BT 24 User Manual 1. Useful information Application access First log into BT Subsequent logins into BT
|
|
|
- Tyler Hill
- 8 years ago
- Views:
Transcription
1 BT 24 User Manual 1. Useful information Application access First log into BT Subsequent logins into BT Password changing How I reset the password Homepage Message usage Login changing Switch client option My accounts View account Transaction search Bank statements Account statements Credit card statements Checks and promissory notes Operations Account transfer own account Payments Payment RON- transfer Payment RON- budget Foreign currency payments Import file Utilities invoices payment Utilities payments in a single execution Periodical utilities payment Foreign currency exchange Sell/ Buy foreign currency Foreign currency conversions
2 4.4.3 Forward (Future) Operations Term deposits Create deposit Liquidation of the term deposit Term and conditions for deposits Scheduled payments Scheduled payment towards own accounts Intra/interbank scheduled payment Predefined beneficiaries Create new beneficiary Search existent beneficiary Facebook/SMS/ payments Facebook payments SMS/ payments SMS payments payments Transaction processing schedule Order Status/ Order authorization Transaction status Package transactions to be signed Pending transactions Orders to be signed Own transactions partially signed Transactions to be signed Credits Payment history Reimbursement graph Overdue loan information Cards Card overview
3 Card details Card status View card history Card history SMS Alert Client profile Phone number management Settings Account customization Password changing Settings users Activity journal Signature rules View users View group of rights Online subscription Stocks Prepaid mobile cards Investment funds Vignette purchase Western Union manual
4 1. Useful information Account balance-available balance: Account balance: represents the balance of the account plus the amounts pending settlement (such as blocked amounts related to card operations); Available balance: represents the funds actually available for use. Blocked amount: Amount pending settlement which results from card transactions (cash withdrawals and POS payments at the terminals of other banks) or from attachments of bank accounts. Foreign Currency conversion: The foreign currency conversion option allows the direct exchange between two accounts in different currencies, without including a prior exchange through your RON account. Decimal separator: The decimal separator in BT24 application is the dot. and not the comma, Example: two thousand Lei and 50 bani = Transaction with funds insufficient for processing: A payment order has the status Pending transaction, insufficient funds, please load the account when it cannot be processed temporarily because of the lack of funds. If the transfer amount is supplied on the account on the day selected for processing until the cut-off time ( 17:30 ), the payment will be processed. The status pending does not mean that the payment order is rejected. Payment details: In the Payment details field you must fill in all the information required for the easy identification of your payment by the beneficiary (such as invoice number, contract number... etc). The Beneficiary name field is customised at the section Predefined beneficiaries: The field Predefined beneficiary name allows the insertion of a beneficiary name for the easy identification of the beneficiary in the list (this field may be identical with or different from the beneficiary name). Order number: The field Order number ensures the personal record of payment orders effected, inclusively by deleting the number inserted automatically by the application and by inserting a new number. 4
5 Send to Package of transactions to be signed: This button is useful when you intend to make several payments, but you want to send them by means of a single signature. Unsigned transactions: Warning! If an operation is not signed/authorised/declined within 30 days from its creation date by the users with signature right and therefore such operation is not sent to the bank for processing, the system will delete the transaction and send a secured informative message to the user in this respect. Application history: Account statements are available for a period of 1 year (if BT24 service has been active during the selected period) in My accounts menu Account statements. The transactions of the last 120 days are found in the menus Status of order authorisation Transaction status and My accounts Search transactions. Account statements can be downloaded in a single document by ticking All in the check box and by selecting Download all selected account statements (option valid for the account statements generated starting from ). Security recommendations: Warning! Never access links received via , regardless if the Bank s name is mentioned or not in the respective ! Make sure you always access the application by typing the bank s website in the address bar and by selecting the appropriate option in BT24 login menu. Please insert your access details only if the application address in the address bar starts with: Inactive user: If the message Inactive user! Please contact the bank! is displayed when you login to the application, this means that the access data was inserted incorrectly and therefore the access to the application is blocked. In order to unblock your account, please visit any BT unit or contact our Call Center. If you do not remember your login password, you just have to visit any of our units and request a new password. Transaction description: This section includes the details required for the successful processing of the transaction. This field is mandatory both for RON and FCY transactions. 5
6 The difference between periodical and scheduled utility payments: Periodical and scheduled payments are two different operations available in the application, which allow the setting of automatic rules regarding the payment of utilities (by predefining the detail fields, by scheduling the payment with a certain frequency etc.) Main differences Periodical payments Scheduled payments Payment beneficiaries Signing Utility providers predefined by the bank Utility payments are signed every time, but it is possible to set an alert before the established due date Utility providers saved by the client in the section Predefined beneficiaries Beneficiaries previously defined by the client Once the payment rule is set, the payment orders are automatically processed according to the schedule, without requiring individual signing Operations processing schedule Fees Details regarding payments in favour of utility providers Security recommendations Terms and conditions for using the application 2. Application access 2.1 First log into BT24 When you log in for the first time, you shall have to use the ID and the password given by Banca Transilvania. The password given must be changed immediately after the first use. It is only after this step that you will be able to carry out banking operations. If you have a token, it will be necessary for you to generate a unique password with the help of this device. This password shall be entered at the section password/token (see the token manual for further details). 2.2 Subsequent logins into BT 24 Please enter your user ID in the section User and then the next step will be to enter your password or the unique code generated by the token in the section Password. After entering 6
7 the date mentioned above, press the OK button. If the data entered are correct and you are using the SMS authentication system, you will have to fill in another field with the data received in the SMS and then the BT24 welcome message will appear on the screen. The main window of the application contains a menu that will allow the beginning of the banking operations and your name and the current date shall be visible in the upper right corner. If the log in fails, the application shall generate a customized error message depending on the problem that occurred. After five unsuccessful logins, the access to the application shall be blocked. The activation shall only be possible by contacting the Bank Contact Center or the nearest Banca Transilvania agency/branch. 2.3 Password changing You can change your password if you go to the menu Customer profile Settings and then to the submenu Change password. In order to change your password it shall be necessary for you to enter the old password, than the new password and to confirm the latter. In order to increase the safety of your account, please do not share your password with anyone. 7
8 If you access the application through the certificate authentication method, the BT 24 password shall be used both when logging into the application and when signing the orders for carrying out banking operations and the changes made subsequently. In case of unsuccessful log in, a message mentioning the cause of the error shall be generated. 2.4 How I reset the password Your password can be changed by accessing the Profile menu client - and then sub- menu Settings Change Password. Your password change will be required typing old password followed by the new password and confirmation of the latter. To enhance the security of your account, please do not share your password with anyone. 2.5 Homepage After entering your correct access data, the welcome message shall appear on the screen. This screen can be accessed by the clients at any time by pressing the option Homepage from the horizontal bar. The welcome screen is divided in two parts. The working area, together with the menu options which can be customized can be found in the left half of the welcome screen and from the right half you can access the bank messaging option and you can view the special offers of Banca Transilvania.The left half of the welcome screen shall contain: My accounts, the online balance as well the details of the previous day. On the bottom side of the page you can access the quick menus which can be customized with the option Would you want to find anything else on this page?...click here which is situated near the vertical scroll bar. Each quick menu shall contain two links to the most frequently used submenus. The right half of the welcome screen shall contain: The date and hour of the last time accessed the application; The number of unsuccessful log ins since the last use (only if it is bigger than 0 ); Summary of the messages counting the read and unread messages of the user; Messages with specific offers for the client using BT; Further details Message usage The mailbox shall be exclusively used for the communication between the user and Banca Transilvania. You cannot send or receive messages except for those sent to or received from Banca Transilvania. You can open the mailbox by accessing Internal messages. You can view here the date and subject of an and you can also choose to delete a particular message by pressing the button Delete message. If you select the text contained on the column Subject of the menu Internal message, this will open a new window with the content of the selected message. At the bottom of the window with the content of the message there are three buttons: the button Back to go back to the mailbox, the button New Message and the button Delete Message. 8
9 At the same time in the mailbox you can access the button New Message. Press this button in order to open a new window made out of two fields: the field Subject and the field Text of the message you want to send. If you press the Continue button your message shall be sent to Banca Transilvania Login changing Switch client option This option shall only be displayed if you have access on several accounts belonging to different natural and/ or legal persons. After you log in, you can select another account that you wish to use in order to carry out operations with your user ID. If you are connected to the application and you access the button Change client, the screen will display all the accounts of the other users that you are entitled to use in order to carry out operations and you have the option of choosing a client without having to close the application and to log in with another user name. 3. My accounts This option offers the possibility to have a general view of the existing accounts offering the 9
10 possibility to view quickly the situation of the current accounts, of the card accounts, of the online balance and of the final balance corresponding to the previous day, of the account transaction history, of the existing credits and deposits; you have the possibility to view, to export and to print the transaction history. 3.1 View account In this section you shall have quick access to your accounts of your current accounts, of the term deposits, of the accounts of the credit cards as well as to the status of all the other accounts that belong to you. The account number, the IBAN contained in the columns of the table shall function as a reference and if it is accessed it shall open a new window displaying the history of the account over a predefined period. All the tables, except for the Other accounts contain a button for displaying the account details. At the bottom of the page, the key shall offer information about the signification of the symbol images displayed as options at the end of each table. If you want to print, you either access the print button or you export the table in PDF format. The option Account details shall give you all the specific information of the current accounts. 10
11 Account type: name of the account Account customization: the name you assigned to your account. Currency: currency of the account Account balance: it contains alsow the amount not settled yet Unauthorized balance: the debit on the account Account limit: the account limit (if applicable) Available balance: the remaining available balance The option Credit card account details shall provide the entire information specific for the credit card accounts. Account type: account name Account customization: the name you gave to your account. Currency: currency of the account Account balance: it contains also the amount not settled yet Blocked amounts: the amounts blocked, amounts under settlement Unauthorized balance: the debit on the account 11
12 Credit limit: the limit of the credit Available balance: the remaining available balance Committed amount at the end of the previous month: the amount used from the credit limit at the end of the month Performed turnover: the amount performed as turnover for the credit card Minimum turnover to be performed: the minimum amount performed as turnover Minimum nonperformer turnover: the minimum necessary amount nonperformer as turnover Number of delays in performing the minimum turnover: the number of delays in performing the minimum necessary turnover Term deposit details The function term deposit details shall give you all the information about the term deposits. Loan details Account type: name of the account Account customization: the name you assigned to your account Order s account number: the account debiting the payment Account balance: it contains also the amount not settled yet Currency: the currency of the account Interest rate: Annual interest rate Interest calculated to day: interest to day Creation date: the date of creation of the deposit Due date: deposit due date The date of the last automatic extension: the date with which the deposit was automatically extended The Loan details function shall give you all the information concerning the existent credit: both short term and long term credits. 12
13 Account type: name of the credit Account customizations: the name you assigned to your account. Currency: credit currency Contract date: date of signing the credit contract Approved value: the amount approved as credit Credit balance/used credit: amount used from the approved amount Last reimbursement date: the last date of the paid installment The last due date: the last due date of the installment 3.2 Transaction search Within this menu you can view the history of the transactions carried out on your accounts over a predefined period of time: The first step you have to follow is to select the account number for which you want to view the account movements. The account history can be generated over a period of time defined by the user by introducing the specific time dates in the fields FROM and TO. You may select the period manually by typing the numbers or you can select the dates by accessing the calendar button. The transactions are displayed for maximum 120 days back. Another filter which limits the period of the displayed account history is the amount field. You may enter an exact amount or an amount within two values. Other traditional filters are those referring to the types of transactions existing on a certain account, thus the search can 13
14 be realized based upon the cashing operations, upon the payment operation or upon both types of operations by selecting the desired option (filter Transaction type). At the same time, you can view your account transactions history by searching keywords and in this respect the selection criterion search text shall be useful. Press Cancel to go back to the initial page. In order to view the requested data given after introducing the search parameters, press Search. In this option is displayed the transactions for the selected period of time and the account balance. The transactions that meet you search criteria shall be displayed on the screen If no transaction meets your search criteria, you shall receive the following message: There is no information to display. Press the Back button in order to go back to the search page where you can begin a new search with different parameters. If you use the Export button, the information on the screen shall be transferred in a document with printing options. 3.3 Bank statements In this section you can obtain information on your accounts via the account statement options both for your current accounts and for the card accounts as well as for other accounts set in the internet banking application Account statements 14
15 3.3.2 Credit card statements In this section you can view and list the account statements issued by the bank for the credit card accounts: these are official documents that are uploaded once a month and contain the information for the previous calendar month. 3.4 Checks and promissory notes This section shall display the direct debit instruments, credit transfer instruments as well as the denials. The information shall be available a day previous to the due date or early in the morning of the due date of the debit instrument. 4. Operations Order s account and the beneficiary account are elements encountered within all the options of this submenu. The order s account is the account out of which the payments shall be made and it is called order s account. The beneficiary account is the account where the payments shall be made and it is called beneficiary account. The date of the payment shall be represented by the moment of billing of the order s account. 4.1 Account transfer own account This option shall allow the transfer of funds between own accounts both in Romanian currency and foreign currency, as applicable. 15
16 Choose the order s account and then the beneficiary account. Fill in the amount to be transferred, the currency being the default currency of the chosen order s account. The date of the transaction shall be the current date, but it can be subsequently changed. The text representing the payment description is optional. If you press the Continue button you shall go the option of signing the payment order that was created. A specific message shall be displayed on the screen if the currency of the accounts differs or if the date of the transaction is subsequent to the current date or if multiple signatures are necessary. 4.2 Payments Payment RON- transfer This option shall allow the RON transfer from your account to a third person s RON bank account. In order to fill in the beneficiary, you may select a beneficiary that was already defined as template. When selecting an already predefined beneficiary, all the related fields shall be automatically filled in. If the beneficiary is not defined as template, you shall have to manually fill in all the fields necessary to identify the Beneficiary (name of the beneficiary, account number of the beneficiary). The step following the filling in of the above date is to select the order s account, the payment description, and the payment amount and to select the transaction date if the user 16
17 whishes the payment order to be processed at a date subsequent to the current date which is filled in by default. If you press the Continue button, the next step shall be to sign the payment order Payment RON- budget This option shall allow you to make payments from your account to the State Treasury. These transfers may be carried out after the time limit for this type of operation, but they shall be processed for settlement with the date of the following bank working day. In this case, the default date of the transaction is the current date of the creation of the payment order. In case the beneficiary is not defined as template, the user shall have to fill in manually all the fields necessary to its identification ( name, treasury account number, tax registration number, name of the bank where the treasury account is opened). The step following the filling in of the above date is to select the account, the payment amount and to select the processing date if the user whishes the payment order to be processed at a date subsequent to the current date which is filled in by default. If you press the Continue button, the next step shall be to sign the payment order in RON for budget Foreign currency payments This option shall allow the foreign currency transfer from your account to a third party. The currency used in the case of a foreign currency payment must correspond to the currency of the beneficiary account to which the payment shall be made (You cannot carry out foreign currency transfers in EURO to a third account in USD!). 17
18 If the amount represents a multiple payment, for each component of the amount, you shall fill in the details corresponding to the partial payment through the Add new row button. Each filled in row should contain: current number, value, description, delivery date. If you check the Urgent button, the payment shall be processed in emergency mode, according to the terms of payment processing in emergency mode mentioned in the contract. If you select the beneficiary from the field Predefined Beneficiary, all the corresponding fields shall be filled in automatically. For further details on how to create the beneficiary templates go to the next chapter. In case the user wishes to transmit the payment order at a date subsequent to the current (default) date, the payment order shall be processed with the selected date. If you press the Continue button, the next step will be to sign the foreign currency transfer Import file This option shall allow you to import several payment files. The application shall check the validity of the transactions imported based on the details bellow: 1. Order number 2. Order s account 18
19 3. Beneficiary account 4. Beneficiary name 5. Beneficiary bank code 6. Beneficiary fiscal code (for the payments towards the Treasury) 7. Amount 8. Details 1 9. Details Value date 11. Emergency: YES /NO In case one or several transactions prove to be invalid, an error message explaining the cause shall appear on the screen and the file shall not be imported. 4.3 Utilities invoices payment This menu shall give you the possibility of a transfer to a predefined utilities beneficiary and to a more complex menu providing multiple possibilities of selecting the periodicity as well as other characteristics specific to each individual beneficiary Utilities payments in a single execution The payment of the utility invoices shall be carried out like the recurrent payments with the possibility of setting a periodicity so that these operations are repeated with a defined frequency. Also, when choosing the beneficiary, filling in the corresponding details shall be done by default, depending on the selected utilities provider. For the beneficiaries set in this option it is necessary to respect the instructions displayed on the right of the details field. If you press the Continue button the next step will be to sign the payment. 19
20 4.3.2 Periodical utilities payment By checking the option Do you wish to define a scheduled payment? the payment shall be made periodically according to the criteria set. After filling in the criteria specific to the recurrent payment, the payment shall be made with the stipulated starting date, having at the same time the option of executing it at a subsequent date. The field Name of the utility payment shall allow you to set a friendly name, an alias, for the payment to be identified in the list of periodic payments. In the Frequency field there is the possibility to set the payment recurrence daily, monthly and annually. Note: In case the chosen frequency is 1 month with 3 executions, the payment shall be performed monthly, three times. In case the chosen frequency is 2 months with 3 executions, the payment shall be executed every two months, three times. Processing mode bank non-working day shall give you the possibility that if the date selected for the payment is a bank non-working day, the payment shall be made the previous bank working day or the following bank working day, depending on the option chosen. 20
21 The due date of the payment may be set through one of the three provided options: If you select the Untill revocation radio button, this will allow the payment to be made until the date of manual revocation by the user; Number of executions shall allow you to set the number of executions desired for the payment recurrence Exact date is the final due date for the periodicity of the payment. Execution blocked from/to shall offer the possibility of a time period for blocking the payment execution. Alert before value date shall allow the notification via the electronic notification channel: or the application internal messaging, on the details of the recurrent payment and the date of payment execution. In the Alert by field you shall enter the valid address for the notification on the payment recurrence. After authorization of the payment (with the current date or at a subsequent date), the submenu Utilities periodic payments will display the list of predefined recurrent payments as follows: The Details icon shall allow you to view all the details of the payment. For the following recurrent payments access the Change icon, enter a new payment amount and then sign. The payment authorization cannot be done after a time period of more than 30 days after the date mention in the column Next value date. Within the same option you can change the recurrence criteria for future payments for that particular beneficiary. After the authorization, in the utilities payments list you can view if the payment is authorized or not and the amount for payment for the next due date. The Delete icon shall allow you to delete the utilities payments beneficiary from 21
22 the periodical payments list. 4.4 Foreign currency exchange This option shall allow you to carry out operations such as: to sell/buy foreign currency, forward operations, as well as foreign currency conversions at a firm or negotiated rate Sell/ Buy foreign currency In the case of transaction with a firm rate, the foreign currency exchange shall be done automatically at the transaction rate established by Banca Transilvania for the current day, the moment of creation of the operation. If the exchange is done after the time limit, the exchange rate shall be by default the rate of the following working day. In the case of transactions at negotiated rate, the foreign currency exchange shall be done at a transaction rate established by the bank dealer. Two new fields shall be activated: Dealer s Name and Exchange rate The accepted date for the foreign currency exchange shall only be the current date. If you press the Continue button, the next step shall be to sign the foreign currency exchange Foreign currency conversions If the transactions are done between two foreign currencies, you shall check the foreign currency conversion option: to sell, respectively to buy foreign currency. The foreign currency conversions may be done, like the foreign currency exchanges, at a firm rate or at a rate negotiated by the bank. In this case two new fields shall be activated: Dealer s Name and Exchange rate. The accepted date for the foreign currency conversion shall only be the current date. 22
23 4.4.3 Forward (Future) Operations In case you activate this option, you can introduce forward operations in the following accepted: RON- EUR/ RON-USD. 4.5 Term deposits This option shall offer you the possibility to view, liquidate or create term deposits Create deposit First of all you shall choose the source account to create the deposit. You shall choose the deposit type and this option varies depending on the specific chosen product and on the currency. Thus the fields Deposit description/currency/period and Interest rate shall be filled in by default. The next step shall be to change the minimum default amount with the larger amount desired. In case you want to enter an amount smaller than the minimum amount stipulated, an error message will prevent you from creating the deposit when signing it. After filling in the starting date, the Extension and Capitalization buttons shall be selected by 23
24 default depending on the type of deposit initially chosen and on the contract stipulations displayed. If you press the Continue button, the next step will be to sign the operation Liquidation of the term deposit This option shall allow you to liquidate a term deposit. The following step is to change the type of liquidation of the deposit between liquidation upon due date or before due date. If you choose the first option, the current account of the user shall be increased with the interest stipulated by the contract at the creation of the deposit. The liquidation of a deposit before the due date shall trigger different consequences and conditions, depending on the chosen product, according to the existing contractual stipulations Term and conditions for deposits 4.6 Scheduled payments This option shall allow you to create scheduled payments through which you will be able to pay funds into your own accounts or into third parties accounts. You can choose the parameters of these payments (for example the periodicity). These sums, with a certain established periodicity are set to be made automatically towards the same beneficiary. The scheduled 24
25 payments may only be carried out in RON. 1. Scheduled payments to own accounts: the payment order shall be carried out with a certain periodicity towards accounts belonging to the same entity. 2. Intra and /or interbank scheduled payment: the payment order shall be carried out with a certain periodicity towards third parties. View details scheduled payments The icon shall allow you to view the initial screen, to create these transactions with all the corresponding details. Press the Back button to go back to the previous page Change the scheduled paymet You can change the recurrent payments if you press the Change icon. Press the Continue button in order to go to the signing and processing of the recurrent payment. If you press this button you can view and change the initial screen of creation of this transaction with all the corresponding details. The signing procedure shall remain the same after the 25
26 change. Cancel a prepaid payment Press the Delete icon in order to cancel a recurrent payment. The user who created the scheduled payment can cancel it even without having signature right. If you no longer wish to cancel, you can go back to the previous page by pressing the Back button Scheduled payment towards own accounts The first step shall be to add the desired name for the scheduled payment. The Date of the first payment is the current date, but it can be changed with a subsequent date by using the calendar button. The next step is to fill in the payment details. The Type field for the scheduled payment shall allow you to set the normal payment type or according to a certain payment rule (sweeping). For the normal type scheduled payment the detail fields shall be filled in according to the description. For the payment amount rule type of scheduled payment, three new detail fields shall be activated when you choose this option, namely: minimum amount left in the account, minimum payment amount and maximum payment amount. The minimum amount left in the account shall take into account the minimum compulsory balance that must be left in the account after the payment is made, except for the commissions related to the payment. The minimum payment amount shall be the minimum amount 26
27 established by the client for the scheduled payment. The maximum payment amount shall be the maximum amount which can be transferred. It shall also take into consideration the minimum amount left in the account. The payment execution details shall mention the execution details which follow the same instructions specific to the timidities periodical payments, as follows: The frequency- here you can change the periodicity of the order processing (for example: daily, monthly, and annually). Here you can also set the frequency of the periodicity. For example, if the periodicity frequency is 3 and the periodicity is daily, an order shall be carried out each three days, according to the characteristics chosen. The due date can be set in one of the ways described below: until revocation the scheduled payment (standing order) shall continue to be process until it is manually revoked; number of executions - the standing order shall continue to be processed as many times as indicated by the counter introduced by the user in the specific field; exact date- the standing order shall continue to be processed until the date entered by the user in the specific field. Blocking: here you have the possibility to enter a time period when the scheduled payment is not processed. If you press the Continue button you shall proceed to sign the scheduled payment Intra/interbank scheduled payment In case of scheduled payments towards third intra or interbank beneficiaries, the payment details shall appear as in the following screen capture, displaying the details related to the payer and to the personal number/tax number, the other fields being identical to those for scheduled payments for own accounts. 27
28 5. Predefined beneficiaries This option shall give you the possibility to create your beneficiaries and it is a very useful option if you carry out regular payments towards the same beneficiaries. At the same time, by defining the templates, you could choose the beneficiaries of your payments through a selection that will lead to the default filling in of the identification details, this reducing significantly the working time. 5.1 Create new beneficiary Access the Create new beneficiary button from the main screen of the function in order to define a new beneficiary. The application shall allow you to define in a single menu the RON beneficiaries, the beneficiaries for the budget and the foreign currency beneficiaries by selecting one of the three radio buttons displayed in the create predefined beneficiary template. After having completed all the compulsory data press the Continue button. 5.2 Search existent beneficiary Within the Search existent beneficiary screen, by entering one of the four filters you will have the possibility to obtain the result of the desired beneficiary. The four search filters are Alias, Beneficiary name, Beneficiary account and Predefined beneficiary type. 28
29 Filling in the search fields can only be done by entering the first letter of the searched word, followed by pressing the search button. All the defined templates identified as corresponding to your search shall be displayed as a table. The last column of the displayed table shall contain the View, Change and Delete buttons. These buttons shall be used as follows: View: with this button you will be able to view the set beneficiary with all the corresponding details. Press the Back button to go back to the previous page. Change: this button shall allow the user to view as well as to change the existent data. In order for the changes to be effective, it is necessary to press the Continue and Sign button Press the Back button to go back to the previous page. Delete: this button shall allow the user to view and to delete de existent beneficiary. 6. Facebook/SMS/ payments 6.1 Facebook payments It will allow the operations of Internet banking application by a beneficiary who will be a friend on Facebook. First you notice that you need to login to Facebook in order to perform this type of operation. 29
30 After that will displays your friends list where you select the beneficiary of the transaction. After selecting the beneficiary is automatically completes the payment order with the data, you must select the account from which the payment is made, the amount, the transaction details and 30
31 the period in which the transaction will expire (6,12 or 48 hours)-and for processing is selected for processing. If you selected a customer incorrectly, you can change it to the Exchange recipient. Selected beneficiary will receive an e- mail address that you registered on Faceebok, that is to collect a payment from you For the transaction must complete their name and IBAN as below, and then receives confirmation of receipt of the money mentioned in the form ex below : If your selected period. (ex. 6 hours), the beneficiary does not accept payment, it will decline after the expiry of the period you have selected. 31
32 6.2 SMS/ payments From this menu you can perform operations by an e -mail or by phone number( sms) SMS payments Select the type of payment SMS, enter the phone number of the recipient, select the account from which you want to pay the amount, transaction details and transaction period will expire ( 6.12 or 48 hours) - and select Continue processing for processing. Selected beneficiary will receive a message on your phone number mentioned as follows to collect a payment from you. the transaction must complete their name and IBAN as below, and then receives payment confirmation is received the mentioned in the form: For 32
33 If your selected period. (ex 12 hours), the beneficiary does not accept payment, it will decline after the expiry of the period you have selected payments Select the type of payment by , fill out the address of the recipient, select the account from which you want to pay the amount, transaction details and the period in which the transaction will expire (6,12 or 48 hours)-and for processing is selected for processing. The beneficiary will receive an message often mentioned by you that are going to collect a payment from you 33
34 For the transaction you must complete their name and IBAN as below, and then receives payment confirmation is received the mentioned in the form: If your selected period (ex: 48 hours), the beneficiary does t accept payment, it will be refused after the selected period. 7. Transaction processing schedule Transfers between personal accounts in RON and FCY: 24h/7 Intrabank and interbank payment orders in RON: 24 h/7* Treasury payment orders: 24 h/7* Foreign exchange: 24/7. After 5:30pm (from Monday to Friday), on Saturdays, Sundays and non-working days: up to the limit of 9000 RON/day (in Romania) Negotiated exchange: from Monday to Friday between 9:00am - 5:30pm Western Union: 24h/7 Deposit opening/cancellation orders: from Monday to Friday between 06:50am - 7:00pm, and on Saturdays between 06:50am - 13:30pm Deposit opening/cancellation orders sent after the cut-off time or on nonworking days are processed in the next banking day. Negotiated deposit opening orders: from Monday to Friday between 9:00am - 5:30pm Internal transfers, payments in RON, payments in FCY and deposit openings with insufficient funds for processing will remain pending and the system will retry processing them until 5:30pm (from Monday to Friday) and until 11:30am (on Saturdays). Foreign exchange operations (fixed rate) with insufficient funds for processing will remain pending and the system will retry processing them until 5:00 (from Monday to Friday) until 11:30am (on Saturdays). 34
35 Western Union-send operations, negotiated foreign exchange operations and negotiated deposits can be operated only if there are sufficient funds on the account. *Payment orders in RON (including urgent payment orders) are inserted in the multilateral interbank settlement process and payment orders in FCY are inserted in the bilateral settlement process according to the internet banking transactions agreement. 8. Order Status/ Order authorization 8.1 Transaction status This option shall give you the possibility to view the status of the transactions created and forwarded towards the bank. The status of a transaction may be: Pending validation /Processed/Refused/Deleted/ Transaction with future value date / System Offline/ Rejected /Pending processing /Pending- insufficient funds. This search shall return all the transactions sent both through internet banking and through mobile banking BT24. - select the account number for which you want to view the information - select the transaction status In case you know the transaction reference you can activate the button corresponding to that particular field. Another search criterion is by the search period. This can be done by a particular period of time or by default, with the dates displayed by default, in case you do not enter a time period. The date format shall allow you to search by a predefined period: 1 week, 2 weeks, 1 trimester or YTD (from the beginning of the year to the current date). A transaction can be searched for both by the exact amount and by a selection between two values. Other search criteria for the transactions can be by the beneficiary account number or by the details mentioned in the payment description (you can search by keywords). After choosing the desired criteria, start the search by pressing the related button. 35
36 If you want to quit this menu, use the Cancel button. The result of the search shall be displayed as a table as in the following sample: To go back to the search page press the Back button and you can begin a new search with other parameters. If you want to print, use the corresponding button. If you use the Export button, the information on the screen shall be transposed in a document with printing options. 8.2 Package transactions to be signed This option shall give you the possibility to group several transactions, so that their processing can be done after receiving a single signature. If you have several operations to process, you will not need to sign each individual order. In order to realize this action, you will need to group all the transactions in a single package. The screen of this function shall provide information on the transactions from the package to be signed, as a table containing the following elements: Transaction type Transaction details Transaction reference number View, change and cancel icons View: shall allow you to view the initial screen of creation of the package with the corresponding details. Press the Back button in order to go back to the previous page Change: shall allow you to view and change the initial screen of creation of the package with all the 36
37 corresponding details. Cancel: shall allow you to view the initial screen of creation of the package with all the corresponding details with the possibility to cancel. If you want to cancel you do not have to sign but you have to press the OK button. If you press the Continue button, you will go to the signing of this package of orders, meaning that you will sing only one time all the transactions that are part of the created package. The Back button shall cancel the signing process. 8.3 Pending transactions This option shall give you the possibility to view all the transfers pending processing for different reasons other than those related to the signature. The most common cause for this status is related to the operations whose processing date was manually set to be subsequent to the date of creation of the payment order (operations with future date) or operations in an intermediary status until their processing or rejection by the bank. These operations can be supervised or canceled by using this option. The information shall be displayed as a table. Here you shall find all the details corresponding to the signed pending payment order (creation date, order type, transaction details, signers, transaction status, transaction reference and cancel option). In case a payment order needed signatures from several users and it is now pending, it can be cancelled at any moment by any of the signers who initially validated the operation. This can be done by pressing the Cancel button. If you press the Continue button the next step shall be to cancel the pending payment order. 37
38 8.4 Orders to be signed Own transactions partially signed This option shall allow you to view the operations that were partially signed. In case an operation needs several validation signatures and if they are signed only by a part of the signers, you included, the operation shall be in the status described here. The transactions found here can be modified at any time by the initiator of the operation or by other persons with specific rights. The pending transactions can be viewed as a table with information and its columns contain: Transaction type Transaction details Signers (who have already signed) Status Transaction reference View, change and cancel icons which allow you to view, change as well as cancel, as the case may be, the transaction partially signed Transactions to be signed This option shall allow you to view the operations which were partially signed by several users but which also need you signature. These operations shall be stored in the application database until they receive all the signatures necessary for the processing. The beneficiaries of these operations may view this option entirely, but the signers view is restricted to the operations for which their signature is needed. 38
39 You will receive a confirmation message if the transaction was successfully processed or if it failed to be processed. The decline/refuse to sign a transaction because of reasons that belong strictly to a particular user shall result in sending messages simultaneously to all the signers and the message shall also contain the reason for the decline. The system shall allow you to authorize or decline several transactions simultaneously, by using the buttons corresponding to the two operations (authorization/decline). After you choose the option you desire, it is necessary for you to press the Continue button. 9. Credits 9.1 Payment history This option shall be used to view the payment of the installments on the current credits. The user can generate the credit history for a defined period of time by filling in the time period in the period related fields. The selection of the dates can be done both manually and by selecting the dates after accessing the period with the help of the calendar. In case you do not define the search by a time period, the time period chosen by default shall be between the current date and the same date of the previous year. 39
40 You can notice above the credit history view page according to the chosen parameters. If no transaction meets you search criteria, you shall receive a message with the text There is no information to display Press the Back button to go back to the search page where you can start a new search with other parameters. If you use the Export button, the information on the screen shall be transferred in a document with printing options. 9.2 Reimbursement graph This menu shall provide the possibility to view the reimbursement graph for the current credit. The first step shall be to choose the credit account whose reimbursement graph you want to view. The credit reimbursement graph can be generated for a period of time defined by the user 40
41 by entering the specific time dates in the fields related to the selection period. The selection of the dates can be done both manually by entering the numbers and by selecting the dates after accessing the calendar button. After introducing the chosen parameters, the result view page shall be activated by pressing the Search button. You can notice above the reimbursement graph view page according to the chosen parameters. If the search does not return any result as a reimbursement graph, you shall receive a message with the text There is no information to display. Then press the Back button to go back to the search page where you can start a new search with other parameters. If you use the Export button, the information on the screen shall be transferred in a document with printing options. 9.3 Overdue loan information This option shall provide the possibility to view the back payments up to date for a particular contracted credit. The search will return the principal owed, the back interest, the total back payments as well as 41
42 the number of days past due. In case there are no back payments for the selected account, the following message shall be displayed: Press the Back button to go back to the search page where you can start a new search with other parameters. If you use the Export button, the information on the screen shall be transferred in a document with printing options. 10. Cards Note! Access to this mode shall be granted only to card holders (in the case of natural persons) and to the legal representatives of legal persons. This menu shall allow you to view all the details related to the bank cards linked to your accounts. The application shall contain three main options, namely: view card, card history and card alerts Card overview The information regarding your card(s) is displayed in a table containing: a segment of the card number, card name, expiry date, account number to which the card is attached, name of the card holder, card status, number of STAR points (loyalty points are showed at card account level, so that with each individual card you see the points available on the account and not only on the card) and a section of Details, with 3 options (pictograms): The Details button shall allow you to view the details of a card, to change the status of the card and the possibility to view the history of the card transactions. 42
43 Card details The icon shall allow you to view the details of the selected card and shall give you the possibility to change the limits related to the cards. After the validity of a card expires, the modified limits shall go back to the initial limits. This function can be used only by the card holder/ the delegated administrator. The limits can be changed for the following types of operations: Card cash withdrawal POS transactions at economic agents Unsecured internet transactions without CVV2 Secured internet transactions with CVV2 Number of daily transaction The new limit as well as the period fields is compulsory for changing the limit related tot the card. Press the Continue button to finalize the operation Card status This screen shall give you the possibility to check the current status of a card as well as to change its status according to your needs (for example if the card was lost or stolen, here you can proceed to its deactivation) This administrative option shall give you multiple customization options of the BT 24 43
44 application, including: Changing the password View users logins Naming the personal accounts In order to change the status of card it is necessary to press the Change card properties button followed by the selection of the desired option. In order for the modifications to be effective press the Continue button and the next step shall be to sign the operation View card history The details icon shall provide details on the date, transaction settlement hour as well as on the status of the settlement. 44
45 10.2 Card history This option shall generate a table containing the transaction history of a card for the selected period. The search can be done either by the period criteria field or by the date format field. The date format field shall allow you to filter the operations according to the following criteria: from the first day of the current month; starting yesterday or starting today. The transaction type may be selected by the modality in which the transaction is carried out: with present card or absent card. The settlement type field shall allow you to filter the transactions by the following statuses: blocked, settled or refused. The search or cancel buttons shall finalize or cancel the search. 45
46 The screen displaying the search results can be printed. You can also press the Export button and the information shall be transferred into a document with printing options SMS Alert This option shall give you the possibility to receive a SMS for each transaction carried out with a bank card belonging to you. The table above shows the information regarding the cards for which you can activate the SMS notification service. The user may modify this option as needed by using the Operation icon. The user may change the status of the service, the mobile phone number and the transaction limits for which the SMS works. 46
47 You can assign for each individual card a phone number for the SMS on the carrying out of operations STAR points transfer If you hold two or several different credit cards issued by Banca Transilvania, this option allows you to accumulate Star points on one of your cards. You select the credit card from which you make the transfer, the credit card to which you make the transfer, you fill in the number of STAR points and sign the operation. In case you hold two similar credit cards (one issued in your name and the other one on behalf of someone close to you) linked to the same account, the Star points are available on the card account and may be used with any card linked to the respective account. For example, if two Mastercard Forte cards are issued on your credit card account, each card will indicate the total number of points on the account and not the number of points accrued on the respective card. 11. Client profile 11.1 Phone number management This option allows you to add or change the phone number used for the transmission of SMS codes required for the authentication and signing of transactions performed by clients who use the SMS OTP authentication method, as well as for the transmission of the SMS code required for the activation of Mobile Banking application. The phone number is added or changed immediately after its authorisation. The new SMS codes will be sent on the newly selected phone number. Only phone numbers valid in the Romanian mobile networks are allowed Settings Account customization This option shall give you the possibility to assign names to your accounts. If you have several operational accounts, it will be easier to identify them if you use this option. The assigned names shall be linked to the corresponding account each time their selection shall be necessary. In order to assign names you shall enter the name in the Customized name field according to the sample below. Press the Submit button in order to validate it. 47
48 Password changing This submenu shall offer you the possibility to change the current password, by respecting the minimum necessary configuration described in the information text below: Settings users This screen shall allow the user to set a favorite account number to appear by default as well as to set the favorite language for the messages in the application Activity journal With the help of this administrative function you can obtain a detailed view of the operations journal through the two electronic channels, the internet or the mobile phone, over a particular period of time. After you enter the above settings, you have to check the button corresponding to user or group of users, for which you wish to generate de activity journal. Press the Continue button to generate the activity journal as a table containing the following data: ID log in, transaction, 48
49 empowered, Personal Number, Date and hour of the query as well as the status of that particular query according to the sample bellow: Press the Back button to go back to the search page, where you can start a new search with other parameters Signature rules Here you can view the type of operations allowed on the accounts as well as the type of signature, the minimum and maximum limits for these types of operations View users This menu shall allow you to view the details concerning the name of the user, the group where you belong as well as the status of the user in the application View group of rights The list of group of rights given to the users and of the details on the rights on the accounts can be viewed by accessing the Details icon. 49
50 After pressing icon you have : 12. Online subscription It is a menu designed for subscribing to mobile banking service and activation of Banca Transilvania. Activating mobile banking is done just by clicking on the button "subscribe online to Mobile" application activation and Banca Transilvania is made from the button "activate Mobile Banking application" and by signing operation will automatically generate your activation code on the screen, the phone in the form of sms, single sms code. 13. Stocks This option is for customers who want to have access to information about Bt Stocks/Securities. 14. Prepaid mobile cards This section is used for telephone card recharge. The telephone service providers are: Vodafone, Orange and Telekom Romania Mobile. In order to recharge your telephone card: - insert the telephone number of the prepaid card that you want to recharge - select the account from which you make the payment - select the intended option - authorize the transaction The telephone card recharge operation is done automatically. The transaction status can be checked in the section Order authorization status Transaction status, and the effective registration of the transaction on the account can be viewed in the section My accounts Transaction search. 50
51 Very important! These transactions cannot be reversed. We recommend that you fill in the information carefully and verify the telephone number inserted! 15. Investment funds This option addresses resident retail customers who adhered to and invest in one of the following investment funds managed by BT Asset Management SAI : BT Obligatiuni, BT Euro Obligatiuni, BT Clasic, BT Index Romania ROTX, BT Index Austria ATX and BT Maxim. Operations allowed in this section: viewing the portfolio of fund units held, investment account statement, subscriptions (investments) to fund units, repurchase of fund units, confirmation of the last subscription (investment) and/or repurchase operation, subscription to a new investment fund. The transaction status can be checked in section Sign/order status Transaction status and you can see the real registration of the transaction in My accounts section- Search transactions. 16. Vignette purchase This new option helps you to buy online Romanian vignettes, all you need to do is following the next steps: - Select the payer account - Select New purchase option or choose the template already saved - Select the type of vehicle - Fill in Registration number and Car friendly name - Choose Start date and The period of validity In order to download the electronic invoice or vignette please visit and enter GUID code displayed after signing the deal. The vignette acquisition is done automatically. The transaction status can be checked in section Sign/order status Transaction status and you can see the real registration of the transaction in My accounts section- Search transactions. Very important! There s no fee for purchase vignette and it cannot be canceled! 17. Western Union manual Western Union via Internet Banking User s Guide CONTENTS: 1. Receive money through Western Union 51
52 2. Send money through Western Union 3. Western Union transaction status 4. Check operations via Western Union Banca Transilvania Western Union clients can access the money sent via the Western Union agent network, by accessing the Internet Banking service from Banca Transilvania and they can also send money to various beneficiaries directly from their personal accounts, by using the same service. 1. RECEIVE MONEY THROUGH WESTERN UNION In order to receive money via Western Union on Internet Banking, clients must hold an account in Lei, Euro and/or USD opened with Banca Transilvania, subscribe to Banca Transilvania Internet Banking service and know the Western Union transaction details. Important: As concerns the transactions performed on the territory of Romania, the payment will be received by the beneficiary in the same currency in which it was initiated. As concerns foreign transactions to Romania, the client s account is credited with the expected amount, in the account currency. Îf the incoming payment is in a different currency from the account currency, the amount will be converted into the account currency at the exchange rate applied by Banca Transilvania. The client can choose to make a new transfer or cash the money at the bank s counters. If the client has a card attached to the current account, the client may withdraw the money at the ATM or may use the card for payments at various retailers up to the respective amount, free of charge. In order to receive a transfer via the Western Union application, access the menu Receive money via Western Union - select the IBAN of the account on which you want to cash the funds insert the MTCN code (10 digits) received from the expeditor in the MTCN field (Money Transfer Control Number) and insert the amount to be received (+/- 10% ) in the Accepted amount field fill in the source country field the country of origin of the funds. 52
53 Before pressing Continue> you can access the link How does Western Union protect your personal data? and see the confidentiality statement, describing the manner in which your personal information is collected and used. After accessing the link, the site will display a service presentation and the Privacy statement in Romanian, English, French and Hungarian. 53
54 After reading the statement and acknowledging the information presented, select the Continue button and then you will view the full information inserted by the payer: MTCN code, sent amount, expected amount and the exchange rate, as applicable (if the amount is paid in one currency and received in another currency) - the exchange rate is set by Western Union. In the field regarding the details of the ordering party, the following information is included: origin country, full name of the ordering client. The beneficiary details include: name, address, city, postal code, country and telephone number. After viewing this information, you must tick the box: I agree with the terms and conditions of this service. 54
55 If you do not tick the box whereby you agree with the terms and conditions of this service, the application will automatically display the message Terms and conditions this field is mandatory and must be filled in after clicking Continue. If other information related to the transaction is not filled in correctly, the application will display the following warning messages: The transferred currency is RON/EURO/USD, please fill in the amount in RON/EURO/USD In case the amount and currency filled in on the receipt form do not match the amount and currency filled in by the payer. In case the transaction has already been effected or if there is no MTCN to be received, the following message will be displayed: The transaction could not be identified The country selected by the user is different from the sender s country In case the sender s country is incorrectly selected upon receipt. 55
56 After clicking Continue, the application checks if all the information filled in is correct and sends a payment order validation message. After signing the order, the message Transaction created is displayed and subsequently the transaction is processed on the account. In order to print the receipt you must click Print. You will obtain the receipt in the format below. 56
57 2. SEND MONEY THROUGH WESTERN UNION In order to send money by using Western Union via Internet Banking, the same conditions must be fulfilled as in the case when you send money. Additionally, if the client holds a gold card issued by Western Union, the client may also be identified with such card at the time of the transaction, having the possibility to select the beneficiary from a predefined list. Money can be sent in 2 ways: 2.1. by using a Western Union Gold card: After selecting the option Send money through Western Union, select the account from which you make the payment (RON, EUR, USD) the application will automatically select the option Existent Western Union Gold Card - insert the card number if you select Existent Beneficiary the beneficiary data is filled in automatically or if you select New Beneficiary you must fill in all the beneficiary data (such information is saved on the gold card) the next step is to insert the transferred amount and currency the field message to the beneficiary is available in order to send messages to the beneficiary (option which is charged additionally) question & answer test is used with respect to African countries the transfer details include information regarding the transferred amount and related fees the next step is Continue. 57
58 58
59 Once the payer s details and the transfer details are displayed, you must tick I agree with the terms and conditions of this service. Then you can press Continue. The next step is the payment confirmation by inserting the password or the token code the MTCN code is displayed after such confirmation and needs to be communicated to the beneficiary. 59
60 2.2. without using a Western Union Gold card: After selecting the option Send money through Western Union, select the account from which you make the payment (RON, EUR, USD) the application will automatically select the option New Beneficiary and you must fill in the beneficiary details: destination (country to which you make the payment), name, surname, {for America and Mexico you must also complete the fields State and City}, amount and currency (currency of the destination country) the field message to the beneficiary is available in order to send messages to the beneficiary (option which is charged additionally) question & answer test is used with respect to African countries the transfer details include information regarding the transferred amount and related fees the next step is Continue. For Mexico: 60
61 For the USA: For Romania: 61
62 If you send a message to the beneficiary when making the transfer, an additional fee will be charged (example below): 62
63 Once the payer s details and the transfer details are displayed, you must tick I agree with the terms and conditions of this service. Then you can press Continue. 63
64 The next step is the payment confirmation by inserting the password or the token code the MTCN code is displayed after such confirmation and needs to be communicated to the beneficiary. After signing: 64
65 After signing the order, the message Transaction created is displayed and subsequently the transaction is processed on the account. In order to print the receipt you must click Print. You will obtain the receipt in the format below. 65
66 Receipt: 3. WESTERN UNION TRANSACTION STATUS: This option allows the verification of Western Union transfers effected through the Banking application. Internet 66
67 Insert the MTCN code and click Search the application provides a reply with the transaction status: Available for payment, Paid, Transaction not found - in case the code was already used or is incorrect. 67
68 4. CHECK OPERATIONS VIA WESTERN UNION: The Internet Banking application offers you the possibility to check WU transactions by accessing the menu Order status/authorisation Transaction status select the account transaction status period click Search. 68
User's manual for OTPdirekt Internet Banking. v.1.0
 User's manual for OTPdirekt Internet Banking v.1.0 1 Contents General... 4 Log in... 4 Logging out... 4 Home page... 5 Accounts... 5 Accounts - Overview of movements... 6 Accounts - OTPdirekt transactions...
User's manual for OTPdirekt Internet Banking v.1.0 1 Contents General... 4 Log in... 4 Logging out... 4 Home page... 5 Accounts... 5 Accounts - Overview of movements... 6 Accounts - OTPdirekt transactions...
User Manual. CitiDirect \ CitiDirect EB - Citi Trade Portal. InfoTrade Phone No. 0 801 258 369 infotrade@citi.com
 CitiDirect \ CitiDirect EB - Citi Trade Portal User Manual InfoTrade Phone No. 0 801 258 369 infotrade@citi.com CitiDirect HelpDesk Phone No. 0 801 343 978, +48 (22) 690 15 21 Monday Friday 8.00 17.00
CitiDirect \ CitiDirect EB - Citi Trade Portal User Manual InfoTrade Phone No. 0 801 258 369 infotrade@citi.com CitiDirect HelpDesk Phone No. 0 801 343 978, +48 (22) 690 15 21 Monday Friday 8.00 17.00
Swedbank Business Internet Banking User Manual
 Swedbank Business Internet Banking User Manual Content Introduction 1. HOW TO START 1.1 USING INTERNET BANKING 1.2 TERMINATING INTERNET BANKING SESSION 2. INTERNET BANKING SECURITY 2.1 PASSWORD SYSTEM
Swedbank Business Internet Banking User Manual Content Introduction 1. HOW TO START 1.1 USING INTERNET BANKING 1.2 TERMINATING INTERNET BANKING SESSION 2. INTERNET BANKING SECURITY 2.1 PASSWORD SYSTEM
e - zaba PAYMENTS, COLLECTIONS, PURCHASE AND SALE OF FOREIGN CURRENCIES AND FOREIGN CURRENCY TRANSFERS INSTRUCTIONS FOR USE
 e - zaba PAYMENTS, COLLECTIONS, PURCHASE AND SALE OF FOREIGN CURRENCIES AND FOREIGN CURRENCY TRANSFERS INSTRUCTIONS FOR USE CONTENTS: 1. INTRODUCTION... 2 2. LOGGING IN TO e - zaba... 2 3. FOREIGN CURRENCY
e - zaba PAYMENTS, COLLECTIONS, PURCHASE AND SALE OF FOREIGN CURRENCIES AND FOREIGN CURRENCY TRANSFERS INSTRUCTIONS FOR USE CONTENTS: 1. INTRODUCTION... 2 2. LOGGING IN TO e - zaba... 2 3. FOREIGN CURRENCY
ipko biznes Administrator s Guide
 ipko biznes Administrator s Guide 1 1. GLOSSARY Client an entity that entered into e-banking agreement with the Bank. User a representative entitled to use e-banking services, that is a person appointed
ipko biznes Administrator s Guide 1 1. GLOSSARY Client an entity that entered into e-banking agreement with the Bank. User a representative entitled to use e-banking services, that is a person appointed
USER MANUAL FOR INTERNET BANKING (IB) SERVICE
 USER MANUAL FOR INTERNET BANKING (IB) SERVICE Content: Introduction and General questions. Accessing and using Internet Banking. 1. Log In, Log Out and Printing screen/transaction information 2. Inquiries
USER MANUAL FOR INTERNET BANKING (IB) SERVICE Content: Introduction and General questions. Accessing and using Internet Banking. 1. Log In, Log Out and Printing screen/transaction information 2. Inquiries
Westpac Live Quick Reference Guides
 Westpac Live Quick Reference Guides Accounts Overview How do I conduct a transaction search? How do I generate an online service fees report? How do I look up a merchant for a transaction? How do I dispute
Westpac Live Quick Reference Guides Accounts Overview How do I conduct a transaction search? How do I generate an online service fees report? How do I look up a merchant for a transaction? How do I dispute
How do I contact someone if my question is not answered in this FAQ?
 Help Where may I find the answers to my Internet Banking questions? How do I contact someone if my question is not answered in this FAQ? Enrolling How do I enroll in Internet Banking? Logging In How do
Help Where may I find the answers to my Internet Banking questions? How do I contact someone if my question is not answered in this FAQ? Enrolling How do I enroll in Internet Banking? Logging In How do
Business Online Banking & Bill Pay Guide to Getting Started
 Business Online Banking & Bill Pay Guide to Getting Started What s Inside Contents Security at Vectra Bank... 4 Getting Started Online... 5 Welcome to Vectra Bank Business Online Banking. Whether you re
Business Online Banking & Bill Pay Guide to Getting Started What s Inside Contents Security at Vectra Bank... 4 Getting Started Online... 5 Welcome to Vectra Bank Business Online Banking. Whether you re
Introduction to Client Online. Factoring Guide
 Introduction to Client Online Factoring Guide Contents Introduction 3 Preparing for Go live 3 If you have any questions 4 Logging In 5 Welcome Screen 6 Navigation 7 Navigation continued 8 Viewing Your
Introduction to Client Online Factoring Guide Contents Introduction 3 Preparing for Go live 3 If you have any questions 4 Logging In 5 Welcome Screen 6 Navigation 7 Navigation continued 8 Viewing Your
Complete Citibank Online Internet Banking Manual
 Complete Citibank Online Internet Banking Manual 2 Contents 1. INTRODUCTION... 5 2. STARTING AT CITIBANK ONLINE... 5 2.1. REGISTER FOR THE FIRST TIME... 5 2.2. EASY SIGN ON... 6 2.2.1. ACCESS BLOCKING,
Complete Citibank Online Internet Banking Manual 2 Contents 1. INTRODUCTION... 5 2. STARTING AT CITIBANK ONLINE... 5 2.1. REGISTER FOR THE FIRST TIME... 5 2.2. EASY SIGN ON... 6 2.2.1. ACCESS BLOCKING,
How To Create An Overseas Telegraphic Transfer
 VELOCITY@OCBC 2.0 BUSINESS INTERNET BANKING USER GUIDE 1 of 131 1 Contents 1. Log in to Velocity@ocbc 2.0 4 2. View Trade Finance portfolio 12 3. View and download a bank statement 15 4. Create a Letter
VELOCITY@OCBC 2.0 BUSINESS INTERNET BANKING USER GUIDE 1 of 131 1 Contents 1. Log in to Velocity@ocbc 2.0 4 2. View Trade Finance portfolio 12 3. View and download a bank statement 15 4. Create a Letter
INTERNET BANK SERVICE USER MANUAL
 SERVICE 2014 INDEX 1. KEY QUESTIONS... 4 2. GENERAL INFORMATION... 6 3. SECURITY... 6 4. ACCESS TO THE SYSTEM... 7 4.1 MAIN STEPS TO CONNECT TO THE SYSTEM... 7 4.2. LOGIN BY IDENTIFICATION CARD NUMBER...
SERVICE 2014 INDEX 1. KEY QUESTIONS... 4 2. GENERAL INFORMATION... 6 3. SECURITY... 6 4. ACCESS TO THE SYSTEM... 7 4.1 MAIN STEPS TO CONNECT TO THE SYSTEM... 7 4.2. LOGIN BY IDENTIFICATION CARD NUMBER...
Cathay Business Online Banking
 Cathay Business Online Banking A QUICK GUIDE TO CATHAY BUSINESS ONLINE BANKING R6119 CATHAY 8_5x11 Cover V2.indd 1 6/11/13 5:50 PM Welcome Welcome to Cathay Business Online Banking (formerly known as Cathay
Cathay Business Online Banking A QUICK GUIDE TO CATHAY BUSINESS ONLINE BANKING R6119 CATHAY 8_5x11 Cover V2.indd 1 6/11/13 5:50 PM Welcome Welcome to Cathay Business Online Banking (formerly known as Cathay
Internet Bank with certificates First steps
 Internet Bank with certificates First steps 2 Content BEFORE YOU START...3 Minimum requirements for your computer...3 Support for service Internet Bank...3 Useful links...3 Security...3 Parameters of certificates...3
Internet Bank with certificates First steps 2 Content BEFORE YOU START...3 Minimum requirements for your computer...3 Support for service Internet Bank...3 Useful links...3 Security...3 Parameters of certificates...3
Any symbols displayed within these pages are for illustrative purposes only, and are not intended to portray any recommendation.
 Getting Started: IB Advisor October 2015 2015 Interactive Brokers LLC. All Rights Reserved Any symbols displayed within these pages are for illustrative purposes only, and are not intended to portray any
Getting Started: IB Advisor October 2015 2015 Interactive Brokers LLC. All Rights Reserved Any symbols displayed within these pages are for illustrative purposes only, and are not intended to portray any
Resolve Disputes User Guide
 Resolve Disputes User Guide Online Merchant Services Copyright Statement Copyright 2012 by American Express Travel Related Services Company, Inc. All rights reserved. No part of this document may be reproduced
Resolve Disputes User Guide Online Merchant Services Copyright Statement Copyright 2012 by American Express Travel Related Services Company, Inc. All rights reserved. No part of this document may be reproduced
User manual for the Sberbank Online Banking application
 User manual for the Sberbank Online Banking application Manual version: 1.12 June 2015. Sberbank d.d. Page 1 TABLE OF CONTENTS 1 INTRODUCTION... 3 2 FIRST LOGIN... 4 3 USAGE OF THE SBERBANK ONLINE BANKING
User manual for the Sberbank Online Banking application Manual version: 1.12 June 2015. Sberbank d.d. Page 1 TABLE OF CONTENTS 1 INTRODUCTION... 3 2 FIRST LOGIN... 4 3 USAGE OF THE SBERBANK ONLINE BANKING
Personal Online Banking & Bill Pay. Guide to Getting Started
 Personal Online Banking & Bill Pay Guide to Getting Started What s Inside Contents Security at Vectra Bank... 4 Getting Started Online... 5 Welcome to Vectra Bank Online Banking. Whether you re at home,
Personal Online Banking & Bill Pay Guide to Getting Started What s Inside Contents Security at Vectra Bank... 4 Getting Started Online... 5 Welcome to Vectra Bank Online Banking. Whether you re at home,
Refer to the Integration Guides for the Connect solution and the Web Service API for integration instructions and issues.
 Contents 1 Introduction 4 2 Processing Transactions 5 2.1 Transaction Terminology 5 2.2 Using Your Web Browser as a Virtual Point of Sale Machine 6 2.2.1 Processing Sale transactions 6 2.2.2 Selecting
Contents 1 Introduction 4 2 Processing Transactions 5 2.1 Transaction Terminology 5 2.2 Using Your Web Browser as a Virtual Point of Sale Machine 6 2.2.1 Processing Sale transactions 6 2.2.2 Selecting
Contact Treasury Management Support: 866-563-1010 (toll free) Monday through Friday, 7:30 am 5:30 pm (Pacific Time) TreasuryManagement@umpquabank.
 Contact Treasury Management Support: 866-563-1010 (toll free) Monday through Friday, 7:30 am 5:30 pm (Pacific Time) TreasuryManagement@umpquabank.com Updated October 2013 - TreasuryPro 3.8 Contents Welcome...
Contact Treasury Management Support: 866-563-1010 (toll free) Monday through Friday, 7:30 am 5:30 pm (Pacific Time) TreasuryManagement@umpquabank.com Updated October 2013 - TreasuryPro 3.8 Contents Welcome...
BZWBK24 Internet. How to access the Bank? Logging on to BZWBK24 Internet: Step-by-step instruction
 BZWBK24 Internet BZWBK24 Internet is a service which offers quick and easy access to bank accounts using a personal computer connected to the Internet. This service ensures the most comprehensive access
BZWBK24 Internet BZWBK24 Internet is a service which offers quick and easy access to bank accounts using a personal computer connected to the Internet. This service ensures the most comprehensive access
USER MANNUAL. Version 1.9.6
 USER MANNUAL Version 1.9.6 Table of Contents 1. About this Document...3 2. Manuscript Composition...4 3. Getting Started...4 3.1 KASB Direct Login...4 3.1.1 To log on to KASB Direct...5 3.1.2 Server not
USER MANNUAL Version 1.9.6 Table of Contents 1. About this Document...3 2. Manuscript Composition...4 3. Getting Started...4 3.1 KASB Direct Login...4 3.1.1 To log on to KASB Direct...5 3.1.2 Server not
BUSINESS ONLINE USER MANUAL
 BUSINESS ONLINE USER MANUAL Version, date: June 2015 Table of Contents INTRODUCTION... 3 SECURITY... 4 WHAT IS DHB BUSINESS ONLINE?... 5 User Profiles... 5 APPLICATION... 6 If you are already using DHB
BUSINESS ONLINE USER MANUAL Version, date: June 2015 Table of Contents INTRODUCTION... 3 SECURITY... 4 WHAT IS DHB BUSINESS ONLINE?... 5 User Profiles... 5 APPLICATION... 6 If you are already using DHB
Online Banking User Guide
 TABLE OF CONTENTS TABLE OF CONTENTS... 1 INTRODUCTION... 4 QUICK REFERENCE... 4 LOG ON... 4 SECURITY PROFILE... 4 ENTITLEMENTS... 4 LOG ON... 5 ENTER YOUR USERNAME... 5 REVIEW SECURE IMAGE AND PHRASE,
TABLE OF CONTENTS TABLE OF CONTENTS... 1 INTRODUCTION... 4 QUICK REFERENCE... 4 LOG ON... 4 SECURITY PROFILE... 4 ENTITLEMENTS... 4 LOG ON... 5 ENTER YOUR USERNAME... 5 REVIEW SECURE IMAGE AND PHRASE,
Supply Chain Finance WinFinance
 Supply Chain Finance WinFinance Customer User Guide Westpac Banking Corporation 2009 This document is copyright protected. Apart from any fair dealing for the purpose of private study, research criticism
Supply Chain Finance WinFinance Customer User Guide Westpac Banking Corporation 2009 This document is copyright protected. Apart from any fair dealing for the purpose of private study, research criticism
BUSINESS 24 Banking BCR. User manual
 BUSINESS 24 Banking BCR User manual Contents 1. Description of the service 2. Definitions 3. The TOKEN DIGIPASS device 3.1. PIN code 3.2. OTP code 3.3. DS code 3.4. Synchronization of the TOKEN device
BUSINESS 24 Banking BCR User manual Contents 1. Description of the service 2. Definitions 3. The TOKEN DIGIPASS device 3.1. PIN code 3.2. OTP code 3.3. DS code 3.4. Synchronization of the TOKEN device
Wealth and Investment Management Intermediaries. Online Banking. Bulk Payments User guide
 Wealth and Investment Management Intermediaries Online Banking Bulk Payments User guide Contents Contents 1. Introduction 3 2. Log in steps 4 3. Make BACS payments 5 3.1 Select BACS from account 6 3.2
Wealth and Investment Management Intermediaries Online Banking Bulk Payments User guide Contents Contents 1. Introduction 3 2. Log in steps 4 3. Make BACS payments 5 3.1 Select BACS from account 6 3.2
Creating international money transfers
 Creating international money transfers About this guide This guide takes you through the process of creating international money transfers (IMT) through CommBiz. Important information If you are making
Creating international money transfers About this guide This guide takes you through the process of creating international money transfers (IMT) through CommBiz. Important information If you are making
Online Business Banking FREQUENTLY ASKED QUESTIONS
 Online Business Banking FREQUENTLY ASKED QUESTIONS» BSP Online Business Banking» Frequently Asked Questions GENERAL Q. What is BSP Online? A. BSP Online allows customers to securely access their BSP Bank
Online Business Banking FREQUENTLY ASKED QUESTIONS» BSP Online Business Banking» Frequently Asked Questions GENERAL Q. What is BSP Online? A. BSP Online allows customers to securely access their BSP Bank
Straight2Bank Invoice Finance
 Straight2Bank Invoice Finance Client User Guide Import & Export Invoice Finance Version April 2015 Overview This guide contains information which will help users navigate and familiarise with the functions
Straight2Bank Invoice Finance Client User Guide Import & Export Invoice Finance Version April 2015 Overview This guide contains information which will help users navigate and familiarise with the functions
ANZ Secure Gateway Virtual Terminal QUICK REFERENCE GUIDE NOVEMBER 2015
 ANZ Secure Gateway Virtual Terminal QUICK REFERENCE GUIDE NOVEMBER 2015 2 Contents Welcome 3 1. Getting Started 4 1.1 Virtual Terminal Activation 4 2. Configuring the Virtual Terminal 7 2.1 General Settings
ANZ Secure Gateway Virtual Terminal QUICK REFERENCE GUIDE NOVEMBER 2015 2 Contents Welcome 3 1. Getting Started 4 1.1 Virtual Terminal Activation 4 2. Configuring the Virtual Terminal 7 2.1 General Settings
DarwiNet Client Level
 DarwiNet Client Level Table Of Contents Welcome to the Help area for your online payroll system.... 1 Getting Started... 3 Welcome to the Help area for your online payroll system.... 3 Logging In... 4
DarwiNet Client Level Table Of Contents Welcome to the Help area for your online payroll system.... 1 Getting Started... 3 Welcome to the Help area for your online payroll system.... 3 Logging In... 4
Business Internet Banking System Customers User Guide
 Business Internet Banking System Customers User Guide Version 1.1 Table of Contents Table of Contents... 2 Introduction... 3 Using Business Internet Banking... 4 Accessing the Website... 4 Logging onto
Business Internet Banking System Customers User Guide Version 1.1 Table of Contents Table of Contents... 2 Introduction... 3 Using Business Internet Banking... 4 Accessing the Website... 4 Logging onto
2013 Eon Technologies. 24 Banking Personal Internet Banking U S E R G U I D E
 24 Banking Personal Internet Banking U S E R G U I D E CONFIDENTIALITY STATEMENT All materials on this document are protected as the copyrights, trademarks and/ or other intellectual properties owned by
24 Banking Personal Internet Banking U S E R G U I D E CONFIDENTIALITY STATEMENT All materials on this document are protected as the copyrights, trademarks and/ or other intellectual properties owned by
Cash Management. Getting Started Guide
 Cash Management Getting Started Guide Table of Contents Accessing Cash Management Online... 3 Multifactor Authentication... 3 Navigation... 5 Administration... 5 Manage Users... 6 User Activity Reports...
Cash Management Getting Started Guide Table of Contents Accessing Cash Management Online... 3 Multifactor Authentication... 3 Navigation... 5 Administration... 5 Manage Users... 6 User Activity Reports...
Cathay Business Online Banking. User Guide. Version 1.0
 Cathay Business Online Banking User Guide Version 1.0 07/2013 Disclaimer: The information and materials in these pages, including text, graphics, links, or other items are provided as is and available.
Cathay Business Online Banking User Guide Version 1.0 07/2013 Disclaimer: The information and materials in these pages, including text, graphics, links, or other items are provided as is and available.
onecard Smart Data OnLine Getting Started Guide for Program Administrators
 Smart Data OnLine Getting Started Guide for Program Administrators Table of contents Introduction 3 Login 4 Company site configuration 6 Set-up Tasks 7 Creating a reporting structure 9 Cost allocation
Smart Data OnLine Getting Started Guide for Program Administrators Table of contents Introduction 3 Login 4 Company site configuration 6 Set-up Tasks 7 Creating a reporting structure 9 Cost allocation
User Manual Internet Banking
 This manual describes the main functions of ABN AMRO Internet Banking. It tells you how to enter a payment order or fund order, explains order statuses and account balance overviews and also how to respond
This manual describes the main functions of ABN AMRO Internet Banking. It tells you how to enter a payment order or fund order, explains order statuses and account balance overviews and also how to respond
ANZ Internet Banking for Business. Customer User Guide 03.13
 ANZ Internet Banking for Business Customer User Guide 03.13 Contents Viewing your accounts and activity 3 Logging on to ANZ Internet Banking for Business 3 Viewing account activity 3 Downloading account
ANZ Internet Banking for Business Customer User Guide 03.13 Contents Viewing your accounts and activity 3 Logging on to ANZ Internet Banking for Business 3 Viewing account activity 3 Downloading account
MOBILKINCSTAR ONLINE SECURITIES TRADING TERMS AND CONDITIONS OF USE
 MOBILKINCSTAR ONLINE SECURITIES TRADING TERMS AND CONDITIONS OF USE The Hungarian State Treasury (hereinafter: Distributor) provides general information, executes securities trading and investment transactions
MOBILKINCSTAR ONLINE SECURITIES TRADING TERMS AND CONDITIONS OF USE The Hungarian State Treasury (hereinafter: Distributor) provides general information, executes securities trading and investment transactions
A SMART WAY TO PAY. AN EASY WAY TO SAVE. Fifth Third Bank Health Savings Account
 A SMART WAY TO PAY. AN EASY WAY TO SAVE. Fifth Third Bank Health Savings Account Contents Welcome 3 Getting Started 4 Logging in for the First Time 4 Forget your Username or Password? 4 Home Page 5 Make
A SMART WAY TO PAY. AN EASY WAY TO SAVE. Fifth Third Bank Health Savings Account Contents Welcome 3 Getting Started 4 Logging in for the First Time 4 Forget your Username or Password? 4 Home Page 5 Make
User Manual Internet Banking Enter and Send Orders
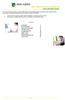 This manual of ABN AMRO Internet Banking describes how to enter payment orders, stock orders, investment orders and how to send your orders to the bank. You can enter a maximum of 45 orders for dispatch.
This manual of ABN AMRO Internet Banking describes how to enter payment orders, stock orders, investment orders and how to send your orders to the bank. You can enter a maximum of 45 orders for dispatch.
TERMS AND CONDITIONS OF CASH TRANSACTIONS IN DOMESTIC TRANSACTIONS AT PKO BP SA BANK
 TERMS AND CONDITIONS OF CASH TRANSACTIONS IN DOMESTIC TRANSACTIONS AT PKO BP SA BANK TABLE OF CONTENTS Section 1... 1 GENERAL PROVISIONS... 1 I. Acceptance and execution of the payment order by the Bank...
TERMS AND CONDITIONS OF CASH TRANSACTIONS IN DOMESTIC TRANSACTIONS AT PKO BP SA BANK TABLE OF CONTENTS Section 1... 1 GENERAL PROVISIONS... 1 I. Acceptance and execution of the payment order by the Bank...
MyState Business Internet Banking User Guide
 MyState Business Internet Banking User Guide 1 Welcome to MyState Business Internet Banking The following links and information will help you make the most of your MyState Business Internet Banking. Contents
MyState Business Internet Banking User Guide 1 Welcome to MyState Business Internet Banking The following links and information will help you make the most of your MyState Business Internet Banking. Contents
Online Trading (E-Trade) USER GUIDE English. Version 1.0. Web Link: www.nbadsecurities.com/etrade
 Online Trading (E-Trade) USER GUIDE English Version 1.0 Web Link: www.nbadsecurities.com/etrade 1 Table of Contents Introduction... 3 Purpose of This Document... 3 Target Audience... 3 Logging on to Your
Online Trading (E-Trade) USER GUIDE English Version 1.0 Web Link: www.nbadsecurities.com/etrade 1 Table of Contents Introduction... 3 Purpose of This Document... 3 Target Audience... 3 Logging on to Your
MemberDirect Small Business. User Guide for Small Business Members
 MemberDirect Small Business User Guide for Small Business Members This document has been jointly prepared by Atlantic Central and Central 1 Credit Union ( Central 1 ) for Atlantic credit unions. Atlantic
MemberDirect Small Business User Guide for Small Business Members This document has been jointly prepared by Atlantic Central and Central 1 Credit Union ( Central 1 ) for Atlantic credit unions. Atlantic
10 Step Guide to Getting Started with BOI Business On Line. Business On Line. 10 Step Guide to Getting Started. A BOL Setup Guide. v.
 Business On Line 10 Step Guide to Getting Started A BOL Setup Guide v.11/13 This Document is published by Bank of Ireland, and both it, and its contents, are the property of Bank of Ireland. Page 1 of
Business On Line 10 Step Guide to Getting Started A BOL Setup Guide v.11/13 This Document is published by Bank of Ireland, and both it, and its contents, are the property of Bank of Ireland. Page 1 of
10 Step Guide to Getting Started with BOI Business On Line. Business On Line. 10 Step Guide to Getting Started. A BOL Setup Guide. ROI Only. v.
 Business On Line 10 Step Guide to Getting Started A BOL Setup Guide ROI Only v.01/14 This Document is published by Bank of Ireland, and both it, and its contents, are the property of Bank of Ireland. Page
Business On Line 10 Step Guide to Getting Started A BOL Setup Guide ROI Only v.01/14 This Document is published by Bank of Ireland, and both it, and its contents, are the property of Bank of Ireland. Page
Account Activity. Transfers/Bill Pay. Maintenance/Services. Business Entitlements. Business ACH Payments
 Online Banking Frequently Asked Questions What s changed? Account Activity Transfers/Bill Pay Maintenance/Services Business Entitlements 1 2 3..4..5 Business ACH Payments..6 We are excited to share our
Online Banking Frequently Asked Questions What s changed? Account Activity Transfers/Bill Pay Maintenance/Services Business Entitlements 1 2 3..4..5 Business ACH Payments..6 We are excited to share our
Account Activity. Transfers/Bill Pay. Maintenance/Services. Business Entitlements. Business ACH Payments
 Online Banking Frequently Asked Questions What s changed? Account Activity Transfers/Bill Pay 1 2 3 Maintenance/Services Business Entitlements Business ACH Payments..4..5..6 We are excited to share our
Online Banking Frequently Asked Questions What s changed? Account Activity Transfers/Bill Pay 1 2 3 Maintenance/Services Business Entitlements Business ACH Payments..4..5..6 We are excited to share our
www.gainsy.com Tading Platform Manual
 Tading Platform Manual Table of contents Description... 4 General... 5 Layout and windows management... 5 Working on several monitors... 5 Drag and drop... 5 Columns management... 5 Windows links... 6
Tading Platform Manual Table of contents Description... 4 General... 5 Layout and windows management... 5 Working on several monitors... 5 Drag and drop... 5 Columns management... 5 Windows links... 6
End User Training Guide
 End User Training Guide October 2013 2005-2013 ExpenseWire LLC. All rights reserved. 1 expensewire.com Use of this user documentation is subject to the terms and conditions of the applicable End- User
End User Training Guide October 2013 2005-2013 ExpenseWire LLC. All rights reserved. 1 expensewire.com Use of this user documentation is subject to the terms and conditions of the applicable End- User
Basic ebusiness Banking User Guide
 Basic ebusiness Banking User Guide 1 Welcome: Welcome to Chemical Bank s ebusiness Banking system. With ebusiness Banking, you can access your accounts 24-hours a day, seven days a week; anywhere an Internet
Basic ebusiness Banking User Guide 1 Welcome: Welcome to Chemical Bank s ebusiness Banking system. With ebusiness Banking, you can access your accounts 24-hours a day, seven days a week; anywhere an Internet
INTRODUCTION... 4 GETTING STARTED... 5
 E-Trade User Guide E-Trade User Guide INTRODUCTION... 4 System Overview.... 4 GETTING STARTED... 5 Logging on to Your ETrade.... 5 Resetting Your Password.... 6 Retrieving Your Password.... 7 Changing
E-Trade User Guide E-Trade User Guide INTRODUCTION... 4 System Overview.... 4 GETTING STARTED... 5 Logging on to Your ETrade.... 5 Resetting Your Password.... 6 Retrieving Your Password.... 7 Changing
WEBKINCSTAR ONLINE SECURITIES TRADING - TERMS AND CONDITIONS OF USE
 WEBKINCSTAR ONLINE SECURITIES TRADING - TERMS AND CONDITIONS OF USE The Hungarian State Treasury (hereinafter: Distributor) provides general information (on its website) and executes securities trading
WEBKINCSTAR ONLINE SECURITIES TRADING - TERMS AND CONDITIONS OF USE The Hungarian State Treasury (hereinafter: Distributor) provides general information (on its website) and executes securities trading
TV Globo Purchasing System
 TV Globo Purchasing System User Guide - v. PAGE Index What is TV Globo Purchasing System? Create your Quote Saving a Draft 7 System Registration Spreadsheet Quotes 8 First Access New Rounds 0 Initial Password
TV Globo Purchasing System User Guide - v. PAGE Index What is TV Globo Purchasing System? Create your Quote Saving a Draft 7 System Registration Spreadsheet Quotes 8 First Access New Rounds 0 Initial Password
REACH-IT Industry User Manual
 REACH-IT Industry User Manual Part 03 - Login and message box 2 REACH-IT Industry User Manual Version 2.1 Version Changes 2.1 April 2014 Updates related to REACH-IT 2.7 regarding the Terms and Conditions,
REACH-IT Industry User Manual Part 03 - Login and message box 2 REACH-IT Industry User Manual Version 2.1 Version Changes 2.1 April 2014 Updates related to REACH-IT 2.7 regarding the Terms and Conditions,
Macquarie online banking guide. Macquarie Cash Management Account
 Macquarie online banking guide Macquarie Cash Management Account Contents Welcome Accessing online banking for the first time Home 3 Managing your profile 4 Managing your accounts 5 Transaction history
Macquarie online banking guide Macquarie Cash Management Account Contents Welcome Accessing online banking for the first time Home 3 Managing your profile 4 Managing your accounts 5 Transaction history
Vodafone Bulk Text. User Guide. Copyright Notice. Copyright Phonovation Ltd
 Vodafone Bulk Text User Guide Copyright Notice Copyright Phonovation Ltd Important Notice: The Information contained in this document is subject to change without notice and should not be construed as
Vodafone Bulk Text User Guide Copyright Notice Copyright Phonovation Ltd Important Notice: The Information contained in this document is subject to change without notice and should not be construed as
mobiletws for ipad Users' Guide September 2011 2011 Interactive Brokers LLC. All rights reserved.
 mobiletws for ipad Users' Guide September 2011 2011 Interactive Brokers LLC. All rights reserved. Apple, the Apple logo, ipod, ipod touch, ipad and itunes are trademarks of Apple Inc., registered in the
mobiletws for ipad Users' Guide September 2011 2011 Interactive Brokers LLC. All rights reserved. Apple, the Apple logo, ipod, ipod touch, ipad and itunes are trademarks of Apple Inc., registered in the
User Manual for e-banking Services for Business Clients
 User Manual for e-banking Services for Business Clients Page 1 of 51 Introduction to e-banking user manual Dear users, This e-banking User Manual will guide you on a step by step basis, on how to use and
User Manual for e-banking Services for Business Clients Page 1 of 51 Introduction to e-banking user manual Dear users, This e-banking User Manual will guide you on a step by step basis, on how to use and
User Manual. Firm Bank Manager (includes instructions for employees and firms) U.S Network of Virtual Enterprises Bank. for
 U.S Network of Virtual Enterprises Bank User Manual for Firm Bank Manager (includes instructions for employees and firms) US Network Bank User Manual Bank Manager Page 1 of 8 FOR FIRM BANK MANAGER LOGIN
U.S Network of Virtual Enterprises Bank User Manual for Firm Bank Manager (includes instructions for employees and firms) US Network Bank User Manual Bank Manager Page 1 of 8 FOR FIRM BANK MANAGER LOGIN
Electronic Ticket System
 UNIVERSITY OF GEORGIA Electronic Ticket System New Options Available as of January 2010 Insert the complete email address (valid UGA address only) instead of the UGA MyID to send tickets to Approvers.
UNIVERSITY OF GEORGIA Electronic Ticket System New Options Available as of January 2010 Insert the complete email address (valid UGA address only) instead of the UGA MyID to send tickets to Approvers.
Raiffeisen Connect User Manual
 Internet Banking System Raiffeisen Connect User Manual Version (February 2014) 1. Introduction... 2 1.1 Services... 2 2. Raiffeisen Connect User Manual... 3 2.1 Getting Started... 3 2.2 General View, Personal
Internet Banking System Raiffeisen Connect User Manual Version (February 2014) 1. Introduction... 2 1.1 Services... 2 2. Raiffeisen Connect User Manual... 3 2.1 Getting Started... 3 2.2 General View, Personal
ON-LINE FACTORING INSTRUCTION GUIDE
 ON-LINE FACTORING INSTRUCTION GUIDE 1. WHAT IS ONLINE FACTORING? 5 1.2. ACCESSING THE SERVICE 2. MENUS 7 2.1. ASSIGNOR S SECTION 2.2. PROFILE Your credit lines Settlement account Debtors credit lines
ON-LINE FACTORING INSTRUCTION GUIDE 1. WHAT IS ONLINE FACTORING? 5 1.2. ACCESSING THE SERVICE 2. MENUS 7 2.1. ASSIGNOR S SECTION 2.2. PROFILE Your credit lines Settlement account Debtors credit lines
Offline Payment Methods
 Offline Payment Methods STRONGVON Tournament Management System 1 Overview The STRONGVON Tournament Management System allows you to collect online registration, while arranging for offline payment methods
Offline Payment Methods STRONGVON Tournament Management System 1 Overview The STRONGVON Tournament Management System allows you to collect online registration, while arranging for offline payment methods
MPCB E-Banking CORPORATE USER MANUAL
 MPCB E-Banking CORPORATE USER MANUAL - 1 - LOGIN TO MPCB E-BANKING o How do I access to MPCB E-Banking? Connect to our MPCB Website: www.mpcb.mu Upon click on Corporate Sign-in, MPCB E-Banking login page
MPCB E-Banking CORPORATE USER MANUAL - 1 - LOGIN TO MPCB E-BANKING o How do I access to MPCB E-Banking? Connect to our MPCB Website: www.mpcb.mu Upon click on Corporate Sign-in, MPCB E-Banking login page
Virtual Terminal & Online Portal
 Authipay Gateway Virtual Terminal & Online Portal User Guide Version 5 (EMEA) Virtual Terminal & Online Portal User Guide Version 5 (EMEA) CONTENTS 1 Introduction... 5 2 Processing Transactions... 6 2.1
Authipay Gateway Virtual Terminal & Online Portal User Guide Version 5 (EMEA) Virtual Terminal & Online Portal User Guide Version 5 (EMEA) CONTENTS 1 Introduction... 5 2 Processing Transactions... 6 2.1
Business Manager Company Administrator s Guide Peoples Bank Customer Support 800.584.8859
 Peoples Bank Business Manager Company Administrator s Guide Peoples Bank Customer Support 800.584.8859 Revised 08/2012 Table of Contents About Business Manager... 4 Overview... 4 Access Business Manager...
Peoples Bank Business Manager Company Administrator s Guide Peoples Bank Customer Support 800.584.8859 Revised 08/2012 Table of Contents About Business Manager... 4 Overview... 4 Access Business Manager...
CyberSource Business Center
 CyberSource Business Center CS-5-123110 Copyright 2010 Harris Connect, LLC. all rights reserved. Reproduction in any form without the express written consent of Harris Connect, LLC. is strictly prohibited
CyberSource Business Center CS-5-123110 Copyright 2010 Harris Connect, LLC. all rights reserved. Reproduction in any form without the express written consent of Harris Connect, LLC. is strictly prohibited
PAYMENT CONDITIONS. Effective as of 10.06.2014 1
 1. Definitions In addition to the terms and conditions provided in the Current Account Contract Conditions and the General Conditions of the Bank, the following definitions are used in these Payment Conditions:
1. Definitions In addition to the terms and conditions provided in the Current Account Contract Conditions and the General Conditions of the Bank, the following definitions are used in these Payment Conditions:
POINT OF SALES SYSTEM (POSS) USER MANUAL
 Page 1 of 24 POINT OF SALES SYSTEM (POSS) USER MANUAL System Name : POSI-RAD System Release Version No. : V4.0 Total pages including this covering : 23 Page 2 of 24 Table of Contents 1 INTRODUCTION...
Page 1 of 24 POINT OF SALES SYSTEM (POSS) USER MANUAL System Name : POSI-RAD System Release Version No. : V4.0 Total pages including this covering : 23 Page 2 of 24 Table of Contents 1 INTRODUCTION...
emobile Bulk Text User Guide Copyright Notice Copyright Phonovation Ltd
 emobile Bulk Text User Guide Copyright Notice Copyright Phonovation Ltd Important Notice: The Information contained in this document is subject to change without notice and should not be construed as a
emobile Bulk Text User Guide Copyright Notice Copyright Phonovation Ltd Important Notice: The Information contained in this document is subject to change without notice and should not be construed as a
Reporting User Guide. Version Oct 2011 Page 1 of 65
 Version Oct 2011 Page 1 of 65 Table of Contents Purpose...3 1. Quick Balances...3 1.1. Quick Balances Setup...3 2. Scheduled Statement Reporting...5 2.1. Scheduled Daily Operating Account Statement...5
Version Oct 2011 Page 1 of 65 Table of Contents Purpose...3 1. Quick Balances...3 1.1. Quick Balances Setup...3 2. Scheduled Statement Reporting...5 2.1. Scheduled Daily Operating Account Statement...5
DIRECT ADMISSIONS SYSTEM
 1/24/2013 UNIVERSITY OF GLASGOW DIRECT ADMISSIONS SYSTEM Postgraduate Taught Application User Guide Online Application Guide Table of Contents Introduction... 1 Technical support... 1 1. Creating your
1/24/2013 UNIVERSITY OF GLASGOW DIRECT ADMISSIONS SYSTEM Postgraduate Taught Application User Guide Online Application Guide Table of Contents Introduction... 1 Technical support... 1 1. Creating your
How To Use Danske Internet Bank
 Short description of services offered to business customers in Danske Internet Bank Field of activity Entry to Danske Internet Bank Accounts Services Agreements Security elements Account balance Account
Short description of services offered to business customers in Danske Internet Bank Field of activity Entry to Danske Internet Bank Accounts Services Agreements Security elements Account balance Account
Straight2Bank Receivables Services
 Straight2Bank Receivables Services Client User Guide Document-Level Financing Version April 2015 Overview This guide contains information which will help users navigate and familiarise with the functions
Straight2Bank Receivables Services Client User Guide Document-Level Financing Version April 2015 Overview This guide contains information which will help users navigate and familiarise with the functions
FIRST BINARY OPTION SERVICE. Public offer agreement
 Public offer agreement Revision of 23 January, 2012 Contents 1. Terms and definitions....3 2. General clauses....4 3. Procedure of non-trading operations execution... 5 4. Procedure of trading operations
Public offer agreement Revision of 23 January, 2012 Contents 1. Terms and definitions....3 2. General clauses....4 3. Procedure of non-trading operations execution... 5 4. Procedure of trading operations
BANKOH BUSINESS CONNECTIONS WIRE TRANSFER GUIDE
 BANKOH BUSINESS CONNECTIONS WIRE TRANSFER GUIDE Revision 2/2013 1 of 35 Contents GENERAL INFORMATION... 3 Wire Transfers... 3 Types of Wires... 3 Wire Templates... 3 Bankoh Business Connections Wire Cut-off
BANKOH BUSINESS CONNECTIONS WIRE TRANSFER GUIDE Revision 2/2013 1 of 35 Contents GENERAL INFORMATION... 3 Wire Transfers... 3 Types of Wires... 3 Wire Templates... 3 Bankoh Business Connections Wire Cut-off
I. Simplifying Payment Processing. II. Authorizing Your Transactions Correctly page 6
 Welcome to PaySimple! Congratulations on choosing PaySimple for all your payment processing needs! You will quickly notice that billing and collections is transformed into an effortless process. With PaySimple,
Welcome to PaySimple! Congratulations on choosing PaySimple for all your payment processing needs! You will quickly notice that billing and collections is transformed into an effortless process. With PaySimple,
ONLINE MERCHANT PORTAL USER GUIDE
 ONLINE MERCHANT PORTAL USER GUIDE MARCH 2015 Content 1. Introduction... 3 1.1. Payments History... 3 2. Getting Started... 4 2.1. Registration... 4 2.2. Logging into Your Account... 6 3. Home Page... 7
ONLINE MERCHANT PORTAL USER GUIDE MARCH 2015 Content 1. Introduction... 3 1.1. Payments History... 3 2. Getting Started... 4 2.1. Registration... 4 2.2. Logging into Your Account... 6 3. Home Page... 7
ACH USER GUIDE. Creating an ACH Batch CASH MANAGEMENT SERVICES
 Creating an ACH Batch 1. Once you are logged into your Online Banking account, select Cash Management, ACH, and then ACH Batch on the main navigation menu. Then follow the easy steps below to create a
Creating an ACH Batch 1. Once you are logged into your Online Banking account, select Cash Management, ACH, and then ACH Batch on the main navigation menu. Then follow the easy steps below to create a
NHSP:Online. Uploading Agency Rates. NHSP:Online. Agency Rates Admin V2.2 Issued December 2012 Page 1 of 31
 Uploading Agency Rates Page 1 of 31 Contents Page 1.0 Getting Started...3 2.0 Notifications...6 3.0 Downloading a Blank Template...7 4.0 Filling out your rates template...8 5.0 Uploading your completed
Uploading Agency Rates Page 1 of 31 Contents Page 1.0 Getting Started...3 2.0 Notifications...6 3.0 Downloading a Blank Template...7 4.0 Filling out your rates template...8 5.0 Uploading your completed
Entering payment order abroad and payment order in a foreign currency in the Czech Republic via electronic banking service ČSOB InternetBanking 24
 Entering payment order abroad and payment order in a foreign currency in the Czech Republic via electronic banking service ČSOB InternetBanking 24 Content 1. Payment order abroad... 2 1.1. Entering payment
Entering payment order abroad and payment order in a foreign currency in the Czech Republic via electronic banking service ČSOB InternetBanking 24 Content 1. Payment order abroad... 2 1.1. Entering payment
MetaTrader 4 and MetaEditor
 MetaTrader 4 and MetaEditor User Manual Version 1. 2 2012 Global Futures and Forex, Ltd. All rights reserved. Table of Contents Welcome to the MetaTrader and MetaEditor User Manual... 4 Section 1: Opening
MetaTrader 4 and MetaEditor User Manual Version 1. 2 2012 Global Futures and Forex, Ltd. All rights reserved. Table of Contents Welcome to the MetaTrader and MetaEditor User Manual... 4 Section 1: Opening
Personal Internet Banking FAQs
 Enrollment How do I enroll for Consumer Internet Banking and are there any fees? - This service is free to all of our consumer customers. (Please note, internet service provider fees may apply.) Simply
Enrollment How do I enroll for Consumer Internet Banking and are there any fees? - This service is free to all of our consumer customers. (Please note, internet service provider fees may apply.) Simply
Merchant Operating Guide
 PB 1 Merchant Operating Guide ANZ FastPay MOBILE PAYMENT SOLUTION Contents 1. Welcome 4 1.1 Merchant Agreement 4 1.2 Contact Details 4 1.3 How to get started 4 1.4 Authorisation 4 1.4.1 Authorisation Declined
PB 1 Merchant Operating Guide ANZ FastPay MOBILE PAYMENT SOLUTION Contents 1. Welcome 4 1.1 Merchant Agreement 4 1.2 Contact Details 4 1.3 How to get started 4 1.4 Authorisation 4 1.4.1 Authorisation Declined
PayWithIt for Android Devices User Guide Version 1.0.0
 PayWithIt for Android Devices User Guide Table of Contents About PayWithIt... 1 Installing PayWithIt... 1 Logging on to PayWithIt... 2 Logging Off from PayWithIt... 2 Configuring PayWithIt Settings...
PayWithIt for Android Devices User Guide Table of Contents About PayWithIt... 1 Installing PayWithIt... 1 Logging on to PayWithIt... 2 Logging Off from PayWithIt... 2 Configuring PayWithIt Settings...
Welcome to FX Express On MB Web Express
 Welcome to FX Express On MB Web Express Please follow this reference guide to help you navigate through FX Express. You will find helpful information for the following tasks: 1. Setup 2. Creating FX trades
Welcome to FX Express On MB Web Express Please follow this reference guide to help you navigate through FX Express. You will find helpful information for the following tasks: 1. Setup 2. Creating FX trades
Ease-E-Club Client Management Software by Computerease
 Ease-E-Club Client Management Software by Computerease Bluefin Payment Setup and Processing The Bank Export, Point of Sale and Client file are integrated with Bluefin Payment Systems: http://bluefin.com/computerease.
Ease-E-Club Client Management Software by Computerease Bluefin Payment Setup and Processing The Bank Export, Point of Sale and Client file are integrated with Bluefin Payment Systems: http://bluefin.com/computerease.
Updated 08/2015. Wire Transfer User Guide
 Updated 08/2015 Wire Transfer User Guide Wire Transfers The Wire section provides you with the ability to create one-time wires or set up template-based wires for ongoing use. Wiring Funds The tasks you
Updated 08/2015 Wire Transfer User Guide Wire Transfers The Wire section provides you with the ability to create one-time wires or set up template-based wires for ongoing use. Wiring Funds The tasks you
Council of Ontario Universities. COFO Online Reporting System. User Manual
 Council of Ontario Universities COFO Online Reporting System User Manual Updated September 2014 Page 1 Updated September 2014 Page 2 Table of Contents 1. Security... 5 Security Roles Defined in the Application...
Council of Ontario Universities COFO Online Reporting System User Manual Updated September 2014 Page 1 Updated September 2014 Page 2 Table of Contents 1. Security... 5 Security Roles Defined in the Application...
Website Address: www.poems.com.sg/cqtrader
 Version 1.1 1. ACCOUNT SETUP Website Address: www.poems.com.sg/cqtrader 1) Click Reset Password at Login page. 2) Enter User ID and First Company Password (given by the Company). Please note that the password
Version 1.1 1. ACCOUNT SETUP Website Address: www.poems.com.sg/cqtrader 1) Click Reset Password at Login page. 2) Enter User ID and First Company Password (given by the Company). Please note that the password
User s guide OTPdirekt service
 User s guide OTPdirekt service 1 Chapter 1 OTPdirekt Contact Center, Internet Banking, SmartBank and SMS Alerts... 5 1. General information... 5 2. OTPdirekt users... 5 3. The OTPdirekt service contract...
User s guide OTPdirekt service 1 Chapter 1 OTPdirekt Contact Center, Internet Banking, SmartBank and SMS Alerts... 5 1. General information... 5 2. OTPdirekt users... 5 3. The OTPdirekt service contract...
e-ambiz User Guide N A V I G A T I O N INTRODUCTION Page 1 from 35
 INTRODUCTION Page 1 from 35 e-ambiz is your Online Banking facility that keeps you up to date on your company s account status. It also gives you the control you need to manage your day-to-day transactions
INTRODUCTION Page 1 from 35 e-ambiz is your Online Banking facility that keeps you up to date on your company s account status. It also gives you the control you need to manage your day-to-day transactions
The Wells Fargo Payment Gateway Business Center. User Guide
 The Wells Fargo Payment Gateway Business Center User Guide Contents 1 Introduction 1 About the Wells Fargo Payment Gateway service Business Center 1 About this guide 2 Access the Business Center 2 Log
The Wells Fargo Payment Gateway Business Center User Guide Contents 1 Introduction 1 About the Wells Fargo Payment Gateway service Business Center 1 About this guide 2 Access the Business Center 2 Log
CFD-FX Trading platform Software User Guide. May 2006
 CFD-FX Trading platform Software User Guide May 2006 CONTENTS Introduction........................................................1 Installing the trading platform........................................1
CFD-FX Trading platform Software User Guide May 2006 CONTENTS Introduction........................................................1 Installing the trading platform........................................1
How To Use Sterling Bank On A Mobile Device
 Business Internet Banking Online banking for your business Managing the Service Guide Version 21 December 2014 Contents 1 Service Features 3 2 Service Availability 4 3 Online Security 4 4 Primary Users
Business Internet Banking Online banking for your business Managing the Service Guide Version 21 December 2014 Contents 1 Service Features 3 2 Service Availability 4 3 Online Security 4 4 Primary Users
Mini-Guide for Using MyBRD Net
 Mini-Guide for Using MyBRD Net BANCA TA. ECHIPA TA Contents: 1. Introduction 2. Conditions of Use and Security 3. Accesing the MyBRD Net Service 4. Autentification and Transaction Signing 5. Main Menu
Mini-Guide for Using MyBRD Net BANCA TA. ECHIPA TA Contents: 1. Introduction 2. Conditions of Use and Security 3. Accesing the MyBRD Net Service 4. Autentification and Transaction Signing 5. Main Menu
