BUSINESS 24 Banking BCR. User manual
|
|
|
- Caroline Phelps
- 8 years ago
- Views:
Transcription
1 BUSINESS 24 Banking BCR User manual
2 Contents 1. Description of the service 2. Definitions 3. The TOKEN DIGIPASS device 3.1. PIN code 3.2. OTP code 3.3. DS code 3.4. Synchronization of the TOKEN device 3.5. Blocking/unblocking of the TOKEN device 4. Access to transaction services through BUSINESS 24 Banking application 5. First connection 6. Users 6.1. Admin Users creation of the operation rights 6.2. Admin Users rights Change the TOKEN Status change for users 6.3. New authorized user creation 7. Signing the transactions 7.1. Signing categories 7.2. Transaction sum limits 8. Payment orders 8.1. International payment orders(including Romania) 8.2. BCR payment orders 8.3. Payment order list 8.4. List of payment orders to approve 8.5. Pending transactions 9. Repetitive payments 10. Foreign exchange 11. Deposits Creating deposits Visualization of created deposits Breaking a deposit 12. Multiple payments and payment of salaries Loading a multiple payment/salaries payment file File list File signoff 13. Templates Creation of Romania template Creation of international template 14. Messages 15. Reports Generating reports Visualization of reports 16. My BUSINESS 24 Banking account (favorites)
3 If one is already loged into the application and wants to change the language from Romanian to English, one must access Contul meu de BUSINESS 24Banking (Favorites) menu and select the language from the Schimba limba din ( romana ) in: dropdown menu 1. Description of the service The BUSINESS 24 Banking application offers you the possibility to access personalized information and to do transactions without the need to contact a banking offices and without the limitation of the bank s working hours. BUSINESS 24 Banking offers you access to your bank accounts and the opportunity to do transactions quickly and safely through the internet. In order to access this service, the bank provides you with names for the Admin Users and TOKEN devices. 2. Definitions Client Duly organized company, existing and functioning under Romanian law, that chose to use the application BCR Tech Support Technical Support Service offered by the bank for BUSINESS 24 Banking application TOKEN device used to access the BUSINESS 24 Banking application and to signoff transactions. The device provides secure and unique codes through a personalized PIN code PIN (Personal Identification Number) secret numeric password shared between a user and a system that can be used to authenticate the user to the system. Typically, the user is required to provide a nonconfidential user identifier or token and a confidential PIN to gain access to the system. Upon receiving the User ID and PIN, the system looks up the PIN based upon the User ID and compares the looked-up PIN with the received PIN. The user is granted access only when the number entered matches with the number stored in the system. OTP (One Time Password) unique code generated by the TOKEN device by selecting 1 on the keypad used to access the application or to authorize transactions Digital Signature(DS) unique code generated by the TOKEN device by pressing 3 on the keypad used to authorize transactions in the BUSINESS 24 Banking application User name 8 character(numerical) long credentials used to access BUSINESS 24 Banking application Admin user individual recognized and accepted as administrator of the BUSINESS 24 Banking BCR application, expressly mandated by the Client, as per the BUSINESS 24 Banking BCR Configuration Request, and in accordance with the constitutive documents of the Client. The Admin User signature is opposable to the Client and authorized by the bank through the identification elements(user Name, Token). The Admin User can be an authorized user too. Authorized User Individual recognized and accepted as application regular by the Client, expressly mandated to use the TOKEN device and to do transactions through the BUSINESS Banking BCR application with the limits imposed by the said mandate from and to the Client s accounts. The Authorized User s signature is opposable to the Client and authorized by the bank through the identification elements(user Name, Token). 3. The TOKEN DIGIPASS device The Token device allows customer identification and transaction authorization for transfers made through BUSINESS 24 Banking The device is handed to you by the client advisor at the BCR branch from which you purchased the Alternative Channels Service, and it generates unique codes used for customer identification and transaction authorization. The Token device is secured through a PIN code chosen by you at first use. The Vasco Token version offered by the bank is Digipass Pro 260, presented in the image below.
4 The Token device presents numerical keys (from 0 to 9) and an on/off button ( ), illustrated by an arrow tip (bottom right). While functioning, the Token device can be turned off by pressing the on/off button two times in a row. For access code generating, only button 1 will be used. For generating unique access codes for BUSINESS 24 Banking, you will use only button 1. After accessing the service, in order to generate unique authorization codes for the transaction ordered through BUSINESS 24 Banking you will use button 3. The codes generated by the Token are unique and valid only for one use. The codes will expire in 36 seconds from the generation time. Also, if during these 36 seconds the device is turned off and then turned back on, the same OTP/DS code will be displayed. The Token device will shut down automatically after 25 seconds of inactivity. In case of activity, by pressing any digit key, a generated code can be displayed for more than the validity period, but it is accepted as identification code only during the validity period. In order to generate a new OTP/DS code, it is necessary to press the on/off ( ) button and button 1 or 3 again, by the case. In this case, the Token s PIN code is not required again. 3.1 The PIN code It s a security code which ensures security regarding the access to the Token device. The Token device received at the BCR branch from where BCR Alternative Channels Service was purchased does not have a PIN code assigned. After the device is received, you can set the preferred PIN code by entering the desired combination (4 digits), after which it has to be confirmed by typing it in the token device again. By setting a PIN code, the afterwards usage of the device for identification password and digital signature generation is conditioned by the code. The PIN code is confidential and shouldn t be communicated to anyone. If the PIN code is entered incorrectly 3 times in a row, the device will be blocked (see chapter Token device blocking/unblocking ). In order to change the PIN code, input the existing PIN and when the device displays APPLI- press and hold the on/off button( ) until the message NEW PIN is displayed. Then you can insert and confirm the new PIN. 3.2 OTP Code For your identification in order to use the BUSINESS 24 Banking, you will use the username and the button 1 from the Token device, which will generate a unique code valid for only one use (One Time Password OTP). OTP codes are generated as follows: - Press the on/off button - Insert the PIN code (set at the token s first usage, as mentioned in the previous chapter) - When the device displays APPLI-, press the button 1. The device will generate the unique OTP code used for identification.
5 3.3 DS code The authorization code represents a signature through which you give your consent regarding transaction performing through Alternative Channels. For BUSINESS 24 Banking transaction authorization, you will be required to input the Token generated code by using button 3. The codes generated using button 3 are called DS (Digital Signature). DS codes are generated as follows : - Press the on/off button ( ) - Enter your PIN code - After the device screen displays APPLI, press button 3 - In the first field you must insert the amount you wish to transfer (the one introduced in the BUSINESS 24 Banking transaction screen) without comma (eg: 123,45 will be entered in the Token device) press and hold the on/off button ( ) - In the second screen you must insert the last four digits from the beneficiary IBAN (if the transaction does not contain a beneficiary IBAN eg deposit opening you will insert the last four digits of the payer IBAN). If the last four IBAN characters are alphanumerical eg: RO06BPOS ROL01 you will enter 8901, press and hold the on/off button ( ). The generated code will be inserted in the indicated field, thus the transaction will be authorized. 3.4 Token device synchronization It s an option which will be used only when a transaction cannot be initiated, even though the correct authorization code has been offered. The Token synchronization consist in inserting two successive Token generated codes (after 36 seconds each ) and can be done by contacting an advisor from BCR Technical Support. 3.5 Token device blocking/unblocking For each Token usage PIN code will be required. For each incorrect attempt the device will display the message FAIL + number of incorrect attempts. If the code is entered incorrectly three times in a row, the Token device will be blocked and the device will display LOCK PIN and a seven digit code called CHALLENGE CODE. Token unblocking can be realized by the BCR Technical Support advisor. For Token unblocking you will need to have the Token device with you and to communicate the Challenge Code to the BCR Technical Support advisor. - In order to acquire this code, you have to turn on the device by pressing the on/off button ( ) and to communicate the 7 digit Challnege code to the BCR Technical support advisor. - By providing this Challenge Code, the BCR Technical Support advisor will be able to offer the Token device unblocking code. - In order to enter this code, you have to press the on/off button( ) - Insert the Unlock Code provided by the BCR Technical Support advisor - After Token unblocking the device will require a new PIN code. The new PIN must be confirmed (entered twice). - After unblocking, the Token device will be again available to generate the OTP/DS codes. Token device usage - summary: I First use : 1. Start -> Press once the on/off button ( ) 2. The device displays NEW PIN insert the desired 4 digit combination.
6 3. The device displays CONF PIN reinsert the PIN combination. 4. Memorize the entered PIN 5. The device displays APPLI- 6. Press button 1 7. The device will generate a unique OTP code. II Next uses : 1. Start ->: Press once the on/off button ( ) 2. The device displays PIN 3. Insert PIN 4. The device displays APPLI-. A. In order to obtatin the unique OTP code generated by the token : 5. Press button 1 once 6. The device will generate a unique OTP code B. In order to obtatin the unique DS code generated by the token: 7. Press button 3 once 8. The device will display 1 insert the transaction amount, without comma, in integer format, ex: 563,00 se va scrie Press and hold the on/off button ( ) 10. The device will display 2 insert the last four beneficiary IBAN numbers. If the IBAN contains letters, only the last 4 numerical characters will be user. The displayed OTP/DS unique code (for identification/authorization) is valid for 36 seconds. - If you press other buttons, the code will remain displayed, but it will expire after 36 seconds. - If you do not press any button, the device will be closed after 25 seconds and the PIN will be required again when it will be turned on. - In order to generate a new OTP/DS unique code (for identification/authorization), press the on/off button ( ), and reinitiate the generation process by pressing button 1 or 3. Make sure that 36 have passed since previous code generation. III PIN change If you wish to change the PIN code, input the current PIN code and when the Token device displays APPLI- press and hold the on/off button ( ), until the message NEW PIN is displayed. IV Notes If you press the on/off button ( ), you can erase previously entered characters. In order to turn off the Token device simply press the on/off button ( ) twice in a row. 4. Access to transaction services through BUSINESS 24 Banking application The connection to the BUSINESS 24 Banking application is realized by accessing the BCR home page ( 24 Banking area. By pressing Conectare button, you will be redirected to the BUSINESS 24 Banking login screen In order to login you must use your given credentials (username and OTP generated by the TOKEN device) and press Login. The aforementioned credentials are the only things you need to access the application, The bank will NEVER require additional information. Although the default language used for the application is Romanian, English language can be selected too. The selected language will remain active throughout the session.
7 5. First connection The bank will activate the BUSINESS 24 Banking BCR application by creating one username for each Admin User and by disbursing individually TOKEN devices to them, Using these(username and OTP generated using the TOKEN device) the Admin Users are able to access the application. On the first connection, the user (either Admin user or Authorized User) must setup a secret question and the related answer. This information will be required in order to use the BCR Technical Support Service. Upon selecting the secret question and the answer press Send secret question/answer button 6. Users 6.1. Admin User - creation of the operation rights After setting up the secret question/answer, the Admin User can create for himself rights to operate transactions by accessing the User Management menu.
8 Detailed information to each User can be accessed by selecting its correspondent username in the list. Each Admin User can visualize all users (either Admin or Authorized Users) and is able to modify their rights by accessing Modify personal data / security rights menu. Upon verification of the user s personal data, press Continue. In the next screen you can select the accounts on witch to grant access to, the transaction types, signature type and limits for the selected user.
9 By pressing Continue you can access the last screen where you can review the information and signoff by using an OTP generated through the TOKEN device. The information will be printed and sent to the bank together with the additional documents(ids for the user) in order to receive the final approval Admin Users rights Among other types of operations the Admin User can access through the BUSINESS 24 Banking application are: - modification of personal information/rights for users - Changing the TOKEN device - Status change In order to access these operations the Admin User selects the proper username from the list Change the TOKEN The Admin User has the ability to change the TOKEN that was allotted to a user(both Admin and Authorized User). The reason for this change can be selected from the dropdown list.
10 Status change for users The Admin User can change the status of any User. Inactivate: - permits the inactivation of the User without loosing its signature rights Close: - permits the closing of a user account, without further access to the application Admin User Deactivation: - permits the removal of Admin rights to a user Modify secret question/answer for the next login permits the changing of the secret question/answer (either because the user forgot the information or because it became obsolete for security reasons) the change will become active on the next login
11 6.3. New authorized user creation In order to create a new Authorized User, one must access the Create new user > Create new user - personal data menu. In this page one can fill-in the personal data for the new user and the allotted TOKEN device can be selected from the dropdown list. Upon verifying the personal data, use the Continue button in order to access the next page and select the rights for the User. By pressing Continue you will access the last screen where you have the possibility to visualize the filled information, and sign off the operation with an OTP code generated by the TOKEN device. The information will be printed and sent to the bank, together with the support documentation, in order to receive the final authorization. All modifications regarding personal information, signing rights and sum limits granted to the users are to be authorized by the bank before use. 7. Signing the transactions 7.1. Signing categories In order for someone to authorize/sign transactions into the application there were created several signing categories: - 0 Category permits the user JUST to insert bank operations that will further be signed by another user - 1 Category (unique signature) : allows both the bank operations and the signing for further sending them to the Bank - 2 Category using 2A and 2B types: defines a signature group; an operation that is signed with a 2A signature type will wait a 2B signature type or a Category 1 type; once there are either a 2A and 2B types or a 2A and 1 the transaction will be sent to processing; a transaction signed by a 2B will wait for a 2A or 1 signature type then it will be sent to processing.
12 - 3 Category: defines a signature group; a bank operation has to have 2 signatures; a transaction signed by a 3 signature type will wait for another 3 signature type or 1 then it will be sent to processing Transaction sum limits - Transaction sum limit represents the sum that is set for each user of the application according to the limits that the user has for bank operations. The amount limit can be set for each of company s users that is allowed to make bank operations using this application. The sum limit is set according to the related current account currency. - a transaction between 0 and 4999,99 that is signed by a 1 signature type will go to processing without needing another signature - a transaction between 5000 and 9999,99 that is signed by a 3 signature type will wait for another type 3 or 1 class in order to go to processing - a transaction between and 14999,99 that is signed by a 2a signature type will wait for another type 2B or 1 class in order to go to processing - a transaction with an amount over that is signed by a 0 signature type will wait for any other signature in order to go to processing
13 8. Payment orders 8.1. International payment orders (including Romania) Payment order used for transfers to any bank, from Romania or from another country. In order to make a RON payment order outside Romania or in foreign currency in Romania or outside it, the following steps are required: The current account from where the payment will be made is selected and then you select the Payment order button. After using the More option, the user will insert the specific payment order specifications. The fields marked with * are mandatory for the correct processing of the transaction.
14 8.2 BCR Payment orders Payment type used for RON or foreign currency transfers in BCR or RON transfers to another bank from Romania In order to make a payment the current account from where the payment will be made is selected and then you select the payment order button.
15 The user has the option to select the payment type: using a template (personal or predefined) or by using a normal payment type. For a template payment you will select from the existing list the wanted template, and for a normal payment you will insert the beneficiary s IBAN number and then click Check IBAN
16 The fields marked with * are mandatory for the correct processing of the transaction. After inserting all the information click on Sign 8.3. Payment order list The user can view the list with the payment orders done using the application for a 90 day period. After using the data schedule the application will show the results as a list, including their status from when the search is made List of payment orders to approve The payment orders that are inserted by the Users, waiting to be signed and sent to processing, will be found by using the List of payment orders to approve option. The users that have the right to sign the payments have 2 options :
17 8.5. Pending transactions The pending transactions option allows the view of the payment history for the payment orders made via the BUSINESS 24 Banking BCR application and the specific details for each transaction. 9. Repetitive payments By using this option the User can insert Standing Order transaction with fixed amount. RON transactions for BCR and other banks from Romania are possible and also foreign currency payment orders for BCR accounts. The Standing Order transactions can be viewed by using the Repetitive payments option
18 By using the Transaction history option you can view all the payment orders since the first activation of the repetitive payment. 10. Foreign exchange By using the Foreign exchange option, the user has the possibility to make foreign exchange transactions for all the BCR s rated currencies. The user will choose from the list the accounts that he wants to make the foreign exchange. The Show exchange rate option can be clicked in order to see the exchange rate and the equivalent amount of the transaction.
19 11. Deposits Term deposits By using this option, the User can create term deposits. In the screen that is shown after the selection the correspondent data for the deposit type will be inserted. After inserting the corresponding information for this type of bank operation the User will click OK to go to the next screen where he will insert the Token code for signing the transaction. By clicking Continue the bank operation will be finalized and the confirmation message for the correct processing will be generated Visualization of created deposits With BUSINESS 24 Banking BCR you can view: - term deposits - collateral deposits - IDEAL BCR investment accounts
20 By accessing Account Number you can see information for the selected service product Breaking a deposit By accessing the Close deposit option you can break the term deposits that you own.
21 Note: Collateral deposits and IDEAL BCR investments accounts CANNOT be closed and/or modified 12. Multiple payments and payment of salaries Using these menus files containing RON payments can be uploaded in the application. The form of the multiple payment file is a bank standard. Only one payment account will be accepted for each file. Files cannot be modified after they are uploaded in the application. The only options available to the users upon uploading the file are authorize or reject. The following options are not available: - partial validation - changing the details for on or more payments - deleting one or more payments - rejecting one or more payments Loading a multiple payment/salaries payment file In order to identify the file on the station one can use the Browse button. Upon identifying the file press Calculate hash
22 If the file contains errors, they will be shown on the screen. In this situation the errors must be solved and the file uploaded in the application. If the file does not contain errors, the hash codes will be shown. These will be inserted in the Token device for the DS code generation. The steps for obtaining the DS code are: - press the start/stop button - enter the PIN code - after the APPLI message is shown on the device screen press 3 - enter the first hash code that the BUSINESS 24 Banking BCR application has generated - press and hold the button - enter the second hash code - press and hold the button - the Token device will generate the unique DS code the generated code will be entered in the sign specific field. This will sign the file File list By accessing the List files menu you can see the files that were uploaded. You can also view details for the loaded file: file name, file reference, creation date, file status and file type.
23 12.3. File signoff By accessing the Approve file menu you will open a list where you will find the files that need a second signature. The User will have the option to validate or to cancel the done transactions: 13. Templates For easy usage the Bank will offer predefined payment templates and will also allow the user to define his own templates.
24 13.1. Creation of Romania template The defining of a template is done using the beneficiary s IBAN. After entering a beneficiary s IBAN you have to enter the specific information for defining the template. This is saved without needing an electronic signature. The signature will be needed when a transaction is made. The template can be defined from the payment entry screen as well Creation of international template This type of template is used for international payments.
25 14. Messages To create a message you have to access the Create message menu. The subject and reason of the message are predefined in two lists. According to your preferences you can select the contact method. 15. Reports Generating reports By accessing the Generate report menu, the User can generate reports that can help him highlight the transactions from each account. You can choose the report type that you want by checking the existing options in the report request screen.
26 After entering the corresponding data you will click the Submit menu and the application will generate the confirmation message for the correct processing of the transaction Visualization of reports The result of the report generation can be shown by using the Afiseaza rapoarte menu where you have to enter the date or the period for the report. After using the Sign option a screen will be opened where the application will show the generated reports for the selected date or period. After using the menu the User can view his statement for the requested period.
27 By using the Business 24 Banking BCR you can have the statement in Swift MT 940 format. For this option you have to let the Bank know the accounts that will have the statement in Swift format. It will be delivered in Mailbox. 16. My BUSINESS 24 Banking account You can define options for the Business 24 Banking BCR account by using the Contul meu de business 24 Banking (Favorite) option : - delete favorite pages - rename favorite pages - language change - define the period of time before the messages are automatically deleted - view available balance to be shown in payment confirmations.
USER MANUAL FOR INTERNET BANKING (IB) SERVICE
 USER MANUAL FOR INTERNET BANKING (IB) SERVICE Content: Introduction and General questions. Accessing and using Internet Banking. 1. Log In, Log Out and Printing screen/transaction information 2. Inquiries
USER MANUAL FOR INTERNET BANKING (IB) SERVICE Content: Introduction and General questions. Accessing and using Internet Banking. 1. Log In, Log Out and Printing screen/transaction information 2. Inquiries
2013 Eon Technologies. 24 Banking Personal Internet Banking U S E R G U I D E
 24 Banking Personal Internet Banking U S E R G U I D E CONFIDENTIALITY STATEMENT All materials on this document are protected as the copyrights, trademarks and/ or other intellectual properties owned by
24 Banking Personal Internet Banking U S E R G U I D E CONFIDENTIALITY STATEMENT All materials on this document are protected as the copyrights, trademarks and/ or other intellectual properties owned by
24 Banking Business Internet Banking B u s i n e s s A d m i n i s t r a t o r G u i d e
 24 Banking Business Internet Banking B u s i n e s s A d m i n i s t r a t o r G u i d e CONFIDENTIALITY STATEMENT All materials on this document are protected as the copyrights, trademarks and/ or other
24 Banking Business Internet Banking B u s i n e s s A d m i n i s t r a t o r G u i d e CONFIDENTIALITY STATEMENT All materials on this document are protected as the copyrights, trademarks and/ or other
BT 24 User Manual 1. Useful information... 4 2. Application access... 6 2.1 First log into BT24... 6 2.2 Subsequent logins into BT 24... 6 2.
 BT 24 User Manual 1. Useful information... 4 2. Application access... 6 2.1 First log into BT24... 6 2.2 Subsequent logins into BT 24... 6 2.3 Password changing... 7 2.4 How I reset the password... 8 2.5
BT 24 User Manual 1. Useful information... 4 2. Application access... 6 2.1 First log into BT24... 6 2.2 Subsequent logins into BT 24... 6 2.3 Password changing... 7 2.4 How I reset the password... 8 2.5
Zenith Bank Corporate Internet Banking User Guide. Zenith Bank Corporate Internet Banking User Guide
 Zenith Bank Corporate Internet Banking User Guide 1 STEP-BY-STEP USER GUIDE The following information will help you make the most of your Corporate Internet Banking (CIB). Table of Contents i. Brief on
Zenith Bank Corporate Internet Banking User Guide 1 STEP-BY-STEP USER GUIDE The following information will help you make the most of your Corporate Internet Banking (CIB). Table of Contents i. Brief on
LiteCommerce Authorize.Net Module. Version 2.4
 LiteCommerce Authorize.Net Module Version 2.4 Reference Manual LiteCommerce Authorize.Net Module Reference Manual I Table of Contents Introduction...1 1....2 Administrator Zone...3 1.1 Installing the Module...4
LiteCommerce Authorize.Net Module Version 2.4 Reference Manual LiteCommerce Authorize.Net Module Reference Manual I Table of Contents Introduction...1 1....2 Administrator Zone...3 1.1 Installing the Module...4
Internet Banking User Guide
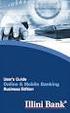 Internet Banking User Guide Contents Introduction... 1 Verification Methods... 1 General User Guide... 1 Login... 1 Change Password... 2 Reissue password... 2 Digital Signature Manual... 2 Install BKAV
Internet Banking User Guide Contents Introduction... 1 Verification Methods... 1 General User Guide... 1 Login... 1 Change Password... 2 Reissue password... 2 Digital Signature Manual... 2 Install BKAV
ipko biznes Administrator s Guide
 ipko biznes Administrator s Guide 1 1. GLOSSARY Client an entity that entered into e-banking agreement with the Bank. User a representative entitled to use e-banking services, that is a person appointed
ipko biznes Administrator s Guide 1 1. GLOSSARY Client an entity that entered into e-banking agreement with the Bank. User a representative entitled to use e-banking services, that is a person appointed
Business Online Banking & Bill Pay Guide to Getting Started
 Business Online Banking & Bill Pay Guide to Getting Started What s Inside Contents Security at Vectra Bank... 4 Getting Started Online... 5 Welcome to Vectra Bank Business Online Banking. Whether you re
Business Online Banking & Bill Pay Guide to Getting Started What s Inside Contents Security at Vectra Bank... 4 Getting Started Online... 5 Welcome to Vectra Bank Business Online Banking. Whether you re
Cash Management. Getting Started Guide
 Cash Management Getting Started Guide Table of Contents Accessing Cash Management Online... 3 Multifactor Authentication... 3 Navigation... 5 Administration... 5 Manage Users... 6 User Activity Reports...
Cash Management Getting Started Guide Table of Contents Accessing Cash Management Online... 3 Multifactor Authentication... 3 Navigation... 5 Administration... 5 Manage Users... 6 User Activity Reports...
Business Internet Banking System Customers User Guide
 Business Internet Banking System Customers User Guide Version 1.1 Table of Contents Table of Contents... 2 Introduction... 3 Using Business Internet Banking... 4 Accessing the Website... 4 Logging onto
Business Internet Banking System Customers User Guide Version 1.1 Table of Contents Table of Contents... 2 Introduction... 3 Using Business Internet Banking... 4 Accessing the Website... 4 Logging onto
account multiple solutions
 Start Guide Salary Payments for Sage Pastel Payroll & HR 1 Our easy to use guide will get you up and running in no time! Sage Pay allows you to seamlessly transfer your salary payments from Sage Pastel
Start Guide Salary Payments for Sage Pastel Payroll & HR 1 Our easy to use guide will get you up and running in no time! Sage Pay allows you to seamlessly transfer your salary payments from Sage Pastel
End User Configuration
 CHAPTER114 The window in Cisco Unified Communications Manager Administration allows the administrator to add, search, display, and maintain information about Cisco Unified Communications Manager end users.
CHAPTER114 The window in Cisco Unified Communications Manager Administration allows the administrator to add, search, display, and maintain information about Cisco Unified Communications Manager end users.
Updated 08/2015. Wire Transfer User Guide
 Updated 08/2015 Wire Transfer User Guide Wire Transfers The Wire section provides you with the ability to create one-time wires or set up template-based wires for ongoing use. Wiring Funds The tasks you
Updated 08/2015 Wire Transfer User Guide Wire Transfers The Wire section provides you with the ability to create one-time wires or set up template-based wires for ongoing use. Wiring Funds The tasks you
WATERS Water Act TDL Electronic Review System
 WATERS Water Act TDL Electronic Review System https://waters.aew.alberta.ca/ Guide for External Users September 2013 System Requirements Web Browser: Internet Explorer 7.0 or higher and Firefox 3.5 or
WATERS Water Act TDL Electronic Review System https://waters.aew.alberta.ca/ Guide for External Users September 2013 System Requirements Web Browser: Internet Explorer 7.0 or higher and Firefox 3.5 or
Deutsche Bank Global Transaction Banking. Internet Bankieren. Entering Payments and Collections. www.deutschebank.nl
 Deutsche Bank Global Transaction Banking Internet Bankieren Entering Payments and Collections www.deutschebank.nl Internet Bankieren Entering Payments and Collections 2 Entering payments and collections
Deutsche Bank Global Transaction Banking Internet Bankieren Entering Payments and Collections www.deutschebank.nl Internet Bankieren Entering Payments and Collections 2 Entering payments and collections
TABLE OF CONTENTS. Legend:
 user guide Android Ed. 1.1 TABLE OF CONTENTS 1 INTRODUCTION... 4 1.1 Indicators on the top tool bar... 5 1.2 First control bar... 7 1.3 Second control bar... 7 1.4 Description of the icons in the main
user guide Android Ed. 1.1 TABLE OF CONTENTS 1 INTRODUCTION... 4 1.1 Indicators on the top tool bar... 5 1.2 First control bar... 7 1.3 Second control bar... 7 1.4 Description of the icons in the main
ANZ Secure Gateway Virtual Terminal QUICK REFERENCE GUIDE NOVEMBER 2015
 ANZ Secure Gateway Virtual Terminal QUICK REFERENCE GUIDE NOVEMBER 2015 2 Contents Welcome 3 1. Getting Started 4 1.1 Virtual Terminal Activation 4 2. Configuring the Virtual Terminal 7 2.1 General Settings
ANZ Secure Gateway Virtual Terminal QUICK REFERENCE GUIDE NOVEMBER 2015 2 Contents Welcome 3 1. Getting Started 4 1.1 Virtual Terminal Activation 4 2. Configuring the Virtual Terminal 7 2.1 General Settings
Business Manager Company Administrator s Guide Peoples Bank Customer Support 800.584.8859
 Peoples Bank Business Manager Company Administrator s Guide Peoples Bank Customer Support 800.584.8859 Revised 08/2012 Table of Contents About Business Manager... 4 Overview... 4 Access Business Manager...
Peoples Bank Business Manager Company Administrator s Guide Peoples Bank Customer Support 800.584.8859 Revised 08/2012 Table of Contents About Business Manager... 4 Overview... 4 Access Business Manager...
Eastern Bank TreasuryConnect Money Transfer User Manual
 Eastern Bank TreasuryConnect Money Transfer User Manual This user manual provides instructions for setting up new users and accessing services found within the Money Trans Admin group and the Money Transfer
Eastern Bank TreasuryConnect Money Transfer User Manual This user manual provides instructions for setting up new users and accessing services found within the Money Trans Admin group and the Money Transfer
Swedbank Business Internet Banking User Manual
 Swedbank Business Internet Banking User Manual Content Introduction 1. HOW TO START 1.1 USING INTERNET BANKING 1.2 TERMINATING INTERNET BANKING SESSION 2. INTERNET BANKING SECURITY 2.1 PASSWORD SYSTEM
Swedbank Business Internet Banking User Manual Content Introduction 1. HOW TO START 1.1 USING INTERNET BANKING 1.2 TERMINATING INTERNET BANKING SESSION 2. INTERNET BANKING SECURITY 2.1 PASSWORD SYSTEM
User Manual. Firm Bank Manager (includes instructions for employees and firms) U.S Network of Virtual Enterprises Bank. for
 U.S Network of Virtual Enterprises Bank User Manual for Firm Bank Manager (includes instructions for employees and firms) US Network Bank User Manual Bank Manager Page 1 of 8 FOR FIRM BANK MANAGER LOGIN
U.S Network of Virtual Enterprises Bank User Manual for Firm Bank Manager (includes instructions for employees and firms) US Network Bank User Manual Bank Manager Page 1 of 8 FOR FIRM BANK MANAGER LOGIN
Instructions for the Integrated Travel Manager (ITM) Self Service Password Reset (May 2011)
 How to Complete the Challenge Questions and Responses Setup Process 1a 1b Open an Internet Explorer window Point your browser to: https://itm-prod.rdc.noaa.gov/cgibin/90ipi/docprep/login.w If the Web Security
How to Complete the Challenge Questions and Responses Setup Process 1a 1b Open an Internet Explorer window Point your browser to: https://itm-prod.rdc.noaa.gov/cgibin/90ipi/docprep/login.w If the Web Security
User Guide for Payroll Service (APS+)
 User Guide for Payroll Service (APS+) Sept 2015 No part of this document may be reproduced, stored in a retrieval system of transmitted in any form or by any means, electronic, mechanical, chemical, photocopy,
User Guide for Payroll Service (APS+) Sept 2015 No part of this document may be reproduced, stored in a retrieval system of transmitted in any form or by any means, electronic, mechanical, chemical, photocopy,
Department of Supply & Services (CIMS) RSA Web Express User Guide v1.2
 Department of Supply & Services (CIMS) RSA Web Express User Guide v1.2 Created: May 22, 2008 Updated: April 23, 2009 The RSA Web Express web express web site automates functions required to deploy hardware
Department of Supply & Services (CIMS) RSA Web Express User Guide v1.2 Created: May 22, 2008 Updated: April 23, 2009 The RSA Web Express web express web site automates functions required to deploy hardware
Wires. z Go to https://www.bellbanks.com z From the Secure login to drop-down, select Business Online Banking z Enter Username and Password
 Wires This tab allows you to perform all the necessary functions to create and submit domestic and international wires online. For companies utilizing the online wire function, all business online banking
Wires This tab allows you to perform all the necessary functions to create and submit domestic and international wires online. For companies utilizing the online wire function, all business online banking
DigiCert User Guide. Version 4.1
 DigiCert User Guide Version 4.1 Contents 1 User Management... 7 1.1 Roles and Account Access... 7 1.1.1 Administrator Role... 7 1.1.2 User Role... 7 1.1.3 CS Verified User... 7 1.1.4 EV Verified User...
DigiCert User Guide Version 4.1 Contents 1 User Management... 7 1.1 Roles and Account Access... 7 1.1.1 Administrator Role... 7 1.1.2 User Role... 7 1.1.3 CS Verified User... 7 1.1.4 EV Verified User...
Guide for Setting Up Your Multi-Factor Authentication Account and Using Multi-Factor Authentication. Mobile App Activation
 Guide for Setting Up Your Multi-Factor Authentication Account and Using Multi-Factor Authentication Mobile App Activation Before you can activate the mobile app you must download it. You can have up to
Guide for Setting Up Your Multi-Factor Authentication Account and Using Multi-Factor Authentication Mobile App Activation Before you can activate the mobile app you must download it. You can have up to
Gate City Bank Online Business Banking i
 Gate City Bank Online Business Banking i Table Of Contents Table of Contents Online Business Banking... 5 Online Business Banking Overview... 5 Features and Services... 5 FREE* Online Business Banking...
Gate City Bank Online Business Banking i Table Of Contents Table of Contents Online Business Banking... 5 Online Business Banking Overview... 5 Features and Services... 5 FREE* Online Business Banking...
Security Token User Guide
 TABLE OF CONTENTS 1 INTRODUCTION... 3 1.1 FUNCTIONS OF THE TOKEN... 3 1.2 SECURITY FEATURES OF THE TOKENS... 3 1.3 TOKEN INTERFACE... 3 1.4 VASCO TOKEN REPLACEMENT... 4 1.5 DEFINITIONS AND ACRONYMS...
TABLE OF CONTENTS 1 INTRODUCTION... 3 1.1 FUNCTIONS OF THE TOKEN... 3 1.2 SECURITY FEATURES OF THE TOKENS... 3 1.3 TOKEN INTERFACE... 3 1.4 VASCO TOKEN REPLACEMENT... 4 1.5 DEFINITIONS AND ACRONYMS...
Wealth and Investment Management Intermediaries. Online Banking. Bulk Payments User guide
 Wealth and Investment Management Intermediaries Online Banking Bulk Payments User guide Contents Contents 1. Introduction 3 2. Log in steps 4 3. Make BACS payments 5 3.1 Select BACS from account 6 3.2
Wealth and Investment Management Intermediaries Online Banking Bulk Payments User guide Contents Contents 1. Introduction 3 2. Log in steps 4 3. Make BACS payments 5 3.1 Select BACS from account 6 3.2
Cash Management 5.0 User Guide
 Cash Management 5.0 User Guide Accessing Cash Management Online Banking Access Cash Management using www.busey.com as you always have. 1. Enter your company ID as assigned by your financial institution
Cash Management 5.0 User Guide Accessing Cash Management Online Banking Access Cash Management using www.busey.com as you always have. 1. Enter your company ID as assigned by your financial institution
User's manual for OTPdirekt Internet Banking. v.1.0
 User's manual for OTPdirekt Internet Banking v.1.0 1 Contents General... 4 Log in... 4 Logging out... 4 Home page... 5 Accounts... 5 Accounts - Overview of movements... 6 Accounts - OTPdirekt transactions...
User's manual for OTPdirekt Internet Banking v.1.0 1 Contents General... 4 Log in... 4 Logging out... 4 Home page... 5 Accounts... 5 Accounts - Overview of movements... 6 Accounts - OTPdirekt transactions...
BUSINESS ONLINE USER MANUAL
 BUSINESS ONLINE USER MANUAL Version, date: June 2015 Table of Contents INTRODUCTION... 3 SECURITY... 4 WHAT IS DHB BUSINESS ONLINE?... 5 User Profiles... 5 APPLICATION... 6 If you are already using DHB
BUSINESS ONLINE USER MANUAL Version, date: June 2015 Table of Contents INTRODUCTION... 3 SECURITY... 4 WHAT IS DHB BUSINESS ONLINE?... 5 User Profiles... 5 APPLICATION... 6 If you are already using DHB
DarwiNet Client Level
 DarwiNet Client Level Table Of Contents Welcome to the Help area for your online payroll system.... 1 Getting Started... 3 Welcome to the Help area for your online payroll system.... 3 Logging In... 4
DarwiNet Client Level Table Of Contents Welcome to the Help area for your online payroll system.... 1 Getting Started... 3 Welcome to the Help area for your online payroll system.... 3 Logging In... 4
REMOTE ACCESS - OUTLOOK WEB APP
 REMOTE ACCESS - OUTLOOK WEB APP Outlook Web App Outlook Web App (formally known as Outlook Web Access) offers basic e-mail, calendar and contact access. You will not be able to access any of your documents
REMOTE ACCESS - OUTLOOK WEB APP Outlook Web App Outlook Web App (formally known as Outlook Web Access) offers basic e-mail, calendar and contact access. You will not be able to access any of your documents
account multiple solutions
 Quick Start Guide 1 Our easy to use guide will get you up and running in no time! The guide will assist you to: Validate bank numbers Validate ID numbers Access number tips Release funds to your bank Transfer
Quick Start Guide 1 Our easy to use guide will get you up and running in no time! The guide will assist you to: Validate bank numbers Validate ID numbers Access number tips Release funds to your bank Transfer
User manual for the Sberbank Online Banking application
 User manual for the Sberbank Online Banking application Manual version: 1.12 June 2015. Sberbank d.d. Page 1 TABLE OF CONTENTS 1 INTRODUCTION... 3 2 FIRST LOGIN... 4 3 USAGE OF THE SBERBANK ONLINE BANKING
User manual for the Sberbank Online Banking application Manual version: 1.12 June 2015. Sberbank d.d. Page 1 TABLE OF CONTENTS 1 INTRODUCTION... 3 2 FIRST LOGIN... 4 3 USAGE OF THE SBERBANK ONLINE BANKING
NEW USER REGISTRATION AND EMAIL VERIFICATION
 NEW USER REGISTRATION AND EMAIL VERIFICATION The Children s Treatment (CT) or Residential Treatment (RT) organization must have an assigned Departmental Vendor Number (DVN), a PIN number issued to the
NEW USER REGISTRATION AND EMAIL VERIFICATION The Children s Treatment (CT) or Residential Treatment (RT) organization must have an assigned Departmental Vendor Number (DVN), a PIN number issued to the
DIGIPASS Pack for Citrix on WI 4.5 does not detect a login attempt. Creation date: 28/02/2008 Last Review: 04/03/2008 Revision number: 2
 DIGIPASS Pack for Citrix on WI 4.5 does not detect a login attempt. Creation date: 28/02/2008 Last Review: 04/03/2008 Revision number: 2 Document type: How To Security status: EXTERNAL Summary This document
DIGIPASS Pack for Citrix on WI 4.5 does not detect a login attempt. Creation date: 28/02/2008 Last Review: 04/03/2008 Revision number: 2 Document type: How To Security status: EXTERNAL Summary This document
Council of Ontario Universities. COFO Online Reporting System. User Manual
 Council of Ontario Universities COFO Online Reporting System User Manual Updated September 2014 Page 1 Updated September 2014 Page 2 Table of Contents 1. Security... 5 Security Roles Defined in the Application...
Council of Ontario Universities COFO Online Reporting System User Manual Updated September 2014 Page 1 Updated September 2014 Page 2 Table of Contents 1. Security... 5 Security Roles Defined in the Application...
Two-Factor Authentication
 Two-Factor Authentication This document describes SonicWALL s implementation of two-factor authentication for SonicWALL SSL-VPN appliances. This document contains the following sections: Feature Overview
Two-Factor Authentication This document describes SonicWALL s implementation of two-factor authentication for SonicWALL SSL-VPN appliances. This document contains the following sections: Feature Overview
Business Mobile Banking
 Business Mobile Banking Union Bank & Trust Business Mobile Application User Guide Contents Overview... 2 Security... 2 Requirements... 3 Downloading the App... 3 Logging In... 4 One-time Passcode Entry...
Business Mobile Banking Union Bank & Trust Business Mobile Application User Guide Contents Overview... 2 Security... 2 Requirements... 3 Downloading the App... 3 Logging In... 4 One-time Passcode Entry...
How To Get A Certificate From Digicert On A Pc Or Mac Or Mac (For Pc Or Ipa) On A Mac Or Ipad (For Mac) On Pc Or Pc Or Pb (For Ipa Or Mac) For Free
 DigiCert User Guide Version 3.7 Contents 1 User Management... 7 1.1 Roles and Account Access... 7 1.1.1 Administrator Role... 7 1.1.2 User Role... 7 1.1.3 CS Verified User... 7 1.1.4 EV Verified User...
DigiCert User Guide Version 3.7 Contents 1 User Management... 7 1.1 Roles and Account Access... 7 1.1.1 Administrator Role... 7 1.1.2 User Role... 7 1.1.3 CS Verified User... 7 1.1.4 EV Verified User...
Quick Tips For Full-Access Accounts
 Florida SHOTS Quick Tips For Full-Access Accounts Contact Information www.flshots.com Free help desk: 877-888-SHOT (7468) Monday Friday, 8 A.M. to 5 P.M. Eastern A complete user guide and Web-based training
Florida SHOTS Quick Tips For Full-Access Accounts Contact Information www.flshots.com Free help desk: 877-888-SHOT (7468) Monday Friday, 8 A.M. to 5 P.M. Eastern A complete user guide and Web-based training
Mini-Guide for Using MyBRD Net
 Mini-Guide for Using MyBRD Net BANCA TA. ECHIPA TA Contents: 1. Introduction 2. Conditions of Use and Security 3. Accesing the MyBRD Net Service 4. Autentification and Transaction Signing 5. Main Menu
Mini-Guide for Using MyBRD Net BANCA TA. ECHIPA TA Contents: 1. Introduction 2. Conditions of Use and Security 3. Accesing the MyBRD Net Service 4. Autentification and Transaction Signing 5. Main Menu
Supply Chain Finance WinFinance
 Supply Chain Finance WinFinance Customer User Guide Westpac Banking Corporation 2009 This document is copyright protected. Apart from any fair dealing for the purpose of private study, research criticism
Supply Chain Finance WinFinance Customer User Guide Westpac Banking Corporation 2009 This document is copyright protected. Apart from any fair dealing for the purpose of private study, research criticism
Reseller Panel Step-by-Step Guide
 1. Legal notice setup. Alternative language setup. Enter legal notice as text. Enter legal notice as link 2. ResellerPanel design. Edit colors and layout. Edit themes and icons 3. Create a new customer.
1. Legal notice setup. Alternative language setup. Enter legal notice as text. Enter legal notice as link 2. ResellerPanel design. Edit colors and layout. Edit themes and icons 3. Create a new customer.
Zimbabwe. Online Banking User s Guide
 User s Guide Dear Customer, Thank you for choosing our services and welcome to the world of next generation financial services. Standard Chartered allows you to perform banking with a click of a button
User s Guide Dear Customer, Thank you for choosing our services and welcome to the world of next generation financial services. Standard Chartered allows you to perform banking with a click of a button
User s Guide For Department of Facility Services
 Doc s File Server User s Guide For Department of Facility Services For Ver : 7.2.88.1020 Rev : 1_05-27-2011 Created by : Elliott Jeyaseelan 2 Table of Contents SERVER LOGIN & AUTHENTICATION REQUIREMENTS
Doc s File Server User s Guide For Department of Facility Services For Ver : 7.2.88.1020 Rev : 1_05-27-2011 Created by : Elliott Jeyaseelan 2 Table of Contents SERVER LOGIN & AUTHENTICATION REQUIREMENTS
Accessing Derbyshire County Council s Outlook Web Access (OWA) Service. Smart Phone App version
 Accessing Derbyshire County Council s Outlook Web Access (OWA) Service Smart Phone App version Contents About this guide... 2 Before accessing Outlook Web Access... 3 Accessing Outlook Web Access (OWA)
Accessing Derbyshire County Council s Outlook Web Access (OWA) Service Smart Phone App version Contents About this guide... 2 Before accessing Outlook Web Access... 3 Accessing Outlook Web Access (OWA)
User Manual V1.3. NCB File Converter. @alahlincb. /alahlincb. 9 2000 1000 www.alahli.com
 User Manual V1.3 NCB File Converter @alahlincb /alahlincb 9 2000 1000 www.alahli.com The National Commercial Bank File Converter User Manual Copyright 2013 The National Commercial Bank Page 2 of 44 Table
User Manual V1.3 NCB File Converter @alahlincb /alahlincb 9 2000 1000 www.alahli.com The National Commercial Bank File Converter User Manual Copyright 2013 The National Commercial Bank Page 2 of 44 Table
Getting Started. Getting Started with Time Warner Cable Business Class. Voice Manager. A Guide for Administrators and Users
 Getting Started Getting Started with Time Warner Cable Business Class Voice Manager A Guide for Administrators and Users Table of Contents Table of Contents... 2 How to Use This Guide... 3 Administrators...
Getting Started Getting Started with Time Warner Cable Business Class Voice Manager A Guide for Administrators and Users Table of Contents Table of Contents... 2 How to Use This Guide... 3 Administrators...
Cash Management User Manual
 Product Overview This manual contains instructions for setting up your Administrator access as well as establishing access for those who will have access to your account information through Online Banking
Product Overview This manual contains instructions for setting up your Administrator access as well as establishing access for those who will have access to your account information through Online Banking
account multiple solutions
 Quick Start Guide 1 Our easy to use guide will get you up and running in no time! The guide will assist you with: Generating your Sage Pay login Navigation Creating contacts Creating system users Setting
Quick Start Guide 1 Our easy to use guide will get you up and running in no time! The guide will assist you with: Generating your Sage Pay login Navigation Creating contacts Creating system users Setting
USER GUIDE: INTERNET BANKING. Version 2.0
 USER GUIDE: INTERNET BANKING Version 2.0 About Internet Banking (IBank) Guaranty Trust Bank Internet Banking, is a secure online system designed to make our banking service readily available to our customers.
USER GUIDE: INTERNET BANKING Version 2.0 About Internet Banking (IBank) Guaranty Trust Bank Internet Banking, is a secure online system designed to make our banking service readily available to our customers.
Plugin Integration Guide
 Plugin Integration Guide Revision History Version Date Changed By Comments/Reason 1.0 16/09/14 NZB Created 1.01 01/10/ This document describes the implementation requirements for the mobicred Magento Plugin,
Plugin Integration Guide Revision History Version Date Changed By Comments/Reason 1.0 16/09/14 NZB Created 1.01 01/10/ This document describes the implementation requirements for the mobicred Magento Plugin,
Create wires using a variety of templates that simplify the data entry process.
 Wire Transfers The Wire Transfer service provides secure wire transfer capabilities with a streamlined, easy-to-use web browser interface. Depending on your configuration, wire transfer features allow
Wire Transfers The Wire Transfer service provides secure wire transfer capabilities with a streamlined, easy-to-use web browser interface. Depending on your configuration, wire transfer features allow
Creating international money transfers
 Creating international money transfers About this guide This guide takes you through the process of creating international money transfers (IMT) through CommBiz. Important information If you are making
Creating international money transfers About this guide This guide takes you through the process of creating international money transfers (IMT) through CommBiz. Important information If you are making
EXTERNAL GUIDE GUIDE FOR TAX PRACTITIONERS ON EFILING
 GUIDE FOR TAX PRACTITIONERS ON TABLE OF CONTENTS 1 PURPOSE 3 2 INTRODUCTION 3 3 LEGISLATION BACKGROUND 3 4 OFFENCES 3 5 REGISTRATION PROCESS 4 6 TAX PRACTITIONER USER FUNCTIONALITY 10 6.1 REGISTER NEW
GUIDE FOR TAX PRACTITIONERS ON TABLE OF CONTENTS 1 PURPOSE 3 2 INTRODUCTION 3 3 LEGISLATION BACKGROUND 3 4 OFFENCES 3 5 REGISTRATION PROCESS 4 6 TAX PRACTITIONER USER FUNCTIONALITY 10 6.1 REGISTER NEW
REPORTING CENTRAL EXTERNAL USER GUIDE FEDERAL RESERVE SYSTEM
 REPORTING CENTRAL EXTERNAL USER GUIDE FEDERAL RESERVE SYSTEM February 2016 Version 3.1 Table of Contents I. Overview.... Page 3 II. Accessing and Logging Into Reporting Central..... Pages 4-5 III. Reporting
REPORTING CENTRAL EXTERNAL USER GUIDE FEDERAL RESERVE SYSTEM February 2016 Version 3.1 Table of Contents I. Overview.... Page 3 II. Accessing and Logging Into Reporting Central..... Pages 4-5 III. Reporting
CHARTER BUSINESS CUSTOM HOSTING MIGRATION INSTRUCTIONS
 1. Go to https://cp.charter-business.net 2. Enter the username that was provided to you in the letter and/or email you received from Charter Business. 3. Enter your password by entering the letters Ch
1. Go to https://cp.charter-business.net 2. Enter the username that was provided to you in the letter and/or email you received from Charter Business. 3. Enter your password by entering the letters Ch
KANSAS TRUCK ROUTING INTELLIGENT PERMITTING SYSTEM
 KANSAS TRUCK ROUTING INTELLIGENT PERMITTING SYSTEM KS Company User Guide This user guide describes the operational procedures for K-TRIPS and the screens encountered by users during those procedures. Motor
KANSAS TRUCK ROUTING INTELLIGENT PERMITTING SYSTEM KS Company User Guide This user guide describes the operational procedures for K-TRIPS and the screens encountered by users during those procedures. Motor
HDAccess Administrators User Manual. Help Desk Authority 9.0
 HDAccess Administrators User Manual Help Desk Authority 9.0 2011ScriptLogic Corporation ALL RIGHTS RESERVED. ScriptLogic, the ScriptLogic logo and Point,Click,Done! are trademarks and registered trademarks
HDAccess Administrators User Manual Help Desk Authority 9.0 2011ScriptLogic Corporation ALL RIGHTS RESERVED. ScriptLogic, the ScriptLogic logo and Point,Click,Done! are trademarks and registered trademarks
FuseMail- Exchange ControlPanel Admin Guide Feb.27-14 V1.0. Exchange ControlPanel Administration Guide
 Exchange ControlPanel Administration Guide Table of Contents Top Level Portal Administration... 4 Signing In to Control Panel... 4 Restoring Account Password... 5 Change Account Details... 7 Viewing Account
Exchange ControlPanel Administration Guide Table of Contents Top Level Portal Administration... 4 Signing In to Control Panel... 4 Restoring Account Password... 5 Change Account Details... 7 Viewing Account
Manage Address Book. Administrator's Guide
 Manage Address Book Administrator's Guide November 2012 www.lexmark.com Contents 2 Contents Overview...3 Using Manage Address Book...4 Setting up access control from the application...4 Exporting contacts...4
Manage Address Book Administrator's Guide November 2012 www.lexmark.com Contents 2 Contents Overview...3 Using Manage Address Book...4 Setting up access control from the application...4 Exporting contacts...4
Personal Online Banking & Bill Pay. Guide to Getting Started
 Personal Online Banking & Bill Pay Guide to Getting Started What s Inside Contents Security at Vectra Bank... 4 Getting Started Online... 5 Welcome to Vectra Bank Online Banking. Whether you re at home,
Personal Online Banking & Bill Pay Guide to Getting Started What s Inside Contents Security at Vectra Bank... 4 Getting Started Online... 5 Welcome to Vectra Bank Online Banking. Whether you re at home,
Provider OnLine. Log-In Guide
 Provider OnLine Log-In Guide Table of Contents 1 LOG-IN ACCESS... 3 1.1 ENTERING THE USER ID AND PASSWORD... 4 1.2 OVERVIEW AND PURPOSE OF TRICIPHER... 5 1.2.1 Log-in for Users Who Are Active, But Not
Provider OnLine Log-In Guide Table of Contents 1 LOG-IN ACCESS... 3 1.1 ENTERING THE USER ID AND PASSWORD... 4 1.2 OVERVIEW AND PURPOSE OF TRICIPHER... 5 1.2.1 Log-in for Users Who Are Active, But Not
Egnyte App for Android Quick Start Guide
 Egnyte App for Android Quick Start Guide Introduction Welcome to the Quick Start Guide for the Egnyte App for Android. This guide will explain how to: Access files. Download content for offline access.
Egnyte App for Android Quick Start Guide Introduction Welcome to the Quick Start Guide for the Egnyte App for Android. This guide will explain how to: Access files. Download content for offline access.
BANKOH BUSINESS CONNECTIONS WIRE TRANSFER GUIDE
 BANKOH BUSINESS CONNECTIONS WIRE TRANSFER GUIDE Revision 2/2013 1 of 35 Contents GENERAL INFORMATION... 3 Wire Transfers... 3 Types of Wires... 3 Wire Templates... 3 Bankoh Business Connections Wire Cut-off
BANKOH BUSINESS CONNECTIONS WIRE TRANSFER GUIDE Revision 2/2013 1 of 35 Contents GENERAL INFORMATION... 3 Wire Transfers... 3 Types of Wires... 3 Wire Templates... 3 Bankoh Business Connections Wire Cut-off
Table of Contents. Find Users (Search) 2. Delegate Work Items 6. Reset Password 9. Unlock Account 12. Disable Account 15.
 Manage Users: Table of Contents Find Users (Search) 2 Delegate Work Items 6 Reset Password 9 Unlock Account 12 Disable Account 15 Enable Account 19 Change Service 22 Version 3.0 Page 1 of 29 Go to https://sam.aa.com.
Manage Users: Table of Contents Find Users (Search) 2 Delegate Work Items 6 Reset Password 9 Unlock Account 12 Disable Account 15 Enable Account 19 Change Service 22 Version 3.0 Page 1 of 29 Go to https://sam.aa.com.
Volume FIRST WALKTHROUGH. The 10-Minute Guide to Using Newsletter Services. First Walkthrough: the 10-Minute Guide
 Volume 1 FIRST WALKTHROUGH The 10-Minute Guide to Using Newsletter Services First Walkthrough: the 10-Minute Guide Table of Contents Step - 1... 3 Sign-up for an account... 3 Step 2... 4 Authenticate your
Volume 1 FIRST WALKTHROUGH The 10-Minute Guide to Using Newsletter Services First Walkthrough: the 10-Minute Guide Table of Contents Step - 1... 3 Sign-up for an account... 3 Step 2... 4 Authenticate your
ACHieve Access 4.3 User Guide for Corporate Customers
 ACHieve Access 4.3 User Guide for Corporate Customers January 2015 Citizens Bank 1 February 2015 Table of Contents SECTION 1: OVERVIEW... 4 Chapter 1: Introduction... 5 How to Use This Manual... 5 Overview
ACHieve Access 4.3 User Guide for Corporate Customers January 2015 Citizens Bank 1 February 2015 Table of Contents SECTION 1: OVERVIEW... 4 Chapter 1: Introduction... 5 How to Use This Manual... 5 Overview
1 of 10 1/31/2014 4:08 PM
 1 of 10 1/31/2014 4:08 PM copyright 2014 How to backup Microsoft SQL Server with Nordic Backup Pro Before creating a SQL backup set within Nordic Backup Pro it is first necessary to verify that the settings
1 of 10 1/31/2014 4:08 PM copyright 2014 How to backup Microsoft SQL Server with Nordic Backup Pro Before creating a SQL backup set within Nordic Backup Pro it is first necessary to verify that the settings
DocuSign Connect for Salesforce Guide
 Information Guide 1 DocuSign Connect for Salesforce Guide 1 Copyright 2003-2013 DocuSign, Inc. All rights reserved. For information about DocuSign trademarks, copyrights and patents refer to the DocuSign
Information Guide 1 DocuSign Connect for Salesforce Guide 1 Copyright 2003-2013 DocuSign, Inc. All rights reserved. For information about DocuSign trademarks, copyrights and patents refer to the DocuSign
e - zaba PAYMENTS, COLLECTIONS, PURCHASE AND SALE OF FOREIGN CURRENCIES AND FOREIGN CURRENCY TRANSFERS INSTRUCTIONS FOR USE
 e - zaba PAYMENTS, COLLECTIONS, PURCHASE AND SALE OF FOREIGN CURRENCIES AND FOREIGN CURRENCY TRANSFERS INSTRUCTIONS FOR USE CONTENTS: 1. INTRODUCTION... 2 2. LOGGING IN TO e - zaba... 2 3. FOREIGN CURRENCY
e - zaba PAYMENTS, COLLECTIONS, PURCHASE AND SALE OF FOREIGN CURRENCIES AND FOREIGN CURRENCY TRANSFERS INSTRUCTIONS FOR USE CONTENTS: 1. INTRODUCTION... 2 2. LOGGING IN TO e - zaba... 2 3. FOREIGN CURRENCY
eopf Release E Administrator Training Manual
 eopf Release E Administrator Training Manual i The United States Office Of Personnel Management eopf Administrator Training Manual for eopf v5 eopf Version 4.1, July 2007, March 2008, March 2009; eopf
eopf Release E Administrator Training Manual i The United States Office Of Personnel Management eopf Administrator Training Manual for eopf v5 eopf Version 4.1, July 2007, March 2008, March 2009; eopf
Contact Treasury Management Support: 866-563-1010 (toll free) Monday through Friday, 7:30 am 5:30 pm (Pacific Time) TreasuryManagement@umpquabank.
 Contact Treasury Management Support: 866-563-1010 (toll free) Monday through Friday, 7:30 am 5:30 pm (Pacific Time) TreasuryManagement@umpquabank.com Updated October 2013 - TreasuryPro 3.8 Contents Welcome...
Contact Treasury Management Support: 866-563-1010 (toll free) Monday through Friday, 7:30 am 5:30 pm (Pacific Time) TreasuryManagement@umpquabank.com Updated October 2013 - TreasuryPro 3.8 Contents Welcome...
Complete Citibank Online Internet Banking Manual
 Complete Citibank Online Internet Banking Manual 2 Contents 1. INTRODUCTION... 5 2. STARTING AT CITIBANK ONLINE... 5 2.1. REGISTER FOR THE FIRST TIME... 5 2.2. EASY SIGN ON... 6 2.2.1. ACCESS BLOCKING,
Complete Citibank Online Internet Banking Manual 2 Contents 1. INTRODUCTION... 5 2. STARTING AT CITIBANK ONLINE... 5 2.1. REGISTER FOR THE FIRST TIME... 5 2.2. EASY SIGN ON... 6 2.2.1. ACCESS BLOCKING,
USING THE MODEL IQ 1000 INTELLICLOCK
 USING THE MODEL IQ 1000 INTELLICLOCK The IQ 1000 is an advanced model of time clock with many features and benefits designed to offer you a wide range of options in how you collect your time and attendance
USING THE MODEL IQ 1000 INTELLICLOCK The IQ 1000 is an advanced model of time clock with many features and benefits designed to offer you a wide range of options in how you collect your time and attendance
Virtual Terminal & Online Portal
 Authipay Gateway Virtual Terminal & Online Portal User Guide Version 5 (EMEA) Virtual Terminal & Online Portal User Guide Version 5 (EMEA) CONTENTS 1 Introduction... 5 2 Processing Transactions... 6 2.1
Authipay Gateway Virtual Terminal & Online Portal User Guide Version 5 (EMEA) Virtual Terminal & Online Portal User Guide Version 5 (EMEA) CONTENTS 1 Introduction... 5 2 Processing Transactions... 6 2.1
NetSuite OpenAir Mobile for Android User Guide Version 1.3
 NetSuite OpenAir Mobile for Android User Guide Version 3 General Notices Attributions NetSuite OpenAir includes functionality provided by HighCharts JS software, which is owned by and licensed through
NetSuite OpenAir Mobile for Android User Guide Version 3 General Notices Attributions NetSuite OpenAir includes functionality provided by HighCharts JS software, which is owned by and licensed through
Business Internet Banking
 Business Internet Banking user guide COMMERCIAL BANKING Business Internet Banking / USER GUIDE 1 Dear Customer, Thank you for choosing Business Internet Banking (BIB) from HSBC to conduct your business
Business Internet Banking user guide COMMERCIAL BANKING Business Internet Banking / USER GUIDE 1 Dear Customer, Thank you for choosing Business Internet Banking (BIB) from HSBC to conduct your business
MULTI-FACTOR AUTHENTICATION SET-UP
 MULTI-FACTOR AUTHENTICATION SET-UP DepositPartner Desktop Application TABLE OF CONTENTS Click the link below to go to the section you need: First Time Enrollment Enrolled User Contact information on file
MULTI-FACTOR AUTHENTICATION SET-UP DepositPartner Desktop Application TABLE OF CONTENTS Click the link below to go to the section you need: First Time Enrollment Enrolled User Contact information on file
TeamViewer 9 Manual Management Console
 TeamViewer 9 Manual Management Console Rev 9.2-07/2014 TeamViewer GmbH Jahnstraße 30 D-73037 Göppingen www.teamviewer.com Table of Contents 1 About the TeamViewer Management Console... 4 1.1 About the
TeamViewer 9 Manual Management Console Rev 9.2-07/2014 TeamViewer GmbH Jahnstraße 30 D-73037 Göppingen www.teamviewer.com Table of Contents 1 About the TeamViewer Management Console... 4 1.1 About the
User Manual for e-banking Services for Business Clients
 User Manual for e-banking Services for Business Clients Page 1 of 51 Introduction to e-banking user manual Dear users, This e-banking User Manual will guide you on a step by step basis, on how to use and
User Manual for e-banking Services for Business Clients Page 1 of 51 Introduction to e-banking user manual Dear users, This e-banking User Manual will guide you on a step by step basis, on how to use and
1. How to Register... 2. 2. Forgot Password... 4. 3. Login to MailTrack Webmail... 5. 4. Accessing MailTrack message Centre... 6
 MailTrack How To Document 27 March 2014 Table of Contents 1. How to Register... 2 2. Forgot Password... 4 3. Login to MailTrack Webmail... 5 4. Accessing MailTrack message Centre... 6 5. Creating a MailTrack
MailTrack How To Document 27 March 2014 Table of Contents 1. How to Register... 2 2. Forgot Password... 4 3. Login to MailTrack Webmail... 5 4. Accessing MailTrack message Centre... 6 5. Creating a MailTrack
Cathay Business Online Banking. User Guide. Version 1.0
 Cathay Business Online Banking User Guide Version 1.0 07/2013 Disclaimer: The information and materials in these pages, including text, graphics, links, or other items are provided as is and available.
Cathay Business Online Banking User Guide Version 1.0 07/2013 Disclaimer: The information and materials in these pages, including text, graphics, links, or other items are provided as is and available.
Policy Based Encryption Gateway. Administration Guide
 Policy Based Encryption Gateway Administration Guide Policy Based Encryption Gateway Admin Guide 1 Contents Description of Policy Based Encryption... 2 Policy Based Encryption and Email Content Control...
Policy Based Encryption Gateway Administration Guide Policy Based Encryption Gateway Admin Guide 1 Contents Description of Policy Based Encryption... 2 Policy Based Encryption and Email Content Control...
Merchant Portal Guide. TradeRoute Copyright 2014. All Rights Reserved.
 Merchant Portal Guide TradeRoute Copyright 2014. All Rights Reserved. TradeRoute Merchant Portal User Manual Table of Contents TradeRoute Merchant Account Portal Login Instructions... 3-4 Recovering your
Merchant Portal Guide TradeRoute Copyright 2014. All Rights Reserved. TradeRoute Merchant Portal User Manual Table of Contents TradeRoute Merchant Account Portal Login Instructions... 3-4 Recovering your
ONLINE BILL PAY QUICK REFERENCE GUIDE
 Thank you for enrolling in the DiCarlo Food Service On-line Payment Program. By enrolling in this service, you will have the ability to: Bullet Receive an email notification when your bill is ready Securely
Thank you for enrolling in the DiCarlo Food Service On-line Payment Program. By enrolling in this service, you will have the ability to: Bullet Receive an email notification when your bill is ready Securely
Welcome to FX Express On MB Web Express
 Welcome to FX Express On MB Web Express Please follow this reference guide to help you navigate through FX Express. You will find helpful information for the following tasks: 1. Setup 2. Creating FX trades
Welcome to FX Express On MB Web Express Please follow this reference guide to help you navigate through FX Express. You will find helpful information for the following tasks: 1. Setup 2. Creating FX trades
Baylor Secure Messaging. For Non-Baylor Users
 Baylor Secure Messaging For Non-Baylor Users TABLE OF CONTENTS SECTION ONE: GETTING STARTED...4 Receiving a Secure Message for the First Time...4 Password Configuration...5 Logging into Baylor Secure Messaging...7
Baylor Secure Messaging For Non-Baylor Users TABLE OF CONTENTS SECTION ONE: GETTING STARTED...4 Receiving a Secure Message for the First Time...4 Password Configuration...5 Logging into Baylor Secure Messaging...7
ONLINE BANKING - FAQ -
 ONLINE BANKING - FAQ - About Hong Leong Connect services... 3 Registering for Hong Leong Connect Online Banking... 5 Login Hong Leong Connect Online Banking... 9 Manage My Accounts... 12 Payments & Transfers...
ONLINE BANKING - FAQ - About Hong Leong Connect services... 3 Registering for Hong Leong Connect Online Banking... 5 Login Hong Leong Connect Online Banking... 9 Manage My Accounts... 12 Payments & Transfers...
EXPRESSPATH PROVIDER PORTAL USER GUIDE AUGUST 2013
 EXPRESSPATH PROVIDER PORTAL USER GUIDE AUGUST 2013 2013-2020 Express Scripts, Inc. All rights reserved. No part of this publication may be reproduced or transmitted in any form or by any means, electronic
EXPRESSPATH PROVIDER PORTAL USER GUIDE AUGUST 2013 2013-2020 Express Scripts, Inc. All rights reserved. No part of this publication may be reproduced or transmitted in any form or by any means, electronic
Frequently Asked Questions for logging in to Online Banking
 Frequently Asked Questions for logging in to Online Banking Why don t I recognize any of the phone numbers on the Secure Code page? I can t remember my password; can I reset it myself? I know I have the
Frequently Asked Questions for logging in to Online Banking Why don t I recognize any of the phone numbers on the Secure Code page? I can t remember my password; can I reset it myself? I know I have the
Electronic Charting for the IDT Staff
 Electronic Charting for the IDT Staff Hi-Tech Menu System... 2 Update Memo Alert... 2 Log In to the HTS System... 3 Create or Change a Password... 3 Electronic Signatures... 4 Notes... 5 Edit Notes Library...
Electronic Charting for the IDT Staff Hi-Tech Menu System... 2 Update Memo Alert... 2 Log In to the HTS System... 3 Create or Change a Password... 3 Electronic Signatures... 4 Notes... 5 Edit Notes Library...
SINGLE NUMBER SERVICE - MY SERVICES MANAGEMENT
 Service Change Charge...$18 Monthly Service...$3/mo. LOGIN TO MY SERVICES In your web browser type in myservices.gondtc.com. Enter your Username (ten-digit phone number for example ) and Password. Your
Service Change Charge...$18 Monthly Service...$3/mo. LOGIN TO MY SERVICES In your web browser type in myservices.gondtc.com. Enter your Username (ten-digit phone number for example ) and Password. Your
Positron G-320 Business Phone System Setup Guide
 Positron G-320 Business Phone System Setup Guide 5101 Buchan Street, Suite 200 Montreal, Quebec H4P 2R9 Phone: (514)-345-2220 Support: (514)-664-4719 July 2011 Steps Once your Positron G-320 unit hardware
Positron G-320 Business Phone System Setup Guide 5101 Buchan Street, Suite 200 Montreal, Quebec H4P 2R9 Phone: (514)-345-2220 Support: (514)-664-4719 July 2011 Steps Once your Positron G-320 unit hardware
