User Manual Internet Banking
|
|
|
- Gwen Hudson
- 8 years ago
- Views:
Transcription
1 This manual describes the main functions of ABN AMRO Internet Banking. It tells you how to enter a payment order or fund order, explains order statuses and account balance overviews and also how to respond to any error messages that occur while working with the program or while using the e-dentifier. To look up a topic just click the text below. You can also print any pages for easy reference or even the whole document, which manual consists of about 40 pages. Overviews Account balance 2 Orders not yet executed 3 Standing orders 4 Direct debits 5 Rejected payments 6 Portfolio general overview 7 Portfolio actual overview 8 Fund order status 10 Enter orders Acceptgiro 12 Transfer 13 Standing order 14 Foreign payment 16 Stock order 20 Option order 23 Investment fund order 27 Send orders Step 1 30 Steps 2 and 3 31 Transactions Search 32 Export 33 Miscellaneous Address book: add beneficiary 34 Log on & Welcome page 35 Error messages after log on 37 E-dentifier error messages 39 Menu and standard buttons 40 1
2 Account balance: how do I look it up? You can view the current balance of all your Internet Banking accounts. Starting point is your personal Internet Banking Welcome page. Choose payments overviews account balance from the menu at the left of the screen. The Account balance screen will appear: from By default the account balance of the account number at the top of your account selection list is shown. You will see the account number, the account type, the account name and the current balance / value. To view the balance and transactions of another account, select that account in the field account number. transactions The overview of transactions is sorted by book date. The column remarks shows the available details of each transaction. On the same line you can see the amount credit or amount debit of the transaction Use the right-hand scrollbar, if applicable, to display any transactions that are not yet visible. Click next at the bottom of the screen to go to the following screen with transactions for this account. In this following screen click Previous to return to the previous screen. Click search to access the find transactions function. 2
3 How can I view the sent orders that have not been executed yet? You can get an overview of all orders sent that have not (yet) been executed, all scheduled orders and orders sent that have not been executed due, for example, to an insufficient account balance on the execution date. Starting point is your personal Internet Banking Welcome page. Choose payments overviews payment status from the menu at the left of the screen. The Payments status screen will appear. By default the overview will show the scheduled (not yet executed), processed and rejected domestic and foreign orders, including standing orders of the account at the top of your account selection list. To view the orders of another account, select that account. scheduled payment orders / payment orders being processed / rejected payment orders Each list of orders is sorted by execution date. The column order type shows the order type, e.g. acceptgiro, transfer, urgent transfer. The column account displays the beneficiary s account number. The amount column displays the amount of the order and the execute column displays the execution date of the order. Click the cancellation icon to cancel a scheduled order. You then have to send a cancellation order to the bank. Move the cursor over an order to view more details in a tool tip e.g. the reason the order has not yet been executed. 3
4 Standing orders You can get an overview of all active standing orders on all your accounts. Starting point is your personal Internet Banking Welcome page. Choose payments overviews standing orders from the menu at the left of the screen. The Standing orders screen will appear: By default the overview will show the standing orders of the account at the top of your account selection list. To view the standing orders of another account, select that account. standing orders The column order type shows the order type. The column account shows the beneficiary s account number. Under beneficiary the benificiary s name is shown. Under amount you will see the standing order amount and under frequency the frequency with which the standing order will be executed. The program informs you that for transfers up and until a certain amount from certain accounts, no additional checks will be carried out. Click add standing order to go to the screen in which you can add a standing order. 4
5 Direct debits You can get an overview of all direct debits on all your accounts. Starting point is your personal Internet Banking Welcome page. Choose payments overviews direct debit overview from the menu at the left of the screen The Direct Debit Overview screen will appear: By default the overview will show the direct debits of the account at the top of your account selection list. To view the direct debits of another account, select that account. regular direct debits / one-off direct debits The overview shows all direct debits executed on the selected account during the last year. Recurrent direct debits are listed at the top of the overview (regular direct debits). Direct debits executed once only are listed at the bottom of the overview (one-off direct debits). If an account number is no longer debited automatically, it will be shown here nevertheless, including the last execution date and the total number of direct debits. name institution or company name of the beneficiary. Move your mouse over the name field to view details of the last execution. account the beneficiary s account and the number of times the direct debit was executed during the last year. amount the amount of the last direct debit executed. last execution the date on which the last direct debit was executed. 5
6 How can I check if an order sent has been rejected? If a payment order is not listed in the account balance overview, then it will be probably have been rejected by the bank. You can check this as follows. Starting point is your personal Internet Banking Welcome page. Choose payments overviews payment status from the menu at the left of the screen The Payments status screen will appear: By default the overview will show the scheduled (not yet executed), processed and rejected domestic and foreign orders, including standing orders of the account at the top of your account selection list. To view the orders of another account, select that account. scheduled payment orders / payment orders being processed / rejected payment orders Each list of orders is sorted by execution date. The column order type shows the order type, e.g. acceptgiro, transfer, urgent transfer. The column account displays the beneficiary s account number. The amount column displays the amount of the order and the execute column displays the execution date of the order. Click the cancellation icon to cancel a scheduled order. You then have to send a cancellation order to the bank. Move the cursor over an order to view more details in a tool tip e.g. the reason the order has not yet been executed. 6
7 Portfolio: I want a general overview of all my funds Starting point is your personal Internet Banking Welcome Page. Choose investments overviews portfolio from the menu at the left of the screen. The Portfolio screen will appear: By default the overview will show the portfolio of the deposit number at the top of your deposit number selection list. Select another deposit number and currency as required. all fund types The overview displays the name, number nominal, closing price, current price and total amount in euros for each fund type. Additional information Move the cursor over the closing price, for example, to view the closing date. Save portfolio data as text file Click save at the bottom of the screen. The data in this file are separated by semicolons. Actualize portfolio data Click refresh at the bottom of the screen to actualize the portfolio data. If you have selected an overview of all options in all funds, you can see the full name and deposit number by moving the cursor over the short name. Under the total value you will see the cover value and any margin requirement of the selected deposit number. 7
8 Portfolio results actual overview Starting point is your personal Internet Banking Welcome Page. Choose investments overviews results from the menu at the left of the screen. The Results screen will appear. By default the overview will show the portfolio results of the deposit number at the top of your deposit number selection list. Select another deposit number as required. results You can draw up different overviews. Select based on price of 1 January 200X if you want to view the results on the first of January of the current year or select another year from the on a previous year selection list. You can also draw up a overview based on historical cost by selecting the corresponding option. Click refresh to draw up the overview. 8
9 all fund types The following information is displayed for each fund type: name short name of the fund. number the number of units. In the case of investment orders the total of participations. unrealized price result result of sale at the current price. in % unrealized price result as a percentage of the value of the fund. realized price result realized price result or price loss of the sales in the current year. This is annually accrued from 1 January. In % realized price result as an average cost price of the units sold. At the bottom of the screen you will see portfolio totals indicated by the deposit total and the total deposit value incl. accrued interest. Move the mouse over the fund name for additional information: name full name of the fund. average price per unit the average purchase price on the basis of the last final closing price of the previous year or the year before that. accumulated since the date upon which the unit was included in the portfolio. price as of - : - % current price with a 15 minute delay. value as of - : - EUR the current value of the fund, calculated on the basis of number/nominal * current price. 9
10 Fund order status: I want a current overview of all orders sent Starting point is your personal Internet Banking welcome Page. Choose investments overviews order status from the menu at the left of the screen. The Order status screen will appear: By default the overview will show the status of orders of the deposit number at the top of your selection list. Select another deposit number and currency as required. For each order the short name, fund type, total number nominal, any limits and the original execution date will be displayed. For more information move the mouse over the fund name. Short description possible order statuses: rejected Rejected orders or cancellation request. An order may be rejected if the balance is insufficient, for example, or if the order specifies the sale of more units than the units owned. A cancellation request can be rejected even after the order has been executed. cancelled Orders cancelled by the Stock Exchange. cancellation request Orders for which a cancellation request has been submitted via your bank, the Investment Line or Internet Banking. 10
11 cancelled Orders definitely cancelled. submitted Orders submitted to ABN AMRO that have not yet been approved. Orders that cannot be offered to the Stock Exchange the same day are parked until the Stock Exchange is able to accept them. These orders will be approved shortly before the Stock Exchange opens. current Orders that have been approved and offered to the Stock Exchange. The status of orders with a particular currency changes in the following cases: the order has been (partially) executed; the processing time has expired and the specified limit has not been realised; in the event of cancellation of the order, you can also cancel the outstanding part of an order partially executed. executed Orders that have been fully or partially executed. other Orders for ABN AMRO Investment Funds that have not been rejected and order statuses that occur only incidentally, such as: correction requests; amendment requests; amendment confirmation expired Orders that have not been executed, or only partially executed, and of which the processing time has expired. If you have selected an overview of all options in all funds, you can see the full name and deposit number by moving the cursor over the short name. Click the Cancellation button to enter a cancellation request for orders with the status current. 11
12 I received an acceptgiro: how do I enter this payment type? Starting point is your personal Internet Banking Welcome page. Choose payments new order acceptgiro from the menu at the left of the screen. The Acceptgiro entry screen will appear: from Select the account from which the payment is to be made. address book Select the beneficiary from the select from address book field if applicable. Most of the fields in the to section will be automatically filled in. to If you want to add this beneficiary to your address book, click add to address book. account number beneficiary enter the beneficiary s account number. If the account number relates to a Postbank account, enter a P to precede the number. A bank account number consists of nine or ten digits. name enter the beneficiary s name. The name can consist of up to 24 characters. location enter the beneficiary s town or city. The name can consist of up to 18 characters. amount EUR enter the amount of the acceptgiro. Enter the whole euros in the first box and the eurocents in the second box. e.g. to enter , enter 236 in the first box and 36 in the second, after the decimal comma. payment reference or description enter the reference or description as printed on the acceptgiro. desired execution date the date the payment will be processed by the bank. Set to the current date by default. To change the default date, click on date and enter the required future date. 12
13 I have to pay a bill via a normal transfer Starting point is your personal Internet Banking Welcome page. Choose payments new order transfer from the menu at the left of the screen. The Transfer entry screen will appear: from Select the account from which the payment is to be made. address book Select the beneficiary from the select from address book field if applicable. Most of the fields in the to section will be automatically filled in. to If you want to add this beneficiary to your address book, click add to address book. account number beneficiary enter the beneficiary s account number. If the account number concerned is a Postbank account, enter a P in front of the number. A bank account number consists of nine or ten digits. name enter the beneficiary s name. The name can consist of up to 24 characters. location enter the beneficiary s town or city. The name can consist of up to 18 characters. amount EUR enter the amount of the transfer. Enter the whole euros in the first box and the eurocents in the second box. e.g. to enter , enter 236 in the first box and 36 in the second, after the decimal comma. remarks enter a reference or description. desired execution date the date the payment will be processed by the bank. Set to the current date by default. To change the default date, click on date and enter the required future date. 13
14 I have to pay a bill via a standing order Starting point is your personal Internet Banking Welcome page. Choose payments new order standing order from the menu at the left of the screen. The information screen will appear. Select the type of standing order you wish to enter, fixed or variable. The Fixed or Variable standing order entry screen will appear: from Select the account from which the payment is to be made. address book Select the beneficiary from the select from address book field if applicable. Most of the fields in the to section will be automatically filled in. to If you want to add this beneficiary to your address book, click add to address book. account number beneficiary enter the beneficiary s account number. If the account number concerned is a Postbank account, enter a P in front of the number. A bank account number consists of nine or ten digits. name enter the beneficiary s name. The name can consist of up to 24 characters. 14
15 location enter the beneficiary s town or city. The name can consist of up to 18 characters. amount EUR for a fixed standing order enter the amount you wish to transfer periodically. For a variable standing order, only rest balance is mandatory. Minimum and maximum transfer amount are optional. Enter the whole euros in the first box and the eurocents in the second box. e.g. to enter , enter 236 in the first box and 36 in the second, after the decimal comma. description enter a reference or description. next transfer date the date the order will be processed by the bank. Set to the next current date and frequency month by default. To change the default date, click on date and enter the required future date. end date the last date the order is to be executed. transfer every the frequency by which the order is executed. skip once in combination with the frequency month one can choose a month in which for once the order is not executed. do not tranfer in the months in combination with the frequency month one can choose one or two months in which the payment is not executed regularly. 15
16 How can I pay worldwide? Starting point is your personal Internet Banking Welcome page. Choose payments foreign from the menu at the left of the screen. The Foreign transaction (step 1 of 3) entry screen will appear: You can use the foreign transfers screen to enter a payment to any country and in almost any currency (blocked countries excepted). The rate charged for a foreign transfer depends on the way the transfer is submitted. If your payment meets the criteria set by the European Union, you will be charged the national payment rate for your payment. from Select the account from which you want to transfer an amount. address book Select the beneficiary from the select from address book field if applicable. Most of the fields in the to section will be automatically filled in. If you want to add this beneficiary to your address book, click add to address book. primary transfer details (transaction information) desired type three options available: If you want to view additional information about an item, click the information (i) icon. 16
17 transaction a cashless transfer in euros or a foreign currency to an account in another country, or a cashless transfer in a foreign currency to an account in the Netherlands. cheque a bankers cheque in euros or a foreign currency made out to a beneficiary (up to EUR 3000 or an equivalent value). This option does not require you to enter a BIC or an account number/iban. These fields are therefore greyed out and cannot be entered. hold at disposal a cashless transfer in euros or a foreign currency that is to be paid out in cash by the foreign bank branch to a beneficiary who has no account in a foreign country (up to EUR 3000 or an equivalent value). The beneficiary will collect the amount at the bank branch you specified. bank beneficiary BIC (Swift address) - enter the BIC number of the bank of the beneficiary. You either type the BIC manually or select it from the list using the binoculars icon. If you select the BIC from the list, the corresponding country will be automatically entered in the country field. transaction to determine whether the beneficiary s account details involve an IBAN (International Bank Account Number) or a combination of bank code and account number. IBAN an IBAN is a standardised bank account number that is used in Europe. An IBAN is preferred over a combination of bank code/account number as it will ensure a more efficient handling of your payment. It is often also cheaper bank code/account number The full bank account number of a beneficiary in another country can consist of a combination of bank code, branch code, account number and check digit. This can be different for each country. After selecting a transfer type, the page Foreign transaction [step 2 of 3] opens. from Select the account from which you want to transfer an amount. bank beneficiary Enter at least the name and the town/city of the beneficiary s bank here. 17
18 beneficiary Depending on the page currently open, different types of information can be entered in this field: IBAN you can only request an IBAN for the beneficiary. bank code/account number of the beneficiary. name, postcode and/or country Enter at least the name and city of the beneficiary. Click the pencil icon to open a window displaying the beneficiary details. In case of a cheque Enter as many of the beneficiary details as possible. Ensure you have entered the postcode. Many foreign postal services return cheques if no postcode has been specified. In case if available for selection Enter as many of the beneficiary details as possible. When making cash available for collection, you need to specify how the beneficiary is to identify himself or herself. You should specify the proof of identity (passport, drivers licence), the number of the proff of identity and the date of birth of the beneficiary. Click the plus button form more beneficiary details. details transaction amount and currency enter the transfer amount here. Enter the ISO currency code at currency. This is an international standardised currency code. Click the binoculars button for a list. In case of a cheque or available for collection, the amount to transfer is up to EUR 3000 or an equivalent value. description click the plus button if the description is too long for the field. This will display three additional entry fields (for the reference). charges you can select one of three options: shared costs you will pay all fees charged by ABN AMRO. The beneficiary wil only pay the fees charged by the foreign bank. your costs the beneficiary will pay all costs (including the fees charged by ABN AMRO). our costs (not available for cheques). You will pay all costs (the fees charged by ABN AMRO and those charged by the foreign bank. execution date this allows you to schedule the payment for a future date (up to one year into the future). Execution date is set to normal by default. Select urgent if you want payments to be credited to the beneficiary s account quicker than normal payments. Additional fees are charged for urgent payments. Value dating also depends on the currency, submission time and the currency of the debited account number. Click the plus button if you want to notify the beneficiary of the payment by phone or fax. options Each transaction is defaulted as a normal execution type. If the transaction has to be executed immediately, click the urgent option. Take into consideration that additional costs will be charged in case of an urgent execution type. additional payment instructions (if applicable) send cheque to specify here whether ABN AMRO should send the cheque to the beneficiary or to your own address when you want to give the cheque to the beneficiary yourself. 18
19 dispatch ABN AMRO always sends securities by registered post. In case of an emergency, you can select to have the cheque delivered by courier. This may involve significant costs however. telephone number addressee for courier only enter the telephone number if you want to have a cheque delivered by courier. Click the OK button to continue with this payment. The Foreign transfer (step 3 of 3) will appear. This screen summarizes the payment details. At the bottom of the screen you have the following options: Back Click this option to go to the previous screen, Foreign transaction (step 2 of 3). Ok & foreign transfer Click this option to save this payment and enter a new one. You will be returned to the Foreign transaction (step 1 of 3) screen. Ok & new transfer Click this option to save this payment and enter a new domestic tranfer. Ok & save Click this option to save this payment and send it to the bank. 19
20 Stock order: I want to buy or sell Before you can actually enter a new stock order you first have to select the appropriate share. If you want to sell stock, first select the stock from your portfolio. To open your portfolio choose investments overviews portfolio from the menu at the left of the screen. To buy, follow the procedure below. Starting point is your personal Internet Banking Welcome page. Choose investments enter order stock order from the menu at the left of the screen. The Stock order screen will appear. select stock Before you can submit a stock order, you must first sign an investment contract. Contact your bank for more information. name stock / ISIN code enter the name of the stock, part of it or in full, or the stock ISIN code(identification code). For example: if you are searching for ABN AMRO Model Fund 6 you can enter ABN and subsequently click search. You will be prompted with the list of all ABN AMRO funds in the selected country. When you have the ISIN code (in this example AMFS.AS), you will be prompted with this stock only. country select the country in which the stock is listed at the stock exchange. Click search to start the search action. The search result is displayed. This may be a list or one stock only depending on your search criteria. result selection The name, the identification code and country of each stock will be shown. Click the appropriate stock. The screen stock order shows the current stock data. You can now enter the stock order details. This procedure is described on the next page of this manual Stock order: enter details. 20
21 Stock order: enter details Starting point is the screen Stock order showing the current stock data and the fields to enter the stock order details. Select the deposit number you want to use for this stock order. If you selected the stock from your portfolio then the appropriate deposit number will already be selected. current data <name stock> The current stock data. order details <name stock> buy / sell indicate whether you want to buy or sell. number of shares the number of shares to buy or sell. This must be a round number. at best / limit indicate whether this is an order at best or limited. Fill in the limited amount in euro only. period indicate whether the order is valid for the current day only (day order) or for a longer period (continues until).the end date of a continuous order is set by default to the last day of the next month. Change this date if necessary. You have entered all required fields. To send the order to the bank click ok & send. If necessary, correct any errors and click ok & send again. To validate this order and enter another one click ok & new order. To validate this order and return to your portfolio click ok & to portfolio. Shares Certain foreign shares are subject to special conditions regarding the marketable quantities. Special 21
22 conditions can also apply for warrants. Reservations for foreign day and limit orders submitted via Internet will be removed from the administration at hrs. The electronic stock exchange Xetra closes at Orders submitted between and and listed in Frankfurt will be routed to the stock exchange in Frankfurt. All fund orders As long as an order is valid, it will have consequences for the availability margin (in terms of money) and the free tradable position (in terms of units). Expired orders (day orders or limit orders that have reached the end of their term) will be removed from the administration by hrs. The availability margin created and the improved tradable position will be included in the approval of new orders from that time. Your order status will verify such. As a result of the ABN AMRO approval technique sales orders will be processed with an interval of a few minutes if the following conditions apply simultaneously: relating to the same fund relating to the same deposit sent at the same time For faster processing, we advise you to send the sales orders separately in such situations. We should also point out that in the above case no more than five sales orders can be processed. 22
23 Option order: I want to buy or sell Before you can enter a new option order you first have to indicate if you want to enter a domestic or foreign option and then select the appropriate option. If you want to sell options select the option from your portfolio. To open your portfolio choose investments overviews portfolio from the menu at the left of the screen. To buy a domestic or foreign option follow the procedure below. Starting point is your personal Internet Banking Welcome page. Choose investments enter order options domestic or foreign from the menu at the left of the screen. The Options domestic or Options foreign screen will appear. Enter the search criteria in this screen to select the appropriate order. Before you can submit an option order, you must first sign an investment contract. Contact your bank for more information. Written call options, even if they are covered, will be approved as naked options. select option option class select the appropriate option class. call / put indicate whether you are searching for a put or call option. expiration date (optional) select the option class expiration month. execution price enter the execution price as a search criterion in the from and to fields (optional) 23
24 click search to start the search action. The search result is displayed. selection result The full name of each option class is shown. Click the appropriate option class. The screen option order now shows the current option class data. You can now enter the option order details. This procedure is described on the next page of this manual Option order: enter details. 24
25 Option order: enter details Starting point is the Option order screen showing the current option data and the fields to enter the option order details. In this manual the order screen for a domestic order is shown. If you want to enter a foreign option order you follow the same procedure as described for a domestic option order. Select the deposit number you want to use for this option order. If you selected the option from your portfolio, then the appropriate deposit number will already be selected. current data <name option> The current option data. order data <name option> open / close indicate whether you want to open or close a position. buy / sell indicate whether you want to buy or sell options. number of contracts enter the desired number of contracts you want to buy or sell. This must be a number! at best / limit indicate whether this is an order at best or limited. Fill in the limited amount in euro only. 25
26 period indicate whether the order is valid for the current day only (day order) or for a longer period (continues until).the end date of a continuous order is set by default to the last day of the next month. Change this date if necessary. You have entered all required fields. To send the order to the bank click ok & send. If necessary, correct any errors and click ok & send again. To validate this order and enter another one click ok & new order. To validate this order and return to your portfolio click ok & to portfolio. options One option contract will usually contain a hundred options. If it is extremely busy (e.g. on the expiry date of an options series) the processing time for option orders can be longer than usual. You are therefore advised to submit your orders in good time during busy periods. all fund orders As long as an order is valid, it will have consequences for the availability margin (in terms of money) and the free tradable position (in terms of units). Expired orders (day orders or limit orders that have reached the end of their term) will be removed from the administration by hrs. The availability margin created and the improved tradable position will be included in the approval of new orders from that time. Your order status will verify such. As a result of the ABN AMRO approval technique sales orders will be processed with an interval of a few minutes if the following conditions apply simultaneously: relating to the same fund relating to the same deposit sent at the same time For faster processing, we advise you to send the sales orders separately in such situations. We should also point out that in the above case no more than five sales orders can be processed. 26
27 Investment fund order: I want to buy or sell Before you can actually enter a new investment fund order you first have to select the appropriate investment fund. If you want to sell an investment fund, select the fund from your portfolio. To open your portfolio choose investments overviews portfolio from the menu at the left of the screen. To buy follow the procedure below. Starting point is your personal Internet Banking Welcome page. Choose investments enter order investment fund order from the menu at the left of the screen. The Investment fund order screen will appear. Enter the search criteria in this screen to select the appropriate fund. select investment fund fund name enter the name of the fund, in part or in full and click search. you can also leave the field blank and click show all investment funds. The search result is displayed. This may be a full list or one or more investment funds depending on your search criteria. selection result The full name of each investment fund is shown. Click the appropriate fund The screen investment fund order now shows the current fund data. You can also enter the fund order details. This procedure is described on the next page of this manual Investment fund order: enter details. Before you can submit an investment fund order, you must first sign an investment contract. Contact your bank for more information. 27
28 Investment fund order: enter details Starting point is the screen Investment fund order showing the current investment fund data and the fields to enter the investment fund order s details: Select the deposit number you want to use for this investment fund order. If you selected the investment fund from your portfolio the appropriate deposit number will already be selected. current data <name investment fund> The current investment fund data. order details <name investment fund> buy / sell indicate whether you want to buy or sell. number / amount indicate whether you want to sell / buy a number of participations or an amount in euros. - In the case of a number enter the exact number in the participations fields. - In the case of an amount enter the amount in euros in the EUR field. - If you want to sell all holdings in this fund, click the sell all holdings in this fund option. switch transaction clicking the switch option opens a new selection screen in which you select the approriate investment fund. 28
29 You have entered all required fields. To send the order to the bank click ok & send. If necessary, correct any errors and click ok & send again. To validate this order and enter another one click ok & new order. To validate this order and return to your portfolio click ok & to portfolio. Investment fund orders If you have specified a particular amount and during the execution of your order it appears that, after conversion to units, you are selling more than ninety percent of your total holdings in the relevant investment fund, the entire position will be sold. Are you dealing in Giro Investment Funds traded at the Amsterdam Stock Exchange? Send your order before 8.40 hrs and it will be executed the same day. Executed orders for investment funds become visible in the portfolio and the order status page of Internet Banking during the course of the afternoon. Luxemburg funds entered before hrs are executed the next business day. Luxemburg funds entered after hrs will be executed on the business day following that. All fund orders As long as an order is valid, it will have consequences for the availability margin (in terms of money) and the free tradable position (in terms of units). Expired orders (day orders or limit orders that have reached the end of their term) will be removed from the administration by hrs. The availability margin created and the improved tradable position will be included in the approval of new orders from that time. Your order status will verify such. As a result of the ABN AMRO approval technique sales orders will be processed with an interval of a few minutes if the following conditions apply simultaneously: relating to the same fund relating to the same deposit sent at the same time For faster processing, we advise you to send the sales orders separately in such situations. We should also point out that in the above case no more than five sales orders can be processed. 29
30 Send orders to the bank (step 1) You have entered and validated one or more orders. Starting point is your personal Internet Banking Welcome page or one of the order entry screens. Choose send orders from the menu at the left of the screen or click ok & send in the appropriate order entry screen. The Send orders [step 1 of 3] screen will appear: payment orders order type e.g. acceptgiro, transfer, urgent transfer. account: the beneficiary s account number. beneficiary name the beneficiary s name. amount the payment amount in euros. execute the date the payment will be processed by the bank. fund orders For each order the type, total number nominal, the fund name, any limits and the period for which the order is valid will be displayed. Additional actions click the delete icon to delete an order from the list of orders to be sent. click the modify icon to modify an order before sending it to the bank. click send all orders to proceed with the send orders procedure. To cancel an order that has been sent to the bank with a future execution date, choose not yet executed from the menu and enter a cancellation order for this order. 30
31 Send orders to the bank (step 2 and 3) In the overview of pending orders to be sent to the bank you have chosen send all orders. As a result the screen Send orders [step 2of 3] appears: payment orders, fund orders Several details of each order type are displayed. If you want to make any adjustments to the orders, click back to return to the previous screen. To send the orders using the e-dentifier Insert your ABN AMRO card in the e-dentifier and key in your PIN on the e-dentifier. Enter the red code on the e-dentifier and click the OK button on the e-dentifier. The e-dentifier displays a number Enter the number displayed in the field next to Enter the e-dentifier response. Click the OK button at the bottom of the screen. The orders will be sent to the bank. Should an error occur, an error message will appear. The following screen Send orders [step 3of 3] appears when orders have been successfully sent to the bank: 31
32 Find a transaction Starting point is your personal Internet Banking Welcome page. Choose payments overviews find transactions from the menu at the left of the screen. The Find transactions screen will appear: search criteria book date from / to specify the search period. The book date from can be up to a maximum of 18 months prior to the current date. The book date to is set by default to the current date and cannot be changed to a future date. amount from / to specify an amount range. The amount till should be greater than or equal to the amount from. credit or debit specify whether you want to find credit or debit transactions. This is set by default to credit transactions. sort order specify how you want the transactions found to be sorted: click by book date or interest date. click ok to start the search The search results screen will appear. This screen displays the transactions that meet the criteria you have specified in the find transactions screen. This screen consists of the following two sections: search criteria The criteria specified in the find transactions screen. account balance The overview of transactions sorted by book date. The column remarks shows the available details of each transaction. On the same line you will see the amount credit or amount debit of the transaction. Use the right-hand scrollbar to display any transactions that are not visible and click next at the bottom of the screen to open a following screen with transactions if applicable. To adjust the criteria for this search action click search. To print the list of transactions click the print icon at the top right of the screen. 32
33 Export transaction data to another program You first have to download a file containing the transactions. You subsequently save the file and import it into the desired program, which could be an accounting package, spreadsheet program or word processor. Starting point is your personal Internet Banking Welcome page. Choose payments overviews download transactions from the menu at the left of the screen. The Download transactions screen will appear. from which account do you want to download transactions? select account to download transactions from all your accounts click all accounts. To make a selection to download from, click one or more accounts. In this case hold down the <Ctrl> key while clicking the accounts. which transactions do you want to download? period default set to from date of last download which means a download of all available transactions since the last date you made a download. To specify another period enter the from and to fields. The from date can be up to a maximum of 18 months prior to the current date. The to date is set by default to the current date. You can change this to date. A future to date is not allowed. file format choose the right file format depending on the target application. Always select MT940 if you want to export the transaction data to your accounting package. Select TXT for any other program such as a spreadsheet program or word processor. click ok to start downloading the transaction data and save the file on your PC once downloading is completed. If you want to export the file to an accounting package, save the file in the directory / map from which your accounting package will import the data. 33
34 Address book: add beneficiary Starting point is your personal Internet Banking Welcome page. Choose payments address book from the menu at the left of the screen. The address book manager screen will appear. This screen will be empty until you have entered any domestic or foreign beneficiary. Click add domestic address at the bottom of the screen. The add domestic address screen will appear: address details alias enter a beneficiary s code or short name. account the beneficiary s account number. If the account number relates to a Postbank account, enter a P to precede the number. name the beneficiary s name. The name can consist of up to 24 characters location the beneficiary s town or city. The name can consist of up to 18 characters settings for payment orders fixed description the fixed description you want to use for payments to this beneficiary. The fixed description can be modified when entering a payment. Click save. To modify the beneficiary s details open the address book manager screen and click the Modify icon next to the beneficiary. You will be prompted with the modify domestic address screen in which you modify and save the data as described above. To enter and modify foreign beneficiaries you follow the same procedure. You can also add a new beneficiary to your address book while entering a payment. 34
35 Log on and personal Internet Banking Welcome page Before you log on to Internet Banking make sure you have received your e-dentifier. Start Internet and go to the homepage of ABN AMRO. The ABN AMRO homepage appears. Click Internet Bankieren. The screen inloggen [step 1 van 3] appears. At the bottom of the screen click Internet banking is now also available in English. The screen name has now changed to log on [step 1 of 3]. In this first log on screen you enter your bank account number and card number. enter account and card number Follow the instructions on the screen. Click ok. The screen log on [step 2 of 3] will appear. Use the e-dentifier to enter the access code in this screen. enter response Follow the instructions on the screen. Click ok. The screen log on [step 3 of 3] appears. This screen displays information about the moment you last visited Internet Banking. General information and news about Internet Banking will also be displayed on this screen. To finish the log on procedure click ok. Your personal Internet Banking Welcome page appears. At the top of the screen you will see your full name and the current date. 35
36 Internet Banking Menu At the left you will see the Internet Banking Menu. From here you can access all the main functions. To see the subfunctions of any main function just click the main function or the little black arrow. For example, if you want to enter a payment order you click payments and from the submenu you choose the required type of payment order. Welcome text and hyperlinks to more information Next to the Menu you see information blocks with hyperlinks to information concerning the use of Internet Banking or other related products. account balance, portfolio overview, new transfer, new foreign transfer Just below the information block you see these four short cuts that lead you directly to the appropriate screens, without using the menu. overview accounts The overview of all your accounts administered in your electronic banking contract. The number, type, name and current balance / value of each account are shown. 36
37 Error messages after log on This topic describes the most frequently asked questions concerning errors after logging on to Internet Banking. After logging on the message 'Page cannot be displayed' appears. What should I do? Internet Explorer users Start Internet Explorer and choose Internet options from the Tools menu. The dialogue window Internet options appears. The General tab is active. Click Delete cookies and confirm with OK. This will also delete any passwords etc. remembered by Internet Explorer. Click Delete files and confirm with OK. Click Settings. Check if the option Check for newer versions of stored pages is set to automatically. If not change the setting. Set Amount of disk space to use to 15MB. Click OK. Open the Security tab. Click Custom level. Set security to Medium and click Reset. Open the Advanced tab Click Restore defaults and subsequently Apply and OK. Close and restart Internet Explorer. Netscape users Start Netscape. Choose Edit and subsequently Preferences. Choose Advanced. Check if the options Enable java, Enable javascript and Enable javascript for mail and news are activated. If not, activate them. Set Cookies to Accept all cookies. Open the Cache tab Click Clear memory cache. Click Clear disk cache. Set the bullet at Compare the page in cache to the page on the network to Once per session. Close and restart Netscape. After logging on to Internet Banking I return to the first screen. I cannot access Internet Banking, what should I do? Internet Explorer users Start Internet Explorer and choose Internet options from the Tools menu. The dialogue window Internet options appears. The General tab is active. Open the Content tab If Content advisor is set to Disable, click the button and choose Enable. 37
38 Open the Security tab. Click Custom level. Open the Security tab. Click Custom level. Set security to Medium and click Reset. Open the Advanced tab Click Restore defaults and subsequently Apply and OK. Close and restart Internet Explorer. Netscape users Start Netscape. Choose Edit and subsequently Preferences. Choose Advanced. Check if the options Enable java, Enable JavaScript and Enable JavaScript for mail and news are activated, if not activate them. Set Cookies to Accept all cookies. If I use the [Back] button, I get a blank screen. Why? The [Back] button does not work as usual when you navigate between the screens showing your account details and transactions. This is because insufficient information is stored in your browser to be able to display the previous page again. So instead of the [Back] button, use the Internet Banking Navigation Panel at the left of the screen. When I try to download my transactions the following error message appears: 'File could not be written to cache'. I cannot write my transactions to disc. What should I do? This problem can occur using Microsoft Internet Explorer 5 and 5.5 Service Pack 1. You can download an update from the Microsoft site to solve the problem. You should upgrade your browser to version 6.x, 5.5 Service Pack 2 or 5.0 Service Pack 2. In Microsoft Internet Explorer click 'tools/extra' and then 'windows update'. Download and install the relevant update. 38
39 E-dentifier error messages and FAQ The e.dentifier displays the message CARD ERROR. Now what? It could be that you have not inserted your bankcard in the e.dentifier correctly. Perhaps the slot is dirty. Blowing it clean sometimes helps. You could also try to clean the chip on your card (the golden triangle) carefully with a dry cloth. If that does not work your card is probably damaged, in which case you can request a new one. This can be done in person at an ABN AMRO bankshop. When you come to the bank/bankshop to activate your new bankcard after receipt, you can hand in your old one. It will take approx. 1 week for your new bankcard to arrive. If you want to be able to continue using your old card in this period, e.g. for cash withdrawals, say so when ordering the new one. The e.dentifier displays the message BATTERY WARNING. Now what? BATTERY WARNING indicates that the battery is nearly empty. If you type C or OK the message CONTACT BANK will appear. Type C or OK again to continue. You can request a new e.dentifier free of charge *. You can return the e.dentifier with the empty battery postage free to: ABN AMRO Bank N.V. PAC code AT 0005 Antwoordnummer PA Amsterdam How can I order an extra e.dentifier? You can order an extra e.dentifier on-line *. Transfer EUR (incl. VAT) to account number , in the name of ABN AMRO Inzake e.d., in Nijmegen, specifying e.dentifier order and your name, address and ABN AMRO account number. You will receive the e.dentifier as soon as possible. I have typed in an incorrect PIN code into my e.dentifier three times consecutively. My card has been blocked. Now what? You can no longer log on to ABN AMRO Internet Banking or load your Chipknip. You can still use your bankcard to withdraw cash from a cash dispenser, make debit card payments using your PIN code and pay with your Chipknip. You can have the block on your bankcard lifted at any branch of ABN AMRO. My e.dentifier is broken. Now what? You can order a new e.dentifier. Return your old e.dentifier free of charge (in an unstamped envelope) to: ABN AMRO Bank N.V. PAC code AT 0005 Antwoordnummer PA Amsterdam * Order your e-dentifier on-line via: [in dutch] 39
User Manual Internet Banking Enter and Send Orders
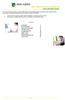 This manual of ABN AMRO Internet Banking describes how to enter payment orders, stock orders, investment orders and how to send your orders to the bank. You can enter a maximum of 45 orders for dispatch.
This manual of ABN AMRO Internet Banking describes how to enter payment orders, stock orders, investment orders and how to send your orders to the bank. You can enter a maximum of 45 orders for dispatch.
User Manual Internet Banking Sundries
 This manual of ABN AMRO Internet Banking describes how to find and export transactions, how to maintain the address book, how to solve error messages after log on and error messages concerning the e-dentifier
This manual of ABN AMRO Internet Banking describes how to find and export transactions, how to maintain the address book, how to solve error messages after log on and error messages concerning the e-dentifier
BUSINESS ONLINE USER MANUAL
 BUSINESS ONLINE USER MANUAL Version, date: June 2015 Table of Contents INTRODUCTION... 3 SECURITY... 4 WHAT IS DHB BUSINESS ONLINE?... 5 User Profiles... 5 APPLICATION... 6 If you are already using DHB
BUSINESS ONLINE USER MANUAL Version, date: June 2015 Table of Contents INTRODUCTION... 3 SECURITY... 4 WHAT IS DHB BUSINESS ONLINE?... 5 User Profiles... 5 APPLICATION... 6 If you are already using DHB
Introduction to Client Online. Factoring Guide
 Introduction to Client Online Factoring Guide Contents Introduction 3 Preparing for Go live 3 If you have any questions 4 Logging In 5 Welcome Screen 6 Navigation 7 Navigation continued 8 Viewing Your
Introduction to Client Online Factoring Guide Contents Introduction 3 Preparing for Go live 3 If you have any questions 4 Logging In 5 Welcome Screen 6 Navigation 7 Navigation continued 8 Viewing Your
Deutsche Bank Global Transaction Banking. Internet Bankieren. Entering Payments and Collections. www.deutschebank.nl
 Deutsche Bank Global Transaction Banking Internet Bankieren Entering Payments and Collections www.deutschebank.nl Internet Bankieren Entering Payments and Collections 2 Entering payments and collections
Deutsche Bank Global Transaction Banking Internet Bankieren Entering Payments and Collections www.deutschebank.nl Internet Bankieren Entering Payments and Collections 2 Entering payments and collections
Getting started with the e.dentifier2
 Getting started with the e.dentifier2 You can use the e.dentifier2 to log onto Access Online with or without the included USB cable. The differences between these methods are explained below. At the end
Getting started with the e.dentifier2 You can use the e.dentifier2 to log onto Access Online with or without the included USB cable. The differences between these methods are explained below. At the end
BT 24 User Manual 1. Useful information... 4 2. Application access... 6 2.1 First log into BT24... 6 2.2 Subsequent logins into BT 24... 6 2.
 BT 24 User Manual 1. Useful information... 4 2. Application access... 6 2.1 First log into BT24... 6 2.2 Subsequent logins into BT 24... 6 2.3 Password changing... 7 2.4 How I reset the password... 8 2.5
BT 24 User Manual 1. Useful information... 4 2. Application access... 6 2.1 First log into BT24... 6 2.2 Subsequent logins into BT 24... 6 2.3 Password changing... 7 2.4 How I reset the password... 8 2.5
USER MANUAL FOR INTERNET BANKING (IB) SERVICE
 USER MANUAL FOR INTERNET BANKING (IB) SERVICE Content: Introduction and General questions. Accessing and using Internet Banking. 1. Log In, Log Out and Printing screen/transaction information 2. Inquiries
USER MANUAL FOR INTERNET BANKING (IB) SERVICE Content: Introduction and General questions. Accessing and using Internet Banking. 1. Log In, Log Out and Printing screen/transaction information 2. Inquiries
manual Internet Banking Helping you get started June 2015
 manual Internet Banking Helping you get started June 2015 2 manual Internet Banking We are delighted that you have decided to use Internet Banking and would like to help you get started. In this guide
manual Internet Banking Helping you get started June 2015 2 manual Internet Banking We are delighted that you have decided to use Internet Banking and would like to help you get started. In this guide
How To Create An Overseas Telegraphic Transfer
 VELOCITY@OCBC 2.0 BUSINESS INTERNET BANKING USER GUIDE 1 of 131 1 Contents 1. Log in to Velocity@ocbc 2.0 4 2. View Trade Finance portfolio 12 3. View and download a bank statement 15 4. Create a Letter
VELOCITY@OCBC 2.0 BUSINESS INTERNET BANKING USER GUIDE 1 of 131 1 Contents 1. Log in to Velocity@ocbc 2.0 4 2. View Trade Finance portfolio 12 3. View and download a bank statement 15 4. Create a Letter
INTRODUCTION... 4 GETTING STARTED... 5
 E-Trade User Guide E-Trade User Guide INTRODUCTION... 4 System Overview.... 4 GETTING STARTED... 5 Logging on to Your ETrade.... 5 Resetting Your Password.... 6 Retrieving Your Password.... 7 Changing
E-Trade User Guide E-Trade User Guide INTRODUCTION... 4 System Overview.... 4 GETTING STARTED... 5 Logging on to Your ETrade.... 5 Resetting Your Password.... 6 Retrieving Your Password.... 7 Changing
Online Banking User Guide
 TABLE OF CONTENTS TABLE OF CONTENTS... 1 INTRODUCTION... 4 QUICK REFERENCE... 4 LOG ON... 4 SECURITY PROFILE... 4 ENTITLEMENTS... 4 LOG ON... 5 ENTER YOUR USERNAME... 5 REVIEW SECURE IMAGE AND PHRASE,
TABLE OF CONTENTS TABLE OF CONTENTS... 1 INTRODUCTION... 4 QUICK REFERENCE... 4 LOG ON... 4 SECURITY PROFILE... 4 ENTITLEMENTS... 4 LOG ON... 5 ENTER YOUR USERNAME... 5 REVIEW SECURE IMAGE AND PHRASE,
WEBTrader. User Guide
 WEBTrader User Guide Table of Contents Creating a Demo account How to log in Main Areas of the WebTrader Market Watch Favorites Adding Favorites Spot Panes Charts Adding New Chart Using Charts Chart Options
WEBTrader User Guide Table of Contents Creating a Demo account How to log in Main Areas of the WebTrader Market Watch Favorites Adding Favorites Spot Panes Charts Adding New Chart Using Charts Chart Options
MyState Business Internet Banking User Guide
 MyState Business Internet Banking User Guide 1 Welcome to MyState Business Internet Banking The following links and information will help you make the most of your MyState Business Internet Banking. Contents
MyState Business Internet Banking User Guide 1 Welcome to MyState Business Internet Banking The following links and information will help you make the most of your MyState Business Internet Banking. Contents
UTRADE USER GUIDE. Before attempting to login, please take note of the following :
 1. INTRODUCTION Thank you for choosing UTRADE online trading system, which offers you a hassle-free online trading experience with its reliable features and tools to assist you in capitalizing market opportunities
1. INTRODUCTION Thank you for choosing UTRADE online trading system, which offers you a hassle-free online trading experience with its reliable features and tools to assist you in capitalizing market opportunities
TRUST Online u s e r g u i d e v e r s i o n 8. 4 O c t o b e r 2 0 1 3
 TRUSTOnline u s e r g u i d e version 8.4 October 2013 TABLE of CONTENTS Access Trust Online... 1 Login to Trust Online... 1 Enhanced Authentication Login... 3 Select an Account... 5 Locate an Account...
TRUSTOnline u s e r g u i d e version 8.4 October 2013 TABLE of CONTENTS Access Trust Online... 1 Login to Trust Online... 1 Enhanced Authentication Login... 3 Select an Account... 5 Locate an Account...
Retail Payment Services
 Retail Payment Services Information Sheet January 2015 Contents: 1. Security 2. Direct debits 3. Business days 4. Limits 5. Fees and charges 6. Exchange rates 7. Current account interest 8. Value date
Retail Payment Services Information Sheet January 2015 Contents: 1. Security 2. Direct debits 3. Business days 4. Limits 5. Fees and charges 6. Exchange rates 7. Current account interest 8. Value date
Macquarie online banking guide. Macquarie Cash Management Account
 Macquarie online banking guide Macquarie Cash Management Account Contents Welcome Accessing online banking for the first time Home 3 Managing your profile 4 Managing your accounts 5 Transaction history
Macquarie online banking guide Macquarie Cash Management Account Contents Welcome Accessing online banking for the first time Home 3 Managing your profile 4 Managing your accounts 5 Transaction history
Wealth and Investment Management Intermediaries. Online Banking. Bulk Payments User guide
 Wealth and Investment Management Intermediaries Online Banking Bulk Payments User guide Contents Contents 1. Introduction 3 2. Log in steps 4 3. Make BACS payments 5 3.1 Select BACS from account 6 3.2
Wealth and Investment Management Intermediaries Online Banking Bulk Payments User guide Contents Contents 1. Introduction 3 2. Log in steps 4 3. Make BACS payments 5 3.1 Select BACS from account 6 3.2
Our website Internet Banking
 Our website Internet Banking A safe and efficient way of accessing your People s Choice Credit Union accounts, paying bills and transferring money. 1 Contents 1. Security, system requirements and cookies...3
Our website Internet Banking A safe and efficient way of accessing your People s Choice Credit Union accounts, paying bills and transferring money. 1 Contents 1. Security, system requirements and cookies...3
User's manual for OTPdirekt Internet Banking. v.1.0
 User's manual for OTPdirekt Internet Banking v.1.0 1 Contents General... 4 Log in... 4 Logging out... 4 Home page... 5 Accounts... 5 Accounts - Overview of movements... 6 Accounts - OTPdirekt transactions...
User's manual for OTPdirekt Internet Banking v.1.0 1 Contents General... 4 Log in... 4 Logging out... 4 Home page... 5 Accounts... 5 Accounts - Overview of movements... 6 Accounts - OTPdirekt transactions...
Online Trading (E-Trade) USER GUIDE English. Version 1.0. Web Link: www.nbadsecurities.com/etrade
 Online Trading (E-Trade) USER GUIDE English Version 1.0 Web Link: www.nbadsecurities.com/etrade 1 Table of Contents Introduction... 3 Purpose of This Document... 3 Target Audience... 3 Logging on to Your
Online Trading (E-Trade) USER GUIDE English Version 1.0 Web Link: www.nbadsecurities.com/etrade 1 Table of Contents Introduction... 3 Purpose of This Document... 3 Target Audience... 3 Logging on to Your
How To Use Standard Pos On A Pc Or Macbook Powerbook 2.5.2.2 (Powerbook 2)
 Integrated Point of Sales System for Mac OS X Program version: 6.3.22 110401 2012 HansaWorld Ireland Limited, Dublin, Ireland Preface Standard POS is a powerful point of sales system for small shops and
Integrated Point of Sales System for Mac OS X Program version: 6.3.22 110401 2012 HansaWorld Ireland Limited, Dublin, Ireland Preface Standard POS is a powerful point of sales system for small shops and
Charter Business Desktop Security Administrator's Guide
 Charter Business Desktop Security Administrator's Guide Table of Contents Chapter 1: Introduction... 4 Chapter 2: Getting Started... 5 Creating a new user... 6 Recovering and changing your password...
Charter Business Desktop Security Administrator's Guide Table of Contents Chapter 1: Introduction... 4 Chapter 2: Getting Started... 5 Creating a new user... 6 Recovering and changing your password...
Contents PAYMENTS...1 PAYMENT TABLES...67
 Payments Guide 062212 2012 Blackbaud, Inc. This publication, or any part thereof, may not be reproduced or transmitted in any form or by any means, electronic, or mechanical, including photocopying, recording,
Payments Guide 062212 2012 Blackbaud, Inc. This publication, or any part thereof, may not be reproduced or transmitted in any form or by any means, electronic, or mechanical, including photocopying, recording,
STEPfwd Quick Start Guide
 CERT/Software Engineering Institute June 2016 http://www.sei.cmu.edu Table of Contents Welcome to STEPfwd! 3 Becoming a Registered User of STEPfwd 4 Learning the Home Page Layout 5 Understanding My View
CERT/Software Engineering Institute June 2016 http://www.sei.cmu.edu Table of Contents Welcome to STEPfwd! 3 Becoming a Registered User of STEPfwd 4 Learning the Home Page Layout 5 Understanding My View
User manual for the Sberbank Online Banking application
 User manual for the Sberbank Online Banking application Manual version: 1.12 June 2015. Sberbank d.d. Page 1 TABLE OF CONTENTS 1 INTRODUCTION... 3 2 FIRST LOGIN... 4 3 USAGE OF THE SBERBANK ONLINE BANKING
User manual for the Sberbank Online Banking application Manual version: 1.12 June 2015. Sberbank d.d. Page 1 TABLE OF CONTENTS 1 INTRODUCTION... 3 2 FIRST LOGIN... 4 3 USAGE OF THE SBERBANK ONLINE BANKING
EFOCS (Euro-Finance Online Customer Service)
 User Guide for working with the online-trading platform EFOCS (Euro-Finance Online Customer Service) Euro-Finance 43 Christopher Columbus blvd., 1592 Sofia, Bulgaria tel.: +359 (0) 700 156 56; fax: +359
User Guide for working with the online-trading platform EFOCS (Euro-Finance Online Customer Service) Euro-Finance 43 Christopher Columbus blvd., 1592 Sofia, Bulgaria tel.: +359 (0) 700 156 56; fax: +359
Integrated Accounting System for Mac OS X
 Integrated Accounting System for Mac OS X Program version: 6.3 110401 2011 HansaWorld Ireland Limited, Dublin, Ireland Preface Standard Accounts is a powerful accounting system for Mac OS X. Text in square
Integrated Accounting System for Mac OS X Program version: 6.3 110401 2011 HansaWorld Ireland Limited, Dublin, Ireland Preface Standard Accounts is a powerful accounting system for Mac OS X. Text in square
MyState Internet Banking User Guide
 MyState Internet Banking User Guide MyState Internet Banking User Manual 1 Welcome to MyState Internet Banking The following links and information will help you make the most of your MyState Internet Banking.
MyState Internet Banking User Guide MyState Internet Banking User Manual 1 Welcome to MyState Internet Banking The following links and information will help you make the most of your MyState Internet Banking.
DOCMAIL: ADVANCED USER GUIDE. Version 2.4 February 2016
 DOCMAIL: ADVANCED USER GUIDE Version 2.4 February 2016 CONTENTS Welcome to docmail 3 Navigating around docmail 3 Overview of the docmail main page 5 Library 6 Templates 7 Create / edit template 7 Mailpack
DOCMAIL: ADVANCED USER GUIDE Version 2.4 February 2016 CONTENTS Welcome to docmail 3 Navigating around docmail 3 Overview of the docmail main page 5 Library 6 Templates 7 Create / edit template 7 Mailpack
CFD-FX Trading platform Software User Guide. May 2006
 CFD-FX Trading platform Software User Guide May 2006 CONTENTS Introduction........................................................1 Installing the trading platform........................................1
CFD-FX Trading platform Software User Guide May 2006 CONTENTS Introduction........................................................1 Installing the trading platform........................................1
Westpac WinTrade User Guide Import Letters of Credit Westpac Banking Corporation ABN 33 007 457 141 incorporated in Australia (New Zealand division).
 Westpac WinTrade User Guide Import Letters of Credit Westpac Banking Corporation ABN 33 007 457 141 incorporated in Australia (New Zealand division). Westpac Banking Corporation 2008 This document is copyright
Westpac WinTrade User Guide Import Letters of Credit Westpac Banking Corporation ABN 33 007 457 141 incorporated in Australia (New Zealand division). Westpac Banking Corporation 2008 This document is copyright
Swedbank Business Internet Banking User Manual
 Swedbank Business Internet Banking User Manual Content Introduction 1. HOW TO START 1.1 USING INTERNET BANKING 1.2 TERMINATING INTERNET BANKING SESSION 2. INTERNET BANKING SECURITY 2.1 PASSWORD SYSTEM
Swedbank Business Internet Banking User Manual Content Introduction 1. HOW TO START 1.1 USING INTERNET BANKING 1.2 TERMINATING INTERNET BANKING SESSION 2. INTERNET BANKING SECURITY 2.1 PASSWORD SYSTEM
PNC PayCard Program Cardholder Website How-To Manual
 PNC PayCard Program Cardholder Website How-To Manual January 2011 Cardholder Website How-To Manual Congratulations on your new PNC Prepaid Debit Card! We hope you find the card simple and convenient to
PNC PayCard Program Cardholder Website How-To Manual January 2011 Cardholder Website How-To Manual Congratulations on your new PNC Prepaid Debit Card! We hope you find the card simple and convenient to
Introduction to Mamut Point of Sale
 // Mamut Point of Sale Introduction to Mamut Point of Sale Contents News in Mamut Point of Sale version 3.5... 2 Mamut Point of Sale... 3 Definitions of words and expressions used in the program... 7 Getting
// Mamut Point of Sale Introduction to Mamut Point of Sale Contents News in Mamut Point of Sale version 3.5... 2 Mamut Point of Sale... 3 Definitions of words and expressions used in the program... 7 Getting
Secure Message Center User Guide
 Secure Message Center User Guide Using the Department of Banking Secure Email Message Center 2 Receiving and Replying to Messages 3 Initiating New Messages 7 Using the Address Book 9 Managing Your Account
Secure Message Center User Guide Using the Department of Banking Secure Email Message Center 2 Receiving and Replying to Messages 3 Initiating New Messages 7 Using the Address Book 9 Managing Your Account
Home Loan Manager Pro 7.1
 Home Money Manager www.homemoneymanager.com.au Home Loan Manager Pro 7.1 The Mortgage Checker and Planning Tool 05 November 2015 DOWNLOAD SOFTWARE Home Loan Manager Pro is available from www.homemoneymanager.com.au
Home Money Manager www.homemoneymanager.com.au Home Loan Manager Pro 7.1 The Mortgage Checker and Planning Tool 05 November 2015 DOWNLOAD SOFTWARE Home Loan Manager Pro is available from www.homemoneymanager.com.au
Smart Web. User Guide. Amcom Software, Inc.
 Smart Web User Guide Amcom Software, Inc. Copyright Version 4.0 Copyright 2003-2005 Amcom Software, Inc. All Rights Reserved. Information in this document is subject to change without notice. The software
Smart Web User Guide Amcom Software, Inc. Copyright Version 4.0 Copyright 2003-2005 Amcom Software, Inc. All Rights Reserved. Information in this document is subject to change without notice. The software
Cathay Business Online Banking. User Guide. Version 1.0
 Cathay Business Online Banking User Guide Version 1.0 07/2013 Disclaimer: The information and materials in these pages, including text, graphics, links, or other items are provided as is and available.
Cathay Business Online Banking User Guide Version 1.0 07/2013 Disclaimer: The information and materials in these pages, including text, graphics, links, or other items are provided as is and available.
Welcome to FX Express On MB Web Express
 Welcome to FX Express On MB Web Express Please follow this reference guide to help you navigate through FX Express. You will find helpful information for the following tasks: 1. Setup 2. Creating FX trades
Welcome to FX Express On MB Web Express Please follow this reference guide to help you navigate through FX Express. You will find helpful information for the following tasks: 1. Setup 2. Creating FX trades
How To Write Tvalue Amortization Software
 TimeValue Software Amortization Software Version 5 User s Guide s o f t w a r e User's Guide TimeValue Software Amortization Software Version 5 ii s o f t w a r e ii TValue Amortization Software, Version
TimeValue Software Amortization Software Version 5 User s Guide s o f t w a r e User's Guide TimeValue Software Amortization Software Version 5 ii s o f t w a r e ii TValue Amortization Software, Version
10 Step Guide to Getting Started with BOI Business On Line. Business On Line. 10 Step Guide to Getting Started. A BOL Setup Guide. ROI Only. v.
 Business On Line 10 Step Guide to Getting Started A BOL Setup Guide ROI Only v.01/14 This Document is published by Bank of Ireland, and both it, and its contents, are the property of Bank of Ireland. Page
Business On Line 10 Step Guide to Getting Started A BOL Setup Guide ROI Only v.01/14 This Document is published by Bank of Ireland, and both it, and its contents, are the property of Bank of Ireland. Page
E.dentifier2. Use of the e.dentifier2 connected to your PC requires the installation of software
 Use of the e.dentifier2 connected to your PC requires the installation of software For all the benefits and possible usage go to www.abnamro.nl E.dentifier2 E.dentifier2: speed and convenience The e.dentifier2
Use of the e.dentifier2 connected to your PC requires the installation of software For all the benefits and possible usage go to www.abnamro.nl E.dentifier2 E.dentifier2: speed and convenience The e.dentifier2
2013 Eon Technologies. 24 Banking Personal Internet Banking U S E R G U I D E
 24 Banking Personal Internet Banking U S E R G U I D E CONFIDENTIALITY STATEMENT All materials on this document are protected as the copyrights, trademarks and/ or other intellectual properties owned by
24 Banking Personal Internet Banking U S E R G U I D E CONFIDENTIALITY STATEMENT All materials on this document are protected as the copyrights, trademarks and/ or other intellectual properties owned by
Client Administration in the Cambridge LMS. CLMS release version 10
 Client Administration in the Cambridge LMS CLMS release version 10 Cambridge LMS 2013 Table of Contents Overview 3 How to Manage your Classes 3 Getting started 3 Creating a new Group 5 Editing a Group
Client Administration in the Cambridge LMS CLMS release version 10 Cambridge LMS 2013 Table of Contents Overview 3 How to Manage your Classes 3 Getting started 3 Creating a new Group 5 Editing a Group
- Table of Contents 1. Introduction 04
 - Table of Contents 1. Introduction 04 2. Our Homepage 05 3. Login 06 4. View Prices 4.1 Obtain Stock Prices 4.2 Advanced Search 07 07 5. Watchlist 5.1 Edit Watchlist 08 6. Trade 6.1 Place Order 09 7.
- Table of Contents 1. Introduction 04 2. Our Homepage 05 3. Login 06 4. View Prices 4.1 Obtain Stock Prices 4.2 Advanced Search 07 07 5. Watchlist 5.1 Edit Watchlist 08 6. Trade 6.1 Place Order 09 7.
1 Introduction. 2.1 Logging In 1. Visit our website http://www.bocionline.com and click Futures A/C Login button. 2 Login
 1 Introduction BOCI Securities Limited X5 Futures and Options Trading System provides a platform for customers to place orders, review portfolio and acquire market data information. This document demonstrates
1 Introduction BOCI Securities Limited X5 Futures and Options Trading System provides a platform for customers to place orders, review portfolio and acquire market data information. This document demonstrates
SATURN Trader SATURN TRADER USER GUIDE: CFD
 SATURN Trader SATURN TRADER USER GUIDE: CFD Spread Co Ltd, Argyle House, Joel Street, Northwood Hills, London, HA6 1NW, United Kingdom Tel: (44) (0)1923 832 600 Fax: (44) (0)1923 845 308 E-mail: cs@spreadco.com
SATURN Trader SATURN TRADER USER GUIDE: CFD Spread Co Ltd, Argyle House, Joel Street, Northwood Hills, London, HA6 1NW, United Kingdom Tel: (44) (0)1923 832 600 Fax: (44) (0)1923 845 308 E-mail: cs@spreadco.com
Frequently asked questions.
 Frequently asked questions. What is Bath Online? Bath Online is the online savings service from Bath Building Society that provides you with 24-hour access to view your existing savings accounts and the
Frequently asked questions. What is Bath Online? Bath Online is the online savings service from Bath Building Society that provides you with 24-hour access to view your existing savings accounts and the
Resource database input tool: Create new resource or a new event process
 Financial Consumer Agency of Canada Agence de la consommation en matière financière du Canada Resource database input tool: Create new resource or a new event process The Financial Consumer Agency of Canada
Financial Consumer Agency of Canada Agence de la consommation en matière financière du Canada Resource database input tool: Create new resource or a new event process The Financial Consumer Agency of Canada
How to Add Users 1. 2.
 Administrator Guide Contents How to Add Users... 2 How to Delete a User... 9 How to Create Sub-groups... 12 How to Edit the Email Sent Out to New Users... 14 How to Edit and Add a Logo to Your Group's
Administrator Guide Contents How to Add Users... 2 How to Delete a User... 9 How to Create Sub-groups... 12 How to Edit the Email Sent Out to New Users... 14 How to Edit and Add a Logo to Your Group's
User Guide Online Backup
 User Guide Online Backup Table of contents Table of contents... 1 Introduction... 2 Adding the Online Backup Service to your Account... 2 Getting Started with the Online Backup Software... 4 Downloading
User Guide Online Backup Table of contents Table of contents... 1 Introduction... 2 Adding the Online Backup Service to your Account... 2 Getting Started with the Online Backup Software... 4 Downloading
Value Line Investment Survey Online
 Value Line Investment Survey Online User s Guide Welcome to Value Line Investment Survey Online. This user guide will show you everything you need to know to access and utilize the wealth of information
Value Line Investment Survey Online User s Guide Welcome to Value Line Investment Survey Online. This user guide will show you everything you need to know to access and utilize the wealth of information
Personal Online Banking & Bill Pay. Guide to Getting Started
 Personal Online Banking & Bill Pay Guide to Getting Started What s Inside Contents Security at Vectra Bank... 4 Getting Started Online... 5 Welcome to Vectra Bank Online Banking. Whether you re at home,
Personal Online Banking & Bill Pay Guide to Getting Started What s Inside Contents Security at Vectra Bank... 4 Getting Started Online... 5 Welcome to Vectra Bank Online Banking. Whether you re at home,
Table of Contents. 6. Watchlist 6.1 Edit Watchlist 12. 7. Trade 7.1 Place Order 13. 9. Power Trader II 17
 Table of Contents 1. Introduction 1.1 System Requirements 1.2 Customer Service 04 04 2. Our Homepage 05 3. Login 06 4. Customised Page 4.1 Add Customised Page 4.2 Add Pagelets to Customised Page 4.3 Save
Table of Contents 1. Introduction 1.1 System Requirements 1.2 Customer Service 04 04 2. Our Homepage 05 3. Login 06 4. Customised Page 4.1 Add Customised Page 4.2 Add Pagelets to Customised Page 4.3 Save
OSP User Guide. 1 P a g e
 Online School Payments (OSP) User Guide February, 2014 OSP User Guide Table of Contents Overview...3 Site Information...3 Login to Portal...4 Activity Setup...6 OSP Activity Setup Form...6 Add Activity...7
Online School Payments (OSP) User Guide February, 2014 OSP User Guide Table of Contents Overview...3 Site Information...3 Login to Portal...4 Activity Setup...6 OSP Activity Setup Form...6 Add Activity...7
INVESTOR PORTFOLIO SERVICE (IPS) ONLINE
 INVESTOR PORTFOLIO SERVICE (IPS) online user guide HELPING HAND. It s important to keep a close eye on your investments, so we do all we can to lend a helping hand. That s why we ve put together this step-by-step
INVESTOR PORTFOLIO SERVICE (IPS) online user guide HELPING HAND. It s important to keep a close eye on your investments, so we do all we can to lend a helping hand. That s why we ve put together this step-by-step
ค ม อการใช งานเว บไซต เคท ซ ม โก WEBSITE MANUAL
 ค ม อการใช งานเว บไซต เคท ซ ม โก WEBSITE MANUAL PART 1 Subscription temporary Subscription temporary You can register for a temporary account pass www.kt ZMICO.com to a trial access free for 21 days from
ค ม อการใช งานเว บไซต เคท ซ ม โก WEBSITE MANUAL PART 1 Subscription temporary Subscription temporary You can register for a temporary account pass www.kt ZMICO.com to a trial access free for 21 days from
Internet Stock Trading Customer Operation Guide
 Internet Stock Trading Customer Operation Guide This Operation Guide provides the instructions of how to use our Internet Stock Trading service. Please visit our web site at http://www.shacomsecurities.com.hk
Internet Stock Trading Customer Operation Guide This Operation Guide provides the instructions of how to use our Internet Stock Trading service. Please visit our web site at http://www.shacomsecurities.com.hk
Chapter 8: BankLink Coding Reports, BankLink Notes
 Chapter 8: BankLink Coding Reports, BankLink Notes You can use the BankLink Coding Report to list transactions and send them to those clients who can assign the codes themselves. You can also produce a
Chapter 8: BankLink Coding Reports, BankLink Notes You can use the BankLink Coding Report to list transactions and send them to those clients who can assign the codes themselves. You can also produce a
ExpressShipper UK User Guide
 ExpressShipper Quick User Guide ExpressShipper Section 0 Page 1 of 63 Section 1: Structure of the User Guide In this section This section contains the following topics: Topic See Page What is the purpose
ExpressShipper Quick User Guide ExpressShipper Section 0 Page 1 of 63 Section 1: Structure of the User Guide In this section This section contains the following topics: Topic See Page What is the purpose
RentMaster Frequently Asked Questions
 RentMaster Frequently Asked Questions How do I...? How do I do my end of month procedure as a property manager. At the end of the month a property manager normally pays their landlord clients. Prior to
RentMaster Frequently Asked Questions How do I...? How do I do my end of month procedure as a property manager. At the end of the month a property manager normally pays their landlord clients. Prior to
WHAT YOU OWN HOME INVENTORY SOFTWARE
 WHAT YOU OWN HOME INVENTORY Version 4.19 Copyright 2013 M- One Studio, LLC www.m-onestudio.com Contents Getting Started... 1 About WHAT YOU OWN HOME INVENTORY SOFTWARE... 1 Download and Install the Software...
WHAT YOU OWN HOME INVENTORY Version 4.19 Copyright 2013 M- One Studio, LLC www.m-onestudio.com Contents Getting Started... 1 About WHAT YOU OWN HOME INVENTORY SOFTWARE... 1 Download and Install the Software...
Retail Payment Services Information Sheet
 Retail Payment Services Information Sheet This translation is furnished for the client s convenience only. The original Dutch text, which will be sent upon request, will be binding and shall prevail in
Retail Payment Services Information Sheet This translation is furnished for the client s convenience only. The original Dutch text, which will be sent upon request, will be binding and shall prevail in
Contact Treasury Management Support: 866-563-1010 (toll free) Monday through Friday, 7:30 am 5:30 pm (Pacific Time) TreasuryManagement@umpquabank.
 Contact Treasury Management Support: 866-563-1010 (toll free) Monday through Friday, 7:30 am 5:30 pm (Pacific Time) TreasuryManagement@umpquabank.com Updated October 2013 - TreasuryPro 3.8 Contents Welcome...
Contact Treasury Management Support: 866-563-1010 (toll free) Monday through Friday, 7:30 am 5:30 pm (Pacific Time) TreasuryManagement@umpquabank.com Updated October 2013 - TreasuryPro 3.8 Contents Welcome...
A guide to Internet Banking
 A guide to Internet Banking 1 www.beyondbank.com.au Contents Getting Started Register for Internet Banking 3 Log in to Internet Banking 4 Using Internet Banking for the First Time 5 Setting up your Internet
A guide to Internet Banking 1 www.beyondbank.com.au Contents Getting Started Register for Internet Banking 3 Log in to Internet Banking 4 Using Internet Banking for the First Time 5 Setting up your Internet
10 Step Guide to Getting Started with BOI Business On Line. Business On Line. 10 Step Guide to Getting Started. A BOL Setup Guide. v.
 Business On Line 10 Step Guide to Getting Started A BOL Setup Guide v.11/13 This Document is published by Bank of Ireland, and both it, and its contents, are the property of Bank of Ireland. Page 1 of
Business On Line 10 Step Guide to Getting Started A BOL Setup Guide v.11/13 This Document is published by Bank of Ireland, and both it, and its contents, are the property of Bank of Ireland. Page 1 of
HONG KONG ELECTRONIC TRADING PLATFORM USER GUIDE FOR PROFESSIONAL USERS
 HONG KONG ELECTRONIC TRADING PLATFORM USER GUIDE FOR PROFESSIONAL USERS - Table of Contents 1. Introduction 04 2. Our Homepage 05 3. Login 06 4. My Page 4.1 Add Customised Page 4.2 Add Pagelets to Customised
HONG KONG ELECTRONIC TRADING PLATFORM USER GUIDE FOR PROFESSIONAL USERS - Table of Contents 1. Introduction 04 2. Our Homepage 05 3. Login 06 4. My Page 4.1 Add Customised Page 4.2 Add Pagelets to Customised
TM Online Storage: StorageSync
 TM Online Storage: StorageSync 1 Part A: Backup Your Profile 1: How to download and install StorageSync? Where to download StorageSync? You may download StorageSync from your e-storage account. Please
TM Online Storage: StorageSync 1 Part A: Backup Your Profile 1: How to download and install StorageSync? Where to download StorageSync? You may download StorageSync from your e-storage account. Please
Omni Getting Started Manual. switched on accounting
 Omni Getting Started Manual switched on accounting Omni Getting Started Table of Contents Install & Register... 3 Install and Register... 3 Omni Programs... 3 Users... 4 Creating Companies... 5 Create
Omni Getting Started Manual switched on accounting Omni Getting Started Table of Contents Install & Register... 3 Install and Register... 3 Omni Programs... 3 Users... 4 Creating Companies... 5 Create
USER MANNUAL. Version 1.9.6
 USER MANNUAL Version 1.9.6 Table of Contents 1. About this Document...3 2. Manuscript Composition...4 3. Getting Started...4 3.1 KASB Direct Login...4 3.1.1 To log on to KASB Direct...5 3.1.2 Server not
USER MANNUAL Version 1.9.6 Table of Contents 1. About this Document...3 2. Manuscript Composition...4 3. Getting Started...4 3.1 KASB Direct Login...4 3.1.1 To log on to KASB Direct...5 3.1.2 Server not
account multiple solutions
 Quick Start Guide 1 Our easy to use guide will get you up and running in no time! The guide will assist you with: Generating your Sage Pay login Navigation Creating contacts Creating system users Setting
Quick Start Guide 1 Our easy to use guide will get you up and running in no time! The guide will assist you with: Generating your Sage Pay login Navigation Creating contacts Creating system users Setting
DEPARTMENT OF EDUCATION. Online Application General Information
 DEPARTMENT OF EDUCATION CHILD NUTRITION PROGRAM Online Application General Information Contents Revision History... 2 Revision History Chart... 2 Welcome to the Child Nutrition Programs Website... 3 What
DEPARTMENT OF EDUCATION CHILD NUTRITION PROGRAM Online Application General Information Contents Revision History... 2 Revision History Chart... 2 Welcome to the Child Nutrition Programs Website... 3 What
Integrated Accounting, CRM and ERP System for Mac OS X, Windows, Linux, ios, Android and AIX
 Integrated Accounting, CRM and ERP System for Mac OS X, Windows, Linux, ios, Android and AIX Purchase Order Contract Register Program version: 7.2 140321 2014 HansaWorld Ireland Limited, Dublin, Ireland
Integrated Accounting, CRM and ERP System for Mac OS X, Windows, Linux, ios, Android and AIX Purchase Order Contract Register Program version: 7.2 140321 2014 HansaWorld Ireland Limited, Dublin, Ireland
UAE eservices User Manual
 UAE eservices User Manual www.moieserv.ae October 2006 Version 1.0 Table of Contents Introduction.3 What is UAE eservices.4 What are the requirements?.4 Methods of Payments.4 How to install/ Installation
UAE eservices User Manual www.moieserv.ae October 2006 Version 1.0 Table of Contents Introduction.3 What is UAE eservices.4 What are the requirements?.4 Methods of Payments.4 How to install/ Installation
UTRADE Online Trading Platform Demo
 UTRADE Online Trading Platform Demo 1 Contents Page 3 Login 8 Input Order 14 Program Trade 16 Update Order 20 Cancel Order 23 Order Information Enquiry 27 Trades 28 Client Portfolio Enquiry 29 Change Password
UTRADE Online Trading Platform Demo 1 Contents Page 3 Login 8 Input Order 14 Program Trade 16 Update Order 20 Cancel Order 23 Order Information Enquiry 27 Trades 28 Client Portfolio Enquiry 29 Change Password
Table of Contents. Welcome... 2. Login... 3. Password Assistance... 4. Self Registration... 5. Secure Mail... 7. Compose... 8. Drafts...
 Table of Contents Welcome... 2 Login... 3 Password Assistance... 4 Self Registration... 5 Secure Mail... 7 Compose... 8 Drafts... 10 Outbox... 11 Sent Items... 12 View Package Details... 12 File Manager...
Table of Contents Welcome... 2 Login... 3 Password Assistance... 4 Self Registration... 5 Secure Mail... 7 Compose... 8 Drafts... 10 Outbox... 11 Sent Items... 12 View Package Details... 12 File Manager...
How To Pay Bills In Fidelity Billpay
 Fidelity BillPay Help Fidelity Investments December 9, 2014 - 2 - Getting Started With Fidelity BillPay Welcome to Fidelity BillPay! You can use Fidelity BillPay to set up and pay your bills, quickly,
Fidelity BillPay Help Fidelity Investments December 9, 2014 - 2 - Getting Started With Fidelity BillPay Welcome to Fidelity BillPay! You can use Fidelity BillPay to set up and pay your bills, quickly,
1.0 Registration on EBankig 8. 0.0. Registration on EBankig 7
 1 Contents: 1.0. Registration on EBankig 5 1.0. Registration on EBankig 6 0.0. Registration on EBankig 7 1.0 Registration on EBankig 8 1.0. Login on Ebanking.9 2.0. Login on Ebanking......10 2.0. Login
1 Contents: 1.0. Registration on EBankig 5 1.0. Registration on EBankig 6 0.0. Registration on EBankig 7 1.0 Registration on EBankig 8 1.0. Login on Ebanking.9 2.0. Login on Ebanking......10 2.0. Login
Certification Quality Initiative User s Guide
 Certification Quality Initiative User s Guide IPC, inc. 3000 Lakeside Drive, Suite 309S Bannockburn, IL 60015 847.615.7100 Certification Quality Initiative User s Guide Copyright 2014 IPC, Inc Bannockburn,
Certification Quality Initiative User s Guide IPC, inc. 3000 Lakeside Drive, Suite 309S Bannockburn, IL 60015 847.615.7100 Certification Quality Initiative User s Guide Copyright 2014 IPC, Inc Bannockburn,
Online School Payments (OSP) User Guide
 Online School Payments (OSP) User Guide November, 2013 OSP User Guide Table of Contents Overview...3 Site Information...3 Login to Portal...4 Activity Setup...6 OSP Activity Setup Form...6 Add Activity...7
Online School Payments (OSP) User Guide November, 2013 OSP User Guide Table of Contents Overview...3 Site Information...3 Login to Portal...4 Activity Setup...6 OSP Activity Setup Form...6 Add Activity...7
BC OnLine. Account Management System User s Guide. Last Updated June 22, 2015
 BC OnLine Account Management System User s Guide Last Updated June 22, 2015 Copyright Copyright 2015 Province of British Columbia. All rights reserved. This user s guide is for users of the BC OnLine services
BC OnLine Account Management System User s Guide Last Updated June 22, 2015 Copyright Copyright 2015 Province of British Columbia. All rights reserved. This user s guide is for users of the BC OnLine services
BANKOH BUSINESS CONNECTIONS WIRE TRANSFER GUIDE
 BANKOH BUSINESS CONNECTIONS WIRE TRANSFER GUIDE Revision 2/2013 1 of 35 Contents GENERAL INFORMATION... 3 Wire Transfers... 3 Types of Wires... 3 Wire Templates... 3 Bankoh Business Connections Wire Cut-off
BANKOH BUSINESS CONNECTIONS WIRE TRANSFER GUIDE Revision 2/2013 1 of 35 Contents GENERAL INFORMATION... 3 Wire Transfers... 3 Types of Wires... 3 Wire Templates... 3 Bankoh Business Connections Wire Cut-off
Deposit Direct. Getting Started Guide
 Deposit Direct Getting Started Guide Table of Contents Before You Start... 3 Installing the Deposit Direct application for use with Microsoft Windows Vista... 4 Running Programs in Microsoft Windows Vista...
Deposit Direct Getting Started Guide Table of Contents Before You Start... 3 Installing the Deposit Direct application for use with Microsoft Windows Vista... 4 Running Programs in Microsoft Windows Vista...
NAB Trade Finance Online Customer User Guide
 NAB Trade Finance Online Customer User Guide Contents Introduction Scope... 2 How to Use This Guide... 2 Users of NAB Trade Finance Online... 3 Resources... 3 Your Profile... 4 Introduction... 4 Roles...
NAB Trade Finance Online Customer User Guide Contents Introduction Scope... 2 How to Use This Guide... 2 Users of NAB Trade Finance Online... 3 Resources... 3 Your Profile... 4 Introduction... 4 Roles...
Refer to the Integration Guides for the Connect solution and the Web Service API for integration instructions and issues.
 Contents 1 Introduction 4 2 Processing Transactions 5 2.1 Transaction Terminology 5 2.2 Using Your Web Browser as a Virtual Point of Sale Machine 6 2.2.1 Processing Sale transactions 6 2.2.2 Selecting
Contents 1 Introduction 4 2 Processing Transactions 5 2.1 Transaction Terminology 5 2.2 Using Your Web Browser as a Virtual Point of Sale Machine 6 2.2.1 Processing Sale transactions 6 2.2.2 Selecting
Contents. 4 Welcome to ATBOnline Business. 5 How to Use This Guide
 Contents 4 Welcome to ATBOnline Business 5 How to Use This Guide 6 Roles and Entitlements in ATBOnline Business 6 Administrator Role 6 User Roles 6 Transaction Limits 7 User Procedures 7 Accessing ATBOnline
Contents 4 Welcome to ATBOnline Business 5 How to Use This Guide 6 Roles and Entitlements in ATBOnline Business 6 Administrator Role 6 User Roles 6 Transaction Limits 7 User Procedures 7 Accessing ATBOnline
Internet Banking Basics. Online Banking Basics. Welcome
 Online Banking Basics Welcome Internet Banking Basics Welcome to online banking, Please take a moment to acquaint yourself with this online help system. General topics are presented below as jump links
Online Banking Basics Welcome Internet Banking Basics Welcome to online banking, Please take a moment to acquaint yourself with this online help system. General topics are presented below as jump links
HSBC. Business Internet Banking. User Guide. Issued by HSBC Bank (Vietnam) Ltd.
 1 HSBC Business Internet Banking User Guide Issued by HSBC Bank (Vietnam) Ltd. Contents 1. INTRODUCTION 2. OVERVIEW 2.1. Users 2.2. Administration Control 3. HOW TO START 3.1. Application 3.2. Registration
1 HSBC Business Internet Banking User Guide Issued by HSBC Bank (Vietnam) Ltd. Contents 1. INTRODUCTION 2. OVERVIEW 2.1. Users 2.2. Administration Control 3. HOW TO START 3.1. Application 3.2. Registration
KUB Website Troubleshooting
 KUB Website Troubleshooting Are you having problems getting to the KUB website at http://www.kub.org/? If you type in your user ID and password and press the login button, are you routed right back to
KUB Website Troubleshooting Are you having problems getting to the KUB website at http://www.kub.org/? If you type in your user ID and password and press the login button, are you routed right back to
BIGPOND ONLINE STORAGE USER GUIDE Issue 1.1.0-18 August 2005
 BIGPOND ONLINE STORAGE USER GUIDE Issue 1.1.0-18 August 2005 PLEASE NOTE: The contents of this publication, and any associated documentation provided to you, must not be disclosed to any third party without
BIGPOND ONLINE STORAGE USER GUIDE Issue 1.1.0-18 August 2005 PLEASE NOTE: The contents of this publication, and any associated documentation provided to you, must not be disclosed to any third party without
Internet Bank with certificates First steps
 Internet Bank with certificates First steps 2 Content BEFORE YOU START...3 Minimum requirements for your computer...3 Support for service Internet Bank...3 Useful links...3 Security...3 Parameters of certificates...3
Internet Bank with certificates First steps 2 Content BEFORE YOU START...3 Minimum requirements for your computer...3 Support for service Internet Bank...3 Useful links...3 Security...3 Parameters of certificates...3
Corporate Telephony Toolbar User Guide
 Corporate Telephony Toolbar User Guide 1 Table of Contents 1 Introduction...6 1.1 About Corporate Telephony Toolbar... 6 1.2 About This Guide... 6 1.3 Accessing The Toolbar... 6 1.4 First Time Login...
Corporate Telephony Toolbar User Guide 1 Table of Contents 1 Introduction...6 1.1 About Corporate Telephony Toolbar... 6 1.2 About This Guide... 6 1.3 Accessing The Toolbar... 6 1.4 First Time Login...
Unleash the Power of e-learning
 Unleash the Power of e-learning Version 1.5 November 2011 Edition 2002-2011 Page2 Table of Contents ADMINISTRATOR MENU... 3 USER ACCOUNTS... 4 CREATING USER ACCOUNTS... 4 MODIFYING USER ACCOUNTS... 7 DELETING
Unleash the Power of e-learning Version 1.5 November 2011 Edition 2002-2011 Page2 Table of Contents ADMINISTRATOR MENU... 3 USER ACCOUNTS... 4 CREATING USER ACCOUNTS... 4 MODIFYING USER ACCOUNTS... 7 DELETING
Offline Remittance Processing Standalone, Service-Based, Multi-Client, Attorney Options
 Offline Remittance Processing Standalone, Service-Based, Multi-Client, Attorney Options User Manual 911 Central Parkway North, Suite 200 San Antonio, Texas 78232 (210) 403-8670 www.acttax.com Contents
Offline Remittance Processing Standalone, Service-Based, Multi-Client, Attorney Options User Manual 911 Central Parkway North, Suite 200 San Antonio, Texas 78232 (210) 403-8670 www.acttax.com Contents
AR Part 1: An Introduction to Accounts Receivable
 AR Part 1: An Introduction to Accounts Receivable Table of Contents 1. Overview... 3 2. Searching for a Customer... 4 3. Transactions... 6 4. Raising a sales invoice... 7 5. Completing a Transaction...
AR Part 1: An Introduction to Accounts Receivable Table of Contents 1. Overview... 3 2. Searching for a Customer... 4 3. Transactions... 6 4. Raising a sales invoice... 7 5. Completing a Transaction...
HalifaxOnline Platform and Account Setup Guide
 HalifaxOnline Platform and Account Setup Guide CONTENTS BASIC INFORMATION AND INSTALLATION PLATFORM INFORMATION 2 PAPER TRADING ACCOUNT.. 3 INSTALLATION AND SETUP.. 4 USING THE PLATFORM SETTING UP THE
HalifaxOnline Platform and Account Setup Guide CONTENTS BASIC INFORMATION AND INSTALLATION PLATFORM INFORMATION 2 PAPER TRADING ACCOUNT.. 3 INSTALLATION AND SETUP.. 4 USING THE PLATFORM SETTING UP THE
Table Of Contents. Welcome to Abebooks HomeBase Inventory Management Software version 2.3... 1. Quick Tour... 2. Toolbar... 2
 HomeBase 2.3 Table Of Contents Welcome to Abebooks HomeBase Inventory Management Software version 2.3... 1 Quick Tour... 2 Toolbar... 2 Navigating in Abebooks HomeBase... 3 Getting Started... 3 Loading
HomeBase 2.3 Table Of Contents Welcome to Abebooks HomeBase Inventory Management Software version 2.3... 1 Quick Tour... 2 Toolbar... 2 Navigating in Abebooks HomeBase... 3 Getting Started... 3 Loading
