ANZ Internet Banking for Business. Customer User Guide 03.13
|
|
|
- Hope Spencer
- 8 years ago
- Views:
Transcription
1 ANZ Internet Banking for Business Customer User Guide 03.13
2 Contents Viewing your accounts and activity 3 Logging on to ANZ Internet Banking for Business 3 Viewing account activity 3 Downloading account activity 3 Viewing Business Credit Card and Account activity 3 Customising your account name(s) 3 Viewing a tax invoice 3 Moving between business & personal entities 3 Making a payment 3 Making a new single payment 3 Making a new multiple payment 4 Making a payment by uploading a file from an accounting software 4 Making a payment using a saved payment template 4 Making a tax payment 4 Making a Business Credit Card payment 4 Purchasing a bank cheque 5 Fixing an unsuccessful payment 5 Making an international payment 5 Registering for International Services 5 Transferring funds overseas 5 Purchasing foreign cash and travellers cheques 5 Purchasing an International draft 5 Managing Users 8 Adding a new Operator 9 Amending an Operators access 9 Viewing an Operator s activities 9 Viewing an Operator s account permissions 9 Resetting an Operator s password 9 Editing a User 9 Editing a User s access 9 Deleting a User 9 Update Details 9 Linking an account 9 Unlinking an account 9 Maintaining a Business Profile 9 Other administration functions 10 Changing or removing the third party daily payment limit 10 Immediately removing access to International Services 10 Contacting ANZ via ANZ Internet Banking for Business 10 Sending and receiving a message 10 Making a Commercial Card Enquiry 10 Transferring money between your accounts 6 Making a single transfer 6 Making a multiple transfer 6 Transferring funds using a saved template 6 Collecting a payment using Direct Debit 6 Collecting a new Direct Debit payment 6 Collecting a Direct Debit payment by uploading a file from an accounting software 7 Collecting a direct debit payment using a saved payment template 7 Authorising a payment 7 Viewing the authorisation queue 7 Authorising a payment 7 Sending a payment back to be changed 8 Declining a payment 8 Managing payment templates 8 Adding a payment template 8 Editing a template 8 Renaming a template 8 Using an existing template to create a new template 8 Immediately delete a template 8 Managing Payee and Biller Lists 8 Adding someone to a list 8 Amending an existing list 8
3 Viewing your accounts and activity Learn how to use ANZ Internet Banking for Business to keep track of your accounts, including account activity and interest and charges paid. Logging on to ANZ Internet Banking for Business Viewing account activity Downloading account activity Viewing Business Credit Card and account activity Customising your account name(s) Viewing a tax invoice Moving between business & personal entities For instructions on viewing the activity of an Operator, please see Viewing an Operators activities on page 9 of this guide. Logging on to ANZ Internet Banking for Business 1. Select Internet Banking on anz.com. Then click log on. 2. Enter your Customer Registration Number (CRN) and Password. Then click log on. 3. If you re an Operator, enter your Operator ID. Then click log on. Viewing account activity The View Accounts page is the first screen you will see once you log on to ANZ Internet Banking for Business. 1. Select an account by clicking the account name. This will take you to more detailed information and options related to the chosen account. 2. Click Rename and reorder your accounts. 3. Select an account. Then click how you wish to customise your account view. Choose between Move account up, Move account down and Rename account. For the purpose of this guide, click Rename account. 4. Enter a new account name. Then click Save. Please note, this feature only customises your view of account names in ANZ Internet Banking for Business. It will not change ANZ s official or legal records. If changes to your account are required, please contact your ANZ Manager or visit an ANZ branch. Viewing a tax invoice 1. Select View Accounts from the menu. 2. Select an account. Then click View Tax Invoice. Tax invoices are only issued if fees attracting GST have been incurred during the invoice period. If there are no tax invoices for the account selected, you will receive the following message: There are currently no tax invoices to be viewed. Moving between business & personal entities To move between your different business entities and personal entities (if applicable), simply select an entity in the drop down box. Then click Go. Making a payment Learn about the different ways to make a payment to your employees and suppliers accounts at most Australian Financial Institutions. Plus, learn about paying tax and making a payment to your ANZ Credit Card. 3 Downloading account activity 1. From the View Accounts page select Download Transaction History. The View Accounts page is the first screen you will see once you log on to ANZ Internet Banking for Business. 2. Select an account and a date range (or enter a date range within the last 120 days) in the drop down boxes. 3. Select a required software package in the drop down box. Then click Download. Please note, you can download your transaction activity into Quicken TM, Microsoft Money TM, MYOB TM, Agrimaster TM, Phoenix TM, or as a CSV text file. 4. Select a location on your computer to save the file. If required, rename the file. Then click OK. Viewing Business Credit Card and Account activity 1. On the View Accounts page, select a card. You can choose between viewing activities on a card or the Business Credit Card account. For the purposes of this guide, click directly on the Commercial Card Account to be presented with the unstatemented activity. 2. To view: Activity from a different date range, select a new date in drop down box. Then click View. A different Business Credit Card account or card, use the drop down box. Then click View. Customising your account name(s) 1. Select View Accounts from the Accounts menu. The View Accounts page is the first screen you will see once you log on to ANZ Internet Banking for Business. Making a new single payment Making a new multiple payment Making a payment by uploading a file from an accounting software Making a payment using a saved payment template Making a tax payment Making a Business Credit Card payment Purchasing a bank cheque Fixing an unsuccessful payment Making a new single payment 1. Choose between Pay Anyone, Pay BPAY Bills and Payroll Payments from the Pay and 2. Select Create a new single Pay Anyone transfer. 3. Select the account you would like to make the payment from in Then enter your business name. 4. Select the Payee you would like to make the payment to in the drop down menu. To amend or add a Payee s details, click Edit Payee List. Once you are done, click Back to return to making your payment. Then select the Payee in 5. Enter the payment amount and a message. 6. If required, edit the date or select Recurring transfer to schedule a regular payment. 7. If you are an Operator, you are required to send the payment for
4 Making a new multiple payment 1. Choose between Pay Anyone, Pay BPAY Bills and Payroll Payments from the Pay and 2. Select Create a new Multiple Pay Anyone transfer. 3. Select the account you would like to make the payment from in Then enter the date (or pick a date from the calendar) and your business name. 4. Select the Payee you would like to make the payment to in the drop down menu. 5. To amend or add a Payee s details, click Edit Payee List. Once you are done, click Back to return to making your payment. Then select the Payee in 6. Enter a reference to appear on the payee s statement and the payment amount. Then click Add to list. To add further payments, repeat Steps 4-6. If required, change a payment amount by editing the amount 7. To save as a template for future use, tick Save this payment as a template. Enter a template name. 8. If you are an Operator, you are required to send the payment for Making a payment by uploading a file from an accounting software 1. Choose between Pay Anyone, Pay BPAY Bills and Payroll Payments from the Pay and 2. Select Import a payment file. 3. To locate the payment file saved on your computer, click Browse. Locate the file you would like to import. Select the file. 4. The Payees from the file that has been imported will appear in the Payee list. Select the account you would like to make the payment from in Then enter the date (or pick a date from the calendar) and your business name. 5. To amend or add a Payee s details, click Maintain Payees. Once you are done, click Back to return to making your payment. 6. To add a payment to the list, select the Payee in the drop-down menu. Enter a reference to appear on your statement and the payment amount. Then click Add to list. To add further payments, repeat. If required, change a payment amount by editing the amount 7. If you are an Operator, you are required to send the payment for Making a payment using a saved payment template 1. Choose between Pay Anyone, Pay BPAY Bills and Payroll Payments from the Pay and 2. Select Use a previously saved template. 3. Select the template required. Then click Make a payment/transfer. 4. Select an account you would like to make the payment from in If required, edit the date (or pick a date from the calendar) and your business name. 5. Your Payee s details will be brought in from the template, but can be amended. To amend or add a Payee s details, click Maintain Payees. Once you are done, click Back to return to making your payment. To add a payment to the list, select the Payee in the drop down menu. Enter a reference to appear on your statement and the payment amount. Then click Add to list. To add further payments, repeat. If required, change a payment amount by editing the amount 6. To save as a new template, tick Save this payment as a template. Enter a template name. 7. If you are an Operator, you are required to send the payment for Making a tax payment 1. Select Tax Payments from the Pay and 2. Select the account you would like to make the payment from in 3. Enter your EFT Code (refer to your Tax Payment advice) and the payment amount. 4. If required, edit the date. 5. If you are an Operator, you are required to send the payment for Making a Business Credit Card payment 1. Select Transfer between my Accounts from the Pay and 2. Select the account you would like to make the payment from and either the individual Business Credit Card or the Business Credit account to receive the payment in the drop down menus. Then enter the amount. Please note, payments made to an individual Business Credit Card will only be available to that card and are not available to other cards linked to the same billing account. To make a payment to your billing account, always select the Business Credit Card account If required, edit the date (or pick a date from the calendar) or select Recurring transfer to schedule a regular payment. Then click Continue.
5 4. If you are an Operator, you are required to send the payment for Purchasing a bank cheque 1. Select a cheque/savings account from the View Accounts page. 2. Click Purchase a Bank Cheque. 3. Select the account you would like to make the payment from in 4. Enter the Payee name, the amount and a description. 5. Enter a delivery address for the bank cheque and an address in the event it is undeliverable. 6. If you are an Operator, you are required to send the payment for Fixing an unsuccessful payment 1. Select Repair Payment/Transfer from the Pay and Transfer menu. 2. Select the payment. Then click Repair. Alternatively, you can click: View and review the payment. Then click Repair. Immediately delete payment/transfer. Then click OK. 3. Repair the payment, as required. Then click Re-submit. 4. If you are an Operator, you are required to send the payment for Making an international payment Learn how convenient and simple it is to make an international payment. Registering for International Services Transferring funds overseas Purchasing foreign cash and travellers cheques Purchasing an International draft Registering for International Services Before you can make an international payment, you must register for International Services. You must also be a registered Pay Anyone user. 1. Select International Services from the Pay and 2. Read and accept the Terms and Conditions. Then click Apply. Please note, International Services will be available the next time you login after midnight on the date of application. Transferring funds overseas 1. Select International Services from the Pay and 2. Click Transfer Funds Overseas. 3. Select a destination country in 4. Select the Beneficiary you would like to make the payment to in the drop down menu. Or, enter the Beneficiary information required. Enter a message (optional). Select a purpose of the transfer in the drop down box. 5. Select the account you would like to make the payment from in 6. Enter the amount you wish to pay in Australian dollars or the desired foreign currency. 7. Click Calculate to view the total cost of the transfer including the Issuing Fee in Australian dollars. 8. Enter your delivery details including your ABN (if applicable). 9. Review your request. If changes are required, click Back. If no changes are required and you are an Operator, you are required to send the payment for you are an Administrator or Authoriser, to proceed with the requires authorisation from other Administrators or authorisation is Purchasing foreign cash and travellers cheques 1. Select International Services from the Pay and 2. Click Order Foreign Cash/Travellers Cheques. 3. Select the account you would like to make the purchase from in 4. Select a transaction type and foreign currency in the drop down box. Enter the amount of foreign currency required. Click Calculate to view the total cost including commission in Australian dollars. To purchase the currency selected, click Add to list. To purchase another foreign currency, repeat. 5. Then click Continue to proceed. 6. Click Branch locator to find the most convenient ANZ branch to collect your cash/cheques. Enter a collection date (please allow at least four business days) and your contact details. 7. Review your request. If changes are required, click Back. If no changes are required and you are an Operator, you are required to send the payment for you are an Administrator or Authoriser, to proceed with the requires authorisation from other Administrators or authorisation is Purchasing an International draft 1. Select International Services from the Pay and 2. Click Purchase an International Draft Select the account you would like to make the purchase from in
6 4. Enter the Payee s name. Select the currency of draft required. Then enter the amount you wish to pay in Australian dollars or the desired foreign currency. 5. Click Calculate to view the total cost of the transfer including the Issuing Fee in Australian dollars. 6. Select a Purpose of Draft in If other, enter the details. 7. Enter your delivery details including your ABN (if applicable). 8. Review your request. If changes are required, click Back. If no changes are required and you are an Operator, you are required to send the payment for you are an Administrator or Authoriser, to proceed with the requires authorisation from other Administrators or authorisation is Transferring money between your accounts Learn how to move money between your accounts linked to ANZ Internet Banking for Business. Making a single transfer Making a multiple transfer Transferring funds using a saved template Please note, to move money between business and personal entities accessible with the same logon, see Making a payment on pages 3-5. Making a single transfer 1. Select Transfer between my Accounts from the Pay and 2. Select Create a new single transfer. 3. Select the account you would like to make the payment from and the business account to receive the funds in the drop down menu. Then enter the amount. 4. If required, edit the date or select Recurring transfer to schedule a regular transfer. The click Continue. 5. If you are an Operator, you are required to send the transfer for transfer, enter your Security Device Code. If this payment Making a multiple transfer 1. Select Transfer between my Accounts from the Pay and 2. Select Create a new Multiple payment transfer. Then click Continue. 3. Select an account you would like to make the payment from in Then enter the date (or pick a date from the calendar). 4. Select an account to receive the payment in the drop down menu, and enter the amount. Then click Add to list. To add further transfers, repeat. 5. If required, change a payment amount by editing the amount 6. To save as a new template, tick Save this payment as a template. Enter a template name. 7. If you are an Operator, you are required to send the transfer for transfer enter your Security Device Code. If this payment Transferring funds using a saved template 1. Select Transfer between my Accounts from the Pay and 2. Select Use a previously saved template. 3. Select the template. Then click Make a payment/transfer. 4. Select an account you would like to make the payment from in Then enter the date (or pick a date from the calendar). 5. Select an account to receive the payment in the drop down menu. Enter the amount. Then click Add to list. To add further transfers, repeat. 6. If required, change a payment amount by editing the amount 7. To save as a new template, tick Save this payment as a template. Then enter a template name. 8. If you are an Operator, you are required to send the transfer for transfer, enter your Security Device Code. If this payment Collecting a payment using Direct Debit Learn about the different ways to collect a payment from your customers bank accounts at most Australian Financial Institutions using Direct Debit. Collecting a new Direct Debit payment Collecting a Direct Debit payment by uploading a file from an accounting software Collecting a Direct Debit payment using a saved payment template Collecting a new Direct Debit payment 1. Select Direct Debit from the menu. 2. Click Create Direct Debit batch manually. 3. Select the user ID. 4. Check the Direct Debit details. If the details are correct, click Continue. If the details are incorrect, click Back. Then select a different user ID. 5. If required, edit the date (or pick a date from the calendar). Then enter your business name. 6. Select the Client you would like to collect the payment from in To amend or add the Client s details, click Maintain Clients. Once you are done, click Back to return to making your payment. Then select a Client in 6
7 7. Enter a reference to appear on the Client s statement and the payment amount. Then click Add to list. To add further payments, repeat. 8. If required, change the payment amount by editing the amount 9. To save as a new template, tick Save this payment as a template. Enter a template name. Then click Continue to proceed with the payment. 10. If you are an Operator, you are required to send the request to collect from your Clients accounts for authorisation. Click Request authorisation. If you are an Administrator or Authoriser, to proceed collecting the payments enter your Security Device Code. If collecting the payments requires authorisation from other Administrators or authorisation is Collecting a Direct Debit payment by uploading a file from an accounting software 1. Select Direct Debit from the menu. 2. Click Import File. 3. To locate the payment file saved on your computer, click Browse. Locate the file you want to import. Select the file. 4. Select the user ID. 5. Check the Direct Debit details. If the details are correct, click Continue. If the details are incorrect, click Back. Then select a different user ID. 6. If required, edit the date (or pick a date from the calendar). Then enter your business name. 7. To amend or add the Client s details, click Maintain Clients. Once you are done, click Back to return to making your payment. To add a new payment to the list, select a Client in the drop down menu. Enter a reference to appear on Client s statement and the payment amount. Then click Add to list. To add further payments, repeat. 8. If required, change the payment amount by editing the amount box. To delete the payment, click Remove. 9. To save as a template, tick Save this payment as a template. Enter a template name. 10. If you are an Operator, you are required to send the request to collect from your Clients accounts for authorisation. Click Request authorisation. If you are an Administrator or Authoriser, to proceed collecting the payments enter your Security Device Code. If collecting the payments requires authorisation from other Administrators or authorisation is Collecting a direct debit payment using a saved payment template 1. Select Direct Debit from the menu. 2. Click Create Direct Debit batch using a template. 3. Select the template. Then click Set up a Direct Debit. 4. Select the user ID. 5. Check the Direct Debit details. If the details are correct, click Continue. If the details are incorrect, click Back. Then select a different user ID. 6. If required, edit the date (or pick a date from the calendar). Then enter your business name. 7. To amend or add a Client s details, click Maintain Clients. Once you are done, click Back to return to making your payment. To add a new payment to the list, select a Client in the dropdown menu. Enter a reference to appear on the Client s statement and the payment amount. Then click Add to list. To add further payments, repeat. 8. If required, change the payment amount by editing the amount 9. To save as a new template, tick Save this payment as a template. Enter a template name. 10. If you are an Operator, you are required to send the request to collect from your Clients accounts for authorisation. Click Request authorisation. If you are an Administrator or Authoriser, to proceed collecting the payments enter your Security Device Code. If collecting the payments requires authorisation from other Administrators or authorisation is Direct Debit is available on application. Eligibility criteria and ANZ s normal credit approval criteria apply. Authorising a payment Learn about authorising and rejecting a payment that has been made and requires your approval. How do I know if I have a payment requiring my authorisation? Each time you log on to ANZ Internet Banking for Business, a message page will display important information including any payments requiring your authorisation. Take a moment to read the message page before clicking Proceed to Internet Banking. Viewing the authorisation queue Authorising a payment Sending a payment back to be changed Declining a payment Viewing the authorisation queue 1. Select Authorise Payments/Transfers from the Pay and Please note, Authorise Payments/Transfers can only be accessed by Administrators and Authorisers. 2. Each payment will have a status associated with it. The status of a payment can be any of the following: Pending The payment/transfer requires further authorisation. expired The payment date for a future-dated payment/ transfer has passed, or the payment authorisation period has lapsed. The payment/transfer can no longer be authorised. Payments with a status of expired cannot be authorised and must be created again. rejected The payment/transfer was rejected by an Administrator or Authoriser and cannot be authorised. Also see Fixing an unsuccessful payment on page 5. under Repair The payment/transfer has been sent for repair and is currently in the Repair Payment/Transfers queue. Only the user who initiated the payment can repair it. Here you can authorise, send for a repair, view details, reject or immediately delete a payment/transfer. Authorising a payment 1. Select Authorise Payments/Transfers from the Pay and 2. Select the payment. Enter your Security Device Code. Then click Authorise. 7
8 Please note, if the payment/transfer requires further authorisation, it will remain in the authorisation queue as Pending. 3. Once the required number of Signatories have authorised the payment, a lodgement receipt containing details of your lodgement and receipt numbers will be displayed. The lodgement number is your confirmation that the request has been lodged for processing by ANZ. The receipt number is confirmation that your transfer has been processed by ANZ. If you set up a future-dated transfer, you should log on to ANZ Internet Banking for Business after the transfer date and click on the Past Payment/Transfers option to confirm that your transfer has been processed. See Viewing account activity on page 3 for assistance. Sending a payment back to be changed 1. Select Authorise Payments/Transfers from the Pay and 2. Select the payment. Then click Send for repair. 3. Enter your reason. Then click Send for repair. 3. Amend the template as required. 4. To update the template, click Save. Renaming a template 1. Select Payment Templates from the Pay and 2. Select the template. Then click Rename template. 3. Enter the new template name. Then click Save. Using an existing template to create a new template 1. Select Payment Templates from the Pay and 2. Select the template. Then click Copy template. 3. Enter a template name. 4. Amend the template as required. 5. To complete new template, click Save. Immediately delete a template 1. Select Payment Templates from the Pay and 8 Declining a payment 1. Select Authorise Payments/Transfers from the Pay and 2. Select the payment. Then click Reject. 3. Enter your reason. Then click Reject. Managing payment templates Learn how to create and manage templates that will save you time when making payments and transfers. Adding a payment template Editing a template Renaming a template Using an existing template to create a new template Immediately delete a template Adding a payment template 1. Select Payment Templates from the Pay and 2. Click Add a template. 3. Select the type of template you would like to create. Choose between BPAY Bills, Funds Transfer, Pay Anyone or Payroll payment template. Select Pay Anyone. 4. Enter template name and your business name. 5. Select a Payee in the drop down box. To amend or add a new Payee s details, click Maintain Payees. Amend or enter the required details. Then click Save to update and return to creating your template. 6. Enter a reference to appear on the Payee s statement and the payment amount. Then click Add to list. To add further payments, repeat. 7. If required, change a payment amount by editing the amount To finalise the template, click Save. Editing a template 1. Select Payment Templates from the Pay and 2. Select the template. Then click Edit template. 2. Select the template. Then click Immediately delete template. 3. To confirm request, click OK. Managing Payee and Biller Lists Learn how to create and manage a list of your Payees such as employees and suppliers. Adding someone to a list Amending an existing list Adding someone to a list 1. There are a number of ways to add someone to a list either by visiting Additional links when you click on Pay Anyone, Pay BPAY Bills or Payroll, or by visiting Update Details. For the purpose of this guide, select Pay Anyone from the Pay and 2. Under Additional links, click Update Pay Anyone payee list. 3. Click Add Payee. 4. Enter your personal description of the Payee and the Payee s account number and name. Then click Save. Amending an existing list 1. There are a number of ways to amend a list either by visiting Additional links when you click on Pay Anyone, Bill Pay or Payroll, or by visiting Update Details. 2. Under Additional links, click Update Pay Anyone payee list. 3. Select the Payee. Then click the amendment you would like to make. Select between Edit Payee and Immediately delete Payee. For the purposes of this guide, click Edit Payee. 4. Edit your personal description of the Payee, and the Payee s account number and name. Then click Save. Managing Users Learn how to provide and manage the access of other Users. Adding a new Operator Amending an Operators access Viewing an Operators activities Viewing an Operators account permissions
9 Resetting an Operators password Adding a new Operator 2. Click Add Operator. 3. Enter the Operator s details including first name, last name and Operator ID. then click Save. 4. Select the Operator from the Manage Users list and click on the Edit Access link. Access permissions required for each account. Then click Save. 5. If no changes are required, click Confirm. 6. You will be provided with a CRN (Customer Registration Number), an Operator ID (as previously nominated) and a temporary password. The Operator is required to enter these details to access ANZ Internet Banking for Business. Please note, the Operator will be required to change the password at their initial log on. 7. For security purposes, the new Operator s access will initially be suspended. To Unsuspend the Operator, select the Operator from the list, click on the Edit Access link. Then select Enabled and click Save. Amending an Operators access 2. Select the Operator. Click Edit Access 3. Edit the Operators access permissions as required. Then click Save. The Operator s profile has been successfully updated. Viewing an Operator s activities 2. Click Search activity logs. 3. Select an Operator (User), the type of activity and the date range must be within the last 120 days you wish to search. Then click Search. Viewing an Operator s account permissions 2. Select the Operator. Click Edit Access. 3. This screen outlines which account the operator has view and create transaction access to. Resetting an Operator s password 2. Select the Operator. Click Reset Operator password. 3. To proceed with resetting the Operator s password, click Confirm. 4. The Operator s new password will be displayed. This temporary password needs to be provided to the Operator. They will then need to change this password the next time they log on. Editing a User* 2. Select the User. Editing a User s access 2. Administrator selects Administrator or Authoriser type user. 3. Click Edit Access. 4. Edit a user s access as required. 5. Review the changes you have made, then click Save Please note, if the user s access is suspended or locked, administrator cannot edit access permissions for that user. Please call ANZ on Deleting a User 2. Administrator selects Operator, another Administrator or Authoriser type user. 3. Click Delete User. 5. Review the correct user has selected, then click Confirm. Please note, this cancel all the user s scheduled payments. Also administrator cannot delete themselves. Update Details Linking an account Unlinking an account Maintaining a Business Profile Linking an account 1. Click Update Details from the menu. 2. Administrator clicks on Maintain Linked Accounts under Internet Banking Settings. 3. Select the account. Click Edit Link Status. 4. Click Link this account Please note, administrator can only add an account where the account is anyone to sign. If the account is not anyone to sign, please click Maintenance form link. Unlinking an account 1. Click Update Details from the menu. 2. Administrator clicks on Maintain Linked Accounts under Internet Banking Settings. 3. Select the account. Click Edit Link Status. 4. Click Unlink this account Maintaining a Business Profile 1. Click Update Details from the menu. 2. Administrator clicks on Maintain business profile under Internet Banking Settings. 3. Select the account. Click Edit Profile. 4. This screen outlines the contacts details and payment authorisation period. 5. Edit the required details, then click Save Click Edit User. 4. Edit a user as required. 5. Review the changes you have made, then click Save. * Only an Administrator has this functionality.
10 Other administration functions Administrators have access to amend the business s daily payment limit and International Service at any time. Changing or removing the third party daily payment limit Immediately removing access to International Services 4. Select the account in Then enter the card number the enquiry relates to. 5. Enter your enquiry details. Tip: Click Save message to keep your message if you reach your ANZ Internet Banking for Business time out. 6. To finalise the enquiry, enter your contact details. Then click Submit. 10 Changing or removing the third party daily payment limit 1. Select Update Details from the menu. 2. To change the limit, select your preferred new daily limit. Then click Change my limit. To remove the daily limit, click Remove Pay Anyone Access. Please note, when you click Remove Pay Anyone Access, the third party limit (and the Pay Anyone facility) will be removed immediately. If an Administrator increases your daily payment limit, they will receive a Pay Anyone limit action number in the mail. The Administrator will need to ring the ANZ Internet Banking for Business Help Desk on , 8am to 8pm, Monday to Friday to activate your new limit. Immediately removing access to International Services 1. Select International Services from the Pay and 2. Click Remove International Services. Please note, when you click Remove International Services, International Services will be removed immediately. Contacting ANZ via ANZ Internet Banking for Business Learn how to make enquiries (such as requesting a replacement Commercial Card) in ANZ Internet Banking for Business. Sending and receiving a message Making a Commercial Card Enquiry Sending and receiving a message 1. Select Secur from the menu. 2. Select the message. Then click Read Message. 3. To reply, click Reply to this Message. Enter your message. Then click Send. To delete, click Delete this Message. To return to Secur , click Back to Inbox. How do I know if ANZ has sent me a message? When you receive a Secur from ANZ, you will receive a message the next time you log on to ANZ Internet Banking for Business. Making a Commercial Card Enquiry 1. Click the Contact Us link at the top of the screen. 2. Click Commerical Cards Enquiries. 3. Click the type of enquiry you would like to make. Choose between Add a charge, Change Card Limits, Request Replacement Card, Cancel Card, Dispute a Transaction, Reward Enquiries and General Commercial Card Enquiries. For the purpose of this guide, click Request Replacement Card. The information provided in this guide by Australia and New Zealand Banking Group Limited (ANZ) ABN is intended as general information only and is current as at March The information is in summary form and does not purport to be complete and is not a substitute for professional advice. The information does not take into account your personal needs and financial circumstances and you should consider whether it is appropriate for you. When considering financial products, you should read the Product Disclosure Statement and/or Policy before deciding to acquire or hold the product. ANZ recommends that you seek independent legal, financial and/or taxation advice, which takes into account your individual circumstances, before considering or acting on this material further.
11 anz.com Australia and New Zealand Banking Group Limited (ANZ) ABN Australian Credit Licence Number ANZ s colour blue is a trade mark of ANZ. Item No W330210
Westpac Live Quick Reference Guides
 Westpac Live Quick Reference Guides Accounts Overview How do I conduct a transaction search? How do I generate an online service fees report? How do I look up a merchant for a transaction? How do I dispute
Westpac Live Quick Reference Guides Accounts Overview How do I conduct a transaction search? How do I generate an online service fees report? How do I look up a merchant for a transaction? How do I dispute
MyState Business Internet Banking User Guide
 MyState Business Internet Banking User Guide 1 Welcome to MyState Business Internet Banking The following links and information will help you make the most of your MyState Business Internet Banking. Contents
MyState Business Internet Banking User Guide 1 Welcome to MyState Business Internet Banking The following links and information will help you make the most of your MyState Business Internet Banking. Contents
Macquarie online banking guide. Macquarie Cash Management Account
 Macquarie online banking guide Macquarie Cash Management Account Contents Welcome Accessing online banking for the first time Home 3 Managing your profile 4 Managing your accounts 5 Transaction history
Macquarie online banking guide Macquarie Cash Management Account Contents Welcome Accessing online banking for the first time Home 3 Managing your profile 4 Managing your accounts 5 Transaction history
ANZ Secure Gateway Virtual Terminal QUICK REFERENCE GUIDE NOVEMBER 2015
 ANZ Secure Gateway Virtual Terminal QUICK REFERENCE GUIDE NOVEMBER 2015 2 Contents Welcome 3 1. Getting Started 4 1.1 Virtual Terminal Activation 4 2. Configuring the Virtual Terminal 7 2.1 General Settings
ANZ Secure Gateway Virtual Terminal QUICK REFERENCE GUIDE NOVEMBER 2015 2 Contents Welcome 3 1. Getting Started 4 1.1 Virtual Terminal Activation 4 2. Configuring the Virtual Terminal 7 2.1 General Settings
TRANS-TASMAN ANZ TRANSACTIVE AUSTRALIA AND NEW ZEALAND 01.2012. Simplifying and connecting your transaction banking across Australia and New Zealand
 TRANS-TASMAN ANZ TRANSACTIVE User GUIDE AUSTRALIA AND NEW ZEALAND 01.2012 Simplifying and connecting your transaction banking across Australia and New Zealand contents Notes...4 Introduction to the ANZ
TRANS-TASMAN ANZ TRANSACTIVE User GUIDE AUSTRALIA AND NEW ZEALAND 01.2012 Simplifying and connecting your transaction banking across Australia and New Zealand contents Notes...4 Introduction to the ANZ
Suncorp Wealth Cash Management Account Product Information Document
 Suncorp Wealth Cash Management Account Product Information Document This document contains information about the Suncorp Wealth Cash Management Account. This document must be read in conjunction with the
Suncorp Wealth Cash Management Account Product Information Document This document contains information about the Suncorp Wealth Cash Management Account. This document must be read in conjunction with the
Our website Internet Banking
 Our website Internet Banking A safe and efficient way of accessing your People s Choice Credit Union accounts, paying bills and transferring money. 1 Contents 1. Security, system requirements and cookies...3
Our website Internet Banking A safe and efficient way of accessing your People s Choice Credit Union accounts, paying bills and transferring money. 1 Contents 1. Security, system requirements and cookies...3
Our website Internet Banking
 Our website Internet Banking A safe and efficient way of accessing your People s Choice Credit Union accounts, paying bills and transferring money. 1 Contents 1. Security, system requirements and cookies...3
Our website Internet Banking A safe and efficient way of accessing your People s Choice Credit Union accounts, paying bills and transferring money. 1 Contents 1. Security, system requirements and cookies...3
Your guide to ANZ Internet Banking
 Your guide to ANZ Internet Banking Table of contents Why use ANZ Internet Banking Getting started Viewing your accounts Transferring funds Check the details before you pay Your transaction receipt Paying
Your guide to ANZ Internet Banking Table of contents Why use ANZ Internet Banking Getting started Viewing your accounts Transferring funds Check the details before you pay Your transaction receipt Paying
Transaction Accounts Fees and Charges
 Transaction Accounts Fees and Charges ANZ BUSINESS BANKING 28.08.2015 For ANZ Business Advantage Accounts, ANZ Business Extra Accounts, ANZ Business Classic Accounts (ii) ANZ Business Extra 50 Accounts
Transaction Accounts Fees and Charges ANZ BUSINESS BANKING 28.08.2015 For ANZ Business Advantage Accounts, ANZ Business Extra Accounts, ANZ Business Classic Accounts (ii) ANZ Business Extra 50 Accounts
Cathay Business Online Banking
 Cathay Business Online Banking A QUICK GUIDE TO CATHAY BUSINESS ONLINE BANKING R6119 CATHAY 8_5x11 Cover V2.indd 1 6/11/13 5:50 PM Welcome Welcome to Cathay Business Online Banking (formerly known as Cathay
Cathay Business Online Banking A QUICK GUIDE TO CATHAY BUSINESS ONLINE BANKING R6119 CATHAY 8_5x11 Cover V2.indd 1 6/11/13 5:50 PM Welcome Welcome to Cathay Business Online Banking (formerly known as Cathay
Setting up Business Banking Online
 Setting up Business Banking Online Step-by-step Company Administrator Guide This guide will show you all the important tasks you need to complete as a Company Administrator before you can begin using Business
Setting up Business Banking Online Step-by-step Company Administrator Guide This guide will show you all the important tasks you need to complete as a Company Administrator before you can begin using Business
Making payments. Move money between your accounts
 Making payments 16 December 2015 With easy and convenient ways to make and manage your payments, you can stay in control of your business finances. TRANSFERS PAYMENTS APPROVALS LIMITS & SECURITY PAYEES
Making payments 16 December 2015 With easy and convenient ways to make and manage your payments, you can stay in control of your business finances. TRANSFERS PAYMENTS APPROVALS LIMITS & SECURITY PAYEES
Including ANZ Business One Rewards Options
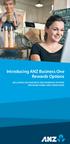 Introducing ANZ Business One Rewards Options Including ANZ Business One Rewards Options Program Terms and Conditions Welcome We re delighted you have chosen ANZ Business One Rewards Options, the business
Introducing ANZ Business One Rewards Options Including ANZ Business One Rewards Options Program Terms and Conditions Welcome We re delighted you have chosen ANZ Business One Rewards Options, the business
A guide to Internet Banking
 A guide to Internet Banking 1 www.beyondbank.com.au Contents Getting Started Register for Internet Banking 3 Log in to Internet Banking 4 Using Internet Banking for the First Time 5 Setting up your Internet
A guide to Internet Banking 1 www.beyondbank.com.au Contents Getting Started Register for Internet Banking 3 Log in to Internet Banking 4 Using Internet Banking for the First Time 5 Setting up your Internet
ANZ Mobile Phone Banking
 ANZ Mobile Phone Banking Convenient banking Funds anytime, at Your Fingertips anywhere Introducing ANZ Mobile Phone Banking ANZ now offers you another way to manage your accounts ANZ Mobile Phone Banking.
ANZ Mobile Phone Banking Convenient banking Funds anytime, at Your Fingertips anywhere Introducing ANZ Mobile Phone Banking ANZ now offers you another way to manage your accounts ANZ Mobile Phone Banking.
How To Create An Overseas Telegraphic Transfer
 VELOCITY@OCBC 2.0 BUSINESS INTERNET BANKING USER GUIDE 1 of 131 1 Contents 1. Log in to Velocity@ocbc 2.0 4 2. View Trade Finance portfolio 12 3. View and download a bank statement 15 4. Create a Letter
VELOCITY@OCBC 2.0 BUSINESS INTERNET BANKING USER GUIDE 1 of 131 1 Contents 1. Log in to Velocity@ocbc 2.0 4 2. View Trade Finance portfolio 12 3. View and download a bank statement 15 4. Create a Letter
Business Online Banking & Bill Pay Guide to Getting Started
 Business Online Banking & Bill Pay Guide to Getting Started What s Inside Contents Security at Vectra Bank... 4 Getting Started Online... 5 Welcome to Vectra Bank Business Online Banking. Whether you re
Business Online Banking & Bill Pay Guide to Getting Started What s Inside Contents Security at Vectra Bank... 4 Getting Started Online... 5 Welcome to Vectra Bank Business Online Banking. Whether you re
ANZ Pacific Money Transfer Card
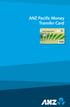 ANZ Pacific Money The ANZ Pacific Money Transfer Card; an easy way for your family and friends to access money in the Pacific. 4 5 The ANZ Pacific Money 1 is a new Visa prepaid card that can allow your
ANZ Pacific Money The ANZ Pacific Money Transfer Card; an easy way for your family and friends to access money in the Pacific. 4 5 The ANZ Pacific Money 1 is a new Visa prepaid card that can allow your
MyState Internet Banking User Guide
 MyState Internet Banking User Guide MyState Internet Banking User Manual 1 Welcome to MyState Internet Banking The following links and information will help you make the most of your MyState Internet Banking.
MyState Internet Banking User Guide MyState Internet Banking User Manual 1 Welcome to MyState Internet Banking The following links and information will help you make the most of your MyState Internet Banking.
LetMC.com Software Support. Part 2 Accounts
 LetMC.com Software Support Part 2 Accounts For use in Training only Not to be removed from Training Room (Tantum eruditi sunt liberi) Page 1 Client Manager Login... 5 Client Finance Login... 6 Client Administrator
LetMC.com Software Support Part 2 Accounts For use in Training only Not to be removed from Training Room (Tantum eruditi sunt liberi) Page 1 Client Manager Login... 5 Client Finance Login... 6 Client Administrator
business online plus payments user guide
 business online plus payments user guide 1 payments What s included pg 4 pg 5-6 pg 7 pg 8-13 pg 14 pg 15 pg 16 pg 17 pg 18 pg 19 pg 20 pg 21 pg 22 pg 23 Payments : Home menu Payments : Transaction types
business online plus payments user guide 1 payments What s included pg 4 pg 5-6 pg 7 pg 8-13 pg 14 pg 15 pg 16 pg 17 pg 18 pg 19 pg 20 pg 21 pg 22 pg 23 Payments : Home menu Payments : Transaction types
BT Online Employer Easy User Guide. November 2010
 BT Online Employer Easy User Guide November 2010 Contents I Introduction 3 Getting started 3 Register for BTOE 3 Login to BTOE 3 If you forget your password 4 Where to get help in BTOE? 4 Manage your BT
BT Online Employer Easy User Guide November 2010 Contents I Introduction 3 Getting started 3 Register for BTOE 3 Login to BTOE 3 If you forget your password 4 Where to get help in BTOE? 4 Manage your BT
Online banking user guide
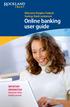 Welcome Peoples Federal Savings Bank customers Online banking user guide IMPORTANT INFORMATION about your online banking account. Important information Your online banking accounts with Peoples Federal
Welcome Peoples Federal Savings Bank customers Online banking user guide IMPORTANT INFORMATION about your online banking account. Important information Your online banking accounts with Peoples Federal
USER MANUAL FOR INTERNET BANKING (IB) SERVICE
 USER MANUAL FOR INTERNET BANKING (IB) SERVICE Content: Introduction and General questions. Accessing and using Internet Banking. 1. Log In, Log Out and Printing screen/transaction information 2. Inquiries
USER MANUAL FOR INTERNET BANKING (IB) SERVICE Content: Introduction and General questions. Accessing and using Internet Banking. 1. Log In, Log Out and Printing screen/transaction information 2. Inquiries
Personal Online Banking & Bill Pay. Guide to Getting Started
 Personal Online Banking & Bill Pay Guide to Getting Started What s Inside Contents Security at Vectra Bank... 4 Getting Started Online... 5 Welcome to Vectra Bank Online Banking. Whether you re at home,
Personal Online Banking & Bill Pay Guide to Getting Started What s Inside Contents Security at Vectra Bank... 4 Getting Started Online... 5 Welcome to Vectra Bank Online Banking. Whether you re at home,
Internet Banking - FAQ -
 Internet Banking - FAQ - About Hong Leong Connect services Q1. What is Hong Leong Connect? A1. Hong Leong Connect brings you a host of digital banking services offered by Hong Leong Bank (Cambodia) Plc.
Internet Banking - FAQ - About Hong Leong Connect services Q1. What is Hong Leong Connect? A1. Hong Leong Connect brings you a host of digital banking services offered by Hong Leong Bank (Cambodia) Plc.
PC Business Banking Quick reference cards
 PC Business Banking Quick reference cards Contents A Overview A.1 Useful information about PC Business Banking A.2 Getting started on PCBB A.3 An overview of roles B Accessing and exporting B.1 Viewing,
PC Business Banking Quick reference cards Contents A Overview A.1 Useful information about PC Business Banking A.2 Getting started on PCBB A.3 An overview of roles B Accessing and exporting B.1 Viewing,
Batch Payments Guide Batch Payments Guide
 Batch Payments Guide Batch Payment processing is a function available in Internet Banking that allows members to set up, maintain and process batches of payments. Payment types include internal and external
Batch Payments Guide Batch Payment processing is a function available in Internet Banking that allows members to set up, maintain and process batches of payments. Payment types include internal and external
Introduction to Client Online. Factoring Guide
 Introduction to Client Online Factoring Guide Contents Introduction 3 Preparing for Go live 3 If you have any questions 4 Logging In 5 Welcome Screen 6 Navigation 7 Navigation continued 8 Viewing Your
Introduction to Client Online Factoring Guide Contents Introduction 3 Preparing for Go live 3 If you have any questions 4 Logging In 5 Welcome Screen 6 Navigation 7 Navigation continued 8 Viewing Your
e-banking Telegraphic Transfer Terms & Conditions. 1 December 2015
 e-banking Telegraphic Transfer Terms & Conditions. 1 December 2015 Bendigo and Adelaide Bank Limited The Bendigo Centre Bendigo VIC 3550 Telephone 03 5485 7911 ABN 11 068 049 178. AFSL/Australian Credit
e-banking Telegraphic Transfer Terms & Conditions. 1 December 2015 Bendigo and Adelaide Bank Limited The Bendigo Centre Bendigo VIC 3550 Telephone 03 5485 7911 ABN 11 068 049 178. AFSL/Australian Credit
Zenith Bank Corporate Internet Banking User Guide. Zenith Bank Corporate Internet Banking User Guide
 Zenith Bank Corporate Internet Banking User Guide 1 STEP-BY-STEP USER GUIDE The following information will help you make the most of your Corporate Internet Banking (CIB). Table of Contents i. Brief on
Zenith Bank Corporate Internet Banking User Guide 1 STEP-BY-STEP USER GUIDE The following information will help you make the most of your Corporate Internet Banking (CIB). Table of Contents i. Brief on
Personal Internet Banking FAQs
 Enrollment How do I enroll for Consumer Internet Banking and are there any fees? - This service is free to all of our consumer customers. (Please note, internet service provider fees may apply.) Simply
Enrollment How do I enroll for Consumer Internet Banking and are there any fees? - This service is free to all of our consumer customers. (Please note, internet service provider fees may apply.) Simply
CAFT is a user-friendly web-based application that allows you to apply one-time or recurring Automated Funds Transfer (AFT) transactions
 CAFT is a user-friendly web-based application that allows you to apply one-time or recurring Automated Funds Transfer (AFT) transactions Whether you need to pay employees and suppliers or collect payments
CAFT is a user-friendly web-based application that allows you to apply one-time or recurring Automated Funds Transfer (AFT) transactions Whether you need to pay employees and suppliers or collect payments
online@anz Trade Services Open Account Payment Product Terms Version: March 2009
 Version: March 2009 1. Recommendation ANZ recommends that the Customer before using the Service: (a) reads these Product Terms and all other relevant product disclosure material that is provided to the
Version: March 2009 1. Recommendation ANZ recommends that the Customer before using the Service: (a) reads these Product Terms and all other relevant product disclosure material that is provided to the
iphone and Android Apps Guide iphone and Android Apps Guide
 iphone and Android Apps Guide A safe and efficient way of accessing your People s Choice Credit Union accounts, paying bills and transferring money. 1 Contents. 1. Mobile Banking using the People s Choice
iphone and Android Apps Guide A safe and efficient way of accessing your People s Choice Credit Union accounts, paying bills and transferring money. 1 Contents. 1. Mobile Banking using the People s Choice
Quick Reference Guide
 Quick Reference Guide Business Internet Banking COMMERCIAL BANKING 3 Summary of Business Internet Banking functionalities Utilities Authorisation module Access and security controls Cash Management Account
Quick Reference Guide Business Internet Banking COMMERCIAL BANKING 3 Summary of Business Internet Banking functionalities Utilities Authorisation module Access and security controls Cash Management Account
Product Information Statement. Macquarie Cash Management Account
 Product Information Statement Macquarie Cash Management Account Macquarie Bank Limited ABN 46 008 583 542 Australian Financial Services Licence No. 237502 DATE OF ISSUE / 6 JULY 2015 1 Contents Contents
Product Information Statement Macquarie Cash Management Account Macquarie Bank Limited ABN 46 008 583 542 Australian Financial Services Licence No. 237502 DATE OF ISSUE / 6 JULY 2015 1 Contents Contents
How To Use Sterling Bank On A Mobile Device
 Business Internet Banking Online banking for your business Managing the Service Guide Version 21 December 2014 Contents 1 Service Features 3 2 Service Availability 4 3 Online Security 4 4 Primary Users
Business Internet Banking Online banking for your business Managing the Service Guide Version 21 December 2014 Contents 1 Service Features 3 2 Service Availability 4 3 Online Security 4 4 Primary Users
Transactional and Savings Accounts. Combined Product Disclosure Statement and Financial Services Guide
 Transactional and Savings Accounts Combined Product Disclosure Statement and Financial Services Guide Transaction and Savings Accounts Combined Product Disclosure Statement and Financial Services Guide
Transactional and Savings Accounts Combined Product Disclosure Statement and Financial Services Guide Transaction and Savings Accounts Combined Product Disclosure Statement and Financial Services Guide
How To Pay Bills On Bsp Online Banking
 ONLINE BANKING USER GUIDE Table of Contents Online Banking User Guide... 3 Account List... 3... 3 Detailed view of each account... 3... 3 Transfer Funds... 3... 4 Cheque Status... 4... 4 What information
ONLINE BANKING USER GUIDE Table of Contents Online Banking User Guide... 3 Account List... 3... 3 Detailed view of each account... 3... 3 Transfer Funds... 3... 4 Cheque Status... 4... 4 What information
LetMC.com Training Support Part 2 Issue 5.1 18/05/09 Accounting Irish Edition
 LetMC.com Training Support Part 2 Issue 5.1 18/05/09 Accounting Irish Edition (Tantum eruditi sunt liberi) Page 2 INTRODUCTION... 8 Payments and Deposits... 10 Taking Payments... 10 Make a Bank Deposit...
LetMC.com Training Support Part 2 Issue 5.1 18/05/09 Accounting Irish Edition (Tantum eruditi sunt liberi) Page 2 INTRODUCTION... 8 Payments and Deposits... 10 Taking Payments... 10 Make a Bank Deposit...
Travelling overseas? TRAVEL TIPS, MONEY AND INSURANCE FOR OVERSEAS TRAVEL
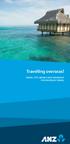 Travelling overseas? TRAVEL TIPS, MONEY AND INSURANCE FOR OVERSEAS TRAVEL Travel and Foreign Exchange We provide a one-stop-shop for all your foreign exchange needs, making it easy for you to manage your
Travelling overseas? TRAVEL TIPS, MONEY AND INSURANCE FOR OVERSEAS TRAVEL Travel and Foreign Exchange We provide a one-stop-shop for all your foreign exchange needs, making it easy for you to manage your
www.maybank2u.com.sg
 User Guide for BIB Online Remittances www.maybank2u.com.sg No part of this document may be reproduced, stored in a retrieval system of transmitted in any form or by any means. Electronic, mechanical, chemical,
User Guide for BIB Online Remittances www.maybank2u.com.sg No part of this document may be reproduced, stored in a retrieval system of transmitted in any form or by any means. Electronic, mechanical, chemical,
1.0 Registration on EBankig 8. 0.0. Registration on EBankig 7
 1 Contents: 1.0. Registration on EBankig 5 1.0. Registration on EBankig 6 0.0. Registration on EBankig 7 1.0 Registration on EBankig 8 1.0. Login on Ebanking.9 2.0. Login on Ebanking......10 2.0. Login
1 Contents: 1.0. Registration on EBankig 5 1.0. Registration on EBankig 6 0.0. Registration on EBankig 7 1.0 Registration on EBankig 8 1.0. Login on Ebanking.9 2.0. Login on Ebanking......10 2.0. Login
Transactional and Savings Accounts. Combined Product Disclosure Statement and Financial Services Guide
 Transactional and Savings Accounts Combined Product Disclosure Statement and Financial Services Guide BOQ Specialist Transaction and Savings Accounts (with Overdraft) Combined Product Disclosure Statement
Transactional and Savings Accounts Combined Product Disclosure Statement and Financial Services Guide BOQ Specialist Transaction and Savings Accounts (with Overdraft) Combined Product Disclosure Statement
Online Payment Service User Guide
 Online Payment Service User Guide OTIS Online Payment Service User Guide 0 Contents Page 1. Introduction....2 What the OTIS Online Payment Service means to you 2. Accessing the OTIS Online Payment Service......
Online Payment Service User Guide OTIS Online Payment Service User Guide 0 Contents Page 1. Introduction....2 What the OTIS Online Payment Service means to you 2. Accessing the OTIS Online Payment Service......
Suncorp Bank Business Accounts Product Information Document
 Suncorp Bank Business Accounts Product Information Document This document contains information on Suncorp Bank Business Accounts: Business Everyday Accounts, Business Premium Accounts, Business Saver Accounts,
Suncorp Bank Business Accounts Product Information Document This document contains information on Suncorp Bank Business Accounts: Business Everyday Accounts, Business Premium Accounts, Business Saver Accounts,
MPCB E-Banking CORPORATE USER MANUAL
 MPCB E-Banking CORPORATE USER MANUAL - 1 - LOGIN TO MPCB E-BANKING o How do I access to MPCB E-Banking? Connect to our MPCB Website: www.mpcb.mu Upon click on Corporate Sign-in, MPCB E-Banking login page
MPCB E-Banking CORPORATE USER MANUAL - 1 - LOGIN TO MPCB E-BANKING o How do I access to MPCB E-Banking? Connect to our MPCB Website: www.mpcb.mu Upon click on Corporate Sign-in, MPCB E-Banking login page
ANZ TRANSACTIVE TRADE PAYABLES FINANCE BUYER USER GUIDE OCTOBER 2014
 ANZ TRANSACTIVE TRADE PAYABLES FINANCE BUYER USER GUIDE OCTOBER 2014 DISCLAIMER Copyright Australia and New Zealand Banking Group Limited (ANZ) 100 Queen Street, Melbourne 3000, ABN 11 005 357 522. ANZ
ANZ TRANSACTIVE TRADE PAYABLES FINANCE BUYER USER GUIDE OCTOBER 2014 DISCLAIMER Copyright Australia and New Zealand Banking Group Limited (ANZ) 100 Queen Street, Melbourne 3000, ABN 11 005 357 522. ANZ
MLC Wrap and Navigator Investor Online. A guide to accessing your account online
 MLC Wrap and Navigator Investor Online A guide to accessing your account online This guide will help you set up online access to your account and help you navigate your Investor Online site. Contents What
MLC Wrap and Navigator Investor Online A guide to accessing your account online This guide will help you set up online access to your account and help you navigate your Investor Online site. Contents What
How To Get A Suncorp Bank Account
 Suncorp Bank Personal Deposit Accounts Product Information Document This document contains information on Suncorp Bank Personal Deposit Accounts Kids Savings Account, Everyday Basics Account, Everyday
Suncorp Bank Personal Deposit Accounts Product Information Document This document contains information on Suncorp Bank Personal Deposit Accounts Kids Savings Account, Everyday Basics Account, Everyday
Business Online Banking Quick Users Guide
 Business Online Banking Quick Users Guide Business Online Banking Quick Users Guide Table of Contents Overview 2 First Time Login 2 Security 4 Contact Points 4 Registering your Browser / Computer 5 Adding,
Business Online Banking Quick Users Guide Business Online Banking Quick Users Guide Table of Contents Overview 2 First Time Login 2 Security 4 Contact Points 4 Registering your Browser / Computer 5 Adding,
Common Questions about NetTeller Internet Banking
 Common Questions about NetTeller Internet Banking 1. What is NetTeller Online Banking? NetTeller Online Banking allows our customers a secure and convenient access to their accounts using the Internet
Common Questions about NetTeller Internet Banking 1. What is NetTeller Online Banking? NetTeller Online Banking allows our customers a secure and convenient access to their accounts using the Internet
Hong Leong Bank Connect Online Banking - FAQs. General
 Hong Leong Bank Connect Online Banking - FAQs General Q1. What is Hong Leong Bank (HLB) Connect? A1. HLB Connect brings you a host of digital banking services offered by HLB. At the moment, HLB Connect
Hong Leong Bank Connect Online Banking - FAQs General Q1. What is Hong Leong Bank (HLB) Connect? A1. HLB Connect brings you a host of digital banking services offered by HLB. At the moment, HLB Connect
Internet Banking. Getting Started Guide Australia
 Internet Banking Getting Started Guide Australia 2 Rabobank Internet Banking Welcome to Rabobank Internet Banking Access with peace of mind With Rabobank Internet Banking, you can control your money anywhere,
Internet Banking Getting Started Guide Australia 2 Rabobank Internet Banking Welcome to Rabobank Internet Banking Access with peace of mind With Rabobank Internet Banking, you can control your money anywhere,
Chapter A5: Creating client files and attaching bank accounts
 Chapter A5: Creating client files and attaching bank accounts This chapter is aimed at BankLink Administrators It covers the set up of your BankLink Practice clients. A BankLink Practice user needs BankLink
Chapter A5: Creating client files and attaching bank accounts This chapter is aimed at BankLink Administrators It covers the set up of your BankLink Practice clients. A BankLink Practice user needs BankLink
Australian Unity Home Loans Fees, Charges and Transaction Limits for Personal Accounts
 Australian Unity Home Loans August 2015 Please read this document to understand transaction fees, charges, and limits that may apply based on your account relationship with Australian Unity Home Loans.
Australian Unity Home Loans August 2015 Please read this document to understand transaction fees, charges, and limits that may apply based on your account relationship with Australian Unity Home Loans.
How To Use Anz Credit Card
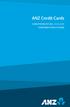 ANZ Credit Cards CONDITIONS OF USE 25.05.2015 CONSUMER CREDIT CARDS Containing terms and conditions for: ANZ Consumer Credit Cards ANZ Internet Banking ANZ Phone Banking ANZ Mobile Banking BPAY ANZ Contacts
ANZ Credit Cards CONDITIONS OF USE 25.05.2015 CONSUMER CREDIT CARDS Containing terms and conditions for: ANZ Consumer Credit Cards ANZ Internet Banking ANZ Phone Banking ANZ Mobile Banking BPAY ANZ Contacts
Essential Information. NAB Business Payments Card.
 Essential Information. NAB Business Payments Card. Contents Your NAB Business Payments Card Facility 3 How your card works 4 Your Facility Billing Account 4 Individual cards 5 Primary Cardholders 5 Other
Essential Information. NAB Business Payments Card. Contents Your NAB Business Payments Card Facility 3 How your card works 4 Your Facility Billing Account 4 Individual cards 5 Primary Cardholders 5 Other
Online Banking Notes for Reckon Accounts 2013
 Online Banking Notes for Reckon Accounts 2013 Importing Transactions Online Banking is a feature fully available in Reckon Accounts 2013. Online Banking allows the user to import their bank statements
Online Banking Notes for Reckon Accounts 2013 Importing Transactions Online Banking is a feature fully available in Reckon Accounts 2013. Online Banking allows the user to import their bank statements
Asgard Employer Online Transact (EOL Transact) User guide for employers
 Asgard Employer Online Transact (EOL Transact) User guide for employers What s inside 3 Introduction 4 Welcome to Employer Online Transact 5 How EOL Transact works 6 Logging onto EOL Transact 8 Internet
Asgard Employer Online Transact (EOL Transact) User guide for employers What s inside 3 Introduction 4 Welcome to Employer Online Transact 5 How EOL Transact works 6 Logging onto EOL Transact 8 Internet
A Quick and Easy Guide to Business Online Banking. By Paul A. Murphy
 A Quick and Easy Guide to Business Online Banking By Paul A. Murphy A Quick and Easy Guide to Business Online Banking Welcome Welcome! Whether you re at home, at work or on the road, we are here for you
A Quick and Easy Guide to Business Online Banking By Paul A. Murphy A Quick and Easy Guide to Business Online Banking Welcome Welcome! Whether you re at home, at work or on the road, we are here for you
Web Business Banking. Getting Started Guide: Payments and Transfers Version 8.05.22
 Web Business Banking Getting Started Guide: Payments and Transfers Version 8.05.22 Contents Contents...2 Introduction...3 Need Help?... 3 System Requirements... 4 Supported Browsers...4 Supported Operating
Web Business Banking Getting Started Guide: Payments and Transfers Version 8.05.22 Contents Contents...2 Introduction...3 Need Help?... 3 System Requirements... 4 Supported Browsers...4 Supported Operating
HSA EMPLOYER RESOURCE GUIDE. Fifth Third Bank Health Savings Account Revision 3
 HSA EMPLOYER RESOURCE GUIDE Fifth Third Bank Health Savings Account Revision 3 CONTENTS Welcome... 3 About Your HSA... 4 Benefits to You... 4 Benefits to Your Employees... 4 Your HSA Implementation Checklist...
HSA EMPLOYER RESOURCE GUIDE Fifth Third Bank Health Savings Account Revision 3 CONTENTS Welcome... 3 About Your HSA... 4 Benefits to You... 4 Benefits to Your Employees... 4 Your HSA Implementation Checklist...
ANZ TRANSACTIVE - MOBILE FREQUENTLY ASKED QUESTIONS OCTOBER 2015
 OCTOBER 2015 Please refer to the Frequently Asked Questions below for further information relating to ANZ Transactive - Mobile. SELECT A QUESTION: About ANZ Transactive - Mobile 1. What is the Mobile App?
OCTOBER 2015 Please refer to the Frequently Asked Questions below for further information relating to ANZ Transactive - Mobile. SELECT A QUESTION: About ANZ Transactive - Mobile 1. What is the Mobile App?
What s Inside. Welcome to Busey ebank
 What s Inside Security............................ Getting Started...................... 5 Account Access...................... 6 Account Detail...................... 7 Transfer Funds......................
What s Inside Security............................ Getting Started...................... 5 Account Access...................... 6 Account Detail...................... 7 Transfer Funds......................
Online Banking Features
 Online Banking Features Additional information on Online Banking, Mobile Banking, Money Desktop, and Remote Check Deposit can be found at TampaBayFederal.com Accounts Summary The Accounts tab will show
Online Banking Features Additional information on Online Banking, Mobile Banking, Money Desktop, and Remote Check Deposit can be found at TampaBayFederal.com Accounts Summary The Accounts tab will show
Macquarie Cash Management Account Product Information Statement
 Macquarie Cash Management Account Product Information Statement Macquarie Cash Solutions 28 November 2008 Macquarie Bank Limited ABN 46 008 583 542 Australian Financial Services Licence No: 237502 Contents
Macquarie Cash Management Account Product Information Statement Macquarie Cash Solutions 28 November 2008 Macquarie Bank Limited ABN 46 008 583 542 Australian Financial Services Licence No: 237502 Contents
support booklet Step by Step Your guide to more ways to bank with us
 support booklet Step by Step Your guide to more ways to bank with us IntroductioN There are now more and more ways for you to bank and we want to help you find the way that is most convenient for you.
support booklet Step by Step Your guide to more ways to bank with us IntroductioN There are now more and more ways for you to bank and we want to help you find the way that is most convenient for you.
Online event registration User guidelines
 Online event registration User guidelines Outlined below are detailed guidelines on how to register for CEDA events at www.ceda.com.au. Read through the guidelines or click the links below to jump to a
Online event registration User guidelines Outlined below are detailed guidelines on how to register for CEDA events at www.ceda.com.au. Read through the guidelines or click the links below to jump to a
AN INTRODUCTION TO QUICKBOOKS ONLINE. Getting Started Guide
 AN INTRODUCTION TO QUICKBOOKS ONLINE Getting Started Guide Copyright Copyright 2014 Intuit Ltd. All rights reserved. Intuit Australia Intuit Australia is a company registered in Australia - ABN 28 163
AN INTRODUCTION TO QUICKBOOKS ONLINE Getting Started Guide Copyright Copyright 2014 Intuit Ltd. All rights reserved. Intuit Australia Intuit Australia is a company registered in Australia - ABN 28 163
General Service Fees and Charges
 General Service Fees and Charges ANZ BUSINESS BANKING 28.08.2015 Contents General Banking Agent Deposit Books 4 2 3 Bank Cheques 4 Certificates Supplied 4 Custodial Services 4 Miscellaneous Service Fee
General Service Fees and Charges ANZ BUSINESS BANKING 28.08.2015 Contents General Banking Agent Deposit Books 4 2 3 Bank Cheques 4 Certificates Supplied 4 Custodial Services 4 Miscellaneous Service Fee
How To Use Nedbank Online Banking On A Bank Card On A Nedbok Account On A Pc Or Macbook Or Ipa (For A Credit Card) On A Mobile Phone Or Ipad Or Ipam (For An Android)
 Nedbank Internet Banking User Guide Table of contents 1 Application for internet banking 3 2 Logon first-time user 3 3 Logon existing user 3 4 All balances 3 5 Balance enquiry 4 6 Statements 4 7 Statements
Nedbank Internet Banking User Guide Table of contents 1 Application for internet banking 3 2 Logon first-time user 3 3 Logon existing user 3 4 All balances 3 5 Balance enquiry 4 6 Statements 4 7 Statements
Your Guide to setting up Sage One Accounting from your Accountant. Setting Up Sage One Accounting
 Your Guide to setting up Sage One Accounting from your Accountant Setting Up Sage One Accounting 1 Contents Introduction Introduction...3 Quick Start Guide entering key business information...4 Set Up
Your Guide to setting up Sage One Accounting from your Accountant Setting Up Sage One Accounting 1 Contents Introduction Introduction...3 Quick Start Guide entering key business information...4 Set Up
Profile. 2 On the Expense Settings menu on the left
 Section 1: Getting Started Step 1: Log on to Concur Expense 1 In the User Name field, enter your user name. 2 In the Password field, enter your password. 3 Click Login. If you are not sure how to start
Section 1: Getting Started Step 1: Log on to Concur Expense 1 In the User Name field, enter your user name. 2 In the Password field, enter your password. 3 Click Login. If you are not sure how to start
webforms Quick Reference
 Page 1 of 9 webforms Quick Reference Version 6.0 Background & Overview webforms is the latest addition to the Progressive B2B product range. Ideal for s who are yet to become EDI (Electronic Data Interchange)
Page 1 of 9 webforms Quick Reference Version 6.0 Background & Overview webforms is the latest addition to the Progressive B2B product range. Ideal for s who are yet to become EDI (Electronic Data Interchange)
TrustOnline. ... powerful Trust accounting software that s so easy to use. User Guide. Simple. Versatile. Powerful. Email: support@trustonline.com.
 TrustOnline... powerful Trust accounting software that s so easy to use User Guide Simple. Versatile. Powerful. Email: support@trustonline.com.au TABLE OF CONTENTS INTRODUCTION 4 GETTING STARTED INITIAL
TrustOnline... powerful Trust accounting software that s so easy to use User Guide Simple. Versatile. Powerful. Email: support@trustonline.com.au TABLE OF CONTENTS INTRODUCTION 4 GETTING STARTED INITIAL
Institutional Financial Services ( IFS ) and Corporate Product Disclosure Statement ( PDS ) Fees
 Institutional Financial Services ( IFS ) and Corporate Product Disclosure Statement ( PDS ) Fees Version: October 2008 This PDS is part 2 of 2 of the PDS for the following products: ANZ Corporate Transaction
Institutional Financial Services ( IFS ) and Corporate Product Disclosure Statement ( PDS ) Fees Version: October 2008 This PDS is part 2 of 2 of the PDS for the following products: ANZ Corporate Transaction
RURAL BANK SCHEDULE OF FEES AND CHARGES. Effective date: 1 November 2015
 RURAL BANK SCHEDULE OF FEES AND CHARGES Effective date: 1 November 2015 Rural Bank Schedule of Fees and Charges This booklet forms part of the Rural Bank Accounts Terms and Conditions for the following
RURAL BANK SCHEDULE OF FEES AND CHARGES Effective date: 1 November 2015 Rural Bank Schedule of Fees and Charges This booklet forms part of the Rural Bank Accounts Terms and Conditions for the following
Table of Contents. 2 Copyright 2009 Bank of American Fork. All Rights Reserved.
 Table of Contents Logging In... 3 Changing Your Password... 4 Cash User Login Screen... 5 Navigation... 6 Account Access Page... 7 Account Activity Options... 8 Transactions... 9 Download... 10 Statements...
Table of Contents Logging In... 3 Changing Your Password... 4 Cash User Login Screen... 5 Navigation... 6 Account Access Page... 7 Account Activity Options... 8 Transactions... 9 Download... 10 Statements...
COUNT ONLINE BROKING USER GUIDE
 Welcome to the Count Online Broking website, offering market-leading functionality to help you get more from your online trading and investing: Powerful charting giving you valuable insight into client
Welcome to the Count Online Broking website, offering market-leading functionality to help you get more from your online trading and investing: Powerful charting giving you valuable insight into client
ANZ OneAnswer. Investment Portfolio. Incorporated Material
 ANZ OneAnswer Investment Portfolio Incorporated Material 5 May 2008 How do I read this Incorporated Material? This Incorporated Material provides further information and/or specific terms and conditions
ANZ OneAnswer Investment Portfolio Incorporated Material 5 May 2008 How do I read this Incorporated Material? This Incorporated Material provides further information and/or specific terms and conditions
ANZ Personal Banking ACCOUNT FEES AND CHARGES
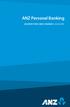 ANZ Personal Banking ACCOUNT FEES AND CHARGES 23.02.2015 Thank you for banking with ANZ. We are proud of our products, and believe they are amongst the best in the industry. Many have received industry
ANZ Personal Banking ACCOUNT FEES AND CHARGES 23.02.2015 Thank you for banking with ANZ. We are proud of our products, and believe they are amongst the best in the industry. Many have received industry
Online Business Banking FREQUENTLY ASKED QUESTIONS
 Online Business Banking FREQUENTLY ASKED QUESTIONS» BSP Online Business Banking» Frequently Asked Questions GENERAL Q. What is BSP Online? A. BSP Online allows customers to securely access their BSP Bank
Online Business Banking FREQUENTLY ASKED QUESTIONS» BSP Online Business Banking» Frequently Asked Questions GENERAL Q. What is BSP Online? A. BSP Online allows customers to securely access their BSP Bank
Guide to Heritage Credit Card Products
 Guide to Heritage Credit Card Products Effective 1 June 2015 Talk to us today. 2 Guide to Heritage Credit Card Products Contents Introduction... 8 Welcome to Heritage... 8 About this Guide... 8 We re here
Guide to Heritage Credit Card Products Effective 1 June 2015 Talk to us today. 2 Guide to Heritage Credit Card Products Contents Introduction... 8 Welcome to Heritage... 8 About this Guide... 8 We re here
7-Eleven Prepaid Visa Card
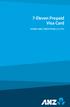 7-Eleven Prepaid Visa Card TERMS AND CONDITIONS 03.2013 Terms & Conditions of the Card Australia and New Zealand Banking Group Limited ABN 11 005 357 522 ( ANZ ), AFSL 234527 is the issuer of this 7-Eleven
7-Eleven Prepaid Visa Card TERMS AND CONDITIONS 03.2013 Terms & Conditions of the Card Australia and New Zealand Banking Group Limited ABN 11 005 357 522 ( ANZ ), AFSL 234527 is the issuer of this 7-Eleven
Online Shop Frequently Asked Questions
 CONTACT For Purchase enquiries related to your Order / Tax Invoice: Refer to the Contact and Email details included against each Product on your Tax Invoice (a copy of which is attached to your Order Payment
CONTACT For Purchase enquiries related to your Order / Tax Invoice: Refer to the Contact and Email details included against each Product on your Tax Invoice (a copy of which is attached to your Order Payment
CWBdirect Business Online Banking. User Guide
 CWBdirect Business Online Banking User Guide Table of Contents CWBdirect Business Online Banking... 2 Introduction... 2 Convenience... 2 Flexibility... 2 Security... 2 Login... 2 First-time login... 3
CWBdirect Business Online Banking User Guide Table of Contents CWBdirect Business Online Banking... 2 Introduction... 2 Convenience... 2 Flexibility... 2 Security... 2 Login... 2 First-time login... 3
ANZ Rewards RewARds PRogRAm TeRms ANd CoNdiTioNs
 ANZ Rewards Rewards Program Terms and Conditions When these terms and conditions apply 1. If you are a new account holder, these terms and conditions will apply when we advise you that your application
ANZ Rewards Rewards Program Terms and Conditions When these terms and conditions apply 1. If you are a new account holder, these terms and conditions will apply when we advise you that your application
About Connect by Hong Leong Bank
 About Connect by Hong Leong Bank Q1. What is Connect? A1. Connect brings you a host of digital banking services offered by Hong Leong Bank Vietnam (HLBVN) to its customers. At present, Connect offers Online
About Connect by Hong Leong Bank Q1. What is Connect? A1. Connect brings you a host of digital banking services offered by Hong Leong Bank Vietnam (HLBVN) to its customers. At present, Connect offers Online
ONLINE BANKING - FAQ -
 ONLINE BANKING - FAQ - About Hong Leong Connect services... 3 Registering for Hong Leong Connect Online Banking... 5 Login Hong Leong Connect Online Banking... 9 Manage My Accounts... 12 Payments & Transfers...
ONLINE BANKING - FAQ - About Hong Leong Connect services... 3 Registering for Hong Leong Connect Online Banking... 5 Login Hong Leong Connect Online Banking... 9 Manage My Accounts... 12 Payments & Transfers...
Internet and Phone Banking. Terms and Conditions and Important Information
 Internet and Phone Banking Terms and Conditions and Important Information Effective Date: 20 March 2013 This booklet sets out terms and conditions for Bank of Melbourne Internet and Phone Banking, along
Internet and Phone Banking Terms and Conditions and Important Information Effective Date: 20 March 2013 This booklet sets out terms and conditions for Bank of Melbourne Internet and Phone Banking, along
COMMSEC ADVISER SERVICES USER GUIDE
 COMMSEC ADVISER SERVICES USER GUIDE Welcome to the CommSec Adviser Services trading website, offering market-leading functionality to help you get more from your online trading and investing: Powerful
COMMSEC ADVISER SERVICES USER GUIDE Welcome to the CommSec Adviser Services trading website, offering market-leading functionality to help you get more from your online trading and investing: Powerful
ANZ Business Online Saver Account Terms and Conditions
 ANZ Business Online Saver Account Terms and Conditions ANZ BUSINESS BANKING 25.05.2015 This document contains terms and conditions for the following: ANZ Business Online Saver Account ANZ Internet Banking
ANZ Business Online Saver Account Terms and Conditions ANZ BUSINESS BANKING 25.05.2015 This document contains terms and conditions for the following: ANZ Business Online Saver Account ANZ Internet Banking
Online Banking Overview
 Personal Online Banking Guide Online Banking Overview Online Banking provides a safe, fast and easy way to manage your finances on your terms. You can take care of all your banking needs from home, work
Personal Online Banking Guide Online Banking Overview Online Banking provides a safe, fast and easy way to manage your finances on your terms. You can take care of all your banking needs from home, work
Straight2Bank Payments Initiation User Guide
 Straight2Bank Payments Initiation User Guide Last Updated: June 2014 Table of Contents PURPOSE... 4 1. OVERVIEW OF PAYMENT SERVICES ON STRAIGHT2BANK... 5 2. MAKING PAYMENTS ON STRAIGHT2BANK... 7 3. USING
Straight2Bank Payments Initiation User Guide Last Updated: June 2014 Table of Contents PURPOSE... 4 1. OVERVIEW OF PAYMENT SERVICES ON STRAIGHT2BANK... 5 2. MAKING PAYMENTS ON STRAIGHT2BANK... 7 3. USING
The Superannuation Clearing House Online Product Disclosure Statement
 Product Disclosure Statement Date prepared: 8 October 2012 Issued by: Pacific Custodians Pty Limited, ABN 66 009 682 866 Australian Financial Services Licence No. 295142 Operated by: The Superannuation
Product Disclosure Statement Date prepared: 8 October 2012 Issued by: Pacific Custodians Pty Limited, ABN 66 009 682 866 Australian Financial Services Licence No. 295142 Operated by: The Superannuation
Online Banking Guide. Your guide to safely. and securely managing. your accounts online.
 Online Banking Guide Your guide to safely and securely managing your accounts online. Table of contents LOGGING INTO ONLINE BANKING... Page 2 YOUR PASSWORD... Page 3 SETTING UP YOUR SECURITY IMAGE, PHRASE
Online Banking Guide Your guide to safely and securely managing your accounts online. Table of contents LOGGING INTO ONLINE BANKING... Page 2 YOUR PASSWORD... Page 3 SETTING UP YOUR SECURITY IMAGE, PHRASE
MSA Online Application User s Guide
 MSA Online Application User s Guide July 2015 Contents MSA Online Application User s Guide... 1 Purpose... 3 General Tips for Navigation... 3 Registering for an EA ID & password... 6 Engineers Australia
MSA Online Application User s Guide July 2015 Contents MSA Online Application User s Guide... 1 Purpose... 3 General Tips for Navigation... 3 Registering for an EA ID & password... 6 Engineers Australia
