2013 Eon Technologies. 24 Banking Personal Internet Banking U S E R G U I D E
|
|
|
- Jonah Griffith
- 8 years ago
- Views:
Transcription
1 24 Banking Personal Internet Banking U S E R G U I D E
2 CONFIDENTIALITY STATEMENT All materials on this document are protected as the copyrights, trademarks and/ or other intellectual properties owned by BCR Chisinau S.A., unless noted otherwise. All rights not expressly granted are reserved BCR Chisinau S.A. I
3 Table of Contents 1 Introduction... 1 Customer undertakes to ensure the following requirements for computers to access and use the system "24 Banking":... 1 a computer with Microsoft Windows operating system minimum version 7;... 1 Internet connection with a minimum speed of 1024 kb/s for each user of the system;... 1 Internet Explorer browser minimum version 7, Firefox minimum version 3.6 or GoogleChrome Applications required for proper operation of 24 Banking: - Minumum Java JRE 7.0 (Java Runtime Enviroment) - Minimum FlashPlayer 11.8, including FalshPlugin installed on the used browser Purpose Pre-requisites for using Personal 24 Banking... 1 To use Personal 24 Banking, following are required: Login Services Logon Logon with Basic security Logon with Digital Signature security First Time Login FTL for the user with Basic Security FTL for the user with Digital Signature Security Customer already has digital certificate Customer has no digital certificate Forgot Password Home Page Logout Account Information Account Summary Account Statement My Accounts Blocked Accounts Card Statement Customer Documents Fund Transfer Ordinary Beneficiary Transfer Buy Currency Sell Currency Convert Currency International Transfer Inter Account Transfer Treasury Beneficiary Transfer Maintain Transfer Beneficiary Setup Ordinary Beneficiary Maintain Ordinary Beneficiary Setup Treasury Beneficiary Maintain Treasury Beneficiary Setup Overseas Beneficiary Maintain Overseas Beneficiary II
4 Deposits Deposit Feeding (Supply) Deposit Withdrawal Maintain Deposits...64 Customer Settings Maintain Preferred Accounts Assign Account Nickname Maintain Accounts Visibility Service Limits Resource Limits Set Preferences Maintain Requests Utilities Payment Bill Payment Other Payments Maintain Payments Setup Payment Arrangement Maintain Payment Arrangement Security Manage Security Change Login Password Request Login Authentication Security Change Certificate Requests Upload Certificate Exchange Rates NBM Rates BCRC Commercial Rates Secure Messages Appendix A. Transaction Authorisation Using Digital Signature Using Smart Card B. Session Management C. FAQ C.1. What should I do if I forget my login password C.2. What should I do if I forget password of digital certificate C.3. What should I do if I have locked my 24 Banking facility C.4. What should I do if I my digital certificate is expired or revoked D. Setup Requirements for Digital Signature III
5 1 Introduction Internet Banking application 24 Banking for Personal Customers offered by BCR Chisinau S.A. (BCRC) offers a comprehensive range of banking transactions in a highly secured environment and is implemented on the basis of BankFlex TM Customer undertakes to ensure the following requirements for computers to access and use the system "24 Banking": a computer with Microsoft Windows operating system minimum version 7; Internet connection with a minimum speed of 1024 kb/s for each user of the system; Internet Explorer browser minimum version 7, Firefox minimum version 3.6 or GoogleChrome. Applications required for proper operation of 24 Banking: - Minumum Java JRE 7.0 (Java Runtime Enviroment) - Minimum FlashPlayer 11.8, including FalshPlugin installed on the used browser 1.1 Purpose This document contains the instruction to run 24 Banking application implemented for BCRC personal customers. 1.2 Pre-requisites for using Personal 24 Banking To use Personal 24 Banking, following are required: 1. Customer should have a URL or a link on a existing bank s website using which they will access Personal Internet banking website. It sets the working language throughout the site, tap the appropriate language flag, located in the top right of the site: Romanian - Russian - English - 2. Customer who is expected to use Digital certificates (issues by BCRC or any other 3 rd party) should have certificates on their workstation or on secure device. 3. For using Personal Internet Banking application customer needs to perform First Time Login. For this do the following a. On the login screen, click the highlighted hyperlink in the text "If you are a first time user, please click here to complete the registration." b. As part of first time login, depending on security mechanism agreed with the bank in your profile, you will be prompted to setup one of the following mechanisms. 1
6 i. Basic 1. You will be required to input one-time password which will be sent by Bank as part of the process on your mobile/ as per your choice given to the bank. ii. Digital Signature 1. You will be required to upload the digital certificate received from the 3 rd party. iii. Certificate Request 1. If Customer does not have digital certificate then To request the digital certificate, customer needs to select Certificate Request security on login page and provide other credentials to enter into the application. 2. Customer will be provided with access to request & upload certificate services only. Please refer section 9.2 Certificate Requests and section 9.3 Upload Certificate. After uploading the certificate, they need to logout and login again to access the full applicable functionality c. Refer to section 2.2 of First Time Login for complete details of First time login process. 4. Once the first time registration process is complete along with digital certificate upload. Customer can access the services as per the assigned privileges. 2 Login Services 2.1 Logon This service will logon in to 24 Banking application using the steps as mentioned below: Open Internet Explorer. Enter the URL provided to access the application in the address Bar. This will open bank s website page. (The below screen is just an illustration and bank needs to decide the placeholder of launching the application from Bank s website). 2
7 On the top menu bar of the page (refer black circle), please specify the language of choice by selecting the flag of that country and click Personal Internet Banking link (refer orange circle) to open 24 Banking application. Please note that this application setup has English, Romanian and Russian languages. The login page will open as shown below. On the top, please specify the language of choice by selecting the flag of that country Logon with Basic security Specify the user login/security credentials (To login as user with normal security, select Basic in Security dropdown.) either using keyboard attached to your computer or our On-Screen Keyboard of that user. o o User Login Id: Enter value of Logon Id Password: Enter value of Logon Password This service will logon in to 24 Banking application using the above mentioned steps: 3
8 Other: Click Clear button to clear the contents of the text boxes. The user will get locked if the number of unsuccessful login attempts exceeds the number of tries allowed for login as defined in the configuration. Currently it s configured as Logon with Digital Signature security To login as user with Digital Security, select Digital Signature in Security. The login page will open with Digital Certificate screen as shown below: For security reasons, the use of digital signature requires Java JRE on your machine. Please refer Appendix D Setup Requirements for Digital Signature in user guide. 4
9 User Login Id: Enter value of Logon Id Digital certificate can be imported via browsing the file or it can be loaded via etoken/crypto Card. Certificate Password (visible only If File radio button is selected). Password: Enter value of Logon Password Click on Login button. Other: Click Clear button to clear the contents of the text boxes. The user will get locked if the number of unsuccessful login attempts exceeds the number of tries allowed for login as defined in the configuration. Currently it s configured as 10. 5
10 2.2 First Time Login FTL for the user with Basic Security For doing the first time login for the user with basic Security, Click the click here hyperlink in the text "If you are using the system for the first time, please click here to complete the registration." from the login screen to complete the registration process. Following screen will be displayed: Enter value of User Logon Id. Enter value of First Name. Enter value of Last Name. Enter value of Identification No. Click on Submit button. The system generates the password for first time login and sends it either by SMS, or by , or both methods (in parts), depending on password receiving preferred method set for your login account and following screen will be displayed. 6
11 Enter value of OTP generated by system received by /sms. Enter value of New Password. The password should be as per Bank s password policy. Enter value of Confirm New Password. Click Next button. Following screen will be displayed: Click OK button. Following screen will be displayed: 7
12 2.2.2 FTL for the user with Digital Signature Security For doing the first time login for the user with Digital Signature Security Click the click here hyperlink in the text "If you are using the system for the first time, please click here to complete the registration." from the logon screen to complete the registration process. Following screen will be displayed: Enter value of User Logon Id. Enter value of First Name. 8
13 Enter value of Last Name. Enter value of Identification No. Click on Submit button. The system generates the password for first time login and sends it either by SMS, or by , or both methods (in parts), depending on password receiving preferred method set for your login account and following screen will be displayed. Enter value of OTP generated by system received by /sms. Enter value of New Password. Enter value of Confirm New Password Customer already has digital certificate Select the Upload Digital Signature option Select the Upload Download Software option - if you already have the digital signature available with you, you can choose to upload the file enabling you to logon to 24 Banking system. It also allows you to download the software to use etoken or CryptoCard secure devices in IE as well as documentation on how to configure and use the secure device for IE and FireFox. Click Next button. Following screen will be displayed: 9
14 Click Browse to locate the file to upload. Choose the file containing the public key (the file with extension.cer,.crt,.pem) of your digital certificate. Click on Read Certificate button. If the file is valid then the cerificate details will be presented to you with a prompt to click the submit button. Click on Submit button to upload the digital certificate. The following screen will be displayed. 10
15 If the uploaded certificate is issued by 3rd party then the certificate will be submitted for Bank's approval. The customer will be notified when their certificate is approved or denied. Once approved, customer will be able to use the certificate for login and authorisation purpose. In case the certificate is issued by the Bank, the first time login process is successful and account is activated. Va fi afişat următorul ecran Customer has no digital certificate Proceed without selecting the Upload Download Software option. The first time login process is successful and account is activated. The customer would be able to use the application only after uploading the digital certificate. To request the digital certificate, customer needs to select Certificate Request security on login page and provide other credentials to enter into the application. 11
16 Customer will be provided with access to request & upload certificate services only. Please refer section 9.2 Certificate Requests and section 9.3 Upload Certificate. After uploading the certificate, Customer needs to logout and login again to access the full applicable functionality. Forgot Password Click Forgot Password button on the Login screen if the user has forgot the login Password or digital certificate password. If user has forgotten the login password then perform the below steps Enter value of User Logon Id Enter value of First Name. Enter value of Last Name. Enter value of Identification No (passport number). Select Login Password in Type of Password drop down Click on Submit button. The system generates the password and sends it either by SMS, or by , or both methods (in parts), depending on password receiving preferred method set for your login account. 12
17 If user is subscribed for Digital Certificate security and has forgotten the digital certificate password then perform the below steps Enter value of User Logon Id Enter value of First Name. Enter value of Last Name. Enter value of Identification No (passport number). Select Certificate Password in Type of Password drop down Click on Submit button. The system generates the password and sends it either by SMS, or by , or both methods (in parts), depending on password receiving preferred method set for your login account. Specify the received password in the next screen 13
18 If the password is verified then the following information message is given to user. The user can now login using Certificate Request option in the Security drop down on the login page. After login, the user will only be provided with access to request & upload certificate services only. Please refer section 9.2 Certificate Requests and section 9.3 Upload Certificate in this guide for steps. After uploading the certificate, you need to logout and login again using the new certificate to access the full applicable functionality. 2.1 Home Page After the successful logon, the user will be presented with the services and the user s homepage in the work area. Home page provides the following information/functionality. User s last login date and time. Preferred accounts for the user. Inbox Messages. 14
19 The link on Account Number in My Preferred Accounts table will lead to the account s transaction history page. The link Maintain Preferred Accounts allows you to configure your accounts to be visible at the home page. The link View all Accounts will open up the Account summary of all available accounts type in user s 24 Banking profile. The other links available through the application are : Home link in the menu bar allows the User to come to Home Page from anywhere in the application. The links on top bar such as Help, FAQ and Contact Us, and on bottom frame such as Privacy, Online Security, Terms & Conditions and Disclaimer leads to static page. User can also take the print of the information in work area anywhere in the application by clicking Print link. 2.2 Logout This service allows 24 Banking customer to logout using the steps as mentioned below: On Logout page information about Duration, Login, Logout date and time are displayed. Click Close button to close the browser window. 15
20 Account Information 2.3 Account Summary This service allows 24 Banking customers to view summary of all accounts in their 24 Banking profile. To view summary of all accounts in user s 24 Banking profile, follow the steps as mentioned below: From Homepage: Click on View All Accounts link. From Menu: Click on Account Information menu. Click on Account Summary sub option. Following screen should be displayed. 16
21 To view the transaction done on the particular account click on the link on the account number. Following popup will be shown: To download available transaction history, select the format/type of file to download into and click Download button. Click Cross button to close the opened popup page and navigate back to Account Summary. Click the tabs for other accounts type such as loan, deposit and debit cards to view other accounts. On click of Deposit Accounts tab following screen will be shown: 17
22 To view the Deposit Repayment Schedule of a particular account click on the link on the account number. Following popup will be shown: Click Cross button to close the opened popup page and navigate back to Account Summary. On click of Loan Accounts tab following screen will be shown: 18
23 To view the Loan Repayment Schedule of a particular account click on the link on the account number. Following popup will be shown: 19
24 Click Cross button to close the opened popup page and navigate back to Account Summary. On click of Debit Cards tab following screen will be shown: 20
25 To view the transaction done during the current day on the particular debit card account click on the link on the account number. Following popup will be shown: To download available transaction history, select the format/type of file to download into and click Download button. Click Cross button to close the opened popup page and navigate back to Account Summary. 21
26 2.4 Account Statement This service allows 24 Banking customers to view transaction history for current and deposit accounts in their 24 Banking. Transaction History represents the history of financial transactions on an account for the specified period (For a shorter period, up to 30 previous days (configurable) or For a longer period, up to 12 previous months (configurable)). The customer can also view or download or print the transaction history onto his computer in text, excel or PDF format. To perform search on transaction history, Click on Account Statement sub option of the Account Information menu. Specify the following Search Details Select Account Number to view the transaction history within the date range, say period Upto 30 days, specify o From Date: Not earlier than 30 days o To Date: Not later than current date Note for Business User: The transactions may only available for few days of the year, so in order to see the transactions, please select the radio button 14 months and specify a date range for past one year. Click Clear button to clear the Transaction History - Search Parameters Click Cancel button to cancel the Transaction History operation and go back to Home Page Clicks Submit Button to view the details of available transaction history as per the search criteria as shown in the following screen: 22
27 Click Home menu option to close the Transaction History page and navigate back to Home Page To download available statement, select the format/type of file to download into and click Download button. Click Print to Print the transaction details. To come back to Search criteria page, click Back button 2.5 My Accounts This service allows 24 Banking customers to view its own banking information, in case any contra party wants to make a transfer in the customer behalf. As a customer may have more than one current/card account and these may be in different currencies, so the accounts will be grouped by Currency. At the same time, the user will be provided with the list of Current Accounts and then with the of Cards accounts. Click on My Accounts sub option of the Account Information menu. Following screen will be shown. 23
28 2.6 Blocked Accounts This service allows 24 Banking customers to view the details of their blocked accounts. An account may be blocked by many institution for different reasons. One row per such blocking will appear for each account. Accounts will be grouped by currency. The information will be displayed in the descending order of the Blocking date. Click on Blocked Accounts sub option of the Account Information menu. Following screen will be shown. 24
29 2.7 Card Statement This service allows 24 Banking customers to view transaction history for card accounts in their 24 Banking. Transaction History represents the history of financial transactions on an account for the specified period currently up to last 60 days(configurable). The customer can also view or download or print the transaction history onto his computer in text, excel or PDF format. To perform search on transaction history, Click on Card Statement sub option of the Account Information menu. Specify the following Search Details Select Account Number to view the transaction history within the date range, specify o From Date: Not earlier than 60 days o To Date: Not later than current date o Difference between the dates should not be more than 60 days. Click Clear button to clear the Transaction History - Search Parameters Click Cancel button to cancel the Transaction History operation and go back to Home Page Clicks Submit Button to view the details of available transaction history as per the search criteria as shown in the following screen: 25
30 To download available transaction history, select the format/type of file to download into and click Download button. To print the transaction shown click print button. Click Home menu option to close the Transaction History page and navigate back to Home Page To come back to Search criteria page, click Back button 2.8 Customer Documents This service allows Personal 24 Banking customers to download the documents attached to their profile. From Menu: Click on Account Information menu. Click on Customer Documents sub option. Following screen will be displayed. 26
31 Specify the date range for which customer needs to download their documents. Clicks Search Button to view the list of customer documents available as per the search criteria as shown in the following screen : Select the document and click download button. The following pop-up will appear for user to open or the save the document file. 27
32 Fund Transfer 2.9 Ordinary Beneficiary Transfer This service allows 24 Banking customers to transfer funds from one of their accounts from their 24 Banking profile to Domestic Beneficiary Ordinary. This can be performed only in base currency. The customer can perform transfer of funds within the customer's available limit for this service for the transfer day. Customer can perform immediate fund transfer or can schedule the transfer for a future date. The customer can schedule a transfer for a date not later than 30 days from the current date. This service allows user to transfer funds from one of their Operational accounts to another payee account across other banks. To perform funds transfer to ordinary domestic beneficiary, follow the steps as mentioned below: Click on Fund Transfer link from menu. Click on Ordinary Beneficiary Transfer sub option. 28
33 i. Specify Payer Account ii. Specify Beneficiary Account (You can create more Payee accounts by clicking Setup Beneficiary Ordinary link in Funds Transfer menu.) iii. Specify an amount, which should not be greater than the available limit shown in the screen. iv. Specify the Payment Type as Normal or Urgent. v. Specify the Payment Details. vi. Specify Transfer Type as immediate or future dated. In immediate (Amount will be debited from the user s account immediately) Or vii. Select Transfer Type as Future dated and specify the Future Date (Amount will be debited from the user s account on the date specified) Click Submit Button. Following confirmation page is displayed: Click Back to go to previous page with selected values. Click Close button to cancel the Funds Transfer-Ordinary Beneficiary operation and navigate back to Home Page. Click Confirm button. In case a customer has subscribed for Basic security as authentication mechanism in their profile, then on click of confirm button, customer will be sent an one time password (OTP) on their mobile and/or . Customer will be presented with below screen to enter that OTP. o In case, customer has subscribed for Digital Signature security as authentication mechanism in their profile, refer Appendix A for steps for authorisation with these securities 29
34 If the user does not receive OTP details, then user can click cancel button and can enter OTP later for this transaction using Maintain Transfer screen. Click Submit button to complete the transaction. An and SMS will be sent to customer informing the details of the transaction. Click print button to take print of details shown. 30
35 2.10 Buy Currency This service enables the 24 Banking user to buy currency. The currency can be bought from MDL accounts. The Foreign currencies cannot be brought from any other currency. Click Buy Currency sub item from Fund Transfer menu item. Following screen will be displayed. For currencies (EUR/USD) If the user specifies an amount greater than 5000 EUR then they will be able to specify the exchange rate. On Apply Exchange Rate action the sell amount will be calculated considering the rate entered by user. Select Buy Account (Buy account (FX) is account of buying currency) Enter Buy Amount Select Sell Account(Sell account (MDL) is the account to transfer funds from) Click Apply Exchange Rate Button. Exchange rate and Sell amount will get populated. Select Purchase Purpose. Enter Purchase purpose details. Click on Submit button, the below confirmation page will be displayed. 31
36 Click Back Button to go to previous page with selected values. Click Cancel button to close the Buy currency operation and navigate back to Home Page. Click Confirm button. In case a customer has subscribed for Basic security as authentication mechanism in their profile, then on click of confirm button, customer will be sent an one time password (OTP) on their mobile and/or . Customer will be presented with below screen to enter that OTP. o In case, customer has subscribed for Digital Signature security as authentication mechanism in their profile, refer Appendix A for steps for authorisation with these securities. If the user does not receive OTP details, then user can click cancel button and can enter OTP later for this transaction using Maintain Transfer screen 32
37 Click Submit button to confirm the transaction. Completion page will be displayed Sell Currency This service enables the 24 Banking user to sell currency. The currency can be sold to MDL accounts. Click Sell Currency sub item from Fund Transfer menu item. Following screen will be displayed. 33
38 For currencies (EUR/USD) If the user specifies an amount greater than 5000 EUR then they will be able to specify the exchange rate (Exchange rates is becoming enabled). On Apply Exchange Rate action the buy amount will be calculated considering the rate entered by user. Select Sell Account(Sell account (MDL) is the account to transfer funds from) Enter Sell Amount Select Buy Account (Buy account (FX) is account of buying currency) Click Apply Exchange Rate Button. Exchange rate and Buy amount will get populated. Click on Submit button, the below confirmation page will be displayed. Click Back Button to go to previous page with selected values. Click Cancel button to close the Buy currency operation and navigate back to Home Page. Click Confirm button. In case a customer has subscribed for Basic security as authentication mechanism in their profile, then on click of confirm button, customer will be sent an one time password (OTP) on their mobile and/or . Customer will be presented with below screen to enter that OTP. o In case, customer has subscribed for Digital Signature security as authentication mechanism in their profile, refer Appendix A for steps for authorisation with these securities. 34
39 If the user does not receive OTP details, then user can click cancel button and can enter OTP later for this transaction using Maintain Transfer screen. Click Submit button to confirm the transaction. Completion page will be displayed Convert Currency This service enables the 24 Banking user to convert currency. Buy and sell account are non-mdl ones. Click Convert Currency sub item from Fund Transfer menu item. Following screen will be displayed. 35
40 Select Buy Account (Buy account (FX) is account of buying currency) Enter Buy Amount Select Sell Account(Sell account (FX) is the account to transfer funds from) Enter Exchange Rate Click Apply Exchange Rate Button. Sell amount will get populated. Select Purchase Purpose. Enter Purchase purpose details. Click on Submit button, the below confirmation page will be displayed. 36
41 Click Back Button to go to previous page with selected values. Click Cancel button to close the Buy currency operation and navigate back to Home Page. Click Confirm button. In case a customer has subscribed for Basic security as authentication mechanism in their profile, then on click of confirm button, customer will be sent an one time password (OTP) on their mobile and/or . Customer will be presented with below screen to enter that OTP. o In case, customer has subscribed for Digital Signature security as authentication mechanism in their profile, refer Appendix A for steps for authorisation with these securities. If the user does not receive OTP details, then user can click cancel button and can enter OTP later for this transaction using Maintain Transfer screen. Click Submit button to confirm the transaction. Completion page will be displayed. 37
42 2.13 International Transfer This service allows 24 Banking customers to create instructions for overseas beneficiaries. To perform International Transfer, follow the steps as mentioned below: From Menu: Click on International Transfer sub item from Fund Transfer menu item. Following screen will be displayed. 38
43 Today s Limit Details - This shows the maximum limit set for this service and the available limit for today. The transfer amount should not be greater than the available limit for today, if transfer is immediate or available limit for the specified future date, if transfer is scheduled for a future date. Funds Transfer Details: o Payer Account Number - select the Payer Account from the drop down list. o Beneficiary Account - select the Beneficiary Account from the drop down list 39
44 o Beneficiary Address o Beneficiary Bank TIP: the above two details will be populated automatically when the Beneficiary Account will be selected. o Enter the Correspondent Account o Intermediate Bank, enter first 3 letters of the Swift BIC and click ^ button. Select a bank from the list provided and Bank Name will be auto populated based on selected bank from the list o Amount - Enter the amount which is to be transferred. o Select the Commission type. o Enter Payment details to appear on Account Transaction History o Enter the Other Information (Mandatory Only if Payment Details is selected as Family Expenditure Otherwise optional) o Enter the Description of operation(optional) Transfer Type: TIP: Select the Type of Transfer according to the need. o Immediate o Future Dated - set the future date TIP: Transfers can be scheduled up to 30 days in advance and the day should not be a holiday. Click on Submit button, the below confirmation page will be displayed. Click Back Button to go to previous page with selected values. 40
45 Click Cancel button to close the International Transfer operation and navigate back to Home Page. Click Confirm button. In case a customer has subscribed for Basic security as authentication mechanism in their profile, then on click of confirm button, customer will be sent an one time password (OTP) on their mobile and/or . Customer will be presented with below screen to enter that OTP. o In case, customer has subscribed for Digital Signature security as authentication mechanism in their profile, refer Appendix A for steps for authorisation with these securities. If the user does not receive OTP details, then user can click cancel button and can enter OTP later for this transaction using Maintain Transfer screen. Click Submit button to confirm the transaction. Below completion page will be displayed. 41
46 2.14 Inter Account Transfer This service allows 24 Banking customers to transfer funds among their accounts with the bank in their 24 Banking profile. Funds can be transferred only in the currency of debit account. There is no transfer limit for this service. Customer can perform immediate fund transfer or can schedule transfer for a future date. A transfer can only be schedule for a date not more than 30 days from the current date. To perform funds transfer to own accounts, follow the steps as mentioned below: Click on Funds Transfer link from menu Click on Inter Account Transfer sub option Following screen will be displayed i. Select the Debit Account ii. Select the Credit Account iii. Specify an amount iv. Specify the Payment Details v. Specify Transfer Type as immediate (Amount will be debited from the user s account immediately) Or vi. Select Transfer Type as Future dated and specify the Future Date (Amount will be debited from the user s account on the date specified) Click Submit Button. Following confirmation page is displayed: 42
47 Click Back to go to previous page with selected values Click Close button to close the Inter Account Transfer operation and navigate back to Home Page. Click confirm button. In case a customer has subscribed for Basic security as authentication mechanism in their profile, then on click of confirm button, customer will be sent an one time password (OTP) on their mobile and/or . Customer will be presented with below screen to enter that OTP. o In case, customer has subscribed for Digital Signature security as authentication mechanism in their profile, refer Appendix A for steps for authorisation with these securities. If the user does not receive OTP details, then user can click cancel button and can enter OTP later for this transaction using Maintain Transfer screen. Click Submit button to complete the transaction. An and SMS will be sent to customer informing the details of the transaction. Click Cancel button to cancel the Inter Account Transfer operation and navigate back to Home Page. 43
48 Click Print button to print details shown at form Treasury Beneficiary Transfer This service allows 24 Banking customers to transfer funds from one of their accounts from their 24 Banking profile to a Domestic Beneficiary Treasury. This can be performed only in base currency. The customer can perform transfer of funds within the customer's available limit for this service for the transfer day. Customer can perform immediate fund transfer or can schedule the transfer for a future date. The customer can schedule a transfer for a date not later than 30 days from the current date. This service allows user to transfer funds from one of their accounts to another payee account across other banks. To perform treasury beneficiary funds transfer, follow the steps as mentioned below: Click on Funds Transfer link from menu. Click on Treasury Beneficiary Transfer sub option 44
49 i. Specify Payer Account ii. Specify Beneficiary Account (You can create more Payee accounts by clicking Setup Beneficiary Treasury link in Funds Transfer menu.) iii. Specify an amount, which should not be greater than the available limit shown in the screen. iv. Specify the Payment Details. v. Specify the Payment Type as Normal or Urgent. vi. Specify Transfer Type as immediate or future. In immediate (Amount will be debited from the user s account immediately) Or vii. Select Transfer Type as Future dated and specify the Future Date (Amount will be debited from the user s account on the date specified) Click Submit Button. Following confirmation page is displayed: 45
50 Click Back to go to previous page with selected values. Click Close button to cancel the Funds Transfer-Treasury Beneficiary operation and navigate back to Home Page. Click Confirm button. In case a customer has subscribed for Basic security as authentication mechanism in their profile, then on click of confirm button, customer will be sent an one time password (OTP) on their mobile and/or . Customer will be presented with below screen to enter that OTP. o In case, customer has subscribed for Digital Signature security as authentication mechanism in their profile, refer Appendix A for steps for authorisation with these securities. 46
51 If the user does not receive OTP details, then user can click cancel button and can enter OTP later for this transaction using Maintain Transfer screen. 47
52 Click print button to take print of details shown Maintain Transfer This service allows 24 Banking customers to view/edit/delete Fund Transfers created from various channels. It provides transfer details such as Reference Id, Payer Account, Payee Account, Transaction Type, Transfer Date, Amount, Transaction Status, and Channel. To Maintain Transfer follow the steps as mentioned below: Click on Funds Transfer link from menu. Click on Maintain Transfers sub option. Following screen will be displayed 48
53 Select the Status as Pending to view the Funds Transfer which is scheduled for the future date or awaiting authorisation using OTP and Click on View/Delete button to view and delete fund transfer. The page will vary for different type of transfers. 49
54 Click Delete button to delete the selected fund transfer. Click Back button to go back to previous page. Click Cancel button to navigate back to home page. Select Fund Transfer from the list. Click on Amend button to amend the scheduled fund transfer.below screen will be displayed. 50
55 i. Amend amount field (if required) ii. Click on Submit button. iii. It will open Confirmation page. Click Confirm button. iv. In case a customer has subscribed for Basic security as authentication mechanism in their profile, then on click of confirm button, customer will be sent an one time password (OTP) on their mobile and/or . Customer will be presented with below screen to enter that OTP. In case, customer has subscribed for Digital Signature or Smart card security as authentication mechanism in their profile, refer Appendix A for steps for authorisation with these securities. v. Click on Back button on Maintain Funds Transfer User to come back to previous page without making any changes. vi. Click on submit button. Click on OTP button to specify the OTP details if the selected Fund Transfer is in Awaiting OTP status. The panel will open to specify the OTP details as received by the customer on and/or SMS. Click on Cancel button on Maintain Transfer page to navigate back to home page. 51
56 Click Submit to submit OTP. Click Cancel to cancel the operation Beneficiary 2.17 Setup Ordinary Beneficiary This enables the user to setup Ordinary beneficiary. Click on Beneficiary link from menu. Click on Setup Ordinary Beneficiary sub option Following screen will be displayed 52
57 Specify the Beneficiary details i. Enter Name ii. Select beneficiary is resident or non-resident. iii. Enter Fiscal code iv. Enter the Account Number v. Enter the Bank Code. Specify few characters and click on search button to get a list. Select a bank from the list and bank code and name will be populated from this. Click Submit button to setup ordinary beneficiary. Following screen will be displayed. 53
58 2.18 Maintain Ordinary Beneficiary This enables the user to maintain the available Beneficiary. Click on Beneficiary link from menu. Click on Maintain Ordinary Beneficiary sub option Following screen will be displayed i. To search beneficiary by Beneficiary Name o Specify beneficiary name (partial name can be specified) to perform search. ii. To search beneficiary by Account Number o Enter Account Number (partial number can be specified) to perform search. iii. iv. Both the above can also be specified. If no criteria are entered, it will retrieve all beneficiaries. Click Search button 54
59 Select a Beneficiary from the list and click View to view the selected beneficiary details Select a Beneficiary from the list and click Amend to update the selected beneficiary details Select a Beneficiary from the list and click Delete to delete the selected beneficiary To create new Beneficiary click New button for detail follow the step as mention in Setup Treasury Beneficiary This enables the user to setup Treasury beneficiary. Click on Beneficiary link from menu. Click on Setup Treasury Beneficiary sub option Following screen will be displayed 55
60 Specify the Beneficiary details i. Enter Account Number ii. Enter the Treasury Account Number iii. Enter Bank Code Click Validate Treasury button to validate treasury beneficiary. Following values will get populated. Beneficiary Name Account Name Fiscal code Description Bank Name Click Submit to Setup Treasury Beneficiary.Following screen will be displayed Maintain Treasury Beneficiary This enables the user to maintain the available treasury Beneficiary. 56
61 Click on Beneficiary link from menu. Click on Maintain Treasury Beneficiary sub option Following screen will be displayed v. To search beneficiary by Beneficiary Name o Specify beneficiary name (partial name can be specified) to perform search. vi. To search beneficiary by Account Number o Enter Account Number (partial number can be specified) to perform search. vii. Both the above can also be specified. If no criteria are entered, it will retrieve all beneficiaries. i. Click Search button Select a Beneficiary from the list and click View to view the selected beneficiary details Select a Beneficiary from the list and click Delete to delete the selected beneficiary To create new Beneficiary click New button for detail follow the step as mention in 8.6 Select a Beneficiary from the list and click Amend to amend the selected beneficiary. Following screen will be displayed. 57
62 Modify the required details and click submit button. Following screen will be displayed Setup Overseas Beneficiary This service enables the 24 Banking user setting up new overseas beneficiary. Click on Setup Overseas Beneficiary sub item from Beneficiary menu item. Following screen will be displayed. 58
63 Specify the Beneficiary details o Enter Name o Enter Account Number o Specify the Resident indicator as appropriate o Enter Country Code. The search facility can be used by clicking the ^ button. However, the search works if as minimum 1 character of country code has been specified. Select one country from the list provided and the country code and country name are populated from the selected row. o Click Clear button to clear the country code and country name fields in case of any mistake. o Enter City/Locality o Enter Address Specify Beneficiary Bank Details o Specify whether search facility is to use to provide bank details or details will be entered manually. Select Lookup or Manual radio button as appropriate o For Lookup option, enter first 3 letters of the Swift BIC and click ^ button. Select a bank from the list provided and the fields like Bank Name, Country Code, Country Name, City/Locality and Address will be auto populated based on selected bank from the list o Click Clear button to reset the details in case of any mistake o For manual option, enter the details Enter Bank Name Enter Country Code. The search facility can be used by clicking the ^ button. However, the search works if as minimum 1 character of country code has been specified. Select one country 59
64 o from the list provided and the country code and country name are populated from the selected row. Click Clear button to clear the country code and country name fields in case of any mistake. Enter City/Locality Enter Address Change the option between Lookup and Manual anytime if details are to be entered differently Enter the Correspondent Account o Specify Intermediary Bank Details o o Specify whether search facility is to use to provide bank details or details will be entered manually. Select Lookup or Manual radio button as appropriate For Lookup option, enter first 3 letters of the Swift BIC and click ^ button. Select a bank from the list provided and Bank Name will be auto populated based on selected bank from the list o Click Clear button to reset the details in case of any mistake o For manual option, enter the Bank Name manually. Click Submit button to setup the overseas beneficiary. Following completion screen will be displayed. 60
65 2.22 Maintain Overseas Beneficiary This service enables the 24 Banking user to maintain the available overseas beneficiary. Click Maintain Overseas Beneficiary sub item from Beneficiary menu item. The screen as below opens Specify the search criteria and click on Search button All overseas beneficiaries matching the search criteria will be retrieved. To setup a new overseas beneficiary, click on New button. For detail follow the step as mention in 8.8. Select a beneficiary and click on Amend button. The details can be amended Select a beneficiary and click on View button. The details can be viewed Select a Beneficiary from the list and click Delete to delete the selected beneficiary 61
66 Deposits 2.23 Deposit Feeding (Supply) This service allows you to make funds transfer between your accounts with same currency. A feeding operation on Deposit Accounts can be made from current accounts only. Click on Deposit Feeding sub item from Deposits menu item. Following screen will be displayed. Feeding Details: o Current Account - Select the account which is to be debited from the drop down list. o Deposit Account - Select the account which is to be credited from the drop down list. o Amount - enter the amount to be transferred. o Payment Details. Click on Submit button, the below confirmation page will be displayed. Click Back Button to go to previous page with selected values. Click Cancel button to close the Deposit Feeding operation and navigate back to Home Page. Click Confirm button. In case a customer has subscribed for Basic security as authentication mechanism in their profile, then on click of confirm button, customer will be 62
67 sent an one time password (OTP) on their mobile and/or . Customer will be presented with below screen to enter that OTP. o In case, customer has subscribed for Digital Signature or Smart card security as authentication mechanism in their profile, refer Appendix A for steps for authorisation with these securities. If the user does not receive OTP details, then user can click cancel button and can enter OTP later for this transaction using Maintain Transfer screen. Click Submit button to confirm the transaction. Following completion page will be displayed Deposit Withdrawal This service allows you to make funds transfer between your accounts with same currency. A withdraw operation on Deposit Accounts can be made to current accounts only. Click on Deposit Withdrawal sub item from Deposits menu item. Following screen will be displayed. 63
68 Withdrawal Details: o Deposit Account - Select the account which is to be debited from the drop down list. o Current Account - Select the account which is to be credited from the drop down list. o Amount - enter the amount to be transferred. o Payment Details. Click on Submit button, the below confirmation page will be displayed. Click Back Button to go to previous page with selected values. Click Cancel button to close the Deposit Withdrawal operation and navigate back to Home Page. Click Confirm button. In case a customer has subscribed for Basic security as authentication mechanism in their profile, then on click of confirm button, customer will be sent an one time password (OTP) on their mobile and/or . Customer will be presented with below screen to enter that OTP. o In case, customer has subscribed for Digital Signature or Smart card security as authentication mechanism in their profile, refer Appendix A for steps for authorisation with these securities. 64
69 If the user does not receive OTP details, then user can click cancel button and can enter OTP later for this transaction using Maintain Transfer screen Click Submit button to cnfirm the transaction. Following completion page will be displayed Maintain Deposits This service allows 24 Banking customers to view/delete Deposit Feeding / Withdrawal created from various channels. It provides transfer details such as Reference Id, Payer Account, Payee Account, Transaction Type, Transfer Date, Amount and Transaction Status. To Maintain Deposit follow the steps as mentioned below: Click on Customer Services link from menu. Click on Maintain Deposits sub option. 65
70 Following screen will be displayed Select the Status as Pending to view the Transfers which is awaiting authorisation using OTP and Click on View/Delete button to view and delete the transfer. The page will vary for different type of deposit transfers. Click Delete button to delete the selected deposit transfer. Click Back button to go back to previous page. Select Deposit Transfer from the list. Click on OTP button to specify the OTP details if the selected Deposit Transfer is in Awaiting OTP status. The panel will open to specify the OTP details as received by the customer on and/or SMS. Click on Cancel button on Maintain Deposits page to navigate back to home page. 66
71 Click Submit to submit OTP. Click Cancel to cancel the operation. Customer Settings 2.26 Maintain Preferred Accounts The 24 Banking customers may want to view some of their most used accounts on their home page. These are referred as Preferred Accounts. This service allows 24 Banking customers to specify their preferred accounts. This service can be used to configure preference of any number of the accounts in user s 24 Banking profile. To maintain preferred accounts, follow the steps as mentioned below: Click on the Customer Services link from menu Click on Maintain Preferred Accounts sub option, which leads user to the page where all the accounts in user s 24 Banking profile are displayed & can be configured to be the preferred account (i.e. would be shown in the home page). 67
72 Select checkboxes for Preferred Accounts and Submit. User s preferences are saved and page is closed to show the home page. Click Cancel button to cancel the Maintain Preferred Accounts operation and navigate back to Home Page Assign Account Nickname This service allows 24 Banking customers to assign account nicknames to their accounts. The nickname helps customers to identify their accounts easily. The account nickname is unique for every account, i.e. no two account of a customer can have the same nickname. To Assign Account Nickname to all accounts in user s 24 Banking profile, click on the Assign Account Nickname sub option of the Customer Services menu. Following screen is displayed: 68
73 List of Assign Account Nicknames for various accounts of user is displayed with check box against each account. Select the check box for which Nickname needs to be changed. Change text field Account Nickname and submit the page. Click Submit to assign nickname. Completion page will be displayed as shown below. Click Cancel button to cancel the Assign Account Nickname operation and navigate back to Home Page. 69
74 2.28 Maintain Accounts Visibility 24 Banking customers may not want to view all their accounts on 24 Banking. They can do so by specifying the accounts in their 24 Banking profile. Only those accounts mentioned in the customer's 24 Banking profile will be available for various services on 24 Banking. This service allows 24 Banking customers to maintain their 24 Banking profile by assigning or un-assigning accounts to their 24 Banking profile. To Maintain 24 Banking Profile for all accounts in user s 24 Banking profile, follow the steps as mentioned below: Click on the Customer Service menu. Click on Maintain Accounts Visibility sub option. Application would show all the active accounts of the user that are available for 24 Banking services. You can uncheck the accounts so that it becomes unavailable for other 24 Banking services. Click Check All to check all visible Check boxes. Click Clear All to clear all visible Check boxes. Click Submit button. Following screen will be open which shows all the visible accounts: 70
75 Click Confirm button to apply the changes. Click Cancel button to cancel the Maintain Account Visibility operation and navigate back to Home Page. Click Back to go to previous page with selected values. 71
76 2.29 Service Limits The 24 Banking customers can set their limits for every transaction related service from here. Maintain Service Limits allows them to set service limits for different services. To Maintain Service Limits, follow the steps as mentioned below: Click on the Customer Services link from menu. Click on Service Limits sub menu. Following screen will be displayed with the list of service limits. Change the current limit from the Your Current Limit text box; it cannot be greater than the Bank s maximum limit. Click on Submit button. Maintain Service Limits Confirmation page will open. Click on Confirm button to set the changed service limit. Click Cancel button to cancel the Maintain Service Limits operation and navigate back to Home Page. 72
77 Note: If the user reduces the current limit then application does not ask for authentication but if the current limit is increased then system ask to authenticate the details and will ask for OTP (specify the OTP password received either through the or SMS) as per the authentication method opted by the customer. For other authentication methods refer to the Appendix A Resource Limits The 24 Banking customers can set their resource limits from here. Resource Limits allows them to set resource limits for different accounts. To Maintain Resource Limits, follow the steps as mentioned below: Click on the Customer Services link from menu. Click on Resourcs Limits sub menu. Following screen will be displayed with the list of service limits. 73
78 Change the current limit from the Your Current Limit text box; it cannot be greater than the Bank s maximum limit. Click on Submit button. Maintain Resource Limits Confirmation page will open. Click on Confirm button to set the changed resource limit. Click Cancel button to cancel the Maintain Resource Limits operation and navigate back to Home Page. Note: If the user reduces the current limit then application does not ask for authentication but if the current limit is increased then system ask to authenticate the details and will ask 74
79 for OTP (specify the OTP password received either through the or SMS) as per the authentication method opted by the customer. For other authentication methods refer to the Appendix A. Set Preferences This service allows customer to receive/not receive alerts from IB on or /and SMS, based on the customer subscription on QSystem. These flags allow a customer to temporarily suspend the receiving of alerts without requesting for change in the subscription. To Set User Preferences, follow the steps as mentioned below: Click on the Customer Services link from menu. Click on Set Preferences sub menu. Following screen will be displayed. Select a checkbox of your preference, update preferred language if required and click on the submit button. Maintain Requests This service allows 24 Banking customers to view the details of the various requests made by him. To view details of the request made by him, follow the steps as mentioned below: Click on the Customer Services link from menu. Click on Maintain Requests sub menu. Following screen will be displayed. 75
80 Following details will be displayed: o Request Date o Status Select a request and Click on View button. The details for the request are presented. 76
81 Click Cancel button to cancel the Maintain Request operation and navigate back to Home Page. 77
82 Utilities Payment 2.31 Bill Payment This service allows 24 Banking customers to make payments from their accounts to the merchants registered with the bank. Customers can specify account from their 24 Banking profile as the source account. This payment can only be made in base currency. It is assumed that merchant account is base currency operational account with the bank. If merchants are not registered with the bank then they can make the payment using Other payments screen. Customer can perform the payment within the customer's available limit for this service for the payment day. The customer can only schedule an utility payment for a date not later than 30 days from the current date but bill payment can only be immediate. This service performs immediate payment in real time. The payment amount is debited from customer's account and is credited to the merchant's account held with the bank in real time. The service generates a unique reference number, which is displayed to the customer on successful completion of immediate payment or on successful scheduling of payment. Click On Utilities Payment menu Click on Bill Payment sub option Following screen will be displayed User can make a payment by specifying following details for the payment : i. Select any of the listed Payment Arrangements. ii. Click the Get Invoice button to get the invoices for which Payment is to be made. 78
83 Select the invoice and click next button. Following screen is displayed: The Limit and payment details page will open allowing specifying the details as required. Specify the following: o Payment Amount (only if invoice allows partial payment) o Select the Account Number to pay from Click Submit button to proceed. The Payment Confirmation page opens as below 79
84 Click Back button on Payment Confirmation page to go to previous page with selected values Click Cancel button on Payment Confirmation page to cancel the Payment operation and navigate back to Home page. Click Confirm button on the confirmation page. In case a customer has subscribed for Basic security as authentication mechanism in their profile, then on click of confirm button, customer will be sent an one time password (OTP) on their mobile and/or . Customer will be presented with below screen to enter that OTP. o In case, customer has subscribed for Digital Signature or Smart card security as authentication mechanism in their profile, refer Appendix A for steps for authorisation with these securities. If the user does not receive OTP details, then user can click cancel button and can enter OTP later for this payment using Maintain Payment screen Click Submit to confirm the payment. The completion page opens indicating the reference id and status. 80
85 2.32 Other payments This service allows the 24 Banking Customer to perform Other payments by doing following steps: Click on Utilities Payment link from menu. Click on Other payments sub option. Specify the following details for Other payments: i. Select an Organisation ii. Following screen will be displayed. 81
86 i. Specify the account you wish to pay from ii. Specify the amount for payment iii. Specify the Payment fields specific to the selected organisation, if any iv. Select Payment Type as immediate (Amount will be debited from the user s account immediately) Or v. Select Payment Type as Future dated and specify a Future Date (Amount will be debited from the user s account on the date specified) Click Submit Button. Following confirmation page is displayed: 82
87 Click Back to go to previous page with selected values Click Cancel button to cancel the Adhoc Bill Payment operation and navigate back to Home Page. Click confirm button. In case a customer has subscribed for Basic security as authentication mechanism in their profile, then on click of confirm button, customer will be sent an one time password (OTP) on their mobile and/or . Customer will be presented with below screen to enter that OTP. o In case, customer has subscribed for Digital Signature or Smart card security as authentication mechanism in their profile, refer Appendix A for steps for authorisation with these securities. If the user does not receive OTP details, then user can click cancel button and can enter OTP later for this payment using Maintain Payment screen. 83
88 2.33 List of payments This service allows 24 Banking customers to maintain payments. The payment contains payment details, such as Transaction id, From Account, Transaction Type, Payment Date, Amount, Transaction Status and Channel. To Maintain Payments follow the steps as mentioned below: Click on Utilities Payment link from menu. Click on List of payments sub-option. Following screen will be displayed. Select the Status as Pending to view the Adhoc Payments which are scheduled for the future date or the payments that are in Awaiting OTP status (select the status as Historical to view/delete the payments rejected By Bank OR select the status as Expired to view/delete payments that are either expired or deleted). Select a Payment from the list. Click View/Delete button. Following screen will be displayed. The screen will vary depending on the type of payment selected 84
89 Click Delete button. Following Confirmation box appears. Click No to cancel the deletion or click Yes to confirm the deletion. On confirmation below success message will appear. Click OTP button On the List of payments Screen to specify the OTP details if the selected payment is in Awaiting OTP status. The panel will open to specify the OTP details as received by the customer on and/or SMS. 85
90 Click Submit button to submit OTP. Click on Cancel button on List of payments page to navigate back to home page. Click Amend button on Lis of payments Screen to amend the scheduled Other payments (the payments that are authorised by the customer). Following screen will be displayed: i. Amend amount field (if required) ii. Amend Payment Date field (if required) iii. Click on Submit button. Following screen will be displayed: 86
91 iv. Click on cancel button to close the Page and to navigate back to Home page v. Click on Back button to go back to previous page without making any changes. vi. Click confirm button. vii. In case a customer has subscribed for Basic security as authentication mechanism in their profile, then on click of confirm button, customer will be sent an one time password (OTP) on their mobile and/or . Customer will be presented with below screen to enter that OTP. a. In case, customer has subscribed for Digital Signature security as authentication mechanism in their profile, refer Appendix A for steps for authorisation with these securities. viii. Click on cancel button to close the Page and to navigate back to Home page ix. Click on Submit button. Following screen will be displayed. 87
92 2.34 Setup Payment Arrangement 24 banking customers may need to make payments to an organisation quite frequently from their specific Operational or card account present in their 24 Banking profile. They can create a payment arrangement where they can specify their own account, organisation and some payment details. This payment arrangement can be used to make payments. This service allows customers to set up payment arrangements for making payments. It can be set up for organisations who are registered with the bank. This service is used to create new Payment Arrangement. To Setup Payment Arrangement, follow the steps as mentioned below: Click on Utilities Payment link from menu Click on Setup Payment Arrangement sub-option Following screen will be displayed: Specify the Payment Arrangement details o Select Organisation 88
93 o o o Enter Contract Number this is your reference number in the organisation Enter Nick Name this is to identify the payment arrangement Enter the Account Number Click Submit button to create the Payment arrangement. Click Cancel to cancel the Setup Payment Arrangement operation and navigate back to Home Page Maintain Payment Arrangement This service allows 24 Banking customers to view, amend and delete their existing payment arrangements. The payment arrangement contains organisation, contract number, account number and nickname. The deletion of a payment arrangement does not affect the existing scheduled payments set up by the customer using the payment arrangement. This service is used to view/amend/delete already existing Payment Arrangement. To Maintain Payment Arrangement, follow the steps as mentioned below: Click on Utilities Payment menu. Click on Maintain Payment Arrangement sub option. Following screen will be displayed. Select any number of existing payment arrangements for delete and Click Delete button to delete the specified payment arrangements after confirmation. Click Cancel button to cancel the Maintain Payment Arrangement operation and navigate back to Home Page. Select any one of existing payment arrangement from the list and click Amend to amend the selected payment arrangement. Following screen will be displayed. Modify the required details and click submit button. 89
94 Security Manage Security This service allows 24 Banking customers to manage their security credentials like change their Login Password. User will need to select a radio button and click submit button to perform a desired function. To access and to use these services follow the steps as mentioned below: Change Login Password Enter Old Login Password. Enter New Login password. Enter Confirm new Login Password. Click Clear button to clear the text field s values. Click Cancel to cancel the Change Password operation and navigate back to Home Page. Click Back to come back to previous page without making any changes. Click Submit button to process the change login password request. 90
95 Request Login Authentication Security Change User can select Authentication/Authorization Security Options either as OTP or digital signature. The OTP means, user is required to login using Basic security and authorisation of transactions would require OTP. However, for digital signature, the user would need to login using their digital signature and also requires to use the digital signature to authorise the transactions. The change in security will take place when the request is accepted and processed by Bank and customer profile is uploaded. The authentication/authorization request will be visible under Maintain Requests sub menu. Click Submit to process the authentication/authorization request. Click Clear button to clear the text field s values. 2.3 Certificate Requests A digital signature is basically a way to ensure that an electronic document ( , spread sheet, text file, etc.) is authentic. Authentic means that you know who created the document and that it has not been altered in any way since that person created it Customer can request digital certificate from bank s certificate authority. This service allows user to request, view, download and read guidelines to export the certificate 91
96 keys in a folder on their computer. Once the customer requests and downloads the certificate, it is to be uploaded. Please refer section 9.3 Upload Certificate. From Menu: Click on Security menu. Click on certificate request sub option. Following screen should be displayed which will list the certificate requests along with their request made by customer in the past. A request can be in one of the below states. Pending The request for issue of certificate is yet to be reviewed by Bank. Accepted The request for issue of certificate is approved by the bank and certificate is available to be downloaded from CA server. Rejected - The request for issue of DS certificate is rejected by Bank. Downloaded The certificate has been downloaded by the customer from the CA server. Revoked The certificate has been revoked by Bank. Customer can request for a new certificate only if there is no request with Pending or Accepted status. Click Request Certificate to request for a new certificate. The below pop-up may appear, cutomer should click yes. Please note: In Firefox, the requesting of a certificate is a 2 step process. Customer would first need to click Step 1 - Request for Certificate which generates the keys to sign request and & then click Step 2 - Request for Certificate to actually generate request as shown in the screen below. 92
97 In case of Opera also, the requesting of a certificate is a 2 step process. Customer would first need to click Step 1 - Request for Certificate Customer will be presented with a dialog box as below to select the key length. After selecting the key length, click Step 2 - Request for Certificate to actually generate the certificate request. The created request will be shown on top of the table. 93
98 The request will be processed manually by Bank on their certificate authority system. If the request is accepted by bank, the status Accepted will be shown for the certificate as in the screen below. Customer can download the certificate in their browser by clicking Download Certificate. Customer will be displayed the below pop-up when their certificate is in the browser. To export the public and private keys of the certificate onto their folder their computer, click Export & Save Certificate Keys. This will open the below popup that provides guidelines to the customer on how to export the keys from the certificate stored in their system/browser. 94
99 2.36 Upload Certificate A digital signature is basically a way to ensure that an electronic document ( , spread sheet, text file, etc.) is authentic. Authentic means that you know who created the document and that it has not been altered in any way since that person created it. Customer has a certificate either from 3 rd party Certificate authority or from BCRC certificate authority. They need to attach the certificate to their profile in order to use their Digital certificate for authentication or signing documents. This service allows customer to upload the digital certificate and attach to their profile. From Menu: Click on Security menu. Click on Upload Certificate sub menu. Following screen should be displayed Specify the details o Browse the Certificate for upload o Click the Read certificate After certificate is loaded successfully and Serial, Subject, Authority Name and Key Expiry date text field will be populated with the values. 95
100 Click upload button to upload of certificate. If the uploaded certificate is issued by 3rd party then the certificate will be submitted for Bank's approval. The customer will be notified when their certificate is approved or denied. Once approved, customer will be able to use that for login and/or authorisation purpose Exchange Rates 2.37 NBM Rates This option allows 24 Banking customers to view the NBM exchange rates. To view NBM exchange rate, follow the steps as mentioned below: Click on the Exchange Rates link from menu. Click on NBM Rates menu. 96
101 2.38 BCRC Commercial Rates This service allows 24 Banking customers to view the latest exchange rate to be applied for performing financial transactions. To view exchange rate, follow the steps as mentioned below: Click on the Exchange Rates link from menu. Click on BCR Commercial Rates menu. Following screen will be displayed. 97
102 Secure Messages This service enables user to view the messages received in his inbox. Click the link X(Unread message count) new messages on the home page. Following screen will be displayed. Message details can be viewed by clicking on Subject link of the message as below. To Delete a message o Select one or more messages by clicking their check boxes. Click Delete. o Confirm by clicking Yes button or No otherwise Click on Trash button to view all the deleted messages 98
103 To delete the message permanently o From Trash, select one or more messages o click Delete o Click Yes to confirm the deletion and No otherwise o The messages will be deleted and will not be visible Click Compose button to create and send new message. Following screen will be displayed: Specify the following details o o o o o Select the Account Number you want the message to be associated with. Select the Subject for the mail. Enter the message body. Click Send button to send the mail to the specified account number. Click Inbox to go back to your Inbox without sending the message. Click Sent Messages button to view all the messages sent 99
104 Appendix A. Transaction Authorisation Using Digital Signature In case a customer has opted for Digital Signature authentication mechanism in their profile and has successfully uploaded their digital certificate as per section 9.3 Upload Certificate, they will be presented with below screen for selecting Digital certificate and to specify certificate password for authorisation purposes. After specifying certificate details, customer needs to click submit to send the transfer/payment for processing. If customer clicks cancel button, it will abort the transfer/payment operation. For security reasons, the use of digital signature requires Java JRE on your machine. Please refer Appendix D Setup Requirements for Digital Signature in user guide. B. Session Management The application session can time out or expire due to the following scenarios: - The user clicks back/forward button or refresh button of the browser. - The user tries to re-login from another browser session. - There is no session activity for the configured period (currently 30 minutes). - The user tries to click to some other service while one service is in execution. C. FAQ C.1. What should I do if I forget my login password If you have forgotten your login password then follow the below options to generate the new login password. a) Perform Forget Password from the 24 Banking login page Please refer section 2.4 Forgot Password in this guide for steps. The system will generate a new password and send it to you through an or SMS. You can use this password for login. The system will ask you to change the password at the time of your login. 100
105 b) Request Bank support staff to reset the password You may call the Bank s support staff for resetting your login password. The Bank staff will reset your password. The system will generate a new password and send it to you through an or SMS. You can use this password for login. The system will ask you to change the password at the time of your login. What should I do if I forget password of digital certificate If you have forgotten the password of the digital certificate then you need to perform Forget Password from 24 Banking login page and specify the required details and select Certificate Password in the drop down. The system generates a password and sends it either by SMS, or by , or both methods (in parts), depending on password receiving method set for your login account. On the next screen, enter the password received from system. You can then login using Certificate Request option in the Security drop down on the login page. After login, you will only be provided with access to request & upload certificate services only. Please refer section 9.2 Certificate Requests and section 9.3 Upload Certificate in this guide for steps. After uploading the certificate, you need to logout and login again to access the full applicable functionality. C.2. What should I do if I have locked my 24 Banking facility Yes, the 24 Banking facility will be locked if you try login with incorrect login credentials for defined number of times. In this case, please contact Bank support staff for unlocking the 24 Banking facility. If you have forgotten your login password then perform the steps as mentioned in C.1 to get the new password. C.3. What should I do if I my digital certificate is expired or revoked When you perform login using the expired or revoked certificate, the system will inform you the same. In such a case, login using Certificate Request in Security drop down on the login page. After login, you will only be provided with access to request & upload certificate services only. Please refer section 9.2 Certificate Requests and section 9.3 Upload Certificate in this guide for steps. After uploading the certificate, you need to logout and login again to access the full applicable functionality. D. Setup Requirements for Digital Signature For using Digital Certificate using File Browse option on Logon or Authorization purposes, the system will check whether Java JRE is installed on the machine. If it is not found, then it will automatically prompt you to download it. Follow the instructions on the Java website for the installation and restart your browser after that. Once Java JRE is installed on your machine and you open the browser, the system may prompt you to enable the Java add-in as below. Please click the Allow button. 101
106 Now, when you click File option to specify the location of your digital signature file, the system may prompt some security warning popups. In order to use the digital signature for Logon or Authorization purposes, you would need to continue with the security warning and allow Java Applet to run on your machine. Depending on JRE and browser, these security warning popups could be different. The below are provided as an example only to illustrate the popups that may appear. Click Run to continue and then select Browse option to specify the location of the digital signature file. For further information, please contact support service 24 Banking, or phone number /
24 Banking Business Internet Banking B u s i n e s s A d m i n i s t r a t o r G u i d e
 24 Banking Business Internet Banking B u s i n e s s A d m i n i s t r a t o r G u i d e CONFIDENTIALITY STATEMENT All materials on this document are protected as the copyrights, trademarks and/ or other
24 Banking Business Internet Banking B u s i n e s s A d m i n i s t r a t o r G u i d e CONFIDENTIALITY STATEMENT All materials on this document are protected as the copyrights, trademarks and/ or other
How To Create An Overseas Telegraphic Transfer
 VELOCITY@OCBC 2.0 BUSINESS INTERNET BANKING USER GUIDE 1 of 131 1 Contents 1. Log in to Velocity@ocbc 2.0 4 2. View Trade Finance portfolio 12 3. View and download a bank statement 15 4. Create a Letter
VELOCITY@OCBC 2.0 BUSINESS INTERNET BANKING USER GUIDE 1 of 131 1 Contents 1. Log in to Velocity@ocbc 2.0 4 2. View Trade Finance portfolio 12 3. View and download a bank statement 15 4. Create a Letter
BUSINESS ONLINE USER MANUAL
 BUSINESS ONLINE USER MANUAL Version, date: June 2015 Table of Contents INTRODUCTION... 3 SECURITY... 4 WHAT IS DHB BUSINESS ONLINE?... 5 User Profiles... 5 APPLICATION... 6 If you are already using DHB
BUSINESS ONLINE USER MANUAL Version, date: June 2015 Table of Contents INTRODUCTION... 3 SECURITY... 4 WHAT IS DHB BUSINESS ONLINE?... 5 User Profiles... 5 APPLICATION... 6 If you are already using DHB
USER MANUAL FOR INTERNET BANKING (IB) SERVICE
 USER MANUAL FOR INTERNET BANKING (IB) SERVICE Content: Introduction and General questions. Accessing and using Internet Banking. 1. Log In, Log Out and Printing screen/transaction information 2. Inquiries
USER MANUAL FOR INTERNET BANKING (IB) SERVICE Content: Introduction and General questions. Accessing and using Internet Banking. 1. Log In, Log Out and Printing screen/transaction information 2. Inquiries
10 Step Guide to Getting Started with BOI Business On Line. Business On Line. 10 Step Guide to Getting Started. A BOL Setup Guide. v.
 Business On Line 10 Step Guide to Getting Started A BOL Setup Guide v.11/13 This Document is published by Bank of Ireland, and both it, and its contents, are the property of Bank of Ireland. Page 1 of
Business On Line 10 Step Guide to Getting Started A BOL Setup Guide v.11/13 This Document is published by Bank of Ireland, and both it, and its contents, are the property of Bank of Ireland. Page 1 of
Indiana Campaign Finance System Secure Site
 Indiana Campaign Finance System Secure Site Overview The Indiana Campaign Finance System is provided by the Indiana Election Division to enable campaign committees to manage contributions and expenditures,
Indiana Campaign Finance System Secure Site Overview The Indiana Campaign Finance System is provided by the Indiana Election Division to enable campaign committees to manage contributions and expenditures,
U.S. Bank Secure Mail
 U.S. Bank Secure Mail @ Table of Contents Getting Started 3 Logging into Secure Mail 5 Opening Your Messages 7 Replying to a Message 8 Composing a New Message 8 1750-All Introduction: The use of email
U.S. Bank Secure Mail @ Table of Contents Getting Started 3 Logging into Secure Mail 5 Opening Your Messages 7 Replying to a Message 8 Composing a New Message 8 1750-All Introduction: The use of email
Schools CPD Online General User Guide Contents
 Schools CPD Online General User Guide Contents New user?...2 Access the Site...6 Managing your account in My CPD...8 Searching for events...14 Making a Booking on an Event...20 Tracking events you are
Schools CPD Online General User Guide Contents New user?...2 Access the Site...6 Managing your account in My CPD...8 Searching for events...14 Making a Booking on an Event...20 Tracking events you are
GRS Advantage Website User Reference Guide
 GRS Advantage Website User Reference Guide This document describes how to use the GRS Advantage Website. Table of Contents GRS Advantage Website... 2 Accessing the Website... 2 Requesting Access to the
GRS Advantage Website User Reference Guide This document describes how to use the GRS Advantage Website. Table of Contents GRS Advantage Website... 2 Accessing the Website... 2 Requesting Access to the
Supply Chain Finance WinFinance
 Supply Chain Finance WinFinance Customer User Guide Westpac Banking Corporation 2009 This document is copyright protected. Apart from any fair dealing for the purpose of private study, research criticism
Supply Chain Finance WinFinance Customer User Guide Westpac Banking Corporation 2009 This document is copyright protected. Apart from any fair dealing for the purpose of private study, research criticism
Baylor Secure Messaging. For Non-Baylor Users
 Baylor Secure Messaging For Non-Baylor Users TABLE OF CONTENTS SECTION ONE: GETTING STARTED...4 Receiving a Secure Message for the First Time...4 Password Configuration...5 Logging into Baylor Secure Messaging...7
Baylor Secure Messaging For Non-Baylor Users TABLE OF CONTENTS SECTION ONE: GETTING STARTED...4 Receiving a Secure Message for the First Time...4 Password Configuration...5 Logging into Baylor Secure Messaging...7
Welcome to FX Express On MB Web Express
 Welcome to FX Express On MB Web Express Please follow this reference guide to help you navigate through FX Express. You will find helpful information for the following tasks: 1. Setup 2. Creating FX trades
Welcome to FX Express On MB Web Express Please follow this reference guide to help you navigate through FX Express. You will find helpful information for the following tasks: 1. Setup 2. Creating FX trades
End User Training Guide
 End User Training Guide October 2013 2005-2013 ExpenseWire LLC. All rights reserved. 1 expensewire.com Use of this user documentation is subject to the terms and conditions of the applicable End- User
End User Training Guide October 2013 2005-2013 ExpenseWire LLC. All rights reserved. 1 expensewire.com Use of this user documentation is subject to the terms and conditions of the applicable End- User
INTERNET BANK SERVICE USER MANUAL
 SERVICE 2014 INDEX 1. KEY QUESTIONS... 4 2. GENERAL INFORMATION... 6 3. SECURITY... 6 4. ACCESS TO THE SYSTEM... 7 4.1 MAIN STEPS TO CONNECT TO THE SYSTEM... 7 4.2. LOGIN BY IDENTIFICATION CARD NUMBER...
SERVICE 2014 INDEX 1. KEY QUESTIONS... 4 2. GENERAL INFORMATION... 6 3. SECURITY... 6 4. ACCESS TO THE SYSTEM... 7 4.1 MAIN STEPS TO CONNECT TO THE SYSTEM... 7 4.2. LOGIN BY IDENTIFICATION CARD NUMBER...
10 Step Guide to Getting Started with BOI Business On Line. Business On Line. 10 Step Guide to Getting Started. A BOL Setup Guide. ROI Only. v.
 Business On Line 10 Step Guide to Getting Started A BOL Setup Guide ROI Only v.01/14 This Document is published by Bank of Ireland, and both it, and its contents, are the property of Bank of Ireland. Page
Business On Line 10 Step Guide to Getting Started A BOL Setup Guide ROI Only v.01/14 This Document is published by Bank of Ireland, and both it, and its contents, are the property of Bank of Ireland. Page
NASDAQ Web Security Entitlement Installation Guide November 13, 2007
 November 13, 2007 Table of Contents: Copyright 2006, The Nasdaq Stock Market, Inc. All rights reserved.... 2 Chapter 1 - Entitlement Overview... 3 Hardware/Software Requirements...3 NASDAQ Workstation...3
November 13, 2007 Table of Contents: Copyright 2006, The Nasdaq Stock Market, Inc. All rights reserved.... 2 Chapter 1 - Entitlement Overview... 3 Hardware/Software Requirements...3 NASDAQ Workstation...3
Complete Citibank Online Internet Banking Manual
 Complete Citibank Online Internet Banking Manual 2 Contents 1. INTRODUCTION... 5 2. STARTING AT CITIBANK ONLINE... 5 2.1. REGISTER FOR THE FIRST TIME... 5 2.2. EASY SIGN ON... 6 2.2.1. ACCESS BLOCKING,
Complete Citibank Online Internet Banking Manual 2 Contents 1. INTRODUCTION... 5 2. STARTING AT CITIBANK ONLINE... 5 2.1. REGISTER FOR THE FIRST TIME... 5 2.2. EASY SIGN ON... 6 2.2.1. ACCESS BLOCKING,
Access your Insurance Agent s web site using the URL the agency has provided you. Click on the Service 24/7 Link.
 1 Access your Insurance Agent s web site using the URL the agency has provided you. Click on the Service 24/7 Link. You will need to enter your Email Address and Password assigned to you by your Agent.
1 Access your Insurance Agent s web site using the URL the agency has provided you. Click on the Service 24/7 Link. You will need to enter your Email Address and Password assigned to you by your Agent.
Deutsche Bank Global Transaction Banking. Internet Bankieren. Entering Payments and Collections. www.deutschebank.nl
 Deutsche Bank Global Transaction Banking Internet Bankieren Entering Payments and Collections www.deutschebank.nl Internet Bankieren Entering Payments and Collections 2 Entering payments and collections
Deutsche Bank Global Transaction Banking Internet Bankieren Entering Payments and Collections www.deutschebank.nl Internet Bankieren Entering Payments and Collections 2 Entering payments and collections
EXPRESSPATH PROVIDER PORTAL USER GUIDE AUGUST 2013
 EXPRESSPATH PROVIDER PORTAL USER GUIDE AUGUST 2013 2013-2020 Express Scripts, Inc. All rights reserved. No part of this publication may be reproduced or transmitted in any form or by any means, electronic
EXPRESSPATH PROVIDER PORTAL USER GUIDE AUGUST 2013 2013-2020 Express Scripts, Inc. All rights reserved. No part of this publication may be reproduced or transmitted in any form or by any means, electronic
MULTI-FACTOR AUTHENTICATION SET-UP
 MULTI-FACTOR AUTHENTICATION SET-UP DepositPartner Desktop Application TABLE OF CONTENTS Click the link below to go to the section you need: First Time Enrollment Enrolled User Contact information on file
MULTI-FACTOR AUTHENTICATION SET-UP DepositPartner Desktop Application TABLE OF CONTENTS Click the link below to go to the section you need: First Time Enrollment Enrolled User Contact information on file
Updated 08/2015. Wire Transfer User Guide
 Updated 08/2015 Wire Transfer User Guide Wire Transfers The Wire section provides you with the ability to create one-time wires or set up template-based wires for ongoing use. Wiring Funds The tasks you
Updated 08/2015 Wire Transfer User Guide Wire Transfers The Wire section provides you with the ability to create one-time wires or set up template-based wires for ongoing use. Wiring Funds The tasks you
e - zaba PAYMENTS, COLLECTIONS, PURCHASE AND SALE OF FOREIGN CURRENCIES AND FOREIGN CURRENCY TRANSFERS INSTRUCTIONS FOR USE
 e - zaba PAYMENTS, COLLECTIONS, PURCHASE AND SALE OF FOREIGN CURRENCIES AND FOREIGN CURRENCY TRANSFERS INSTRUCTIONS FOR USE CONTENTS: 1. INTRODUCTION... 2 2. LOGGING IN TO e - zaba... 2 3. FOREIGN CURRENCY
e - zaba PAYMENTS, COLLECTIONS, PURCHASE AND SALE OF FOREIGN CURRENCIES AND FOREIGN CURRENCY TRANSFERS INSTRUCTIONS FOR USE CONTENTS: 1. INTRODUCTION... 2 2. LOGGING IN TO e - zaba... 2 3. FOREIGN CURRENCY
Swedbank Business Internet Banking User Manual
 Swedbank Business Internet Banking User Manual Content Introduction 1. HOW TO START 1.1 USING INTERNET BANKING 1.2 TERMINATING INTERNET BANKING SESSION 2. INTERNET BANKING SECURITY 2.1 PASSWORD SYSTEM
Swedbank Business Internet Banking User Manual Content Introduction 1. HOW TO START 1.1 USING INTERNET BANKING 1.2 TERMINATING INTERNET BANKING SESSION 2. INTERNET BANKING SECURITY 2.1 PASSWORD SYSTEM
MyTax Illinois Help. General use information... 5. Access and logon information... 12
 MyTax Illinois Help General use information... 5 Install Adobe Reader... 5 Enable Pop-ups in My Browser... 5 Determine Your Current Browser... 6 Change Browser Font Size... 6 Browsers that You Can Use...
MyTax Illinois Help General use information... 5 Install Adobe Reader... 5 Enable Pop-ups in My Browser... 5 Determine Your Current Browser... 6 Change Browser Font Size... 6 Browsers that You Can Use...
business online plus payments user guide
 business online plus payments user guide 1 payments What s included pg 4 pg 5-6 pg 7 pg 8-13 pg 14 pg 15 pg 16 pg 17 pg 18 pg 19 pg 20 pg 21 pg 22 pg 23 Payments : Home menu Payments : Transaction types
business online plus payments user guide 1 payments What s included pg 4 pg 5-6 pg 7 pg 8-13 pg 14 pg 15 pg 16 pg 17 pg 18 pg 19 pg 20 pg 21 pg 22 pg 23 Payments : Home menu Payments : Transaction types
Business Internet Banking
 Business Internet Banking user guide COMMERCIAL BANKING Business Internet Banking / USER GUIDE 1 Dear Customer, Thank you for choosing Business Internet Banking (BIB) from HSBC to conduct your business
Business Internet Banking user guide COMMERCIAL BANKING Business Internet Banking / USER GUIDE 1 Dear Customer, Thank you for choosing Business Internet Banking (BIB) from HSBC to conduct your business
account multiple solutions
 Quick Start Guide 1 Our easy to use guide will get you up and running in no time! The guide will assist you with: Generating your Sage Pay login Navigation Creating contacts Creating system users Setting
Quick Start Guide 1 Our easy to use guide will get you up and running in no time! The guide will assist you with: Generating your Sage Pay login Navigation Creating contacts Creating system users Setting
REGISTER OF COMPANIES, ENTERPRISES AND BUSINESS
 RWANDA BUSINESS REGISTRY PROJECT REGISTER OF COMPANIES, ENTERPRISES AND BUSINESS NAMES USER MANUAL Online user Version: 1.0 March 9 th 2010 NORWAY REGISTERS DEVELOPMENT AS TABLE OF CONTENTS 1 INTRODUCTION...
RWANDA BUSINESS REGISTRY PROJECT REGISTER OF COMPANIES, ENTERPRISES AND BUSINESS NAMES USER MANUAL Online user Version: 1.0 March 9 th 2010 NORWAY REGISTERS DEVELOPMENT AS TABLE OF CONTENTS 1 INTRODUCTION...
Resource Online User Guide JUNE 2013
 Resource Online User Guide JUNE 2013 CHASE PAYMENTECH SOLUTIONS MAKES NO WARRANTY OF ANY KIND, EITHER EXPRESSED OR IMPLIED, WITH REGARD TO THIS MATERIAL, INCLUDING, BUT NOT LIMITED TO, THE IMPLIED WARRANTIES
Resource Online User Guide JUNE 2013 CHASE PAYMENTECH SOLUTIONS MAKES NO WARRANTY OF ANY KIND, EITHER EXPRESSED OR IMPLIED, WITH REGARD TO THIS MATERIAL, INCLUDING, BUT NOT LIMITED TO, THE IMPLIED WARRANTIES
HertSFX. User Guide V2.04. Hertfordshire s Secure File Exchange Portal. (Jan 2014) HertSFX User Guide V2.04 Jan 2014 Page 1 of 17
 Hertfordshire s Secure File Exchange Portal User Guide V2.04 (Jan 2014) HertSFX User Guide V2.04 Jan 2014 Page 1 of 17 CONTENTS 1. About HertSFX... 3 2. HertSFX Limitations... 3 3. Getting Started... 3
Hertfordshire s Secure File Exchange Portal User Guide V2.04 (Jan 2014) HertSFX User Guide V2.04 Jan 2014 Page 1 of 17 CONTENTS 1. About HertSFX... 3 2. HertSFX Limitations... 3 3. Getting Started... 3
BUSINESS 24 Banking BCR. User manual
 BUSINESS 24 Banking BCR User manual Contents 1. Description of the service 2. Definitions 3. The TOKEN DIGIPASS device 3.1. PIN code 3.2. OTP code 3.3. DS code 3.4. Synchronization of the TOKEN device
BUSINESS 24 Banking BCR User manual Contents 1. Description of the service 2. Definitions 3. The TOKEN DIGIPASS device 3.1. PIN code 3.2. OTP code 3.3. DS code 3.4. Synchronization of the TOKEN device
POINT OF SALES SYSTEM (POSS) USER MANUAL
 Page 1 of 24 POINT OF SALES SYSTEM (POSS) USER MANUAL System Name : POSI-RAD System Release Version No. : V4.0 Total pages including this covering : 23 Page 2 of 24 Table of Contents 1 INTRODUCTION...
Page 1 of 24 POINT OF SALES SYSTEM (POSS) USER MANUAL System Name : POSI-RAD System Release Version No. : V4.0 Total pages including this covering : 23 Page 2 of 24 Table of Contents 1 INTRODUCTION...
Transactions User Guide (Internet)
 Version Oct 2011 Pg 1 of 256 Table of Contents Purpose...5 1. Transaction Flow Overview...5 2. Bulk Import...6 2.1. Import...6 2.2. Batch Instructions...8 3. Create Transaction From Template...10 4. Copy
Version Oct 2011 Pg 1 of 256 Table of Contents Purpose...5 1. Transaction Flow Overview...5 2. Bulk Import...6 2.1. Import...6 2.2. Batch Instructions...8 3. Create Transaction From Template...10 4. Copy
AT&T Business Messaging Account Management
 AT&T Business Messaging Account Management Admin User Guide December 2015 1 Copyright 2015 AT&T Intellectual Property. All rights reserved. AT&T, the AT&T logo and all other AT&T marks contained herein
AT&T Business Messaging Account Management Admin User Guide December 2015 1 Copyright 2015 AT&T Intellectual Property. All rights reserved. AT&T, the AT&T logo and all other AT&T marks contained herein
Frequently Asked Questions. Categories
 Frequently Asked Questions - About BLC ebank - ebank access - Accounts access (cards and loans included) - Secondary User - Transferring funds - Account register - Service Center - Security and technical
Frequently Asked Questions - About BLC ebank - ebank access - Accounts access (cards and loans included) - Secondary User - Transferring funds - Account register - Service Center - Security and technical
MPCB E-Banking CORPORATE USER MANUAL
 MPCB E-Banking CORPORATE USER MANUAL - 1 - LOGIN TO MPCB E-BANKING o How do I access to MPCB E-Banking? Connect to our MPCB Website: www.mpcb.mu Upon click on Corporate Sign-in, MPCB E-Banking login page
MPCB E-Banking CORPORATE USER MANUAL - 1 - LOGIN TO MPCB E-BANKING o How do I access to MPCB E-Banking? Connect to our MPCB Website: www.mpcb.mu Upon click on Corporate Sign-in, MPCB E-Banking login page
Index. 1 System Requirements 2. 2 System Login. 5. 3 Account Information. 6. 4 Order. 9. 5 Change Password. 15. 6 Keep Connection 15
 Index 1 System Requirements 2 2 System Login. 5 3 Account Information. 6 4 Order. 9 5 Change Password. 15 6 Keep Connection 15 7 Password Reset.16-1 - 1 System Requirements Before login to BOCOM International
Index 1 System Requirements 2 2 System Login. 5 3 Account Information. 6 4 Order. 9 5 Change Password. 15 6 Keep Connection 15 7 Password Reset.16-1 - 1 System Requirements Before login to BOCOM International
Online Services User Guide
 Online Services User Guide Welcome to online banking! Whether you re online or using a mobile device, access your accounts whenever and wherever it s convenient for you. Log In: BankMidwest.com Online
Online Services User Guide Welcome to online banking! Whether you re online or using a mobile device, access your accounts whenever and wherever it s convenient for you. Log In: BankMidwest.com Online
DarwiNet Client Level
 DarwiNet Client Level Table Of Contents Welcome to the Help area for your online payroll system.... 1 Getting Started... 3 Welcome to the Help area for your online payroll system.... 3 Logging In... 4
DarwiNet Client Level Table Of Contents Welcome to the Help area for your online payroll system.... 1 Getting Started... 3 Welcome to the Help area for your online payroll system.... 3 Logging In... 4
Wealth and Investment Management Intermediaries. Online Banking. Bulk Payments User guide
 Wealth and Investment Management Intermediaries Online Banking Bulk Payments User guide Contents Contents 1. Introduction 3 2. Log in steps 4 3. Make BACS payments 5 3.1 Select BACS from account 6 3.2
Wealth and Investment Management Intermediaries Online Banking Bulk Payments User guide Contents Contents 1. Introduction 3 2. Log in steps 4 3. Make BACS payments 5 3.1 Select BACS from account 6 3.2
Please use the following index links to quickly access the information you are looking for:
 Please use the following index links to quickly access the information you are looking for: Create a new My PHLY account Registration for Agents Auto ID Web Edit Profile Logout instructions Online Bill
Please use the following index links to quickly access the information you are looking for: Create a new My PHLY account Registration for Agents Auto ID Web Edit Profile Logout instructions Online Bill
STATE BANK OF BIKANER & JAIPUR
 (Cover Page) STATE BANK OF BIKANER & JAIPUR RETAIL INTERNET BANKING User Manual Dear Customer, We take this opportunity to thank you for availing of our Internet banking services. You can experience a
(Cover Page) STATE BANK OF BIKANER & JAIPUR RETAIL INTERNET BANKING User Manual Dear Customer, We take this opportunity to thank you for availing of our Internet banking services. You can experience a
Cathay Business Online Banking
 Cathay Business Online Banking A QUICK GUIDE TO CATHAY BUSINESS ONLINE BANKING R6119 CATHAY 8_5x11 Cover V2.indd 1 6/11/13 5:50 PM Welcome Welcome to Cathay Business Online Banking (formerly known as Cathay
Cathay Business Online Banking A QUICK GUIDE TO CATHAY BUSINESS ONLINE BANKING R6119 CATHAY 8_5x11 Cover V2.indd 1 6/11/13 5:50 PM Welcome Welcome to Cathay Business Online Banking (formerly known as Cathay
KANSAS TRUCK ROUTING INTELLIGENT PERMITTING SYSTEM
 KANSAS TRUCK ROUTING INTELLIGENT PERMITTING SYSTEM KS Company User Guide This user guide describes the operational procedures for K-TRIPS and the screens encountered by users during those procedures. Motor
KANSAS TRUCK ROUTING INTELLIGENT PERMITTING SYSTEM KS Company User Guide This user guide describes the operational procedures for K-TRIPS and the screens encountered by users during those procedures. Motor
Cathay Business Online Banking. User Guide. Version 1.0
 Cathay Business Online Banking User Guide Version 1.0 07/2013 Disclaimer: The information and materials in these pages, including text, graphics, links, or other items are provided as is and available.
Cathay Business Online Banking User Guide Version 1.0 07/2013 Disclaimer: The information and materials in these pages, including text, graphics, links, or other items are provided as is and available.
Our website Internet Banking
 Our website Internet Banking A safe and efficient way of accessing your People s Choice Credit Union accounts, paying bills and transferring money. 1 Contents 1. Security, system requirements and cookies...3
Our website Internet Banking A safe and efficient way of accessing your People s Choice Credit Union accounts, paying bills and transferring money. 1 Contents 1. Security, system requirements and cookies...3
Getting Started. Getting Started with Time Warner Cable Business Class. Voice Manager. A Guide for Administrators and Users
 Getting Started Getting Started with Time Warner Cable Business Class Voice Manager A Guide for Administrators and Users Table of Contents Table of Contents... 2 How to Use This Guide... 3 Administrators...
Getting Started Getting Started with Time Warner Cable Business Class Voice Manager A Guide for Administrators and Users Table of Contents Table of Contents... 2 How to Use This Guide... 3 Administrators...
Customer Management Services (CMS)
 Customer Management Services (CMS) Customer User Manual Version 1.2 April 2009 Page 1 of 23 Table of Contents 1 AN INTRODUCTION TO CMS... 3 2 GETTING STARTED WITH CMS... 4 ONLINE HELP... 4 ACCESSING CMS...
Customer Management Services (CMS) Customer User Manual Version 1.2 April 2009 Page 1 of 23 Table of Contents 1 AN INTRODUCTION TO CMS... 3 2 GETTING STARTED WITH CMS... 4 ONLINE HELP... 4 ACCESSING CMS...
Your Archiving Service
 It s as simple as 1, 2, 3 This email archiving setup guide provides you with easy to follow instructions on how to setup your new archiving service as well as how to create archiving users and assign archiving
It s as simple as 1, 2, 3 This email archiving setup guide provides you with easy to follow instructions on how to setup your new archiving service as well as how to create archiving users and assign archiving
Internet Bank with certificates First steps
 Internet Bank with certificates First steps 2 Content BEFORE YOU START...3 Minimum requirements for your computer...3 Support for service Internet Bank...3 Useful links...3 Security...3 Parameters of certificates...3
Internet Bank with certificates First steps 2 Content BEFORE YOU START...3 Minimum requirements for your computer...3 Support for service Internet Bank...3 Useful links...3 Security...3 Parameters of certificates...3
INVESTOR360º CLIENT USER GUIDE
 INVESTOR360º CLIENT USER GUIDE TABLE OF CONTENTS 1. About Investor360 3 1.1 What does Investor360 provide? 3 1.2 Security 3 2. Logging in to Investor360 4 3. Welcome to Investor360 7 4. Navigating in Investor360
INVESTOR360º CLIENT USER GUIDE TABLE OF CONTENTS 1. About Investor360 3 1.1 What does Investor360 provide? 3 1.2 Security 3 2. Logging in to Investor360 4 3. Welcome to Investor360 7 4. Navigating in Investor360
Internet Banking - FAQ -
 Internet Banking - FAQ - About Hong Leong Connect services Q1. What is Hong Leong Connect? A1. Hong Leong Connect brings you a host of digital banking services offered by Hong Leong Bank (Cambodia) Plc.
Internet Banking - FAQ - About Hong Leong Connect services Q1. What is Hong Leong Connect? A1. Hong Leong Connect brings you a host of digital banking services offered by Hong Leong Bank (Cambodia) Plc.
STEPfwd Quick Start Guide
 CERT/Software Engineering Institute June 2016 http://www.sei.cmu.edu Table of Contents Welcome to STEPfwd! 3 Becoming a Registered User of STEPfwd 4 Learning the Home Page Layout 5 Understanding My View
CERT/Software Engineering Institute June 2016 http://www.sei.cmu.edu Table of Contents Welcome to STEPfwd! 3 Becoming a Registered User of STEPfwd 4 Learning the Home Page Layout 5 Understanding My View
Getting Started. Business Link. User Name Rules. Hardware/Software Requirements. Password Rules
 Getting Started User Name Rules All user names must: Be unique. Be between six and 40 characters in length. Notes: It is recommended that user names consist only of alphanumeric characters (A-Z, 0-9).
Getting Started User Name Rules All user names must: Be unique. Be between six and 40 characters in length. Notes: It is recommended that user names consist only of alphanumeric characters (A-Z, 0-9).
DocuSign Connect for Salesforce Guide
 Information Guide 1 DocuSign Connect for Salesforce Guide 1 Copyright 2003-2013 DocuSign, Inc. All rights reserved. For information about DocuSign trademarks, copyrights and patents refer to the DocuSign
Information Guide 1 DocuSign Connect for Salesforce Guide 1 Copyright 2003-2013 DocuSign, Inc. All rights reserved. For information about DocuSign trademarks, copyrights and patents refer to the DocuSign
Background Information
 User Guide 1 Background Information ********************************Disclaimer******************************************** This is a government system intended for official use only. Using this system
User Guide 1 Background Information ********************************Disclaimer******************************************** This is a government system intended for official use only. Using this system
A Quick and Easy Guide to PERSONAL ONLINE BANKING
 A Quick and Easy Guide to PERSONAL ONLINE BANKING WELCOME Whether you re at home, at work or on the road, BancFirst is available 4 hours a day, 7 days a week with Personal Online Banking. These services
A Quick and Easy Guide to PERSONAL ONLINE BANKING WELCOME Whether you re at home, at work or on the road, BancFirst is available 4 hours a day, 7 days a week with Personal Online Banking. These services
Mobile Device Access Simple Application Guide
 Mobile Device Access Simple Application Guide Users can add/manage requests, retrieve passwords, and review password releases/sessions via their mobile device. This manual should be used to help you navigate
Mobile Device Access Simple Application Guide Users can add/manage requests, retrieve passwords, and review password releases/sessions via their mobile device. This manual should be used to help you navigate
AT&T ONLINE FAX USER GUIDE
 AT&T ONLINE FAX USER GUIDE Welcome to AT&T Website Solutions SM We are focused on providing you the very best service including all the tools necessary to establish and maintain your Online Fax service.
AT&T ONLINE FAX USER GUIDE Welcome to AT&T Website Solutions SM We are focused on providing you the very best service including all the tools necessary to establish and maintain your Online Fax service.
Frequently asked questions.
 Frequently asked questions. What is Bath Online? Bath Online is the online savings service from Bath Building Society that provides you with 24-hour access to view your existing savings accounts and the
Frequently asked questions. What is Bath Online? Bath Online is the online savings service from Bath Building Society that provides you with 24-hour access to view your existing savings accounts and the
Entrust Managed Services PKI Administrator s Quick Start Guide
 Entrust Managed Services PKI Administrator s Quick Start Guide Each Managed Services PKI organization requires an administrator also known as a local registration authority (LRA) whose duty it is to manage
Entrust Managed Services PKI Administrator s Quick Start Guide Each Managed Services PKI organization requires an administrator also known as a local registration authority (LRA) whose duty it is to manage
Government buyer user manual System Requirements and Administration Version 2.0
 Queensland Government etendering website Government buyer user manual System Requirements and Administration Version 2.0 July 2011 etender Help Desk phone 07 3836 0141 Table of contents 1 Introduction...
Queensland Government etendering website Government buyer user manual System Requirements and Administration Version 2.0 July 2011 etender Help Desk phone 07 3836 0141 Table of contents 1 Introduction...
User Manual 03/12/2014. A collaborative effort by
 User Manual 03/12/2014 A USER GUIDE DESIGNED TO HELP CREATE AND MAINTAIN PERSONAL ACCOUNTS IN mynhdoe, THE NH DEPARTMENT OF EDUCATION SINGLE SIGN-ON SYSTEM FOR ACCESSING SECURE APPLICATIONS A collaborative
User Manual 03/12/2014 A USER GUIDE DESIGNED TO HELP CREATE AND MAINTAIN PERSONAL ACCOUNTS IN mynhdoe, THE NH DEPARTMENT OF EDUCATION SINGLE SIGN-ON SYSTEM FOR ACCESSING SECURE APPLICATIONS A collaborative
INTRODUCTION... 4 GETTING STARTED... 5
 E-Trade User Guide E-Trade User Guide INTRODUCTION... 4 System Overview.... 4 GETTING STARTED... 5 Logging on to Your ETrade.... 5 Resetting Your Password.... 6 Retrieving Your Password.... 7 Changing
E-Trade User Guide E-Trade User Guide INTRODUCTION... 4 System Overview.... 4 GETTING STARTED... 5 Logging on to Your ETrade.... 5 Resetting Your Password.... 6 Retrieving Your Password.... 7 Changing
Business Mobile Banking
 Business Mobile Banking Union Bank & Trust Business Mobile Application User Guide Contents Overview... 2 Security... 2 Requirements... 3 Downloading the App... 3 Logging In... 4 One-time Passcode Entry...
Business Mobile Banking Union Bank & Trust Business Mobile Application User Guide Contents Overview... 2 Security... 2 Requirements... 3 Downloading the App... 3 Logging In... 4 One-time Passcode Entry...
NYS OCFS CMS Contractor Manual
 NYS OCFS CMS Contractor Manual C O N T E N T S CHAPTER 1... 1-1 Chapter 1: Introduction to the Contract Management System... 1-2 CHAPTER 2... 2-1 Accessing the Contract Management System... 2-2 Shortcuts
NYS OCFS CMS Contractor Manual C O N T E N T S CHAPTER 1... 1-1 Chapter 1: Introduction to the Contract Management System... 1-2 CHAPTER 2... 2-1 Accessing the Contract Management System... 2-2 Shortcuts
MyFaxCentral User Administration Guide
 faxing simplified. anytime. anywhere. MyFaxCentral User Administration Guide www.myfax.com MyFaxCentral Common Controls...1 Navigation Controls...1 Customize View...1 MyFaxCentral User Administration...2
faxing simplified. anytime. anywhere. MyFaxCentral User Administration Guide www.myfax.com MyFaxCentral Common Controls...1 Navigation Controls...1 Customize View...1 MyFaxCentral User Administration...2
Entrust Managed Services PKI Administrator Guide
 Entrust Managed Services PKI Entrust Managed Services PKI Administrator Guide Document issue: 3.0 Date of issue: May 2009 Copyright 2009 Entrust. All rights reserved. Entrust is a trademark or a registered
Entrust Managed Services PKI Entrust Managed Services PKI Administrator Guide Document issue: 3.0 Date of issue: May 2009 Copyright 2009 Entrust. All rights reserved. Entrust is a trademark or a registered
NBT BANK MOBILE BANKING. How To Guide
 Table of Contents personal and business banking customers How to Enroll...3 Accessing and Using NBT Bank Mobile Banking...5 Welcome to the NBT Bank Mobile Banking Application...7 Using Mobile Deposit...8
Table of Contents personal and business banking customers How to Enroll...3 Accessing and Using NBT Bank Mobile Banking...5 Welcome to the NBT Bank Mobile Banking Application...7 Using Mobile Deposit...8
Client Administrator Quick Reference Guide
 Client Administrator Quick Reference Guide Thank you for using ADP's ipaystatements to view your payroll information. Use this Quick Reference Guide to learn how to view your pay statement, understand
Client Administrator Quick Reference Guide Thank you for using ADP's ipaystatements to view your payroll information. Use this Quick Reference Guide to learn how to view your pay statement, understand
Contents INDEX...61 ECRM...1
 ecrm Guide 111011 2011 Blackbaud, Inc. This publication, or any part thereof, may not be reproduced or transmitted in any form or by any means, electronic, or mechanical, including photocopying, recording,
ecrm Guide 111011 2011 Blackbaud, Inc. This publication, or any part thereof, may not be reproduced or transmitted in any form or by any means, electronic, or mechanical, including photocopying, recording,
Dashboard Admin Guide
 MadCap Software Dashboard Admin Guide Pulse Copyright 2014 MadCap Software. All rights reserved. Information in this document is subject to change without notice. The software described in this document
MadCap Software Dashboard Admin Guide Pulse Copyright 2014 MadCap Software. All rights reserved. Information in this document is subject to change without notice. The software described in this document
E-FILE. Universal Service Administrative Company (USAC) Last Updated: September 2015
 E-FILE USER GUIDE This document providers E-File users with an overview of E-File account management, managing entitlements, and instructions on how to submit forms, such as the FCC Form 498, FCC Form
E-FILE USER GUIDE This document providers E-File users with an overview of E-File account management, managing entitlements, and instructions on how to submit forms, such as the FCC Form 498, FCC Form
Westpac Live Quick Reference Guides
 Westpac Live Quick Reference Guides Accounts Overview How do I conduct a transaction search? How do I generate an online service fees report? How do I look up a merchant for a transaction? How do I dispute
Westpac Live Quick Reference Guides Accounts Overview How do I conduct a transaction search? How do I generate an online service fees report? How do I look up a merchant for a transaction? How do I dispute
efiletexas.gov Court Administrator User Guide
 efiletexas.gov Court Administrator User Guide EFS-TX-200-3191 v.4 February 2014 Copyright and Confidentiality Copyright 2014 Tyler Technologies, Inc. All rights reserved. All documentation, source programs,
efiletexas.gov Court Administrator User Guide EFS-TX-200-3191 v.4 February 2014 Copyright and Confidentiality Copyright 2014 Tyler Technologies, Inc. All rights reserved. All documentation, source programs,
New Online Banking Guide for FIRST time Login
 New Online Banking Guide for FIRST time Login Step 1: Login Enter your existing Online Banking User ID and Password. Click Log-In. Step 2: Accepting terms and Conditions to Proceed Click on See the terms
New Online Banking Guide for FIRST time Login Step 1: Login Enter your existing Online Banking User ID and Password. Click Log-In. Step 2: Accepting terms and Conditions to Proceed Click on See the terms
1 Introduction. 2.1 Logging In 1. Visit our website http://www.bocionline.com and click Futures A/C Login button. 2 Login
 1 Introduction BOCI Securities Limited X5 Futures and Options Trading System provides a platform for customers to place orders, review portfolio and acquire market data information. This document demonstrates
1 Introduction BOCI Securities Limited X5 Futures and Options Trading System provides a platform for customers to place orders, review portfolio and acquire market data information. This document demonstrates
BT 24 User Manual 1. Useful information... 4 2. Application access... 6 2.1 First log into BT24... 6 2.2 Subsequent logins into BT 24... 6 2.
 BT 24 User Manual 1. Useful information... 4 2. Application access... 6 2.1 First log into BT24... 6 2.2 Subsequent logins into BT 24... 6 2.3 Password changing... 7 2.4 How I reset the password... 8 2.5
BT 24 User Manual 1. Useful information... 4 2. Application access... 6 2.1 First log into BT24... 6 2.2 Subsequent logins into BT 24... 6 2.3 Password changing... 7 2.4 How I reset the password... 8 2.5
Apple Bank Online Banking Guide
 Apple Bank Online Banking Guide 24/7 Banking Financial Management Funds Transfer Bill Payment Convenient, Easy to Use Secure Table of Contents Online Banking Overview - Convenient, Easy, Secure 1 Registration
Apple Bank Online Banking Guide 24/7 Banking Financial Management Funds Transfer Bill Payment Convenient, Easy to Use Secure Table of Contents Online Banking Overview - Convenient, Easy, Secure 1 Registration
Business Internet Banking System Customers User Guide
 Business Internet Banking System Customers User Guide Version 1.1 Table of Contents Table of Contents... 2 Introduction... 3 Using Business Internet Banking... 4 Accessing the Website... 4 Logging onto
Business Internet Banking System Customers User Guide Version 1.1 Table of Contents Table of Contents... 2 Introduction... 3 Using Business Internet Banking... 4 Accessing the Website... 4 Logging onto
AT&T Conferencing Add-in for Microsoft Outlook v10.5
 AT&T Conferencing Add-in for Microsoft Outlook v10.5 July 2014 2014 AT&T Intellectual Property. All rights reserved. AT&T, the AT&T logo and all other AT&T marks contained herein are trademarks of AT&T
AT&T Conferencing Add-in for Microsoft Outlook v10.5 July 2014 2014 AT&T Intellectual Property. All rights reserved. AT&T, the AT&T logo and all other AT&T marks contained herein are trademarks of AT&T
ACT State Testing Online Services Tutorial
 ACT State Testing Online Services Tutorial Back-up Test Supervisor Version Released July, 2009 2009 by ACT, Inc., All rights reserved. Back-up Test Supervisor Online Profile Form Introduction The Back-up
ACT State Testing Online Services Tutorial Back-up Test Supervisor Version Released July, 2009 2009 by ACT, Inc., All rights reserved. Back-up Test Supervisor Online Profile Form Introduction The Back-up
A guide to Internet Banking
 A guide to Internet Banking 1 www.beyondbank.com.au Contents Getting Started Register for Internet Banking 3 Log in to Internet Banking 4 Using Internet Banking for the First Time 5 Setting up your Internet
A guide to Internet Banking 1 www.beyondbank.com.au Contents Getting Started Register for Internet Banking 3 Log in to Internet Banking 4 Using Internet Banking for the First Time 5 Setting up your Internet
The United States Office Of Personnel Management eopf Human Resources Specialist Training Manual for eopf Version 4.0.
 The United States Office Of Personnel Management eopf Human Resources Specialist Training Manual for eopf Version 4.0. Copyright 1994-2007 by Northrop Grumman. All rights reserved. Northrop Grumman, the
The United States Office Of Personnel Management eopf Human Resources Specialist Training Manual for eopf Version 4.0. Copyright 1994-2007 by Northrop Grumman. All rights reserved. Northrop Grumman, the
What s Inside. Welcome to Busey ebank
 What s Inside Security............................ Getting Started...................... 5 Account Access...................... 6 Account Detail...................... 7 Transfer Funds......................
What s Inside Security............................ Getting Started...................... 5 Account Access...................... 6 Account Detail...................... 7 Transfer Funds......................
Page 1 Rev Date: February 2010. User Manual for Encrypted Email Services
 Page 1 User Manual for Encrypted Email Services Instructions for Using Encrypted Email Services This document is being provided to assist you in opening encrypted emails sent from Century Bank. The following
Page 1 User Manual for Encrypted Email Services Instructions for Using Encrypted Email Services This document is being provided to assist you in opening encrypted emails sent from Century Bank. The following
Internet Banking User Guide
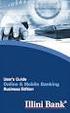 Internet Banking User Guide Contents Introduction... 1 Verification Methods... 1 General User Guide... 1 Login... 1 Change Password... 2 Reissue password... 2 Digital Signature Manual... 2 Install BKAV
Internet Banking User Guide Contents Introduction... 1 Verification Methods... 1 General User Guide... 1 Login... 1 Change Password... 2 Reissue password... 2 Digital Signature Manual... 2 Install BKAV
MSGCU SECURE MESSAGE CENTER
 MSGCU SECURE MESSAGE CENTER Welcome to the MSGCU Secure Message Center. Email is convenient, but is it secure? Before reaching the intended recipient, email travels across a variety of public servers and
MSGCU SECURE MESSAGE CENTER Welcome to the MSGCU Secure Message Center. Email is convenient, but is it secure? Before reaching the intended recipient, email travels across a variety of public servers and
Business Manager Company Administrator s Guide Peoples Bank Customer Support 800.584.8859
 Peoples Bank Business Manager Company Administrator s Guide Peoples Bank Customer Support 800.584.8859 Revised 08/2012 Table of Contents About Business Manager... 4 Overview... 4 Access Business Manager...
Peoples Bank Business Manager Company Administrator s Guide Peoples Bank Customer Support 800.584.8859 Revised 08/2012 Table of Contents About Business Manager... 4 Overview... 4 Access Business Manager...
Trademark e-filing 2013
 2013 1. Login facility is available on the home page. User has to register for logging in. If a user is already registered he can log in using the User ID and Password or Digital signature. How to Register:
2013 1. Login facility is available on the home page. User has to register for logging in. If a user is already registered he can log in using the User ID and Password or Digital signature. How to Register:
Surplus Lines Online User Guide
 Surplus Lines Online User Guide Missouri Department of Insurance, Financial Institutions and Professional Registration Contents Summary... 1 Site Address... 1 Account Management... 2 Account Registration...
Surplus Lines Online User Guide Missouri Department of Insurance, Financial Institutions and Professional Registration Contents Summary... 1 Site Address... 1 Account Management... 2 Account Registration...
If you suspect any unauthorised use of your Login Password or/and Trading PIN, do notify us immediately.
 GENERAL What is eallianceshare? eallianceshare is an integrated financial portal of Alliance Investment Bank Berhad ( AIBB ) that allows investors to trade in equities or securities via the Internet. Through
GENERAL What is eallianceshare? eallianceshare is an integrated financial portal of Alliance Investment Bank Berhad ( AIBB ) that allows investors to trade in equities or securities via the Internet. Through
Florida Department of Environmental Protection Office of Technology and Information Services
 Florida Department of Environmental Protection Office of Technology and Information Services Industrial and Domestic Wastewater EzDMR (Discharge Monitoring Reporting) External User s Guide Prepared by:
Florida Department of Environmental Protection Office of Technology and Information Services Industrial and Domestic Wastewater EzDMR (Discharge Monitoring Reporting) External User s Guide Prepared by:
User Guide. Absa Online. Live easy. Prosper.
 User Guide Absa Online Live easy. Prosper. Contents Register for Absa Online (internet banking) 3 Benefits of registering 3 How to register 4 Logon for the first time 6 General logon 7 Set payment limits
User Guide Absa Online Live easy. Prosper. Contents Register for Absa Online (internet banking) 3 Benefits of registering 3 How to register 4 Logon for the first time 6 General logon 7 Set payment limits
REPORTING CENTRAL EXTERNAL USER GUIDE FEDERAL RESERVE SYSTEM
 REPORTING CENTRAL EXTERNAL USER GUIDE FEDERAL RESERVE SYSTEM February 2016 Version 3.1 Table of Contents I. Overview.... Page 3 II. Accessing and Logging Into Reporting Central..... Pages 4-5 III. Reporting
REPORTING CENTRAL EXTERNAL USER GUIDE FEDERAL RESERVE SYSTEM February 2016 Version 3.1 Table of Contents I. Overview.... Page 3 II. Accessing and Logging Into Reporting Central..... Pages 4-5 III. Reporting
Vendor s Guide to the Vendor Deal Portal (VDP)
 Vendor s Guide to the Vendor Deal Portal (VDP) The Toys R Us, Inc On-line Application for Electronic Approval and Management of Credit Allowance Contracts 1 P age TABLE OF CONTENTS 1. ABOUT... 3 2. GETTING
Vendor s Guide to the Vendor Deal Portal (VDP) The Toys R Us, Inc On-line Application for Electronic Approval and Management of Credit Allowance Contracts 1 P age TABLE OF CONTENTS 1. ABOUT... 3 2. GETTING
New U-Direct: Quick Guide/Frequently Asked Questions
 Outline New U-Direct: Quick Guide/Frequently Asked Questions 1. Getting Started 1.1. How can I enroll for Internet Banking (U-Direct)? 1.2. Why is my U-Direct Login Page not loading properly? 1.3. How
Outline New U-Direct: Quick Guide/Frequently Asked Questions 1. Getting Started 1.1. How can I enroll for Internet Banking (U-Direct)? 1.2. Why is my U-Direct Login Page not loading properly? 1.3. How
Zimbabwe. Online Banking User s Guide
 User s Guide Dear Customer, Thank you for choosing our services and welcome to the world of next generation financial services. Standard Chartered allows you to perform banking with a click of a button
User s Guide Dear Customer, Thank you for choosing our services and welcome to the world of next generation financial services. Standard Chartered allows you to perform banking with a click of a button
Quick Reference Guide
 Quick Reference Guide Business Internet Banking COMMERCIAL BANKING 3 Summary of Business Internet Banking functionalities Utilities Authorisation module Access and security controls Cash Management Account
Quick Reference Guide Business Internet Banking COMMERCIAL BANKING 3 Summary of Business Internet Banking functionalities Utilities Authorisation module Access and security controls Cash Management Account
