Online Banking User Guide
|
|
|
- Darleen Watson
- 8 years ago
- Views:
Transcription
1 TABLE OF CONTENTS TABLE OF CONTENTS... 1 INTRODUCTION... 4 QUICK REFERENCE... 4 LOG ON... 4 SECURITY PROFILE... 4 ENTITLEMENTS... 4 LOG ON... 5 ENTER YOUR USERNAME... 5 REVIEW SECURE IMAGE AND PHRASE, ENTER PASSWORD... 5 SIGN UP NOW NEW USER REGISTRATION... 6 FIRST TIME LOG ON SECURITY PROFILE... 7 SELECT CHALLENGE QUESTIONS... 8 SECURE IMAGE AND PHRASE... 8 REVIEW YOUR SECURITY PROFILE... 9 ONLINE BANKING SWITCH ACCOUNTS LOG OFF PRINT HELP ONLINE BANKING MENU (SITE NAVIGATION) ACCOUNTS SUMMARY (EXPANDED VIEW) DEPOSIT ACCOUNTS LOANS RECENT & PENDING TRANSACTIONS SCHEDULED TRANSACTIONS ACCOUNTS SUMMARY (BASIC VIEW) HISTORY SEARCH SEARCHING HISTORY ADVANCED SEARCH OPTIONS DOWNLOAD FOR PRINT CHECKS ACCOUNT DETAILS MATURITY AND DIVIDEND OPTIONS NICKNAMING AN ACCOUNT OPEN AN ACCOUNT SELECT PRODUCTS FUNDING SUMMARY JOINT OWNERS Rev. 01/30/15 Page 1 of 61
2 BENEFICIARIES PRODUCT SUMMARY APPLY FOR A LOAN SPECIAL OFFERS TRANSFER FUNDS TO IMMEDIATELY TRANSFER FUNDS TO SCHEDULE A ONE-TIME FUTURE-DATED TRANSFER TO SCHEDULE A RECURRING TRANSFER TO TRANSFER WITHIN OR OUTSIDE OF ENT ADDITIONAL USERS AND TRANSFERS TRANSFER HISTORY MANAGE TRANSFERS WITHIN ENT CREATE A REQUEST REMOVE A TRANSFER RELATIONSHIP MANAGE TRANSFERS OUTSIDE OF ENT TRANSFER CUT OFF ADD AN ACCOUNT OUTSIDE OF ENT EDIT AN ACCOUNT OUTSIDE OF ENT SPENDING ACCESSING SPENDING SPENDING OVERVIEW BUDGET CATEGORIES CATEGORIZING TRANSACTIONS SAVINGS GOALS STATEMENTS VIEW ESTATEMENTS VIEW TAX DOCUMENTS STATEMENT PREFERENCE ALERTS TYPES OF ALERTS EDITING AN ALERT ALERT ADDRESSES ADDITIONAL USERS AND ALERTS ORDER CHECKS SERVICES MENU ORDER CHECKS OVERDRAFT PROTECTION TO ADD OVERDRAFT PROTECTION TO REMOVE OVERDRAFT PROTECTION STOP PAYMENT Rev. 01/30/15 Page 2 of 61
3 TO PLACE A STOP PAYMENT STOP PAYMENT HISTORY IMPORTANT STOP PAYMENT INFORMATION DOWNLOADS TO DOWNLOAD A MICROSOFT MONEY, QUICKEN OR QUICKBOOKS FILE: TO DOWNLOAD A SPREADSHEET: CONNECTING TO ENT FROM A PERSONAL FINANCIAL MANAGEMENT PROGRAM TEXT BANKING CONTACT US CREATE A MESSAGE ADDING AN ATTACHMENT TO A MESSAGE ADDITIONAL USERS AND CONTACT US CALL CENTER PASSWORD ADDRESS & PHONE TO CHANGE THE ADDRESS & PHONE SECURITY PROFILE UPDATING CHALLENGE QUESTIONS OR A SECURE IMAGE AND PHRASE TO CHANGE YOUR PRIMARY ADDRESS PASSWORD TO CHANGE A PASSWORD USERS TO ADD AN ADDITIONAL USER: TO REVISE A USER: TO DELETE A USER: UNLOCKING ADDITIONAL USERS ENTITLEMENTS ACTIVITY SWITCH ACCOUNTS MANAGING SWITCH ACCOUNTS: TO SWITCH ACCOUNTS: FREQUENTLY ASKED QUESTIONS Rev. 01/30/15 Page 3 of 61
4 Introduction Online Banking helps you easily manage, monitor and move your money; it is an electronic representation of Ent s commitment to service and quality. Quick Reference Log On There are three steps to the Log On Process: Enter your Username, select Continue. Review your Secure Image and Phrase. Enter your Password, select Log On. Tip: Based on your risk profile, you may be asked to answer a Challenge Question as well. Security Profile The first time you log on, you will be asked to set up your Security Profile: Review What is a Security Profile? and select Continue. Select and answer three Challenge Questions, select Continue. Select a Secure Image and enter a Secure Phrase, select Continue. Review your Security Profile Selections, select Continue. Entitlements Entitlements, also called permissions, are granted by the Administrator (Primary Account Holder or Business Principal) and affect features and services accessible to users. Based on the permissions granted to your Username, you may or may not have access to the services and features described in this guide. Contact your Administrator for changes in your permissions. Tips: Primary Account Holders and Business Principals by default have full permission to services and features of Online and Mobile Banking. Business and Corporate accounts may add services to Online Banking by contacting their Business or Corporate Banker. Rev. 01/30/15 Page 4 of 61
5 Log On With Online Banking, you will enter your Log On information on two pages: Home Page Password Page Enter your Username The Log On Page initiates the log on process by requesting you enter your Username. To log on, you may enter your Username on Ent.com or the Online Banking Home page. Your Username is created during the New User Registration process and can contain letters, numbers, and special characters. We recommend that you create a Username that does not contain all or part of your Ent account number and that you customize your Username so that it is easy for you to remember. Review Secure Image and Phrase, Enter Password The Password page is the second step in the Log On process. Your Password, which you define during the New User Registration process, can contain letters, numbers and special characters. A Secure Image and Phrase is part of each member s Online Banking Security Profile. During your first log on as a new user, a random Image and Phrase will display. You will select your unique Secure Image and Phrase when you set up your Security Profile as part of the first- time log on process. Rev. 01/30/15 Page 5 of 61
6 Sign Up Now New User Registration Online Banking User Guide Select Sign Up Now from Ent.com or the Home Page of Online Banking to register for Online and Mobile Banking. Only a Primary Account Holder may register. Note: If you are a Business Principal of a Business or Corporate account, please contact your Business Banker or Corporate Banker to register. Tip: Online Banking allows for additional Usernames to be added to an Online Banking account by the Primary Account Holder or Business Principal. For more information on this topic, please visit Users. To register for Online Banking, select Sign Up Now. Next, enter the requested information in the appropriate fields and select Submit. If the information you have provided does not match the Primary Account Holder s information we have on file, you will receive an error during the registration process. You may contact an Ent Member Service Representative to update your information at (719) or Once your Primary Account Holder information has been authenticated, you will be asked to create a Username and Password. Rev. 01/30/15 Page 6 of 61
7 A Username must be at least four (4) characters in length and can include numbers, letters, special characters and is not case sensitive. A Username cannot consist of only numbers. A Password must be at least six (6) characters in length, and include at least one letter and one number. Passwords can include special characters and are case sensitive. After you have created your Username and Password, select Register to complete the process. Once you have successfully created an Online Banking Username and Password, the next step is to set up a Security Profile. After you have set up your Security Profile, you will be presented with an Electronic Services Agreement. To use Online Banking, you must accept this agreement. Tip: All agreements and disclosures are available for your review at Ent.com/Legal. First Time Log On Security Profile The first time you log on to Online Banking, you will be asked to set up your Security Profile which consists of Challenge Questions and a Secure Image and Phrase. Rev. 01/30/15 Page 7 of 61
8 Select Challenge Questions After reviewing what comprises a security profile, select Continue and pick Challenge Questions unique to you. Secure Image and Phrase Next, select your Secure Image and enter your Secure Phrase. 1. Select a Secure Image If you like the random Secure Image displayed, you can move on to entering your Secure Phrase. To change the image, select the link Select a different Image. There are hundreds of images to choose from, and you can pick an Image by selecting on the Image or using the Select Image link. 2. Enter a Secure Phrase The Phrase can be used to describe the image, yourself or anything else you choose. Important: The Secure Image and Phrase that you select should be easily recognizable to you and something that you look for each time you log on to Online Banking and Mobile Banking. This feature helps you verify that you are accessing Ent s site and not a fraudulent or phishing site. Rev. 01/30/15 Page 8 of 61
9 Once you have selected a Secure Image and a Secure Phrase, select Continue. Tip: For your convenience, a Secure Phrase is automatically generated by the system for each image. For your security, please choose a Secure Phrase that is different from your Password. Keep in mind that your Secure Phrase will be displayed to you on screen each time you log on to Online Banking or Mobile Banking. Review your Security Profile Next, review the Security Profile you set up. If everything is correct, select Submit. If you would like to revise any of the sections, select the Edit button in the Challenge Questions or Secure Image and Phrase section of the Review page. You have now completed your Security Profile and are ready to use Online and Mobile Banking! If at any time you would like to change your Security Profile selections, you can do so from the My Profile Menu within Online Banking. Rev. 01/30/15 Page 9 of 61
10 Online Banking Every Online Banking session will display the following elements at the top of each page: Welcome Message Your last Online Banking Log On date and time Your masked Account Number and Switch Accounts link Log Off Button Print Option Help Option Switch Accounts With Switch Accounts, you can quickly and easily toggle between Ent accounts both personal and business - without logging off. Log Off The Log Off button should be used when you have completed your Online Banking session; by selecting Log Off you sign out of Online Banking and securely end your session. We recommend you always use the Log Off button when you complete an Online Banking session. Note: Some browsers allow multiple browser instances (e.g. Tabs) to be open at one time. If you do not log off Online Banking and close the browser Tab, the session has not been closed and can be re-opened by returning to the URL. Print You can choose different ways to print information within Online Banking, such as using the browser print option or to right click on a web page and select print. To print an optimized version of the displayed page, select the Print hyperlink located in the site header. Help Within Online Banking, Help may be accessed on each page by selecting the Help link located in the site header or module header. Online Banking Menu (Site Navigation) Within Online Banking you may select any option on the Menu Bar, or Sub-Menu Bar, to navigate to a selected item. Based on the entitlements provided by your account Administrator (Primary Account Holder or Business Principal) menu options, features and services may not display. You can also select links within a page to navigate to the item described by the link, for example: By selecting on the description of the account in the link shown above, you would navigate to the History of that account. Rev. 01/30/15 Page 10 of 61
11 Accounts Summary (Expanded View) Online Banking User Guide The Summary (Expanded View) on the Accounts Menu is the default view for Online Banking. The Expanded View offers many features and is a one-stop financial dashboard for your account. Sample Summary Expanded View: The Expanded View offers the following: Deposit Accounts a summary of Deposit Accounts Loan Accounts a summary of Loan Accounts A Link to service an Ent Credit Card Recent & Pending Transactions displays the last five most recent or pending transactions Scheduled Transactions displays transfers you ve scheduled via Online or Mobile Banking Messages displays if the member has unread secure messages Profile Update displays profile related requests and Alerts Quick Transfers to quickly transfer within your account, Within Ent, and Outside of Ent Rev. 01/30/15 Page 11 of 61
12 Key Expenses a graphic view of expenses you ve chosen to monitor Deposit Accounts The Deposit Accounts table provides a summary of all your Deposit Accounts. The fields displayed in this section include Account the default product description of the account or a nickname that you have established. Balance the account's current balance. Available Balance the account's available balance, which may reflect pending transactions (debits or holds) which have not yet been posted to the account. Viewing Account History To view a Deposit Account s detailed transaction history, select the account name. Sorting To change the sort order of the information displayed in the Deposit Accounts table, select on any of the underlined headings. Loans The Loans table provides you with a summary of all your Loan Accounts. The fields displayed in this section include Account the default product description of the loan or a nickname that you have established. Balance the account's current balance. Available Balance (if applicable) the amount available to advance. Payment Amt the account's loan payment amount. Due Date the account's next loan payment due date. Viewing Account History To view a Loan Account s detailed transaction history, select the account name. Rev. 01/30/15 Page 12 of 61
13 Sorting To change the sort order of the information displayed in the Loans table, select any of the underlined headings. Recent & Pending Transactions Recent & Pending Transactions pull from all checking accounts (including Money Market Savings) on a member s Account. The top five (5) pending or most recent transactions will be displayed. Note: If you select additional non-checking accounts from the Spending - Accounts table, transactions that occur on those accounts will also display. By default, Spending is disabled for Business and Corporate accounts, contact your Business or Corporate Banker to enable Spending. Sample of Recent & Pending Transactions Recent Transactions Recent Transactions are the most recent transactions that have posted to your account. These transactions are reflected in your account s Available Balance and Balance values. Pending Transactions Pending Transactions are transactions that have not yet posted to your account. Some Pending Transactions immediately impact your account s Available Balance, such as Ent Visa Debit Card transactions that require a signature and others will display here but do not yet impact your Available Balance, such as ACH transactions. As you review your Account History, you should be aware that some Pending Transactions can appear (impacting your Available Balance) and disappear (without posting). These transactions are usually preauthorization holds. Merchants place these holds to make sure an account has the funds available to cover a purchase. For example, a gas station may put funds on hold via your Debit Card to cover a full tank of gas before the gas is pumped. Sorting To change the sort order of the information displayed in the Pending & Recent Transactions table, select any of the underlined headings. Rev. 01/30/15 Page 13 of 61
14 Scheduled Transactions Online Banking User Guide Scheduled Transactions are transfers that will occur in the future that you have scheduled through Online or Mobile Banking. These transfers have not yet occurred and do not yet impact your Available Balance or Balance. Sample of Scheduled Transactions To Edit or Delete To edit or delete a scheduled transfer, use the Scheduled Transfers function from the Transfers menu. Transfers Scheduled with an Ent Representative If you have established recurring transfers on your account through conversations with an Ent Member Service Representative either in an Ent Service Center or by phone, these transfers will not display under Scheduled Transactions. To view those scheduled transfers, use the Transfer Funds option on the Transfers menu. Sorting To change the sort order of the information displayed in the Scheduled Transactions table, select any of the underlined headings. Rev. 01/30/15 Page 14 of 61
15 Accounts Summary (Basic View) Online Banking User Guide The Summary (Basic View) on the Accounts Menu is an option members can elect to view in place of the Expanded View. Sample Summary (Basic View): The Basic View offers the following: Deposit Accounts a summary of Deposit Accounts Loan Accounts a summary of Loan Accounts A Link to service an Ent Credit Card Messages displays if the member has unread secure messages Profile Update displays profile related requests and Alerts If you elect to use Basic View, Online Banking will keep this preference until you elect to change it. To switch views, select the Basic View or Expanded View option. History Search History Search displays details of your accounts and can be accessed by selecting the History Search Menu or by selecting the account description in the Deposit Accounts or Loans tables on the Summary page. Rev. 01/30/15 Page 15 of 61
16 Sample History Search page Searching History To view transaction information for a specific account, select on the drop-down arrow in the Account box and select an account. Next, select Search. Advanced Search Options The advanced history search options available are: Show By Date Show Only Rev. 01/30/15 Page 16 of 61
17 Description Check Number Amount Range Sample of Advanced Search Options Using Advanced Search Options Show By Date select the appropriate option to select the date range to review. If you would like to enter a custom date range, select the Date Range option and enter the dates into the fields provided. Show Only the Show Only option allows you to select which types of transactions to view based on the transaction type. o Deposits Transfers or Deposits made to the selected account o Withdrawals Withdrawals made from the selected account o Checks Check transactions drawn against the selected account o ATM Transactions ATM transactions drawn against the selected account o ACH Transactions Deposits or Withdrawals made to or from the selected account that processed as ACH transactions. Note: Some checks may process through this method if the check is submitted electronically by the recipient. Description type in a description value to view only those transactions that match that description. The description does not need to match the entire transaction description to produce a result. Check Number Enter a check number. To view the check, select the check icon. A new browser window will display showing images of the front and back of the check. Amount Range if you are looking for transactions within a specific amount range, enter a starting and ending amount in the Amount fields. Download For The Download For section provides three (3) ways for you to download your transaction history for further analysis or input into a personal financial management software program. The advantage to using the links provided on the History Search page versus the Downloads page under Services is that the Search Criteria used to display the transactions will also apply to the downloaded file. To download a file: Set the appropriate History Search options. Select Search. Select the download option of your choice. Rev. 01/30/15 Page 17 of 61
18 Print Checks Online Banking User Guide Within History Search, you can print one check, all open checks, or all checks within Transaction History. To print one check: Search for a check by Check Number, and then view the check within Transaction History and select Print. To print more than one check: View multiple check images within Transaction History and select, Print Open Checks. To print a range of checks: Use Search features to filter Transaction History to display checks to print. Select Print All Checks A preview will open in your browser, select Print. Note: You can print up to 150 checks at one time with Print Checks. Depending on your browser, computer, and internet settings, printing large quantities of check images may slow down your computer or result in a memory or system error. Rev. 01/30/15 Page 18 of 61
19 Account Details Online Banking User Guide The Account Details section of the History Search page provides you with additional information on the selected account. Sample of Account Details Depending on the type of account selected, different information will display within the Account Details section. If you have selected a Deposit account, the following fields may display: 1. Account Nickname - the nickname established for the account. 2. Description the standard Ent account description. 3. Account the masked account number. 4. Balance the account s current balance; pending transactions do not impact this amount. 5. Date Opened the date the account was opened. 6. Rate the account s dividend rate or the term variable based on product guidelines. 7. YTD Dividends the amount the account has earned in dividends in the current year. 8. Previous Year Dividends the amount the account earned in dividends in the prior year. 9. YTD Penalty - Penalties charged for the early withdrawal of funds from a Certificate or IRA. 10. Maturity Date the date a Certificate will mature. 11. Overdraft Protection - a link to manage Overdraft Protection within Online Banking. 12. Order Checks Link a link to order printed paper checks for a particular checking account. If the account selected is a Loan or Mortgage account the following fields may display: 1. Account Nickname the nickname established for this account. 2. Description the standard Ent Loan description. 3. Account the masked account number for the Loan. 4. Balance the Loan s current balance. 5. Date Opened the date the Loan was opened at Ent (for consumer loan accounts only). 6. Rate the Loan s current interest rate based on product specifications. 7. Available Balance the amount available to advance, if applicable. 8. Payment the Loan s current payment amount. 9. Payment Due Date the Loan s next payment due date. 10. Last Payment Date the date of the Loan s last payment. 11. Last Payment Amount the amount of the Loan s last payment (Mortgage only). 12. YTD Interest the amount of interest accrued on this Loan for the current year. 13. Previous Year Interest the amount of interest paid on this Loan for the previous year. 14. Payoff Amount the amount to pay off the loan (HELOC loans only). Rev. 01/30/15 Page 19 of 61
20 15. Property Address the address of the mortgage loan property. Account Owners Online Banking User Guide If applicable, additional tables containing the names of the following individuals on the account will also be displayed on the right hand side of the History Search page below the Account Details information: Joint Owners Beneficiaries Trustees Responsible Individuals Co-Signers Maturity and Dividend Options If applicable, you may change the selected Certificate s Maturity and Dividend Posting Options. This information will only display if you are reviewing a qualifying Certificate product. Note: This functionality is not available for IRA Certificates, Health Savings Account Certificates, Youth Certificates, or the My Savings Starter and My Savings Builder Certificates. Maturity Options This feature allows you to define your Certificate Maturity options for a selected Certificate one or more days prior to the Certificate maturity date. Note: If you would like to update a Certificate s Maturity Options within one (1) day of the Certificate s maturity date or if the Certificate is within the renewal grace period, contact a Member Service Representative at or (719) Rev. 01/30/15 Page 20 of 61
21 Maturity Options: Renew the Certificate for the same term this is the default option for all Ent Certificates. This option will roll the selected Certificate s funds into a new Certificate of the same term at the rate at the time of renewal. Change renewal term this option allows you to roll the selected Certificate s funds into a new Certificate with a newly selected term. To choose a new term, select the drop down arrow displaying the renewal term. Transfer the balance to this Account this option allows you to roll the selected Certificate s funds into an existing Ent account, which can be selected by using the drop down arrow. If you choose to transfer the balance of the selected Certificate at renewal, the Certificate will close and the balance will be transferred to the designated Ent account. If at maturity you would like to transfer part of the Certificate s balance and keep the Certificate open with the same or different term, contact a Member Service Representative at or (719) to complete this custom maturity request. Example of Custom Maturity Options: If you have set up custom maturity options with a Member Service Representative, your maturity instructions will display in the Maturity/Dividend Posting Options section. Custom instructions cannot be modified through Online Banking. If you would like to update your custom maturity instructions, contact a Member Service Representative at or (719) Dividend Posting Options This feature allows you to define where the selected Certificate s dividends should be deposited. Post dividends to this Share this is the default option for all Ent Certificates. As dividends are earned, they will automatically be posted to the current Certificate. Transfer dividends to this Share this option allows you to have the dividends earned on this Certificate deposited into one of your existing Ent accounts, which can be designated by selecting the drop down arrow displaying the account. Rev. 01/30/15 Page 21 of 61
22 Nicknaming an Account Online Banking User Guide An Account Nickname applies within Online and Mobile Banking and will not appear on Member Statements, Notices, or other Credit Union documentation. To change the online description of a Share or Loan account, view the Account Details of the account and then select Change underneath the Nickname displayed. 1. Select the Change link. 2. Type in the Nickname. 3. Select Save. Tip: An Account Nickname can be 16 characters or less in length. Open an Account Note: Open an Account is not available for Business or Corporate accounts. If you are a Business or Corporate member, contact your Business or Corporate Banker to add deposit and transactional products to your account. You may open new products (accounts) within Online Banking. If you currently have a checking product, such as a Free Checking or Money Market Savings, you can open additional checking products online. In order to open any additional products, members should be in good standing with the credit union. To open a new product within Online Banking, select Open an Account from the Accounts Menu. Sample of Open an Account: Rev. 01/30/15 Page 22 of 61
23 Select Products Online Banking User Guide The first step in opening a new product is identifying which type you would like to open. To learn more about a product, including rates, select the [?] link next to the product heading. 1. Expand the product heading to view all available products. 2. Select a checkbox to select a product to open. Tip: you can select more than one product to open. 3. Enter an initial deposit amount. Some products require an opening deposit amount, which will be specified with the product. 4. Select Continue. Funding Summary The Funding Summary displays the product to be opened and the amount to be transferred to the product. 1. Select the drop-down arrow for Select an Account. 2. Select the account to transfer the funds from when the new product is opened. 3. Select Next. Rev. 01/30/15 Page 23 of 61
24 Joint Owners Online Banking User Guide You may elect to add Joint Owners to the new product by selecting the checkbox next to the Joint Owner s name. Only existing Joint Owners can be added to a new product through Online Banking. 1. Select the checkbox next to the Joint Owner s Name to add the Joint Owner or leave blank. 2. Select Continue. To add a Joint Owner that is not listed within Online Banking, contact a Member Service Representative at or (719) Beneficiaries If you choose to add a beneficiary to the new product, you may add them using existing Joint Owner information or by manually adding beneficiaries that are not currently listed online. To add a Beneficiary that is not a Joint Owner: 1. Select the Add a Beneficiary link. 2. Enter the First Name. 3. Enter the Middle Initial (Optional). 4. Enter the Last Name. 5. Enter the Social Security number of the Beneficiary (Optional). 6. Enter the Birth Date of the Beneficiary (Optional). 7. Select Continue. Rev. 01/30/15 Page 24 of 61
25 To add a Beneficiary to the new Product: 1. Add desired Beneficiaries, as described above. 2. Enter the Beneficiary ownership percentage. 3. Select Continue. Online Banking User Guide Note: All Beneficiary ownership percentages must total to 100% for each product. Product Summary The last step to opening a new product is to confirm the information selected. Once you select Continue, a new window will open asking if you would like to proceed, informing you that a new product will be opened. If you select Continue, you will be routed to a confirmation page. If the new product is opened during an Online Banking maintenance window or during a financial system processing time period, you may receive a message that the product will be opened on the next Business day. Apply for a Loan Note: Apply for a Loan is not available for Business or Corporate accounts. If you are a Business or Corporate account, contact your Business or Corporate Banker to discuss loan options. When applying for a loan through Online Banking, you need only provide the type of loan you are interested in, your desired loan amount, term, and purpose. After selecting Continue we will notify you of the status of your application and when you may expect to receive information regarding your request. Special Offers Learn about special offers for Ent members, as well as offers specific to your account and user. Rev. 01/30/15 Page 25 of 61
26 Transfer Funds From the Transfers Menu you can: move funds, view the history of funds transferred from within Online and Mobile Banking and manage transfer relationships within and outside of Ent. Sample of Transfer Funds: To immediately transfer funds 1. Select a Source Account from the drop down list labeled From Account. 2. Select a Destination Account from the drop down list labeled To Account. 3. Enter the transfer Amount. 4. Select the Scheduling Option Immediate from the Scheduling Option list. 5. Enter a comment My Comment is optional and if used will display in transaction history as well as on your statements. 6. Select Continue. 7. Validate the displayed transfer information, and select Continue to change the information, select Edit to cancel the transfer, select Cancel. 8. After submitting the transfer, select Done to return to the Transfers Funds page. Note: Transfers to accounts Outside of Ent are not eligible for immediate transfers and must be scheduled. To schedule a one-time future-dated transfer 1. Select a Source Account from the drop down list labeled From Account. 2. Select a Destination Account from the drop down list labeled To Account. 3. Enter the transfer Amount. 4. Select the Scheduling Option Future-Dated (One Time) from the Scheduling Option list. Rev. 01/30/15 Page 26 of 61
27 5. Enter a Transfer Date you can select the Calendar next to the date field to view optional transfer dates. 6. Enter a comment My Comment is optional and if used will display in transaction history as well as on your statements. 7. (Optional) Select the checkbox to receive an when the transfer occurs. 8. Select Continue. 9. Validate the displayed transfer information, and select Continue to change the information, select Edit to cancel the transfer, select Cancel. 10. After submitting the transfer, select Done to return to the Transfers Funds page. To schedule a recurring transfer 1. Select a Source Account from the drop down list labeled From Account. 2. Select a Destination Account from the drop down list labeled To Account. 3. Enter the transfer Amount 4. Select the Scheduling Option Recurring from the Scheduling Option list. 5. Enter a First Transfer Date you can select the Calendar next to the date field to view optional transfer dates. 6. Select a frequency for the transfer. o Once a Day o Once a Week o Every Two Weeks o Twice a Month o Once a Month o Every Two Months o Every Three Months o Every Six Months o Once a Year 7. Select an End By date or Transfer Frequency. If an end date or frequency is not entered, the transfer will continue until manually stopped. 8. Enter a comment My Comment is optional and if used will display in transaction history as well as on your statements. 9. (Optional) Select the checkbox to receive an when the transfer occurs. 10. Select Continue. Rev. 01/30/15 Page 27 of 61
28 11. Validate the displayed transfer information, and select Continue to change the information, select Edit to cancel the transfer, select Cancel. 12. After submitting the transfer, select Done to return to the Transfers Funds page. To transfer within or outside of Ent When you set up a transfer relationship to another account Within Ent or Outside of Ent, the account displays on the Transfer Funds page in the To or Destination Account list. The first step is creating the Within Ent or Outside of Ent transfer relationship. Note: Outside of Ent transfers are not available to Business or Corporate accounts. Transfers to Accounts Outside of Ent cannot be from a loan. To transfer from a loan, you must first transfer to a Checking account and then to an Account Outside of Ent. Additional Users and Transfers Additional users may create transfers if granted permission; Any Scheduled Transfers they initiate, onetime and recurring, display in the Scheduled Transfers table and display which Username set up the transfer. Users with the Transfers entitlements may edit a scheduled transfer by selecting the Edit Icon ( ), or delete the transfer by selecting the Delete Icon ( ). Rev. 01/30/15 Page 28 of 61
29 Transfer History Transfer History displays all transfers created within Online and Mobile Banking, as well as the history of the transfer. For example, if a member is unsure whether or not a scheduled transfer occurred, they can review Transfer History to verify the transfer. Tip: Transfer History does not display for additional users. Manage Transfers Within Ent Manage Transfers Within Ent is a way to set up and remove transfer relationships with other accounts at Ent. If you have a family member or a friend with an Ent account, you can set up a Within Ent transfer relationship that allows you to quickly and easily transfer funds to them as needed. Note: To set up a Within Ent relationship, you must be an Administrator (Primary Account Holder or Business Principal) or authorized signer. To add a Within Ent account, you must know the Primary Account Holder s Account Number and Last Name. All information must be entered exactly as it appears on their statement. To add a Within Ent Business or Corporate account, you must know the organization s Account Number and full Business name as it appears on their statement. Through Manage Transfers Within Ent you can review: Pending Requests To your Account requests other Ent members have made to you, by default requests are automatically accepted. Pending Requests you have made requests that you have made to other Ent members, asking if you can transfer money To their account. Rejected Requests To your Account requests from other Ent members, asking if they can transfer money To your Account, which you have denied. Existing Transfer Relationships To your Account existing relationships from other Ent members to your account. The accounts in this list can transfer funds To your account Existing Transfer Relationships you have made existing relationships from your account to other Ent member accounts. You can transfer money from your account To any of the accounts in this list Create a Request To create a Transfer Request to another Ent account: 1. Enter the Ent member account number. 2. Enter the Primary Owner s Last Name or Business Name. 3. Select Continue. Rev. 01/30/15 Page 29 of 61
30 4. Select the Share/Loan ID you want to transfer into. 5. Enter a message to display to the member receiving the request. (Optional) 6. Select Continue. The Within Ent account is now available as a Transfer destination within Transfer Funds. Tips: The Last Name should match what is on the member s Ent statement. Primary Account Holders and Business Principals may set up Within Ent relationships. Remove a Transfer Relationship To remove a Within Ent account, select the account and then select the Delete button. Manage Transfers Outside of Ent Note: The Transfers Outside of Ent service is not available for Business or Corporate accounts. If you are a Business or Corporate account, contact your Business or Corporate Banker to discuss Payroll Services or ACH solutions. You can transfer money from your Ent account to an account you own at another financial institution using this option. On the Manage Transfers Outside of Ent page you can: View the financial institutions that you have set up with an Outside Transfer relationship Edit the information of the outside financial institution To create a new relationship to a financial institution outside of Ent, select the link Add a Transfer to an Account Outside of Ent. Note: The Ent member requesting a relationship to an Account Outside of Ent must be an owner on the Outside Account. Daily and monthly transfer limitations apply and transfers to Accounts Outside of Ent must be scheduled; immediate transfers are not available. Rev. 01/30/15 Page 30 of 61
31 Transfer Cut Off Online Banking User Guide Transfers Outside of Ent occur through an Automated Clearing House (ACH). Transfers submitted before 2 p.m. (MT) will be sent on the same day. Transfers submitted after 2 p.m. (MT) will be sent on the next day. ACH requests are processed Monday through Friday; if a transfer request is made after 2 p.m. (MT) on Friday, during the weekend, or on a federal holiday the request will be processed the following Business day. ACH transfers may take three to five (3-5) Business days to post. Add an Account Outside of Ent To add an Account Outside of Ent, select the link on the bottom of the Manage Transfers Outside of Ent page. You will be directed to Add/Edit a Transfer Outside Sample Add/Edit a Transfer to an Account Outside of Ent To add a connection to an Account Outside of Ent 1. Enter the Routing Number of the account Outside of Ent. 2. Enter the Account Number of the account Outside of Ent 3. Enter a Nickname for the account Outside of Ent that will be used to identify the account within Online and Mobile Banking. 4. Select the Account Type: either Checking or Savings. 5. Select Submit. Once you submit the Account Outside of Ent information, two micro transfers (monetary deposits of less than $1) will be sent to the Account Outside of Ent. Before the Account Outside of Ent is active and can Rev. 01/30/15 Page 31 of 61
32 be used as a transfer destination or source, you must verify the account by using the micro transfer amounts. Tip: When entering the Account Number of the Outside Account remember to include the Account s ID and/or Check Digit, if applicable. Edit an Account Outside of Ent From Manage Transfers Outside of Ent, you can edit, delete and verify an Account Outside of Ent. To Edit an Account 1. Locate the account to revise. 2. Select the Edit Icon ( ). 3. Update the appropriate fields and select Continue. To Delete an Account 1. Locate the account to delete. 2. Select the Delete Icon ( ). To Verify an Account Before an Outside Account is eligible for transfers, you must first verify that you are the owner of the account. You verify your ownership/control of the Outside Account by entering micro transfer amounts that are sent to the Outside Account when the account connection was created. 1. Review the transaction information for the Account Outside of Ent, either by logging on to the Account Outside of Ent through that financial institution s Online Banking system or by reviewing account statements. 2. Log On to Ent s Online Banking system and navigate to Manage Transfers Outside of Ent. 3. Locate the account to verify. 4. Select the Verify link. 5. Enter the value of each of the two micro transfer deposits used to validate the connection to the Outside Account. 6. Select Next. Rev. 01/30/15 Page 32 of 61
33 Spending Note: Spending is by default disabled for Business and Corporate accounts and may be activated by contacting your Business or Corporate Banker. Spending is a personal financial management tool that makes managing spending, monitoring a budget and setting savings goals easy. Sample Spending Overview: Accessing Spending Spending can be accessed in two ways: From the Menu Bar > Spending Tab From the Account Summary Expanded View > Key Expenses Graph link Go to Spending Rev. 01/30/15 Page 33 of 61
34 Spending Overview The Spending Overview interactively displays: Online Banking User Guide Accounts identifying which accounts should be included in Spending Category Overview an overview of Income and Expenses by Category Cash Flow a snapshot of Net Income plus Transfers Top Expenses a graph of the Top 5 Expenses for the selected period Budget a graph of member Income and Expense compared to a member-defined Budget Savings Goals a progress graph for member-defined Savings Goals Balances a graph of Account Balances, up to the Top 5 selected Accounts Accounts The Spending page is comprised of many sections; each section is populated based on what you select within Accounts. Sample of the Accounts Table: Updating Accounts Selected The Accounts Table lists all accounts populating Spending; to change the accounts select the Edit List link in the Accounts title bar. Sample of the Edit List Page: Rev. 01/30/15 Page 34 of 61
35 To change the accounts selected: Select the checkbox next to the account description to add or to remove. Select Update. Note: Loan products cannot be added to Spending. If a Primary Account Holder adds additional users to Online Banking and grants the users the Spending entitlement, each user can select which accounts they would like to monitor within Spending. Cash Flow The Cash Flow section shows your Net Income plus Transfers for the Accounts you have selected in the Accounts section. 1. If you have transferred to another account, such as a certificate that is not in your selected Account list, the transfer will display as an Outflow (negative). 2. If you have transferred from another account, such as a savings account that is not in your selected Account list, the transfer will display as an Inflow (positive). 3. If you have transferred between accounts that are in your selected Account list, the transfer will net out and not display within the Transfers section of Cash Flow. Balance Graph The Balance Graph displays the top four (4) balances of the accounts defined within the Accounts section of the Spending page. If you select more than four (4) accounts, the top four (4) balances will display with a fifth category labeled Other which will display an aggregate of the remaining balances. Top Expenses Graph The Top Expenses Graph displays the top five (5) expense categories for the selected view or 3-month average. Budget A budget can help you manage your finances and predict future expenses; the Budget tool captures spending information based on your Spending Categories and helps you set Budget Goals. Sample Budget Graph: Rev. 01/30/15 Page 35 of 61
36 Set up or Revise a Budget To set up or update a Budget, select the Manage link in the Budget section or select Budget from the Menu. Sample Manage Budget: The first step to creating or updating a Budget is to determine a month of spending data that you would like to review. You can change the data being displayed by selecting the Select Time Period drop-down box. Next, decide if you want to view only categories with transactions or also view those categories that have no transactions. To include categories without transactions, select the View Categories with a $0 Actual Balance checkbox. To update your Budget Amount, enter the amount in the Budget Amount Field for the Category; budget amounts automatically round-up to whole numbers. Once you have entered the budget amounts for each Category in your Budget, select Update. Note: If you would like to add a new Category for your Budget, first submit the current budget settings and then select Categories from the Menu. Rev. 01/30/15 Page 36 of 61
37 Printing a Budget You can print your budget by selecting the Print link. Online Banking User Guide Exporting a Budget You can export your Budget to a spreadsheet by selecting the Export link. Categories The Categories page is set up with pre-defined categories for transactions. Pre-defined categories may not be deleted. You can add to these pre-defined categories with user-defined categories if the pre-defined categories do not meet your needs. Example of Categories: Rev. 01/30/15 Page 37 of 61
38 Create Member-defined Categories: To create member-defined categories, navigate to Categories. Online Banking User Guide 1. Select the type of Category to create: Income or Expense. 2. Type a name for the Category in the Category text box. 3. Type a description for the type of transactions to be tracked within this Category in the Description text box. 4. Select Add. 5. Select Done. Edit an Existing Category Spending Categories cannot be revised; they must be deleted and re-created. To delete a Category: 1. Locate the Category to delete in the My Categories section. 2. Select the Delete link to the right of the Category. Note: When you delete a custom category any transaction assigned to that custom category will automatically be categorized by merchant code. If the transactions cannot be categorized by merchant code, they will be assigned to the Category Other. Categorizing Transactions To apply a transaction to a Category, select the Amount link on the Spending Overview page where the transaction appears for the appropriate month. Rev. 01/30/15 Page 38 of 61
39 1. Locate the transaction you want to categorize. 2. Select the drop-down arrow in the Category box next to the transaction, and select the Category. 3. Select Done at the bottom of the page. Splitting a Transaction If a transaction fits in multiple categories, you can split the transaction. To split a transaction: 1. Open the transaction Details and locate the transaction. 2. Hover near the date of the transaction and a split ( ) icon will display. Rev. 01/30/15 Page 39 of 61
40 3. Select on the split ( ) icon 4. Enter an amount for the first transaction and then select the Category. 5. If more than two categories are needed, select the Split link; otherwise, select the second Category. 6. To submit the split, select Save. Add Note To add a note to a Spending transaction, select the note ( ) icon: Next, type your note and select Done. Viewing Check Images Within Spending, you can view check images by selecting the check image icon ( description of the transaction. ) next to the Rev. 01/30/15 Page 40 of 61
41 Savings Goals Savings Goals are created by you and involve defining a savings goal and the account the goal is linked to. The Savings Goals graph indicates how close you are to meeting your specific Savings Goal. Sample of Savings Goals: Create a Savings Goal: To create a Savings Goal, either select the Manage link below the section title or on the Savings Goals option on the Menu. Sample of Create / Manage Savings Goals: 1. Enter a description for the Savings Goal this is a nickname for the savings goal which will display on the Spending Overview. Rev. 01/30/15 Page 41 of 61
42 2. Select an Account for your Savings Goal only accounts added through the Accounts section of the Spending Overview page are eligible to link to a Savings Goal. Note: Each account can be linked to only one Savings Goal. 3. Enter a Starting Savings Amount this field will pre-fill with the balance of the account you selected. Note: By default, the service will not count existing funds toward your savings goal unless the Starting Savings Amount is less than the current balance. 4. Enter a Goal Amount this displays how much money you want to save. Note: The goal Amount is the ending monetary value desired in the account to meet the goal. For example: If you had a Holiday savings goal of $500 and you attached that goal to your savings account which has a current balance of $80, the Goal Amount value would be $ Select a Goal Start Date the date you will start or did start saving toward this goal. 6. Select a Goal Target Date the date by which you want to meet your goal. 7. Select Add to create the goal. 8. Select Save to submit your goal and return to the Spending Overview page. Revising / Deleting a Savings Goal: To revise a savings goal, navigate to the Savings Goal page. All Savings Goals will display at the bottom of the page. To display the goal on the Spending Overview page, select on the Show checkbox. You can select up to five Savings Goals to display on the Spending Overview. If you want to revise a goal, the goal must be deleted by selecting on the Delete link and re-created. Rev. 01/30/15 Page 42 of 61
43 Statements To view electronic statements, tax documents, and to update your account s statement delivery preference, access the Statements menu. View estatements To view estatements, select the Statements menu. The default view for this menu is the estatements page. Sample of estatements 1. Select the Statement Year to view by default it displays the current year. 2. Select the link of the statement you want to view. Note: To view and print your estatement(s) you will need Adobe Acrobat Reader. View Tax Documents To view your Tax Documents, select the Statements menu and then the Tax Documents menu option. Sample of Tax Documents 1. Select the Tax Year to view by default the previous year displays. 2. Select the link of the tax document you want to view. Rev. 01/30/15 Page 43 of 61
44 Note: To view and print your tax documents you will need Adobe Acrobat Reader. If you have more than one Ent account, tax documents will display for the Primary Account Holder under the lowest account number. Statement Preference Within Online Banking you can select the statement delivery method you prefer for your regular Account statements. Sample of Statement Preference If you would like to receive statements Online Only, select Online Only and then Save. Alerts The Alerts Menu displays optional Alerts that you can elect to set up and receive. Types of Alerts You can choose to set up one or more than one Alert with different options. Available Alerts are: Balance Alert sends an alert when an Account s balance is above or below a specified amount. o Available Balance o Actual Balance Daily Balance Alert sends an alert daily at a specified time. o Available Balance o Actual Balance Transaction Alert sends an alert based on a type of transaction, and may include amount thresholds. o Any o ACH o ATM o Check Cleared o Debit Card o Deposit o Dividend Rev. 01/30/15 Page 44 of 61
45 o o o o Fee POS (Point of Sale) Withdrawal Electronic Deposit Check Cleared Alert sends an alert when the check number entered posts to the Account selected. Reminder Alert sends a custom alert on the day you request to be reminded. Loan Due Alert sends an alert before a loan is due, on the day it is due, or after it is due based on the your alert selections and the Loan payment due date. Editing an Alert The Current Alerts table on the Alerts page displays all optional Alerts you have created on your account. To edit an existing alert, Select on the Edit Icon ( ) and update the alert. To delete an existing alert, select on the Delete Icon ( ). Alert Addresses By default your Account s Primary address displays as an option for receiving Alerts. You can add additional Addresses (including addresses for your Mobile devices) by selecting the Add/Edit link or the Alert Addresses menu option. To add addresses: 1. Select Add Type in the address. 3. Select Save . Rev. 01/30/15 Page 45 of 61
46 Note: You can have a maximum of three (3) addresses; the Primary Account address and two additional. To add mobile addresses (SMS): 1. Select Add Mobile Address 2. Enter the mobile phone number, including the area code. 3. Select your mobile carrier. 4. Select Update. To add mobile addresses (App): 1. Download Ent s Mobile Banking App from the app market. 2. Log on using the app and select Yes to receiving push notifications. o Apple devices automatically register as an eligible mobile address for Alerts. o Android devices require you to select to register after electing to receive push notifications. Note: You can only add mobile addresses (app) through the Ent Mobile Banking App. Editing an Alert Address To change an address, select Alert Addresses from the Alerts menu. 1. Select the Edit Icon ( ). 2. Re-type the address 3. Select Update . Deleting an Address To delete an address, select Alert Addresses from the Alerts menu. 1. Select the Delete Icon ( ). 2. A message will appear asking if you are sure you want to delete the address, select OK. Additional Users and Alerts An Administrator (Primary Account Holder or Business Principal) may add additional users to Online Banking through Users under My Profile. Each user may customize Alerts and add additional addresses to be used when setting up or editing Alerts. Order Checks You can order checks within Online Banking within the Services menu or from the Account Details section of the History Search page. When you use this service, you are accessing a third party vendor to order checks. Rev. 01/30/15 Page 46 of 61
47 Services Menu Order Checks Online Banking User Guide From the Order Checks option, you can select which checking account (ID) you would like to order checks for. 1. Select the Account. 2. Select Order Checks. Overdraft Protection The Overdraft Protection feature allows you to designate one or more Savings, Money Market Savings, or Line of Credit Accounts as an overdraft source for each of your checking accounts. In the event you overdraw, the overdrawn amount will be automatically transferred from the designated account(s). To add Overdraft Protection 1. Select the account in which an overdraft may occur (the Overdraft Destination ). If you have more than one checking account, you can set up Overdraft Sources for each account. 2. Select the account(s) to use as an overdraft source. This account will have money drawn from it and deposited into the Overdraft Destination. 3. Change the order of your Overdraft Sources by using the up and down arrows to the right of the account description. To Remove Overdraft Protection To remove an account from the list of Overdraft Sources or from the list of Overdraft Destinations, select the account description to clear the selection. Note: You can set up and manage Overdraft Protection within a single Ent account and cannot set up or manage Overdraft Protection to other accounts Within Ent. Stop Payment You may place stop payment requests through Online Banking on single checks or a range of check numbers. To place a Stop Payment 1. Select the account for the stop payment request. 2. Select a Single Check or Range of Checks. 3. Enter the Check Number. 4. Enter the Check Amount (Optional). 5. Select the Account for the Stop Payment Fee. 6. Select Submit. 7. Rev. 01/30/15 Page 47 of 61
48 Note: The Stop Payment fee will be immediately charged upon submission of the Stop Payment request, except for Business and Corporate accounts which are charged at the end of the month. Stop Payment History You can view Stop Payment requests made through Online Banking. To view Stop Payment History 1. Go to the Services Menu and select Stop Payment. 2. Scroll to the middle of the page. 3. Select an account with stop payment history. 4. Select Search. Important Stop Payment Information Stop-payment requests are placed based on the item s check number only. If you provide an incorrect check number, we cannot be responsible for failing to stop payment on the check(s). Downloads You can download your Account History information from Online Banking to review in other software programs, such as a spreadsheet, Microsoft Money, and Quicken. To download a Microsoft Money, Quicken or QuickBooks file: 1. Select the Account to download. 2. Select the Date Range to download. 3. Select the format to download. To download a spreadsheet: 1. Go to the History Search page. 2. Using the History Search options select the Account and transaction information to review. 3. Select Spreadsheet. Connecting to Ent from a Personal Financial Management program Ent does not support connecting to Online Banking from within a personal financial management program. If you choose to utilize this functionality, you should reference the documentation and materials provided by the program that you have selected to utilize. Rev. 01/30/15 Page 48 of 61
49 Text Banking Online Banking User Guide If you have a text plan for your mobile device, you can choose to use the Ent Mobile Text Banking service. To enroll in Ent Mobile Text Banking 1. Select Add Phone. 2. Enter the phone number of the mobile device. 3. Confirm the phone number of the mobile device. 4. Select the mobile service provider. 5. Select Continue. 6. You will receive a verification code, via text message on your mobile device. 7. Enter the verification code on the Text Banking verification screen. 8. Review and accept the Electronic Services Disclosure and Agreement. 9. Select Submit. 10. Congratulations your Text Banking enrollment is complete! Select Continue. Mobile Service Providers want you to know: Standard text messaging/other charges may apply. Ent wants you know: You'll receive text messages from Ent only as often as you request account information via Ent Mobile. Request additional information by texting HELP to EntCU (36828). Un-enroll by texting STOP to EntCU (36828). Rev. 01/30/15 Page 49 of 61
50 Ent Mobile Text Banking Commands Once your mobile phone is enrolled, you can text commands to (EntCU) in order to access your account information. For a list of commands, visit Ent.com/TextBanking. To Un-Enroll a Mobile Device There are two ways to un-enroll a mobile device from the Text Banking service: through Online Banking and via a text message. To Un-Enroll within Online Banking 1. Go to the Services and then select Text Banking. 2. Locate the mobile device to remove from the service. 3. Select Remove. 4. Select a reason for removing the device (un-enrolling in the service). 5. Select Un-enroll. To Un-Enroll from a Text Message 1. Text STOP to Contact Us When contacting Ent with questions about an account and providing account information, the Contact Us feature within Online Banking should be used in order to avoid exposing confidential information through . Within Contact Us you can view and create messages. To view a message thread, the first message sent and subsequent replies, select the Subject of the message. To delete a message thread, select the delete icon ( ). Create a Message To create a message: 1. Select Create Message. Rev. 01/30/15 Page 50 of 61
51 2. Select a message Category. If you are unsure which category to use, select the General Question Category from the drop down menu. 3. Fill in the following information: Account: (Optional) Select the account related to your message. Subject: Subject of your message (limited to 60 characters). Message: Enter the body of the message. Spell Check: Select this to check for spelling errors. Send/Cancel: Select appropriately to send or cancel the message. Example of Create Message: 4. Once the message has been sent, the View Messages window will appear. Rev. 01/30/15 Page 51 of 61
52 Adding an Attachment to a Message Online Banking User Guide You can choose to attach a screen shot to help explain a question/issue or you may be asked to attach a screen shot by a Member Service Representative. Capturing a Screen Shot To capture a Screen shot: 1. Press the Print Screen (PrtScn) button on your keyboard. 2. Open a new a program, like Microsoft Word or Paint. 3. Paste the screen shot into the program. Pasting can vary between programs, some common ways to paste are: i. The Paste Icon on the Ribbon or Tool Bar. ii. Pressing the Control (Ctrl) and the letter V buttons at the same time. iii. Right Select and select Paste. 4. Save document with an appropriate title. Adding an Attachment to a Message To add an attachment to a message, first create the message and then select Add Attachment. Next, select the Browse button to browse to the file. To upload the file, select the file and then select Upload. Accepted File Types The following file extensions are accepted as attachments:.txt.doc /.docx.bmp /.jpg /.jpeg /.gif /.png /.tiff Maximum File Size The maximum file size for an attachment is four (4) Megabytes (MB). Additional Users and Contact Us Secure Messages and their responses are only available to the user that initiated the message. Call Center Password The Call Center Password is accessible through Online Banking by account Administrators. Rev. 01/30/15 Page 52 of 61
53 Address & Phone The Address and Phone are the physical address and phone on record for the Primary Account Holder. Note: Ent s Bill Pay system will not pay bills for physical addresses located out of the United States, unless the address is an APO or APE. A Business or Corporate account address may only be updated by contacting a Member Service Representative at (719) or The contact information displayed is for the user. To change the Address & Phone 1. If the address is a foreign address, select the check box Foreign. 2. Enter the Address, City, State, and Zip. 3. Enter the Home Phone. 4. Enter the Mobile Phone. 5. Enter the Work Phone. 6. Select Update. Security Profile The Online Banking Security Profile consists of two parts: 1. Challenge Questions three user selected questions and user provided answers. 2. Secure Image and Phrase a user selected Image and Phrase. Updating Challenge Questions or a Secure Image and Phrase To change your Challenge Questions or your Secure Image and Phrase, you must complete the Security Profile process with two Steps. (Note: You cannot update your Secure Image and Phrase without reselecting your Challenge Questions.) Step 1: Update your Challenge Questions 1. Select your 3 Challenge Questions and provide answers for each question. 2. Select Continue. Rev. 01/30/15 Page 53 of 61
54 Step 2: Update your Secure Image and Phrase 1. Pick a Secure Image (you can accept the picture displayed or pick your another) Option A: Retain the Image displayed o If you would like to keep the randomly selected image shown, you do not need to select anything. You can continue entering your Secure Phrase. Option B: Select a different Image o If you would like to choose a different Secure Image from the randomly selected image shown, select the option Select a different Image i. Review the images shown. To move between pages, use the Next Page and Previous Page links. ii. Once you have picked an Image, choose Select Image. Note: At this time, we do not support custom Images. 2. Provide a Secure Phrase - After selecting your Secure Image, select a Secure Phrase. Your Phrase can be up to 64 characters and can consist of letters, numbers and special characters. 3. Select Continue. Review what you ve submitted in Steps 1 and 2: 1. Confirm the information displayed for both your Challenge Questions and your Secure Image and Phrase. o If any information is incorrect, select the Edit button in that section to revise that particular component of your Security Profile. o If the information presented is correct, select Submit to save this information and complete your Online Banking Security Profile. Before we update your Security Profile, we want to confirm the user changing the profile: 1. Enter your Password. 2. Select Update your Security Profile has now been revised. The primary address is the address on file with Ent for the Primary Account Holder. Note: For a Business or Corporate account, the primary is the Business or Corporate address or distribution group. This is used for all automatic security alerts. To change your Primary Address 1. Enter the new address. 2. Re-enter the new address to confirm. 3. Select on Update. Note: Additional Users do not have access to the Primary address on file and cannot update it through Online Banking. Rev. 01/30/15 Page 54 of 61
55 Password Each Username must have a Password in order to log on to Online Banking. For your security, your Password must meet the following requirements: Be between 6 and 32 characters in length Contain at least 1 Letter and 1 Number Passwords do support the use of special characters (`~!@#$%^&*()_+-={} :;'?,./ ) and are case sensitive. To change a Password 1. Enter in the current Password. 2. Enter the new Password. 3. Re-enter the new Password to confirm. 4. Select Update. Users Within Users, you may add, update and delete additional users. Users that are Administrators may only be added, modified and deleted by an Ent Member Service Representative. Administrators may allow Joint Owners and other authorized users access to an Online Banking Account by creating a Username for them. Each user will be required to provide security information, including a Secure Image and Phrase and Challenge Questions that are unique to that user. To add an Additional User: 1. Select Add User. 2. Create a Username. Usernames must be unique, between 4 and 32 characters in length and consist of numbers and letters. Usernames are not case sensitive. 3. Enter the required information. 4. Select Save. Next, set up entitlements (permissions) for the new user by selecting the features, services and accounts available within Online and Mobile Banking and select Save. To revise a User: 1. Select the user details icon ( ) or the entitlements icon ( ). 2. Update the user information and select Save. Rev. 01/30/15 Page 55 of 61
56 To delete a User: Tips: Select the delete icon ( ). Each user will be required to provide security information, including a Secure Image and Phrase and Challenge Questions that are unique to their Username. The Administrator (Primary Account holder or Business Principal) user information can be revised; however, entitlements may only be edited by an Ent Member Service Representative. Additional users can be added, revised and deleted by an Administrator. A username must be between 4 and 32 characters in length and consist of numbers and letters. Usernames are not case sensitive. Usernames must be unique. User entitlements are honored across Ent s Online and Mobile Banking as well as Ent s Mobile Banking App. Unlocking Additional Users Additional Users that are unable to successfully authenticate their identity using the Forgot Password feature may be unlocked and/or have their password reset by an Administrator (Primary Account holder or Business Principal). To unlock an Additional User: Select the user to edit, and set their status to Enabled. Entitlements Entitlements are permissions you may set for Additional Users, including Joint Owners and authorized signers. By default when you create an Additional User for a Joint Owner of the account, all entitlements are granted. If the user is not a Joint Owner, all entitlements are by default deselected. For Business and Corporate accounts, all entitlements are by default deselected. Transactional entitlements, such as Bill Pay and Transfers Outside of Ent, are restricted to Administrators and account owners. Rev. 01/30/15 Page 56 of 61
57 Example of Entitlements: Activity Activity displays actions taken within Online and Mobile Banking by a specified user. Administrators may view activity for all users. Switch Accounts Switch Accounts lets you quickly and easily toggle between your Ent accounts both personal and business - within Online Banking. Managing Switch Accounts: Select the Switch Accounts link and Edit to manage your Switch Accounts. To add an account: Enter your Username and Password. Select Add. Note: If you are an Owner, Business Principal or Authorized Signer using shared log on credentials who does not have a Username on the linked account, one will be created for you. Rev. 01/30/15 Page 57 of 61
58 To delete an account: Select the delete icon ( ) next to the account description. To Switch Accounts: Select the Switch Accounts link indicated by the Ent account you are currently viewing. Select the link for the account you would like to switch to. Tips: The account you are currently accessing displays with the phrase (Active) next to the description. The account you originally logged on to will display at the top of the list. This is the account your Switch Accounts are linked to. For added convenience, initially log on to the account you use the most. Frequently Asked Questions 1. Can I create my own Challenge Questions? We do not support this option at this time. 2. Can I upload my own Image for my Secure Image? We do not support this option at this time. 3. Why do some of my Pending Transactions display without the minus sign to indicate that it is a withdrawal? Some Pending Transactions, even though they may be a withdrawal, display in the Ent system as a positive amount until posted. 4. Will the Online Banking system remember the view I pick (Expanded or Basic)? Your default view will be the view you used during your last visit. You may change your view at any time by selecting the view description located beneath the Menu at the top of the page. 5. Why is Ent offering two views of the Summary page? Ent offers two views of the Summary page to meet the individual preferences of our members. Some may want to do everything on one page, while others may prefer an overview. Rev. 01/30/15 Page 58 of 61
Contents. Park Sterling Bank 2
 Contents View Accounts... 4 Account Summary... 4 Details and Transactions... 5 Download Transactions... 6 Download Types... 7 Transfer Funds... 8 Making a Loan Payment... 9 Pending Transfers and History...
Contents View Accounts... 4 Account Summary... 4 Details and Transactions... 5 Download Transactions... 6 Download Types... 7 Transfer Funds... 8 Making a Loan Payment... 9 Pending Transfers and History...
Online Banking & Bill Pay. Quick Start Guide. Step-by-step instructions PLUS easy-to-read screen shots and helpful tips.
 Online Banking & Bill Pay Quick Start Guide Step-by-step instructions PLUS easy-to-read screen shots and helpful tips. Welcome -- Online System Security Welcome to Online Banking and Bill Pay! Whether
Online Banking & Bill Pay Quick Start Guide Step-by-step instructions PLUS easy-to-read screen shots and helpful tips. Welcome -- Online System Security Welcome to Online Banking and Bill Pay! Whether
Account Activity. Transfers/Bill Pay. Maintenance/Services. Business Entitlements. Business ACH Payments
 Online Banking Frequently Asked Questions What s changed? Account Activity Transfers/Bill Pay 1 2 3 Maintenance/Services Business Entitlements Business ACH Payments..4..5..6 We are excited to share our
Online Banking Frequently Asked Questions What s changed? Account Activity Transfers/Bill Pay 1 2 3 Maintenance/Services Business Entitlements Business ACH Payments..4..5..6 We are excited to share our
First Financial Bank Online Banking Quick Reference. February, 2013
 February, 2013 PURPOSE... 2 SUPPORT... 2 ACCESSING ONLINE BANKING... 2 Getting to the Online Banking Site... 2 Requesting Enrollment in Online Banking... 2 Logging in for the First Time... 2 Registering
February, 2013 PURPOSE... 2 SUPPORT... 2 ACCESSING ONLINE BANKING... 2 Getting to the Online Banking Site... 2 Requesting Enrollment in Online Banking... 2 Logging in for the First Time... 2 Registering
Online Banking Frequently Asked Questions
 HOME BANKING Q. What is Freedom's Home Banking? A. Freedom s Home Banking allows you to bank anywhere, at any time, electronically. Our system allows you to securely access your accounts by way of any
HOME BANKING Q. What is Freedom's Home Banking? A. Freedom s Home Banking allows you to bank anywhere, at any time, electronically. Our system allows you to securely access your accounts by way of any
Account Activity. Transfers/Bill Pay. Maintenance/Services. Business Entitlements. Business ACH Payments
 Online Banking Frequently Asked Questions What s changed? Account Activity Transfers/Bill Pay Maintenance/Services Business Entitlements 1 2 3..4..5 Business ACH Payments..6 We are excited to share our
Online Banking Frequently Asked Questions What s changed? Account Activity Transfers/Bill Pay Maintenance/Services Business Entitlements 1 2 3..4..5 Business ACH Payments..6 We are excited to share our
A SMART WAY TO PAY. AN EASY WAY TO SAVE. Fifth Third Bank Health Savings Account
 A SMART WAY TO PAY. AN EASY WAY TO SAVE. Fifth Third Bank Health Savings Account Contents Welcome 3 Getting Started 4 Logging in for the First Time 4 Forget your Username or Password? 4 Home Page 5 Make
A SMART WAY TO PAY. AN EASY WAY TO SAVE. Fifth Third Bank Health Savings Account Contents Welcome 3 Getting Started 4 Logging in for the First Time 4 Forget your Username or Password? 4 Home Page 5 Make
What s Inside. Welcome to Busey ebank
 What s Inside Security............................ Getting Started...................... 5 Account Access...................... 6 Account Detail...................... 7 Transfer Funds......................
What s Inside Security............................ Getting Started...................... 5 Account Access...................... 6 Account Detail...................... 7 Transfer Funds......................
Apple Bank Online Banking Guide
 Apple Bank Online Banking Guide 24/7 Banking Financial Management Funds Transfer Bill Payment Convenient, Easy to Use Secure Table of Contents Online Banking Overview - Convenient, Easy, Secure 1 Registration
Apple Bank Online Banking Guide 24/7 Banking Financial Management Funds Transfer Bill Payment Convenient, Easy to Use Secure Table of Contents Online Banking Overview - Convenient, Easy, Secure 1 Registration
Guide to BMO Harris Online Banking SM
 L O G G I N G I N Guide to BMO Harris Online Banking SM T A B L E O F C O N T E N T S Security & Bill Payment...4 Getting Started...5 Forgotten Password & User ID...6 BMO HARRIS ONLINE BANKING OVERVIEW...7
L O G G I N G I N Guide to BMO Harris Online Banking SM T A B L E O F C O N T E N T S Security & Bill Payment...4 Getting Started...5 Forgotten Password & User ID...6 BMO HARRIS ONLINE BANKING OVERVIEW...7
Business Online Banking & Bill Pay Guide to Getting Started
 Business Online Banking & Bill Pay Guide to Getting Started What s Inside Contents Security at Vectra Bank... 4 Getting Started Online... 5 Welcome to Vectra Bank Business Online Banking. Whether you re
Business Online Banking & Bill Pay Guide to Getting Started What s Inside Contents Security at Vectra Bank... 4 Getting Started Online... 5 Welcome to Vectra Bank Business Online Banking. Whether you re
Welcome to Charter One Online
 Welcome to Charter One Online The online banking services of First National Bank, GreatBank and GreatBank Chicago will be changed over to Charter One Online as of Monday, April 30, 2007. As a result of
Welcome to Charter One Online The online banking services of First National Bank, GreatBank and GreatBank Chicago will be changed over to Charter One Online as of Monday, April 30, 2007. As a result of
Account Access User Guide
 Account Access User Guide Available within AgriPoint How to manage your accounts online, anytime, anywhere. Rev. 10/12/2015 This guide is designed to familiarize you with the features and options available
Account Access User Guide Available within AgriPoint How to manage your accounts online, anytime, anywhere. Rev. 10/12/2015 This guide is designed to familiarize you with the features and options available
Online Services User Guide
 Online Services User Guide Welcome to online banking! Whether you re online or using a mobile device, access your accounts whenever and wherever it s convenient for you. Log In: BankMidwest.com Online
Online Services User Guide Welcome to online banking! Whether you re online or using a mobile device, access your accounts whenever and wherever it s convenient for you. Log In: BankMidwest.com Online
How do I contact someone if my question is not answered in this FAQ?
 Help Where may I find the answers to my Internet Banking questions? How do I contact someone if my question is not answered in this FAQ? Enrolling How do I enroll in Internet Banking? Logging In How do
Help Where may I find the answers to my Internet Banking questions? How do I contact someone if my question is not answered in this FAQ? Enrolling How do I enroll in Internet Banking? Logging In How do
Business Online. Quick Reference Guide
 Business Online Quick Reference Guide . All rights reserved. This work is confidential and its use is strictly limited. Use is permitted only in accordance with the terms of the agreement under which it
Business Online Quick Reference Guide . All rights reserved. This work is confidential and its use is strictly limited. Use is permitted only in accordance with the terms of the agreement under which it
Web Business Banking. Getting Started Guide: Payments and Transfers Version 8.05.22
 Web Business Banking Getting Started Guide: Payments and Transfers Version 8.05.22 Contents Contents...2 Introduction...3 Need Help?... 3 System Requirements... 4 Supported Browsers...4 Supported Operating
Web Business Banking Getting Started Guide: Payments and Transfers Version 8.05.22 Contents Contents...2 Introduction...3 Need Help?... 3 System Requirements... 4 Supported Browsers...4 Supported Operating
Personal Online Banking & Bill Pay. Guide to Getting Started
 Personal Online Banking & Bill Pay Guide to Getting Started What s Inside Contents Security at Vectra Bank... 4 Getting Started Online... 5 Welcome to Vectra Bank Online Banking. Whether you re at home,
Personal Online Banking & Bill Pay Guide to Getting Started What s Inside Contents Security at Vectra Bank... 4 Getting Started Online... 5 Welcome to Vectra Bank Online Banking. Whether you re at home,
First Financial Bank Online Banking User Guide
 First Financial Bank Online Banking User Guide Table of Contents INTRODUCTION...5 ACCESSING ONLINE BANKING...5 Enrolling in Online Banking...5 Logging In... 11 GETTING AROUND... 13 Home Page... 13 Home
First Financial Bank Online Banking User Guide Table of Contents INTRODUCTION...5 ACCESSING ONLINE BANKING...5 Enrolling in Online Banking...5 Logging In... 11 GETTING AROUND... 13 Home Page... 13 Home
Online Banking & Bill Pay. Quick Start G uide. Step-by-step, how-to instructions plus easy-to-read screen shots and help information
 Online Banking & Bill Pay Quick Start G uide Step-by-step, how-to instructions plus easy-to-read screen shots and help information Welcome -- Online System Security Welcome to Online Banking and Bill Pay!
Online Banking & Bill Pay Quick Start G uide Step-by-step, how-to instructions plus easy-to-read screen shots and help information Welcome -- Online System Security Welcome to Online Banking and Bill Pay!
Ventura County Credit Union Online Banking User Guide
 Ventura County Credit Union Online Banking User Guide 1 Table of Contents Registration... Log-in.... 7 Profile Page....... 8 Accounts Tab..... 9 Account Summary Page... 9 Transaction History.... 10 Change
Ventura County Credit Union Online Banking User Guide 1 Table of Contents Registration... Log-in.... 7 Profile Page....... 8 Accounts Tab..... 9 Account Summary Page... 9 Transaction History.... 10 Change
Now it's time for you to realize the benefits of banking on your own terms. You're about to discover a world of financial power at your fingertips.
 Welcome to Unity Bank's On-line Banking. At the touch of a button, you get full access to your account information. You can transfer funds between accounts, perform account inquiries, download into personal
Welcome to Unity Bank's On-line Banking. At the touch of a button, you get full access to your account information. You can transfer funds between accounts, perform account inquiries, download into personal
Customer Service 1-800-711-BANK (2265) Weekdays: 7:00 a.m. - 10:00 p.m. Weekends: 8:00 a.m. - 6:00 p.m. cbc@fcbanking.com. Online Banking Guide
 Customer Service 1-800-711-BANK (2265) Weekdays: 7:00 a.m. - 10:00 p.m. Weekends: 8:00 a.m. - 6:00 p.m. cbc@fcbanking.com Online Banking Guide Table of Contents Welcome 2 First-Time Users Navigate Online
Customer Service 1-800-711-BANK (2265) Weekdays: 7:00 a.m. - 10:00 p.m. Weekends: 8:00 a.m. - 6:00 p.m. cbc@fcbanking.com Online Banking Guide Table of Contents Welcome 2 First-Time Users Navigate Online
CoreFirst Bank & Trust s Online Banking Retail User s Guide Version 3.0
 CoreFirst Bank & Trust s Online Banking Retail User s Guide Version 3.0 CoreFirst Bank & Trust User Guide 1 OVERVIEW General Navigation Information: Supports backward and forward browser navigation Print
CoreFirst Bank & Trust s Online Banking Retail User s Guide Version 3.0 CoreFirst Bank & Trust User Guide 1 OVERVIEW General Navigation Information: Supports backward and forward browser navigation Print
ONLINE BANKING OWNER S MANUAL
 ONLINE BANKING OWNER S MANUAL Member FDIC Note: To ensure the best experience with online banking, please update your operating system and web browser to the most current versions. welcome to Peoples Online
ONLINE BANKING OWNER S MANUAL Member FDIC Note: To ensure the best experience with online banking, please update your operating system and web browser to the most current versions. welcome to Peoples Online
peoplesbancorp.com 800.374.6123 Option 6 Business Online Banking User Guide
 peoplesbancorp.com 800.374.6123 Option 6 Business Online Banking User Guide BUSINESS ONLINE BANKING USER GUIDEQuickBooks Windows 2009-2011 OVERVIEW The information in this User Guide will concentrate on
peoplesbancorp.com 800.374.6123 Option 6 Business Online Banking User Guide BUSINESS ONLINE BANKING USER GUIDEQuickBooks Windows 2009-2011 OVERVIEW The information in this User Guide will concentrate on
A Quick and Easy Guide to PERSONAL ONLINE BANKING
 A Quick and Easy Guide to PERSONAL ONLINE BANKING WELCOME Whether you re at home, at work or on the road, BancFirst is available 4 hours a day, 7 days a week with Personal Online Banking. These services
A Quick and Easy Guide to PERSONAL ONLINE BANKING WELCOME Whether you re at home, at work or on the road, BancFirst is available 4 hours a day, 7 days a week with Personal Online Banking. These services
Redstone Federal Credit Union Answers to Frequently Asked Questions Online Banking
 Redstone Federal Credit Union Answers to Frequently Asked Questions Online Banking Getting Started How do I sign-up for online banking? Visit our website homepage (www.redfcu.org) and click the Sign up
Redstone Federal Credit Union Answers to Frequently Asked Questions Online Banking Getting Started How do I sign-up for online banking? Visit our website homepage (www.redfcu.org) and click the Sign up
How To Create An Overseas Telegraphic Transfer
 VELOCITY@OCBC 2.0 BUSINESS INTERNET BANKING USER GUIDE 1 of 131 1 Contents 1. Log in to Velocity@ocbc 2.0 4 2. View Trade Finance portfolio 12 3. View and download a bank statement 15 4. Create a Letter
VELOCITY@OCBC 2.0 BUSINESS INTERNET BANKING USER GUIDE 1 of 131 1 Contents 1. Log in to Velocity@ocbc 2.0 4 2. View Trade Finance portfolio 12 3. View and download a bank statement 15 4. Create a Letter
Welcome. GTE Online Banking
 Logging into GTE Online Banking Visit gtefinancial.org Click LOGIN Online Banking Select the Enroll in Online Banking link Follow instructions to create a username, password, and set up MyKey Make payments
Logging into GTE Online Banking Visit gtefinancial.org Click LOGIN Online Banking Select the Enroll in Online Banking link Follow instructions to create a username, password, and set up MyKey Make payments
Online Banking Guide. Your guide to safely. and securely managing. your accounts online.
 Online Banking Guide Your guide to safely and securely managing your accounts online. Table of contents LOGGING INTO ONLINE BANKING... Page 2 YOUR PASSWORD... Page 3 SETTING UP YOUR SECURITY IMAGE, PHRASE
Online Banking Guide Your guide to safely and securely managing your accounts online. Table of contents LOGGING INTO ONLINE BANKING... Page 2 YOUR PASSWORD... Page 3 SETTING UP YOUR SECURITY IMAGE, PHRASE
Member FAQ. General Information: Security:
 General Information: Security: Why did you change Robins Federal Online Banking? Great question! We listened to an overwhelming response from you, our members that we needed to make these changes. We are
General Information: Security: Why did you change Robins Federal Online Banking? Great question! We listened to an overwhelming response from you, our members that we needed to make these changes. We are
Macquarie online banking guide. Macquarie Cash Management Account
 Macquarie online banking guide Macquarie Cash Management Account Contents Welcome Accessing online banking for the first time Home 3 Managing your profile 4 Managing your accounts 5 Transaction history
Macquarie online banking guide Macquarie Cash Management Account Contents Welcome Accessing online banking for the first time Home 3 Managing your profile 4 Managing your accounts 5 Transaction history
Online Banking User Guide
 Online Banking User Guide Page 1 of 14 Set Up and Access to Online Banking How do I set up Online Banking? To enroll in Online Banking, complete the following: 1. Go to https://www.cobnks.com. 2. Under
Online Banking User Guide Page 1 of 14 Set Up and Access to Online Banking How do I set up Online Banking? To enroll in Online Banking, complete the following: 1. Go to https://www.cobnks.com. 2. Under
First Security Bank. Retail User Guide. First Security Bank - Retail User Guide
 First Security Bank Retail User Guide Rev: 09/23/2015 UUX Support Overview About the Unified User Experience (UUX) Hardware and software requirements Exploring the Accounts page Accounts The Menu The Sidebar
First Security Bank Retail User Guide Rev: 09/23/2015 UUX Support Overview About the Unified User Experience (UUX) Hardware and software requirements Exploring the Accounts page Accounts The Menu The Sidebar
Online Banking & Bill Pay. Quick Start Guide. Step-by-step instructions PLUS easy-to-read screen shots and helpful tips.
 Online Banking & Bill Pay Quick Start Guide Step-by-step instructions PLUS easy-to-read screen shots and helpful tips. Welcome Online System Security Welcome to Online Banking and Bill Pay! Whether you
Online Banking & Bill Pay Quick Start Guide Step-by-step instructions PLUS easy-to-read screen shots and helpful tips. Welcome Online System Security Welcome to Online Banking and Bill Pay! Whether you
Business Online Banking Quick Users Guide
 Business Online Banking Quick Users Guide Business Online Banking Quick Users Guide Table of Contents Overview 2 First Time Login 2 Security 4 Contact Points 4 Registering your Browser / Computer 5 Adding,
Business Online Banking Quick Users Guide Business Online Banking Quick Users Guide Table of Contents Overview 2 First Time Login 2 Security 4 Contact Points 4 Registering your Browser / Computer 5 Adding,
ESL Business Internet Banking ONLINE GUIDE. Revised 05/15
 ESL Business Internet Banking ONLINE GUIDE Revised 05/15 Offering convenience and ease is part of being a better business partner. WELCOME TO ESL BUSINESS INTERNET BANKING. Throughout this guide, we will
ESL Business Internet Banking ONLINE GUIDE Revised 05/15 Offering convenience and ease is part of being a better business partner. WELCOME TO ESL BUSINESS INTERNET BANKING. Throughout this guide, we will
Online and Mobile Banking User Guide and FAQs
 Online and Mobile Banking User Guide and FAQs First Time Online Banking Enrollment... 1 Enhanced Multi-Factor Authentication emfa... 2 Browser Compatibility... 8 edocuments... 9 Summary/Home... 9 Alerts...12
Online and Mobile Banking User Guide and FAQs First Time Online Banking Enrollment... 1 Enhanced Multi-Factor Authentication emfa... 2 Browser Compatibility... 8 edocuments... 9 Summary/Home... 9 Alerts...12
Internet Banking Basics. Online Banking Basics. Welcome
 Online Banking Basics Welcome Internet Banking Basics Welcome to online banking, Please take a moment to acquaint yourself with this online help system. General topics are presented below as jump links
Online Banking Basics Welcome Internet Banking Basics Welcome to online banking, Please take a moment to acquaint yourself with this online help system. General topics are presented below as jump links
Client s Guide to Enhanced Banking Services
 Client s Guide to Enhanced Banking Services FCB IS UPGRADING OUR TECHNOLOGY SYSTEMS TO PROVIDE OUR CLIENTS WITH A BETTER BANKING EXPERIENCE. UPGRADES WILL TAKE PLACE THE WEEKEND OF OCTOBER 11-14. THIS
Client s Guide to Enhanced Banking Services FCB IS UPGRADING OUR TECHNOLOGY SYSTEMS TO PROVIDE OUR CLIENTS WITH A BETTER BANKING EXPERIENCE. UPGRADES WILL TAKE PLACE THE WEEKEND OF OCTOBER 11-14. THIS
Personal Internet Banking FAQs
 Enrollment How do I enroll for Consumer Internet Banking and are there any fees? - This service is free to all of our consumer customers. (Please note, internet service provider fees may apply.) Simply
Enrollment How do I enroll for Consumer Internet Banking and are there any fees? - This service is free to all of our consumer customers. (Please note, internet service provider fees may apply.) Simply
Contents. 4 Welcome to ATBOnline Business. 5 How to Use This Guide
 Contents 4 Welcome to ATBOnline Business 5 How to Use This Guide 6 Roles and Entitlements in ATBOnline Business 6 Administrator Role 6 User Roles 6 Transaction Limits 7 User Procedures 7 Accessing ATBOnline
Contents 4 Welcome to ATBOnline Business 5 How to Use This Guide 6 Roles and Entitlements in ATBOnline Business 6 Administrator Role 6 User Roles 6 Transaction Limits 7 User Procedures 7 Accessing ATBOnline
Basic ebusiness Banking User Guide
 Basic ebusiness Banking User Guide 1 Welcome: Welcome to Chemical Bank s ebusiness Banking system. With ebusiness Banking, you can access your accounts 24-hours a day, seven days a week; anywhere an Internet
Basic ebusiness Banking User Guide 1 Welcome: Welcome to Chemical Bank s ebusiness Banking system. With ebusiness Banking, you can access your accounts 24-hours a day, seven days a week; anywhere an Internet
Kara L. West Chapter 13 Bankruptcy Trustee
 Kara L. West Chapter 13 Bankruptcy Trustee Online Payment System Instruction Manual (The alternative to Cashier's Checks and Money Orders) Rev. December 2014 Introduction and Purpose of the Online Payment
Kara L. West Chapter 13 Bankruptcy Trustee Online Payment System Instruction Manual (The alternative to Cashier's Checks and Money Orders) Rev. December 2014 Introduction and Purpose of the Online Payment
APS Online User Guide
 APS Online User Guide APS Online is a complete set of online payment processing tools, providing you with the most simple and advanced way to manage all your automated customer billing needs. These tools
APS Online User Guide APS Online is a complete set of online payment processing tools, providing you with the most simple and advanced way to manage all your automated customer billing needs. These tools
A Quick and Easy Guide to Business Online Banking. By Paul A. Murphy
 A Quick and Easy Guide to Business Online Banking By Paul A. Murphy A Quick and Easy Guide to Business Online Banking Welcome Welcome! Whether you re at home, at work or on the road, we are here for you
A Quick and Easy Guide to Business Online Banking By Paul A. Murphy A Quick and Easy Guide to Business Online Banking Welcome Welcome! Whether you re at home, at work or on the road, we are here for you
Business Manager Company Administrator s Guide Peoples Bank Customer Support 800.584.8859
 Peoples Bank Business Manager Company Administrator s Guide Peoples Bank Customer Support 800.584.8859 Revised 08/2012 Table of Contents About Business Manager... 4 Overview... 4 Access Business Manager...
Peoples Bank Business Manager Company Administrator s Guide Peoples Bank Customer Support 800.584.8859 Revised 08/2012 Table of Contents About Business Manager... 4 Overview... 4 Access Business Manager...
Contact Treasury Management Support: 866-563-1010 (toll free) Monday through Friday, 7:30 am 5:30 pm (Pacific Time) TreasuryManagement@umpquabank.
 Contact Treasury Management Support: 866-563-1010 (toll free) Monday through Friday, 7:30 am 5:30 pm (Pacific Time) TreasuryManagement@umpquabank.com Updated November 2013 - TreasuryPro 3.8 Contents Welcome...
Contact Treasury Management Support: 866-563-1010 (toll free) Monday through Friday, 7:30 am 5:30 pm (Pacific Time) TreasuryManagement@umpquabank.com Updated November 2013 - TreasuryPro 3.8 Contents Welcome...
Basic Online Banking. User s Guide. Version 3.0
 Basic Online Banking User s Guide Version 3.0 OVERVIEW General Navigation Information: Supports backward and forward browser navigation Print and Help buttons are available from most pages Single-clicking
Basic Online Banking User s Guide Version 3.0 OVERVIEW General Navigation Information: Supports backward and forward browser navigation Print and Help buttons are available from most pages Single-clicking
Select a topic below to be automatically directed to that section:
 Select a topic below to be automatically directed to that section: Account Transfers Address Change Bill Payment Check Orders Contact Information Cutoff Times Email address changes Enrolling in Online
Select a topic below to be automatically directed to that section: Account Transfers Address Change Bill Payment Check Orders Contact Information Cutoff Times Email address changes Enrolling in Online
Choosing estatements is a smart, safe and environmentally-friendly way to receive and manage your monthly account information.
 U.S. Online Banking Frequently Asked Questions How do I enroll in estatements? Choosing estatements is a smart, safe and environmentally-friendly way to receive and manage your monthly account information.
U.S. Online Banking Frequently Asked Questions How do I enroll in estatements? Choosing estatements is a smart, safe and environmentally-friendly way to receive and manage your monthly account information.
A Quick and Easy Guide to Consumer Online Banking and Bill Pay
 upbnk.com Have a question? Contact us at 800.905.775. A Quick and Easy Guide to Consumer Online Banking and Bill Pay Welcome Published by Murphy & Company, Inc. 60 Barrett Office Drive Suite 06 St. Louis,
upbnk.com Have a question? Contact us at 800.905.775. A Quick and Easy Guide to Consumer Online Banking and Bill Pay Welcome Published by Murphy & Company, Inc. 60 Barrett Office Drive Suite 06 St. Louis,
Resource Online User Guide JUNE 2013
 Resource Online User Guide JUNE 2013 CHASE PAYMENTECH SOLUTIONS MAKES NO WARRANTY OF ANY KIND, EITHER EXPRESSED OR IMPLIED, WITH REGARD TO THIS MATERIAL, INCLUDING, BUT NOT LIMITED TO, THE IMPLIED WARRANTIES
Resource Online User Guide JUNE 2013 CHASE PAYMENTECH SOLUTIONS MAKES NO WARRANTY OF ANY KIND, EITHER EXPRESSED OR IMPLIED, WITH REGARD TO THIS MATERIAL, INCLUDING, BUT NOT LIMITED TO, THE IMPLIED WARRANTIES
Updated 08/2015. Wire Transfer User Guide
 Updated 08/2015 Wire Transfer User Guide Wire Transfers The Wire section provides you with the ability to create one-time wires or set up template-based wires for ongoing use. Wiring Funds The tasks you
Updated 08/2015 Wire Transfer User Guide Wire Transfers The Wire section provides you with the ability to create one-time wires or set up template-based wires for ongoing use. Wiring Funds The tasks you
Vodafone Email Plus. User Guide for Windows Mobile
 Vodafone Email Plus User Guide for Windows Mobile 1 Table of Contents 1 INTRODUCTION... 4 2 INSTALLING VODAFONE EMAIL PLUS... 4 2.1 SETUP BY USING THE VODAFONE EMAIL PLUS ICON...5 2.2 SETUP BY DOWNLOADING
Vodafone Email Plus User Guide for Windows Mobile 1 Table of Contents 1 INTRODUCTION... 4 2 INSTALLING VODAFONE EMAIL PLUS... 4 2.1 SETUP BY USING THE VODAFONE EMAIL PLUS ICON...5 2.2 SETUP BY DOWNLOADING
SHOWING YOU THE WAY TO ONLINE BANKING AT CENTRAL BANK
 SHOWING YOU THE WAY TO ONLINE BANKING AT CENTRAL BANK INTERNET BANKING QUICK START GUIDE: Overview Welcome to CentralNET, the online banking services of Central Bank. Our family of Central Bancshares,
SHOWING YOU THE WAY TO ONLINE BANKING AT CENTRAL BANK INTERNET BANKING QUICK START GUIDE: Overview Welcome to CentralNET, the online banking services of Central Bank. Our family of Central Bancshares,
Global Banking and Bill Pay
 Global Banking and Bill Pay Quick Start User Guide 468 Industrial Way West Eatontown, NJ 07724 www.fafcu.com 2 Logging in Logging in to Global Banking is as easy as one, two, three. Just launch your web
Global Banking and Bill Pay Quick Start User Guide 468 Industrial Way West Eatontown, NJ 07724 www.fafcu.com 2 Logging in Logging in to Global Banking is as easy as one, two, three. Just launch your web
Online Payment System Instruction Manual
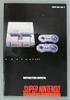 Cindy Boudloche Chapter 13 Bankruptcy Trustee Online Payment System Instruction Manual (The alternative to Cashier s Checks and Money Orders) Rev. April 2014 Table of Contents Introduction and Purpose
Cindy Boudloche Chapter 13 Bankruptcy Trustee Online Payment System Instruction Manual (The alternative to Cashier s Checks and Money Orders) Rev. April 2014 Table of Contents Introduction and Purpose
TABLE OF CONTENTS. Introduction 3. General Guidelines for Successful Account Management 3. Managing Your Checking Account. 1.
 TABLE OF CONTENTS Introduction 3 General Guidelines for Successful Account Management 3 Managing Your Checking Account 1. Check Register 2. Planning 3. Recording Your Transactions 4. Balancing Your Account
TABLE OF CONTENTS Introduction 3 General Guidelines for Successful Account Management 3 Managing Your Checking Account 1. Check Register 2. Planning 3. Recording Your Transactions 4. Balancing Your Account
GUIDE GET ONLINE. Everything You Need to Access Your Account Online. SECTION ONE: Getting Started
 GET ONLINE GUIDE Everything You Need to Access Your Account Online SECTION ONE: Getting Started As a new Online Banking user, you ll need two numbers to set up your account for online access your Membership
GET ONLINE GUIDE Everything You Need to Access Your Account Online SECTION ONE: Getting Started As a new Online Banking user, you ll need two numbers to set up your account for online access your Membership
HSA EMPLOYER RESOURCE GUIDE. Fifth Third Bank Health Savings Account Revision 3
 HSA EMPLOYER RESOURCE GUIDE Fifth Third Bank Health Savings Account Revision 3 CONTENTS Welcome... 3 About Your HSA... 4 Benefits to You... 4 Benefits to Your Employees... 4 Your HSA Implementation Checklist...
HSA EMPLOYER RESOURCE GUIDE Fifth Third Bank Health Savings Account Revision 3 CONTENTS Welcome... 3 About Your HSA... 4 Benefits to You... 4 Benefits to Your Employees... 4 Your HSA Implementation Checklist...
How To Pay Bills In Fidelity Billpay
 Fidelity BillPay Help Fidelity Investments December 9, 2014 - 2 - Getting Started With Fidelity BillPay Welcome to Fidelity BillPay! You can use Fidelity BillPay to set up and pay your bills, quickly,
Fidelity BillPay Help Fidelity Investments December 9, 2014 - 2 - Getting Started With Fidelity BillPay Welcome to Fidelity BillPay! You can use Fidelity BillPay to set up and pay your bills, quickly,
Q2EBANKING IS OUR ONLINE BANKING PROVIDER AND HAS PREPARED THIS Q2ONLINE USER GUIDE TO HELP YOU GET THE MOST OUT OF OUR ONLINE BANKING SERVICES.
 PERSONAL ONLINE BANKING USER GUIDE Q2EBANKING IS OUR ONLINE BANKING PROVIDER AND HAS PREPARED THIS Q2ONLINE USER GUIDE TO HELP YOU GET THE MOST OUT OF OUR ONLINE BANKING SERVICES. If you have any questions
PERSONAL ONLINE BANKING USER GUIDE Q2EBANKING IS OUR ONLINE BANKING PROVIDER AND HAS PREPARED THIS Q2ONLINE USER GUIDE TO HELP YOU GET THE MOST OUT OF OUR ONLINE BANKING SERVICES. If you have any questions
Online Banking Overview
 Personal Online Banking Guide Online Banking Overview Online Banking provides a safe, fast and easy way to manage your finances on your terms. You can take care of all your banking needs from home, work
Personal Online Banking Guide Online Banking Overview Online Banking provides a safe, fast and easy way to manage your finances on your terms. You can take care of all your banking needs from home, work
Business Online Banking Guide
 Unequaled Personal Service i Business Online Banking Guide bellbanks.com CONTENTS GETTING STARTED Browser Capability 1 Login 2 Security 3 HOME Overview 4 Summary 5 REPORTING Account Portfolio 6 Wire Activity
Unequaled Personal Service i Business Online Banking Guide bellbanks.com CONTENTS GETTING STARTED Browser Capability 1 Login 2 Security 3 HOME Overview 4 Summary 5 REPORTING Account Portfolio 6 Wire Activity
The Welcome screen displays each time you log on to PaymentNet; it serves as your starting point or home screen.
 PaymentNet Cardholder Quick Reference Card Corporate Card ffwelcome to PaymentNet The Welcome screen displays each time you log on to PaymentNet; it serves as your starting point or home screen. PaymentNet
PaymentNet Cardholder Quick Reference Card Corporate Card ffwelcome to PaymentNet The Welcome screen displays each time you log on to PaymentNet; it serves as your starting point or home screen. PaymentNet
DarwiNet Client Level
 DarwiNet Client Level Table Of Contents Welcome to the Help area for your online payroll system.... 1 Getting Started... 3 Welcome to the Help area for your online payroll system.... 3 Logging In... 4
DarwiNet Client Level Table Of Contents Welcome to the Help area for your online payroll system.... 1 Getting Started... 3 Welcome to the Help area for your online payroll system.... 3 Logging In... 4
Published by Murphy & Company, Inc. 13610 Barrett Office Dr Suite 206 St. Louis, MO 63012 www.mcompany.com
 Published by Murphy & Company, Inc. 60 Barrett Office Dr Suite 06 St. Louis, MO 60 www.mcompany.com 007-05 Murphy & Company, Inc. Microsoft, Windows, Excel, and Internet Explorer are registered trademarks
Published by Murphy & Company, Inc. 60 Barrett Office Dr Suite 06 St. Louis, MO 60 www.mcompany.com 007-05 Murphy & Company, Inc. Microsoft, Windows, Excel, and Internet Explorer are registered trademarks
Document Services Online Customer Guide
 Document Services Online Customer Guide Logging in... 3 Registering an Account... 3 Navigating DSO... 4 Basic Orders... 5 Getting Started... 5 Attaching Files & Print Options... 7 Advanced Print Options
Document Services Online Customer Guide Logging in... 3 Registering an Account... 3 Navigating DSO... 4 Basic Orders... 5 Getting Started... 5 Attaching Files & Print Options... 7 Advanced Print Options
OSP User Guide. 1 P a g e
 Online School Payments (OSP) User Guide February, 2014 OSP User Guide Table of Contents Overview...3 Site Information...3 Login to Portal...4 Activity Setup...6 OSP Activity Setup Form...6 Add Activity...7
Online School Payments (OSP) User Guide February, 2014 OSP User Guide Table of Contents Overview...3 Site Information...3 Login to Portal...4 Activity Setup...6 OSP Activity Setup Form...6 Add Activity...7
Diners Club Corporate Account Manager
 Diners Club Corporate Account Manager The Diners Club Corporate Account Manager is designed to give Account Administrators 24-hour access to quickly and easily manage their accounts online. This document
Diners Club Corporate Account Manager The Diners Club Corporate Account Manager is designed to give Account Administrators 24-hour access to quickly and easily manage their accounts online. This document
Published by Murphy & Company, Inc. 13610 Barrett Office Drive Suite 206 St. Louis, MO 63021 www.mcompany.com
 Published by Murphy & Company, Inc. 13610 Barrett Office Drive Suite 206 St. Louis, MO 63021 www.mcompany.com 2009-2013 Murphy & Company, Inc. Microsoft, Microsoft Money, Windows and Internet Explorer
Published by Murphy & Company, Inc. 13610 Barrett Office Drive Suite 206 St. Louis, MO 63021 www.mcompany.com 2009-2013 Murphy & Company, Inc. Microsoft, Microsoft Money, Windows and Internet Explorer
SAME GREAT BANK. SHINY NEW SYSTEM. A guide for our new system upgrade on October 12, 2015, and how it affects your accounts at Bank Midwest.
 SAME GREAT BANK. SHINY NEW SYSTEM. A guide for our new system upgrade on October 12, 2015, and how it affects your accounts at Bank Midwest. 1 CONTENT Introduction... 1 What s the point of this?... 2 A
SAME GREAT BANK. SHINY NEW SYSTEM. A guide for our new system upgrade on October 12, 2015, and how it affects your accounts at Bank Midwest. 1 CONTENT Introduction... 1 What s the point of this?... 2 A
Mane-Link Online Banking. First-Time User Logon
 Mane-Link Online Banking First-Time User Logon 1 ank.com Table of Contents Overview... 3 Mane-Link Online Banking... 4 First-Time User Logon... 4 Secure Access Code... 4 Online Banking Agreement... 5 Creating
Mane-Link Online Banking First-Time User Logon 1 ank.com Table of Contents Overview... 3 Mane-Link Online Banking... 4 First-Time User Logon... 4 Secure Access Code... 4 Online Banking Agreement... 5 Creating
INVESTOR360º CLIENT USER GUIDE
 INVESTOR360º CLIENT USER GUIDE TABLE OF CONTENTS 1. About Investor360 3 1.1 What does Investor360 provide? 3 1.2 Security 3 2. Logging in to Investor360 4 3. Welcome to Investor360 7 4. Navigating in Investor360
INVESTOR360º CLIENT USER GUIDE TABLE OF CONTENTS 1. About Investor360 3 1.1 What does Investor360 provide? 3 1.2 Security 3 2. Logging in to Investor360 4 3. Welcome to Investor360 7 4. Navigating in Investor360
Common Questions about NetTeller Internet Banking
 Common Questions about NetTeller Internet Banking 1. What is NetTeller Online Banking? NetTeller Online Banking allows our customers a secure and convenient access to their accounts using the Internet
Common Questions about NetTeller Internet Banking 1. What is NetTeller Online Banking? NetTeller Online Banking allows our customers a secure and convenient access to their accounts using the Internet
USER MANUAL FOR INTERNET BANKING (IB) SERVICE
 USER MANUAL FOR INTERNET BANKING (IB) SERVICE Content: Introduction and General questions. Accessing and using Internet Banking. 1. Log In, Log Out and Printing screen/transaction information 2. Inquiries
USER MANUAL FOR INTERNET BANKING (IB) SERVICE Content: Introduction and General questions. Accessing and using Internet Banking. 1. Log In, Log Out and Printing screen/transaction information 2. Inquiries
A Quick and Easy Guide to Online Bill Pay
 A Quick and Easy Guide to Online Bill Pay 2 What s Inside Welcome to Bill Pay...3 Security...4 Payment Guarantee...5 Payees...6 Add a Payee Option A...7 Add a Payee Option B...8 Make a Single Payment...9
A Quick and Easy Guide to Online Bill Pay 2 What s Inside Welcome to Bill Pay...3 Security...4 Payment Guarantee...5 Payees...6 Add a Payee Option A...7 Add a Payee Option B...8 Make a Single Payment...9
Business Mobile Banking Features
 Business Mobile Banking Features Overview There are two modes of Business Mobile Banking available. Each mode offers a different level of functionality. Business Mobile Banking App o Business Online Banking
Business Mobile Banking Features Overview There are two modes of Business Mobile Banking available. Each mode offers a different level of functionality. Business Mobile Banking App o Business Online Banking
Online Requesting and Receiving. Training Manual
 Online Requesting and Receiving Training Manual 1 Table of Contents Introduction 3 Logging In.3 Creating a Profile...3 Modifying a Ship to Address...3 FOAPAL and Commodity Codes 3 Code Favorites...3 Understanding
Online Requesting and Receiving Training Manual 1 Table of Contents Introduction 3 Logging In.3 Creating a Profile...3 Modifying a Ship to Address...3 FOAPAL and Commodity Codes 3 Code Favorites...3 Understanding
Online Payroll Remittance Manual for Employers
 Online Payroll Remittance Manual for Employers Before you start using the online payroll website Fraud Filter and Bank Changes Depending on your bank s ACH fraud filtering mechanisms you may need to identify
Online Payroll Remittance Manual for Employers Before you start using the online payroll website Fraud Filter and Bank Changes Depending on your bank s ACH fraud filtering mechanisms you may need to identify
A QUICK AND EASY GUIDE TO CITY NATIONAL BUSINESS ONLINE
 A QUICK AND EASY GUIDE TO CITY NATIONAL BUSINESS ONLINE WELCOME Welcome to City National Business Online, available to you 24 hours a day, seven days a week. This guide will help you navigate the Business
A QUICK AND EASY GUIDE TO CITY NATIONAL BUSINESS ONLINE WELCOME Welcome to City National Business Online, available to you 24 hours a day, seven days a week. This guide will help you navigate the Business
Amplify. Online Banking User Guide. Your guide to online banking at your Credit Union.
 Amplify Online Banking User Guide Visit goamplify.com for an online tutorial and detailed Frequently Asked Questions (FAQ) page. Or call 512.836.5901 Your guide to online banking at your Credit Union.
Amplify Online Banking User Guide Visit goamplify.com for an online tutorial and detailed Frequently Asked Questions (FAQ) page. Or call 512.836.5901 Your guide to online banking at your Credit Union.
Introduction to Client Online. Factoring Guide
 Introduction to Client Online Factoring Guide Contents Introduction 3 Preparing for Go live 3 If you have any questions 4 Logging In 5 Welcome Screen 6 Navigation 7 Navigation continued 8 Viewing Your
Introduction to Client Online Factoring Guide Contents Introduction 3 Preparing for Go live 3 If you have any questions 4 Logging In 5 Welcome Screen 6 Navigation 7 Navigation continued 8 Viewing Your
Metavante Bill Payment User s Guide May 21, 2002. Version 3.2.4 1
 Metavante Bill Payment User s Guide May 21, 2002. Version 3.2.4 1 CHAPTER 1. BILL PAYMENT OVERVIEW... 3 Accessing Bill Payment For New Users... 5 To access Bill Payment from Internet Banking:... 5 To access
Metavante Bill Payment User s Guide May 21, 2002. Version 3.2.4 1 CHAPTER 1. BILL PAYMENT OVERVIEW... 3 Accessing Bill Payment For New Users... 5 To access Bill Payment from Internet Banking:... 5 To access
TABLE OF CONTENTS. Introduction 3. General Guidelines for Successful Account Management 3. Managing Your Checking Account. 1.
 TABLE OF CONTENTS Introduction 3 General Guidelines for Successful Account Management 3 Managing Your Checking Account 1. Check Register 2. Planning 3. Recording Your Transactions 4. Balancing Your Account
TABLE OF CONTENTS Introduction 3 General Guidelines for Successful Account Management 3 Managing Your Checking Account 1. Check Register 2. Planning 3. Recording Your Transactions 4. Balancing Your Account
This information can be made available in Large Print
 Do you have a question about MyAccounts? Just click on the relevant question from the list below for further information. To download the documents on this page, you must have Adobe Acrobat Reader installed
Do you have a question about MyAccounts? Just click on the relevant question from the list below for further information. To download the documents on this page, you must have Adobe Acrobat Reader installed
Business Online Banking
 Business Online Banking User Guide Rev. 01/11 Table of Contents Logging In... 1 Viewing the Online Banking Agreement... 3 Changing Your Company Password... 4 Cash User Login Screen... 5 Changing Your Cash
Business Online Banking User Guide Rev. 01/11 Table of Contents Logging In... 1 Viewing the Online Banking Agreement... 3 Changing Your Company Password... 4 Cash User Login Screen... 5 Changing Your Cash
A Quick and Easy Guide to Online Banking. Bill Pay AND. by Paul A. Murphy, author of Banking Online For Dummies
 A Quick and Easy Guide to Online Banking AND Bill Pay by Paul A. Murphy, author of Banking Online For Dummies Welcome Whether you re at home, at work or on the road, Community Bank is here for you 4 hours
A Quick and Easy Guide to Online Banking AND Bill Pay by Paul A. Murphy, author of Banking Online For Dummies Welcome Whether you re at home, at work or on the road, Community Bank is here for you 4 hours
Catch the Hometown Spirit
 Catch the Hometown Spirit A quick and easy guide to Business Online Banking By Paul A. Murphy, Author of Online Banking for Dummies Published by Murphy & Company, Inc. 60 Barrett Office Dr. St. Louis,
Catch the Hometown Spirit A quick and easy guide to Business Online Banking By Paul A. Murphy, Author of Online Banking for Dummies Published by Murphy & Company, Inc. 60 Barrett Office Dr. St. Louis,
Welcome to Business Internet Banking
 Welcome to Business Internet Banking Member FDIC Table of Contents Logging On to Business Internet Banking. 3 Viewing Balances. 6 Viewing Transaction Information. 7 Issuing Stop Payments. 9 Viewing estatements.
Welcome to Business Internet Banking Member FDIC Table of Contents Logging On to Business Internet Banking. 3 Viewing Balances. 6 Viewing Transaction Information. 7 Issuing Stop Payments. 9 Viewing estatements.
/ 1. Online Banking User Guide SouthStateBank.com / (800) 277-2175
 / 1 Online Banking User Guide SouthStateBank.com / (800) 277-2175 Welcome Thank you for using South State s Online Banking. Whether you are a first time user or an existing user, this guide will walk you
/ 1 Online Banking User Guide SouthStateBank.com / (800) 277-2175 Welcome Thank you for using South State s Online Banking. Whether you are a first time user or an existing user, this guide will walk you
Payments & Transfers ACH
 Payments & Transfers ACH Online Banking Payments & Transfers ACH Online Banking / 2 Module Outline Introduction... 1 Slide 1: Module Overview... 3 Payments & Transfers - ACH... 4 Slide 2: ACH General Information...
Payments & Transfers ACH Online Banking Payments & Transfers ACH Online Banking / 2 Module Outline Introduction... 1 Slide 1: Module Overview... 3 Payments & Transfers - ACH... 4 Slide 2: ACH General Information...
Our website Internet Banking
 Our website Internet Banking A safe and efficient way of accessing your People s Choice Credit Union accounts, paying bills and transferring money. 1 Contents 1. Security, system requirements and cookies...3
Our website Internet Banking A safe and efficient way of accessing your People s Choice Credit Union accounts, paying bills and transferring money. 1 Contents 1. Security, system requirements and cookies...3
Privacy Policy Online Banking Terms & Conditions Legal Notices
 ACH Web Privacy Policy Online Banking Terms & Conditions Legal Notices Hancock Bank is a trade name used by Whitney Bank in Mississippi, Alabama and Florida 2014 Whitney Bank. Member FDIC. All loans and
ACH Web Privacy Policy Online Banking Terms & Conditions Legal Notices Hancock Bank is a trade name used by Whitney Bank in Mississippi, Alabama and Florida 2014 Whitney Bank. Member FDIC. All loans and
Cathay Business Online Banking
 Cathay Business Online Banking A QUICK GUIDE TO CATHAY BUSINESS ONLINE BANKING R6119 CATHAY 8_5x11 Cover V2.indd 1 6/11/13 5:50 PM Welcome Welcome to Cathay Business Online Banking (formerly known as Cathay
Cathay Business Online Banking A QUICK GUIDE TO CATHAY BUSINESS ONLINE BANKING R6119 CATHAY 8_5x11 Cover V2.indd 1 6/11/13 5:50 PM Welcome Welcome to Cathay Business Online Banking (formerly known as Cathay
/ 1. Online Banking User Guide SouthStateBank.com / (800) 277-2175
 / 1 Online Banking User Guide SouthStateBank.com / (800) 277-2175 Welcome Thank you for using South State s Online Banking. Whether you are a first time user or an existing user, this guide will walk you
/ 1 Online Banking User Guide SouthStateBank.com / (800) 277-2175 Welcome Thank you for using South State s Online Banking. Whether you are a first time user or an existing user, this guide will walk you
ACHieve Access 4.3 User Guide for Corporate Customers
 ACHieve Access 4.3 User Guide for Corporate Customers January 2015 Citizens Bank 1 February 2015 Table of Contents SECTION 1: OVERVIEW... 4 Chapter 1: Introduction... 5 How to Use This Manual... 5 Overview
ACHieve Access 4.3 User Guide for Corporate Customers January 2015 Citizens Bank 1 February 2015 Table of Contents SECTION 1: OVERVIEW... 4 Chapter 1: Introduction... 5 How to Use This Manual... 5 Overview
Key Transition Dates for Eastern HomeConnect. Frequently Asked Questions about Eastern HomeConnect
 Key Transition Dates for Eastern HomeConnect For your convenience, highlighted below are important dates regarding the transition of The Community Bank online banking to Eastern Bank. November 29 at 5:00
Key Transition Dates for Eastern HomeConnect For your convenience, highlighted below are important dates regarding the transition of The Community Bank online banking to Eastern Bank. November 29 at 5:00
