SCOoffice Mail Connector For Microsoft Outlook. Installation Guide Outlook 2002
|
|
|
- Doreen Sims
- 8 years ago
- Views:
Transcription
1 SCOoffice Mail Connector For Microsoft Outlook Installation Guide Outlook 2002 Rev Jan 2003
2 SCOoffice Mail Connector for Microsoft Outlook Installation Guide - Outlook XP Introduction This document describes the SCOoffice Mail Connector for Microsoft Outlook, how to install and configure it, and how to use some of its features. These are the main points that you will find in this document: Description of the SCOoffice Mail Connector Before you install Installation and upgrade account configuration Connector Setup Wizard account configuration manual steps Using the Connector What does the SCOoffice Mail Connector do? The SCOoffice Mail Connector for Microsoft Outlook seamlessly enables the full collaborative features of Microsoft Outlook when used with the SCOoffice Mail Server. For example, SCOoffice Mail Server users can utilize Outlook shared global address books, shared message folders, shared contacts, shared calendars, calendar and folder delegation, and shared forms libraries to name a few. Historically, these features were only available through Outlook when using a Microsoft Exchange Server. The collaborative features of Outlook are now available without the high cost and complexity of Microsoft Exchange. The SCOoffice Mail Connector enhances the appearance of Outlook with the addition of the Connector toolbar to the Outlook menu. The toolbar consists of five buttons which allow the user to configure accounts, set folder options, share folders and set folder access permissions. Aside from this toolbar, the user experience of using Outlook is essentially unchanged. The SCOoffice Mail Connector is installed on the Microsoft Windows system where Outlook is to be used. It is an Exchange client extension which simply means that it transparently plugs into Outlook to extend its abilities in the manner described above. It can be used with any version of Microsoft Outlook from 97 through Outlook 98 and Outlook 2000 must be configured in Corporate Workgroup mode so that the necessary services of Outlook will be installed and enabled. Outlook 97 and Outlook 2002 have no concept of the Corporate Workgroup mode and provide the necessary services by default. 2
3 Before You Begin This guide was written specifically for Microsoft Outlook XP. If you are using Microsoft Outlook 97, Outlook 98 or Outlook 2000 refer to the document titled SCOoffice Mail Connector Installation Guide for Microsoft Outlook 97, 98 and Verify that you already have an account activated on your SCOoffice Mail Server. You will need the following information to configure the Mail Connector. This information should be provided to you by your system administrator. o The fully qualified hostname of the SCOoffice Mail Server. o Your SCOoffice Mail Server login ID and password. o Your address. o Your license key for the Mail Connector. If you will be migrating from a Microsoft Exchange server mailbox to a SCOoffice Mail Server mailbox be sure that the Exchange mailbox is configured in Outlook before you install the Mail Connector. Additionally, and most importantly, the Mail Connector must be configured to use a PST file for the SCOoffice Mail Server mail account that is different from the PST file used for the Microsoft Exchange mail account. SCOoffice Mail Connector Installation and Upgrade 1. Close Outlook if it is running. 2. If you are upgrading from a previous version of the SCOoffice Mail Connector it is not necessary to remove the old version. It is strongly recommended that you run the scanpst.exe program to repair any inconsistencies in the PST file prior to installing the new version. The scanpst.exe program can be found in one of these two locations: Program Files\Common Files\System\Mapi\1033 Program Files\Common Files\System\Mapi\1033\NT 3. Download the SCOoffice Mail Connector zip file and extract the contents using an unzip/decompress utility, such as WinZip 4. Run the resulting SCOoffice Mail Connector setup program to install the SCOoffice Mail Connector software. Enter the SCOoffice Mail Connector license key when prompted to do so. 3
4 5. If you are upgrading from a previous version of the SCOoffice Mail Connector you are done otherwise proceed to the following section. Account Configuration Connector Setup Wizard 1. Start Outlook. If this is the first time running Outlook the Outlook 2002 Startup dialog window will be displayed. If the Outlook 2002 Startup dialog is displayed perform the following and proceed to step 2. The Account Configuration ( Accounts) dialog window will be displayed. Select Yes to configure a new account. Click Next and proceed to step 2 below. If no accounts for Outlook have been previously configured Outlook will display the Accounts dialog window. If the Accounts dialog is displayed perform the following and proceed to step 2. Select Add a new account. Click Next and proceed to Step 2. If an Outlook POP3/SMTP account is already configured the SCOoffice Mail Connector Wizard may appear. This wizard is used to configure the Mail Connector to bind the POP3/SMTP account (and PST file) with the SCOoffice Mail Server. If the SCOoffice Mail Connector Wizard is displayed proceed to step 3. If Outlook starts up normally proceed to the section titled Account Configuration Manual Steps. Use the instructions in that section to configure your account for use with the Mail Connector. 2. Setting up the POP3/SMTP account. The Accounts (Server Type) dialog window should be displayed. Select POP3. 4
5 The Accounts (Internet Settings POP3) dialog will be displayed. Enter the following information: Your Name: Your first and last name. Address: Your address. Incoming POP3 mail server: Enter none Outgoing SMTP mail server: The hostname of your SCOoffice Mail Server. User Name: Your SCOoffice Mail Server login ID. Password: your login ID password. The Accounts (Congratulations) dialog will be displayed. Click Finish to complete the account configuration. The SCOoffice Mail Connector Wizard dialog window should now be displayed. In this case proceed to step 3 below. If the SCOoffice Mail Connector Wizard dialog is not displayed proceed to the section titled Account Configuration Manual Steps. 3. Connector Setup Wizard specifying the PST file and the SCOoffice Mail Server login ID and password. The SCOoffice Mail Connector Wizard dialog window should be displayed. Read the introductory panel. The next dialog is used to specify the hostname of the (IMAP) SCOoffice Mail Server and the login ID and password used to access your account. Enter the following information: Hostname: Hostname of the SCOoffice Mail Server. Port 143: For SSL set this to 993 and check mark Use SSL (secure connection) Login: Your SCOoffice Mail Server login ID (not your address) Password: The password for your login ID. Ensure that the check box for Map this store to the following IMAP server is checked. Now click the Ping Server button. Ping Server will check for connectivity to the SCOoffice Mail Server and the validity of the login ID and password. 5
6 If Ping Server is unsuccessful your Outlook client may not have network connectivity, or the SCOoffice Mail Server was unable to authenticate the login ID and password you entered. Re-enter your login ID and password and try again. If Ping Server fails again clear the error message by clicking OK and click Cancel. You will then be asked if you would like to restart the wizard the next time you open Outlook. If you choose not to re-start the wizard you may configure your account at a later date using the Account Configuration Manual Steps instructions contained within this document. Report your problem to the system administrator. If Ping Server is successful click OK to clear the success message. The next dialog is used to select the Personal Folders file (PST file) for the account. The PST file resides on your computer and is used as an intermediate storage location for messages as they flow between Outlook and the SCOoffice Mail Server via the Mail Connector. To use the PST file created by step 2 above click the radio button to select Use one of the existing PST files then click on the PST file in the list. Most likely this will be Personal Folders. Advanced users may want to create a new PST file which is also appropriate for this step. The next dialog window describes the manual configuration of the Internet Mail service and POP3/SMTP account. Ignore the instructions in this dialog window. Click Next Click Finish 4. Restart Outlook. Perform steps 5, 6 and 7 in the following section to complete the configuration. Account Configuration Manual Steps 1. Setting up the PST file and specifying the SCOoffice Mail Server login ID and password. Click the IMAP Mailboxes button on the SCOoffice Mail Connector toolbar. The SCOoffice Mail Connector Options dialog window will be displayed. 6
7 Click Add. The Add New IMAP Mailbox dialog window will be displayed. Select Create a new PST file or Use existing PST file. If you select Use existing PST file you will also need to highlight the PST file by clicking on it in the list provided. If you are not configuring the Mail Connector for the first time you should select Create a new PST file. Click OK. You should be back at the SCOoffice Mail Connector Options dialog window. Select the mailbox (PST file) specified in the previous step by clicking on it in the list provided. Click Options. The SCOoffice Mail Connector Host Information dialog window will be displayed. Enter the following information: Hostname: Hostname of the SCOoffice Mail Server. Port 143: For SSL set this to 993 and check mark Use SSL (secure connection) Login: Your SCOoffice Mail Server login ID. Password: The password for your login ID. Ensure that the check box for Map this store to the following IMAP server is checked. Now click the Ping Server button. Ping Server will check for connectivity to the SCOoffice Mail Server and the validity of the login ID and password. If Ping Server is unsuccessful your Outlook client may not have network connectivity, or the SCOoffice Mail Server was unable to authenticate the login ID and password you entered. Re-enter your login ID and password and try again. If Ping Server fails again clear the error message by clicking OK and click Cancel. Report your problem to the system administrator. If Ping Server is successful click OK to clear the success message. Click OK to complete this dialog. 7
8 2. Setting up the POP3/SMTP account and set the Delivery location to the PST file from step 1. You need to setup a POP3/SMTP account if you do not already have one for the SCOoffice Mail Connector. The SMTP service is required by the SCOoffice Mail Connector for sending messages. The POP3 portion of the service is essentially ignored by the SCOoffice Mail Connector. To setup POP3/SMTP for Outlook 2002: Click on the Tools in the Outlook menu and select Accounts. The Accounts ( Accounts) dialog window will be displayed. Select Add a new account. The Accounts (Server Type) dialog window should be displayed. Select POP3. The Accounts (Internet Settings POP3) dialog will be displayed. Enter the following information: Your Name: Your first and last name. Address: Your address. Incoming POP3 mail server: Enter none Outgoing SMTP mail server: The hostname of your SCOoffice Mail Server. User Name: Your SCOoffice Mail Server login ID. Password: your login ID password. The Accounts (Congratulations) dialog will be displayed. Click Finish to complete the account configuration. 3. Setting the delivery location (PST file) for your POP3/SMTP account. Click on the Tools in the Outlook menu and select Accounts. The Accounts ( Accounts) dialog window will be displayed. Select View or change existing accounts. 8
9 In the upper selection box titled Outlook processes for these accounts in the following order highlight the account you created in step 2 by clicking on it in the list. In the lower pull-down selection box titled Deliver new to the following location select the PST file that you specified in step 1 above. Click Finish. 4. Restart Outlook. 5. Disabling Outlook account synchronization. accounts managed by the SCOoffice Mail Connector are synchronized with the SCOoffice Mail Server by the Mail Connector. Synchronization by Outlook of these accounts must be disabled otherwise you may receive duplicate messages. accounts not managed by the Mail Connector should continue to be synchronized by Outlook. Disabling Outlook synchronization Click on the Tools menu item and select Options. Click on the Mail Setup tab. Click on Send/Receive. Click on the account or group in the list to select it then click Edit. Check mark Inbox and Send mail items. Un-check mark Receive mail items. Click OK then Close. Click Ok. 6. Migration of Outlook s pre-defined Special Folders The Outlook pre-defined Special Folders are Contacts, Calendar, Journal, Notes, and Tasks. The default placement of these folders in the Outlook Folders List (click on View and select Folders List in the Outlook menu) is at the same level as Inbox. When using the Mail Connector with the Caldera Volution Messaging Server the Special Folders must be subfolders of Inbox. The Mail Connector will perform the migration automatically when one of these folders is selected or the Folder List is collapsed and re-expanded by clicking the and + symbols are the top of the Folder List hierarchy. When the Mail Connector performs the migration a message window will be displayed for each folder when it is migrated. The message window will indicate that the folder, such as Calendar, could not be created on the server at the same level as Inbox and prompts to have the folder created under Inbox. Simply respond Yes to each of these prompts. 9
10 Note: If you are using the Mail Connector with SCOoffice Mail Server the migration of the Special Folders may not occur. A new feature of the SCOoffice Mail Server allows the systems administrator to configure the server so that the Special Folders can appear at the same level as Inbox in the folder list. 7. Configuring free/busy calendar information. If you will be using the Outlook calendar to schedule meetings with other people you will want to configure Outlook to publish you free/busy calendar information to the SCOoffice Mail Server. This will allow other users to determine when you are available for meetings. Click Tools in the Outlook menu and select Options. Click Calendar Options. Click Free/Busy Options. Check mark Publish at my location. In the Publish at my location input box enter the following: Substitute hostname with the fully qualified hostname of your SCOoffice Mail Server. Substitute with the first part of your address (up to but not including character). Example: In the Search location input box enter the following: ftp://hostname/pub/calendar/%name%.vfb Substitute hostname with the fully qualified hostname of your SCOoffice Mail Server. Example: ftp://myserver.com/pub/calendar/%name%.vfb 10
11 Using the SCOoffice Mail Connector Determining the version of the SCOoffice Mail Connector The version and build numbers of the SCOoffice Mail Connector can be displayed by clicking About in the SCOoffice Mail Connector toolbar. The version number is plainly labeled. The build number immediately follows the copyright notice. A note about migration from MS Exchange Server to SCOoffice Mail Server If you have correctly configured Outlook both the Exchange mailbox folders and the SCOoffice Mail Server mailbox folder will appear in the Outlook mail folder list. Simply copy the Exchange folders to the corresponding folders in the SCOoffice Mail Server account. After the initial synchronization is complete, the Exchange server can be dismantled and the Exchange service can be removed from Outlook client. Exchange services in Outlook are not required for the SCOoffice Mail Connector. Using Shared Folders The SCOoffice Mail Connector allows you to share your mail folders and Special Folders, such as Calendar, with other SCOoffice Mail Server users. Folders are shared simply by granting permission for other users to access the folder. Having done this the folder will automatically appear in the other users Outlook Folders List. Permissions are assigned on a per user per folder basis. To share a folder with other users: a. Display the Outlook folders list by clicking on View then Folder List in the Outlook menu. b. Click on the folder in the folder list that you with to share. c. Click the Folder button in the SCOoffice Mail Connector toolbar. The SCOoffice Mail Folder Options dialog window will be displayed To add a user to the list of users who will have access to the folder: Click on Add in the Permissions section of the dialog window. Enter the users login ID, not their address, in the space provided. Normally, the users login ID is the same as their address. Click OK. Select the permissions that you wish to assign to the user. 11
12 To modify permissions assigned to a user: Select the ID of the user in the list by clicking on it. Select and de-select permission as appropriate. To remove permissions for a user: Select the ID of the user in the list by clicking on it. Click the Remove button in the permission section of the dialog window. d. When you are done changing permissions click OK at the bottom of the SCOoffice Mail Folder Options dialog window. By default, the Permissions list box will lists the owner of the folder with all access rights assigned (enabled). Removing the owner from the list of users who have access to the folder will lock the owner out of their own folder. Any user with administrator privileges on the folder can assign access back to the owner. The special user anyone can be used to assign permissions to all users. Note that permissions can not be viewed or assigned to empty folders. The access rights are defined as follows: Lookup Look up the name of the folder (but not its contents). Read Read the contents of the folder. Insert Insert (move or copy) a message into the folder. Write Write or change message flags such as recent, answered, and draft. Set Seen Flag Preserve the seen and recent status of messages. Post Post a message in the folder by sending the message to the mailboxes submission address. Create Create a new sub-folder within the shared folder. Delete Delete a message and/or the folder itself. Administer A user with Administer privileges can set the permissions on the folder as if they were the real owner. Setting SCOoffice Mail Connector folder synchronization options As mentioned earlier in this guide the PST file resides on your computer and is used as an intermediate storage/work location for messages as they flow between Outlook and the SCOoffice Mail Server via the Mail Connector. Folder synchronization means that the contents of the PST file (local copy of your folders) are synchronized with the SCOoffice Mail Server folders. By default, folders are set to synchronize with the SCOoffice Mail Server every time you select the folder in the Outlook folder list. However, this may not be appropriate for high traffic folders such as Inbox. 12
13 To change synchronization for a folder: a. Display the Outlook folders list by clicking on View then Folder List in the Outlook menu. b. Click on the folder in the folder list that you with to share. c. Click the Folder button in the SCOoffice Mail Connector toolbar. The SCOoffice Mail Folder Options dialog window will be displayed. Set options as appropriate. 13
Exchange 2010. Outlook Profile/POP/IMAP/SMTP Setup Guide
 Exchange 2010 Outlook Profile/POP/IMAP/SMTP Setup Guide September, 2013 Exchange 2010 Outlook Profile/POP/IMAP/SMTP Setup Guide i Contents Exchange 2010 Outlook Profile Configuration... 1 Outlook Profile
Exchange 2010 Outlook Profile/POP/IMAP/SMTP Setup Guide September, 2013 Exchange 2010 Outlook Profile/POP/IMAP/SMTP Setup Guide i Contents Exchange 2010 Outlook Profile Configuration... 1 Outlook Profile
Install and Configure Oracle Outlook Connector
 Install and Configure Oracle Outlook Connector To install and configure Oracle Outlook Connector for Outlook to send and receive e-mail and to access your TechTime TM calendar, do the following. 1. Run
Install and Configure Oracle Outlook Connector To install and configure Oracle Outlook Connector for Outlook to send and receive e-mail and to access your TechTime TM calendar, do the following. 1. Run
Exchange 2010. Outlook Profile/POP/IMAP/SMTP Setup Guide
 Exchange 2010 Outlook Profile/POP/IMAP/SMTP Setup Guide Document Revision Date: Nov. 13, 2013 Exchange 2010 Outlook Profile/POP/IMAP/SMTP Setup Guide i Contents Introduction... 1 Exchange 2010 Outlook
Exchange 2010 Outlook Profile/POP/IMAP/SMTP Setup Guide Document Revision Date: Nov. 13, 2013 Exchange 2010 Outlook Profile/POP/IMAP/SMTP Setup Guide i Contents Introduction... 1 Exchange 2010 Outlook
MICROSOFT OUTLOOK 2003
 MICROSOFT OUTLOOK 2003 Follow these steps to update an Outlook 2003 account to send and receive e-mail using GCMUNI's new mail settings. Before you start, you must change your temporary GCMUNI e-mail password.
MICROSOFT OUTLOOK 2003 Follow these steps to update an Outlook 2003 account to send and receive e-mail using GCMUNI's new mail settings. Before you start, you must change your temporary GCMUNI e-mail password.
Configuring Outlook 2013 For IMAP Connections
 Configuring Outlook 2013 For IMAP Connections VERSION 1.0 1 P a g e U A C o n n e c t C o n f i g u r i n g O u t l o o k 2013 f o r I M A P 12/2013 Configuring Outlook 2013 for IMAP Connections Overview
Configuring Outlook 2013 For IMAP Connections VERSION 1.0 1 P a g e U A C o n n e c t C o n f i g u r i n g O u t l o o k 2013 f o r I M A P 12/2013 Configuring Outlook 2013 for IMAP Connections Overview
All existing accounts will be listed. 2. Click Add and select Mail to add a new E-mail account (see Figure 2). Figure 1. Figure 2
 Microsoft Outlook Express 5.x, 6.0 This section describes how to configure Outlook Express to access POP E-mail. 1. Click Tools and select Accounts from the pull-down menu (see Figure 1). Figure 1 All
Microsoft Outlook Express 5.x, 6.0 This section describes how to configure Outlook Express to access POP E-mail. 1. Click Tools and select Accounts from the pull-down menu (see Figure 1). Figure 1 All
Configuring Outlook 2013
 Configuring Outlook 2013 Contents 1. Configuring Outlook 2013... 1 2. Add the new IMAP email account to Outlook... 2 3. Change Start-up default Inbox... 7 4. IMAP Folders:... 8 5. Add/Change your signature....
Configuring Outlook 2013 Contents 1. Configuring Outlook 2013... 1 2. Add the new IMAP email account to Outlook... 2 3. Change Start-up default Inbox... 7 4. IMAP Folders:... 8 5. Add/Change your signature....
Email Client configuration and migration Guide Setting up Thunderbird 3.1
 Email Client configuration and migration Guide Setting up Thunderbird 3.1 1. Open Mozilla Thunderbird. : 1. On the Edit menu, click Account Settings. 2. On the Account Settings page, under Account Actions,
Email Client configuration and migration Guide Setting up Thunderbird 3.1 1. Open Mozilla Thunderbird. : 1. On the Edit menu, click Account Settings. 2. On the Account Settings page, under Account Actions,
Set up Outlook for your new student e mail with IMAP/POP3 settings
 Set up Outlook for your new student e mail with IMAP/POP3 settings 1. Open Outlook. The Account Settings dialog box will open the first time you open Outlook. If the Account Settings dialog box doesn't
Set up Outlook for your new student e mail with IMAP/POP3 settings 1. Open Outlook. The Account Settings dialog box will open the first time you open Outlook. If the Account Settings dialog box doesn't
BUSINESS CLASS POP3 E-MAIL END USER GUIDE TIME WARNER CABLE BUSINESS SERVICES VERSION 1.0, RELEASE 1.2
 BUSINESS CLASS POP3 E-MAIL END USER GUIDE TIME WARNER CABLE BUSINESS SERVICES VERSION 1.0, RELEASE 1.2 Table of Contents MANAGING E-MAIL ACCOUNTS... 3 GENERIC CONFIGURATION INSTRUCTIONS... 3 POP mail...
BUSINESS CLASS POP3 E-MAIL END USER GUIDE TIME WARNER CABLE BUSINESS SERVICES VERSION 1.0, RELEASE 1.2 Table of Contents MANAGING E-MAIL ACCOUNTS... 3 GENERIC CONFIGURATION INSTRUCTIONS... 3 POP mail...
Outlook Express POP Instructions - Bloomsburg University Students
 1. Open Outlook Express by clicking Start, All Programs, and Outlook Express. 2. Click on the Tools menu and click Accounts. 1 3. Click on Add Mail 4. Enter your name and click Next. 2 5. Enter your full
1. Open Outlook Express by clicking Start, All Programs, and Outlook Express. 2. Click on the Tools menu and click Accounts. 1 3. Click on Add Mail 4. Enter your name and click Next. 2 5. Enter your full
Email Setup Guide. network support pc repairs web design graphic design Internet services spam filtering hosting sales programming
 Email Setup Guide 1. Entourage 2008 Page 2 2. ios / iphone Page 5 3. Outlook 2013 Page 10 4. Outlook 2007 Page 17 5. Windows Live Mail a. New Account Setup Page 21 b. Change Existing Account Page 25 Entourage
Email Setup Guide 1. Entourage 2008 Page 2 2. ios / iphone Page 5 3. Outlook 2013 Page 10 4. Outlook 2007 Page 17 5. Windows Live Mail a. New Account Setup Page 21 b. Change Existing Account Page 25 Entourage
Windows Live Mail Setup Guide
 Versions Addressed: Windows Live Mail 2011 Document Updated: 11/24/2010 Copyright 2010 Purpose: This document will assist the end user in configuring Windows Live Mail to access a POP3 email account hosted
Versions Addressed: Windows Live Mail 2011 Document Updated: 11/24/2010 Copyright 2010 Purpose: This document will assist the end user in configuring Windows Live Mail to access a POP3 email account hosted
Migrating Groupwise Data
 Migrating Groupwise Data Requirements: Windows Computer on CCSF admin network Outlook 2010 Groupwise 8 windows client Network access Office 365 login and password Groupwise login and password USB Flash
Migrating Groupwise Data Requirements: Windows Computer on CCSF admin network Outlook 2010 Groupwise 8 windows client Network access Office 365 login and password Groupwise login and password USB Flash
Set Up E-mail Setup with Microsoft Outlook 2007 using POP3
 Page 1 of 14 Help Center Set Up E-mail Setup with Microsoft Outlook 2007 using POP3 Learn how to configure Outlook 2007 for use with your 1&1 e-mail account using POP3. Before you begin, you will need
Page 1 of 14 Help Center Set Up E-mail Setup with Microsoft Outlook 2007 using POP3 Learn how to configure Outlook 2007 for use with your 1&1 e-mail account using POP3. Before you begin, you will need
Initial Setup of Mozilla Thunderbird with IMAP for Windows 7
 Initial Setup of Mozilla Thunderbird Concept This document describes the procedures for setting up the Mozilla Thunderbird email client to download messages from Google Mail using Internet Message Access
Initial Setup of Mozilla Thunderbird Concept This document describes the procedures for setting up the Mozilla Thunderbird email client to download messages from Google Mail using Internet Message Access
Email client configuration guide. Business Email
 Email client configuration guide Business Email August 2013 Contents 1. Mac Email Clients 1.1 Downloading Microsoft Outlook (Professional Plan Users) 1.2 Configuring Microsoft Outlook (Full Exchange Server
Email client configuration guide Business Email August 2013 Contents 1. Mac Email Clients 1.1 Downloading Microsoft Outlook (Professional Plan Users) 1.2 Configuring Microsoft Outlook (Full Exchange Server
Windows Mail POP Instructions - Bloomsburg University Students
 1. Open Windows Mail from your Start Menu. 2. Click on the Tools menu and click Accounts. 1 3. Click on Add to add your account. 4. Click on Email Account and then click Next. 2 5. Enter your full name
1. Open Windows Mail from your Start Menu. 2. Click on the Tools menu and click Accounts. 1 3. Click on Add to add your account. 4. Click on Email Account and then click Next. 2 5. Enter your full name
Outlook Profile Setup Guide Exchange 2010 Quick Start and Detailed Instructions
 HOSTING Administrator Control Panel / Quick Reference Guide Page 1 of 9 Outlook Profile Setup Guide Exchange 2010 Quick Start and Detailed Instructions Exchange 2010 Outlook Profile Setup Page 2 of 9 Exchange
HOSTING Administrator Control Panel / Quick Reference Guide Page 1 of 9 Outlook Profile Setup Guide Exchange 2010 Quick Start and Detailed Instructions Exchange 2010 Outlook Profile Setup Page 2 of 9 Exchange
507-214-1000. This information is provided for informational purposes only.
 507-214-1000 This information is provided for informational purposes only. The following guide will show you how to set up email in various email programs. The Basic Email settings for all email addresses
507-214-1000 This information is provided for informational purposes only. The following guide will show you how to set up email in various email programs. The Basic Email settings for all email addresses
NODE4 SERVICE DESK SYSTEM
 NODE4 SERVICE DESK SYSTEM KNOWLEDGE BASE ARTICLE INTERNAL USE ONLY NODE4 LIMITED 24/04/2015 ADD A POP, IMAP OR OFFICE 365 ACCOUNT TO OUTLOOK USING CUSTOM SETTINGS If you re setting up Outlook for the first
NODE4 SERVICE DESK SYSTEM KNOWLEDGE BASE ARTICLE INTERNAL USE ONLY NODE4 LIMITED 24/04/2015 ADD A POP, IMAP OR OFFICE 365 ACCOUNT TO OUTLOOK USING CUSTOM SETTINGS If you re setting up Outlook for the first
1. Navigate to Control Panel and click on User Accounts and Family Safety. 2. Click on User Accounts
 This document will guide you through setting up your outgoing server (SMTP) Microsoft Outlook and Windows Live Mail. There is also a section below that guides you through the manual configuration of your
This document will guide you through setting up your outgoing server (SMTP) Microsoft Outlook and Windows Live Mail. There is also a section below that guides you through the manual configuration of your
Configuring Outlook 2010
 Configuring Outlook 2010 Contents 1. Configuring Outlook 2010... 1 2. Add the new IMAP email account to Outlook... 2 3. Change Start-up default Inbox... 8 4. Setup Saved & Deleted Items... 9 5. IMAP Folders:...
Configuring Outlook 2010 Contents 1. Configuring Outlook 2010... 1 2. Add the new IMAP email account to Outlook... 2 3. Change Start-up default Inbox... 8 4. Setup Saved & Deleted Items... 9 5. IMAP Folders:...
Live@edu User Guide. Please visit the Helpdesk website for more information: http://www.smu.edu.sg/iits/helpdesk_support/index.asp
 IITS Main Office SINGAPORE MANAGEMENT UNIVERSITY Administration Building, Level 11 81, Victoria Street Singapore 188065 Phone: 65-6828 1930 Email: iits@smu.edu.sg Please visit the Helpdesk website for
IITS Main Office SINGAPORE MANAGEMENT UNIVERSITY Administration Building, Level 11 81, Victoria Street Singapore 188065 Phone: 65-6828 1930 Email: iits@smu.edu.sg Please visit the Helpdesk website for
Setting up Your Acusis Email Address. Microsoft Outlook
 Setting up Your Acusis Email Address in Microsoft Outlook Click on your Microsoft Outlook Version you are using: Microsoft Outlook 2002/XP Microsoft Outlook 2003 Microsoft Outlook 2007 Microsoft Outlook
Setting up Your Acusis Email Address in Microsoft Outlook Click on your Microsoft Outlook Version you are using: Microsoft Outlook 2002/XP Microsoft Outlook 2003 Microsoft Outlook 2007 Microsoft Outlook
Initial Setup of Microsoft Outlook with Google Apps Sync for Windows 7. Initial Setup of Microsoft Outlook with Google Apps Sync for Windows 7
 Microsoft Outlook with Initial Setup of Concept This document describes the procedures for setting up the Microsoft Outlook email client to download messages from Google Mail using Internet Message Access
Microsoft Outlook with Initial Setup of Concept This document describes the procedures for setting up the Microsoft Outlook email client to download messages from Google Mail using Internet Message Access
Standard Mailbox Email Software Setup Guide
 Standard Mailbox Email Software Setup Guide Standard Mailbox Setup Guide Setting up a Standard mailbox only takes a few minutes. You can set up any email software to receive email from your mailbox. This
Standard Mailbox Email Software Setup Guide Standard Mailbox Setup Guide Setting up a Standard mailbox only takes a few minutes. You can set up any email software to receive email from your mailbox. This
Migrating from MyYSU Mail to Office 365 Microsoft Outlook 2010
 Migrating from MyYSU Mail to Office 365 Microsoft Outlook 2010 Required Items: Microsoft Outlook 2010, MyYSU e-mail account This guide will assist you with configuring the Microsoft Outlook 2010 email
Migrating from MyYSU Mail to Office 365 Microsoft Outlook 2010 Required Items: Microsoft Outlook 2010, MyYSU e-mail account This guide will assist you with configuring the Microsoft Outlook 2010 email
New Mexico State University
 E-mail Set Up for Microsoft Office Outlook 2003 Click on the option that describes you: I am setting up my NMSU e-mail with Outlook for the first time I currently use Outlook to view my NMSU e-mail and
E-mail Set Up for Microsoft Office Outlook 2003 Click on the option that describes you: I am setting up my NMSU e-mail with Outlook for the first time I currently use Outlook to view my NMSU e-mail and
3. On the E-mail Accounts wizard window, select Add a new e-mail account, and then click Next.
 To Set Up Your E-mail Account in Microsoft Outlook 2003 1. Open Microsoft Outlook 03 3. On the E-mail Accounts wizard window, select Add a new e-mail account, and then click Next. 4. For your server type,
To Set Up Your E-mail Account in Microsoft Outlook 2003 1. Open Microsoft Outlook 03 3. On the E-mail Accounts wizard window, select Add a new e-mail account, and then click Next. 4. For your server type,
Outlook Express. Make Changes in Red: Open up Outlook Express. From the Menu Bar. Tools to Accounts - Click on. User Information
 Outlook Express Open up Outlook Express From the Menu Bar Tools to Accounts - Click on Mail Tab Click on mail.btconline.net mail (default) Click on Properties button Click on the General tab User Information
Outlook Express Open up Outlook Express From the Menu Bar Tools to Accounts - Click on Mail Tab Click on mail.btconline.net mail (default) Click on Properties button Click on the General tab User Information
To configure Outlook Express for your InfoMetrics E-mail address:
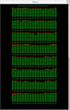 To configure Outlook Express for your InfoMetrics E-mail address: 1. Open Outlook Express 2. Click the Tools menu, and select Accounts... 3. Internet Accounts window will open, click Add and menu will
To configure Outlook Express for your InfoMetrics E-mail address: 1. Open Outlook Express 2. Click the Tools menu, and select Accounts... 3. Internet Accounts window will open, click Add and menu will
Outlook Connector Installation & Configuration groupwaresolution.net Hosted MS Exchange Alternative On Linux
 Outlook Connector Installation & Configuration groupwaresolution.net Hosted MS Exchange Alternative On Linux Page 1 of 5 DOWNLOAD Please download the connector installer msi file and save it to your computer.
Outlook Connector Installation & Configuration groupwaresolution.net Hosted MS Exchange Alternative On Linux Page 1 of 5 DOWNLOAD Please download the connector installer msi file and save it to your computer.
Neoteris IVE Integration Guide
 Neoteris IVE Integration Guide NESD-00090-00 CAY051402 The Secure Email Client upgrade option enables Neoteris IVE users to use standardsbased email clients to access corporate email from remote locations.
Neoteris IVE Integration Guide NESD-00090-00 CAY051402 The Secure Email Client upgrade option enables Neoteris IVE users to use standardsbased email clients to access corporate email from remote locations.
1. Open Thunderbird. If the Import Wizard window opens, select Don t import anything and click Next and go to step 3.
 Thunderbird The changes that need to be made in the email programs will be the following: Incoming mail server: newmail.one-eleven.net Outgoing mail server (SMTP): newmail.one-eleven.net You will also
Thunderbird The changes that need to be made in the email programs will be the following: Incoming mail server: newmail.one-eleven.net Outgoing mail server (SMTP): newmail.one-eleven.net You will also
StarterPlus Mailbox Email Software Setup Guide
 StarterPlus Mailbox Email Software Setup Guide Setting up an StarterPlus mailbox only takes a few minutes. You can set up any email software to send and receive email from your mailbox. You can connect
StarterPlus Mailbox Email Software Setup Guide Setting up an StarterPlus mailbox only takes a few minutes. You can set up any email software to send and receive email from your mailbox. You can connect
Hosted Exchange. Installation Manual. September 2007. A new dimension in BlackBerry productivity
 Hosted Exchange Installation Manual September 2007 A new dimension in BlackBerry productivity Copyright 2007 GPXS Netherlands BV The information, text, graphics, images and links and all other information
Hosted Exchange Installation Manual September 2007 A new dimension in BlackBerry productivity Copyright 2007 GPXS Netherlands BV The information, text, graphics, images and links and all other information
1 Login to your CSUF student email account and click on the Settings icon ( ) at the far right.
 Connect to Your Student Email: Microsoft Outlook for PC Before you can access your student email account on your e-mail client, you must first enable POP/IMAP features on your student email account and
Connect to Your Student Email: Microsoft Outlook for PC Before you can access your student email account on your e-mail client, you must first enable POP/IMAP features on your student email account and
How to Set Up Your. Email Account
 How to Set Up Your Email Account Contents Outlook 2002 (Office XP)... 3 Outlook 2003 (Office 2003)... 6 Outlook 2007 (Office 2007)... 10 Outlook 2010 (Office 2010)... 14 Outlook Account Setup Page 2 HOW
How to Set Up Your Email Account Contents Outlook 2002 (Office XP)... 3 Outlook 2003 (Office 2003)... 6 Outlook 2007 (Office 2007)... 10 Outlook 2010 (Office 2010)... 14 Outlook Account Setup Page 2 HOW
Configuring Outlook Express
 Configuring Outlook Express Contents 1. Configuring Outlook Express... 1 2. Add the new IMAP email account to Outlook... 2 2.1. SMTP authentication... 4 3. IMAP Folders:... 6 4. Add/Change your signature....
Configuring Outlook Express Contents 1. Configuring Outlook Express... 1 2. Add the new IMAP email account to Outlook... 2 2.1. SMTP authentication... 4 3. IMAP Folders:... 6 4. Add/Change your signature....
Outlook Express. Make Changes in Red: Open up Outlook Express. From the Menu Bar. Tools to Accounts - Click on Mail Tab.
 Outlook Express Open up Outlook Express From the Menu Bar Tools to Accounts - Click on Mail Tab Click on mail.nefcom.net (default) Click on Properties button Click on the General tab User Information E-mail
Outlook Express Open up Outlook Express From the Menu Bar Tools to Accounts - Click on Mail Tab Click on mail.nefcom.net (default) Click on Properties button Click on the General tab User Information E-mail
Rev. 06 JAN. 2008. Document Control User Guide: Using Outlook within Skandocs
 Rev. 06 JAN. 2008 Document Control User Guide: Using Outlook within Skandocs Introduction By referring to this user guide, it is assumed that the user has an advanced working knowledge of Skandocs (i.e.
Rev. 06 JAN. 2008 Document Control User Guide: Using Outlook within Skandocs Introduction By referring to this user guide, it is assumed that the user has an advanced working knowledge of Skandocs (i.e.
Follow these steps to configure Outlook Express to access your Staffmail email account:
 Windows Instructions (This documentation is based on Outlook Express version 6). Outlook Express is no longer a recommended email client as it can cause unnecessary network traffic and server overload.
Windows Instructions (This documentation is based on Outlook Express version 6). Outlook Express is no longer a recommended email client as it can cause unnecessary network traffic and server overload.
Open Thunderbird. To set up an e-mail account in Thunderbird, from the Tools menu select Account Settings; choose Email account; then click Next.
 Server Type: POP3 or IMAP Incoming(POP3 or IMAP) Mail Server: student.ncnm.edu POP3 Port: 995 (SSL) IMAP Port: 993 (SSL) Outgoing(SMTP) Mail Server: student.ncnm.edu SMTP Port: 587 (TLS) (Users must change
Server Type: POP3 or IMAP Incoming(POP3 or IMAP) Mail Server: student.ncnm.edu POP3 Port: 995 (SSL) IMAP Port: 993 (SSL) Outgoing(SMTP) Mail Server: student.ncnm.edu SMTP Port: 587 (TLS) (Users must change
How To Send Mail From A Macbook Access To A Pc Or Ipad With A Password Protected Email Address (Monroe Access) On A Pc (For Macbook) Or Ipa (For Ipa) On Pc Or Macbook (For
 Email client settings: Incoming Mail (IMAP) Server requires SSL: Outgoing Mail (SMTP) Server requires TLS or SSL: Account Name: Email Address: Password: imap.gmail.com Use SSL: Yes Port: 993 smtp.gmail.com
Email client settings: Incoming Mail (IMAP) Server requires SSL: Outgoing Mail (SMTP) Server requires TLS or SSL: Account Name: Email Address: Password: imap.gmail.com Use SSL: Yes Port: 993 smtp.gmail.com
Neoteris IVE Integration Guide
 Neoteris IVE Integration Guide Published Date July 2015 The Secure Email Client upgrade option enables Neoteris IVE users to use standards based email clients to access corporate email from remote locations.
Neoteris IVE Integration Guide Published Date July 2015 The Secure Email Client upgrade option enables Neoteris IVE users to use standards based email clients to access corporate email from remote locations.
Microsoft Exchange Mailbox Email Software Setup Guide
 Microsoft Exchange Mailbox Email Software Setup Guide Microsoft Exchange Mailbox Setup Guide Setting up a Microsoft Exchange mailbox only takes a few minutes. You can set up any email software to send
Microsoft Exchange Mailbox Email Software Setup Guide Microsoft Exchange Mailbox Setup Guide Setting up a Microsoft Exchange mailbox only takes a few minutes. You can set up any email software to send
Webmail. Setting up your email account
 Setting up your email account In these notes, yourdomain means the full domain name (i.e. the part of an email address after the @ sign). This doesn t include www, but does include.co.uk or.com. For example,
Setting up your email account In these notes, yourdomain means the full domain name (i.e. the part of an email address after the @ sign). This doesn t include www, but does include.co.uk or.com. For example,
Configuring Mozilla Thunderbird to Access Your SAS Email Account
 Configuring Mozilla Thunderbird to Access Your SAS Email Account 1. When you launch Thunderbird for the first time, the Import Wizard will appear: If Thunderbird detects that another email program was
Configuring Mozilla Thunderbird to Access Your SAS Email Account 1. When you launch Thunderbird for the first time, the Import Wizard will appear: If Thunderbird detects that another email program was
Email Update Instructions
 1 Email Update Instructions Contents Email Client Settings The Basics... 3 Outlook 2013... 4 Outlook 2007... 6 Outlook Express... 7 Windows Mail... 8 Thunderbird 3... 9 Apple Mail... 10 Apple Mail 8.2...
1 Email Update Instructions Contents Email Client Settings The Basics... 3 Outlook 2013... 4 Outlook 2007... 6 Outlook Express... 7 Windows Mail... 8 Thunderbird 3... 9 Apple Mail... 10 Apple Mail 8.2...
Business mail 1 MS OUTLOOK CONFIGURATION... 2
 Business mail Instructions for configuration of Outlook, 2007, 2010, 2013 and mobile devices CONTENT 1 MS OUTLOOK CONFIGURATION... 2 1.1 Outlook 2007, 2010 and 2013 adding new exchange account, automatic
Business mail Instructions for configuration of Outlook, 2007, 2010, 2013 and mobile devices CONTENT 1 MS OUTLOOK CONFIGURATION... 2 1.1 Outlook 2007, 2010 and 2013 adding new exchange account, automatic
User Guide. Time Warner Cable Business Class Cloud Solutions Control Panel. Hosted Microsoft Exchange 2007 Hosted Microsoft SharePoint 2007
 Chapter Title Time Warner Cable Business Class Cloud Solutions Control Panel User Guide Hosted Microsoft Exchange 2007 Hosted Microsoft SharePoint 2007 Version 1.1 Table of Contents Table of Contents...
Chapter Title Time Warner Cable Business Class Cloud Solutions Control Panel User Guide Hosted Microsoft Exchange 2007 Hosted Microsoft SharePoint 2007 Version 1.1 Table of Contents Table of Contents...
MailEnable Connector for Microsoft Outlook
 MailEnable Connector for Microsoft Outlook Version 2.23 This guide describes the installation and functionality of the MailEnable Connector for Microsoft Outlook. Features The MailEnable Connector for
MailEnable Connector for Microsoft Outlook Version 2.23 This guide describes the installation and functionality of the MailEnable Connector for Microsoft Outlook. Features The MailEnable Connector for
DESKTOP CLIENT CONFIGURATION GUIDE BUSINESS EMAIL
 DESKTOP CLIENT CONFIGURATION GUIDE BUSINESS EMAIL Version 2.0 Updated: March 2011 Contents 1. Mac Email Clients... 3 1.1 Configuring Microsoft Outlook 2011... 3 1.2 Configuring Entourage 2008... 4 1.3.
DESKTOP CLIENT CONFIGURATION GUIDE BUSINESS EMAIL Version 2.0 Updated: March 2011 Contents 1. Mac Email Clients... 3 1.1 Configuring Microsoft Outlook 2011... 3 1.2 Configuring Entourage 2008... 4 1.3.
HGC SUPERHUB HOSTED EXCHANGE EMAIL
 HGC SUPERHUB HOSTED EXCHANGE EMAIL OUTLOOK 2010 POP3 SETUP GUIDE MICROSOFT HOSTED COMMUNICATION SERVICE V2013.5 Table of Contents 1. Get Started... 1 1.1 Start from Setting up an Email account... 1 1.2
HGC SUPERHUB HOSTED EXCHANGE EMAIL OUTLOOK 2010 POP3 SETUP GUIDE MICROSOFT HOSTED COMMUNICATION SERVICE V2013.5 Table of Contents 1. Get Started... 1 1.1 Start from Setting up an Email account... 1 1.2
Email Update Instructions
 1 Email Update Instructions Contents Email Client Settings The Basics... 3 Outlook 2013... 4 Outlook 2007... 6 Outlook Express... 7 Windows Mail... 8 Thunderbird 3... 9 Apple Mail... 10 2 Email Client
1 Email Update Instructions Contents Email Client Settings The Basics... 3 Outlook 2013... 4 Outlook 2007... 6 Outlook Express... 7 Windows Mail... 8 Thunderbird 3... 9 Apple Mail... 10 2 Email Client
Email Client Configuration Guide
 Email Client Configuration Guide Table of Contents Email Configuration...3 Email settings...3 IMAP...3 POP...3 SMTP...3 Process Overview...5 Account set up wizards...5 Anatomy of an email address...5 Why
Email Client Configuration Guide Table of Contents Email Configuration...3 Email settings...3 IMAP...3 POP...3 SMTP...3 Process Overview...5 Account set up wizards...5 Anatomy of an email address...5 Why
CHARTER BUSINESS custom hosting faqs 2010 INTERNET. Q. How do I access my email? Q. How do I change or reset a password for an email account?
 Contents Page Q. How do I access my email? Q. How do I change or reset a password for an email account? Q. How do I forward or redirect my messages to a different email address? Q. How do I set up an auto-reply
Contents Page Q. How do I access my email? Q. How do I change or reset a password for an email account? Q. How do I forward or redirect my messages to a different email address? Q. How do I set up an auto-reply
Installation Steps on Desktop Clients
 Installation Steps on Desktop Clients Table of Contents TABLE OF CONTENTS... 2 INSTALLATION STEPS FOR APPLE MAC BOOK... 3 XGEN PLUS INSTALLATION STEPS ON IPAD... 7 XGEN PLUS INSTALLATION STEPS ON MICROSOFT
Installation Steps on Desktop Clients Table of Contents TABLE OF CONTENTS... 2 INSTALLATION STEPS FOR APPLE MAC BOOK... 3 XGEN PLUS INSTALLATION STEPS ON IPAD... 7 XGEN PLUS INSTALLATION STEPS ON MICROSOFT
Configuring Outlook 2002-2003 for IMAP. Creating a New IMAP Account. Modify an Existing Account
 mai l. uml. edu mai l. uml. edu Configuring Outlook 2002-2003 for IMAP This document will show you how to setup or modify Outlook 2003 as an IMAP client. It is intended for Faculty and Staff whose mailboxes
mai l. uml. edu mai l. uml. edu Configuring Outlook 2002-2003 for IMAP This document will show you how to setup or modify Outlook 2003 as an IMAP client. It is intended for Faculty and Staff whose mailboxes
Apple Mail... 36 Outlook Web Access (OWA)... 38 Logging In... 38 Changing Passwords... 39 Mobile Devices... 40 Blackberry...
 Contents Email Accounts... 3 Adding accounts... 3 Account Modifications... 6 Adding Aliases... 7 Primary E-mail Addresses... 10 Mailbox Quotas... 12 Removing accounts... 13 Mail Forwarding and Distribution
Contents Email Accounts... 3 Adding accounts... 3 Account Modifications... 6 Adding Aliases... 7 Primary E-mail Addresses... 10 Mailbox Quotas... 12 Removing accounts... 13 Mail Forwarding and Distribution
How To Configure Email Using Different Email Clients
 How To Configure Email Using Different Email Clients This document will show step by step instructions for setting up and updating email accounts using different Email Clients. Always remember to verify
How To Configure Email Using Different Email Clients This document will show step by step instructions for setting up and updating email accounts using different Email Clients. Always remember to verify
Step-by-Step Configuration Instructions
 Overview Harvard Medical School (HMS) recently made some adjustments to allow students the ability of accessing their HMS student email remotely with a desktop email client. Students may now use a secure
Overview Harvard Medical School (HMS) recently made some adjustments to allow students the ability of accessing their HMS student email remotely with a desktop email client. Students may now use a secure
Zimbra Connector for Microsoft Outlook User Guide. Network Edition 7.0
 Zimbra Connector for Microsoft Outlook User Guide Network Edition 7.0 February 2011 Legal Notices Copyright 2005-2011 VMware, Inc. All rights reserved. This product is protected by U.S. and international
Zimbra Connector for Microsoft Outlook User Guide Network Edition 7.0 February 2011 Legal Notices Copyright 2005-2011 VMware, Inc. All rights reserved. This product is protected by U.S. and international
NeoMail Guide. Neotel (Pty) Ltd
 NeoMail Guide Neotel (Pty) Ltd NeoMail Connect Guide... 1 1. POP and IMAP Client access... 3 2. Outlook Web Access... 4 3. Outlook (IMAP and POP)... 6 4. Outlook 2007... 16 5. Outlook Express... 24 1.
NeoMail Guide Neotel (Pty) Ltd NeoMail Connect Guide... 1 1. POP and IMAP Client access... 3 2. Outlook Web Access... 4 3. Outlook (IMAP and POP)... 6 4. Outlook 2007... 16 5. Outlook Express... 24 1.
Getting Started with Microsoft Outlook with Exchange Online Software from Time Warner Cable Business Class
 Getting Started with Microsoft Outlook with Exchange Online Software from Time Warner Cable Business Class A Guide for Administrators Table of Contents Requirements... 3 1. Activate & Setup Online Software
Getting Started with Microsoft Outlook with Exchange Online Software from Time Warner Cable Business Class A Guide for Administrators Table of Contents Requirements... 3 1. Activate & Setup Online Software
Business mail 1 MS OUTLOOK RECONFIGURATION DUE TO SYSTEM MIGRATION... 2
 Business mail Instructions for configuration of Outlook, 2007, 2010, 2013 and mobile devices CONTENT 1 MS OUTLOOK RECONFIGURATION DUE TO SYSTEM MIGRATION... 2 1.1 Deleting existing Exchange e-mail accounts...
Business mail Instructions for configuration of Outlook, 2007, 2010, 2013 and mobile devices CONTENT 1 MS OUTLOOK RECONFIGURATION DUE TO SYSTEM MIGRATION... 2 1.1 Deleting existing Exchange e-mail accounts...
Email Instructions. Outlook (Windows) Mail (Mac) Webmail Windows Live Mail iphone 4, 4S, 5, 5c, 5s Samsung Galaxy S4 BlackBerry
 Email Instructions Outlook (Windows) Mail (Mac) Webmail Windows Live Mail iphone 4, 4S, 5, 5c, 5s Samsung Galaxy S4 BlackBerry ii Table of Contents Table of Contents 1 Mail Account Settings 1 Account Set
Email Instructions Outlook (Windows) Mail (Mac) Webmail Windows Live Mail iphone 4, 4S, 5, 5c, 5s Samsung Galaxy S4 BlackBerry ii Table of Contents Table of Contents 1 Mail Account Settings 1 Account Set
How to Setup your E-mail Account -Apple Mail for Mac OS X 1- Open Mail
 How to Setup your E-mail Account -Apple Mail for Mac OS X 1- Open Mail 2- The welcome screen will appear as follow: Fill in the above information as follow Full Name: type your display name E-Mail address:
How to Setup your E-mail Account -Apple Mail for Mac OS X 1- Open Mail 2- The welcome screen will appear as follow: Fill in the above information as follow Full Name: type your display name E-Mail address:
Getting started with IMAP for Aggiemail What is IMAP?
 Getting started with IMAP for Aggiemail What is IMAP? IMAP, or Internet Message Access Protocol, lets you download messages from Aggiemail s servers onto your computer so you can access your mail with
Getting started with IMAP for Aggiemail What is IMAP? IMAP, or Internet Message Access Protocol, lets you download messages from Aggiemail s servers onto your computer so you can access your mail with
How to configure your Desktop Computer and Mobile Devices post migrating to Microsoft Office 365
 How to configure your Desktop Computer and Mobile Devices post migrating to Microsoft Office 365 1 Contents Purpose... 3 Office 365 Mail Connections... 3 Finding IMAP server... 3 Desktop computers... 4
How to configure your Desktop Computer and Mobile Devices post migrating to Microsoft Office 365 1 Contents Purpose... 3 Office 365 Mail Connections... 3 Finding IMAP server... 3 Desktop computers... 4
How To Create A Mailbox In Windows Mail On A Pc Or Mac Or Ipad (For A Mac)
 Advanced Mailbox Email Software Setup Guide Advanced Mailbox Setup Guide Setting up an Advanced mailbox only takes a few minutes. You can set up any email software to send and receive email from your mailbox.
Advanced Mailbox Email Software Setup Guide Advanced Mailbox Setup Guide Setting up an Advanced mailbox only takes a few minutes. You can set up any email software to send and receive email from your mailbox.
Email Update Instructions
 1 Email Update Instructions Contents Email Client Settings The Basics... 3 Outlook 2013... 4 Outlook 2007... 6 Outlook Express... 8 Windows Mail... 9 Thunderbird 3... 10 Apple Mail... 11 2 Email Client
1 Email Update Instructions Contents Email Client Settings The Basics... 3 Outlook 2013... 4 Outlook 2007... 6 Outlook Express... 8 Windows Mail... 9 Thunderbird 3... 10 Apple Mail... 11 2 Email Client
Outlook 2010 Setup Guide (POP3)
 Versions Addressed: Microsoft Office Outlook 2010 Document Updated: 8/31/2012 Copyright 2012 Smarsh, Inc. All rights Purpose: This document will assist the end user in configuring Outlook 2010 to access
Versions Addressed: Microsoft Office Outlook 2010 Document Updated: 8/31/2012 Copyright 2012 Smarsh, Inc. All rights Purpose: This document will assist the end user in configuring Outlook 2010 to access
Microsoft Outlook 2010
 Microsoft Outlook 2010 a. Open Outlook 2010. b. Click File i. Select Info. ii. Within Account Information, click Add Account. c. Within the Setup wizard select Manually configure server settings or additional
Microsoft Outlook 2010 a. Open Outlook 2010. b. Click File i. Select Info. ii. Within Account Information, click Add Account. c. Within the Setup wizard select Manually configure server settings or additional
Email Update Instructions
 Email Update Instructions Table of Contents Email Client Settings The Basics... 2 Outlook 2013... 2 Outlook 2007... 4 Outlook Express... 6 Windows Mail... 7 Thunderbird 3... 9 Apple Mail... 11 1 Email
Email Update Instructions Table of Contents Email Client Settings The Basics... 2 Outlook 2013... 2 Outlook 2007... 4 Outlook Express... 6 Windows Mail... 7 Thunderbird 3... 9 Apple Mail... 11 1 Email
700 Fox Glen Barrington, Illinois 60010 ph: [847] 842-9570 fx: [847] 842-0190 www.excaltech.com support@excaltech.com.
![700 Fox Glen Barrington, Illinois 60010 ph: [847] 842-9570 fx: [847] 842-0190 www.excaltech.com support@excaltech.com. 700 Fox Glen Barrington, Illinois 60010 ph: [847] 842-9570 fx: [847] 842-0190 www.excaltech.com support@excaltech.com.](/thumbs/39/18704095.jpg) 700 Fox Glen Barrington, Illinois 60010 ph: [847] 842-9570 fx: [847] 842-0190 www.excaltech.com support@excaltech.com Email Setup Guide 1. Entourage 2008 Page 2 2. Outlook 2007 Page 5 3. Outlook 2003 Page
700 Fox Glen Barrington, Illinois 60010 ph: [847] 842-9570 fx: [847] 842-0190 www.excaltech.com support@excaltech.com Email Setup Guide 1. Entourage 2008 Page 2 2. Outlook 2007 Page 5 3. Outlook 2003 Page
Configuring Microsoft Outlook for First Time Use. with POP3 email provided by Blue Tangerine Solutions
 Configuring Microsoft Outlook for First Time Use with POP3 email provided by Blue Tangerine Solutions Step 1 Open Outlook if this is your first time using Outlook, then you will be launched into the Startup
Configuring Microsoft Outlook for First Time Use with POP3 email provided by Blue Tangerine Solutions Step 1 Open Outlook if this is your first time using Outlook, then you will be launched into the Startup
Exchange 2003 Mailboxes
 Exchange 2003 Mailboxes Microsoft will stop supporting Exchange 2003 mailboxes in 2014 as it comes to the end of it s life. To maintain our levels of support and performance of all our customers, we will
Exchange 2003 Mailboxes Microsoft will stop supporting Exchange 2003 mailboxes in 2014 as it comes to the end of it s life. To maintain our levels of support and performance of all our customers, we will
PREMIUM MAIL ADMINISTRATOR GUIDE
 PREMIUM MAIL ADMINISTRATOR GUIDE WHO THIS USER GUIDE IS FOR This document is for the: Administrator of the BigPond Premium Mail service. Users who have purchased the Solo Manager or a Solo Manager Plus
PREMIUM MAIL ADMINISTRATOR GUIDE WHO THIS USER GUIDE IS FOR This document is for the: Administrator of the BigPond Premium Mail service. Users who have purchased the Solo Manager or a Solo Manager Plus
Outlook Express IMAP Instructions - Bloomsburg University Students
 1. Open Outlook Express by clicking Start, All Programs, and Outlook Express. 2. Click on the Tools menu and click Accounts. 1 3. Click on Add Mail 4. Enter your name and click Next. 2 5. Enter your full
1. Open Outlook Express by clicking Start, All Programs, and Outlook Express. 2. Click on the Tools menu and click Accounts. 1 3. Click on Add Mail 4. Enter your name and click Next. 2 5. Enter your full
Initial Setup of Microsoft Outlook 2011 with IMAP for OS X Lion
 Initial Setup of Microsoft Outlook Concept This document describes the procedures for setting up the Microsoft Outlook email client to download messages from Google Mail using Internet Message Access Protocol
Initial Setup of Microsoft Outlook Concept This document describes the procedures for setting up the Microsoft Outlook email client to download messages from Google Mail using Internet Message Access Protocol
How to configure your Windows PC post migrating to Microsoft Office 365
 How to configure your Windows PC post migrating to Microsoft Office 365 1 Contents Purpose... 3 Document Support Boundaries... 3 Examples used in this document... 4 Several different Microsoft Office 365
How to configure your Windows PC post migrating to Microsoft Office 365 1 Contents Purpose... 3 Document Support Boundaries... 3 Examples used in this document... 4 Several different Microsoft Office 365
EMAIL CONFIGURATION AND SETUP USER GUIDE AND REFERENCE MANUAL
 EMAIL CONFIGURATION AND SETUP USER GUIDE AND REFERENCE MANUAL The following manual will outline the configuration and setup for email access by any staff member. There are multiple ways to configure this
EMAIL CONFIGURATION AND SETUP USER GUIDE AND REFERENCE MANUAL The following manual will outline the configuration and setup for email access by any staff member. There are multiple ways to configure this
Versions Addressed: Microsoft Office Outlook 2010/2013. Document Updated: 2014. Copyright 2014 Smarsh, Inc. All right reserved
 Versions Addressed: Microsoft Office Outlook 2010/2013 Document Updated: 2014 Copyright 2014 Smarsh, Inc. All right reserved Table of Contents Getting Started 3 Add Your New Account 3 Account Setup 5 Basic
Versions Addressed: Microsoft Office Outlook 2010/2013 Document Updated: 2014 Copyright 2014 Smarsh, Inc. All right reserved Table of Contents Getting Started 3 Add Your New Account 3 Account Setup 5 Basic
E-mail - Help Documents
 1. Generic Mail Settings How Set-Up a New E-mail Account Microsoft Outlook 2002/2003 Incoming Mail Server: mail. yourdomain.com Outgoing Mail Server: mail. yourdomain.com Username: username. yourdomain.com
1. Generic Mail Settings How Set-Up a New E-mail Account Microsoft Outlook 2002/2003 Incoming Mail Server: mail. yourdomain.com Outgoing Mail Server: mail. yourdomain.com Username: username. yourdomain.com
Email setup information for most domains hosted with InfoRailway.
 Email setup information for most domains hosted with InfoRailway. Incoming server (POP3): pop.secureserver.net port 995 (SSL) Incoming server (IMAP): imap.secureserver.net port 993 (SSL) Outgoing server
Email setup information for most domains hosted with InfoRailway. Incoming server (POP3): pop.secureserver.net port 995 (SSL) Incoming server (IMAP): imap.secureserver.net port 993 (SSL) Outgoing server
Email: support@apps4rent.com Toll Free: 1-866-716-2040 International: 1-646-506-9354
 1. Check your Welcome e-mail for login credentials for the control panel. 2. Using the login details in the welcome e-mail; login at https://cp.hostallapps.com Adding Domain: 1. On the Home Page of the
1. Check your Welcome e-mail for login credentials for the control panel. 2. Using the login details in the welcome e-mail; login at https://cp.hostallapps.com Adding Domain: 1. On the Home Page of the
USING MS OUTLOOK. Microsoft Outlook
 USING MS OUTLOOK In this tutorial you will learn how to use Microsoft Outlook with your EmailHosting.com account. You will learn how to setup an IMAP account, and also how to move your emails and contacts
USING MS OUTLOOK In this tutorial you will learn how to use Microsoft Outlook with your EmailHosting.com account. You will learn how to setup an IMAP account, and also how to move your emails and contacts
Zimbra Connector for Microsoft Outlook User Guide 7.1
 Zimbra Connector for Microsoft Outlook User Guide 7.1 March 2011 Legal Notices Copyright 2005-2011 VMware, Inc. All rights reserved. This product is protected by U.S. and international copyright and intellectual
Zimbra Connector for Microsoft Outlook User Guide 7.1 March 2011 Legal Notices Copyright 2005-2011 VMware, Inc. All rights reserved. This product is protected by U.S. and international copyright and intellectual
Before starting to use the new system you will need to know the password to your e-wire email account.
 Contents E-Wire Email Configuration and Migration... 2 Webmail... 2 Migration Process... 2 POP Accounts... 3 Checking Current POP Configuration... 3 POP Migration Process... 5 IMAP Accounts... 6 IMAP Migration
Contents E-Wire Email Configuration and Migration... 2 Webmail... 2 Migration Process... 2 POP Accounts... 3 Checking Current POP Configuration... 3 POP Migration Process... 5 IMAP Accounts... 6 IMAP Migration
Configuring an Email Client to Connect to CASS Mail Servers
 Configuring an Email Client to Connect to CASS Mail Servers Table of Contents Introduction... 2 Webmail... 2 Settings... 2 Forwarding... 2 Email Client Configuration... 3 Outlook 2003... 3 Outlook 2007...
Configuring an Email Client to Connect to CASS Mail Servers Table of Contents Introduction... 2 Webmail... 2 Settings... 2 Forwarding... 2 Email Client Configuration... 3 Outlook 2003... 3 Outlook 2007...
Thank you for using Synapse Hosted Exchange service. Please find the instructions for setting up your email clients are below:
 101/22 Rd Thank you for using Synapse Hosted Exchange service. Please find the instructions for setting up your email clients are below: 1. Outlook 2013 and Outlook 2010 for Windows 2. Outlook 2011 for
101/22 Rd Thank you for using Synapse Hosted Exchange service. Please find the instructions for setting up your email clients are below: 1. Outlook 2013 and Outlook 2010 for Windows 2. Outlook 2011 for
Configuring Your Suffolk Email on Outlook Express 6.x
 Configuring Your Suffolk Email on Outlook Express 6.x This document details configuration specific to using sumail.suffolk.edu in Outlook Express 6.x. Setting Up a New Account If you are using Microsoft
Configuring Your Suffolk Email on Outlook Express 6.x This document details configuration specific to using sumail.suffolk.edu in Outlook Express 6.x. Setting Up a New Account If you are using Microsoft
Configuration Task 3: (Optional) As part of configuration, you can deploy rules. For more information, see "Deploy Inbox Rules" below.
 Configure the E-mail Router After the E-mail Router has been installed, you can configure several aspects of it. Some of these configuration tasks are mandatory. Others are optional in that you use them
Configure the E-mail Router After the E-mail Router has been installed, you can configure several aspects of it. Some of these configuration tasks are mandatory. Others are optional in that you use them
How To Export Data From Exchange To A Mailbox On A Pc Or Macintosh (For Free) With A Gpl Or Ipa (For A Free) Or Ipo (For Cheap) With An Outlook 2003 Or Outlook 2007 (For An Ub
 Exchange Client Quick Start Guide GAPC Hosted Exchange Client Guide Page 1 of 12 Client Requirements Hosted Exchange requires Outlook 2003 and Windows XP for MAPI access to your hosted Exchange mailboxes,
Exchange Client Quick Start Guide GAPC Hosted Exchange Client Guide Page 1 of 12 Client Requirements Hosted Exchange requires Outlook 2003 and Windows XP for MAPI access to your hosted Exchange mailboxes,
1. Open the Account Settings window by clicking on Account Settings from the Entourage menu.
 Using TLS Encryption with Microsoft Entourage This guide assumes that you have previously configured Entourage to work with your Beloit College email account. If you have not, you can create an account
Using TLS Encryption with Microsoft Entourage This guide assumes that you have previously configured Entourage to work with your Beloit College email account. If you have not, you can create an account
Configuring Outlook 2016 for Windows
 Configuring Outlook 2016 for Windows This document assumes that you already have Outlook 2016 installed on your computer and you are ready to configure Outlook. Table of Contents Configuring Outlook 2016
Configuring Outlook 2016 for Windows This document assumes that you already have Outlook 2016 installed on your computer and you are ready to configure Outlook. Table of Contents Configuring Outlook 2016
Configuring Your Email Client: Outlook Express. Quick Reference
 Configuring Your Email Client: Outlook Express Quick Reference Table of Contents Chapter 1. Introduction...1-1 What is an Email Client?...1-1 Who Should Read This Manual?...1-1 POP, IMAP, and SSL: Which
Configuring Your Email Client: Outlook Express Quick Reference Table of Contents Chapter 1. Introduction...1-1 What is an Email Client?...1-1 Who Should Read This Manual?...1-1 POP, IMAP, and SSL: Which
1. Open the preferences screen by opening the Mail menu and selecting Preferences...
 Using TLS encryption with OS X Mail This guide assumes that you have already created an account in Mail. If you have not, you can use the new account wizard. The new account wizard is in the Accounts window
Using TLS encryption with OS X Mail This guide assumes that you have already created an account in Mail. If you have not, you can use the new account wizard. The new account wizard is in the Accounts window
