About Capture: Desire2Learn Help for Capture 7.6
|
|
|
- Marshall Foster
- 8 years ago
- Views:
Transcription
1 Abut Capture: Desire2Learn Help fr Capture 7.6 Capture cmprises a set f webcasting tls that enable yu t create, recrd, and publish CaptureCast presentatins. CaptureCast presentatin frmats are a cmbinatin f media frm camera, micrphne, and cmputer surces. As a presenter, yu can schedule an event, webcast t an audience in real-time, interact with attendees thrugh chat and publish it later fr n-demand viewing. Capture enables yu t view CaptureCast presentatins as part f curse cntent. If yu are a user with access t Capture Prtal, yu can access live webcast presentatins with yur cmputer r mbile device, lk fr scheduled live events frm the Capture Calendar page, interact with ther attendees and presenters thrugh chat, and view presentatins n-demand after past live events and ffline recrdings are published. If yu are a Learning Envirnment user, yu can view live events and n-demand CaptureCast presentatins in yur curse cntent. Capture Sftware Cnduct live webcasts and ffline recrdings frm yur wn cmputer's Capture Sftware. Capture Sftware is installed n a PC, Mac, r Capture Statin, and its essential functin is t recrd and stream yur CaptureCast presentatins, and publish them t the end user. After yu finish recrding a presentatin, Capture Sftware enables yu t publish it t Capture Prtal fr n-demand viewing and further editing. Capture Statin Use Capture Statin t recrd autmated presentatins at a physical lcatin such as a classrm, lecture hall, r cnference area. Capture Statin is a wrkstatin with high perfrmance interfaces fr cameras and micrphnes, utilizing Capture Sftare t recrd curse sessins autmatically at preset times and dates. Capture Prtal Once yu create a webcast r an ffline recrding with Capture Sftware, yu can publish it t Capture Prtal fr n-demand viewing. Capture Prtal is a web-based applicatin yu can use t: Manage and edit CaptureCast presentatins Create live events Mnitr Capture Statin autmatin Manage users, grups, and their access levels Capture Statin is mnitred thrugh Capture Prtal, allwing yu t remtely schedule the statin t start recrding live streams at pre-determined times. Capture Prtal users can lg in t view live webcasts (e.g. live events), a calendar schedule f live events, and n-demand CaptureCast presentatins (e.g. published live events and ffline recrdings).
2 Web Capture If yu are unable t recrd a live event frm yur cmputer, r if a presenter des nt have Capture Sftware, yu can use Capture Prtal's Web Capture functinality t recrd a live webcast frm a web brwser using a uniquely generated URL. Unlike Capture Sftware, Web Capture has limited functinality and shuld be used nly in unique use-case scenaris (e.g. special guest nline presenters; presenters with n access t Capture Sftware). Prducer Capture Prtal's built-in Prducer tl enables yu t make simple edits t published CaptureCast presentatins. Yu can cut segments frm audi r vide files, add chapter divisins, insert files, manage slides, and include clsed captining subtitles. Capture in Learning Envirnment Capture Central Similar t Capture Prtal, Capture Central enables yu t create live events, publish, manage, and edit presentatins fr n-demand viewing, and use Web Capture fr presenters wh d nt have Capture Sftware, all in Learning Envirnment. Learning Envirnment users can view yur live events and published presentatins within their curses after yu embed yur presentatins int curse cntent. Once yu create a live event r publish a presentatin, yu can embed yur CaptureCast presentatin int curse cntent anywhere HTML Editr is available. NOTES Learners d nt have access t Capture Central. Capture Central is fr creating and managing CaptureCast presentatins nly. Capture Central is available t users wh have Capture 7.5 r newer, and are using Learning Envirnment 10.1 r higher. Capture Tlbx Capture Tlbx enables yu t uplad and publish vide cntent created in 3rd party tls. If yu have vide cntent that was nt created within Capture that yu want t make available t users fr n-demand viewing in Capture Prtal r Capture Central, use Capture Tlbx. Access Capture Sftware frm yur cmputer r frm Capture Statin See Installing and setting up Capture Sftware. Access Capture Prtal NOTE If yu are an administratr, yu will need yur Desire2Learn Capture rder cnfirmatin the first time yu access Capture Prtal. This cntains yur Capture Prtal URL and lgin infrmatin (yu can mdify yur credentials after the first lgin).
3 1. Navigate t yur Capture Prtal URL. 2. Click Lg In. 3. Enter yur Capture Prtal Username and Passwrd. If yu are redirected t yur institutin's lgin page, enter yur general username and passwrd. 4. Click Lg In. NOTE If yu d nt have an accunt, click Jin and fill in the registratin frm t register fr ne. Viewing a CaptureCast presentatin A CaptureCast presentatin viewer's interface Yu can view live and n-demand CaptureCast presentatins frm the fllwing lcatins: Capture Prtal Capture Central Embedded as curse cntent in Learning Envirnment Tggle views The fllwing tggle view icns allw yu t manage hw slides, screen captures, and vide appear in the viewer:
4 Side-by-side Fit t screen Picture in picture Swap vide and slides Search and navigate a presentatin Click the Search & Navigatin icn t pen the chapters and slides menu. The menu lists all chapters and slides and the time they appear during the presentatin. In the menu, yu can hver ver the Thumbnail icn t view a thumbnail f the slide. Click n a listed title t navigate t it in the presentatin. Enter a search query in the text bx at the bttm f the menu t search within the presentatin fr specific chapters and slides. Tggle clsed captins If a presentatin als cntains clsed captins, yu can tggle clsed captins by clicking the Turn n/ff subtitles icn. Participating in a live event chat Send a message t all participants 1. In the live event's Chat tab, click the Send a regular message icn. 2. Enter yur message in the text bx and press Enter n yur keybard. Enter a chat message Ask a general questin 1. In the Chat tab, click the Ask a questin icn.
5 2. Enter yur message in the text bx and press Enter n yur keybard. Questins are reviewed and answered at the discretin f the presenter. Enter a general questin Private message a participant 1. Duble-click n a participant's name in the chat attendance list t pen a private chat tab. 2. Enter yur message in the text bx and press Enter n yur keybard. Messages entered in private chat are nly visible t the persn yu are cmmunicating with. Viewing CaptureCast presentatins ffline and in mbile playback As an administratr, yu can enable r disable platfrm and frmat supprt fr a prtal r fr specific presentatins. Supprting multiple platfrms and frmats allw users t view and dwnlad CaptureCast presentatins n varius devices. See Managing Capture Prtal platfrm supprt t learn abut enabling platfrm supprt and dwnlad ptins. Yu can dwnlad MP3 and MP4 versins f an n-demand CaptureCast presentatin t yur persnal cmputer r mbile device after it is published t Capture Prtal. NOTE Depending n yur institutin's Capture cnfiguratin, users might nt have permissin t dwnlad CaptureCast presentatins r access Capture Prtal frm a mbile device. If a presentatin des nt have the dwnlad ptin available, r if yu cannt view the mbile Capture Prtal interface, cntact yur instructr r Capture administratr. Dwnlad an n-demand CaptureCast presentatin 1. Navigate t yur Capture Prtal frm yur cmputer r mbile device and lg in. 2. On the Hme page r Published Events page, select the presentatin yu want t dwnlad.
6 3. On the presentatin viewing page, click Dwnlad (MP4/480p) fr vide and audi, r Dwnlad (MP3) fr just audi. 4. Save the file. NOTE The Capture Prtal mbile interface and ffline viewing interface display vide and slide layuts withut the ptin t tggle r rearrange views. View a CaptureCast presentatin frm a mbile device 1. Navigate t yur Capture Prtal frm yur mbile device and lg in. 2. On the Hme page r Published Events page, select the presentatin yu want t view. 3. Yur presentatin shuld start autmatically. If it des nt start, click the Play icn. NOTE The Capture Prtal mbile interface and ffline viewing interface display vide and slide layuts withut the ptin t tggle r rearrange views. Installing and setting up Capture Sftware Install Capture Sftware 1. Dwnlad yur cpy f Capture Sftware as instructed by yur institutin's administratr. 2. Launch the Capture Installer Setup wizard and fllw the installatin instructins. 3. Click Clse. Cnnecting Capture Sftware t Capture Prtal r Learning Envirnment Set up initial cnnectin between Capture Sftware and Capture Prtal 1. Open yur Capture Sftware. 2. In the Initial Server Setup frm, enter the Server URL sent t yu by yur Capture administratr. 3. Click Accept. 4. On the main Capture Sftware screen, click Lg In. 5. Enter yur Username and Passwrd, then click Lg In. NOTE If yu want t change yur server URL cnnectin, click Optins frm the main Capture Sftware screen, enter yur new Server URL in the Prfile tab, then repeat steps 3-5 f this prcedure. Set up initial cnnectin between Capture Sftware and Learning Envirnment
7 1. Open yur Capture Sftware. 2. In the Initial Server Setup frm, enter the Server URL sent t yu by yur Capture r Learning Envirnment administratr. 3. On the main Capture Sftware screen, click Lg In. 4. Select yur Learning Envirnment frm the Accunt type drp-dwn list. 5. Click Open Lgin Page. 6. On the Learning Envirnment page, enter yur Username and Passwrd, then click Lg In. 7. Click Cntinue t allw Desire2Learn Capture Prtal access t yur Learning Envirnment. NOTE If yur Capture Sftware prmpts yu t visit Capture Central r cntact yur administratr befre yu can use the sftware, click Capture Central n the curse navbar in yur Learning Envirnment r cntact yur Capture administratr. Verify cnnectin success 1. On the main Capture Sftware screen, click Optins. 2. In the Prfile menu, click Check Server. The OK status appears nce cnfigured. Check fr Capture Sftware updates 1. On the main Capture Sftware screen, click Optins. 2. In the Prfile menu's Sftware Updates sectin, click Check Nw. Managing Capture device and layut ptins Once yu install and cnnect Capture Sftware t Capture Prtal r Capture Central, yu can manage Capture device and layut ptins in the main Capture Sftware screen's Optins windw. The Optins windw enables yu t access fur menu tabs t manage yur Capture encder, devices, and layut settings: Prfile Camera and Screen Camera Screen TIP If yu are using a vide camera and a micrphne cnnected via USB, use a single device such as an integrated camera and micrphne, r a webcam. This reduces the risk f having separate audi and vide surces that might recrd ut f sync. Prfile
8 Encder settings By default, Capture Sftware uses its built-in encder t capture and stream yur audi and vide in a CaptureCast presentatin. If yu want t use Adbe Flash Media Live Encder (FMLE) instead f the built-in encder, dwnlad it frm the Adbe website. Adbe FMLE enables yu t fcus n selected windws if yu share yur desktp during a presentatin. MODIFY ENCODER SETTINGS 1. On the main Capture Sftware screen, click Optins. 2. In the Prfile tab's Encding sectin, select an encder frm the Encder drp-dwn list. Live Prfile Capture allws mre than ne live streaming server cnfiguratin if want t use an alternate streaming server instead f the default Capture Sftware setting. Fr example, yu may want t stream an extrardinarily large event thrugh a cntent distributin netwrk r an internally managed streaming server. The Live Prfile drp-dwn list cntains all pssible live pinter cnfiguratin ptins yu can select frm t determine where t send a live vide stream during a webcast. By default, Capture Sftware cntains ne live pinter ptin, but yu can cntact Desire2Learn t implement additinal cnfiguratins. MODIFY LIVE PROFILE SETTINGS 1. On the main Capture Sftware screen, click Optins. 2. In the Prfile tab's Encding sectin, select a streaming server frm the Live Prfile drp-dwn list. Camera and Screen Capture sets default camera and screen dimensins at ideal reslutins t ensure yur cmputer can stream yur camera and screen presentatin successfully. Selecting a higher bit rate and frame rate than the default setting can negatively affect yur netwrk and vide quality. If yu need t adjust these settings t accmmdate yur specific Capture set-up, cntact yur Capture administratr fr further supprt. Clicking the Prperties icn enables yu t manage cnnected capture devices, but yu shuld cnsult yur Capture administratr befre attempting t d s t ensure yur actins d nt affect any imprtant pre-cnfigured hardware settings. SET CAMERA OPTIONS 1. On the main Capture Sftware screen, click Optins. 2. In the Camera and Screen menu's Camera sectin, select a camera ptin frm the Vide drp-dwn list and select an audi ptin frm the Audi drp-dwn list.
9 TIP Use the preview vide windw and mving audi bar t determine if yur selected camera and audi are wrking prperly. SET SCREEN OPTIONS 1. On the main Capture Sftware screen, click Optins. 2. In the Camera and Screen menu's Screen sectin, select a screen ptin frm the Vide drpdwn list and select an audi ptin frm the Audi drp-dwn list. TIP Desktp preview is unavailable, but yu can view if yur selected audi is wrking prperly in the preview vide windw's mving audi bar. If yu select N audi frm the Audi drpdwn list, yur audi bar will nt detect sund. 3. If yu share yur desktp using the Adbe FMLE encder, the Fcus n windws? check bx displays and enables yu t share a selected windw n yur desktp instead f the entire desktp. Clear the Fcus n windws? check bx if yu want t share yur entire desktp. Autmated screen sharing ptins When sharing yur desktp in an autmated CaptureCast presentatin (a preset, recurring event), yu can set yur screen sharing ptins t recrd a vide f yur desktp, r take cntinuus screensht images. Screensht images are the mst efficient and preferred methd f screen sharing if yu are shwing static presentatins such as PwerPint r Wrd files. If yu want t share a desktp shwing cntinuus mtin (e.g. a sftware demnstratin), vide screen sharing is the mre ideal slutin. Vide screen sharing requires mre prcessing pwer frm yur cmputer and mre bandwidth frm yur netwrk. Select the ptin that best fits yur presentatin and bandwidth usage needs. If yu are vide screen sharing, cnsider selecting a higher bitrate and framerate cmpared t simply screen sharing still images. SET SCREEN SHARING OPTIONS 1. On the main Capture Sftware screen, click Optins. 2. In the Camera and Screen menu's Autmatin sectin, d ne f the fllwing: Select Images t take cntinuus screenshts f yur desktp. Select Vide (High Bandwidth) t recrd a vide f yur desktp. Camera Capture sets default camera dimensins at an ideal reslutin t ensure yur cmputer can stream yur presentatin successfully. Selecting a higher bit rate and frame rate than the default setting can negatively affect yur netwrk and vide quality. If yu need t adjust these settings t accmmdate yur specific Capture set-up, cntact yur Capture administratr fr further supprt.
10 Clicking the Prperties icn enables yu t manage cnnected capture devices, but yu shuld cnsult yur Capture administratr befre attempting t d s t ensure yur actins d nt affect any imprtant pre-cnfigured hardware settings. Set camera ptins 1. On the main Capture Sftware screen, click Optins. 2. In the Camera menu's Camera sectin, select a camera ptin frm the Vide drp-dwn list and select an audi ptin frm the Audi drp-dwn list. TIP Yu can view if yur selected camera and audi are wrking prperly in the preview vide windw and mving audi bar. Screen Capture sets default screen dimensins at an ideal reslutin t ensure yur cmputer can stream yur desktp presentatin successfully. Selecting a higher bit rate and frame rate than the default setting can negatively affect yur netwrk and vide quality. If yu need t adjust these settings t accmmdate yur specific Capture set-up, cntact yur Capture administratr fr further supprt. Set screen ptins 1. On the main Capture Sftware screen, click Optins. 2. In the Screen menu, select a screen ptin frm the Vide drp-dwn list and select an audi ptin frm the Audi drp-dwn list. TIP Desktp preview is unavailable, but yu can view if yur selected audi is wrking prperly in the preview vide windw's mving audi bar. 3. If yu share yur desktp using the Adbe FMLE encder, the Fcus n windws? check bx displays and enables yu t share a selected windw n yur desktp instead f the entire desktp. Clear the Fcus n windws? check bx if yu want t share yur entire desktp. Understanding Capture Sftware and presentatin ptins Main Capture Sftware actins The fllwing actins are available n the main Capture Sftware screen: Webcast Webcast a live CaptureCast presentatin.
11 Recrd Recrd an ffline CaptureCast presentatin t yur lcal hard drive, saving yur presentatin lcally until yu are ready t publish it. Publish Publish a CaptureCast presentatin r past live event t Capture Prtal fr ndemand viewing and pst-prductin editing. Hme Return t main Capture Sftware screen. NOTE The Publish actin activates when there are CaptureCast presentatins available fr publishing r if yu have CaptureCast presentatins saved in yur cmputer frm an lder versin f Capture Sftware. CaptureCast presentatin layuts Yu can chse frm the fllwing presentatin layuts: Layut Camera and Screen Descriptin Create an audi and vide presentatin. Yu can add vide r image screen captures, and imprt dcuments t the slideshw. Create a vide and audi presentatin. Camera Screen Create a vide screen capture presentatin f a desktp/vga surce. Audi narratin is embedded int the vide fr perfect audi-vide synchrnizatin. This layut is suitable fr screen capturing fluid-mtins. Managing participants in live event chat Once a live event begins streaming, users can select the event and view it frm Capture Prtal r Learning Envirnment curse cntent. If chat is enabled, yu can mderate the chat sessin in Capture Prtal by navigating t the live presentatin, and in Capture Sftware r Web Capture's live recrding interface. Send a message t all participants 1. D ne f the fllwing: Navigate t the live event in Capture Prtal, and in the live event's chat rm Chat tab, click the Send a regular message icn.
12 In Capture Sftware r Web Capture's recrding interface, click the Messages icn and click the Send a regular message icn. 2. Enter yur message in the text bx and press Enter n yur keybard. Make an annuncement t all participants 1. D ne f the fllwing: Navigate t the live event in Capture Prtal, and in the live event's chat rm Chat tab, click the Make an annuncement icn. In Capture Sftware r Web Capture's recrding interface, click the Messages icn and click the Make an annuncement icn. 2. Enter yur message in the text bx and press Enter n yur keybard. Ask a general questin 1. D ne f the fllwing: Navigate t the live event in Capture Prtal, and in the live event's chat rm Chat tab, click the Ask a questin icn. In Capture Sftware r Web Capture's recrding interface, click the Messages icn and click the Ask a questin icn. 2. Enter yur message in the text bx and press Enter n yur keybard. Private message a participant 1. D ne f the fllwing: Navigate t the live event in Capture Prtal, and in the live event's chat attendance list, dubleclick n a participant's name t pen a private chat tab. In Capture Sftware r Web Capture's recrding interface, click the Users icn, then click n a participant's name in the chat attendance list t pen a private chat tab. 2. Enter yur message in the text bx and press Enter n yur keybard. Messages entered in private chat are nly visible t the persn yu are cmmunicating with. Blck a participant frm chat 1. D ne f the fllwing: Navigate t the live event in Capture Prtal, and in the live event's chat attendance list, rightclick n the name f the user yu want t blck and click Blck. In Capture Sftware r Web Capture's recrding interface, click the Users icn, then rightclick n the name f the user yu want t blck and click Blck. 2. Click Yes t cnfirm.
13 Unblck a participant frm chat 1. D ne f the fllwing: Navigate t the live event in Capture Prtal, and in the live event's chat attendance list, rightclick n the name f the user yu want t blck and click Unblck. In Capture Sftware r Web Capture's recrding interface, click the Users icn, then rightclick n the name f the user yu want t blck and click Unblck. 2. Click Yes t cnfirm. Cmpile all questins In the Capture Sftware r Web Capture recrding interface, r frm the live event's chat sessin in Capture Prtal, click the Questins tab t view all questins submitted by participants. If yu cannt access the Questins tab, right-click alng the bttm f the chat area and select Open questins tab frm the cntext menu. Webcasting a live CaptureCast presentatin If yu are webcasting a live presentatin, use a high-speed internet cnnectin t ensure quality streaming fr viewers. There shuld be at least 1 Mbit/s f upstream and dwnstream netwrk bandwidth availability fr SD vides, and 3+ Mbit/s fr HD vides. Additinally, netwrk prts fr RTMP (Prt 1935) and RTMPT/HTTP (Prt 80) must be pen. Yu shuld create and schedule yur live event in Capture Prtal r Capture Central befre yu begin webcasting t infrm viewers ahead f time abut the event. Once yu create a live event, its infrmatin and access link appear in Capture Prtal's Calendar page and in the Live Event Schedule widget n the Capture Prtal Hme page. If yu embed a live event in Learning Envirnment, the event remains paused in the Capture viewer until the presenter begins the live webcast sessin. The Capture viewer autmatically lads the live webcast nce it begins. TIP If yur presentatin is lnger than three hurs, we recmmend yu divide it int multiple live events t ensure yu minimize interruptins during lengthy recrdings. Fr example, yu can create tw 2.5-hur lng live events fr a five hur presentatin. Present a live webcast 1. On the main Capture Sftware screen, click Webcast. 2. D ne f the fllwing: Select yur pre-scheduled live event's name frm the Event drp-dwn list. The event names listed crrespnd t "Upcming" live events in the Capture Prtal r Capture Central cnnected t yur Capture Sftware.
14 NOTE By default, the Title, Presenter, and Layut fields, and the Chat check bx autmatically ppulate with infrmatin entered frm Capture Prtal r Capture Central. Yu can change this infrmatin by selecting different ptins n this screen. Create a new webcast by selecting Create a new event frm the Event drp-dwn list. Enter infrmatin fr yur live event. 3. Click Cntinue. 4. Yu can switch between Add Media and Capture Screen during a webcast if yu want t display static files and images, and desktp demnstratins. Yu can d the fllwing t enhance yur presentatin: Click Add Media t imprt files (PPT, PPTX DOC, DOCX, PDF) t the presentatin. This ptin is ideal fr presenting static slides r dcument pages. Click Capture Screen (Image Mde) t share yur desktp as screenshts. Click Capture Screen (Vide Mde) t share yur desktp in cntinuus vide. This ptin is ideal fr presenting animated cntent such as web brwsing r a sftware demnstratin. NOTE The ptin t capture screen is unavailable in the Capture Statin if the event is preset t recrd in autmated mde. 5. Once the interface lads, yu can see audi and vide preview feeds in the encder screen. Click Start t begin streaming the live webcast in Capture Prtal r Learning Envirnment. TIP Yu can click the Pause icn anytime during streaming t pause yur live stream. Paused sectins f yur presentatin are nt released t viewers. Click the Start icn t resume streaming. 6. When yu are finished webcasting, click Stp. IMPORTANT Clicking Stp during a live event indicates yu are finished recrding. Clicking the Start icn after clicking Stp verwrites yur current recrding with a new recrding. 7. Click Finish t return t the main Capture Sftware screen. Recrding an ffline CaptureCast presentatin If yu d nt have access t a netwrk r yu are creating a presentatin that des nt require a live stream, yu can recrd a presentatin ffline and stre it n yur lcal hard drive fr future publishing t Capture Prtal r Capture Central. Recrd an ffline presentatin 1. On the main Capture Sftware screen, click Recrd.
15 2. Enter a title fr the presentatin yu are recrding in the text field. 3. Select a presentatin layut. 4. Click Cntinue. 5. The fllwing ptins are available fr presentatin visuals: Click Add Media t imprt files (PPT, PPTX, DOC, DOCX, PDF) t the presentatin. This ptin is ideal fr presenting static slides r dcument pages. Click Share Desktp t share yur desktp as screenshts r vide. This ptin is ideal fr presenting animated cntent such as web brwsing r a sftware demnstratin. Vide mde requires mre bandwidth, but yu can select between image and vide capture mdes by clicking Optins and ging t the Camera and Screen tab's Screen Sharing sectin. NOTE This ptin is unavailable in the Capture Statin editin f Capture Sftware. Click Capture VGA t share an external presenter's desktp, vide camera, r any device cnnected via an Epiphan VGA2USB capture device. If yu want t explre this ptin, cntact yur Desire2Learn Capture accunt manager fr mre infrmatin. 6. Once the interface lads, yu can see audi and vide preview feeds in the encder screen. Click Start t begin. TIP Yu can click the Pause icn anytime during the recrding. Paused sectins f yur presentatin are nt released t viewers. Click the Start icn t resume recrding. 7. When yu are finished recrding, click Stp. IMPORTANT Clicking Stp during a presentatin indicates yu are finished recrding. Clicking the Start icn after clicking Stp verwrites yur current recrding with a new recrding. 8. Click Finish t return t the main Capture Sftware screen. Publishing a CaptureCast presentatin Once yu cmplete a live webcast r an ffline recrding, the CaptureCast presentatin is available fr publishing t Capture Prtal r Capture Central. If yu are publishing t Capture Central, yu can nly perfrm pst-prductin editing in Capture Central and n-demand viewing is nly available if a presentatin is embedded in Learning Envirnment curse cntent. NOTE Users must have a netwrk cnnectin between Capture Sftware r Capture Statin with their Capture Prtal r Capture Central t successfully publish presentatins. If they d nt have a netwrk cnnectin, clicking Publish results in an errr. Publish a presentatin
16 1. On the main Capture Sftware screen, click Publish. 2. Select the presentatin yu want t publish frm the event drp-dwn list. Once yu select an event, its infrmatin autmatically ppulates with infrmatin entered in Capture Prtal by the Capture administratr. Yu can change this infrmatin (e.g. Title, Presenter) by mdifying the ptins n the screen. 3. Select frm the Flder drp-dwn list where yu want t publish yur presentatin t. NOTE Sme flder ptins yu see might be passwrd prtected r belng t ther Capture users. Cntact yur Capture administratr if yu are unsure which flder yu shuld publish yur presentatins t. 4. If yu share a cmputer, select the Queue fr Publishing check bx (this ptin is nly available when Capture Publishing Service is installed n the cmputer). Queued publishing allws yu t lg ut f the cmputer while yur presentatin cntinues t publish t Capture Prtal. If yu d nt see this check bx ptin and wuld like t have it, cntact yur Capture administratr. 5. Click Publish. 6. Click Finish. 7. In the Clean up event? dialg, select Yes t remve the presentatin frm the list f presentatins available fr future publishing frm Capture Sftware. Select N t keep the presentatin n the cmputer and have it available fr future publishing frm Capture Sftware (this is useful if yu have multiple prtals yu want t publish the presentatin t). Creating live events Befre viewers can watch a live webcast frm Capture Prtal r Learning Envirnment, yu must create and schedule the live event. Once yu create a live event, its infrmatin and access link appear in Capture Prtal's Calendar page and in the Live Event Schedule widget n the Capture Prtal Hme page. If yu embed a live event in Learning Envirnment, the event pauses in the Capture viewer until the presenter begins the live webcast sessin. The Capture viewer autmatically lads the live webcast nce the presentatin begins. Create a live event in Capture Prtal r Capture Central 1. D ne f the fllwing: Lg in t Capture Prtal and click Admin. In Learning Envirnment, click Capture Central n yur curse navbar. 2. On the Manage Live Events page, click Create Live Event. 3. Enter a Title fr yur live event. 4. Enter the name f the Presenters and a Descriptin f the event. 5. Yu can add Tags t the live event. Tags are keywrds r terms that describe the presentatin and allw it t be fund thrugh Search. Tags are keywrds r terms that describe the
17 presentatin and allw it t be fund thrugh Search. Press Enter r "," n yur keybard after yu enter each tag t add it. 6. Enter the Start/End Times in the date and time fields. If yu want t create an event that spans acrss multiple days, select the Shw end date check bx t mdify yur event end date. 7. In the Layut Settings sectin, select a presentatin layut. NOTE Presenters can still mdify the layut f the presentatin befre they start presenting with their Capture Sftware if they want t change what yu set. 8. In the Access Cntrl sectin, yu can d the fllwing: If yu want t create a passwrd fr an event, select the Event Passwrd Required check bx and enter a passwrd in the text field. Passwrd prtected events require viewers t enter the passwrd t access the event. NOTE Passwrd prtected live events require the same passwrd t access the presentatin after it is published. Yu can change published presentatins' passwrds in the Manage Presentatins area. If yu d nt want users t access a live event's chat rm, select the Chat Disabled check bx. Select the Viewer Limit check bx and enter the maximum number f viewers in the text field. NOTE If the viewer limit is abve 750, the live event's waiting area is disabled. If the viewer limit is abve 1250, chat is disabled. 9. In the Permissins area, enter yur search criteria in the search field t find a user, grup, r rle yu want t add t the permissins list t indicate what specific users can d fr this presentatin. Yu can set the fllwing permissins frm the drp-dwn list: Can View Can view presentatin nly. Can View and Manage Can view, manage, and edit presentatin. Can embed presentatin int Learning Envirnment curse cntent. Fr example, a user with Admin access rights can create an event, search fr multiple instructrs' names and specify that they can view and manage the presentatin s they can pst it t their Learning Envirnment. 10. In the Pre-rll/Pst-rll sectin, yu can select a clip frm the Pre-rll clip and Pst-rll clip drp-dwn lists t add vide befre and after yur presentatin. Yu can select the Users can skip pre-rll and pst-rll vide clips check bx t make viewing ptinal. See Managing pre-rll and pst-rll vide clips in Capture Prtal t learn abut uplading clips t Capture Prtal. 11. Click Create. Managing live events
18 The Manage Live Events area enables yu t edit existing infrmatin in scheduled live events. Yu can als uplad file attachments as supplementary infrmatin, manually set events' scheduled availability, and use the prvided URL and Embed cdes t share live events with viewers utside f Capture Prtal r Learning Envirnment. NOTE Changes yu make in the Manage Live Events area d nt affect published CaptureCast presentatins. Yu can edit published presentatins in the Manage Presentatins area. Edit a scheduled live event 1. D ne f the fllwing: Lg in t Capture Prtal and click Admin. In Learning Envirnment, click Capture Central n yur curse navbar. 2. In the Manage Cntent area's Live sectin, click Manage Live Events. Yur live event appears in Manage Live Events until it is published. 3. Click n the event yu want t edit. NOTE Yu can als manage Access Cntrl settings fr yur event if there are specific users, grups, r rles yu want t access it. See Understanding access cntrls fr mre infrmatin. In the Attachments sectin, yu can d the fllwing t add files t a presentatin: Click Uplad File and select a file yu want t uplad. Enter a URL link in the Enter Attachment URL field, then click Add Link. TIP If yur presentatin has a slideshw, yu can include files frm the slideshw t prvide viewers with the ptin t dwnlad the files and fllw the slides at their wn pace. In the Sharing sectin, yu can d the fllwing t share a presentatin: Cpy and paste the Embed cde int anther webpage. Cpy the URL address and share it with ther peple. 4. Click Save Changes. Manually set a live event's availability status 1. D ne f the fllwing: Lg in t Capture Prtal and click Admin. In Learning Envirnment, click Capture Central n yur curse navbar. 2. In the Manage Cntent area's Live sectin, click Manage Live Events. 3. Click n the event yu want t change the status fr. 4. In the Access Cntrl sectin, yu can select ne f the fllwing ptins frm the Availability drp-dwn list: Deleted Remves live event and all assciated cntent.
19 IMPORTANT If yu manually delete a live event, the event and its assciated attachments are permanently remved frm the Manage Live Events area, the Live Event Schedule widget, and the Capture Calendar page. Current Event is ccurring nw. Upcming Event is scheduled t ccur. Recrding Remves live event and all assciated cntent frm Manage Cntent area. The event is highlighted as a "Recrdings" event in Capture Calendar n the date the live event was scheduled t ccur. 5. Click Save Changes. Delete a scheduled live event When yu delete a scheduled live event, the event and its assciated attachments are permanently remved. 1. D ne f the fllwing: Lg in t Capture Prtal and click Admin. In Learning Envirnment, click Capture Central n yur curse navbar. 2. In the Manage Cntent area's Live sectin, click Manage Live Events. 3. Click the Delete icn beside the event yu want t delete. Managing published CaptureCast presentatins In Capture Prtal r Capture Central's Manage Presentatins area, yu can manage published presentatins by mdifying a presentatin's details, adding security cnditins t a presentatin, and accessing the Prducer tl t edit a presentatin. 1. Edit details in a published presentatin 2. Passwrd prtect a published presentatin 3. Require user lgin t view a published presentatin 4. Rerder published presentatins 5. Cpy a published presentatin 6. Delete a published presentatin Edit details in a published presentatin 1. D ne f the fllwing: Lg in t Capture Prtal and click Admin. In Learning Envirnment, click Capture Central n yur curse navbar.
20 2. In the Manage Cntent area's On-Demand sectin, click Manage Presentatins. 3. Click n the presentatin yu want t edit and make yur changes. NOTE Yu can als manage Access Cntrl settings fr yur published presentatin if there are specific users, grups, r rles yu want t access it. See Understanding access cntrls fr mre infrmatin. 4. Click Save Changes. Passwrd prtect a published presentatin 1. D ne f the fllwing: Lg in t Capture Prtal and click Admin. In Learning Envirnment, click Capture Central n yur curse navbar. 2. In the Manage Cntent area's On-Demand sectin, click Manage Presentatins. 3. Click n the presentatin yu want t passwrd prtect. 4. In the Access Cntrl sectin, select the Passwrd required check bx and enter a passwrd in the text field. 5. Click Save Changes. Require user lgin t view a published presentatin NOTE This ptin is unavailable t Capture Central users. 1. Lg in t Capture Prtal and click Admin. 2. In the Manage Cntent area's On-Demand sectin, click Manage Presentatins. 3. Click n the presentatin yu want t add a lgin requirement fr. 4. In the Access Cntrl sectin, select the Lgin Required check bx and enter a passwrd in the text field. 5. Click Save Changes. Rerder published presentatins NOTE This ptin is unavailable t Capture Central users. Rerdered presentatins in a flder are reflected in the appearance f published presentatins n the Published Events page. 1. Lg in t Capture Prtal and click Admin. 2. In the Manage Cntent area's On-Demand sectin, click Manage Presentatins. 3. Click and drag the Rerder icn t mve a presentatin up r dwn thrugh a flder's presentatin list.
21 Cpy a published presentatin NOTE In Capture Prtal, cpying a presentatin in the Manage Presentatins area duplicates the published presentatin n the Hme page and n the Calendar page. 1. D ne f the fllwing: Lg in t Capture Prtal and click Admin. In Learning Envirnment, click Capture Central n yur curse navbar. 2. In the Manage Cntent area's On-Demand sectin, click Manage Presentatins. 3. Click the Cpy icn beside the presentatin yu want t cpy. NOTE By default, the newly cpied presentatin is listed directly abve the riginal presentatin it was cpied frm. Delete a published presentatin 1. D ne f the fllwing: Lg in t Capture Prtal and click Admin. In Learning Envirnment, click Capture Central n yur curse navbar. 2. In the Manage Cntent area's On-Demand sectin, click Manage Presentatins. 3. Click the Delete icn beside the presentatin yu want t delete. Managing flders All published CaptureCast presentatins are published int flders in the Manage Presentatins area. All flders are created in the Manage Flders area. TIP If yu d nt want viewers t access published presentatins in their unedited frm, create a passwrd-prtected flder and save presentatins there when yu publish. After yur edits are cmplete, yu can mve the presentatins int a public flder.
22 Manage Flders area Create a flder 1. Lg in t the Capture Prtal and click Admin. 2. In the Manage Cntent area's On-Demand sectin, click Manage Flders. 3. Enter a flder name in the Flder Name field. Yu can als enter a Passwrd fr the flder t keep its presentatins hidden frm users withut the passwrd. 4. Click Create New Flder. Edit flder prperties 1. Lg in t the Capture Prtal and click Admin. 2. In the Manage Cntent area's On-Demand sectin, click Manage Flders. 3. Click n a flder yu want t mdify and make yur changes. NOTE Yu can als manage Access Cntrl settings fr yur flder if there are specific users, grups, r rles yu want t access the flder. See Understanding access cntrls fr mre infrmatin. 4. Click Save Changes. Rerder flders Flder rder in Manage Flders is reflected in the flders display n the Published Events page. First flder that displays n the Manage Flders page is the default flder f presentatins that pens when yu navigate t the Manage Presentatins area. 1. Lg in t the Capture Prtal and click Admin. 2. In the Manage Cntent area's On-Demand sectin, click Manage Flders. 3. Click and drag the Rerder icn t mve a flder up r dwn thrugh the flder list. Delete a flder 1. Lg in t the Capture Prtal and click Admin.
23 2. In the Manage Cntent area's On-Demand sectin, click Manage Flders. 3. Click the Delete icn beside the flder yu want t delete. NOTE Deleting a flder des nt delete the presentatins inside it. By default, a deleted flder's presentatins are placed in the first flder n the Manage Flders list, but yu can manually delete presentatins in the Manage Presentatins area. Creating captins in pst-prductin After yu publish a CaptureCast presentatin t Capture Prtal r Capture Central, yu can add clsed captins t prvide users the ptin t view yur presentatin with an audi transcriptin. 1. Add clsed captins with the Prducer tl 2. Creating and adding SRT files 3. Requesting captins frm CaptinSync Add clsed captins with the Prducer tl NOTE If yu want t include an SRT file in additin t captins yu create in Prducer, yu must uplad the SRT file first. If yu uplad an SRT file after yu create captins in Prducer, the file will verwrite yur existing captins. 1. D ne f the fllwing: Lg in t Capture Prtal and click Admin. In Learning Envirnment, click Capture Central n yur curse navbar. 2. In the Manage Cntent area's On-Demand sectin, click Manage Presentatins. 3. Click the Pst-Prductin icn. 4. Click the Clsed Captins tab. 5. Click the Add a new captin icn t pen the Captin area. 6. Enter yur captin in the Title field. As yu enter text, the text displays in yur captins list. 7. Select the Time t adjust when the captin appears in the presentatin. Yu can click the Set time t current playback psitin icn t add the captin t the presentatin's current playback psitin. 8. Click Save. Repeat steps 2-5 t cntinue adding captins. Creating and adding SRT files An SRT file is a.srt extensin file that cntains a frmatted plain text list f timecdes (HH:MM:SS,MIL) matched with subtitles. Each item n the list is numbered sequentially starting
24 with 1. Yu can create yur wn SRT file with a plain text editr such as Ntepad r TextEdit, and save the file with extensin.srt. The fllwing is a.srt file example: 1 00:00:00,000 --> 00:00:07,000 Hell, welcme t this CaptureCast presentatin. 2 00:00:07,050 --> 00:00:12,000 Tday I will be speaking abut changes in elearning technlgy. 3 00:00:12,050 --> 00:00:20,000 This is a thirty minute seminar. If yu wish, yu may take ntes during this presentatin. Add clsed captins with an SRT file 1. D ne f the fllwing: Lg in t Capture Prtal and click Admin. In Learning Envirnment, click Capture Central n yur curse navbar. 2. In the Manage Cntent area's On-Demand sectin, click Manage Presentatins. 3. Click the Pst-Prductin icn. 4. Click the Clsed Captins tab. 5. Click the Uplad subtitles file icn. 6. Select the SRT file yu want t uplad frm yur cmputer. 7. Once the file uplads, click Dne. 8. Click Save. Requesting captins frm CaptinSync CaptinSync is a web-based slutin that generates captins fr CaptureCast presentatins. It is a paid service yur institutin can set up between Desire2Learn Capture and Autmatic Sync Technlgies. After a captins request is prcessed, CaptinSync requires 1-3 business days t create captins fr yur presentatin. After a user submits a CaptinSync captins request, Capture administratrs receive an ( cnfiguratin is set in the Manager Users area) that enables them t chse t accept r deny the request. The cntains the details f the captins request (e.g. Name f presentatin; User wh requested captins). If yu accept a request, the request is sent t CaptinSync and a transcriptin f the presentatin is created within 1-3 business days. Request captins frm CaptinSync 1. D ne f the fllwing: Lg in t Capture Prtal and click Admin.
25 In Learning Envirnment, click Capture Central n yur curse navbar. 2. In the Manage Cntent area's On-Demand sectin, click Manage Presentatins. 3. Click n the presentatin yu want t request captins fr. 4. In the Autmatic Captin Generatin sectin, select the surce audi language frm the drpdwn list. This is the language yu want t display in captins. NOTE If yu cannt see the Autmatic Captin Generatin sectin, cntact yur Capture administratr fr supprt t ensure CaptinSync is available and enabled fr Capture Central r yur Capture Prtal. 5. CaptinSync turnarund time is apprximately 1-3 business days. If yur request fr captins is urgent, select the Rush service check bx. NOTE Due t a higher fee fr Rush service requests, it is at yur Capture administratr's discretin t accept r deny yur request. 6. Click Request captins. Once the request prcesses, yu will receive an t indicate if yur request is accepted r denied by yur Capture administratr. If yur captins request is accepted, yu will als receive an nce the captins are created (captins appear within yur presentatin) and yu can view it frm Capture Prtal r Capture Central. Submit a captins request t CaptinSync 1. Open the Captins Request yu received in yur inbx. 2. D ne f the fllwing: Click Link t presentatin if yu want t review which presentatin the user has requested captins fr. If yu accept the request, select Click here t apprve the request t frward the request t CaptinSync. The user receives an abut the accepted request. If yu deny the request, select Click here t deny the request. The user receives an abut the denied request. Pst-prductin editing with the Prducer tl The Prducer tl enables yu t make simple edits t published CaptureCast presentatins. Yu can cut segments frm audi r vide files, add r remve chapters, insert files, manage slides, and include clsed captining subtitles. TIP If yu d nt want users t see unedited presentatins after they are published, create a passwrd-prtected flder and save presentatins there. When yu are dne editing, yu can mve the presentatins int a public flder.
26 IMPORTANT The Revisin Histry drp-dwn list indicates the date and time f previusly saved versins f the presentatin yu are editing. The mst current saved file pens the next time yu access Prducer, but it will nt appear in the revisin histry until yur next Save. Prducer tl 1. Accessing Prducer 2. Editing audi and vide 3. Editing slides 4. Editing chapters Accessing Prducer Access the Prducer tl 1. D ne f the fllwing: Lg in t Capture Prtal and click Admin. In Learning Envirnment, click Capture Central n yur curse navbar.
27 2. In the Manage Cntent area's On-Demand sectin, click Manage Presentatins. 3. Click the Pst-Prductin icn beside the presentatin yu want t edit. Lad a presentatin frm revisin histry 1. Select a date and time stamp f a revisin frm the Revisin Histry drp-dwn list. 2. Click Lad. Editing audi and vide Cut audi and vide cntent NOTE Cut segments are nt permanently remved frm the presentatin, but they will nt appear t viewers. 1. Click the Marker icn. 2. Click alng the timeline bar t add yur markers. Add as many markers as yu need t create the segments yu want t cut. The Add Marker icn appears as yu hver yur cursr ver the timeline bar. If yu want t remve a marker, hver yur cursr ver it and click the Remve Marker icn when it displays. 3. Click the Cut icn. 4. Click Cut between the segment yu want t remve. 5. Click Save. Restre cut audi and vide cntent 1. Click the Cut icn. 2. Click Uncut n a previusly cut segment n the timeline bar. 3. Click Save. Editing slides Uplad a presentatin file Uplad presentatin files if yu want t add new slides t a presentatin. Capture supprts DOC, DOCX, PPT, PPTX, and PDF file frmats. 1. In the Chapters and Slides area, click the Uplad presentatin file icn. 2. Select yur file.
28 3. Click Uplad Anther if yu want t add anther file. Click Dne when yu are finished. 4. Click Save. Yu can nw click the Add a new slide icn t find the presentatin file and add it t yur slideshw. Add a slide 1. In the Chapters and Slides area, click the Add a new slide icn. If yu are editing a presentatin with existing slides, by default a slide is autmatically selected and lads when yu chse t add a new slide. 2. Click Change slide t select the slide yu want t add. 3. Click n yur slide, then click Select slide. 4. Enter a Title and set the Time t psitin the slide. 5. Click Save. Edit a slide title 1. In the Chapters and Slides area, click n the slide yu want t edit frm the chapters and slides list. 2. Enter yur text in the Title field. 3. Click Save. Change a slide psitin 1. In the Chapters and Slides area, click n the slide yu want t edit frm the chapters and slides list. The timeline marker indicates where the slide appears during the presentatin. 2. The fllwing are ways yu can change a slide's psitin: Set the Time t adjust when the slide appears in the presentatin. Drag the timeline marker t the psitin where yu want t place the slide. Click the Set time t current playback psitin icn t set the slide's time t the current playback psitin. 3. Click Save. TIP Duble-click n a slide's name in the Slides and Chapters list t start playback at the slide's lcatin in the presentatin. Delete a slide 1. In the Chapters and Slides area, click n the slide yu want t delete frm the chapters and slides list. 2. Click the Delete icn. 3. Click Save.
29 Edit slide metadata TIP Slide metadata enables users t lcate slides and assciated playback psitins with Capture Prtal's Search field. 1. In the Chapters and Slides area, click n the slide yu want t edit metadata fr frm the chapters and slides list. 2. Click Change slide. 3. Duble-click the Search Metadata text field. 4. Enter the metadata, then click Save. Editing chapters Add a chapter 1. In the Chapters and Slides area, click the Add a new chapter icn. 2. Enter a Title and set the Time t psitin the chapter. 3. Click Save. Change a chapter psitin 1. In the Chapters and Slides area, click n the chapter yu want t edit frm the chapters and slides list. The timeline marker indicates where the chapter appears during the presentatin. 2. The fllwing are ways yu can set a chapter's psitin: Click the Time t adjust when the chapter appears in the presentatin. Drag the timeline marker n the timeline bar t the psitin where yu want t place the chapter. Click the Set time t current playback psitin icn t set the chapter's time t the current playback psitin. 3. Click Save. Edit a chapter title 1. In the Chapters and Slides area, click n the chapter yu want t edit frm the chapters and slides list. 2. Enter yur text in the Title field. 3. Click Save. Delete a chapter
30 1. In the Chapters and Slides area, click n the chapter yu want t delete frm the chapters and slides list. 2. Click the Delete icn. 3. Click Save. Presenting and publishing with Web Capture Instructrs may want t invite guests t present lectures r events frm remte lcatins. If guests are nt members f the institutin, it is difficult t prvide them with Capture Sftware and Capture credentials. Web Capture is a light-weight slutin t this prblem. Web Capture is a Flash-based presentatin tl available within Capture Prtal r Capture Central. Presenters can launch Web Capture frm any brwser. Presenters with Publisher, Manager, Admin, r Super Admin access rights can cnduct live webcasts with Web Capture, r share specific Web Capture URLs t presenters wh d nt have access t Capture Sftware. Capture Sftware is a cmputer applicatin, whereas Web Capture is a web brwser experience. Capture administratrs r instructrs create live events in Capture Prtal, and send each event's generated URL t guest presenters. Guest presenters ready t create live webcasts navigate t the URL t launch the recrding interface. TIP Think f a Web Capture URL as a secret key. The URL is sent t a guest presenter, wh pens the link at the time f the event and recrds the webcast frm a remte lcatin. After a user presents a live webcast with Web Capture, the presentatin is stred in Capture Prtal r Capture Central fr further editing r publishing. As a best practice, cnsider limiting yur use f Web Capture t unique use-case scenaris nly (e.g. special guest presenters; presenters with n access t Capture Sftware). D nt use Web Capture as the main tl in recrding webcasts since it has less ptins and capabilities in cmparisn with Capture Sftware. NOTE Yu must be nline with a high speed internet cnnectin t present frm Web Capture. Recrd a presentatin with Web Capture 1. D ne f the fllwing: Lg in t Capture Prtal and click Admin. In Learning Envirnment, click Capture Central n yur curse navbar. 2. In the Manage Cntent area's Live sectin, click Manage Live Events. 3. Click the Web Capture icn beside the live event yu want t present.
IM, Presence, and Contacts
 Find smene Lync 2013 Quick Reference IM, Presence, and Cntacts The quickest way t find smene via Lync is t launch a search by typing the persn s name r IM address in the search bx n the Lync main windw.
Find smene Lync 2013 Quick Reference IM, Presence, and Cntacts The quickest way t find smene via Lync is t launch a search by typing the persn s name r IM address in the search bx n the Lync main windw.
Kaltura Video Plugin for Jive User Guide. Version: 1.0
 Kaltura Vide Plugin fr Jive User Guide Versin: 1.0 Kaltura Business Headquarters 5 Unin Square West, Suite 602, New Yrk, NY, 10003, USA Tel.: +1 800 871 5224 Cpyright 2014 Kaltura Inc. All Rights Reserved.
Kaltura Vide Plugin fr Jive User Guide Versin: 1.0 Kaltura Business Headquarters 5 Unin Square West, Suite 602, New Yrk, NY, 10003, USA Tel.: +1 800 871 5224 Cpyright 2014 Kaltura Inc. All Rights Reserved.
STIOffice Integration Installation, FAQ and Troubleshooting
 STIOffice Integratin Installatin, FAQ and Trubleshting Installatin Steps G t the wrkstatin/server n which yu have the STIDistrict Net applicatin installed. On the STI Supprt page at http://supprt.sti-k12.cm/,
STIOffice Integratin Installatin, FAQ and Trubleshting Installatin Steps G t the wrkstatin/server n which yu have the STIDistrict Net applicatin installed. On the STI Supprt page at http://supprt.sti-k12.cm/,
WatchDox for Windows User Guide
 WatchDx fr Windws User Guide Versin 3.9.7 Cnfidentiality This dcument cntains cnfidential material that is prprietary WatchDx. The infrmatin and ideas herein may nt be disclsed t any unauthrized individuals
WatchDx fr Windws User Guide Versin 3.9.7 Cnfidentiality This dcument cntains cnfidential material that is prprietary WatchDx. The infrmatin and ideas herein may nt be disclsed t any unauthrized individuals
Tips & Tricks. Table of Contents. Browser Update - WebEx Plugin. Updated Global Access Numbers
 Tips & Tricks Table f Cntents Brwser Update - WebEx Plugin... 1 Updated Glbal Access Numbers... 1 WebEx Prfile Settings (Time zne, Email )... 2 Hsting a successful WebEx call with Vide... 2 Using the WebEx
Tips & Tricks Table f Cntents Brwser Update - WebEx Plugin... 1 Updated Glbal Access Numbers... 1 WebEx Prfile Settings (Time zne, Email )... 2 Hsting a successful WebEx call with Vide... 2 Using the WebEx
Service Desk Self Service Overview
 Tday s Date: 08/28/2008 Effective Date: 09/01/2008 Systems Invlved: Audience: Tpics in this Jb Aid: Backgrund: Service Desk Service Desk Self Service Overview All Service Desk Self Service Overview Service
Tday s Date: 08/28/2008 Effective Date: 09/01/2008 Systems Invlved: Audience: Tpics in this Jb Aid: Backgrund: Service Desk Service Desk Self Service Overview All Service Desk Self Service Overview Service
Remote Setup and Configuration of the Outlook Email Program Information Technology Group
 Remte Setup and Cnfiguratin f the Outlk Email Prgram Infrmatin Technlgy Grup The fllwing instructins will help guide yu in the prper set up f yur Outlk Email Accunt. Please nte that these instructins are
Remte Setup and Cnfiguratin f the Outlk Email Prgram Infrmatin Technlgy Grup The fllwing instructins will help guide yu in the prper set up f yur Outlk Email Accunt. Please nte that these instructins are
CenterPoint Accounting for Agriculture Network (Domain) Installation Instructions
 CenterPint Accunting fr Agriculture Netwrk (Dmain) Installatin Instructins Dcument # Prduct Mdule Categry 2257 CenterPint CenterPint Installatin This dcument describes the dmain netwrk installatin prcess
CenterPint Accunting fr Agriculture Netwrk (Dmain) Installatin Instructins Dcument # Prduct Mdule Categry 2257 CenterPint CenterPint Installatin This dcument describes the dmain netwrk installatin prcess
SBClient and Microsoft Windows Terminal Server (Including Citrix Server)
 SBClient and Micrsft Windws Terminal Server (Including Citrix Server) Cntents 1. Intrductin 2. SBClient Cmpatibility Infrmatin 3. SBClient Terminal Server Installatin Instructins 4. Reslving Perfrmance
SBClient and Micrsft Windws Terminal Server (Including Citrix Server) Cntents 1. Intrductin 2. SBClient Cmpatibility Infrmatin 3. SBClient Terminal Server Installatin Instructins 4. Reslving Perfrmance
Access to the Ashworth College Online Library service is free and provided upon enrollment. To access ProQuest:
 PrQuest Accessing PrQuest Access t the Ashwrth Cllege Online Library service is free and prvided upn enrllment. T access PrQuest: 1. G t http://www.ashwrthcllege.edu/student/resurces/enterlibrary.html
PrQuest Accessing PrQuest Access t the Ashwrth Cllege Online Library service is free and prvided upn enrllment. T access PrQuest: 1. G t http://www.ashwrthcllege.edu/student/resurces/enterlibrary.html
CallCenter@nywhere Interaction Manager OFT 605 (Part1)
 Interactin Manager OFT 605 (Part1) Cpyright 2014 ICS, McGill University Table f Cntents What is Interactin Manager?... 1 Features and Benefits... 1 Launch Interactin Manager... 1 Screen Layut... 2 Cnfiguring
Interactin Manager OFT 605 (Part1) Cpyright 2014 ICS, McGill University Table f Cntents What is Interactin Manager?... 1 Features and Benefits... 1 Launch Interactin Manager... 1 Screen Layut... 2 Cnfiguring
Exercise 5 Server Configuration, Web and FTP Instructions and preparatory questions Administration of Computer Systems, Fall 2008
 Exercise 5 Server Cnfiguratin, Web and FTP Instructins and preparatry questins Administratin f Cmputer Systems, Fall 2008 This dcument is available nline at: http://www.hh.se/te2003 Exercise 5 Server Cnfiguratin,
Exercise 5 Server Cnfiguratin, Web and FTP Instructins and preparatry questins Administratin f Cmputer Systems, Fall 2008 This dcument is available nline at: http://www.hh.se/te2003 Exercise 5 Server Cnfiguratin,
Helpdesk Support Tickets & Knowledgebase
 Helpdesk Supprt Tickets & Knwledgebase User Guide Versin 1.0 Website: http://www.mag-extensin.cm Supprt: http://www.mag-extensin.cm/supprt Please read this user guide carefully, it will help yu eliminate
Helpdesk Supprt Tickets & Knwledgebase User Guide Versin 1.0 Website: http://www.mag-extensin.cm Supprt: http://www.mag-extensin.cm/supprt Please read this user guide carefully, it will help yu eliminate
Macintosh Operating System Online Proctoring Guide
 Macintsh Operating System Online Prctring Guide ONLINE PROCTORING GUIDE 0 Macintsh Operating System Online Prctring Guide Cntents CONTENTS... 1 ABOUT ONLINE PROCTORING... 2 PREPARING FOR YOUR ONLINE PROCTORED
Macintsh Operating System Online Prctring Guide ONLINE PROCTORING GUIDE 0 Macintsh Operating System Online Prctring Guide Cntents CONTENTS... 1 ABOUT ONLINE PROCTORING... 2 PREPARING FOR YOUR ONLINE PROCTORED
GETTING STARTED With the Control Panel Table of Contents
 With the Cntrl Panel Table f Cntents Cntrl Panel Desktp... 2 Left Menu... 3 Infrmatin... 3 Plan Change... 3 Dmains... 3 Statistics... 4 Ttal Traffic... 4 Disk Quta... 4 Quick Access Desktp... 4 MAIN...
With the Cntrl Panel Table f Cntents Cntrl Panel Desktp... 2 Left Menu... 3 Infrmatin... 3 Plan Change... 3 Dmains... 3 Statistics... 4 Ttal Traffic... 4 Disk Quta... 4 Quick Access Desktp... 4 MAIN...
HarePoint HelpDesk for SharePoint. For SharePoint Server 2010, SharePoint Foundation 2010. User Guide
 HarePint HelpDesk fr SharePint Fr SharePint Server 2010, SharePint Fundatin 2010 User Guide Prduct versin: 14.1.0 04/10/2013 2 Intrductin HarePint.Cm (This Page Intentinally Left Blank ) Table f Cntents
HarePint HelpDesk fr SharePint Fr SharePint Server 2010, SharePint Fundatin 2010 User Guide Prduct versin: 14.1.0 04/10/2013 2 Intrductin HarePint.Cm (This Page Intentinally Left Blank ) Table f Cntents
Your Outlook Mailbox can be accessed from any PC that is connected to the Internet.
 Outlk Web Access Faculty and Staff Millsaps Cllege Infrmatin Technlgy Services Yur Outlk Mailbx can be accessed frm any PC that is cnnected t the Internet. Open the Web brwser. Type in this URL: https://mail.millsaps.edu
Outlk Web Access Faculty and Staff Millsaps Cllege Infrmatin Technlgy Services Yur Outlk Mailbx can be accessed frm any PC that is cnnected t the Internet. Open the Web brwser. Type in this URL: https://mail.millsaps.edu
Kaltura MediaSpace User Manual. Version: 5.0
 Kaltura MediaSpace User Manual Versin: 5.0 Kaltura Business Headquarters 5 Unin Square West, Suite 602, New Yrk, NY, 10003, USA Tel.: +1 800 871 5224 Cpyright 2013 Kaltura Inc. All Rights Reserved. Designated
Kaltura MediaSpace User Manual Versin: 5.0 Kaltura Business Headquarters 5 Unin Square West, Suite 602, New Yrk, NY, 10003, USA Tel.: +1 800 871 5224 Cpyright 2013 Kaltura Inc. All Rights Reserved. Designated
Deployment Overview (Installation):
 Cntents Deplyment Overview (Installatin):... 2 Installing Minr Updates:... 2 Dwnlading the installatin and latest update files:... 2 Installing the sftware:... 3 Uninstalling the sftware:... 3 Lgging int
Cntents Deplyment Overview (Installatin):... 2 Installing Minr Updates:... 2 Dwnlading the installatin and latest update files:... 2 Installing the sftware:... 3 Uninstalling the sftware:... 3 Lgging int
Exercise 5 Server Configuration, Web and FTP Instructions and preparatory questions Administration of Computer Systems, Fall 2008
 Exercise 5 Server Cnfiguratin, Web and FTP Instructins and preparatry questins Administratin f Cmputer Systems, Fall 2008 This dcument is available nline at: http://www.hh.se/te2003 Exercise 5 Server Cnfiguratin,
Exercise 5 Server Cnfiguratin, Web and FTP Instructins and preparatry questins Administratin f Cmputer Systems, Fall 2008 This dcument is available nline at: http://www.hh.se/te2003 Exercise 5 Server Cnfiguratin,
Part I: Welcome to BoardEffect -- Overview & Online Tour
 Part I: Welcme t BardEffect -- Overview & Online Tur BardEffect is the leading e-gvernance tl fr missin-based rganizatins. This secure website will allw the Shaping NJ Partnership members t cmmunicate,
Part I: Welcme t BardEffect -- Overview & Online Tur BardEffect is the leading e-gvernance tl fr missin-based rganizatins. This secure website will allw the Shaping NJ Partnership members t cmmunicate,
BRILL s Editorial Manager (EM) Manual for Authors Table of Contents
 BRILL s Editrial Manager (EM) Manual fr Authrs Table f Cntents Intrductin... 2 1. Getting Started: Creating an Accunt... 2 2. Lgging int EM... 3 3. Changing Yur Access Cdes and Cntact Infrmatin... 3 3.1
BRILL s Editrial Manager (EM) Manual fr Authrs Table f Cntents Intrductin... 2 1. Getting Started: Creating an Accunt... 2 2. Lgging int EM... 3 3. Changing Yur Access Cdes and Cntact Infrmatin... 3 3.1
Completing Contracts Online
 Cmpleting Cntracts Online Getting started using zipfrm Plus t cmplete cntracts nline quickly and efficiently The ziplgix Advantage Seamless prfessinal wrkflw Easy t use Reduced data entry Always accurate,
Cmpleting Cntracts Online Getting started using zipfrm Plus t cmplete cntracts nline quickly and efficiently The ziplgix Advantage Seamless prfessinal wrkflw Easy t use Reduced data entry Always accurate,
Telelink 6. Installation Manual
 Telelink 6 Installatin Manual Table f cntents 1. SYSTEM REQUIREMENTS... 3 1.1. Hardware Requirements... 3 1.2. Sftware Requirements... 3 1.2.1. Platfrm... 3 1.2.1.1. Supprted Operating Systems... 3 1.2.1.2.
Telelink 6 Installatin Manual Table f cntents 1. SYSTEM REQUIREMENTS... 3 1.1. Hardware Requirements... 3 1.2. Sftware Requirements... 3 1.2.1. Platfrm... 3 1.2.1.1. Supprted Operating Systems... 3 1.2.1.2.
User Guide Version 3.9
 User Guide Versin 3.9 Page 2 f 22 Summary Cntents 1 INTRODUCTION... 3 1.1 2 CREATE A NEW ACCOUNT... 4 2.1 2.2 3 NAVIGATION... 3 CREATE AN EMAIL ACCOUNT... 4 CREATE AN ALIAS ACCOUNT... 6 MODIFYING AN EXISTING
User Guide Versin 3.9 Page 2 f 22 Summary Cntents 1 INTRODUCTION... 3 1.1 2 CREATE A NEW ACCOUNT... 4 2.1 2.2 3 NAVIGATION... 3 CREATE AN EMAIL ACCOUNT... 4 CREATE AN ALIAS ACCOUNT... 6 MODIFYING AN EXISTING
UTO Training Bb Discussion Boards. Technical Assistance: Website: http://help.asu.edu Help Desk Phone: 855.278.5080 (24/7 support) Instruction
 Bb Discussin Bards Technical Assistance: Website: http://help.asu.edu Help Desk Phne: 855.278.5080 (24/7 supprt) Instructin 1. Discussin Bard Basics Instructrs can create frums fr the curse r fr Grups
Bb Discussin Bards Technical Assistance: Website: http://help.asu.edu Help Desk Phne: 855.278.5080 (24/7 supprt) Instructin 1. Discussin Bard Basics Instructrs can create frums fr the curse r fr Grups
Using Identity Finder. ITS Training Document
 Using Identity Finder ITS Training Dcument Hw t search and remve Persnally Identifiable Infrmatin (PII) frm yur cmputer using Identity Finder sftware. Using Identity Finder ITS Training Dcument Our intentin
Using Identity Finder ITS Training Dcument Hw t search and remve Persnally Identifiable Infrmatin (PII) frm yur cmputer using Identity Finder sftware. Using Identity Finder ITS Training Dcument Our intentin
User Manual Brainloop Outlook Add-In. Version 3.4
 User Manual Brainlp Outlk Add-In Versin 3.4 Cntent 1. Summary... 3 2. Release Ntes... 3 2.1 Prerequisites... 3 2.2 Knwn Restrictins... 4 3. Installatin and Cnfiguratin... 4 3.1 The installatin prgram...
User Manual Brainlp Outlk Add-In Versin 3.4 Cntent 1. Summary... 3 2. Release Ntes... 3 2.1 Prerequisites... 3 2.2 Knwn Restrictins... 4 3. Installatin and Cnfiguratin... 4 3.1 The installatin prgram...
Tipsheet: Sending Out Mass Emails in ApplyYourself
 GEORGETOWN GRADUATE SCHOOL Tipsheet: Sending Out Mass Emails in ApplyYurself In ApplyYurself (AY), it is very simple and easy t send a mass email t all f yur prspects, applicants, r students with applicatins
GEORGETOWN GRADUATE SCHOOL Tipsheet: Sending Out Mass Emails in ApplyYurself In ApplyYurself (AY), it is very simple and easy t send a mass email t all f yur prspects, applicants, r students with applicatins
STANLEY Healthcare University Training & Certification Portal. Student Quick Reference Guide
 STANLEY Healthcare University Training & Certificatin Prtal Student Quick Reference Guide Table f Cntents Registering fr a STANLEY Healthcare University Site User Accunt... 3 Lgging int the STANLEY Healthcare
STANLEY Healthcare University Training & Certificatin Prtal Student Quick Reference Guide Table f Cntents Registering fr a STANLEY Healthcare University Site User Accunt... 3 Lgging int the STANLEY Healthcare
Setup O365 mailbox access on MACs
 Setup O365 mailbx access n MACs Yu can use a web brwser r an email prgram n yur cmputer t cnnect t yur email accunt. Web brwser access Yu cnnect yur Apple cmputer t yur email accunt by using a web brwser
Setup O365 mailbx access n MACs Yu can use a web brwser r an email prgram n yur cmputer t cnnect t yur email accunt. Web brwser access Yu cnnect yur Apple cmputer t yur email accunt by using a web brwser
Connecting to Email: Live@edu
 Cnnecting t Email: Live@edu Minimum Requirements fr Yur Cmputer We strngly recmmend yu upgrade t Office 2010 (Service Pack 1) befre the upgrade. This versin is knwn t prvide a better service and t eliminate
Cnnecting t Email: Live@edu Minimum Requirements fr Yur Cmputer We strngly recmmend yu upgrade t Office 2010 (Service Pack 1) befre the upgrade. This versin is knwn t prvide a better service and t eliminate
Mobile Device Manager Admin Guide. Reports and Alerts
 Mbile Device Manager Admin Guide Reprts and Alerts September, 2013 MDM Admin Guide Reprts and Alerts i Cntents Reprts and Alerts... 1 Reprts... 1 Alerts... 3 Viewing Alerts... 5 Keep in Mind...... 5 Overview
Mbile Device Manager Admin Guide Reprts and Alerts September, 2013 MDM Admin Guide Reprts and Alerts i Cntents Reprts and Alerts... 1 Reprts... 1 Alerts... 3 Viewing Alerts... 5 Keep in Mind...... 5 Overview
Preparing to Deploy Reflection : A Guide for System Administrators. Version 14.1
 Preparing t Deply Reflectin : A Guide fr System Administratrs Versin 14.1 Table f Cntents Table f Cntents... 2 Preparing t Deply Reflectin 14.1:... 3 A Guide fr System Administratrs... 3 Overview f the
Preparing t Deply Reflectin : A Guide fr System Administratrs Versin 14.1 Table f Cntents Table f Cntents... 2 Preparing t Deply Reflectin 14.1:... 3 A Guide fr System Administratrs... 3 Overview f the
BackupAssist SQL Add-on
 WHITEPAPER BackupAssist Versin 6 www.backupassist.cm 2 Cntents 1. Requirements... 3 1.1 Remte SQL backup requirements:... 3 2. Intrductin... 4 3. SQL backups within BackupAssist... 5 3.1 Backing up system
WHITEPAPER BackupAssist Versin 6 www.backupassist.cm 2 Cntents 1. Requirements... 3 1.1 Remte SQL backup requirements:... 3 2. Intrductin... 4 3. SQL backups within BackupAssist... 5 3.1 Backing up system
Grants Online. Quick Reference Guide - Grantees
 Abut Grants Online: Grants Online perates in a web envirnment. Internet Explrer is the preferred brwser fr PC users; FireFx is the preferred brwser fr MAC users. N sftware is required fr installatin. Lgins
Abut Grants Online: Grants Online perates in a web envirnment. Internet Explrer is the preferred brwser fr PC users; FireFx is the preferred brwser fr MAC users. N sftware is required fr installatin. Lgins
Level 3 SM Ready-Access User Guide
 Level 3 SM Ready-Access User Guide Octber 2012 15RDA0010 1 2012 Level 3 Cmmunicatins, LLC. All Rights Reserved. Level 3, Level 3 Cmmunicatins, and the Level 3 Lg are either registered service marks r service
Level 3 SM Ready-Access User Guide Octber 2012 15RDA0010 1 2012 Level 3 Cmmunicatins, LLC. All Rights Reserved. Level 3, Level 3 Cmmunicatins, and the Level 3 Lg are either registered service marks r service
Configuring an Email Client for your Hosting Support POP/IMAP mailbox
 Cnfiguring an Email Client fr yur Hsting Supprt POP/IMAP mailbx This article lists the email settings and prt numbers fr pp and imap cnfiguratins, as well as fr SSL. It cntains instructins fr setting up
Cnfiguring an Email Client fr yur Hsting Supprt POP/IMAP mailbx This article lists the email settings and prt numbers fr pp and imap cnfiguratins, as well as fr SSL. It cntains instructins fr setting up
Email Setup PPD IT How-to Guides June 2010
 Email Setup Cntents Email Infrmatin... 2 IMAP and POP3 settings... 2 Cnfiguring Micrsft Outlk 2007... 2 Archiving mail... 3 Cnfiguring AutArchive in Micrsft Outlk 2007... 3 Access frm ff site... 4 Cnfiguring
Email Setup Cntents Email Infrmatin... 2 IMAP and POP3 settings... 2 Cnfiguring Micrsft Outlk 2007... 2 Archiving mail... 3 Cnfiguring AutArchive in Micrsft Outlk 2007... 3 Access frm ff site... 4 Cnfiguring
ISAM TO SQL MIGRATION IN SYSPRO
 118 ISAM TO SQL MIGRATION IN SYSPRO This dcument is aimed at assisting yu in the migratin frm an ISAM data structure t an SQL database. This is nt a detailed technical dcument and assumes the reader has
118 ISAM TO SQL MIGRATION IN SYSPRO This dcument is aimed at assisting yu in the migratin frm an ISAM data structure t an SQL database. This is nt a detailed technical dcument and assumes the reader has
WatchDox Server. Administrator's Guide. Version 3.8.5
 WatchDx Server Administratr's Guide Versin 3.8.5 Cnfidentiality This dcument cntains cnfidential material that is prprietary WatchDx. The infrmatin and ideas herein may nt be disclsed t any unauthrized
WatchDx Server Administratr's Guide Versin 3.8.5 Cnfidentiality This dcument cntains cnfidential material that is prprietary WatchDx. The infrmatin and ideas herein may nt be disclsed t any unauthrized
CSAT Account Management
 CSAT Accunt Management User Guide March 2011 Versin 2.1 U.S. Department f Hmeland Security 1 CSAT Accunt Management User Guide Table f Cntents 1. Overview... 1 1.1 CSAT User Rles... 1 1.2 When t Update
CSAT Accunt Management User Guide March 2011 Versin 2.1 U.S. Department f Hmeland Security 1 CSAT Accunt Management User Guide Table f Cntents 1. Overview... 1 1.1 CSAT User Rles... 1 1.2 When t Update
Junos Pulse Instructions for Windows and Mac OS X
 Juns Pulse Instructins fr Windws and Mac OS X When yu pen the Juns client fr the first time yu get the fllwing screen. This screen shws yu have n cnnectins. Create a new cnnectin by clicking n the + icn.
Juns Pulse Instructins fr Windws and Mac OS X When yu pen the Juns client fr the first time yu get the fllwing screen. This screen shws yu have n cnnectins. Create a new cnnectin by clicking n the + icn.
MaaS360 Cloud Extender
 MaaS360 Clud Extender Installatin Guide Cpyright 2012 Fiberlink Cmmunicatins Crpratin. All rights reserved. Infrmatin in this dcument is subject t change withut ntice. The sftware described in this dcument
MaaS360 Clud Extender Installatin Guide Cpyright 2012 Fiberlink Cmmunicatins Crpratin. All rights reserved. Infrmatin in this dcument is subject t change withut ntice. The sftware described in this dcument
User Guide. Sysgem SysMan Remote Control. By Sysgem AG
 Sysgem SysMan Remte Cntrl User Guide By Sysgem AG Sysgem is a registered trademark f Sysgem AG. Other brands and prducts are registered trademarks f their respective hlders. 2012 Sysgem AG, Lavaterstrasse
Sysgem SysMan Remte Cntrl User Guide By Sysgem AG Sysgem is a registered trademark f Sysgem AG. Other brands and prducts are registered trademarks f their respective hlders. 2012 Sysgem AG, Lavaterstrasse
1.0 HOW TO ACCESS THE WEB BASED LEARNING PLATFORM
 Web based Learning Platfrm Instructins 1.0 HOW TO ACCESS THE WEB BASED LEARNING PLATFORM In rder t access the sftware prgrams (e.g., ERDAS, ArcMap) needed t cmplete the lab assignments, yu will need t
Web based Learning Platfrm Instructins 1.0 HOW TO ACCESS THE WEB BASED LEARNING PLATFORM In rder t access the sftware prgrams (e.g., ERDAS, ArcMap) needed t cmplete the lab assignments, yu will need t
Kaltura Video App for Canvas User Guide. Version: 1.0
 Kaltura Vide App fr Canvas User Guide Versin: 1.0 Kaltura Business Headquarters 250 Park Avenue Suth, 10th Flr, New Yrk, NY 10003 Tel.: +1 800 871 5224 Cpyright 2016 Kaltura Inc. All Rights Reserved. Designated
Kaltura Vide App fr Canvas User Guide Versin: 1.0 Kaltura Business Headquarters 250 Park Avenue Suth, 10th Flr, New Yrk, NY 10003 Tel.: +1 800 871 5224 Cpyright 2016 Kaltura Inc. All Rights Reserved. Designated
Instructions for Configuring a SAFARI Montage Managed Home Access Expansion Server
 Instructins fr Cnfiguring a SAFARI Mntage Managed Hme Access Expansin Server ~ Please read these instructins in their entirety befre yu begin. ~ These instructins explain hw t add a SAFARI Mntage Managed
Instructins fr Cnfiguring a SAFARI Mntage Managed Hme Access Expansin Server ~ Please read these instructins in their entirety befre yu begin. ~ These instructins explain hw t add a SAFARI Mntage Managed
Merchant Management System. New User Guide CARDSAVE
 Merchant Management System New User Guide CARDSAVE Table f Cntents Lgging-In... 2 Saving the MMS website link... 2 Lgging-in and changing yur passwrd... 3 Prcessing Transactins... 4 Security Settings...
Merchant Management System New User Guide CARDSAVE Table f Cntents Lgging-In... 2 Saving the MMS website link... 2 Lgging-in and changing yur passwrd... 3 Prcessing Transactins... 4 Security Settings...
Exchanging Files Securely with Gerstco Using gpg4win Public Key Encryption
 Exchanging Files Securely with Gerstc Using gpg4win Public Key Encryptin Overview Visit the fllwing page n Gerstc s website t watch a vide verview f Public Key Encryptin: www.gerstc.cm/???? Initial Setup
Exchanging Files Securely with Gerstc Using gpg4win Public Key Encryptin Overview Visit the fllwing page n Gerstc s website t watch a vide verview f Public Key Encryptin: www.gerstc.cm/???? Initial Setup
NEC CLOUD STORAGE. User Guide. Version: R03.1
 NEC CLOUD STORAGE User Guide Versin: R03.1 2013 1 INTRODUCTION... 5 1.1 GOALS OF THIS DOCUMENT... 5 1.2 TERMS, ACRONYMS AND ABBREVIATIONS... 5 2 INTRODUCTION TO NEC CLOUD STORAGE... 6 2.1 WHAT IS NEEDED
NEC CLOUD STORAGE User Guide Versin: R03.1 2013 1 INTRODUCTION... 5 1.1 GOALS OF THIS DOCUMENT... 5 1.2 TERMS, ACRONYMS AND ABBREVIATIONS... 5 2 INTRODUCTION TO NEC CLOUD STORAGE... 6 2.1 WHAT IS NEEDED
FOCUS Service Management Software Version 8.5 for CounterPoint Installation Instructions
 FOCUS Service Management Sftware Versin 8.5 fr CunterPint Installatin Instructins Thank yu fr purchasing Fcus Service Management Sftware frm RTM Cmputer Slutins. This bklet f installatin instructins will
FOCUS Service Management Sftware Versin 8.5 fr CunterPint Installatin Instructins Thank yu fr purchasing Fcus Service Management Sftware frm RTM Cmputer Slutins. This bklet f installatin instructins will
Blue Link Solutions Terminal Server Configuration How to Install Blue Link Solutions in a Terminal Server Environment
 Blue Link Slutins Terminal Server Cnfiguratin Hw t Install Blue Link Slutins in a Terminal Server Envirnment Prepared by: Darren Myher April 9, 2002 Table f Cntents Backgrund... 2 Applicatin Server mde
Blue Link Slutins Terminal Server Cnfiguratin Hw t Install Blue Link Slutins in a Terminal Server Envirnment Prepared by: Darren Myher April 9, 2002 Table f Cntents Backgrund... 2 Applicatin Server mde
FOCUS Service Management Software Version 8.5 for Passport Business Solutions Installation Instructions
 FOCUS Service Management Sftware fr Passprt Business Slutins Installatin Instructins Thank yu fr purchasing Fcus Service Management Sftware frm RTM Cmputer Slutins. This bklet f installatin instructins
FOCUS Service Management Sftware fr Passprt Business Slutins Installatin Instructins Thank yu fr purchasing Fcus Service Management Sftware frm RTM Cmputer Slutins. This bklet f installatin instructins
How To Install Fcus Service Management Software On A Pc Or Macbook
 FOCUS Service Management Sftware Versin 8.4 fr Passprt Business Slutins Installatin Instructins Thank yu fr purchasing Fcus Service Management Sftware frm RTM Cmputer Slutins. This bklet f installatin
FOCUS Service Management Sftware Versin 8.4 fr Passprt Business Slutins Installatin Instructins Thank yu fr purchasing Fcus Service Management Sftware frm RTM Cmputer Slutins. This bklet f installatin
Supervisor Quick Guide
 Payrll Office: ext. 7611 payrll@dixie.edu Supervisr Quick Guide This dcument prvides an verview f the daily functins and respnsibilities t be cmpleted by Supervisrs in the EMPOWERTIME Autmated Timekeeping
Payrll Office: ext. 7611 payrll@dixie.edu Supervisr Quick Guide This dcument prvides an verview f the daily functins and respnsibilities t be cmpleted by Supervisrs in the EMPOWERTIME Autmated Timekeeping
Excel Contact Reports
 Excel Cntact Reprts v.1.0 Anther efficient and affrdable ACT! Add-On by http://www.expnenciel.cm Excel Cntact Reprts User s Manual 2 Table f cntents Purpse f the add-n... 3 Installatin prcedure... 3 The
Excel Cntact Reprts v.1.0 Anther efficient and affrdable ACT! Add-On by http://www.expnenciel.cm Excel Cntact Reprts User s Manual 2 Table f cntents Purpse f the add-n... 3 Installatin prcedure... 3 The
FINRA Regulation Filing Application Batch Submissions
 FINRA Regulatin Filing Applicatin Batch Submissins Cntents Descriptin... 2 Steps fr firms new t batch submissin... 2 Acquiring necessary FINRA accunts... 2 FTP Access t FINRA... 2 FTP Accunt n FINRA s
FINRA Regulatin Filing Applicatin Batch Submissins Cntents Descriptin... 2 Steps fr firms new t batch submissin... 2 Acquiring necessary FINRA accunts... 2 FTP Access t FINRA... 2 FTP Accunt n FINRA s
Net Conferencing User Guide: Advanced and Customized Net Conference with Microsoft Office Live Meeting Event Registration
 Net Cnferencing User Guide: Advanced and Custmized Net Cnference with Micrsft Office Live Meeting Event Registratin Event Registratin User Guide Event Registratin is a feature f Advanced and Custmized
Net Cnferencing User Guide: Advanced and Custmized Net Cnference with Micrsft Office Live Meeting Event Registratin Event Registratin User Guide Event Registratin is a feature f Advanced and Custmized
E-Biz Web Hosting Control Panel
 1 f 38 E-Biz Web Hsting Cntrl Panel This dcument has been created t give yu a useful insight in t the Hsting Cntrl Panel available with E-Biz hsting services. Please nte: Optins available are dependent
1 f 38 E-Biz Web Hsting Cntrl Panel This dcument has been created t give yu a useful insight in t the Hsting Cntrl Panel available with E-Biz hsting services. Please nte: Optins available are dependent
990 e-postcard FAQ. Is there a charge to file form 990-N (e-postcard)? No, the e-postcard system is completely free.
 990 e-pstcard FAQ Fr frequently asked questins abut filing the e-pstcard that are nt listed belw, brwse the FAQ at http://epstcard.frm990.rg/frmtsfaq.asp# (cpy and paste this link t yur brwser). General
990 e-pstcard FAQ Fr frequently asked questins abut filing the e-pstcard that are nt listed belw, brwse the FAQ at http://epstcard.frm990.rg/frmtsfaq.asp# (cpy and paste this link t yur brwser). General
X7500 Series, X4500 Scanner Series MFPs: LDAP Address Book and Authentication Configuration and Basic Troubleshooting Tips
 X7500 Series, X4500 Scanner Series MFPs: LDAP Address Bk and Authenticatin Cnfiguratin and Basic Trubleshting Tips Lexmark Internatinal 1 Prerequisite Infrm atin In rder t cnfigure a Lexmark MFP fr LDAP
X7500 Series, X4500 Scanner Series MFPs: LDAP Address Bk and Authenticatin Cnfiguratin and Basic Trubleshting Tips Lexmark Internatinal 1 Prerequisite Infrm atin In rder t cnfigure a Lexmark MFP fr LDAP
PENNSYLVANIA SURPLUS LINES ASSOCIATION Electronic Filing System (EFS) Frequently Asked Questions and Answers
 PENNSYLVANIA SURPLUS LINES ASSOCIATION Electrnic Filing System (EFS) Frequently Asked Questins and Answers 1 What changed in Release 2.0?...2 2 Why was my accunt disabled?...3 3 Hw d I inactivate an accunt?...4
PENNSYLVANIA SURPLUS LINES ASSOCIATION Electrnic Filing System (EFS) Frequently Asked Questins and Answers 1 What changed in Release 2.0?...2 2 Why was my accunt disabled?...3 3 Hw d I inactivate an accunt?...4
AT&T U-verse App for Android FAQs
 AT&T U-verse App fr Andrid FAQs Abut AT&T U-verse App What is AT&T U-verse App fr Andrid? AT&T U-verse fr Andrid is a service that prvides all U-verse subscribers the ability t view their U-verse TV Guide,
AT&T U-verse App fr Andrid FAQs Abut AT&T U-verse App What is AT&T U-verse App fr Andrid? AT&T U-verse fr Andrid is a service that prvides all U-verse subscribers the ability t view their U-verse TV Guide,
Avigilon Control Center Client User Guide
 Avigiln Cntrl Center Client User Guide Versin: 4.10 Enterprise PDF-CLIENT-E-E-Rev1 Cpyright 2011 Avigiln. All rights reserved. The infrmatin presented is subject t change withut ntice. N cpying, distributin,
Avigiln Cntrl Center Client User Guide Versin: 4.10 Enterprise PDF-CLIENT-E-E-Rev1 Cpyright 2011 Avigiln. All rights reserved. The infrmatin presented is subject t change withut ntice. N cpying, distributin,
STIClassroom Win Rosters, Attendance, Lesson Plans and Textbooks
 STIClassrm Win Rsters, Attendance, Lessn Plans and Textbks Student Class Rster T access the student class rster, click the icn in the Classrm desktp. Frm the Rster screen, teachers may access the items
STIClassrm Win Rsters, Attendance, Lessn Plans and Textbks Student Class Rster T access the student class rster, click the icn in the Classrm desktp. Frm the Rster screen, teachers may access the items
CallRex 4.2 Installation Guide
 CallRex 4.2 Installatin Guide This dcument describes hw t install CallRex 4.2. It cvers the fllwing: CallRex 4.2 Cmpnents. Server Prerequisites. Perfrming the Installatin. Changing the Accunt Used by CallRex
CallRex 4.2 Installatin Guide This dcument describes hw t install CallRex 4.2. It cvers the fllwing: CallRex 4.2 Cmpnents. Server Prerequisites. Perfrming the Installatin. Changing the Accunt Used by CallRex
Treasury Gateway Getting Started Guide
 Treasury Gateway Getting Started Guide Treasury Gateway is a premier single sign-n and security prtal which allws yu access t multiple services simultaneusly thrugh the same sessin, prvides cnvenient access
Treasury Gateway Getting Started Guide Treasury Gateway is a premier single sign-n and security prtal which allws yu access t multiple services simultaneusly thrugh the same sessin, prvides cnvenient access
Chalkable Classroom For Students
 Chalkable Classrm Fr Students Abut This Dcument This dcument cntains an verview f the Chalkable Classrm Hme Prtal, which is used by students. Table f Cntents Chalkable Classrm Fr Students 1 Abut This Dcument...1
Chalkable Classrm Fr Students Abut This Dcument This dcument cntains an verview f the Chalkable Classrm Hme Prtal, which is used by students. Table f Cntents Chalkable Classrm Fr Students 1 Abut This Dcument...1
DET Video Conference Network. Polycom. VSX Series 7000
 DET Vide Cnference Netwrk Plycm VSX Series 7000. System Basics DET Vide Cnference Netwrk Using the Remte Cntrl The remte Cntrl is used t: Make calls Adjust vlume Navigate screens and Select ptins T enter
DET Vide Cnference Netwrk Plycm VSX Series 7000. System Basics DET Vide Cnference Netwrk Using the Remte Cntrl The remte Cntrl is used t: Make calls Adjust vlume Navigate screens and Select ptins T enter
McAfee Enterprise Security Manager. Data Source Configuration Guide. Infoblox NIOS. Data Source: September 2, 2014. Infoblox NIOS Page 1 of 8
 McAfee Enterprise Security Manager Data Surce Cnfiguratin Guide Data Surce: Infblx NIOS September 2, 2014 Infblx NIOS Page 1 f 8 Imprtant Nte: The infrmatin cntained in this dcument is cnfidential and
McAfee Enterprise Security Manager Data Surce Cnfiguratin Guide Data Surce: Infblx NIOS September 2, 2014 Infblx NIOS Page 1 f 8 Imprtant Nte: The infrmatin cntained in this dcument is cnfidential and
Outlook Web Access Training Light Version: Using a browser other than Internet Explorer 6.0 or later. A NWOCA Training Session
 Outlk Web Access Training Light Versin: Using a brwser ther than Internet Explrer 6.0 r later A NWOCA Training Sessin 1 Lg On T Lg On t yur OutLk Web Access accunt, either: G t this URL: https://dwa.nwca.rg
Outlk Web Access Training Light Versin: Using a brwser ther than Internet Explrer 6.0 r later A NWOCA Training Sessin 1 Lg On T Lg On t yur OutLk Web Access accunt, either: G t this URL: https://dwa.nwca.rg
Remote Desktop Tutorial. By: Virginia Ginny Morris
 Remte Desktp Tutrial By: Virginia Ginny Mrris 2008 Remte Desktp Tutrial Virginia Ginny Mrris Page 2 Scpe: The fllwing manual shuld accmpany my Remte Desktp Tutrial vide psted n my website http://www.ginnymrris.cm
Remte Desktp Tutrial By: Virginia Ginny Mrris 2008 Remte Desktp Tutrial Virginia Ginny Mrris Page 2 Scpe: The fllwing manual shuld accmpany my Remte Desktp Tutrial vide psted n my website http://www.ginnymrris.cm
Level 3 SM Web Meeting User Guide
 Level 3 SM Web Meeting User Guide Octber 2012 15WBM01001 2012 Level 3 Cmmunicatins, LLC. All Rights Reserved. Level 3, Level 3 Cmmunicatins, and the Level 3 Lg either registered service marks r service
Level 3 SM Web Meeting User Guide Octber 2012 15WBM01001 2012 Level 3 Cmmunicatins, LLC. All Rights Reserved. Level 3, Level 3 Cmmunicatins, and the Level 3 Lg either registered service marks r service
Grants Online. Quick Reference Guide Grant Recipients
 Abut Grants Online: Grants Online perates in a web envirnment. Internet Explrer is the preferred brwser fr PC users, but Ggle Chrme als wrks well; FireFx is the preferred brwser fr MAC users. N sftware
Abut Grants Online: Grants Online perates in a web envirnment. Internet Explrer is the preferred brwser fr PC users, but Ggle Chrme als wrks well; FireFx is the preferred brwser fr MAC users. N sftware
New in this release. Sphere 9.4.3.2 (October 2013)
 New in this release Sphere 9.4.3.2 (Octber 2013) The fllwing client-facing changes were implemented: An issue that prevented certain Friends Asking Friends spnsrship levels frm appearing as ptins n the
New in this release Sphere 9.4.3.2 (Octber 2013) The fllwing client-facing changes were implemented: An issue that prevented certain Friends Asking Friends spnsrship levels frm appearing as ptins n the
AP Capstone Digital Portfolio - Teacher User Guide
 AP Capstne Digital Prtfli - Teacher User Guide Digital Prtfli Access and Classrm Setup... 2 Initial Lgin New AP Capstne Teachers...2 Initial Lgin Prir Year AP Capstne Teachers...2 Set up Yur AP Capstne
AP Capstne Digital Prtfli - Teacher User Guide Digital Prtfli Access and Classrm Setup... 2 Initial Lgin New AP Capstne Teachers...2 Initial Lgin Prir Year AP Capstne Teachers...2 Set up Yur AP Capstne
NETWRIX CHANGE NOTIFIER
 NETWRIX CHANGE NOTIFIER FOR ACTIVE DIRECTORY, EXCHANGE AND GROUP POLICY QUICK-START GUIDE Prduct versin: 7.5.873 February 2014 February 2014. Legal Ntice The infrmatin in this publicatin is furnished fr
NETWRIX CHANGE NOTIFIER FOR ACTIVE DIRECTORY, EXCHANGE AND GROUP POLICY QUICK-START GUIDE Prduct versin: 7.5.873 February 2014 February 2014. Legal Ntice The infrmatin in this publicatin is furnished fr
ViPNet VPN in Cisco Environment. Supplement to ViPNet Documentation
 ViPNet VPN in Cisc Envirnment Supplement t ViPNet Dcumentatin 1991 2015 Inftecs Americas. All rights reserved. Versin: 00121-04 90 02 ENU This dcument is included in the sftware distributin kit and is
ViPNet VPN in Cisc Envirnment Supplement t ViPNet Dcumentatin 1991 2015 Inftecs Americas. All rights reserved. Versin: 00121-04 90 02 ENU This dcument is included in the sftware distributin kit and is
esupport Quick Start Guide
 esupprt Quick Start Guide Last Updated: 5/11/10 Adirndack Slutins, Inc. Helping Yu Reach Yur Peak 908.725.8869 www.adirndackslutins.cm 1 Table f Cntents PURPOSE & INTRODUCTION... 3 HOW TO LOGIN... 3 SUBMITTING
esupprt Quick Start Guide Last Updated: 5/11/10 Adirndack Slutins, Inc. Helping Yu Reach Yur Peak 908.725.8869 www.adirndackslutins.cm 1 Table f Cntents PURPOSE & INTRODUCTION... 3 HOW TO LOGIN... 3 SUBMITTING
AT&T U-verse App ios FAQs
 Abut the AT&T U-verse App What is AT&T U-verse fr ios? The AT&T U-verse App fr ios is a service that prvides all U-verse subscribers the ability t view their U-verse TV Guide, manage their hme DVR, and
Abut the AT&T U-verse App What is AT&T U-verse fr ios? The AT&T U-verse App fr ios is a service that prvides all U-verse subscribers the ability t view their U-verse TV Guide, manage their hme DVR, and
Phone support is available if you have any questions or problems with the NASP PRO software during your tournament.
 NASP Pr Turnament Instructins Updated 11/4/13 - NASP Pr Turnament Step by Step It is HIGHLY recmmended that yu read and fllw these instructins. Als, print these instructins and have them available at yur
NASP Pr Turnament Instructins Updated 11/4/13 - NASP Pr Turnament Step by Step It is HIGHLY recmmended that yu read and fllw these instructins. Als, print these instructins and have them available at yur
Using PayPal Website Payments Pro UK with ProductCart
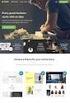 Using PayPal Website Payments Pr UK with PrductCart Overview... 2 Abut PayPal Website Payments Pr & Express Checkut... 2 What is Website Payments Pr?... 2 Website Payments Pr and Website Payments Standard...
Using PayPal Website Payments Pr UK with PrductCart Overview... 2 Abut PayPal Website Payments Pr & Express Checkut... 2 What is Website Payments Pr?... 2 Website Payments Pr and Website Payments Standard...
Custom Portlets. an unbiased review of the greatest Practice CS feature ever. Andrew V. Gamet
 Custm Prtlets an unbiased review f the greatest Practice CS feature ever Andrew V. Gamet Descriptin In Practice CS, the firm can use any f the fur dashbards t quickly display relative infrmatin. The Firm,
Custm Prtlets an unbiased review f the greatest Practice CS feature ever Andrew V. Gamet Descriptin In Practice CS, the firm can use any f the fur dashbards t quickly display relative infrmatin. The Firm,
AvePoint Office Connect 1.31
 AvePint Office Cnnect 1.31 User Guide Issued May 2016 1 Table f Cntents What s New in this Guide... 4 Abut Office Cnnect... 5 Understanding the Office Cnnect Explrer... 6 Sharing Files with Others (Quick
AvePint Office Cnnect 1.31 User Guide Issued May 2016 1 Table f Cntents What s New in this Guide... 4 Abut Office Cnnect... 5 Understanding the Office Cnnect Explrer... 6 Sharing Files with Others (Quick
Access EEC s Web Applications... 2 View Messages from EEC... 3 Sign In as a Returning User... 3
 EEC Single Sign In (SSI) Applicatin The EEC Single Sign In (SSI) Single Sign In (SSI) is the secure, nline applicatin that cntrls access t all f the Department f Early Educatin and Care (EEC) web applicatins.
EEC Single Sign In (SSI) Applicatin The EEC Single Sign In (SSI) Single Sign In (SSI) is the secure, nline applicatin that cntrls access t all f the Department f Early Educatin and Care (EEC) web applicatins.
Create a Non-Catalog Requisition
 Create a Nn-Catalg Requisitin Jb Aid This jb aid describes hw t create a standard nn-catalg (i.e., nn-ibuynu) purchase request. REFER TO ADDITIONAL TRAINING GUIDES If yu need t create a special requisitin
Create a Nn-Catalg Requisitin Jb Aid This jb aid describes hw t create a standard nn-catalg (i.e., nn-ibuynu) purchase request. REFER TO ADDITIONAL TRAINING GUIDES If yu need t create a special requisitin
AvePoint Privacy Impact Assessment 1
 AvePint Privacy Impact Assessment 1 User Guide Cumulative Update 2 Revisin E Issued February 2015 Table f Cntents Table f Cntents... 2 Abut AvePint Privacy Impact Assessment... 5 Submitting Dcumentatin
AvePint Privacy Impact Assessment 1 User Guide Cumulative Update 2 Revisin E Issued February 2015 Table f Cntents Table f Cntents... 2 Abut AvePint Privacy Impact Assessment... 5 Submitting Dcumentatin
Introduction LIVE MAPS UNITY PORTAL / INSTALLATION GUIDE. 2015 Savision B.V. savision.com All rights reserved.
 Rev 7.5.0 Intrductin 2 LIVE MAPS UNITY PORTAL / INSTALLATION GUIDE 2015 Savisin B.V. savisin.cm All rights reserved. This manual, as well as the sftware described in it, is furnished under license and
Rev 7.5.0 Intrductin 2 LIVE MAPS UNITY PORTAL / INSTALLATION GUIDE 2015 Savisin B.V. savisin.cm All rights reserved. This manual, as well as the sftware described in it, is furnished under license and
Valley Transcription Service I-Phone/I-Pod App User s Guide
 541-926-4194 Valley Transcriptin Service I-Phne/I-Pd App User s Guide (Fr use with iphne/ipad/i-pd Tuch) Page 0 Table f Cntents Table f Cntents... i Intrductin... 1 Requirements... 1 1. 2. 3. Installing
541-926-4194 Valley Transcriptin Service I-Phne/I-Pd App User s Guide (Fr use with iphne/ipad/i-pd Tuch) Page 0 Table f Cntents Table f Cntents... i Intrductin... 1 Requirements... 1 1. 2. 3. Installing
IT Quick Reference Guides Using Outlook 2011 for Mac for Faculty and Staff
 IT Quick Reference Guides Using Outlk 2011 fr Mac fr Faculty and Staff Outlk Guides This guide cvers using Outlk 2011 fr Mac fr SU faculty and staff n campus cmputers. This des nt cver using Outlk 2011
IT Quick Reference Guides Using Outlk 2011 fr Mac fr Faculty and Staff Outlk Guides This guide cvers using Outlk 2011 fr Mac fr SU faculty and staff n campus cmputers. This des nt cver using Outlk 2011
Click here to open the library
 Dcument Management What is a Dcument Library? Use a dcument library t stre, rganize, sync, and share dcuments with peple. Yu can use cauthring, versining, and check ut t wrk n dcuments tgether. With yur
Dcument Management What is a Dcument Library? Use a dcument library t stre, rganize, sync, and share dcuments with peple. Yu can use cauthring, versining, and check ut t wrk n dcuments tgether. With yur
User Guide Version 4.4
 User Guide Versin 4.4 Page 2 f 41 EastStreMaker Pr 4.4 Summary Cntents 1 INTRODUCTION... 3 1.1 NAVIGATION... 3 2 EASYSTOREMAKER PRO... 5 2.1 CONFIGURATION WIZARD... 5 2.2 STORE CONFIGURATION... 13 2.2.1
User Guide Versin 4.4 Page 2 f 41 EastStreMaker Pr 4.4 Summary Cntents 1 INTRODUCTION... 3 1.1 NAVIGATION... 3 2 EASYSTOREMAKER PRO... 5 2.1 CONFIGURATION WIZARD... 5 2.2 STORE CONFIGURATION... 13 2.2.1
Welcome to Remote Access Services (RAS)
 Welcme t Remte Access Services (RAS) Our gal is t prvide yu with seamless access t the TD netwrk, including the TD intranet site, yur applicatins and files, and ther imprtant wrk resurces -- whether yu
Welcme t Remte Access Services (RAS) Our gal is t prvide yu with seamless access t the TD netwrk, including the TD intranet site, yur applicatins and files, and ther imprtant wrk resurces -- whether yu
Steps to fix the product is not properly fixed issue for international clients.
 Axxya Systems supprt cntact details 1-800-709-2977 ext 9 within US 1-425-999-4350 ext 9 utside f US Email supprt@axxya.cm Technical FAQ -- www.nutritinistpr.cm/help-center/ Steps t fix the prduct is nt
Axxya Systems supprt cntact details 1-800-709-2977 ext 9 within US 1-425-999-4350 ext 9 utside f US Email supprt@axxya.cm Technical FAQ -- www.nutritinistpr.cm/help-center/ Steps t fix the prduct is nt
TECHNICAL BULLETIN. Title: Remote Access Via Internet Date: 12/21/2011 Version: 1.1 Product: Hikvision DVR Action Required: Information Only
 Title: Remte Access Via Internet Date: 12/21/2011 Versin: 1.1 Prduct: Hikvisin DVR Actin Required: Infrmatin Only The fllwing steps will guide yu thrugh the steps necessary t access yur Hikvisin DVR remtely
Title: Remte Access Via Internet Date: 12/21/2011 Versin: 1.1 Prduct: Hikvisin DVR Actin Required: Infrmatin Only The fllwing steps will guide yu thrugh the steps necessary t access yur Hikvisin DVR remtely
Durango Merchant Services QuickBooks SyncPay
 Durang Merchant Services QuickBks SyncPay Gateway Plug-In Dcumentatin April 2011 Durang-Direct.cm 866-415-2636-1 - QuickBks Gateway Plug-In Dcumentatin... - 3 - Installatin... - 3 - Initial Setup... -
Durang Merchant Services QuickBks SyncPay Gateway Plug-In Dcumentatin April 2011 Durang-Direct.cm 866-415-2636-1 - QuickBks Gateway Plug-In Dcumentatin... - 3 - Installatin... - 3 - Initial Setup... -
Using Sentry-go Enterprise/ASPX for Sentry-go Quick & Plus! monitors
 Using Sentry-g Enterprise/ASPX fr Sentry-g Quick & Plus! mnitrs 3Ds (UK) Limited, February, 2014 http://www.sentry-g.cm Be Practive, Nt Reactive! Intrductin Sentry-g Enterprise Reprting is a self-cntained
Using Sentry-g Enterprise/ASPX fr Sentry-g Quick & Plus! mnitrs 3Ds (UK) Limited, February, 2014 http://www.sentry-g.cm Be Practive, Nt Reactive! Intrductin Sentry-g Enterprise Reprting is a self-cntained
Employee Self Service (ESS) Quick Reference Guide ESS User
 Emplyee Self Service (ESS) Quick Reference Guide ESS User Cntents Emplyee Self Service (ESS) User Quick Reference Guide 5 Intrductin t ESS 5 Getting Started 6 Prerequisites 6 Accunt Activatin 7 Hw t activate
Emplyee Self Service (ESS) Quick Reference Guide ESS User Cntents Emplyee Self Service (ESS) User Quick Reference Guide 5 Intrductin t ESS 5 Getting Started 6 Prerequisites 6 Accunt Activatin 7 Hw t activate
Dynamic Login 4.1. User Guide. Copyright 2011 Data Springs Inc. All rights reserved.
 Dynamic Lgin 4.1 User Guide Cpyright 2011 Data Springs Inc. All rights reserved. Table f cntents: 1 INTRODUCTION 1.1 What s new in 4.1 2 INSTALLATION PROCEDURE 3 ADDING DYNAMIC LOGIN MODULE TO A PAGE 4
Dynamic Lgin 4.1 User Guide Cpyright 2011 Data Springs Inc. All rights reserved. Table f cntents: 1 INTRODUCTION 1.1 What s new in 4.1 2 INSTALLATION PROCEDURE 3 ADDING DYNAMIC LOGIN MODULE TO A PAGE 4
