peoplesbancorp.com Option 6 Business Online Banking User Guide
|
|
|
- Kory Georgia Morgan
- 8 years ago
- Views:
Transcription
1 peoplesbancorp.com Option 6 Business Online Banking User Guide
2 BUSINESS ONLINE BANKING USER GUIDEQuickBooks Windows OVERVIEW The information in this User Guide will concentrate on the features that are available for your new Online Banking System. This material covers the business user only, and the topics are outlined below. This is going to be helpful if you are using our online product for business banking needs. General Navigation Features: Supports backward and forward browser navigation Print and Help buttons are available on most pages Single-clicking moves the user from menu to menu Table of Contents First-Time Users Log-In Guide...3 Account Overview: Quick Action/Secure Messages... 6 Account History: History Overview/Search and Export... 9 Accounts: Online Activity Accounts: Statements Transactions: Funds Transfer-Recurring Transactions: Making a Loan Payment Transactions: Bill Payment Transactions: Remote Deposit Capture Transactions: E-Statement Enrollment Services: Secure Message Services: Address Change Services: Stop Payment Services: Check Reorder Preferences: Account Preferences: Delivery Preferences: Alerts Preferences: User Preferences: Security Preferences: Mobile Authorizations/Mobile Banking Preferences: Managing Users Preferences: Managing Subsidiaries Sign-Off Review
3 First-Time Users Log-In Guide Step One Click on the Business Banking Tab. Basic Users skip steps 2 and 3. Step Two Because this is a new system, you will need to obtain your firsttime password. You need to choose your phone number or address to have a code sent to you. Choose your preferred option and click Submit. 3
4 BUSINESS ONLINE BANKING USER GUIDEQuickBooks Windows First-Time Users Log-In Guide Step Three Immediately after selecting your code option, you will receive a phone call or text message with a security code. Enter the number code in this box and click Submit. Step Four Your next screen displays the Online Banking Terms and Conditions Information. Please review the information and click I Accept. 4
5 First-Time Users Log-In Guide Step Five Complete your profile for your online banking account. Click Submit. Click OK on the confirmation pop-up window. Step Six Create your password by following the on-screen parameters. Click Submit. Click OK on the confirmation pop-up window. 5
6 BUSINESS ONLINE BANKING USER GUIDEQuickBooks Windows Account Overview Quick Action/Secure Messages The Account Overview page displays a summary of accounts associated with your online profile after you log in. You can initiate Quick Action Transactions and Lightning Bolts and view and access Secure Messages. Accounts are categorized by account type (checking, savings, loan, time deposit, etc.). For a Quick Action Transaction, place your cursor over the Lightning Bolt located after the Available Balance. Choose from the drop-down menu options: View History - Takes you to the history of the account Account Details - Displays the details for the account Transfer From - Allows you to initiate a quick transfer from the account Transfer To - Allows you to initiate a quick transfer to the account Print - Print the history of the account Account Overview - Quick Action/Secure Messages 6
7 Account Overview Quick Action/Secure Messages If the account name is in bold and has an asterisk in front of it, this indicates that there is at least one pending transaction for this account. There is a hyperlink at the top of the Account Overview page to indicate if you have unread secure messages. Clicking on the link will take you directly to your secure message mailbox. Here you can highlight the desired message by single clicking it. Important Note: You can also access your secure messages from the Services menu by choosing Messages. 7
8 BUSINESS ONLINE BANKING USER GUIDEQuickBooks Windows Account Overview Quick Action/Secure Messages Double-click on the highlighted message you wish to view and to display the secured message. This function also allows you to send attachments. 8
9 Account History History Overview/Search and Export The Account History page provides access to transaction history for your accounts. You can choose the History option under Accounts or double-click on the desired account from the Overview page. You can collapse Account Details to view more History on the page. You can easily switch accounts with the drop-down menu. 9
10 BUSINESS ONLINE BANKING USER GUIDEQuickBooks Windows Account History History Overview/Search and Export The magnifying glass displayed here has an associated image (such as a check image.) Sort the detailed posted history column in ascending or descending order by clicking on the Sorted By: option displayed here. You can search for specific information within the history presented by choosing the Search option. Important Note: The Default View shows the last 50 items unless changed under Preferences/Accounts. 10
11 Account History History Overview/Search and Export Click Display to view Output Options, Display Results and Export to File. In exporting the file, click the OK button for a temporary Internet file and choose to Open, Save or Cancel. Important Note: You must have the appropriate software to utilize the export options. Export To File allows you to export history to a file type such as: Spreadsheet (XLS) Microsoft Money QuickBooks CSV 11
12 BUSINESS ONLINE BANKING USER GUIDEQuickBooks Windows Accounts Online Activity What is Online Activity? Online Activity is a listing of ALL transactions you originated online. Under Accounts, click Online Activity. This page lists the transactions for all of the online accounts whether you manage one account or multiple accounts: Tracking Number, User Name, Creation Date, Status, Process Date, Originating Account Number, etc. The Online Activity lightning bolts are where you can approve and cancel previously drafted or saved transactions. In addition, you can copy a transaction regardless of the status. 12
13 Accounts Online Activity View Transaction allows you to see the details of that specific Internet-generated transaction. Online Activity can be grouped by several options: Status, Type, Created, Account and User. This is done by clicking on the Group By drop-down menu located in the toolbar. You can also search for specific transactions through different criteria. 13
14 BUSINESS ONLINE BANKING USER GUIDEQuickBooks Windows Accounts Online Activity Copy Transaction can be used to edit a transaction that has been Approved (but not yet processed), Cancelled or Drafted. It is important if you edit a transaction to make corrections, and if it is in an Approved status you MUST cancel the original Approved transaction to avoid duplicate processing. If you are using Copy Transaction to just repeat a transaction, you can do so from ALL statuses. Important Note: Cancelled transactions cannot be restored, so cancel only if you are sure you do not intend to send the transaction for processing. Online Transaction Status Terms To Know Active: Any transaction generated online that has been initiated or is in a status that still allows action to be taken. Drafted: Any transaction that has been put in a pending (Drafted) state by the user and can still be either approved or cancelled. Authorized: When a transaction, such as funds transfer, has been approved by a user with approval rights, the transaction displays in the Authorized category in Online Activity. Authorized indicates that a user is ready for the Financial Institution to process the transaction. Cancelled: When a transaction, such as funds transfer, has been cancelled by a user from the Transaction Details page, the transaction displays in the Cancelled category in Online Activity. Processed: When a transaction, such as funds transfer, has been approved by a user with approval rights and then later processed by the financial institution (either by real-time interface or manually processed), the transaction displays in the Processed category in Online Activity. Other: Any transaction that might have been unsuccessful (processing failure) or does not fall under the previous categories. 14
15 Accounts Statements If you have enrolled for e-statements, you can get your statements on demand by going to Statements under Accounts. Here you can choose the Account, Year and then Cycle. Click View Statement. Once you have chosen the desired criteria, the image will appear on the screen. Important Note: Statements can be printed or saved to your computer. 15
16 BUSINESS ONLINE BANKING USER GUIDEQuickBooks Windows Transactions Funds Transfer-Recurring The ability to transfer funds from one account to another is another feature. This can be done from the Quick Action icons shown earlier. You can also follow the steps below: Click the Transactions tab from the menu. Choose Funds Transfer. Select a From Account and a To Account. Choose a Transfer Date (can be in the future.) Key in the Amount. Description optional. 16
17 Transactions Funds Transfer-Recurring The system will automatically default to One-Time Transfer. You will be prompted to either Cancel or OK to view the transfer information just entered. After clicking OK, a preview titled Submit Transaction will appear. This will give you the opportunity to Approve, Cancel and Mobile Alerts. The Repeat This Process option at the bottom of the Submit Transaction screen allows you to return back to the Funds Transfer screen to initiate another transaction. Important Note: Approve: Authorizes the transaction. Draft: Places the transaction in a pending state until either Approved or Cancelled at another time. Cancel: Cancels the transaction from processing. 17
18 BUSINESS ONLINE BANKING USER GUIDEQuickBooks Windows Transactions Funds Transfer-Recurring As discussed on the previous page, the system automatically defaults to the One-Time Transfer option when transferring funds. You can make recurring transfers by expanding the Enter Payment Frequency category. To set up a recurring transfer online, follow the same process as a one-time transfer except you will change the option under Enter Payment Frequency to Recurring Choose Frequency (Weekly Transfer or Monthly Transfer) Determine Recur By (Days of the Week or Calendar Days) Select either Initiate The Payment Every Week or Initiate The Payment Every Month (key in number of months). Choose one of the three End Date Options. For both One-Time and Recurring Funds Transfers, if you do not choose to Repeat This Process you will be taken to the Online Activity page. Approving the Recurring Transfer is the same process as a One-Time Transfer. Important Note: In order to cancel a series of Recurring Transfers, you must do so under Transactions/Recurring. 18
19 Transactions Making a Loan Payment A loan payment can be made using the Funds Transfer option. To make a scheduled loan payment with an additional principal payment: Key the total amount into the Amount section. Key the amount to be credited to the principal balance in the Principal section. In the example on the right, $ would be credited to the scheduled monthly payment and $ would be credited towards a principal only payment. Transactions Bill Payment With the add-on Bill Payment feature available to financial institutions, you can pay your bills in a convenient and paperless way. Under the Transactions menu, choose Bill Payment. The transactions initiated through Bill Payment will be managed through the online bill payment provider s website. 19
20 BUSINESS ONLINE BANKING USER GUIDEQuickBooks Windows Transactions Remote Deposit Capture This option is available for customers who use the bank s remote deposit capture product. This provides a quick link to the website that is used with the product. Transactions E-Statement Enrollment In order to receive electronic statements, an enrollment form must be completed. Find the link to the bank s enrollment form by clicking on e-statement Enrollment. Complete form and submit. Note that statements will become available upon the next statement ending date. Statements previous to enrollment date will not be available. 20
21 Services Secure Message As stated on pages 7-8, you can access your Secure Mailbox from two different areas in your online banking. By allowing more than one avenue to access your Secure Mailbox, you have fewer clicks and easier navigation. The first place we covered was through the Account Overview screen. You can also access your Secure Mailbox from the Services menu by choosing Messages. 21
22 BUSINESS ONLINE BANKING USER GUIDEQuickBooks Windows Services Address Change You can now submit address changes to specific or all accounts by using the Address Change option under Services. Click Address Change. Change the necessary information under Enter Updated Information. Choose specific accounts or choose Select All. Click Submit. You will be prompted to either Cancel or OK to view the information just entered. After clicking OK, a preview will appear titled Submit Transaction. This will give you the opportunity to Approve, Draft (this may be an option), Cancel or Help. A check box at the bottom of the Submit Transaction screen allows the user to make another transaction if he or she desires to do so. If this box is checked, the system returns to the Address Change screen: if this box is not checked the system goes to Online Activity. A message window appears asking if you are sure you want to approve the transaction. Click OK. Important Note: This menu option is to submit a request that Peoples Bank will change your Address of Account. This would be the address where statements and notifications are sent. To change your Online Profile information only, update the User information found under the Preferences menu. 22
23 Services Stop Payment Stop payment requests may now be submitted for individual or multiple checks using the Stop Payment option under Services. Click Stop Payment under the Services menu. In Enter Account Information, select an Account and enter a Comment. Choose For a Single Check or For Multiple Checks. Key in Payee, Amount and Date Written. Click Submit. You will be prompted to either Cancel or OK to view the information just entered. After clicking OK, a preview titled Submit Transaction will appear. This will give you the opportunity to Approve, Draft (this may be an option), Cancel or Help. Important Note: A check box at the bottom of the Submit Transaction screen allows the user to make another transaction if he or she desires to do so. If this box is checked, the system returns to the Stop Payment Request screen: if this box is not checked the system goes to Online Activity. A message window appears asking if you are sure you want to approve the transaction. Click OK. 23
24 BUSINESS ONLINE BANKING USER GUIDEQuickBooks Windows Services Check Reorder Check reorder requests may now be submitted via the Check Reorder option under Services. 24
25 Preferences Account Accounts may be renamed or nicknamed by selecting the Account option on the Preferences menu. The account names you create will display throughout the online banking system. This is also where you can define the number of history items or history days to display on each account. Click Account. Choose an account to modify. Key in the Display Name (nickname). Key in # (number of history items or days to display) Choose Items or Days. Click Submit Changes. A message window appears asking if you are sure you want to submit these account preference changes. Click OK. After submitting the changes, the screen returns to Account Overview. 25
26 BUSINESS ONLINE BANKING USER GUIDEQuickBooks Windows Preferences Delivery This option allows each user to choose preference of statement delivery. If electronic statement is selected for an account, key an address to receive notification when the statement is available. Preferences Alerts The Alerts feature under the Preferences menu allows you to set up account-based and/or datebased alerts. To Set an Account Alert: Select Alerts under the Preferences menu. Choose Add Alert and select the type of alert in the list provided. 26
27 Preferences Alerts A New Account Alert is account based and notifies you of important changes to your account (i.e. the balance drops below a specified level). A New Date Alert is date based and notifies you of important events (i.e. birthdays, anniversaries and wakeup calls). A New History Alert notifies you of specific activity that can affect your account (i.e. checks, debits and credits). 27
28 BUSINESS ONLINE BANKING USER GUIDEQuickBooks Windows Preferences Alerts A New Transaction Alert notifies you of a specific online-originated transaction that can affect your account. Choose an account from the drop-down menu and fill out the Alert Criteria. Choose an action from the drop-down menu under Alerts. Choose an action from the drop-down menu under Notification Frequency. Click OK to submit. Important Note: These alerts can be delivered via your preferred telephone number, address, or text message. 28
29 Preferences User Unlike the Address Change menu item, the User option under Preferences does not update the contact information at the account level. Instead, it allows you to update your online user profile information only. Click User under the Preferences menu. Change the necessary fields in the Online Profile section. Change the necessary fields in the Online Contact Information section. Click Submit. Click OK. Important Note: This menu option will automatically update your online banking information only. To request that People Bank change your Address of Account (this would be the address where your statement and notifications are sent,) go to Services/Address change. 29
30 BUSINESS ONLINE BANKING USER GUIDEQuickBooks Windows Preferences Security The Security feature under the Preferences menu allows you to manage security-related preferences for online banking. Utilizing these security features and keeping them up to date ensures that online information is more secure. To get to the Security feature, choose Security under the Preferences menu. You will be able to do the following: Change Password Change Login ID ACH Users only will have these capabilities: Update Secure Delivery Information Set up Security Alerts Change Password: Key in Old Password. Key in New Password. (Password requirements are outlined on the page.) Key in Confirm Password. Click Submit Password Change. Click OK. Change Login ID: Key in New Login ID. (Login ID requirements are outlined on the page.) Click Submit Login ID Change. Click OK. 30
31 Preferences (only available to ACH Users) Security Changing Secure Delivery information (Please note that this option will appear only after you have registered your browser.): Choose the Secure Delivery tab. Update or add avenues of secure contact information. Important Note: Signing off after every session is a very important safety measure to protect the security of your personal financial information. 31
32 BUSINESS ONLINE BANKING USER GUIDEQuickBooks Windows Preferences (only available to ACH Users) Security Security Alerts allows you to set up additional notifications for your added safety and security: Security Alerts Available: Send an alert when the user ID is changed online. Send an alert when the password is changed online. Send an alert when a computer/browser is registered against the user s computer. Send an alert when a new user is created and/or deleted. Send an alert when user rights are edited. Send an alert when there is a successful login against the user ID. Send an alert when there is an unsuccessful login attempt against the user ID. Send an alert when the account has been locked out/disabled. Send an alert when a new recipient is added. Send an alert when the user alert settings are changed. Send an alert when the profile has changed. Send an alert when an administrator changes the user s password. Send an alert when an administrator changes the user s login ID. Important Note: These alerts can be delivered via your preferred telephone number or address. Text messaging alerts will be coming soon. 32
33 Preferences Mobile Authorizations/Mobile Banking Mobile Authorization requests can be sent to a user who has approval rights for a transaction. To set this up, choose the Mobile option under the Preferences menu. This screen not only accesses the Mobile Authorization page, but also the self-enrollment for Mobile Banking. Mobile Banking is a service that your financial institution may provide which allows you to access online banking from your Internetenabled portable device (i.e. cell phone.) To set up your Mobile Authorization, choose the appropriate tab. Here you can choose a four-digit personal identification number and your secure access information options. You can also select the transaction types you will be approving. Select Submit to approve your choices. 33
34 BUSINESS ONLINE BANKING USER GUIDEQuickBooks Windows Preferences Managing Users The features of the Business Online Banking menu give you the ability to add and manage new users for your own business. Under the Preferences menu, choose Manage Users. From the Manage Users toolbar, you will be able to add or remove users and print the list of users. We are going to add a new user by choosing this option. 34
35 Preferences Managing Users-Adding a New User The Add User screen will now display the page that allows you to add a new User and assign him or her a Login ID and Password. As you enter the information, note the required fields marked with an asterisk (*). Note the Login ID and Password Requirements on the screen as well. Click OK. 35
36 BUSINESS ONLINE BANKING USER GUIDEQuickBooks Windows Preferences Managing Users-Setting User Rights You can manage the rights of a choosing User Rights under Preferences menu. user by the Select the desired User. User Rights is divided into four different categories/tabs for more detailed capabilities. The Account tab allows you to define access rights per account for your user. From here, you can allow the user access to View, Deposit and/or Withdraw from linked accounts. The Transaction tab allows you to grant a user the ability to Draft, Approve and/or Cancel specific transaction types. You can also choose whether the user will be able to View Online Activity for All users, User, meaning only their work initiated online, or None, meaning they cannot see any activity. Important Note: For a user to be able to Draft a transaction but not Approve, he or she must be given the right to Withdraw from the account(s). If this is not checked, they will not be able to view any accounts to draft a payment. The limitation to ensure the user is not initiating a transaction without dual approval will fall under the Draft, Approve or Cancel rights in the second portion of this topic. 36
37 Preferences Managing Users-Setting User Rights The Limits tab allows you to define rights and limits for the user by Transaction Type. The Other tab allows you to grant the user rights to Manage Rights for all Users, which is an administrative role, Access All Templates, and Manage Recipients, which is bookkeeping related. Once all tabs are complete, click Submit at the bottom of the screen. Now that you have completely set up the new user, he or she will be able to log in with the new Login ID and Password that you issued from the home page. Important Note: Users set up as an administrator will only be able to access and view those transactions, accounts, templates and recipients that you grant them while you are setting them up under Preferences and User Rights. To change these at any time, you may do so by updating the rights granted under this menu item. 37
38 BUSINESS ONLINE BANKING USER GUIDEQuickBooks Windows Preferences Managing Subsidiaries An option you may be granted by the financial institution is to add a Subsidiary to pay from when submitting a template. To add a new Subsidiary, select Subsidiaries from the Preferences menu. Then choose Add Subsidiary from the Manage Subsidiaries screen and fill out the necessary information. After providing the required information, you will be returned to the Manage Subsidiaries page. 38
39 Sign Off Always properly end your online banking session by selecting Sign Off. This will ensure the safety and integrity of your information. Review To recap, we covered Online Banking for business users. We reviewed Login, Accounts, Transactions, Services, Preferences and Sign Off. All of these are easily accessible from your main menu. We hope this guide will help you enjoy the new features of Peoples Bank Business Online Banking. 39
40 peoplesbancorp.com Option 6 Business Online Banking ACH User Guide
41 BUSINESS ONLINE BANKING ACH USER GUIDEQuickBooks Windows Overview In this material, we will cover the business online banking features. We will cover how to create recipients that represent people or businesses you either will be crediting or debiting. In addition to creating different payment templates, we will also show how to import Balanced ACH files, Unbalanced ACH files, and CSV formatted files. Domestic and International Wires, Tax Payments, managing Subsidiaries and availability to access Positive Pay are also features of the online commercial banking. Table of Contents Commercial Menu-Access to Templates...3 Managing Recipients...4 Adding a New Recipient...5 Adding a Payroll to a Recipient...6 Adding ACH Payments to a Recipient...7 Adding ACH Collections to a Recipient...8 Adding a Wire Transfer to a Recipient...9 Adding an International Wire Transfer to a Recipient...10 Submitting a Template to Process...11 Online Activity Page...14 Importing Formatted Files for Processing...15 Importing a CSV Formatted File...16 Importing an Unbalanced ACH File...21 ACH Pass-Thru...23 Initiating a Domestic Wire...25 Initiating an International Wire...26 Submitting Wires for Processing...27 Submitting a Tax Payment...29 Signing Off...31 Review
42 Commercial Menu Access to Templates This section concentrates on how bookkeeping transactions will be processed through the new online banking solution. All templates/transactions will be accessed under the Commercial menu from the account overview screen. Under the Commercial menu, you will be able to manage your Recipients. In order to set up, edit, or remove recipients, you will choose Recipients from under the Commercial menu. This will bring up the Manage Recipients screen. You can choose your action here from the toolbar: Add a New Recipient Edit a Recipient Delete a Recipient Print Recipient List We are going to choose Add Recipient. 3
43 BUSINESS ONLINE BANKING ACH USER GUIDEQuickBooks Windows Managing Recipients The next page presented is the Add New Recipient page. There is also an additional option that allows you to create an International Recipient. You can choose to pay an Individual or to pay a Company. Notice the change in fields upon choosing an International Recipient. Important Note: International Recipient is only used for INTERNATIONAL WIRES. There are no current International ACH Origination capabilities. 4
44 Adding a New Recipient You can also opt to Send Notifications to your recipient when a payment or collection has been processed by the financial institution. In addition to adding the new recipient, you can also add a new payment for this recipient from this screen. In the Manage Payments section, you can choose to add, edit, remove or print a selected payment from the toolbar. We are going to choose Add Payment. This brings you to the Payment Template screen. 5
45 BUSINESS ONLINE BANKING ACH USER GUIDEQuickBooks Windows Adding a Payroll to a Recipient The next payment template we are going to look at is Payroll. This template allows you to create a payroll for your employees. Note that you can either use an existing payroll batch or create a new one. The Recipient Employee Information is optional and allows you to enter Department and Employee ID information for your records. The unique capability of this template allows the payment to your employee to be split up among three different accounts. Once you submit this payment, you will be taken back to the Recipient page where you can see the new payment. 6
46 Adding ACH Payments to a Recipient ACH Payments is a group or batch of ACH payments to several recipient s accounts and one withdrawal from your account. Example: If you owned an insurance company and every month you paid back premiums to your customers, you would use an ACH Payment. Here you can choose to use an Existing Batch or create a New Batch. Once you submit this payment, you will be taken back to the Recipient page where you can see the new payment. 7
47 BUSINESS ONLINE BANKING ACH USER GUIDEQuickBooks Windows Adding ACH Collections to a Recipient The ACH Collections template allows you to make several debits against recipient s accounts and one deposit into yours. Example: If you owned a gym and every month you needed to collect dues from your members, you would use an ACH Collection. Here you can choose and Existing Batch or create a New Batch. The Payor Account Information is the recipient s account that will be debited. Once this payment is submitted, you will be taken back to the Recipient page where you can see the new payment. 8
48 Adding a Wire Transfer to a Recipient The Wire Transfer template allows you to send a recipient a wire transfer. This is a Single Payment, as it is a one-time credit to a single Recipient. You will be required to fill in all of the areas marked with an asterisk*. If an Intermediary Institution needs to be used, you can check the appropriate box to enable the fields. Once this payment is submitted, you will be taken back to the Recipient page where you can see the new payment. 9
49 BUSINESS ONLINE BANKING ACH USER GUIDEQuickBooks Windows Adding an International Wire Transfer to a Recipient The International Wire Transfer template allows you to send a recipient a wire transfer. On the Recipient page, select the International Recipient option and choose Add Payment. The International Wire Transfer template will be presented. You will be required to fill in all of the areas marked with an asterisk*. If an Intermediary Institution needs to be used, you can check the appropriate box to enable the fields. Once you submit this payment, you will be taken back to the Recipient page where you can see the new payment. 10
50 Submitting a Template to Process To submit a transaction to be processed, you will choose the desired payment under the Commercial menu. For this example we will choose a Single Payment. Choose the desired payment from the drop-down menu. You can also choose to notify the recipients by on the date this transaction is processed. Important Note: The Effective Date is the date that the transaction will hit the recipient s account. There must be at least a two-day window for all ACH credit transactions to be processed for the Effective Date to be achieved. If a Subsidiary has been added, you can decide which company this payment should be from. You can also expand the area below to make this a recurring transaction. Click on Continue to move forward with the processing of this transaction. 11
51 BUSINESS ONLINE BANKING ACH USER GUIDEQuickBooks Windows Submitting a Template to Process The next page you will be presented with is the Submit Transaction page. This will provide the details of your transaction. You will be able to view the details of the transaction you are submitting to be processed. In order for this transaction to be approved and sent for processing, you must choose Approve from the toolbar at the top of the screen. Choosing Draft will leave the transaction in a pending state until you come back and Approve for processing or Cancel. To cancel the transaction completely, you can choose Cancel. Terms Review: Approve: Transactions sent to the financial institution that are scheduled to be processed. Draft: Transactions submitted but not authorized for processing. Cancel: If the transaction has not been processed, this is a request to cancel it. Help: Online Help descriptions, definitions etc. 12
52 Submitting a Template to Process You will be able to send this transaction for approval, if necessary. This is an important feature for users you would like to grant Draft rights but who need an authorized user to Approve. You can also elect to have an notification sent to the user who drafted the transaction, following approval by an authorized party. You can add several contact options for the Eligible Approver to give you more flexibility. If you are an Eligible Approver, you will be taken directly to the Online Activity page upon choosing the Approve button on the Submit Transaction page. The Online Activity page contains all the transactions you have submitted online. This page can also be used to View, Approve, Cancel and Copy any pending transactions. Important Note: Copy Transaction can be used to edit a transaction that has been Approved (but not yet processed), Cancelled, or Drafted. It is important if you edit a transaction that is in an Approved status, to remember that you MUST cancel the original Approved transaction to avoid duplicate processing. If you are using Copy Transaction to just repeat a transaction, you can do so from ALL statuses. 13
53 BUSINESS ONLINE BANKING ACH USER GUIDEQuickBooks Windows Online Activity Page Transactions may be grouped and searched to help you locate a specific transaction more easily. There is also a quick action feature built into the Online Activity page for your convenience. You can View, Approve, Cancel or Copy a transaction directly from this page. 14
54 Importing Formatted Files for Processing In addition to creating your own batch, you can also import a file to be processed if it has already been created. To begin the process, navigate to the template function for which you want to import a file and then click Browse. In the Choose File screen, select the file you want to import. The system allows you to import Balanced ACH files, Unbalanced ACH files and CSV formatted files. 15
55 BUSINESS ONLINE BANKING ACH USER GUIDEQuickBooks Windows Importing a CSV Formatted File For CSV formatted file imports, there are two options. Option 1: CSV import to update template amounts. After selecting the file, you will need to select the funding account, a valid payment date and a Company ID for ACH Origination. Important Note: The user will select funding account. The accounts in the list are based on specific users account entitlement. The last step in the process allows you to route the batch/template for approval and complete the origination of the ACH batch. Important Note: This screen allows you to Approve, Draft or Cancel this transaction. To submit this for processing, you must choose Approve. 16
56 Importing a CSV Formatted File The critical components for processing the CSV Import are first having a template in which the names match the names in the input file. The CSV file has the same recipients as noted above. The screen shot seen here shows the actual import file. 17
57 BUSINESS ONLINE BANKING ACH USER GUIDEQuickBooks Windows Importing a CSV Formatted File Option 2 - Importing a CSV formatted file to create an ACH batch. This option allows you to import a complete ACH payment from a CSV file format. The steps to import are very similar to importing a CSV file to update amounts with one critical exception: no batch is needed. The CSV file format is as follows: Name, routing transit number, account number, account type (checking-1/savings-2), amount Here is an example of an import file: Kevin Smith, , ,1,2 Susan Wilson, , ,1,2 Ian Johnson, , ,1,2 Jamie Balouvic, , ,1,2 Cater Johnson, , ,1,2 Ryan Healy, , ,1,5 Jake Sorrels, , ,2,2 Cindy Martin, , ,1,2 Jenna Wilson, , ,1,2 Greg Erickson, , ,1,0 In this file import method, you are creating an ACH batch directly from the CSV file (not updating amounts). In the following screen shots, we will walk you through how to import a CSV file using Collections (i.e. debits) as the example. Similar to a CSV amount update, you will select the file to import by clicking the Browse button. 18
58 Importing a CSV Formatted File Here, you select the file to import. After choosing the file, select the funding account, a valid payment date and a Company ID for ACH Origination. 19
59 BUSINESS ONLINE BANKING ACH USER GUIDEQuickBooks Windows Importing a CSV Formatted File The last step in the process allows you to route the batch/template for approval and complete the origination of the Collections batch. Important Note: You cannot modify any components within the import file you are allowed to see each of the transactions to completely verify the import. 20
60 Importing an Unbalanced ACH File The process to import Unbalanced ACH files is as follows: In this step, you will select a file to import from a local directory. After attaching the selected file, you will select to continue to the next step. This is where you will be presented a new screen with the ability to select an account from a dropdown menu. 21
61 BUSINESS ONLINE BANKING ACH USER GUIDEQuickBooks Windows Importing an Unbalanced ACH File This is the final step in the process. From here you will be able to approve the transaction, draft or route mobile alerts (as needed) to approvers within the company. Approve, Draft, Cancel, or send Mobile Alerts here from the toolbar. Important Note: The Balanced, Unbalanced and CSV import functionality is for SINGLE batches only. For multiple batch import option, you would choose the ACH Pass-Thru menu item. 22
62 ACH Pass-Thru The ACH Pass-Thru feature allows you to import and submit a fully formatted NACHA file that has been created in outside software. This file may contain multiple batches and credits as well as debits. Important Note: Our Online Banking system is strict in enforcing NACHA formatting because this promotes acceptability of the files you submit to the ACH Network. Therefore, it is advised that you submit a prenote at least 6 days in advance of your live file submission. Under the Commercial menu, choose the ACH Pass-Thru option. From this screen you will need to choose the date for the file to be processed and then browse to import the desired file. The Description field is optional, and the information will be stored in Online Activity. After importing the file, you will need to choose a date for processing. 23
63 BUSINESS ONLINE BANKING ACH USER GUIDEQuickBooks Windows ACH Pass-Thru If you would like to enter a brief description, you can do so in the field presented. Once the transaction has been submitted, you will be presented with the Submit Transaction screen to review. Once you have approved the transaction, you will be taken to the Online Activity screen where you will be able to review the details at any time. 24
64 Initiating a Domestic Wire In addition to the available payment templates, you can also choose to send a Wire Transfer or an International Wire from online banking. Choose the Wire Transfer option under the Commercial menu to send a domestic wire. This form allows you to choose a recipient you have attached to a wire payment or to Free Form a recipient without having to create a recipient profile. Fill out the form just as you would a form at your financial institution. The Beneficiary Information is the information for the recipient of the wire. The Beneficiary Financial Institution section is where you complete the account information for recipient of the wire. 25
65 BUSINESS ONLINE BANKING ACH USER GUIDEQuickBooks Windows Initiating an International Wire Choose the International Wire option under the Commercial menu to send an international wire. This form allows you to choose a recipient you have attached to a wire payment, or to Free Form a recipient without having to create a recipient profile. Fill out the form just as you would a form at your financial institution. The Beneficiary Information is the information for the recipient of the wire. The Beneficiary Financial Institution section is where you complete the account information for recipient of the wire. 26
66 Submitting Wires for Processing At the bottom of both the domestic and international wire pages, there is an option to make the wires recurring by expanding the Enter Payment Frequency section. After submitting the wire, you will be presented with the Submit Transaction page. Here you can send for additional authorization (if needed) or choose to Approve, Draft or Cancel the transaction. 27
67 BUSINESS ONLINE BANKING ACH USER GUIDEQuickBooks Windows Submitting Wires for Processing As with the other transactions we have reviewed, you will be taken to the Online Activity page after making your selection. As before, you will be able to take advantage of the quick action menu features from the Online Activity page. 28
68 Submitting a Tax Payment Another feature you will be able to access from the Commercial menu allows you to submit Tax Payments. From this screen, you will be able to choose either Federal Tax (IRS) or the specified State, if applicable. The most common tax payment is the Form 941-Employers Quarterly Tax Return Federal Tax Deposit and we will use this in our example. You have the ability to split these into three sub-categories or as a total payment. Social Security Amount, Medicare Amount and Withholding Amount are the three sub-categories. Click Continue. 29
69 BUSINESS ONLINE BANKING ACH USER GUIDEQuickBooks Windows Submitting a Tax Payment The Submit Transaction page will be displayed upon admission of the payment. Note that the format of the transaction is properly coded for the correct tax code. After choosing whether to send for Mobile Alerts or to Approve, Draft or Cancel the transaction, you will be taken to the Online Activity screen. 30
70 Signing Off To ensure the safety and security of your information, properly sign off when you are finished using Business Online Banking. Review In this material, we covered the Business Online Banking features. We covered how to create recipients which represent people or businesses that you either will be crediting or debiting. In addition to creating different payment templates, we showed how you can import Balanced ACH files, Unbalanced ACH files and CSV formatted files. Domestic and International Wires, Tax Payments, managing Subsidiaries and availability to access Positive Pay are also features of the business online banking. 31
71 peoplesbancorp.com Option 6
CoreFirst Bank & Trust s Online Banking Retail User s Guide Version 3.0
 CoreFirst Bank & Trust s Online Banking Retail User s Guide Version 3.0 CoreFirst Bank & Trust User Guide 1 OVERVIEW General Navigation Information: Supports backward and forward browser navigation Print
CoreFirst Bank & Trust s Online Banking Retail User s Guide Version 3.0 CoreFirst Bank & Trust User Guide 1 OVERVIEW General Navigation Information: Supports backward and forward browser navigation Print
Basic Online Banking. User s Guide. Version 3.0
 Basic Online Banking User s Guide Version 3.0 OVERVIEW General Navigation Information: Supports backward and forward browser navigation Print and Help buttons are available from most pages Single-clicking
Basic Online Banking User s Guide Version 3.0 OVERVIEW General Navigation Information: Supports backward and forward browser navigation Print and Help buttons are available from most pages Single-clicking
Account Access User Guide
 Account Access User Guide Available within AgriPoint How to manage your accounts online, anytime, anywhere. Rev. 10/12/2015 This guide is designed to familiarize you with the features and options available
Account Access User Guide Available within AgriPoint How to manage your accounts online, anytime, anywhere. Rev. 10/12/2015 This guide is designed to familiarize you with the features and options available
Q2EBANKING IS OUR ONLINE BANKING PROVIDER AND HAS PREPARED THIS Q2ONLINE USER GUIDE TO HELP YOU GET THE MOST OUT OF OUR ONLINE BANKING SERVICES.
 PERSONAL ONLINE BANKING USER GUIDE Q2EBANKING IS OUR ONLINE BANKING PROVIDER AND HAS PREPARED THIS Q2ONLINE USER GUIDE TO HELP YOU GET THE MOST OUT OF OUR ONLINE BANKING SERVICES. If you have any questions
PERSONAL ONLINE BANKING USER GUIDE Q2EBANKING IS OUR ONLINE BANKING PROVIDER AND HAS PREPARED THIS Q2ONLINE USER GUIDE TO HELP YOU GET THE MOST OUT OF OUR ONLINE BANKING SERVICES. If you have any questions
Business Online. Quick Reference Guide
 Business Online Quick Reference Guide . All rights reserved. This work is confidential and its use is strictly limited. Use is permitted only in accordance with the terms of the agreement under which it
Business Online Quick Reference Guide . All rights reserved. This work is confidential and its use is strictly limited. Use is permitted only in accordance with the terms of the agreement under which it
First Financial Bank Online Banking Quick Reference. February, 2013
 February, 2013 PURPOSE... 2 SUPPORT... 2 ACCESSING ONLINE BANKING... 2 Getting to the Online Banking Site... 2 Requesting Enrollment in Online Banking... 2 Logging in for the First Time... 2 Registering
February, 2013 PURPOSE... 2 SUPPORT... 2 ACCESSING ONLINE BANKING... 2 Getting to the Online Banking Site... 2 Requesting Enrollment in Online Banking... 2 Logging in for the First Time... 2 Registering
Customer ACH Guide. Creating an ACH File in Online Banking
 Customer ACH Guide Customer ACH Guide ACH transactions include payroll files, debiting single/multiple account(s) (Ex: A gym collecting money for a gym membership), and crediting single/multiple account(s)
Customer ACH Guide Customer ACH Guide ACH transactions include payroll files, debiting single/multiple account(s) (Ex: A gym collecting money for a gym membership), and crediting single/multiple account(s)
Account Activity. Transfers/Bill Pay. Maintenance/Services. Business Entitlements. Business ACH Payments
 Online Banking Frequently Asked Questions What s changed? Account Activity Transfers/Bill Pay Maintenance/Services Business Entitlements 1 2 3..4..5 Business ACH Payments..6 We are excited to share our
Online Banking Frequently Asked Questions What s changed? Account Activity Transfers/Bill Pay Maintenance/Services Business Entitlements 1 2 3..4..5 Business ACH Payments..6 We are excited to share our
Mane-Link Online Banking. First-Time User Logon
 Mane-Link Online Banking First-Time User Logon 1 ank.com Table of Contents Overview... 3 Mane-Link Online Banking... 4 First-Time User Logon... 4 Secure Access Code... 4 Online Banking Agreement... 5 Creating
Mane-Link Online Banking First-Time User Logon 1 ank.com Table of Contents Overview... 3 Mane-Link Online Banking... 4 First-Time User Logon... 4 Secure Access Code... 4 Online Banking Agreement... 5 Creating
Account Activity. Transfers/Bill Pay. Maintenance/Services. Business Entitlements. Business ACH Payments
 Online Banking Frequently Asked Questions What s changed? Account Activity Transfers/Bill Pay 1 2 3 Maintenance/Services Business Entitlements Business ACH Payments..4..5..6 We are excited to share our
Online Banking Frequently Asked Questions What s changed? Account Activity Transfers/Bill Pay 1 2 3 Maintenance/Services Business Entitlements Business ACH Payments..4..5..6 We are excited to share our
A Business Signer who has the Manage Users feature assigned to them can create other users on the User Management page in DFCU OnLine.
 MANAGING USERS A Business Signer who has the Manage Users feature assigned to them can create other users on the User Management page in DFCU OnLine. To add a user and configure rights: 1. In the Menu,
MANAGING USERS A Business Signer who has the Manage Users feature assigned to them can create other users on the User Management page in DFCU OnLine. To add a user and configure rights: 1. In the Menu,
Business Online Banking Quick Users Guide
 Business Online Banking Quick Users Guide Business Online Banking Quick Users Guide Table of Contents Overview 2 First Time Login 2 Security 4 Contact Points 4 Registering your Browser / Computer 5 Adding,
Business Online Banking Quick Users Guide Business Online Banking Quick Users Guide Table of Contents Overview 2 First Time Login 2 Security 4 Contact Points 4 Registering your Browser / Computer 5 Adding,
Business Online Banking & Bill Pay Guide to Getting Started
 Business Online Banking & Bill Pay Guide to Getting Started What s Inside Contents Security at Vectra Bank... 4 Getting Started Online... 5 Welcome to Vectra Bank Business Online Banking. Whether you re
Business Online Banking & Bill Pay Guide to Getting Started What s Inside Contents Security at Vectra Bank... 4 Getting Started Online... 5 Welcome to Vectra Bank Business Online Banking. Whether you re
Business Manager Company Administrator s Guide Peoples Bank Customer Support 800.584.8859
 Peoples Bank Business Manager Company Administrator s Guide Peoples Bank Customer Support 800.584.8859 Revised 08/2012 Table of Contents About Business Manager... 4 Overview... 4 Access Business Manager...
Peoples Bank Business Manager Company Administrator s Guide Peoples Bank Customer Support 800.584.8859 Revised 08/2012 Table of Contents About Business Manager... 4 Overview... 4 Access Business Manager...
Payments & Transfers ACH
 Payments & Transfers ACH Online Banking Payments & Transfers ACH Online Banking / 2 Module Outline Introduction... 1 Slide 1: Module Overview... 3 Payments & Transfers - ACH... 4 Slide 2: ACH General Information...
Payments & Transfers ACH Online Banking Payments & Transfers ACH Online Banking / 2 Module Outline Introduction... 1 Slide 1: Module Overview... 3 Payments & Transfers - ACH... 4 Slide 2: ACH General Information...
Business Online Banking ACH Reference Guide
 Business Online Banking ACH Reference Guide Creating an ACH Batch Select ACH Payments on the left-hand side of the screen. On the Database List screen, locate the Database to be processed, and place a
Business Online Banking ACH Reference Guide Creating an ACH Batch Select ACH Payments on the left-hand side of the screen. On the Database List screen, locate the Database to be processed, and place a
Table of Contents. 2 Copyright 2009 Bank of American Fork. All Rights Reserved.
 Table of Contents Logging In... 3 Changing Your Password... 4 Cash User Login Screen... 5 Navigation... 6 Account Access Page... 7 Account Activity Options... 8 Transactions... 9 Download... 10 Statements...
Table of Contents Logging In... 3 Changing Your Password... 4 Cash User Login Screen... 5 Navigation... 6 Account Access Page... 7 Account Activity Options... 8 Transactions... 9 Download... 10 Statements...
A Quick and Easy Guide to Business Online Banking. By Paul A. Murphy
 A Quick and Easy Guide to Business Online Banking By Paul A. Murphy A Quick and Easy Guide to Business Online Banking Welcome Welcome! Whether you re at home, at work or on the road, we are here for you
A Quick and Easy Guide to Business Online Banking By Paul A. Murphy A Quick and Easy Guide to Business Online Banking Welcome Welcome! Whether you re at home, at work or on the road, we are here for you
ACH Manager User Guide 2015
 Login to Business Online Banking Choose Business Online Banking > Enter the Access ID > Unlock the Token > Enter OTP + PIN If you experience any login issues, refer to the procedures in the Security Token
Login to Business Online Banking Choose Business Online Banking > Enter the Access ID > Unlock the Token > Enter OTP + PIN If you experience any login issues, refer to the procedures in the Security Token
Online Banking User Guide
 TABLE OF CONTENTS TABLE OF CONTENTS... 1 INTRODUCTION... 4 QUICK REFERENCE... 4 LOG ON... 4 SECURITY PROFILE... 4 ENTITLEMENTS... 4 LOG ON... 5 ENTER YOUR USERNAME... 5 REVIEW SECURE IMAGE AND PHRASE,
TABLE OF CONTENTS TABLE OF CONTENTS... 1 INTRODUCTION... 4 QUICK REFERENCE... 4 LOG ON... 4 SECURITY PROFILE... 4 ENTITLEMENTS... 4 LOG ON... 5 ENTER YOUR USERNAME... 5 REVIEW SECURE IMAGE AND PHRASE,
Catch the Hometown Spirit
 Catch the Hometown Spirit A quick and easy guide to Business Online Banking By Paul A. Murphy, Author of Online Banking for Dummies Published by Murphy & Company, Inc. 60 Barrett Office Dr. St. Louis,
Catch the Hometown Spirit A quick and easy guide to Business Online Banking By Paul A. Murphy, Author of Online Banking for Dummies Published by Murphy & Company, Inc. 60 Barrett Office Dr. St. Louis,
Domestic & International Wires
 Recipients After logging in, within the Commercial section of the left menu, choose Recipients If the recipient you need is not listed, choose Add Recipient from the top Enter the recipient information.
Recipients After logging in, within the Commercial section of the left menu, choose Recipients If the recipient you need is not listed, choose Add Recipient from the top Enter the recipient information.
Online Services User Guide
 Online Services User Guide Welcome to online banking! Whether you re online or using a mobile device, access your accounts whenever and wherever it s convenient for you. Log In: BankMidwest.com Online
Online Services User Guide Welcome to online banking! Whether you re online or using a mobile device, access your accounts whenever and wherever it s convenient for you. Log In: BankMidwest.com Online
Updated 08/2015. Wire Transfer User Guide
 Updated 08/2015 Wire Transfer User Guide Wire Transfers The Wire section provides you with the ability to create one-time wires or set up template-based wires for ongoing use. Wiring Funds The tasks you
Updated 08/2015 Wire Transfer User Guide Wire Transfers The Wire section provides you with the ability to create one-time wires or set up template-based wires for ongoing use. Wiring Funds The tasks you
Online Bill Payment & Presentment User Guide
 Table of Contents Alerts and Notifications... 4 Add an email Notification...4 Cancel an email Notification...5 Automatic Payments... 6 Add a Standard Automatic Payment Rule...6 Add an Automatic Payment
Table of Contents Alerts and Notifications... 4 Add an email Notification...4 Cancel an email Notification...5 Automatic Payments... 6 Add a Standard Automatic Payment Rule...6 Add an Automatic Payment
Internet Banking Basics. Online Banking Basics. Welcome
 Online Banking Basics Welcome Internet Banking Basics Welcome to online banking, Please take a moment to acquaint yourself with this online help system. General topics are presented below as jump links
Online Banking Basics Welcome Internet Banking Basics Welcome to online banking, Please take a moment to acquaint yourself with this online help system. General topics are presented below as jump links
Basic ebusiness Banking User Guide
 Basic ebusiness Banking User Guide 1 Welcome: Welcome to Chemical Bank s ebusiness Banking system. With ebusiness Banking, you can access your accounts 24-hours a day, seven days a week; anywhere an Internet
Basic ebusiness Banking User Guide 1 Welcome: Welcome to Chemical Bank s ebusiness Banking system. With ebusiness Banking, you can access your accounts 24-hours a day, seven days a week; anywhere an Internet
Business Online Banking Enhancements Monday, March 9, 2015
 Business Online Banking Enhancements Monday, March 9, 2015 On March 9 th you will notice a few enhancements made to your Business Online Banking site. These changes have been implemented to improve your
Business Online Banking Enhancements Monday, March 9, 2015 On March 9 th you will notice a few enhancements made to your Business Online Banking site. These changes have been implemented to improve your
Online Banking & Bill Pay. Quick Start Guide. Step-by-step instructions PLUS easy-to-read screen shots and helpful tips.
 Online Banking & Bill Pay Quick Start Guide Step-by-step instructions PLUS easy-to-read screen shots and helpful tips. Welcome -- Online System Security Welcome to Online Banking and Bill Pay! Whether
Online Banking & Bill Pay Quick Start Guide Step-by-step instructions PLUS easy-to-read screen shots and helpful tips. Welcome -- Online System Security Welcome to Online Banking and Bill Pay! Whether
Online Banking Business Payments Guide
 Online Banking Business Payments Guide Version 6.3 3/2015 The Bank that Service Built Member FDIC Table of Contents Benefits, Terms and Definitions... 4 Administration... 5 Adding A New Business User...
Online Banking Business Payments Guide Version 6.3 3/2015 The Bank that Service Built Member FDIC Table of Contents Benefits, Terms and Definitions... 4 Administration... 5 Adding A New Business User...
Published by Murphy & Company, Inc. 13610 Barrett Office Dr Suite 206 St. Louis, MO 63012 www.mcompany.com
 Published by Murphy & Company, Inc. 60 Barrett Office Dr Suite 06 St. Louis, MO 60 www.mcompany.com 007-05 Murphy & Company, Inc. Microsoft, Windows, Excel, and Internet Explorer are registered trademarks
Published by Murphy & Company, Inc. 60 Barrett Office Dr Suite 06 St. Louis, MO 60 www.mcompany.com 007-05 Murphy & Company, Inc. Microsoft, Windows, Excel, and Internet Explorer are registered trademarks
User Guide ACH and Wire Transfer
 ONLINE CASH MANAGEMENT User Guide ACH and Wire Transfer Put the power to manage your business accounts where it should be... in your hands. TABLE OF CONTENTS Log In Process... 1 Company Login... 1 Cash
ONLINE CASH MANAGEMENT User Guide ACH and Wire Transfer Put the power to manage your business accounts where it should be... in your hands. TABLE OF CONTENTS Log In Process... 1 Company Login... 1 Cash
Personal Internet Banking FAQs
 Enrollment How do I enroll for Consumer Internet Banking and are there any fees? - This service is free to all of our consumer customers. (Please note, internet service provider fees may apply.) Simply
Enrollment How do I enroll for Consumer Internet Banking and are there any fees? - This service is free to all of our consumer customers. (Please note, internet service provider fees may apply.) Simply
First Security Bank. Retail User Guide. First Security Bank - Retail User Guide
 First Security Bank Retail User Guide Rev: 09/23/2015 UUX Support Overview About the Unified User Experience (UUX) Hardware and software requirements Exploring the Accounts page Accounts The Menu The Sidebar
First Security Bank Retail User Guide Rev: 09/23/2015 UUX Support Overview About the Unified User Experience (UUX) Hardware and software requirements Exploring the Accounts page Accounts The Menu The Sidebar
Gate City Bank Online Business Banking i
 Gate City Bank Online Business Banking i Table Of Contents Table of Contents Online Business Banking... 5 Online Business Banking Overview... 5 Features and Services... 5 FREE* Online Business Banking...
Gate City Bank Online Business Banking i Table Of Contents Table of Contents Online Business Banking... 5 Online Business Banking Overview... 5 Features and Services... 5 FREE* Online Business Banking...
A Quick and Easy Guide to PERSONAL ONLINE BANKING
 A Quick and Easy Guide to PERSONAL ONLINE BANKING WELCOME Whether you re at home, at work or on the road, BancFirst is available 4 hours a day, 7 days a week with Personal Online Banking. These services
A Quick and Easy Guide to PERSONAL ONLINE BANKING WELCOME Whether you re at home, at work or on the road, BancFirst is available 4 hours a day, 7 days a week with Personal Online Banking. These services
Premium ebusiness Banking User Guide
 Premium ebusiness Banking User Guide Welcome: Welcome to Chemical Bank s ebusiness Banking system. With ebusiness Banking, you can access your accounts 24-hours a day, seven days a week; anywhere an Internet
Premium ebusiness Banking User Guide Welcome: Welcome to Chemical Bank s ebusiness Banking system. With ebusiness Banking, you can access your accounts 24-hours a day, seven days a week; anywhere an Internet
Business Online Banking
 Business Online Banking User Guide Rev. 01/11 Table of Contents Logging In... 1 Viewing the Online Banking Agreement... 3 Changing Your Company Password... 4 Cash User Login Screen... 5 Changing Your Cash
Business Online Banking User Guide Rev. 01/11 Table of Contents Logging In... 1 Viewing the Online Banking Agreement... 3 Changing Your Company Password... 4 Cash User Login Screen... 5 Changing Your Cash
Direct Deposit of Payroll Cash Concentration and Disbursement Consumer Debits and Credits. About ACH
 Automated Clearing House (ACH) Payments Use ACH to make a wide variety of payment types. Each data entry screen is specifically designed for a different kind of payment. Payment types, also called applications,
Automated Clearing House (ACH) Payments Use ACH to make a wide variety of payment types. Each data entry screen is specifically designed for a different kind of payment. Payment types, also called applications,
ONLINE BANKING OWNER S MANUAL
 ONLINE BANKING OWNER S MANUAL Member FDIC Note: To ensure the best experience with online banking, please update your operating system and web browser to the most current versions. welcome to Peoples Online
ONLINE BANKING OWNER S MANUAL Member FDIC Note: To ensure the best experience with online banking, please update your operating system and web browser to the most current versions. welcome to Peoples Online
Published by Murphy & Company, Inc. 13610 Barrett Office Drive Suite 206 St. Louis, MO 63021 www.mcompany.com
 Published by Murphy & Company, Inc. 13610 Barrett Office Drive Suite 206 St. Louis, MO 63021 www.mcompany.com 2009-2013 Murphy & Company, Inc. Microsoft, Microsoft Money, Windows and Internet Explorer
Published by Murphy & Company, Inc. 13610 Barrett Office Drive Suite 206 St. Louis, MO 63021 www.mcompany.com 2009-2013 Murphy & Company, Inc. Microsoft, Microsoft Money, Windows and Internet Explorer
SHOWING YOU THE WAY TO ONLINE BANKING AT CENTRAL BANK
 SHOWING YOU THE WAY TO ONLINE BANKING AT CENTRAL BANK INTERNET BANKING QUICK START GUIDE: Overview Welcome to CentralNET, the online banking services of Central Bank. Our family of Central Bancshares,
SHOWING YOU THE WAY TO ONLINE BANKING AT CENTRAL BANK INTERNET BANKING QUICK START GUIDE: Overview Welcome to CentralNET, the online banking services of Central Bank. Our family of Central Bancshares,
User Guide for Consumers & Business Clients
 Online Banking from Capital City Bank User Guide for Consumers & Business Clients Revised February 2015 www.ccbg.com/upgrade Contents Overview... 4 Exploring the Home Page... 5 Menu... 6 Accounts... 7
Online Banking from Capital City Bank User Guide for Consumers & Business Clients Revised February 2015 www.ccbg.com/upgrade Contents Overview... 4 Exploring the Home Page... 5 Menu... 6 Accounts... 7
Business Mobile Banking
 Business Mobile Banking Union Bank & Trust Business Mobile Application User Guide Contents Overview... 2 Security... 2 Requirements... 3 Downloading the App... 3 Logging In... 4 One-time Passcode Entry...
Business Mobile Banking Union Bank & Trust Business Mobile Application User Guide Contents Overview... 2 Security... 2 Requirements... 3 Downloading the App... 3 Logging In... 4 One-time Passcode Entry...
Contents. Park Sterling Bank 2
 Contents View Accounts... 4 Account Summary... 4 Details and Transactions... 5 Download Transactions... 6 Download Types... 7 Transfer Funds... 8 Making a Loan Payment... 9 Pending Transfers and History...
Contents View Accounts... 4 Account Summary... 4 Details and Transactions... 5 Download Transactions... 6 Download Types... 7 Transfer Funds... 8 Making a Loan Payment... 9 Pending Transfers and History...
ACHieve Access 4.3 User Guide for Corporate Customers
 ACHieve Access 4.3 User Guide for Corporate Customers January 2015 Citizens Bank 1 February 2015 Table of Contents SECTION 1: OVERVIEW... 4 Chapter 1: Introduction... 5 How to Use This Manual... 5 Overview
ACHieve Access 4.3 User Guide for Corporate Customers January 2015 Citizens Bank 1 February 2015 Table of Contents SECTION 1: OVERVIEW... 4 Chapter 1: Introduction... 5 How to Use This Manual... 5 Overview
Electronic Banking Cash Manager User Guide
 Electronic Banking Cash Manager User Guide Table of Contents Logging In... 1 Changing Your Password... 2 Cash User Login Screen... 3 Cash Management User Single Sign On... 4 Navigation... 5 Account Listing
Electronic Banking Cash Manager User Guide Table of Contents Logging In... 1 Changing Your Password... 2 Cash User Login Screen... 3 Cash Management User Single Sign On... 4 Navigation... 5 Account Listing
A Quick and Easy Guide to Consumer Online Banking and Bill Pay
 upbnk.com Have a question? Contact us at 800.905.775. A Quick and Easy Guide to Consumer Online Banking and Bill Pay Welcome Published by Murphy & Company, Inc. 60 Barrett Office Drive Suite 06 St. Louis,
upbnk.com Have a question? Contact us at 800.905.775. A Quick and Easy Guide to Consumer Online Banking and Bill Pay Welcome Published by Murphy & Company, Inc. 60 Barrett Office Drive Suite 06 St. Louis,
BUSINESS ONLINE BANKING CASH MANAGEMENT USER GUIDE
 BUSINESS ONLINE BANKING CASH MANAGEMENT USER GUIDE TABLE OF CONTENTS LogIn Process...1 Company Login... 1 Cash User Login... 3 Cash Management User Single Sign On... 4 Navigation...5 Account Listing Page...6
BUSINESS ONLINE BANKING CASH MANAGEMENT USER GUIDE TABLE OF CONTENTS LogIn Process...1 Company Login... 1 Cash User Login... 3 Cash Management User Single Sign On... 4 Navigation...5 Account Listing Page...6
What s Inside. Welcome to Busey ebank
 What s Inside Security............................ Getting Started...................... 5 Account Access...................... 6 Account Detail...................... 7 Transfer Funds......................
What s Inside Security............................ Getting Started...................... 5 Account Access...................... 6 Account Detail...................... 7 Transfer Funds......................
Cathay Business Online Banking. User Guide. Version 1.0
 Cathay Business Online Banking User Guide Version 1.0 07/2013 Disclaimer: The information and materials in these pages, including text, graphics, links, or other items are provided as is and available.
Cathay Business Online Banking User Guide Version 1.0 07/2013 Disclaimer: The information and materials in these pages, including text, graphics, links, or other items are provided as is and available.
Online Banking & Bill Payment
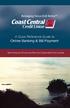 Welcome A Quick and Easy Guide to Online Banking & Bill Payment Welcome to Coast Central Online. Whether you re at home, at work or on the road, Coast Central Credit Union is here for you 24 hours a day,
Welcome A Quick and Easy Guide to Online Banking & Bill Payment Welcome to Coast Central Online. Whether you re at home, at work or on the road, Coast Central Credit Union is here for you 24 hours a day,
HSA EMPLOYER RESOURCE GUIDE. Fifth Third Bank Health Savings Account Revision 3
 HSA EMPLOYER RESOURCE GUIDE Fifth Third Bank Health Savings Account Revision 3 CONTENTS Welcome... 3 About Your HSA... 4 Benefits to You... 4 Benefits to Your Employees... 4 Your HSA Implementation Checklist...
HSA EMPLOYER RESOURCE GUIDE Fifth Third Bank Health Savings Account Revision 3 CONTENTS Welcome... 3 About Your HSA... 4 Benefits to You... 4 Benefits to Your Employees... 4 Your HSA Implementation Checklist...
Personal Online Banking & Bill Pay. Guide to Getting Started
 Personal Online Banking & Bill Pay Guide to Getting Started What s Inside Contents Security at Vectra Bank... 4 Getting Started Online... 5 Welcome to Vectra Bank Online Banking. Whether you re at home,
Personal Online Banking & Bill Pay Guide to Getting Started What s Inside Contents Security at Vectra Bank... 4 Getting Started Online... 5 Welcome to Vectra Bank Online Banking. Whether you re at home,
BUSINESS NETTELLER ONLINE BANKING USER GUIDE
 BUSINESS NETTELLER ONLINE BANKING USER GUIDE Revised 6.5.2013 TABLE OF CONTENTS Login Process...1 Cash Management User Login...2 Cash Management User Single Sign-on...3 Multi-Factor Authentication...4
BUSINESS NETTELLER ONLINE BANKING USER GUIDE Revised 6.5.2013 TABLE OF CONTENTS Login Process...1 Cash Management User Login...2 Cash Management User Single Sign-on...3 Multi-Factor Authentication...4
Commercial Online Banking Frequently Asked Questions Bryn Mawr Trust Company
 Commercial Online Banking Frequently Asked Questions Bryn Mawr Trust Company Bryn Mawr Trust Company August 2015 Page 1 of 9 CONTENTS Contents... 2 IMPORTANT NEWS!... 3 Fees and Enrollment... 3 Q&A: Commercial
Commercial Online Banking Frequently Asked Questions Bryn Mawr Trust Company Bryn Mawr Trust Company August 2015 Page 1 of 9 CONTENTS Contents... 2 IMPORTANT NEWS!... 3 Fees and Enrollment... 3 Q&A: Commercial
SYSTEM LOGIN/PASSWORD SUPPORT
 SYSTEM LOGIN/PASSWORD SUPPORT Why am I unable to log into the system? What if I forgot my password? Why do I need to create Security Questions/Answers? Why does it ask me if I want to remember this computer?
SYSTEM LOGIN/PASSWORD SUPPORT Why am I unable to log into the system? What if I forgot my password? Why do I need to create Security Questions/Answers? Why does it ask me if I want to remember this computer?
Business Internet Banking ACH USER INTERFACE UPGRADE - CHEAT SHEET. Create Screen
 Create Screen New Navigational Menu Structure t New Function Menus Additional Search Capability Tabs will be replaced with sub-menu hyperlinks for easy navigation to any function a user is validated to
Create Screen New Navigational Menu Structure t New Function Menus Additional Search Capability Tabs will be replaced with sub-menu hyperlinks for easy navigation to any function a user is validated to
Business Online ACH User Guide
 Table of Contents ACH Definitions... 2 Managing Payees... 5 Importing an ACH File... 7 Editing a Payee s Details... 9 Sending a Prenote... 10 Deleting a Payee... 11 Submitting the ACH File... 12 Viewing
Table of Contents ACH Definitions... 2 Managing Payees... 5 Importing an ACH File... 7 Editing a Payee s Details... 9 Sending a Prenote... 10 Deleting a Payee... 11 Submitting the ACH File... 12 Viewing
View Payments. User Guide. Online Merchant Services
 View Payments User Guide Online Merchant Services Copyright Statement Copyright 2010 by American Express Company. All rights reserved. No part of this document may be reproduced in any form or by any electronic
View Payments User Guide Online Merchant Services Copyright Statement Copyright 2010 by American Express Company. All rights reserved. No part of this document may be reproduced in any form or by any electronic
USER MANUAL FOR INTERNET BANKING (IB) SERVICE
 USER MANUAL FOR INTERNET BANKING (IB) SERVICE Content: Introduction and General questions. Accessing and using Internet Banking. 1. Log In, Log Out and Printing screen/transaction information 2. Inquiries
USER MANUAL FOR INTERNET BANKING (IB) SERVICE Content: Introduction and General questions. Accessing and using Internet Banking. 1. Log In, Log Out and Printing screen/transaction information 2. Inquiries
Published by Murphy & Company, Inc. 13610 Barrett Office Dr. St. Louis, MO 63021 www.mcompany.com
 Published by Murphy & Company, Inc. 13610 Barrett Office Dr. St. Louis, MO 63021 www.mcompany.com 2009-2013 Murphy & Company, Inc. Microsoft, Microsoft Money, Windows and Internet Explorer are registered
Published by Murphy & Company, Inc. 13610 Barrett Office Dr. St. Louis, MO 63021 www.mcompany.com 2009-2013 Murphy & Company, Inc. Microsoft, Microsoft Money, Windows and Internet Explorer are registered
Wire Manager. for Business Online Banking Quick Reference Guide
 Wire Manager for Business Online Banking Quick Reference Guide . All rights reserved. This work is confidential and its use is strictly limited. Use is permitted only in accordance with the terms of the
Wire Manager for Business Online Banking Quick Reference Guide . All rights reserved. This work is confidential and its use is strictly limited. Use is permitted only in accordance with the terms of the
Section VIII: ACH Payment Processing
 Section VIII: ACH Payment Processing Contents About ACH Payments... 2 About the Automated Clearing House... 2 ACH Terms and Features... 2 Workflow Example: ACH Payroll Application... 4 To Add a Database...
Section VIII: ACH Payment Processing Contents About ACH Payments... 2 About the Automated Clearing House... 2 ACH Terms and Features... 2 Workflow Example: ACH Payroll Application... 4 To Add a Database...
Online Banking User Guide
 Online Banking User Guide Page 1 of 14 Set Up and Access to Online Banking How do I set up Online Banking? To enroll in Online Banking, complete the following: 1. Go to https://www.cobnks.com. 2. Under
Online Banking User Guide Page 1 of 14 Set Up and Access to Online Banking How do I set up Online Banking? To enroll in Online Banking, complete the following: 1. Go to https://www.cobnks.com. 2. Under
ACH Payments. About the Automated Clearing House. ACH Terms and Features. Direct deposit of payroll. Cash concentration and disbursement
 ACH Payments Use ACH to make a wide variety of payment types. Each data entry screen is specifically designed for a different kind of payment. Payment types, also called applications, include: Direct deposit
ACH Payments Use ACH to make a wide variety of payment types. Each data entry screen is specifically designed for a different kind of payment. Payment types, also called applications, include: Direct deposit
Contents. 4 Welcome to ATBOnline Business. 5 How to Use This Guide
 Contents 4 Welcome to ATBOnline Business 5 How to Use This Guide 6 Roles and Entitlements in ATBOnline Business 6 Administrator Role 6 User Roles 6 Transaction Limits 7 User Procedures 7 Accessing ATBOnline
Contents 4 Welcome to ATBOnline Business 5 How to Use This Guide 6 Roles and Entitlements in ATBOnline Business 6 Administrator Role 6 User Roles 6 Transaction Limits 7 User Procedures 7 Accessing ATBOnline
A SMART WAY TO PAY. AN EASY WAY TO SAVE. Fifth Third Bank Health Savings Account
 A SMART WAY TO PAY. AN EASY WAY TO SAVE. Fifth Third Bank Health Savings Account Contents Welcome 3 Getting Started 4 Logging in for the First Time 4 Forget your Username or Password? 4 Home Page 5 Make
A SMART WAY TO PAY. AN EASY WAY TO SAVE. Fifth Third Bank Health Savings Account Contents Welcome 3 Getting Started 4 Logging in for the First Time 4 Forget your Username or Password? 4 Home Page 5 Make
Chase QuickPay SM FAQs
 Chase QuickPay SM FAQs Using QuickPay How does Chase QuickPay work? 1. You set up a payment 2. Your recipient receives a message 3. Your recipient signs up (if new to Chase QuickPay) 4. Your recipient
Chase QuickPay SM FAQs Using QuickPay How does Chase QuickPay work? 1. You set up a payment 2. Your recipient receives a message 3. Your recipient signs up (if new to Chase QuickPay) 4. Your recipient
Cash Management Administration Users Guide
 Cash Management Administration Users Guide 1 Cash Management Administration Guide Corporate Log On: All users log into the system using the corporate ID and Password. The screen requesting the ID will
Cash Management Administration Users Guide 1 Cash Management Administration Guide Corporate Log On: All users log into the system using the corporate ID and Password. The screen requesting the ID will
Baylor Secure Messaging. For Non-Baylor Users
 Baylor Secure Messaging For Non-Baylor Users TABLE OF CONTENTS SECTION ONE: GETTING STARTED...4 Receiving a Secure Message for the First Time...4 Password Configuration...5 Logging into Baylor Secure Messaging...7
Baylor Secure Messaging For Non-Baylor Users TABLE OF CONTENTS SECTION ONE: GETTING STARTED...4 Receiving a Secure Message for the First Time...4 Password Configuration...5 Logging into Baylor Secure Messaging...7
Metavante Bill Payment User s Guide May 21, 2002. Version 3.2.4 1
 Metavante Bill Payment User s Guide May 21, 2002. Version 3.2.4 1 CHAPTER 1. BILL PAYMENT OVERVIEW... 3 Accessing Bill Payment For New Users... 5 To access Bill Payment from Internet Banking:... 5 To access
Metavante Bill Payment User s Guide May 21, 2002. Version 3.2.4 1 CHAPTER 1. BILL PAYMENT OVERVIEW... 3 Accessing Bill Payment For New Users... 5 To access Bill Payment from Internet Banking:... 5 To access
Business e-cash Manager Plus Automated Clearing House (ACH)
 Business e-cash Manager Plus Automated Clearing House (ACH) 1 Welcome to the Business e-cash Manager Plus WebEx training on Business ecash Manager Plus s ACH Module. 1 Table of Contents i. Add ACH Profile
Business e-cash Manager Plus Automated Clearing House (ACH) 1 Welcome to the Business e-cash Manager Plus WebEx training on Business ecash Manager Plus s ACH Module. 1 Table of Contents i. Add ACH Profile
ESL Business Internet Banking ONLINE GUIDE. Revised 05/15
 ESL Business Internet Banking ONLINE GUIDE Revised 05/15 Offering convenience and ease is part of being a better business partner. WELCOME TO ESL BUSINESS INTERNET BANKING. Throughout this guide, we will
ESL Business Internet Banking ONLINE GUIDE Revised 05/15 Offering convenience and ease is part of being a better business partner. WELCOME TO ESL BUSINESS INTERNET BANKING. Throughout this guide, we will
Customer Service 1-800-711-BANK (2265) Weekdays: 7:00 a.m. - 10:00 p.m. Weekends: 8:00 a.m. - 6:00 p.m. cbc@fcbanking.com. Online Banking Guide
 Customer Service 1-800-711-BANK (2265) Weekdays: 7:00 a.m. - 10:00 p.m. Weekends: 8:00 a.m. - 6:00 p.m. cbc@fcbanking.com Online Banking Guide Table of Contents Welcome 2 First-Time Users Navigate Online
Customer Service 1-800-711-BANK (2265) Weekdays: 7:00 a.m. - 10:00 p.m. Weekends: 8:00 a.m. - 6:00 p.m. cbc@fcbanking.com Online Banking Guide Table of Contents Welcome 2 First-Time Users Navigate Online
Online Banking Guide. Your guide to safely. and securely managing. your accounts online.
 Online Banking Guide Your guide to safely and securely managing your accounts online. Table of contents LOGGING INTO ONLINE BANKING... Page 2 YOUR PASSWORD... Page 3 SETTING UP YOUR SECURITY IMAGE, PHRASE
Online Banking Guide Your guide to safely and securely managing your accounts online. Table of contents LOGGING INTO ONLINE BANKING... Page 2 YOUR PASSWORD... Page 3 SETTING UP YOUR SECURITY IMAGE, PHRASE
Payco, Inc. Evolution and Employee Portal. Payco Services, Inc.., 2013. 1 Home
 Payco, Inc. Evolution and Employee Portal Payco Services, Inc.., 2013 1 Table of Contents Payco Services, Inc.., 2013 Table of Contents Installing Evolution... 4 Commonly Used Buttons... 5 Employee Information...
Payco, Inc. Evolution and Employee Portal Payco Services, Inc.., 2013 1 Table of Contents Payco Services, Inc.., 2013 Table of Contents Installing Evolution... 4 Commonly Used Buttons... 5 Employee Information...
How To Create An Overseas Telegraphic Transfer
 VELOCITY@OCBC 2.0 BUSINESS INTERNET BANKING USER GUIDE 1 of 131 1 Contents 1. Log in to Velocity@ocbc 2.0 4 2. View Trade Finance portfolio 12 3. View and download a bank statement 15 4. Create a Letter
VELOCITY@OCBC 2.0 BUSINESS INTERNET BANKING USER GUIDE 1 of 131 1 Contents 1. Log in to Velocity@ocbc 2.0 4 2. View Trade Finance portfolio 12 3. View and download a bank statement 15 4. Create a Letter
ACH USER GUIDE. Creating an ACH Batch CASH MANAGEMENT SERVICES
 Creating an ACH Batch 1. Once you are logged into your Online Banking account, select Cash Management, ACH, and then ACH Batch on the main navigation menu. Then follow the easy steps below to create a
Creating an ACH Batch 1. Once you are logged into your Online Banking account, select Cash Management, ACH, and then ACH Batch on the main navigation menu. Then follow the easy steps below to create a
Cash Management. Getting Started Guide
 Cash Management Getting Started Guide Table of Contents Accessing Cash Management Online... 3 Multifactor Authentication... 3 Navigation... 5 Administration... 5 Manage Users... 6 User Activity Reports...
Cash Management Getting Started Guide Table of Contents Accessing Cash Management Online... 3 Multifactor Authentication... 3 Navigation... 5 Administration... 5 Manage Users... 6 User Activity Reports...
GUIDE GET ONLINE. Everything You Need to Access Your Account Online. SECTION ONE: Getting Started
 GET ONLINE GUIDE Everything You Need to Access Your Account Online SECTION ONE: Getting Started As a new Online Banking user, you ll need two numbers to set up your account for online access your Membership
GET ONLINE GUIDE Everything You Need to Access Your Account Online SECTION ONE: Getting Started As a new Online Banking user, you ll need two numbers to set up your account for online access your Membership
Eastern Bank TreasuryConnect Money Transfer User Manual
 Eastern Bank TreasuryConnect Money Transfer User Manual This user manual provides instructions for setting up new users and accessing services found within the Money Trans Admin group and the Money Transfer
Eastern Bank TreasuryConnect Money Transfer User Manual This user manual provides instructions for setting up new users and accessing services found within the Money Trans Admin group and the Money Transfer
Guide to BMO Harris Online Banking SM
 L O G G I N G I N Guide to BMO Harris Online Banking SM T A B L E O F C O N T E N T S Security & Bill Payment...4 Getting Started...5 Forgotten Password & User ID...6 BMO HARRIS ONLINE BANKING OVERVIEW...7
L O G G I N G I N Guide to BMO Harris Online Banking SM T A B L E O F C O N T E N T S Security & Bill Payment...4 Getting Started...5 Forgotten Password & User ID...6 BMO HARRIS ONLINE BANKING OVERVIEW...7
Welcome to Charter One Online
 Welcome to Charter One Online The online banking services of First National Bank, GreatBank and GreatBank Chicago will be changed over to Charter One Online as of Monday, April 30, 2007. As a result of
Welcome to Charter One Online The online banking services of First National Bank, GreatBank and GreatBank Chicago will be changed over to Charter One Online as of Monday, April 30, 2007. As a result of
Cathay Business Online Banking
 Cathay Business Online Banking A QUICK GUIDE TO CATHAY BUSINESS ONLINE BANKING R6119 CATHAY 8_5x11 Cover V2.indd 1 6/11/13 5:50 PM Welcome Welcome to Cathay Business Online Banking (formerly known as Cathay
Cathay Business Online Banking A QUICK GUIDE TO CATHAY BUSINESS ONLINE BANKING R6119 CATHAY 8_5x11 Cover V2.indd 1 6/11/13 5:50 PM Welcome Welcome to Cathay Business Online Banking (formerly known as Cathay
Bill Payment Frequently Asked Questions (FAQ)
 Bill Payment Frequently Asked Questions (FAQ) Q. Novice Mode, what is it and how can I turn it On/Off? A. The Novice Mode provides an extra level of on-screen help tips. This mode is designed for less
Bill Payment Frequently Asked Questions (FAQ) Q. Novice Mode, what is it and how can I turn it On/Off? A. The Novice Mode provides an extra level of on-screen help tips. This mode is designed for less
Error! Bookmark not defined. Error! Bookmark not defined. Resetting Cash Users
 F I RST SOUTH BANK C A S H MANAGEMENT USER GUIDE TABLE OF CONTENTS LogIn Process... Error! Bookmark not defined. Company Login... Error! Bookmark not defined. Cash User Login... 2 Cash Management User
F I RST SOUTH BANK C A S H MANAGEMENT USER GUIDE TABLE OF CONTENTS LogIn Process... Error! Bookmark not defined. Company Login... Error! Bookmark not defined. Cash User Login... 2 Cash Management User
Cox Business Premium Online Backup USER'S GUIDE. Cox Business VERSION 1.0
 Cox Business Premium Online Backup USER'S GUIDE Cox Business VERSION 1.0 Table of Contents ABOUT THIS GUIDE... 4 DOWNLOADING COX BUSINESS PREMIUM ONLINE BACKUP... 5 INSTALLING COX BUSINESS PREMIUM ONLINE
Cox Business Premium Online Backup USER'S GUIDE Cox Business VERSION 1.0 Table of Contents ABOUT THIS GUIDE... 4 DOWNLOADING COX BUSINESS PREMIUM ONLINE BACKUP... 5 INSTALLING COX BUSINESS PREMIUM ONLINE
Apple Bank Online Banking Guide
 Apple Bank Online Banking Guide 24/7 Banking Financial Management Funds Transfer Bill Payment Convenient, Easy to Use Secure Table of Contents Online Banking Overview - Convenient, Easy, Secure 1 Registration
Apple Bank Online Banking Guide 24/7 Banking Financial Management Funds Transfer Bill Payment Convenient, Easy to Use Secure Table of Contents Online Banking Overview - Convenient, Easy, Secure 1 Registration
DarwiNet Client Level
 DarwiNet Client Level Table Of Contents Welcome to the Help area for your online payroll system.... 1 Getting Started... 3 Welcome to the Help area for your online payroll system.... 3 Logging In... 4
DarwiNet Client Level Table Of Contents Welcome to the Help area for your online payroll system.... 1 Getting Started... 3 Welcome to the Help area for your online payroll system.... 3 Logging In... 4
Quick Guide: Payroll tips
 Quick Guide: Payroll tips QuickBooks Payroll lets you pay employees with just a few clicks and minimal data entry, usually just the hours employees worked. To make the most of the payroll features: When
Quick Guide: Payroll tips QuickBooks Payroll lets you pay employees with just a few clicks and minimal data entry, usually just the hours employees worked. To make the most of the payroll features: When
MyState Business Internet Banking User Guide
 MyState Business Internet Banking User Guide 1 Welcome to MyState Business Internet Banking The following links and information will help you make the most of your MyState Business Internet Banking. Contents
MyState Business Internet Banking User Guide 1 Welcome to MyState Business Internet Banking The following links and information will help you make the most of your MyState Business Internet Banking. Contents
NetXInvestor TM USER GUIDE. March 2014
 NetXInvestor TM USER GUIDE March 2014 2014 Pershing Advisor Solutions LLC. Pershing Advisor Solutions LLC, member FINRA, SIPC, is a wholly owned subsidiary of The Bank of New York Mellon Corporation (BNY
NetXInvestor TM USER GUIDE March 2014 2014 Pershing Advisor Solutions LLC. Pershing Advisor Solutions LLC, member FINRA, SIPC, is a wholly owned subsidiary of The Bank of New York Mellon Corporation (BNY
Online Bill Pay Guide
 Online Bill Pay Guide Contents How to Make a Payment 2 Single Payment 2 Recurring Payment 3 Payment History Prior to X Date View Payment History 4 How to Add a Payee Adding a Company Payee 5 Adding an
Online Bill Pay Guide Contents How to Make a Payment 2 Single Payment 2 Recurring Payment 3 Payment History Prior to X Date View Payment History 4 How to Add a Payee Adding a Company Payee 5 Adding an
HEALTH SAVINGS ACCOUNT EMPLOYER WEBSITE GUIDE
 REGISTERING YOUR ACCOUNT FOR ONLINE ACCESS HEALTH SAVINGS ACCOUNT EMPLOYER WEBSITE GUIDE A note to accountholders with multiple account types with Sterling HSA: We now support a single login for all of
REGISTERING YOUR ACCOUNT FOR ONLINE ACCESS HEALTH SAVINGS ACCOUNT EMPLOYER WEBSITE GUIDE A note to accountholders with multiple account types with Sterling HSA: We now support a single login for all of
E-FILE. Universal Service Administrative Company (USAC) Last Updated: September 2015
 E-FILE USER GUIDE This document providers E-File users with an overview of E-File account management, managing entitlements, and instructions on how to submit forms, such as the FCC Form 498, FCC Form
E-FILE USER GUIDE This document providers E-File users with an overview of E-File account management, managing entitlements, and instructions on how to submit forms, such as the FCC Form 498, FCC Form
User Manual. Online Treasury Manager: ACH Initiation
 User Manual Online Treasury Manager: ACH Initiation Table of Contents OVERVIEW...1 System Access... 1 Login/Logout Procedures... 2 Online Treasury Manager Modules... 2 Accessing Images... 3 System Availability
User Manual Online Treasury Manager: ACH Initiation Table of Contents OVERVIEW...1 System Access... 1 Login/Logout Procedures... 2 Online Treasury Manager Modules... 2 Accessing Images... 3 System Availability
Netteller: Online Banking User Guide
 Netteller: Online Banking User Guide Welcome to Manhattan Bank s Online Banking System Netteller. Netteller is a safe, secure and reliable way to access your account any time and anywhere you choose. Now,
Netteller: Online Banking User Guide Welcome to Manhattan Bank s Online Banking System Netteller. Netteller is a safe, secure and reliable way to access your account any time and anywhere you choose. Now,
Introduction to Microsoft Access 2010
 Introduction to Microsoft Access 2010 A database is a collection of information that is related. Access allows you to manage your information in one database file. Within Access there are four major objects:
Introduction to Microsoft Access 2010 A database is a collection of information that is related. Access allows you to manage your information in one database file. Within Access there are four major objects:
Chase QuickPay SM FAQs
 Chase QuickPay SM FAQs How to use Chase QuickPay How does Chase QuickPay work? 1. You set up a payment 2. Your recipient receives a message 3. Your recipient signs up (if new to this service) 4. Your recipient
Chase QuickPay SM FAQs How to use Chase QuickPay How does Chase QuickPay work? 1. You set up a payment 2. Your recipient receives a message 3. Your recipient signs up (if new to this service) 4. Your recipient
