Q2EBANKING IS OUR ONLINE BANKING PROVIDER AND HAS PREPARED THIS Q2ONLINE USER GUIDE TO HELP YOU GET THE MOST OUT OF OUR ONLINE BANKING SERVICES.
|
|
|
- Naomi Hardy
- 8 years ago
- Views:
Transcription
1 PERSONAL ONLINE BANKING USER GUIDE Q2EBANKING IS OUR ONLINE BANKING PROVIDER AND HAS PREPARED THIS Q2ONLINE USER GUIDE TO HELP YOU GET THE MOST OUT OF OUR ONLINE BANKING SERVICES. If you have any questions or need additional information, please contact Electronic Banking at or Release 3.5
2 Contents Preface Audience Purpose Conventions Product Documentation Obtaining Documentation and Support v v v v v vi Chapter 1: Getting Started 1 Login 1 Password Tips and Recommendations 6 Sign Off 7 Chapter 2: Accounts 9 Account Overview 9 Account History 11 Mobile RDC History 14 Online Activity 16 Quick Actions 20 Dashboard 21 Configure the Dashboard 22 Add a Tab 23 Rename a Tab 23 Delete a Tab 23 Dashboard Preferences 24 Expand a Dashboard Element 24 Dashboard - Review Transactions 24 Dashboard - Secure Messaging 25 Reset the Dashboard 26 Statements 26 Chapter 3: Transactions 28 Funds Transfer 28 Create Recurring Transactions 30 Manage Recurring Transactions 32 Send Check 33 Submit Transaction 35 Transaction Authorization 36 Transaction Authorization - Secure Access Code Delivery 36 Transaction Authorization - Validation and ID Protection 37 Transaction Details 38 Chapter 4: Services 40 Secure Messages 40 Address Change 43 - iii -
3 Stop Payment 45 Check Reorder 46 Other Services 48 Chapter 5: Preferences 49 Account Preferences 49 Alert Preferences 51 Security Preferences 54 User Preferences 57 Mobile Preferences 58 Delivery Preferences 62 Custom Settings 64 Chapter 6: Frequently Asked Questions 65 Getting Started 65 Accounts 68 Transactions 70 Services 72 Preferences 73 - iv -
4 Chapter 1: Getting Started This chapter provides information on logging in and signing off, as well as password tips and recommendations. Login 1 Password Tips and Recommendations 6 Sign Off 7 Login To login for the first time when you have only been provided a login ID: 1. Enter the login ID you were assigned. 2. Select the check box indicating that you are a First Time User. 3. Click Login. You will be directed to a page displaying the secure contact information we have on file for your account
5 Chapter 1: Getting Started 4. Select one contact from the list that you can immediately access and our system will deliver you a temporary secure access code within minutes. If any of the contact options we have on file are inaccurate or out-of-date, you cannot proceed any further. Please contact us to provide updated information. Phone Delivery - If you select phone delivery of your temporary code, just answer the phone normally when the call arrives. You will be prompted to make a selection to hear your code, and the system will give you the option to repeat the code, if necessary. Our system will not leave a code on voice mail, so if you miss the call, just repeat the process. SMS (Text) Delivery - If you select the text message delivery of your temporary code, you will receive a message containing the requested code. Standard text message fees may apply. Delivery - If you select an account, you will receive an containing the requested code. If you do not receive this , please check your Junk Mail box. You can configure your junk mail settings to allow future s from our address. 5. Enter, or copy and paste, the temporary code you receive on the following page. Depending on your account configuration, the copy and paste option may be disabled. The system may also display a Caps Lock notification when typing into case-sensitive fields
6 Chapter 1: Getting Started Do not navigate away from the page. If you need to access a web mail account to retrieve your code, please open a new browser window or browser tab. 6. Once you have successfully entered your temporary code, you will be directed, step-bystep, through the completion of your enrollment. The process will end with you creating and confirming your preferred password that will be used in combination with your login ID on future logins. The next time you login to online banking, you may be required to register your computer to limit access to your account information from non-registered computers. To login for the first time when you have been provided both a login ID and password: 1. Enter the login ID and password you were assigned. 2. Click Login. 3. You may now be required to register your computer. If so, you will be directed to a page displaying the secure contact information we have on file for your account. Select - 3 -
7 Chapter 1: Getting Started one contact from the list that you can immediately access and our system will deliver you a temporary secure access code within minutes. If any of the contact of the contact options we have on file are inaccurate or out-of-date, you cannot proceed any further. Please contact us to provide updated information. Phone Delivery - If you select phone delivery of your temporary code, just answer the phone normally when the call arrives. You will be prompted to make a selection to hear your code, and the system will give you the option to repeat the code, if necessary. Our system will not leave a code on voice mail, so if you miss the call, just repeat the process. SMS (Text) Delivery - If you select the text message delivery of your temporary code, you will receive a message containing the requested code. Standard text message fees may apply. Delivery - If you select an account, you will receive an containing the requested code. If you do not receive this , please check your Junk Mail box. 4. Enter, or copy and paste, the temporary code you receive on the following page. Do not navigate away from the page. If you need to access a web mail account to retrieve your code, please open a new browser window or browser tab. If you have forgotten your password, but have not been locked out: 1. Enter the login ID. 2. Select the check box labeled Forgot Password?. 3. Click Login. 4. You will be directed to a page displaying the secure contact information we have on file for your account. Select one contact from the list that you can immediately access and our system will deliver you a temporary secure access code within minutes. If any of the contact options we have on file are inaccurate or out-of-date, you cannot proceed any further. Please contact us to provide updated information. Phone Delivery - If you select phone delivery of your temporary code, just answer the phone normally when the call arrives. You will be prompted to make a selection to hear your code, and the system will give you the option to repeat the code, if necessary. Our system will not leave a code on voice mail, so if you miss the call, just repeat the process
8 Chapter 1: Getting Started SMS (Text) Delivery - If you select the text message delivery of your temporary code, you will receive a message containing the requested code. Standard text message fees may apply. Delivery - If you select an account, you will receive an containing the requested code. If you do not receive this , please check your Junk Mail box. You can configure your junk mail settings to allow future s from our address. 5. Enter, or copy and paste, the temporary code you receive on the following page. Do not navigate away from the screen. If you need to access a web mail account to retrieve your code, please open a new browser window or browser tab. 6. Once you have successfully entered your temporary code, you will be directed to create and confirm your new password that will be used in combination with your login ID on future logins. To register a computer that you are using to access online banking for the first time: 1. Enter your login ID and password. 2. Click Login. 3. You are now required to register your computer. You will be directed to a page displaying the secure contact information we have on file for your account. Select one contact from the list that you can immediately access and our system will deliver you a temporary secure access code within minutes. If any of the contact options we have on file are inaccurate or out-of-date, you cannot proceed any further. Please contact us to provide updated information. Phone Delivery - If you select phone delivery of your temporary code, just answer the phone normally when the call arrives. You will be prompted to make a selection to hear your code, and the system will give you the option to repeat the code, if necessary. Our system will not leave a code on voice mail, so if you miss the call, just repeat the process. SMS (Text) Delivery - If you select the text message delivery of your temporary code, you will receive a very simple message containing the requested code. Standard text message fees apply. Delivery - If you select an account, you will receive a very simple containing only the requested code. If you do not receive this , please check your Junk Mail box. 4. Enter, or cut and paste, the temporary code you receive on the following page
9 Chapter 1: Getting Started Do not navigate away from the screen. If you need to access a web mail account to retrieve your code, please open a new browser window or browser tab. Related Topics Account Overview Password Tips Security Preferences 5. Depending on your account status, you may have the ability to choose whether or not you want to 1) activate your computer to avoid this registration process in the future or 2) take one-time access to your accounts. If you are on a public computer, you should always choose one-time access so the system does not register the public computer. 6. You will then be directed to the Account Overview page. Frequently Asked Questions Password Tips and Recommendations In combination with your online user ID, your online password is like the lock on your front door, as it provides first-level defense against unauthorized access. Choosing a weak password is like buying a cheap lock to protect your valuables. The following guidelines are presented for creating a strong password: Avoid Password Pitfalls Do not choose passwords or security codes (PINs) that can be easily guessed by others. Do not use account numbers. Do not use personal contact information such as addresses or phone numbers. Do not use personal information such as your name, birthday, Social Security Numbers, passport numbers, or names and information for family members. Do not use sequences of characters such as or abcdefg. Avoid using only look-alike substitutions of numbers or symbols. Passwords like P@ssw0rd are easily guessed, but can be effective when combined with changes in case, length, and misspellings. Do not use dictionary words. Recommended Password Practices Create unique, original passwords using a combination of numbers, letters (upper and lower case) and special characters. Use longer passwords, as long as you can remember them. Choose a password that is meaningful so you can easily commit it to memory. Avoid using software or toolbars that store your password. Change your password regularly
10 Chapter 1: Getting Started Useful Resources Your password must meet the following minimum requirements: Must be at least 4 characters Cannot be more than 16 characters Must contain at least one number Must contain at least one uppercase character Must contain at least one lowercase character Cannot contain repeating adjacent characters Cannot be the same as the last 2 passwords Must contain at least one of these special characters: `~!@#$%^&*()_+-={} []: ; <>?,./\ Links to third-party tools and sites are neither endorsed nor guaranteed by our institution and are provided only for your information and convenience. Create Strong Passwords Microsoft Password Strength Checker Sign Off Please review this page to learn more about voluntarily and involuntarily signing off. Voluntary Sign Off You can voluntarily end your online session at any time by selecting Sign Off from the online menu selection, or through completely closing your browser by clicking on the Close in the top right corner of your browser window. This will terminate your session and send you to our designated sign off page. To maximize the security of your online information, you are strongly encouraged to always use the Sign Off menu or close your browser to end your session. If you instead navigate from online banking to another site in the same browser or on another browser tab, your authentication credentials are still stored within the browser, making it possible for others using the computer to possibly access data from your previous online banking session. Involuntary Sign Off (User Session Timeout) For the security of your online banking information, our system will sign you off after a defined period of inactivity. This user session timeout is designed to prevent unauthorized access to your online banking session if you inadvertently walk away from your computer while in the middle of an online banking session. If you are a commercial user completing certain types of potentially time-consuming transactions (i.e. batch payments, collections, or payroll), our system will give you the - 7 -
11 Chapter 1: Getting Started opportunity to reestablish your session, and preserve your work, by entering your password if you time out. If you incorrectly enter your password just one time on a session timeout, your submitted transaction will be discarded and will need to be recreated. Please take care to correctly enter your password when prompted after a session time out. Related Topics Login Password Tips Once you successfully enter your password, you will be taken to the Submit Transaction page, where you can preview and take action on the payment. Server Session Timeout For your security, after a longer period of time than the user session timeout described above, your server session will terminate and you will not be able to restore your session, regardless of the activity you are performing. Frequently Asked Questions - 8 -
12 Chapter 2: Accounts This chapter provides information on account overview and history, as well as online activity, statement details, and the dashboard. Account Overview Account Overview 9 Account History 11 Mobile RDC History 14 Online Activity 16 Quick Actions 20 Dashboard 21 Configure the Dashboard 22 Add a Tab 23 Rename a Tab 23 Delete a Tab 23 Dashboard Preferences 24 Expand a Dashboard Element 24 Dashboard - Review Transactions 24 Dashboard - Secure Messaging 25 Reset the Dashboard 26 Statements 26 The Account Overview page displays a summary of accounts associated with your online profile. You can initiate Quick Action transactions, view high-level account information, and access secure messages. Accounts are categorized and displayed by account type (checking, savings, loan, time deposit, etc.). From the online banking menu, choose Accounts > Overview
13 Chapter 2: Accounts The following information appears for each account: Account Name - Either the default name for the account in our system or a custom display name (aka nickname) that you have created for the account. To make your accounts easily recognizable, you can assign display names to your accounts from the Preferences > Account menu. Display names can be changed as often as you wish and will be used consistently in account listings and menus. The account name is displayed as a hyperlink which takes you directly to Account History page for the selected account. Account names that are in bold and marked with an asterisk indicate that there are pending transactions (aka memo-posted transactions) for the account. You can review these pending transactions by going to Account > History for the account, selecting Pending Items from the Quick Action menu, or by double-clicking the account on the grid
14 Chapter 2: Accounts Related Topics Account History Account Number - The account number for the displayed account. The number may be masked for security purposes, displaying only the last several numbers of the account. This ensures the confidentiality and privacy of your online information. For example, account number may be represented as XXXX-6789 or ****6789. Updated - The date that the displayed balances on the account were last updated. Any account activity since this date is reflected in Account History as a memo-posted or pending transaction that has yet to be posted to the account. Account Balances - The most relevant summary balances (Available, Current) for the account type. Quick Action Icon - A list of transaction actions you can initiate from the Account Overview page. The following information is also included on the Account Overview page: Secure Message Link - A hyperlink at the top of the page indicating unread secure messages. Because the Account Overview page is your entry point into online banking, you can conveniently see if you have secure messages or alerts without having to navigate to your secure message mailbox. Click on the link to go directly to the Secure Mailbox page or go to Services > Messages. Last Logon Date - The last successful login to the online banking system using your user ID and password. This is a security tool you can use to track potentially unauthorized access to your online accounts. If you suspect any unauthorized access, please contact us immediately. You can change the default display order of your accounts from the Preferences > Account menu. If you are a business account holder and have access to manage user rights from the Preferences > User Rights menu, you can also remove or hide some accounts on this page. Account Preferences Quick Actions Secure Messages Frequently Asked Questions Account History The Account History page provides access to transactional history for your individual accounts. By default, this page displays the history for the first account in your profile or the account that you selected from the Account Overview page. From the online banking menu, choose Accounts > History
15 Chapter 2: Accounts The following options are available for account history: Account Selection Using the Account drop-down list, select an account for which you want to display transaction history and click Submit. The page title displays the account nickname, if configured in Account Preferences, as well as any account number mask to protect the confidentiality and privacy of your online account information. Account Details The collapsible panel contains all additional account details that are available for the selected account. These details are in addition to the summary details displayed on the Account Overview page. You can expand or collapse the panel by double-clicking anywhere on the Account Details title bar or single-clicking the Expand/Collapse icon on the right side of the panel
16 Chapter 2: Accounts Search Options As the transaction history for a selected account increases over time, the Search list helps you filter online transactions by a defined parameter. Available parameters include, but are not limited to, check number, range of check numbers, date, date range (time period), transaction amount, amount range, and transaction description. Once you have narrowed the list by selecting one of the search filter parameters and entering the required data, click Submit to display the data. To restore the original online history list, choose Default View from the Search list and click Submit. You can also get a complete list of available history by selecting All Available Transactions from the Search list. Export Options You can export your account data into personal financial management and business financial management applications such as: Microsoft Excel (.xls) or another spreadsheet application Comma separated value file (.csv) Microsoft Money / Microsoft Office Accounting (.ofx) Quicken (.qfx) QuickBooks (.qbo) Please contact us for a list of supported versions of Quicken and QuickBooks. To easily export any displayed account information (which appears as the default view or as defined by your search filter parameters), choose Export to File from the Display drop-down list. The list name changes to Export and the supported export format drop-down list becomes enabled. Select a supported format from the list and click Submit. You will be prompted to Open or Save the export file. If you choose Open, you must have the application that supports the file format installed on your local machine. Transaction History Transaction history is a display of the default history or the selected search parameter for a specific account. You can sort any column by clicking
17 Chapter 2: Accounts on the column name. Depending on your transaction history, the grid may categorize transactions by Insufficient Funds, Pending, Posted, and Forecast items. Select items, such as bill pay transactions, may initially appear as Forecast items as they are not processed "real-time." Transaction Images The magnifying glass icon next to a transaction indicates there may be an image associated with that transaction, such as a check image. Single-click on the magnifying glass icon to view the image. You can also click the folder icon to view additional items such as deposit or withdrawal slips, if available. Verify that your browser configuration allows pop-up windows from our site. You can sort transactions in ascending or descending order by clicking the column headings. Related Topics Account Preferences Mobile RDC History Frequently Asked Questions Mobile RDC History The Mobile RDC (Remote Deposit Capture) History window allows you to view the status of your mobile capture items (checks) prior to processing. Once processed and posted to your account, these items will then appear in Account History. Our Mobile RDC feature allows you to use your mobile device camera to capture your check images and deposit funds with us using our mobile banking application. From the online banking menu, choose Accounts > History, and then click the Mobile RDC History button on the toolbar. The Mobile RDC History window opens displaying a list of RDC transactions
18 Chapter 2: Accounts The Mobile RDC History window also displays details, check images and the status of the items captured as either Submitted, Accepted, or Rejected, representing the items' status through the capture process. For example: Submitted - Item captured and successfully transmitted and received by the RDC Vendor Accepted - Item reviewed by us within our Deposit Review portal and accepted for processing Rejected - Item reviewed by us within our Deposit Review portal and rejected for processing Remote deposits that are initially accepted by the RDC vendor may be rejected by us due to duplicate images, insufficient finds, etc. You can also search transactions by status, dollar amount, date, and/or check number. The item details for each mobile capture item include the capture date, dollar amount, check number, confirmation number, and status. You can also select a transaction to view the front and back of the check's image
19 Chapter 2: Accounts Related Topics Account History Online Activity The Online Activity page is a record of all transactions you have initiated via electronic banking, and is also the landing page you will normally be directed to when you complete an online transaction. You can also use the Quick Action menus (lightning bolt icons) to quickly view, approve, cancel, and copy your transactions. From the online banking menu, choose Accounts > Online Activity
20 Chapter 2: Accounts The Following options are available in Online Activity: Approve transactions - You can approve or authorize a drafted transaction by selecting the transaction from the list, and then clicking the Approve button on the toolbar. This action will approve the transaction for immediate processing or to be processed during the next available processing time. If you wish to review a transaction before approving it, you can select the transaction from the list, then click the View button on the toolbar. You will be directed to the Transaction Details page where you can review the details of the transaction. At the top of the preview page you will find buttons/options for approving the transaction. You can also select and approve multiple draft-state
21 Chapter 2: Accounts transactions in a single action by pressing Ctrl + click and clicking the Approve button. Cancel transactions - You can cancel a drafted or approved transaction by selecting the transaction from the list, then clicking the Cancel button on the toolbar. This action will cancel the transaction if the processing of the transaction has not already started. You can also select and cancel multiple approved or drafted transactions in a single action by pressing Ctrl + click and clicking the Cancel button. Transactions in statuses other than drafted or approved cannot be canceled. View transactions - You can view any transaction by selecting the transaction from the list, then clicking the View button on the toolbar. You can also double-click directly on the transaction to view it. This action will take you to the Transaction Details page where you can review all the parameters of the original transaction. Copy transactions - Copy Transaction can be used to edit a transaction that has been Approved (but not yet processed), Canceled, or Drafted. If you edit a transaction to make corrections and it is in an Approved status you MUST cancel the original Approved transaction to avoid duplicate processing. If you are using Copy Transaction to just repeat a transaction, you can do so from any status. Group By Options Online activity can be categorized or grouped by: Status - All online activity by transaction status, including transactions that have been drafted but not approved, approved transactions and canceled transactions. Type - The type of transactions you initiated. Created - The date the transaction was initiated. This is helpful in easily locating a transaction when you know the date you submitted and authorized the transaction. Account - All online activity against a specific online account. User Name - All online activity initiated by a specific user. You can also sort transactions by clicking on each cell header. Search Options As the amount of online activity for a selected account grows, the Search drop-down list allows you to easily find specific online activity. You can search for transactions based on a variety of search criteria. The Status drop-down list options change based on the Search drop-down list selection. Active transactions include transactions that have not yet been processed and have not been canceled, generally including both drafted and authorized transactions
22 Chapter 2: Accounts Online Activity Each transaction line in Online Activity includes the status, tracking ID, description, amount, account, date, details, and the user that created the transaction. Additional details are available by double-clicking on the transaction which takes you to the Transaction Details page, or by selecting the transaction, then selecting View the selected transaction from the drop-down list and clicking Submit. The Transaction Details page gives you much more information on the transaction than what is available on the Online Activity page. Print Online Activity The Print button on the toolbar makes it easy to print the results of your search. You can also select and print multiple transactions by pressing Ctrl + click and clicking Print Selected Items on the toolbar. Terms to Know Active - Any transaction generated online that has been initiated within the last week or is in a status that still allows action to be taken. Drafted (may be an option) - Any transaction that has been placed in a pending (Drafted) state by the user and can still be either approved or canceled. Authorized - When a transaction, such as funds transfer, has been approved by a user with approval rights, the transaction displays in the Authorized category in Online Activity. Authorized indicates that a user is ready for the Financial Institution to process the transaction. Canceled - When a transaction, such as funds transfer, has been canceled by a user from the Transaction Details page, the transaction displays in the Canceled category in Online Activity
23 Chapter 2: Accounts Canceled transactions cannot be restored, so cancel only if you are sure you do not intend to send the transaction for processing. Related Topics Account History Transaction Details Processed - When a transaction, such as funds transfer, has been approved by a user with approval rights and then later processed by the financial institution (either by realtime interface or manually processed), the transaction displays in the Processed category in Online Activity. Other - Any transaction that might have been unsuccessful (processing failure), or does not fall under the previous categories. Frequently Asked Questions Quick Actions The Quick Action icons on the Account Overview, Account History, and Online Activity pages provide you with an easy way to initiate frequent actions. Account Overview View History Displays the account history. Account Inquiry Allows you to submit an to your FI concerning any questions related to a particular account. Account Details Displays the account details. Pending Items Displays the pending items for the account. Transfer From Allows you to initiate a quick transfer from this account. Transfer To Allows you to initiate a quick transfer to this account. Print Takes you to the Print window so you can print account details and pending items for this account. Account History Transaction Inquiry - Allows you to submit an to your FI concerning any questions related to a particular transaction. Online Activity Transaction Inquiry - Allows you to submit an to your FI concerning any questions related to a particular transaction. View Transaction - Displays the transaction details. Approve Transaction - Allows you to approve a Drafted Transaction. Cancel a Transaction - Allows you to cancel an Authorized or Drafted transaction. Copy a Transaction - Allows you to copy an Authorized, Canceled, or Drafted transaction. To initiate a Quick Action transaction, place your cursor over a Quick Action icon and choose the appropriate option from the list
24 Chapter 2: Accounts Related Topics Account History Account Overview Online Activity Dashboard The dashboard is an optional online banking page that is available when you have successfully logged onto your online banking session. The dashboard provides a quick snapshot of your banking activity through multiple element windows on one page. This page can be created by you and is tied specifically to your unique login ID. You can easily add or remove the following elements from the dashboard: Account Overview - Provides at-a-glance, account information about the top five accounts listed in the account overview
25 Chapter 2: Accounts Recent ebanking Transactions - Provides information about the most recent electronic transactions and their current status. This does not include bill payment activity. Pending Transactions - Provides an overview of all pending transactions for each account, such as ATM or debit card activity. To view the individual transactions, simply double-click on the element heading. Scheduled Authorized Transactions - Provides insight into all pending ebanking transactions. Unread Secure Messages - You can exchange secure messages with our financial institution via the online banking system. Security Event Log - Provides insight into events, such as logons, logoffs, adding/deleting messages, adding users, and other significant events, that have occurred with your accounts. You can personalize the dashboard to meet your needs by: Adding dashboard elements. Dragging and dropping dashboard elements where you want to see them. Cycling elements within the dashboard (if they have more than 6 elements configured). Pinning commonly viewed elements so that they always appear where you need them. When cycling elements, remaining elements cycle around pinned elements. Adding tabs to easily segment data as necessary. Renaming and deleting tabs to continually customize the dashboard. Expanding an element to see more detailed information. Smaller element views offer the top five (accounts, recent transactions, recent actions, and recent messages). Configure the Dashboard To configure the dashboard: 1. From the online banking menu, choose Accounts > Dashboard. A progress indicator appears as the page loads. 2. Click Click here to configure your first tab. The Add Tab window appears. 3. Enter a tab name and click Submit. The tab appears on the dashboard with the designated name. 4. Click the Dashboard Controls icon and choose Add Dashboard Element. The Add Dashboard Element window appears. 5. Select an element in the dashboard collection and click Add to List. The element displays in the list below. 6. Add additional elements to the list, as needed. The elements display in the list below
26 Chapter 2: Accounts 7. Click Add list to Dashboard. A confirmation window appears. 8. Click OK. A progress indicator appears as the elements are added to the dashboard. 9. To save the dashboard configuration, click the Dashboard Controls icon and choose Save Dashboard Configuration. The Save Dashboard Configuration window appears. 10. Click OK. A progress indicator appears briefly as the configuration is saved. When the progress indicator completes, the dashboard elements appear. Each element contains pertinent data and information that is derived from the associated pages within online banking. For example, Pending Transactions should match the pending transactions on the Quick Action window and Account History page. If all seven elements are added to one tab, the Help icon will display in the dashboard toolbar. You can change the dashboard configuration at any time by rearranging the dashboard elements and saving the current configuration. Add a Tab To add a tab to the dashboard: Rename a Tab Delete a Tab 1. From the online banking menu, choose Accounts > Dashboard. A progress indicator appears as the page loads. 2. Click the Dashboard Controls icon and choose Add Tab. The Add Tab window appears. 3. Enter the tab name and click Submit. The newly created tab occupies the last tab on the dashboard. To rename a dashboard tab: 1. Select a tab on the dashboard. 2. Click the Dashboard Controls icon and select Change Tab Name. The Rename Tab window appears. 3. Enter the new tab name and click Submit. The window closes and the new tab name displays. To delete a tab from the dashboard:
27 Chapter 2: Accounts 1. From the online banking menu, choose Accounts > Dashboard. A progress indicator appears as the page loads. 2. Click on an existing tab that you want to delete. 3. Click the Dashboard Controls icon and choose Delete Tab. A confirmation window appears. 4. Click Submit. The tab deletes and all other tabs remain intact. Dashboard Preferences To set dashboard preferences: 1. From the online banking menu, choose Accounts > Dashboard. A progress indicator appears as the page loads. 2. Click the Dashboard Controls icon and choose Preferences. The Preferences window appears. 3. Choose one of the following animation speeds: Off Slow Medium Fast 4. Choose Yes to set the dashboard as your default online banking page. 5. Click OK. The dashboard preferences are saved. Expand a Dashboard Element To expand a dashboard element: 1. From the online banking menu, choose Accounts > Dashboard. A progress indicator appears as the page loads. 2. Double-click a dashboard element heading to expand it. A progress indicator appears and then the element expands. All the remaining elements move over to the side navigation bar and the body of the dashboard shows the details of the selected element. 3. Double-click the expanded element heading. The dashboard renders back to showing smaller versions of all configured elements. Dashboard - Review Transactions To review pending transactions:
28 Chapter 2: Accounts 1. From the online banking menu, choose Accounts > Dashboard. A progress indicator appears as the page loads. 2. Double-click the Pending Transactions element heading to expand it. A progress indicator appears and then the Pending Transactions element expands. All the remaining elements move over to the side navigation bar and the body of the dashboard shows the Pending Transactions. 3. Double-click a transaction in the Pending Transactions grid. The Transaction Details window appears. Verify that the Pending Transaction data is accurate. 4. Click the X in the upper corner of the Transaction Details window. The Transaction Details window closes. 5. Repeat the previous steps for other interactive elements, such as Recent ebanking transactions or Scheduled Authorized Transactions. Dashboard - Secure Messaging To read and reply to a secure message: 1. From the online banking menu, choose Accounts > Dashboard. A progress indicator appears as the page loads. 2. Double-click the Unread Secure Messages element heading to expand it. A progress indicator appears and then the Unread Secure Messages element expands. 3. Double-click a message. The message window appears displaying the following: Message title Toolbar Subject Sender Date Message text 4. Review the message and click Reply. 5. Compose your message and click Send. A confirmation window appears. 6. Click OK. The confirmation window closes. 7. Click the Dashboard Controls icon and choose Exit Dashboard. The Exit Dashboard window appears. 8. Click Submit. The Account Overview page appears
29 Chapter 2: Accounts Reset the Dashboard Statements Once the dashboard is configured, you can reset it to the original configuration. To reset the dashboard: 1. From the online banking menu, choose Accounts > Dashboard. A progress indicator appears as the page loads. 2. Click the Dashboard Controls icon and choose Reset Dashboard. A Confirmation window appears. 3. Click Reset. The window closes and the dashboard is reset to its original configuration. The Online Statements page provides an electronic view of your statements. You may be required to enroll for e-statements before gaining access to this page. By default, this page loads the first account that is listed in your profile. 1. From the online banking menu, choose Accounts > Statements. 2. Select the account you wish to view statements for from the Account drop-down list. 3. Select the Year and Cycle (statement period; usually a month). 4. Click View Statement. If you have the option to choose Image or PDF, make the selection that best applies to you: The PDF format offers more flexible printing options and may print more clearly. However, this option requires a PDF reader be installed on the local machine. The Image format is useful for quick viewing and does not require the Adobe PDF reader application be installed on your local machine
30 Chapter 2: Accounts Related Topics Once the image or PDF of the statement is displayed, you can save or print your statement using the menu in the PDF Viewer or using browser print controls. Delivery Preferences Frequently Asked Questions
31 Chapter 3: Transactions This chapter includes information on various personal transactions such as funds transfers and recurring transactions. Funds Transfer Funds Transfer 28 Create Recurring Transactions 30 Manage Recurring Transactions 32 Send Check 33 Submit Transaction 35 Transaction Authorization 36 Transaction Authorization - Secure Access Code Delivery 36 Transaction Authorization - Validation and ID Protection 37 Transaction Details 38 The Transfer Funds page enables you to quickly and easily transfer funds between two of your online banking accounts, assuming they are authorized for online funds transfer. You can make 1) a one-time immediate transfer, 2) a one-time future-dated transfer, or 3) a recurring (series) of transfers via this page. One-time Immediate Transfer - By selecting today s date as the Transfer Date, you can make a one-time transfer from one of your online accounts to another of your online accounts to be processed at the next available processing time. One-time Future-Dated Transfer - By selecting a date in the future as the Transfer Date, you can make a one-time transfer from one of your online accounts to another of your online accounts on the Transfer Date requested. Recurring Transfer - Make a recurring series of transfers based upon your selected criteria. See Creating Recurring Transactions. To make a funds transfer: 1. From the online banking menu, choose Transactions > Funds Transfer. The Transfer Funds page appears
32 Chapter 3: Transactions 2. Choose the From Account from which the funds will be withdrawn (debited). 3. Choose the To Account to which the funds will be deposited (credited). 4. Choose the Transfer Date you want the transfer to be made. If you choose a date in the future, the transaction will be stored for processing on the later date. 5. Choose an amount to be transferred. 6. Enter an optional Description or memo to help you in identifying this transaction later. 7. Click Submit. A confirmation window opens. 8. Click OK. You are directed to the Submit Transaction page. 9. Review your transaction and click Approve. A confirmation window appears. 10. Click OK. You are directed to the Online Activity page. The funds transfer appears in an Authorized status. Some To accounts support split principal and interest transfers. If supported, you can specify individual principal and interest amounts, the sum of which will override any value entered in the Amount field. When configured, you can bypass the transaction draft status and the Submit Transaction page when executing online funds transfers. This option will ensure that you do not inadvertently leave transactions incomplete. You will be directed to the Online Activity
33 Chapter 3: Transactions page immediately after clicking Submit. The record will display as an Authorized or Processed transaction depending on the processing date. If your configuration requires a SAC or token, that step will still apply. For recurring transfers, double-click the Enter Transfer Frequency bar or click the double box and select Recurring. Refer to Transactions > Recurring for assistance on setting up and managing recurring transactions. The following special characters are not allowed in the online banking input fields: Related Topics [ ] < > " " % ; ( ) & +? = / Create Recurring Transactions Online Activity Secure Messages Submit Transactions Frequently Asked Questions Create Recurring Transactions You have the ability to create a recurring transaction for some types of payments or transfers. A recurring transaction happens on a preset schedule that you determine. Each recurring instance of the transaction is scheduled when the previous instance of the transaction has been processed or completed and is displayed under the Accounts > Online Activity menu. You can review or delete the recurring transaction (i.e. all future instances of the transaction) under the Transactions > Recurring menu. On transactions that can be created as recurring, the Enter Payment (or Transfer) Frequency panel will appear on the
34 Chapter 3: Transactions page. To expand the panel, you can single-click on the Expand/Collapse icon on the right side of the panel, or double-click anywhere in the panel. To create a recurring transaction: 1. Select the Recurring radio button. The recurring parameters are now available for selection. 2. Select the recurring frequency. The choices are: Weekly Payment - Select this option if you want a transfer to occur one or more times a week, either every week or every X weeks. Weekly Example: You receive a direct deposit of your paycheck every other Friday and you want to transfer funds from checking account A to savings account B on Friday every 2 weeks. Monthly Payment - Select this option if you want a transfer to occur one or more times a month, either every month or every X months. When you select Monthly Transfers, you have a second Recur By selection for either Days of the Week or Calendar Days. Days of the Week Example: You have a payment that is due on the last Friday of every month which will end after 24 payments. Calendar Days Example: You receive a direct deposit of your paycheck on the 1st and 15th of every month, and you want to transfer funds from checking account A to savings account B on payday. If you pick a calendar day that extends beyond the number of days in a given month, that instance of the payment or transfer will always occur on the last day of the month. In the example above, although the payment day is the 31st, a February payment would occur on February 28th, and a June payment would occur on June 30th. 3. Select the Start Date This date will generally be set to the first occurrence of the payment or transfer, but is not required to be. For example, if you establish a monthly payment on the 1st and 15th of every month, and set the start date of the 10th of the month, the first payment would be processed on the 15th, as scheduled. 4. Select the End Date You can choose 1) No end date, 2) to end after a specified number of occurrences or, 3) to end on a specific date. 5. Click Submit. A confirmation dialog appears. 6. Click OK. You will be directed to the Submit Transaction page and given the opportunity to review your recurring transaction. From the Submit Transaction page, you can Draft (save for later), or Approve the transaction. You can also Send a Mobile Authorization request for approval
35 Chapter 3: Transactions Related Topics Funds Transfer 7. Review your recurring transaction and click Approve. A confirmation dialog appears. 8. Click OK. You are directed to the Manage Recurring Transactions page. The recurring transaction displays in an Authorized status. When configured, you can bypass the transaction draft status and the Submit Transaction page when executing online funds transfers. This option will ensure that you do not inadvertently leave transactions incomplete. You will be directed to the Manage Recurring Transactions page immediately after clicking Submit. The record will display as an Authorized or Processed transaction depending on the processing date. Manage Recurring Transactions Online Activity Frequently Asked Questions Manage Recurring Transactions The Manage Recurring Transactions page displays recurring payments or transfers that you have created. A recurring transaction happens on a preset schedule that you determine. You can review or delete individual occurrences of each recurring transaction, as they are scheduled, under the Accounts > Online Activity menu. To cancel a recurring transaction:
36 Chapter 3: Transactions Related Topics Online Activity 1. From the online banking menu, choose Transactions > Recurring. The Manage Recurring Transactions page appears. 2. Select the transaction you want to cancel by clicking on the transaction. 3. Click Cancel. A confirmation window opens. 4. Click OK. The transfer status is changed to Canceled. To view a recurring transaction: 1. Select the transaction you want to view by clicking on the transaction. 2. Click View (You can also double-click on the grid). The Transaction Details window appears listing all details of the transaction. 3. Click the Close button at the top right corner to close the window. Create Recurring Transactions Frequently Asked Questions Send Check The Send Check page enables you to quickly and easily send a paper check to a desired recipient. To send a check: 1. From the online banking menu, choose Transactions > Send Check. The Send Check page appears
37 Chapter 3: Transactions 2. From the drop-down list, choose the account from which the check will be drawn (debited). 3. Enter the desired amount. 4. Choose the process date you want the check to be drawn. If you choose a date in the future, the transaction will be stored for processing on the later date. 5. Enter an optional description to help you in later identifying this transaction. 6. If allowed, you may choose to send a certified check or cashier s check by selecting the Send Certified Check check box. 7. You may choose to send the check to your address on file by selecting the Send to Account Owner check box. If allowed, you may also manually enter your recipient s name and address. 8. Click Continue. A confirmation window appears. 9. Click OK. You are directed to the Submit Transaction page. 10. Click Approve. A confirmation window opens. 11. Click OK. You are directed to the Online Activity page. The transaction appears in an Authorized status
38 Chapter 3: Transactions Related Topics Frequently Asked Questions Submit Transaction You will be directed to the Submit Transaction page anytime you submit a transaction. This page gives you the ability to review the details of a transaction before approval. Depending on the type of transaction, there will be several lines of detail on the page. Your choices on this page are as follows: Approve Selecting Approve will send the transaction to us for processing. The transaction will be processed unless it is Canceled before our processing has been initiated. Depending on your rights and/or limits, the Approve button may be grayed out (i.e. not selectable). Draft Selecting Draft will keep the transaction in a drafted status and save the transaction for later approval by either the drafter, or another person in the company or household. Drafting a transaction DOES NOT send the transaction to us for processing. Cancel Selecting Cancel will void the drafted transaction and put it into a Canceled state in Transactions > Online Activity. The transaction would have to then be
39 Chapter 3: Transactions recreated. If you have returned to this page to cancel an approved transaction, selecting Cancel will attempt to cancel the transaction if processing of the transaction has not already been initiated. Send Mobile Authorization Alerts Clicking on Mobile Alerts will give you a list of eligible approvers to which you can send a Mobile Authorization Alert or request. See Preferences > Mobile for details on sending Mobile Authorization Alerts. Once you select one or more eligible approvers, your Approve or Draft options are grayed out, and the Send button is enabled, as you have elected to send the transaction to another party for approval. Clicking Send will send your Mobile Authorization Alert to the selected approvers. Related Topics Mobile Preferences Online Activity Frequently Asked Questions Transaction Authorization Transaction Authorization via Secure Access Code is a method of validating the user at the time of transaction approval. This feature provides an additional layer of security in the event the user s login ID and password are compromised. The validation occurs when the user enters the Secure Access Code that has been provided by the delivery channel of their choice. Each Secure Access Code is valid for use one-time and expires if not utilized in the designated timeframe. The Financial Institution determines which transaction types, and amount limits for monetary transactions, will require this method of validation. Transaction Authorization - Secure Access Code Delivery For additional security measures, you may be required to enter a one-time use code for specific high-risk transactions. When you initiate a transaction that requires a secure access code (SAC), our system will present you with your provided Secure Delivery contact information. When you select an or phone number, we will deliver a SAC to your account, phone (via a telephone call), or SMS Text
40 Chapter 3: Transactions Upon receipt of your secure access code, enter it in the field provided to complete the transaction. Transaction Authorization - Validation and ID Protection VIP credentials provide an extra layer of security when authorizing certain transactions. A credential is the device that generates security codes and is sometimes referred to as a token. Credentials can be a physical device or downloadable software. A security code is a six-digit, one-time password used when conducting certain transactions. If your login ID and password were compromised, requiring a VIP generated security code would help prevent fraudulent activity. If you are prompted to provide a security code when authorizing a transaction, enter the six-digit code and click Send
41 Chapter 3: Transactions If you receive an error message after entering a security code, please make sure that you have entered the security code correctly. Another reason may be that a new security code had been generated while you were entering an old security code. You can generate a new security code by pressing the button on your credential or wait until a new security code is generated automatically and enter it. Transaction Details This window gives you the ability to review the details of a transaction from the Online Activity page. Depending on the type of transaction, there will be several lines of detail on the Transaction Details page. You can do the following from the Transaction Details toolbar: Approve Click Approve to send the transaction to us for processing. The transaction will be processed unless it is canceled before our processing has been initiated
42 Chapter 3: Transactions Related Topics Online Activity Depending on the status of the transaction and your rights and/or limits, the Approve button may be disabled (i.e. not selectable). Cancel Click Cancel to void a drafted transaction and put it into a canceled state in Online Activity if processing of the transaction has not already been initiated. Canceled transactions cannot be restored. Copy Click Copy to duplicate this transaction. This is useful when you need to replicate a transaction or make minor changes to your existing transactions. Mask Accounts and Routing Numbers Click the Mask Accounts and Routing Numbers button to mask the recipient's account and routing numbers. You can click on it again to view the sensitive information. Print Click Print to print the details of the selected transaction
43 Chapter 4: Services This chapter includes information on secure messages, address changes, check reorders, stop payments and other services. Secure Messages Secure Messages 40 Address Change 43 Stop Payment 45 Check Reorder 46 Other Services 48 You can send secure messages to and receive secure messages from our financial institution via the online banking system (Services > Messages). In fact, it is one of the most secure ways you can communicate with us. From this page, you can: Create new messages Read selected messages Reply to messages Set messages to never expire Delete messages Sort and group messages To create a new message: 1. From the online banking menu, choose Services > Messages. The Secure Mailbox page appears
44 Chapter 4: Services 2. From the Secure Message toolbar, click New. The message window appears. Please make sure pop-ups are allowed from our site to use this feature. 3. Select a destination from the To drop-down list to route the message to the most appropriate location. 4. Enter a subject for the message. 5. In some cases, you may be able to attach certain file types to your message to send to us. Click Choose File to select the file you wish to send. 6. Compose your message and click Send. The transport of your message is SSL encrypted and is never sent through public, unsecured communication channels. To read a message: 1. Select a message you want to read and click the Read Message toolbar button (or double-click on the message). 2. The message will display in a separate window from which you are able to reply, delete, print, or set to never expire
45 Chapter 4: Services To reply to a message: 1. Select a message to which you want to reply and click the Reply toolbar button (or double-click on the message). 2. The message will display in a separate window from which you are able to reply to the message. To set a message to never expire: 1. Select a message you want to keep and click the Set Message to Never Expire toolbar button (or double-click on the message). A confirmation window opens. 2. Click OK. The date no longer appears in the Expires On column. Your message will be kept until you delete it. To delete a message: 1. Select a message you wish to delete and click the Delete Message toolbar button (or double-click on the message). A confirmation window opens. 2. Click OK. The message is removed from the grid and is permanently deleted
46 Chapter 4: Services Related Topics 3. You may select multiple messages at once by holding down the Ctrl key and clicking desired messages. When multiple messages are highlighted, you can then click the Delete Message toolbar button to delete multiple messages. To group messages: 1. On the Secure Mailbox toolbar, click the Group By drop-down arrow. The following options display: None Account Overview Sender Subject Received 2. Choose an option. The grid is grouped according to the selection. Frequently Asked Questions Address Change The Address Change page allows you to send us a secure request to change your address for one or more of your accounts. To request a change of address: 1. From the online banking menu, choose Services > Address Change. The Change of Address Request page appears
47 Chapter 4: Services 2. Enter your updated information that will apply to all accounts you want to change. 3. Choose the accounts to be updated or click Select All. 4. Click Submit. A confirmation window appears. 5. Click OK. You are directed to the Submit Transaction page where you will be given the opportunity to preview your submitted changes, then draft (save for later) or approve the Change of Address. 6. Click Approve. A confirmation window appears. 7. Click OK. You are directed to the Online Activity page. A check box at the bottom of the Submit Transaction page allows the user to make another transaction if they desire to do so. If this check box is selected, the system returns to the Address Change page; if this check box is not selected, the system goes to Online Activity. Related Topics Frequently Asked Questions
48 Chapter 4: Services Stop Payment Use the Make a Stop Payment page to place an online stop payment request on a single check or a consecutive series of checks. An online request to stop payment on a check or series of checks does not guarantee that the check will be stopped, as the item may have already been processed and posted to your account. To request a stop payment on a single check: 1. From the online banking menu, choose Services > Stop Payment. The Make a Stop Payment page appears. 2. Choose For a Single Check and enter the following information: Account From the drop-down list, select the account against which the check was drawn. Comments Provide us any information on why you are requesting the stop payment be made. Number The number of the specific check to be stopped. Payee To whom the check was written. Amount The amount of the check. Date Written The date the check was written. 3. Click Submit. A confirmation window appears. 4. Click OK. You are directed to the Submit Transaction page where you will be given the opportunity to preview your submitted changes, then draft (save for later) or approve the stop payment
49 Chapter 4: Services 5. Click Approve. A confirmation window appears. 6. Click OK. You are directed to the Online Activity page. A check box at the bottom of the Submit Transaction page allows the user to make another transaction if they desire to do so. If this box is checked, the system returns to the Make a Stop Payment page if this box is not checked the system goes to Online Activity. Related Topics Making stop payments across a range of checks is only advised in extreme cases (stolen check book, etc.), as individual stop payment service fees apply to each check included in the request. To request a stop payment on a range of consecutive checks: 1. From the online banking menu, choose Services > Stop Payment. The Make a Stop Payment page appears. 2. Choose For Multiple Checks and enter the following information: Account From the drop-down list, select the account against which the check was drawn. Comments Provide us any information on why you are requesting the stop payment be made. Start Number The first check in the range you are requesting for stop payment. Start Date The date the first check in the range was written. End Number The last check in the range you are requesting for stop payment. End Date The date the last check in the range was written. 3. Click Submit. A confirmation window appears. 4. Click OK. You are directed to the Submit Transaction page where you will be given the opportunity to preview your submitted changes, then draft (save for later) or approve the stop payment. 5. Click Approve. A confirmation window appears. 6. Click OK. You are directed to the Online Activity page. Frequently Asked Questions Check Reorder The Check Reorder page makes it quick and easy to securely reorder checks for an account. Each order submitted is for only one account and multiple account orders must be
50 Chapter 4: Services submitted separately. Additionally, this page cannot be used for first-time check orders or to change the type or style of your checks from previous orders. Financial Institutions may have a direct link to a check vendor on this page. The following steps are generalized settings that send the request to the financial institution and their staff initiates the check reorder with their check vendor. To reorder checks: 1. From the online banking menu, choose Services > Check Reorder. The Reorder Checks page appears. 2. Choose an Account from the drop-down list. 3. Enter the Starting Check Number. 4. Enter the name and Address as it should be printed on the new checks. 5. Click Continue. A confirmation window appears. 6. Click OK. You are directed to the Submit Transaction page where you will be given the opportunity to preview your submitted changes, then draft (save for later) or approve the Change of Address. 7. Click Approve. A confirmation window appears. 8. Click OK. You are directed to the Online Activity page. A check box at the bottom of the Submit Transaction page allows the user to make another transaction if they desire to do so. If this check box is selected,
51 Chapter 4: Services Related Topics Frequently Asked Questions Other Services the system returns to the Reorder Checks page; if this check box is not selected, the system goes to Online Activity. The Other Services page allows us to support other requests that are not part of the visible online banking menu. To make a service request: 1. From the online banking menu, choose Services > Other Services. The Other Services page appears. 2. Select the service request you would like to make from the list by: -or- Double-clicking on the service request. Single-clicking on the request and clicking the View button at the bottom of the list. 3. Complete the information on the page displayed. 4. Click Submit to make the request. As we may add new services to this page at any time, please check this page when you have need for a service that is not visible from the standard menu
52 Chapter 5: Preferences This chapter includes information on setting and managing account, security and delivery preferences. It also includes help for setting up mobile services and preferences. Account Preferences 49 Alert Preferences 51 Security Preferences 54 User Preferences 57 Mobile Preferences 58 Delivery Preferences 62 Custom Settings 64 Account Preferences The Account Preferences page allows you to customize the way your accounts and account information are presented. On this page you can: Change the default account display order - Smaller order numbers will appear in lists before larger numbers. When accounts are grouped as on the Account Overview page, your selected order will be honored within the group. Enter a nickname for each of your accounts - Your nickname will be used in all areas of online banking. Account numbers in online banking are masked for the security of your financial information; however, if you need to reference account numbers often, you may choose to enter the full account number as your nickname, or part of your nickname. Change the default history amount - Enter the default amount of history presented on the Account History page for each individual account. This reduces page display times for accounts with larger amounts of history. For example, you may want to see the last 50 items for your checking account, but the last 365 days for a loan account. It is possible to enter a default history amount that is greater than the history available for the account. In that case, we will display all available history for the account. The oldest history transaction available will also be displayed at the bottom of the Account History page. Set text banking account preferences - From the Text Account grid in Account Preferences, you can enable and nickname accounts, as well as set the display order for
53 Chapter 5: Preferences text banking. You must enroll in text banking via Mobile Preferences in order to view the Text Account grid. To set account preferences: 1. From the online banking menu, choose Preferences > Account. The Account Preferences page appears. 2. Enter the display order for each applicable account. 3. Enter a display name (nickname) for each applicable account. Including the last four digits of the account number in the nickname may be helpful for future reference 4. Enter the number (#) of history items or days to display. 5. From the Type drop-down list, choose Items or Days. 6. Click Submit. A confirmation window opens. 7. Click OK. A success message appears in green at the top of the Account Overview page: You have successfully changed your account preferences. To set text banking account preferences: 1. From the online banking menu, choose Preferences > Account. The Account Preferences page appears. 2. Click Text Accounts. The Text Accounts grid appears
54 Chapter 5: Preferences 3. Select check boxes to enable accounts. 4. Enter the display order for each applicable account. 5. Enter a display name (nickname) for each applicable account. The display names for text banking accounts are limited to 4 characters. Related Topics Account History Account Overview Mobile Preferences Alert Preferences 6. Click Submit. A confirmation window opens. 7. Click OK. A success message appears in green at the top of the Account Overview page: You have successfully changed your account preferences. The Alerts page is used to set up notifications that let you know when certain events happen. There are five types of alerts: Account Alert - Account Alerts are account-based alerts that trigger based on changes to your account details. Date Alert - Date Alerts are date-based alerts that offer a convenient reminder of important dates or events. History Alert - History Alerts are processed transaction alerts that trigger based on historical transaction details. Insufficient Funds Alert - Insufficient Funds Alerts are triggered when there are insufficient funds in the account on which the check is drawn
55 Chapter 5: Preferences Transaction Alert - Transaction Alerts are transaction-based alerts that trigger based on the type of online transactions. The Account criterion will not be selectable when creating an ACH Pass-Thru transaction alert as there is no account associated with this transaction type. Alerts can be delivered to you in the following ways: Secure Message Notification An alert will always be delivered to your secure mailbox under the Services > Messages menu. In the case that you fail to receive an , or miss a notification phone call, you can always confirm and review your alerts in your secure mailbox. Notification An notification will be sent when your alert triggers. Phone Notification - You can receive a phone call from our voice banking system when your alert triggers. If you choose to receive a phone call, you should enter the desired time you want to receive the call any day the alert triggers. Text Message Notification (if applicable) A text message will be sent to your mobile device. Depending on your mobile plan, you may be charged for text messages. Adding New Alerts To create a new alert: 1. From the online banking menu, choose Preferences > Alerts. The Alerts page appears. 2. Click Add Alert and select an alert type. The Alert window appears
56 Chapter 5: Preferences 3. Select the appropriate alert criteria including the notification frequency. If you choose to be notified only on the first occurrence, the alert will become inactive after the first trigger. 4. Select your notification preference. If you choose to be notified via phone, text, or , there will be a secure message sent to your secure online mailbox. 5. Click OK. The window closes and the alert displays on the Alerts page.. Editing Alerts To edit an existing account alert: 1. From the Alerts page, select the alert you want to edit and click the Edit Alert toolbar button or double-click on the grid. The Edit Alert window appears. 2. Edit the parameters of the alert and click OK. The window closes. To disable the alert, clear the Enable this Alert check box which will render the alert inactive without deleting the alert. The alert will still display on the Alerts page, but with an Inactive status. Deleting Alerts To delete an existing account alert:
57 Chapter 5: Preferences 1. From the Alerts page, select an alert. 2. Click the Delete Alert X toolbar button. A confirmation window appears. 3. Click OK. The window closes and the alert is removed from the page. Date Alerts To create a date alert: 1. On the Alerts toolbar, choose Add Alert > New Date Alert. 2. Select the month and day you want to be alerted. 3. Select a category from the drop-down list. 4. Add an optional note this can be used to better describe the alert if the category is insufficient. 5. Select the Notification Frequency. 6. Select the Notification Preferences. 7. Click OK. The window closes and the alert displays on the Alerts page. Date alerts are edited and deleted the same way as account alerts. Related Topics Security Preferences Secure Mailbox Frequently Asked Questions Security Preferences The Security Preferences page lets you change your preferences related to accessing our online banking services. These preferences include: Changing your password Changing your login ID Adding a phishing phrase Adding and updating secure delivery information Creating a challenge code Setting up security alerts Available options may vary based on your configuration. To make changes, choose Preferences > Security from the online banking menu and click on the tab for the preference you want to change
58 Chapter 5: Preferences Changing your Password To change your password: 1. Click the Password tab. 2. Enter your old password. 3. Enter and confirm (re-enter) your new password. Your password must conform to the password requirements displayed on the right side of the page. 4. Click Submit Password Change. Your new Password will be immediately effective for all future logins to online banking
59 Chapter 5: Preferences Changing your Login ID To change your login ID (optional feature): 1. Click the Login tab. 2. Enter your desired login ID. Your login ID must be unique across all users of our online services and conform to the login ID requirements displayed on the right side of the page. 3. Click Submit Login ID Change. Your new login ID will be immediately effective for all future logins to online banking. Managing Your Phishing Phrase You can add a phishing phrase that protects you from potential phishing attempts. Your unique phishing phrase will be displayed over the online banking login to ensure that you are on our website, and not a fake site. To add or change your phishing phrase: 1. Click the Phishing Phrase tab. 2. In the My Phrase field, enter a unique, personal phrase that you will recognize. 3. Click Submit My Phrase. The next time you visit the login page, you will see the Anti-phishing box. Click the box to reveal the Login ID and Password fields. Setting up your Security Alerts Security Alerts allow you to set up additional notifications for your added safety and security: 1. Click the Alerts tab. 2. Enter your preferred and/or phone contact information. SMS Text messaging may also be an option. 3. Choose the security events for which you wish to be notified. 4. Click Submit Alerts Changes. Managing Your Secure Delivery Information
60 Chapter 5: Preferences When you are required to securely register your computer or you forget your password and request a new, temporary password, our system will present you with your provided Secure Delivery contact information. When you select an or phone number, we will deliver a secure access code to your account or phone (via a telephone call). The Secure Delivery tab is where to manage your preferred delivery contact information and can be edited only when you are strongly authenticated. To add a delivery contact: 1. Click the Secure Delivery tab. 2. Click Add Delivery Contact and select one of the following: New Address New Phone Number New SMS Text Number 3. Enter the contact information and click OK. The delivery contact is added to the grid. You can also edit and delete delivery contacts by clicking their respective buttons on the Secure delivery toolbar. Related Topics Creating Your Challenge Code If you have rights to this feature, you may create a challenge code here. The challenge code can be used, in addition to the correct entry of the user ID and password, if you are unable to receive a secure access code by phone or . Once it is created, you may choose to enter this code instead of receiving a secure access code through the standard authentication process. For your security, you will not be able to register your computer when logging in with the challenge code. Frequently Asked Questions User Preferences The User Preferences page displays your user profile as well as some preferences that are specific to your use of our online banking services on your computer. Your user profile is the primary contact information we keep on file for your online banking services, and should be kept up-to-date. You can update your profile as often as necessary. To update your user profile:
61 Chapter 5: Preferences 1. From the online banking menu, choose Preferences > User. The User Preferences page appears. 2. Change the necessary fields in the Online Profile section. 3. Change the necessary fields in the Online Contact Information section. 4. Click Submit. A confirmation window appears. 5. Click OK. You directed to the Account Overview page. This page will automatically update your online banking information only. To request that the financial institution change your Address of Account (this would be the address where your statement and notifications are sent) please go to Services > Address Change. Related Topics Change of Address Request Frequently Asked Questions Mobile Preferences The Mobile Preferences page allows you to establish your preferences for accessing and using our online banking services on your mobile device. This may include setting up your mobile authorization preferences and enrolling for mobile and text banking access
62 Chapter 5: Preferences Mobile Enrollment You enroll to use our mobile banking services by clicking on the Mobile Enrollment tab and selecting the check box to enable mobile banking access. This will allow you to use your existing online banking user ID and password on our mobile site. As a convenience, you can also have our mobile web address sent to an client on your mobile phone by entering your address and clicking Send. This will allow you to cut and paste the address from your client into your mobile browser. To enroll in mobile banking: 1. From the online banking menu, choose Preferences > Mobile. The Mobile Preferences page appears. 2. Select the Yes, enable my user ID and Password for use on my mobile device check box. 3. Verify the Mobile Access URL is displayed correctly by copying and pasting it into a new browser tab. 4. Enter an address and click Send. An is sent with mobile URL. Authorizing Transfers Over Mobile Devices We may require you to enter your Mobile Authorization Code (MAC) to complete and authorize some transactions over your mobile device. If you want to be able to transfer funds over a mobile device, you should establish your MAC from the Mobile Authorizations tab. This code may also be used to approve payments that others may request you to authorize over your phone, once you set up your mobile authorization preferences. Mobile Authorization Preferences Mobile authorization lets you manage your online banking payments and transfers on-thego using your mobile phone. Once you establish your mobile authorization settings, you will be added to a list of eligible approvers when another user in your company or household wants to send you an authorization request. Once you establish your MAC, enter your preferred phone and delivery preferences, and choose the transactions types for which you agree to be an eligible approver. This option is useful when other users in your company or household are not eligible approvers for a particular transaction type. Mobile authorization workflow is as follows: A user executes a payment, and from the Submit Transaction page, sends a mobile authorization request to one or more eligible approvers. All approvers are displayed
63 Chapter 5: Preferences However, only those that are eligible to receive the mobile authorization request would be selectable. To receive the authorization request, the following must be true: The person executing or drafting the payment must be in the same company or household as the requested approver(s). The approver(s) must have the rights and limits to approve the payment. The approver(s) have already established the mobile authorization preferences and set a MAC. Clicking Send will 1) draft the payment and 2) send the mobile authorization request to all checked approvers and notification targets. Receiving Approval Notification s The drafter can optionally request a notification if the payment is approved by one of the eligible approvers by entering an address. Sending Delayed Requests The time next to each phone number allows the drafter to schedule a time that the mobile authorization will be sent. If the time is left at the default value of 6:00 AM, the request will be sent immediately when the Send button is clicked. One or more eligible approvers will receive the mobile authorization request by phone or . If the notification target is by , the approver must log into online banking and go to Accounts > Online Activity to approve the payment. If the request is sent to eligible approvers by phone, the approver can review the transaction details and approve the payment by following the directions and entering the MAC. If multiple eligible approvers are sent the request, only the first to successfully enter his or her MAC will approve the payment. Others that receive the call will get a message indicating that the payment has already been approved upon successful entry of their MAC. Upon approval by an eligible approver, the status of the payment in Accounts > Online Activity will immediately update from Pending Approval to Authorized. Additionally, the drafter will receive the optional approval notification, if requested. A Mobile Authorization Code should be kept absolutely private and never shared. Text Banking Enrollment
64 Chapter 5: Preferences Text banking requires that the user register for the service in online banking. From the Text Banking tab in Mobile Preferences, you can select the option to enroll in text banking, register a cell phone number, and agree to the terms of service. To enroll in text banking: 1. From the online banking menu, choose Preferences > Mobile. The Mobile Preferences page appears. The Mobile Enrollment tab appears by default. 2. Choose the Text Banking tab. 3. Select Yes, enable my accounts for use on my text device. 4. Enter a number for a text enabled mobile device in the SMS Text Number field. 5. Select the check box to agree to terms of service and click Submit. A text message is sent to the mobile device welcoming you to text banking. The following message also displays on the Mobile Preferences page: You have successfully updated your mobile settings. Upon initial enrollment, you will be redirected to the Account Preferences page where can enable, order, and nickname your accounts for use with text banking. Text Banking Commands Text banking can be used to quickly access: Balances History Financial institution information (such as website, phone number, etc.) Funds Transfers Signatures (or any other text such as phone numbers) appended to text messages may cause errors in processing. It is recommended that you disable your automatic signature (or any appended text) when sending text banking commands. Send text commands to (BANKME). The following commands are available: Text Command BAL or BAL <account nickname> HIST <account nickname> XFER <from account nickname> <to account nickname> <amount> Action Receive account balance (If no account nickname is included, the balances of all enabled accounts will be listed) Receive account history Transfer funds between accounts
65 Chapter 5: Preferences Text Command LIST HELP STOP Related Topics Online Activity Frequently Asked Questions Action Receive a list of available text commands Receive a list of contact points for information on text banking (for example, your website or phone number) Stop all text messages to the mobile device (for text banking and SMS alerts/notifications) Delivery Preferences The Delivery Preferences page allows you to enroll for electronic statement delivery and set your delivery preferences. To establish your statement delivery preferences: 1. From the online banking menu, choose Preferences > Delivery. The Delivery Preferences page appears
66 Chapter 5: Preferences 2. Choose your preferred statement delivery method (Electronic Statement/Statement by Mail) for each of your online-enabled accounts from the drop-down list. If you do not make a selection for EVERY account, you will get an error message stating You have not made a selection for one or more of your accounts. You must select a statement delivery preference for each account. 3. Enter a Primary and Alternate address for each account. 4. Read the Statement Delivery Agreement and select the check box to indicate you agree
67 Chapter 5: Preferences Related Topics Statements to the terms and conditions. 5. Click Submit. Your electronic statements are available upon request under the Accounts > Statement menu. Frequently Asked Questions Custom Settings Custom settings allow you to customize your online banking experience. Currently, the Custom Settings menu allows you to change the theme for your online banking. Themes are templates (aka skins) that alter the way your online banking elements appear (such as colors, text, and images) but do not limit or affect your access to your accounts and banking features. When you change your theme and click Submit, the selected theme immediately appears in your browser. When configured, language themes will also be accessible from the Theme menu on the Custom Settings page. To configure your theme: 1. From the online banking menu, choose Preferences > Custom Settings. The Custom Settings page appears. 2. Select an available option from the Theme drop-down list and click Submit. The new theme immediately appears
CoreFirst Bank & Trust s Online Banking Retail User s Guide Version 3.0
 CoreFirst Bank & Trust s Online Banking Retail User s Guide Version 3.0 CoreFirst Bank & Trust User Guide 1 OVERVIEW General Navigation Information: Supports backward and forward browser navigation Print
CoreFirst Bank & Trust s Online Banking Retail User s Guide Version 3.0 CoreFirst Bank & Trust User Guide 1 OVERVIEW General Navigation Information: Supports backward and forward browser navigation Print
peoplesbancorp.com 800.374.6123 Option 6 Business Online Banking User Guide
 peoplesbancorp.com 800.374.6123 Option 6 Business Online Banking User Guide BUSINESS ONLINE BANKING USER GUIDEQuickBooks Windows 2009-2011 OVERVIEW The information in this User Guide will concentrate on
peoplesbancorp.com 800.374.6123 Option 6 Business Online Banking User Guide BUSINESS ONLINE BANKING USER GUIDEQuickBooks Windows 2009-2011 OVERVIEW The information in this User Guide will concentrate on
User Guide for Consumers & Business Clients
 Online Banking from Capital City Bank User Guide for Consumers & Business Clients Revised February 2015 www.ccbg.com/upgrade Contents Overview... 4 Exploring the Home Page... 5 Menu... 6 Accounts... 7
Online Banking from Capital City Bank User Guide for Consumers & Business Clients Revised February 2015 www.ccbg.com/upgrade Contents Overview... 4 Exploring the Home Page... 5 Menu... 6 Accounts... 7
First Security Bank. Retail User Guide. First Security Bank - Retail User Guide
 First Security Bank Retail User Guide Rev: 09/23/2015 UUX Support Overview About the Unified User Experience (UUX) Hardware and software requirements Exploring the Accounts page Accounts The Menu The Sidebar
First Security Bank Retail User Guide Rev: 09/23/2015 UUX Support Overview About the Unified User Experience (UUX) Hardware and software requirements Exploring the Accounts page Accounts The Menu The Sidebar
Basic Online Banking. User s Guide. Version 3.0
 Basic Online Banking User s Guide Version 3.0 OVERVIEW General Navigation Information: Supports backward and forward browser navigation Print and Help buttons are available from most pages Single-clicking
Basic Online Banking User s Guide Version 3.0 OVERVIEW General Navigation Information: Supports backward and forward browser navigation Print and Help buttons are available from most pages Single-clicking
First Financial Bank Online Banking Quick Reference. February, 2013
 February, 2013 PURPOSE... 2 SUPPORT... 2 ACCESSING ONLINE BANKING... 2 Getting to the Online Banking Site... 2 Requesting Enrollment in Online Banking... 2 Logging in for the First Time... 2 Registering
February, 2013 PURPOSE... 2 SUPPORT... 2 ACCESSING ONLINE BANKING... 2 Getting to the Online Banking Site... 2 Requesting Enrollment in Online Banking... 2 Logging in for the First Time... 2 Registering
Mane-Link Online Banking. First-Time User Logon
 Mane-Link Online Banking First-Time User Logon 1 ank.com Table of Contents Overview... 3 Mane-Link Online Banking... 4 First-Time User Logon... 4 Secure Access Code... 4 Online Banking Agreement... 5 Creating
Mane-Link Online Banking First-Time User Logon 1 ank.com Table of Contents Overview... 3 Mane-Link Online Banking... 4 First-Time User Logon... 4 Secure Access Code... 4 Online Banking Agreement... 5 Creating
Business Manager Company Administrator s Guide Peoples Bank Customer Support 800.584.8859
 Peoples Bank Business Manager Company Administrator s Guide Peoples Bank Customer Support 800.584.8859 Revised 08/2012 Table of Contents About Business Manager... 4 Overview... 4 Access Business Manager...
Peoples Bank Business Manager Company Administrator s Guide Peoples Bank Customer Support 800.584.8859 Revised 08/2012 Table of Contents About Business Manager... 4 Overview... 4 Access Business Manager...
Frequently Asked Questions
 Frequently Asked Questions We ve compiled a short list of frequently asked questions that will help the transition to new Homebanking easier for members. This list highlights some of the most common questions,
Frequently Asked Questions We ve compiled a short list of frequently asked questions that will help the transition to new Homebanking easier for members. This list highlights some of the most common questions,
Online Banking User Guide
 TABLE OF CONTENTS TABLE OF CONTENTS... 1 INTRODUCTION... 4 QUICK REFERENCE... 4 LOG ON... 4 SECURITY PROFILE... 4 ENTITLEMENTS... 4 LOG ON... 5 ENTER YOUR USERNAME... 5 REVIEW SECURE IMAGE AND PHRASE,
TABLE OF CONTENTS TABLE OF CONTENTS... 1 INTRODUCTION... 4 QUICK REFERENCE... 4 LOG ON... 4 SECURITY PROFILE... 4 ENTITLEMENTS... 4 LOG ON... 5 ENTER YOUR USERNAME... 5 REVIEW SECURE IMAGE AND PHRASE,
Resource Online User Guide JUNE 2013
 Resource Online User Guide JUNE 2013 CHASE PAYMENTECH SOLUTIONS MAKES NO WARRANTY OF ANY KIND, EITHER EXPRESSED OR IMPLIED, WITH REGARD TO THIS MATERIAL, INCLUDING, BUT NOT LIMITED TO, THE IMPLIED WARRANTIES
Resource Online User Guide JUNE 2013 CHASE PAYMENTECH SOLUTIONS MAKES NO WARRANTY OF ANY KIND, EITHER EXPRESSED OR IMPLIED, WITH REGARD TO THIS MATERIAL, INCLUDING, BUT NOT LIMITED TO, THE IMPLIED WARRANTIES
Business Online. Quick Reference Guide
 Business Online Quick Reference Guide . All rights reserved. This work is confidential and its use is strictly limited. Use is permitted only in accordance with the terms of the agreement under which it
Business Online Quick Reference Guide . All rights reserved. This work is confidential and its use is strictly limited. Use is permitted only in accordance with the terms of the agreement under which it
Internet Banking Basics. Online Banking Basics. Welcome
 Online Banking Basics Welcome Internet Banking Basics Welcome to online banking, Please take a moment to acquaint yourself with this online help system. General topics are presented below as jump links
Online Banking Basics Welcome Internet Banking Basics Welcome to online banking, Please take a moment to acquaint yourself with this online help system. General topics are presented below as jump links
Business Online Banking & Bill Pay Guide to Getting Started
 Business Online Banking & Bill Pay Guide to Getting Started What s Inside Contents Security at Vectra Bank... 4 Getting Started Online... 5 Welcome to Vectra Bank Business Online Banking. Whether you re
Business Online Banking & Bill Pay Guide to Getting Started What s Inside Contents Security at Vectra Bank... 4 Getting Started Online... 5 Welcome to Vectra Bank Business Online Banking. Whether you re
Online Banking & Bill Pay. Quick Start Guide. Step-by-step instructions PLUS easy-to-read screen shots and helpful tips.
 Online Banking & Bill Pay Quick Start Guide Step-by-step instructions PLUS easy-to-read screen shots and helpful tips. Welcome -- Online System Security Welcome to Online Banking and Bill Pay! Whether
Online Banking & Bill Pay Quick Start Guide Step-by-step instructions PLUS easy-to-read screen shots and helpful tips. Welcome -- Online System Security Welcome to Online Banking and Bill Pay! Whether
Basic ebusiness Banking User Guide
 Basic ebusiness Banking User Guide 1 Welcome: Welcome to Chemical Bank s ebusiness Banking system. With ebusiness Banking, you can access your accounts 24-hours a day, seven days a week; anywhere an Internet
Basic ebusiness Banking User Guide 1 Welcome: Welcome to Chemical Bank s ebusiness Banking system. With ebusiness Banking, you can access your accounts 24-hours a day, seven days a week; anywhere an Internet
What s Inside. Welcome to Busey ebank
 What s Inside Security............................ Getting Started...................... 5 Account Access...................... 6 Account Detail...................... 7 Transfer Funds......................
What s Inside Security............................ Getting Started...................... 5 Account Access...................... 6 Account Detail...................... 7 Transfer Funds......................
Baylor Secure Messaging. For Non-Baylor Users
 Baylor Secure Messaging For Non-Baylor Users TABLE OF CONTENTS SECTION ONE: GETTING STARTED...4 Receiving a Secure Message for the First Time...4 Password Configuration...5 Logging into Baylor Secure Messaging...7
Baylor Secure Messaging For Non-Baylor Users TABLE OF CONTENTS SECTION ONE: GETTING STARTED...4 Receiving a Secure Message for the First Time...4 Password Configuration...5 Logging into Baylor Secure Messaging...7
Personal Online Banking & Bill Pay. Guide to Getting Started
 Personal Online Banking & Bill Pay Guide to Getting Started What s Inside Contents Security at Vectra Bank... 4 Getting Started Online... 5 Welcome to Vectra Bank Online Banking. Whether you re at home,
Personal Online Banking & Bill Pay Guide to Getting Started What s Inside Contents Security at Vectra Bank... 4 Getting Started Online... 5 Welcome to Vectra Bank Online Banking. Whether you re at home,
Published by Murphy & Company, Inc. 13610 Barrett Office Drive Suite 206 St. Louis, MO 63021 www.mcompany.com
 Published by Murphy & Company, Inc. 13610 Barrett Office Drive Suite 206 St. Louis, MO 63021 www.mcompany.com 2009-2013 Murphy & Company, Inc. Microsoft, Microsoft Money, Windows and Internet Explorer
Published by Murphy & Company, Inc. 13610 Barrett Office Drive Suite 206 St. Louis, MO 63021 www.mcompany.com 2009-2013 Murphy & Company, Inc. Microsoft, Microsoft Money, Windows and Internet Explorer
Online Services User Guide
 Online Services User Guide Welcome to online banking! Whether you re online or using a mobile device, access your accounts whenever and wherever it s convenient for you. Log In: BankMidwest.com Online
Online Services User Guide Welcome to online banking! Whether you re online or using a mobile device, access your accounts whenever and wherever it s convenient for you. Log In: BankMidwest.com Online
A Quick and Easy Guide to Consumer Online Banking and Bill Pay
 upbnk.com Have a question? Contact us at 800.905.775. A Quick and Easy Guide to Consumer Online Banking and Bill Pay Welcome Published by Murphy & Company, Inc. 60 Barrett Office Drive Suite 06 St. Louis,
upbnk.com Have a question? Contact us at 800.905.775. A Quick and Easy Guide to Consumer Online Banking and Bill Pay Welcome Published by Murphy & Company, Inc. 60 Barrett Office Drive Suite 06 St. Louis,
ACHieve Access 4.3 User Guide for Corporate Customers
 ACHieve Access 4.3 User Guide for Corporate Customers January 2015 Citizens Bank 1 February 2015 Table of Contents SECTION 1: OVERVIEW... 4 Chapter 1: Introduction... 5 How to Use This Manual... 5 Overview
ACHieve Access 4.3 User Guide for Corporate Customers January 2015 Citizens Bank 1 February 2015 Table of Contents SECTION 1: OVERVIEW... 4 Chapter 1: Introduction... 5 How to Use This Manual... 5 Overview
A Quick and Easy Guide to Business Online Banking. By Paul A. Murphy
 A Quick and Easy Guide to Business Online Banking By Paul A. Murphy A Quick and Easy Guide to Business Online Banking Welcome Welcome! Whether you re at home, at work or on the road, we are here for you
A Quick and Easy Guide to Business Online Banking By Paul A. Murphy A Quick and Easy Guide to Business Online Banking Welcome Welcome! Whether you re at home, at work or on the road, we are here for you
Account Access User Guide
 Account Access User Guide Available within AgriPoint How to manage your accounts online, anytime, anywhere. Rev. 10/12/2015 This guide is designed to familiarize you with the features and options available
Account Access User Guide Available within AgriPoint How to manage your accounts online, anytime, anywhere. Rev. 10/12/2015 This guide is designed to familiarize you with the features and options available
The following information appears on the Home page for each account: Account information on the Home page
 "Viewing account details" on page 22 "Viewing transactions on the Account Details page" on page 25 Viewing accounts Viewing accounts The following information appears on the Home page for each account:
"Viewing account details" on page 22 "Viewing transactions on the Account Details page" on page 25 Viewing accounts Viewing accounts The following information appears on the Home page for each account:
Catch the Hometown Spirit
 Catch the Hometown Spirit A quick and easy guide to Business Online Banking By Paul A. Murphy, Author of Online Banking for Dummies Published by Murphy & Company, Inc. 60 Barrett Office Dr. St. Louis,
Catch the Hometown Spirit A quick and easy guide to Business Online Banking By Paul A. Murphy, Author of Online Banking for Dummies Published by Murphy & Company, Inc. 60 Barrett Office Dr. St. Louis,
Published by Murphy & Company, Inc. 13610 Barrett Office Drive Suite 206 St. Louis, MO 63021 www.mcompany.com
 Published by Murphy & Company, Inc. 13610 Barrett Office Drive Suite 206 St. Louis, MO 63021 www.mcompany.com 2009-2013 Murphy & Company, Inc. Microsoft, Microsoft Money, Windows and Internet Explorer
Published by Murphy & Company, Inc. 13610 Barrett Office Drive Suite 206 St. Louis, MO 63021 www.mcompany.com 2009-2013 Murphy & Company, Inc. Microsoft, Microsoft Money, Windows and Internet Explorer
Apple Bank Online Banking Guide
 Apple Bank Online Banking Guide 24/7 Banking Financial Management Funds Transfer Bill Payment Convenient, Easy to Use Secure Table of Contents Online Banking Overview - Convenient, Easy, Secure 1 Registration
Apple Bank Online Banking Guide 24/7 Banking Financial Management Funds Transfer Bill Payment Convenient, Easy to Use Secure Table of Contents Online Banking Overview - Convenient, Easy, Secure 1 Registration
Outlook Web Access (OWA) User Guide
 Outlook Web Access (OWA) User Guide September 2010 TABLE OF CONTENTS TABLE OF CONTENTS... 2 1.0 INTRODUCTION... 4 1.1 OUTLOOK WEB ACCESS SECURITY CONSIDERATIONS... 4 2.0 GETTING STARTED... 5 2.1 LOGGING
Outlook Web Access (OWA) User Guide September 2010 TABLE OF CONTENTS TABLE OF CONTENTS... 2 1.0 INTRODUCTION... 4 1.1 OUTLOOK WEB ACCESS SECURITY CONSIDERATIONS... 4 2.0 GETTING STARTED... 5 2.1 LOGGING
Personal Internet Online Banking Frequently Asked Questions
 Personal Internet Online Banking Frequently Asked Questions What is First National Bank s Internet Online Banking? With First National Bank s Online Banking, you can conduct through your personal computer
Personal Internet Online Banking Frequently Asked Questions What is First National Bank s Internet Online Banking? With First National Bank s Online Banking, you can conduct through your personal computer
Account Activity. Transfers/Bill Pay. Maintenance/Services. Business Entitlements. Business ACH Payments
 Online Banking Frequently Asked Questions What s changed? Account Activity Transfers/Bill Pay Maintenance/Services Business Entitlements 1 2 3..4..5 Business ACH Payments..6 We are excited to share our
Online Banking Frequently Asked Questions What s changed? Account Activity Transfers/Bill Pay Maintenance/Services Business Entitlements 1 2 3..4..5 Business ACH Payments..6 We are excited to share our
Getting Started. Getting Started with Time Warner Cable Business Class. Voice Manager. A Guide for Administrators and Users
 Getting Started Getting Started with Time Warner Cable Business Class Voice Manager A Guide for Administrators and Users Table of Contents Table of Contents... 2 How to Use This Guide... 3 Administrators...
Getting Started Getting Started with Time Warner Cable Business Class Voice Manager A Guide for Administrators and Users Table of Contents Table of Contents... 2 How to Use This Guide... 3 Administrators...
Account Activity. Transfers/Bill Pay. Maintenance/Services. Business Entitlements. Business ACH Payments
 Online Banking Frequently Asked Questions What s changed? Account Activity Transfers/Bill Pay 1 2 3 Maintenance/Services Business Entitlements Business ACH Payments..4..5..6 We are excited to share our
Online Banking Frequently Asked Questions What s changed? Account Activity Transfers/Bill Pay 1 2 3 Maintenance/Services Business Entitlements Business ACH Payments..4..5..6 We are excited to share our
Online Bill Payment & Presentment User Guide
 Table of Contents Alerts and Notifications... 4 Add an email Notification...4 Cancel an email Notification...5 Automatic Payments... 6 Add a Standard Automatic Payment Rule...6 Add an Automatic Payment
Table of Contents Alerts and Notifications... 4 Add an email Notification...4 Cancel an email Notification...5 Automatic Payments... 6 Add a Standard Automatic Payment Rule...6 Add an Automatic Payment
Secure Message Center User Guide
 Secure Message Center User Guide Using the Department of Banking Secure Email Message Center 2 Receiving and Replying to Messages 3 Initiating New Messages 7 Using the Address Book 9 Managing Your Account
Secure Message Center User Guide Using the Department of Banking Secure Email Message Center 2 Receiving and Replying to Messages 3 Initiating New Messages 7 Using the Address Book 9 Managing Your Account
DarwiNet Client Level
 DarwiNet Client Level Table Of Contents Welcome to the Help area for your online payroll system.... 1 Getting Started... 3 Welcome to the Help area for your online payroll system.... 3 Logging In... 4
DarwiNet Client Level Table Of Contents Welcome to the Help area for your online payroll system.... 1 Getting Started... 3 Welcome to the Help area for your online payroll system.... 3 Logging In... 4
U.S. Bank Secure Mail
 U.S. Bank Secure Mail @ Table of Contents Getting Started 3 Logging into Secure Mail 5 Opening Your Messages 7 Replying to a Message 8 Composing a New Message 8 1750-All Introduction: The use of email
U.S. Bank Secure Mail @ Table of Contents Getting Started 3 Logging into Secure Mail 5 Opening Your Messages 7 Replying to a Message 8 Composing a New Message 8 1750-All Introduction: The use of email
PowerSchool Parent Portal User Guide. PowerSchool 7.x Student Information System
 PowerSchool 7.x Student Information System Released December 2011 Document Owner: Documentation Services This edition applies to Release 7.1 of the [product name] software and to all subsequent releases
PowerSchool 7.x Student Information System Released December 2011 Document Owner: Documentation Services This edition applies to Release 7.1 of the [product name] software and to all subsequent releases
A QUICK AND EASY GUIDE TO ONLINE BANKING AND BILL PAY
 A QUICK AND EASY GUIDE TO ONLINE BANKING AND BILL PAY BY PAUL A. MURPHY, AUTHOR OF BANKING ONLINE FOR DUMMIES A Quick and Easy Guide to Online Banking and Bill Pay Disclaimer Concepts, strategies and procedures
A QUICK AND EASY GUIDE TO ONLINE BANKING AND BILL PAY BY PAUL A. MURPHY, AUTHOR OF BANKING ONLINE FOR DUMMIES A Quick and Easy Guide to Online Banking and Bill Pay Disclaimer Concepts, strategies and procedures
Online Banking Features
 Online Banking Features Additional information on Online Banking, Mobile Banking, Money Desktop, and Remote Check Deposit can be found at TampaBayFederal.com Accounts Summary The Accounts tab will show
Online Banking Features Additional information on Online Banking, Mobile Banking, Money Desktop, and Remote Check Deposit can be found at TampaBayFederal.com Accounts Summary The Accounts tab will show
Using Outlook WebAccess
 Using Outlook WebAccess Outlook Toolbars - Terminology Update all folders New Move/Copy Reply Forward Check for New Messages Help Show/Hide Folders Delete Reply to All Show/Hide Reading Pain Search Address
Using Outlook WebAccess Outlook Toolbars - Terminology Update all folders New Move/Copy Reply Forward Check for New Messages Help Show/Hide Folders Delete Reply to All Show/Hide Reading Pain Search Address
How do I contact someone if my question is not answered in this FAQ?
 Help Where may I find the answers to my Internet Banking questions? How do I contact someone if my question is not answered in this FAQ? Enrolling How do I enroll in Internet Banking? Logging In How do
Help Where may I find the answers to my Internet Banking questions? How do I contact someone if my question is not answered in this FAQ? Enrolling How do I enroll in Internet Banking? Logging In How do
Gate City Bank Online Business Banking i
 Gate City Bank Online Business Banking i Table Of Contents Table of Contents Online Business Banking... 5 Online Business Banking Overview... 5 Features and Services... 5 FREE* Online Business Banking...
Gate City Bank Online Business Banking i Table Of Contents Table of Contents Online Business Banking... 5 Online Business Banking Overview... 5 Features and Services... 5 FREE* Online Business Banking...
CentreSuite Expense Management Cardholder USER GUIDE
 CentreSuite Expense Management Cardholder USER GUIDE CentreSuite Expense Management Cardholder User Guide Table of Contents 3 First Time User Log On 6 Quick Links From Your Home Screen 7 Statements 9 Reviewing
CentreSuite Expense Management Cardholder USER GUIDE CentreSuite Expense Management Cardholder User Guide Table of Contents 3 First Time User Log On 6 Quick Links From Your Home Screen 7 Statements 9 Reviewing
Guide to BMO Harris Online Banking SM
 L O G G I N G I N Guide to BMO Harris Online Banking SM T A B L E O F C O N T E N T S Security & Bill Payment...4 Getting Started...5 Forgotten Password & User ID...6 BMO HARRIS ONLINE BANKING OVERVIEW...7
L O G G I N G I N Guide to BMO Harris Online Banking SM T A B L E O F C O N T E N T S Security & Bill Payment...4 Getting Started...5 Forgotten Password & User ID...6 BMO HARRIS ONLINE BANKING OVERVIEW...7
BIG LOTS VENDOR COMPLIANCE WEB PORTAL USER GUIDE - VENDOR 300 PHILLIPI RD. COLUMBUS, OH 43228
 BIG LOTS VENDOR COMPLIANCE WEB PORTAL USER GUIDE - VENDOR 300 PHILLIPI RD. COLUMBUS, OH 43228 Contents Getting Started...4 Tips for Using Actionable Intelligence... 4 Logging into Actionable Intelligence...
BIG LOTS VENDOR COMPLIANCE WEB PORTAL USER GUIDE - VENDOR 300 PHILLIPI RD. COLUMBUS, OH 43228 Contents Getting Started...4 Tips for Using Actionable Intelligence... 4 Logging into Actionable Intelligence...
Resolve Disputes User Guide
 Resolve Disputes User Guide Online Merchant Services Copyright Statement Copyright 2012 by American Express Travel Related Services Company, Inc. All rights reserved. No part of this document may be reproduced
Resolve Disputes User Guide Online Merchant Services Copyright Statement Copyright 2012 by American Express Travel Related Services Company, Inc. All rights reserved. No part of this document may be reproduced
A Quick Reference Guide to Online Banking & Bill Payment
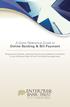 A Quick Reference Guide to Online Banking & Bill Payment Bringing new features, enhanced security and expanded functionality to your Enterprise Bank & Trust Online Banking experience. www.enterprisebank.com
A Quick Reference Guide to Online Banking & Bill Payment Bringing new features, enhanced security and expanded functionality to your Enterprise Bank & Trust Online Banking experience. www.enterprisebank.com
New Mexico Health Alert Network (HAN) NM HAN USER GUIDE NEW MEXICO DEPARTMENT OF HEALTH
 New Mexico Health Alert Network (HAN) NM HAN USER GUIDE NEW MEXICO DEPARTMENT OF HEALTH April 2015 (This page intentionally left blank.) Purpose The New Mexico Department of Health s Health Alert Network
New Mexico Health Alert Network (HAN) NM HAN USER GUIDE NEW MEXICO DEPARTMENT OF HEALTH April 2015 (This page intentionally left blank.) Purpose The New Mexico Department of Health s Health Alert Network
Stewart Secure Email User Guide. March 13, 2015
 Stewart Secure Email User Guide March 13, 2015 Table of Contents Introduction... 1 What is secure email?... 1 Why secure email?... 1 What is personal, non-public information?... 1 How is my data protected?...
Stewart Secure Email User Guide March 13, 2015 Table of Contents Introduction... 1 What is secure email?... 1 Why secure email?... 1 What is personal, non-public information?... 1 How is my data protected?...
Personal Internet Banking FAQs
 Enrollment How do I enroll for Consumer Internet Banking and are there any fees? - This service is free to all of our consumer customers. (Please note, internet service provider fees may apply.) Simply
Enrollment How do I enroll for Consumer Internet Banking and are there any fees? - This service is free to all of our consumer customers. (Please note, internet service provider fees may apply.) Simply
Microsoft Outlook 2003 Basic Guide
 Microsoft Outlook 2003 Basic Guide Table of Contents Introduction... 2 Getting Help... 2 Exploring Outlook... 3 Drop-Down Menus... 3 Navigation Pane... 4 Folder Pane... 7 Reading Pane... 7 Toolbars...
Microsoft Outlook 2003 Basic Guide Table of Contents Introduction... 2 Getting Help... 2 Exploring Outlook... 3 Drop-Down Menus... 3 Navigation Pane... 4 Folder Pane... 7 Reading Pane... 7 Toolbars...
How To Use A Credit Union Online Banking On A Credit Card (For A Creditcard)
 Federally Insured by NCUA A Quick and Easy Guide to Online Banking & Bill Pay III Welcome A Quick and Easy Guide to A+ Online Banking Welcome! Whether you re at home, at work or on the road, we are here
Federally Insured by NCUA A Quick and Easy Guide to Online Banking & Bill Pay III Welcome A Quick and Easy Guide to A+ Online Banking Welcome! Whether you re at home, at work or on the road, we are here
Transitioning from TurningPoint 5 to TurningPoint Cloud - LMS 1
 Transitioning from TurningPoint 5 to TurningPoint Cloud - LMS 1 A Turning Account is a unique identifier that is used to tie together all software accounts and response devices. A Turning Account is required
Transitioning from TurningPoint 5 to TurningPoint Cloud - LMS 1 A Turning Account is a unique identifier that is used to tie together all software accounts and response devices. A Turning Account is required
NETWORK PRINT MONITOR User Guide
 NETWORK PRINT MONITOR User Guide Legal Notes Unauthorized reproduction of all or part of this guide is prohibited. The information in this guide is subject to change without notice. We cannot be held liable
NETWORK PRINT MONITOR User Guide Legal Notes Unauthorized reproduction of all or part of this guide is prohibited. The information in this guide is subject to change without notice. We cannot be held liable
Online Banking & Bill Payment
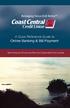 Welcome A Quick and Easy Guide to Online Banking & Bill Payment Welcome to Coast Central Online. Whether you re at home, at work or on the road, Coast Central Credit Union is here for you 24 hours a day,
Welcome A Quick and Easy Guide to Online Banking & Bill Payment Welcome to Coast Central Online. Whether you re at home, at work or on the road, Coast Central Credit Union is here for you 24 hours a day,
Online Banking Guide. Your guide to safely. and securely managing. your accounts online.
 Online Banking Guide Your guide to safely and securely managing your accounts online. Table of contents LOGGING INTO ONLINE BANKING... Page 2 YOUR PASSWORD... Page 3 SETTING UP YOUR SECURITY IMAGE, PHRASE
Online Banking Guide Your guide to safely and securely managing your accounts online. Table of contents LOGGING INTO ONLINE BANKING... Page 2 YOUR PASSWORD... Page 3 SETTING UP YOUR SECURITY IMAGE, PHRASE
Quickstart Guide. Pro Online. Suite
 Quickstart Guide Pro Online Suite Welcome to Midland States Bank Pro Online Suite. Let s get started. You will access your Midland Pro Online account through www.midlandsb.com. Hover your mouse over Sign
Quickstart Guide Pro Online Suite Welcome to Midland States Bank Pro Online Suite. Let s get started. You will access your Midland Pro Online account through www.midlandsb.com. Hover your mouse over Sign
Online Banking User Guide
 Online Banking User Guide Page 1 of 14 Set Up and Access to Online Banking How do I set up Online Banking? To enroll in Online Banking, complete the following: 1. Go to https://www.cobnks.com. 2. Under
Online Banking User Guide Page 1 of 14 Set Up and Access to Online Banking How do I set up Online Banking? To enroll in Online Banking, complete the following: 1. Go to https://www.cobnks.com. 2. Under
Internet Banking User Guide
 Internet Banking User Guide Jack Henry & Associates, Inc. 2011.11 Contents Login... 1 Login Screen... 1 Password Change... 2 Watermark Selection... 2 Multi-Factor Authentication Security Question Selection...
Internet Banking User Guide Jack Henry & Associates, Inc. 2011.11 Contents Login... 1 Login Screen... 1 Password Change... 2 Watermark Selection... 2 Multi-Factor Authentication Security Question Selection...
Online Banking Overview
 Personal Online Banking Guide Online Banking Overview Online Banking provides a safe, fast and easy way to manage your finances on your terms. You can take care of all your banking needs from home, work
Personal Online Banking Guide Online Banking Overview Online Banking provides a safe, fast and easy way to manage your finances on your terms. You can take care of all your banking needs from home, work
Published by Murphy & Company, Inc. 13610 Barrett Office Dr Suite 206 St. Louis, MO 63012 www.mcompany.com
 Published by Murphy & Company, Inc. 60 Barrett Office Dr Suite 06 St. Louis, MO 60 www.mcompany.com 007-05 Murphy & Company, Inc. Microsoft, Windows, Excel, and Internet Explorer are registered trademarks
Published by Murphy & Company, Inc. 60 Barrett Office Dr Suite 06 St. Louis, MO 60 www.mcompany.com 007-05 Murphy & Company, Inc. Microsoft, Windows, Excel, and Internet Explorer are registered trademarks
Common Questions about NetTeller Internet Banking
 Common Questions about NetTeller Internet Banking 1. What is NetTeller Online Banking? NetTeller Online Banking allows our customers a secure and convenient access to their accounts using the Internet
Common Questions about NetTeller Internet Banking 1. What is NetTeller Online Banking? NetTeller Online Banking allows our customers a secure and convenient access to their accounts using the Internet
Online Banking. Customer Information
 Online Banking Customer Information PRIVACY & SECURITY FOR YOUR NETTELLER ACCOUNT Protect Your NetTeller Online Banking Account Information While Farmers Bank & Trust works to protect your banking privacy,
Online Banking Customer Information PRIVACY & SECURITY FOR YOUR NETTELLER ACCOUNT Protect Your NetTeller Online Banking Account Information While Farmers Bank & Trust works to protect your banking privacy,
A Quick and Easy Guide to PERSONAL ONLINE BANKING
 A Quick and Easy Guide to PERSONAL ONLINE BANKING WELCOME Whether you re at home, at work or on the road, BancFirst is available 4 hours a day, 7 days a week with Personal Online Banking. These services
A Quick and Easy Guide to PERSONAL ONLINE BANKING WELCOME Whether you re at home, at work or on the road, BancFirst is available 4 hours a day, 7 days a week with Personal Online Banking. These services
Training Manual. Version 6
 Training Manual TABLE OF CONTENTS A. E-MAIL... 4 A.1 INBOX... 8 A.1.1 Create New Message... 8 A.1.1.1 Add Attachments to an E-mail Message... 11 A.1.1.2 Insert Picture into an E-mail Message... 12 A.1.1.3
Training Manual TABLE OF CONTENTS A. E-MAIL... 4 A.1 INBOX... 8 A.1.1 Create New Message... 8 A.1.1.1 Add Attachments to an E-mail Message... 11 A.1.1.2 Insert Picture into an E-mail Message... 12 A.1.1.3
Premium ebusiness Banking User Guide
 Premium ebusiness Banking User Guide Welcome: Welcome to Chemical Bank s ebusiness Banking system. With ebusiness Banking, you can access your accounts 24-hours a day, seven days a week; anywhere an Internet
Premium ebusiness Banking User Guide Welcome: Welcome to Chemical Bank s ebusiness Banking system. With ebusiness Banking, you can access your accounts 24-hours a day, seven days a week; anywhere an Internet
Table of Contents. Welcome... 2. Login... 3. Password Assistance... 4. Self Registration... 5. Secure Mail... 7. Compose... 8. Drafts...
 Table of Contents Welcome... 2 Login... 3 Password Assistance... 4 Self Registration... 5 Secure Mail... 7 Compose... 8 Drafts... 10 Outbox... 11 Sent Items... 12 View Package Details... 12 File Manager...
Table of Contents Welcome... 2 Login... 3 Password Assistance... 4 Self Registration... 5 Secure Mail... 7 Compose... 8 Drafts... 10 Outbox... 11 Sent Items... 12 View Package Details... 12 File Manager...
Getting Started. Business Link. User Name Rules. Hardware/Software Requirements. Password Rules
 Getting Started User Name Rules All user names must: Be unique. Be between six and 40 characters in length. Notes: It is recommended that user names consist only of alphanumeric characters (A-Z, 0-9).
Getting Started User Name Rules All user names must: Be unique. Be between six and 40 characters in length. Notes: It is recommended that user names consist only of alphanumeric characters (A-Z, 0-9).
BCSD WebMail Documentation
 BCSD WebMail Documentation Outlook Web Access is available to all BCSD account holders! Outlook Web Access provides Webbased access to your e-mail, your calendar, your contacts, and the global address
BCSD WebMail Documentation Outlook Web Access is available to all BCSD account holders! Outlook Web Access provides Webbased access to your e-mail, your calendar, your contacts, and the global address
INVESTOR360º CLIENT USER GUIDE
 INVESTOR360º CLIENT USER GUIDE TABLE OF CONTENTS 1. About Investor360 3 1.1 What does Investor360 provide? 3 1.2 Security 3 2. Logging in to Investor360 4 3. Welcome to Investor360 7 4. Navigating in Investor360
INVESTOR360º CLIENT USER GUIDE TABLE OF CONTENTS 1. About Investor360 3 1.1 What does Investor360 provide? 3 1.2 Security 3 2. Logging in to Investor360 4 3. Welcome to Investor360 7 4. Navigating in Investor360
Business Online Banking Quick Users Guide
 Business Online Banking Quick Users Guide Business Online Banking Quick Users Guide Table of Contents Overview 2 First Time Login 2 Security 4 Contact Points 4 Registering your Browser / Computer 5 Adding,
Business Online Banking Quick Users Guide Business Online Banking Quick Users Guide Table of Contents Overview 2 First Time Login 2 Security 4 Contact Points 4 Registering your Browser / Computer 5 Adding,
DIRECTV Rio Track 2 Dispatch 3 rd Party QA Truck Roll Activities Instructor Guide
 Rio Track 2 Dispatch 3 rd Party QA Truck Roll Activities Table of Contents Introduction...1 Course Outline...2 Siebel (Rio) Benefits...3 Getting Started...4 Logging Onto the etrust Identity Manager...5
Rio Track 2 Dispatch 3 rd Party QA Truck Roll Activities Table of Contents Introduction...1 Course Outline...2 Siebel (Rio) Benefits...3 Getting Started...4 Logging Onto the etrust Identity Manager...5
Cathay Business Online Banking
 Cathay Business Online Banking A QUICK GUIDE TO CATHAY BUSINESS ONLINE BANKING R6119 CATHAY 8_5x11 Cover V2.indd 1 6/11/13 5:50 PM Welcome Welcome to Cathay Business Online Banking (formerly known as Cathay
Cathay Business Online Banking A QUICK GUIDE TO CATHAY BUSINESS ONLINE BANKING R6119 CATHAY 8_5x11 Cover V2.indd 1 6/11/13 5:50 PM Welcome Welcome to Cathay Business Online Banking (formerly known as Cathay
Customer Service 1-800-711-BANK (2265) Weekdays: 7:00 a.m. - 10:00 p.m. Weekends: 8:00 a.m. - 6:00 p.m. cbc@fcbanking.com. Online Banking Guide
 Customer Service 1-800-711-BANK (2265) Weekdays: 7:00 a.m. - 10:00 p.m. Weekends: 8:00 a.m. - 6:00 p.m. cbc@fcbanking.com Online Banking Guide Table of Contents Welcome 2 First-Time Users Navigate Online
Customer Service 1-800-711-BANK (2265) Weekdays: 7:00 a.m. - 10:00 p.m. Weekends: 8:00 a.m. - 6:00 p.m. cbc@fcbanking.com Online Banking Guide Table of Contents Welcome 2 First-Time Users Navigate Online
Cash Management 5.0 User Guide
 Cash Management 5.0 User Guide Accessing Cash Management Online Banking Access Cash Management using www.busey.com as you always have. 1. Enter your company ID as assigned by your financial institution
Cash Management 5.0 User Guide Accessing Cash Management Online Banking Access Cash Management using www.busey.com as you always have. 1. Enter your company ID as assigned by your financial institution
Webmail Instruction Guide
 Webmail Instruction Guide This document is setup to guide your through the use of the many features of our Webmail system. You may either visit www.safeaccess.com or webmail.safeaccess.com to login with
Webmail Instruction Guide This document is setup to guide your through the use of the many features of our Webmail system. You may either visit www.safeaccess.com or webmail.safeaccess.com to login with
The LSUHSC N.O. Email Archive
 The LSUHSC N.O. Email Archive Introduction The LSUHSC N.O. email archive permanently retains a copy of all email items sent and received by LSUHSC N.O. Academic email users. Email items will be accessible
The LSUHSC N.O. Email Archive Introduction The LSUHSC N.O. email archive permanently retains a copy of all email items sent and received by LSUHSC N.O. Academic email users. Email items will be accessible
Hamline University Administrative Computing Page 1
 User Guide Banner Handout: BUSINESS OBJECTS ENTERPRISE (InfoView) Document: boxi31sp3-infoview.docx Created: 5/11/2011 1:24 PM by Chris Berry; Last Modified: 8/31/2011 1:53 PM Purpose:... 2 Introduction:...
User Guide Banner Handout: BUSINESS OBJECTS ENTERPRISE (InfoView) Document: boxi31sp3-infoview.docx Created: 5/11/2011 1:24 PM by Chris Berry; Last Modified: 8/31/2011 1:53 PM Purpose:... 2 Introduction:...
FedConnect. Ready, Set, Go! Now includes highlights of FedConnect 2! Version 2
 FedConnect Ready, Set, Go! Now includes highlights of FedConnect 2! Version 2 New Features in FedConnect 2... 3 Using FedConnect Registering... 4 Signing In... 9 Navigating FedConnect... 12 Searching Public
FedConnect Ready, Set, Go! Now includes highlights of FedConnect 2! Version 2 New Features in FedConnect 2... 3 Using FedConnect Registering... 4 Signing In... 9 Navigating FedConnect... 12 Searching Public
NextGen Patient Portal User Guide. Version 5.7
 NextGen Patient Portal User Guide Version 5.7 Copyright 1994-2012 NextGen Healthcare Information Systems, Inc. All Rights Reserved. NextGen, NextPen and NextGen Financial Insight are either registered
NextGen Patient Portal User Guide Version 5.7 Copyright 1994-2012 NextGen Healthcare Information Systems, Inc. All Rights Reserved. NextGen, NextPen and NextGen Financial Insight are either registered
MyTax Illinois Help. General use information... 5. Access and logon information... 12
 MyTax Illinois Help General use information... 5 Install Adobe Reader... 5 Enable Pop-ups in My Browser... 5 Determine Your Current Browser... 6 Change Browser Font Size... 6 Browsers that You Can Use...
MyTax Illinois Help General use information... 5 Install Adobe Reader... 5 Enable Pop-ups in My Browser... 5 Determine Your Current Browser... 6 Change Browser Font Size... 6 Browsers that You Can Use...
PaymentNet Federal Card Solutions Cardholder FAQs
 PaymentNet Federal Card Solutions It s easy to find the answers to your questions about PaymentNet! June 2014 Frequently Asked Questions First Time Login How do I obtain my login information?... 2 How
PaymentNet Federal Card Solutions It s easy to find the answers to your questions about PaymentNet! June 2014 Frequently Asked Questions First Time Login How do I obtain my login information?... 2 How
Module One: Getting Started... 6. Opening Outlook... 6. Setting Up Outlook for the First Time... 7. Understanding the Interface...
 2 CONTENTS Module One: Getting Started... 6 Opening Outlook... 6 Setting Up Outlook for the First Time... 7 Understanding the Interface...12 Using Backstage View...14 Viewing Your Inbox...15 Closing Outlook...17
2 CONTENTS Module One: Getting Started... 6 Opening Outlook... 6 Setting Up Outlook for the First Time... 7 Understanding the Interface...12 Using Backstage View...14 Viewing Your Inbox...15 Closing Outlook...17
Published by Murphy & Company, Inc. 13610 Barrett Office Dr. St. Louis, MO 63021 www.mcompany.com
 Published by Murphy & Company, Inc. 13610 Barrett Office Dr. St. Louis, MO 63021 www.mcompany.com 2009-2014 Murphy & Company, Inc. Microsoft, Microsoft Money, Windows and Internet Explorer are registered
Published by Murphy & Company, Inc. 13610 Barrett Office Dr. St. Louis, MO 63021 www.mcompany.com 2009-2014 Murphy & Company, Inc. Microsoft, Microsoft Money, Windows and Internet Explorer are registered
Online Banking & Bill Pay. Quick Start G uide. Step-by-step, how-to instructions plus easy-to-read screen shots and help information
 Online Banking & Bill Pay Quick Start G uide Step-by-step, how-to instructions plus easy-to-read screen shots and help information Welcome -- Online System Security Welcome to Online Banking and Bill Pay!
Online Banking & Bill Pay Quick Start G uide Step-by-step, how-to instructions plus easy-to-read screen shots and help information Welcome -- Online System Security Welcome to Online Banking and Bill Pay!
Microsoft Outlook 2013 -And- Outlook Web App (OWA) Using Office 365
 1 C H A P T E R Microsoft Outlook 2013 -And- Outlook Web App (OWA) Using Office 365 1 MICROSOFT OUTLOOK 2013 AND OUTLOOK WEB ACCESS (OWA) Table of Contents Chapter 1: Signing Into the Microsoft Email System...
1 C H A P T E R Microsoft Outlook 2013 -And- Outlook Web App (OWA) Using Office 365 1 MICROSOFT OUTLOOK 2013 AND OUTLOOK WEB ACCESS (OWA) Table of Contents Chapter 1: Signing Into the Microsoft Email System...
Strategic Asset Tracking System User Guide
 Strategic Asset Tracking System User Guide Contents 1 Overview 2 Web Application 2.1 Logging In 2.2 Navigation 2.3 Assets 2.3.1 Favorites 2.3.3 Purchasing 2.3.4 User Fields 2.3.5 History 2.3.6 Import Data
Strategic Asset Tracking System User Guide Contents 1 Overview 2 Web Application 2.1 Logging In 2.2 Navigation 2.3 Assets 2.3.1 Favorites 2.3.3 Purchasing 2.3.4 User Fields 2.3.5 History 2.3.6 Import Data
NextGen Patient Portal User Guide. Version 5.8
 NextGen Patient Portal User Guide Version 5.8 Copyright 1994-2013 NextGen Healthcare Information Systems, LLC. All Rights Reserved. NextGen and NextPen are registered trademarks of QSI Management, LLC,
NextGen Patient Portal User Guide Version 5.8 Copyright 1994-2013 NextGen Healthcare Information Systems, LLC. All Rights Reserved. NextGen and NextPen are registered trademarks of QSI Management, LLC,
Outlook. Getting Started Outlook vs. Outlook Express Setting up a profile Outlook Today screen Navigation Pane
 Outlook Getting Started Outlook vs. Outlook Express Setting up a profile Outlook Today screen Navigation Pane Composing & Sending Email Reading & Sending Mail Messages Set message options Organizing Items
Outlook Getting Started Outlook vs. Outlook Express Setting up a profile Outlook Today screen Navigation Pane Composing & Sending Email Reading & Sending Mail Messages Set message options Organizing Items
Vodafone Email Plus. User Guide for Windows Mobile
 Vodafone Email Plus User Guide for Windows Mobile 1 Table of Contents 1 INTRODUCTION... 4 2 INSTALLING VODAFONE EMAIL PLUS... 4 2.1 SETUP BY USING THE VODAFONE EMAIL PLUS ICON...5 2.2 SETUP BY DOWNLOADING
Vodafone Email Plus User Guide for Windows Mobile 1 Table of Contents 1 INTRODUCTION... 4 2 INSTALLING VODAFONE EMAIL PLUS... 4 2.1 SETUP BY USING THE VODAFONE EMAIL PLUS ICON...5 2.2 SETUP BY DOWNLOADING
Decision Support AITS University Administration. Web Intelligence Rich Client 4.1 User Guide
 Decision Support AITS University Administration Web Intelligence Rich Client 4.1 User Guide 2 P age Web Intelligence 4.1 User Guide Web Intelligence 4.1 User Guide Contents Getting Started in Web Intelligence
Decision Support AITS University Administration Web Intelligence Rich Client 4.1 User Guide 2 P age Web Intelligence 4.1 User Guide Web Intelligence 4.1 User Guide Contents Getting Started in Web Intelligence
PDMP User s Guide. Oregon Health Authority Prescription Drug Monitoring Program
 Oregon Health Authority Prescription Drug Monitoring Program December 2015 Contents Contents 1 Document Overview... 1 Purpose and Contents... 1 RxSentry Update... 1 2 System Overview... 3 About the RxSentry
Oregon Health Authority Prescription Drug Monitoring Program December 2015 Contents Contents 1 Document Overview... 1 Purpose and Contents... 1 RxSentry Update... 1 2 System Overview... 3 About the RxSentry
Member FAQ. General Information: Security:
 General Information: Security: Why did you change Robins Federal Online Banking? Great question! We listened to an overwhelming response from you, our members that we needed to make these changes. We are
General Information: Security: Why did you change Robins Federal Online Banking? Great question! We listened to an overwhelming response from you, our members that we needed to make these changes. We are
Online and Mobile Banking User Guide and FAQs
 Online and Mobile Banking User Guide and FAQs First Time Online Banking Enrollment... 1 Enhanced Multi-Factor Authentication emfa... 2 Browser Compatibility... 8 edocuments... 9 Summary/Home... 9 Alerts...12
Online and Mobile Banking User Guide and FAQs First Time Online Banking Enrollment... 1 Enhanced Multi-Factor Authentication emfa... 2 Browser Compatibility... 8 edocuments... 9 Summary/Home... 9 Alerts...12
TheFinancialEdge. Records Guide for Accounts Payable
 TheFinancialEdge Records Guide for Accounts Payable 101212 2012 Blackbaud, Inc. This publication, or any part thereof, may not be reproduced or transmitted in any form or by any means, electronic, or mechanical,
TheFinancialEdge Records Guide for Accounts Payable 101212 2012 Blackbaud, Inc. This publication, or any part thereof, may not be reproduced or transmitted in any form or by any means, electronic, or mechanical,
Mobile Banking web user guide
 Mobile Banking web user guide psbt.com 888.868.3858 Table of Contents Mobile Banking Web User Guide Enrolling through Mobile Device... pg 3 4 login Screen... pg 5 Locations...pg 6 iphone & Android App
Mobile Banking web user guide psbt.com 888.868.3858 Table of Contents Mobile Banking Web User Guide Enrolling through Mobile Device... pg 3 4 login Screen... pg 5 Locations...pg 6 iphone & Android App
Web Intelligence User Guide
 Web Intelligence User Guide Office of Financial Management - Enterprise Reporting Services 4/11/2011 Table of Contents Chapter 1 - Overview... 1 Purpose... 1 Chapter 2 Logon Procedure... 3 Web Intelligence
Web Intelligence User Guide Office of Financial Management - Enterprise Reporting Services 4/11/2011 Table of Contents Chapter 1 - Overview... 1 Purpose... 1 Chapter 2 Logon Procedure... 3 Web Intelligence
Now it's time for you to realize the benefits of banking on your own terms. You're about to discover a world of financial power at your fingertips.
 Welcome to Unity Bank's On-line Banking. At the touch of a button, you get full access to your account information. You can transfer funds between accounts, perform account inquiries, download into personal
Welcome to Unity Bank's On-line Banking. At the touch of a button, you get full access to your account information. You can transfer funds between accounts, perform account inquiries, download into personal
