User Guide for Consumers & Business Clients
|
|
|
- Allan Parks
- 8 years ago
- Views:
Transcription
1 Online Banking from Capital City Bank User Guide for Consumers & Business Clients Revised February
2 Contents Overview... 4 Exploring the Home Page... 5 Menu... 6 Accounts... 7 Sidebar... 7 Online Banking Hardware and Software Requirements... 7 Getting Started... 8 Installing the CCBMobile Banking App... 8 Accessing the Online Banking Site... 9 Logging In... 9 Logging In for the First Time... 9 Logging In after the First Time...10 Logging Off Voluntary Log Off Involuntary Log Off after Session Timeout Resetting a Password...12 Viewing Accounts and Transactions...12 Viewing Account Details...12 Viewing Online or Mobile Banking Transactions in the Activity Center...14 Sorting Transactions...15 Searching Transactions...15 Exporting Transaction Records...15 Viewing and Printing Images Associated with a Transaction...16 Paying Bills...16 Managing Bill Pay Accounts and Payees...17 Searching for a Bill Payment...18 Canceling a Bill Payment...18 Managing Transactions...19 Using Transfers...19 Transferring Funds...19 Viewing Transfers Canceling a Transfer Adding External Accounts for Bank-to-Bank Transfers...21 Verifying an External Account for Bank-to-Bank Transfers Depositing a Check Viewing Check Deposits Viewing Online and Mobile Banking Transactions in the Activity Center Sorting Transactions in the Activity Center Canceling Pending Transactions Copying a Transaction Sending a Message about a Transaction Online Banking User Guide page 2
3 Managing Messages and Alerts Managing Secure Messages in the Message Center Creating a Secure Message Reading a Secure Message Replying to a Secure Message Deleting Secure Message Threads Managing Alerts Creating an Alert Editing Alerts Enabling and Disabling Alerts Deleting an Alert Configuring Security Alerts Finding an Office or ATM...31 Configuring Settings Requesting an Address Change Configuring Account Preferences Changing Your Security Preferences Changing your Password Changing your Username Configuring Secure Access Code Delivery Contacts Configuring Text Banking Configuring Account Preferences for Text Banking Using Text Banking Updating Text Banking Preferences Configuring E-Document Delivery Settings Staying Secure Password Tips and Recommendations Verifying Your Identity with Secure Access Codes Registering a Browser or Device Online Banking User Guide page 3
4 OVERVIEW Online Banking from Capital City Bank offers a modern design with all-in-one online and mobile access that s faster and easier to use than ever before. Enjoy the consistent look and feel of the account-management experience on your desktop, tablet or smartphone. Pay your bills faster, easily search your personal data or find a nearby ATM while you re out and about, deposit checks on-the-go and much more with our online banking experience designed with you in mind. This consistent user experience in online banking and the mobile banking app allows your service to adjust to the unique needs of each device, including screen size and other hardware differences. For example, on tablets and smartphones the Menu is hidden by default. When you need it, you tap or swipe to display it. When you make a change on one device, it is reflected on another. If you update a setting in online banking, the same setting takes effect in the mobile banking app the next time you log in. When you set up a transaction on one device, you can review it on another. For the best account-management experience on Apple or Android devices, use our free CCBMobile banking app. On a desktop or another device, use online banking in a browser that supports HTML5. Not sure what browser you have? Click here or visit to check. (You are leaving the Capital City Bank website for a third-party web tool to help you determine your current operating system. This site is independent and not maintained by Capital City Bank, therefore we cannot guarantee accuracy of the information contained therein.) Online Banking User Guide Page 4
5 For a brief explanation of the most common tasks in our online banking service and CCBMobile app, refer to our Getting Started Guide available at ccbg.com/upgrade. Exploring the Home Page When you log in, the Home appears and includes the following information or actions: Menu (see 1 in the example below) Account Overview with the names and balances of each of your accounts (see 2 in the example below) Sidebar with quick links to common transactions and Mobile Deposit history search (see 3 in the example below) Your last login date and time A summary graph of the balances in your accounts System notifications for online banking or the mobile banking app To return to the Home page from any other page, click or tap Home on the Menu. The following examples demonstrate the appearance of the Home page on a desktop computer, tablet and smartphone. The numbers correspond to the list above: Desktop Tablet Smartphone Online Banking User Guide page 5
6 Menu Use the options in the Menu to change settings, manage secure messages, review or search online transactions, pay bills, locate offices and ATMs, enroll in e-statements, update your account contact information and more. The following items appear in the Menu: Menu Item Home Explanation Review account summaries in the Home page Chat Start a chat session with a banker in our Client Service Center Activity Center Access the Activity Center to view transactions initiated through online banking and the CCBMobile banking app Transfers Transfer funds, make client-to-client transfers, or add and verify external accounts for bank-to-bank transfers (fees may apply) Bill Pay Pay bills through quick actions or access our full Bill Pay site Locations Find offices and ATMs with our interactive map Message Center Receive and send secure messages Services View e-documents, manage debit cards, and update contact information Help Access web-based help documentation Settings Nickname and order accounts, edit online banking profile, configure alerts and enroll in text banking and e-documents Log Off Securely log off online banking (recommended over clicking X to close your browser) When accessing online banking via a desktop or laptop computer, the Menu is always available to the left of the screen. On a tablet or a smartphone, the Menu does not always appear. Tap the Menu button at the top left corner or swipe from the left edge of the screen to show it. Tap the Menu button again or swipe to the left edge of the screen to hide it. Online Banking User Guide page 6
7 Accounts On the Home page, the Accounts area lists every account connected to your online banking service that has history you can view. Accounts are groups by account type unless you change the order in Settings > Account Preferences. For each account, you will see the account name, all or part of the account number and the balance. If you configure nicknames for accounts in the Settings > Account Preferences, the nicknames appear as the account names. You can drill down into any account to see account details and up to 100 items per page of the most recent transactions in the account. Sidebar The Sidebar appears on the right side of the screen and includes the following: Quick Action links to make Transfers and Enroll in Bill Pay Mobile Deposit History Search Other information from Capital City Bank On a tablet or a smartphone, the Sidebar does not always appear. To view the Sidebar in the CCBMobile app, tap Sidebar on any page or swipe from the right edge of the screen. To hide the Sidebar in the mobile banking app, tap Sidebar again or swipe to the right edge of the screen. Online Banking Hardware and Software Requirements In order to use online and mobile banking, your device must meet specific minimum hardware and software requirements. The computer you use to access online banking should meet the following minimum requirements: Computer Processor and Storage: Standard PC or Mac with at least 1GHz processor and 1GB of RAM Browser: Latest internet browser version for improved security and greater anti-virus and spyware protections. Supported browsers are Microsoft Internet Explorer, Google Chrome, Safari and Mozilla Firefox. See below for more information. Operating System: Microsoft Windows 7/8/Vista SP2 or Mac OS X (Note: Windows XP is no longer compatible with the latest version of Internet Explorer. If you do not intend to update your operating system from Windows XP, then we advise downloading Google Chrome.) Internet Connection: Cable, DSL or ISDN internet connection needed (dial-up and satellite service will not provide an optimal online banking experience). Click here to determine what operating system and internet browser you are using. (Note: This is a third-party web tool to help you determine your current operating system.) You may also determine your operating system by viewing your computer s system properties/preferences, and view your browser version by opening your browser and selecting from the menu the About Internet Explorer or similar option. Online Banking User Guide page 7
8 The mobile device(s) you use to access online or mobile banking should meet the following minimum requirements: Operating System: ios version 5.0 or later or Android version 2.3 or later (Note: Currently, Windows Phone,Blackberry and Kindle Fire operating systems are not compatible with our upgraded mobile banking app). Camera: To utilize mobile deposit functionality, your mobile device must have a camera with more than 1.9 megapixels. Having a current browser installed also is a key component to keeping your online banking experience and financial information safe and secure. No matter what browser you use, make sure you have the latest version installed. Visit your preferred internet browser provider s website to download the most recent version: Browsers for Microsoft operating systems: Microsoft Internet Explorer Mozilla Firefox Google Chrome Note: Our online banking system is not compatible with Safari for Microsoft Windows because Apple has discontinued development of security patches for Windows. Browsers for Mac operating systems: Microsoft Internet Explorer Mozilla Firefox Google Chrome If you attempt to log in without the recommended browser, online banking may direct you to either a version of online banking that is compatible with your browser or to a website to download a new browser version. GETTING STARTED To begin using online banking from Capital City Bank, you must have enrolled in the service via our website ( or with your banker in one of our offices. Once you are assigned a Username, access online banking from our homepage at or via our CCBMobile banking app on your Apple or Android device. Installing the CCBMobile Banking App While you may access online banking from your mobile browser, you will have a better mobile banking experience and, in most cases, be able to make mobile check deposits with our CCBMobile app for your Apple (ios) or Android tablet or smartphone. Download the free mobile banking app from the Apple App Store or the Google Play Store. Messaging and data rates may apply and are the responsibility of the user. Mobile Deposit access is subject to approval. Online Banking User Guide page 8
9 To help protect the security of your financial information, you should only download and install the mobile banking app directly from the Apple App Store or the Google Play Store. In the store, verify that Capital City Bank is listed as the seller of the app, and not a third party. You should also verify that our name is spelled correctly. Accessing the Online Banking Site Use a web browser to connect to the online banking site on a desktop computer or other device with an HTML5 compliant browser. Visit and look for online banking log in section. Enter your Capital City Bank online banking Username, click or tap LOG IN, and then follow the prompts to enter your password. For the best experience with online banking on an Apple (ios) or Android tablet or smartphone, use the CCBMobile app. Consider enabling pop-ups in your browser for the online banking site. Certain features are shown in separate windows in your browser and may not appear if you block pop-up windows. Logging In When you log in to online banking or the mobile banking app, you will enter a Username and password when prompted. If you enter an incorrect password too many times, we automatically block your account for the security of your financial information. If your account is blocked, contact our Client Service Center to unblock your account. See the Contact Us page at for ways to contact our Client Service Center and the hours of service. Logging in for the First Time Visit to log in from your desktop or mobile browser, or open the CCBMobile app. You will need your existing Capital City Bank online banking Username and security token (if applicable). The login process varies slightly depending on whether you are a consumer, business or Treasury Management client. For all clients, the first time you log in you must verify your identity. The most common methods of identity verification are: Secure Access Code (Consumer and most Business clients) Security Token (Treasury Management clients) When you use a Secure Access Code, we send a one-time code to an address, mobile phone number via SMS (text) message or phone number via automated voice message that is on file for you. You will need to be able to access one of these methods of communication during your initial log in. To log in for the first time with a Secure Access Code: Enter your existing Capital City Bank online banking Username and click or tap Activate My Service. Select a delivery method, or target, for your Secure Access Code ( , SMS (text), phone). Your delivery options are based upon the contact information we have on file, but you may update this information for future verifications in Settings > Security Preferences once you are logged in. Note: Changing delivery information for Secure Access Codes will not change the contact information on your account. These settings are only for online banking purposes. Online Banking User Guide page 9
10 Enter the Secure Access Code in the space provided. Select a new password when prompted. Passwords must be at least 8 characters long (but not more than 25), contain a number and include an uppercase letter. Review your Online Banking Profile and click Next. Review the Online Banking Terms & Conditions and click or tap Continue. Register the device to keep from needing an access code the next time you log in. Anytime you log in from a new device or browser, however, you will be prompted to enter a Secure Access Code for your protection. You may register multiple devices for use with our online banking service. After completing these steps, you will be taken to your account summary page. This page may be personalized in Settings > Account Preferences. To log in for the first time with a Security Token: Enter your existing Capital City Bank online banking Username. The Enter Security Token page appears. Locate the current code on your Security Token and enter the code in the Enter Security Token field. Wait for a new code to appear. Enter the second code in the Enter Second Security Token field and click Submit. Select a new password when prompted. Passwords must be at least 8 characters long (but not more than 25), contain a number and include an uppercase letter. Review the Online Banking Terms & Conditions and click I Accept to continue. After completing these steps, you will be taken to your account summary page. This page may be personalized in Settings > Account Preferences. Logging in after the First Time From the homepage or CCBMobile app, enter your Username and password and click Sign In. You have the option to select Remember me to save your Username for future log ins. If you use a browser or a device that has not been registered, you must also enter a Secure Access Code. To log in after the first time with a Security Token: Enter your Username and password and click Sign In. Select Remember me to save your Username for future log ins, if desired. The Enter Security Token page appears if the device or browser was not registered on a previous log in. Locate the current code on your Security Token and enter it in the Enter Security Token field. Click or tap Submit and your account summary page will appear when the connection is complete. Online Banking User Guide page 10
11 Logging Off Logging off online banking or the CCBMobile app is an important part of keeping your financial information secure. If you navigate from online banking to another site and do not close the browser, you may remain logged in to online banking until the session timeout. This could make it possible for someone else who uses the desktop to access data from your previous online banking session. The same is true if you switch mobile apps without closing your CCBMobile app completely and another person uses your mobile device. You may log off voluntarily when you have finished your banking, or you may be logged off involuntarily if your online banking session times out (typically when you ve been logged in for an extended period). Voluntary Log Off You may log off voluntarily when you finish using online banking or the mobile banking app by selecting Log Off in the Menu. In online banking, you should always log off before you close the browser window. In the mobile banking app, except to get a Secure Access code from your , messages, or phone app, you should always log off before you open another app on your tablet or smartphone. Involuntary Log Off after Session Timeout To help ensure your security, we automatically log you off when you have been logged in for an extended period. This session timeout is designed to protect the security of your financial information. There are two types of session timeouts. Session Timeout Types Timeout Type Logged in but inactive Explanation Protects you if you are logged in and inadvertently leave your device. A warning message appears to give you the opportunity to stay logged in. If you miss the warning message, you may immediately log back in on the same browser or device, restoring your session and any tasks you were working on. However, if you enter an incorrect password, any pending work is discarded. Logged in but exceed session time limit Limits the maximum time of any session. When the maximum time ends, you are prompted to save your work and log off manually. If you do not log off manually, we automatically log you off. Online Banking User Guide page 11
12 Resetting a Password If you forget your password and your account is not locked (because of too many bad password attempts), you can use the Forgot Password option on the login page to reset your password. To reset a forgotten password: On the log in page, click or tap Forgot your password? Enter your Username and click or tap Submit. When prompted, do one of the following: Click or tap I already have a Secure Access Code. Click or tap one of the delivery methods that are on file for you (phone, text or ). We send you the code using the delivery method that you selected. On the Secure Access Code page, enter the code and click or tap Submit. The New Password page appears. Enter your new password in the New Password field and re-enter the password in the Confirm Password field. Click or tap Submit and you are directed to the Home page. VIEWING ACCOUNTS AND TRANSACTIONS Viewing Account Details From your homepage (Account Summary page), select the name of the account you wish you view. The Account Details page includes information about the account selected and details of up to 100 transactions at one time. Click (>) to view more transactions. Some transactions may appear in both the Account Details and Activity Center pages, depending upon the transaction status and how you created it. A transaction that originates within online or mobile banking will appear on both pages, but a transaction performed in an office or at an ATM will only appear in the Account Details page. The Account Details page includes all transactions on an account, while the Activity Center (accessible from the Menu) only includes transactions made via online or mobile banking. Online Banking User Guide page 12
13 Page Account Details Transactions Included: All posted and pending transactions, including: Checks Deposits Transactions at Offices Transactions at ATMs Bill Payments Transfers Activity Center Transactions created in online banking or mobile banking app, including: Recurring Transactions Transfers Online Bill Payments Mobile Deposits Wire Transfers ACH Payments ACH Receipts ACH Batches ACH Collections ACH Pass-thru Payments Actions You Can Take on the Account Details Page: View Additional Transactions: Click or tap the next icon (>) to view the next set of transactions. Click or tap the previous icon (<) to view the previous set of transactions. View Transaction Details: Click or tap the transaction to expand the details. if you need assistance with a transaction, expand the transaction details and select Ask about transaction to send a secure message. Click or tap the transaction again to hide the details. Online Banking User Guide page 13
14 Filter Transactions: Click or tap Show Filters. Select one or more of the following: - Date range from the Time Period drop-down list or specify dates in the Start Date and End Date calendars. - Type of Transaction from Transaction Type drop-down list. - Minimum or maximum for the transaction in the Min Amount and Max Amount fields. - Check number range in the Check# fields. Click or tap Apply Filters. Viewing Online or Mobile Banking Transactions in the Activity Center The Activity Center includes all transactions you create in the online banking service and the mobile banking app, including recurring transactions. Use the Activity Center to view or cancel a transaction that has not completed processing. After an online or mobile transaction has posted to your account, it also appears on the Account Details page. To view transactions in the Activity Center: From the Menu, click or tap Activity Center. Select one or more of the following: Click or tap Single Transactions to view single, or one-time, transaction. Click or tap Search and enter your search text in the transactions field. The results list includes all matching payments and transfers. Click or tap Recurring Transactions to view a recurring transaction series. Choose a date range from the Time Period drop-down list or specify dates in the Start Date and End Date calendars. To view an individual transaction in a series, select Show Associated Transactions. Click or tap Search and enter your search text in the transactions field. The results list includes all matching payments and transfers. Click or tap Deposited Checks to view checks deposited with your mobile device. Choose a date range from the Time Period drop-down list or specify dates in the Start Date and End Date calendars. Enter other search criteria in the the fields provided and select Apply Filters. Browse to locate the transaction you wish to view. Click or tap on the transaction to expand, or hide, the details. Online Banking User Guide page 14
15 Sorting Transactions On the Account Details page and in the Activity Center, the column headings indicate the sort order of the transactions. The column used to sort includes a triangle icon. The direction of the triangle icon indicates ascending or descending sort order. To sort transactions: Click or tap one of the column headings. Click or tap the same column heading again to change the sort order between ascending and descending. Pending transactions are always grouped together at the top of the sort order. When sorting transactions, the Balance column does not appear unless you sort by date. Searching Transactions From the Account Details page, search the descriptions of transactions in any account connected to your online banking service. To search transactions: On the Account Details page, click or tap the Search description field. In the Search description field, enter your search terms. The search results appear on the Account Details page. Exporting Transaction Records Export transactions from the Account Details page to a file format you select. In the exported file, the transactions appear in the sort order on the Account Details page before you perform the export. Set the preferred sort order, and then follow the steps to export the file. Note: Visit our website at for information about supported versions of Quicken and QuickBooks. To export transactions from the Account Details view: On the Account Details page, click Export. In the Export drop-down list, select one of the following export formats: Spreadsheet (XLS) Spreadsheet (CSV) Microsoft OFX (OFX) Quicken (QFX) QuickBooks (QBO) Online Banking User Guide page 15
16 Depending on your browser settings, one of the following should happen: If your browser automatically saves files to a specific folder, the Export file is saved in that folder. open the folder to view the exported file. If your browser is configured to prompt you to browse for the folder for downloaded files, select the location to save the exported file. Viewing and Printing Images Associated with a Transaction You may view and print any images associated with a transaction from Account Details page. On the Account Details page, any transaction that includes images is marked with an icon ( ). To view and print the images associated with a transaction: On the Home page, click or tap the name of the account that includes the transaction you wish to print and the Account Details page appears. Click or tap the transaction to view the details. If applicable, the image appears below the transaction. If the transaction includes multiple images, click or tap Previous and Next to view additional images. [Optional] In online banking, you can print the images. To print the images, do the following: On the transaction details, click or tap the Print icon ( ). On the Print page, click or tap Print to print the image. PAYING BILLS You must enroll in Bill Pay and select an account to pay from before you can add a payee or pay a bill. After you enroll, you can add additional accounts from which to pay. However, you cannot remove the original account selected when you enrolled. To enroll in Bill Pay: From the Menu, click or tap Bill Pay > Quick Bill Pay. You automatically will be guided through the enrollment process. Click or tap the account to enroll and select Enroll in Bill Pay. On the Agreement page, click or tap I agree to enroll in Bill Pay. In the success message, click or tap Continue to Bill Pay and the bill payment page appears. Online Banking User Guide page 16
17 Managing Bill Pay Accounts and Payees Visit the Bill Pay page within online banking to view the accounts configured to pay bills and see any scheduled payments. From this main Bill Pay page, you also can quickly add a payee and schedule one-time payments. Payees appear in a Grid or List based on your selection. This Bill Pay page appears better on mobile devices than the full Bill Pay site. For more services and advanced options for bill payments, you may access the full Bill Pay site from online banking (Note: The full Bill Pay site requires activation on first use). From the Menu select Bill Pay > All Bill Pay Options, or visit the main Bill Pay page and select All Bill Pay Options > All Bill Pay Services, to access these additional services. To manage bill payments most effectively, visit the full Bill Pay site: From the Menu, click or tap Bill Pay > All Bill Pay Options. The first time you visit this page, you will need to answer security questions, enter the address associated with your online banking service and select a password. Check the box by Remember Me so you will not have to log in to the full Bill Pay site each time you visit. On the Payment tab, review existing Payees that should have carried over from a previous online banking service, select Add a Payee to make additions to your service or choose Set up ebill (if available) under a payee s name to have your monthly bills appear on the Payment listing. View scheduled payments on the Calendar tab. Click on a payment amount listed to see the full transaction details. Visit the My Account tab to add accounts from which to make payments, set up Bill Pay alerts, establish payee categories, update your Personal Information and security preferences. For assistance with Bill Pay functions, use the Help tab to view a demo or search for answers by topic. To quickly add a payee or make simple one-time bill payments from online or mobile banking: From the Menu, click or tap Bill Pay. Click or tap All Bill Pay Options > Quick Add Payee. Complete the required fields of information and click or tap Save. Locate the payee you wish to make a single payment to, select the Account to pay from, the Amount, Delivery Method and Date of payment, and click or tap Send Payment. A Payment Scheduled message will appear that lists the details of the payment. Click Close to return to the Bill Pay page. The scheduled payment will appear listed under the name of the Payee on the Bill Pay page. Online Banking User Guide page 17
18 Searching for a Bill Payment Search for a pending or completed bill payment on the Bill Pay page. More information on a specific transaction may be available on the Bill Pay > All Bill Pay Options page. To search for a bill payment: From the Menu, click or tap Bill Pay. The Search Payments area on the right side of the screen lists all of the pending and processed bill payments. Do one of the following: Click or tap Pending to view the pending bill payments. Click or tap Processed to view the processed bill payments. Click or tap in the Search Payees field, and enter your search text. In the payment list, click or tap the bill payment for more information. Canceling a Bill Payment Use the Bill Pay page to cancel a pending bill payment that you created. You also may cancel a specific transaction by editing a Pending payment in the full Bill Pay site. To cancel a bill payment: From the Menu, click or tap Bill Pay. The Search Payments area on the right side of the screen lists all of the pending and processed bill payments. In the list of Pending bill payments, click or tap the pending bill payment that you want to cancel. A message appears with the status of the bill payment. Click or tap Cancel Payment. When the payment has been canceled successfully, a message appears. Click or tap Close. NOTE: To cancel a payment on the full Bill Pay site, click or tap Bill Pay > All Bill Pay Options. Look for Pending payments on the right side of your screen. Locate the payment you wish to cancel, click Edit, check the box beside I would like to stop this payment and click Submit. On the next screen look for the green box that says, Payment successfully stopped. Online Banking User Guide page 18
19 MANAGING TRANSACTIONS Using Transfers Use online and mobile banking to transfer funds between your accounts, make bank-to-bank transfers between your Capital City accounts and your accounts at other institutions, or make client-to-client transfers to accounts of other Capital City Bank clients (for deposit purposes only). Transferring Funds Make single or recurring transfers between your accounts. Plus, add external accounts you hold at other financial institutions to make bank-to-bank transfers (transfer fees apply). To transfer funds between your own accounts: From the Menu, select Transfers > Transfer. On the Funds Transfer page, specify the From Account, To Account, Amount and Date of the transfer. To create a Recurring Transfer, check the box labeled Make this a recurring transfer and the Schedule Recurring Transfer window appears. Select when the transfer should recur and for how long by choosing a date from the calendar or selecting Repeat Forever. Click or tap Save. Click or tap Transfer Funds to complete the transaction. To transfer funds to another Capital City Bank client s account(s): From the Menu, select Transfers > Client-to-Client Transfer. To make a one-time transfer, select Single Transfer. If you plan to make multiple or recurring transfers to another client s account, select Link Account to link their account to your online banking service (for deposit purposes only). Specify the From Account, Amount and Description of the transfer. Enter the address the other client uses for online banking with Capital City Bank and the last four digits of their checking or savings account. Click or tap Submit to complete the transaction. NOTE: If the client whose account you wish to link does not use Capital City Bank online banking, you will NOT be able to make single client-to-client transfers or link accounts in your online banking service. Online Banking User Guide page 19
20 Viewing Transfers View or search for an existing pending or processed transfer two ways from the Menu: Transfers > Transfer Activity Center The Activity Center may include additional details about a transfer, but will only include transfers initiated through the online banking service. To view a transfer on the Funds Transfer page: From the Menu, click or tap Transfers > Transfer. The Search transactions area in the top right of the Transfers page lists all of the pending and processed transfers. Click or tap Pending to browse the transfers that have not yet processed OR click or tap Processed to browse the transfers that have been processed. Enter your search text in the Search transactions field. Search for the process date, amount, transaction ID or user who created the transfer. The search results appear below the search field. After you locate a transfer, click or tap it for more details. [Optional] On the transfer details page, click or tap View in Activity Center. The Activity Center page appears with the transfer selected and the Transaction details visible. This page may provide more detail on transfers made with online or mobile banking service. To view details of a transfer in the Activity Center: From the Menu, click or tap Activity Center. Select Individual Transactions to view a single transfer or choose Recurring Transactions to view a recurring series of transfers. Browse to locate the transfer you wish to view. Click or tap the transfer to expand the details of the transaction. Canceling a Transfer Use the Activity Center to cancel a Pending or Drafted transfer. To cancel a pending transfer: From the Menu, click or tap Activity Center. Locate the transfer you wish to cancel, and then click or tap to expand the details of the transaction. When the transaction details appear, click or tap Cancel and Confirm to complete the cancellation of the transfer. Online Banking User Guide page 20
21 Adding External Accounts for Bank-to-Bank Transfers Add accounts you hold at other financial institutions to your online banking service for the ability to make bank-to-bank transfers (transfer fees apply). To enroll an external account (one at another financial institution) for bank-to-bank transfers, you will need the account and routing numbers for the account you wish to enroll. This information typically can be found on a deposit slip or check for that account see the sample check below. Please input the routing and account numbers and the account type in the fields provided, and click or tap Continue to accept our terms of use agreement. External accounts will be verified through two micro, or trial, deposits within five business days. Only domestic (U.S.) banks are permitted for bank-to-bank transfers. Some financial institutions use special routing numbers for savings or electronic deposits or may not allow for electronic deposits. Contact your other financial institution to confirm this information prior to attempting to add and verify an external account. To add an external account: From the Menu, click or tap Transfers > Add External Acct. In the Account Number field, enter the account number at the other financial institution. In the Routing Number field, enter the routing number of the other financial institution. An image on the enrollment screen illustrates where the routing number is located on a check. If the account is not a checking account, verify the correct routing number with the other financial institution. From the Account Type drop-down list, select the external account type. Click or tap Submit. Account Verification: Two micro deposits will be generated and sent to your external account (typically within five business days). Micro deposits are random deposits in amounts less than $1. When you have received these two micro deposits in your external account, make note of both amounts because you will need them for Step 2 of the verification process. If the micro deposits do not appear in your account within the typical timeframe, contact your other financial institution to verify you are using the correct routing number as some institutions do not use a single number for all account types or may not allow electronic deposits from an external account. Service Fee: A service fee of $2.00 will be charged for each outbound and inbound transfer, and transfers submitted after 3 p.m. Eastern will be processed the next business day. Inbound transfer functionality is subject to Bank approval and may be requested by contacting your banker or sending a secure from the Messages section of the online or mobile banking menu. Online Banking User Guide page 21
22 Verifying an External Account for Bank-to-Bank Transfers The External Account Verification page lists the external accounts you have added to your online banking service, along with the verification status of the linked account. To verify an external account: From the Menu, select Transfers > Verify External Acct. Click or tap the account you wish to verify. In the Verify Deposit Amounts area, enter the amounts of the two micro deposits we made in the external account and click or tap Continue. After verification, the external account appears in the list of accounts you may use when making a transfer from the Transfers > Transfer menu. Depositing a Check Use our free CCBMobile app to deposit checks into your accounts. Download the app from the app store on your mobile device. To deposit a check: From the Menu in the CCBMobile app, select Mobile Deposit. On the Mobile Deposit page, select the account into which the deposit should be made and enter the Check Number and Amount. Tap Capture image and the Image Capture page appears. On the Image Capture page, use your device to take a picture of the front and back of the endorsed check and then tap Submit Deposit. Use the guides on the screen to align the check to capture the image. If the picture of the check is blurry, tap Retake Front or Retake Back to take a new picture. Tap Close. The check appears in the Submitted tab in the Mobile Deposit History list. Online Banking User Guide page 22
23 Viewing Check Deposits Review check deposits in the Mobile Deposit History on the right-hand side of the Home page. You also may view deposited checks on the Mobile Deposit page in the CCBMobile banking app. The lists include checks you deposited with the mobile banking app, grouped by status. The check status is one of the following: Status Description Submitted Successfully transmitted to Capital City Bank. Requires additional review before processing. Accepted Successfully transmitted and accepted for processing. Rejected Successfully transmitted to Capital City Bank, but rejected for processing during review. To view a check deposit on the Home page: On the Home page, locate the Mobile Deposit History list and select Submitted to view pending deposits or Accepted to view processed check deposits. Enter your search text in the Search transactions field. Click or tap a transaction to view more information about the deposit or to see the check images. To view a check deposit on the Mobile Deposit page in the CCBMobile banking app: From the Menu, tap Mobile Deposit. Locate the Mobile Deposit History list and select Submitted to view pending deposits or Accepted to view processed check deposits. Tap the Search transactions field and enter your search text. Tap any transaction to view more information about the deposit or to see the check images. Online Banking User Guide page 23
24 Viewing Online or Mobile Banking Transactions in the Activity Center The Activity Center includes all transactions you create in the online banking service and the mobile banking app, including recurring transactions. Use the Activity Center to view or cancel a transaction that has not completed processing. After an online or mobile transaction has posted to your account, it also appears on the Account Details page. To view transactions in the Activity Center: From the Menu, click or tap Activity Center. Select one or more of the following: Click or tap Single Transactions to view single, or one-time, transaction. Click or tap Search and enter your search text in the transactions field. The results list includes all matching payments and transfers. Click or tap Recurring Transactions to view a recurring transaction series. Choose a date range from the Time Period drop-down list or specify dates in the Start Date and End Date calendars. To view an individual transaction in a series, select Show Associated Transactions. Click or tap Search and enter your search text in the transactions field. The results list includes all matching payments and transfers. Click or tap Deposited Checks to view checks deposited with your mobile device. Choose a date range from the Time Period drop-down list or specify dates in the Start Date and End Date calendars. Enter other search criteria in the the fields provided and select Apply Filters. Browse to locate the transaction you wish to view. Click or tap on the transaction to expand, or hide, the details. Sorting Transactions in the Activity Center On the Account Details page and in the Activity Center, the column headings indicate the sort order of the transactions. The column used to sort includes a triangle icon. The direction of the triangle icon indicates ascending or descending sort order. To sort transactions: Click or tap one of the column headings. Click or tap the same column heading again to change the sort order between ascending and descending. Pending transactions are always grouped together at the top of the sort order. Online Banking User Guide page 24
25 Canceling Pending Transactions Use the Activity Center to cancel a pending transaction initiated in online or mobile banking. If you cancel a transaction on the Recurring Transactions tab, you cancel all future recurrences of the transaction. If you cancel an individual transaction in a recurring series on the Single Transactions tab, you only cancel that single occurrence and not the entire series. To cancel one or more pending transactions: From the Menu, click or tap Activity Center. Browse or search for the transactions you wish to cancel. To cancel a single transaction, click or tap the item. When the transaction details appear, select Cancel. To cancel multiple transactions, check the box beside each item you wish to cancel and click or tap Cancel. When prompted, click or tap Confirm to verify the cancellation. The status of the items will change to Cancelled in the Activity Center. Copying a Transaction Within the Activity Center, duplicate an existing transaction to create a new transaction of the same type with the fields already completed. To copy a transaction: From the Menu, click or tap Activity Center. Browse or search for the transaction you wish to copy. Select the transaction and click or tap Copy. A new transaction of the same type appears. Make any needed changes to pre-filled information about the transaction. The procedure that you use to make the changes varies, depending on the type of transaction. When you are satisfied with your changes, Submit the new transaction. Sending a Message about a Transaction Sending a message about a transaction is simple in the Activity Center. To send a message about a transaction: From the Menu, click or tap Activity Center. Browse or search the Single Transactions, Recurring Transactions or Deposited Checks to locate the transaction you want to send a message about. Click or tap the item. Online Banking User Guide page 25
26 When the details appear, click or tap Actions > Inquire. The message automatically includes information to identify the transaction, so you do not need to add transaction details. Click or tap in the Message field to enter your message. [Optional] In online banking, click the attach file icon ( ). In the Open dialog box, select a file to attach to the message and click Open. Click or tap Send. MANAGING MESSAGES AND ALERTS Managing Secure Messages in the Message Center Secure messages provide a protected way to communicate with us and are not used to communicate with any outside party. Secure messages appear in both online banking and the mobile banking app in the Message Center accessible from the Menu. Creating a Secure Message Secure messages may be created in online banking or in the mobile banking app. To create to a secure message: From the Menu, select Message Center. Click or tap New Conversation. Select a recipient from the drop-down options and enter a subject and your message in the fields provided. [Optional] In online banking you ll have the opportunity to attach a file. Look for the paper clip symbol ( ) and click on it to bring up a dialog box. In the Open dialog box, select the file to attach and click Open. When your message is complete, click or tap Send. Online Banking User Guide page 26
27 Reading a Secure Message When you have unread messages, the number of unread messages appears next to the Message Center item in the Menu. In the Inbox, unread messages include a red triangle in the top left corner. To read to a secure message: From the Menu, select Message Center. If the Inbox appears on the right side of the screen, click or tap the message you wish to read. If the Inbox does not appear, click or tap Inbox and then select the message you wish to read. Messages appear as conversation threads that include the original message and any related messages. Replying to a Secure Message Reply to a secure message in either online banking or the mobile banking app. To reply to a secure message: After you read a secure message, click or tap Reply. In the Message field, enter your response to the secure message you received. [Optional] In online banking, click the attach file icon ( ). In the Open dialog box, select a file to attach to the message, and click Open. When your reply is complete, click or tap Send. Deleting Secure Message Threads After you have read the secure messages in a message thread, you can delete the thread and all messages in it. You can delete a single thread, multiple threads or all threads. Message threads stay in the Inbox until you delete them. When you delete a thread, the online banking system permanently deletes it. Make sure that you do not need the information in the message before you delete it. To delete secure message threads: From the Menu, click or tap Message Center. Do one of the following: If the Inbox appears on the right side of the screen, click or tap Delete. If the Inbox does not appear, click or tap Inbox, and then click or tap Delete. The Delete Message pane appears. Online Banking User Guide page 27
28 On the Delete Message pane, do one of the following: Click or tap the check boxes for the message threads that you want to delete. Click or tap All to select all message threads. Click or tap Delete. When prompted, click or tap Delete to verify the deletion. The Inbox reappears without the deleted messages. Managing Alerts Alerts remind you of important events, warn you about the status of your accounts and notify you when transactions occur. When you create an alert, you specify the conditions that trigger the alert as well as the way that you receive the alert. These conditions vary depending on the alert type. Alert types include: Date Account History Insufficient Funds Transactions Security You can choose to receive Alerts in any of these ways: Secure Message Telephone call Text (SMS) message You do not need to be logged in for us to send the alert. Secure Message and alerts are sent immediately when they are generated. You specify the time to send alerts in a telephone call or a text message. Online Banking User Guide page 28
29 Creating an Alert When you create an alert, it takes effect immediately and stays in effect until you disable or delete it. To create an alert: From the Menu, click or tap Settings > Alerts. In the Create New Alert drop-down list, click or tap the alert type you wish to create. Select the conditions that trigger the alert from the options provided. Select one of the following from the Select a delivery method drop-down list: Select Secure Message Only to send the alert as a Secure Message. the alert is sent immediately when it is generated, but you must be logged in to read the alert. Select to send the alert as an . Enter the address where you want to send the alert. An alert is sent immediately when it is generated. Select Voice to send the alert as a telephone call. Select the country from the Select Phone Country drop-down list, enter the phone number to call and specify the time to call. Select SMS to send the alert as a text (SMS) message. Select the SMS country, enter the number and time to send the message, and check the box to Agree to Terms. Select the Every Occurrence check box to repeat the alert every time the trigger occurs. Click or tap Save. In the success message, click or tap Close. The new alert appears on the Alerts page. Editing Alerts Use the Alerts page to edit an existing alert. Any changes take effect immediately. To edit an existing alert: From the Menu, click or tap Settings > Alerts. Click or tap the type of alert that you wish to edit. Click or tap the existing alert that you want to edit. Make any needed changes to the alert settings and click or tap Save. Click or tap Close on the Save Alert message. Online Banking User Guide page 29
First Security Bank. Retail User Guide. First Security Bank - Retail User Guide
 First Security Bank Retail User Guide Rev: 09/23/2015 UUX Support Overview About the Unified User Experience (UUX) Hardware and software requirements Exploring the Accounts page Accounts The Menu The Sidebar
First Security Bank Retail User Guide Rev: 09/23/2015 UUX Support Overview About the Unified User Experience (UUX) Hardware and software requirements Exploring the Accounts page Accounts The Menu The Sidebar
The following information appears on the Home page for each account: Account information on the Home page
 "Viewing account details" on page 22 "Viewing transactions on the Account Details page" on page 25 Viewing accounts Viewing accounts The following information appears on the Home page for each account:
"Viewing account details" on page 22 "Viewing transactions on the Account Details page" on page 25 Viewing accounts Viewing accounts The following information appears on the Home page for each account:
Online Services User Guide
 Online Services User Guide Welcome to online banking! Whether you re online or using a mobile device, access your accounts whenever and wherever it s convenient for you. Log In: BankMidwest.com Online
Online Services User Guide Welcome to online banking! Whether you re online or using a mobile device, access your accounts whenever and wherever it s convenient for you. Log In: BankMidwest.com Online
Business Online Banking Quick Users Guide
 Business Online Banking Quick Users Guide Business Online Banking Quick Users Guide Table of Contents Overview 2 First Time Login 2 Security 4 Contact Points 4 Registering your Browser / Computer 5 Adding,
Business Online Banking Quick Users Guide Business Online Banking Quick Users Guide Table of Contents Overview 2 First Time Login 2 Security 4 Contact Points 4 Registering your Browser / Computer 5 Adding,
Q2EBANKING IS OUR ONLINE BANKING PROVIDER AND HAS PREPARED THIS Q2ONLINE USER GUIDE TO HELP YOU GET THE MOST OUT OF OUR ONLINE BANKING SERVICES.
 PERSONAL ONLINE BANKING USER GUIDE Q2EBANKING IS OUR ONLINE BANKING PROVIDER AND HAS PREPARED THIS Q2ONLINE USER GUIDE TO HELP YOU GET THE MOST OUT OF OUR ONLINE BANKING SERVICES. If you have any questions
PERSONAL ONLINE BANKING USER GUIDE Q2EBANKING IS OUR ONLINE BANKING PROVIDER AND HAS PREPARED THIS Q2ONLINE USER GUIDE TO HELP YOU GET THE MOST OUT OF OUR ONLINE BANKING SERVICES. If you have any questions
What s Inside. Welcome to Busey ebank
 What s Inside Security............................ Getting Started...................... 5 Account Access...................... 6 Account Detail...................... 7 Transfer Funds......................
What s Inside Security............................ Getting Started...................... 5 Account Access...................... 6 Account Detail...................... 7 Transfer Funds......................
Online and Mobile Banking User Guide and FAQs
 Online and Mobile Banking User Guide and FAQs First Time Online Banking Enrollment... 1 Enhanced Multi-Factor Authentication emfa... 2 Browser Compatibility... 8 edocuments... 9 Summary/Home... 9 Alerts...12
Online and Mobile Banking User Guide and FAQs First Time Online Banking Enrollment... 1 Enhanced Multi-Factor Authentication emfa... 2 Browser Compatibility... 8 edocuments... 9 Summary/Home... 9 Alerts...12
Internet Banking Basics. Online Banking Basics. Welcome
 Online Banking Basics Welcome Internet Banking Basics Welcome to online banking, Please take a moment to acquaint yourself with this online help system. General topics are presented below as jump links
Online Banking Basics Welcome Internet Banking Basics Welcome to online banking, Please take a moment to acquaint yourself with this online help system. General topics are presented below as jump links
/ 1. Online Banking User Guide SouthStateBank.com / (800) 277-2175
 / 1 Online Banking User Guide SouthStateBank.com / (800) 277-2175 Welcome Thank you for using South State s Online Banking. Whether you are a first time user or an existing user, this guide will walk you
/ 1 Online Banking User Guide SouthStateBank.com / (800) 277-2175 Welcome Thank you for using South State s Online Banking. Whether you are a first time user or an existing user, this guide will walk you
Online Bill Payment & Presentment User Guide
 Table of Contents Alerts and Notifications... 4 Add an email Notification...4 Cancel an email Notification...5 Automatic Payments... 6 Add a Standard Automatic Payment Rule...6 Add an Automatic Payment
Table of Contents Alerts and Notifications... 4 Add an email Notification...4 Cancel an email Notification...5 Automatic Payments... 6 Add a Standard Automatic Payment Rule...6 Add an Automatic Payment
A Quick and Easy Guide to PERSONAL ONLINE BANKING
 A Quick and Easy Guide to PERSONAL ONLINE BANKING WELCOME Whether you re at home, at work or on the road, BancFirst is available 4 hours a day, 7 days a week with Personal Online Banking. These services
A Quick and Easy Guide to PERSONAL ONLINE BANKING WELCOME Whether you re at home, at work or on the road, BancFirst is available 4 hours a day, 7 days a week with Personal Online Banking. These services
Business Online Banking & Bill Pay Guide to Getting Started
 Business Online Banking & Bill Pay Guide to Getting Started What s Inside Contents Security at Vectra Bank... 4 Getting Started Online... 5 Welcome to Vectra Bank Business Online Banking. Whether you re
Business Online Banking & Bill Pay Guide to Getting Started What s Inside Contents Security at Vectra Bank... 4 Getting Started Online... 5 Welcome to Vectra Bank Business Online Banking. Whether you re
Personal Online Banking & Bill Pay. Guide to Getting Started
 Personal Online Banking & Bill Pay Guide to Getting Started What s Inside Contents Security at Vectra Bank... 4 Getting Started Online... 5 Welcome to Vectra Bank Online Banking. Whether you re at home,
Personal Online Banking & Bill Pay Guide to Getting Started What s Inside Contents Security at Vectra Bank... 4 Getting Started Online... 5 Welcome to Vectra Bank Online Banking. Whether you re at home,
Online banking user guide
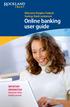 Welcome Peoples Federal Savings Bank customers Online banking user guide IMPORTANT INFORMATION about your online banking account. Important information Your online banking accounts with Peoples Federal
Welcome Peoples Federal Savings Bank customers Online banking user guide IMPORTANT INFORMATION about your online banking account. Important information Your online banking accounts with Peoples Federal
Cathay Business Online Banking. User Guide. Version 1.0
 Cathay Business Online Banking User Guide Version 1.0 07/2013 Disclaimer: The information and materials in these pages, including text, graphics, links, or other items are provided as is and available.
Cathay Business Online Banking User Guide Version 1.0 07/2013 Disclaimer: The information and materials in these pages, including text, graphics, links, or other items are provided as is and available.
/ 1. Online Banking User Guide SouthStateBank.com / (800) 277-2175
 / 1 Online Banking User Guide SouthStateBank.com / (800) 277-2175 Welcome Thank you for using South State s Online Banking. Whether you are a first time user or an existing user, this guide will walk you
/ 1 Online Banking User Guide SouthStateBank.com / (800) 277-2175 Welcome Thank you for using South State s Online Banking. Whether you are a first time user or an existing user, this guide will walk you
Blackhawk Online Banking Frequently Asked Questions Get to know a little more about Blackhawk s new online banking service.
 Smart Advice. Friendly Service. Locally Owned. Blackhawk Online Banking Frequently Asked Questions Get to know a little more about Blackhawk s new online banking service. Existing Online Banking Users
Smart Advice. Friendly Service. Locally Owned. Blackhawk Online Banking Frequently Asked Questions Get to know a little more about Blackhawk s new online banking service. Existing Online Banking Users
Internet Banking User Guide
 Internet Banking User Guide Jack Henry & Associates, Inc. 2011.11 Contents Login... 1 Login Screen... 1 Password Change... 2 Watermark Selection... 2 Multi-Factor Authentication Security Question Selection...
Internet Banking User Guide Jack Henry & Associates, Inc. 2011.11 Contents Login... 1 Login Screen... 1 Password Change... 2 Watermark Selection... 2 Multi-Factor Authentication Security Question Selection...
Mobile Banking Applications Premier Members Mobile User Guide
 Mobile Banking Applications Premier Members Mobile User Guide 1.0 P REMIER MEMBERS MOBILE BASICS Mobile Banking allows the user to access their account information via mobile smartphone or tablet either
Mobile Banking Applications Premier Members Mobile User Guide 1.0 P REMIER MEMBERS MOBILE BASICS Mobile Banking allows the user to access their account information via mobile smartphone or tablet either
NBT BANK MOBILE BANKING. How To Guide
 Table of Contents personal and business banking customers How to Enroll...3 Accessing and Using NBT Bank Mobile Banking...5 Welcome to the NBT Bank Mobile Banking Application...7 Using Mobile Deposit...8
Table of Contents personal and business banking customers How to Enroll...3 Accessing and Using NBT Bank Mobile Banking...5 Welcome to the NBT Bank Mobile Banking Application...7 Using Mobile Deposit...8
Contents. Park Sterling Bank 2
 Contents View Accounts... 4 Account Summary... 4 Details and Transactions... 5 Download Transactions... 6 Download Types... 7 Transfer Funds... 8 Making a Loan Payment... 9 Pending Transfers and History...
Contents View Accounts... 4 Account Summary... 4 Details and Transactions... 5 Download Transactions... 6 Download Types... 7 Transfer Funds... 8 Making a Loan Payment... 9 Pending Transfers and History...
Business Mobile Banking
 Business Mobile Banking Union Bank & Trust Business Mobile Application User Guide Contents Overview... 2 Security... 2 Requirements... 3 Downloading the App... 3 Logging In... 4 One-time Passcode Entry...
Business Mobile Banking Union Bank & Trust Business Mobile Application User Guide Contents Overview... 2 Security... 2 Requirements... 3 Downloading the App... 3 Logging In... 4 One-time Passcode Entry...
CoreFirst Bank & Trust s Online Banking Retail User s Guide Version 3.0
 CoreFirst Bank & Trust s Online Banking Retail User s Guide Version 3.0 CoreFirst Bank & Trust User Guide 1 OVERVIEW General Navigation Information: Supports backward and forward browser navigation Print
CoreFirst Bank & Trust s Online Banking Retail User s Guide Version 3.0 CoreFirst Bank & Trust User Guide 1 OVERVIEW General Navigation Information: Supports backward and forward browser navigation Print
First Financial Bank Online Banking User Guide
 First Financial Bank Online Banking User Guide Table of Contents INTRODUCTION...5 ACCESSING ONLINE BANKING...5 Enrolling in Online Banking...5 Logging In... 11 GETTING AROUND... 13 Home Page... 13 Home
First Financial Bank Online Banking User Guide Table of Contents INTRODUCTION...5 ACCESSING ONLINE BANKING...5 Enrolling in Online Banking...5 Logging In... 11 GETTING AROUND... 13 Home Page... 13 Home
peoplesbancorp.com 800.374.6123 Option 6 Business Online Banking User Guide
 peoplesbancorp.com 800.374.6123 Option 6 Business Online Banking User Guide BUSINESS ONLINE BANKING USER GUIDEQuickBooks Windows 2009-2011 OVERVIEW The information in this User Guide will concentrate on
peoplesbancorp.com 800.374.6123 Option 6 Business Online Banking User Guide BUSINESS ONLINE BANKING USER GUIDEQuickBooks Windows 2009-2011 OVERVIEW The information in this User Guide will concentrate on
Apple Bank Online Banking Guide
 Apple Bank Online Banking Guide 24/7 Banking Financial Management Funds Transfer Bill Payment Convenient, Easy to Use Secure Table of Contents Online Banking Overview - Convenient, Easy, Secure 1 Registration
Apple Bank Online Banking Guide 24/7 Banking Financial Management Funds Transfer Bill Payment Convenient, Easy to Use Secure Table of Contents Online Banking Overview - Convenient, Easy, Secure 1 Registration
First United Bank. Mobile Banking Enrollment and FAQs
 First United Bank Mobile Banking Enrollment and FAQs Mobile Banking Enrollment & FAQs MOBILE DEVICE MINIMUM REQUIREMENTS Apple: Apple iphone 4.3 or higher Apple ipod Touch 4.3 or higher Apple ipod 4.3
First United Bank Mobile Banking Enrollment and FAQs Mobile Banking Enrollment & FAQs MOBILE DEVICE MINIMUM REQUIREMENTS Apple: Apple iphone 4.3 or higher Apple ipod Touch 4.3 or higher Apple ipod 4.3
Customer Service 1-800-711-BANK (2265) Weekdays: 7:00 a.m. - 10:00 p.m. Weekends: 8:00 a.m. - 6:00 p.m. cbc@fcbanking.com. Online Banking Guide
 Customer Service 1-800-711-BANK (2265) Weekdays: 7:00 a.m. - 10:00 p.m. Weekends: 8:00 a.m. - 6:00 p.m. cbc@fcbanking.com Online Banking Guide Table of Contents Welcome 2 First-Time Users Navigate Online
Customer Service 1-800-711-BANK (2265) Weekdays: 7:00 a.m. - 10:00 p.m. Weekends: 8:00 a.m. - 6:00 p.m. cbc@fcbanking.com Online Banking Guide Table of Contents Welcome 2 First-Time Users Navigate Online
Available on VitalSource
 User Guide Available on VitalSource Welcome to Pageburst on VitalSource all of your Elsevier ebooks at your fingertips! This user guide contains the information you will need to redeem your access code
User Guide Available on VitalSource Welcome to Pageburst on VitalSource all of your Elsevier ebooks at your fingertips! This user guide contains the information you will need to redeem your access code
ONLINE ACCOUNTABILITY FOR EVERY DEVICE. Quick Reference Guide V1.0
 ONLINE ACCOUNTABILITY FOR EVERY DEVICE Quick Reference Guide V1.0 TABLE OF CONTENTS ACCOUNT SET UP Creating an X3watch account DOWNLOADING AND INSTALLING X3WATCH System Requirements How to install on a
ONLINE ACCOUNTABILITY FOR EVERY DEVICE Quick Reference Guide V1.0 TABLE OF CONTENTS ACCOUNT SET UP Creating an X3watch account DOWNLOADING AND INSTALLING X3WATCH System Requirements How to install on a
Downloading and using the Old National Mobile App for iphone and Android
 Downloading and using the Old National Mobile App for iphone and Android The Old National Mobile App makes it simple for users of iphone and Android TM smartphones to quickly access their accounts. From
Downloading and using the Old National Mobile App for iphone and Android The Old National Mobile App makes it simple for users of iphone and Android TM smartphones to quickly access their accounts. From
Online Banking Features
 Online Banking Features Additional information on Online Banking, Mobile Banking, Money Desktop, and Remote Check Deposit can be found at TampaBayFederal.com Accounts Summary The Accounts tab will show
Online Banking Features Additional information on Online Banking, Mobile Banking, Money Desktop, and Remote Check Deposit can be found at TampaBayFederal.com Accounts Summary The Accounts tab will show
First Financial Bank Online Banking Quick Reference. February, 2013
 February, 2013 PURPOSE... 2 SUPPORT... 2 ACCESSING ONLINE BANKING... 2 Getting to the Online Banking Site... 2 Requesting Enrollment in Online Banking... 2 Logging in for the First Time... 2 Registering
February, 2013 PURPOSE... 2 SUPPORT... 2 ACCESSING ONLINE BANKING... 2 Getting to the Online Banking Site... 2 Requesting Enrollment in Online Banking... 2 Logging in for the First Time... 2 Registering
Live Maps. for System Center Operations Manager 2007 R2 v6.2.1. Installation Guide
 Live Maps for System Center Operations Manager 2007 R2 v6.2.1 Installation Guide CONTENTS Contents... 2 Introduction... 4 About This Guide... 4 Supported Products... 4 Understanding Live Maps... 4 Live
Live Maps for System Center Operations Manager 2007 R2 v6.2.1 Installation Guide CONTENTS Contents... 2 Introduction... 4 About This Guide... 4 Supported Products... 4 Understanding Live Maps... 4 Live
Member FAQ Premier Members Mobile Banking
 Member FAQ Premier Members Mobile Banking 1.1 General Questions 1. What is Mobile Banking Premier Members Mobile? Premier Members Mobile allows members to access their accounts (checking, savings, certificates,
Member FAQ Premier Members Mobile Banking 1.1 General Questions 1. What is Mobile Banking Premier Members Mobile? Premier Members Mobile allows members to access their accounts (checking, savings, certificates,
Outlook Web App (OWA) Quick Start Guide
 As we move to AD, Office365 and Outlook from our comfort zone of Novell and GroupWise, remember that you have been using Microsoft for a long time. Yes, Office is a Microsoft product. Since Outlook is
As we move to AD, Office365 and Outlook from our comfort zone of Novell and GroupWise, remember that you have been using Microsoft for a long time. Yes, Office is a Microsoft product. Since Outlook is
Account Activity. Transfers/Bill Pay. Maintenance/Services. Business Entitlements. Business ACH Payments
 Online Banking Frequently Asked Questions What s changed? Account Activity Transfers/Bill Pay Maintenance/Services Business Entitlements 1 2 3..4..5 Business ACH Payments..6 We are excited to share our
Online Banking Frequently Asked Questions What s changed? Account Activity Transfers/Bill Pay Maintenance/Services Business Entitlements 1 2 3..4..5 Business ACH Payments..6 We are excited to share our
Published by Murphy & Company, Inc. 13610 Barrett Office Dr Suite 206 St. Louis, MO 63012 www.mcompany.com
 Published by Murphy & Company, Inc. 60 Barrett Office Dr Suite 06 St. Louis, MO 60 www.mcompany.com 007-05 Murphy & Company, Inc. Microsoft, Windows, Excel, and Internet Explorer are registered trademarks
Published by Murphy & Company, Inc. 60 Barrett Office Dr Suite 06 St. Louis, MO 60 www.mcompany.com 007-05 Murphy & Company, Inc. Microsoft, Windows, Excel, and Internet Explorer are registered trademarks
Online Banking User Guide
 Online Banking User Guide Page 1 of 14 Set Up and Access to Online Banking How do I set up Online Banking? To enroll in Online Banking, complete the following: 1. Go to https://www.cobnks.com. 2. Under
Online Banking User Guide Page 1 of 14 Set Up and Access to Online Banking How do I set up Online Banking? To enroll in Online Banking, complete the following: 1. Go to https://www.cobnks.com. 2. Under
Office of Information Technology Connecting to Microsoft Exchange User Guide
 OVERVIEW The Office of Information Technology is migrating its messaging infrastructure from Microsoft Exchange 2003 to Microsoft Exchange 2010. Moving to the latest technology will provide many enhancements
OVERVIEW The Office of Information Technology is migrating its messaging infrastructure from Microsoft Exchange 2003 to Microsoft Exchange 2010. Moving to the latest technology will provide many enhancements
Single Sign-On Administrator s Guide
 Single Sign-On Administrator s Guide Released 11/22/2013 About this Guide This guide is designed for the people who handle software administrative duties for their agency or organization, and have the
Single Sign-On Administrator s Guide Released 11/22/2013 About this Guide This guide is designed for the people who handle software administrative duties for their agency or organization, and have the
How To Use Senior Systems Cloud Services
 Senior Systems Cloud Services In this guide... Senior Systems Cloud Services 1 Cloud Services User Guide 2 Working In Your Cloud Environment 3 Cloud Profile Management Tool 6 How To Save Files 8 How To
Senior Systems Cloud Services In this guide... Senior Systems Cloud Services 1 Cloud Services User Guide 2 Working In Your Cloud Environment 3 Cloud Profile Management Tool 6 How To Save Files 8 How To
FREQUENTLY ASKED QUESTIONS ONLINE BANKING
 FREQUENTLY ASKED QUESTIONS ONLINE BANKING 1. Why is the bank changing the Online Banking system? Legence Bank strives to be on the forefront of technology. We believe our customers deserve a great, user-friendly
FREQUENTLY ASKED QUESTIONS ONLINE BANKING 1. Why is the bank changing the Online Banking system? Legence Bank strives to be on the forefront of technology. We believe our customers deserve a great, user-friendly
Web24 Supported Software
 Web24 Supported Software Browser & OS Requirements Connectivity, hardware and browser support are critical to providing the best user experience within Web24. We work hard to make sure that Web24 renders
Web24 Supported Software Browser & OS Requirements Connectivity, hardware and browser support are critical to providing the best user experience within Web24. We work hard to make sure that Web24 renders
Resident Experience. ResidentPay - Resident Experience 1
 Resident Experience To pay rent online, you need to first enroll in ResidentPortal. You can navigate to the ResidentPortal from the property s website. The link to ResidentPortal is most commonly displayed
Resident Experience To pay rent online, you need to first enroll in ResidentPortal. You can navigate to the ResidentPortal from the property s website. The link to ResidentPortal is most commonly displayed
Account Activity. Transfers/Bill Pay. Maintenance/Services. Business Entitlements. Business ACH Payments
 Online Banking Frequently Asked Questions What s changed? Account Activity Transfers/Bill Pay 1 2 3 Maintenance/Services Business Entitlements Business ACH Payments..4..5..6 We are excited to share our
Online Banking Frequently Asked Questions What s changed? Account Activity Transfers/Bill Pay 1 2 3 Maintenance/Services Business Entitlements Business ACH Payments..4..5..6 We are excited to share our
Business Mobile Banking Features
 Business Mobile Banking Features Overview There are two modes of Business Mobile Banking available. Each mode offers a different level of functionality. Business Mobile Banking App o Business Online Banking
Business Mobile Banking Features Overview There are two modes of Business Mobile Banking available. Each mode offers a different level of functionality. Business Mobile Banking App o Business Online Banking
Member FAQ. General Information: Security:
 General Information: Security: Why did you change Robins Federal Online Banking? Great question! We listened to an overwhelming response from you, our members that we needed to make these changes. We are
General Information: Security: Why did you change Robins Federal Online Banking? Great question! We listened to an overwhelming response from you, our members that we needed to make these changes. We are
Basic ebusiness Banking User Guide
 Basic ebusiness Banking User Guide 1 Welcome: Welcome to Chemical Bank s ebusiness Banking system. With ebusiness Banking, you can access your accounts 24-hours a day, seven days a week; anywhere an Internet
Basic ebusiness Banking User Guide 1 Welcome: Welcome to Chemical Bank s ebusiness Banking system. With ebusiness Banking, you can access your accounts 24-hours a day, seven days a week; anywhere an Internet
Outlook Web Access Tipsheets
 You can use a Web browser to access your Outlook mailbox from any computer with an Internet connection. You can use Outlook Web Access with Microsoft Internet Explorer, Mozilla Firefox and many other browsers.
You can use a Web browser to access your Outlook mailbox from any computer with an Internet connection. You can use Outlook Web Access with Microsoft Internet Explorer, Mozilla Firefox and many other browsers.
Secure Email Client Guide
 PRESIDIO BANK 33 Secure Email Client Guide THE BUSINESS BANK THAT WORKS 8/2013 Table of Contents Introduction.....3 Our Responsibility to Protect Confidential Information....4 Registering and Accessing
PRESIDIO BANK 33 Secure Email Client Guide THE BUSINESS BANK THAT WORKS 8/2013 Table of Contents Introduction.....3 Our Responsibility to Protect Confidential Information....4 Registering and Accessing
Amazon WorkMail. User Guide Version 1.0
 Amazon WorkMail User Guide Amazon WorkMail: User Guide Copyright 2016 Amazon Web Services, Inc. and/or its affiliates. All rights reserved. Amazon's trademarks and trade dress may not be used in connection
Amazon WorkMail User Guide Amazon WorkMail: User Guide Copyright 2016 Amazon Web Services, Inc. and/or its affiliates. All rights reserved. Amazon's trademarks and trade dress may not be used in connection
What does the First Mobile app do for me? What else can I do with the mobile banking app beyond the basics? Why should I use the mobile banking app?
 What does the First Mobile app do for me? What else can I do with the mobile banking app beyond the basics? Why should I use the mobile banking app? How do I sign up to use mobile banking? What type of
What does the First Mobile app do for me? What else can I do with the mobile banking app beyond the basics? Why should I use the mobile banking app? How do I sign up to use mobile banking? What type of
Using Webmail. Technical Manual: User Guide. Document Updated: 1/07. The Webmail Window. Displaying and Hiding the Full Header.
 Using Webmail Technical Manual: User Guide The Webmail Window To save an attachment: 1. Click once on the attachment name. Or, if there are multiple attachments, click the Save icon to save all attachments
Using Webmail Technical Manual: User Guide The Webmail Window To save an attachment: 1. Click once on the attachment name. Or, if there are multiple attachments, click the Save icon to save all attachments
Important information regarding our online banking upgrade! Giving You More.
 FIRST MERCHANTS Online Banking Important information regarding our online banking upgrade! Giving You More. FIRST MERCHANTS Online Banking First Merchants is pleased to announce that on July 20th we re
FIRST MERCHANTS Online Banking Important information regarding our online banking upgrade! Giving You More. FIRST MERCHANTS Online Banking First Merchants is pleased to announce that on July 20th we re
Getting Started. Getting Started with Time Warner Cable Business Class. Voice Manager. A Guide for Administrators and Users
 Getting Started Getting Started with Time Warner Cable Business Class Voice Manager A Guide for Administrators and Users Table of Contents Table of Contents... 2 How to Use This Guide... 3 Administrators...
Getting Started Getting Started with Time Warner Cable Business Class Voice Manager A Guide for Administrators and Users Table of Contents Table of Contents... 2 How to Use This Guide... 3 Administrators...
Gate City Bank Online Business Banking i
 Gate City Bank Online Business Banking i Table Of Contents Table of Contents Online Business Banking... 5 Online Business Banking Overview... 5 Features and Services... 5 FREE* Online Business Banking...
Gate City Bank Online Business Banking i Table Of Contents Table of Contents Online Business Banking... 5 Online Business Banking Overview... 5 Features and Services... 5 FREE* Online Business Banking...
MyState Business Internet Banking User Guide
 MyState Business Internet Banking User Guide 1 Welcome to MyState Business Internet Banking The following links and information will help you make the most of your MyState Business Internet Banking. Contents
MyState Business Internet Banking User Guide 1 Welcome to MyState Business Internet Banking The following links and information will help you make the most of your MyState Business Internet Banking. Contents
Password Depot for Android
 Password Depot for Android Table Of Contents Table Of Contents... 2 User interface... 3 Action Bar... 3 Overflow Menu... 4 Entry menu... 5 Context Bar... 6 Settings... 7 Creating a password file... 8 Opening
Password Depot for Android Table Of Contents Table Of Contents... 2 User interface... 3 Action Bar... 3 Overflow Menu... 4 Entry menu... 5 Context Bar... 6 Settings... 7 Creating a password file... 8 Opening
Online Banking & Bill Pay. Quick Start Guide. Step-by-step instructions PLUS easy-to-read screen shots and helpful tips.
 Online Banking & Bill Pay Quick Start Guide Step-by-step instructions PLUS easy-to-read screen shots and helpful tips. Welcome -- Online System Security Welcome to Online Banking and Bill Pay! Whether
Online Banking & Bill Pay Quick Start Guide Step-by-step instructions PLUS easy-to-read screen shots and helpful tips. Welcome -- Online System Security Welcome to Online Banking and Bill Pay! Whether
Redstone Federal Credit Union Answers to Frequently Asked Questions Online Banking
 Redstone Federal Credit Union Answers to Frequently Asked Questions Online Banking Getting Started How do I sign-up for online banking? Visit our website homepage (www.redfcu.org) and click the Sign up
Redstone Federal Credit Union Answers to Frequently Asked Questions Online Banking Getting Started How do I sign-up for online banking? Visit our website homepage (www.redfcu.org) and click the Sign up
Client Portal User Guide
 NetClient CS Client Portal User Guide Simple, Secure and Always-On Document Sharing ACCOUNTING AUDIT TAX TECHNOLOGY CONSULTING BUSINESS ADVISORY SERVICES Contents Introduction... 1 System requirements
NetClient CS Client Portal User Guide Simple, Secure and Always-On Document Sharing ACCOUNTING AUDIT TAX TECHNOLOGY CONSULTING BUSINESS ADVISORY SERVICES Contents Introduction... 1 System requirements
Online Banking User Guide
 TABLE OF CONTENTS TABLE OF CONTENTS... 1 INTRODUCTION... 4 QUICK REFERENCE... 4 LOG ON... 4 SECURITY PROFILE... 4 ENTITLEMENTS... 4 LOG ON... 5 ENTER YOUR USERNAME... 5 REVIEW SECURE IMAGE AND PHRASE,
TABLE OF CONTENTS TABLE OF CONTENTS... 1 INTRODUCTION... 4 QUICK REFERENCE... 4 LOG ON... 4 SECURITY PROFILE... 4 ENTITLEMENTS... 4 LOG ON... 5 ENTER YOUR USERNAME... 5 REVIEW SECURE IMAGE AND PHRASE,
Online Banking Frequently Asked Questions
 HOME BANKING Q. What is Freedom's Home Banking? A. Freedom s Home Banking allows you to bank anywhere, at any time, electronically. Our system allows you to securely access your accounts by way of any
HOME BANKING Q. What is Freedom's Home Banking? A. Freedom s Home Banking allows you to bank anywhere, at any time, electronically. Our system allows you to securely access your accounts by way of any
Web Mail Guide... Error! Bookmark not defined. 1 Introduction to Web Mail... 4. 2 Your Web Mail Home Page... 5. 3 Using the Inbox...
 Powered by Table of Contents Web Mail Guide... Error! Bookmark not defined. 1 Introduction to Web Mail... 4 1.1 Requirements... 4 1.2 Recommendations for using Web Mail... 4 1.3 Accessing your Web Mail...
Powered by Table of Contents Web Mail Guide... Error! Bookmark not defined. 1 Introduction to Web Mail... 4 1.1 Requirements... 4 1.2 Recommendations for using Web Mail... 4 1.3 Accessing your Web Mail...
How do I contact someone if my question is not answered in this FAQ?
 Help Where may I find the answers to my Internet Banking questions? How do I contact someone if my question is not answered in this FAQ? Enrolling How do I enroll in Internet Banking? Logging In How do
Help Where may I find the answers to my Internet Banking questions? How do I contact someone if my question is not answered in this FAQ? Enrolling How do I enroll in Internet Banking? Logging In How do
Remote Access End User Reference Guide for SHC Portal Access
 Remote Access End User Reference Guide for SHC Portal Access Version 2.0 6/7/2012 This remote access end user reference guide provides an overview of how to install Citrix receiver, which is a required
Remote Access End User Reference Guide for SHC Portal Access Version 2.0 6/7/2012 This remote access end user reference guide provides an overview of how to install Citrix receiver, which is a required
Guide to Training Teachers on the Co-op Dashboard
 Guide to Training Teachers on the Co-op Dashboard https://www.hourrepublic.com Hour Republic is a tool used by (i) students to track co-op hours, activities, skills and more, and (ii) teachers to monitor
Guide to Training Teachers on the Co-op Dashboard https://www.hourrepublic.com Hour Republic is a tool used by (i) students to track co-op hours, activities, skills and more, and (ii) teachers to monitor
Our website Internet Banking
 Our website Internet Banking A safe and efficient way of accessing your People s Choice Credit Union accounts, paying bills and transferring money. 1 Contents 1. Security, system requirements and cookies...3
Our website Internet Banking A safe and efficient way of accessing your People s Choice Credit Union accounts, paying bills and transferring money. 1 Contents 1. Security, system requirements and cookies...3
Baylor Secure Messaging. For Non-Baylor Users
 Baylor Secure Messaging For Non-Baylor Users TABLE OF CONTENTS SECTION ONE: GETTING STARTED...4 Receiving a Secure Message for the First Time...4 Password Configuration...5 Logging into Baylor Secure Messaging...7
Baylor Secure Messaging For Non-Baylor Users TABLE OF CONTENTS SECTION ONE: GETTING STARTED...4 Receiving a Secure Message for the First Time...4 Password Configuration...5 Logging into Baylor Secure Messaging...7
View Payments. User Guide. Online Merchant Services
 View Payments User Guide Online Merchant Services Copyright Statement Copyright 2010 by American Express Company. All rights reserved. No part of this document may be reproduced in any form or by any electronic
View Payments User Guide Online Merchant Services Copyright Statement Copyright 2010 by American Express Company. All rights reserved. No part of this document may be reproduced in any form or by any electronic
Key Transition Dates for Eastern HomeConnect. Frequently Asked Questions about Eastern HomeConnect
 Key Transition Dates for Eastern HomeConnect For your convenience, highlighted below are important dates regarding the transition of The Community Bank online banking to Eastern Bank. November 29 at 5:00
Key Transition Dates for Eastern HomeConnect For your convenience, highlighted below are important dates regarding the transition of The Community Bank online banking to Eastern Bank. November 29 at 5:00
Sample- for evaluation purposes only! Outlook Web App. TeachUcomp, Inc. A Presentation of TeachUcomp Incorporated. Copyright TeachUcomp, Inc.
 A Presentation of TeachUcomp Incorporated. Copyright TeachUcomp, Inc. 2015 Outlook Web App TeachUcomp, Inc. it s all about you Copyright: Copyright 2015 by TeachUcomp, Inc. All rights reserved. This publication,
A Presentation of TeachUcomp Incorporated. Copyright TeachUcomp, Inc. 2015 Outlook Web App TeachUcomp, Inc. it s all about you Copyright: Copyright 2015 by TeachUcomp, Inc. All rights reserved. This publication,
SIMULATIONiQ Counseling Student Training Guide
 Education Management Solutions, LLC 436 Creamery Way, Suite 300 Exton, PA 19341 Phone: 877.EMS.5050 / (877) 367.5050 www.simulationiq.com SIMULATIONiQ Counseling Student Training Guide Contents Login...
Education Management Solutions, LLC 436 Creamery Way, Suite 300 Exton, PA 19341 Phone: 877.EMS.5050 / (877) 367.5050 www.simulationiq.com SIMULATIONiQ Counseling Student Training Guide Contents Login...
Online Banking Upgrade FAQs
 Frequently Asked Questions Why is Town & Country changing to a new online banking system? When will the change take place? What is different about the new online banking system? Do I have to re-register
Frequently Asked Questions Why is Town & Country changing to a new online banking system? When will the change take place? What is different about the new online banking system? Do I have to re-register
Management Website User Guide. SecureAnywhere AntiVirus SecureAnywhere Internet Security Plus SecureAnywhere Complete
 Management Website User Guide SecureAnywhere AntiVirus SecureAnywhere Internet Security Plus SecureAnywhere Complete Copyright Management Website User Guide July, 2013 2012-2013 Webroot Software, Inc.
Management Website User Guide SecureAnywhere AntiVirus SecureAnywhere Internet Security Plus SecureAnywhere Complete Copyright Management Website User Guide July, 2013 2012-2013 Webroot Software, Inc.
Outlook Web App User Guide
 Outlook Web App Table of Contents QUICK REFERENCE... 2 OUTLOOK WEB APP URL... 2 Imagine! Help Desk...... 2 OUTLOOK WEB APP MAIN WINDOW... 2 KEY NEW FEATURES... 3 GETTING STARTED WITH OUTLOOK... 4 LOGGING
Outlook Web App Table of Contents QUICK REFERENCE... 2 OUTLOOK WEB APP URL... 2 Imagine! Help Desk...... 2 OUTLOOK WEB APP MAIN WINDOW... 2 KEY NEW FEATURES... 3 GETTING STARTED WITH OUTLOOK... 4 LOGGING
Microsoft Office 365 Outlook Web App (OWA)
 CALIFORNIA STATE UNIVERSITY, LOS ANGELES INFORMATION TECHNOLOGY SERVICES Microsoft Office 365 Outlook Web App (OWA) Spring 2013, Version 1.0 Table of Contents Introduction...3 Signing In...3 Navigation
CALIFORNIA STATE UNIVERSITY, LOS ANGELES INFORMATION TECHNOLOGY SERVICES Microsoft Office 365 Outlook Web App (OWA) Spring 2013, Version 1.0 Table of Contents Introduction...3 Signing In...3 Navigation
CentreSuite Expense Routing Cardholder USER GUIDE
 CentreSuite Expense Routing Cardholder USER GUIDE CentreSuite Expense Routing Cardholder User Guide Table of Contents 3 First Time Users 6 Quick Links from your Home Screen 7 Statements 9 Creating and
CentreSuite Expense Routing Cardholder USER GUIDE CentreSuite Expense Routing Cardholder User Guide Table of Contents 3 First Time Users 6 Quick Links from your Home Screen 7 Statements 9 Creating and
BlackBerry Link for Windows. Version: 1.2.3. User Guide
 BlackBerry Link for Windows Version: 1.2.3 User Guide Published: 2014-01-20 SWD-20140120093847797 Contents Related resources...5 Getting started...6 About BlackBerry Link... 6 Getting to know BlackBerry
BlackBerry Link for Windows Version: 1.2.3 User Guide Published: 2014-01-20 SWD-20140120093847797 Contents Related resources...5 Getting started...6 About BlackBerry Link... 6 Getting to know BlackBerry
Kerio Connect. Kerio Connect Client. Kerio Technologies
 Kerio Connect Kerio Connect Client Kerio Technologies 2015 Kerio Technologies s.r.o. Contents Kerio Connect Client.......................................................... 10 Kerio Connect Client.....................................................
Kerio Connect Kerio Connect Client Kerio Technologies 2015 Kerio Technologies s.r.o. Contents Kerio Connect Client.......................................................... 10 Kerio Connect Client.....................................................
Online Banking Overview
 Personal Online Banking Guide Online Banking Overview Online Banking provides a safe, fast and easy way to manage your finances on your terms. You can take care of all your banking needs from home, work
Personal Online Banking Guide Online Banking Overview Online Banking provides a safe, fast and easy way to manage your finances on your terms. You can take care of all your banking needs from home, work
Webmail Instruction Guide
 Webmail Instruction Guide This document is setup to guide your through the use of the many features of our Webmail system. You may either visit www.safeaccess.com or webmail.safeaccess.com to login with
Webmail Instruction Guide This document is setup to guide your through the use of the many features of our Webmail system. You may either visit www.safeaccess.com or webmail.safeaccess.com to login with
Titan Apps. Drive (Documents)
 Titan Apps Drive (Documents) University of Wisconsin Oshkosh 7/11/2012 0 Contents What is Titan Apps?... 1 Need Help with Titan Apps?... 1 What other resources can I use to help me with Titan Apps?...
Titan Apps Drive (Documents) University of Wisconsin Oshkosh 7/11/2012 0 Contents What is Titan Apps?... 1 Need Help with Titan Apps?... 1 What other resources can I use to help me with Titan Apps?...
Personal Internet Online Banking Frequently Asked Questions
 Personal Internet Online Banking Frequently Asked Questions What is First National Bank s Internet Online Banking? With First National Bank s Online Banking, you can conduct through your personal computer
Personal Internet Online Banking Frequently Asked Questions What is First National Bank s Internet Online Banking? With First National Bank s Online Banking, you can conduct through your personal computer
ONLINE BANKING OWNER S MANUAL
 ONLINE BANKING OWNER S MANUAL Member FDIC Note: To ensure the best experience with online banking, please update your operating system and web browser to the most current versions. welcome to Peoples Online
ONLINE BANKING OWNER S MANUAL Member FDIC Note: To ensure the best experience with online banking, please update your operating system and web browser to the most current versions. welcome to Peoples Online
Using the Jive for ios App
 Using the Jive for ios App TOC 2 Contents App Overview...3 System Requirements... 4 Release Notes...5 Which Version Am I Using?... 6 Connecting to Your Community... 11 Getting Started...12 Using Your Inbox...13
Using the Jive for ios App TOC 2 Contents App Overview...3 System Requirements... 4 Release Notes...5 Which Version Am I Using?... 6 Connecting to Your Community... 11 Getting Started...12 Using Your Inbox...13
2010 Outlook Web App Client Overview
 2010 Outlook Web App Client Overview The upgrade to Microsoft Exchange 2010 includes an updated web-based e-mail client, OWA. OWA stands for Outlook Web App and gives you access to your district e-mail
2010 Outlook Web App Client Overview The upgrade to Microsoft Exchange 2010 includes an updated web-based e-mail client, OWA. OWA stands for Outlook Web App and gives you access to your district e-mail
GoToMeeting. User Guide. 7414 Hollister Avenue Goleta CA 93117. http://support.citrixonline.com. 2013 Citrix Online, LLC. All rights reserved.
 GoToMeeting User Guide 7414 Hollister Avenue Goleta CA 93117 http://support.citrixonline.com 2013 Citrix Online, LLC. All rights reserved. Contents Get Started with Your Account... 1 Log In... 1 Download
GoToMeeting User Guide 7414 Hollister Avenue Goleta CA 93117 http://support.citrixonline.com 2013 Citrix Online, LLC. All rights reserved. Contents Get Started with Your Account... 1 Log In... 1 Download
Akin Gump Strauss Hauer & Feld LLP Remote Access Resources (DUO)
 Akin Gump Strauss Hauer & Feld LLP Remote Access Resources (DUO) Firm Laptop Windows Home PC Mac Computer Apple ipad Android Devices Exit akingump.com 2015 Akin Gump Strauss Hauer & Feld LLP Check Point
Akin Gump Strauss Hauer & Feld LLP Remote Access Resources (DUO) Firm Laptop Windows Home PC Mac Computer Apple ipad Android Devices Exit akingump.com 2015 Akin Gump Strauss Hauer & Feld LLP Check Point
Zipit Chat. Functional Specification / User Manual
 Zipit Chat Functional Specification / User Manual 1 Table of Contents 1. Zipit Chat Overview... 4 How to download... 4 Supported version... 4 2. Functionalities... 4 Get Started... 4 Login... 7 Payment
Zipit Chat Functional Specification / User Manual 1 Table of Contents 1. Zipit Chat Overview... 4 How to download... 4 Supported version... 4 2. Functionalities... 4 Get Started... 4 Login... 7 Payment
Getting Started. Version 3.1 Last updated 2014/3/10. Orbweb ME: Getting Started
 Information in this document is subject to change without notice. Companies, names, and data used in examples herein are fictitious unless otherwise noted. No part of this document may be reproduced or
Information in this document is subject to change without notice. Companies, names, and data used in examples herein are fictitious unless otherwise noted. No part of this document may be reproduced or
Citizens 1 st National Bank Mobile Banking FAQ
 Citizens 1 st National Bank Mobile Banking FAQ Citizens 1 st National Bank has an App for its customers available for Apple iphones, ipads and Android phones. SMARTPHONE DEVICE MINIMUM REQUIREMENTS APPLE
Citizens 1 st National Bank Mobile Banking FAQ Citizens 1 st National Bank has an App for its customers available for Apple iphones, ipads and Android phones. SMARTPHONE DEVICE MINIMUM REQUIREMENTS APPLE
HVCBank Online Banking FAQ
 This document is designed to answer questions that may be asked before, during and after HVCBank s Upgrade to our new Internet Banking System. Please use this document as a guide. If you have any further
This document is designed to answer questions that may be asked before, during and after HVCBank s Upgrade to our new Internet Banking System. Please use this document as a guide. If you have any further
UNIT ASSESSMENT SYSTEM DOCUMENTATION FACULTY
 UNIT ASSESSMENT SYSTEM DOCUMENTATION FACULTY November 2013 The purpose of UAS is to collect and measure assessment data for select courses. 1 Accessing the Unit Assessment System Application 2 Browser
UNIT ASSESSMENT SYSTEM DOCUMENTATION FACULTY November 2013 The purpose of UAS is to collect and measure assessment data for select courses. 1 Accessing the Unit Assessment System Application 2 Browser
Welcome to Charter One Online
 Welcome to Charter One Online The online banking services of First National Bank, GreatBank and GreatBank Chicago will be changed over to Charter One Online as of Monday, April 30, 2007. As a result of
Welcome to Charter One Online The online banking services of First National Bank, GreatBank and GreatBank Chicago will be changed over to Charter One Online as of Monday, April 30, 2007. As a result of
8x8 Click2Pop User Guide
 USER GUIDE 8x8 User Guide Getting Started with April 2014 Contents Introduction... 3 What s new.... 3 8x8.... 3 Here is how works...4 8x8 Click2Connect.... 4 Requirements.... 4 Installation on Microsoft
USER GUIDE 8x8 User Guide Getting Started with April 2014 Contents Introduction... 3 What s new.... 3 8x8.... 3 Here is how works...4 8x8 Click2Connect.... 4 Requirements.... 4 Installation on Microsoft
Install and End User Reference Guide for Direct Access to Citrix Applications
 Install and End User Reference Guide for Direct Access to Citrix Applications Version 1.0 7/26/2013 This remote access end user reference guide provides an overview of how to install Citrix receiver (a
Install and End User Reference Guide for Direct Access to Citrix Applications Version 1.0 7/26/2013 This remote access end user reference guide provides an overview of how to install Citrix receiver (a
Secure Work Space for Android. User Guide
 User Guide Published: 2015-10-07 SWD-20151007211003333 Contents... 4 About Secure Work Space for BES12...4 About Work Space Manager for BES12... 4 Switch between your personal space and work space... 4
User Guide Published: 2015-10-07 SWD-20151007211003333 Contents... 4 About Secure Work Space for BES12...4 About Work Space Manager for BES12... 4 Switch between your personal space and work space... 4
Internet and Email Help. Table of Contents:
 Internet and Email Help The following tips are provided to assist you in troubleshooting and managing your Plex Internet and email services. For additional issues or concerns, you may also call our Product
Internet and Email Help The following tips are provided to assist you in troubleshooting and managing your Plex Internet and email services. For additional issues or concerns, you may also call our Product
