Gate City Bank Online Business Banking i
|
|
|
- Agnes Holland
- 8 years ago
- Views:
Transcription
1 Gate City Bank Online Business Banking i
2 Table Of Contents Table of Contents Online Business Banking... 5 Online Business Banking Overview... 5 Features and Services... 5 FREE* Online Business Banking... 5 Online Business Banking Premier*... 5 Password Requirements... 6 Accessing Online Business Banking... 6 Multifactor Authentication (MFA)... 7 Security Token... 7 Login Challenges - Enhanced Login Security... 8 In-Session Security Challenges Navigation Access to Multiple Company Accounts Administration Manage Users Add/Change/Remove Users Add a New User Change User Information Delete a User Reset All MFA Credentials Unlock a User Approve User Updates View User Activity Reporting Manage Company Set Account Name Change Timeout My Profile Change My Password Change Address Manage One-time Passcode Delivery Activate a phone for Text One-time Passcodes Deactivate a phone for Text One-time Passcodes Unenroll Computers Activate Token Set Main Page Account Activities & Reporting Account Reporting (Balance Reporting) View Account Summary Create Reports Create a New Report Update Report Criteria Delete a Report Run Selected Report Search Transactions Gate City Bank Online Business Banking ii
3 Table Of Contents Create a report using the search feature Manage Balance Alerts Statements View Account Statements Reconciliation Services- Available with Online Business Banking Premier Upload Issued Checks Enter Issued Checks View Issued Check Register Positive Pay- Available with Online Business Banking Premier Decision Positive Pay Exceptions Stop Payments Add Stop Payment View Stop Payment Activity Payments & Transfers Account Transfer Add Transfer Add Recurring Transfer Update Transfers Manage Sweeps - Available with Online Business Banking Premier ACH (Automated Clearing House Origination) - Available with Online Business Banking Premier ACH Example Maintain Participant Maintain Batch Template List All Templates Assign Participant To Batch ACH Processing- Available with Online Business Banking Premier Initiate Batch Update Batch Import ACH Data Standard ACH File Delimited ACH Map Fixed ACH Map Approve/View ACH Activity ACH Administrative Tasks View ACH Activity Send ACH File Reverse ACH Transaction Re-present Check Wire Transfer - Available with Online Business Banking Premier Maintain Template Maintain Template Group Approve Template Wire Processing - Available with Online Business Banking Premier Initiate Template Initiate Template Group Gate City Bank Online Business Banking iii
4 Table Of Contents Initiate Freeform Approve/View Wire Activity View Wire Activity Request Wire Investigation Wire Transfer Detail Bill Pay - Available with Online Business Banking Premier Online Requests Request Photocopy Request Account Research Request Cash/Change Order Form Request Bill Pay Research Suppress Paper Statements Remote Deposit - Available with Online Business Banking Premier Help Glossary Gate City Bank Online Business Banking iv
5 Online Business Banking Online Business Banking Overview Online Business Banking is a secure, password-protected platform for your company to conduct a variety of banking transactions online. Features and Services We offer two convenient Online Business Banking solutions. The features and services are accessed via the main menu and include the following: FREE* Online Business Banking Administration - Offers a full suite of administrative functions including user maintenance, activity reporting, account maintenance, password modification, and inactivity timeout setting. Your Company Administrator has access to all of the Administration options. Account Activities & Reporting - Provides summary information at a glance and also allows a drill-down into additional detail for a specific account. For added convenience and utility, the Account Summary page may be customized by using the Create Reports feature. Your paper statement can also be viewed online within this area. Account Transfers - Allows you to move funds between your Gate City Bank accounts. Transfers can be scheduled for the current day, a date in the future, or on a recurring basis. Stop Payment - Allows you to place stop payments on an individual check or a range of checks. Online Requests - Provides a direct request channel for Gate City Bank services: photocopies of checks or statements, investigation of questionable transactions, online cash/check orders, and requests to stop receiving paper statements for select accounts. - Provides a direct link between you and Gate City Bank. *Free Online Business Banking requires signing up for Online Statements. Online Business Banking Premier* In addition to receiving all the great benefits of Free Online Business Banking, with Online Business Banking Premier you can enjoy additional features, including: Account Activities & Reporting - Export account information using WebConnect for QuickBooks. Gate City Bank Online Business Banking 5
6 ACH - Allows you to create ACH files and submit them to Gate City Bank. Wire Transfer - Move funds between accounts that are within different financial institutions. Reconciliation Services - Allows you to import an Issued Checks file, manually input issued checks, display exceptions and make decisions on exception items. Bill Pay - The Bill Pay service allows you to pay bills online; add, edit or delete a payee (the entity that receives the payment); check to see if a payment has cleared; and receive e-bills. This service is documented separately. Remote Deposit Capture - Enables you to access your funds quickly and conveniently by depositing your paper checks electronically from your office. *Applicable fees apply for Online Business Banking Premier. Ask us for details. Password Requirements Password characteristics are required to provide a greater degree of security. The password rules for Gate City Bank are displayed on the change password screens. If you create a password that does not meet the requirements, a message will appear with instructions on creating a valid password. Accessing Online Business Banking Access Online Business Banking using Gate City Bank s Web site, 1. From Gate City Bank s Web site, click the Login button within the Online Business Banking box on the left side of the home page. 2. Enter your Company ID as assigned by Gate City Bank. 3. Enter your User ID as assigned by Gate City Bank or your Company Administrator. 4. Enter your User Password. 5. Click the Log In button to log into Online Business Banking. Note: If this is your first time logging into the Online Business Banking system, enter your User Password as assigned by Gate City Bank or your Company Administrator. The system will require you to change your password immediately after login. Special password characteristics are required to provide a greater degree of security; if an invalid password is entered, a message will appear with further instructions. Gate City Bank Online Business Banking 6
7 Multifactor Authentication (MFA) Multifactor authentication (MFA) is a security system in which more than one form of authentication is implemented to verify the legitimacy of a login or transaction. The user provides multiple means of identification, one of which is "something the user knows", such as User ID and Password and the other is "something the user has" such as a phone and associated phone number. Security Token A Security Token is a physical device used as part of Multifactor Authentication to provide an additional level of security by requiring that a Token Security Code, obtained from the hardware Token, be entered by the user when logging in and/or when transferring money via Wire Transfer or ACH. Heightened Security With Tokens, you are presented with a challenge and required to enter a Token Security Code when logging into Online Business Banking and/or initiating or approving Wire Transfers and/or ACH transactions, depending on your setup. The Token Security Code is the code displayed on the front of the Token. You have five attempts to enter the correct code, after which you will be locked out of the system. The number of attempts remaining displays in the header bar above the entry field. Gate City Bank Online Business Banking 7
8 Login Challenges - Enhanced Login Security This security feature provides a two-factor authentication to access the Online Business Banking application. After valid login credentials are entered, if the system does recognize the computer, multifactor authentication (MFA) will challenge the user to provide additional security data in order to access their account. If you log into Online Business Banking from a computer that is not enrolled with Enhanced Login Security, the Temporary Access Challenge page is displayed after you have successfully entered your required login credentials. One-time Passcode Login Challenge You will be sent a One-time Passcode to a phone destination that you choose. To receive the One-time Passcode, simply click on one of the Send to links displayed. This will generate the sending of the One-time Passcode to that destination. Note: One-time Passcode is not available for login if your company is using Tokens at login. Be sure that you are close to your phone when you select to send the One-time Passcode. Once you retrieve the One-time Passcode, enter it into the entry field shown at the bottom of the page and click the Continue button. Note: Pre-paid mobile phones may not support text message delivery of the One-time Passcode. Gate City Bank Online Business Banking 8
9 Once you click the Continue button, you will be presented with a screen that allows you to enroll the computer. If you decide to enroll your computer, you will not receive this challenge again from the same computer unless you use a different browser or the cookie that we placed within your browser is deleted. Note: If you are logging in from a public or shared computer, it is recommended that you do not enroll this type of computer. You should only register computers that you plan to use on a regular basis to access Online Business Banking. Token Login Challenge This feature provides an additional level of security by requiring that a Token Security Code, obtained from a hardware Token, be entered by the user when logging in. If your company is enabled to receive a Token challenge at login, all users are required to enter a Token Security Code in order to gain access to Online Business Banking. If you are logging in for the first time, enter the Token Serial Number and the Token Security Code and then click Activate Token and Complete Login. After five invalid attempts, you will be locked out of the system. Gate City Bank Online Business Banking 9
10 Once a user has an activated Token, he/she will be challenged to enter a Token Security Code at every login. After entering the Token Security Code, click on Complete Login to log into Online Business Banking. If you have a new Token to activate, click the Activate New Token button to open the Token Activation screen. You do not need to enter a Token Security Code before clicking this link. When activating a Token during the login process, you have five attempts to successfully activate the Token before it becomes locked. In-Session Security Challenges User information This security feature provides another layer of security when updating user information, such as your address. You will receive a challenge to enter a One-time Passcode (OTP) sent to a phone destination that you choose. The OTP may be delivered via phone call or text message. If your company uses Tokens for login or funds transfer, you will receive a challenge to enter a Token Security Code in place of an OTP. Gate City Bank Online Business Banking 10
11 Funds Transfer If your company has Token Challenge enabled for Wire Transfer or ACH, users are required to enter a Token Security Code in order to move money via these methods. If approval is not required, then the Token authorization code is required at the initiation process. If approval is required, the approving user must enter a Token Authorization Code during the approval review process. The following actions are eligible for a Token challenge: Initiate Freeform Wire Initiate Wire Template Initiate Wire Template Groups Wire Transfer Approval Initiate ACH Batch Edit ACH Batch Send ACH File Initiate ACH Re-presented Check ACH Batch Approval If you have a new Token to activate, click the Activate New Token link to open the Token Activation screen, or select Administration from the main menu and then select Activate Token from the My Profile group. You do not need to enter a Token authorization code before clicking this link. After entering the Token Security Code, click the Submit button to complete the ACH/ Wire challenge. Gate City Bank Online Business Banking 11
12 Navigation Online Business Banking features a main navigation menu at the top of the screen. The display of specific menu items is customized to the individual who is signed on and will only list the options available to him or her. Two levels of control determine which options are displayed: 1. Gate City Bank specifies the options available to the company and these options are made available to the Company Administrator. 2. The Company Administrator specifies the options that are available to the individual end users. Only those options are displayed to the end user. For example, if your company is not enrolled in the Wire Transfer service, it would not be listed in the Company Administrator s list of available options. If your company is enabled to offer Stop Payments, Stop Payments would appear in the Company Administrator s available options. However, if the Company Administrator did not allow an end user to access that service, then it would not appear on that end user s list of options. Each option on the main navigation bar represents an Online Business Banking service category. Within that category are sub-options that further define the functionality. To access a sub-option, rest the cursor on the menu bar and then click on one of the sub-options. Gate City Bank Online Business Banking 12
13 For instructions on how to set up users for Online Business Banking services, refer to the Add/Change/Remove Users topic. Access to Multiple Company Accounts Online Business Banking has the ability to allow a company to utilize additional accounts that may be included in their relationship with Gate City Bank. Gate City Bank can grant access to multiple accounts that your company would normally not be able to access under your primary identification. A Company drop-down, containing the "nickname" of a company, appears on applicable screens within Online Business Banking, where an account number can be used or selected. Once the Company field is selected, the accounts will update accordingly to only display the accounts for that company. By default, the primary company, which is the company under which the Online Business Banking account was originally set up, will appear first in the Company drop-down menu. Any additional companies, or secondary companies, will be Gate City Bank Online Business Banking 13
14 listed after in alphabetical order. Accounts associated with the selected company can be used with many of the features within Online Business Banking. Please refer to that feature's section in this guide for additional details and limitations. When a selection is made from the Company drop-down menu, the system will begin pulling account data for that company. While the system is working, the following message may be displayed: Administration The Administration menu option provides access to high-level system functions. The options available on this menu include: Manage Users - This group only displays for the Company Administrator and Administrative Users. The following functions appear under this section: Add/Change/Remove Users - Create and manage a "profile" for each user. Along with a unique ID and secure password, define each of the user's permissions for access to accounts and specific services. Or, update/delete an existing user profile, or reset login credentials. Approve User Updates - If the Dual Control feature is enabled, approve or deny a user profile. View User Activity Reporting - View users' activity in the system by querying account activity logs. Define criteria and select information from available transaction logs for reporting purposes, or download the information for use in another application. Manage Company - This group only displays for the Company Administrator and Administrative Users. The following functions appear under this section: Set Account Name - Assign a more descriptive name to any of the available accounts. Change Timeout - Set the amount of time a user's computer may be inactive before the Online Business Banking session is terminated. My Profile - This group displays to all users. The settings available within the My Profile section control only what that user sees. Change My Password - Allows users to change their password. Change Address - Users may update their contact address. Manage One-time Passcode Delivery - Allows users to manage their multifactor authentication (MFA) delivery options. Users can manage Gate City Bank Administration 14
15 Manage Users delivery (voice and/or text message) of the One-time Passcode to previously established phone numbers. Unenroll Computers - Allows users to remove cookies (for stronger security) that were placed on their computer so it would be recognized by the Enhanced Login Security system. Activate Token - Allows users to activate their Token, if this service has been enabled. Set Main Page - Allows users to select the first page they want to see upon logging into the Online Business Banking system. This group only displays for the Company Administrator and User Administrators. The following functions appear under this section. Add/Change/Remove Users The Add/Change/Remove Users option is used to view, add, modify and delete end users and determine the services and accounts they can access. This function, available to administrative users, lets you create a "profile" for each user. This profile includes a unique ID and secure password, as well as permission settings that allow the user to access certain accounts and use specific services. The controls are arranged in four logical groups: User Information (basic identifying data), Security Options, Account Permissions (account access and service restrictions) and Features/Services. Only the Company Administrator created by Gate City Bank has the ability to modify other users who are designated as administrators. An administrative user created by the Company Administrator can view, add, delete, and modify nonadministrative users. Note: Changes to a user's profile do not affect sessions that are already underway. Users with active sessions must log out and back on to see modifications made in User Information and Features/Services. User Information The User Information section has controls to set the top-level user identification settings; for example, user name, user ID, passwords and address. Gate City Bank Administration 15
16 Security Options The Security Options section pertains to the cookies placed on the user's computer for MFA. Select to unenroll a user's computers and invalidate the existing password (requires entry of a new password before clicking this button) or simply unenroll the user's computers and force an MFA challenge upon their next login. MFA One-time Passcode Delivery Options This section enables a Company Administrator or an Administrative User to add/modify/delete MFA One-time Passcode phone numbers for this user. These phone numbers will be used as delivery channels for the One-time Passcode, should this user be challenged when logging in. When adding or modifying a phone number for a user, the output method defaults to Voice only. If a user would like to receive the One-time Passcode in a text message, the text messaging must be enabled by that user - the person whose phone number it is. If the user does enable his/her phone number for text message, it will display on this page with a check mark, but will be grayed and disabled. A phone extension may also be added for a phone number. If a phone extension is entered, the Ext. Dial Delay must be selected. This indicates how much of a delay there should be between the phone number being dialed and the extension being dialed. Phone numbers containing extensions may not be enabled for text delivery by the end user. Gate City Bank Administration 16
17 Control Current User New User Name User ID User Password/Confirm Address Reset All MFA Credentials Unenroll Computers MFA One-time Passcode Delivery Options Add Update Delete Reset List Description The drop down list lets you choose a user to modify. The field displays the ID of the currently selected user when the drop-down is not being used. This button lets you create a new user profile. This is the user s name. This information is for identification and definition purposes only and is not accessible outside of this screen. This is the ID that the user will use to log into the system. This is the password that the user will use when logging in. The system cross checks the Password and Confirm fields to help eliminate typographical errors. This is the user s address. System-generated messages intended for this user will be directed to this address. This will reset and invalidate the selected user s password and computer/cookies. You must provide new password information prior to clicking this option. This invalidates the selected user s computer/cookies without resetting their password. Please refer to the descriptive paragraph at the beginning of this section. Clicking this button adds the newly entered user to this company. Clicking this button updates an existing user's information. Clicking this button deletes the selected user. Clicking this button resets any changes that were made to the fields on the User Profile. Clicking this button displays a listing of all users for this company. Included in this list is the user information along with the service options permitted to this user. Note: If Tokens are enabled for your company and the user has activated a Token, it is displayed on this list under the User Information. Gate City Bank Administration 17
18 Account Permissions The Account Permissions grid is comprised of columns of check boxes and one row for each account defined for your company. Each column represents one type of banking service and each row represents one account; a checked box in a row/column position indicates that the user has permission to use that column s service on that row s account. The available services include: Account Balance, History and Reporting (Acct Rptg) Account Transfer Credit (Acct Transfr Cr) Account Transfer Debit (Acct Transfr Dr) Wire Transfer (Wire Transfr) Stop Payment (Stop Pmt) ACH Reconciliation Exceptions and Issues (Recon Excpts and Recon Issues) Account Statement (Account Stmt) All (All) Some services cannot be used with some account types. The system automatically disables the checkboxes in such cases, so you cannot inadvertently assign an invalid capability. For your convenience, there are Select All checkboxes for each row and column. Check a column Select All box to give the user the capability to use that particular service on all applicable accounts, or click a row All check box to give the user the capability to use every applicable service on that particular account. If you have access to more than one company, you will see each company listed under the Account List section. By default, the primary company is listed first with all of the available accounts. Any secondary companies will be listed below the primary but in a collapsed state. To view secondary company accounts and permissions, click the Plus "+" next to the company to expand the list of accounts. To collapse, click the Minus "-" next to the company. Gate City Bank Administration 18
19 Features/Services (not all services available are included in screen shot displayed) The Features and Services blocks give fine control over what system services the user may access and allows you to set dollar-value limits for some services. Note: All limit definitions represent maximum allowable values. That is, the limit value represents the largest amount that is acceptable, and an exception condition occurs only if the user or company exceeds the limit value. For example, if a user has a $50.00 per-transaction limit on Wire Transfers, that user can initiate a $50.00 but if he or she tries to initiate a wire for $50.01, the system will display an error message. Control Description Administration User Administrator Grants access to this screen (i.e., the capability to create, update and delete users) and other Administration subtopics Gate City Bank Administration 19
20 (Activity Reporting, Balance Alerts, Account Maintenance, Change User Passwords and Change Timeout). User Profile Approver Suppress Approval Request Approves or denies any new user profile, changed user profile, deleted user profile or reset login credentials. Prevents the system from sending approval requests to the user profile approver. (Without this setting, a User Profile Approver receives every time the Company Administrator and user administrators add a new user profile, update an existing user profile, delete an existing user profile or reset login credentials.) Account Reporting Allow Account Reporting Grants access to the Account Balances, History and Reporting services. Account Statements Allow Account Statements Grants access to the Statement Manager service (Online Statements.) Account Transfer Allow Account Transfer Grants access to the Account Transfer service. Wire Transfer Allow Wire Transfer Initiate Template Initiate Freeform Template Maintenance Grants general access to the Wire Transfer service. The other checkboxes control access to the specific Wire Transfer functions. Grants permission to submit Templatebased Wire Transfers. Grants permission to submit Freeform Wire Transfers (i.e., wire transfers that do not use predefined templates). Grants permission to create, modify and delete wire template definitions Gate City Bank Administration 20
21 Initiate Group Approval Template Group Maintenance Suppress Approval Request Investigation Request Daily Limit Transaction Limit Daily Approval Limit Transaction Approval Limit Grants permission to submit Group-based Wire Transfers. Designates the user as a Wire Transfer Administrator, with the capability to approve or deny wire transfer submittals. Wire Transfer Administrators receive systemgenerated messages whenever a user submits a new wire transfer that requires approval. Grants permission to create, modify and delete wire group definitions. Prevents the system from sending approval requests to the user. (Without this setting, Wire Administrators receive an every time a user initiates a wire transfer that requires approval.) Grants permission to initiate a wire transfer investigation. Specifies the daily cumulative maximum amount of funds the user can transfer. Specifies the maximum amount of funds the user can transfer in any single transaction. Specifies the daily cumulative maximum amount of funds the user can approve for a transfer. Specifies the maximum amount of funds the user can approve in any single transaction. Stop Payments Allow Stop Payments Add Stop Payments Grants general access to the Stop Payments service. The other checkboxes control access to the specific functions. Grants the user access to add a Stop Payment request. ACH Allow ACH Grants general access to the ACH service. The other checkboxes control access to the Gate City Bank Administration 21
22 specific ACH functions. Participant Maintenance ACH Approval Batch Template Maintenance Reversal Assign Participant to Batch Suppress Approval Request Initiate Batch Import ACH Data Send ACH File Daily Credit Limit Daily Debit Limit Batch Credit Limit Grants permission to add, modify and delete ACH participant definitions. Designates the user as an ACH Administrator, with the capability to approve or deny ACH submittals. ACH Administrators receive system-generated messages whenever a user submits a new ACH batch that requires approval. Grants permission to add, modify and delete ACH batch template definitions. Grants permission to cancel a previously submitted ACH transaction. (Note that this does not happen directly the system sends an request to Gate City Bank.) Grants permission to define which participants are included in ACH batches. Prevents the system from sending approval requests to the user. (Without this setting, ACH Administrators receive an every time a user initiates an ACH batch that requires approval.) Grants permission to submit ACH batches. Grants permission to import ACH files and add their batch and participant definitions to the database. Grants permission to submit ACH batches. permission to upload and send ACH files to Gate City Bank. Specifies the maximum daily cumulative amount the user can initiate for ACH Credit origination files. Specifies the maximum daily cumulative amount the user can initiate for ACH Debit origination files. Specifies the maximum Credit amount of funds the user can transfer in any single Gate City Bank Administration 22
23 ACH Batch. Batch Debit Limit Daily Approval Credit Limit Daily Approval Debit Limit Batch Approval Credit Limit Batch Approval Debit Limit Specifies the maximum Debit amount of funds the user can transfer in any single ACH Batch. Specifies the maximum daily cumulative amount the user can approve for ACH Credit origination files. Specifies the maximum daily cumulative amount the user can approve for ACH Debit origination files. Specifies the maximum Credit amount of funds the user can approve in any single ACH Batch. Specifies the maximum Debit amount of funds the user can approve in any single ACH Batch. Reconciliation Services Allow Reconciliation Services Issues Register Input Grants general access to the Reconciliation service. The other checkboxes control access to the specific Reconciliation functions. Reconciliation Services supports checking accounts only. Grants permission to manually input issues into a register for processing. Issues Register Exceptions Processing File Upload (Upload Issues File) Suppress Exception Notification Suppress Issues Grants permission to reconcile the issued items and allows the user to view, filter, and export the issue items in register. Grants permission to submit exception decisions for processing. Grants permission to upload the Issues Register file to Gate City Bank. Prevents the system from sending an every time Gate City Bank uploads exceptions. Prevents the system from sending an Gate City Bank Administration 23
24 Notification every time Gate City Bank downloads an Issues Register for processing. Forms Note: A user must have Account Reporting capability for an account in order to use the Forms service for that account. Allow Forms Photocopy Request Account Research Bill Pay Research Cash/Change Order Form Issues Register Input Grants general access to the Online Services feature. The other checkboxes control access to the specific Online Services functions. Grants permission to request a photocopy (or an electronic image) of a paid check or earlier account statement. Grants permission to initiate requests for Gate City Bank to investigate or clarify specific account activity. Grants permission to initiate requests for Gate City Bank to investigate or clarify specific Bill Pay activity. Grants permission to request cash orders from Gate City Bank. Grants permission to manually input issues into a register for processing. Additional Services Bill Pay Remote Deposit Grants permission to use the Bill Pay system. Grants permission to use the Remote Deposit system. Gate City Bank Administration 24
25 Add a New User 1. Select Administration from the main menu and then select Add/Change/Remove Users from the Manage Users group. The Add/Change/Remove Users screen displays with fields pre-filled for the user displayed in the Current User field. 2. To add a new user, click the New button, which clears the user related fields and displays an Add button. 3. Enter the User Name and a User ID. The new user will use the User ID when he or she logs in. 4. Enter the new user s password in the User Password field. This user will also enter this when he or she logs in. 5. Enter the password a second time in the Confirm Password field. This provides verification of the password. 6. Enter the new user s contact address in the Address field. 7. You will also enter the user's MFA One-time Passcode destinations (phone numbers), which will be used to deliver the One-time Passcode. 8. In the Account Permissions section, click the check boxes on the grid to grant the user permission to use specific system services with specific accounts. For your convenience, there are Select All checkboxes for each row and column. Check a column Select All box to give the user the capability to use that particular service on all applicable accounts, or click a row All check box to give the user the capability to use every applicable service on that particular account. Note: Some check boxes may be disabled if your company does not have access to this service. If you have access to more than one company, you will see each company listed under the Account List section. To view secondary company accounts and permissions, click the Plus "+" next to the company to expand the list of accounts. To collapse, click the Minus "-" next to the company. Gate City Bank Administration 25
26 9. Set the Features/Services check boxes to grant the user appropriate permissions for system services. 10. When you are finished adding the new user, click the Add button at the top or bottom of the page. Note: If Dual Control is enabled, the new user profile will be in a pending status waiting to be approved or denied. Change User Information 1. Select Administration from the main menu and then select Add/Change/Remove Users from the Manage Users group. The Add/Change/Remove Users screen displays with fields pre-filled for the user displayed in the Current User field. 2. In the Current User field, select the User ID that you want to update from the drop-down list. The selected user s information displays. 3. Make any necessary changes to the user information, security settings, account permissions, or service permissions. You may click the Reset button at any time to restore all fields to their previously stored values. 4. When you are finished, click the Update button at the top or bottom of the page to save your changes. Note: If Dual Control is enabled, the updated user profile will be in a pending status waiting to be approved or denied. Gate City Bank Administration 26
27 Delete a User 1. Select Administration from the main menu and then select Add/Change/Remove Users from the Manage Users group. The Add/Change/Remove Users screen displays with fields pre-filled for the user displayed in the Current User field. 2. In the Current User field, select the User ID you want to delete from the drop-down list. The selected user s information displays. 3. Verify that the correct user is selected. 4. Click the Delete button at the top or bottom of the page. A dialog box displays prompting for confirmation. 5. Click the OK button to confirm the deletion, or click the Cancel button to leave the record unchanged. Note: If Dual Control is enabled, the updated user profile will be in a pending status waiting to be approved or denied. Gate City Bank Administration 27
28 Reset All MFA Credentials This option is located on the Add/Change/Remove Users screen. The Reset All MFA Credentials option allows you to unenroll computers and invalidate the user's existing password at the same time. You must provide new password information prior to clicking this option. 1. Select Administration from the main menu and then select Add/Change/Remove Users from the Manage Users group. 2. In the Current User field, select the User ID that you want to update from the drop-down list. The selected user s information displays. 3. Enter new password information in both fields. 4. Click the Reset All MFA Credentials button in the Security Options section (do not click update). Note: If Dual Control is enabled, the reset login will be in a pending status waiting to be approved or denied. The user will be challenged at their next login to provide a One-time Passcode and add extra security (enroll their computer). Once the user provides the Onetime Passcode, he or she is presented with the request to change his or her password. Gate City Bank Administration 28
29 Unlock a User If a user enters three invalid logins, the system will lock out that user, preventing him or her from logging in. If this should happen, the Company Administrator or a User Administrator will need to use the Unlock User button on the Add/Change/Remove Users page. Clicking this button resets the invalid login count back to zero and thereby allows the user to log in. Unlocking the user does not change any of the login credentials, so you may need to reset the password as well. Note: An invalid entry of a One-time Passcode will also count toward the invalid login count. Approve User Updates The Approve User Updates option allows approvers to approve or deny new user profiles, updated user profiles, deleted user profiles, or profiles that have their login credentials reset. A Deny Message must be entered when a user profile is denied. Select Administration from the main menu and then select Approve User Updates from the Manage Users group. The Approve User Updates screen displays. Note: If Dual Control feature is disabled for your company, this option will not be on the Administration drop down menu. Submitters will have display only access of all user profile changes they submitted. Approvers will have display only access of all changes submitted for their own user profiles. Gate City Bank Administration 29
30 Control New User Profiles Updated User Profiles Deleted User Profiles Reset Login Credentials Denied User Profiles Approved User Profiles User Profile Details Description This section contains all new user profiles waiting to be approved or denied. This section contains all updated user profiles waiting to be approved or denied. This section contains all deleted user profiles waiting to be approved or denied. This section contains all profiles to have their MFA credentials reset waiting to be approved or denied. This section contains all previously denied user profiles. The information is retained for a maximum of 10 days only. This section contains all previously approved user profiles. The information is retained for a maximum of 10 days only. This section contains the details of the new user profile or the changes to an existing user profile. Gate City Bank Administration 30
31 (magnifying glass) The information displayed on this screen will vary if you are presented with a new user add or an update to an existing user. Clicking on the Details magnifying glass icon displays the User Profile Details screen. A red circle with a line through it indicates that the user does not have the service or it has been removed. A green check mark indicates that the user has been permitted to the service. New User Profile: Gate City Bank Administration 31
32 Updated User Profile: View User Activity Reporting The User Activity Reporting service lets you select information from available transaction logs to download for purposes of importing the information into another application or to display the information on the screen. Common query selections can be saved for later reuse. IMPORTANT NOTE: If the number of returned records for a query exceeds 200, the first 200 records will be displayed followed by a message recommending that you download the file to your computer. You must download the file in order to access all results returned. To display the User Activity Reporting screen, select Administration from the main menu and then select View User Activity Reporting from the Manage Users group. The User Activity Reporting screen displays. This screen has four distinct sections: Saved Reports, Date Selection, Query Selection and Presentation Selection. Gate City Bank Administration 32
33 Saved Reports You can greatly streamline the process of producing frequently used queries by defining a report query and saving it to use at a later date. The saved information includes a report title and the values specified in the Date, Query, and Presentation Selection sections. All saved reports appear in the Saved Reports drop-down list in the top left-hand area of the screen. Date Selection The date range for a query can be based either on a particular transaction log (one week) or on a range of dates that spans one or more log files. Usually, the current transaction log and the logs from the prior four weeks are available for query. Gate City Bank Administration 33
34 The current week log refers to transactions occurring from midnight on the most recent Monday to 11:59 p.m. the following Sunday. For example, a "current week" log would run from midnight on 10 Sep 2012 through 11:59 p.m. on 16 Sep Date information is displayed in the Date Selection section. There are two ways to set the date range for a report; you can either choose a single existing log for the data source, or you can specify a range of dates and the system will pull data from all appropriate log files. Search by Log File Choose a log file from the Search by Log File drop-down list. Search by Range of Dates Enter a start date (or select a date from the calendar pop-up) in the From field and an end date in the To field. These dates can span multiple log file periods. Note: You may specify only dates that fall within the range shown as available files within the Search by Log File drop-down list. Query Selection You can specify that all activities should be reported or you can narrow the scope of the report using two levels of query: use the First Query fields to refine the search; use the Second Query fields for more complex reports. Within each level of query, there are four selection criteria: transaction type, field to search, field value, and a logical operator to tie the fields together. All query-related fields are displayed in the Query Selection area in the middle of the screen. IMPORTANT NOTE: If the number of returned records for a query exceeds 200, the first 200 records will be displayed followed by a message recommending that you download the file to your computer. You must download the file in order to access all results returned. Report All Activity Check the All Activities box. No further query setup is required. Set Up a One-Field Query To set up a one-field query, you need to fill in some of the input fields in the First Query section. 1. Choose a transaction type from the Transaction Type drop down list. All fields associated with that transaction will appear in the Field to Search drop down lists. If you choose All Transactions here, the Field to Search drop down lists are populated with every defined field. 2. Choose a field name from the upper Field to Search drop-down list. 3. Enter a value in the upper Value field. Gate City Bank Administration 34
35 Set Up a Two-Field Query To set up a two-field query, you need to fill in some additional input fields in the First Query section. 1. Follow the instructions above for a One-Field query. 2. Choose a field name from the lower Field to Search drop-down list. 3. Enter a value in the lower Value field. 4. Choose a logical operator And or Or from the drop-down list. And returns records only if they have matching values for both fields; Or returns records that match either one (or both) of the fields. Set Up a Complex Query To set up a complex query, first follow the instructions above for setting up a One- or Two-Field query in the First Query section, and then use the same guidelines to set up another query in the Second Query section. Presentation Selection The information in Presentation Selection section identifies the form and format of the report. The Title field is required only if you are going to save this report for later reuse. Reports can be displayed directly in the browser window or saved as disk files for later use. Click the Screen Display radio button if the report is to be displayed in the browser window, or click Download Data File if the report is to be created as a file. Because of browser limitations, we recommend that you use the Download Data File option for any report of more than 200 records. If the report is to be created as a file, choose either the pipe symbol ( ) or the semi-colon (;) from the lower drop-down list to be the report s Field Delimiter character. Your choice should be made based on the compatibility requirements of the program that you will use later to read the report file. Generate an Activity Report Run a saved report 1. Choose the report from the Saved Reports list. All of the fields on the screen are filled out automatically. 2. Look over all of the pre-filled fields and make any necessary modifications. Be sure to check the Date fields. 3. Click the Submit button. If you are creating a data file, you are prompted to select the directory where the file will be saved. Gate City Bank Administration 35
36 Create a new report 1. In the Date Selection section, select a prior week s log from the Search by Log File drop-down list or specify a Range of Dates. 2. In the Query Selection section, click the All Activities check box to report activity on all log records, or perform a more specific search. For details, see the instructions outlined earlier in Query Selection. 3. In the Presentation Selection section, enter a report title if you intend to save your report selections for future use. If your report is to be created as a file, make sure you choose the correct delimiter. For details, see the instructions outlined earlier in Presentation Selection. 4. Click the Submit button. If you are creating a data file, you are prompted to select the directory where the file will be saved. 5. Click the Main button to re-display the main menu. Tip: You can use an existing report as the basis for another similar one. Select the report from the Saved Reports drop-down list, make any desired modifications, and then click Submit. If you want to save the new report, select the Save option and enter a new report title in the Presentation Selection section before you submit the report. Save a Report 1. Display the User Activity Reporting screen. 2. Complete the Date, Query, and Presentation sections. 3. In the Presentation Selection section, make sure to enter a report title and select the Save option from the drop-down list above the Title field. 4. Click the Submit button to create the report and save its specifications for future use. 5. Click the Main button to re-display the main menu. Delete a Saved Report 1. Display the User Activity Reporting screen. Manage Company 2. In the Saved Reports section, select the report title. 3. Click the Delete button. A dialog box displays to confirm the deletion; click OK to delete the report or Cancel to leave it unchanged. This group only displays for the Company Administrator and User Administrators. The following functions appear under this section. Gate City Bank Administration 36
37 Set Account Name The Set Account Name function allows the Company Administrator to rename any of the available accounts. There is value to renaming an account if it makes the account s purpose more obvious to users. All references to the account within Online Business Banking will use the descriptive name defined here and all other users will also see this account name. If multiple companies are supported, a Company drop down will appear on the page. Each company selected will update the Account drop down list with accounts that are associated with that company. Only accounts that you have access to will be available. By default, the primary company will appear first in the Company drop down menu. Any additional companies will be listed after the primary in alphabetical order. To add a descriptive name to an account: 1. Select Administration from the main menu and then select Set Account Name from the Manage Company group. The Set Account Name screen displays. 2. Select the Company whose account(s) you would like to name (if applicable). 3. Select an account from the Account drop down list. 4. Enter a descriptive name in the Account Name field. 5. Click the Update button to save the new account name. To abandon your changes and restore the fields to their previously saved values, click the Reset button. Gate City Bank Administration 37
38 Change Timeout Online Business Banking will remain active for a specified amount of time without any interaction with the browser. Once the time limit has expired, a "timeout" occurs and the user is required to log in again. The Change Timeout function allows the Company Administrator to control the timeout setting for all users. To change the system timeout setting: 1. Select Administration from the main menu and then select Change Timeout from the Manage Company group. The Change Timeout screen displays. Your current timeout setting displays at the top of the page. My Profile 2. Choose a value from the Session Timeout drop-down list. 3. Click the Update button to save the new timeout setting. This group displays to all users. The settings available within the My Profile section control only what that user sees. Change My Password The Company Administrator and end users can change their password at any time and must change their password after a number of days specified by Gate City Bank. (A user also must change the password if an administrator resets it.) Special password characteristics are required to provide a greater degree of security. These password requirements are displayed on the page to assist you in creating your new password. Gate City Bank Administration 38
Cash Management. Getting Started Guide
 Cash Management Getting Started Guide Table of Contents Accessing Cash Management Online... 3 Multifactor Authentication... 3 Navigation... 5 Administration... 5 Manage Users... 6 User Activity Reports...
Cash Management Getting Started Guide Table of Contents Accessing Cash Management Online... 3 Multifactor Authentication... 3 Navigation... 5 Administration... 5 Manage Users... 6 User Activity Reports...
Cash Management 5.0 User Guide
 Cash Management 5.0 User Guide Accessing Cash Management Online Banking Access Cash Management using www.busey.com as you always have. 1. Enter your company ID as assigned by your financial institution
Cash Management 5.0 User Guide Accessing Cash Management Online Banking Access Cash Management using www.busey.com as you always have. 1. Enter your company ID as assigned by your financial institution
Basic ebusiness Banking User Guide
 Basic ebusiness Banking User Guide 1 Welcome: Welcome to Chemical Bank s ebusiness Banking system. With ebusiness Banking, you can access your accounts 24-hours a day, seven days a week; anywhere an Internet
Basic ebusiness Banking User Guide 1 Welcome: Welcome to Chemical Bank s ebusiness Banking system. With ebusiness Banking, you can access your accounts 24-hours a day, seven days a week; anywhere an Internet
Premium ebusiness Banking User Guide
 Premium ebusiness Banking User Guide Welcome: Welcome to Chemical Bank s ebusiness Banking system. With ebusiness Banking, you can access your accounts 24-hours a day, seven days a week; anywhere an Internet
Premium ebusiness Banking User Guide Welcome: Welcome to Chemical Bank s ebusiness Banking system. With ebusiness Banking, you can access your accounts 24-hours a day, seven days a week; anywhere an Internet
Quickstart Guide. Pro Online. Suite
 Quickstart Guide Pro Online Suite Welcome to Midland States Bank Pro Online Suite. Let s get started. You will access your Midland Pro Online account through www.midlandsb.com. Hover your mouse over Sign
Quickstart Guide Pro Online Suite Welcome to Midland States Bank Pro Online Suite. Let s get started. You will access your Midland Pro Online account through www.midlandsb.com. Hover your mouse over Sign
Administering the Customer Platform
 Administering the Customer Platform Business Banking Certification Training Section Objectives By the end of this section, you will know how to: access the Customer Platform support your business users
Administering the Customer Platform Business Banking Certification Training Section Objectives By the end of this section, you will know how to: access the Customer Platform support your business users
Business Mobile Banking
 Business Mobile Banking Union Bank & Trust Business Mobile Application User Guide Contents Overview... 2 Security... 2 Requirements... 3 Downloading the App... 3 Logging In... 4 One-time Passcode Entry...
Business Mobile Banking Union Bank & Trust Business Mobile Application User Guide Contents Overview... 2 Security... 2 Requirements... 3 Downloading the App... 3 Logging In... 4 One-time Passcode Entry...
Published by Murphy & Company, Inc. 13610 Barrett Office Dr Suite 206 St. Louis, MO 63012 www.mcompany.com
 Published by Murphy & Company, Inc. 60 Barrett Office Dr Suite 06 St. Louis, MO 60 www.mcompany.com 007-05 Murphy & Company, Inc. Microsoft, Windows, Excel, and Internet Explorer are registered trademarks
Published by Murphy & Company, Inc. 60 Barrett Office Dr Suite 06 St. Louis, MO 60 www.mcompany.com 007-05 Murphy & Company, Inc. Microsoft, Windows, Excel, and Internet Explorer are registered trademarks
Business Manager Company Administrator s Guide Peoples Bank Customer Support 800.584.8859
 Peoples Bank Business Manager Company Administrator s Guide Peoples Bank Customer Support 800.584.8859 Revised 08/2012 Table of Contents About Business Manager... 4 Overview... 4 Access Business Manager...
Peoples Bank Business Manager Company Administrator s Guide Peoples Bank Customer Support 800.584.8859 Revised 08/2012 Table of Contents About Business Manager... 4 Overview... 4 Access Business Manager...
Account Access User Guide
 Account Access User Guide Available within AgriPoint How to manage your accounts online, anytime, anywhere. Rev. 10/12/2015 This guide is designed to familiarize you with the features and options available
Account Access User Guide Available within AgriPoint How to manage your accounts online, anytime, anywhere. Rev. 10/12/2015 This guide is designed to familiarize you with the features and options available
Business Online. Quick Reference Guide
 Business Online Quick Reference Guide . All rights reserved. This work is confidential and its use is strictly limited. Use is permitted only in accordance with the terms of the agreement under which it
Business Online Quick Reference Guide . All rights reserved. This work is confidential and its use is strictly limited. Use is permitted only in accordance with the terms of the agreement under which it
Business Online Banking Quick Users Guide
 Business Online Banking Quick Users Guide Business Online Banking Quick Users Guide Table of Contents Overview 2 First Time Login 2 Security 4 Contact Points 4 Registering your Browser / Computer 5 Adding,
Business Online Banking Quick Users Guide Business Online Banking Quick Users Guide Table of Contents Overview 2 First Time Login 2 Security 4 Contact Points 4 Registering your Browser / Computer 5 Adding,
ESL Business Internet Banking ONLINE GUIDE. Revised 05/15
 ESL Business Internet Banking ONLINE GUIDE Revised 05/15 Offering convenience and ease is part of being a better business partner. WELCOME TO ESL BUSINESS INTERNET BANKING. Throughout this guide, we will
ESL Business Internet Banking ONLINE GUIDE Revised 05/15 Offering convenience and ease is part of being a better business partner. WELCOME TO ESL BUSINESS INTERNET BANKING. Throughout this guide, we will
ACHieve Access 4.3 User Guide for Corporate Customers
 ACHieve Access 4.3 User Guide for Corporate Customers January 2015 Citizens Bank 1 February 2015 Table of Contents SECTION 1: OVERVIEW... 4 Chapter 1: Introduction... 5 How to Use This Manual... 5 Overview
ACHieve Access 4.3 User Guide for Corporate Customers January 2015 Citizens Bank 1 February 2015 Table of Contents SECTION 1: OVERVIEW... 4 Chapter 1: Introduction... 5 How to Use This Manual... 5 Overview
First Financial Bank Online Banking Quick Reference. February, 2013
 February, 2013 PURPOSE... 2 SUPPORT... 2 ACCESSING ONLINE BANKING... 2 Getting to the Online Banking Site... 2 Requesting Enrollment in Online Banking... 2 Logging in for the First Time... 2 Registering
February, 2013 PURPOSE... 2 SUPPORT... 2 ACCESSING ONLINE BANKING... 2 Getting to the Online Banking Site... 2 Requesting Enrollment in Online Banking... 2 Logging in for the First Time... 2 Registering
Internet Banking Basics. Online Banking Basics. Welcome
 Online Banking Basics Welcome Internet Banking Basics Welcome to online banking, Please take a moment to acquaint yourself with this online help system. General topics are presented below as jump links
Online Banking Basics Welcome Internet Banking Basics Welcome to online banking, Please take a moment to acquaint yourself with this online help system. General topics are presented below as jump links
Business Online Banking & Bill Pay Guide to Getting Started
 Business Online Banking & Bill Pay Guide to Getting Started What s Inside Contents Security at Vectra Bank... 4 Getting Started Online... 5 Welcome to Vectra Bank Business Online Banking. Whether you re
Business Online Banking & Bill Pay Guide to Getting Started What s Inside Contents Security at Vectra Bank... 4 Getting Started Online... 5 Welcome to Vectra Bank Business Online Banking. Whether you re
peoplesbancorp.com 800.374.6123 Option 6 Business Online Banking User Guide
 peoplesbancorp.com 800.374.6123 Option 6 Business Online Banking User Guide BUSINESS ONLINE BANKING USER GUIDEQuickBooks Windows 2009-2011 OVERVIEW The information in this User Guide will concentrate on
peoplesbancorp.com 800.374.6123 Option 6 Business Online Banking User Guide BUSINESS ONLINE BANKING USER GUIDEQuickBooks Windows 2009-2011 OVERVIEW The information in this User Guide will concentrate on
A Quick and Easy Guide to PERSONAL ONLINE BANKING
 A Quick and Easy Guide to PERSONAL ONLINE BANKING WELCOME Whether you re at home, at work or on the road, BancFirst is available 4 hours a day, 7 days a week with Personal Online Banking. These services
A Quick and Easy Guide to PERSONAL ONLINE BANKING WELCOME Whether you re at home, at work or on the road, BancFirst is available 4 hours a day, 7 days a week with Personal Online Banking. These services
How do I contact someone if my question is not answered in this FAQ?
 Help Where may I find the answers to my Internet Banking questions? How do I contact someone if my question is not answered in this FAQ? Enrolling How do I enroll in Internet Banking? Logging In How do
Help Where may I find the answers to my Internet Banking questions? How do I contact someone if my question is not answered in this FAQ? Enrolling How do I enroll in Internet Banking? Logging In How do
Business Online Banking ACH Reference Guide
 Business Online Banking ACH Reference Guide Creating an ACH Batch Select ACH Payments on the left-hand side of the screen. On the Database List screen, locate the Database to be processed, and place a
Business Online Banking ACH Reference Guide Creating an ACH Batch Select ACH Payments on the left-hand side of the screen. On the Database List screen, locate the Database to be processed, and place a
SYSTEM LOGIN/PASSWORD SUPPORT
 SYSTEM LOGIN/PASSWORD SUPPORT Why am I unable to log into the system? What if I forgot my password? Why do I need to create Security Questions/Answers? Why does it ask me if I want to remember this computer?
SYSTEM LOGIN/PASSWORD SUPPORT Why am I unable to log into the system? What if I forgot my password? Why do I need to create Security Questions/Answers? Why does it ask me if I want to remember this computer?
Updated 08/2015. Wire Transfer User Guide
 Updated 08/2015 Wire Transfer User Guide Wire Transfers The Wire section provides you with the ability to create one-time wires or set up template-based wires for ongoing use. Wiring Funds The tasks you
Updated 08/2015 Wire Transfer User Guide Wire Transfers The Wire section provides you with the ability to create one-time wires or set up template-based wires for ongoing use. Wiring Funds The tasks you
Online Services User Guide
 Online Services User Guide Welcome to online banking! Whether you re online or using a mobile device, access your accounts whenever and wherever it s convenient for you. Log In: BankMidwest.com Online
Online Services User Guide Welcome to online banking! Whether you re online or using a mobile device, access your accounts whenever and wherever it s convenient for you. Log In: BankMidwest.com Online
Online Bill Payment & Presentment User Guide
 Table of Contents Alerts and Notifications... 4 Add an email Notification...4 Cancel an email Notification...5 Automatic Payments... 6 Add a Standard Automatic Payment Rule...6 Add an Automatic Payment
Table of Contents Alerts and Notifications... 4 Add an email Notification...4 Cancel an email Notification...5 Automatic Payments... 6 Add a Standard Automatic Payment Rule...6 Add an Automatic Payment
EFT Processing. (Automatic Electronic Payment Processing) Section Contents
 EFT Processing Accounts Receivable (Automatic Electronic Payment Processing) Section Contents EFT Processing Concepts & Terminology Related Setup Tables User Group Security Options How To Setup customer
EFT Processing Accounts Receivable (Automatic Electronic Payment Processing) Section Contents EFT Processing Concepts & Terminology Related Setup Tables User Group Security Options How To Setup customer
Apple Bank Online Banking Guide
 Apple Bank Online Banking Guide 24/7 Banking Financial Management Funds Transfer Bill Payment Convenient, Easy to Use Secure Table of Contents Online Banking Overview - Convenient, Easy, Secure 1 Registration
Apple Bank Online Banking Guide 24/7 Banking Financial Management Funds Transfer Bill Payment Convenient, Easy to Use Secure Table of Contents Online Banking Overview - Convenient, Easy, Secure 1 Registration
View Payments. User Guide. Online Merchant Services
 View Payments User Guide Online Merchant Services Copyright Statement Copyright 2010 by American Express Company. All rights reserved. No part of this document may be reproduced in any form or by any electronic
View Payments User Guide Online Merchant Services Copyright Statement Copyright 2010 by American Express Company. All rights reserved. No part of this document may be reproduced in any form or by any electronic
Personal Online Banking & Bill Pay. Guide to Getting Started
 Personal Online Banking & Bill Pay Guide to Getting Started What s Inside Contents Security at Vectra Bank... 4 Getting Started Online... 5 Welcome to Vectra Bank Online Banking. Whether you re at home,
Personal Online Banking & Bill Pay Guide to Getting Started What s Inside Contents Security at Vectra Bank... 4 Getting Started Online... 5 Welcome to Vectra Bank Online Banking. Whether you re at home,
End User Training Guide
 End User Training Guide October 2013 2005-2013 ExpenseWire LLC. All rights reserved. 1 expensewire.com Use of this user documentation is subject to the terms and conditions of the applicable End- User
End User Training Guide October 2013 2005-2013 ExpenseWire LLC. All rights reserved. 1 expensewire.com Use of this user documentation is subject to the terms and conditions of the applicable End- User
Business Banking Customer Login Experience for Enhanced Login Security
 Business Banking Customer Login Experience for Enhanced Login Security User credentials uniquely identify each person who uses the banking platform. The intent of authentication is unequivocal verification
Business Banking Customer Login Experience for Enhanced Login Security User credentials uniquely identify each person who uses the banking platform. The intent of authentication is unequivocal verification
CoreFirst Bank & Trust s Online Banking Retail User s Guide Version 3.0
 CoreFirst Bank & Trust s Online Banking Retail User s Guide Version 3.0 CoreFirst Bank & Trust User Guide 1 OVERVIEW General Navigation Information: Supports backward and forward browser navigation Print
CoreFirst Bank & Trust s Online Banking Retail User s Guide Version 3.0 CoreFirst Bank & Trust User Guide 1 OVERVIEW General Navigation Information: Supports backward and forward browser navigation Print
Table of Contents. 2 Copyright 2009 Bank of American Fork. All Rights Reserved.
 Table of Contents Logging In... 3 Changing Your Password... 4 Cash User Login Screen... 5 Navigation... 6 Account Access Page... 7 Account Activity Options... 8 Transactions... 9 Download... 10 Statements...
Table of Contents Logging In... 3 Changing Your Password... 4 Cash User Login Screen... 5 Navigation... 6 Account Access Page... 7 Account Activity Options... 8 Transactions... 9 Download... 10 Statements...
Resource Online User Guide JUNE 2013
 Resource Online User Guide JUNE 2013 CHASE PAYMENTECH SOLUTIONS MAKES NO WARRANTY OF ANY KIND, EITHER EXPRESSED OR IMPLIED, WITH REGARD TO THIS MATERIAL, INCLUDING, BUT NOT LIMITED TO, THE IMPLIED WARRANTIES
Resource Online User Guide JUNE 2013 CHASE PAYMENTECH SOLUTIONS MAKES NO WARRANTY OF ANY KIND, EITHER EXPRESSED OR IMPLIED, WITH REGARD TO THIS MATERIAL, INCLUDING, BUT NOT LIMITED TO, THE IMPLIED WARRANTIES
First Security Bank. Retail User Guide. First Security Bank - Retail User Guide
 First Security Bank Retail User Guide Rev: 09/23/2015 UUX Support Overview About the Unified User Experience (UUX) Hardware and software requirements Exploring the Accounts page Accounts The Menu The Sidebar
First Security Bank Retail User Guide Rev: 09/23/2015 UUX Support Overview About the Unified User Experience (UUX) Hardware and software requirements Exploring the Accounts page Accounts The Menu The Sidebar
Cathay Business Online Banking
 Cathay Business Online Banking A QUICK GUIDE TO CATHAY BUSINESS ONLINE BANKING R6119 CATHAY 8_5x11 Cover V2.indd 1 6/11/13 5:50 PM Welcome Welcome to Cathay Business Online Banking (formerly known as Cathay
Cathay Business Online Banking A QUICK GUIDE TO CATHAY BUSINESS ONLINE BANKING R6119 CATHAY 8_5x11 Cover V2.indd 1 6/11/13 5:50 PM Welcome Welcome to Cathay Business Online Banking (formerly known as Cathay
CentreSuite Expense Management Cardholder USER GUIDE
 CentreSuite Expense Management Cardholder USER GUIDE CentreSuite Expense Management Cardholder User Guide Table of Contents 3 First Time User Log On 6 Quick Links From Your Home Screen 7 Statements 9 Reviewing
CentreSuite Expense Management Cardholder USER GUIDE CentreSuite Expense Management Cardholder User Guide Table of Contents 3 First Time User Log On 6 Quick Links From Your Home Screen 7 Statements 9 Reviewing
MULTI-FACTOR AUTHENTICATION SET-UP
 MULTI-FACTOR AUTHENTICATION SET-UP DepositPartner Desktop Application TABLE OF CONTENTS Click the link below to go to the section you need: First Time Enrollment Enrolled User Contact information on file
MULTI-FACTOR AUTHENTICATION SET-UP DepositPartner Desktop Application TABLE OF CONTENTS Click the link below to go to the section you need: First Time Enrollment Enrolled User Contact information on file
INTRODUCING QUICKBOOKS WEBCONNECT!
 INTRODUCING QUICKBOOKS WEBCONNECT! The Mechanics Bank now offers Web Connect to download account information into QuickBooks, which gives you the power to manage your business more effectively. No manual
INTRODUCING QUICKBOOKS WEBCONNECT! The Mechanics Bank now offers Web Connect to download account information into QuickBooks, which gives you the power to manage your business more effectively. No manual
BUSINESS NETTELLER ONLINE BANKING USER GUIDE
 BUSINESS NETTELLER ONLINE BANKING USER GUIDE Revised 6.5.2013 TABLE OF CONTENTS Login Process...1 Cash Management User Login...2 Cash Management User Single Sign-on...3 Multi-Factor Authentication...4
BUSINESS NETTELLER ONLINE BANKING USER GUIDE Revised 6.5.2013 TABLE OF CONTENTS Login Process...1 Cash Management User Login...2 Cash Management User Single Sign-on...3 Multi-Factor Authentication...4
Business Online Banking Member User Guide. Version 2.1 January 2015
 Business Online Banking Member User Guide Version 2.1 January 2015 Table of Contents Introduction... 3 How to use this guide... 3 Definitions, Acronyms and Abbreviations... 4 Product Overview... 5 Features
Business Online Banking Member User Guide Version 2.1 January 2015 Table of Contents Introduction... 3 How to use this guide... 3 Definitions, Acronyms and Abbreviations... 4 Product Overview... 5 Features
PaymentNet Federal Card Solutions Cardholder FAQs
 PaymentNet Federal Card Solutions It s easy to find the answers to your questions about PaymentNet! June 2014 Frequently Asked Questions First Time Login How do I obtain my login information?... 2 How
PaymentNet Federal Card Solutions It s easy to find the answers to your questions about PaymentNet! June 2014 Frequently Asked Questions First Time Login How do I obtain my login information?... 2 How
/ 1. Online Banking User Guide SouthStateBank.com / (800) 277-2175
 / 1 Online Banking User Guide SouthStateBank.com / (800) 277-2175 Welcome Thank you for using South State s Online Banking. Whether you are a first time user or an existing user, this guide will walk you
/ 1 Online Banking User Guide SouthStateBank.com / (800) 277-2175 Welcome Thank you for using South State s Online Banking. Whether you are a first time user or an existing user, this guide will walk you
Eastern Bank TreasuryConnect Money Transfer User Manual
 Eastern Bank TreasuryConnect Money Transfer User Manual This user manual provides instructions for setting up new users and accessing services found within the Money Trans Admin group and the Money Transfer
Eastern Bank TreasuryConnect Money Transfer User Manual This user manual provides instructions for setting up new users and accessing services found within the Money Trans Admin group and the Money Transfer
DarwiNet Client Level
 DarwiNet Client Level Table Of Contents Welcome to the Help area for your online payroll system.... 1 Getting Started... 3 Welcome to the Help area for your online payroll system.... 3 Logging In... 4
DarwiNet Client Level Table Of Contents Welcome to the Help area for your online payroll system.... 1 Getting Started... 3 Welcome to the Help area for your online payroll system.... 3 Logging In... 4
/ 1. Online Banking User Guide SouthStateBank.com / (800) 277-2175
 / 1 Online Banking User Guide SouthStateBank.com / (800) 277-2175 Welcome Thank you for using South State s Online Banking. Whether you are a first time user or an existing user, this guide will walk you
/ 1 Online Banking User Guide SouthStateBank.com / (800) 277-2175 Welcome Thank you for using South State s Online Banking. Whether you are a first time user or an existing user, this guide will walk you
User Guide for Consumers & Business Clients
 Online Banking from Capital City Bank User Guide for Consumers & Business Clients Revised February 2015 www.ccbg.com/upgrade Contents Overview... 4 Exploring the Home Page... 5 Menu... 6 Accounts... 7
Online Banking from Capital City Bank User Guide for Consumers & Business Clients Revised February 2015 www.ccbg.com/upgrade Contents Overview... 4 Exploring the Home Page... 5 Menu... 6 Accounts... 7
Contact Treasury Management Support: 866-563-1010 (toll free) Monday through Friday, 7:30 am 5:30 pm (Pacific Time) TreasuryManagement@umpquabank.
 Contact Treasury Management Support: 866-563-1010 (toll free) Monday through Friday, 7:30 am 5:30 pm (Pacific Time) TreasuryManagement@umpquabank.com Updated November 2013 - TreasuryPro 3.8 Contents Welcome...
Contact Treasury Management Support: 866-563-1010 (toll free) Monday through Friday, 7:30 am 5:30 pm (Pacific Time) TreasuryManagement@umpquabank.com Updated November 2013 - TreasuryPro 3.8 Contents Welcome...
Q2EBANKING IS OUR ONLINE BANKING PROVIDER AND HAS PREPARED THIS Q2ONLINE USER GUIDE TO HELP YOU GET THE MOST OUT OF OUR ONLINE BANKING SERVICES.
 PERSONAL ONLINE BANKING USER GUIDE Q2EBANKING IS OUR ONLINE BANKING PROVIDER AND HAS PREPARED THIS Q2ONLINE USER GUIDE TO HELP YOU GET THE MOST OUT OF OUR ONLINE BANKING SERVICES. If you have any questions
PERSONAL ONLINE BANKING USER GUIDE Q2EBANKING IS OUR ONLINE BANKING PROVIDER AND HAS PREPARED THIS Q2ONLINE USER GUIDE TO HELP YOU GET THE MOST OUT OF OUR ONLINE BANKING SERVICES. If you have any questions
Enhanced Login Security Frequently Asked Questions
 Enhanced Login Security Frequently Asked Questions Below are Frequently Asked Questions to assist you and you can also contact Customer Service at 903-657-8525 or 800-962-1610. Q: What is Enhanced Login
Enhanced Login Security Frequently Asked Questions Below are Frequently Asked Questions to assist you and you can also contact Customer Service at 903-657-8525 or 800-962-1610. Q: What is Enhanced Login
Business Internet Banking System Customers User Guide
 Business Internet Banking System Customers User Guide Version 1.1 Table of Contents Table of Contents... 2 Introduction... 3 Using Business Internet Banking... 4 Accessing the Website... 4 Logging onto
Business Internet Banking System Customers User Guide Version 1.1 Table of Contents Table of Contents... 2 Introduction... 3 Using Business Internet Banking... 4 Accessing the Website... 4 Logging onto
What s Inside. Welcome to Busey ebank
 What s Inside Security............................ Getting Started...................... 5 Account Access...................... 6 Account Detail...................... 7 Transfer Funds......................
What s Inside Security............................ Getting Started...................... 5 Account Access...................... 6 Account Detail...................... 7 Transfer Funds......................
Business ebanking - User Sign On & Set Up
 About Sign On Business ebanking has two authentication methods that reduce the risk of online identity theft: secure token authentication and out-of-band authentication. The authentication method companies
About Sign On Business ebanking has two authentication methods that reduce the risk of online identity theft: secure token authentication and out-of-band authentication. The authentication method companies
CitiDirect User Guide Department of Defense Travel
 CitiDirect User Guide Department of Defense Travel AOPC November 2013 Version 13.3 Treasury and Trade Solutions CCMS Department of Defense User Guide Table of Contents Table of Contents User Guide... 2
CitiDirect User Guide Department of Defense Travel AOPC November 2013 Version 13.3 Treasury and Trade Solutions CCMS Department of Defense User Guide Table of Contents Table of Contents User Guide... 2
User Guide for Payroll Service (APS+)
 User Guide for Payroll Service (APS+) Sept 2015 No part of this document may be reproduced, stored in a retrieval system of transmitted in any form or by any means, electronic, mechanical, chemical, photocopy,
User Guide for Payroll Service (APS+) Sept 2015 No part of this document may be reproduced, stored in a retrieval system of transmitted in any form or by any means, electronic, mechanical, chemical, photocopy,
Online Banking User Guide
 TABLE OF CONTENTS TABLE OF CONTENTS... 1 INTRODUCTION... 4 QUICK REFERENCE... 4 LOG ON... 4 SECURITY PROFILE... 4 ENTITLEMENTS... 4 LOG ON... 5 ENTER YOUR USERNAME... 5 REVIEW SECURE IMAGE AND PHRASE,
TABLE OF CONTENTS TABLE OF CONTENTS... 1 INTRODUCTION... 4 QUICK REFERENCE... 4 LOG ON... 4 SECURITY PROFILE... 4 ENTITLEMENTS... 4 LOG ON... 5 ENTER YOUR USERNAME... 5 REVIEW SECURE IMAGE AND PHRASE,
Online Banking User Guide
 Online Banking User Guide Page 1 of 14 Set Up and Access to Online Banking How do I set up Online Banking? To enroll in Online Banking, complete the following: 1. Go to https://www.cobnks.com. 2. Under
Online Banking User Guide Page 1 of 14 Set Up and Access to Online Banking How do I set up Online Banking? To enroll in Online Banking, complete the following: 1. Go to https://www.cobnks.com. 2. Under
CentreSuite Expense Routing Cardholder USER GUIDE
 CentreSuite Expense Routing Cardholder USER GUIDE CentreSuite Expense Routing Cardholder User Guide Table of Contents 3 First Time Users 6 Quick Links from your Home Screen 7 Statements 9 Creating and
CentreSuite Expense Routing Cardholder USER GUIDE CentreSuite Expense Routing Cardholder User Guide Table of Contents 3 First Time Users 6 Quick Links from your Home Screen 7 Statements 9 Creating and
Supply Chain Finance WinFinance
 Supply Chain Finance WinFinance Customer User Guide Westpac Banking Corporation 2009 This document is copyright protected. Apart from any fair dealing for the purpose of private study, research criticism
Supply Chain Finance WinFinance Customer User Guide Westpac Banking Corporation 2009 This document is copyright protected. Apart from any fair dealing for the purpose of private study, research criticism
Cathay Business Online Banking. User Guide. Version 1.0
 Cathay Business Online Banking User Guide Version 1.0 07/2013 Disclaimer: The information and materials in these pages, including text, graphics, links, or other items are provided as is and available.
Cathay Business Online Banking User Guide Version 1.0 07/2013 Disclaimer: The information and materials in these pages, including text, graphics, links, or other items are provided as is and available.
Creating Domestic Wire Transfer Payments Reference Guide
 Creating Domestic Wire Transfer Payments Reference Guide Table of Contents Creating and Working with Domestic Wire Transfers 3 Overview 3 Creating a Freeform Payment or Template 3 Use Existing Payments
Creating Domestic Wire Transfer Payments Reference Guide Table of Contents Creating and Working with Domestic Wire Transfers 3 Overview 3 Creating a Freeform Payment or Template 3 Use Existing Payments
End User Configuration
 CHAPTER114 The window in Cisco Unified Communications Manager Administration allows the administrator to add, search, display, and maintain information about Cisco Unified Communications Manager end users.
CHAPTER114 The window in Cisco Unified Communications Manager Administration allows the administrator to add, search, display, and maintain information about Cisco Unified Communications Manager end users.
Payco, Inc. Evolution and Employee Portal. Payco Services, Inc.., 2013. 1 Home
 Payco, Inc. Evolution and Employee Portal Payco Services, Inc.., 2013 1 Table of Contents Payco Services, Inc.., 2013 Table of Contents Installing Evolution... 4 Commonly Used Buttons... 5 Employee Information...
Payco, Inc. Evolution and Employee Portal Payco Services, Inc.., 2013 1 Table of Contents Payco Services, Inc.., 2013 Table of Contents Installing Evolution... 4 Commonly Used Buttons... 5 Employee Information...
Common Questions about NetTeller Internet Banking
 Common Questions about NetTeller Internet Banking 1. What is NetTeller Online Banking? NetTeller Online Banking allows our customers a secure and convenient access to their accounts using the Internet
Common Questions about NetTeller Internet Banking 1. What is NetTeller Online Banking? NetTeller Online Banking allows our customers a secure and convenient access to their accounts using the Internet
FREQUENTLY ASKED QUESTIONS ONLINE BANKING
 FREQUENTLY ASKED QUESTIONS ONLINE BANKING 1. Why is the bank changing the Online Banking system? Legence Bank strives to be on the forefront of technology. We believe our customers deserve a great, user-friendly
FREQUENTLY ASKED QUESTIONS ONLINE BANKING 1. Why is the bank changing the Online Banking system? Legence Bank strives to be on the forefront of technology. We believe our customers deserve a great, user-friendly
MYEDUCATION BC MIDDLE SCHOOL TEACHER GUIDE BOOK
 MYEDUCATION BC MIDDLE SCHOOL TEACHER GUIDE BOOK Janzen, Barry GREATER VICTORIA SCHOOL DISTRICT 61 [Company address] Middle School Teacher MyEducation BC Basics Guide Book Contents: 1. Logging On and Change
MYEDUCATION BC MIDDLE SCHOOL TEACHER GUIDE BOOK Janzen, Barry GREATER VICTORIA SCHOOL DISTRICT 61 [Company address] Middle School Teacher MyEducation BC Basics Guide Book Contents: 1. Logging On and Change
Resolve Disputes User Guide
 Resolve Disputes User Guide Online Merchant Services Copyright Statement Copyright 2012 by American Express Travel Related Services Company, Inc. All rights reserved. No part of this document may be reproduced
Resolve Disputes User Guide Online Merchant Services Copyright Statement Copyright 2012 by American Express Travel Related Services Company, Inc. All rights reserved. No part of this document may be reproduced
User Guide Electronic Funds Transfer (EF T) Service
 User Guide Electronic Funds Transfer (EF T) Service Contents What You Need to Know About ATB s EFT Service 4 Funding EFT Files 4 1.Liquidity Limit 4 2.Exchange Funding 5 Limits 5 1.File Limits 6 2.Limits
User Guide Electronic Funds Transfer (EF T) Service Contents What You Need to Know About ATB s EFT Service 4 Funding EFT Files 4 1.Liquidity Limit 4 2.Exchange Funding 5 Limits 5 1.File Limits 6 2.Limits
Introduction to Client Online. Factoring Guide
 Introduction to Client Online Factoring Guide Contents Introduction 3 Preparing for Go live 3 If you have any questions 4 Logging In 5 Welcome Screen 6 Navigation 7 Navigation continued 8 Viewing Your
Introduction to Client Online Factoring Guide Contents Introduction 3 Preparing for Go live 3 If you have any questions 4 Logging In 5 Welcome Screen 6 Navigation 7 Navigation continued 8 Viewing Your
Welcome to Business Internet Banking
 Welcome to Business Internet Banking Member FDIC Table of Contents Logging On to Business Internet Banking. 3 Viewing Balances. 6 Viewing Transaction Information. 7 Issuing Stop Payments. 9 Viewing estatements.
Welcome to Business Internet Banking Member FDIC Table of Contents Logging On to Business Internet Banking. 3 Viewing Balances. 6 Viewing Transaction Information. 7 Issuing Stop Payments. 9 Viewing estatements.
Simplify Your Banking with eservices May 5 th, 2015
 Important Notice: The following material is intended for the sole use of our members and is the property of Seven Seventeen Credit Union and may not be redistributed or reused by other parties without
Important Notice: The following material is intended for the sole use of our members and is the property of Seven Seventeen Credit Union and may not be redistributed or reused by other parties without
evantage is free and available to all clients of Equity Trust Company. All you have to do is enroll into evantage to gain access to it.
 evantage Information - General Information On this page: evantage Information - General Information Overview What can evantage do (features) Hours of operation Who is eligible to enroll When is the account
evantage Information - General Information On this page: evantage Information - General Information Overview What can evantage do (features) Hours of operation Who is eligible to enroll When is the account
Managing policies. Chapter 7
 Chapter 7 Managing policies You use the Policies tab in Admin Portal to create policy sets for roles. A policy set lets you configure the following categories of policies: Mobile Device Policies Use to
Chapter 7 Managing policies You use the Policies tab in Admin Portal to create policy sets for roles. A policy set lets you configure the following categories of policies: Mobile Device Policies Use to
CyberSource Business Center
 CyberSource Business Center CS-5-123110 Copyright 2010 Harris Connect, LLC. all rights reserved. Reproduction in any form without the express written consent of Harris Connect, LLC. is strictly prohibited
CyberSource Business Center CS-5-123110 Copyright 2010 Harris Connect, LLC. all rights reserved. Reproduction in any form without the express written consent of Harris Connect, LLC. is strictly prohibited
onecard Smart Data OnLine Getting Started Guide for Program Administrators
 Smart Data OnLine Getting Started Guide for Program Administrators Table of contents Introduction 3 Login 4 Company site configuration 6 Set-up Tasks 7 Creating a reporting structure 9 Cost allocation
Smart Data OnLine Getting Started Guide for Program Administrators Table of contents Introduction 3 Login 4 Company site configuration 6 Set-up Tasks 7 Creating a reporting structure 9 Cost allocation
Wimba Pronto. Version 3.1. Administrator Guide
 Wimba Pronto Version 3.1 Administrator Guide Wimba Pronto 3.1 Administrator Guide Overview 1 Accessing the Wimba Pronto Administration Interface 2 Managing Multiple Institutions 3 General Features 4 Configuring
Wimba Pronto Version 3.1 Administrator Guide Wimba Pronto 3.1 Administrator Guide Overview 1 Accessing the Wimba Pronto Administration Interface 2 Managing Multiple Institutions 3 General Features 4 Configuring
Unleash the Power of e-learning
 Unleash the Power of e-learning Version 1.5 November 2011 Edition 2002-2011 Page2 Table of Contents ADMINISTRATOR MENU... 3 USER ACCOUNTS... 4 CREATING USER ACCOUNTS... 4 MODIFYING USER ACCOUNTS... 7 DELETING
Unleash the Power of e-learning Version 1.5 November 2011 Edition 2002-2011 Page2 Table of Contents ADMINISTRATOR MENU... 3 USER ACCOUNTS... 4 CREATING USER ACCOUNTS... 4 MODIFYING USER ACCOUNTS... 7 DELETING
Contents. 4 Welcome to ATBOnline Business. 5 How to Use This Guide
 Contents 4 Welcome to ATBOnline Business 5 How to Use This Guide 6 Roles and Entitlements in ATBOnline Business 6 Administrator Role 6 User Roles 6 Transaction Limits 7 User Procedures 7 Accessing ATBOnline
Contents 4 Welcome to ATBOnline Business 5 How to Use This Guide 6 Roles and Entitlements in ATBOnline Business 6 Administrator Role 6 User Roles 6 Transaction Limits 7 User Procedures 7 Accessing ATBOnline
Managing Submissions via ExpressO: A Guide for Law Review Editors
 : A Guide for Law Review Editors Table of Contents List of Figures... 3 Welcome to ExpressO... 4 Contacting bepress Consulting Services... 4 Accessing ExpressO... 5 Editorial Privileges... 5 Editor Tools:
: A Guide for Law Review Editors Table of Contents List of Figures... 3 Welcome to ExpressO... 4 Contacting bepress Consulting Services... 4 Accessing ExpressO... 5 Editorial Privileges... 5 Editor Tools:
Welcome to Meridian Bank Texas Treasury Management Services
 Welcome to Meridian Bank Texas Treasury Management Services Getting started: As the Corporate Administrator, you are responsible for setting up all users. This includes establishing them on the system,
Welcome to Meridian Bank Texas Treasury Management Services Getting started: As the Corporate Administrator, you are responsible for setting up all users. This includes establishing them on the system,
QuickBooks Business Accounting Software 2013-2006 for Windows
 QuickBooks Business Accounting Software 2013-2006 for Windows Account Conversion Instructions for Web Connect to Direct Connect QuickBooks Business Accounting Software 2008 2010 for Windows Account Connect
QuickBooks Business Accounting Software 2013-2006 for Windows Account Conversion Instructions for Web Connect to Direct Connect QuickBooks Business Accounting Software 2008 2010 for Windows Account Connect
Account Activity. Transfers/Bill Pay. Maintenance/Services. Business Entitlements. Business ACH Payments
 Online Banking Frequently Asked Questions What s changed? Account Activity Transfers/Bill Pay Maintenance/Services Business Entitlements 1 2 3..4..5 Business ACH Payments..6 We are excited to share our
Online Banking Frequently Asked Questions What s changed? Account Activity Transfers/Bill Pay Maintenance/Services Business Entitlements 1 2 3..4..5 Business ACH Payments..6 We are excited to share our
Online banking user guide
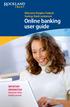 Welcome Peoples Federal Savings Bank customers Online banking user guide IMPORTANT INFORMATION about your online banking account. Important information Your online banking accounts with Peoples Federal
Welcome Peoples Federal Savings Bank customers Online banking user guide IMPORTANT INFORMATION about your online banking account. Important information Your online banking accounts with Peoples Federal
Getting Started. Getting Started with Time Warner Cable Business Class. Voice Manager. A Guide for Administrators and Users
 Getting Started Getting Started with Time Warner Cable Business Class Voice Manager A Guide for Administrators and Users Table of Contents Table of Contents... 2 How to Use This Guide... 3 Administrators...
Getting Started Getting Started with Time Warner Cable Business Class Voice Manager A Guide for Administrators and Users Table of Contents Table of Contents... 2 How to Use This Guide... 3 Administrators...
DigiCert User Guide. Version 4.1
 DigiCert User Guide Version 4.1 Contents 1 User Management... 7 1.1 Roles and Account Access... 7 1.1.1 Administrator Role... 7 1.1.2 User Role... 7 1.1.3 CS Verified User... 7 1.1.4 EV Verified User...
DigiCert User Guide Version 4.1 Contents 1 User Management... 7 1.1 Roles and Account Access... 7 1.1.1 Administrator Role... 7 1.1.2 User Role... 7 1.1.3 CS Verified User... 7 1.1.4 EV Verified User...
Guide for Setting Up Your Multi-Factor Authentication Account and Using Multi-Factor Authentication. Mobile App Activation
 Guide for Setting Up Your Multi-Factor Authentication Account and Using Multi-Factor Authentication Mobile App Activation Before you can activate the mobile app you must download it. You can have up to
Guide for Setting Up Your Multi-Factor Authentication Account and Using Multi-Factor Authentication Mobile App Activation Before you can activate the mobile app you must download it. You can have up to
NYS OCFS CMS Manual CHAPTER 1...1-1 CHAPTER 2...2-1 CHAPTER 3...3-1 CHAPTER 4...4-1. Contract Management System
 NYS OCFS CMS Manual C O N T E N T S CHAPTER 1...1-1 Chapter 1: Introduction to the Contract Management System...1-2 Using the Contract Management System... 1-2 Accessing the Contract Management System...
NYS OCFS CMS Manual C O N T E N T S CHAPTER 1...1-1 Chapter 1: Introduction to the Contract Management System...1-2 Using the Contract Management System... 1-2 Accessing the Contract Management System...
Contact Treasury Management Support: 866-563-1010 (toll free) Monday through Friday, 7:30 am 5:30 pm (Pacific Time) TreasuryManagement@umpquabank.
 Contact Treasury Management Support: 866-563-1010 (toll free) Monday through Friday, 7:30 am 5:30 pm (Pacific Time) TreasuryManagement@umpquabank.com Updated October 2013 - TreasuryPro 3.8 Contents Welcome...
Contact Treasury Management Support: 866-563-1010 (toll free) Monday through Friday, 7:30 am 5:30 pm (Pacific Time) TreasuryManagement@umpquabank.com Updated October 2013 - TreasuryPro 3.8 Contents Welcome...
AppFolio Property Manager User Guide
 AppFolio Property Manager User Guide January, 2010 AppFolio, Inc. 55 Castilian Dr. Goleta, CA 93117 805.617.2167 866.648.1536 info@appfolio.com sales@appfolio.com services@appfolio.com support@appfolio.com
AppFolio Property Manager User Guide January, 2010 AppFolio, Inc. 55 Castilian Dr. Goleta, CA 93117 805.617.2167 866.648.1536 info@appfolio.com sales@appfolio.com services@appfolio.com support@appfolio.com
User s Guide for the Texas Assessment Management System
 User s Guide for the Texas Assessment Management System Version 8.3 Have a question? Contact Pearson s Austin Operations Center. Call 800-627-0225 for technical support Monday Friday, 7:30 am 5:30 pm (CT),
User s Guide for the Texas Assessment Management System Version 8.3 Have a question? Contact Pearson s Austin Operations Center. Call 800-627-0225 for technical support Monday Friday, 7:30 am 5:30 pm (CT),
Macquarie online banking guide. Macquarie Cash Management Account
 Macquarie online banking guide Macquarie Cash Management Account Contents Welcome Accessing online banking for the first time Home 3 Managing your profile 4 Managing your accounts 5 Transaction history
Macquarie online banking guide Macquarie Cash Management Account Contents Welcome Accessing online banking for the first time Home 3 Managing your profile 4 Managing your accounts 5 Transaction history
College Faculty Salary & Credentialing System User Document 1
 WELCOME! The College Faculty Salary and Credentialing System has been developed to streamline the process of Salary Placement and Credentialing submission, review, and approval. Features include: Secure
WELCOME! The College Faculty Salary and Credentialing System has been developed to streamline the process of Salary Placement and Credentialing submission, review, and approval. Features include: Secure
Mane-Link Online Banking. First-Time User Logon
 Mane-Link Online Banking First-Time User Logon 1 ank.com Table of Contents Overview... 3 Mane-Link Online Banking... 4 First-Time User Logon... 4 Secure Access Code... 4 Online Banking Agreement... 5 Creating
Mane-Link Online Banking First-Time User Logon 1 ank.com Table of Contents Overview... 3 Mane-Link Online Banking... 4 First-Time User Logon... 4 Secure Access Code... 4 Online Banking Agreement... 5 Creating
How To Use The Grants Management System
 Grants Management Online Information System (GMIS Online) http://grants.dcjs.virginia.gov/index.cfm Web-based access to the Grants Application and Report Processing System. Department Of Criminal Justice
Grants Management Online Information System (GMIS Online) http://grants.dcjs.virginia.gov/index.cfm Web-based access to the Grants Application and Report Processing System. Department Of Criminal Justice
Account Activity. Transfers/Bill Pay. Maintenance/Services. Business Entitlements. Business ACH Payments
 Online Banking Frequently Asked Questions What s changed? Account Activity Transfers/Bill Pay 1 2 3 Maintenance/Services Business Entitlements Business ACH Payments..4..5..6 We are excited to share our
Online Banking Frequently Asked Questions What s changed? Account Activity Transfers/Bill Pay 1 2 3 Maintenance/Services Business Entitlements Business ACH Payments..4..5..6 We are excited to share our
PowerSchool Parent Portal User Guide. PowerSchool 7.x Student Information System
 PowerSchool 7.x Student Information System Released December 2011 Document Owner: Documentation Services This edition applies to Release 7.1 of the [product name] software and to all subsequent releases
PowerSchool 7.x Student Information System Released December 2011 Document Owner: Documentation Services This edition applies to Release 7.1 of the [product name] software and to all subsequent releases
Results CRM 2012 User Manual
 Results CRM 2012 User Manual A Guide to Using Results CRM Standard, Results CRM Plus, & Results CRM Business Suite Table of Contents Installation Instructions... 1 Single User & Evaluation Installation
Results CRM 2012 User Manual A Guide to Using Results CRM Standard, Results CRM Plus, & Results CRM Business Suite Table of Contents Installation Instructions... 1 Single User & Evaluation Installation
How To Get A Certificate From Digicert On A Pc Or Mac Or Mac (For Pc Or Ipa) On A Mac Or Ipad (For Mac) On Pc Or Pc Or Pb (For Ipa Or Mac) For Free
 DigiCert User Guide Version 3.7 Contents 1 User Management... 7 1.1 Roles and Account Access... 7 1.1.1 Administrator Role... 7 1.1.2 User Role... 7 1.1.3 CS Verified User... 7 1.1.4 EV Verified User...
DigiCert User Guide Version 3.7 Contents 1 User Management... 7 1.1 Roles and Account Access... 7 1.1.1 Administrator Role... 7 1.1.2 User Role... 7 1.1.3 CS Verified User... 7 1.1.4 EV Verified User...
CAQH ProView. Practice Manager Module User Guide
 CAQH ProView Practice Manager Module User Guide Table of Contents Chapter 1: Introduction... 1 CAQH ProView Overview... 1 System Security... 2 Chapter 2: Registration... 3 Existing Practice Managers...
CAQH ProView Practice Manager Module User Guide Table of Contents Chapter 1: Introduction... 1 CAQH ProView Overview... 1 System Security... 2 Chapter 2: Registration... 3 Existing Practice Managers...
User Manual. Online Treasury Manager: ACH Initiation
 User Manual Online Treasury Manager: ACH Initiation Table of Contents OVERVIEW...1 System Access... 1 Login/Logout Procedures... 2 Online Treasury Manager Modules... 2 Accessing Images... 3 System Availability
User Manual Online Treasury Manager: ACH Initiation Table of Contents OVERVIEW...1 System Access... 1 Login/Logout Procedures... 2 Online Treasury Manager Modules... 2 Accessing Images... 3 System Availability
