Online Bill Payment & Presentment User Guide
|
|
|
- Marylou Gilmore
- 8 years ago
- Views:
Transcription
1
2 Table of Contents Alerts and Notifications... 4 Add an Notification...4 Cancel an Notification...5 Automatic Payments... 6 Add a Standard Automatic Payment Rule...6 Add an Automatic Payment Rule based on receipt of an ebill...8 Edit an Automatic Payment Rule Cancel an Automatic Payment Rule ebills Add an ebill Edit an ebill Cancel an ebill File an ebill Print an ebill View an ebill View ebill History Expedited Payments Add an Expedited Payment Edit an Expedited Payment Cancel an Expedited Payment Funding Accounts Add a Funding Account Edit a Funding Account Delete a Funding Account One-time Payments Add a Memo Add a Note Add a One-time Payment Cancel a One-time Payment Edit a Memo Edit a Note
3 Edit a One-time Payment Payees Add a Payee Delete a Payee Edit Payee Information Hide a Payee Unhide a Payee View Payee Information Payment History Download Payment History Print Payment History View and Search Payment History Reminders Add a Reminder Edit a Reminder Cancel a Reminder Frequently Asked Questions How do I pay someone new? Why can t I edit my payee s address? Are there any types of payments I can t make? How are payments processed? When will the funds be taken from my account? What is an ebill? How long do you store my ebills and payment history? Can I choose which notifications are sent to me? How do I manage my payees?
4 Alerts and Notifications To keep you informed, we send several types of Alerts and Notifications that are triggered by various events. Add an Notification Locate the Looking for options? box under the Receipt Area on the main payment page. 1. Click the Edit reminder and alert preferences link. Result: You will be taken the Reminders and Alerts page. 2. Click the unchecked checkboxes that are associated with the Alerts and Notifications you want to enable. A check mark indicates that an Alert or Notification is turned on. Some Alerts and Notifications are grayed out and cannot be unchecked. These are important messages that we will always send if the corresponding events occur. We display them on this page to let you know which actions will trigger an Click the Save button at the bottom of the page. Result: Your changes will be confirmed. 4
5 Cancel an Notification Locate the Looking for options? box located under the Receipt Area of the main payment page. 1. Click the Edit reminder and alert preferences link. Result: You will be taken the Reminders and Alerts page. 2. Click the checkboxes that are associated with the Alerts and Notifications you want to stop receiving. A check mark indicates that an Alert or Notification is turned on. A checkbox without a check mark indicates that an Alert or Notification is turned off. Some Alerts and Notifications are grayed out and cannot be unchecked. These are important messages that we will always send if the corresponding events occur. We display them on this page to let you know which actions will trigger an Click the Save button at the bottom of the page. Result: Your changes will be confirmed. 5
6 Automatic Payments Automatic payments make paying your bills a snap! Set up an automatic payment, and we will automatically schedule and send your payments according to your specific instructions. Don t worry. You are always in control! We will notify you each time a payment is scheduled, and you can edit or cancel your payments at any time. There are two types of automatic payments: Standard Automatic Payment: Tell us how much, how often and when to start, and we will do the rest. Automatic Payment based on ebill: Sign up for an ebill, and we can automatically pay your bill for you, using the amount and due date of your bill. Custom rules allow you to stay in complete control. Add a Standard Automatic Payment Rule To add a Standard Automatic Payment, locate the Payee in your Payee list and do the following: 1. Click the Payee s Options button. Result: The Options window will open. 2. Click on the Automatic payment tab on the left side of the Options window. 6
7 Note: If an ebill is available for your Payee, you will be given two options: Use my bill information to determine the date and amount. Don t use my bill information. To set up a Standard Automatic Payment that is not based on your ebill, click on the Don t use my bill information radio button. 3. Fill out the information in the form. a. Select the desired Funding Account. b. Set the Amount you want to pay. c. Set the Frequency, how often you want the payment to occur. d. Set the Start on date, the date when you want us to send your first payment. e. Set the End on date, the date when you want us to stop making payments. You can choose No end date instead of setting an End on date. f. Provide a Memo (optional). Memos are included on payments that are made by check. We automatically include your name and account number on any check payment we send, so you do not need to include this information in your Memo. 4. Click the Save button. Results Your changes will be confirmed. Your first payment will be scheduled. Your Payee tile will update to show: o A recurring payment icon o A countdown to the next payment date o The date and amount of your next scheduled payment 7
8 Add an Automatic Payment Rule Based on Receipt of an ebill For any Payee that you have set up to receive an ebill, you can set up an Automatic Payment Rule that is based on the due date and amount of each bill. To add an Automatic Payment Rule based on receipt of an ebill, locate the Payee in your Payee list and do the following: 1. Click the Payee s Options button. Result: The Options window will open. 2. Click on the Automatic payment tab on the left side of the Options window. 3. Click on the Use my bill information to determine the date and amount radio button. If you are not signed up for an ebill, you will be directed to the ebill enrollment screen. Result: A form will display your options for setting up an Automatic payment based on your ebill. 4. Fill out the information in the form. a. Set the amount you want to pay. You have three options: i. Pay the full balance of the bill. ii. Pay the minimum amount that is due. iii. Create your own custom rule. b. Set the date for us to make the payment. You have two options: i. Send the payment as soon as the bill arrives. ii. Send the payment a set number of days before the due date. Make sure to schedule the payment in time for it to be received before the due date. 8
9 c. Provide a Memo (optional). Memos are included on payments that are made by check. We automatically include your name and account number on any check payment we send, so you do not need to include that information in your Memo. You can create Custom Rules that tell us how much you want to pay, depending on the amount that is due. Custom Rules always follow this format: If the bill amount is less than X, do Y. If the bill amount is greater than or equal to X, do Z. Here are two examples of Custom Rules: If my bill is less than $100.00, pay the full balance. But if my bill is greater than or equal to $100.00, pay only the minimum that is due. If my bill is less than $200.00, pay the minimum that is due. But if my bill is greater than or equal to $200.00, pay nothing and notify me by Click the Save button. 9
10 Results Your changes will be confirmed. Your Payee tile will update to show a recurring payment icon. Note: The Automatic Payment Rule will take effect upon the arrival of your NEXT ebill. Edit an Automatic Payment Rule To edit an automatic payment, locate the Payee in your Payee list and do the following: 1. Click the Payee s Options button. Result: The Options window will open. 2. Click on the Automatic payment tab on the left side of the Options window. Result: Your Automatic Payment Rule will be displayed. 3. Change the information that you want to update. Note: If you are editing a Standard Automatic Payment Rule, you will have to change the Start on date to a date in the future. 4. Click the Save button. Results Your changes will be confirmed. If you are editing a Standard Automatic Payment, your Payee tile will update to reflect your next payment. If you are editing an Automatic Payment based on ebill, the changes will take effect upon receipt of your NEXT ebill. Cancel an Automatic Payment Rule To cancel an automatic payment, locate the Payee in your Payee list and do the following: 1. Click the Payee s Options button. Result: The Options window will open. 2. Click on the Automatic payment tab on the left side of the Options window. 10
11 3. Click the Turn off link in the upper right corner. 4. Click the Yes button to confirm your cancellation request when you are prompted. Results Your changes will be confirmed. Any payments that are associated with that rule will be canceled. Your Payee tile will update and no longer show a recurring payment icon, a countdown to the next payment date or information about your next payment. ebills An ebill is an electronic copy of your bill, which you can view anytime within the Bill Pay service. ebills are a secure and convenient way to keep all of your bills in one place. We ll let you know when your ebills arrive, and we ll help you keep track of when they are due so you ll never have a late payment. Signing up for an ebill doesn t mean that we will automatically pay your bill for you, but we can if you want. We offer flexible Automatic Payment Rules that allow you to stay in control of when and how we make your payments. 11
12 Add an ebill If your Payee is eligible to receive an ebill, a Get ebill link will appear in the Next Due section of your Payee tile when you interact with that Payee. To add an ebill, locate the Payee in your Payee list and do the following: 1. Click the Payee s Get ebill link or Options button. Result: The Options window will open directly to the Your Bill (ebill) tab. 2. Provide the requested information. a. You will always be asked to set the billing cycle (how often you receive the bill). b. In some cases, we will ask for your user ID and password, and any security questions and answers that are required to access the site. This is because our system will access the Payee s site to obtain your bill. Note: If you do not have an online account with the Payee, please visit the Payee s website and create an online account. Otherwise, we will not be able to display and track your bill for this Payee. c. In some cases, we will ask for other information to help determine that you are the owner of the account, such as the amount of the last bill, the 12
13 ZIP code where you receive your bill or the last four digits of your Social Security number. 3. Click the Get your ebill delivered here button. Results A success message will be displayed. A Setting up ebill message will appear in the Next Due section of the Payee tile. The Your Bill (ebill) tab in the Options window will display a message that indicates that your ebill enrollment is in process. Note: It could take up to two billing cycles for the ebill enrollment to be completed. Edit an ebill An ebill will be editable only if we use your user ID and password at the biller s website to obtain a copy of your bill. If you change your password or your challenge questions or answers at the biller s website, you will have to update the information with us so we can continue to obtain your ebill. To edit your ebill information, locate the Payee in your Payee list and do the following: 1. Click the Payee s Options button. Result: The Options window will open directly to the Your Bill (ebill) tab. 2. Click on the Update ebill information link. Note: This link will not appear if your ebill is not editable. Result: A form will appear and prompt you to provide the information we need to access the biller s site. This information should be the same as it was when you enrolled for the ebill. 3. Fill out the form and click the Save button. 13
14 Result: Your information will be updated, and a success message will be displayed. There will not be any interruption in the delivery of your ebill. Cancel an ebill If you wish to stop receiving an ebill through this service, you can unsubscribe at any time. Note: In some instances, it could take up to two billing cycles for you to stop receiving the ebill. To cancel an ebill, locate the Payee in your Payee list and do the following: 1. Click your Payee s Options button. Result: The Options window will open directly to the Your Bill (ebill) tab. 2. Click on the Stop receiving electronic bill link. Result: A pop-up will prompt you to confirm your ebill cancellation. 3. Click on the Yes, stop my ebill button. Result: A success message will be displayed. File an ebill Filing an ebill is especially handy if you make a payment to a Payee outside of this service or receive an ebill that has a $0.00 balance due. Normally, after an ebill arrives and you make a payment to the Payee, we mark the bill as Paid and update the Next Due section of your Payee tile to display Waiting for bill... If you make a payment to a Payee outside of this service, we would not know about it and we would continue to count down to the due date in the Next Due section of your Payee tile. Eventually, the countdown would change to show that your payment is overdue, but since you did make a payment, the payment is not actually overdue. 14
15 Clicking the File link in the Next Due section of your Payee tile will move the ebill into your bill history and reset the Next Due section to Waiting for bill... You can also file your ebill from the My Bills history page. 1. Navigate to the My Bills history page. 2. Locate the bill in the history table and click the File button in the Status column. Result: The Status of the bill will be updated to Filed. Print an ebill To print a copy of your ebill, locate the Payee in your Payee list and do the following: 1. Click the Payee s Options button. Result: The Options window will open. 2. Click on the View bill history link. Result: The My Bills history page will open. 3. Locate the bill you wish to print in the history table and click its corresponding View link. If you do not see the bill you are looking for, you may need to expand the date range of the search. Result: The ebill will open in a new browser tab 4. Use your browser s print function to print a copy of the bill. View an ebill To view your most recently received ebill, locate the Payee in your Payee list and do the following: Click the View bill link in the Next Due section of your Payee tile. 15
16 Result: The ebill will open in a new browser tab. Note: Once you have made a payment on your most recent bill, or the bill has been filed, the View bill link will not appear on your Payee tile. To view past bills or bills that have been paid or filed, locate the Payee in your Payee list and do the following: 1. Click the Payee s Options button. Result: The Options window will open. 2. Click on the View bill history link. Result: The My Bills history page will open. 3. Locate the bill you wish to print in the history table and click its corresponding View link. If you do not see the bill you are looking for, you may need to expand the date range of the search. Result: The ebill will open in a new browser tab. View ebill History To view a history of all ebills you have received, do the following: 1. Click on the View payment history link at the top of the Receipt Area. Result: The My Payments history page will open. 2. Click on the Switch to: My Bills link in the upper left corner of the page. Result: The My Bills history page will open and display the past two months of your ebill history. If you do not see the bill you are looking for, expand the date range of your search. We retain your ebills for 24 months. 16
17 Expedited Payments An Expedited Payment is a next-day (overnight) payment. If an Expedited Payment is scheduled before today s cutoff time, we will be able to deliver the payment to the Payee the following business day. We can make an Expedited Payment to just about any of your payees either electronically or via an overnight check. Note: Overnight check payments cannot be sent to Hawaii, Alaska or P.O. boxes. Add an Expedited Payment To set up an Expedited Payment, locate the Payee in your Payee list and do the following: 1. Click the Payee s Options button. Result: The Options window will open. 2. Click on the Expedited payment tab on the left side of the Options window. Result: The Expedited Payment options and setup form will be displayed. Note: If we can deliver a standard payment to the Payee in the same amount of time, we will not offer the Expedited Payment option. 3. Fill out the form. a. For an overnight electronic payment, enter the amount of the payment and the desired Funding Account. b. For an overnight check payment, you must also provide the address to which the payment is to be delivered. In many cases, this will be the same address that you provided for regular payments. But some billers receive overnight payments at a different processing center. Check your bill or contact your biller directly to get overnight payment instructions. 4. Click the Make payment button. Result: A confirmation page will display all of the payment details. Please verify that the Deliver by date meets your expectations. 17
18 5. Review the payment details. a. To change the payment information, click the Edit information button. b. To cancel the payment request, click the Cancel payment button. 6. To schedule the payment, click the Make payment button. Results Your Expedited Payment will begin processing immediately and will appear in the Recently processed payments section of the Receipt Area. The convenience fee will be scheduled separately and will appear in your history within the next few days. Note: Because we start processing your Expedited Payment request immediately, it cannot be edited or canceled once it has been added. Edit an Expedited Payment Because we start processing your Expedited Payment request immediately, it cannot be edited or canceled once it has been added. Cancel an Expedited Payment Because we start processing your Expedited Payment request immediately, it cannot be edited or canceled once it has been added. 18
19 Funding Accounts A Funding Account is the account that we debit money from when we make a payment on your behalf. Add a Funding Account Note: When adding a Funding Account to this service, only checking or share draft accounts can be used. Adding a Funding Account is a two-step process. Step 1: Provide account information. Once the account information has been provided, we will make two small deposits to that account. Step 2: Wait at least two business days for us to make two small deposits to your account. Then, validate your account by confirming the amounts we deposited. Step 1 To add a Funding Account, locate the Looking for options? box under the Receipt Area of the main payment page. 1. Click on the Manage funding account(s) link. Result: My funding account(s) page will be displayed. 2. Click the Add account button near the bottom of the screen. Result: The Add account form will be displayed. 3. Fill out the form. a. Provide the Name of the financial institution where the account is held. b. Provide a Nickname for your account so it can be easily identified. c. Provide your Account number. 19
20 d. Provide the Routing and Transit Number (RTN) for the financial institution where the account is held. 4. Click the Add account button. Results The new account will be displayed in your list of Funding Accounts. The account will have a Validate link, but the link will not be clickable yet. Step 2 After you complete Step 1, we will make two small deposits to the account you are adding. The deposits will take at least two business days to appear in your account. After waiting at least two business days, check the history of the account you are adding and obtain the amounts we deposited. Come back to this service and do the following: 1. Navigate to the My funding account(s) page and locate the newly added account in your list of accounts. 2. Click the Validate link. Result: A pop-up will prompt you to enter the amounts of the two deposits we made to your account. 3. Enter the amounts of the two deposits and click the Validate button. Results A success message will appear. Edit and Delete links will appear next your account. You will be able to use this account to make payments. Note: You have only three attempts to enter the correct amounts. If you enter incorrect amounts three times, the account will no longer appear in your account list. 20
21 Edit a Funding Account The only element of a Funding Account that is editable is the Nickname that you use to identify the account. To edit the Nickname of a Funding Account, locate the Looking for options? box under the Receipt Area of the main payment page. 1. Click on the Manage funding account(s) link. Result: The My funding account(s) page will be displayed. 2. Click the Edit button that corresponds to the account you would like to edit. Result: The Edit account details pop-up will appear. 3. Change the account Nickname and click Save. Result: A success message will display and your Funding Account will be displayed using the new Nickname. Delete a Funding Account If you no longer plan to make payments from one of your Funding Accounts, you can delete it. An account cannot be deleted if: It is the only Funding Account you have It is your Default Funding Account The Funding Account is being used for any scheduled payments The Funding Account is associated with an Automatic Payment Rule 21
22 To delete a Funding Account, locate the Looking for options? box under the Receipt Area of the main payment page. 1. Click on the Manage funding account(s) link. Result: The My funding account(s) page will be displayed. 2. Click the Delete button that corresponds to the account you would like to delete. Result: A confirmation pop-up will appear. Note: If the account is associated with any scheduled payments or Recurring Payment Rules, they will be displayed so you can make note of them. Those scheduled payments or Recurring Payment Rules must be associated with a different account or deleted before this Funding Account can be deleted. 3. Click the Delete account button to complete the account deletion. Results: A success message will appear, and the account will be removed from your account list. 22
23 One-time Payments Add a Memo When scheduling a payment, you can add a Memo. Memo information will be included with the payment only if we make the payment by check. When making a payment by check, we always include your name and account number on the check, so there is no need to add this information in your Memo. To include a Memo with your payment, do the following: 1. When adding your payment information on the Payee tile, prior to clicking the Pay button, click the Memo link under the Pay button. Result: The Memo entry pop-up will appear. 2. Type your Memo and click the Save button. Result: The Memo entry pop-up will close. 3. Enter the payment s Send On date and Amount (if you have not already done so) and click the Pay button. Result: The payment will be scheduled. Note: You can add or edit a Memo for a scheduled payment by editing the payment if it has not begun processing. The Memo field will be available only if the payment is being made by check. Add a Note You can add a Note to any payment to help you keep track of the payment s details. Notes are only for your viewing and are never sent to Payees. To add a Note to a scheduled payment, do the following: 1. Locate the payment in the Scheduled payments section of the Receipt Area and click its corresponding edit icon. Result: The edit payment pop-up will appear. 23
24 2. Type a Note in the Note section and click the Save changes button. Results The edit payment pop-up will close. Your Note will be saved. A confirmation message will appear in the Receipt Area. To add a Note to a payment that is in process or has been completed, do the following: 1. Locate the payment in the Recently processed payments section of the Receipt Area or on the My Payments history page and click its view icon. Result: The view payment pop-up will appear. 2. Type a Note in the Note section and click the Save & Close button. Result: Your Note will be saved. Add a One-time Payment To add a one-time payment, locate the Payee on your Payee list and do the following: 1. Type in a Send on date or click on the calendar icon to select a date using our calendar widget. Note: Using our calendar widget makes it easy for you to determine when a payment can be sent and how long it will take to be delivered. Valid Send on dates will be displayed in black. Invalid dates (non-business days such as weekends and federal holidays) will be displayed in gray. 24
25 2. Type in the Amount of the payment. 3. Add a Memo (if desired) by clicking on the Memo button. The Memo will be included only if the payment is made by check. 4. Click the Pay button. Results The payment will be scheduled. A success message will appear, along with a payment confirmation number. Cancel a One-time Payment To cancel a one-time payment, do the following: 1. Locate the payment in the Scheduled payments section of the Receipt Area and click its corresponding cancel icon. Result: A confirmation pop-up will appear. 2. Click the Yes, Cancel Payment button. Results The payment will be canceled and removed from the list of scheduled payments. A confirmation will appear at the top of the Receipt Area. Note: If you click the delete icon for a payment that is part of an Automatic Payment Rule, you will be asked if you want to cancel that single payment, or the entire Automatic Payment Rule. 25
26 Edit a Memo To edit the Memo for a scheduled payment, do the following: 1. Locate the payment in the Scheduled payments section of the Receipt Area and click its corresponding edit icon. Result: The edit payment pop-up will appear. 2. Type a Note in the Note section and click the Save changes button. Results The edit payment pop-up will close. Your Note will be saved. A confirmation message will appear in the Receipt Area. Note: Once a payment begins processing, the payment Memo will no longer be editable. Edit a Note To edit a Note for a scheduled payment, do the following: 1. Locate the payment in the Scheduled payments section of the Receipt Area and click its corresponding edit icon. Result: The edit payment pop-up will appear. 2. Update the Note in the Note section and click the Save changes button. Results The edit payment pop-up will close. Your Note will be saved. A confirmation message will appear in the Receipt Area. To edit a Note for a payment that is in process or has been completed, do the following: 26
27 1. Locate the payment in the Recently processed payments section of the Receipt Area or on the My Payments history page and click its view icon. Result: The view payment pop-up will appear. 2. Update the Note in the Note section and click the Save & Close button. Result: Your Note will be saved. Edit a One-time Payment A scheduled payment can be edited up until the time it begins to process. To edit a scheduled one-time payment, do the following: 1. Locate the payment in the Scheduled payments section of the Receipt Area and click its corresponding edit icon. Result: The edit payment pop-up will be displayed. 2. Update the payment information that you want to change. You can edit the following information: a. Send on date (Use the calendar widget to select a valid date.) b. Amount c. Funding Account d. Category e. Memo f. Note 3. Click the Save changes button. Results: The payment information will be saved, and a confirmation will appear in the Scheduled payments section of the Receipt Area. 27
28 Payees Add a Payee To add a new Payee, do the following: 1. Type the name of the Payee you would like to add in the Need to pay someone new? field near the top of the screen. Note: As you type, we will try to match the name you are typing to a Payee that we know. If the name of the Payee you are adding appears in the dropdown, click the name to select it. If the name does not appear in the dropdown, finish typing the name of your Payee. 2. Click the Add button. Result: A pop-up will prompt you to enter information about the Payee. 3. Fill out the form. We will ask for some or all of the following information: a. Your Account number with the biller b. ZIP code of the address to which you mail payments to the Payee (found on your bill) c. The complete mailing address of the Payee 4. Click the Add payee button. Results: The Payee will be added to the top of your Payee list, and a success message will appear. After the next page refresh, the Payee will appear in the appropriate sort order. Delete a Payee If you no longer plan to make payments to a Payee, you can delete the Payee from your Payee list. Deleting a Payee will cause all future payments to that Payee to be canceled. 28
29 If there is a chance that you may want to make payments to this Payee in the future, we suggest that you hide the Payee instead of deleting it. To delete a Payee, locate the Payee in your Payee list and do the following: 1. Click the Payee s Options button. Result: The Options window will open. 2. Click on the Delete it link at the bottom of the Options window. Result: A pop-up will prompt you to confirm the delete request. 3. Click the Yes Delete button. Results The Payee will be removed from your Payee list. All scheduled payments for that Payee will be deleted. Edit Payee Information If any of a Payee s information has changed, you can update it. To edit a Payee s information, locate the Payee in your Payee list and do the following: 1. Click the Payee s Options button. Result: The Options window will open. 29
30 2. Click on the Account Information tab on the left side of the Options window. Result: A form that contains your Payee s information will appear. 3. Update the information and click the Save button. Results: Your Payee s information will be updated, and a success message will appear. Hide a Payee To help control the length of your Payee list, you can hide Payees that you do not pay very often. You can bring Payees back into your list anytime. Any scheduled payments will continue to process while Payees are hidden. To hide a Payee, locate the Payee in your Payee list and do the following: 1. Click the Payee s Options button. Result: The Options window will open. 2. Click on the Hide it link at the bottom of the Options window. 30
31 Results: The Payee will be removed from your Payee list, and the number on the hidden link at the top of the page will increase by one. Unhide a Payee To unhide a Payee, do the following: 1. Click the Hidden link near the top of the page. Result: A drop-down will display the hidden Payees. 2. Click on the name of the Payee that you would like to unhide. Result: The Payee will appear at the top of your Payee list. After the next page refresh, the Payee will appear in the appropriate sort order. View Payee Information To view the information that we have on file for one of your Payees, locate the Payee in your Payee list and do the following: 31
32 1. Click the Payee s Options button. Result: The Options window will open. 2. Click on the Account Information tab on the left side of the Options window. Result: The Payee s information will be displayed. Payment History Your payment history is searchable, and we retain the information online for 24 months. Download Payment History To download your payment history, do the following: 1. Click the View payment history link at the top of the Receipt Area. Result: The My Payments history page will be displayed. The table will show transactions from the default date range: two months in the past and one month in the future. 32
33 2. If you do not see the desired transactions in the table, you can expand the date range of the search by clicking on the Change link and selecting a preset date range, or by providing a custom date range. 3. Once the data that you would like to export is displayed in the history table, click the Download link near the upper right corner of the screen. 4. You will be prompted to select a program to open the file, or to save the file to your default download location. Make a selection and click OK. Result: The file will open or be saved, depending on your selection. Note: Your payment history will be exported to a comma-separated value (CSV) file format. We will offer more format options soon. Print Payment History To print your payment history, do the following: 1. Click the View payment history link at the top of the Receipt Area. Result: The My Payments history page will be displayed. The table will show transactions from the default date range: two months in the past and one month in the future. 33
34 2. If you do not see the desired transactions in the table, you can expand the date range of the search by clicking the Change link and selecting a preset date range, or by providing a custom date range. 3. Once the data that you would like to print is displayed in the history table, click the Print link near the upper right corner of the screen. Result: A new window will open and give you a preview of what will be printed. 4. In the print preview window, click the Print link in the upper right corner. Result: Your payment history will be printed. View and Search Payment History To search your payment history, do the following: 1. Click the View payment history link at the top of the Receipt Area. Result: The My Payments history page will be displayed. The table will show transactions from the default date range: two months in the past and one month in the future. 34
35 2. If you do not see the desired transaction in the table, you can expand the date range of the search by clicking the Change link and selecting a preset date range, or by providing a custom date range. 3. Once you have selected the appropriate date range for your search, you can use a Search Payment History filter to filter the results in the table. To filter your search results, do the following: a. Start typing what you are looking for, and we will list any matches in the table below. We will match your search to: Payee Name Payee Nickname Paid from account Transaction Status Payment Type Payment Category b. Select the desired filter from the drop-down box. c. Click the Search button. 35
36 Result: The information in the history table will be updated to show only data that matches the filter you selected. Reminders A Reminder is a simple way to never forget when your next payment is due. We ll count down the number of days until the next payment is due, display the information in bold type next to your payee s name when you log in, and send you an alert 10 days before the due date. Be assured that a Reminder is just that a reminder. We will not automatically pay your bill for you unless you specifically tell us to do so. Add a Reminder You can add a Reminder for any Payee that you do not pay via ebills or an Automatic Payment Rule. To add a Reminder, locate the Payee in your Payee list and do the following: 1. Click the Payee s Options button. Result: The Options window will open. 2. Click the Next due reminder tab. Note: In some instances, the Options window will open directly to the Next due reminder tab. 36
37 3. Provide the required information. a. Enter the Frequency of your payments to the Payee. b. Enter the Next due date. 4. Click the Save button. Results A success message will be displayed. The Next Due section of your Payee tile will begin counting down the days to the Next due date. Note: When you schedule a payment for a Payee that you do not pay via ebills or an Automatic Payment Rule, we will display a payment confirmation and a prompt that will offer to set up a Reminder. To add a Reminder from the prompt, adjust the Next due date using the calendar widget (if necessary) and click the Save button. This will create a Reminder with a monthly Frequency. Edit a Reminder To edit a Reminder, locate the Payee in your Payee list and do the following: 1. Click the Payee s Options button. Result: The Options window will open. 2. Click the Next due reminder tab. Note: In some instances, the Options window will open directly to the Next due reminder tab. 37
38 3. Update the reminder information: The Frequency of your payments to this payee The Next due date 4. Click the Save button. Results A success message will be displayed. The Next Due section of your Payee tile will show the new Next due date. Cancel a Reminder To cancel a Reminder, locate the Payee in your Payee list and do the following: 1. Click the Payee s Options button. Result: The Options window will open. 2. Click the Next due reminder tab. Note: In some instances, the Options window will open directly to the Next due reminder tab. 3. Click the Turn off link in the upper right corner. 38
39 Results A success message will be displayed. The Next Due section of your Payee tile will no longer show a Next due date. 39
40 Frequently Asked Questions How do I pay someone new? Adding a new payee is simple. Just type the name of the person or company in the Need to pay someone new? field and click Add. We ll ask for some information, like your account number and the address that you use to send your payments. Fill out the form and click the Add payee button, and you re ready to make a payment. Note: If you don t have any payees set up or you have just a few, we will suggest some common payees at the bottom of the page. If you see one that you need to pay, click the payee s name to begin the adding process. Why can t I edit my payee s address? When you re adding a payee (or trying to edit a payee s information later), don t be alarmed if we don t ask you for an address to send your payments to. This just means that either we pay the payee electronically (and don t need a mailing address) or the payee asks us to send payments to an address that might not match the address that appears on your bill. Are there any types of payments I can t make? Due to legal requirements, we limit the ability to make certain types of payments. Payments to payees outside the United States are prohibited and may not be issued under any circumstances. In addition, the following types of payments are discouraged but may be scheduled at your own risk: Tax payments to the Internal Revenue Service or any state or other government agency Court-ordered payments, such as alimony or child support Payments to insurance companies We will not warn you if you attempt to make any of these types of payments, and we will not be liable if we do not make a prohibited or discouraged payment that you've scheduled. 40
41 How are payments processed? We issue two kinds of payments: electronic and check. When scheduling a payment to a payee that we pay electronically, please select a send date that is at least three days before the due date. When scheduling a payment to a payee that we pay by check, please select a send date that is at least five days before the due date. Use our calendar widget to see when a payment will be delivered, based on the send date you choose. When will the funds be taken from my account? Funds will be debited from your Funding Account within two days of the payment s send date. Make sure that you have sufficient funds in your account. An NSF (insufficient funds) return will cause your Bill Pay account to be blocked. While your account is blocked, all scheduled payments will be canceled. What is an ebill? An ebill is an electronic copy of your bill, which you can view anytime within the Bill Pay service. ebills are a secure, convenient way to keep all of your bills in one place. We ll let you know when each ebill arrives, and we ll help you keep track of when they re due so you ll never have a late payment. 41
42 How long do you store my ebills and payment history? We make the past 24 months of your payment history and ebills available for you to view online. If you need payment information from more than 24 months back, give us a call. We ll help to retrieve that information. Can I choose which notifications are sent to me? We send many types of notifications via to keep you informed and up-to-date regarding your payments. Some notifications are crucial and can t be turned off, but there are many others that you can choose to turn on or turn off. To view or change your notification settings, click the Edit reminder and alert preferences link in the Looking for options? box at the bottom of the Receipt Area. A box with a check mark indicates that the corresponding notification is turned on, and a box without a check mark indicates that the notification is turned off. How do I manage my payees? We make managing your Payees a snap. Find the Payee in your Payee list and click on the corresponding Options button. The Options window will open, allowing you to: Sign up for, edit or cancel ebills (if ebills are available for that Payee) Add, edit or delete a payment Reminder Set up, edit or delete an Automatic Payment Rule Add or edit your Payee account information Hide the Payee to manage the length of your Payee list Delete the Payee if you no longer plan to make payments to that Payee 42
First Financial Bank Online Banking Bill Pay User Guide
 First Financial Bank Online Banking Bill Pay User Guide First Financial Online Banking Bill Pay User Guide Table of Contents ACCESSING BILL PAY...4 Enrolling in Bill Pay...4 Launching Bill Pay...5 Getting
First Financial Bank Online Banking Bill Pay User Guide First Financial Online Banking Bill Pay User Guide Table of Contents ACCESSING BILL PAY...4 Enrolling in Bill Pay...4 Launching Bill Pay...5 Getting
Guide to BMO Harris Online Banking SM
 L O G G I N G I N Guide to BMO Harris Online Banking SM T A B L E O F C O N T E N T S Security & Bill Payment...4 Getting Started...5 Forgotten Password & User ID...6 BMO HARRIS ONLINE BANKING OVERVIEW...7
L O G G I N G I N Guide to BMO Harris Online Banking SM T A B L E O F C O N T E N T S Security & Bill Payment...4 Getting Started...5 Forgotten Password & User ID...6 BMO HARRIS ONLINE BANKING OVERVIEW...7
A Quick and Easy Guide to PERSONAL ONLINE BANKING
 A Quick and Easy Guide to PERSONAL ONLINE BANKING WELCOME Whether you re at home, at work or on the road, BancFirst is available 4 hours a day, 7 days a week with Personal Online Banking. These services
A Quick and Easy Guide to PERSONAL ONLINE BANKING WELCOME Whether you re at home, at work or on the road, BancFirst is available 4 hours a day, 7 days a week with Personal Online Banking. These services
Online Services User Guide
 Online Services User Guide Welcome to online banking! Whether you re online or using a mobile device, access your accounts whenever and wherever it s convenient for you. Log In: BankMidwest.com Online
Online Services User Guide Welcome to online banking! Whether you re online or using a mobile device, access your accounts whenever and wherever it s convenient for you. Log In: BankMidwest.com Online
ONLINE BANKING OWNER S MANUAL
 ONLINE BANKING OWNER S MANUAL Member FDIC Note: To ensure the best experience with online banking, please update your operating system and web browser to the most current versions. welcome to Peoples Online
ONLINE BANKING OWNER S MANUAL Member FDIC Note: To ensure the best experience with online banking, please update your operating system and web browser to the most current versions. welcome to Peoples Online
/ 1. Online Banking User Guide SouthStateBank.com / (800) 277-2175
 / 1 Online Banking User Guide SouthStateBank.com / (800) 277-2175 Welcome Thank you for using South State s Online Banking. Whether you are a first time user or an existing user, this guide will walk you
/ 1 Online Banking User Guide SouthStateBank.com / (800) 277-2175 Welcome Thank you for using South State s Online Banking. Whether you are a first time user or an existing user, this guide will walk you
How To Pay Bills In Fidelity Billpay
 Fidelity BillPay Help Fidelity Investments December 9, 2014 - 2 - Getting Started With Fidelity BillPay Welcome to Fidelity BillPay! You can use Fidelity BillPay to set up and pay your bills, quickly,
Fidelity BillPay Help Fidelity Investments December 9, 2014 - 2 - Getting Started With Fidelity BillPay Welcome to Fidelity BillPay! You can use Fidelity BillPay to set up and pay your bills, quickly,
First Financial Bank Online Banking Quick Reference. February, 2013
 February, 2013 PURPOSE... 2 SUPPORT... 2 ACCESSING ONLINE BANKING... 2 Getting to the Online Banking Site... 2 Requesting Enrollment in Online Banking... 2 Logging in for the First Time... 2 Registering
February, 2013 PURPOSE... 2 SUPPORT... 2 ACCESSING ONLINE BANKING... 2 Getting to the Online Banking Site... 2 Requesting Enrollment in Online Banking... 2 Logging in for the First Time... 2 Registering
/ 1. Online Banking User Guide SouthStateBank.com / (800) 277-2175
 / 1 Online Banking User Guide SouthStateBank.com / (800) 277-2175 Welcome Thank you for using South State s Online Banking. Whether you are a first time user or an existing user, this guide will walk you
/ 1 Online Banking User Guide SouthStateBank.com / (800) 277-2175 Welcome Thank you for using South State s Online Banking. Whether you are a first time user or an existing user, this guide will walk you
First Security Bank. Retail User Guide. First Security Bank - Retail User Guide
 First Security Bank Retail User Guide Rev: 09/23/2015 UUX Support Overview About the Unified User Experience (UUX) Hardware and software requirements Exploring the Accounts page Accounts The Menu The Sidebar
First Security Bank Retail User Guide Rev: 09/23/2015 UUX Support Overview About the Unified User Experience (UUX) Hardware and software requirements Exploring the Accounts page Accounts The Menu The Sidebar
Internet Banking Basics. Online Banking Basics. Welcome
 Online Banking Basics Welcome Internet Banking Basics Welcome to online banking, Please take a moment to acquaint yourself with this online help system. General topics are presented below as jump links
Online Banking Basics Welcome Internet Banking Basics Welcome to online banking, Please take a moment to acquaint yourself with this online help system. General topics are presented below as jump links
Online Banking User Guide
 Online Banking User Guide Page 1 of 14 Set Up and Access to Online Banking How do I set up Online Banking? To enroll in Online Banking, complete the following: 1. Go to https://www.cobnks.com. 2. Under
Online Banking User Guide Page 1 of 14 Set Up and Access to Online Banking How do I set up Online Banking? To enroll in Online Banking, complete the following: 1. Go to https://www.cobnks.com. 2. Under
Your Setup Guide to Consumer Internet Banking What s Inside:
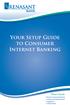 Your Setup Guide to Consumer Internet Banking What s Inside: Enroll in Internet Banking Advanced Authentication Logging In estatements ENROLL IN INTERNET BANKING TODAY! Go to www.renasantbank.com to see
Your Setup Guide to Consumer Internet Banking What s Inside: Enroll in Internet Banking Advanced Authentication Logging In estatements ENROLL IN INTERNET BANKING TODAY! Go to www.renasantbank.com to see
How much of a difference should I expect? The bill pay screen and menu will have an enhanced appearance; however the functionality will be the same!
 Frequently Asked Questions What is happening to the current Bill Pay system? We are upgrading the current system in an effort to provide you with a richer online experience. The updated Bill Pay will feature
Frequently Asked Questions What is happening to the current Bill Pay system? We are upgrading the current system in an effort to provide you with a richer online experience. The updated Bill Pay will feature
South Side Bank s Bill Pay User Guide
 South Side Bank s Bill Pay User Guide Welcome to South Side Bank s Bill Pay Service. The monthly cost for South Side Bank s Bill Pay Service is $6.95. This fee, however, is waived as long as at least one
South Side Bank s Bill Pay User Guide Welcome to South Side Bank s Bill Pay Service. The monthly cost for South Side Bank s Bill Pay Service is $6.95. This fee, however, is waived as long as at least one
TCF Online Bill Pay Quick Start and Reference Guide
 TCF Online Bill Pay Quick Start and Reference Guide Table of Contents Quick Start The TCF Online Bill Pay... 4 Add a Payment Category... 7 Add a Memo... 8 Add a Note... 9 Help/FAQ... 10 Cancel a Payment...
TCF Online Bill Pay Quick Start and Reference Guide Table of Contents Quick Start The TCF Online Bill Pay... 4 Add a Payment Category... 7 Add a Memo... 8 Add a Note... 9 Help/FAQ... 10 Cancel a Payment...
Online banking user guide
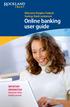 Welcome Peoples Federal Savings Bank customers Online banking user guide IMPORTANT INFORMATION about your online banking account. Important information Your online banking accounts with Peoples Federal
Welcome Peoples Federal Savings Bank customers Online banking user guide IMPORTANT INFORMATION about your online banking account. Important information Your online banking accounts with Peoples Federal
HOW TO GUIDE BILL PAY
 WTB Online features a new Bill Pay system to make paying bills online as easy as possible. With just a few clicks, you can pay all your bills. With Bill Pay, you can: Pay all your monthly bills from one
WTB Online features a new Bill Pay system to make paying bills online as easy as possible. With just a few clicks, you can pay all your bills. With Bill Pay, you can: Pay all your monthly bills from one
Account Access User Guide
 Account Access User Guide Available within AgriPoint How to manage your accounts online, anytime, anywhere. Rev. 10/12/2015 This guide is designed to familiarize you with the features and options available
Account Access User Guide Available within AgriPoint How to manage your accounts online, anytime, anywhere. Rev. 10/12/2015 This guide is designed to familiarize you with the features and options available
Your Setup Guide to Consumer Online Banking What s Inside:
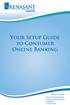 Your Setup Guide to Consumer Online Banking What s Inside: Enroll in Online Banking Advanced Authentication Logging In estatements ENROLL IN Online BANKING TODAY! Go to www.renasantbank.com to see how
Your Setup Guide to Consumer Online Banking What s Inside: Enroll in Online Banking Advanced Authentication Logging In estatements ENROLL IN Online BANKING TODAY! Go to www.renasantbank.com to see how
Common Questions about NetTeller Internet Banking
 Common Questions about NetTeller Internet Banking 1. What is NetTeller Online Banking? NetTeller Online Banking allows our customers a secure and convenient access to their accounts using the Internet
Common Questions about NetTeller Internet Banking 1. What is NetTeller Online Banking? NetTeller Online Banking allows our customers a secure and convenient access to their accounts using the Internet
What s Inside. Welcome to Busey ebank
 What s Inside Security............................ Getting Started...................... 5 Account Access...................... 6 Account Detail...................... 7 Transfer Funds......................
What s Inside Security............................ Getting Started...................... 5 Account Access...................... 6 Account Detail...................... 7 Transfer Funds......................
Personal Internet Banking FAQs
 Enrollment How do I enroll for Consumer Internet Banking and are there any fees? - This service is free to all of our consumer customers. (Please note, internet service provider fees may apply.) Simply
Enrollment How do I enroll for Consumer Internet Banking and are there any fees? - This service is free to all of our consumer customers. (Please note, internet service provider fees may apply.) Simply
Online Banking & Bill Pay. Quick Start Guide. Step-by-step instructions PLUS easy-to-read screen shots and helpful tips.
 Online Banking & Bill Pay Quick Start Guide Step-by-step instructions PLUS easy-to-read screen shots and helpful tips. Welcome -- Online System Security Welcome to Online Banking and Bill Pay! Whether
Online Banking & Bill Pay Quick Start Guide Step-by-step instructions PLUS easy-to-read screen shots and helpful tips. Welcome -- Online System Security Welcome to Online Banking and Bill Pay! Whether
Bill Payment Frequently Asked Questions (FAQ)
 Bill Payment Frequently Asked Questions (FAQ) Q. Novice Mode, what is it and how can I turn it On/Off? A. The Novice Mode provides an extra level of on-screen help tips. This mode is designed for less
Bill Payment Frequently Asked Questions (FAQ) Q. Novice Mode, what is it and how can I turn it On/Off? A. The Novice Mode provides an extra level of on-screen help tips. This mode is designed for less
Online Bill Pay Guide
 Online Bill Pay Guide Contents How to Make a Payment 2 Single Payment 2 Recurring Payment 3 Payment History Prior to X Date View Payment History 4 How to Add a Payee Adding a Company Payee 5 Adding an
Online Bill Pay Guide Contents How to Make a Payment 2 Single Payment 2 Recurring Payment 3 Payment History Prior to X Date View Payment History 4 How to Add a Payee Adding a Company Payee 5 Adding an
Online Bill Pay Quick Reference Guide
 Online Bill Pay Quick Reference Guide The Bank that Service Built Member FDIC Table of Contents Introduction: What is Online Bill Pay?...2 How to Make a Payment Single Payment...3 Recurring Payment...4
Online Bill Pay Quick Reference Guide The Bank that Service Built Member FDIC Table of Contents Introduction: What is Online Bill Pay?...2 How to Make a Payment Single Payment...3 Recurring Payment...4
Welcome to Charter One Online
 Welcome to Charter One Online The online banking services of First National Bank, GreatBank and GreatBank Chicago will be changed over to Charter One Online as of Monday, April 30, 2007. As a result of
Welcome to Charter One Online The online banking services of First National Bank, GreatBank and GreatBank Chicago will be changed over to Charter One Online as of Monday, April 30, 2007. As a result of
A SMART WAY TO PAY. AN EASY WAY TO SAVE. Fifth Third Bank Health Savings Account
 A SMART WAY TO PAY. AN EASY WAY TO SAVE. Fifth Third Bank Health Savings Account Contents Welcome 3 Getting Started 4 Logging in for the First Time 4 Forget your Username or Password? 4 Home Page 5 Make
A SMART WAY TO PAY. AN EASY WAY TO SAVE. Fifth Third Bank Health Savings Account Contents Welcome 3 Getting Started 4 Logging in for the First Time 4 Forget your Username or Password? 4 Home Page 5 Make
Metavante Bill Payment User s Guide May 21, 2002. Version 3.2.4 1
 Metavante Bill Payment User s Guide May 21, 2002. Version 3.2.4 1 CHAPTER 1. BILL PAYMENT OVERVIEW... 3 Accessing Bill Payment For New Users... 5 To access Bill Payment from Internet Banking:... 5 To access
Metavante Bill Payment User s Guide May 21, 2002. Version 3.2.4 1 CHAPTER 1. BILL PAYMENT OVERVIEW... 3 Accessing Bill Payment For New Users... 5 To access Bill Payment from Internet Banking:... 5 To access
MyState Internet Banking User Guide
 MyState Internet Banking User Guide MyState Internet Banking User Manual 1 Welcome to MyState Internet Banking The following links and information will help you make the most of your MyState Internet Banking.
MyState Internet Banking User Guide MyState Internet Banking User Manual 1 Welcome to MyState Internet Banking The following links and information will help you make the most of your MyState Internet Banking.
Personal Online Banking & Bill Pay. Guide to Getting Started
 Personal Online Banking & Bill Pay Guide to Getting Started What s Inside Contents Security at Vectra Bank... 4 Getting Started Online... 5 Welcome to Vectra Bank Online Banking. Whether you re at home,
Personal Online Banking & Bill Pay Guide to Getting Started What s Inside Contents Security at Vectra Bank... 4 Getting Started Online... 5 Welcome to Vectra Bank Online Banking. Whether you re at home,
Apple Bank Online Banking Guide
 Apple Bank Online Banking Guide 24/7 Banking Financial Management Funds Transfer Bill Payment Convenient, Easy to Use Secure Table of Contents Online Banking Overview - Convenient, Easy, Secure 1 Registration
Apple Bank Online Banking Guide 24/7 Banking Financial Management Funds Transfer Bill Payment Convenient, Easy to Use Secure Table of Contents Online Banking Overview - Convenient, Easy, Secure 1 Registration
BILL PAY. Frequently Asked Questions
 BILL PAY Frequently Asked Questions Q: What is Bill Pay? A: Bill Pay is a third-party vendor that allows you to pay all your bills from one website. Bill Pay is part of your Online Branch and is connected
BILL PAY Frequently Asked Questions Q: What is Bill Pay? A: Bill Pay is a third-party vendor that allows you to pay all your bills from one website. Bill Pay is part of your Online Branch and is connected
Contact Treasury Management Support: 866-563-1010 (toll free) Monday through Friday, 7:30 am 5:30 pm (Pacific Time) TreasuryManagement@umpquabank.
 Contact Treasury Management Support: 866-563-1010 (toll free) Monday through Friday, 7:30 am 5:30 pm (Pacific Time) TreasuryManagement@umpquabank.com Updated November 2013 - TreasuryPro 3.8 Contents Welcome...
Contact Treasury Management Support: 866-563-1010 (toll free) Monday through Friday, 7:30 am 5:30 pm (Pacific Time) TreasuryManagement@umpquabank.com Updated November 2013 - TreasuryPro 3.8 Contents Welcome...
Payco, Inc. Evolution and Employee Portal. Payco Services, Inc.., 2013. 1 Home
 Payco, Inc. Evolution and Employee Portal Payco Services, Inc.., 2013 1 Table of Contents Payco Services, Inc.., 2013 Table of Contents Installing Evolution... 4 Commonly Used Buttons... 5 Employee Information...
Payco, Inc. Evolution and Employee Portal Payco Services, Inc.., 2013 1 Table of Contents Payco Services, Inc.., 2013 Table of Contents Installing Evolution... 4 Commonly Used Buttons... 5 Employee Information...
CoreFirst Bank & Trust s Online Banking Retail User s Guide Version 3.0
 CoreFirst Bank & Trust s Online Banking Retail User s Guide Version 3.0 CoreFirst Bank & Trust User Guide 1 OVERVIEW General Navigation Information: Supports backward and forward browser navigation Print
CoreFirst Bank & Trust s Online Banking Retail User s Guide Version 3.0 CoreFirst Bank & Trust User Guide 1 OVERVIEW General Navigation Information: Supports backward and forward browser navigation Print
Basic ebusiness Banking User Guide
 Basic ebusiness Banking User Guide 1 Welcome: Welcome to Chemical Bank s ebusiness Banking system. With ebusiness Banking, you can access your accounts 24-hours a day, seven days a week; anywhere an Internet
Basic ebusiness Banking User Guide 1 Welcome: Welcome to Chemical Bank s ebusiness Banking system. With ebusiness Banking, you can access your accounts 24-hours a day, seven days a week; anywhere an Internet
Business Mobile Banking
 Business Mobile Banking Union Bank & Trust Business Mobile Application User Guide Contents Overview... 2 Security... 2 Requirements... 3 Downloading the App... 3 Logging In... 4 One-time Passcode Entry...
Business Mobile Banking Union Bank & Trust Business Mobile Application User Guide Contents Overview... 2 Security... 2 Requirements... 3 Downloading the App... 3 Logging In... 4 One-time Passcode Entry...
Business Online. Quick Reference Guide
 Business Online Quick Reference Guide . All rights reserved. This work is confidential and its use is strictly limited. Use is permitted only in accordance with the terms of the agreement under which it
Business Online Quick Reference Guide . All rights reserved. This work is confidential and its use is strictly limited. Use is permitted only in accordance with the terms of the agreement under which it
Macquarie online banking guide. Macquarie Cash Management Account
 Macquarie online banking guide Macquarie Cash Management Account Contents Welcome Accessing online banking for the first time Home 3 Managing your profile 4 Managing your accounts 5 Transaction history
Macquarie online banking guide Macquarie Cash Management Account Contents Welcome Accessing online banking for the first time Home 3 Managing your profile 4 Managing your accounts 5 Transaction history
Select Employees Credit Union Bill Pay
 Select Employees Credit Union Bill Pay Table of Contents 1. Introduction 1 2. Register with Bill Pay 2 3. Setting up Payees 3 4. Pay a company 3 5. Pay an individual 4 6. Add a bank or credit union 6 7.
Select Employees Credit Union Bill Pay Table of Contents 1. Introduction 1 2. Register with Bill Pay 2 3. Setting up Payees 3 4. Pay a company 3 5. Pay an individual 4 6. Add a bank or credit union 6 7.
Business Online Banking & Bill Pay Guide to Getting Started
 Business Online Banking & Bill Pay Guide to Getting Started What s Inside Contents Security at Vectra Bank... 4 Getting Started Online... 5 Welcome to Vectra Bank Business Online Banking. Whether you re
Business Online Banking & Bill Pay Guide to Getting Started What s Inside Contents Security at Vectra Bank... 4 Getting Started Online... 5 Welcome to Vectra Bank Business Online Banking. Whether you re
Commercial Online Banking Frequently Asked Questions Bryn Mawr Trust Company
 Commercial Online Banking Frequently Asked Questions Bryn Mawr Trust Company Bryn Mawr Trust Company August 2015 Page 1 of 9 CONTENTS Contents... 2 IMPORTANT NEWS!... 3 Fees and Enrollment... 3 Q&A: Commercial
Commercial Online Banking Frequently Asked Questions Bryn Mawr Trust Company Bryn Mawr Trust Company August 2015 Page 1 of 9 CONTENTS Contents... 2 IMPORTANT NEWS!... 3 Fees and Enrollment... 3 Q&A: Commercial
Overview Settings Creating Events New Calendars, Granting Permissions and Ownership Subscribing to Other Calendars Help
 Saint Louis University Google Apps Calendar Overview Settings Creating Events New Calendars, Granting Permissions and Ownership Subscribing to Other Calendars Help Information Technology Services IT Training
Saint Louis University Google Apps Calendar Overview Settings Creating Events New Calendars, Granting Permissions and Ownership Subscribing to Other Calendars Help Information Technology Services IT Training
Mechanics Bank Mobile Banking Mobile Finance Manager (MFM) Application Windows Mobile Phone Installation
 Mechanics Bank Mobile Banking Mobile Finance Manager (MFM) Application Windows Mobile Phone Installation Thank you for your interest in Mechanics Bank Mobile Banking. This guide will help you get started
Mechanics Bank Mobile Banking Mobile Finance Manager (MFM) Application Windows Mobile Phone Installation Thank you for your interest in Mechanics Bank Mobile Banking. This guide will help you get started
Online Banking Frequently Asked Questions
 HOME BANKING Q. What is Freedom's Home Banking? A. Freedom s Home Banking allows you to bank anywhere, at any time, electronically. Our system allows you to securely access your accounts by way of any
HOME BANKING Q. What is Freedom's Home Banking? A. Freedom s Home Banking allows you to bank anywhere, at any time, electronically. Our system allows you to securely access your accounts by way of any
BILL PAY FAQ DATA CONVERSION
 BILL PAY FAQ DATA CONVERSION GENERAL INFORMATION Your credit union will be launching a new, enhanced, online bill pay. Our new system will include features that will make this valuable tool even better,
BILL PAY FAQ DATA CONVERSION GENERAL INFORMATION Your credit union will be launching a new, enhanced, online bill pay. Our new system will include features that will make this valuable tool even better,
Account Activity. Transfers/Bill Pay. Maintenance/Services. Business Entitlements. Business ACH Payments
 Online Banking Frequently Asked Questions What s changed? Account Activity Transfers/Bill Pay Maintenance/Services Business Entitlements 1 2 3..4..5 Business ACH Payments..6 We are excited to share our
Online Banking Frequently Asked Questions What s changed? Account Activity Transfers/Bill Pay Maintenance/Services Business Entitlements 1 2 3..4..5 Business ACH Payments..6 We are excited to share our
Important information regarding our online banking upgrade! Giving You More.
 FIRST MERCHANTS Online Banking Important information regarding our online banking upgrade! Giving You More. FIRST MERCHANTS Online Banking First Merchants is pleased to announce that on July 20th we re
FIRST MERCHANTS Online Banking Important information regarding our online banking upgrade! Giving You More. FIRST MERCHANTS Online Banking First Merchants is pleased to announce that on July 20th we re
Northland s Bill Pay Service Frequently Ask Questions
 Northland s Bill Pay Service Frequently Ask Questions Why do I need to allow pop-up windows? Pop-up functionality is used by many Web sites to display advertisements to users, but some services like this
Northland s Bill Pay Service Frequently Ask Questions Why do I need to allow pop-up windows? Pop-up functionality is used by many Web sites to display advertisements to users, but some services like this
Choosing estatements is a smart, safe and environmentally-friendly way to receive and manage your monthly account information.
 U.S. Online Banking Frequently Asked Questions How do I enroll in estatements? Choosing estatements is a smart, safe and environmentally-friendly way to receive and manage your monthly account information.
U.S. Online Banking Frequently Asked Questions How do I enroll in estatements? Choosing estatements is a smart, safe and environmentally-friendly way to receive and manage your monthly account information.
I-PAY Electronic Payment System
 I-PAY Electronic Payment System As of 07-01-2012, of our invoicing is done via our website using the new I-PAY system. Available payment methods: Electronic check (echeck) Credit/Debit Card Automatic Credit/Debit
I-PAY Electronic Payment System As of 07-01-2012, of our invoicing is done via our website using the new I-PAY system. Available payment methods: Electronic check (echeck) Credit/Debit Card Automatic Credit/Debit
MyState Business Internet Banking User Guide
 MyState Business Internet Banking User Guide 1 Welcome to MyState Business Internet Banking The following links and information will help you make the most of your MyState Business Internet Banking. Contents
MyState Business Internet Banking User Guide 1 Welcome to MyState Business Internet Banking The following links and information will help you make the most of your MyState Business Internet Banking. Contents
Online Banking. Personal User Guide
 Online Banking Personal User Guide TABLE OF CONTENTS INTRODUCTION 3 LOGIN 3 ACCOUNT ACCESS 5 VIEW TRANSACTIONS 5 TRANSACTION DOWNLOAD 6 STATEMENTS 7 STOP PAYMENTS 8 TRANSFERS 9 POWERPAY (online bill pay)
Online Banking Personal User Guide TABLE OF CONTENTS INTRODUCTION 3 LOGIN 3 ACCOUNT ACCESS 5 VIEW TRANSACTIONS 5 TRANSACTION DOWNLOAD 6 STATEMENTS 7 STOP PAYMENTS 8 TRANSFERS 9 POWERPAY (online bill pay)
Resident Experience. ResidentPay - Resident Experience 1
 Resident Experience To pay rent online, you need to first enroll in ResidentPortal. You can navigate to the ResidentPortal from the property s website. The link to ResidentPortal is most commonly displayed
Resident Experience To pay rent online, you need to first enroll in ResidentPortal. You can navigate to the ResidentPortal from the property s website. The link to ResidentPortal is most commonly displayed
Chase QuickPay SM FAQs
 Chase QuickPay SM FAQs Using QuickPay How does Chase QuickPay work? 1. You set up a payment 2. Your recipient receives a message 3. Your recipient signs up (if new to Chase QuickPay) 4. Your recipient
Chase QuickPay SM FAQs Using QuickPay How does Chase QuickPay work? 1. You set up a payment 2. Your recipient receives a message 3. Your recipient signs up (if new to Chase QuickPay) 4. Your recipient
1. After clicking the Bill Pay tab, select the account from the drop-down list.
 Adding an Account 1. After clicking the Bill Pay tab, select the account from the drop-down list. 2. Review fee information (if applicable). 3. Select the starting digit for the Bill Pay check number.
Adding an Account 1. After clicking the Bill Pay tab, select the account from the drop-down list. 2. Review fee information (if applicable). 3. Select the starting digit for the Bill Pay check number.
Webmail Instruction Guide
 Webmail Instruction Guide This document is setup to guide your through the use of the many features of our Webmail system. You may either visit www.safeaccess.com or webmail.safeaccess.com to login with
Webmail Instruction Guide This document is setup to guide your through the use of the many features of our Webmail system. You may either visit www.safeaccess.com or webmail.safeaccess.com to login with
User Guide for Consumers & Business Clients
 Online Banking from Capital City Bank User Guide for Consumers & Business Clients Revised February 2015 www.ccbg.com/upgrade Contents Overview... 4 Exploring the Home Page... 5 Menu... 6 Accounts... 7
Online Banking from Capital City Bank User Guide for Consumers & Business Clients Revised February 2015 www.ccbg.com/upgrade Contents Overview... 4 Exploring the Home Page... 5 Menu... 6 Accounts... 7
The Welcome screen displays each time you log on to PaymentNet; it serves as your starting point or home screen.
 PaymentNet Cardholder Quick Reference Card Corporate Card ffwelcome to PaymentNet The Welcome screen displays each time you log on to PaymentNet; it serves as your starting point or home screen. PaymentNet
PaymentNet Cardholder Quick Reference Card Corporate Card ffwelcome to PaymentNet The Welcome screen displays each time you log on to PaymentNet; it serves as your starting point or home screen. PaymentNet
Popmoney FAQs. Send money to anyone using their email address, mobile number, or account information.
 Popmoney FAQs Frequently Asked Questions during Registration 1. What is Popmoney? Popmoney is an innovative personal payment service offered by leading financial institutions that eliminates the hassles
Popmoney FAQs Frequently Asked Questions during Registration 1. What is Popmoney? Popmoney is an innovative personal payment service offered by leading financial institutions that eliminates the hassles
Online Bill Pay. Quick Reference Guide
 Reference Guide... 1 What is?... 1 What are the benefits of?... 1 How to Make a Payment... 2 To make a single payment:... 2 Make a recurring payment... 3 How to Add a Payee... 3 Adding a company payee...
Reference Guide... 1 What is?... 1 What are the benefits of?... 1 How to Make a Payment... 2 To make a single payment:... 2 Make a recurring payment... 3 How to Add a Payee... 3 Adding a company payee...
A Quick and Easy Guide to Online Bill Pay
 A Quick and Easy Guide to Online Bill Pay 2 What s Inside Welcome to Bill Pay...3 Security...4 Payment Guarantee...5 Payees...6 Add a Payee Option A...7 Add a Payee Option B...8 Make a Single Payment...9
A Quick and Easy Guide to Online Bill Pay 2 What s Inside Welcome to Bill Pay...3 Security...4 Payment Guarantee...5 Payees...6 Add a Payee Option A...7 Add a Payee Option B...8 Make a Single Payment...9
Online Banking User Guide
 Online Banking User Guide If you need assistance, please call 315.477.2200 or 800.462.5000 M-F 7:30am - 6:00pm Sat 9:00am - 1:00pm empowerfcu.com 315.477.2200 800.462.5000 Table of Contents Online Banking
Online Banking User Guide If you need assistance, please call 315.477.2200 or 800.462.5000 M-F 7:30am - 6:00pm Sat 9:00am - 1:00pm empowerfcu.com 315.477.2200 800.462.5000 Table of Contents Online Banking
Table of Contents. 2 Copyright 2009 Bank of American Fork. All Rights Reserved.
 Table of Contents Logging In... 3 Changing Your Password... 4 Cash User Login Screen... 5 Navigation... 6 Account Access Page... 7 Account Activity Options... 8 Transactions... 9 Download... 10 Statements...
Table of Contents Logging In... 3 Changing Your Password... 4 Cash User Login Screen... 5 Navigation... 6 Account Access Page... 7 Account Activity Options... 8 Transactions... 9 Download... 10 Statements...
Contents. Park Sterling Bank 2
 Contents View Accounts... 4 Account Summary... 4 Details and Transactions... 5 Download Transactions... 6 Download Types... 7 Transfer Funds... 8 Making a Loan Payment... 9 Pending Transfers and History...
Contents View Accounts... 4 Account Summary... 4 Details and Transactions... 5 Download Transactions... 6 Download Types... 7 Transfer Funds... 8 Making a Loan Payment... 9 Pending Transfers and History...
Consumer Bill Pay. Quick Step User Guide
 Consumer Bill Pay Quick Step User Guide Overview Consumer Bill Pay is a service that allows you to pay virtually anyone or any company through your online banking account. You determine who you want to
Consumer Bill Pay Quick Step User Guide Overview Consumer Bill Pay is a service that allows you to pay virtually anyone or any company through your online banking account. You determine who you want to
Secure Messaging Quick Reference Guide
 Secure Messaging Quick Reference Guide Overview The SHARE Secure Messaging feature allows a SHARE registered user to securely send health information to another SHARE registered user. The Secure Messaging
Secure Messaging Quick Reference Guide Overview The SHARE Secure Messaging feature allows a SHARE registered user to securely send health information to another SHARE registered user. The Secure Messaging
MyFaxCentral User Administration Guide
 faxing simplified. anytime. anywhere. MyFaxCentral User Administration Guide www.myfax.com MyFaxCentral Common Controls...1 Navigation Controls...1 Customize View...1 MyFaxCentral User Administration...2
faxing simplified. anytime. anywhere. MyFaxCentral User Administration Guide www.myfax.com MyFaxCentral Common Controls...1 Navigation Controls...1 Customize View...1 MyFaxCentral User Administration...2
U.S. Online Banking & Bill Pay Frequently Asked Questions
 U.S. Online Banking & Bill Pay Frequently Asked Questions How do I enroll in estatements? Choosing estatements is a smart, safe and environmentally-friendly way to receive and manage your monthly account
U.S. Online Banking & Bill Pay Frequently Asked Questions How do I enroll in estatements? Choosing estatements is a smart, safe and environmentally-friendly way to receive and manage your monthly account
Business Bill Payment User Guide
 Business Bill Payment User Guide Overview Thank you for enrolling for TSB Monarch Business Bill Pay services. You can use Business Bill Payment to help you better manage the payment of all your bills.
Business Bill Payment User Guide Overview Thank you for enrolling for TSB Monarch Business Bill Pay services. You can use Business Bill Payment to help you better manage the payment of all your bills.
First United Bank. Mobile Banking Enrollment and FAQs
 First United Bank Mobile Banking Enrollment and FAQs Mobile Banking Enrollment & FAQs MOBILE DEVICE MINIMUM REQUIREMENTS Apple: Apple iphone 4.3 or higher Apple ipod Touch 4.3 or higher Apple ipod 4.3
First United Bank Mobile Banking Enrollment and FAQs Mobile Banking Enrollment & FAQs MOBILE DEVICE MINIMUM REQUIREMENTS Apple: Apple iphone 4.3 or higher Apple ipod Touch 4.3 or higher Apple ipod 4.3
Online Banking & Bill Pay. Quick Start G uide. Step-by-step, how-to instructions plus easy-to-read screen shots and help information
 Online Banking & Bill Pay Quick Start G uide Step-by-step, how-to instructions plus easy-to-read screen shots and help information Welcome -- Online System Security Welcome to Online Banking and Bill Pay!
Online Banking & Bill Pay Quick Start G uide Step-by-step, how-to instructions plus easy-to-read screen shots and help information Welcome -- Online System Security Welcome to Online Banking and Bill Pay!
Frequently Asked Questions
 Frequently Asked Questions Questions regarding your account may be directed to the Chesterfield County Department of Utilities billing and customer service section at 804-748-1291 from 8:30 a.m. to 5 p.m.
Frequently Asked Questions Questions regarding your account may be directed to the Chesterfield County Department of Utilities billing and customer service section at 804-748-1291 from 8:30 a.m. to 5 p.m.
emarketing Manual- Creating a New Email
 emarketing Manual- Creating a New Email Create a new email: You can create a new email by clicking the button labeled Create New Email located at the top of the main page. Once you click this button, a
emarketing Manual- Creating a New Email Create a new email: You can create a new email by clicking the button labeled Create New Email located at the top of the main page. Once you click this button, a
peoplesbancorp.com 800.374.6123 Option 6 Business Online Banking User Guide
 peoplesbancorp.com 800.374.6123 Option 6 Business Online Banking User Guide BUSINESS ONLINE BANKING USER GUIDEQuickBooks Windows 2009-2011 OVERVIEW The information in this User Guide will concentrate on
peoplesbancorp.com 800.374.6123 Option 6 Business Online Banking User Guide BUSINESS ONLINE BANKING USER GUIDEQuickBooks Windows 2009-2011 OVERVIEW The information in this User Guide will concentrate on
CONTRACT MANAGEMENT SYSTEM USER S GUIDE VERSION 2.7 (REVISED JULY 2012)
 CONTRACT MANAGEMENT SYSTEM USER S GUIDE VERSION 2.7 (REVISED JULY 2012) VERSION 2.6 (REVISED APRIL 2012)... I INTRODUCTION... 5 Helpful Hints... 5 Pop-Up Blockers... 5 Users... 6 CPUC Staff Administrator...
CONTRACT MANAGEMENT SYSTEM USER S GUIDE VERSION 2.7 (REVISED JULY 2012) VERSION 2.6 (REVISED APRIL 2012)... I INTRODUCTION... 5 Helpful Hints... 5 Pop-Up Blockers... 5 Users... 6 CPUC Staff Administrator...
AT&T Voice DNA User Guide
 AT&T Voice DNA User Guide Page 1 Table of Contents GET STARTED... 4 Log In... 5 About the User Dashboard... 9 Manage Personal Profile... 15 Manage Messages... 17 View and Use Call Logs... 22 Search the
AT&T Voice DNA User Guide Page 1 Table of Contents GET STARTED... 4 Log In... 5 About the User Dashboard... 9 Manage Personal Profile... 15 Manage Messages... 17 View and Use Call Logs... 22 Search the
Mercantile Online Bill Pay
 Landing Page: The Payments tab is the single point of access for most bill payment activities. Here, you can make payments, view and pay E-bills and review your outgoing payments and bill history. A B
Landing Page: The Payments tab is the single point of access for most bill payment activities. Here, you can make payments, view and pay E-bills and review your outgoing payments and bill history. A B
GETTING STARTED WITH QUICKEN with Online Bill Pay 2010-2012 for Windows
 GETTING STARTED WITH QUICKEN with Online Bill Pay 2010-2012 for Windows Refer to this guide for instructions on how to use Quicken s online account services to save time and automatically keep your records
GETTING STARTED WITH QUICKEN with Online Bill Pay 2010-2012 for Windows Refer to this guide for instructions on how to use Quicken s online account services to save time and automatically keep your records
Business Mobile Banking Features
 Business Mobile Banking Features Overview There are two modes of Business Mobile Banking available. Each mode offers a different level of functionality. Business Mobile Banking App o Business Online Banking
Business Mobile Banking Features Overview There are two modes of Business Mobile Banking available. Each mode offers a different level of functionality. Business Mobile Banking App o Business Online Banking
Account Activity. Transfers/Bill Pay. Maintenance/Services. Business Entitlements. Business ACH Payments
 Online Banking Frequently Asked Questions What s changed? Account Activity Transfers/Bill Pay 1 2 3 Maintenance/Services Business Entitlements Business ACH Payments..4..5..6 We are excited to share our
Online Banking Frequently Asked Questions What s changed? Account Activity Transfers/Bill Pay 1 2 3 Maintenance/Services Business Entitlements Business ACH Payments..4..5..6 We are excited to share our
Frequently Asked Questions during Registration What is Popmoney?
 Frequently Asked Questions during Registration What is Popmoney? Popmoney is an innovative personal payment service offered by leading financial institutions that eliminates the hassles of checks and cash.
Frequently Asked Questions during Registration What is Popmoney? Popmoney is an innovative personal payment service offered by leading financial institutions that eliminates the hassles of checks and cash.
Using Webmail. Technical Manual: User Guide. Document Updated: 1/07. The Webmail Window. Displaying and Hiding the Full Header.
 Using Webmail Technical Manual: User Guide The Webmail Window To save an attachment: 1. Click once on the attachment name. Or, if there are multiple attachments, click the Save icon to save all attachments
Using Webmail Technical Manual: User Guide The Webmail Window To save an attachment: 1. Click once on the attachment name. Or, if there are multiple attachments, click the Save icon to save all attachments
Email -- Reading and Printing Email
 Email -- Reading and Printing Email Checking for New Email By default, webmail checks for new email automatically. If you want to manually check for new email, click the Check Email button. Or, click the
Email -- Reading and Printing Email Checking for New Email By default, webmail checks for new email automatically. If you want to manually check for new email, click the Check Email button. Or, click the
AppFolio Property Manager User Guide
 AppFolio Property Manager User Guide January, 2010 AppFolio, Inc. 55 Castilian Dr. Goleta, CA 93117 805.617.2167 866.648.1536 info@appfolio.com sales@appfolio.com services@appfolio.com support@appfolio.com
AppFolio Property Manager User Guide January, 2010 AppFolio, Inc. 55 Castilian Dr. Goleta, CA 93117 805.617.2167 866.648.1536 info@appfolio.com sales@appfolio.com services@appfolio.com support@appfolio.com
Using Webmail. Document Updated: 11/10. Technical Manual: User Guide. The Webmail Window. Logging In to Webmail. Displaying and Hiding the Full Header
 Using Webmail Technical Manual: User Guide Webmail is supported in the following browsers: Windows Internet Explorer 6, Internet Explorer 7, Firefox 2, and Firefox 3 Mac OSX Safari 2, Safari 3, Firefox
Using Webmail Technical Manual: User Guide Webmail is supported in the following browsers: Windows Internet Explorer 6, Internet Explorer 7, Firefox 2, and Firefox 3 Mac OSX Safari 2, Safari 3, Firefox
Conferences & Events WPM Education 4.1.7
 Conferences & Events WPM Education 4.1.7 Version: 1.5 Date: 16/04/2015 Contents Conferences & Events Administration Area... 1 Creating a New Event... 2 Copying Events... 2 Step by Step Guide... 3 Create
Conferences & Events WPM Education 4.1.7 Version: 1.5 Date: 16/04/2015 Contents Conferences & Events Administration Area... 1 Creating a New Event... 2 Copying Events... 2 Step by Step Guide... 3 Create
End User Training Guide
 End User Training Guide October 2013 2005-2013 ExpenseWire LLC. All rights reserved. 1 expensewire.com Use of this user documentation is subject to the terms and conditions of the applicable End- User
End User Training Guide October 2013 2005-2013 ExpenseWire LLC. All rights reserved. 1 expensewire.com Use of this user documentation is subject to the terms and conditions of the applicable End- User
Outlook XP Email Only
 Outlook XP Email Only Table of Contents OUTLOOK XP EMAIL 5 HOW EMAIL WORKS: 5 POP AND SMTP: 5 TO SET UP THE POP AND SMTP ADDRESSES: 6 TO SET THE DELIVERY PROPERTY: 8 STARTING OUTLOOK: 10 THE OUTLOOK BAR:
Outlook XP Email Only Table of Contents OUTLOOK XP EMAIL 5 HOW EMAIL WORKS: 5 POP AND SMTP: 5 TO SET UP THE POP AND SMTP ADDRESSES: 6 TO SET THE DELIVERY PROPERTY: 8 STARTING OUTLOOK: 10 THE OUTLOOK BAR:
OSP User Guide. 1 P a g e
 Online School Payments (OSP) User Guide February, 2014 OSP User Guide Table of Contents Overview...3 Site Information...3 Login to Portal...4 Activity Setup...6 OSP Activity Setup Form...6 Add Activity...7
Online School Payments (OSP) User Guide February, 2014 OSP User Guide Table of Contents Overview...3 Site Information...3 Login to Portal...4 Activity Setup...6 OSP Activity Setup Form...6 Add Activity...7
ACH Payments. About the Automated Clearing House. ACH Terms and Features. Direct deposit of payroll. Cash concentration and disbursement
 ACH Payments Use ACH to make a wide variety of payment types. Each data entry screen is specifically designed for a different kind of payment. Payment types, also called applications, include: Direct deposit
ACH Payments Use ACH to make a wide variety of payment types. Each data entry screen is specifically designed for a different kind of payment. Payment types, also called applications, include: Direct deposit
Business Online Banking Quick Users Guide
 Business Online Banking Quick Users Guide Business Online Banking Quick Users Guide Table of Contents Overview 2 First Time Login 2 Security 4 Contact Points 4 Registering your Browser / Computer 5 Adding,
Business Online Banking Quick Users Guide Business Online Banking Quick Users Guide Table of Contents Overview 2 First Time Login 2 Security 4 Contact Points 4 Registering your Browser / Computer 5 Adding,
DarwiNet Client Level
 DarwiNet Client Level Table Of Contents Welcome to the Help area for your online payroll system.... 1 Getting Started... 3 Welcome to the Help area for your online payroll system.... 3 Logging In... 4
DarwiNet Client Level Table Of Contents Welcome to the Help area for your online payroll system.... 1 Getting Started... 3 Welcome to the Help area for your online payroll system.... 3 Logging In... 4
PaymentNet Federal Card Solutions Cardholder FAQs
 PaymentNet Federal Card Solutions It s easy to find the answers to your questions about PaymentNet! June 2014 Frequently Asked Questions First Time Login How do I obtain my login information?... 2 How
PaymentNet Federal Card Solutions It s easy to find the answers to your questions about PaymentNet! June 2014 Frequently Asked Questions First Time Login How do I obtain my login information?... 2 How
BUSINESS ONLINE BANKING AGREEMENT
 BUSINESS ONLINE BANKING AGREEMENT I. GENERAL DESCRIPTION OF AGREEMENT A. WHAT THIS AGREEMENT COVERS This Agreement between you and Santander Bank governs the use of our Business Online Banking service.
BUSINESS ONLINE BANKING AGREEMENT I. GENERAL DESCRIPTION OF AGREEMENT A. WHAT THIS AGREEMENT COVERS This Agreement between you and Santander Bank governs the use of our Business Online Banking service.
Global Banking and Bill Pay
 Global Banking and Bill Pay Quick Start User Guide 468 Industrial Way West Eatontown, NJ 07724 www.fafcu.com 2 Logging in Logging in to Global Banking is as easy as one, two, three. Just launch your web
Global Banking and Bill Pay Quick Start User Guide 468 Industrial Way West Eatontown, NJ 07724 www.fafcu.com 2 Logging in Logging in to Global Banking is as easy as one, two, three. Just launch your web
First Financial Bank Online Banking User Guide
 First Financial Bank Online Banking User Guide Table of Contents INTRODUCTION...5 ACCESSING ONLINE BANKING...5 Enrolling in Online Banking...5 Logging In... 11 GETTING AROUND... 13 Home Page... 13 Home
First Financial Bank Online Banking User Guide Table of Contents INTRODUCTION...5 ACCESSING ONLINE BANKING...5 Enrolling in Online Banking...5 Logging In... 11 GETTING AROUND... 13 Home Page... 13 Home
Online and Mobile Banking User Guide and FAQs
 Online and Mobile Banking User Guide and FAQs First Time Online Banking Enrollment... 1 Enhanced Multi-Factor Authentication emfa... 2 Browser Compatibility... 8 edocuments... 9 Summary/Home... 9 Alerts...12
Online and Mobile Banking User Guide and FAQs First Time Online Banking Enrollment... 1 Enhanced Multi-Factor Authentication emfa... 2 Browser Compatibility... 8 edocuments... 9 Summary/Home... 9 Alerts...12
