Getting Started. Getting Started with Time Warner Cable Business Class. Voice Manager. A Guide for Administrators and Users
|
|
|
- Rodger Hood
- 8 years ago
- Views:
Transcription
1 Getting Started Getting Started with Time Warner Cable Business Class Voice Manager A Guide for Administrators and Users
2 Table of Contents Table of Contents... 2 How to Use This Guide... 3 Administrators... 4 Quick Start for Administrators... 4 Register... 4 Login... 7 Set Up and Manage Users and/or a Second Administrator... 8 Get to Know Voice Manager Home Page Overview Global Phone Settings Billing Configure Voice Manager Receiving Calls Hunting & Auto Attendant Business Group Mobility Other Users Quick Start for Users Register Login Get to Know Voice Manager Home Page Overview My Voic Overview Voic Settings Call Settings Configure Voice Manager Receiving Calls Mobility Package Other Appendix Table of Contents 2
3 How to Use This Guide This Getting Started Guide for Time Warner Cable Business Class (TWCBC) Voice Manager is divided into three main sections for both Administrators and Users to allow you to find the most useful information when you need it. Administrators Users Voice Manager Quick Start Four short sections to get you started right away: o o o o Register Login Set up Users and/or a Second Administrator Manage Users Get to Know Voice Manager More detailed information about Voice Manager, including: o o o The Home page The Global Phone Settings tab, where you will enable and disable features for your phone lines 1 The Billing tab, where you can connect with your Online Account Detail to view and pay bills Configure Voice Manager Learn about the ways in which you can edit the settings of your phone lines, Voic , and other Voice features Voice Manager Quick Start Two short sections to get you started right away: o o Register Login Get to Know Voice Manager More detailed information about Voice Manager, including the Home page and your Voic Configure Voice Manager Learn about the ways in which you can edit the settings of your phone lines, Voic , and other Voice features 1 This guide covers a sampling of features available through Voice Manager. Please visit the Voice Manager Help page for FAQs and How-Tos on all features. How to Use This Guide 3
4 Administrators Quick Start for Administrators Register The first step is to register as an Administrator in Voice Manager. If you have already registered for My Account, you can use your My Account login credentials and skip to the Login section of this guide. To create your Voice Manager Administrator Account, you will need the following information: Account Number - (This number is found on the installation receipt for new customers and the invoice for existing customers.) Customer Code - (This 4-digit code was created when you ordered your service. It can also be found on your Time Warner Cable sales contract and invoice, if you are an existing customer. 2 ) Billing ZIP Code Follow the steps below to register as the Administrator. The first ID that you create for your account will be the Primary Administrator in Voice Manager. 1. In your browser, navigate to 2. Click the Create Account link in the lower right area of the log-in screen. 3. Enter your address and ZIP code. (Use the 5-digit billing ZIP code that is registered with Time Warner Cable Business Class.) Click the Continue button. Figure 1: Create New Account Page 2 If you are unable to locate your customer code, please contact Time Warner Cable Business Class Customer Support at TWC-4BIZ ( ). Administrators: Quick Start for Administrators 4
5 4. This will trigger a validation to be sent to you with the subject: Welcome to TWCBC Registration. If you do not receive this , check your junk folders and/or try again to ensure your address was entered properly. If you still require assistance, please contact Time Warner Cable Business Class Customer Support at TWC-4BIZ ( ). 5. Close the browser window or tab. To create your Voice Manager account: 1. Open up the with the subject Welcome to TWCBC Registration. Click the link in the . Your web browser should open a window or tab and navigate to a Complete Account Setup form that looks like Figure 2. Figure 2: Registration Information Page Administrators: Quick Start for Administrators 5
6 2. Enter your Account Number and Customer Code, which can be found near the top of your TWCBC invoice. 3. Enter a value for the User Name field. This will be your Username when logging into Voice Manager. Your Username can be a combination of letters and numbers, but must be between 5 and 64 characters and cannot contain special characters such as * or %, or spaces. We recommend using your address as your Username; this is easy to remember and convenient to use. 4. Enter the same value into the Password and Confirm Password fields. Choose a password that is both secure and easy for you to remember. Your password must be between 8 and 16 characters long and must contain one number. It cannot have any character repeated three times in a row. Your password cannot match your Username. Passwords are case sensitive. 5. Define your own questions and answers for Security Question 1 and Security Question 2. Security questions are used to verify your identity when resetting your password, or ing your Username. These questions are unique to you and should be things you can easily remember, but are not easy for others to guess. Be sure to capitalize, punctuate, and spell your answers the way you are most likely to type them in again later. After your Security Questions and Answers are saved, they will not be displayed on the screen. 6. Read the Terms and Conditions, and if you agree, click the I accept check box. 7. Click the Continue button at the bottom of the page. When your new registration has been saved, you will be presented with a Login page like the one in Figure 3. NOTE: After you have successfully registered and logged in (see next section), the My Profile link at the top of screen within Voice Manager takes you to the Registration Information page. You can use the My Profile link to make edits to your information such as your security questions and password at any time. Administrators: Quick Start for Administrators 6
7 Login Access to Voice Manager requires secure authentication using a Username and password unique to each User. 3 If you do not have a Username and password, please see the previous section, Register. 1. In your browser, navigate to: You should be presented with a Login screen like the image in Figure 3. Figure 3: Voice Manager Login Screen 2. Enter your Username and password into the Username and Password fields. NOTE: You may also use the Forgot Username? or Forgot Password? links if you are having trouble remembering your Username or password. 3. Click the Remember Me checkbox if you are using a private computer and want Voice Manager to remember your login credentials in the future. 4. Click the Login button. The screen will look like Figure 4 while we verify your credentials. Figure 4: Animated Status Indicator During Login Process 3 If a User has previously registered for My Account, the My Account login credentials may be used to access Voice Manager. Administrators: Quick Start for Administrators 7
8 Set Up and Manage Users and/or a Second Administrator Voice Manager Administrators are able to provide access to Voice Manager for their company employees so they can manage their own phone settings. As a Voice Manager Administrator, you may designate one other User as a Second Administrator. This person will have the same privileges you have within Voice Manager. The Manage Users tab allows you to add, edit, or delete Users, including a Second Administrator. 1. To add a User, click the Add New User button and follow the prompts (see step 3). 2. To view registrations that have not yet been completed, click the Pending Registrations button. For security reasons, pending registrations will expire after 72 hours. If a registration has expired, or if you need to modify a User s address or name, you can resend the request. Expired registrations will be automatically deleted from the history after 30 days, at which point the Administrator must create the new User again. 3. To edit a User once their account has been created, click Edit under the appropriate User on the Manage Users Home page (see step 5). Figure 5: Manage Users Tab for Administrators Administrators: Quick Start for Administrators 8
9 4. To create a Second Administrator or a User, navigate to the Manage Users tab and click the Add New User button. a. Complete the fields in the Add User form with the User s First Name, Last Name and address. b. Click the Set as Administrator box (NOTE: Only if this individual will serve as the Second Administrator). c. Click the Add User button. Figure 6: Add User Functionality for Administrators 5. The Users you add will receive an invitation to complete their registration for Voice Manager. They will have 72 hours to complete registration before their unique link expires, after which time the Administrator must re-create the User in order to initiate the process again. Upon registering, the User will create a unique Username and password, which they will use to manage their Voice Manager settings. Administrators: Quick Start for Administrators 9
10 6. On the Edit User page, you can edit the User s: a. Personal information b. Assigned phone line(s) c. Assigned group mailboxes d. Accesses and permissions (click Suspend User, Delete User or Set as Administrator) NOTE: These options may not be available for every User, such as the Administrator. When you try to edit the Administrator, you will notice the only option is to Suspend User, because the Administrator cannot delete him/herself. 7. After editing the User s information, click Save to keep your changes, or click Cancel to discard changes. Figure 7: Edit User Functionality for Administrators Administrators: Quick Start for Administrators 10
11 Get to Know Voice Manager Home Page Overview When you log in to Voice Manager, you will see the Administrator s Home page, which is shown below. The Home page features an Account Overview, which provides a summary of your Business Class Phone account. It shows all billable features and active phone lines on your account. Additionally, it shows the current Account Owner and how your account shows in our records. NOTE: Features provided at no charge do not appear on this page. Figure 8: Home Page Overview for Administrators Administrators: Get to Know Voice Manager 11
12 The following list highlights the major navigation options on the Home page. In the top right portion of the screen, you should see a welcome message with your name, and the My Profile, Switch to User Mode, Help, and Log Out menu choices underneath. You can use the My Profile link to edit your name and Username, change your password and edit your security questions. NOTE: It is a good idea to use the Log Out link when you have finished with your session, before closing your browser, especially when using a public computer. In the upper left portion of the screen you can find the tabs that link to the main sections of Voice Manager. The Global Phone Settings tab allows you to modify features and settings related to your phone lines. (See Global Phone Settings section later in this guide). The Manage Users tab allows you to add, edit, or delete Users, including a Second Administrator. The Billing tab will connect you with your Online Account Detail to view your usage and charges. Throughout Voice Manager, you will see Tool Tips such as the one after the Account Overview heading. Tool Tips are designed to provide you more information about a topic; just click the blue question mark to learn more. If at any time you would like to review the terms and conditions for the use of Voice Manager, or if you would like to review the privacy policy, you may click the Legal & Privacy link in the bottom right of the Home page. Administrators: Get to Know Voice Manager 12
13 Global Phone Settings Voice Manager Administrators use the Global Phone Settings page to set up and change features related to their Business Class Phone service. Manage all your lines or set up each phone line separately by editing the Global Phone Settings. Once enabled by the Administrator, some features (e.g., Anonymous Call Rejection) will need to be turned on by a User for that phone line before they will become active. Other features (e.g., Call Waiting) are automatically activated with no further action required by a User once they are enabled by the Administrator. For a complete list of features that are required to be turned on or off by a User after being enabled by an Administrator, see the Appendix. 1. The left navigation contains groupings of features for Receiving Calls, Hunting and Auto Attendant, Business Group, Mobility and Other (e.g., Account Codes and Call Logs). 4 Click one of these tabs to view and edit associated features. 2. The current status of each feature is displayed on the page; click Edit to make changes to a feature. 3. For more information about a particular feature, click on the associated Tool Tip. Figure 9: Global Phone Settings Tab for Administrators 4 Some features such as Auto Attendant, Business Group and Mobility are only shown if purchased. Not all of these features may be turned on for your service. If you are interested in purchasing an added feature, contact your Business Account Executive. Administrators: Get to Know Voice Manager 13
14 Billing The Billing tab will connect you with your Online Account Detail to view current and past call charges. There you can view information about each call, including call type (Local, Long Distance, etc.), duration and cost. Click the Online Account Detail button to open a new page with this information. Figure 10: Billing Tab for Administrators Administrators: Get to Know Voice Manager 14
15 Configure Voice Manager On the Global Phone Settings tab, an Administrator can configure many Voice features, some of which are probably already familiar to you, such as Call Waiting, Call Forwarding, and Speed Dial. Administrators can enable/disable and configure these features so that individual Users and phone lines will have the features they need. Features are grouped by Receiving Calls, Hunting and Auto Attendant, Business Group, Mobility and Other. 5 Click one of these tabs to view and edit associated features. Start by reviewing the features displayed as available on your account. If you want Hunting on your Business Class Phone lines, we suggest you set up that feature first so your services are in place as quickly as possible. Below we will discuss some highlights from each of these feature groups. For more information on a specific feature, click on the associated Tool Tip. Receiving Calls Features under the Receiving Calls section allow you to specify how your phone(s) will handle incoming calls. To edit any feature, click Edit next to the feature. Figure 11: Global Phone Settings Tab (Receiving Calls Call Settings) for Administrators 5 Some features such as Auto Attendant, Business Group and Mobility are only shown if purchased. Not all of these features may be turned on for your service. If you are interested in purchasing an added feature, contact your Business Account Executive. Administrators: Configure Voice Manager 15
16 As an example, we will take a closer look at the Call Forward feature. 1. Click Edit next to Call Forward. Figure 12: Click Edit to Modify the Call Forward Feature 2. The Call Forward page appears with additional information such as the Current Status and instructions regarding the feature. You can: a. Disable the feature for all lines by selecting Off. b. Enable the feature for all lines by selecting On. c. Enable the feature for selected lines only by choosing On: Selected Only, and then clicking the box next to the appropriate phone line(s). 3. After you have made the appropriate changes, click Save. To activate this feature for a specific line, a User must then turn the feature on under the Call Settings tab in User mode. Figure 13: Call Forward Editing Functionality Administrators: Configure Voice Manager 16
17 Hunting & Auto Attendant Features under the Hunting & Auto Attendant section allow you to configure settings for an automated greeting for a group of lines answering calls. To edit any feature, click Edit next to the feature. Figure 14: Hunting and Auto Attendant Call Settings As an example, we will take a closer look at the Auto Attendant feature. 1. Click Edit next to Auto Attendant Main. Figure 15: Click Edit to Modify the Auto Attendant Main Feature Administrators: Configure Voice Manager 17
18 2. The Auto Attendant page appears with additional information and instructions regarding the feature. a. The Auto Attendant can be turned On or Off and set to always answer calls, or only at specified times you customize. b. You can define the number of rings allowed before Auto Attendant answers the call. c. Click Edit next to Member List to create your member list. You can then allow incoming callers to dial by name, dial by extension or transfer to a phone line or Voic box based on the members you set up in the list. d. Customize your Menu Tree, which defines how the caller can navigate your phone system via their keypad. Select the action you want the application to take when a caller presses the corresponding number. The choices are: i. Transfer to Phone Number ii. Dial by Name Directory iii. Dial by Extension iv. Transfer to Mailbox v. Transfer to Current Mailbox 3. After you have made the appropriate changes, click Save. Figure 16: Auto Attendant Editing Functionality Administrators: Configure Voice Manager 18
19 4. After configuring Auto Attendant, record your customized menu greeting unless you prefer to have the default message play. Follow the steps below to record your greeting: a. Using the BCP line that you associated with the Auto Attendant in the previous set of instructions, call the BCP telephone number. b. You will be prompted to set up the Auto Attendant application. The first Voic greeting that you hear will be what is played when Auto Attendant is Off. c. After setting up the default greeting, you will be prompted to set up the remaining greetings. You always have the ability to re-record. d. Keep a record of what you set up using the online application (or keep the screen open while you do this task). Many people find it helpful to write down what they want callers to hear for each option before they record. e. One additional tip: For any lines to which the Auto Attendant will direct calls, be sure to record a greeting and name for each Voic box if those lines are subscribed to Voic . You can do this yourself, or ensure that the owner of each line has completed this task so that callers will hear the name in the owner s voice when callers select their line from the main menu. Administrators: Configure Voice Manager 19
20 Business Group Features under the Business Group section allow you to configure settings that allow sharing of incoming calls among a group of Business Class Phone lines as well as provides 4-digit dialing between the members. To edit any feature, click Edit next to the feature. As an example, we will take a closer look at the Call Park and Retrieve feature. 1. Click Edit next to Call Park and Retrieve. Figure 17: Business Group Call Settings Figure 18: Click Edit to Modify the Call Park and Retrieve Feature Administrators: Configure Voice Manager 20
21 2. The Call Park and Retrieve page appears with additional information such as the Current Status and instructions regarding the feature. You can: a. Disable the feature for all lines by selecting Off. b. Enable the feature for all lines by selecting On. c. Enable the feature for selected lines only by choosing On: Selected Only, and then clicking the box next to the appropriate phone line(s). 3. After you have made the appropriate changes, click Save. Figure 19: Call Park and Retrieve Editing Functionality Administrators: Configure Voice Manager 21
22 Mobility Features under the Mobility section allow you to configure settings that allow flexibility in location when taking and placing calls. To edit any feature, click Edit next to the feature. Figure 20: Mobility Call Settings As an example, we will take a closer look at the Simultaneous Ring feature. 1. Click Edit next to Simultaneous Ring. Figure 21: Click Edit to Modify the Simultaneous Ring Feature Administrators: Configure Voice Manager 22
23 2. The Simultaneous Ring page appears with additional information such as Current Status and instructions regarding the feature. You can: a. Disable the feature for all lines by selecting Off. b. Enable the feature for all lines by selecting On. c. Enable the feature for selected lines only by selecting On: Selected Only, and then clicking the box next to the appropriate phone line(s). 3. After you have made the appropriate changes, click Save. To activate this feature for a specific line, a User must then turn the feature on under the Call Settings tab in User mode. Figure 22: Simultaneous Ring Editing Functionality Administrators: Configure Voice Manager 23
24 Other The Other section includes various additional features that should be considered for your Business Class Phone service. To edit any feature, click Edit next to the feature. Figure 23: Other Call Settings Administrators: Configure Voice Manager 24
25 As an example, we will take a closer look at the Call Scheduler feature. 1. Click Edit next to Call Scheduler. Figure 24: Click Edit to Modify the Call Scheduler Feature 2. The Call Scheduler page appears with additional information such as Current Status and instructions regarding the feature. Note that Users cannot turn on the Call Scheduler feature and set up Configurations on their phone line(s) until you enable Call Scheduler on their line(s). You can: a. Disable the feature for all lines by selecting Off. b. Enable the feature for all lines by selecting On. c. Enable the feature for selected lines only by selecting On: Selected Only, and then clicking the box next to the appropriate phone line(s). 3. After you have made the appropriate changes, click Save. To activate this feature for a specific line, a User must then turn the feature on under the Call Settings tab in User mode. Figure 25: Call Scheduler Editing Functionality Administrators: Configure Voice Manager 25
26 Users Quick Start for Users A User account is automatically created for the Voice Manager Administrator when the Administrator account is created. Administrators can access their User account by clicking the Switch to User Mode link at the top of any page in Voice Manager. Register The first step is to register as a User (or Secondary Administrator, if applicable) in Voice Manager once the Administrator creates your basic account in Voice Manager. If you have already registered for My Account, you can use your My Account login credentials and skip to the Login section of this guide. You should have received two welcome s from Time Warner Cable Business Class, with these subjects: Welcome to TWCBC Registration Link Welcome to TWCBC Registration Registration Code You will need both of these s to complete the registration process. If you did not receive both s, check your junk folder and/or see the Voice Manager Administrator in your office. 1. Open the with the subject Welcome to TWCBC Registration Link and click the link. Your web browser should open a window or tab and navigate to a web page that looks like Figure 26. Figure 26: Registration Code Entry Page 2. Open the other you received with the subject Welcome to TWCBC Registration Registration Code and locate the registration code in the . Copy the code directly from the and paste it in the Enter User Registration Code field. 3. You can also type the registration code into the field labeled Enter User Registration Code field. Users: Quick Start for Users 26
27 4. Click the Continue button. This will take you to a screen that looks like Figure 27. Figure 27: Registration Information Page 5. Verify that the values in the First Name and Last Name fields are correct. NOTE: If there is a minor error, such as a misspelling, you may prefer to continue with this process so the error can be corrected at a later date. Please consult with your company s Voice Manager Administrator to address any errors on this screen. Users: Quick Start for Users 27
28 6. Enter a name in the User Name field. This will be your Username when logging into Voice Manager. Your Username can be a combination of letters and numbers, but must be at least 3 characters. We recommend using your address as your Username; this is easy to remember and convenient to use. 7. Enter a password into the Password and Confirm Password fields. Choose a password that is both secure and easy for you to remember. Your password must be at least 8 characters and must contain one number. The first character cannot be a number. Passwords are case sensitive. 8. Define your own questions and answers for Security Question 1 and Security Question 2. Security questions are used to verify your identity when resetting your password, or ing your Username. These questions are unique to you and should be things you can easily remember, but that are not easy for others to guess. Be sure to capitalize, punctuate, and spell your answers the way you are most likely to type them in again later. 9. Read the Terms and Conditions, and if you agree, click the I accept check box. 10. Click the Save Settings and Log In button at the bottom of the page. When your new registration has been saved, you will be presented with a Login page like the one in Figure 28 at the beginning of the next section. NOTE: After you have successfully registered and logged in (see next section), the My Profile link at the top of screen within Voice Manager takes you to the Registration Information page. If for some reason you did not finish or were not satisfied with your entries during the registration process, you can use the My Profile link to make edits at any time. Users: Quick Start for Users 28
29 Login Access to Voice Manager requires secure authentication using a Username and password unique to each User. 6 If you do not have a Username and password, please see the previous section on how to register. 1. In your browser, navigate to You should be presented with a Login screen like Figure 28. Figure 28: Voice Manager Login Screen 2. Enter your Username and password into the Username and Password fields. NOTE: You may also use the Forgot Username? and Forgot Password? links if you are having trouble remembering your Username or password. 3. Click the Remember Me checkbox if you are using a private computer and want Voice Manager to remember your login credentials in the future. 4. Click the Login button. The screen will look like Figure 29 while your information is authenticated by the server. Figure 29: Animated Status Indicator During Login Process 6 If a User has previously registered for My Account, the My Account login credentials may be used to access Voice Manager. Users: Quick Start for Users 29
30 Get to Know Voice Manager Home Page Overview When you log in to Voice Manager, you will see your Home page such as the image in Figure 30. Figure 30: Voice Manager User Home Page The following list highlights the major navigation options on the Home page. Users: Get to Know Voice Manager 30
31 In the top right portion of the screen, you should see a welcome message with your name, and the My Profile, Help and Log Out menu choices underneath. You can use the My Profile link to edit your name and Username, change your password and edit your security questions. NOTE: It is a good idea to use the Log Out link when you have finished with your session, before closing your browser, especially when using a public computer. In the upper left portion of the screen you can find the tabs that link to the main sections of Voice Manager. The Call Settings tab allows you to modify features and settings related to your assigned phone lines. (See Call Settings section later in this guide). If you have Voic service enabled for your account, the My Voic tab will take you to an area of the portal where you can listen to and manage Voic s, and modify your Voic preferences. (See My Voic Overview section later in this guide). The main content area of the Home page is underneath the tabs. If you have been assigned a Voic box, the first section listed is labeled My Voic , with the number of new Voic s you have in parentheses. If you have been assigned to more than one Voic box, each of these will appear in the My Voic list. The Go link next to each mailbox will take you to the corresponding My Voic page for that Voic box. Also in the main area of the Home page you should find the My Phone Lines section, which contains a list of all phone lines to which you have been assigned. The Go link next to each line will take you to the Call Settings page for that line. If you do not see any phone lines in the list, then you have none assigned to you. This may be normal and appropriate for your role in the organization, or it could be an indication that the Administrator has not yet assigned a line to you. The Top How-Tos and Top FAQs are posted on the right of the Home page for quick reference. To view all How-Tos and FAQs, click View all next to the appropriate section. It is recommended that you download Voice Manager Connect, a downloadable client that allows you to have additional access to your Voice Services and: See incoming call notifications on your computer anywhere Transfer incoming calls to Voic or another phone line Access your Voic See your call history Initiate a call using a phone line and make it appear as if you are calling from your Business Class Phone line To download the feature, click the Download Now button on the Home page. If at any time you would like to review the terms and conditions for the use of the Time Warner Cable Business Class Voice Manager, or if you would like to review the privacy policy, you may click the Legal & Privacy link in the bottom right of the Home page. Users: Get to Know Voice Manager 31
32 Account Codes Overview If your organization is using Account Codes, you will most likely see an additional area on your Home page, similar to the image below. 7 Figure 31: If Enabled, List of Account Codes Appears on the Home Page Account Codes allow your organization to keep track of outgoing phone calls. Your organization, or one or more of your assigned phone lines, may have a policy of requiring an Account Code with all calls or only with certain calls. Each organization utilizes Account Codes in its own way. If you have a My Account Codes list on your Home page, be sure you understand the account code dialing policies in your organization. For example, your organization may require Account Codes for all types of calls (local, long distance, and international) or only for some types for example, only for international long distance calls. Similarly, your organization may require Account Codes on all phone lines or only on some lines. Emergency calls do not require an Account Code to be dialed in order for the call to go through. Verify Your Lines When you log in to Voice Manager, any phone lines currently assigned to you will appear in the My Phone Lines list on the Home page. You may be assigned one line or multiple lines. If you have one line, that is most likely the line that is connected to the phone on your desk. If you have only one phone line displayed, you can skip ahead to the next section. 7 The codes shown above are for example purposes only. Please use only the codes as they appear on your Home page. Users: Get to Know Voice Manager 32
33 Figure 32 shows an example of a User who has multiple lines assigned. Notice how she has four lines assigned at the bottom of the image. Three of them have Voic boxes listed under My Voic and one of them has a Group Mailbox. Only one extension of the Group Mailbox has a Voic message; the other extensions display Voic messages not available. This message may also appear if there is an issue retrieving Voic . Figure 32: Voice Manager Home Page with Multiple Phone Lines Assigned, Some with Voic Boxes If you have multiple lines, it may be so that you can cover someone else s phone when they are out of the office, or a similar situation. There might also be a shared line that multiple people are assigned to, such as an incoming sales line. Most likely, one of your phone lines would be considered your primary line (corresponding to a phone on your desk), and the others would be shared with other people. Your line(s) may also be assigned to one or more Voice Manager Administrators in your organization. This is normal and enables the Administrators to manage your company s Voice Services. At any time, you can view the settings and features for each of your lines by clicking on the Go link next to the line in the My Phone Lines list. Users: Get to Know Voice Manager 33
34 My Voic Overview Access My Voic Follow these steps to navigate to the Voice Manager Voic functionality. 1. Follow the steps to log in to Voice Manager defined in the previous section, Login. 2. When you have successfully logged in, you will be taken to the Home screen. Click on the My Voic tab on the top of the screen. Figure 33: My Voic Tab for Users NOTE: As an alternative, especially if you are assigned to more than one Voic box, you may prefer to locate the My Voic section on the Home page when you first log in. Each mailbox you can access will be listed there. Click the Go link next to the Voic box you want to access. 3. If this is your first time accessing My Voic on this computer, you will most likely need to approve one or more browser plugins that are used to play your Voic via your browser. 4. When you are ready, proceed to the steps in the Listen to Voic section below. When you have logged in to Voice Manager and navigate to the My Voic tab, you will see a screen similar to Figure 34. Figure 34: The My Voic Screen - New Message Indicated in Status Column Users: Get to Know Voice Manager 34
35 Note the following details about the My Voic message list: The messages in the mailbox are displayed in a list format, with the most recent at the top. If there are several messages in your mailbox, the full list may populate on multiple pages. You can view the total number of messages in your mailbox, and the pages they appear on, below the list. If needed, use the page numbers in the lower right to navigate back and forth through your messages list. You can listen, save, and delete messages using the Actions buttons provided in the same row as the Voic . Figure 35: Available Actions for Voic Messages: Listen, Save, and Delete The total number of New messages is displayed at the top of the list, next to the phone number of the mailbox. A new message is one that has not yet been played, and will also be indicated by New in the status column. Listen to Voic Voice Manager offers a simple and familiar interface to allow you to listen to and play back the messages in your My Voic list. Each message in the list has a small control panel with three buttons, representing the back, play and stop functions. Figure 36 zooms in on the top of the My Voic list, with three messages visible. Figure 36: Top Portion of the My Voic List, with Three Messages Visible Users: Get to Know Voice Manager 35
36 Notice the control panel that appears on each message row. Figure 37: Voic Message Control Panel, with Buttons for Back, Play and Stop The list below summarizes the functions of the three buttons on the message control panel. Button Function Description Back/Rewind Rewind the message backward from the current position to the beginning Play Pause/Stop Play the message forward from the current position; can also use this to pause while message is playing Stop playing (pause) the message at the current position Save/Download a Voic Message At any time you can download a copy of a Voic message as a computer sound file. 1. Navigate to the My Voic tab. 2. Locate a message in the list you would like to save to your local computer. 3. Click on the Save link on the same row as the message. A dialog box like the one below will appear (exact appearance depending on your web browser and operating system). Figure 38: Web Browser Confirmation Dialog Confirming Open or Save for Voic Sound File 4. You have three options at this point: a. If you want to listen to the file on an approved browser without saving it to your local computer, click the Open button. b. If you want to save the file to your local computer, click the Save button. Depending on the settings of your browser, the file may be saved to a default location, or you may be prompted to choose a location. NOTE: You will notice that the filename is chosen for you automatically. If your browser will save this file in a default location, you may want to take note of the filename in the confirmation dialog box before clicking the Save button. If your browser settings ask you to choose the location where the file will be saved, you will have the opportunity to change the filename. c. If you want to stop the download process, click the Cancel button. Users: Get to Know Voice Manager 36
37 NOTE: Some browsers, such as Chrome, may automatically download the file without asking you whether you wish to open it or save it. A list of approved browsers is included below: Approved Browsers for Voice Manager Windows 7: IE 8-11 Google Chrome Latest: Mac & Windows 7 Mac Mountain Lion: Safari 6.1 Firefox Latest: Mac & Windows 7 IPAD 2 ios 7 default browser Galaxy Pad 10" Android 4.1 default browser Share/ a Voic Message In addition to downloading a message as an MP3 file to your local computer (see previous section), you can also use Voice Manager to a copy of the message as an MP3 file to any address, including your own. The MP3 file will be sent as an attachment to the message. 1. Navigate to the My Voic screen. 2. Locate a message in the list you would like to to yourself or someone else. 3. Click on the icon on the same row as the message. At that point the row will expand downward to expose a text box where you can enter an address, as shown in Figure 39. Figure 39: Click the Link to Expand the Message Row in the My Voic List 4. Enter a valid address in the field labeled, Send this Voic Message to: 5. Click the Send button. The will be sent from your Voice Manager address to the address you entered. 6. A confirmation message will be displayed when the message is sent. NOTE: Clicking Cancel will cause the row to roll up again, and no will be sent. Users: Get to Know Voice Manager 37
38 Maintain Your Mailbox As you use your Voic box over time, you may accumulate a number of older messages, in particular if you receive a high volume of calls. It is a good idea to use the My Voic area of Voice Manager to monitor the remaining capacity in your mailbox and to delete any messages you no longer need. The My Voic list will always show the current mailbox capacity in the lower left corner below the list. The image below shows a mailbox with only 1% of its storage capacity in use. Figure 40: The Mailbox Capacity is Displayed in the Lower Left Corner Below the My Voic List Delete a Voic Message To delete a Voic message: 1. Navigate to the My Voic screen. 2. Locate a message in the list you would like to delete permanently. 3. Click on the Delete link on the same row as the message. Figure 41: Click the Delete Button to Delete a Voic Message At that point you will see a dialog box like Figure 42. Users: Get to Know Voice Manager 38
39 Figure 42: Message Delete Confirmation Dialog Box - Click OK to Confirm Deletion of Message NOTE: Clicking Delete will delete the message permanently, and you will not be able to retrieve using Voice Manager or your phone. 4. Click the Delete button to confirm the deletion of the message. When the My Voic list is refreshed, the deleted message will no longer appear. 5. Click Cancel to prevent the message from being deleted. Keep in mind that you can use the Save and features (described in the previous section) to store copies of any messages that you would like to clear from your Voic box but not delete. Voic Settings Voice Manager allows you to view or edit the configuration settings of each of your assigned Voic boxes. Navigate to Voic Settings 1. Navigate to the My Voic tab. 2. Click on the Edit Your Voic Settings link in the upper right portion of the screen. You will see the Voic settings screen like the one below. Please see the next section for a review of the individual Voic settings. Alternate navigation: From the Home page, click on the Call Settings tab or a Go link in your My Phone Lines list to navigate to the main Call Settings page; on the right of the settings grid, you should see the Business Voic Settings block click on the Edit link you see there. Users: Get to Know Voice Manager 39
40 Figure 43: Voic Settings Screen View/Change Voic Settings The table below provides an overview of the Voic settings. Setting Number of Rings Before Going to Voic Description Choose the number of rings a caller should hear before the call forwards to Voic . PIN Skip is an option which allows you to listen to Voic messages from your Business Class Phone without entering the Voic PIN. PIN Skip PIN Skip only works when you are using your Business Class Phone at the service location where it is installed. For your security, we always require the PIN when accessing your messages remotely. Users: Get to Know Voice Manager 40
41 Setting Description The Voic PIN is a sequence of digits that you provide to gain access to your Voic box from any telephone. Voic PIN The PIN for a new Voic box should be set to the system default (please see your Administrator if you do not know the PIN). You can change your PIN at any time, but you must know the current PIN in order to change it. Your PIN can be any 4-digit number that is easy for you to remember. Your PIN cannot be the same as your BCP number, a multiple of 1000 (like 1000, 2000), or repeating digits (1111). Notification Enable this feature in order to receive notifications on any computer or smartphone whenever you receive a new Voic . You can specify an address and choose whether or not to have the Voic message attached as a file to the . Click the Save button when you have completed making changes. Call Settings The Call Settings area in Voice Manager allows you to view and edit the features that have been enabled for each of your assigned phone lines. Examples of features you may be familiar with include Speed Dial, Caller ID and Call Forwarding. In some cases, there may be no need for you to change any of your Call Settings, but it is a good idea to review the settings for each of your lines. NOTE: Your phone lines may also be assigned certain features, such as Call Waiting, that are configured by the Voice Manager Administrator in your office. Only features that have been enabled by the Administrator will appear in your Call Settings tab. Navigate to Call Settings 1. Follow the steps to log in to Voice Manager defined in the Login section. 2. When you have successfully logged in, you will be taken to the Home page. There are two ways to view your Call Settings: a. Click on the Call Settings tab in the upper left of the screen. Your phone lines will appear in a drop-down menu near the top of the page under the Call Settings tab. Select a number from the drop-down menu to switch between the lines. b. From the Home page, click on the Go link next to a line in your My Phone Lines list (see Figure 30 in this guide). Users: Get to Know Voice Manager 41
42 3. Regardless of which path you follow, the Call Settings screen will look similar to Figure 44 with a grid of different settings for the line displayed. 8 Notice how each feature for the specified line is identified by name (e.g., Call Forwarding and Distinctive Ring ), and some have an On or Off designation next to the name. Figure 44: A Typical Call Settings Page in Voice Manager - Actual Options Shown May Differ 4. To view or change the current settings for a feature, click the Edit link to the right of the feature name. Keep in mind that the Edit link will not always turn the feature On or Off. Some features are enabled or disabled by your Voice Manager Administrator with no further action required by the User. For a complete list of features that are required to be turned on or off by a User after being enabled by an Administrator, see the Appendix. The sections that follow will briefly describe some of the features you may have on your assigned lines. For more detailed information on each feature, view the Tool Tips next to each feature in Voice Manager or view the Help site from the navigation menu on the top right of your Voice Manager screen. 8 Your screen may not list the same options as Figure 44. Each Time Warner Cable Business Class customer chooses different Voice features, and different features can be enabled on different lines. Users: Get to Know Voice Manager 42
43 Configure Voice Manager Receiving Calls Advanced Call Options Advanced Call Options offers two related features: Selective Call Rejection (SCR) allows you to reject calls on a pre-defined list. Any calls not on the list will complete as normal. When a caller from a phone number on the lists dials the Business Class Phone number with SCR turned on, the caller will hear a message indicating the line is not accepting calls. Selective Call Forwarding (SCF) allows you to forward calls from a pre-defined list to a number you specify. All calls on the list will be forwarded to the same number. Calls not on the list will complete as normal. With SCF, only one forward number is available. You can build a list of phone numbers for just one of these options or for both. An Advanced Call Options list may contain up to 30 phone numbers. The Advanced Call Options can also be combined. 1. Navigate to the Call Settings area of Voice Manager. 2. Locate the Advanced Call Options feature listed on the Call Settings page. If you do not find this feature on your Call Settings page, please consult with your Voice Manager Administrator. Figure 45: Call Settings Page Showing Advanced Call Options as an Available Option Users: Configure Voice Manager 43
44 3. Click the Edit link next to each feature: Selective Call Rejection or Selective Call Forwarding. 4. To change the settings for Selective Call Rejection: a. To start using this option: i. First, change the setting to On next to Current Status. ii. Second, enter up to 30 phone numbers in the Reject calls from list. Click the Add to List button for each number you enter before adding another number and before using the Save button. You will see the newly added numbers under Current pre-defined phone numbers. b. To stop using this option, change the setting to Off next to Selective Call Rejection. c. When this option is turned on, you may use the Delete link next to any item in the phone number list to remove it. 5. Click Save to keep your changes, or click Cancel to discard changes and exit. Figure 46: Use the Drop-Down Menu to Select a Phone Line, Turn the Status to On or Off and Add Numbers to Your Call Rejection List Users: Configure Voice Manager 44
45 6. To change the settings for Selective Call Forwarding: a. To start using this option: i. First, change the setting to On next to Current Status. ii. Second, enter the number where you would like the calls to be forwarded in the Forward calls to field. iii. Third, enter up to 30 phone numbers in the Forward calls from list. Click the Add to List button for each number you enter before adding another number and before using the Save button. You will see the newly added numbers under Current phone numbers list. b. To stop using this option, change the setting to Off next to Selective Call Forwarding. c. When this option is turned on, you may use the Delete link next to any item in the phone number list to remove it. NOTE: If you turn off one of the Advanced Call Options, and you have established a list previously, the list will be retained but the feature will be turned off. When you want to return to use of feature(s), simply turn the feature back on by clicking the On radio button. 7. Click Save to keep your changes, or click Cancel to discard changes and exit. Figure 47: Use the Drop-Down Menu to Select a Phone Line, Turn the Status to On or Off and Customize Your Forwarding Preferences Users: Configure Voice Manager 45
46 Anonymous Call Rejection Anonymous Call Rejection is a feature that allows you to block unwanted calls from callers who restrict sending their Caller ID information. These calls appear as "Anonymous" on your Caller ID. Anonymous Call Rejection only blocks calls when callers have purposefully blocked their Caller ID information. In some cases, Caller ID information is simply unavailable or cannot be included with the call. In these situations, since Caller ID has not been blocked at caller request, the calls will complete. Examples of calls without Caller ID information include some cell phone calls and international long distance calls. This feature must be enabled by your Voice Manager Administrator. Anonymous Call Rejection is a feature that can only be switched between the On and Off settings for your phone lines; there are no other settings or options. You can use the Edit link to change the setting. 1. Navigate to the Call Settings area of Voice Manager. 2. Locate the Anonymous Call Rejection feature listed on the Call Settings page. If you do not find this feature on your Call Settings page, please consult with your Voice Manager Administrator. 3. Click the Edit link that appears next to the Anonymous Call Rejection feature name. Figure 48: Call Settings Page Showing Anonymous Call Rejection as an Option Users: Configure Voice Manager 46
47 4. Select the phone number that you want to edit and click Go. 5. Change the setting to On or Off, as you wish. 6. Click Save to keep your changes, or click Cancel to discard changes and exit the feature. Figure 49: Use the Drop-Down Menu to Select the Phone Number, Turn the Status to On or Off and Click Save Call Forward Call Forward allows you to forward all your calls to a specific phone number, including your Voic box. This feature must be enabled by your Voice Manager Administrator. You can set your forwarding number for: All calls Only when your line is busy Only when a call goes unanswered Even if you do not plan to forward your calls to another phone number, it is a good idea to review the current Call Forward settings on each of your lines to ensure that they are set to your needs, especially with regard to forwarding your Voic . 1. Navigate to the Call Settings area of Voice Manager. 2. Locate the Call Forward feature listed on the Call Settings page. If you do not find this feature on your Call Settings page, please consult with your Voice Manager Administrator. Users: Configure Voice Manager 47
48 3. Click the Edit link that appears next to the Call Forward feature. Figure 50: Call Settings Page Showing Call Forwarding as an Available Option 4. Select the line you wish to edit and click Go. 5. Identify the setting to be adjusted: Call Forward, Call Forward Busy or Call Forward No Answer. NOTE: You will only be able to edit features enabled by your Administrator. For example, notice in Figure 51 the only enabled On/Off capability is for the first option in the table: Call Forward. The other two options appear but are not able to be edited because the Administrator has not enabled them for this line. Figure 51: Complete the Empty Fields to Customize Your Call Forward Settings Users: Configure Voice Manager 48
49 6. To change the setting for all calls to this line: a. To start forwarding for all phone calls: i. Change the Call Forward, Busy option to On. ii. Enter a phone number in the Forward All Calls to field. iii. If you wish to apply an Account Code to the forwarded calls, enter it in the Account Code field. 9 iv. If you only wish to forward local calls, check the Local Calls Only box. b. To stop forwarding for all phone calls, erase all parts of the phone number from the Forward All Calls to field. 7. To change the setting for calls when this line is busy: c. To start forwarding for busy calls: i. Change the Call Forward, Busy option to On. ii. Enter a phone number in the Forward All Busy Calls to field. iii. If you wish to apply an Account Code to the forwarded calls, enter it in the Account Code field. iv. If you only wish to forward local calls, check the Local Calls Only box. d. To stop forwarding for busy calls, change the Call Forward, Busy option to Off. 8. To change the setting for calls to this line when there is no answer: e. To start forwarding for unanswered calls: i. Change the Call Forward, No Answer option to On. ii. Enter a phone number in the Forward All Calls to field. iii. If you wish to apply an Account Code to the forwarded calls, enter it in the Account Code field. iv. If you only wish to forward local calls, check the Local Calls Only box. v. Choose the number of rings that should happen before a call is considered no answer. f. To stop forwarding for busy calls, change the Call Forward, Busy option to Off. 9. Click Save to keep your changes, or click Cancel to discard changes. For a related topic, see also the Selective Call Forwarding option covered in the Advanced Call Options section. Mobility Package Personal Attendant Personal Attendant allows you to answer calls with a greeting and then route the calls to Voic , another telephone number or to a second announcement. The active menu for Personal Attendant is driven by the time of day/ day of week schedule associated with the User's Profile. The Administrator must first enable this feature before a User can configure it. 9 The Account Code field will only appear if it is provisioned on your line. For more information, contact your Voice Manager Administrator. Users: Configure Voice Manager 49
50 To set up your Personal Attendant: 1. Navigate to the Call Settings area of Voice Manager. 2. Locate the Personal Attendant feature listed on the Call Settings page. If you do not find this feature on your Call Settings page, please consult with your Voice Manager Administrator. 3. Click the Edit link next to Personal Attendant. Figure 52: Personal Attendant Feature on Call Settings Tab 4. Select a phone line from the drop-down list and click Go. You will need to create at least one Dialog (custom greeting) to use with Personal Attendant. Many people create one Dialog to run during office hours, and another for when business is closed. Each Dialog can offer callers up to two separate actions to take, such as trying another phone line, leaving a Voic or hearing recorded information. Users: Configure Voice Manager 50
51 Before creating a Dialog, you must record an Audio File that will be used to greet your callers. 5. Click Record Audio File. Figure 53: Click Record Audio File to Record Customized a Greeting 6. Enter a name and description for your Audio File and then click Call Me. You will receive a call at the phone number you have selected from the drop-down menu. Simply follow the voice prompts to record your Audio File. 7. After your Audio File has been recorded, click Create Dialog on the Personal Attendant feature page to customize your Dialog interactions. Figure 54: Click Create Dialog Button to Edit Personal Attendant Settings Users: Configure Voice Manager 51
52 8. Enter a name for your Dialog in the Dialog Name field. 9. Select your audio greeting or click Record Audio File to record a new greeting. 10. Select an action from the drop-down menu that will occur when the User presses button 1. In this example, the User will be forwarded to another phone number. 11. Select an action from the drop-down menu that will occur when the User presses button 2. In this example, we have provided a view of the available options. 12. Click Save to complete your changes. Figure 55: Edit or Create Dialog Fields to be Completed by User to Configure Personal Attendant Dialog 13. Back on the Personal Attendant main page, click Turn On to activate the Dialog you just created. Figure 56: Turn On Dialog from Personal Attendant Page Users: Configure Voice Manager 52
53 Sequential Ring Sequential Ring allows incoming calls to a specified line to ring up to five additional phone numbers in sequence. The phone number in the first position will ring first, and after a preset number of rings the next phone number will ring, and then the next number(s) until the call is picked up, goes to Voic , or other no-answer processing from the main number. The Administrator must first enable this feature before a User can configure it. To set up Sequential Ring: 1. Navigate to the Call Settings area of Voice Manager. 2. Locate the Sequential Ring feature listed on the Call Settings page. If you do not find this feature on your Call Settings page, please consult with your Voice Manager Administrator. 3. Click the Edit link next to Sequential Ring. Figure 57: Sequential Ring Feature on Call Settings Tab Users: Configure Voice Manager 53
54 4. Select the applicable phone line from the drop-down list and click Go. 5. Change the Current Status to On. 6. Enter up to five phone numbers you wish to ring sequentially in the available fields. You can customize available options for each line, such as: a. The Position of that phone line in the sequence b. If that phone line is applicable for Local Calls Only (NOTE: Only applicable if Account Codes are enabled for that phone line) c. Account Code for that phone line (if applicable) (NOTE: This field will only appear if Account Codes are enabled for that phone line) d. Number of Rings that will occur on that line before proceeding to the next phone line in sequence (default is set to five rings) 7. Click Save to keep your changes, or click Cancel to discard changes. Figure 58: Editing the Sequential Ring Feature Users: Configure Voice Manager 54
55 Simultaneous Ring Simultaneous Ring allows incoming calls to a specified line to ring up to five phone numbers simultaneously until the call is picked up. The first line to answer will be connected to the caller, and the other lines will be released. If a line directs the call to Voic , then the other lines will be released. If the call is not picked up because all lines are busy, the caller will hear a busy signal. The Administrator must first enable this feature before a User can configure it. To set up Simultaneous Ring: 1. Navigate to the Call Settings area of Voice Manager. 2. Locate the Simultaneous Ring feature listed on the Call Settings page. If you do not find this feature on your Call Settings page, please consult with your Voice Manager Administrator. 3. Click the Edit link next to Simultaneous Ring. Figure 59: Simultaneous Ring Feature on Call Settings Tab Users: Configure Voice Manager 55
56 4. Select the applicable phone line from the drop-down list and click Go. 5. Change the Current Status to On. 6. Enter up to five phone numbers you wish to ring simultaneously in the available fields. You can customize available options for each line, such as: a. If that phone line is applicable for Local Calls Only (NOTE: Only applicable if Account Codes are enabled for that phone line) b. Account Code for that phone line (if applicable) (NOTE: This field will only appear if Account Codes are enabled for that phone line) 7. Click Save to keep your changes, or click Cancel to discard changes. Figure 60: Editing the Simultaneous Ring Feature Office Anywhere Office Anywhere is especially useful for telecommuters, mobile workers and business travelers. The feature enables them to use many important features of Voice Manager while being away from the office, including phone number, account codes, conference calls and transfers. Office Anywhere makes it appear that you are using your office phone for inbound and outbound calls when you are working remotely. Calls made to your office phone are forwarded to another phone at a Users: Configure Voice Manager 56
57 remote location (via the Call Forward feature), and calls made from the remote location show the Caller ID as being made from your office phone. Once enabled by the Voice Manager Administrator on a specific phone line, the Office Anywhere feature is active. No further action is required by the User unless there is a desire to change the PIN. The initial Office Anywhere PIN is the last four digits of the BCP phone number with the Office Anywhere feature. To change the PIN for Office Anywhere: 1. Navigate to the Call Settings area of Voice Manager. 2. Locate the Office Anywhere feature listed on the Call Settings page. If you do not find this feature on your Call Settings page, please consult with your Voice Manager Administrator. 3. Click the Edit link next to Office Anywhere. Figure 61: Call Settings Page Showing Office Anywhere as an Option Users: Configure Voice Manager 57
58 4. Select the phone number you wish to activate and click Go. 5. To establish or change a PIN for the selected phone line, enter a 4-digit PIN in the New PIN and Please re-enter the new PIN fields and click Save PIN Changes. Figure 62: Editing the Office Anywhere Feature Use the Call Forward feature to allow incoming calls to be forwarded to your remote phone. To make an outbound call from your remote phone using Office Anywhere: 1. Dial from your remote phone. 2. Enter your office phone number. 3. Enter your 4-digit PIN. 4. Enter the outbound number you wish to call (NOTE: You can also perform other standard functions such as dial Account Codes). Other Speed Dial Lists Speed Dial allows you to store up to eight frequently dialed numbers and call them using a 1-digit code. This feature must be enabled by your Voice Manager Administrator. If Speed Dial is enabled, it will be listed as a feature on your Call Settings page. To make a call with Speed Dial, on your keypad enter the 1-digit Speed Dial Code you have associated with that phone number; then press # to complete the call. When the Speed Dial feature is enabled for one of your lines you may program up to eight phone numbers that can be dialed using a single digit (2 through 9). As described below, use the Edit link to specify which speed dial numbers you would like to use for your line(s). Users: Configure Voice Manager 58
59 1. Navigate to the Call Settings area of Voice Manager. 2. Locate the Speed Dial feature listed on the Call Settings page. If you do not find this feature on your Call Settings page, please consult with your Voice Manager Administrator. Figure 63: Click Edit to Modify the Speed Dial Feature 3. Click Edit that appears next to the Speed Dial feature. This will take you to a screen displaying the current Speed Dial list for digits 2 through 9, as shown in Figure Select the phone number that you want to edit and click Go. 5. You may assign phone numbers to any digit 2 through 9. You do not need to assign them in order, and you do not need to assign them all. Users: Configure Voice Manager 59
60 6. If Account Codes are enabled on this phone line, you will see the Local Calls Only checkbox option. If you only wish to apply Speed Dial to Local Calls, check the Local Calls Only box next to the Speed Dial number. 7. If Account Codes are enabled on this phone line, the Account Code field will appear. If you want to apply an Account Code to the Speed Dial number so you can track the calls, enter the Account Code in the Account Code box. 8. Click Save to keep your changes, or click Cancel to discard changes. Figure 64: Speed Dial Numbers are Presented for You to Customize Users: Configure Voice Manager 60
61 Call Scheduler Call Scheduler lets you change the behavior of other features based on a schedule. Configurations can be turned on or off by day of week, time of day and date. Up to three Configurations can be established for each User, although only one can be active. Configuration 1 is established when your User account is created and up to two additional Configurations may be created. Your Voice Manager Administrator must enable Call Scheduler on your phone line before you can configure the feature. To configure Call Scheduler: 1. From the Home page, click on Call Settings. 2. Click on Edit next to Call Scheduler. If you do not see Call Scheduler, contact your Voice Manager Administrator. Figure 65: Call Settings Page Showing Call Scheduler as an Available Option Users: Configure Voice Manager 61
62 3. The Configuration Wizard will be displayed. Figure 66: The Configuration Wizard Helps You Set Up Your Configurations in Call Scheduler 4. Click Get Started and the calling options for Configuration 1 will be displayed. 5. Click Edit next to each option to turn it On or Off for this Configuration and to configure the way you would like each feature to work. NOTE: Only features enabled on your line will appear in Call Scheduler. 6. When you are finished, click Create Configuration 2 to continue. Figure 67: Edit the Features You Want to Apply to Configuration 1 Users: Configure Voice Manager 62
63 7. The Assign a Name screen will appear for Configuration 2. Assign a name to Configuration 2 to help you remember it and click Continue. Figure 68: Enter a Name for Configuration 2 8. Edit the calling features for this Configuration the same way you edited Configuration Now you can choose to set up another Configuration, or set up a Call Schedule for Configuration 2. Figure 69: Edit the Features You Want to Apply to Configuration 2 NOTE: You will need to create Configuration 1 and Configuration 2, with at least one Call Schedule entry before you can activate Configurations. Once Configuration 1 has been customized, this will act as your default setting unless another Configuration is scheduled to take effect. Users: Configure Voice Manager 63
64 To set up a Call Schedule: 1. Click Set Up Call Schedule. 2. Choose from the following options: a. Select a Call Schedule Type: This can be a Repeating event or Special Event. b. To schedule a Repeating event: i. Select a Configuration to which this Schedule will apply. ii. Specify the Days to Repeat: You can choose from Monday-Friday, Saturday- Sunday, or custom-select specific days of the week. iii. Set the Times of Day: You can set any time of day to stop and start the Call Schedule, in 15-minute increments. iv. Click Add New Event when you are finished. Figure 70: Create a Repeating event for Configuration 2 by entering the dates and times the event will occur. If it is not a regular event, you can select specific dates by clicking Custom Days. Users: Configure Voice Manager 64
65 c. To schedule a Special Event: i. Select Special Event. ii. Select a Configuration to which the event will be applied. iii. Click on the Calendars to select the Start Date and End Date for the Special Event. iv. Select the start and end times from the drop-down menus. v. Click Add New Event when you are finished 3. Your scheduled events will be displayed under Your Call Schedules. Figure 71: Create a Special Event for Configuration 2 by Entering the Start and End Dates and Times. NOTE: When you schedule a Repeating event, it will recur every week, indefinitely. Special Events occur only on the specific dates and times you set. If you schedule both a Repeating and a Special Event to occur at the same time, the Special Event will take precedence. Users: Configure Voice Manager 65
66 4. To view the Call Schedules on a Calendar, click the View Calendar link. You can then review your Call Schedules by week, month or year using the toggle buttons at the top of the screen. Figure 72: Calendar View of Call Schedules To activate Configurations: 1. Click the Configurations Activation button. 2. Click either Activate Now or Activate Later. Figure 73: Select Activate Now or Activate Later Users: Configure Voice Manager 66
67 NOTE: If you click Activate Later, the current settings will remain in effect until you return later and activate Configurations. After you have set up Call Scheduler, you can turn this feature On or Off, or edit the settings for each Configuration whenever needed. 1. From your Call Settings tab, click Edit next to the Call Scheduler feature. 2. Select the appropriate phone line from the drop-down menu and click Go. 3. Use the toggle button to turn the feature On or Off. 4. Edit your existing Configurations: a. Click Add New Event to set up a new Repeating or Special Event for this Configuration. b. Click Edit to adjust a specific feature. c. If you have not yet created all three available Configurations, you may see the option to Create Configuration 3. Figure 74: Call Scheduler User View After Configurations are Created Users: Configure Voice Manager 67
68 5. Click Your Call Schedules to view your current Call Schedules and make any adjustments necessary via the Add New Event or Override buttons. Figure 75: Call Scheduler User View from Your Call Schedules Tab Users: Configure Voice Manager 68
69 6. NOTE: If you turn Call Scheduler off, you must select a Configuration to act as a default for your call settings until Call Scheduler is turned back on. a. When you select Off, a window will appear asking you to select a Configuration from the drop-down menu. b. Select the appropriate Configuration you want to take effect and click Submit. This Configuration will now be active until you turn Call Scheduler back on and your normal Call Schedules resume. Figure 76: Select a Configuration to Take Effect When Call Scheduler is Off Users: Configure Voice Manager 69
Voicemail Plus User Guide
 Voicemail Plus User Guide Version: 2.0_US Revised: 25 September 2007 Notices Copyright 2007 Vonage. All rights reserved. No part of this documentation may be reproduced in any form or by any means or used
Voicemail Plus User Guide Version: 2.0_US Revised: 25 September 2007 Notices Copyright 2007 Vonage. All rights reserved. No part of this documentation may be reproduced in any form or by any means or used
AT&T Voice DNA User Guide
 AT&T Voice DNA User Guide Page 1 Table of Contents GET STARTED... 4 Log In... 5 About the User Dashboard... 9 Manage Personal Profile... 15 Manage Messages... 17 View and Use Call Logs... 22 Search the
AT&T Voice DNA User Guide Page 1 Table of Contents GET STARTED... 4 Log In... 5 About the User Dashboard... 9 Manage Personal Profile... 15 Manage Messages... 17 View and Use Call Logs... 22 Search the
one Managing your PBX Administrator ACCESSING YOUR PBX ACCOUNT CHECKING ACCOUNT ACTIVITY
 one Managing your PBX Administrator ACCESSING YOUR PBX ACCOUNT Navigate to https://portal.priorityonenet.com/ and log in to the PriorityOne portal account. If you would like your web browser to keep you
one Managing your PBX Administrator ACCESSING YOUR PBX ACCOUNT Navigate to https://portal.priorityonenet.com/ and log in to the PriorityOne portal account. If you would like your web browser to keep you
Digital Telephone User Guide
 Digital Telephone User Guide 1 Proud to provide Conway s Electric, Water, Cable, Internet and Telephone services. Welcome to Conway Corporation Digital Telephone Service We take pride in providing superior
Digital Telephone User Guide 1 Proud to provide Conway s Electric, Water, Cable, Internet and Telephone services. Welcome to Conway Corporation Digital Telephone Service We take pride in providing superior
How To Use Allworx On A Pc Or Mac Or Ipod Or Ipo Or Ipode Or Ipro Or Iporode Or Mac (For A Mac) Or Ipore Or Ipos Or Ipob Or Ipocode (
 Allworx User s Guide (Release 7.2.3.x) No part of this publication may be reproduced, stored in a retrieval system, or transmitted, in any form or by any means, electronic, mechanical, photocopy, recording,
Allworx User s Guide (Release 7.2.3.x) No part of this publication may be reproduced, stored in a retrieval system, or transmitted, in any form or by any means, electronic, mechanical, photocopy, recording,
Clear Choice Communications. Digital Voice Services User Guide
 Clear Choice Communications Digital Voice Services User Guide 2 P a g e * Feature Access Codes *62 Access Voicemail *72 Call Forwarding Always Activation *73 Call Forwarding Always Deactivation *90 Call
Clear Choice Communications Digital Voice Services User Guide 2 P a g e * Feature Access Codes *62 Access Voicemail *72 Call Forwarding Always Activation *73 Call Forwarding Always Deactivation *90 Call
Vonage Voicemail Plus. User Guide
 Vonage Voicemail Plus User Guide Version:. Revised 08 DEC 006 Vonage documentation is considered proprietary and is made available for business operations and review by employees and regulatory agencies.
Vonage Voicemail Plus User Guide Version:. Revised 08 DEC 006 Vonage documentation is considered proprietary and is made available for business operations and review by employees and regulatory agencies.
Desktop and Plugins from Vonage Business
 Desktop and Plugins from Vonage Business Installation and User Guide The Vonage Business Desktop reinvents the way you interact with your phone service, giving you extra control and convenience to manage
Desktop and Plugins from Vonage Business Installation and User Guide The Vonage Business Desktop reinvents the way you interact with your phone service, giving you extra control and convenience to manage
Telesystem Visual Voicemail ios/apple User Guide
 Telesystem Visual Voicemail ios/apple User Guide Visual Voicemail - ios/apple The Visual Voicemail app allows you to listen/delete/read your messages 1 from your ios device. Before downloading the app
Telesystem Visual Voicemail ios/apple User Guide Visual Voicemail - ios/apple The Visual Voicemail app allows you to listen/delete/read your messages 1 from your ios device. Before downloading the app
Digital Voice Services User Guide
 Digital Voice Services User Guide 2 P a g e * Feature Access Codes *11 Broadworks Anywhere (pulling call to alternate phone) *62 Access Voicemail *72 Call Forwarding Always Activation *73 Call Forwarding
Digital Voice Services User Guide 2 P a g e * Feature Access Codes *11 Broadworks Anywhere (pulling call to alternate phone) *62 Access Voicemail *72 Call Forwarding Always Activation *73 Call Forwarding
Digital Voice Services Residential User Guide
 Digital Voice Services Residential User Guide 2 P a g e * Feature Access Codes *11 Broadworks Anywhere (pulling call to alternate phone) *62 Access Voicemail *72 Call Forwarding Always Activation *73 Call
Digital Voice Services Residential User Guide 2 P a g e * Feature Access Codes *11 Broadworks Anywhere (pulling call to alternate phone) *62 Access Voicemail *72 Call Forwarding Always Activation *73 Call
All Rights Reserved. Copyright 2009
 IMPORTANT NOTICE CONCERNING EMERGENCY 911 SERVICES Your service provider, not the manufacturer of the equipment, is responsible for the provision of phone services through this equipment. Any services
IMPORTANT NOTICE CONCERNING EMERGENCY 911 SERVICES Your service provider, not the manufacturer of the equipment, is responsible for the provision of phone services through this equipment. Any services
Verizon Business National Unified Messaging Service Enhanced Service Guide
 USER GUIDE Voice Verizon Business National Unified Messaging Service Enhanced Service Guide What Is Unified Messaging? Verizon Business National Unified Messaging Service is an interactive voicemail system
USER GUIDE Voice Verizon Business National Unified Messaging Service Enhanced Service Guide What Is Unified Messaging? Verizon Business National Unified Messaging Service is an interactive voicemail system
Virtual Phone System User Guide v4.7
 Virtual Phone System User Guide v4.7 169 Saxony Road, Suite 212 Encinitas, CA 92024 Phone & Fax: (800) 477-1477 Welcome! Thank you for choosing FreedomVoice. This User Guide is designed to help you understand
Virtual Phone System User Guide v4.7 169 Saxony Road, Suite 212 Encinitas, CA 92024 Phone & Fax: (800) 477-1477 Welcome! Thank you for choosing FreedomVoice. This User Guide is designed to help you understand
XO Hosted PBX. XO Hosted PBX. MyPhone Portal User Guide. Document version: 2.02. Issue date: 17 May 2013
 XO Hosted PBX MyPhone Portal User Guide Document version: 2.02 Issue date: 17 May 2013 Table of Contents Table of Contents... i About this Document... 1 Accessing MyPhone... 1 The MyPhone User Interface...
XO Hosted PBX MyPhone Portal User Guide Document version: 2.02 Issue date: 17 May 2013 Table of Contents Table of Contents... i About this Document... 1 Accessing MyPhone... 1 The MyPhone User Interface...
Verizon Collaboration Plug-In for Microsoft Outlook User Guide
 Verizon Collaboration Plug-In for Microsoft Outlook User Guide Version 4.11 Last Updated: July 2011 2011 Verizon. All Rights Reserved. The Verizon and Verizon Business names and logos and all other names,
Verizon Collaboration Plug-In for Microsoft Outlook User Guide Version 4.11 Last Updated: July 2011 2011 Verizon. All Rights Reserved. The Verizon and Verizon Business names and logos and all other names,
Voice Mail with E-Forward Online User Guide
 Voice Mail with E-Forward Online User Guide Check voice messages from any phone, your e-mail or online! Discover the ultimate convenience of managing your home and family life using Ponderosa Voice Mail
Voice Mail with E-Forward Online User Guide Check voice messages from any phone, your e-mail or online! Discover the ultimate convenience of managing your home and family life using Ponderosa Voice Mail
D I G I T A L P H O N E S E R V I C E F E A T U R E S G U I D E DIGITAL P H O N E S E R V I C E. ACN 2007 useng_featuresguide_prdpv_w_092507
 D I G I T A L P H O N E S E R V I C E F E A T U R E S G U I D E DIGITAL P H O N E S E R V I C E ACN 2007 useng_featuresguide_prdpv_w_092507 TABLE OF CONTENTS Making Phone Calls... 2 Accessing Your Account
D I G I T A L P H O N E S E R V I C E F E A T U R E S G U I D E DIGITAL P H O N E S E R V I C E ACN 2007 useng_featuresguide_prdpv_w_092507 TABLE OF CONTENTS Making Phone Calls... 2 Accessing Your Account
Business Telephone User Guide
 Business Telephone User Guide 1 Proud to provide Conway s Electric, Water, Cable, Internet and Telephone services. Welcome to Conway Corporation Business Telephone Service We take pride in providing superior
Business Telephone User Guide 1 Proud to provide Conway s Electric, Water, Cable, Internet and Telephone services. Welcome to Conway Corporation Business Telephone Service We take pride in providing superior
Charter Business Hunt Group Administrator Start-up and Quick Reference Guide
 Charter Business Hunt Group Administrator Start-up and Quick Reference Guide This guide is designed to help company telephone administrators manage the most common tasks related to initial set-up and on-going
Charter Business Hunt Group Administrator Start-up and Quick Reference Guide This guide is designed to help company telephone administrators manage the most common tasks related to initial set-up and on-going
Digital Phone @ Home Tutorial
 Digital Phone @ Home Tutorial 2 Table of Contents Quick Start Guide... 4 Making Phone Calls... 5 Voicemail Setup... 6 Setup instructions:... 6 To Check Messages:... 6 Quick Key Reference:... 6 Customer
Digital Phone @ Home Tutorial 2 Table of Contents Quick Start Guide... 4 Making Phone Calls... 5 Voicemail Setup... 6 Setup instructions:... 6 To Check Messages:... 6 Quick Key Reference:... 6 Customer
Hosted VoIP Phone System. Admin Portal User Guide for. Call Center Administration
 Hosted VoIP Phone System Admin Portal User Guide for Call Center Administration Contents Table of Figures... 4 1 About this Guide... 6 2 Accessing the Hosted VoIP Phone System Administration Portal...
Hosted VoIP Phone System Admin Portal User Guide for Call Center Administration Contents Table of Figures... 4 1 About this Guide... 6 2 Accessing the Hosted VoIP Phone System Administration Portal...
RiOffice Users Manual
 RiOffice Users Manual Rio Networks 9/23/2009 Contents Available Services... 4 Core PBX Features... 4 Voicemail Features... 4 Call Center Features... 4 Call Features... 4 Using Your Phone... 5 Phone Layout...
RiOffice Users Manual Rio Networks 9/23/2009 Contents Available Services... 4 Core PBX Features... 4 Voicemail Features... 4 Call Center Features... 4 Call Features... 4 Using Your Phone... 5 Phone Layout...
REINVENTING COMMUNICATIONS. User s Guide !!!!!!!!!!!!!!!!!!!!!!!!!!!!!!!! User s Guide
 " $%&'()*+),$(,$- %&).$,./0)11111111111111111111111111111111111111223 %++(--0,4$5(,./0)6(&7)8$%'222111111111111111111111111229,%/04%$0,4$5(7)8$%'111111111111111111111111111111122: 5);(7%4(1111111111111111111111111111111111111111
" $%&'()*+),$(,$- %&).$,./0)11111111111111111111111111111111111111223 %++(--0,4$5(,./0)6(&7)8$%'222111111111111111111111111229,%/04%$0,4$5(7)8$%'111111111111111111111111111111122: 5);(7%4(1111111111111111111111111111111111111111
BUSINESS PHONE USER S MANUAL
 Wire your business for success Find great business services inside. BUSINESS PHONE USER S MANUAL INSIDE: - PHONE PLANS - HOW TO ACCESS YOUR FEATURES ONLINE CLICK BUSINESS.CABLEONE.NET TODAY! BUSINESS CARE
Wire your business for success Find great business services inside. BUSINESS PHONE USER S MANUAL INSIDE: - PHONE PLANS - HOW TO ACCESS YOUR FEATURES ONLINE CLICK BUSINESS.CABLEONE.NET TODAY! BUSINESS CARE
Premium Digital Voice Solution. User Guide
 Premium Digital Voice Solution User Guide Table of Contents How to Log into Account Portal & Changing your Password 1 How to Download Toolbar 2 Utilizing Voice Mail 3 Feature Guide & How to Configure
Premium Digital Voice Solution User Guide Table of Contents How to Log into Account Portal & Changing your Password 1 How to Download Toolbar 2 Utilizing Voice Mail 3 Feature Guide & How to Configure
Feature Reference. Features: Call Forwarding Call Waiting Conference Calling Outbound Caller ID Block Last Call Return VoiceMail
 Feature Reference This document will provide you with information on and how to use the following features of your phone service with Standard Broadband. Features: Call Forwarding Call Waiting Conference
Feature Reference This document will provide you with information on and how to use the following features of your phone service with Standard Broadband. Features: Call Forwarding Call Waiting Conference
Getting Started with Exchange Unified Messaging
 Getting Started with Exchange Unified Messaging Welcome to Exchange Unified Messaging. This system will replace Clark s existing voice mail system and provide additional functionality. Microsoft Exchange
Getting Started with Exchange Unified Messaging Welcome to Exchange Unified Messaging. This system will replace Clark s existing voice mail system and provide additional functionality. Microsoft Exchange
Contents. Business Solutions. Page
 C 2012 Contents Page Premium User Toolbar Assistant... 2 First Time Login... 4 Login Button... 4 Subsequent Use... 5 Dial Number... 6 Redial Number... 6 Dial from Contacts (Outlook Edition)... 6 Dialing
C 2012 Contents Page Premium User Toolbar Assistant... 2 First Time Login... 4 Login Button... 4 Subsequent Use... 5 Dial Number... 6 Redial Number... 6 Dial from Contacts (Outlook Edition)... 6 Dialing
Verizon Collaboration Plug-In for Microsoft Outlook User Guide
 Verizon Collaboration Plug-In for Microsoft Outlook User Guide Version 4.11 Last Updated: July 2011 2011 Verizon. All Rights Reserved. The Verizon and Verizon Business names and logos and all other names,
Verizon Collaboration Plug-In for Microsoft Outlook User Guide Version 4.11 Last Updated: July 2011 2011 Verizon. All Rights Reserved. The Verizon and Verizon Business names and logos and all other names,
Welcome to XO WorkTime
 Quick Start Guide End User s Quick Start Guide (for Smartphones) Welcome to XO WorkTime for IP Flex, IP Flex with VPN, Enterprise SIP, and SIP Services Go mobile with your office telephone numbers and
Quick Start Guide End User s Quick Start Guide (for Smartphones) Welcome to XO WorkTime for IP Flex, IP Flex with VPN, Enterprise SIP, and SIP Services Go mobile with your office telephone numbers and
Telesystem Visual Voicemail Android User Guide
 Telesystem Visual Voicemail Android User Guide Visual Voicemail - Android The Visual Voicemail app allows you to listen/delete/read your messages 1 from your Android device. Before downloading the app
Telesystem Visual Voicemail Android User Guide Visual Voicemail - Android The Visual Voicemail app allows you to listen/delete/read your messages 1 from your Android device. Before downloading the app
1 P a g e. Digital Voice Services Business User Guide
 1 P a g e Digital Voice Services Business User Guide Feature Access Codes *62 Voice Portal *86 Direct Voice Mail Retrieval *77 Anonymous Call Rejection Activation *87 Anonymous Call Rejection Deactivation
1 P a g e Digital Voice Services Business User Guide Feature Access Codes *62 Voice Portal *86 Direct Voice Mail Retrieval *77 Anonymous Call Rejection Activation *87 Anonymous Call Rejection Deactivation
Orbitel. Residential Digital Phone Service User s Guide
 Orbitel Residential Digital Phone Service User s Guide All Rights Reserved Copyright 2005 The use, disclosure, modification, transfer, or transmittal of this work for any purpose, in any form, or by any
Orbitel Residential Digital Phone Service User s Guide All Rights Reserved Copyright 2005 The use, disclosure, modification, transfer, or transmittal of this work for any purpose, in any form, or by any
Welcome to Marist College s new Voicemail system. Recording your Greeting. Contents of this Booklet. First Time Users, What do I need to get started?
 1 VoiceRite Client version 3.7, before you start what you need to know Welcome to Marist College s new Voicemail system Unified Messaging is a powerful, yet easy-to-use messaging system. It integrates
1 VoiceRite Client version 3.7, before you start what you need to know Welcome to Marist College s new Voicemail system Unified Messaging is a powerful, yet easy-to-use messaging system. It integrates
Hosted VoIP Phone System. Desktop Toolbar User Guide
 Hosted VoIP Phone System Desktop Toolbar User Guide Contents 1 Introduction... 3 1.1 System Requirements... 3 2 Installing the Telesystem Hosted VoIP Toolbar... 4 3 Accessing the Hosted VoIP Toolbar...
Hosted VoIP Phone System Desktop Toolbar User Guide Contents 1 Introduction... 3 1.1 System Requirements... 3 2 Installing the Telesystem Hosted VoIP Toolbar... 4 3 Accessing the Hosted VoIP Toolbar...
MEETINGONE ONLINE ACCOUNT MANAGEMENT PORTAL ACCOUNT ADMIN USER GUIDE
 MEETINGONE ONLINE ACCOUNT MANAGEMENT PORTAL ACCOUNT ADMIN USER GUIDE CONTENTS Description of Roles... 4 How to Login... 4 Select a Role... 5 Overview of Tabs... 6 Home Tab... 7 Account Profile Tab... 7
MEETINGONE ONLINE ACCOUNT MANAGEMENT PORTAL ACCOUNT ADMIN USER GUIDE CONTENTS Description of Roles... 4 How to Login... 4 Select a Role... 5 Overview of Tabs... 6 Home Tab... 7 Account Profile Tab... 7
How To Use Touchtone.Com'S Digital Phone Service Web Portal User Guide (For Ip Phones) On A Pc Or Ip Phone (For A Cell Phone) On Pc Or Mac) On Your Ip Phone On A Mac Or Ip Cell Phone On
 Digital Phone Service Web Portal User Guide TouchTone provides subscribers an easy-to-use Web-based administrator portal to help manage your IP phone s features and call routing functions. In this document
Digital Phone Service Web Portal User Guide TouchTone provides subscribers an easy-to-use Web-based administrator portal to help manage your IP phone s features and call routing functions. In this document
Web Portal User Guide
 Web Portal User Guide Fusion Hosted Voice Web Portal User Guide, Revision 2, September 2013 NCTC North Central 872 Highway 52 Bypass E Lafayette, TN 37083 615-666-2151 www.nctc.com Fusion Hosted Voice
Web Portal User Guide Fusion Hosted Voice Web Portal User Guide, Revision 2, September 2013 NCTC North Central 872 Highway 52 Bypass E Lafayette, TN 37083 615-666-2151 www.nctc.com Fusion Hosted Voice
Communicator for Mac Help
 Communicator for Mac Help About the ShoreTel Communicator Introduction to the ShoreTel Communicator for Mac ShoreTel Communicator elements Learn about the window layout, panels, icons, buttons and notifications
Communicator for Mac Help About the ShoreTel Communicator Introduction to the ShoreTel Communicator for Mac ShoreTel Communicator elements Learn about the window layout, panels, icons, buttons and notifications
UP L18 Enhanced MDM and Updated Email Protection Hands-On Lab
 UP L18 Enhanced MDM and Updated Email Protection Hands-On Lab Description The Symantec App Center platform continues to expand it s offering with new enhanced support for native agent based device management
UP L18 Enhanced MDM and Updated Email Protection Hands-On Lab Description The Symantec App Center platform continues to expand it s offering with new enhanced support for native agent based device management
# $ %&' ( $" )% %! $" )$) %! &%& $'('!
 !!" # $ %&' ( $" )% %! $" )$) %! &%& $'('! Contents Anonymous Call Rejection 3 Call Block 3 Call Forward 4 Call Return 5 Call Waiting 5 Caller ID 6 Do Not Disturb 7 Find Me 7 Last Number Redial 8 Selective
!!" # $ %&' ( $" )% %! $" )$) %! &%& $'('! Contents Anonymous Call Rejection 3 Call Block 3 Call Forward 4 Call Return 5 Call Waiting 5 Caller ID 6 Do Not Disturb 7 Find Me 7 Last Number Redial 8 Selective
IPOne Phone System User Interface Guide
 IPOne Phone System User Interface Guide DoubleHorn Communications, LLC 1802 W. 6 th Street Austin, TX 78703 Main Office: 512-637-5200 Toll Free: 877-637-HORN (4676) DHC Support: Dial 611 IPOne Phone System
IPOne Phone System User Interface Guide DoubleHorn Communications, LLC 1802 W. 6 th Street Austin, TX 78703 Main Office: 512-637-5200 Toll Free: 877-637-HORN (4676) DHC Support: Dial 611 IPOne Phone System
Hosted PBX. TelePacific Communicator User Guide. Desktop Edition
 Hosted PBX TelePacific Communicator User Guide Desktop Edition 11/19/2014 CONTENTS Login... 2 Home Window... 3 Status Flag... 4 My Room... 6 Contacts Screen... 6 History... 8 Directory... 9 Dialpad...
Hosted PBX TelePacific Communicator User Guide Desktop Edition 11/19/2014 CONTENTS Login... 2 Home Window... 3 Status Flag... 4 My Room... 6 Contacts Screen... 6 History... 8 Directory... 9 Dialpad...
Contents. Note: Feature commands and/or functionality may vary dependent on the telephone equipment you choose to use with this product.
 Contents Address Book 4 Anonymous Call Rejection 5 Call Block 5 Call Forward 6-7 Call Hold 7 Call Log 8 Call Return 8 Call Waiting 9 Caller ID 10 Outbound Caller ID Block 10 Outbound Caller ID Deactivation
Contents Address Book 4 Anonymous Call Rejection 5 Call Block 5 Call Forward 6-7 Call Hold 7 Call Log 8 Call Return 8 Call Waiting 9 Caller ID 10 Outbound Caller ID Block 10 Outbound Caller ID Deactivation
Corporate Telephony Toolbar User Guide
 Corporate Telephony Toolbar User Guide 1 Table of Contents 1 Introduction...6 1.1 About Corporate Telephony Toolbar... 6 1.2 About This Guide... 6 1.3 Accessing The Toolbar... 6 1.4 First Time Login...
Corporate Telephony Toolbar User Guide 1 Table of Contents 1 Introduction...6 1.1 About Corporate Telephony Toolbar... 6 1.2 About This Guide... 6 1.3 Accessing The Toolbar... 6 1.4 First Time Login...
Hosted Voice Business Group Administrator Quick Start Guide
 Hosted Voice Business Group Administrator Quick Start Guide 2 Get Started with EarthLink! This easy-to-use guide consists of a series of brief instructions designed to help you configure your new service.
Hosted Voice Business Group Administrator Quick Start Guide 2 Get Started with EarthLink! This easy-to-use guide consists of a series of brief instructions designed to help you configure your new service.
Virtual Office Account Manager Phone System Setup Guide. 8x8 Virtual Office Phone System Setup Guide
 8x8 Virtual Office Version 1.1, October 2011 Contents Introduction...3 System Requirements...4 Supported Operating Systems....4 Required Plug-ins....4 Supported Browsers....4 Required Firewall Ports...4
8x8 Virtual Office Version 1.1, October 2011 Contents Introduction...3 System Requirements...4 Supported Operating Systems....4 Required Plug-ins....4 Supported Browsers....4 Required Firewall Ports...4
About. IP Centrex App for ios Tablet. User Guide
 About IP Centrex App for ios Tablet User Guide December, 2015 1 2015 by Cox Communications. All rights reserved. No part of this document may be reproduced or transmitted in any form or by any means, electronic,
About IP Centrex App for ios Tablet User Guide December, 2015 1 2015 by Cox Communications. All rights reserved. No part of this document may be reproduced or transmitted in any form or by any means, electronic,
www.metrocast.com/business
 www.metrocast.com/business All Rights Reserved The use, disclosure, modification, transfer or transmittal of this work for any purpose, in any form, or by any means, without the written permission from
www.metrocast.com/business All Rights Reserved The use, disclosure, modification, transfer or transmittal of this work for any purpose, in any form, or by any means, without the written permission from
Getting Started with Loyola s New Voicemail System
 Getting Started with Loyola s New Voicemail System Loyola Moves to Microsoft This guide provides an introduction to Loyola s new unified messaging voicemail system, which went live in March 2014. Additional
Getting Started with Loyola s New Voicemail System Loyola Moves to Microsoft This guide provides an introduction to Loyola s new unified messaging voicemail system, which went live in March 2014. Additional
NGT Hosted Digital Voice. User Guide
 NGT Hosted Digital Voice User Guide December 2009 Getting Started Making Calls Using Your NGT Hosted Digital Voice service Domestic Dial as you normally would. You can also reference your local telephone
NGT Hosted Digital Voice User Guide December 2009 Getting Started Making Calls Using Your NGT Hosted Digital Voice service Domestic Dial as you normally would. You can also reference your local telephone
SMALL BUSINESS USER GUIDE
 SMALL BUSINESS USER GUIDE TABLE OF CONTENTS Anonymous Call Rejection 4 Anywhere 5 Call Block 6 Call Forwarding 7 Call Logs 8 Call Return 8 Call Transfer 8 Call Waiting 9 Caller ID 9 Do Not Disturb 10 Find
SMALL BUSINESS USER GUIDE TABLE OF CONTENTS Anonymous Call Rejection 4 Anywhere 5 Call Block 6 Call Forwarding 7 Call Logs 8 Call Return 8 Call Transfer 8 Call Waiting 9 Caller ID 9 Do Not Disturb 10 Find
Optimum Lightpath Hosted Voice User Guide
 Optimum Lightpath Hosted Voice User Guide V10-12-10 Table of Contents 1. Making and Answering Calls... 6 1.1 Internally... 6 1.2 Externally... 6 1.3 Emergency Calls... 6 1.4 Speaker Phone... 6 1.5 Ending
Optimum Lightpath Hosted Voice User Guide V10-12-10 Table of Contents 1. Making and Answering Calls... 6 1.1 Internally... 6 1.2 Externally... 6 1.3 Emergency Calls... 6 1.4 Speaker Phone... 6 1.5 Ending
CSULB Voice Mail. Setup and use your new voice mailbox
 CSULB Voice Mail Setup and use your new voice mailbox 2 Welcome... 4 Setting Up Your Mailbox... 4 Logging In... 5 Working with Messages... 6 Quick message... 6 Check Messages... 6 Playing Messages... 6
CSULB Voice Mail Setup and use your new voice mailbox 2 Welcome... 4 Setting Up Your Mailbox... 4 Logging In... 5 Working with Messages... 6 Quick message... 6 Check Messages... 6 Playing Messages... 6
TRANS-VIDEO PHONE SERVICE
 TRANS-VIDEO PHONE SERVICE FEATURE GUIDE telephone number username password Manage your account online at: www.trans-video.net/voice.html CONTENTS Address Book Anonymous Call Rejection Call Block Call Logs
TRANS-VIDEO PHONE SERVICE FEATURE GUIDE telephone number username password Manage your account online at: www.trans-video.net/voice.html CONTENTS Address Book Anonymous Call Rejection Call Block Call Logs
Office Voice User Guide. User Guide
 Office Voice User Guide User Guide Contents Anonymous Call Rejection 3 Call Block 3 Call Forward 4 Call Return 5 Call Waiting 5 Caller ID 6 Do Not Disturb 7 Find Me 7 Last Number Redial 8 Selective Call
Office Voice User Guide User Guide Contents Anonymous Call Rejection 3 Call Block 3 Call Forward 4 Call Return 5 Call Waiting 5 Caller ID 6 Do Not Disturb 7 Find Me 7 Last Number Redial 8 Selective Call
PBX Administrator Guide
 DDev8.10 1 PBX Administrator Guide URL for the site is https://hostedpbx.voxnetinc.com/login.php Enter you Username E mail address Enter your Password - Your extension The HOME page opens Here you can
DDev8.10 1 PBX Administrator Guide URL for the site is https://hostedpbx.voxnetinc.com/login.php Enter you Username E mail address Enter your Password - Your extension The HOME page opens Here you can
Please let us know if you need anything. Our customer service number is 1-866-311-5900. We re always happy to help.
 Dear Valued Customer, We are proud to welcome you to the EvenLink s Crystal Clear Digital Phone service. Our network reliability, customer support and value pricing are a great combination. We appreciate
Dear Valued Customer, We are proud to welcome you to the EvenLink s Crystal Clear Digital Phone service. Our network reliability, customer support and value pricing are a great combination. We appreciate
WTC Communications Hosted PBX User Guide
 WTC Communications Hosted PBX User Guide Version 7.13.1 Section Subject Page 3 Making Calls...5 3.1 Internal...5 3.2 External...5 3.3 Emergency Calls...5 3.4 Speaker Phone...5 3.5 Ending Calls...5 4 Answering
WTC Communications Hosted PBX User Guide Version 7.13.1 Section Subject Page 3 Making Calls...5 3.1 Internal...5 3.2 External...5 3.3 Emergency Calls...5 3.4 Speaker Phone...5 3.5 Ending Calls...5 4 Answering
Address Book. Store all of your contacts in your online Address Book.
 Contents Address Book 4 Anonymous Call Rejection 5 Call Block 5 Call Forward 6-7 Call Logs 7 Call Return 7 Call Waiting 8 Caller ID 9 Do Not Disturb 10 Find Me 11 Outbound Caller ID Block 9 Selective Call
Contents Address Book 4 Anonymous Call Rejection 5 Call Block 5 Call Forward 6-7 Call Logs 7 Call Return 7 Call Waiting 8 Caller ID 9 Do Not Disturb 10 Find Me 11 Outbound Caller ID Block 9 Selective Call
Table of Contents. Welcome... 2. Login... 3. Password Assistance... 4. Self Registration... 5. Secure Mail... 7. Compose... 8. Drafts...
 Table of Contents Welcome... 2 Login... 3 Password Assistance... 4 Self Registration... 5 Secure Mail... 7 Compose... 8 Drafts... 10 Outbox... 11 Sent Items... 12 View Package Details... 12 File Manager...
Table of Contents Welcome... 2 Login... 3 Password Assistance... 4 Self Registration... 5 Secure Mail... 7 Compose... 8 Drafts... 10 Outbox... 11 Sent Items... 12 View Package Details... 12 File Manager...
Getting Started with UM
 Getting Started with UM PREFACE Welcome to Exchange Unified Messaging. This system will replace the legacy voice mail system and provide additional functionality. Our Exchange Servers will provide voice
Getting Started with UM PREFACE Welcome to Exchange Unified Messaging. This system will replace the legacy voice mail system and provide additional functionality. Our Exchange Servers will provide voice
Big Sandy Res Premium Hosted VoIP Solution. Product Feature Guide
 Big Sandy Res Premium Hosted VoIP Solution Product Feature Guide January 2007 Big Sandy Res Premium Features Alternate Numbers Anonymous Call Rejection Automatic Callback (intragroup) Call Forwarding (Always,
Big Sandy Res Premium Hosted VoIP Solution Product Feature Guide January 2007 Big Sandy Res Premium Features Alternate Numbers Anonymous Call Rejection Automatic Callback (intragroup) Call Forwarding (Always,
vsuite Home Phone Feature Reference
 vsuite Home Phone Feature Reference Below is a list of features that are included with your new vsuite telephone service. Should you have any questions or problems with a feature please feel free to contact
vsuite Home Phone Feature Reference Below is a list of features that are included with your new vsuite telephone service. Should you have any questions or problems with a feature please feel free to contact
Contents. Cbeyond Communicator for Mobile (ios) extends TotalCloud Phone System (TCPS) calling capabilities to an iphone.
 Cbeyond Communicator for TotalCloud Phone System for Mobile Cbeyond Communicator for Mobile (ios) extends TotalCloud Phone System (TCPS) calling capabilities to an iphone. Cbeyond Communicator is an intuitive
Cbeyond Communicator for TotalCloud Phone System for Mobile Cbeyond Communicator for Mobile (ios) extends TotalCloud Phone System (TCPS) calling capabilities to an iphone. Cbeyond Communicator is an intuitive
We thank you for being our customer, we take pride in providing superior and reliable Commercial Voice services to our customers.
 Welcome to USA Communications Commercial Voice. We thank you for being our customer, we take pride in providing superior and reliable Commercial Voice services to our customers. This document should answer
Welcome to USA Communications Commercial Voice. We thank you for being our customer, we take pride in providing superior and reliable Commercial Voice services to our customers. This document should answer
Personalizing Your Individual Phone Line Setup For assistance, please call 1-800-453-2251 ext. 102.
 Personalizing Your Individual Phone Line Setup For assistance, please call 1-800-453-2251 ext. 102. With these instructions, you will: 1. Record your greeting. 2. Configure your 911 setting. 3. Learn how
Personalizing Your Individual Phone Line Setup For assistance, please call 1-800-453-2251 ext. 102. With these instructions, you will: 1. Record your greeting. 2. Configure your 911 setting. 3. Learn how
How To Use Senior Systems Cloud Services
 Senior Systems Cloud Services In this guide... Senior Systems Cloud Services 1 Cloud Services User Guide 2 Working In Your Cloud Environment 3 Cloud Profile Management Tool 6 How To Save Files 8 How To
Senior Systems Cloud Services In this guide... Senior Systems Cloud Services 1 Cloud Services User Guide 2 Working In Your Cloud Environment 3 Cloud Profile Management Tool 6 How To Save Files 8 How To
Charter Business Phone Individual Voicemail Quick Reference Guide
 Charter Business Phone Individual Voicemail Quick Reference Guide This guide is designed to help individual phone line users manage the most common tasks related to initial set-up and on-going use of an
Charter Business Phone Individual Voicemail Quick Reference Guide This guide is designed to help individual phone line users manage the most common tasks related to initial set-up and on-going use of an
All Rights Reserved. Release 5.6, March 2009
 All Rights Reserved The use, disclosure, modification, transfer or transmittal of this work for any purpose, in any form, or by any means, without the written permission from IDT/Net2Phone is strictly
All Rights Reserved The use, disclosure, modification, transfer or transmittal of this work for any purpose, in any form, or by any means, without the written permission from IDT/Net2Phone is strictly
Time Warner Cable Business Class Phone User Guide
 Features of Business Class Phone Caller ID When you receive a call, the name and telephone number of the person calling you is shown on your Caller ID display screen. To use Caller ID: 1. When you receive
Features of Business Class Phone Caller ID When you receive a call, the name and telephone number of the person calling you is shown on your Caller ID display screen. To use Caller ID: 1. When you receive
MySphere Assistant User Guide
 MySphere Assistant User Guide Release 070420 Document Version 1 TeleSphere 9237 E. Via de Ventura Blvd. 2 nd Floor Scottsdale, AZ 85258 888-MYSPHERE 480.385.7007 WWW.TELESPHERE.COM Page 1 of 44 Table of
MySphere Assistant User Guide Release 070420 Document Version 1 TeleSphere 9237 E. Via de Ventura Blvd. 2 nd Floor Scottsdale, AZ 85258 888-MYSPHERE 480.385.7007 WWW.TELESPHERE.COM Page 1 of 44 Table of
Call Answer/Message Manager with Aliant Voicemail Online
 Call Answer/Message Manager with Aliant Voicemail Online Call Answer/Message Manager automatically takes a message when you re away, on the telephone or on Dial up Internet. You ll enjoy the convenience
Call Answer/Message Manager with Aliant Voicemail Online Call Answer/Message Manager automatically takes a message when you re away, on the telephone or on Dial up Internet. You ll enjoy the convenience
AT&T Voicemail Viewer User Guide
 AT&T Voicemail Viewer User Guide Table of Contents iphone... 4 Requirements... 4 Installation... 4 Message Notification and Message Count... 6 Application... 8 Login... 8 Functionality Summary...10 Settings...
AT&T Voicemail Viewer User Guide Table of Contents iphone... 4 Requirements... 4 Installation... 4 Message Notification and Message Count... 6 Application... 8 Login... 8 Functionality Summary...10 Settings...
Charter Business Phone Plus Hunt Group Administrator Start-up and Quick Reference Guide. Document Version 1.0
 Charter Business Phone Plus Start-up and Quick Document Version 1.0 About this Guide This guide is designed to help company telephone administrators manage the most common tasks related to initial set-up
Charter Business Phone Plus Start-up and Quick Document Version 1.0 About this Guide This guide is designed to help company telephone administrators manage the most common tasks related to initial set-up
Brainloop Secure Dataroom Version 8.30. QR Code Scanner Apps for ios Version 1.1 and for Android
 Brainloop Secure Dataroom Version 8.30 QR Code Scanner Apps for ios Version 1.1 and for Android Quick Guide Brainloop Secure Dataroom Version 8.30 Copyright Brainloop AG, 2004-2015. All rights reserved.
Brainloop Secure Dataroom Version 8.30 QR Code Scanner Apps for ios Version 1.1 and for Android Quick Guide Brainloop Secure Dataroom Version 8.30 Copyright Brainloop AG, 2004-2015. All rights reserved.
Cisco IP Phone Training 8/26/15
 Cisco IP Phone Training 8/26/15 Using your Phone This document will provide information on the following: Introduce you to your phone Place, transfer, forward, park and pick up a call Set voice mail passwords
Cisco IP Phone Training 8/26/15 Using your Phone This document will provide information on the following: Introduce you to your phone Place, transfer, forward, park and pick up a call Set voice mail passwords
End User Training Guide
 End User Training Guide Everything You Need to Get Started on Vonage Business Solutions End User Portal This guide will give you a comprehensive look at the Vonage Business Solutions online user interface
End User Training Guide Everything You Need to Get Started on Vonage Business Solutions End User Portal This guide will give you a comprehensive look at the Vonage Business Solutions online user interface
VoiceManager User Guide Release 2.0
 VoiceManager User Guide Release 2.0 Table of Contents 2013 by Cox Communications. All rights reserved. No part of this document may be reproduced or transmitted in any form or by any means, electronic,
VoiceManager User Guide Release 2.0 Table of Contents 2013 by Cox Communications. All rights reserved. No part of this document may be reproduced or transmitted in any form or by any means, electronic,
Business Solutions. Page 1
 2012 C Page 1 Contents Getting Started emerge Dashboard Login... 3 Main Profile Screen... 5 Group Services... 5 Auto Attendant Overview... 7 Modifying Auto Attendant Settings... 7 Auto Attendant Modify
2012 C Page 1 Contents Getting Started emerge Dashboard Login... 3 Main Profile Screen... 5 Group Services... 5 Auto Attendant Overview... 7 Modifying Auto Attendant Settings... 7 Auto Attendant Modify
All Rights Reserved. Release 5.5, October 2008
 All Rights Reserved The use, disclosure, modification, transfer or transmittal of this work for any purpose, in any form, or by any means, without the written permission from IDT/Net2Phone is strictly
All Rights Reserved The use, disclosure, modification, transfer or transmittal of this work for any purpose, in any form, or by any means, without the written permission from IDT/Net2Phone is strictly
Contents How do I gain access to the Horizon website... 2 Logging in as the End User... 2 How do I customise my Dashboard?... 2 How do I initially
 Contents How do I gain access to the Horizon website... 2 Logging in as the End User... 2 How do I customise my Dashboard?... 2 How do I initially configure my user access?... 2 The Dashboard... 3 How
Contents How do I gain access to the Horizon website... 2 Logging in as the End User... 2 How do I customise my Dashboard?... 2 How do I initially configure my user access?... 2 The Dashboard... 3 How
VoiceManager Administrator Guide Release 2.0
 VoiceManager Administrator Guide Release 2.0 Cox Communications Policies Terms and Conditions Customer Obligations/911 Disclaimer Refer to item (8) of the Cox Communications Policies, Terms and Conditions,
VoiceManager Administrator Guide Release 2.0 Cox Communications Policies Terms and Conditions Customer Obligations/911 Disclaimer Refer to item (8) of the Cox Communications Policies, Terms and Conditions,
Cisco 7941 / 7961 IP Phone User Guide
 Cisco 7941 / 7961 IP Phone User Guide Emergency To dial 911 for emergency service, you must dial the Outside Access Digit first (usually 9) + 911. Customer Service / Technical Support (919) 459-2300, option
Cisco 7941 / 7961 IP Phone User Guide Emergency To dial 911 for emergency service, you must dial the Outside Access Digit first (usually 9) + 911. Customer Service / Technical Support (919) 459-2300, option
Positron G-320 Business Phone System Setup Guide
 Positron G-320 Business Phone System Setup Guide 5101 Buchan Street, Suite 200 Montreal, Quebec H4P 2R9 Phone: (514)-345-2220 Support: (514)-664-4719 July 2011 Steps Once your Positron G-320 unit hardware
Positron G-320 Business Phone System Setup Guide 5101 Buchan Street, Suite 200 Montreal, Quebec H4P 2R9 Phone: (514)-345-2220 Support: (514)-664-4719 July 2011 Steps Once your Positron G-320 unit hardware
Digital Voice Services User Guide
 Digital Voice Services User Guide * Feature Access Codes *72 Call Forwarding Always Activation *73 Call Forwarding Always Deactivation *90 Call Forwarding Busy Activation *91 Call Forwarding Busy Deactivation
Digital Voice Services User Guide * Feature Access Codes *72 Call Forwarding Always Activation *73 Call Forwarding Always Deactivation *90 Call Forwarding Busy Activation *91 Call Forwarding Busy Deactivation
8x8 Click2Pop User Guide
 USER GUIDE 8x8 User Guide Getting Started with April 2014 Contents Introduction... 3 What s new.... 3 8x8.... 3 Here is how works...4 8x8 Click2Connect.... 4 Requirements.... 4 Installation on Microsoft
USER GUIDE 8x8 User Guide Getting Started with April 2014 Contents Introduction... 3 What s new.... 3 8x8.... 3 Here is how works...4 8x8 Click2Connect.... 4 Requirements.... 4 Installation on Microsoft
User Guide for Phone System Portal
 User Guide for Phone System Portal Open up a web browser and go to: https://myportal.microtech-tel.net/commportal/ Type in your without the dashes and your default password will
User Guide for Phone System Portal Open up a web browser and go to: https://myportal.microtech-tel.net/commportal/ Type in your without the dashes and your default password will
Enswitch Administrator Guide
 Enswitch Administrator Guide July 2012 Enswitch Administrator Guide 1 Contents 1 Introduction... 5 1.1 The Purpose of this Document...5 1.2 Features...5 1.3 Workflows...5 2 User Enrollment... 6 3 User
Enswitch Administrator Guide July 2012 Enswitch Administrator Guide 1 Contents 1 Introduction... 5 1.1 The Purpose of this Document...5 1.2 Features...5 1.3 Workflows...5 2 User Enrollment... 6 3 User
1 VoIP/PBX Axxess Server
 - 1 1 VoIP/PBX Axxess Server The Axxess Server supports comprehensive Voice Over Internet Protocol network services, which are based on the Open Source Asterisk VoIP software. The Axxess Server VoIP telephony
- 1 1 VoIP/PBX Axxess Server The Axxess Server supports comprehensive Voice Over Internet Protocol network services, which are based on the Open Source Asterisk VoIP software. The Axxess Server VoIP telephony
Guide for Setting Up Your Multi-Factor Authentication Account and Using Multi-Factor Authentication. Mobile App Activation
 Guide for Setting Up Your Multi-Factor Authentication Account and Using Multi-Factor Authentication Mobile App Activation Before you can activate the mobile app you must download it. You can have up to
Guide for Setting Up Your Multi-Factor Authentication Account and Using Multi-Factor Authentication Mobile App Activation Before you can activate the mobile app you must download it. You can have up to
Hosted IP-PBX Phone System
 Administrator Guide Hosted IP-PBX Phone System Business Voice Systems Metro Connection Services Commercial DirecTV Managed Services Data Center Business Voice Systems Metro Broadband Services Data Center
Administrator Guide Hosted IP-PBX Phone System Business Voice Systems Metro Connection Services Commercial DirecTV Managed Services Data Center Business Voice Systems Metro Broadband Services Data Center
Web Portal User Guide Easily set up new calling features, or make changes to existing ones through TouchTone's Business VoIP Web Portal.
 Web Portal User Guide Easily set up new calling features, or make changes to existing ones through TouchTone's Business VoIP Web Portal. BUSINESS This guide covers: Accessing the Web Portal Setting up
Web Portal User Guide Easily set up new calling features, or make changes to existing ones through TouchTone's Business VoIP Web Portal. BUSINESS This guide covers: Accessing the Web Portal Setting up
Memorial University. User s Guide
 Memorial University VoIP Voicemail User s Guide Memorial University VoIP Voicemail User s Guide INTRODUCTION... 2 TUTORIAL.... 2 HOW TO LOG INTO YOUR MAILBOX.... 3 CHANGING YOUR PASSWORD. 3 RECORDING YOUR
Memorial University VoIP Voicemail User s Guide Memorial University VoIP Voicemail User s Guide INTRODUCTION... 2 TUTORIAL.... 2 HOW TO LOG INTO YOUR MAILBOX.... 3 CHANGING YOUR PASSWORD. 3 RECORDING YOUR
Using Avaya Aura Messaging Web Access
 Using Avaya Aura Messaging Web Access Release 6.3.2 Issue 1 December 2014 Contents Chapter 1: Getting started... 5 Avaya Aura Messaging Web Access... 5 Requirements... 5 Logging in to Messaging Web Access...
Using Avaya Aura Messaging Web Access Release 6.3.2 Issue 1 December 2014 Contents Chapter 1: Getting started... 5 Avaya Aura Messaging Web Access... 5 Requirements... 5 Logging in to Messaging Web Access...
Virtual Receptionist Manual
 Virtual Receptionist Manual This manual is meant to be a guide to help you set up your PhoneFusion One Virtual Receptionist phone number, and some tips and shortcuts for some of your favorite features.
Virtual Receptionist Manual This manual is meant to be a guide to help you set up your PhoneFusion One Virtual Receptionist phone number, and some tips and shortcuts for some of your favorite features.
Residential and Business
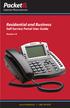 Internet Phone Service Residential and Business Self Service Portal User Guide Version 2.0 www.packet8.net 1.866.TRY.VOIP Contents Introduction to the Packet8 Self Service Portal... 3 How to use your new
Internet Phone Service Residential and Business Self Service Portal User Guide Version 2.0 www.packet8.net 1.866.TRY.VOIP Contents Introduction to the Packet8 Self Service Portal... 3 How to use your new
Digital Phone User Guide. 911 S. Primrose, Suite E, Monrovia, CA 91016 877-899-8898 championbroadband.com
 Digital Phone User Guide 911 S. Primrose, Suite E, Monrovia, CA 91016 877-899-8898 championbroadband.com Champion Digital Phone User Guide Welcome to the Champion Broadband Digital Phone Calling Plan.
Digital Phone User Guide 911 S. Primrose, Suite E, Monrovia, CA 91016 877-899-8898 championbroadband.com Champion Digital Phone User Guide Welcome to the Champion Broadband Digital Phone Calling Plan.
VoIP Phone Quick Start Guide
 VoIP Phone Quick Start Guide What is VoIP? VoIP stand for Voice over Internet Protocol. This means that instead of using traditional phone lines to transmit calls, VoIP phones use an Internet connection.
VoIP Phone Quick Start Guide What is VoIP? VoIP stand for Voice over Internet Protocol. This means that instead of using traditional phone lines to transmit calls, VoIP phones use an Internet connection.
