Web Business Banking. Getting Started Guide: Payments and Transfers Version
|
|
|
- Willa Stevenson
- 8 years ago
- Views:
Transcription
1 Web Business Banking Getting Started Guide: Payments and Transfers Version
2 Contents Contents...2 Introduction...3 Need Help?... 3 System Requirements... 4 Supported Browsers...4 Supported Operating Systems...4 Adobe Acrobat Reader...4 Using the Service...5 Bill Payments... 6 Payee Maintenance... 6 Pay Bills... 9 Set Payee View Pending Payments View Previous Payments Stop Payments Stop a Payment Transfers Create a Same Currency Transfer Authorize a Same Currency Transfer Create a Cross Currency Transfer Authorize a Cross Currency Transfer Activity List Template Maintenance My Reports My Preferences Account Names Other Preferences User Rights...28 Continued on Next page >>> 2
3 Introduction Introduction Welcome to Web Business Banking Payments and Transfers. The purpose of this guide is to assist with the initial setup and use of the Payments and Transfers service. We ve made it easy for you to follow the instructions in this guide. You can print a hard copy, download the contents to your computer or keep the file open on-screen as you move through each, easy-to-follow step. This file is equipped with convenient navigation buttons that allow you to move quickly and easily throughout the document. The contents button will always return you to the main index. Use the back and next buttons to move page-by-page. If you prefer to use the bookmark navigation tools within Acrobat Reader, you ll find them in their usual location on your toolbar. Need Help? Web Business Banking has a help link on every page. Simply click on the underlined Help link situated at the top right corner of your page. Upon clicking the Help link, you will be presented with information specific to the Web Business Banking page you are on. To access help regarding another feature or function, click the Index link and scroll down to the topic you are looking for. Should you require further information, please contact Web Business Banking Support at (local Toronto ), Monday to Friday from 8:00am to 8:00pm Eastern Time or click on the Contact Us link, located at the top right corner of every web page, for alternate communication methods. Continued on Next page >>> 3
4 Introduction System Requirements Supported Browsers In order to use the Web Business Banking service you will require a Java enabled browser that supports 128-bit encryption with cookies enabled. We have optimized our service to work with browsers that the majority of our customers use. They are as follows: Microsoft Internet Explorer, versions 6.0, 7.0, 8.0 and 9.0 Firefox 1.x Safari 5.0 Supported Operating Systems Web Business Banking also requires one of the following 32-bit operating systems: Win XP, Vista Mac OSX Adobe Acrobat Reader Adobe Acrobat Reader is required in order to view PDF formatted reports. Adobe Acrobat Reader is available free of charge at Continued on Next page >>> 4
5 Using the Service Using the Service After reading this section you will have a solid understanding of the Payments and Transfers service which includes: Bill Payments The Bill Payments service allows you to pay your bills from within Web Business Banking. The service allows you to pay over 5,000 companies and offers one-time, future dated and recurring payment functionality. Stop Payments The Stop Payment service allows you to stop cheque and pre-authorized payments from being processed. Once you submit a Stop Payment request we will monitor your account and return the payment when it is presented. Before submitting a Stop Payment request please review your account activity to ensure that the payment has not already been paid. Note: Cheques from accounts registered for our Cheque Reconciliation Service (CRS) can not be stopped using this service. Please refer to the CRS procedures for further details. Transfers The Transfers service allows you to transfer funds between any of your company's accounts or credit third-party (external) accounts that have been registered on the service. My Preferences The Payments and Transfers service allows you to customize the service by setting your own personal preferences. Continued on Next page >>> 5
6 Using the Service: Bill Payments Bill Payments Payee Maintenance The Payee Maintenance page allows you to maintain a list of payees for your company. From this page you can access the following functions: Add Payee: Allows you to setup the companies you wish to pay. Modify Payee: Allows you to update the company account number. Delete Payee: Allows you to remove a company from your payee list. Once removed, payments can no longer be made to the company online. Note: If your company is registered with Restricted Bill Payment Access then you will not be able to access the Payee Maintenance page. Please contact your branch when payee maintenance is required. Accessing the Payee Maintenance page To access the Payee Maintenance page click Payee Maintenance from the Payments and Transfers sub-menu. How to Add a Payee Select the Add Payee button and then complete the following three steps: Step 1 of 4 : Select Payee 1. Find the company you want to add using one of the following options: a) Enter the first few letters of the Company Name and click the Search button. b) Select a business category from the drop-down and click Search. 2. Click on the company you wish to add. Step 2 of 4 : Create 1. Enter your Company Account Number. You can find this number on any current bill that you have received from this company. Note: Do not enter any spaces, dashes or slashes that may be found within the account number. 2. Enter a description for the Payee. 3. Click Next. Continued on Next page >>> 6
7 Using the Service: Bill Payments Payee Maintenance (continued) Step 3 of 4 : Confirm 1. Ensure the information you have entered is correct. 2. Click Confirm. Step 4 of 4 : Confirmation 1. Review your Confirmation. 2. Print the Confirmation, if necessary. Tip: You can make a payment to the company you just added by clicking on the Pay This Company button. Result: The Payee will now be available on your company s Payee List. How to Modify a Payee Select the Modify button next to the Payee you wish to modify then complete the following three steps: Step 1 of 3 : Change 1. Enter the new company account number. 2. Click Next. Step 2 of 3 : Confirm 1. Ensure the information you have entered is correct. 2. Click Confirm. Step 3 of 3 : Confirmation 1. Review your Confirmation. 2. Print the Confirmation, if necessary. Result: The Company Account Number will be updated and any new payments you create will use the new number. Note: If you have any Pending Payments for this payee they will still appear on your Pending Payment page with the old company account number. When these payments come due they will be rejected. Continued on Next page >>> 7
8 Using the Service: Bill Payments Payee Maintenance (continued) How to Delete a Payee Select the Delete button next to the Payee you wish to delete and then complete the following two steps: Step 1 of 2 : Confirm 1. Review the details displayed to ensure you have picked the correct Payee to delete. 2. Click Confirm. Step 2 of 2 : Confirmation 1. Review your Confirmation. 2. Print the Confirmation if necessary. Result: The Payee will be deleted from your company s Payee list. Note: If you have any Pending Payments for this Payee they will still appear on your Pending Payment page. When these payments come due they will be rejected. Security/Filtering If your company is registered with Restricted Bill Payment Access then you will not be able to access the Payee Maintenance page. Please contact your branch whenever Payees need to be added, modified or deleted. Continued on Next page >>> 8
9 Using the Service: Bill Payments Pay Bills The Pay Bills page allows you to make one-time, future dated and recurring bill payments. Accessing the Pay Bills page To access the Pay Bills page click Pay Bills from the Payments and Transfers sub-menu. How to Pay a Bill To Pay a Bill, complete the following four steps: Step 1 of 4 : Select Payee 1. Select your Favourite Payment Account. Your selection here becomes the default From account on the next page. 2. Select the Payees you wish to pay using the Select checkboxes. 3. Click the Pay Selected Payee(s) button. Step 2 of 4 : Create 1. Enter the Amount you wish to pay. 2. Change the Payment Date, if required. 3. Change the From account, if required. 4. Change the Payment Type to Recurring (from One-Time) if you wish to set this up as a recurring payment. For recurring payments you will be prompted to enter additional details as follows: a. Use the Every drop-down to specify how often the payment should be made. b. Enter the payment s Start Date. c. Specify how/when the payments will end using one of the following 3 options: i. Enter an Ending date. ii. Specify the number of payments iii. Select Only when I cancel 5. Repeat the above steps for each of the payments you wish to make. 6. Click Next. Note: If you decide that you don t want to make a payment to one or more of these Payees then uncheck the checkbox next to the Payee s name. Continued on Next page >>> 9
10 Using the Service: Bill Payments Pay Bills (continued) Step 3 of 4 : Confirm 1. Confirm the details of your payments. 2. Click Confirm. Step 4 of 4 : Confirmation 1. Review your Confirmation. 2. Print the Confirmation, if necessary. Result: The payment will be submitted to TD for processing and will now be displayed on your Pending (if future dated) or Previous Payments page. User Rights/Security/Filtering You can only make payments from accounts to which you have been assigned access to in the Payments and Transfers service. Continued on Next page >>> 10
11 Using the Service: Bill Payments Set Payee The Set Payee page allows you to specify a description for each of your company s Payees. These descriptions are displayed throughout the service to make it easier for you to manage your payments. For example, you may want to add an employee s name as a description for cellular phone bills or Visa cards to easily identify each account. Accessing the Set Payee Function To access the Set Payee page, click Set Payee s from the Payments and Transfers sub-menu. How to Set a Payee To Set Payee s for your company complete the following two steps: 1. Enter a description in the box to the right of each Payee. Note: Special characters such as #, %, cannot be used. 2. Click Save Settings. Result: The descriptions will be saved and will now display next to the Payee throughout the service. Security/Filtering Any user within your company with the ability to Pay Bills will see these descriptions. Continued on Next page >>> 11
12 Using the Service: Bill Payments View Pending Payments The View Pending Payments page allows you to view all of your Company s future dated payments. From this page you can also cancel payments. Accessing the View Pending Payments Function To access the View Pending Payments page click View Pending Payments from the Payments and Transfers sub-menu. How to Cancel a Pending Payment To Cancel a Payment click the Cancel button next to the payment you wish to cancel and complete the following two steps: Step 1 of 2 : Confirm 1. Review the details displayed to ensure you have picked the correct payment to cancel. 2. Click Confirm. Step 2 of 2 : Confirmation 1. Review your Confirmation. 2. Print the Confirmation, if necessary. Result: The Payment will be cancelled and will now be displayed on the View Previous Payments page. Security/Filtering You can only view payments from accounts to which you have been assigned access to in the Payments and Transfers Service. Continued on Next page >>> 12
13 Using the Service: Bill Payments View Previous Payments The View Previous Payments page allows you to view historical payment information for your company. Accessing the View Previous Payments Function To access the View Previous Payments page click View Previous Payments from the Payments and Transfers sub-menu. How to View Previous Payment(s) To View Previous Payments: Step 1 of 2 : Select Payee 1. Select the Payee you wish to view by clicking the appropriate Select button. Note: If you would like to view payments for all of your payees click the View All Previous Payments button. Step 2 of 2 : View Details 1. View the details of your payments. Security/Filtering You can only view payments from accounts to which you have been assigned access to in the Payments and Transfers Service. Continued on Next page >>> 13
14 Using the Service: Stops Payments Stop Payments Stop a Payment The Stop Payment page allows you to stop cheque and pre-authorized payments from being processed. Accessing Stop Payments To access the Stop Payments service click Stop a Payment from the Payments and Transfers menu. Notes: Before submitting a Stop Payment request please review your account activity to ensure that the payment has not already been paid. Cheques from accounts registered for our Cheque Reconciliation Service (CRS) can not be stopped using this service. Please refer to the CRS procedures for further details. How to Stop a Payment To Stop a Payment complete the following three steps: Step 1: Create 1. Select the Account the cheque or pre-authorized payment was issued from. 2. Enter the Payee Name (e.g. the name of the person or business the payment is payable to). 3. Select which Payment Type you wish to stop. The default payment type is Cheque. If you would like to stop a pre-authorized payment, select the Preauthorized Payment option. 4. Enter the Amount of the payment. 5. Enter the payment s Due Date. This field is not required for pre-authorized payments. 6. Enter the Cheque Number. This field is not required for pre-authorized payments. 7. Click Next Step 2: Confirm 1. Confirm the details of your request. 2. Click Confirm. Continued on Next page >>> 14
15 Using the Service: Stop Payments Stop Payments (continued) Step 3: Confirmation 1. Review your Confirmation 2. Print the Confirmation if necessary. Result: We will monitor your account and return the payment when it is presented. Security/Filtering You can only stop payments for accounts to which you have been assigned access. Continued on Next page >>> 15
16 Using the Service: Transfers Transfers Create a Same Currency Transfer The Create a Transfer page allows you to create transfers between any of your company's accounts or to credit third-party (external) accounts (same currency transfers only) that have been registered on the service Accessing the Create Transfer page To access the Create Transfer page, click Create a Transfer from the Payments and Transfers sub-menu. How to Create a Transfer To Create a Transfer complete the following 3 steps: Step 1 of 3 : Create 1. Select the From (debit) account. 2. Select the To (credit) account. 3. Enter the amount you wish to transfer. 4. If desired, update the To Account. Note: This description will appear on the To Account s statement. 5. If desired, update the From Account. Note: This description will appear on the From Account s statement. 6. Click the Save As Template button if you would like to save this transfer for future use. When clicked you will be prompted to enter a template name. 7. Click Next. Step 2 of 3 : Review 1. Review the transfer details page. 2. Click Done. Step 3 of 3 : Confirmation 1. Review your Confirmation. 2. Print the Confirmation, if necessary. Continued on Next page >>> 16
17 Using the Service: Transfers Create a Same Currency Transfer (continued) Result: The transfer will now be displayed on your company s Transfers Activity list and, depending on your company s Transfer Authorization Preference, will either be: Submitted to TD for processing, if no authorization is required. Submitted to the authorization page, if authorization is required. User Rights/Security/Filtering You can only make transfers from accounts to which you have been assigned access to in the Payments and Transfers Service. Continued on Next page >>> 17
18 Using the Service: Transfers Authorize a Same Currency Transfer The Authorize page allows you to approve or decline transfer requests. Once a transfer has been fully authorized, it will be processed by TD. Note: If your company has elected not to use the Authorization or Authentication security features then the Authorize page will not be available. Accessing the Authorize page To access the Authorize page click Authorize Transfer from the Payments and Transfers sub-menu. How to Authorize a Transfer To Authorize a Transfer complete the following 5 steps: 1. If desired, review the details of the transaction by clicking the applicable Amount link. 2. Specify which transactions you wish to Approve and/or Decline. Tip: The All radio buttons, in the header of the grid, allow you to select all payments with a single click. 3. Click Submit. 4. If your company has elected to use Authentication devices to authorize transfers then you will be prompted to authenticate yourself. Enter your Challenge Response or One-Time Password and click Continue. 5. Review the status of the transactions on the Authorize Results page. User Rights/Security/Filtering You must have the Payments and Transfers right 'Ability to Authorize' to access this page. You can only authorize transfers (and reversals) for accounts to which you have been assigned access to in the Payments and Transfers Service. Continued on Next page >>> 18
19 Using the Service: Transfers Create a CAD/USD Currency Transfer The Create a CAD/USD Transfer page allows you to create transfers between any of your company's accounts that have been registered on the service Accessing the Create CAD/USD Transfer page To access the Create a CAD/USD Transfer page, click Create a CAD/USD Transfer from the Payments and Transfers sub-menu. How to Create a CAD/USD Transfer To Create a CAD/USD Transfer complete the following 3 steps: Step 1 of 3 : Create 1. Select the From (debit) account. 2. Select the To (credit) account. 3. Enter the amount you wish to transfer. 4. Select the currency you wish the amount to represent. 5. If desired, update the To Account. Note: This description will appear on the To Account s statement. 6. If desired, update the From Account. Note: This description will appear on the From Account s statement. 7. Click the Save As Template button if you would like to save this transfer for future use. When clicked you will be prompted to enter a template name. 8. Click Next. Step 2 of 3 : Review 3. Review the transfer details page. 4. Click Done. Step 3 of 3 : Confirmation 3. Review your Confirmation. 4. Print the Confirmation, if necessary. Continued on Next page >>> 19
20 Using the Service: Transfers Create a CAD/USD Currency Transfer (continued) Result: The transfer will now be displayed on your company s Transfers Activity list and, depending on your company s Transfer Authorization Preference, will either be: Submitted to TD for processing, if no authorization is required. Submitted to the authorization page, if authorization is required. User Rights/Security/Filtering You can only make transfers from accounts to which you have been assigned access to in the Payments and Transfers Service. Continued on Next page >>> 20
21 Using the Service: Transfers Authorize a CAD/USD Currency Transfer The Authorize CAD/USD page allows you to approve or decline cross currency transfer requests. Once a transfer has been fully authorized, it will be processed by TD. Note: If your company has elected not to use the Authorization or Authentication security features then the Authorize page will not be available. Accessing the CAD/USD Authorize page To access the CAD/USD Authorize page click Authorize CAD/USD Transfer from the Payments and Transfers sub-menu. How to Authorize a CAD/USD Transfer To Authorize a CAD/USD Transfer, complete the following 5 steps: 1. If desired, review the details of the transaction including the exchange rate by clicking the applicable Amount link. 2. Select the transactions you wish to Approve or Decline. 3. If your company has elected to use Authentication devices to authorize transfers then you will be prompted to authenticate yourself. Enter your Challenge Response or One-Time Password and click Continue. 4. Click Submit. 5. Review the status of the transactions on the Authorize Results page. User Rights/Security/Filtering You must have the Payments and Transfers right 'Ability to Authorize' to access this page. You can only authorize transfers (and reversals) for accounts to which you have been assigned access to in the Payments and Transfers Service. Continued on Next page >>> 21
22 Using the Service: Transfers Activity List The Activity List page allows you to view all of your Company s pending and completed transfers. From this page you can review the status, Resubmit, Modify and Reverse transfers. Accessing the Activity List To access the Activity List page click Activity List from the Payments and Transfers submenu. How to Modify a Transfer To Modify a Transfer click the Modify button next to the transfer and complete the following 3 steps: Step 1 of 3 : Modify 1. Update the details of the transfer as required. 2. Click the Save As Template button if you would like to save this transfer for future use. When clicked you will be prompted to enter a template name. 3. Click Next. Step 2 of 3 : Review 1. Review the transfer details page. 2. Click Done. Step 3 of 3 : Confirmation 1. Review your Confirmation. 2. Print the Confirmation, if necessary. Result: The transfer will now be displayed on your company s Transfers Activity list and, depending on your company s Transfer Authorization Preference, will either be: Submitted to TD for processing, if no authorization is required. Submitted to the authorization page, if authorization is required. Continued on Next page >>> 22
23 Using the Service: Transfers Activity List (continued) How to Resubmit a Transfer To Resubmit a Transfer, click the Resubmit button next to the transfer. How to Reverse a Transfer To Reverse a Transfer, click the Reverse button next to the transfer. Security/Filtering Only transfers (and reversals) for accounts to which you have been assigned access to in the Payments and Transfers Service will be displayed. Continued on Next page >>> 23
24 Using the Service: Transfers Template Maintenance The Template Maintenance page allows you to maintain templates of frequently made transfers. Once created, Templates are available on the Create Transfer page to allow for a quick entry of a transfer. A maximum of 25 templates may be created and maintained per user at any one time. From this page you can Create, Modify and Delete templates. Accessing the Template Maintenance page To access the Template Maintenance page click Template Maintenance from the Payments and Transfers sub-menu. How to Create a Template To Create a Template click the Create Template button and complete the following steps: 1. Enter a Name for the template 2. Select the From (debit) account. 3. Select the To (credit) account. 4. If desired, update the From. Note: This description will appear on the To Account s statement. 5. If desired, update the To. Note: This description will appear on the From Account s statement. 6. Enter the amount of the transfer. 7. Click Save. Result: The Template will be saved and will now be available to you on the Create Transfer page. How to Modify a Template To Modify a Template select the template, click the Modify button and then complete the following steps: 1. Update the details of the template as required. 2. Click Save Result: The Template will be saved and will now be available to you on the Create Transfer page. Note: Previously made transfers are not updated by these changes. How to Delete a Template To Delete a Template, select the template and click the Delete button. Result: The Template will be deleted. Note: Previously made transfers are not updated by these changes. Continued on Next page >>> 24
25 Using the Service: Transfers My Reports The My Reports page allows you to produce detailed reports of your transfer activity. From this page you can generate the following reports: Transfer Details Report. Details all successful transfers Reversal Details Report. Details all reversed transfers. Accessing the My Reports page To access the My Reports page click My Reports from the Payments and Transfers submenu. How to Generate a Report To generate a report complete the following steps: Step 1 of 2 : Select Report 1. Select the type of report you require. 2. Click OK. Step 2 of 2 : Report Details 1. Select the accounts you wish to include in the report. 2. Select a Date Range or enter Start and End Dates. 3. Specify what to include (Debit and/or Credits). 4. Specify the sort order. 5. Specify your preference of Ascending or Descending order. 6. Click Generate. Result: Your report will be displayed in a new window and allow you to print and/or save the results. Continued on Next page >>> 25
26 Using the Service: My Preferences My Preferences You can customize the Payments and Transfers service by defining personal preferences. The following describes these preferences. Account Names The Payments and Transfers service allows each user to customize the names of the accounts they access. These more meaningful names, once defined, will appear in all of the reports you generate, and every time you select an account. Note: Until you define your own account names each account will default to the name set at the Company level. Accessing the Account Names page To access the Account Names page click Account Names from the Payments and Transfers sub-menu. How to customize your Account Names To customize your Account Names complete the following steps: 1. Enter a unique name for each account you would like to customize. 2. Click Save. Note: If you have access to more than 100 accounts, the Save button will be replaced by a Save & Continue button allowing you to access additional accounts. Result: The new account names will now appear throughout the Payments and Transfer service. Continued on Next page >>> 26
27 Using the Service: My Preferences Other Preferences The Payments and Transfers service allows you to define the title that appears on all reports you generate within the service. Accessing the Other Preferences page To access the Other Preferences page click Other Preferences from the Payments and Transfers sub-menu. How to customize your Report Title To customize your Report Title complete the following steps: 1. Enter your personalize Report Title. 2. Click Save. Result: All reports you generate within the service will include the new Report Title. Continued on Next page >>> 27
28 User Rights User Rights In order to access the Payments and Transfers service and its functions, you must be assigned the appropriate service rights. The Payments and Transfers Profile allows you to view your user profile information, including the rights assigned to you for this specific service which includes Bill Payments, Stop Payments and Transfers. Payments and Transfers rights consist of account entitlements as well as specific rights to authorize transfers created within the service. If your company has not subscribed to Authentication or Authorization, the Authorize rights will not be available. Accessing your Payments and Transfers Profile To access your Payments and Transfers Profile complete the following steps: 1. Click on Administration from the top horizontal menu bar. 2. Click on View User Profile from the left vertical menu bar. 3. Click the View Payments and Transfers Rights link under the Payments and Transfers heading. Note: If there is no Payments and Transfers heading then you have not been assigned the right to access the Payments and Transfers service and should contact your System Administrator. Result: Your Payments and Transfers profile will be displayed. Understanding your Payments and Transfers Profile Account Rights For those accounts displayed you will be able to: Bill Payments Pay bills to registered companies. Note: Payments must be made from Canadian dollar accounts. Stop Payments Request a stop payment on a cheque or pre-authorized payment drawn on your company s account before it has been presented for payment. Continued on Next page >>> 28
29 User Rights Transfers Transfer funds internally between any of your company s TD Bank accounts that have been registered for the service. Credit funds to third party (external) TD accounts. Transfer between accounts of the same currency (CAD to CAD, USD to USD) Transfer between accounts of the different currencies (CAD to USD, USD to CAD) Create templates of transfers that are performed on a regular basis. Reverse transfers that have been successfully performed on the same day. Create reports on completed transfers or transfer reversals. Authorization Rights These rights are only applicable if your company has subscribed to Authorization or Authentication. There are two rights that can be assigned to you: Ability to Authorize Transfers - allows you to authorize transfers that other users have created Ability to Authorize Own Transfers - allows you to authorize transfers that you have created Note: A Yes or No indicates whether or not you have been assigned these rights. Contact a System Administrator if you require a change to your Service Profile. Continued on Next page >>> 29
Online Banking User Guide
 TABLE OF CONTENTS TABLE OF CONTENTS... 1 INTRODUCTION... 4 QUICK REFERENCE... 4 LOG ON... 4 SECURITY PROFILE... 4 ENTITLEMENTS... 4 LOG ON... 5 ENTER YOUR USERNAME... 5 REVIEW SECURE IMAGE AND PHRASE,
TABLE OF CONTENTS TABLE OF CONTENTS... 1 INTRODUCTION... 4 QUICK REFERENCE... 4 LOG ON... 4 SECURITY PROFILE... 4 ENTITLEMENTS... 4 LOG ON... 5 ENTER YOUR USERNAME... 5 REVIEW SECURE IMAGE AND PHRASE,
Updated 08/2015. Wire Transfer User Guide
 Updated 08/2015 Wire Transfer User Guide Wire Transfers The Wire section provides you with the ability to create one-time wires or set up template-based wires for ongoing use. Wiring Funds The tasks you
Updated 08/2015 Wire Transfer User Guide Wire Transfers The Wire section provides you with the ability to create one-time wires or set up template-based wires for ongoing use. Wiring Funds The tasks you
Beginner s Guide to AIA Contract Documents Online Service for Single-Seat Users
 Beginner s Guide to AIA Contract Documents Online Service for Single-Seat Users Table of Contents Getting Started - Introducing ACD5- AIA Contract Documents New Online Service System Requirements Transitioning
Beginner s Guide to AIA Contract Documents Online Service for Single-Seat Users Table of Contents Getting Started - Introducing ACD5- AIA Contract Documents New Online Service System Requirements Transitioning
Apple Bank Online Banking Guide
 Apple Bank Online Banking Guide 24/7 Banking Financial Management Funds Transfer Bill Payment Convenient, Easy to Use Secure Table of Contents Online Banking Overview - Convenient, Easy, Secure 1 Registration
Apple Bank Online Banking Guide 24/7 Banking Financial Management Funds Transfer Bill Payment Convenient, Easy to Use Secure Table of Contents Online Banking Overview - Convenient, Easy, Secure 1 Registration
Account Access User Guide
 Account Access User Guide Available within AgriPoint How to manage your accounts online, anytime, anywhere. Rev. 10/12/2015 This guide is designed to familiarize you with the features and options available
Account Access User Guide Available within AgriPoint How to manage your accounts online, anytime, anywhere. Rev. 10/12/2015 This guide is designed to familiarize you with the features and options available
MyReports Recommended Browser Settings MYR-200a
 MyReports Recommended Browser Settings MYR-200a Note: If you have installed an additional Tool Bar on your browser, such as Yahoo Tool Bar or Google Tool Bar, be sure that it is also configured to allow
MyReports Recommended Browser Settings MYR-200a Note: If you have installed an additional Tool Bar on your browser, such as Yahoo Tool Bar or Google Tool Bar, be sure that it is also configured to allow
SHOWING YOU THE WAY TO ONLINE BANKING AT CENTRAL BANK
 SHOWING YOU THE WAY TO ONLINE BANKING AT CENTRAL BANK INTERNET BANKING QUICK START GUIDE: Overview Welcome to CentralNET, the online banking services of Central Bank. Our family of Central Bancshares,
SHOWING YOU THE WAY TO ONLINE BANKING AT CENTRAL BANK INTERNET BANKING QUICK START GUIDE: Overview Welcome to CentralNET, the online banking services of Central Bank. Our family of Central Bancshares,
Instructions for Configuring Your Browser Settings and Online Security FAQ s. ios8 Settings for iphone and ipad app
 Instructions for Configuring Your Browser Settings and Online Security FAQ s ios8 Settings for iphone and ipad app General Settings The following browser settings and plug-ins are required to properly
Instructions for Configuring Your Browser Settings and Online Security FAQ s ios8 Settings for iphone and ipad app General Settings The following browser settings and plug-ins are required to properly
Frequently Asked Questions
 Frequently Asked Questions How do I register for MemberDirect Online Services? If you do not already have an account with Windsor Family, you ll need to open one. If you already have an account and have
Frequently Asked Questions How do I register for MemberDirect Online Services? If you do not already have an account with Windsor Family, you ll need to open one. If you already have an account and have
New Online Banking Guide for FIRST time Login
 New Online Banking Guide for FIRST time Login Step 1: Login Enter your existing Online Banking User ID and Password. Click Log-In. Step 2: Accepting terms and Conditions to Proceed Click on See the terms
New Online Banking Guide for FIRST time Login Step 1: Login Enter your existing Online Banking User ID and Password. Click Log-In. Step 2: Accepting terms and Conditions to Proceed Click on See the terms
Basic Browser Troubleshooting Tips for Fidelity WealthCentral
 Basic Browser Troubleshooting Tips for Fidelity WealthCentral Quick Links The following are quick links to the various sections in this document. Symptoms...1 Operating Requirements...1 Recommended System
Basic Browser Troubleshooting Tips for Fidelity WealthCentral Quick Links The following are quick links to the various sections in this document. Symptoms...1 Operating Requirements...1 Recommended System
Online Services User Guide
 Online Services User Guide Welcome to online banking! Whether you re online or using a mobile device, access your accounts whenever and wherever it s convenient for you. Log In: BankMidwest.com Online
Online Services User Guide Welcome to online banking! Whether you re online or using a mobile device, access your accounts whenever and wherever it s convenient for you. Log In: BankMidwest.com Online
Contents. 4 Welcome to ATBOnline Business. 5 How to Use This Guide
 Contents 4 Welcome to ATBOnline Business 5 How to Use This Guide 6 Roles and Entitlements in ATBOnline Business 6 Administrator Role 6 User Roles 6 Transaction Limits 7 User Procedures 7 Accessing ATBOnline
Contents 4 Welcome to ATBOnline Business 5 How to Use This Guide 6 Roles and Entitlements in ATBOnline Business 6 Administrator Role 6 User Roles 6 Transaction Limits 7 User Procedures 7 Accessing ATBOnline
M&T Web InfoPLU$ GETTING STARTED GUIDE
 M&T Web InfoPLU$ GETTING STARTED GUIDE Web InfoPLU$ Getting Started Guide Welcome to Web InfoPLU$, M&T s Internet reporting and payment service. The purpose of this guide is to help you log on for the
M&T Web InfoPLU$ GETTING STARTED GUIDE Web InfoPLU$ Getting Started Guide Welcome to Web InfoPLU$, M&T s Internet reporting and payment service. The purpose of this guide is to help you log on for the
Online Banking Frequently Asked Questions
 HOME BANKING Q. What is Freedom's Home Banking? A. Freedom s Home Banking allows you to bank anywhere, at any time, electronically. Our system allows you to securely access your accounts by way of any
HOME BANKING Q. What is Freedom's Home Banking? A. Freedom s Home Banking allows you to bank anywhere, at any time, electronically. Our system allows you to securely access your accounts by way of any
Our website Internet Banking
 Our website Internet Banking A safe and efficient way of accessing your People s Choice Credit Union accounts, paying bills and transferring money. 1 Contents 1. Security, system requirements and cookies...3
Our website Internet Banking A safe and efficient way of accessing your People s Choice Credit Union accounts, paying bills and transferring money. 1 Contents 1. Security, system requirements and cookies...3
SnoPAY FREQUENTLY ASKED QUESTIONS
 SnoPAY FREQUENTLY ASKED QUESTIONS GENERAL QUESTIONS What is SnoPAY? SnoPAY allows you to view and pay your bills anywhere you have Internet access anytime you want. You can pay by transferring money directly
SnoPAY FREQUENTLY ASKED QUESTIONS GENERAL QUESTIONS What is SnoPAY? SnoPAY allows you to view and pay your bills anywhere you have Internet access anytime you want. You can pay by transferring money directly
DimeOnLine BillPay Frequently Asked Questions
 DimeOnLine BillPay Frequently Asked Questions The Dime Bank has made banking easier by providing access to your accounts 24 hours a day, 7 days a week. Now you can view up-to-the-minute deposit account
DimeOnLine BillPay Frequently Asked Questions The Dime Bank has made banking easier by providing access to your accounts 24 hours a day, 7 days a week. Now you can view up-to-the-minute deposit account
Citrix Client Install Instructions
 Citrix Client Install Instructions If you are using Citrix remotely, Information Technology Services recommends updating Citrix client to the newest version available online. You must be an administrator
Citrix Client Install Instructions If you are using Citrix remotely, Information Technology Services recommends updating Citrix client to the newest version available online. You must be an administrator
User Guide Electronic Funds Transfer (EF T) Service
 User Guide Electronic Funds Transfer (EF T) Service Contents What You Need to Know About ATB s EFT Service 4 Funding EFT Files 4 1.Liquidity Limit 4 2.Exchange Funding 5 Limits 5 1.File Limits 6 2.Limits
User Guide Electronic Funds Transfer (EF T) Service Contents What You Need to Know About ATB s EFT Service 4 Funding EFT Files 4 1.Liquidity Limit 4 2.Exchange Funding 5 Limits 5 1.File Limits 6 2.Limits
Online Banking & Bill Pay. Quick Start Guide. Step-by-step instructions PLUS easy-to-read screen shots and helpful tips.
 Online Banking & Bill Pay Quick Start Guide Step-by-step instructions PLUS easy-to-read screen shots and helpful tips. Welcome -- Online System Security Welcome to Online Banking and Bill Pay! Whether
Online Banking & Bill Pay Quick Start Guide Step-by-step instructions PLUS easy-to-read screen shots and helpful tips. Welcome -- Online System Security Welcome to Online Banking and Bill Pay! Whether
What s Inside. Welcome to Busey ebank
 What s Inside Security............................ Getting Started...................... 5 Account Access...................... 6 Account Detail...................... 7 Transfer Funds......................
What s Inside Security............................ Getting Started...................... 5 Account Access...................... 6 Account Detail...................... 7 Transfer Funds......................
DarwiNet Client Level
 DarwiNet Client Level Table Of Contents Welcome to the Help area for your online payroll system.... 1 Getting Started... 3 Welcome to the Help area for your online payroll system.... 3 Logging In... 4
DarwiNet Client Level Table Of Contents Welcome to the Help area for your online payroll system.... 1 Getting Started... 3 Welcome to the Help area for your online payroll system.... 3 Logging In... 4
View Payments. User Guide. Online Merchant Services
 View Payments User Guide Online Merchant Services Copyright Statement Copyright 2010 by American Express Company. All rights reserved. No part of this document may be reproduced in any form or by any electronic
View Payments User Guide Online Merchant Services Copyright Statement Copyright 2010 by American Express Company. All rights reserved. No part of this document may be reproduced in any form or by any electronic
Reference Guide to the Attorney Registration System
 Reference Guide to the Attorney Registration System What is the Attorney Registration System? The Attorney Registration System allows attorneys to register for a secure user account. Upon registration
Reference Guide to the Attorney Registration System What is the Attorney Registration System? The Attorney Registration System allows attorneys to register for a secure user account. Upon registration
Our website Internet Banking
 Our website Internet Banking A safe and efficient way of accessing your People s Choice Credit Union accounts, paying bills and transferring money. 1 Contents 1. Security, system requirements and cookies...3
Our website Internet Banking A safe and efficient way of accessing your People s Choice Credit Union accounts, paying bills and transferring money. 1 Contents 1. Security, system requirements and cookies...3
SnoPAY FREQUENTLY ASKED QUESTIONS
 SnoPAY FREQUENTLY ASKED QUESTIONS GENERAL QUESTIONS What is SnoPAY? SnoPAY allows you to view and pay your bills anywhere you have Internet access anytime you want, within the United States and Canada.
SnoPAY FREQUENTLY ASKED QUESTIONS GENERAL QUESTIONS What is SnoPAY? SnoPAY allows you to view and pay your bills anywhere you have Internet access anytime you want, within the United States and Canada.
BUSINESS NETTELLER ONLINE BANKING USER GUIDE
 BUSINESS NETTELLER ONLINE BANKING USER GUIDE Revised 6.5.2013 TABLE OF CONTENTS Login Process...1 Cash Management User Login...2 Cash Management User Single Sign-on...3 Multi-Factor Authentication...4
BUSINESS NETTELLER ONLINE BANKING USER GUIDE Revised 6.5.2013 TABLE OF CONTENTS Login Process...1 Cash Management User Login...2 Cash Management User Single Sign-on...3 Multi-Factor Authentication...4
This document is designed to help you get started. It also describes the functionality and options available to you.
 Welcome to Suncor Energy s Pay My Bills website. QUICK START Browser requirements: We strongly recommend you upgrade your browser to one of the following browsers for the best user experience on our site.
Welcome to Suncor Energy s Pay My Bills website. QUICK START Browser requirements: We strongly recommend you upgrade your browser to one of the following browsers for the best user experience on our site.
shorewest.net Document Management
 shorewest.net Document Management Creating, Emailing and Printing Documents Document Management 9/20 Adobe Acrobat Reader To use Document Management in Shorewest.net, Adobe Acrobat Reader must be available
shorewest.net Document Management Creating, Emailing and Printing Documents Document Management 9/20 Adobe Acrobat Reader To use Document Management in Shorewest.net, Adobe Acrobat Reader must be available
Contents. Park Sterling Bank 2
 Contents View Accounts... 4 Account Summary... 4 Details and Transactions... 5 Download Transactions... 6 Download Types... 7 Transfer Funds... 8 Making a Loan Payment... 9 Pending Transfers and History...
Contents View Accounts... 4 Account Summary... 4 Details and Transactions... 5 Download Transactions... 6 Download Types... 7 Transfer Funds... 8 Making a Loan Payment... 9 Pending Transfers and History...
Internet Banking Basics. Online Banking Basics. Welcome
 Online Banking Basics Welcome Internet Banking Basics Welcome to online banking, Please take a moment to acquaint yourself with this online help system. General topics are presented below as jump links
Online Banking Basics Welcome Internet Banking Basics Welcome to online banking, Please take a moment to acquaint yourself with this online help system. General topics are presented below as jump links
A Guide to using egas Lead Applicant
 A Guide to using egas Lead Applicant egas Browsers and Browser Settings Logging In Passwords Navigation Principles Your Contact Details Tasks Overview Completing Tasks egas The Health and Care Research
A Guide to using egas Lead Applicant egas Browsers and Browser Settings Logging In Passwords Navigation Principles Your Contact Details Tasks Overview Completing Tasks egas The Health and Care Research
Published by CTB/McGraw-Hill, LLC, a subsidiary of The McGraw-Hill Companies, Inc., 20 Ryan Ranch Road, Monterey, California 93940-5703.
 Published by CTB/McGraw-Hill, LLC, a subsidiary of The McGraw-Hill Companies, Inc., 20 Ryan Ranch Road, Monterey, California 93940-5703. Copyright 2012 by CTB/McGraw-Hill. All rights reserved. This guide
Published by CTB/McGraw-Hill, LLC, a subsidiary of The McGraw-Hill Companies, Inc., 20 Ryan Ranch Road, Monterey, California 93940-5703. Copyright 2012 by CTB/McGraw-Hill. All rights reserved. This guide
Diners Club Corporate Account Manager
 Diners Club Corporate Account Manager The Diners Club Corporate Account Manager is designed to give Account Administrators 24-hour access to quickly and easily manage their accounts online. This document
Diners Club Corporate Account Manager The Diners Club Corporate Account Manager is designed to give Account Administrators 24-hour access to quickly and easily manage their accounts online. This document
mywcb Online User Guide
 WCB REV NOVEMBER, 2014 mywcb Online User Guide for Employers ebusiness Support Team Phone: 780-498-7688 Fax: 780-498-7866 Email: ebusiness.support@wcb.ab.ca Hours: 8:00 a.m. to 4:30 p.m., Monday through
WCB REV NOVEMBER, 2014 mywcb Online User Guide for Employers ebusiness Support Team Phone: 780-498-7688 Fax: 780-498-7866 Email: ebusiness.support@wcb.ab.ca Hours: 8:00 a.m. to 4:30 p.m., Monday through
The Welcome screen displays each time you log on to PaymentNet; it serves as your starting point or home screen.
 PaymentNet Cardholder Quick Reference Card Corporate Card ffwelcome to PaymentNet The Welcome screen displays each time you log on to PaymentNet; it serves as your starting point or home screen. PaymentNet
PaymentNet Cardholder Quick Reference Card Corporate Card ffwelcome to PaymentNet The Welcome screen displays each time you log on to PaymentNet; it serves as your starting point or home screen. PaymentNet
Published by Murphy & Company, Inc. 13610 Barrett Office Dr Suite 206 St. Louis, MO 63012 www.mcompany.com
 Published by Murphy & Company, Inc. 60 Barrett Office Dr Suite 06 St. Louis, MO 60 www.mcompany.com 007-05 Murphy & Company, Inc. Microsoft, Windows, Excel, and Internet Explorer are registered trademarks
Published by Murphy & Company, Inc. 60 Barrett Office Dr Suite 06 St. Louis, MO 60 www.mcompany.com 007-05 Murphy & Company, Inc. Microsoft, Windows, Excel, and Internet Explorer are registered trademarks
Frequently Asked Questions for the USA TODAY e-newspaper
 Frequently Asked Questions for the USA TODAY e-newspaper Navigating the USA TODAY e-newspaper A look at the toolbar Toolbar Functions, Buttons, and Descriptions The tab marked Contents will take the e-reader
Frequently Asked Questions for the USA TODAY e-newspaper Navigating the USA TODAY e-newspaper A look at the toolbar Toolbar Functions, Buttons, and Descriptions The tab marked Contents will take the e-reader
How To Use Bbone.Com
 BbOne Central Merchant Manual BbOne Central is a one-stop source of transaction data SM for BbOne merchants and universities. This web-accessed database allows you to monitor your university card program
BbOne Central Merchant Manual BbOne Central is a one-stop source of transaction data SM for BbOne merchants and universities. This web-accessed database allows you to monitor your university card program
In order to get the most out of your Bert Rodgers courses, it is important to ensure that your computer meets some minimum system requirements.
 System Requirements In order to get the most out of your Bert Rodgers courses, it is important to ensure that your computer meets some minimum system requirements. Please select your preferred or current
System Requirements In order to get the most out of your Bert Rodgers courses, it is important to ensure that your computer meets some minimum system requirements. Please select your preferred or current
Google Docs Basics Website: http://etc.usf.edu/te/
 Website: http://etc.usf.edu/te/ Google Docs is a free web-based office suite that allows you to store documents online so you can access them from any computer with an internet connection. With Google
Website: http://etc.usf.edu/te/ Google Docs is a free web-based office suite that allows you to store documents online so you can access them from any computer with an internet connection. With Google
It s easy to find the answers to your questions about PaymentNet!
 It s easy to find the answers to your questions about PaymentNet! May 2010 PaymentNet Login How do I login into PaymentNet? How do I obtain my login ID (Organization ID or User ID)? My User ID is not functioning.
It s easy to find the answers to your questions about PaymentNet! May 2010 PaymentNet Login How do I login into PaymentNet? How do I obtain my login ID (Organization ID or User ID)? My User ID is not functioning.
TRUST Online u s e r g u i d e v e r s i o n 8. 4 O c t o b e r 2 0 1 3
 TRUSTOnline u s e r g u i d e version 8.4 October 2013 TABLE of CONTENTS Access Trust Online... 1 Login to Trust Online... 1 Enhanced Authentication Login... 3 Select an Account... 5 Locate an Account...
TRUSTOnline u s e r g u i d e version 8.4 October 2013 TABLE of CONTENTS Access Trust Online... 1 Login to Trust Online... 1 Enhanced Authentication Login... 3 Select an Account... 5 Locate an Account...
Top Producer for Windows Mobile User Guide
 Top Producer for Windows Mobile User Guide Top Producer Systems Phone Number: 1-800-830-8300 Email: support@topproducer.com Website: www.topproducer.com Trademarks Information in this document is subject
Top Producer for Windows Mobile User Guide Top Producer Systems Phone Number: 1-800-830-8300 Email: support@topproducer.com Website: www.topproducer.com Trademarks Information in this document is subject
Indiana Campaign Finance System Secure Site
 Indiana Campaign Finance System Secure Site Overview The Indiana Campaign Finance System is provided by the Indiana Election Division to enable campaign committees to manage contributions and expenditures,
Indiana Campaign Finance System Secure Site Overview The Indiana Campaign Finance System is provided by the Indiana Election Division to enable campaign committees to manage contributions and expenditures,
ONLINE PAYMENT SYSTEM (ebilling) HELP GUIDE
 ONLINE PAYMENT SYSTEM (ebilling) HELP GUIDE A CONVENIENT WAY TO PAY YOUR MONTHLY PREMIUM Get Started with ebilling... 1 Set Your ebilling Preferences... 1 Using the Payment Center...2 Make a Payment...2
ONLINE PAYMENT SYSTEM (ebilling) HELP GUIDE A CONVENIENT WAY TO PAY YOUR MONTHLY PREMIUM Get Started with ebilling... 1 Set Your ebilling Preferences... 1 Using the Payment Center...2 Make a Payment...2
Cypress Connexion HELP Guide www.cypressconnexion.com
 Welcome to Cypress Connexion your one-stop-shop for accessing and managing your Cypress Communications account online, at your convenience. The following guide will provide you with helpful information
Welcome to Cypress Connexion your one-stop-shop for accessing and managing your Cypress Communications account online, at your convenience. The following guide will provide you with helpful information
Quick Start Guide to Logging in to Online Banking
 Quick Start Guide to Logging in to Online Banking Log In to Internet Banking: Note: The first time you log in you are required to use your Customer ID. Your Customer ID is the primary account holder s
Quick Start Guide to Logging in to Online Banking Log In to Internet Banking: Note: The first time you log in you are required to use your Customer ID. Your Customer ID is the primary account holder s
Basic ebusiness Banking User Guide
 Basic ebusiness Banking User Guide 1 Welcome: Welcome to Chemical Bank s ebusiness Banking system. With ebusiness Banking, you can access your accounts 24-hours a day, seven days a week; anywhere an Internet
Basic ebusiness Banking User Guide 1 Welcome: Welcome to Chemical Bank s ebusiness Banking system. With ebusiness Banking, you can access your accounts 24-hours a day, seven days a week; anywhere an Internet
Contact Treasury Management Support: 866-563-1010 (toll free) Monday through Friday, 7:30 am 5:30 pm (Pacific Time) TreasuryManagement@umpquabank.
 Contact Treasury Management Support: 866-563-1010 (toll free) Monday through Friday, 7:30 am 5:30 pm (Pacific Time) TreasuryManagement@umpquabank.com Updated November 2013 - TreasuryPro 3.8 Contents Welcome...
Contact Treasury Management Support: 866-563-1010 (toll free) Monday through Friday, 7:30 am 5:30 pm (Pacific Time) TreasuryManagement@umpquabank.com Updated November 2013 - TreasuryPro 3.8 Contents Welcome...
A QUICK AND EASY GUIDE TO ONLINE BANKING AND BILL PAY
 A QUICK AND EASY GUIDE TO ONLINE BANKING AND BILL PAY BY PAUL A. MURPHY, AUTHOR OF BANKING ONLINE FOR DUMMIES A Quick and Easy Guide to Online Banking and Bill Pay Disclaimer Concepts, strategies and procedures
A QUICK AND EASY GUIDE TO ONLINE BANKING AND BILL PAY BY PAUL A. MURPHY, AUTHOR OF BANKING ONLINE FOR DUMMIES A Quick and Easy Guide to Online Banking and Bill Pay Disclaimer Concepts, strategies and procedures
Creating Forms With Adobe LiveCycle Designer 8.2
 Creating Forms With Adobe LiveCycle Designer 8.2 Instructional Media Center HCC Version 2 Modified Date 1/20/10 Learning Objectives: At the end of this training session the student will be able to use
Creating Forms With Adobe LiveCycle Designer 8.2 Instructional Media Center HCC Version 2 Modified Date 1/20/10 Learning Objectives: At the end of this training session the student will be able to use
Custom Reporting System User Guide
 Citibank Custom Reporting System User Guide April 2012 Version 8.1.1 Transaction Services Citibank Custom Reporting System User Guide Table of Contents Table of Contents User Guide Overview...2 Subscribe
Citibank Custom Reporting System User Guide April 2012 Version 8.1.1 Transaction Services Citibank Custom Reporting System User Guide Table of Contents Table of Contents User Guide Overview...2 Subscribe
Initial Setup of Microsoft Outlook 2011 with IMAP for OS X Lion
 Initial Setup of Microsoft Outlook Concept This document describes the procedures for setting up the Microsoft Outlook email client to download messages from Google Mail using Internet Message Access Protocol
Initial Setup of Microsoft Outlook Concept This document describes the procedures for setting up the Microsoft Outlook email client to download messages from Google Mail using Internet Message Access Protocol
A QUICK AND EASY GUIDE TO CITY NATIONAL BUSINESS ONLINE
 A QUICK AND EASY GUIDE TO CITY NATIONAL BUSINESS ONLINE WELCOME Welcome to City National Business Online, available to you 24 hours a day, seven days a week. This guide will help you navigate the Business
A QUICK AND EASY GUIDE TO CITY NATIONAL BUSINESS ONLINE WELCOME Welcome to City National Business Online, available to you 24 hours a day, seven days a week. This guide will help you navigate the Business
MemberDirect Small Business Services. User Guide
 MemberDirect Small Business Services User Guide Compatible Operation System & Browser Requirements... 3 Small Business Upgrade... 3 Single Signator Upgrade... 3 Dual Signator Upgrade... 4 Member Login...
MemberDirect Small Business Services User Guide Compatible Operation System & Browser Requirements... 3 Small Business Upgrade... 3 Single Signator Upgrade... 3 Dual Signator Upgrade... 4 Member Login...
Scotia Bill Payment Remittance Reporting Service
 Payment Services Getting Started Scotia Bill Payment Remittance Reporting Service July 2010 Table of Contents 1 Registration & Login...........................................................3 a. Your
Payment Services Getting Started Scotia Bill Payment Remittance Reporting Service July 2010 Table of Contents 1 Registration & Login...........................................................3 a. Your
How to Borrow Library Books on your PC
 How to Borrow Library Books on your PC What you will need 1. Westlake Porter Public Library card number (located on the back of your library card, starts with PPPL, a total of 14 characters; card should
How to Borrow Library Books on your PC What you will need 1. Westlake Porter Public Library card number (located on the back of your library card, starts with PPPL, a total of 14 characters; card should
Optum Patient Portal. 70 Royal Little Drive. Providence, RI 02904. Copyright 2002-2013 Optum. All rights reserved. Updated: 3/7/13
 Optum Patient Portal 70 Royal Little Drive Providence, RI 02904 Copyright 2002-2013 Optum. All rights reserved. Updated: 3/7/13 Table of Contents 1 Patient Portal Activation...1 1.1 Pre-register a Patient...1
Optum Patient Portal 70 Royal Little Drive Providence, RI 02904 Copyright 2002-2013 Optum. All rights reserved. Updated: 3/7/13 Table of Contents 1 Patient Portal Activation...1 1.1 Pre-register a Patient...1
Digital Signature Pads and ICE Health Systems:
 Digital Signature Pads and ICE Health Systems: This document is a tutorial on setting up Adobe Acrobat Pro/Reader to use the Topaz Systems Inc. Digital Signature Pads with ICE Health Systems in relation
Digital Signature Pads and ICE Health Systems: This document is a tutorial on setting up Adobe Acrobat Pro/Reader to use the Topaz Systems Inc. Digital Signature Pads with ICE Health Systems in relation
EFT Processing. (Automatic Electronic Payment Processing) Section Contents
 EFT Processing Accounts Receivable (Automatic Electronic Payment Processing) Section Contents EFT Processing Concepts & Terminology Related Setup Tables User Group Security Options How To Setup customer
EFT Processing Accounts Receivable (Automatic Electronic Payment Processing) Section Contents EFT Processing Concepts & Terminology Related Setup Tables User Group Security Options How To Setup customer
Online Bill Payment and Presentment Quick Start Guide. By Paul A. Murphy Author of Banking Online for Dummies
 Online Bill Payment and Presentment Quick Start Guide By Paul A. Murphy Author of Banking Online for Dummies What s Inside Why Bill Payment and Presentment?...3 How Safe Is It?...4 Logging In...5 Add Payees...6
Online Bill Payment and Presentment Quick Start Guide By Paul A. Murphy Author of Banking Online for Dummies What s Inside Why Bill Payment and Presentment?...3 How Safe Is It?...4 Logging In...5 Add Payees...6
Ships & Offshore Structures
 Ships & Offshore Structures And Tutorial for Reviewers Table of Contents Registering 3 Logging In 3 4 Changing your password 4 Software requirements 5 New Reviewer Invitations 5 Submitting your review
Ships & Offshore Structures And Tutorial for Reviewers Table of Contents Registering 3 Logging In 3 4 Changing your password 4 Software requirements 5 New Reviewer Invitations 5 Submitting your review
YOUR GUIDE TO THE iphone MOBILE APP WITH 1st SOURCE
 YOUR GUIDE TO THE iphone MOBILE APP WITH 1st SOURCE Strong. Stable. Local. Personal. 10/12 Install, Sign On and View Account Balances 1. Visit the iphone App Store on your iphone and search for 1st Source
YOUR GUIDE TO THE iphone MOBILE APP WITH 1st SOURCE Strong. Stable. Local. Personal. 10/12 Install, Sign On and View Account Balances 1. Visit the iphone App Store on your iphone and search for 1st Source
OASIS Bill Pay Service
 OASIS Bill Pay Service Internet Help Text October 2011 Contents of This Help File Overview o Bill Pay You Should Know... o How Bill Pay Works How Your Bills are Paid Types of Payments Payments for Government
OASIS Bill Pay Service Internet Help Text October 2011 Contents of This Help File Overview o Bill Pay You Should Know... o How Bill Pay Works How Your Bills are Paid Types of Payments Payments for Government
e-invoicing Online Billing
 e-invoicing Online Billing For any assistance please contact Email: Tel: Contents Welcome to Online Billing 3 Registering for Online Billing 4 einvoicing and epayment 10 Logging in 11 Accessing your new
e-invoicing Online Billing For any assistance please contact Email: Tel: Contents Welcome to Online Billing 3 Registering for Online Billing 4 einvoicing and epayment 10 Logging in 11 Accessing your new
Business Bill Payment User Guide
 Business Bill Payment User Guide Overview Thank you for enrolling for TSB Monarch Business Bill Pay services. You can use Business Bill Payment to help you better manage the payment of all your bills.
Business Bill Payment User Guide Overview Thank you for enrolling for TSB Monarch Business Bill Pay services. You can use Business Bill Payment to help you better manage the payment of all your bills.
ONLINE FX QUICK START GUIDE AN INTRODUCTION TO. Add a Bank Account. Add a Recipient. Create a Transaction. Check Payment Status. Go Mobile!
 AN INTRODUCTION TO ONLINE FX QUICK START GUIDE Welcome to your Western Union Business Solutions Online FX account. You can now send international payments quickly and conveniently, online or from your
AN INTRODUCTION TO ONLINE FX QUICK START GUIDE Welcome to your Western Union Business Solutions Online FX account. You can now send international payments quickly and conveniently, online or from your
Section 1.0 Getting Started with the Vālant EMR. Contents
 Section 1.0 Getting Started with the Vālant EMR Contents Getting Started with the Valant EMR application:... 2 Hardware Requirements for the Vālant EMR:... 3 Software Requirements for the Vālant EMR:...
Section 1.0 Getting Started with the Vālant EMR Contents Getting Started with the Valant EMR application:... 2 Hardware Requirements for the Vālant EMR:... 3 Software Requirements for the Vālant EMR:...
From Your Online Banking Team. Your Guide to Faster, Easier, Better Online Banking
 From Your Online Banking Team Your Guide to Faster, Easier, Better Online Banking Welcome At Hingham Savings, your Online Banking Team is taking action to provide you with a fast, flexible and secure online
From Your Online Banking Team Your Guide to Faster, Easier, Better Online Banking Welcome At Hingham Savings, your Online Banking Team is taking action to provide you with a fast, flexible and secure online
Windows ACH Specialty Program. Quick Instruction Guide
 Windows ACH Specialty Program Quick Instruction Guide Dear ACH Customer: Thank you for your interest in our software, WASP for Windows. To install the Demo of WASP go to www.intercepteft.com then choose
Windows ACH Specialty Program Quick Instruction Guide Dear ACH Customer: Thank you for your interest in our software, WASP for Windows. To install the Demo of WASP go to www.intercepteft.com then choose
STUDENT TAKE HOME EXAMINATION SYSTEM (THES) INSTRUCTIONS.
 Information and Technology Services Department Help Desk http://www.law.nyu.edu/technology STUDENT TAKE HOME EXAMINATION SYSTEM (THES) INSTRUCTIONS. What Is THES THES is the Law School s Take Home Exam
Information and Technology Services Department Help Desk http://www.law.nyu.edu/technology STUDENT TAKE HOME EXAMINATION SYSTEM (THES) INSTRUCTIONS. What Is THES THES is the Law School s Take Home Exam
Accounting. EFT Direct User Guide
 Accounting EFT Direct User Guide Sage 50 EFT Direct User Guide Before You Start 1 Hardware and Software Requirements 1 Make Arrangements with Your Bank 1 Getting Help 2 The Manuals 2 Online Help 2 Installing
Accounting EFT Direct User Guide Sage 50 EFT Direct User Guide Before You Start 1 Hardware and Software Requirements 1 Make Arrangements with Your Bank 1 Getting Help 2 The Manuals 2 Online Help 2 Installing
American Red Cross Learning Center. We welcome you to the NEW
 1 American Red Cross Learning Center We welcome you to the NEW American Red Cross Learning Center 2 THANK YOU! Congratulations on your commitment to building a healthier, safer community by teaching Red
1 American Red Cross Learning Center We welcome you to the NEW American Red Cross Learning Center 2 THANK YOU! Congratulations on your commitment to building a healthier, safer community by teaching Red
Netteller: Online Banking User Guide
 Netteller: Online Banking User Guide Welcome to Manhattan Bank s Online Banking System Netteller. Netteller is a safe, secure and reliable way to access your account any time and anywhere you choose. Now,
Netteller: Online Banking User Guide Welcome to Manhattan Bank s Online Banking System Netteller. Netteller is a safe, secure and reliable way to access your account any time and anywhere you choose. Now,
How To Create An Overseas Telegraphic Transfer
 VELOCITY@OCBC 2.0 BUSINESS INTERNET BANKING USER GUIDE 1 of 131 1 Contents 1. Log in to Velocity@ocbc 2.0 4 2. View Trade Finance portfolio 12 3. View and download a bank statement 15 4. Create a Letter
VELOCITY@OCBC 2.0 BUSINESS INTERNET BANKING USER GUIDE 1 of 131 1 Contents 1. Log in to Velocity@ocbc 2.0 4 2. View Trade Finance portfolio 12 3. View and download a bank statement 15 4. Create a Letter
How To Connect Your Transactions To Quickbooks Online From Your Bank Or Credit Card Account On A Pc Or Mac Computer Or Ipa Device
 You can save time and reduce errors by downloading your transactions directly from your bank and credit card accounts from a secure online connection. QuickBooks Online allows you to set these transactions
You can save time and reduce errors by downloading your transactions directly from your bank and credit card accounts from a secure online connection. QuickBooks Online allows you to set these transactions
Checkout User Guide. Salesforce, Spring '12. @salesforcedocs
 Checkout User Guide Salesforce, Spring '12 @salesforcedocs Last updated: July 7, 2015 Copyright 2000 2015 salesforce.com, inc. All rights reserved. Salesforce is a registered trademark of salesforce.com,
Checkout User Guide Salesforce, Spring '12 @salesforcedocs Last updated: July 7, 2015 Copyright 2000 2015 salesforce.com, inc. All rights reserved. Salesforce is a registered trademark of salesforce.com,
Online Banking and Bill Pay FAQs
 Online Banking Why does it say Jack Henry and Associates in the URL in my browser bar when I log in to online banking? When you log in to Cape Cod Five Online Banking, you may have noticed that Jack Henry
Online Banking Why does it say Jack Henry and Associates in the URL in my browser bar when I log in to online banking? When you log in to Cape Cod Five Online Banking, you may have noticed that Jack Henry
QuickBooks Mac 2014 Getting Started Guide
 QuickBooks Mac 2014 Getting Started Guide Financial Institution Support - OFX Connectivity Group Table of Contents QUICKBOOKS 2014 FOR MAC GETTING STARTED GUIDE... 3 ABOUT THIS GUIDE... 3 QUICKBOOKS 2014
QuickBooks Mac 2014 Getting Started Guide Financial Institution Support - OFX Connectivity Group Table of Contents QUICKBOOKS 2014 FOR MAC GETTING STARTED GUIDE... 3 ABOUT THIS GUIDE... 3 QUICKBOOKS 2014
Resolve Disputes User Guide
 Resolve Disputes User Guide Online Merchant Services Copyright Statement Copyright 2012 by American Express Travel Related Services Company, Inc. All rights reserved. No part of this document may be reproduced
Resolve Disputes User Guide Online Merchant Services Copyright Statement Copyright 2012 by American Express Travel Related Services Company, Inc. All rights reserved. No part of this document may be reproduced
2002 Blackbaud, Inc. This publication, or any part thereof, may not be reproduced or transmitted in any form or by any means, electronic, or
 041902 2002 Blackbaud, Inc. This publication, or any part thereof, may not be reproduced or transmitted in any form or by any means, electronic, or mechanical, including photocopying, recording, storage
041902 2002 Blackbaud, Inc. This publication, or any part thereof, may not be reproduced or transmitted in any form or by any means, electronic, or mechanical, including photocopying, recording, storage
Top Producer 8i Training Manual
 Top Producer 8i Training Manual Information in this document is subject to change without notice. Companies, names and data used in examples herein are fictitious unless otherwise noted, and are used for
Top Producer 8i Training Manual Information in this document is subject to change without notice. Companies, names and data used in examples herein are fictitious unless otherwise noted, and are used for
Table of Contents. zipform 6 User Guide
 Table of Contents Welcome 4 Creating and Using Transactions.. 4 How to Create a Transaction...... 4 Creating a Transaction Using a Template....... 5 Adding and Removing Forms from a Transaction.......
Table of Contents Welcome 4 Creating and Using Transactions.. 4 How to Create a Transaction...... 4 Creating a Transaction Using a Template....... 5 Adding and Removing Forms from a Transaction.......
MyFaxCentral User Administration Guide
 faxing simplified. anytime. anywhere. MyFaxCentral User Administration Guide www.myfax.com MyFaxCentral Common Controls...1 Navigation Controls...1 Customize View...1 MyFaxCentral User Administration...2
faxing simplified. anytime. anywhere. MyFaxCentral User Administration Guide www.myfax.com MyFaxCentral Common Controls...1 Navigation Controls...1 Customize View...1 MyFaxCentral User Administration...2
Contact Treasury Management Support: 866-563-1010 (toll free) Monday through Friday, 7:30 am 5:30 pm (Pacific Time) TreasuryManagement@umpquabank.
 Contact Treasury Management Support: 866-563-1010 (toll free) Monday through Friday, 7:30 am 5:30 pm (Pacific Time) TreasuryManagement@umpquabank.com Updated October 2013 - TreasuryPro 3.8 Contents Welcome...
Contact Treasury Management Support: 866-563-1010 (toll free) Monday through Friday, 7:30 am 5:30 pm (Pacific Time) TreasuryManagement@umpquabank.com Updated October 2013 - TreasuryPro 3.8 Contents Welcome...
Business Objects InfoView Quick-start Guide
 Business Objects InfoView Quick-start Guide Last Modified: 10/28/2015 The latest PDF version of this document can be found at: http://www.calpolycorporation.com/docs/finance/boeinfoviewquickstart.pdf What
Business Objects InfoView Quick-start Guide Last Modified: 10/28/2015 The latest PDF version of this document can be found at: http://www.calpolycorporation.com/docs/finance/boeinfoviewquickstart.pdf What
SYSTEM SECURITY REQUIREMENTS
 3/08 ON LINE CREDIT CARD PAYMENTS We will also be referring to this on-line credit card program as Pay.gov. On-Line Credit Card payment is designed to allow filers to pay fees interactively as part of
3/08 ON LINE CREDIT CARD PAYMENTS We will also be referring to this on-line credit card program as Pay.gov. On-Line Credit Card payment is designed to allow filers to pay fees interactively as part of
Your Setup Guide to Consumer Internet Banking What s Inside:
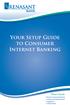 Your Setup Guide to Consumer Internet Banking What s Inside: Enroll in Internet Banking Advanced Authentication Logging In estatements ENROLL IN INTERNET BANKING TODAY! Go to www.renasantbank.com to see
Your Setup Guide to Consumer Internet Banking What s Inside: Enroll in Internet Banking Advanced Authentication Logging In estatements ENROLL IN INTERNET BANKING TODAY! Go to www.renasantbank.com to see
Single Sign-On Administrator s Guide
 Single Sign-On Administrator s Guide Released 11/22/2013 About this Guide This guide is designed for the people who handle software administrative duties for their agency or organization, and have the
Single Sign-On Administrator s Guide Released 11/22/2013 About this Guide This guide is designed for the people who handle software administrative duties for their agency or organization, and have the
Student ANGEL FAQs. General Issues: System Requirements:
 Student ANGEL FAQs General Issues: What is ANGEL? How do I log in? What is my username and password? How do I activate my account? I forgot my C number/password, what do I do? I registered after the first
Student ANGEL FAQs General Issues: What is ANGEL? How do I log in? What is my username and password? How do I activate my account? I forgot my C number/password, what do I do? I registered after the first
Totally Internet Based Software. Getting Started. Strategy Systems, Inc. PO Box 2136 Rogers, AR 72757 (479) 271-7400
 Totally Internet Based Software Getting Started Strategy Systems, Inc. PO Box 2136 Rogers, AR 72757 (479) 271-7400 System Requirements... 1 User Login... 1 Basic Navigation... 2 Hover Menus... 2 Dropdown
Totally Internet Based Software Getting Started Strategy Systems, Inc. PO Box 2136 Rogers, AR 72757 (479) 271-7400 System Requirements... 1 User Login... 1 Basic Navigation... 2 Hover Menus... 2 Dropdown
BMO NESBITT BURNS. Gateway User Guide. An Online Standard in Connectivity
 BMO NESBITT BURNS Gateway User Guide An Online Standard in Connectivity Gateway User Guide Table of Contents Introduction................................ Signing into Gateway... Ensuring the Security of
BMO NESBITT BURNS Gateway User Guide An Online Standard in Connectivity Gateway User Guide Table of Contents Introduction................................ Signing into Gateway... Ensuring the Security of
Online and Mobile Banking User Guide and FAQs
 Online and Mobile Banking User Guide and FAQs First Time Online Banking Enrollment... 1 Enhanced Multi-Factor Authentication emfa... 2 Browser Compatibility... 8 edocuments... 9 Summary/Home... 9 Alerts...12
Online and Mobile Banking User Guide and FAQs First Time Online Banking Enrollment... 1 Enhanced Multi-Factor Authentication emfa... 2 Browser Compatibility... 8 edocuments... 9 Summary/Home... 9 Alerts...12
DOCUMENT MANAGEMENT SYSTEM
 DOCUMENT MANAGEMENT SYSTEM USER S MANUAL By: MIS Department Software Division Page 1 of 14 1. Overview Document Management System is a powerful web based file manager and storage utility. It was developed
DOCUMENT MANAGEMENT SYSTEM USER S MANUAL By: MIS Department Software Division Page 1 of 14 1. Overview Document Management System is a powerful web based file manager and storage utility. It was developed
SmartGrant Web Browser Set-Up
 SmartGrant Web Browser Set-Up TABLE OF CONTENTS SmartGrant Supported Web Browsers for Windows... 2 Configuring Your Web Browser for SmartGrant... 3 Internet Explorer... 3 Firefox... 10 Chrome... 15 Safari...
SmartGrant Web Browser Set-Up TABLE OF CONTENTS SmartGrant Supported Web Browsers for Windows... 2 Configuring Your Web Browser for SmartGrant... 3 Internet Explorer... 3 Firefox... 10 Chrome... 15 Safari...
Qvidian Playbooks & Salesforce Setup Guide. Fall Release 2013
 Qvidian Playbooks & Salesforce Setup Guide Fall Release 2013 Last Updated: 11/12/2013 Introduction Welcome to Qvidian Sales Playbooks & Analytics! This guide is directed toward CRM Administrators, Playbook
Qvidian Playbooks & Salesforce Setup Guide Fall Release 2013 Last Updated: 11/12/2013 Introduction Welcome to Qvidian Sales Playbooks & Analytics! This guide is directed toward CRM Administrators, Playbook
Employee Quick Reference Guide
 Employee Quick Reference Guide Thank you for using ADP's ipaystatements to view your payroll information. Use this Quick Reference Guide to learn how to view your pay statements, W-2s, 1099s, and adjustments.
Employee Quick Reference Guide Thank you for using ADP's ipaystatements to view your payroll information. Use this Quick Reference Guide to learn how to view your pay statements, W-2s, 1099s, and adjustments.
Personal Online Banking & Bill Pay. Guide to Getting Started
 Personal Online Banking & Bill Pay Guide to Getting Started What s Inside Contents Security at Vectra Bank... 4 Getting Started Online... 5 Welcome to Vectra Bank Online Banking. Whether you re at home,
Personal Online Banking & Bill Pay Guide to Getting Started What s Inside Contents Security at Vectra Bank... 4 Getting Started Online... 5 Welcome to Vectra Bank Online Banking. Whether you re at home,
