NetSuite OpenAir Mobile for Android User Guide Version 1.3
|
|
|
- Susan Wilson
- 8 years ago
- Views:
Transcription
1 NetSuite OpenAir Mobile for Android User Guide Version 3
2 General Notices Attributions NetSuite OpenAir includes functionality provided by HighCharts JS software, which is owned by and licensed through Highsoft Solutions AS. Sample Code NetSuite Inc. may provide sample code in SuiteAnswers, the Help Center, User Guides, or elsewhere through help links. All such sample code is provided as is and as available, for use only with an authorized NetSuite Service account, and is made available as a SuiteCloud Technology subject to the SuiteCloud Terms of Service at NetSuite may modify or remove sample code at any time without notice. No Excessive Use of the Service As the Service is a multi-tenant service offering on shared databases, customers may not use the Service in excess of limits or thresholds that NetSuite considers commercially reasonable for the Service. If NetSuite reasonably concludes that a customer s use is excessive and/or will cause immediate or ongoing performance issues for one or more of NetSuite s other customers, NetSuite may slow down or throttle such customer s excess use until such time that the customer s use stays within reasonable limits. If a customer s particular usage pattern requires a higher limit or threshold, then the customer should procure a subscription to the Service that accommodates a higher limit and/or threshold that more effectively aligns with the customer s actual usage pattern. Copyright This document is the property of NetSuite Inc., and may not be reproduced in whole or in part without prior written approval of NetSuite Inc. For NetSuite trademark and service mark information, see NetSuite Inc.
3 Table of Contents Introduction... 1 Flow of Information... 1 Getting Started... 2 Synchronization... 3 Common Features... 5 Installing and Uninstalling Changing Settings... 7 Access Settings... 7 Change Login Settings... 8 Remember Me / Log out when inactive... 9 Time entry units Refresh all data Working with Expenses Create an Expense Report and Add Receipts Add an Image Attachment to Expense reports and Receipts Submit an Expense Report Edit an Expense Report Edit a Receipt Delete a Receipt from an Expense Report Delete an Expense Report Working with Timesheets Create a Timesheet and Add Time Entries Copy a Timesheet Submit a Timesheet Edit a Timesheet Edit a Time Entry Delete a Time Entry from a Timesheet Delete a Timesheet References... 38
4 Introduction 1 Overview Chapter 1 Introduction Overview NetSuite OpenAir provides NetSuite OpenAir Mobile for Android as an app for exchanging information between your NetSuite OpenAir account and your Android device. It allows you to keep your Timesheets and Expense reports up-to-date anywhere and anytime. When you are connected to the Internet, all of the information you've been working on in your Android device is automatically uploaded to your OpenAir account in real time. Once a Timesheet or Expense report is submitted, it transfers to OpenAir and follows the normal approval process. The app does not currently allow you to edit, submit, or create records when an Internet connection is not available When you sync your OpenAir account to your Android device, it downloads current customer, project, and task information as well as your open Timesheets and Expense reports. Standard timesheet functionality is available such as the copy function and expenses functionality is available for creating new Expense reports and receipts. Custom fields are supported in the app and display in the Android screens, so you can enter information just as you do in your OpenAir account. See the following: Flow of Information Getting Started Synchronization Common Features Flow of Information Note the flow of information between your NetSuite OpenAir account and Android device: From Android to OpenAir - As you create Timesheets and Expense reports in Android your changes are sent to OpenAir. When you submit an Expense report or Timesheet, it is sent to OpenAir and follows the normal approval process in OpenAir. From OpenAir to Android - Open and rejected Timesheets and Expense reports created in OpenAir are download to your Android device when the accounts are synced. Customization information is also sent from OpenAir to your Android device.
5 Introduction 2 Getting Started Note: The appearance of your app may differ to this guide. Terminology and fields can be customized in OpenAir and your company settings will be used in the app. Getting Started NetSuite OpenAir Mobile for Android employs intuitive procedures familiar to Android device users. All you have to do is: Tap the NetSuite OpenAir icon to launch the app. See Installing and Uninstalling. Enter company and login information. See Synchronization. 3. Tap the Login button for this initial setup process and you synchronize the Android app with your OpenAir account. Timesheets and Expenses account information downloads
6 Introduction 3 Synchronization and everything is up-to-date. You can also use the Sync button to sync with your OpenAir account at any time. It is available from the Menu button or the round arrow sync button available in the lower left corner of the app. 4. Tap the Expenses button to enter, edit, or delete expenses and receipts. Add an image as an attachment to both Expense reports and receipts. You can submit Expense reports using the Android app. Open and submitted Expense reports automatically transfer to OpenAir when you are connected to the Internet. See Working with Expenses. 5. Tap the Timesheets button to enter, edit, or delete Timesheet information. You can submit Timesheets using the Android app. Open and submitted Timesheets automatically transfer to OpenAir when you are connected to the Internet. See Working with Timesheets. Synchronization The first time you use NetSuite OpenAir Mobile for Android, perform the initial setup to synchronize the NetSuite OpenAir Mobile for Android app with your OpenAir account. This downloads OpenAir customer, project and task information as well as any open Timesheets and Expense reports. Keep in mind that initial synchronization takes longer than it will in future use. The OpenAir account information you enter for initial synchronization can be changed at a future time if your OpenAir login information changes. See Changing Settings. Refer to the following procedure for initial synchronization. To synchronize NetSuite OpenAir Mobile for Android with your OpenAir account: Tap the NetSuite OpenAir icon to launch the application. The Login screen displays.
7 Introduction 4 Synchronization Important: If you enable the Remember Me option, your NetSuite Service password and/or session id will be stored on your device and encrypted using industry standard security measures. Anyone with access to your unlocked device will be able to view, add or edit information in your Customer account on the NetSuite Service using this device. You should always passcode lock your device as a precaution. If your device is lost or stolen, you must change your NetSuite password immediately. By enabling this Remember Me option, you accept full responsibility for any losses and/or damages that may result from that action and agree not to hold NetSuite liable for any losses and/or damages resulting from saving the password and/or session information. Enter Server, Company, and Username.
8 Introduction 5 Common Features Important: It is recommended to use a secure (https) connection. A secure connection will be defaulted unless you explicitly specify an unsecure (http) connection. You will see a warning if you enter an unsecure connection. The Remember Me option is only available for secure connections. 3. Check the Use single sign-on option if your account has this feature enabled. See To enable single-sign on:. for more details. 4. Enter your password as required. 5. Tap the Login button. Syncing progress messages display. Note: The initial synchronization may take a while since the app downloads all data. Subsequent synchronizations process much faster. Common Features The following conventions are used: Red asterisk - Identifies fields that must have a value before you can save the screen. Save button - Used where data is synced to your OpenAir account. Cancel button - Used where changes made can be abandoned. Android Back button - Saves any changes made and closes the screen.
9 Installing and Uninstalling 6 Installing NetSuite OpenAir Mobile for Android Chapter 2 Installing and Uninstalling It is easy to install and uninstall NetSuite OpenAir Mobile for Android. Refer to the procedures that follow. Installing NetSuite OpenAir Mobile for Android To install NetSuite OpenAir Mobile for Android, access and install the app through the Play Store or using the links provided in your OpenAir account for add-on services. To download the free app: Open the Play Store on your Android device. Search for NetSuite OpenAir and tap to install the application. OR In your OpenAir account, navigate to Administration > Global Settings > Integration: Add-on services. Click the link under NetSuite OpenAir Mobile for Android to Download to your Android device. Install the Android Package (APK) file. Note: To use NetSuite OpenAir Mobile for Android, ensure your OpenAir user account is configured for exchange access to NetSuite OpenAir Mobile (Android). See Administration. Uninstalling NetSuite OpenAir Mobile for Android To uninstall NetSuite OpenAir Mobile for Android: Go to Settings on your Android device and tap Application manager. A list of Apps displays including NetSuite OpenAir Mobile for Android. Tap the NetSuite OpenAir Mobile for Android icon. App information displays as well as an Uninstall button. 3. Tap the uninstall button. The system prompts for you to verify the uninstall action. 4. To continue uninstalling, tap the OK button. The app is uninstalled and deleted from your Android device. Note: You can also uninstall using the Android Terminal Emulator available in the Play Store.
10 Changing Settings 7 Access Settings Chapter 3 Changing Settings Use the Settings screen to change your login credentials, set your preferences, and force a refresh of the data held on your Android device. You can also see the version of the app and view the end user license agreement from this screen. Note: You will need to change your Android app settings to match any login credentials and server information changes made to your OpenAir account. Refer to the following procedures: Access Settings Change Login Settings Remember Me / Log out when inactive Time entry units Refresh all data Access Settings The Settings screen is accessible from the Settings icon on the Expenses and Timesheets menus. To access Settings: Tap either the Expenses or Timesheets button in the app. Tap menu to list menu functions. Menu functions display icons including Settings. The following is an example of the menu functions available from Timesheets. 3. Tap the Settings icon to display the Settings screen.
11 Changing Settings 8 Change Login Settings 4. After you have made your changes, tap the Back button and the synchronization begins. The app performs a full sync and overwrites all information. A series of messages such as the following display Note: After syncing the Refresh all data option is automatically unchecked. Change Login Settings To change your Login settings: Navigate to the Settings screen. See Access Settings. Tap Login Settings and your current information displays. 3. Tap on the setting you would like to change and the keyboard will be displayed. Type in the new value.
12 Changing Settings 9 Remember Me / Log out when inactive Note: If you change the Server setting you will be required to confirm the Password. 4. Check the Use single sign-on option if your account has this feature enabled. See To enable single-sign on:. for more details. 5. To remember your login information, tap the Remember Me check box and a green check mark displays. Restrictions apply to the use of the Remember Me option. See Synchronization. 6. When done, tap the Back button and the changes will be saved. Remember Me / Log out when inactive The Remember Me and Log out when inactive options work together. Checking the Remember Me option stores the login information internally and disables the Logout when inactive option. Restrictions apply to the use of the Remember Me option. See Synchronization. If the Remember Me option is not checked, then the app will log out after the time period specified in the Log out when inactive screen. To change Remember Me / Log out when inactive: Navigate to the Settings screen. See Access Settings. To remember the password, tap the Remember Me check box and a green check mark displays. 3. To set log out when inactive when the automatic log out occurs, tap Log out when inactive and tap the required time period from the screen.
13 Changing Settings 10 Time entry units Time entry units Time entry units set the step interval used by the time picker control. See Edit a Time Entry. To change the time entry units: Navigate to the Settings screen. See Access Settings. Tap Time entry units and tap the required time interval from the screen. Note: The available time intervals are determined by your NetSuite OpenAir configuration. Refresh all data Checking the Refresh all data option causes the app to repeat the initial Synchronization. Once the synchronization has been performed the option is automatically unchecked. Use this option if items such as customers, projects, and tasks are missing from your list view. To set Refresh all data: Navigate to the Settings screen. See Access Settings. To refresh all list data, tap the check box and a green check mark displays.
14 Working with Expenses 11 Create an Expense Report and Add Receipts Chapter 4 Working with Expenses Use the Expenses button to launch Expenses in NetSuite OpenAir Mobile for Android. As in your OpenAir account, there are a number of tasks you can perform using NetSuite OpenAir Mobile for Android. Exchange new and modified Expense reports between Android and OpenAir. Submit Expense reports for approval. You can also add an image attachment to Expense reports and receipts. Refer to the following procedures: Create an Expense Report and Add Receipts Add an Image Attachment to Expense reports and Receipts Submit an Expense Report Edit an Expense Report Edit a Receipt Delete a Receipt from an Expense Report Delete an Expense Report NetSuite OpenAir Mobile for Android exchanges Expenses information with your OpenAir account continuously so that account information in both applications is current. NetSuite OpenAir Mobile for Android updates itself as soon as you start it as well as after you resume using it from the background. Record additions, modifications, and deletions are performed real time. However, ensure you are connected to the Internet if you want to modify, save, or delete data and exchange the information with your OpenAir account. Create an Expense Report and Add Receipts Use NetSuite OpenAir Mobile for Android to keep your expenses current. You can create an Expense report and add receipts to it. If circumstances change, you can easily modify those receipts before you submit the Expense report for approval. To create an Expense report and add and modify receipts: Tap to launch Expenses. A list of Expenses displays. Tap menu to list menu functions.
15 Working with Expenses 12 Create an Expense Report and Add Receipts 3. Tap the Add Expense report icon to create a new Expense report. A blank Edit Expense report screen displays. Note: If the One project per expense report switch is enabled for your account, you will also see Client and Project lines. 4. Tap each entry line and enter information for the new Expense report. An edit window displays. Enter information and tap the Set button.
16 Working with Expenses 13 Create an Expense Report and Add Receipts Note: Notice that as you begin typing information, an tap the 5. displays on the right. If you, the entry is deleted in its entirety. When complete, tap Save. The Add a receipt screen displays. To Add receipts to an Expense report: The Add a receipt option displays automatically when you save an Expense report. To add a receipt, tap the Add a receipt line and an Edit receipt screen displays. You can also tap menu and the following menu options display. Tap Add receipt. Tap each line to enter information into the Edit receipt screen. This screen includes the same information as the receipt form in your OpenAir account. If custom fields are used there, they also display in the NetSuite OpenAir Mobile for Android app.
17 Working with Expenses 14 Create an Expense Report and Add Receipts Note: The Customer and Project lines are display only and taken from the Expense report if the One project per expense report switch is enabled for your account. 3. Tap the Expense item line and scroll to the expense item. Tap it and it displays on the Edit receipt screen. 4. Tap the Date, Reference #, and Quantity lines to change values. Accept the default displayed or change it. Tap Set. 5. Tap the Price line and add an amount. Tap Set. 6. Tap the Customer pane to add customer, project, and task information. The Select Customer: Project: Task screen displays.
18 Working with Expenses 15 Create an Expense Report and Add Receipts Note: The Customer and Project lines are display only and taken from the Expense report if the One project per expense report switch is enabled for your account. 7. Tap each line and available values display. Find the desired value and tap it. The entry displays in the screen and you can select another line to enter its value. When each value has been selected, tap Set. Note: You can search for customers and projects available in your OpenAir account using dynamic search. Trigger this using the search/find button on your Android device or by selecting the search icon at the top of the available list of items. 8. Swipe down to continue entering information in the Edit receipt screen. 9. Tap the Payment type and Tax location and enter information if your company uses these fields. 10. To indicate whether the receipt is billable, tap the On or Off button. 1 Tap the following lines and enter information for Location, Description, and Notes.
19 Working with Expenses 16 Add an Image Attachment to Expense reports and Receipts 1 To indicate whether the receipt is in a foreign currency, tap the On or Off button. 13. Tap to add an image to the receipt. See Add an Image Attachment to Expense reports and Receipts. 14. When receipt is complete, either tap Save and tap the Add a receipt line again to add another receipt and repeat the process until done. OR Tap menu and the following menu options display. Save and Create allows you to save this receipt and create another receipt to include in this Expense report. 15. To modify a receipt, tap on it. The Edit receipt screen displays. Tap on the line you would like to change and details display. Make the desired changes and tap Save. 16. Once you have created an Expense report and added receipts, the Expense report information and receipts are automatically sent to your OpenAir account. You can: Add an Image Attachment to Expense reports and Receipts Submit an Expense Report Edit an Expense Report Edit a Receipt Delete a Receipt from an Expense Report Delete an Expense Report Add an Image Attachment to Expense reports and Receipts Use NetSuite OpenAir Mobile for Android to add an image attachment from your Android's camera or photo library to Expense reports and receipts. Important: Do not attach receipt pictures with unmasked credit card or other private data. To add an image attachment from either the Expense report or receipt screen: Tap to display the list of attachments associated with the item. Notice the number of attachments is listed next to the paperclip. You are prompted to make an attachment selection.
20 Working with Expenses 17 Submit an Expense Report Tap the button to Take Photo or Choose from Library to select an attachment from your device's library. 3. Once you have chosen an image to attach or taken a photo of a receipt, it displays in the collection of image attachments for the Expense report or receipt. Note: Photographs you take with the Android camera are automatically saved to your photo library. The size of the file attached via the Android is in Android's camera default resolution. 4. To delete an image, tap the Edit button and touch the close box over any image you wish to delete. 5. To change the name of an attachment you added from the Android's camera or photo library, tap anywhere on the image and enter a name. Note: The name of an attachment added via the Web application cannot be edited using NetSuite OpenAir Mobile for Android. 6. Tap Save. 7. To download image attachments that were uploaded online to your device, go to the attachments collection for an item and tap the item that you wish to download. Note: You can only download image attachments. Other file types, such as PDF and DOC, do not display. Submit an Expense Report Once you have created an Expense report and added one or more receipts, use NetSuite OpenAir Mobile for Android to submit the Expense report. You have the option to submit it, which submits it to your OpenAir account for approval, or to tap the Cancel button and make changes prior to submitting it. If submitted to your OpenAir account, it follows the normal approval process. To submit an Expense report: Tap on the Expense report you would like to submit. The Add Receipt screen displays. Tap Submit. It displays on the bottom left of the Add Receipt screen. The Submit screen displays allowing you to add additional information.
21 Working with Expenses 18 Submit an Expense Report 3. If desired, enter information for Additional s and Notes to approver. Tap On or Off to indicate how to handle Expense reports with warnings. As with OpenAir, Expense reports can be submitted with a warning. 4. Tap Submit. The Syncing screen displays progress as the Expense report is transferred to your OpenAir account. Note: If you want to make changes to the Expense report or receipts prior to submitting, tap the Cancel button. This allows you to make changes to it and submit it at another time. 5. Tap menu to see menu options. They include the following.
22 Working with Expenses 19 Edit an Expense Report See the following procedures: Add receipt - see To Add receipts to an Expense report: Delete a Receipt from an Expense Report Edit an Expense Report Add an Image Attachment to Expense reports and Receipts Submit an Expense Report Edit an Expense Report Use NetSuite OpenAir Mobile for Android to edit Expense report information. To edit an Expense report: Tap on the Expense report you would like to edit. Tap menu to see menu options. They include the following. 3. Tap Edit Expense report. The Edit Expense report screen displays.
23 Working with Expenses 20 Edit an Expense Report Note: If the One project per expense report switch has been enabled for your account, you will also see Customer and Project lines. 4. Tap a line to make changes. When finished, tap Save. The Add a receipt screen displays. 5. Tap a receipt to make changes. The Edit receipt screen displays.
24 Working with Expenses 21 Edit a Receipt Note: The Customer and Project lines are display only and taken from the Expense report if the One project per expense report switch is enabled for your account. 6. Tap a line on the receipt to make changes. When done, tap Save. 7. To Submit the edited Expense report, tap the Submit button. 8. To see other menu options, tap menu. Edit a Receipt Use NetSuite OpenAir Mobile for Android to edit receipts that are in an Expense report. To edit a receipt: Tap the Expense report with a receipt you would like to edit. The Add a receipt screen displays with the list of receipts in the Expense report.
25 Working with Expenses 22 Delete a Receipt from an Expense Report Tap the receipt you would like to edit. 3. Tap a line on the receipt to make changes. When done, tap Save. 4. To Submit the edited Expense report with the edited receipt, tap the Submit button. 5. Tap menu to see menu options. They include the following. See the following procedures: Add receipt - see To Add receipts to an Expense report: Delete a Receipt from an Expense Report Edit an Expense Report Add an Image Attachment to Expense reports and Receipts Submit an Expense Report Delete a Receipt from an Expense Report Use NetSuite OpenAir Mobile for Android to delete a receipt from an Expense report that has not been submitted. When deleted, it is deleted from your Android app as well as the online OpenAir account. To delete a receipt from an Expense report: Tap the Expense report with a receipt you would like to delete. Tap menu to see menu options. 3. Tap the Delete Receipts icon.
26 Working with Expenses 23 Delete an Expense Report The Add Receipt screen displays with the list of receipts in the Expense report. A check box displays to the left of each receipt. A Delete button displays on the bottom of the screen, but it is not active. 4. Tap the check box next to the receipt you want to delete and a green check displays. The Delete button is now active. 5. Tap the Delete button. The system prompts for you to verify the delete action. 6. Tap the Yes button to delete each receipt with a check box selected. NetSuite OpenAir Mobile for Android displays a syncing message as it deletes the receipt and updates your OpenAir account. The receipt no longer displays in the Expense report. Note: A quick way to delete a receipt from an Expense report is to long-press the receipt you want to delete. You can also delete a receipt using the menu button to display menu options since delete is a function on many menus. Delete an Expense Report Use NetSuite OpenAir Mobile for Android to delete an Expense report that has not been submitted. When deleted, it is deleted from your Android app and cannot be uploaded to your OpenAir account. To delete an Expense report: Tap the Expenses button to display Expense reports. Tap menu to see menu options. 3. Tap the Delete Expense reports icon.
27 Working with Expenses 24 Delete an Expense Report The Expense report screen displays with the list of Expense reports. A check box displays to the left of each Expense Report. A Delete button displays on the bottom of the screen, but it is not active. 4. Tap the check box next to the Expense report you want to delete and a green check displays. The Delete button is now active. 5. Tap the Delete button. The system prompts for you to verify the delete action. 6. Tap the Yes button to delete each Expense report with a check box selected. NetSuite OpenAir Mobile for Android displays a syncing message as it deletes the Expense report and updates your OpenAir account. The Expense report no longer displays in the list of Expense reports. Note: A quick way to delete an Expense report is to long-press the Expense report you want to delete. You can also delete an Expense report using the menu button to display menu options since delete is a function on many menus.
28 Working with Timesheets 25 Create a Timesheet and Add Time Entries Chapter 5 Working with Timesheets Use the Timesheets button to launch Timesheets in NetSuite OpenAir Mobile for Android. As in your OpenAir account, there are a number of tasks you can perform using NetSuite OpenAir Mobile for Android. Create Timesheets and exchange new and modified Timesheets between Android and OpenAir. Submit Timesheets for approval. Refer to the following procedures: Create a Timesheet and Add Time Entries Copy a Timesheet Submit a Timesheet Edit a Timesheet Edit a Time Entry Delete a Time Entry from a Timesheet Delete a Timesheet NetSuite OpenAir Mobile for Android exchanges Timesheets information with your OpenAir account continuously so that account information in both applications is current. NetSuite OpenAir Mobile for Android updates itself as soon as you start it as well as after you resume using it from the background. Record additions, modifications, and deletions are performed real time. However, ensure you are connected to the Internet if you want to modify, save, or delete data and exchange the information with your OpenAir account. Create a Timesheet and Add Time Entries Use NetSuite OpenAir Mobile for Android to keep your Timesheets current. You can create a Timesheet and add time entries to it. If circumstances change, you can easily modify the time entered before you submit the Timesheet for approval. To create a Timesheet and add and modify time entries: Tap to launch Timesheets. A list of Timesheets displays. Tap menu to list menu functions.
29 Working with Timesheets 26 Create a Timesheet and Add Time Entries 3. Tap the Add Timesheet icon to create a new Timesheet. A blank Edit Timesheet screen displays. 4. Tap the Date line to change default information in the New Timesheet. A Set date screen displays. Enter information and tap the Set button. 5. To copy a timesheet, tap the Copy line. See Copy a Timesheet. 6. Tap the Customer pane to add customer and project information. The Select Customer: Project screen displays. 7. Tap each line and available values display. Find the desired value and tap it. The entry displays in the screen and you can select another line to enter its value. When each value has been selected, tap Set.
30 Working with Timesheets 27 Create a Timesheet and Add Time Entries Note: You can search for customers and projects available in your OpenAir account using dynamic search. Trigger this using the search/find button on your Android device or by selecting the search icon at the top of the available list of items. 8. Tap the Default Time type to display the Select Time type screen. Tap the time type. 9. Tap the Default Activity to display the Select Activity. Tap the Activity. 10. When complete, tap Save. You can then add time entries to the Timesheet. A calendar displays the Timesheet interval as well as the Add Time Entry screen. Note: You can choose the timesheet display: By Day displays an entry for a specific date and All displays a list of all time entries. 1 To add time to this timesheet, tap Add Time Entry. The Edit Time Entry screen displays.
31 Working with Timesheets 28 Create a Timesheet and Add Time Entries 1 Tap the Time line to display the Edit Time screen. Tap the plus and minus signs to add or subtract hours and minutes. Tap the Set button. The New Time Entry screen displays and the hours and minutes are added to the timesheet. Note: Tap the Off button to enable the ability to enter Negative time. 13. Tap any of the items on the New Time Entry screen to add or change information. When finished, tap the Save button. OR Tap menu and the following menu options display. Save and Create allows you to save this time entry and create another time entry to include in this Timesheet. Note: If displaying time by day, the a blue indicator displays in the lower right corner indicating that the date has a time entry. 14. Once you have created a Timesheet and added time entries, you can:
32 Working with Timesheets 29 Copy a Timesheet Submit a Timesheet Edit a Timesheet Edit a Time Entry Delete a Time Entry from a Timesheet Delete a Timesheet Copy a Timesheet Use NetSuite OpenAir Mobile for Android to copy a Timesheet you created previously and add time entries to the new Timesheet. If circumstances change, you can easily modify the time entered before you submit the Timesheet for approval. To copy a Timesheet and add and modify time entries: Tap to launch Timesheets. A list of Timesheets displays. Tap menu to list menu functions. 3. Tap the Add Timesheet icon to create a new Timesheet. A blank Edit Timesheet screen displays.
33 Working with Timesheets 30 Copy a Timesheet 4. Tap the Date line to change default information in the New Timesheet. A Set date screen displays. Enter information and tap the Set button. 5. Tap the Copy From line. The Copy Timesheet screen displays. Options include: Duplicate and Change hours. 6. Tap the Duplicate line. The Select Source Timesheet screen displays Timesheets. 7. Tap the Timesheet you want to copy. The Copy Timesheet screen displays. 8. To Leave hours the same or change hours, tap the change hours line. The Select time adjustment screen displays.
34 Working with Timesheets 31 Submit a Timesheet 9. Tap the option you want to select. Tap the Set button. Timesheet information from the copied Timesheet displays on the Edit Timesheet screen. 10. Make any additional changes desired. Tap the Save button. The Synching message displays as well as a message indicating the record is saved. The new Timesheet displays in the Add Time Entry screen with the specified hours from the Timesheet you copied. 1 Once you have copied a Timesheet to create a new Timesheet, you can: Submit a Timesheet Edit a Timesheet Edit a Time Entry Delete a Time Entry from a Timesheet Delete a Timesheet Submit a Timesheet Once you have created a Timesheet, use NetSuite OpenAir Mobile for Android to submit the Timesheet. You can transfer it to your OpenAir account for approval. When in OpenAir, it follows the normal approval process. To submit a Timesheet: Tap on the Timesheet you would like to submit. The Add Time Entry screen displays. Tap Submit. It displays on the bottom left of the Add Time Entry screen. The Submit screen displays allowing you to add additional information.
35 Working with Timesheets 32 Edit a Timesheet 3. If desired, enter information for Additional s and Notes to approver. Tap the Off button to change whether Submit on warning is On or Off. As with OpenAir, Timesheets can be submitted with a warning. 4. Tap Submit. The Syncing message displays as NetSuite OpenAir Mobile for Android syncs with your OpenAir account. The timesheet follows the normal OpenAir approval process. Edit a Timesheet Use NetSuite OpenAir Mobile for Android to edit Timesheet information. To edit a Timesheet: Tap on the Timesheet you would like to edit. The Add Time Entry screen displays. Tap menu to see menu options. They include the following. 3. Tap the Edit Timesheet icon.
36 Working with Timesheets 33 Edit a Time Entry The Edit Timesheet screen displays. 4. Tap a line you would like to change. For example, Default Time type. The Edit screen for the line displays. For Default Time type, the Select Time type screen displays. Tap the item you want to make the change. 5. When finished, tap the Save button. The Synching message displays as well as a message indicating the record is saved. 6. Once you have edited a Timesheet, you can: Submit a Timesheet Delete a Time Entry from a Timesheet Delete a Timesheet Edit a Time Entry Use NetSuite OpenAir Mobile for Android to edit time entries in a Timesheet. To edit a time entry: Tap the Timesheet with a time entry you would like to edit.
37 Working with Timesheets 34 Edit a Time Entry The Add Time Entry screen displays. Tap the date with the time entry you would like to edit. The time entry for that date displays. Remember, you can display all timesheet entries or each entry by day. 3. Tap the time entry you would like to edit. The Edit time entry screen displays. 4. Tap the line you would like to change. For example, Time. The Edit screen for that line displays. For Time, the Edit Time screen displays.
38 Working with Timesheets 35 Delete a Time Entry from a Timesheet 5. Make the changes. Tap the Set button. The Edit Time Entry screen displays the changes. 6. Make additional changes as needed. When finished, tap the Save button. The Synching message displays as well as a message indicating the record is saved. The Add Time Entry screen displays. 7. Once you have edited a time entry in a Timesheet, you can: Submit a Timesheet Delete a Time Entry from a Timesheet Delete a Timesheet Delete a Time Entry from a Timesheet Use NetSuite OpenAir Mobile for Android to delete a time entry from a Timesheet that has not been submitted. When deleted, it is deleted from your Android app and is no longer available to transfer to your OpenAir account. To delete a time entry from a Timesheet: Tap the Timesheet with a time entry you would like to delete. Tap menu to see menu options. They include the following.
39 Working with Timesheets 36 Delete a Timesheet 3. Tap the Delete Time entries icon. The Add Time Entry screen displays either all time entries in the Timesheet or if By day is selected, the time entry for the date selected. A check box displays to the left of each time entry. A Delete button displays on the bottom of the screen, but is not active. 4. Tap the check box next to the time entry you want to delete and a green check displays. The Delete button is now active. 5. Tap the Delete button. The system prompts you to verify the delete action. 6. Tap the Yes button to delete each time entry with a check box selected. NetSuite OpenAir Mobile for Android displays a synching message as it deletes the time entries and updates your OpenAir account. The timesheet no longer displays the time entries. Note: A quick way to delete a time entry is to long-press the time entry you want to delete. You can also delete a time entry using the menu button to display menu options since delete is a function on many menus. Delete a Timesheet Use NetSuite OpenAir Mobile for Android to delete a Timesheet that has not been submitted. When deleted, it is deleted from your Android app and is no longer available to transfer to your OpenAir account. To delete a Timesheet: Tap to launch Timesheets and display a list of open Timesheets. A list of Timesheets displays.
40 Working with Timesheets 37 Delete a Timesheet Tap menu to list menu functions. 3. Tap the Delete Timesheets icon. The list of Timesheets displays with a check box to the left of each Timesheet. A Delete button displays on the bottom of the screen, but it is not active. 4. Tap the check box next to the Timesheet you want to delete and a green check displays. The Delete button is now active. 5. Tap the Delete button. The system prompts for you to verify the delete action. 6. Tap the Yes button to delete each Timesheet with a check box selected. NetSuite OpenAir Mobile for Android displays a syncing message as it deletes the Timesheets and updates your OpenAir account. The Timesheets no longer display in the list of Timesheets. Note: A quick way to delete a Timesheet is to long-press the Timesheet you want to delete. You can also delete a Timesheet using the menu button to display menu options since delete is a function on many menus.
41 References 38 Administration Chapter 6 References References contain Administration, Troubleshooting, and Frequently Asked Questions. Administration Administrators provide users with permission to exchange information between the OpenAir Mobile for Android app and an OpenAir account. Once you enable Exchange Access to OpenAir Mobile for Android for a user and that user downloads the app, the user can communicate with OpenAir Timesheets and Expenses through the Android app. Form permissions defined in a user's OpenAir account are downloaded and enforced on their Android device. Note: There are several limitations regarding the enforcement of permission rules in this version of the Android app. See the NetSuite OpenAir Admin Guide for more details on form permissions. Only permission rules for the main entity form are supported. Form default values are not supported. To provide users with exchange access: Navigate to Administration > Users and select a User ID. Click Access control > Exchange Access. The Exchange Access form displays. 3. Select OpenAir Mobile (Android), click Add selected items, and Save.
42 References 39 Troubleshooting To enable single-sign on: Navigate to Administration > Integration: SAML Single Sign-On Note: To enable this feature, please contact NetSuite OpenAir Support and request the Enable SAML integration switch. You need to check the Enable SP SSO option to use single sign-on from your Android device. Troubleshooting If you are having trouble exchanging data using OpenAir Mobile for Android, ensure your administrator has enabled OpenAir Mobile for Android access for your account. If problems persist or you would like additional information, please create a support case and submit it through your NetSuite OpenAir account. To create a support case: Log in to your NetSuite OpenAir account and select Support from the User Center menu. Click on the Go to SuiteAnswers button.
43 References 40 Frequently Asked Questions (FAQs) 3. From the SuiteAnswers site home page, click Contact Support Online. 4. Enter your question keywords and click Search. Note: If you do not have a question, i.e. you need a switch enabled, just click Search. 5. Very often the answer to your question will be displayed. If you still want to create a support case click Continue to Create Case. 6. Fill out the Create Case form and then click the Submit. You will receive an confirmation with Your OpenAir Customer Care #. Note: An asterisk * displays after required fields. Our Support staff and engineers will work with you to find a solution to your problem. Frequently Asked Questions (FAQs) How does my Android device communicate with my OpenAir Account? The Flow of Information between your Android device and OpenAir account is achieved through the process of Synchronization What should I do if data is missing from my Android device? First try using the dynamic search icon at the top of available list of items. Next try the Refresh all data option. If you still can find a particular item, check that it is visible from your OpenAir account. Why do I keep seeing a Syncing message box? Synchronization occurs automatically when you save data, access a screen requiring permissions or, need to refresh your data. This is necessary to ensure that you are viewing and updating the latest data. I had to change my password in my OpenAir account. Do I need to change it in OpenAir Mobile for Android? Yes, the login credentials in Settings for the OpenAir Mobile for Android app need to be the same as your OpenAir account. Tap either the Expenses or Timesheets button and the Menu button. A list of menu functions displays. Tap the Settings icon. Tap Login Settings. Make the desired changes. See Changing Settings.
44 References 41 Frequently Asked Questions (FAQs) What do I do if I see an error message? Read the message carefully. The most common errors result from your Android device losing its Internet connection. Check you have access to the Internet and are using the correct security credentials. See Troubleshooting. Why can't I see all my timesheets and expense reports? You can only work with open or rejected timesheets and expense reports. Approved items are considered as closed and are not downloaded to the Android device. You don't see submitted timesheets and expense reports after the Synchronization is performed.
Mechanics Bank Mobile Banking Mobile Finance Manager (MFM) Application Palm Treo Installation
 Mechanics Bank Mobile Banking Mobile Finance Manager (MFM) Application Palm Treo Installation Thank you for your interest in Mechanics Bank Mobile Banking. This guide will help you get started with Mechanics
Mechanics Bank Mobile Banking Mobile Finance Manager (MFM) Application Palm Treo Installation Thank you for your interest in Mechanics Bank Mobile Banking. This guide will help you get started with Mechanics
How Do I Remove My Office 365 Account From An iphone, ipad or ipod Touch?... 1
 How Do I Remove My Office 365 Account From An iphone, ipad or ipod Touch?... 1 How Do I Set Up My Office 365 Account On An iphone, ipad or ipod Touch?... 3 How Do I Remove My Office 365 Account From A
How Do I Remove My Office 365 Account From An iphone, ipad or ipod Touch?... 1 How Do I Set Up My Office 365 Account On An iphone, ipad or ipod Touch?... 3 How Do I Remove My Office 365 Account From A
UP L18 Enhanced MDM and Updated Email Protection Hands-On Lab
 UP L18 Enhanced MDM and Updated Email Protection Hands-On Lab Description The Symantec App Center platform continues to expand it s offering with new enhanced support for native agent based device management
UP L18 Enhanced MDM and Updated Email Protection Hands-On Lab Description The Symantec App Center platform continues to expand it s offering with new enhanced support for native agent based device management
Mechanics Bank Mobile Banking Mobile Finance Manager (MFM) Application Windows Mobile Phone Installation
 Mechanics Bank Mobile Banking Mobile Finance Manager (MFM) Application Windows Mobile Phone Installation Thank you for your interest in Mechanics Bank Mobile Banking. This guide will help you get started
Mechanics Bank Mobile Banking Mobile Finance Manager (MFM) Application Windows Mobile Phone Installation Thank you for your interest in Mechanics Bank Mobile Banking. This guide will help you get started
Egnyte App for Android Quick Start Guide
 Egnyte App for Android Quick Start Guide Introduction Welcome to the Quick Start Guide for the Egnyte App for Android. This guide will explain how to: Access files. Download content for offline access.
Egnyte App for Android Quick Start Guide Introduction Welcome to the Quick Start Guide for the Egnyte App for Android. This guide will explain how to: Access files. Download content for offline access.
SalesPad Mobile Usage Guide. Contents. A software product created by SalesPad Solutions Copyright 2004-2012 www.salespad.net
 SalesPad Mobile Usage Guide A software product created by SalesPad Solutions Copyright 2004-2012 www.salespad.net Contents SalesPad Mobile... 1 Usage Guide... 1 Overview... 4 Installation... 4 Android...
SalesPad Mobile Usage Guide A software product created by SalesPad Solutions Copyright 2004-2012 www.salespad.net Contents SalesPad Mobile... 1 Usage Guide... 1 Overview... 4 Installation... 4 Android...
What does the First Mobile app do for me? What else can I do with the mobile banking app beyond the basics? Why should I use the mobile banking app?
 What does the First Mobile app do for me? What else can I do with the mobile banking app beyond the basics? Why should I use the mobile banking app? How do I sign up to use mobile banking? What type of
What does the First Mobile app do for me? What else can I do with the mobile banking app beyond the basics? Why should I use the mobile banking app? How do I sign up to use mobile banking? What type of
ClickView app for iphone and ipad User manual for admins/teachers
 ClickView app for iphone and ipad User manual for admins/teachers Table of Contents How to download and install the ClickView app... 3 How to configure Single Sign-On (SSO) on the ClickView app... 5 How
ClickView app for iphone and ipad User manual for admins/teachers Table of Contents How to download and install the ClickView app... 3 How to configure Single Sign-On (SSO) on the ClickView app... 5 How
Salesforce Classic Guide for iphone
 Salesforce Classic Guide for iphone Version 37.0, Summer 16 @salesforcedocs Last updated: July 12, 2016 Copyright 2000 2016 salesforce.com, inc. All rights reserved. Salesforce is a registered trademark
Salesforce Classic Guide for iphone Version 37.0, Summer 16 @salesforcedocs Last updated: July 12, 2016 Copyright 2000 2016 salesforce.com, inc. All rights reserved. Salesforce is a registered trademark
KinLogix EMR User guide mobile application
 KinLogix EMR User guide mobile application User Guide Mobile Application 2014-10-20 3 Table of Contents App Features... 5 Availability... 9 Getting Started... 10 KinLogix... EMR 10 Enabling... the mobile
KinLogix EMR User guide mobile application User Guide Mobile Application 2014-10-20 3 Table of Contents App Features... 5 Availability... 9 Getting Started... 10 KinLogix... EMR 10 Enabling... the mobile
The Coast to Coast AM Podcast for itunes 11
 The Coast to Coast AM Podcast for itunes 11 System Requirements In order to run itunes 11, please see the system requirements at http://www.apple.com/itunes/download/. A Note on Downloading Directly to
The Coast to Coast AM Podcast for itunes 11 System Requirements In order to run itunes 11, please see the system requirements at http://www.apple.com/itunes/download/. A Note on Downloading Directly to
Android App User Guide
 www.novell.com/documentation Android App User Guide ZENworks Mobile Management 2.7.x August 2013 Legal Notices Novell, Inc., makes no representations or warranties with respect to the contents or use of
www.novell.com/documentation Android App User Guide ZENworks Mobile Management 2.7.x August 2013 Legal Notices Novell, Inc., makes no representations or warranties with respect to the contents or use of
Contents First Time Setup... 2 Setting up the Legal Vault Client (KiteDrive)... 3 Setting up the KiteDrive Outlook Plugin... 10 Using the Legal Vault
 Contents First Time Setup... 2 Setting up the Legal Vault Client (KiteDrive)... 3 Setting up the KiteDrive Outlook Plugin... 10 Using the Legal Vault Outlook Plugin... 13 Using KiteDrive to Send Large
Contents First Time Setup... 2 Setting up the Legal Vault Client (KiteDrive)... 3 Setting up the KiteDrive Outlook Plugin... 10 Using the Legal Vault Outlook Plugin... 13 Using KiteDrive to Send Large
How to Use JCWHosting Reseller Cloud Storage Solution
 How to Use JCWHosting Reseller Cloud Storage Solution Go to https://www.internetspace.co.za and log in with your Cloud Reseller account username and password. How to Use create a cloud account for your
How to Use JCWHosting Reseller Cloud Storage Solution Go to https://www.internetspace.co.za and log in with your Cloud Reseller account username and password. How to Use create a cloud account for your
GO!Enterprise MDM Device Application User Guide Installation and Configuration for BlackBerry
 GO!Enterprise MDM Device Application User Guide Installation and Configuration for BlackBerry GO!Enterprise MDM Version 4.11.x GO!Enterprise MDM for BlackBerry 1 Table of Contents GO!Enterprise MDM for
GO!Enterprise MDM Device Application User Guide Installation and Configuration for BlackBerry GO!Enterprise MDM Version 4.11.x GO!Enterprise MDM for BlackBerry 1 Table of Contents GO!Enterprise MDM for
GO!Enterprise MDM Device Application User Guide Installation and Configuration for Android
 GO!Enterprise MDM Device Application User Guide Installation and Configuration for Android GO!Enterprise MDM for Android, Version 3.x GO!Enterprise MDM for Android 1 Table of Contents GO!Enterprise MDM
GO!Enterprise MDM Device Application User Guide Installation and Configuration for Android GO!Enterprise MDM for Android, Version 3.x GO!Enterprise MDM for Android 1 Table of Contents GO!Enterprise MDM
The Rush 24/7 Podcast for itunes 11
 The Rush 24/7 Podcast for itunes 11 System Requirements In order to run itunes 11, please see the system requirements at http://www.apple.com/itunes/download/. A Note on Downloading Directly to Mobile
The Rush 24/7 Podcast for itunes 11 System Requirements In order to run itunes 11, please see the system requirements at http://www.apple.com/itunes/download/. A Note on Downloading Directly to Mobile
Deltek Touch Time & Expense for GovCon. User Guide for Triumph
 Deltek Touch Time & Expense for GovCon User Guide for Triumph November 25, 2014 While Deltek has attempted to verify that the information in this document is accurate and complete, some typographical or
Deltek Touch Time & Expense for GovCon User Guide for Triumph November 25, 2014 While Deltek has attempted to verify that the information in this document is accurate and complete, some typographical or
Setting Up groov Mobile Apps. Introduction. Setting Up groov Mobile Apps. Using the ios Mobile App
 Introduction Using the ios Mobile App Opto 22 s free groov View apps for ios and Android allow you to use View for one or more groovs on your smartphone or tablet in full-screen mode without the address
Introduction Using the ios Mobile App Opto 22 s free groov View apps for ios and Android allow you to use View for one or more groovs on your smartphone or tablet in full-screen mode without the address
B&SC Office 365 Email
 B&SC Office 365 Email Microsoft Office 365 In its continuous efforts to provide the highest quality student experience, Bryant & Stratton College is giving students access to a new tool for accessing email.
B&SC Office 365 Email Microsoft Office 365 In its continuous efforts to provide the highest quality student experience, Bryant & Stratton College is giving students access to a new tool for accessing email.
Access Softek, Inc. Mobile Finance Manager (MFM)
 Access Softek, Inc. Mobile Finance Manager (MFM) User Guide for Windows Mobile Devices Table Of Contents 1. Introduction...1 1.1. Product Features - Convenient and Secure...1 2. Installing MFM...2 3. Using
Access Softek, Inc. Mobile Finance Manager (MFM) User Guide for Windows Mobile Devices Table Of Contents 1. Introduction...1 1.1. Product Features - Convenient and Secure...1 2. Installing MFM...2 3. Using
CHAPTER 1 Exploring Mobile Devices with IMail 1
 Contents CHAPTER 1 Exploring Mobile Devices with IMail 1 CHAPTER 2 Windows Mobile... 2 Configuring Microsoft Exchange ActiveSync... 2 Setting up Mail Account... 8 CHAPTER 3 BlackBerry... 13 Configuring
Contents CHAPTER 1 Exploring Mobile Devices with IMail 1 CHAPTER 2 Windows Mobile... 2 Configuring Microsoft Exchange ActiveSync... 2 Setting up Mail Account... 8 CHAPTER 3 BlackBerry... 13 Configuring
ReadyNAS Remote. User Manual. June 2013 202-11078-03. 350 East Plumeria Drive San Jose, CA 95134 USA
 User Manual June 2013 202-11078-03 350 East Plumeria Drive San Jose, CA 95134 USA Support Thank you for selecting this NETGEAR product. After installing your device, locate the serial number on the label
User Manual June 2013 202-11078-03 350 East Plumeria Drive San Jose, CA 95134 USA Support Thank you for selecting this NETGEAR product. After installing your device, locate the serial number on the label
Mobile Conference Connection User Guide Android Mobile Device
 User Guide: Insert Title Mobile Conference Connection User Guide Android Mobile Device What is Mobile Conference Connection? Mobile Conference Connection (MCC) enables registered Instant Meeting leaders
User Guide: Insert Title Mobile Conference Connection User Guide Android Mobile Device What is Mobile Conference Connection? Mobile Conference Connection (MCC) enables registered Instant Meeting leaders
Document Number: 13004.25-4.5.2-6/15/2012
 Mobile Android App User Guide Copyright 2012 icontrol Networks, Inc. All rights reserved. No reproduction in whole or in part without prior written approval. icontrol Networks, icontrol, and icontrol logo
Mobile Android App User Guide Copyright 2012 icontrol Networks, Inc. All rights reserved. No reproduction in whole or in part without prior written approval. icontrol Networks, icontrol, and icontrol logo
WELCOME TO REVEL SYSTEMS RETAIL SERVICE... 5 STARTING YOUR WORK... 6. Logging In to Your POS... 7. Refreshing the POS Settings...
 Retail Service User Guide. Page 2 of 81 Table of Contents WELCOME TO REVEL SYSTEMS RETAIL SERVICE... 5 STARTING YOUR WORK... 6 Logging In to Your POS... 7 Refreshing the POS Settings... 8 Clocking In and
Retail Service User Guide. Page 2 of 81 Table of Contents WELCOME TO REVEL SYSTEMS RETAIL SERVICE... 5 STARTING YOUR WORK... 6 Logging In to Your POS... 7 Refreshing the POS Settings... 8 Clocking In and
Contents Notice to Users
 Web Remote Access Contents Web Remote Access Overview... 1 Setting Up Web Remote Access... 2 Editing Web Remote Access Settings... 5 Web Remote Access Log... 7 Accessing Your Home Network Using Web Remote
Web Remote Access Contents Web Remote Access Overview... 1 Setting Up Web Remote Access... 2 Editing Web Remote Access Settings... 5 Web Remote Access Log... 7 Accessing Your Home Network Using Web Remote
You will need your District Google Mail username (e.g. john.doe@palmbeachschools.org) and password to complete the activation process.
 As a courtesy to the Palm Beach County School District employees, the Division of IT is now providing District Google Mail access for personal mobile devices. Although we do not have the staffing to accept
As a courtesy to the Palm Beach County School District employees, the Division of IT is now providing District Google Mail access for personal mobile devices. Although we do not have the staffing to accept
ESC Mobile App Guide
 ESC Mobile App Guide General Info and Installation Guide For Android Note: If you re just trying to demo the ESC Mobile app in our sample database, then all that is required is to download it from your
ESC Mobile App Guide General Info and Installation Guide For Android Note: If you re just trying to demo the ESC Mobile app in our sample database, then all that is required is to download it from your
SJRWMD Cloud-Based Email Quick-Start Guide
 SJRWMD Cloud-Based Email Quick-Start Guide Your email account is now in the Microsoft cloud, also known as Office 365. This change from onpremise email provisioning to the cloud allows the agency to provide
SJRWMD Cloud-Based Email Quick-Start Guide Your email account is now in the Microsoft cloud, also known as Office 365. This change from onpremise email provisioning to the cloud allows the agency to provide
Absolute IT Solutions Product Catalog / Sales Order Maker Application
 Absolute IT Solutions Product Catalog / Sales Order Maker Application The android app that raise your sales figures Application Overview We believe our android application, AIS SOM, will effectively improve
Absolute IT Solutions Product Catalog / Sales Order Maker Application The android app that raise your sales figures Application Overview We believe our android application, AIS SOM, will effectively improve
Table of Contents. Oxygen Web Client... 34 Uploading my files... 34 Versioning my files... 34 Deleting my files... 36
 Oxygen User Guide Table of Contents What is Oxygen Cloud?... 3 Getting Started with Oxygen!... 4 Registering... 4 Access My Files from Any Device... 6 What is an Oxygen Space?... 7 Types of Spaces... 8
Oxygen User Guide Table of Contents What is Oxygen Cloud?... 3 Getting Started with Oxygen!... 4 Registering... 4 Access My Files from Any Device... 6 What is an Oxygen Space?... 7 Types of Spaces... 8
Lotus Notes Traveler User and Troubleshooting Guide for ios Devices. Manage the Settings for your Mail, Calendar, and Contacts Apps
 Traveler User Tips 1. All email is accessed through the Mail app, while calendar entries are accessed through the Calendar app, and contacts can be located in the Contacts app on an ios device. 2. Your
Traveler User Tips 1. All email is accessed through the Mail app, while calendar entries are accessed through the Calendar app, and contacts can be located in the Contacts app on an ios device. 2. Your
Apps for Android. Apps for iphone & ipad INS584-3
 Apps for iphone & ipad INS584-3 Apps for Android Android is a trademark of Google Inc. iphone is a trademark of Apple Inc., registered in the U.S. and other countries. ipad is a trademark of Apple Inc.,
Apps for iphone & ipad INS584-3 Apps for Android Android is a trademark of Google Inc. iphone is a trademark of Apple Inc., registered in the U.S. and other countries. ipad is a trademark of Apple Inc.,
OUTLOOK ANYWHERE CONNECTION GUIDE FOR USERS OF OUTLOOK 2010
 OUTLOOK ANYWHERE CONNECTION GUIDE FOR USERS OF OUTLOOK 2010 CONTENTS What is Outlook Anywhere? Before you begin How do I configure Outlook Anywhere with Outlook 2010? How do I use Outlook Anywhere? I already
OUTLOOK ANYWHERE CONNECTION GUIDE FOR USERS OF OUTLOOK 2010 CONTENTS What is Outlook Anywhere? Before you begin How do I configure Outlook Anywhere with Outlook 2010? How do I use Outlook Anywhere? I already
How To Use Netsuite With Openair
 NetSuite OpenAir/NetSuite Integration Guide October 17, 2015 2015 NetSuite, Inc. NetSuite OpenAir/NetSuite Integration Guide November 12, 2015 This document is the property of NetSuite Inc., and may not
NetSuite OpenAir/NetSuite Integration Guide October 17, 2015 2015 NetSuite, Inc. NetSuite OpenAir/NetSuite Integration Guide November 12, 2015 This document is the property of NetSuite Inc., and may not
GO!Enterprise MDM Device Application User Guide Installation and Configuration for Android with TouchDown
 GO!Enterprise MDM Device Application User Guide Installation and Configuration for Android with TouchDown GO!Enterprise MDM for Android, Version 3.x GO!Enterprise MDM for Android with TouchDown 1 Table
GO!Enterprise MDM Device Application User Guide Installation and Configuration for Android with TouchDown GO!Enterprise MDM for Android, Version 3.x GO!Enterprise MDM for Android with TouchDown 1 Table
Adding Outlook to a Blackberry, Downloading, Installing and Configuring Blackberry Desktop Manager
 Adding Outlook to a Blackberry, Downloading, Installing and Configuring Blackberry Desktop Manager The following instructions work for the District provided Blackberrys from Sprint, but I think it should
Adding Outlook to a Blackberry, Downloading, Installing and Configuring Blackberry Desktop Manager The following instructions work for the District provided Blackberrys from Sprint, but I think it should
Rockets Email Smartphone Configuration. Spring 2012 Edition
 Rockets Email Smartphone Configuration Spring 2012 Edition 2/20/2012 Contents Android Rockets Email Configuration... 2 Apple iphone/ipod Touch/iPad Rockets Email Configuration... 3 Blackberry (BBOS 5 or
Rockets Email Smartphone Configuration Spring 2012 Edition 2/20/2012 Contents Android Rockets Email Configuration... 2 Apple iphone/ipod Touch/iPad Rockets Email Configuration... 3 Blackberry (BBOS 5 or
Using the Jive for ios App
 Using the Jive for ios App TOC 2 Contents App Overview...3 System Requirements... 4 Release Notes...5 Which Version Am I Using?... 6 Connecting to Your Community... 11 Getting Started...12 Using Your Inbox...13
Using the Jive for ios App TOC 2 Contents App Overview...3 System Requirements... 4 Release Notes...5 Which Version Am I Using?... 6 Connecting to Your Community... 11 Getting Started...12 Using Your Inbox...13
ESC Mobile App Guide
 ESC Mobile App Guide General Info and Installation Guide For iphone and ipad Note: If you re just trying to demo the ESC Mobile app in our sample database, then all that is required is to download it from
ESC Mobile App Guide General Info and Installation Guide For iphone and ipad Note: If you re just trying to demo the ESC Mobile app in our sample database, then all that is required is to download it from
Wind River Financial iprocess Setup Guide for Android Devices
 Wind River Financial iprocess Setup Guide for Android Devices Contents: iprocess account setup 2 Installing iprocess on your Android device 3 Configuring the iprocess app 8 Attaching the iprocess card
Wind River Financial iprocess Setup Guide for Android Devices Contents: iprocess account setup 2 Installing iprocess on your Android device 3 Configuring the iprocess app 8 Attaching the iprocess card
Welcome to MaxMobile. Introduction. System Requirements
 MaxMobile 10.5 for Windows Mobile Smartphone Welcome to MaxMobile Introduction MaxMobile 10.5 for Windows Mobile Smartphone provides you with a way to take your customer information on the road. You can
MaxMobile 10.5 for Windows Mobile Smartphone Welcome to MaxMobile Introduction MaxMobile 10.5 for Windows Mobile Smartphone provides you with a way to take your customer information on the road. You can
efiletexas.gov Court Administrator User Guide
 efiletexas.gov Court Administrator User Guide EFS-TX-200-3191 v.4 February 2014 Copyright and Confidentiality Copyright 2014 Tyler Technologies, Inc. All rights reserved. All documentation, source programs,
efiletexas.gov Court Administrator User Guide EFS-TX-200-3191 v.4 February 2014 Copyright and Confidentiality Copyright 2014 Tyler Technologies, Inc. All rights reserved. All documentation, source programs,
NetIQ Advanced Authentication Framework - Smartphone Applications
 NetIQ Advanced Authentication Framework - Smartphone Applications User Guide Version 3.0 1 Table of Contents 1 Table of Contents 2 Introduction 3 About This Document 3 System Requirements 4 Install Smartphone
NetIQ Advanced Authentication Framework - Smartphone Applications User Guide Version 3.0 1 Table of Contents 1 Table of Contents 2 Introduction 3 About This Document 3 System Requirements 4 Install Smartphone
Initial Setup of Microsoft Outlook with Google Apps Sync for Windows 7. Initial Setup of Microsoft Outlook with Google Apps Sync for Windows 7
 Microsoft Outlook with Initial Setup of Concept This document describes the procedures for setting up the Microsoft Outlook email client to download messages from Google Mail using Internet Message Access
Microsoft Outlook with Initial Setup of Concept This document describes the procedures for setting up the Microsoft Outlook email client to download messages from Google Mail using Internet Message Access
Community Edition 3.3. Getting Started with Alfresco Explorer Document Management
 Community Edition 3.3 Getting Started with Alfresco Explorer Document Management Contents Copyright... 3 Introduction... 4 Important notes...4 Starting with Explorer... 5 Toolbar... 5 Sidebar...6 Working
Community Edition 3.3 Getting Started with Alfresco Explorer Document Management Contents Copyright... 3 Introduction... 4 Important notes...4 Starting with Explorer... 5 Toolbar... 5 Sidebar...6 Working
Advanced Configuration Steps
 Advanced Configuration Steps After you have downloaded a trial, you can perform the following from the Setup menu in the MaaS360 portal: Configure additional services Configure device enrollment settings
Advanced Configuration Steps After you have downloaded a trial, you can perform the following from the Setup menu in the MaaS360 portal: Configure additional services Configure device enrollment settings
Table of Contents. Vu ipad. v2.6. Navigation. Document Manager. Sync Manager. File Access. Field Verification Measurements. Markups List.
 Table of Contents Navigation Document Manager Sync Manager File Access Field Verification Measurements Markups List Forms Studio Sessions Studio Projects Preferences Vu ipad v2.6 Navigation Panels There
Table of Contents Navigation Document Manager Sync Manager File Access Field Verification Measurements Markups List Forms Studio Sessions Studio Projects Preferences Vu ipad v2.6 Navigation Panels There
USER GUIDE CLOUDME FOR WD SENTINEL
 USER GUIDE CLOUDME FOR WD SENTINEL Document 2013-11-17 Page 2 of 13 TABLE OF CONTENTS INTRODUCTION 2 Safe European Storage 2 How does this really work? 2 GETTING STARTED 3 Setting up an account 3 Setting
USER GUIDE CLOUDME FOR WD SENTINEL Document 2013-11-17 Page 2 of 13 TABLE OF CONTENTS INTRODUCTION 2 Safe European Storage 2 How does this really work? 2 GETTING STARTED 3 Setting up an account 3 Setting
Introduction. Email Queue
 1 Table of Contents Introduction... 3 Email Queue... 3 Email Campaigns... 5 Creating New Campaigns:... 6 Creating a new Mass Email Campaign:... 6 Campaign Profile View:... 7 Modifying a Mass Email within
1 Table of Contents Introduction... 3 Email Queue... 3 Email Campaigns... 5 Creating New Campaigns:... 6 Creating a new Mass Email Campaign:... 6 Campaign Profile View:... 7 Modifying a Mass Email within
Web Remote Access. User Guide
 Web Remote Access User Guide Notice to Users 2005 2Wire, Inc. All rights reserved. This manual in whole or in part, may not be reproduced, translated, or reduced to any machine-readable form without prior
Web Remote Access User Guide Notice to Users 2005 2Wire, Inc. All rights reserved. This manual in whole or in part, may not be reproduced, translated, or reduced to any machine-readable form without prior
Cox Business Premium Online Backup USER'S GUIDE. Cox Business VERSION 1.0
 Cox Business Premium Online Backup USER'S GUIDE Cox Business VERSION 1.0 Table of Contents ABOUT THIS GUIDE... 4 DOWNLOADING COX BUSINESS PREMIUM ONLINE BACKUP... 5 INSTALLING COX BUSINESS PREMIUM ONLINE
Cox Business Premium Online Backup USER'S GUIDE Cox Business VERSION 1.0 Table of Contents ABOUT THIS GUIDE... 4 DOWNLOADING COX BUSINESS PREMIUM ONLINE BACKUP... 5 INSTALLING COX BUSINESS PREMIUM ONLINE
GO!Enterprise MDM Device Application User Guide Installation and Configuration for ios with TouchDown
 GO!Enterprise MDM Device Application User Guide Installation and Configuration for ios with TouchDown GO!Enterprise MDM for ios Devices, Version 3.x GO!Enterprise MDM for ios with TouchDown 1 Table of
GO!Enterprise MDM Device Application User Guide Installation and Configuration for ios with TouchDown GO!Enterprise MDM for ios Devices, Version 3.x GO!Enterprise MDM for ios with TouchDown 1 Table of
Information Systems. Connecting Smartphones to NTU s Email System
 Information Systems Connecting Smartphones to NTU s Email System Connecting Smartphones to NTU s Email System Contents Things to be aware of before you start 3 Connecting a Windows Mobile 6 (6.0-6.5) Phone
Information Systems Connecting Smartphones to NTU s Email System Connecting Smartphones to NTU s Email System Contents Things to be aware of before you start 3 Connecting a Windows Mobile 6 (6.0-6.5) Phone
ConnectMail Mobile Email Configuration
 ConnectMail Mobile Email Configuration Introduction/Utility ConnectMail allows you to use your mobile phone to access information in your account. This includes e mail messages, calendar, and contacts.
ConnectMail Mobile Email Configuration Introduction/Utility ConnectMail allows you to use your mobile phone to access information in your account. This includes e mail messages, calendar, and contacts.
NotifyMDM Device Application User Guide Installation and Configuration for Windows Mobile 6 Devices
 NotifyMDM Device Application User Guide Installation and Configuration for Windows Mobile 6 Devices End-of-Life Notice Please note that GO!Enterprise MDM server version 3.6.3 is the last to officially
NotifyMDM Device Application User Guide Installation and Configuration for Windows Mobile 6 Devices End-of-Life Notice Please note that GO!Enterprise MDM server version 3.6.3 is the last to officially
Business Mobile Deposit User Guide. 1.0 Registration
 1.0 Registration To register for Republic Bank s Business Mobile Deposit Service, visit the app store and download the FREE* Republic Bank Business Mobile Deposit application onto a smartphone (IPhone
1.0 Registration To register for Republic Bank s Business Mobile Deposit Service, visit the app store and download the FREE* Republic Bank Business Mobile Deposit application onto a smartphone (IPhone
Mobile Iron User Guide
 2015 Mobile Iron User Guide Information technology Sparrow Health System 9/1/2015 Contents...0 Introduction...2 Changes to your Mobile Device...2 Self Service Portal...3 Registering your new device...4
2015 Mobile Iron User Guide Information technology Sparrow Health System 9/1/2015 Contents...0 Introduction...2 Changes to your Mobile Device...2 Self Service Portal...3 Registering your new device...4
Apple Mail... 36 Outlook Web Access (OWA)... 38 Logging In... 38 Changing Passwords... 39 Mobile Devices... 40 Blackberry...
 Contents Email Accounts... 3 Adding accounts... 3 Account Modifications... 6 Adding Aliases... 7 Primary E-mail Addresses... 10 Mailbox Quotas... 12 Removing accounts... 13 Mail Forwarding and Distribution
Contents Email Accounts... 3 Adding accounts... 3 Account Modifications... 6 Adding Aliases... 7 Primary E-mail Addresses... 10 Mailbox Quotas... 12 Removing accounts... 13 Mail Forwarding and Distribution
Office of Information Technology Connecting to Microsoft Exchange User Guide
 OVERVIEW The Office of Information Technology is migrating its messaging infrastructure from Microsoft Exchange 2003 to Microsoft Exchange 2010. Moving to the latest technology will provide many enhancements
OVERVIEW The Office of Information Technology is migrating its messaging infrastructure from Microsoft Exchange 2003 to Microsoft Exchange 2010. Moving to the latest technology will provide many enhancements
Mobile Expense Tracking Quick Start Guide: iphone Edition
 Tenrox Mobile Expense Tracking Quick Start Guide: iphone Edition January, 2012 2012 Tenrox. All rights reserved. About this Guide This quick start guide describes how users can quickly track expenses,
Tenrox Mobile Expense Tracking Quick Start Guide: iphone Edition January, 2012 2012 Tenrox. All rights reserved. About this Guide This quick start guide describes how users can quickly track expenses,
Exchange ActiveSync (EAS)
 Exchange ActiveSync (EAS) EAS allows for the synchronization of email, contacts, calendar, tasks and notes from an Exchange email server to a mobile device. Configuring and Connecting ios devices (iphone,
Exchange ActiveSync (EAS) EAS allows for the synchronization of email, contacts, calendar, tasks and notes from an Exchange email server to a mobile device. Configuring and Connecting ios devices (iphone,
Booth Gmail Configuration
 Student email is accessed via a Booth branded Gmail service. Student mailboxes will be accessed via Gmail. Configure Gmail Settings Before you connect Gmail to send and receive Booth Gmail on your mobile
Student email is accessed via a Booth branded Gmail service. Student mailboxes will be accessed via Gmail. Configure Gmail Settings Before you connect Gmail to send and receive Booth Gmail on your mobile
MobileMerchant Application Guide
 MobileMerchant Application Guide United Kingdom Ireland Version 6 Android: Google Play is a trademark of Google Inc. Apple: Apple, the Apple logo, iphone and ipad are trademarks of Apple Inc., registered
MobileMerchant Application Guide United Kingdom Ireland Version 6 Android: Google Play is a trademark of Google Inc. Apple: Apple, the Apple logo, iphone and ipad are trademarks of Apple Inc., registered
Upgrading from MSDE to SQL Server 2005 Express Edition with Advanced Services SP2
 Upgrading from MSDE to SQL Server 2005 Express Edition with Advanced Services SP2 Installation and Configuration Introduction This document will walk you step by step in removing MSDE and the setup and
Upgrading from MSDE to SQL Server 2005 Express Edition with Advanced Services SP2 Installation and Configuration Introduction This document will walk you step by step in removing MSDE and the setup and
EagleView HD Android Tablet User Guide
 EagleView HD Android Tablet User Guide For Android v. 3.0 and Higher 866-659-8439 www.eagleview.com Table of Contents Overview... 2 Getting Started... 3 Installation... 3 Login... 4 Sign-in Settings...5
EagleView HD Android Tablet User Guide For Android v. 3.0 and Higher 866-659-8439 www.eagleview.com Table of Contents Overview... 2 Getting Started... 3 Installation... 3 Login... 4 Sign-in Settings...5
efiletexas.gov Review Queue User Guide
 efiletexas.gov Review Queue User Guide EFS-TF-200-3194 v.4 February 2014 Copyright and Confidentiality Copyright 2014 Tyler Technologies, Inc. All rights reserved. All documentation, source programs, object
efiletexas.gov Review Queue User Guide EFS-TF-200-3194 v.4 February 2014 Copyright and Confidentiality Copyright 2014 Tyler Technologies, Inc. All rights reserved. All documentation, source programs, object
Frequently Asked Questions
 Frequently Asked Questions Share Drive Frequently Asked Questions Table of Contents How do I change my password?... How do I reset my password if I forgot it?... How do I share files/folders with Groups
Frequently Asked Questions Share Drive Frequently Asked Questions Table of Contents How do I change my password?... How do I reset my password if I forgot it?... How do I share files/folders with Groups
Oracle Beehive. Using Windows Mobile Device Release 2 (2.0.1.7)
 Oracle Beehive Using Windows Mobile Device Release 2 (2.0.1.7) E28326-01 July 2012 Document updated July, 2012 This document describes how to access Oracle Beehive from your Windows Mobile device using
Oracle Beehive Using Windows Mobile Device Release 2 (2.0.1.7) E28326-01 July 2012 Document updated July, 2012 This document describes how to access Oracle Beehive from your Windows Mobile device using
Download and Install the Citrix Receiver for Mac/Linux
 Download and Install the Citrix Receiver for Mac/Linux NOTE: WOW can only be used with Internet Explorer for Windows. To accommodate WOW customers using Mac or Linux computers, a Citrix solution was developed
Download and Install the Citrix Receiver for Mac/Linux NOTE: WOW can only be used with Internet Explorer for Windows. To accommodate WOW customers using Mac or Linux computers, a Citrix solution was developed
Setting up RDP on your ipad
 This document will show you how to set up RDP (Remote Desktop Protocol) on your ipad. It will cover the following: Step 1: Creating an itunes account (if necessary) Step 2: Using the App Store Step 3:
This document will show you how to set up RDP (Remote Desktop Protocol) on your ipad. It will cover the following: Step 1: Creating an itunes account (if necessary) Step 2: Using the App Store Step 3:
Outlook Plugin. What is MangoApps for Outlook?
 MangoApps for Outlook Plugin Windows - MangoApps for Windows is a single app that integrates Messenger, Outlook and Office Plugins into one unit and combines it with the secure, robust document management
MangoApps for Outlook Plugin Windows - MangoApps for Windows is a single app that integrates Messenger, Outlook and Office Plugins into one unit and combines it with the secure, robust document management
Mobile Time Manager. Release 1.2.1
 Mobile Time Manager Release 1.2.1 This Documentation, which includes embedded help systems and electronically distributed materials, (hereinafter referred to as the Documentation ) is for your informational
Mobile Time Manager Release 1.2.1 This Documentation, which includes embedded help systems and electronically distributed materials, (hereinafter referred to as the Documentation ) is for your informational
User Management Tool 1.5
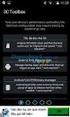 User Management Tool 1.5 2014-12-08 23:32:23 UTC 2014 Citrix Systems, Inc. All rights reserved. Terms of Use Trademarks Privacy Statement Contents User Management Tool 1.5... 3 ShareFile User Management
User Management Tool 1.5 2014-12-08 23:32:23 UTC 2014 Citrix Systems, Inc. All rights reserved. Terms of Use Trademarks Privacy Statement Contents User Management Tool 1.5... 3 ShareFile User Management
MOBILE DEVICE CONFIGURATION GUIDE ActiveSync
 MOBILE DEVICE CONFIGURATION GUIDE ActiveSync Contents Configuring Your BlackBerry 10... 3 Configuring Your Windows Phone... 3 Configuring Your Windows Mobile 6.5 (or Prior)... 3 Configuring Android...
MOBILE DEVICE CONFIGURATION GUIDE ActiveSync Contents Configuring Your BlackBerry 10... 3 Configuring Your Windows Phone... 3 Configuring Your Windows Mobile 6.5 (or Prior)... 3 Configuring Android...
Personal Cloud. Support Guide for Mac Computers. Storing and sharing your content 2
 Personal Cloud Support Guide for Mac Computers Storing and sharing your content 2 Getting started 2 How to use the application 2 Managing your content 2 Adding content manually 3 Renaming files 3 Moving
Personal Cloud Support Guide for Mac Computers Storing and sharing your content 2 Getting started 2 How to use the application 2 Managing your content 2 Adding content manually 3 Renaming files 3 Moving
OneLogin Integration User Guide
 OneLogin Integration User Guide Table of Contents OneLogin Account Setup... 2 Create Account with OneLogin... 2 Setup Application with OneLogin... 2 Setup Required in OneLogin: SSO and AD Connector...
OneLogin Integration User Guide Table of Contents OneLogin Account Setup... 2 Create Account with OneLogin... 2 Setup Application with OneLogin... 2 Setup Required in OneLogin: SSO and AD Connector...
Recruiter s Resource Guide
 Recruiter s Resource Guide First Edition 1.29.2015 Contents Section One Recruiting... 3 Accessing Team Georgia Careers... 4 My Setup Preferences... 5 Creating a Requisition... 6 Approving a Requisition...
Recruiter s Resource Guide First Edition 1.29.2015 Contents Section One Recruiting... 3 Accessing Team Georgia Careers... 4 My Setup Preferences... 5 Creating a Requisition... 6 Approving a Requisition...
EM L05 Managing ios and Android Mobile Devices with Symantec Mobile Management Hands-On Lab
 EM L05 Managing ios and Android Mobile Devices with Symantec Mobile Management Hands-On Lab Description The Symantec Mobile Management platform continues to expand it s offering with new support for native
EM L05 Managing ios and Android Mobile Devices with Symantec Mobile Management Hands-On Lab Description The Symantec Mobile Management platform continues to expand it s offering with new support for native
Welcome to MaxMobile. Introduction. System Requirements. MaxMobile 10.5 for Windows Mobile Pocket PC
 MaxMobile 10.5 for Windows Mobile Pocket PC Welcome to MaxMobile Introduction MaxMobile 10.5 for Windows Mobile Pocket PC provides you with a way to take your customer information on the road. You can
MaxMobile 10.5 for Windows Mobile Pocket PC Welcome to MaxMobile Introduction MaxMobile 10.5 for Windows Mobile Pocket PC provides you with a way to take your customer information on the road. You can
EM L18 Managing ios and Android Mobile Devices with Symantec Mobile Management Hands-On Lab
 EM L18 Managing ios and Android Mobile Devices with Symantec Mobile Management Hands-On Lab Description The Symantec Mobile Management platform continues to expand it s offering with new support for native
EM L18 Managing ios and Android Mobile Devices with Symantec Mobile Management Hands-On Lab Description The Symantec Mobile Management platform continues to expand it s offering with new support for native
Hosted Microsoft Exchange Client Setup & Guide Book
 Hosted Microsoft Exchange Client Setup & Guide Book Section 1 Microsoft Outlook Web Access (OWA) access directions Section 2 Windows 10 Mail App setup & configuration Section 3 Windows Mobile Phone ActiveSync
Hosted Microsoft Exchange Client Setup & Guide Book Section 1 Microsoft Outlook Web Access (OWA) access directions Section 2 Windows 10 Mail App setup & configuration Section 3 Windows Mobile Phone ActiveSync
How To Use Senior Systems Cloud Services
 Senior Systems Cloud Services In this guide... Senior Systems Cloud Services 1 Cloud Services User Guide 2 Working In Your Cloud Environment 3 Cloud Profile Management Tool 6 How To Save Files 8 How To
Senior Systems Cloud Services In this guide... Senior Systems Cloud Services 1 Cloud Services User Guide 2 Working In Your Cloud Environment 3 Cloud Profile Management Tool 6 How To Save Files 8 How To
Installing SmartGate Remote Backup (Ahsay) Software
 Installing Remote Backup (Ahsay) Software Installing Remote Backup (Ahsay) Software Thank you for using the remote backup solution. We re confident that this will greatly improve the performance and reliability
Installing Remote Backup (Ahsay) Software Installing Remote Backup (Ahsay) Software Thank you for using the remote backup solution. We re confident that this will greatly improve the performance and reliability
eopf Release E Administrator Training Manual
 eopf Release E Administrator Training Manual i The United States Office Of Personnel Management eopf Administrator Training Manual for eopf v5 eopf Version 4.1, July 2007, March 2008, March 2009; eopf
eopf Release E Administrator Training Manual i The United States Office Of Personnel Management eopf Administrator Training Manual for eopf v5 eopf Version 4.1, July 2007, March 2008, March 2009; eopf
DarwiNet Client Level
 DarwiNet Client Level Table Of Contents Welcome to the Help area for your online payroll system.... 1 Getting Started... 3 Welcome to the Help area for your online payroll system.... 3 Logging In... 4
DarwiNet Client Level Table Of Contents Welcome to the Help area for your online payroll system.... 1 Getting Started... 3 Welcome to the Help area for your online payroll system.... 3 Logging In... 4
Configuring the Qaleido Sync Client for the iphone
 cbvl fecit Configuring the Qaleido Sync Client for the iphone V1.5 2012.02.23.16.57(English) CREDITS Copyright/Disclaimer Configuring the Qaleido Sync Client for the iphone V1.5 (English) Document data:
cbvl fecit Configuring the Qaleido Sync Client for the iphone V1.5 2012.02.23.16.57(English) CREDITS Copyright/Disclaimer Configuring the Qaleido Sync Client for the iphone V1.5 (English) Document data:
Wind River Financial iprocess Setup Guide for IOS Devices
 Wind River Financial iprocess Setup Guide for IOS Devices (Requires ios 4.3 or later. Compatible with iphone, ipad, and ipod touch. This app is optimized for iphone 5.) Table of Contents (Clickable Links):
Wind River Financial iprocess Setup Guide for IOS Devices (Requires ios 4.3 or later. Compatible with iphone, ipad, and ipod touch. This app is optimized for iphone 5.) Table of Contents (Clickable Links):
Good Share Client User Guide for ios Devices
 Good Share Client User Guide for ios Devices Product Version: 3.1.3 Doc Rev 3.1 Last Updated: 24-Feb-15 Good Share TM Table of Contents Introducing Good Share 1 Installing the Good Share App 1 Getting
Good Share Client User Guide for ios Devices Product Version: 3.1.3 Doc Rev 3.1 Last Updated: 24-Feb-15 Good Share TM Table of Contents Introducing Good Share 1 Installing the Good Share App 1 Getting
Decision Support AITS University Administration. Web Intelligence Rich Client 4.1 User Guide
 Decision Support AITS University Administration Web Intelligence Rich Client 4.1 User Guide 2 P age Web Intelligence 4.1 User Guide Web Intelligence 4.1 User Guide Contents Getting Started in Web Intelligence
Decision Support AITS University Administration Web Intelligence Rich Client 4.1 User Guide 2 P age Web Intelligence 4.1 User Guide Web Intelligence 4.1 User Guide Contents Getting Started in Web Intelligence
USER GUIDE CLOUDME FOR WD SENTINEL
 USER GUIDE CLOUDME FOR WD SENTINEL Page 2 of 18 TABLE OF CONTENTS INTRODUCTION 3 Safe European Storage How does this really work? 3 3 GETTING STARTED 4 Setting up an account Setting up a company account
USER GUIDE CLOUDME FOR WD SENTINEL Page 2 of 18 TABLE OF CONTENTS INTRODUCTION 3 Safe European Storage How does this really work? 3 3 GETTING STARTED 4 Setting up an account Setting up a company account
BlackBerry Link for Windows. Version: 1.2.3. User Guide
 BlackBerry Link for Windows Version: 1.2.3 User Guide Published: 2014-01-20 SWD-20140120093847797 Contents Related resources...5 Getting started...6 About BlackBerry Link... 6 Getting to know BlackBerry
BlackBerry Link for Windows Version: 1.2.3 User Guide Published: 2014-01-20 SWD-20140120093847797 Contents Related resources...5 Getting started...6 About BlackBerry Link... 6 Getting to know BlackBerry
Junos Pulse for Google Android
 Junos Pulse for Google Android User Guide Release 4.0 October 2012 R1 Copyright 2012, Juniper Networks, Inc. Juniper Networks, Junos, Steel-Belted Radius, NetScreen, and ScreenOS are registered trademarks
Junos Pulse for Google Android User Guide Release 4.0 October 2012 R1 Copyright 2012, Juniper Networks, Inc. Juniper Networks, Junos, Steel-Belted Radius, NetScreen, and ScreenOS are registered trademarks
NetSuite OpenAir Integration Manager User Guide Version 5.6
 NetSuite OpenAir Integration Manager User Guide Version 5.6 2015 NetSuite Inc. This document is the property of NetSuite Inc., and may not be reproduced in whole or in part without prior written approval
NetSuite OpenAir Integration Manager User Guide Version 5.6 2015 NetSuite Inc. This document is the property of NetSuite Inc., and may not be reproduced in whole or in part without prior written approval
Save and Share Files in the Cloud with OneDrive for Business
 Work Smart by Microsoft IT Save and Share Files in the Cloud with OneDrive for Business Microsoft OneDrive for Business is your professional file library your OneDrive for your business needs. OneDrive
Work Smart by Microsoft IT Save and Share Files in the Cloud with OneDrive for Business Microsoft OneDrive for Business is your professional file library your OneDrive for your business needs. OneDrive
Health Science Center AirWatch Installation and Enrollment Instructions For Apple ios 8 Devices
 Health Science Center AirWatch Installation and Enrollment Instructions For Apple ios 8 Devices Following are the steps necessary to register and enroll an Apple ios 8 device with the University s AirWatch
Health Science Center AirWatch Installation and Enrollment Instructions For Apple ios 8 Devices Following are the steps necessary to register and enroll an Apple ios 8 device with the University s AirWatch
Xythos on Demand Quick Start Guide For Xythos Drive
 Xythos on Demand Quick Start Guide For Xythos Drive What is Xythos on Demand? Xythos on Demand is not your ordinary online storage or file sharing web site. Instead, it is an enterprise-class document
Xythos on Demand Quick Start Guide For Xythos Drive What is Xythos on Demand? Xythos on Demand is not your ordinary online storage or file sharing web site. Instead, it is an enterprise-class document
Sophos Mobile Control User guide for Apple ios
 Sophos Mobile Control User guide for Apple ios Product version: 2.5 Document date: July 2012 Contents 1 About Sophos Mobile Control... 3 2 Login to the Self Service Portal... 4 3 Set up Sophos Mobile Control
Sophos Mobile Control User guide for Apple ios Product version: 2.5 Document date: July 2012 Contents 1 About Sophos Mobile Control... 3 2 Login to the Self Service Portal... 4 3 Set up Sophos Mobile Control
AT&T Toggle. 4/23/2014 Page i
 Page i Go Ahead Bring Your Own Device to Work... 1 Requirements... 1 1: AT&T Toggle Overview... 1 Personal Icon... 2 ToggleHub... 2 AT&T Toggle Browser... 2 Downloads... 2 Data Usage App... 3 Media...
Page i Go Ahead Bring Your Own Device to Work... 1 Requirements... 1 1: AT&T Toggle Overview... 1 Personal Icon... 2 ToggleHub... 2 AT&T Toggle Browser... 2 Downloads... 2 Data Usage App... 3 Media...
