How To Edit A Subscriber On From A Newsletter On A Pc Or Mac Or Mac (For Pc Or Ipa) On A Mac Or Ipad Or Macorcha (For Macorca) On An From An (For Ip
|
|
|
- Clement Snow
- 3 years ago
- Views:
Transcription
1 Opt In 5.1 User Guide Cpyright Data Springs Inc. All rights reserved.
2 Table f cntents: 1 INTRODUCTION 1.1 What s new? Enhancements in INSTALLATION PROCEDURE 3 OPT IN MODULE 3.1 Adding Opt In mdule t a page 3.2 Opt In Quick Menu 3.3 Using the Cntrl Panel 3.4 Viewing the dashbard 3.5 Managing the Subscribers Viewing reprts by List Adding a new subscriber Editing a subscriber Deleting a subscriber Perfrming Glbal Actins Exprting subscribers t Excel 3.6 Managing Opt In Lists Creating a new Opt In List Editing a Opt In List Deleting a Opt In List Creating a teaser Activating a teaser Deleting a teaser 3.7 Cnfiguring the mdule Managing General Settings Managing the Layut Settings Managing Layut Text Defining New subscriber website text Defining New Subscriber Verificatin website text Defining Verificatin sent website text Defining Existing Subscriber website text Defining Existing subscriber update website text Defining the Text in Case the Subscriber Opted Out Frm All Lists Defining Existing subscriber verificatin website text Defining Manage Subscriptin Cmplete website text Managing System s Defining New Verificatin Message message Defining Existing Verificatin Message message Defining Existing Subscriptin Updated Message message Existing Subscriber Opted Out Frm All Lists Setting up Staff Ntified f New Subscriptin Editing the Stylesheet Managing Settings 3.8 Managing Extended Fields Creating a new extended field Editing an extended field Deleting an extended field 3.9 Imprting Opt In List 3.10 Deleting Opt In 4 SIMPLE OPT IN MODULE 4.1 Adding Simple Opt In mdule t the page 4.2 Simple Opt In mdule main menu 4.3 Managing Simple Opt In Mdule Settings 4.4 General Simple Opt In Mdule Settings 4.5 Managing Simple Opt In mdule layut settings
3 4.5.1 Managing Text Layut Setting up header inside the Opt In page Setting up New Subscriber Verificatin Setting up fter inside the Simple Opt In page 4.6 Managing the Simple Opt In Style Sheet 4.7 Managing System s Setting up New Verificatin Message Setting up Staff Ntified f New Subscriptin 4.8 Managing Settings 4.9 Deleting Simple Opt In mdule 5 PREVIOUS NEWSLETTERS 5.1 Adding Previus Newsletters t the page 5.2 Managing settings fr the Previus Newsletters mdule 6 ADVANCED MODULE 6.1 Adding Advanced Mdule t the page 6.2 Using the Advanced Cntrl Panel 6.3 Viewing the Dashbard 6.4 Cnfiguring the Mdule Managing General Distributin Settings Managing the Alternate Cnfiguratin Amazn Simple Service (SES) Managing Newsletter Schedule Settings 6.5 Creating a new /newsletter 6.6 Viewing the Lg Results Running the Newsletter Distributin Scheduler 6.7 Viewing the Quick Stats Reprt Viewing the Newsletter Statistics Viewing the Read/Unread cunts Reprt Viewing Read Cunts per Hur f Day Reprt Viewing Read Cunts per Day f Week Reprt Viewing Read Cunt per Day f Mnth Reprt Viewing Success/Failure Reprt Viewing Bunceback Reasns Reprt 6.8 Publishing and un-publishing the newsletter 6.9 Managing the Tracking infrmatin Newsletter Tracking Abut the tracking Link Tracking Creating a new link tracking definitin Editing a link tracking definitin Deleting a link tracking definitin 6.10 Using the Campaigns Managing Campaigns Creating a new campaign Editing an existing campaign Deleting an campaign Managing the Schedule 6.11 Managing the Reprts Viewing a Newsletter Reprt Viewing Quick Stats Viewing Subject/Message Viewing the Distributin Reprt Viewing the Link Tracking Reprt Viewing Campaign Reprts Managing Buncebacks Settings
4 6.12 Managing the dynamic templates Enabling the Templates Managing the template cnfiguratin Setting up the Dynamic Templates Setting the dynamic template parameters Managing the subject and message Managing Dynamic Template Fields Example f using the Dynamic Templates 6.13 Deleting Advanced Newsletter Mdule 7 CONTENT LOCALIZATION 7.1 Lcalizing the Opt in List name and descriptin 7.2 Displaying the lcalized lists 7.3 Lcalizing the Layut Settings 7.4 Lcalizing the system s
5 1 INTRODUCTION The Opt In mdule allws administratrs t create 'Opt In' distributin list(s). Users f the system can easily select which distributin list(s) they wuld like t Opt In/Out f. Maintenance and reprts are available fr administratrs, and an enhanced versin f 'Newsletters' is included s yu can easily distribute t yur Opt In lists. Setup as many Opt In Lists as yu wuld like Settings fr each Opt In mdule can select display all f the Opt In Lists, r a selected few (Nice if yu like t have different areas f yur site(s) t have different pt in categries/lists) Settings t als ptinally cllect the users First/Last name besides their address Settings t ptinally verify the users address after Opting In. Allw existing users t manage their Opt In settings. After they enter their address, it will send them a link t the system Manage Users/Lists alng with ability t easily administratr and maintain users and their pt in preferences Each area f the site and each distributed thrugh the system are custmizable within the system. Additinally yu can include parameters within the s send t users -i.e. Dear $(FirstName),... Reprts fr Opt In List(s) including ability t exprt Opt In Lists/Users t Excel Settings fr subject lines, messages, and mail SMTP settings New expanded features in V2.1 including extended fields, previus newsletters, simple pt in mdules, and mre custmizatin! New expanded in v2.6 include the ability t scheduler newsletters. Nw yu can schedule newsletters t send ut X number f s per X timeframe. Fr example, send ut 400 s per hur and run every hur until cmpletin. New features in 3.0 include: Tracking Nw track the success f yur newsletter. Distributin reprts shw the number s that g ut t users and which f thse users have actually read the newsletter! tracking includes tracking hw many times they have read the newsletter, their IP Address, and their brwser type. New feature t hide help icns within main Opt In mdule New feature t aut lad authenticated users Opt In subscriptin
6 1.1 What s new? Enhancements in 5.1 Ability t create Template Sets" fr newsletters. Template Sets allw yu t setup a dynamic set f variables t cllect frm the end user (which is an admin / user sending the newsletter) that wuld then be "Plugged Int" the newsletter. Fr example, instead f the user nw having full "HTML" access t the newsletter, the admin can define maybe 5 text bx areas, tw headlines, and tw images. Then When the user starts t fill in the data fr the newsletter, the system can replace thse specific areas f text with the FULL WYSIWYG template. New "TABS" interface t quickly navigate within sending a newsletter thrugh a wizard experience. As features are enabled/disabled the tab wuld n lnger appear (such as if yu did nt ffer things such as a text-nly newsletter etc.) Ability t test the pt in verificatin s with a new "Send Test" within the main Opt In mdule cnfiguratin cntrl panel Minr Enhancements / Fixes: First / Last Name can nw be visible but ptinal when cllecting the subscribers infrmatin Optinal watermark features fr first name, last name, and address within main Opt In and Simple Opt In mdule Ability t send BCC nw t the entire distributin list
7 2 INSTALLATION PROCEDURE The Opt In mdule cnsists f 4 separate mdules. Yu shuld fllw these instructins t install all mdules befre yu start using them. The mdule installatin prcess has been streamlined t nly include ne single mdule installatin file: Included in yur dwnlad are tw mdule zip files plus the surce zip file (if yu have purchased the surce) DataSprings_OptInEmai50_DNN6PLUS_PAINSTALL.zip installatin file fr installing Opt In mdule. Nte: Fr versins f DNN 6.x plus, yu shuld navigate t Hst, Extensins, and Install Mdule Extensin. Figure 1: Installatin prcedure (step 1/5) The fllwing screen will be displayed. Figure 2: Installatin prcedure (step 2/5) Click n the Install New Mdule t cntinue installing Opt In and the fllwing screen will be displayed. Figure 3: Installatin prcedure (step 3/5) Click n the Brwse buttn and the dialg windw fr lcating the installatin file DataSprings_OptIn .zip will be displayed. Lcate the DataSprings_OptIn .zip and click n the Open buttn. The fllwing screen will be displayed.
8 Figure 4: Installatin prcedure (step 4/5) Click Next and the installatin will begin. In a cuple f mments the screen infrming yu n successful cmpletin will be displayed. Yu must agree t the license agreement and fllw the wizard. Figure 5: Installatin prcedure (step 5/5) Nte: please keep track f any errrs that appear during the installatin. These errrs can be helpful if yur mdule has prblems.
9 3 OPT IN MODULE This sectin will give detailed instructins fr all ptins available fr Opt In mdule. 3.1 Adding Opt In mdule t a page In rder t add Opt In mdule t a desired page fllw these steps: 1. Select the Add New Mdule radi buttn 2. Chse Opt In frm the Mdule pull dwn menu 3. Click n the Add link (r the arrw icn ). Figure 6: Adding a mdule t a page (step 1/3)
10 Figure 7: Adding a mdule t a page (step 2/3) The Opt In mdule will be added t the page. Click n the arrw next t the title f the mdule in rder t pen the main menu. Figure 8: Opening the mdule main menu
11 Nte: see sectin 3.2 fr further infrmatin n main menu ptins. 3.2 Opt In Quick Menu In rder t start using the quick menu t access the mst imprtant settings fr the mdule, click n ne f the available icns. Figure 9: Opening the quick menu The fllwing ptins are available: - click this icn t access the dashbard, i.e. the cntrl panel (see sectin 3.3) - the ptin fr managing subscribers (see sectin 3.5) - the ptin fr managing the pt in lists (see sectin 3.6) - the ptin fr cnfiguring the mdule settings (see sectin 3.7) - the ptin fr setting up the extended fields (see sectin 3.8) - the ptin fr imprting the subscribers frm an existing list (see sectin 3.9)
12 3.3 Using the Cntrl Panel In rder t start using the Opt In Cntrl Panel, click n this icn in the quick menu. Figure 10: Chsing the "Cntrl Panel" ptin The fllwing screen will be displayed. Figure 11: Optins inside the cntrl panel The fllwing ptins are available: Dashbard the ptin fr viewing mdule versin, recent subscribers, statistics, etc (see sectin 3.4) Manage Subscribers the ptin fr managing yur subscribers (see sectin 3.5) Opt In Lists the ptin fr managing the pt in lists/ categries (see sectin 3.6 Mdule Cnfiguratin the ptin fr cnfiguring the mdule (see sectin 3.7)
13 Extended Fields the ptin fr managing the extended fields (see sectin 3.8) List Imprt the ptin fr imprting the list (see sectin 3.9) Exit use this ptin t exit the Cntrl Panel
14 3.4 Viewing the dashbard The purpse f the dashbard is t prvide the administratr with a central resurce t display the mdule versin, recent subscribers and statistics n the pt in lists, and specific warnings that are determined based n the mdule cnfiguratin and setup. It is displayed by default when yu chse the Cntrl Panel ptin frm the main menu. Figure 12: Viewing the dashbard The fllwing ptins are available:
15 Versin this will display the current mdule build versin including any incremental versins; the versin is useful when cntacting supprt r t determine if an upgrade is available Inf/Stats statistics will appear within the dashbard fr each pt-in list setup; the statistics will display each pt in list setup within the system and als the number f subscribers within that list Recent Subscribers the mst recent subscribers will be displayed within this area f the dashbard; the infrmatin will include the subscriber infrmatin and the date/time they subscribed Warnings warnings will be displayed based upn any specific cnfiguratin cncerns r recmmendatins fr yur mdule instance Exit Cntrl Panel exit ut f the cntrl panel 3.5 Managing the Subscribers In rder t start managing the subscribers, chse ptin Manage Subscribers frm the main menu. Figure 13: Chsing ptin "Manage Subscribers" The fllwing screen will be displayed.
16 Figure 14: Managing subscribers The fllwing infrmatin and ptins are available inside this screen: Manage Opt In List(s) /Users this screen is displayed by default and cntains all users Reprts by List chse this ptin t display users by the categry (see sectin 3.5.1) Display names chse this ptin t display names f the subscribers Display extended fields chse this ptin t display extended fields (see sectin 3.8) Search users/ s use this ptin t search fr the users based n name r address Search term - enter the search term that yu wuld like t query against the pt in list database fr Page size use this pull dwn menu t specify the size f the page based n the number f users displayed per page First name field displaying user s first name Last name - field displaying user s last name address - field displaying user s address Verified field displaying infrmatin abut whether the user has been verified r nt Subscriptin Date/Time field displaying infrmatin abut the categries users belng t Select / De-Select All - select an actin t perfrm t all selected subscribers frm the grid f subscribers; the actin will be executed against all selected subscribers (see sectin 3.5.5) Glbal actins select the desired subscriber and then chse the desired actin frm this menu Exprt t Excel ptin fr exprting user list t an excel file (see sectin 3.5.6)
17 3.5.1 Viewing reprts by List In rder t view user by list they belng t, chse Reprts by List radi buttn. The screen with the pull dwn menu fr chsing the desired Opt In List will be displayed. Figure 15: Viewing reprts by Opt In List Chse the desired Opt In List frm the pull dwn menu and click n the Search link. The screen with the users belnging t the chsen Opt In List will be displayed Adding a new subscriber In rder t add a new subscriber, chse ptin Manage Subscribers frm the main menu. The fllwing page will be displayed. Figure 16: Adding a new subscriber
18 Use the input fields at the bttm t enter the fllwing infrmatin abut the new subscriber: First name enter the subscriber s first name in this field Last name enter the subscriber s last name in this field address enter the subscriber s address in this field Multiple select list chse the list yu wish t add the subscriber t (nte: yu can select mre than ne list by clicking the CTRL key fr each item r shift fr multiple items) After entering these parameters inside the input fields, chse the actin f adding the subscriber t the list frm the Glbal Actins menu Editing a subscriber In rder t edit a subscriber, chse ptin Manage Subscribers frm the main menu. The screen with the list f current subscribers will be displayed. Figure 17: Editing a subscriber (step 1/2) The fllwing page will be displayed.
19 Figure 18: Editing a subscriber (step 2/2) The fllwing parameters can be edited inside this screen: Frmat Preference select the desired frmat fr this subscriber (HTML r text) First name field fr editing subscriber s first name Last name - field fr editing subscriber s last name - field fr editing subscriber s address Subscriptin Date the date the user has subscriber t the list Select Opt In List checkbxes fr adding r remving a subscriber frm the desired list (see sectin r 3.5.4) Verified use this pull dwn menu t verify the user) Nte: nly verified address s will be distributed an in the Advanced Newsletter Mdule use the Resend Verificatin t send the verificatin t the subscriber nce again, this will be the exact same as when they riginally pted int the system Extended fields the part f the page listing all defined previusly defined extended fields (see sectin 3.8) After editing the desired parameters, click Save buttn in rder t save the changes.
20 3.5.4 Deleting a subscriber In rder t delete a subscriber, chse ptin Manage Lists/Users frm the main menu. The screen with the list f current subscribers will be displayed. Figure 19: Deleting a subscriber (step 1/2) Click n the delete buttn will be displayed. next t the desired subscriber and the fllwing cnfirmatin dialg Figure 20: Deleting a subscriber (step 2/2) Click OK and the subscriber will be deleted Perfrming Glbal Actins The Glbal Actins menu is used fr perfrming actins t all selected subscribers, i.e. multiple subscribers at nce. It is used in cmbinatin with the Select All ptin.
21 Figure 21: Perfrming glbal actins In rder t perfrm a glbal actin, click Select All and then chse the desired actin frm the menu, e.g. Add (Opt In) subscriber t Opt In List: Sales Prmtins, which will autmatically add all selected subscribers t the list called Sales Prmtins. The fllwing actins are available: Set Subscriber t Verified use this ptin t verify multiple subscribers at nce Add (Opt In) use this ptin t add multiple subscribers t a list Remve (Opt Out) use this ptin t remve multiple subscribers frm a list Delete Subscriber - use this ptin t delete multiple subscribers frm a list Exprting subscribers t Excel In rder t exprt subscribers t an Excel file, chse ptin Manage Lists/Users frm the main menu. The screen with the list f current subscribers will be displayed. Scrll dwn t the bttm f the page and lcate the Exprt t Excel link. Figure 22: Exprting t Excel (step 1/2) Click the Exprt t Excel link and the dialg windw fr saving the file with exprted infrmatin will be displayed.
22 Figure 23: Exprting t Excel (step 2/2) Chse the desired lcatin n yur PC and click Save t save the file. Nte: the file name f the exprted file but is based n date/time.
23 3.6 Managing Opt In Lists In rder t start managing Opt In Lists, chse ptin Opt In Lists / Categries frm the main menu. Figure 24: Chsing ptin Opt In Lists / Categries The fllwing screen will be displayed. Figure 25: Managing categries The fllwing ptins are available inside this screen: - the ptin fr deleting a Opt In List (see sectin 3.6.1) - the ptin fr editing a Opt In List (see sectin 3.6.2) - t add a new list, fill in the desired fields and click the save icn (see sectin 3.6.3) - the ptin fr adding a teaser (see sectin 3.6.4)
24 3.6.1 Creating a new Opt In List In rder t create a new Opt In List, enter the Opt In List name, descriptin and the desired srt rder inside the respective fields and click n this icn. Figure 26: Creating a new Opt In List After yu click n the add icn ( Nte: ), the new Opt In List will be added. The Distributin Security Rle parameter can be used in rder t limit access t the newsletter based n the user rle. In ther wrds yu can set the security rle fr users that are allwed t distribute newsletters. This parameter can be setup during the prcedure f editing a Opt In List (see sectin 3.6.2) A newly added list will nt autmatically be shwn in the lists displayed t subscribers. T display this list, yu will need t g t Mdule Cnfiguratin, General Settings where yu check the Opt In Lists Displayed. (see 3.7.1) Editing a Opt In List In rder t edit a Opt In List, click n this icn next t the Opt In List name. Figure 27: Editing an Opt In
25 After clicking edit the fields fr changing the desired parameters will be displayed. Inside this screen yu can change any f the parameters fr the Opt In List: List Name use this field t set a different name fr the Opt In List Descriptin use this field t set a different Opt In List descriptin Srt Order input field fr setting the desired srt rder Default select this checkbx t make the list a default ne (nte: this checkbx is autmatically checked when a subscriber is initially subscribing) Distributin Security Rle pull dwn menu fr chsing the desired distributin security rle; i.e. chsing the rle which will be allwed t distribute the specific newsletters After changing the desired parameters, click n the Update link in rder t save the changes Deleting a Opt In List In rder t delete Opt In List, click n the delete icn next t the name f the desired Opt In List. Figure 28: Deleting an Opt In List (step 1/2) The fllwing cnfirmatin dialg will be displayed. Figure 29: Deleting an Opt In List (step 2/2) Click OK and the Opt In List will be deleted.
26 3.6.4 Creating a teaser Opt-In Teasers allw fr extended functinality when distributing newsletters r campaigns. Teasers (als referred t as issues, peridicals, r cntent snippets) can allw yu t easily create cntent within newsletters and campaigns by using the $(Teaser) tken within the cntent. Teasers themselves can als use the tken $(TeaserDetails) t generate a hyperlink fr the user t click n which will display the full detailed teaser. Tips: Yu can have as many teasers per pt in list, hwever nly a single teaser can be set t active. Only the active teaser will be shwcased within the when utilizing this feature. If the user belnged t multiple pt in lists, and these additinal pt in lists als had teasers, then the distributin system wuld generate a line break and separate the tw teasers. In rder t create a new teaser, click the teaser icn Lists. next t the desired list within the Opt In Figure 30: Creating a teaser (step 1/3) The fllwing page will be displayed.
27 Figure 31: Creating a teaser (step 2/3) The fllwing ptins and parameters are available inside the first part f the page: Select Teaser select Create New Teaser (Blank) t create a new teaser Nte: nce yu create a teaser r several teasers, yu will be able t edit them by selecting the desired teaser frm this menu; yu can als use this menu t cpy the existing teaser and thus use it as a template fr creating a new ne Teaser Name enter the name f the teaser which will help yu differentiate this teaser frm all ther teasers; in ther wrds this name is nt visible t the subscribers Teaser Title enter the title f the teaser Nte: the teaser title will nly appear t the users if they click the 'Teaser Detail' link which will lead them t the title and bdy text f the teaser Teaser Date - select the date fr this teaser; the teaser date will nly appear if the user clicks the 'Teaser Detail' link Draft Mde - select this checkbx t make the teaser a draft i.e. nt visible t the subscribers until yu finish it Teaser (HTML Subscribers) enter the HTML versin f the teaser text that will appear if yu use the teaser tken within a newsletter r campaign; teasers can include the tken $(TeaserDetails) r $(TeaserDetails_Full) which will represent the hyperlink fr the full teaser bdy
28 Figure 32: Creating a teaser (step 3/3) The fllwing parameters are available in the secnd part f the page: Teaser (Text Subscribers) enter the text versin f the teaser Teaser Bdy - enter the full teaser bdy fr this teaser; the teaser bdy will appear within the main Opt In mdule in case the subscriber clicks the detailed link within a teaser After setting the desired parameters, click "Save t cmplete the prcedure f creating a new teaser Activating a teaser Since nly ne teaser can be active per list, yu can use the pull dwn menu t select the teaser yu wish t be active fr a list. Figure 33: Activating a teaser Select the desired teaser frm the menu and click Save t save the changes. This teaser will frm that pint n be active fr that list.
29 Nte: yu can always select a different active teaser Deleting a teaser In rder t delete a teaser, select the desired teaser frm the Select Teaser menu. Figure 34: Deleting a teaser (step 1/2) The page with the selected teaser will be displayed. Figure 35: Deleting a teaser (step 2/2) Click Delete and the teaser will be deleted.
30 3.7 Cnfiguring the mdule In rder t use mre advanced ptins fr cnfiguring the mdule, chse Mdule Cnfiguratin frm the main menu. Figure 36: Chsing ptin "Mdule Cnfiguratin" The fllwing page will be displayed. Figure 37: Optins fr cnfiguring the mdule The fllwing ptins are available: General Settings see sectin Layut Settings see sectin Style Sheet see sectin Settings see sectin 3.7.6
31 3.7.1 Managing General Settings In rder t start managing general Opt In mdule settings, chse Mdule Cnfiguratin frm the main menu and click the General Settings label. Figure 38: Managing general Opt In mdule settings (step 1/2) The fllwing parameters are available inside this screen: Opt In Lists Displayed (at least ne required) fields displaying available newsletter lists; select the list in rder t enable it (see sectin 3.6) Nte: use the language menu t specify the list yu wish t display fr varius languages, i.e. language versins f the site Extended Fields select this checkbx in rder t enable extended fields (see sectin 3.8) Request First/Last Name use this ptin in rder t enable first name and last name fields inside the subscriptin frm Enable preferred frmat - select t allw the subscribers t chse their preferred frmat (text r html) Aut Verify Users check this checkbx if yu want t skip the step f verifying subscriber s ; therwise users will need t click n the Verify link that is sent t them upn initial registratin. Initially Hide Lists Fr New Subscriptins - select this ptin and the pt in lists will initially be hidden when the user chses t subscribe Hide Opt-In Management Feature - select this ptin if yu wuld like t hide and disable the feature fr a subscriber t manage their subscriptin Always send verificatin select this checkbx if yu want t use the verificatin functinality
32 Ntify staff f new subscriptins select this ptin if yu wish t enable ntificatins t staff members abut new subscriptin signup Figure 39: Managing general Opt In mdule settings (step 2/2) Ntificatin Address enter the address ntificatins shuld be sent t Hide Help Icns select this checkbx in case yu wish t hide the help icns that are by default displayed next t each field label Settings - expand the settings t setup a frm and frm name within the mdule. This frm will be used when s are distributed based n the wrk flw settings fr initial and updated subscriptins Display a check all lists ptin within pt in / pt ut subscriptin prcess select if yu wuld like the system t display a checkbx abve r belw the pt in lists. This checkbx wuld allw the use t either select r deselect all f the pt in lists. Autmatically lad authenticated users pt in subscriptin select this ptin in case yu wish t autmatically lad authenticated users pt in subscriptin. There will autmatically put the mdule in update mde when the user has signed int DtNetNuke prtal Disable in-line editr select this checkbx if yu wuld like t disable the in-line editing ability fr the administratrs. The in-inline editing feature is the ability t change the layut f the pt in list by clicking n the pencil icns directly n the user-facing page Remve subscriber frm system if Opted Out frm all lists select this ptin t autmatically remve the subscriber if he has pted ut f all lists Validate subscriber is new - select this ptin t validate that the subscriber is a new subscriptin; the feature shuld be enabled if yu nly have a single mdule instance
33 thrughut yur prtal, r a single pt in list; the feature shuld be disabled if yu want the user t be allwed t subscribe t multiple pt in lists n multiple pages f yur prtal Disable Ajax - select this ptin t disable AJAX within the user-facing prtins f this mdule Disable Ajax fr Cntrl Panel - select this ptin t disable AJAX within the cntrl panel and mdule cnfiguratin prtins f this mdule Label Suffix enter the desired label suffix in case yu wish t display ne Display labels/textbx n separate lines chse this ptin in rder t display label fr the input field (First name) and input field in tw different lines Frce SSL within generated hyperlinks select this ptin if yu wuld like t frce hyperlinks generated within the mdule fr verificatin and subscriptin management t be HTTPS instead f HTTP nte: the list f accepted SMS carriers can be edited in Hst, Lists
34 Nte: Starting in Opt In 5.1, the SMS Texting feature has the ptinal feature t send the data t the Data Springs Opt In Text service. Yu can find ut mre infrmatin and get setup with Opt-In Text at In rder t start managing Opt In mdule layut settings, click n the + symbl next t the Layut Settings label Managing the Layut Settings In rder t start managing the layut settings, click the Layut Settings label. Figure 40: Managing Opt In mdule layut settings (1/2) The fllwing parameters are available inside the first part f the screen: Manage Layut Text select this radi buttn and chse the desired ptin frm the pull dwn menu in rder t define messages that will be displayed t the users n the website thrughut the prcedure f subscriptin and managing subscriptin (see sectin 3.7.3) Manage System s select this radi buttn and chse the desired ptin frm the pull dwn menu in rder t define messages that will be sent t the user thrughut the prcedure f subscriptin and managing subscriptin (see sectin 3.7.4) Basic Text Bx chse this ptin in rder t define website messages and messages in TXT frmat Rich Text Editr - chse this ptin in rder t define website messages and messages in HTML frmat and with advanced frmatting features (WYSIWYG editr)
35
36 Figure 41: Managing Opt In mdule layut settings (2/2) The secnd part f the screen allws yu t setup the desired text and layut (whether it will be an image buttn r a text link) fr the fllwing actins: Subscriptin Link Buttn Type chse if yu wish t display text r image buttn fr the Subscribe ptin Update Subscriptin Image Buttn chse if yu wish t display text r image buttn fr the Subscribe ptin Manage Subscriptin Link Buttn Type chse if yu wish t display text r image buttn fr the Subscribe ptin Manage text specify the text fr the subscriptin link buttn Subject (New Subscribers) use this field t specify the subject fr the new subscribers Subject (Existing Subscribers) use this field t specify the subject fr the new subscribers After setting the desired parameters, click n the Update Message buttn in rder t save the changes Managing Layut Text In rder t start setting up layut f the messages sent t the subscriber thrughut the prcedure f subscriptin and managing subscriptin as well as header and fter inside the page, chse the desired ptin frm the pull dwn menu. Figure 42: Managing layut f the messages The fllwing messages are available inside the pull dwn menu: Header ptin fr defining header fr the Opt In mdule as seen by the end users n the website (see sectin 4.5.2) New Subscriber instructins fr the new subscriber displayed inside the page (see sectin ) New Subscriber Verificatin message displayed inside the web page after the user submits his address (see sectin ) Verificatin Sent ptin fr defining text displayed n the website after the user fllws the verificatin link inside the sent after submitting address (see sectin )
37 Existing Subscriber ptin is used fr defining text displayed n the website and instructing the user t enter his address and click n the G link in rder t start managing his subscriptin (see sectin ) Existing Subscriber Update - ptin used fr defining text displayed inside the page n the website that the user visits after fllwing the link fr managing subscriptin (see sectin ) Existing Subscriber Opted Out Frm All Lists - ptin used fr defining text displayed inside the page n the website that the user pts ut f all lists (see sectin ) Existing Subscriber Verificatin ptin is used fr defining text displayed n the website immediately after the user enters his address and clicks n the G buttn (see sectin ) Manage Subscriptin Cmplete ptin is used fr defining text displayed n the website immediately after the user updates the subscriptin infrmatin (see sectin ) Fter ptin fr defining fter fr the Opt In mdule as seen by the end users n the website (see sectin 4.5.4) Defining New subscriber website text The New Subscriber ptin is used fr defining text displayed inside the website which cntains instructins fr the new subscribers, such as Check the bxes f the newsletter and hit the Subscribe me buttn. In rder t define the cntents f this message, select Manage Layut Text radi buttn and chse ptin New Subscriber frm the pull dwn menu. Figure 43: Defining "New Subscriber" message
38 Define the desired text inside this field and click n the Update Message link in rder t save the changes Defining New Subscriber Verificatin website text The New Subscriber Verificatin ptin is used fr defining text displayed n the website immediately after the user submits his address and clicks n the Subscribe me buttn. This is a message infrming the user that he will receive an message cntaining verificatin link he must fllw in rder t cmplete the subscriptin prcedure. In rder t define the cntents f this message, select Manage Layut Text radi buttn and chse ptin New Subscriber Verificatin ptin frm the pull dwn menu. Figure 44: Defining "New Subscriber Verificatin" message Define the desired text inside this field and click n the Update Message link in rder t save the changes. The fllwing screensht demnstrates the lcatin f this text inside the website Defining Verificatin sent website text The Verificatin sent ptin is used fr defining text displayed n the website after the user fllws the verificatin link inside the sent after submitting address. This is a message infrming the user that the address verificatin has been cmpleted successfully. In rder t define the cntents f this message, select Manage Layut Text radi buttn and chse ptin Verificatin Sent ptin frm the pull dwn menu.
39 Figure 45: Defining "Verificatin Sent" message Define the desired text inside this field and click n the Update Message link in rder t save the changes. The fllwing screensht demnstrates the lcatin f this text inside the website Defining Existing Subscriber website text The Existing Subscriber ptin is used fr defining text displayed n the website and instructing the user t enter his address and click n the G link in rder t start managing his subscriptin. Opt in mdule will send the message cntaining link the user shuld fllw in rder t pen a page n the website where he will be able t manage their subscriptin infrmatin. In rder t define the cntents f this message, select Manage Layut Text radi buttn and chse ptin Existing Subscriber ptin frm the pull dwn menu. Figure 46: Defining "Existing Subscriber" message
40 Define the desired text inside this field and click n the Update Message link in rder t save the changes. The fllwing screensht demnstrates the lcatin f this text inside the website Defining Existing subscriber update website text The Existing Subscriber ptin is used fr defining text displayed inside the page n the website that the user visits after fllwing the link fr managing subscriptin. This Manage link is sent t the user in an message after he enters his address and clicks n the G buttn (nte: see sectin fr further instructins n defining this message). In rder t define the cntents f this message, select Manage Layut Text radi buttn and chse ptin Existing Subscriber Update ptin frm the pull dwn menu. Figure 47: Defining "Existing subscriber update" message Define the desired text inside this field and click n the Update Message link in rder t save the changes. The fllwing screensht demnstrates the lcatin f this text inside the website Defining the Text in Case the Subscriber Opted Out Frm All Lists The Existing Subscriber Opted ut frm All Lists ptin is used fr defining text displayed t the users after they chse t pt ut f all lists. In rder t define the cntents f this message, select Manage Layut Text radi buttn and chse ptin Existing Subscriber Opted ut frm All Lists ptin frm the pull dwn menu.
41 Figure 48: Defining the Text in Case the Subscriber Opted Out Frm All Lists
42 Defining Existing subscriber verificatin website text The Existing Subscriber Verificatin ptin is used fr defining text displayed n the website immediately after the user enters his address and clicks n the G buttn. This text infrms the user that he will receive an message cntaining link that he is suppsed t fllw in rder t visit the page n the website where he will be able t manage his subscriptin infrmatin (nte: see sectin fr further infrmatin n hw t define this message) In rder t define the cntents f this message, select Manage Layut Text radi buttn and chse ptin Existing Subscriber Verificatin ptin frm the pull dwn menu. Figure 49: Defining "Existing Subscriber Verificatin" message Define the desired text inside this field and click n the Update Message link in rder t save the changes. Nte: yu can use the variables in rder t persnalize this message by using parameters user supplied during the subscriptin prcess. The fllwing is the list f parameters which can be used: $(FirstName) enter this parameter in the in rder t address the user by his first name (e.g. Dear $(FirstName) wuld be Dear Jhn ) $(LastName) - enter this parameter in the in rder t address the user by his last name (e.g. Dear Mr. $(LastName) wuld be Dear Mr. Smith ) $( Address) - enter this parameter in rder t display user s address inside the message (e.g. $( Address) wuld be jhnsmith@address.cm ) $(DateTime) enter this parameter in rder t display date and time $(Subscriptin) enter this in rder t display the newsletter categries this user is already subscribed t (see sectin 0 fr further infrmatin) The fllwing screensht demnstrates the lcatin f this text inside the website. Define the desired text inside this field and click n the Update Message link in rder t save the changes. The fllwing screensht demnstrates the lcatin f this text inside the website.
43 Defining Manage Subscriptin Cmplete website text The Manage Subscriptin Cmplete ptin is used fr defining text displayed n the website immediately after the user updates the subscriptin infrmatin. This text infrms the user that the updates t his subscriptin have been saved successfully. In rder t define the cntents f this message, select Manage Layut Text radi buttn and chse ptin Manage Subscriptin Cmplete ptin frm the pull dwn menu. Figure 50: Defining "Manage Subscriptin Cmplete" message Managing System s System s are sent t the user during the curse f subscriptin prcedure as well as when the user verifies his address and manages his subscriptin settings. In rder t start managing system s fr Opt In mdule, select ptin Manage System s and chse the desired frm the pull dwn menu.
44 Figure 51: Setting up system s The fllwing system s are available inside the pull dwn menu: New Verificatin Message sent t the user after he supplies his address n the website and clicks n the Subscribe link; this cntains verificatin link user is suppsed t fllw in rder t verify his address and cmplete the subscriptin (see sectin Existing Verificatin Message sent t the already subscribed after he supplies his verified in rder t receive a link fr managing his subscriptin; this cntains a link which the user has t fllw in rder t visit the page n the website where he can manage his subscriptin infrmatin (e.g. mdify newsletter categries) see sectin Existing Subscriptin Updated Message sent t the user as a cnfirmatin that his subscriptin infrmatin has been updated successfully (e.g. that the user successfully mdified newsletter categries he is subscribed t); this sent after the user fllws the link fr managing subscriptin infrmatin and saves the changes (see sectin ) Existing Subscriber Opted Out Frm All Lists sent t the user as a cnfirmatin that he has successfully unsubscribed frm all lists (see sectin ) Staff Ntified f New Subscriptin sent t the staff ntifying them abut the new subscriptin (see sectin ) The secnd part f the screen allws yu t setup the desired text and layut (whether it will be an image buttn r a text link) fr the fllwing actins: Subscribe chse if yu wish t display text r image buttn fr the Subscribe ptin (see Figure 52) Update Subscriptin chse if yu wish t display text r image buttn fr the Subscribe ptin (see Figure 53) Manage Subscriptin chse if yu wish t display text r image buttn fr the Subscribe ptin (see Figure 54) Figure 52: Example f the "Subscribe me" buttn
45 Figure 53: Example f the "Update Subscriptin" buttn Figure 54: Example f the "G" buttn Defining New Verificatin Message message The New Verificatin Message is an sent t the user after he supplies his address n the website and clicks n the Subscribe link. This cntains verificatin link that the user is suppsed t fllw in rder t verify his address and cmplete the subscriptin. In rder t start mdifying this message, select Manage System s and chse ptin New Verificatin Message frm the pull dwn menu.
46 Figure 55: New Verificatin Message Yu can mdify the cntents f this by using the rich text editr. After changing the cntents f this , click n the Update Message buttn in rder t save the changes Defining Existing Verificatin Message message The Existing Verificatin Message is sent t the already subscribed after he supplies his verified n the website. This cntains a link which the user has t fllw in rder t visit the page n the website where he can manage his subscriptin infrmatin (e.g. mdify newsletter categries). In rder t start mdifying this message, select Manage System s and chse ptin Existing Verificatin Message frm the pull dwn menu.
47 Figure 56: Existing Verificatin Message Yu can mdify the cntents f this by using the rich text editr. After changing the cntents f this , click n the Update Message buttn in rder t save the changes. Nte: yu can use the variables in rder t persnalize these messages by using parameters user supplied during the subscriptin prcess. The fllwing is the list f parameters which can be used: $(FirstName) enter this parameter in the in rder t address the user by his first name (e.g. Dear $(FirstName) wuld be Dear Jhn ) $(LastName) - enter this parameter in the in rder t address the user by his last name (e.g. Dear Mr. $(LastName) wuld be Dear Mr. Smith ) $( Address) - enter this parameter in rder t display user s address inside the message (e.g. $( Address) wuld be jhnsmith@address.cm ) $(DateTime) enter this parameter in rder t display date and time $(Subscriptin) enter this in rder t display the newsletter categries this user is already subscribed t (see sectin 0 fr further infrmatin) $(ManageURL) this parameter is a link the user will fllw in rder t return t the page n the website where he will be able t mdify his subscriptin infrmatin (e.g. change the newsletter categries he is subscribed t)
48 Defining Existing Subscriptin Updated Message message The Existing Subscriptin Updated Message is sent t the user as a cnfirmatin that his subscriptin infrmatin has been updated successfully (e.g. that the user successfully mdified newsletter categries he is subscribed t). This is sent after the user fllws the link fr managing subscriptin infrmatin, mdifies his subscriptin and saves the changes (sectin ). In rder t start mdifying this message, select Manage System s and chse ptin Existing Subscriptin Updated Message frm the pull dwn menu. Figure 57: Existing Subscriptin Updated Message Yu can mdify the cntents f this by using the rich text editr. After changing the cntents f this , click n the Update Message buttn in rder t save the changes. Nte: yu can use the variables in rder t persnalize these messages by using parameters user supplied during the subscriptin prcess. The fllwing is the list f parameters which can be used: $(FirstName) enter this parameter in the in rder t address the user by his first name (e.g. Dear $(FirstName) wuld be Dear Jhn ) $(LastName) - enter this parameter in the in rder t address the user by his last name (e.g. Dear Mr. $(LastName) wuld be Dear Mr. Smith ) $( Address) - enter this parameter in rder t display user s address inside the message (e.g. $( Address) wuld be jhnsmith@address.cm ) $(DateTime) enter this parameter in rder t display date and time $(Subscriptin) enter this in rder t display the newsletter categries this user is already subscribed t (see sectin 0 fr further infrmatin)
49 Existing Subscriber Opted Out Frm All Lists The Existing Subscriber Opted ut frm All Lists is sent t the user as a cnfirmatin that he has successfully unsubscribed frm all lists. This is sent after the user fllws the link fr managing subscriptin infrmatin, mdifies his subscriptin and saves the changes (sectin ). In rder t start mdifying this message, select Manage System s and chse ptin Existing Subscriber Opted ut frm All Lists frm the pull dwn menu. Figure 58: Existing Subscriber Opted Out Frm All Lists Define the cntents f the verificatin inside this screen and click n the Update Message t save the changes.
50 Setting up Staff Ntified f New Subscriptin In rder t start setting up Staff Ntified f New Subscriptin, which is a message sent t the staff ntifying them abut the new subscriptin, select ptin Manage System s and chse Staff Ntified f New Subscriptin frm the pull dwn menu. Figure 59: Setting new verificatin message Define the cntents f the verificatin inside this screen and click n the Update Message t save the changes. Nte: yu can use the variables in rder t persnalize this message by using parameters user supplied during the subscriptin prcess. The fllwing is the list f parameters which can be used: $(FirstName) enter this parameter in the in rder t address the user by his first name (e.g. Dear $(FirstName) wuld be Dear Jhn ) $(LastName) - enter this parameter in the in rder t address the user by his last name (e.g. Dear Mr. $(LastName) wuld be Dear Mr. Smith ) $( Address) - enter this parameter in rder t display user s address inside the message (e.g. $( Address) wuld be jhnsmith@address.cm ) $(DateTime) enter this parameter in rder t display date and time $(Subscriptin) enter this in rder t display the newsletter categries this user is already subscribed t
51 3.7.5 Editing the Stylesheet The Opt In mdule allws yu t mdify the cntents f the CSS file thus affecting the layut f mdule. In rder t start editing the style sheet, click n the + symbl next t the Style Sheet label. Figure 60: Editing the Stylesheet Managing Settings In rder t start managing the settings, click n the + symbl next t the Settings label. Figure 61: Managing Settings The fllwing ptins are available: Frm Name - enter the name which will be displayed in the Frm field fr the recipients. If n name is entered the address will appear in the Frm field Frm Address - enter the Frm address fr the Opt In System After setting the desired parameters, click n the "Update Cnfiguratin link t save the changes.
52 3.8 Managing Extended Fields The purpse f extended fields is t ffer the pssibility f including additinal questins during subscriptin. Fr example: let s say yu als want t cllect the user s zip cde? Or maybe yu wuld like t ask the user if they are a Jb Seeker r a Jb Emplyer? When yu exprt the list yu can filter (in excel) based n these additinal extended questin. One primary feature is yu can cllect as much infrmatin frm the user during the pt in prcess as the yu wuld like because yu can add as many r as few extended fields. In rder t start managing extended fields, chse ptin Manage Extended Fields frm the main menu. Figure 62: Chsing ptin "Manage Extended Fields" The fllwing screen will be displayed. Figure 63: Managing extended fields The fllwing ptins are available inside this screen: New Extended Field ptin fr creating a new extended field (see sectin 3.8.1) Existing Extended Field (e.g. Zip Cde) chse this ptin t edit (see sectin 3.8.2) r delete an existing extended field (see sectin 3.8.3)
53 3.8.1 Creating a new extended field In rder t create a new extended field, chse ptin New Extended Field frm the pull dwn menu. Figure 64: Creating a new extended field (1/2) The fllwing screen will be displayed. Figure 65: Creating a new extended field (step 2/2) The fllwing are the parameters inside this screen: Questin input field fr entering the questin, i.e. the infrmatin requested frm the user (e.g. Cmpany r Zip Cde ) Shrt Name - enter a shrt name fr this field; shrt names are used fr and SQL parameters Help Text - enter the text which will be displayed nce the user clicks the help icn fr this questin Srt Order set the desired srt rder fr this questin (the higher the number the further dwn the list the field will be displayed)
54 Questin type select the desired type f questin by chsing ne f the fllwing elements: TextBx Singleline textbx (Lng) Singleline textbx (Shrt) Multiline Textbx Checkbx Cmb Bx Radi Buttns (Optins) After setting the desired parameters, click n the Update Questin and the new extended field will be created Editing an extended field In rder t edit the desired extended field, chse the desired field frm the pull dwn menu. Figure 66: Editing an extended field (step 1/2) The screen with the parameters set fr this field will be displayed.
55 Figure 67: Editing an extended field (step 2/2) Change the desired parameters and click n the Update Questin link in rder t save the changes.
56 3.8.3 Deleting an extended field In rder t delete the desired extended field, chse the desired field frm the pull dwn menu. The fllwing page will be displayed. Figure 68: Deleting an extended field Click n the Delete Questin and the chsen field will be deleted.
57 3.9 Imprting Opt In List The Opt In mdule ffers the pssibility f imprting the list f subscribers s it wuld be easier fr yu t setup users in case yu already have a list f addresses. In rder t star imprting the list, chse ptin Opt In List Imprt frm the main menu. Figure 69: Imprting Opt In List (step 1/2) The fllwing screen will be displayed.
58 Figure 70: Imprting Opt In List (step 2/2) The fllwing parameters are available inside this screen: Opt In List(s) this is a list f all defined newsletter categries which yu have previusly created (see sectin 3.6.1); select the categries yu wish t imprt users t Imprt Optin chse the desired imprt ptin CSV File select this radi buttn in case the list yu are imprting is in CSV frmat (Excel file). Nte: Yu can nw imprt extended fields frm within a CSV file. The imprt file shuld include the extended clumns and will be based n the extended fields srt rder (S if the fields were zip cde with a srt rder f 5 and city with a srt rder f 10, yu shuld include the zip cde befre the city in the imprt file). Example Frmat: Firstname, lastname, , zipcde, city User Rle(s) select this radi buttn in case yu wuld like t imprt users directly frm DtNetNuke Users based n their rle; yu can run this imprt prcess as many times as yu wuld like, the system will nly add new unique users t the system.
59 SQL Query select this radi buttn in case yu wuld like t imprt users frm a SQL query. Make sure yu are imprting at least the Address clumn within yur SQL query, yu can ptinally imprt FirstName and a LastName clumn. Clumns names must be spelled exactly as FirstName, LastName, and Address. Nte: Yu can nw imprt extended fields frm within yur SQL Query. The query shuld include clumns which represent the shrt field name f the extended field List Imprt this feature will allw yu t add subscribers frm ne list int anther Example: Let s say yu have a new pt in list called My Ttal List. Yu culd imprt all f the subscribers frm Anther List A and/r Anther List B t be part f this pt in list Brwse click n the brwse buttn t lcate the imprt file n yur PC Ignre First Line In File If yur CSV imprt file includes headers/clumn names fr the first line then checking this bx will ignre the first line f the file. After setting the desired parameters, click n the Imprt in rder t imprt the list f users Deleting Opt In In rder t delete Opt In part, chse ptin Delete frm the main menu. Figure 71: Deleting a viewer part f the mdule (step 1/2) The cnfirmatin dialg will be displayed. Figure 72: Deleting a viewer part f the mdule (step 2/2) Click n the OK buttn and the mdule will be deleted.
60 4 SIMPLE OPT IN MODULE Simple Opt In Mdule a simple versin f the Opt In mdule. Yu can use this mdule if yu d nt want the users t be frced int checking their pt in categries, r if yu want a simple versin n sme ther lcatin n the site frm the main versin. The Simple Opt In Mdule will nt display the lists the user can chse, and the user cannt manage their subscriptin etc. It is als required that yu setup within the cnfiguratin the lcatin f the main Opt In mdule, this is necessary fr functinality such as the ability fr the user t verify their address etc. 4.1 Adding Simple Opt In mdule t the page In rder t add Simple Opt In mdule t the page, click Add Existing Mdule frm the Mdules menu in the main navigatin. Chse Opt In Simple Op in frm the list f mdules and drag it t the desired lcatin in the page. Figure 73:Adding Simple Opt In mdule t the page Once yu release it in the desired lcatin, the Simple Opt In mdule will be added t the page.
61 Figure 74: Adding Simple Opt In Mdule t the page Click n the arrw next t the name f the mdule t pen the main menu (see sectin 4.2). 4.2 Simple Opt In mdule main menu In rder t access Simple Opt In mdule main menu, click n the arrw next t the name f the mdule. Figure 75: Simple Opt In mdule main menu Print ptin fr printing this page Settings ptin fr managing mdule settings (see sectin 4.3) Delete ptin fr deleting the simple Opt In mdule Mve ptin fr changing the lcatin f the simple Opt In mdule
62 4.3 Managing Simple Opt In Mdule Settings In rder t start managing Simple Opt In mdule settings, chse ptin Settings frm the main menu. Figure 76: Managing Simple Opt In mdule settings The fllwing ptins are available inside this screen: Basic Settings ptin fr setting up the title f the mdule Opt In Mdule Settings click n the + symbl next t this label t access further ptins
63 Figure 77: Managing Opt In Mdule Settings The fllwing ptins are available: General Settings see sectin 4.4 Layut Settings see sectin 4.5 Style Sheet see sectin 4.6 Settings see sectin 4.8
64 4.4 General Simple Opt In Mdule Settings In rder t start setting the general Simple Opt In settings, click n the + symbl next t this label. Figure 78: Managing general Simple Opt In mdule settings The fllwing parameters are available inside this screen: Opt In Categries select the categries yu wish t enable and add the new subscribers t Standard Opt In Page (Nt Simple) the standard pt in mdule IS needed /Required if yu plan t nt Aut Verify users. The simple mdule is nt setup t have a verificatin link. Fr this reasn yu must include the page where the standard pt in mdule is lcated frm this pull dwn menu; when the user submits their infrmatin t the pt in simple mdule the verificatin link will pint them t the standard pt in mdule Ntify staff f new subscriptins select this ptin if yu wish t enable ntificatins t staff members abut new subscriptin signup Ntificatin Address enter the address ntificatins shuld be sent t Hide Help Icns select this checkbx in case yu wish t hide the help icns that are by default displayed next t each field label Autmatically hide mdule if authenticated is already select this ptin if yu wuld like the system t autmatically lad authenticated users pt in subscriptin settings Labels Suffix - enter a suffix fr the field labels n the pt in page Labels/Fields n separate lines chse this ptin in rder t display label fr the input field (First name) and input field in tw different lines Request First/Last Name use this ptin in rder t enable first name and last name fields inside the subscriptin frm
65 Aut Verify Users check this checkbx if yu want t skip the step f verifying subscriber s ; therwise users will need t click n the Verify link that is sent t them upn initial registratin. 4.5 Managing Simple Opt In mdule layut settings In rder t start setting the Simple Opt In layut settings, click n the + symbl next t this label. Figure 79: Managing "Simple Opt In Mdule" layut settings The fllwing parameters are available inside this screen: Manage Layut Text see sectin Manage System s see sectin 4.7 Basic Text Bx use this ptin if yu want t define s in TXT frmat Rich Text Editr use this ptin if yu want t use the advanced frmatting features and send an in HTML frmat (nte: by using WYSIWYG editr) Design/HTML use these buttns t tggle between design and HTML mdes Use Subscribe Link Buttn select this ptin if yu wish t use text fr the Subscribe ptin; if yu chse this ptin, enter the desired text inside the Subscribe Text field Subscribe Image Buttn select this ptin if yu want t use an image/buttn fr the Subscribe ptin; yu can select the file which already resides n the server r chse t uplad a new file
66 4.5.1 Managing Text Layut In rder t start managing text layut (e.g. fter and header displayed t the user inside the website), select ptin Manage Layut Text. Figure 80: Managing Layut Text The fllwing ptins are available inside this screen: Header ptin fr setting up the cntents f the header as seen by the end users n the page (see sectin 4.5.2) New Subscriber Verificatin ptin fr setting up cntents f the a new subscriber will receive as a cnfirmatin that he has began subscriptin prcess successfully (see sectin 4.5.3) Verificatin Sent - the Verificatin sent ptin is used fr defining text displayed n the website after the user fllws the verificatin link inside the sent after submitting address (see sectin ) Fter - ptin fr setting up the cntents f the fter as seen by the end users n the page (see sectin 4.5.4)
67 4.5.2 Setting up header inside the Opt In page In rder t setup header as seen by the end users in the page, chse ptin Manage Layut Text and then chse ptin Header frm the pull dwn menu. Figure 81: Setting up header as seen by the end users Use the advanced rich text editr ptins (WYSIWYG editr) t define the header as seen by the end users n the website and click n the Update Message link in rder t save the changes. Nte: put yur muse pinter ver each f the ptins t see its functin. Figure 82: Example f the defined header
68 4.5.3 Setting up New Subscriber Verificatin In rder t setup cntents f the a new subscriber will receive as a cnfirmatin that he has began subscriptin prcess successfully (but prir t receiving verificatin see sectin 4.7.1), select ptin Manage Layut Text and then chse ptin New Subscriber Verificatin frm the pull dwn menu. Figure 83: Setting up new subscriber verificatin Use the advanced rich text editr ptins (WYSIWYG editr) t define the cntents f the and click n the Update Message link in rder t save the changes. Nte: put yur muse pinter ver each f the ptins t see its functin.
69 4.5.4 Setting up fter inside the Simple Opt In page In rder t setup fter as seen by the end users in the page, chse ptin Manage Layut Text and then chse ptin Fter frm the pull dwn menu. Figure 84: Setting up fter inside the "Simple Opt In" page Use the advanced rich text editr ptins (WYSIWYG editr) t define the fter as seen by the end users n the website and click n the Update Message link in rder t save the changes. Nte: put yur muse pinter ver each f the ptins t see its functin Figure 85: Example fr chsing frmatting ptin "bld"
70 Figure 86: Example f the defined fter 4.6 Managing the Simple Opt In Style Sheet The Simple Opt In mdule allws yu t mdify the cntents f the CSS file thus affecting the layut f mdule. In rder t start editing the style sheet, click n the + symbl next t the Style Sheet label. Figure 87: Editing the Stylesheet Change the desired parameters within the text area and click n the Update link in rder t save the changes.
71 4.7 Managing System s The system messages available fr Simple Opt In mdule are: New Verificatin Message see sectin Staff Ntified f New Subscriptin see sectin Figure 88: Available Simple Opt in System s
72 4.7.1 Setting up New Verificatin Message In rder t start setting up New Verificatin Message, which is a message sent t the subscriber requesting verificatin prir t cmpleting subscriptin, select ptin Manage System s. The fllwing screen will be displayed. Figure 89: Setting new verificatin message Define the cntents f the verificatin inside this screen and click n the Update Message t save the changes. Nte: yu can use the variables in rder t persnalize this message by using parameters user supplied during the subscriptin prcess. The fllwing is the list f parameters which can be used: $(FirstName) enter this parameter in the in rder t address the user by his first name (e.g. Dear $(FirstName) wuld be Dear Jhn ) $(LastName) - enter this parameter in the in rder t address the user by his last name (e.g. Dear Mr. $(LastName) wuld be Dear Mr. Smith ) $( Address) - enter this parameter in rder t display user s address inside the message (e.g. $( Address) wuld be jhnsmith@address.cm ) $(DateTime) enter this parameter in rder t display date and time
73 $(Subscriptin) enter this in rder t display the newsletter categries this user is already subscribed t Setting up Staff Ntified f New Subscriptin In rder t start setting up Staff Ntified f New Subscriptin, which is a message sent t the staff ntifying them abut the new subscriptin, select ptin Manage System s and chse Staff Ntified f New Subscriptin frm the pull dwn menu. Figure 90: Setting new verificatin message Define the cntents f the ntificatin inside this screen and click n the Update Message t save the changes. Nte: yu can use the variables in rder t persnalize this message by using parameters user supplied during the subscriptin prcess. The fllwing is the list f parameters which can be used: $(FirstName) enter this parameter in the in rder t address the user by his first name (e.g. Dear $(FirstName) wuld be Dear Jhn ) $(LastName) - enter this parameter in the in rder t address the user by his last name (e.g. Dear Mr. $(LastName) wuld be Dear Mr. Smith ) $( Address) - enter this parameter in rder t display user s address inside the message (e.g. $( Address) wuld be jhnsmith@address.cm ) $(DateTime) enter this parameter in rder t display date and time $(Subscriptin) enter this in rder t display the newsletter categries this user is already subscribed t
74 4.8 Managing Settings In rder t start setting the Simple Opt In settings, click n the + symbl next t this label. Figure 91: Managing "Simple Opt In" settings The fllwing parameters are available inside this screen: Frm Name - enter the frm name fr the s ging ut. If n name is entered the address will appear as the frm Frm Address enter yur address Subject (New Subscribers) enter the subject f the fr new subscribers
75 4.9 Deleting Simple Opt In mdule In rder t delete Simple Opt In mdule, chse ptin Delete frm the main menu. Figure 92: Deleting Simple Opt In mdule (step 1/2) The cnfirmatin dialg will be displayed. Figure 93: Deleting Simple Opt In mdule (step 2/2) Click n the Yes buttn and the mdule will be deleted.
76 5 PREVIOUS NEWSLETTERS 5.1 Adding Previus Newsletters t the page In rder t add Previus Newsletters mdule t the page, chse ptin Add New Mdule frm the Mdules menu. Figure 94: Adding previus newsletter t the page (step 1/2) The list f mdules will be displayed. Figure 95: Adding previus newsletter t the page (step 2/2) Drag and drp the Opt In Previus Newsletters mdule t the desired lcatin in the page belw. The Previus Newsletters mdule will be added t the page.
77 5.2 Managing settings fr the Previus Newsletters mdule In rder t start managing settings fr the Previus Newsletters mdule, chse ptin Settings frm the main menu. Figure 96: Managing previus newsletter settings (step 1/2) The fllwing screen will be displayed. Figure 97: Managing previus newsletter settings (step 2/2) The tab fr managing the previus newsletters settings is displayed by default. The fllwing parameters are available inside this screen: Display Type - select the display type fr this mdule instance; the display type can either display multiple previus newsletters r a single previus newsletter Ttal Display Cunt - enter the number f previus newsletters yu wish t display t the users (e.g. 5 ) and click n the Update link in rder t save the changes Opt In Categries chse the desired categries yu wish t display previus newsletters frm
78 6 ADVANCED MODULE The Advanced mdule cntains advanced features fr sending newsletter t yur subscribers. Within the 4.0 release the Advanced Newsletter mdule als includes functinality fr link tracking, newsletter tracking, bunceback prtectin, campaigns (a series f s), and detailed distributin reprts. 6.1 Adding Advanced Mdule t the page In rder t add Advanced Mdule mdule t the page, chse ptin Add New Mdule frm the Mdules menu. Figure 98: Adding Advanced Mdule t the page Drag and drp the Advanced mdule t the desired lcatin in the page belw. Figure 99: Available ptins fr Advanced mdule The fllwing ptins are available within the page: Create New
79 Cntrl Panel see sectin View Lg Results the ptin fr viewing the lg results (see sectin 6.6) Opt In Advanced Main Menu Settings ptins fr managing the usual mdule settings Delete ptin fr deleting this mdule (see sectin 3.10) Mve use this ptin t mve the mdule t a different sectin f the page Cntrl Panel ptin fr accessing the Advanced Cntrl Panel with all majr mdule settings (see sectin 6.2) Create New the ptin fr creating a new (see sectin 6.5) Filter use this pull dwn menu t determine if yu wish t display nly the sent s r drafts List f newsletters with the fllwing ptins - the ptin fr editing a draft f the newsletter - the ptin fr viewing the newsletter reprt (see sectin 6.7) - the ptin fr viewing the cntents f the newsletter - the ptin fr creating a cpy f the newsletter - the ptin fr un-publishing a newsletter frm newsletter archive (see sectin 6.8) - the ptin fr un-publishing a newsletter t the newsletter archive (see sectin 6.8) - the ptin fr deleting a newsletter
80 6.2 Using the Advanced Cntrl Panel In rder t start using the Advanced Cntrl Panel, chse that ptin frm the main menu. Figure 100: Chsing ptin "Cntrl Panel" The fllwing page will be displayed. Figure 101: Using the Advanced Cntrl Panel The fllwing ptins are available: Dashbard - see sectin 6.12 Mdule Cnfiguratin - see sectin 6.12 Buncebacks see sectin Tracking - see sectin 6.9 Campaigns - see sectin 6.10 Reprts - see sectin Dynamic Templates see sectin 6.12 List Cleanup - see sectin 6.12 Exit ptin fr clsing the Cntrl Panel
81 6.3 Viewing the Dashbard The dashbard cntains plenty f useful infrmatin abut the Advanced mdule. It is displayed by default when yu chse the Cntrl Panel ptin frm the main menu. Figure 102: Viewing the dashbard The fllwing infrmatin is available: Versin infrmatin abut the versin f the Opt In Advanced Newsletter mdule Infrmatin/Statistics the field displaying useful infrmatin and statistics such as the last newsletter r campaign distributed Warnings field fr displaying system warnings
82 6.4 Cnfiguring the Mdule In rder t start cnfiguring the mdule, chse ptin Mdule Cnfiguratin frm the Cntrl Panel. Figure 103: Chsing ptin "Mdule Cnfiguratin" The fllwing page will be displayed. Figure 104: Optins fr cnfiguring the Newsletter General Distributin Settings the ptin fr managing general newsletter distributin settings (see sectin 6.4.1) Alternate Cnfiguratin the ptin fr alternate mdule cnfiguratin (see sectin 6.4.2) Newsletter Schedule Settings the ptin fr managing the newsletter schedule settings (see sectin 6.4.4)
83 6.4.1 Managing General Distributin Settings In rder t start managing the general settings, click General Distributin Settings within the Mdule Cnfiguratin page. The fllwing page will be displayed. Figure 105: Managing General Distributin Settings The fllwing ptins and parameters are available: Autmatically include the Opt Out Message/Link select this checkbx if yu wish t include the pt ut link in every newsletter Opt Out Message use this text area t define the pt ut message which will g with the link and use $(OptOutURL) parameter t display the link Opt In Mdule Page select yur pt in mdule page frm this pull dwn menu Opt Out Link Text use this field t define the pt ut link text Exclude HTML Header Tags? - select if yu wuld nt like the t include a header tag D nt replace images with full prtal alias - sme Rich Text Editrs replace site images within the newsletter t include the full prtal alias with image file, while thers just include /prtals/imagefile.jpg etc. If yu are having prblems with images nt shwing up within yur newsletter we suggest enabling this ptin
84 Inject Prtal Stylesheet int header - select this checkbx if yu wuld like t have the prtal s stylesheet injected directly int the HTML header tag fr newsletters and campaigns(nte: the styles frm within the stylesheet will be directly embedded within the newsletter) Header Tag - use this setting t define the header tag that is added t each newsletter distributin. The header tag is a feature that allws yu t specify within the HTML header f the message certain features. Fr example yu might want t include a link t a stylesheet here The default header tag is: <head><base href=' Nte: The default header tag is used t set the base reference fr the newsletter t yur prtals web site address. Often using a rich text editr when yu add an image t the editr it will remve the full path t the image. By setting the base href prperty within the header tag yur images shuld appear crrectly. Frce SSL Hyperlinks select this ptin t frce all hyperlinks t be HTTPS Disable AJAX fr Cntrl Panel - select this ptin t disable AJAX within the cntrl panel and mdule cnfiguratin prtins f this mdule Insert Tken Methd - select the methd fr inserting tkens within the newsletter; this feature can either be handled via JavaScript (client side) r AJAX (server side) - nte: sme Rich Text Editrs will nly supprt server side, but the client side is faster; this feature is used when clicking the insert link within the advanced newsletter mdule Client Side (FCK Editr) select this ptin t enable the client side editr Server Side (Other Rich Text Editrs) select this ptin t enable the server side editr Aut create Link Tracking bjects fr any URL's that are present within the newsletter? by enabling this ptin the mdule will autmatically check each newsletter fr hyperlinks and turn these int Link Tracking bjects if the links d nt already exist within the Link Tracking system. Each hyperlink will then be switched ut within the newsletter with the crrect link tracking bject fr distributin. Ntify address when a newsletter is ready fr distributin? - by enabling this feature an address will be ntified whenever a newsletter has been marked "Ready fr distributin" within the newsletter creatin area. Distributin ntificatin address -yu can enter the address that yu wuld like t have receive ntificatins when a newsletter has been marked as "Ready fr Distributin". This will be ntified when the feature abve is enabled Security rle necessary fr sending newsletters - select the security rle that is necessary fr the user t be able t schedule and distribute newsletters. This is a separate security rle then users that are allwed t actually create newsletters.
85 6.4.2 Managing the Alternate Cnfiguratin In rder t start managing the alternate cnfiguratin, click Alternate Cnfiguratin within the Mdule Cnfiguratin page. The fllwing page will be displayed. Figure 106: Managing the Alternate Cnfiguratin The fllwing parameters are available: Alternate Prtal Alias - enter an alternate prtal alias fr distributins; the prtal alias is setup under the admin, site settings area; yu can utilize this setting t use an alternate prtal alias during distributin Alternate Encding - enter an alternate encding fr distributins; the encding is set t UTF8 by default; if yu wuld like t change this encding yu can enter an alternate encding here Alternate SMTP Server specify the alternate SMTP Server; If n SMTP server is specified, the system uses the SMTP cnfiguratin fr yur DNN installatin which is defined under hst, hst settings Alternate SMTP Authenticatin specify the alternate SMTP Authenticatin; If n SMTP authenticatin is specified, the system uses the SMTP cnfiguratin fr yur DNN installatin which is defined under hst, hst settings
86 Alternate SMTP Username specify the alternate SMTP Username; If n SMTP username is specified, the system uses the SMTP cnfiguratin fr yur DNN installatin which is defined under hst, hst settings Alternate SMTP Passwrd specify the alternate SMTP Passwrd; If n SMTP passwrd is specified, the system uses the SMTP cnfiguratin fr yur DNN installatin which is defined under hst, hst settings Alternate SMTP SSL enabled - select if the SMTP Settings shuld use SSL authenticatin. If n settings are definedngs. fr SSL the mdule will use the default DtNetNuke settins defined under hst, hst settings Amazn Simple Service (SES) The Amazn SES allws Opt In t send the details and distributin directly ver t the Amazn servers t handle. This increases perfrmance and reliability (especially if yu are using an SMTP server with limitatins). Pricing is extremely affrdable and ffers additinal reprting techniques utside f Opt In . In rder t get started, sign up and get an accunt here: Once yu have an accunt, yu can get the tw tkens yu need t enter within the Amazn AWS Simple Service sectin Figure 107: Amazn Simple Service (SES) Managing Newsletter Schedule Settings In rder t start managing the newsletter schedule settings, click Newsletter Schedule Settings within the Mdule Cnfiguratin page. The fllwing page will be displayed.
87 Figure 108: Setting up newsletter template The fllwing ptins and parameters are available: Maximum number f s t send in a single schedule enter the maximum number f s yu wish t send in a single schedule (e.g. 50). This feature will allw yu t distribute a smaller number f distributins per schedule instance. Fr example, if yur distributin list cntains s/cntacts and yu wuld like t send nly 100 ut at a time until the entire distributin was delivered. Schedule Enabled select this checkbx in rder t enable scheduling Time Lapse enter the desired amunt f time which shuld pass befre the scheduler shuld run.fr example, shuld the schedule check fr distributin and distributin s every hur, every day, every 30 minutes? If yu were t schedule the distributin t run every hur and the Maximum number f s in a single distributin setting was set t 100 then it wuld send 100 the first hur, anther 100 the 2 nd hur, anther 100 the 3 rd hur etc. The full span f the distributin fr s wuld be cmpleted after the 10 th hur. Nte: The recmmended settings fr this are t distribute 200 s every 30 minutes. This setting reflects lgging, shared hsting, and typical implementatins, please review hw many s are distributed within each schedule instance fr the best settings fr yur prtal. Retain Schedule Histry chse hw many schedules yu wish t keep track f. Example: Select "10" t keep the ten mst recent schedule histry rws Test Mde (Schedule Only) - select this ptin if the mdule shuld be cnfigured t wrk in test mde. Each distributin will be distributed t the address specified as test address Lg Categry use this ptin t specify if yu wuld like t lg each categry during the newsletter distributin
88 Lg address use this ptin if yu wuld like t lg every distributed Lg Bdy use this ptin if yu wuld like t lg the bdy f the fr each distributed Ignre checks against multiple scheduled instances - by selecting the ptin the system will ignre checking fr nging r ther failed Opt In scheduled instances. This can help if fr sme reasn the scheduler gt stuck n a previus distributin as the system wuld stp further distributins until this was crrected. CC address specify an address if yu wish t CC every distributin message BCC address specify an address if yu wish t BCC every distributin message After setting the desired parameters, click n the "Update Settings link in rder t save the changes. Nte: fr the scheduler t run prperly, it is critical that yu specify: Amunt f s t send per distributin (recmmended ) Time Lapse (recmmended every 30 minutes fr small distributins and every hur fr large distributins).
89 6.5 Creating a new /newsletter In rder t start creating a new i.e. newsletter, click the Create New link inside the main page. Figure 109: Creating a new /newsletter (step 1/6) The fllwing screen will be displayed. Figure 110: Creating a new /newsletter (step 2/6) The first part f the page is used fr creating the message. The fllwing parameters are available:
90 Start frm previus newsletter this ptin is used fr creating a new newsletter based n the cntents f a previus ne, i.e. srt f as a template Subject enter the subject fr the newsletter Insert mail Merge Tken (Insert) the mail merge tkens are used fr persnalizing yur message fr each f the recipients (fr example: chse the First Name tken t address each f the recipients by their first name); pen the pull dwn menu, chse the desired tken and click the Insert link t put it int the bdy f the message; the fllwing tkens are available: First Name use this tken t display the subscriber s First Name. Nte: this tken will be represented by $(FirstName) within the message. First Name w/ Cmma use this tken t display the subscriber s First Name with a Cmma (e.g. Jhn, ). If the subscriber des nt have a first name, then n name r cmma will be replaced with the tken. With this methd yur newsletter wuldn t accidentally send a message with just a, fr example if the subscriber didn t have a first name. Nte: this tken will be represented by $(FirstWCmma) within the message. Last Name use this tken t display the subscriber s Last Name Nte: this tken will be represented by $(LastName) within the message. Full Name w/ Cmma - use this tken t display the subscriber s Full Name with a Cmma (e.g. Jhn Smith, ). If the subscriber des nt have a full name, then n name r cmma will be replaced with the tken. With this methd yur newsletter wuldn t accidentally send a message with just a, fr example if the subscriber didn t have a first name r last name. Nte: this tken will be represented by $(FullWCmma) within the message. Address use this tken t display the subscriber s address (this will extract the address the subscriber specified during the registratin) Nte: this tken will be represented by $( Address) within the message. Subscriptin Infrmatin use this tken t display the pt in lists the user is currently subscribed t Nte: this tken will be represented by $(subscriptin) within the message. Manage Subscriptin use this tken t display a link fr subscribers t manage their subscriptins within the system Nte: this tken will be represented by $(ManageOptIn) within the message. Newsletter Web View Link - use this tken t utilize a hyperlink that the subscriber can click n which will render a web versin f the newsletter. The web versin is based n the nn-persnalized versin f the newsletter. Nte: this tken will be represented by $(WebDisplayLink) within the message. Opt In ID (Database Key) - this tken can represent the subscribers Opt In ID key value within the Opt In system. This tken shuld nly be used fr advanced implementatin where yu might want t make use f this tken. Examples can include integratin with Dynamic Frms fr Surveys Opt Out Link - use this tken t display the Opt Out Link yur subscribers can use t unsubscribe Nte: this tken will be represented by $(OptOutURL) within the message Opt Out Message w/ Link use this tken t display the Opt Out message and an Opt Out Link. The Opt Out Message is the message defined within the newsletter cnfiguratin f the My Newsletters cntrl panel Nte: this tken will be represented by $(OptOut) within the message.
91 Opt Out Frm All Lists - use this tken t display the link yur subscribers can use t Opt Out all f the available lists. This tken is unique as the user will nt have t chse which pt in lists they want t unsubscribe frm. It will just autmatically pt them ut Nte: this tken will be represented by $(OptOutAll) within the message. Opt Out Frm All Lists (Full URL Link) - his has the same purpse as the $(OptOutAll) but will render the full URL and nt the Opt Out Text in hyperlink Nte: this tken will be represented by $(OptOutAllFull) within the message. Tracking Bug use this tken t put a tracking bug int a newsletter. This tken will reference whatever the default tken is defined as within the newsletter cnfiguratin f the My Newsletters cntrl panel. Fr example, if yu chse t have Image as yur tracking bug, then this tken wuld be the same as using the Tracking Bug (Image) tken which is listed belw. Nte: this tken will be represented by $(Tracking) within the message. Tracking Bug (Image) - use this tken t put an image with a tracking bug in the message. Please nte that sme prgrams, such as MS Outlk, d nt allw this. Nte: this tken will be represented by $(TrackingImage) within the message. Tracking Bug (Stylesheet) - use this tken t put a tracking bug int the message as a stylesheet included int the message. Please nte, sme prgrams d nt allw this such as Micrsft Outlk. Nte: this tken will be represented by $(TrackingCSS) within the message. Extended Fields all extended fields setup within the pt in system can be referenced here as $(Questin Name). S if yu created an extended questin called Zip Cde yu can reference the subscribers respnse t that questin here in the message as $(Zip Cde). Inject Mdule Cntent - use this tken t inject specific mdule cntent such as RSS Feeds, Annuncements mdules, r any mdule cntent. Injecting mdule cntent is easy but yu first need t find the mdule ID fr the cntent yu wish t inject. T find the MduleID yu can click n Settings and review the URL t find the mduleid. Fr example the URL might be /mid/5141 r /MduleID/5141. The mdule ID fr that mdule wuld be Nte: this tken will be represented by $(MduleCntent:MduleID) within the message. Example: $(MduleCntent:5141) Nte: Starting in versin 5.1 and abve, this feature can be disabled within the settings. The feature can als be included t allw STATIC cntent r DYNAMIC cntent. If STATIS cntent is chsen and if that text is a TEXT/HTML mdule, then nly the TEXT/HTML will be injected. Figure 111: Injecting Mdule Cntent
92 Link Tracking Objects the fllwing ptins are available Link Tracking URL this will include the full http reference fr the link tracking bject. This is useful if yu want t reference the link tracking bject as a hyperlink fr an image r ther specific link in yur message. Link Tracking URL (Full Link) this will include a link which is already setup with a link tracking definitin name. If the link tracking definitin was Data Springs it wuld create a hyperlink with that specific text fr the user. This is useful if yu d nt want t create yur wn link in the message. Message and Message (Text Only) the text areas fr entering the cntents f the message i.e. the bdy in HTML r text frmat Figure 112: Creating a new /newsletter (step 3/6) Nn-Persnalized Message specify the cntents f the in case that will be saved within the previus newsletters database, r als when viewing fr reprts, statistics. This message shuld represent the same cntent, hwever nt include any custmized r persnalized tkens Nte: Starting within versin 5.1 f Opt In , this nn-persnalized message can als be remved as a feature within the mdule cnfiguratin / cntrl panel.
93 Figure 113: Creating a new /newsletter (step 4/6) The secnd part f the page is used fr defining the status. The fllwing parameters are available: Save Draft select this ptin if yu wish t save this newsletter as a draft and send it at sme ther time Send Test select this ptin if yu wish t send a test . The test will be sent t the address specified in Advanced , Mdule Cnfiguratin, Newsletter Schedule Settings. Only a single test will be distributed and will be sent immediately (nt within the Opt In Scheduler) Send Immediately select this ptin if yu want t send the newsletter immediately; the is sent as sn as yu click Finish in the bttm f the page Tip: sending immediately is nt recmmended fr large distributins due t lgging, web site time uts, and ability t thrttle messages within a given number per instance. We highly recmmend utilizing the Scheduler fr ptin Schedule Immediately use this ptin t schedule the newsletter t be distributed immediately. This is the recmmended setting when yu want t distribute a newsletter right away and has better lgging, ability t thrttle distributin, and reprts cmpared t the Send Immediately methd. Schedule fr use this ptin in case yu wish t schedule sending f the newsletter fr a specific date and time Tips: we recmmend using the scheduler fr all large distributins and fr better lgging purpses the scheduler is the recmmended distributin methd and will be defaulted upn creatin f each newsletter
94 the recmmend schedule settings are fr 200 every 30 minutes (defined when enabling the scheduler under Cntrl Panel/Newsletter Cnfiguratin/Schedule sectin Scheduler Test Mde Tips: the schedule mde will either be displayed as Schedule fr r Schedule fr (test mde). If the newsletter cnfiguratin /schedule sectin test mde is enabled the setting will be reflected within this label. test mde fr the scheduler is a prtal specific setting fr the newsletter scheduler, this setting is nt per newsletter instance the test mde currently reflects the exact s that wuld g ut if the system was nt in test mde, the nly difference is that the t will be sent t the address specified within the newsletter cnfiguratin / schedule sectin. If yu distribute a newsletter in scheduler test mde t an pt in list f 2000 subscribers, it will literally be distribute s t the test address. an alternative methd fr testing newsletters within test mde is t setup a Test Opt In List. This methd can allw yu t add nly a small subset f addresses t the pt in list and distribute newsletters t this list. Yu can specify which Opt In Lists are displayed and utilized within the main Opt In mdule / Simple Opt In mdule, s standard subscribers will never see this test pt in list. Testing Is Imprtant: The purpse f test mde is nt just t make sure yur system and scheduler is wrking prperly, test mde is als recmmended t test newsletter tracking, link tracking, images within yur newsletter, all standard and extended questin tkens, and verall success with yur SMTP and prvider, site, and scheduler settings. The recmmend schedule settings are fr 200 every 30 minutes. Figure 114: Creating a new /newsletter (step 5/6) The third part f the page is used fr specifying the recipients f yur newsletter. The fllwing parameters are available:
95 Opt in List(s) chse the pt in lists which will receive this newsletter (see sectin fr further infrmatin n hw t create an pt in list) Additinal s enter any additinal single addresses yu wish t send the newsletter t (nte: the addresses shuld be divided with a semi-cln such as address@address.cm;test@address.cm;test2@address.cm). Any additinal addresses that are entered manually will be added t the selected pt in distributin lists that yu are distributing this newsletter t. Figure 115: Creating a new /newsletter (step 6/6) The furth part f the page is used fr managing the advanced settings. The fllwing parameters are available: Save Cpy - selecting this ptin will save a cpy f this message(as a draft) after sending the newsletter t the recipients Publish t Site select this ptin t publish the newsletter t the public newsletter archive, if the newsletter has been published t the site it will be available fr display within the Opt In Previus Newsletter Archive (see sectin 5) Tip: after distributin f the newsletter yu can easily publish/un-publish yur newsletter t the newsletter archive within the data grid Newsletter page. (Reply-T-Address specify the reply-t address inside this field Frm Name enter the name the newsletter will appear frm n the main My Attachment use these ptins t add an attachment t yur newsletter; yu can either select a file which already resides n yur server r add a new file by using the Uplad New File ptin Pririty select the desired pririty level fr this message
96 Send Methd chse the desired send methd frm this pull dwn menu One message per address (persnalized) select this ptin if yu have used the mail merge tkens t persnalize yur message t each f the recipients (i.e. address them by their first name, etc see Figure 110)) One t blind distributin list select this ptin if yu wish t send the newsletter as ne t blind distributin list i.e. in case yu haven t used the tkens, but specified the cntents within the Nn persnalized part f the page (see Figure 112) Send Actin select the desired methd fr sending this message After setting the desired parameters, click the Finish buttn. 6.6 Viewing the Lg Results In rder t view the lg results, chse that ptin frm the main menu. Figure 116: Viewing the lg results (step 1/2) The fllwing page will be displayed.
97 Figure 117: Viewing the lg results (step 2/2) The fllwing ptins and parameters are available: Scheduled Task - select the task that yu wuld like t view the lg results fr; the fllwing tasks are available: Newsletter Distributin select this ptin t view the lg result f the newsletter distributin task Campaign Distributin select this ptin t view the lg result f the campaign distributin task Bunceback Prtectin select this ptin t view the lg result f the bunceback prtectin task Run Newsletter Distributin Schedule Prcess Nw click this link t run the newsletter distributin schedule prcess immediately (see sectin 6.6.1) Refresh Histry click this link t refresh the page i.e. lg infrmatin Clear Lg click this link t delete all infrmatin within the page
98 6.6.1 Running the Newsletter Distributin Scheduler In rder t run the newsletter distributin schedule prcess, click that link within the page fr viewing the lg results. Nte: The distributin scheduler is based n the settings defined within the Advanced Newsletter Cntrl Panel. These settings define hw ften the scheduler will run and hw many newsletters shuld be distributed with each scheduler instance. Yu can als manually kick the scheduler ff by clicking the link highlighted belw. Figure 118: Running the Newsletter Distributin Scheduler (step 1/2) The fllwing page will be displayed. Figure 119: Running the Newsletter Distributin Scheduler (step 2/2) Once the scheduler has kicked ff yu can click Refresh Histry t see updated statistics and histry.
99 6.7 Viewing the Quick Stats Reprt In rder t view a quick stats reprt fr a newsletter, click the View reprt icn desired newsletter. next t the Figure 120: Viewing the Quick Stats Reprt The fllwing types f reprts are available: Newsletter Statistics see sectin Read/Unread Cunts see sectin Read Cunts per Hur f Day see sectin Read Cunts per Day f Week see sectin Read Cunt per Day f Mnth see sectin Success/Failure see sectin Bunceback Reasns see sectin 6.7.7
100 6.7.1 Viewing the Newsletter Statistics In rder t view the newsletter statistics, chse Newsletter Statistics frm the menu. Figure 121: Viewing the Newsletter Statistics
101 6.7.2 Viewing the Read/Unread cunts Reprt In rder t view the read/unread cunt reprt, chse Read/Unread Cunts frm the menu. Figure 122: Viewing the Read/Unread cunts Reprt
102 6.7.3 Viewing Read Cunts per Hur f Day Reprt In rder t view the read cunts per hur f day reprt, chse Read Cunts per Hur f Day frm the menu. Figure 123: Viewing Read Cunts per Hur f Day Reprt Viewing Read Cunts per Day f Week Reprt In rder t view the read cunts per day f the week reprt, chse Read Cunts per Day f Week Reprt frm the menu.
103 Figure 124: Viewing Read Cunts per Day f Week Reprt Viewing Read Cunt per Day f Mnth Reprt In rder t view the read cunt per day f mnth reprt, chse Read Cunt per Day f Mnth Reprt frm the menu. Figure 125: Viewing Read Cunt per Day f Mnth Reprt
104 6.7.6 Viewing Success/Failure Reprt In rder t view the success/failure reprt, chse Success/Failure frm the menu. Figure 126: Viewing Success/Failure Reprt
105 6.7.7 Viewing Bunceback Reasns Reprt In rder t view the bunceback reasns reprt, chse Bunceback Reasns frm the menu. Figure 127: Viewing Bunceback Reasns Reprt
106 6.8 Publishing and un-publishing the newsletter This feature allws yu t publish r un-publish the particular newsletter frm the Previus Newsletters Archive. This archive is the separate Previus Newsletter mdule. Previus versins nly allwed yu t define this setting when creating a new newsletter, hwever nw yu can mdify this flag fr each newsletter directly within the interface. Figure 128: Publishing and un-publishing the newsletter Publish use this icn Un-publish - use this icn t un-publish the newsletter
107 6.9 Managing the Tracking infrmatin In rder t start managing the tracking infrmatin, chse ptin Tracking frm the Cntrl Panel. Figure 129: Chsing ptin "Tracking" frm the Cntrl Panel The fllwing page will be displayed. Figure 130: Distributin and link tracking The fllwing ptins are available: Newsletter Tracking the ptin fr tracking infrmatin abut the newsletters (see sectin 6.9.1) Link Tracking the ptin fr managing tracking infrmatin abut the links (see sectin 6.9.3)
108 6.9.1 Newsletter Tracking In rder t start setting the Newsletter tracking ptins, click the Newsletter Tracking tab after chsing Tracking in the Cntrl Panel (see Figure 130). Figure 131: Newsletter tracking The fllwing ptins and parameters are available: File lcatin chse the lcatin f the image File name chse the desired image after selecting the lcatin Uplad new file -the ptin fr uplading a new image After setting the desired parameters, click n the "Update link t save the changes. Nte: see sectin 6.9 fr details n viewing the tracking reprts Abut the tracking Tips: The tracking feature will either be included within the as an image r a style sheet, the default implementatin is t use an image and fr that image t be yur lg r ther relative image Subscribers using ppular applicatins will be frced t 'dwnlad images' befre the tracking can functin prperly, r request that subscribers add the frm distributin t their safe senders list Tracking implementatin requires that the main Opt In mdule is placed n a page that is viewable t all users, this page must be specified within the newsletter cnfiguratin sectin Image is the preferred tracking methd as sme applicatins (such as Outlk 2007) d nt allw style sheets t be rendered frm a link
109 6.9.3 Link Tracking In rder t start setting the Newsletter tracking ptins, click the Link Tracking tab after chsing Tracking in the Cntrl Panel (see Figure 130). The link tracking is used fr tracking when subscribers click specific links within a newsletter r campaign. This feature tracks the subscriber s infrmatin and date/time f the click, and then redirects the user t the specific web page. Start using the link tracking feature by clicking the + symbl next t the Link Tracking label. Figure 132: Using the link tracking feature Yu can have unlimited number f link tracking definitins, i.e. links yu wish t track. The Link Tracking Definitin menu can be used fr the fllwing: Creating a new tracking definitin see sectin Editing an existing tracking definitin - see sectin Deleting a tracking definitin - see sectin 6.9.6
110 6.9.4 Creating a new link tracking definitin In rder t start creating a new tracking definitin, chse ptin New Link Tracking Definitin frm the Link Tracking Definitin menu. Figure 133: Creating a new link tracking definitin The fllwing page will be displayed. The fllwing ptins and parameters are available: Tracking Link Name - enter the desired name fr the tracking definitin; this name is used nly as a reference and fr reprts
111 Hyperlink URL - enter the URL that the user shuld be redirected t fr this link (i.e. Tracking Tken - enter the tken that shuld be used fr this tracking link definitin; this tracking tken is required and will be represented within newsletters r campaigns as $(Tken); when used the tken will be replaced with a link that will prperly track the users click Distribute if a link has been clicked use this ptin if yu wuld like the subscriber r anyne else t be ed in case the subscriber clicks n the URL frm name - enter the frm name that yu wuld like t be displayed when distributing this frm Address - enter the frm address that yu wuld like t be displayed when distributing this t (blank t send t subscriber) - enter the address f the persn yu want t ntify abut the click. If n address is specified, the message will be sent t the subscriber Mail BCC - enter the BCC recipient fr the ntificatin Subject - enter the subject fr the ntificatin Display Message Parameters Message - enter the message bdy fr the ntificatin Frmat - select the frmat fr this message; the frmat can either be in HTML r in plain text Attach file t select this ptin if yu wish t attach a file t the and use the ptins belw (File Attachment) t specify the desired file After setting the desired parameters, click n the "Update link t save the changes and cmplete the prcedure f creating a new link definitin. Tips: Yu can setup as few r as many link tracking definitins as yu wuld like, each link tracking bject can be used as many times thrughut newsletters and campaigns by using $(TkenName) and $(TkenName_Full) within the message. The standard link tracking tken will generate the full link necessary fr tracking, and the full tken will include the link already setup as a hyperlink with the link tracking name as the link text Link tracking will generate a hyperlink which will prvide bth track the subscribers click, and then als redirect them t the apprpriate URL Link tracking includes the ability t distribute an message t the subscriber r anyne after clicking a link. Fr example yu culd have an setup t distribute a message t the administratr that the subscriber is interested in a specific prduct, r distribute an message t the user letting them knw mre abut a web site page they just clicked t visit Imprtant: Adding tracking links can be really time cnsuming! If yu want t skip the hassle, starting in Opt In 5.1 yu can nw chse t enable Aut Link Tracking. This feature is enabled within the standard mdule cnfiguratin area (see sectin 6.4.1). Once the link has been created via the Aut Link Tracking, yu can then cme back in and manage any f the cnfiguratin settings etc.
112 6.9.5 Editing a link tracking definitin In rder t edit an existing tracking definitin, chse that definitin frm the Link Tracking Definitin menu. Figure 134: Editing a link tracking definitin The definitin fr the chsen link will be displayed. Change the desired values and click the Update link t save the changes Deleting a link tracking definitin In rder t delete an existing tracking definitin, chse that definitin frm the Link Tracking Definitin menu. Figure 135: Deleting a link tracking definitin (step 1/2) The definitin fr the chsen link will be displayed. Figure 136: Deleting a link tracking definitin (step 2/2)
113 Click the Delete link and the definitin will be deleted Using the Campaigns The campaign feature allws yu t create a series f s that will be distributed t subscribers based n a unique cmbinatin f time lines and precedence. Fr example: Yu culd setup a campaign called Baseball Cards with n prerequisite campaign. Yu can setup the campaign t g ut 7 days after a subscriber first signed up Yu culd then setup anther campaign called Ftball Statistics, with a prerequisite f Baseball Cards and setup fr 10 days. The system wuld then send ut the first campaign 7 days after the user first subscribed t the system, and wuld send ut Ftball Statistics campaign 10 days after the user was sent the Baseball Cards campaign With this feature yu culd als include relevant cntent within the , such as Did yu enjy last weeks article n Baseball Cards? Yu can setup as few r as many campaigns as yu wuld like, and all s can include the same features fr tracking, reprts, and bunceback prtectin as newsletters In rder t start using the campaigns, chse ptin Campaigns frm the Cntrl Panel. Figure 137: Chsing the " Campaigns" ptin The fllwing page will be displayed. Figure 138: Available campaigns ptins The fllwing ptins are available: Campaigns ptin fr managing the campaigns (see sectin )
114 Schedule Settings ptin fr managing the schedule (see sectin ) Managing Campaigns In rder t start managing the campaigns, chse ne f the available ptins frm the Campaign menu. Figure 139: Managing Campaigns The fllwing ptins are available: Creating a new campaign see sectin Editing an existing campaign see sectin Deleting an campaign see sectin Creating a new campaign In rder t create a new campaigns, chse ptin Campaign menu. Figure 140: Creating a new campaign The fllwing page will be displayed.
115 Figure 141: Creating a new campaign The fllwing parameters are available: Campaign Name field fr setting the name f the campaign; it will nly be used as a reference i.e. will nt be displayed t the users Start Date - enter the starting date fr this campaign; this date will be used as a starting pint fr sending s within this campaign; the first will be distributed after the starting date has been reached and in case the prerequisite days have gne by End Date - enter an ending date this campaign; n s will be distributed after this date Only distribute campaign t new subscribers (after start date?) - select this checkbx if yu want t send s in case the users subscribe after the start date; therwise, s will be distributed t any users within the pt in list Opt in Lists - select the pt in list subscribers wh shuld receive these campaign s Prerequisite Campaign - select a prerequisite fr this campaign; in ther wrds, a campaign that the subscriber must receive befre receiving this Prerequisite Days - select the number f days that must pass (and after the prerequisite ) befre the user is eligible t receive this campaign Test Mde Enabled select this ptin if yu wuld like t enable the test mde fr this campaign; the test mde will nly distribute s t the address yu have specified as 'frm'; with this feature turned n, n subscriber will receive an frm yu
116 Frm Name enter the name fr the Frm field Frm Address enter the address fr the Frm field BCC Address enter a BCC recipient fr the s Subject - enter the subject line fr this Display message parameters Message enter the cntents f the message inside this field Frmat - select the frmat fr this message; the frmat can either be in HTML r in plain text File attachment select this ptin if yu wish t attach a file t the and use the ptins belw (File Attachment) t specify the desired file After setting the desired parameters, click n the "Update link and the new campaign will be created Editing an existing campaign In rder t start editing an campaign, chse the desired campaign frm the Campaign menu. The page with the parameters f the selected campaign will be displayed. Figure 142: Editing an campaign Change the desired values and click the Update link t save the changes.
117 Deleting an campaign In rder t delete an campaign, chse the desired campaign frm the Campaign menu. The page with the parameters f the selected campaign will be displayed. Figure 143: Editing an campaign Click the Delete link and the campaign will be deleted Managing the Schedule In rder t start managing the schedule fr the s, click the Schedule Settings tab within the Campaigns page (see Figure 137). Figure 144: Managing the Schedule The fllwing ptins and parameters are available: Maximum number f s t send in a single campaign schedule set the maximum number f s which will be sent in a single schedule
118 Schedule Enabled select this ptin t enable the scheduler Time Lapse - enter the desired amunt f time which shuld pass befre the scheduler shuld run Retain Schedule Histry select Nne if yu d nt want t keep the histry r select the desired number f histry rws After setting the desired parameters, click n the "Update buttn t save the changes Managing the Reprts In rder t start managing the reprts, chse ptin Reprts frm the Cntrl Panel. Figure 145: Chsing ptin "Reprts" frm the Cntrl Panel The fllwing page will be displayed. Figure 146: Opt in reprts The fllwing ptins and parameters are available: Newsletter the ptin fr viewing newsletter reprts (see sectin )
119 Campaign Reprts the ptin fr viewing Campaign reprts (see sectin ) Viewing a Newsletter Reprt In rder t view a reprt fr a newsletter, select Newsletter Reprts and chse the newsletter frm the pull dwn menu. Figure 147: Viewing a Newsletter Reprt The fllwing page will be displayed. Figure 148: Available newsletter reprts The fllwing ptins and parameters are available: Quick Stats the ptin fr viewing quick statistics (see sectin ) Subject/Message the ptin fr viewing subject and bdy f the message (see sectin )
120 Distributin Reprt the ptin fr viewing the distributin parameters such as the time has been sent, read, IP address f the reader, etc. (see sectin ) Link Tracking Reprt - the ptin fr viewing link tracking reprt, i.e. infrmatin such as last clicked date, the time f the click, IP address f the user wh clicked the link, etc. (see sectin ) Viewing Quick Stats The Quick Stats ptin is used fr accessing quick statistics abut the newsletter. In rder t view these statistics click the + symbl next t the Quick Stats label. Figure 149: Viewing quick stats The fllwing infrmatin is available: Subject the field displaying the subject f the message Distributin Date/time the field displaying infrmatin abut the time and date the distributin tk place Ttal Sent the ttal number f sent message Opens (Distinct) hw many unique penings f the newsletter Opens ttal number by all users Clicks (distinct) hw many unique clicks Clicks ttal number f clicks Failed Distributin the field displaying the number f failed distributins i.e. the newsletters wh weren t delivered t the recipients. This list reflects failures frm the mail system when attempting t actually send the message. Failed distributins ften reflect addresses withut a valid syntax such as nt including r a. within the address. Bunces the ttal number f bunced s cllected and currently within the list cleanup table. Nte: If the bunceback list is cleared this number will reflect the cleared changes and n lnger display them as buncebacks within the reprt. Opt Outs the ttal number f users wh have decided t pt ut f yur newsletter frm within this distributin.
121 Viewing Subject/Message The purpse f this ptin is t allw yu t view the cntents f the newsletter i.e. the subject and the bdy f the message. In rder t see the cntents, click the + symbl next t the Subject/Message label Figure 150: Viewing the cntents f the message Viewing the Distributin Reprt In rder t view the distributin reprt click + next t the Distributin Reprt label. Figure 151: Viewing the distributin reprt The fllwing ptins and parameters is available: Search Users/ s use these ptins t lk fr the specific users based n their address, first name r last name Address the address f the newsletter recipient Status the status f the actin fr each f the recipients, mst cmmnly Sent but this field can als reflect ther statuses such as failed distributins.
122 Sent At the time and date newsletter was sent Read the read flag reflects if the specific subscriber ever pened the newsletter r campaign and triggered the tracking mechanism (nte: Please review the tracking sectin 6.9), the tracking feature requires the main Opt In mdule t be visible t all users and requires that the user either adds yur address as a safe sender, r mre cmmnly allws fr images within the (ften applicatin such as Micrsft Outlk will allw the user t right click within the message t allw images) Read Date/Time the date and time the newsletter has been read by the recipient Read Cunt the field displaying the number f times the recipient has read the newsletter IP Address the IP address f the recipient User Agent (Brwser) the brwser used t pen the newsletter Viewing the Link Tracking Reprt In rder t view the link tracking reprt, click the + symbl next t the Distributin Reprt label. Figure 152: Viewing the Link Tracking Reprt The fllwing parameters are available: Link Tracking Name the field displaying the name f the link tracking definitin (see sectin 6.9) Link the link the recipient visited Address the address f the visitr Last Clicked Date Time the date and time the visitr last clicked n the link Click Cunt the ttal number f clicks frm the specific subscriber IP Address the IP address f the visitr
123 Viewing Campaign Reprts In rder t view the campaigns reprts, chse ptin Campaign Reprt ptin and select the campaign yu wish t see the reprt fr frm the pull dwn menu. Figure 153: Viewing Campaign Reprts The fllwing screen will be displayed. Figure 154: The available Campaign Reprts The fllwing ptins are available. Quick Stats the ptin fr viewing quick statistics (see sectin ) Subject/Message the ptin fr viewing subject and bdy f the message (see sectin ) Distributin Reprt the ptin fr viewing the distributin parameters such as the time has been sent, read, IP address f the reader, etc. (see sectin ) Link Tracking Reprt - the ptin fr viewing link tracking reprt, i.e. infrmatin such as last clicked date, the time f the click, IP address f the user wh clicked the link, etc. (see sectin )
124 Managing Buncebacks Settings The purpse f the bunceback prtectin feature is t check an accunt fr s that have bunced back In rder t start managing the bunceback settings, chse that ptin frm the Opt in Reprt page (see Figure 153). Figure 155: Managing the Buncebacks Settings The fllwing ptins and parameters are available: Bunceback Settings Bunceback Hst (i.e. mail.yursite.cm) - enter the name f yur mail hst Username enter the username fr that accunt Mail Passwrd enter the passwrd fr that accunt Alternate Prt - select this ptin if yu wuld like t enable SSL fr the Bunceback cnfiguratin settings Use SSL select this ptin t use SSL Maximum number f s t check fr each schedule instance - use this ptin t specify the maximum number f s which shuld be checked fr buncebacks within each schedule Deleting after flagging it as bunced? select this ptin if yu wuld like t delete the message after yu have saved the bunce flag t the database Frward nn-bunced s t an alternate address - enable this feature t send nn bunced s t an alternate address. This feature allws peple wh might have replied t yur newsletter r nreply address
125 and yu wuld like t fllw up with. By enabling this feature if the is nt marked as a bunceback the will be frwarded t yu fr review. Nn bunced address - enter the address that yu wuld like t have receive nn bunced s. Figure 156: Managing the schedule settings In rder t access the Schedule Settings, click that tab n the right. The fllwing parameters are available: Schedule Enabled select yes t enable the schedule Time lapse select the desired time interval fr the schedule Fr example: enter "5" and select "Minutes" t run task every 5 minutes. Leave blank t disable the timer fr this task. Retain Schedule histry enter the desired number f rws fr the schedule histry (fr example: select "10" t keep the ten mst recent schedule histry rws) Recmmended Settings: Sending s ut with a frm address that is nt checked n a regular basis is recmmended. Fr example, nreply@yursite.cm r news@yursite.cm, r newsletter@yursite.cm Cnfiguring the system t delete s is recmmended, the scheduled prcess will nly delete s if the message is marked as bunced and is als stred within the bunced reprt A number between 200 and 1000 is the recmmended setting fr number f s t check fr each scheduled instance
126 6.12 Managing the dynamic templates The Dynamic Templates feature (when enabled belw) allws the website Administratr t create templates with Dynamic Fields such as textbx s, images, and links, which can then be referenced within the message that will g ut. This feature is great when yu wuld like t allw end-user newsletter administratrs t create newsletters withut allwing them t change the HTML r wrry abut the prper frmatting fr the message. In summary, yu are creating fields that the user will fill ut and will be injected within the message t simplify creating prperly frmatted newsletters. In rder t start managing the Dynamic Templates, chse that ptin frm the Cntrl Panel. Figure 157: Managing the dynamic templates The fllwing page will be displayed.
127 Figure 158: Optins fr managing dynamic templates The fllwing ptins are available: Enable Templates the ptin fr enabling the dynamic templates (see sectin ) Dynamic Templates the ptin fr managing the dynamic templates (see sectin ) Dynamic Template Fields the ptin fr enabling the dynamic templates (see sectin ) Enabling the Templates In rder t start managing the ptins fr enabling dynamic templates, chse that ptin frm the menu. Figure 159: Optins fr enabling the templates The fllwing ptins are available: Template Cnfig see sectin Default/Static Template
128 Managing the template cnfiguratin In rder t start cnfiguring the dynamic templates, chse the Template Cnfig ptin (see Figure 159). Figure 160: Managing the template cnfiguratin The fllwing ptins are available: Disabled (Static Template Only) chse this ptin t keep the dynamic templates disabled Enabled (Dynamic Templates Only) chse this ptin if yu wish t allw using the dynamic templates nly withut allwing the users t mdify it Enabled With Free Frm (Dynamic Templates w/ Ability t Change) chse this ptin if yu wish t allw the users t mdify the templates during the newsletter creatin and distributin prcess Setting up the Dynamic Templates In rder t start setting up the dynamic templates, chse that ptin frm the menu. Figure 161: Setting up the Dynamic Templates The fllwing ptins are available: Dynamic Templates the ptin fr setting the dynamic template parameters (see sectin ) Dynamic Template Subject/Message the ptin fr managing the subject and message (see sectin )
129 Setting the dynamic template parameters In rder t start managing the dynamic template parameters, chse that ptin frm the menu. Figure 162: Setting up the dynamic template The fllwing parameters are available: Dynamic Template select New t create a new template r select an existing template t edit it Template Name enter the name f the new dynamic template Srt Order set the desired srt rder fr the new dynamic template Template Descriptin - enter the descriptin fr this template. The descriptin will appear when creating a new frm this template. Template Security Rle -Select the security rle that the user is required t have in rder t utilize this template. Frm Name -Enter the 'frm name' fr the Advanced Newsletter System. When creating new newsletters this is the name that will be defaulted. Frm Address - Enter the default 'frm ' address fr the Advanced Newsletter System. When creating new newsletters this is the name that will be defaulted. Can Change Dynamic Template Subject? - By selecting this ptin the mdule will allw the user t change the subject within Dynamic Templates. Can Change Dynamic Template Message? - By selecting this ptin the mdule will allw the user t change the message within Dynamic Templates.
130 Can Change Dynamic Template Frm ? - By selecting this ptin the mdule will allw the user t change the frm within Dynamic Templates. Can Change Dynamic Template Frm Name? - By selecting this ptin the mdule will allw the user t change the frm name within the Dynamic Templates Managing the subject and message In rder t start managing the dynamic subject and message, chse that ptin frm the menu. Figure 163: Managing the subject and message The bdy can be ppulated with the dynamic fields by calling these fields in the desired lcatin in the message (see )
131 Managing Dynamic Template Fields The Dynamic Template Fields ptin is used fr creating the individual dynamic fields within the template. These can then be incrprated int the bdy Figure 164: Managing the dynamic template fields (screensht 1/2) The fllwing parameters are available: Dynamic Template Fields Dynamic Template - select the Dynamic Template that yu wuld like t manage fields fr. Dynamic Fields - select the Dynamic Field yu wuld like t edit r select t create a new Dynamic Field fr this template. Field Label - Enter the Dynamic Field label fr this field. Field Help Text - Enter the Dynamic Field help text fr this field. Field Shrt Name - Enter the Dynamic Field shrt name fr this field. This is a very imprtant field because the shrt field name will be referenced within the subject, message, and ther prperties f the . Srt Order - Enter the srt rder the .
132 Field Type - Select the field type that this template field will represent. Field Descriptin Field Descriptin - Enter the field descriptin fr this field. The field descriptin will be presented t the user when entering the data fr the field as a literal befre the field Field Example Text - Enter the field example text fr this field. The example text will be displayed t the user when entering the data fr the field as a literal belw the field. Figure 165: Managing the dynamic template fields (screensht 2/2) Advanced Field Optins Default Value enter the default value Alternate field CSS - enter the field alternate CSS prperty. Field Max Length set the maximum length fr the field Use Default As Watermark - Select if yu wuld like the default value t be displayed as a watermark within the mdule. Field is Required - Select if yu wuld like this field t be setup as a required field within the mdule. Required Field Errr Text - Enter the required field text that will appear if the user des nt submit the crrect infrmatin fr the newsletter. Required Field Errr Message - Enter the required field text that will appear if the user des nt submit the crrect infrmatin fr the newsletter.
133 Example f using the Dynamic Templates The created template will be available in the Newsletter Template menu. Figure 166: Example f using the Dynamic Template (screensht 1/2) Figure 167: Example f using the Dynamic Template (screensht 2/2)
134 Figure 168: Example f hw the fields are displayed The screensht belw demnstrates using the tken $(CupnCde) within the bdy f the message. Figure 169: Using the tken within the bdy The user can then enter the JuneCllectin as the cupn Figure 170: the added cupn is available t the user when creating g the newsletter
135 6.13 Deleting Advanced Newsletter Mdule In rder t delete Advanced Newsletter mdule, chse ptin Delete frm the main menu. Figure 171: Deleting advanced newsletter mdule (step 1/2) The cnfirmatin dialg will be displayed. Figure 172: Deleting advanced newsletter mdule (step 2/2) Click n the OK buttn t cnfirm deletin and the mdule will be deleted.
136 7 CONTENT LOCALIZATION The Opt In mdule can be setup t display the cntent in several different languages. Yu can lcalize the Opt in list name and descriptin as well as the layut settings and the system s. 7.1 Lcalizing the Opt in List name and descriptin The name and descriptin f the pt in list can be lcalized within the Opt In Lists sectin f the Cntrl Panel (chse Cntrl Panel frm the main menu and then click Opt In Lists ). Figure 173: Setting up lists In rder t lcalize the name and the descriptin, yu can either create a new list by using the ptins in the bttm r edit the existing ne with the edit icn. Nte: see sectin 7.2 fr further infrmatin n hw t display the lcalized lists nce yu have created them.
137 7.2 Displaying the lcalized lists In rder t display the lcalized lists, chse Mdule Cnfiguratin frm the Cntrl panel, then expand the General Settings. Figure 174: Displaying the lcalized lists Inside this page yu can specify which lists will be displayed based n the desired language. Chse the language first and then select the lists which are defined in that language. The result is that the selected lists will be displayed fr the chsen language n the website.
138 7.3 Lcalizing the Layut Settings In rder t lcalize the layut settings, chse Mdule Cnfiguratin frm the cntrl panel and then expand the Layut Settings sectin. Figure 175: Lcalizing the layut settings All f the available elements fr custmizing the layut can be lcalized with the fllwing steps: 1. selecting the desired language frm the language menu 2. chsing the element (e.g. Header) 3. specifying the cntent in the text area In the screensht abve the header has been lcalized fr the French versin f the site.
139 7.4 Lcalizing the system s In rder t lcalize the system s, chse Mdule Cnfiguratin frm the cntrl panel and then expand the Layut Settings sectin. Figure 176: Lcalizing the system s Within this page chse Manage System s t display the ptins related t the s. All available system s can be lcalized with the fllwing steps: 4. selecting the desired language frm the language menu (e.g. French) 5. chsing the desired system (e.g. New Verificatin Message ) 6. specifying the cntent in the text area In the screensht abve the New Verificatin Message has been lcalized fr French subscribers.
Tipsheet: Sending Out Mass Emails in ApplyYourself
 GEORGETOWN GRADUATE SCHOOL Tipsheet: Sending Out Mass Emails in ApplyYurself In ApplyYurself (AY), it is very simple and easy t send a mass email t all f yur prspects, applicants, r students with applicatins
GEORGETOWN GRADUATE SCHOOL Tipsheet: Sending Out Mass Emails in ApplyYurself In ApplyYurself (AY), it is very simple and easy t send a mass email t all f yur prspects, applicants, r students with applicatins
UTO Training Bb Discussion Boards. Technical Assistance: Website: http://help.asu.edu Help Desk Phone: 855.278.5080 (24/7 support) Instruction
 Bb Discussin Bards Technical Assistance: Website: http://help.asu.edu Help Desk Phne: 855.278.5080 (24/7 supprt) Instructin 1. Discussin Bard Basics Instructrs can create frums fr the curse r fr Grups
Bb Discussin Bards Technical Assistance: Website: http://help.asu.edu Help Desk Phne: 855.278.5080 (24/7 supprt) Instructin 1. Discussin Bard Basics Instructrs can create frums fr the curse r fr Grups
Connecting to Email: Live@edu
 Cnnecting t Email: Live@edu Minimum Requirements fr Yur Cmputer We strngly recmmend yu upgrade t Office 2010 (Service Pack 1) befre the upgrade. This versin is knwn t prvide a better service and t eliminate
Cnnecting t Email: Live@edu Minimum Requirements fr Yur Cmputer We strngly recmmend yu upgrade t Office 2010 (Service Pack 1) befre the upgrade. This versin is knwn t prvide a better service and t eliminate
Dynamic Login 4.1. User Guide. Copyright 2011 Data Springs Inc. All rights reserved.
 Dynamic Lgin 4.1 User Guide Cpyright 2011 Data Springs Inc. All rights reserved. Table f cntents: 1 INTRODUCTION 1.1 What s new in 4.1 2 INSTALLATION PROCEDURE 3 ADDING DYNAMIC LOGIN MODULE TO A PAGE 4
Dynamic Lgin 4.1 User Guide Cpyright 2011 Data Springs Inc. All rights reserved. Table f cntents: 1 INTRODUCTION 1.1 What s new in 4.1 2 INSTALLATION PROCEDURE 3 ADDING DYNAMIC LOGIN MODULE TO A PAGE 4
STIClassroom Win Rosters, Attendance, Lesson Plans and Textbooks
 STIClassrm Win Rsters, Attendance, Lessn Plans and Textbks Student Class Rster T access the student class rster, click the icn in the Classrm desktp. Frm the Rster screen, teachers may access the items
STIClassrm Win Rsters, Attendance, Lessn Plans and Textbks Student Class Rster T access the student class rster, click the icn in the Classrm desktp. Frm the Rster screen, teachers may access the items
CHAPTER 26: INFORMATION SEARCH
 Chapter 26: Infrmatin Search CHAPTER 26: INFORMATION SEARCH AVImark allws yu t lcate r target a variety f infrmatin in yur data including clients, patients, Medical Histry, and accunting. The data can
Chapter 26: Infrmatin Search CHAPTER 26: INFORMATION SEARCH AVImark allws yu t lcate r target a variety f infrmatin in yur data including clients, patients, Medical Histry, and accunting. The data can
Access to the Ashworth College Online Library service is free and provided upon enrollment. To access ProQuest:
 PrQuest Accessing PrQuest Access t the Ashwrth Cllege Online Library service is free and prvided upn enrllment. T access PrQuest: 1. G t http://www.ashwrthcllege.edu/student/resurces/enterlibrary.html
PrQuest Accessing PrQuest Access t the Ashwrth Cllege Online Library service is free and prvided upn enrllment. T access PrQuest: 1. G t http://www.ashwrthcllege.edu/student/resurces/enterlibrary.html
Exchanging Files Securely with Gerstco Using gpg4win Public Key Encryption
 Exchanging Files Securely with Gerstc Using gpg4win Public Key Encryptin Overview Visit the fllwing page n Gerstc s website t watch a vide verview f Public Key Encryptin: www.gerstc.cm/???? Initial Setup
Exchanging Files Securely with Gerstc Using gpg4win Public Key Encryptin Overview Visit the fllwing page n Gerstc s website t watch a vide verview f Public Key Encryptin: www.gerstc.cm/???? Initial Setup
Dynamic Forms 4.1. User Guide. Copyright 2012 Data Springs Inc. All rights reserved.
 Dynamic Frms 4.1 User Guide Cpyright 2012 Data Springs Inc. All rights reserved. Table f cntents: 1 INTRODUCTION... 9 1.1 What's new in v4.1?... 9 2 INSTALLATION PROCEDURE... 10 3 ADDING DYNAMIC FORMS
Dynamic Frms 4.1 User Guide Cpyright 2012 Data Springs Inc. All rights reserved. Table f cntents: 1 INTRODUCTION... 9 1.1 What's new in v4.1?... 9 2 INSTALLATION PROCEDURE... 10 3 ADDING DYNAMIC FORMS
FOCUS Service Management Software Version 8.5 for Passport Business Solutions Installation Instructions
 FOCUS Service Management Sftware fr Passprt Business Slutins Installatin Instructins Thank yu fr purchasing Fcus Service Management Sftware frm RTM Cmputer Slutins. This bklet f installatin instructins
FOCUS Service Management Sftware fr Passprt Business Slutins Installatin Instructins Thank yu fr purchasing Fcus Service Management Sftware frm RTM Cmputer Slutins. This bklet f installatin instructins
The ad hoc reporting feature provides a user the ability to generate reports on many of the data items contained in the categories.
 11 This chapter includes infrmatin regarding custmized reprts that users can create using data entered int the CA prgram, including: Explanatin f Accessing List Screen Creating a New Ad Hc Reprt Running
11 This chapter includes infrmatin regarding custmized reprts that users can create using data entered int the CA prgram, including: Explanatin f Accessing List Screen Creating a New Ad Hc Reprt Running
Configuring an Email Client for your Hosting Support POP/IMAP mailbox
 Cnfiguring an Email Client fr yur Hsting Supprt POP/IMAP mailbx This article lists the email settings and prt numbers fr pp and imap cnfiguratins, as well as fr SSL. It cntains instructins fr setting up
Cnfiguring an Email Client fr yur Hsting Supprt POP/IMAP mailbx This article lists the email settings and prt numbers fr pp and imap cnfiguratins, as well as fr SSL. It cntains instructins fr setting up
Helpdesk Support Tickets & Knowledgebase
 Helpdesk Supprt Tickets & Knwledgebase User Guide Versin 1.0 Website: http://www.mag-extensin.cm Supprt: http://www.mag-extensin.cm/supprt Please read this user guide carefully, it will help yu eliminate
Helpdesk Supprt Tickets & Knwledgebase User Guide Versin 1.0 Website: http://www.mag-extensin.cm Supprt: http://www.mag-extensin.cm/supprt Please read this user guide carefully, it will help yu eliminate
LeadStreet Broker Guide
 RE/MAX f Western Canada LeadStreet Brker Guide Ver. 2.0 Revisin Histry Name Date Versin Descriptin Tamika Anglin 09/04/13 1.0 Initial Creatin Tamika Anglin 11/05/13 2.0 Inclusin f instructins n reprting
RE/MAX f Western Canada LeadStreet Brker Guide Ver. 2.0 Revisin Histry Name Date Versin Descriptin Tamika Anglin 09/04/13 1.0 Initial Creatin Tamika Anglin 11/05/13 2.0 Inclusin f instructins n reprting
How To Install Fcus Service Management Software On A Pc Or Macbook
 FOCUS Service Management Sftware Versin 8.4 fr Passprt Business Slutins Installatin Instructins Thank yu fr purchasing Fcus Service Management Sftware frm RTM Cmputer Slutins. This bklet f installatin
FOCUS Service Management Sftware Versin 8.4 fr Passprt Business Slutins Installatin Instructins Thank yu fr purchasing Fcus Service Management Sftware frm RTM Cmputer Slutins. This bklet f installatin
BRILL s Editorial Manager (EM) Manual for Authors Table of Contents
 BRILL s Editrial Manager (EM) Manual fr Authrs Table f Cntents Intrductin... 2 1. Getting Started: Creating an Accunt... 2 2. Lgging int EM... 3 3. Changing Yur Access Cdes and Cntact Infrmatin... 3 3.1
BRILL s Editrial Manager (EM) Manual fr Authrs Table f Cntents Intrductin... 2 1. Getting Started: Creating an Accunt... 2 2. Lgging int EM... 3 3. Changing Yur Access Cdes and Cntact Infrmatin... 3 3.1
Durango Merchant Services QuickBooks SyncPay
 Durang Merchant Services QuickBks SyncPay Gateway Plug-In Dcumentatin April 2011 Durang-Direct.cm 866-415-2636-1 - QuickBks Gateway Plug-In Dcumentatin... - 3 - Installatin... - 3 - Initial Setup... -
Durang Merchant Services QuickBks SyncPay Gateway Plug-In Dcumentatin April 2011 Durang-Direct.cm 866-415-2636-1 - QuickBks Gateway Plug-In Dcumentatin... - 3 - Installatin... - 3 - Initial Setup... -
TRAINING GUIDE. Crystal Reports for Work
 TRAINING GUIDE Crystal Reprts fr Wrk Crystal Reprts fr Wrk Orders This guide ges ver particular steps and challenges in created reprts fr wrk rders. Mst f the fllwing items can be issues fund in creating
TRAINING GUIDE Crystal Reprts fr Wrk Crystal Reprts fr Wrk Orders This guide ges ver particular steps and challenges in created reprts fr wrk rders. Mst f the fllwing items can be issues fund in creating
Excel Contact Reports
 Excel Cntact Reprts v.1.0 Anther efficient and affrdable ACT! Add-On by http://www.expnenciel.cm Excel Cntact Reprts User s Manual 2 Table f cntents Purpse f the add-n... 3 Installatin prcedure... 3 The
Excel Cntact Reprts v.1.0 Anther efficient and affrdable ACT! Add-On by http://www.expnenciel.cm Excel Cntact Reprts User s Manual 2 Table f cntents Purpse f the add-n... 3 Installatin prcedure... 3 The
GETTING STARTED With the Control Panel Table of Contents
 With the Cntrl Panel Table f Cntents Cntrl Panel Desktp... 2 Left Menu... 3 Infrmatin... 3 Plan Change... 3 Dmains... 3 Statistics... 4 Ttal Traffic... 4 Disk Quta... 4 Quick Access Desktp... 4 MAIN...
With the Cntrl Panel Table f Cntents Cntrl Panel Desktp... 2 Left Menu... 3 Infrmatin... 3 Plan Change... 3 Dmains... 3 Statistics... 4 Ttal Traffic... 4 Disk Quta... 4 Quick Access Desktp... 4 MAIN...
CLIENT PORTAL GUIDE SUMMARY
 CLIENT PORTAL GUIDE SUMMARY Using the CISI nline prtal is simple. Just g t www.culturalinsurance.cm and fllw the steps belw. As the grup administratr, simply g t the green mycisi buttn n the tp f the page
CLIENT PORTAL GUIDE SUMMARY Using the CISI nline prtal is simple. Just g t www.culturalinsurance.cm and fllw the steps belw. As the grup administratr, simply g t the green mycisi buttn n the tp f the page
Dreamweaver MX 2004. Templates
 Dreamweaver MX 2004 Templates Table f Cntents Dreamweaver Templates... 3 Creating a Dreamweaver template... 3 Types f template regins... 4 Inserting an editable regin... 4 Selecting editable regins...
Dreamweaver MX 2004 Templates Table f Cntents Dreamweaver Templates... 3 Creating a Dreamweaver template... 3 Types f template regins... 4 Inserting an editable regin... 4 Selecting editable regins...
User Guide Version 4.4
 User Guide Versin 4.4 Page 2 f 41 EastStreMaker Pr 4.4 Summary Cntents 1 INTRODUCTION... 3 1.1 NAVIGATION... 3 2 EASYSTOREMAKER PRO... 5 2.1 CONFIGURATION WIZARD... 5 2.2 STORE CONFIGURATION... 13 2.2.1
User Guide Versin 4.4 Page 2 f 41 EastStreMaker Pr 4.4 Summary Cntents 1 INTRODUCTION... 3 1.1 NAVIGATION... 3 2 EASYSTOREMAKER PRO... 5 2.1 CONFIGURATION WIZARD... 5 2.2 STORE CONFIGURATION... 13 2.2.1
FOCUS Service Management Software Version 8.5 for CounterPoint Installation Instructions
 FOCUS Service Management Sftware Versin 8.5 fr CunterPint Installatin Instructins Thank yu fr purchasing Fcus Service Management Sftware frm RTM Cmputer Slutins. This bklet f installatin instructins will
FOCUS Service Management Sftware Versin 8.5 fr CunterPint Installatin Instructins Thank yu fr purchasing Fcus Service Management Sftware frm RTM Cmputer Slutins. This bklet f installatin instructins will
Merchant Management System. New User Guide CARDSAVE
 Merchant Management System New User Guide CARDSAVE Table f Cntents Lgging-In... 2 Saving the MMS website link... 2 Lgging-in and changing yur passwrd... 3 Prcessing Transactins... 4 Security Settings...
Merchant Management System New User Guide CARDSAVE Table f Cntents Lgging-In... 2 Saving the MMS website link... 2 Lgging-in and changing yur passwrd... 3 Prcessing Transactins... 4 Security Settings...
Mobile Device Manager Admin Guide. Reports and Alerts
 Mbile Device Manager Admin Guide Reprts and Alerts September, 2013 MDM Admin Guide Reprts and Alerts i Cntents Reprts and Alerts... 1 Reprts... 1 Alerts... 3 Viewing Alerts... 5 Keep in Mind...... 5 Overview
Mbile Device Manager Admin Guide Reprts and Alerts September, 2013 MDM Admin Guide Reprts and Alerts i Cntents Reprts and Alerts... 1 Reprts... 1 Alerts... 3 Viewing Alerts... 5 Keep in Mind...... 5 Overview
Telelink 6. Installation Manual
 Telelink 6 Installatin Manual Table f cntents 1. SYSTEM REQUIREMENTS... 3 1.1. Hardware Requirements... 3 1.2. Sftware Requirements... 3 1.2.1. Platfrm... 3 1.2.1.1. Supprted Operating Systems... 3 1.2.1.2.
Telelink 6 Installatin Manual Table f cntents 1. SYSTEM REQUIREMENTS... 3 1.1. Hardware Requirements... 3 1.2. Sftware Requirements... 3 1.2.1. Platfrm... 3 1.2.1.1. Supprted Operating Systems... 3 1.2.1.2.
Grants Online. Quick Reference Guide - Grantees
 Abut Grants Online: Grants Online perates in a web envirnment. Internet Explrer is the preferred brwser fr PC users; FireFx is the preferred brwser fr MAC users. N sftware is required fr installatin. Lgins
Abut Grants Online: Grants Online perates in a web envirnment. Internet Explrer is the preferred brwser fr PC users; FireFx is the preferred brwser fr MAC users. N sftware is required fr installatin. Lgins
efusion Table of Contents
 efusin Cst Centers, Partner Funding, VAT/GST and ERP Link Table f Cntents Cst Centers... 2 Admin Setup... 2 Cst Center Step in Create Prgram... 2 Allcatin Types... 3 Assciate Payments with Cst Centers...
efusin Cst Centers, Partner Funding, VAT/GST and ERP Link Table f Cntents Cst Centers... 2 Admin Setup... 2 Cst Center Step in Create Prgram... 2 Allcatin Types... 3 Assciate Payments with Cst Centers...
CSAT Account Management
 CSAT Accunt Management User Guide March 2011 Versin 2.1 U.S. Department f Hmeland Security 1 CSAT Accunt Management User Guide Table f Cntents 1. Overview... 1 1.1 CSAT User Rles... 1 1.2 When t Update
CSAT Accunt Management User Guide March 2011 Versin 2.1 U.S. Department f Hmeland Security 1 CSAT Accunt Management User Guide Table f Cntents 1. Overview... 1 1.1 CSAT User Rles... 1 1.2 When t Update
Outlook Plug-In. Send Conference Invites from Outlook. Downloading Outlook Plug-In CONFERENCING & COLLABORATION RESERVATIONLESS-PLUS
 USER GUIDE Outlk Plug-In Send Cnference Invites frm Outlk Scheduling cnference calls and always typing in the same dial-in number and cnference cde can be a bit tedius, especially when yu re in a hurry.
USER GUIDE Outlk Plug-In Send Cnference Invites frm Outlk Scheduling cnference calls and always typing in the same dial-in number and cnference cde can be a bit tedius, especially when yu re in a hurry.
1) Update the AccuBuild Program to the latest version Version 9.3.0.3 or later.
 Certified Payrll XML Exprt As f June 4 th, 2015, The Califrnia Department f Industrial Relatins (DIR) is requiring that all certified payrll reprts be submitted nline using the ecpr system. The ecpr System
Certified Payrll XML Exprt As f June 4 th, 2015, The Califrnia Department f Industrial Relatins (DIR) is requiring that all certified payrll reprts be submitted nline using the ecpr system. The ecpr System
STIOffice Integration Installation, FAQ and Troubleshooting
 STIOffice Integratin Installatin, FAQ and Trubleshting Installatin Steps G t the wrkstatin/server n which yu have the STIDistrict Net applicatin installed. On the STI Supprt page at http://supprt.sti-k12.cm/,
STIOffice Integratin Installatin, FAQ and Trubleshting Installatin Steps G t the wrkstatin/server n which yu have the STIDistrict Net applicatin installed. On the STI Supprt page at http://supprt.sti-k12.cm/,
1.0 Special Education and Conversion in MyEducation BC
 1.0 Special Educatin and Cnversin in MyEducatin BC Special Educatin student eligibilities have been cnverted int MyEducatin BC frm BCeSIS. In rder t d s, special educatin wrkflw shells cntaining the designatin
1.0 Special Educatin and Cnversin in MyEducatin BC Special Educatin student eligibilities have been cnverted int MyEducatin BC frm BCeSIS. In rder t d s, special educatin wrkflw shells cntaining the designatin
Remote Setup and Configuration of the Outlook Email Program Information Technology Group
 Remte Setup and Cnfiguratin f the Outlk Email Prgram Infrmatin Technlgy Grup The fllwing instructins will help guide yu in the prper set up f yur Outlk Email Accunt. Please nte that these instructins are
Remte Setup and Cnfiguratin f the Outlk Email Prgram Infrmatin Technlgy Grup The fllwing instructins will help guide yu in the prper set up f yur Outlk Email Accunt. Please nte that these instructins are
Supervisor Quick Guide
 Payrll Office: ext. 7611 payrll@dixie.edu Supervisr Quick Guide This dcument prvides an verview f the daily functins and respnsibilities t be cmpleted by Supervisrs in the EMPOWERTIME Autmated Timekeeping
Payrll Office: ext. 7611 payrll@dixie.edu Supervisr Quick Guide This dcument prvides an verview f the daily functins and respnsibilities t be cmpleted by Supervisrs in the EMPOWERTIME Autmated Timekeeping
Create a Non-Catalog Requisition
 Create a Nn-Catalg Requisitin Jb Aid This jb aid describes hw t create a standard nn-catalg (i.e., nn-ibuynu) purchase request. REFER TO ADDITIONAL TRAINING GUIDES If yu need t create a special requisitin
Create a Nn-Catalg Requisitin Jb Aid This jb aid describes hw t create a standard nn-catalg (i.e., nn-ibuynu) purchase request. REFER TO ADDITIONAL TRAINING GUIDES If yu need t create a special requisitin
Access EEC s Web Applications... 2 View Messages from EEC... 3 Sign In as a Returning User... 3
 EEC Single Sign In (SSI) Applicatin The EEC Single Sign In (SSI) Single Sign In (SSI) is the secure, nline applicatin that cntrls access t all f the Department f Early Educatin and Care (EEC) web applicatins.
EEC Single Sign In (SSI) Applicatin The EEC Single Sign In (SSI) Single Sign In (SSI) is the secure, nline applicatin that cntrls access t all f the Department f Early Educatin and Care (EEC) web applicatins.
DocAve for Salesforce 3.1
 DcAve fr Salesfrce 3.1 User Guide Revisin F Issued January 2014 DcAve fr Salesfrce User Guide 1 Table f Cntents Abut DcAve fr Salesfrce... 5 Befre Yu Begin... 6 System Hardware and Operating System Requirements...
DcAve fr Salesfrce 3.1 User Guide Revisin F Issued January 2014 DcAve fr Salesfrce User Guide 1 Table f Cntents Abut DcAve fr Salesfrce... 5 Befre Yu Begin... 6 System Hardware and Operating System Requirements...
Email Subscription Training Contents
 Email Subscriptin Training Cntents Email Subscriptin Training...1 Email Subscriptin Training Tpics...2 Hw d visitrs subscribe t a list?...2 Hw d visitrs unsubscribe frm a list?...3 Hw t Send an Email Ntificatin?...4
Email Subscriptin Training Cntents Email Subscriptin Training...1 Email Subscriptin Training Tpics...2 Hw d visitrs subscribe t a list?...2 Hw d visitrs unsubscribe frm a list?...3 Hw t Send an Email Ntificatin?...4
Stage 2 Meaningful Use - Core Measure 12 Patient Reminders Configuration Guide
 Enterprise EHR Stage 2 Meaningful Use - Cre Measure 12 Patient Reminders Cnfiguratin Guide Last Updated: Nvember 8, 2013 Cpyright 2013 Allscripts Healthcare, LLC. www.allscripts.cm MU Cre 12 Send Patient
Enterprise EHR Stage 2 Meaningful Use - Cre Measure 12 Patient Reminders Cnfiguratin Guide Last Updated: Nvember 8, 2013 Cpyright 2013 Allscripts Healthcare, LLC. www.allscripts.cm MU Cre 12 Send Patient
Grants Online. Quick Reference Guide Grant Recipients
 Abut Grants Online: Grants Online perates in a web envirnment. Internet Explrer is the preferred brwser fr PC users, but Ggle Chrme als wrks well; FireFx is the preferred brwser fr MAC users. N sftware
Abut Grants Online: Grants Online perates in a web envirnment. Internet Explrer is the preferred brwser fr PC users, but Ggle Chrme als wrks well; FireFx is the preferred brwser fr MAC users. N sftware
TRAINING GUIDE. Web Apps Dashboard Setup Training
 TRAINING GUIDE Web Apps Dashbard Setup Training Web Applicatins Dashbard Setup Training In this bklet, we ll intrduce yu t the Dashbard. We ll prvide yu with detailed instructins n creating custmized Dashbard
TRAINING GUIDE Web Apps Dashbard Setup Training Web Applicatins Dashbard Setup Training In this bklet, we ll intrduce yu t the Dashbard. We ll prvide yu with detailed instructins n creating custmized Dashbard
Service Desk Self Service Overview
 Tday s Date: 08/28/2008 Effective Date: 09/01/2008 Systems Invlved: Audience: Tpics in this Jb Aid: Backgrund: Service Desk Service Desk Self Service Overview All Service Desk Self Service Overview Service
Tday s Date: 08/28/2008 Effective Date: 09/01/2008 Systems Invlved: Audience: Tpics in this Jb Aid: Backgrund: Service Desk Service Desk Self Service Overview All Service Desk Self Service Overview Service
PS+ Assurance. User Guide Version: 1.0. Page 1
 PS+ Assurance User Guide Versin: 1.0 Page 1 Overview The PS+ Assurance app gives users a visible check t ensure the prject is cmpliant. There are checks fr issues and risks and als checks fr the plan status.
PS+ Assurance User Guide Versin: 1.0 Page 1 Overview The PS+ Assurance app gives users a visible check t ensure the prject is cmpliant. There are checks fr issues and risks and als checks fr the plan status.
TaskCentre v4.5 Send Message (SMTP) Tool White Paper
 TaskCentre v4.5 Send Message (SMTP) Tl White Paper Dcument Number: PD500-03-17-1_0-WP Orbis Sftware Limited 2010 Table f Cntents COPYRIGHT 1 TRADEMARKS 1 INTRODUCTION 2 Overview 2 FEATURES 2 GLOBAL CONFIGURATION
TaskCentre v4.5 Send Message (SMTP) Tl White Paper Dcument Number: PD500-03-17-1_0-WP Orbis Sftware Limited 2010 Table f Cntents COPYRIGHT 1 TRADEMARKS 1 INTRODUCTION 2 Overview 2 FEATURES 2 GLOBAL CONFIGURATION
Custom Portlets. an unbiased review of the greatest Practice CS feature ever. Andrew V. Gamet
 Custm Prtlets an unbiased review f the greatest Practice CS feature ever Andrew V. Gamet Descriptin In Practice CS, the firm can use any f the fur dashbards t quickly display relative infrmatin. The Firm,
Custm Prtlets an unbiased review f the greatest Practice CS feature ever Andrew V. Gamet Descriptin In Practice CS, the firm can use any f the fur dashbards t quickly display relative infrmatin. The Firm,
Instructions for Certify
 Lg int Certify using yur full Bwdin Cllege email address and yur passwrd. If yu have frgtten yur passwrd, select Frgt yur passwrd? frm the Certify Lgin page and fllw the Lst Passwrd Wizard steps. Add receipts
Lg int Certify using yur full Bwdin Cllege email address and yur passwrd. If yu have frgtten yur passwrd, select Frgt yur passwrd? frm the Certify Lgin page and fllw the Lst Passwrd Wizard steps. Add receipts
LISTSERV ADMINISTRATION Department of Client Services Information Technology Systems Division
 LISTSERV ADMINISTRATION Department f Client Services Infrmatin Technlgy Systems Divisin E-MAIL LIST INSTRUCTIONS Yur List s Admin Webpage...2 Fr assistance cntact the Technlgy Assistance Center: 962-4357
LISTSERV ADMINISTRATION Department f Client Services Infrmatin Technlgy Systems Divisin E-MAIL LIST INSTRUCTIONS Yur List s Admin Webpage...2 Fr assistance cntact the Technlgy Assistance Center: 962-4357
NAVIPLAN PREMIUM LEARNING GUIDE. Existing insurance coverage
 NAVIPLAN PREMIUM LEARNING GUIDE Existing insurance cverage Cntents Existing insurance cverage 1 Learning bjectives 1 NaviPlan planning stages 1 Client case 2 Enter yur clients existing life, disability,
NAVIPLAN PREMIUM LEARNING GUIDE Existing insurance cverage Cntents Existing insurance cverage 1 Learning bjectives 1 NaviPlan planning stages 1 Client case 2 Enter yur clients existing life, disability,
Software Distribution
 Sftware Distributin Quantrax has autmated many f the prcesses invlved in distributing new cde t clients. This will greatly reduce the time taken t get fixes laded nt clients systems. The new prcedures
Sftware Distributin Quantrax has autmated many f the prcesses invlved in distributing new cde t clients. This will greatly reduce the time taken t get fixes laded nt clients systems. The new prcedures
TaskCentre v4.5 SMTP Tool White Paper
 TaskCentre v4.5 SMTP Tl White Paper Dcument Number: PD500-03-04-1_0-WP Orbis Sftware Limited 2010 Table f Cntents COPYRIGHT... 1 TRADEMARKS... 1 INTRODUCTION... 2 Overview... 2 Features... 2 GLOBAL CONFIGURATION...
TaskCentre v4.5 SMTP Tl White Paper Dcument Number: PD500-03-04-1_0-WP Orbis Sftware Limited 2010 Table f Cntents COPYRIGHT... 1 TRADEMARKS... 1 INTRODUCTION... 2 Overview... 2 Features... 2 GLOBAL CONFIGURATION...
Copyrights and Trademarks
 Cpyrights and Trademarks Sage One Accunting Cnversin Manual 1 Cpyrights and Trademarks Cpyrights and Trademarks Cpyrights and Trademarks Cpyright 2002-2014 by Us. We hereby acknwledge the cpyrights and
Cpyrights and Trademarks Sage One Accunting Cnversin Manual 1 Cpyrights and Trademarks Cpyrights and Trademarks Cpyrights and Trademarks Cpyright 2002-2014 by Us. We hereby acknwledge the cpyrights and
HOWTO: How to configure SSL VPN tunnel gateway (office) to gateway
 HOWTO: Hw t cnfigure SSL VPN tunnel gateway (ffice) t gateway Hw-t guides fr cnfiguring VPNs with GateDefender Integra Panda Security wants t ensure yu get the mst ut f GateDefender Integra. Fr this reasn,
HOWTO: Hw t cnfigure SSL VPN tunnel gateway (ffice) t gateway Hw-t guides fr cnfiguring VPNs with GateDefender Integra Panda Security wants t ensure yu get the mst ut f GateDefender Integra. Fr this reasn,
Webalo Pro Appliance Setup
 Webal Pr Appliance Setup 1. Dwnlad the Webal virtual appliance apprpriate fr yur virtualizatin infrastructure, using the link yu were emailed. The virtual appliance is delivered as a.zip file that is n
Webal Pr Appliance Setup 1. Dwnlad the Webal virtual appliance apprpriate fr yur virtualizatin infrastructure, using the link yu were emailed. The virtual appliance is delivered as a.zip file that is n
User Guide Version 3.9
 User Guide Versin 3.9 Page 2 f 22 Summary Cntents 1 INTRODUCTION... 3 1.1 2 CREATE A NEW ACCOUNT... 4 2.1 2.2 3 NAVIGATION... 3 CREATE AN EMAIL ACCOUNT... 4 CREATE AN ALIAS ACCOUNT... 6 MODIFYING AN EXISTING
User Guide Versin 3.9 Page 2 f 22 Summary Cntents 1 INTRODUCTION... 3 1.1 2 CREATE A NEW ACCOUNT... 4 2.1 2.2 3 NAVIGATION... 3 CREATE AN EMAIL ACCOUNT... 4 CREATE AN ALIAS ACCOUNT... 6 MODIFYING AN EXISTING
Using Identity Finder. ITS Training Document
 Using Identity Finder ITS Training Dcument Hw t search and remve Persnally Identifiable Infrmatin (PII) frm yur cmputer using Identity Finder sftware. Using Identity Finder ITS Training Dcument Our intentin
Using Identity Finder ITS Training Dcument Hw t search and remve Persnally Identifiable Infrmatin (PII) frm yur cmputer using Identity Finder sftware. Using Identity Finder ITS Training Dcument Our intentin
Instructions for Configuring a SAFARI Montage Managed Home Access Expansion Server
 Instructins fr Cnfiguring a SAFARI Mntage Managed Hme Access Expansin Server ~ Please read these instructins in their entirety befre yu begin. ~ These instructins explain hw t add a SAFARI Mntage Managed
Instructins fr Cnfiguring a SAFARI Mntage Managed Hme Access Expansin Server ~ Please read these instructins in their entirety befre yu begin. ~ These instructins explain hw t add a SAFARI Mntage Managed
HarePoint HelpDesk for SharePoint. For SharePoint Server 2010, SharePoint Foundation 2010. User Guide
 HarePint HelpDesk fr SharePint Fr SharePint Server 2010, SharePint Fundatin 2010 User Guide Prduct versin: 14.1.0 04/10/2013 2 Intrductin HarePint.Cm (This Page Intentinally Left Blank ) Table f Cntents
HarePint HelpDesk fr SharePint Fr SharePint Server 2010, SharePint Fundatin 2010 User Guide Prduct versin: 14.1.0 04/10/2013 2 Intrductin HarePint.Cm (This Page Intentinally Left Blank ) Table f Cntents
Adding Slideshare Presentations
 Blackbard 9.1 Quick Start Guide Adding Slideshare Presentatins Slideshare presentatins can be added t curse cntent frm tw different lcatins: the Build Cntent area in Cntent mdules and mst text areas thrughut
Blackbard 9.1 Quick Start Guide Adding Slideshare Presentatins Slideshare presentatins can be added t curse cntent frm tw different lcatins: the Build Cntent area in Cntent mdules and mst text areas thrughut
Intel Hybrid Cloud Management Portal Update FAQ. Audience: Public
 Intel Hybrid Clud Management Prtal Update FAQ Audience: Public Purpse: Prepare fr the launch f the Intel Hybrid Clud Platfrm multi-user/multi-tier update Versin: Final FAQs What s new in the Intel Hybrid
Intel Hybrid Clud Management Prtal Update FAQ Audience: Public Purpse: Prepare fr the launch f the Intel Hybrid Clud Platfrm multi-user/multi-tier update Versin: Final FAQs What s new in the Intel Hybrid
FOTO Patient Inquiry Practice Administrator Training Guide Version 021414
 FOTO Patient Inquiry Practice Administratr Training Guide Versin 021414 P.O. Bx 11444 Knxville, TN 37939 800-482-3686 www.ftinc.cm Table f Cntents Table f Cntents... 1 Input Cmpany Details... 3 Cmpany
FOTO Patient Inquiry Practice Administratr Training Guide Versin 021414 P.O. Bx 11444 Knxville, TN 37939 800-482-3686 www.ftinc.cm Table f Cntents Table f Cntents... 1 Input Cmpany Details... 3 Cmpany
User Guide. Excel Data Management Pack (EDM-Pack) OnCommand Workflow Automation (WFA) Abstract PROFESSIONAL SERVICES. Date: December 2015
 PROFESSIONAL SERVICES User Guide OnCmmand Wrkflw Autmatin (WFA) Excel Data Management Pack (EDM-Pack) Date: December 2015 Dcument Versin: 1.0.0 Abstract The EDM-Pack includes a general-purpse Data Surce
PROFESSIONAL SERVICES User Guide OnCmmand Wrkflw Autmatin (WFA) Excel Data Management Pack (EDM-Pack) Date: December 2015 Dcument Versin: 1.0.0 Abstract The EDM-Pack includes a general-purpse Data Surce
LOTUS NOTES 8.5. Managing Tasks. Microcomputer Training Centre. Department of Human Resources and Employee Relations Learning and Development
 Department f Human Resurces and Emplyee Relatins Learning and Develpment LOTUS NOTES 8.5 Cpyright 2005 Micrcmputer Training Centre, Yrk University Micrcmputer Training Centre Ltus Ntes 8.5 Table f Cntents
Department f Human Resurces and Emplyee Relatins Learning and Develpment LOTUS NOTES 8.5 Cpyright 2005 Micrcmputer Training Centre, Yrk University Micrcmputer Training Centre Ltus Ntes 8.5 Table f Cntents
Use the CV module within Pure to create several CVs, each targeted towards a different objective (e.g. a specific project or funding application).
 Last updated: 26 Octber 2011 Create a persnal CV Use the CV mdule within Pure t create several CVs, each targeted twards a different bjective (e.g. a specific prject r funding applicatin). A CV can cntain
Last updated: 26 Octber 2011 Create a persnal CV Use the CV mdule within Pure t create several CVs, each targeted twards a different bjective (e.g. a specific prject r funding applicatin). A CV can cntain
Setup O365 mailbox access on MACs
 Setup O365 mailbx access n MACs Yu can use a web brwser r an email prgram n yur cmputer t cnnect t yur email accunt. Web brwser access Yu cnnect yur Apple cmputer t yur email accunt by using a web brwser
Setup O365 mailbx access n MACs Yu can use a web brwser r an email prgram n yur cmputer t cnnect t yur email accunt. Web brwser access Yu cnnect yur Apple cmputer t yur email accunt by using a web brwser
New in this release. Sphere 9.4.3.2 (October 2013)
 New in this release Sphere 9.4.3.2 (Octber 2013) The fllwing client-facing changes were implemented: An issue that prevented certain Friends Asking Friends spnsrship levels frm appearing as ptins n the
New in this release Sphere 9.4.3.2 (Octber 2013) The fllwing client-facing changes were implemented: An issue that prevented certain Friends Asking Friends spnsrship levels frm appearing as ptins n the
WatchDox Server. Administrator's Guide. Version 3.8.5
 WatchDx Server Administratr's Guide Versin 3.8.5 Cnfidentiality This dcument cntains cnfidential material that is prprietary WatchDx. The infrmatin and ideas herein may nt be disclsed t any unauthrized
WatchDx Server Administratr's Guide Versin 3.8.5 Cnfidentiality This dcument cntains cnfidential material that is prprietary WatchDx. The infrmatin and ideas herein may nt be disclsed t any unauthrized
Outlook Web Access Training Light Version: Using a browser other than Internet Explorer 6.0 or later. A NWOCA Training Session
 Outlk Web Access Training Light Versin: Using a brwser ther than Internet Explrer 6.0 r later A NWOCA Training Sessin 1 Lg On T Lg On t yur OutLk Web Access accunt, either: G t this URL: https://dwa.nwca.rg
Outlk Web Access Training Light Versin: Using a brwser ther than Internet Explrer 6.0 r later A NWOCA Training Sessin 1 Lg On T Lg On t yur OutLk Web Access accunt, either: G t this URL: https://dwa.nwca.rg
What's New. Sitecore CMS 6.6 & DMS 6.6. A quick guide to the new features in Sitecore 6.6. Sitecore CMS 6.6 & DMS 6.6 What's New Rev: 2012-10-22
 Sitecre CMS 6.6 & DMS 6.6 What's New Rev: 2012-10-22 Sitecre CMS 6.6 & DMS 6.6 What's New A quick guide t the new features in Sitecre 6.6 Sitecre is a registered trademark. All ther brand and prduct names
Sitecre CMS 6.6 & DMS 6.6 What's New Rev: 2012-10-22 Sitecre CMS 6.6 & DMS 6.6 What's New A quick guide t the new features in Sitecre 6.6 Sitecre is a registered trademark. All ther brand and prduct names
Welcome to Microsoft Access Basics Tutorial
 Welcme t Micrsft Access Basics Tutrial After studying this tutrial yu will learn what Micrsft Access is and why yu might use it, sme imprtant Access terminlgy, and hw t create and manage tables within
Welcme t Micrsft Access Basics Tutrial After studying this tutrial yu will learn what Micrsft Access is and why yu might use it, sme imprtant Access terminlgy, and hw t create and manage tables within
Employee Self Service (ESS) Quick Reference Guide ESS User
 Emplyee Self Service (ESS) Quick Reference Guide ESS User Cntents Emplyee Self Service (ESS) User Quick Reference Guide 5 Intrductin t ESS 5 Getting Started 6 Prerequisites 6 Accunt Activatin 7 Hw t activate
Emplyee Self Service (ESS) Quick Reference Guide ESS User Cntents Emplyee Self Service (ESS) User Quick Reference Guide 5 Intrductin t ESS 5 Getting Started 6 Prerequisites 6 Accunt Activatin 7 Hw t activate
MiaRec. Performance Monitoring. Revision 1.1 (2014-09-18)
 Revisin 1.1 (2014-09-18) Table f Cntents 1 Purpse... 3 2 Hw it wrks... 3 3 A list f MiaRec perfrmance cunters... 4 3.1 Grup MiaRec Statistics... 4 3.2 Grup MiaRec Call Statistics Per-State... 5 3.3 Grup
Revisin 1.1 (2014-09-18) Table f Cntents 1 Purpse... 3 2 Hw it wrks... 3 3 A list f MiaRec perfrmance cunters... 4 3.1 Grup MiaRec Statistics... 4 3.2 Grup MiaRec Call Statistics Per-State... 5 3.3 Grup
ISAM TO SQL MIGRATION IN SYSPRO
 118 ISAM TO SQL MIGRATION IN SYSPRO This dcument is aimed at assisting yu in the migratin frm an ISAM data structure t an SQL database. This is nt a detailed technical dcument and assumes the reader has
118 ISAM TO SQL MIGRATION IN SYSPRO This dcument is aimed at assisting yu in the migratin frm an ISAM data structure t an SQL database. This is nt a detailed technical dcument and assumes the reader has
E-Biz Web Hosting Control Panel
 1 f 38 E-Biz Web Hsting Cntrl Panel This dcument has been created t give yu a useful insight in t the Hsting Cntrl Panel available with E-Biz hsting services. Please nte: Optins available are dependent
1 f 38 E-Biz Web Hsting Cntrl Panel This dcument has been created t give yu a useful insight in t the Hsting Cntrl Panel available with E-Biz hsting services. Please nte: Optins available are dependent
edoc Lite Recruitment Guidelines
 edc Lite Recruitment Guidelines Intrductin OneStart & the Academic Psitin Search Channel edc Lite Ruting and Wrkgrups Ruting Actin List Ruting Cntrls Wrkgrups Dcument Search edc Lite Dcuments Vacancy Ntice
edc Lite Recruitment Guidelines Intrductin OneStart & the Academic Psitin Search Channel edc Lite Ruting and Wrkgrups Ruting Actin List Ruting Cntrls Wrkgrups Dcument Search edc Lite Dcuments Vacancy Ntice
CenterPoint Accounting for Agriculture Network (Domain) Installation Instructions
 CenterPint Accunting fr Agriculture Netwrk (Dmain) Installatin Instructins Dcument # Prduct Mdule Categry 2257 CenterPint CenterPint Installatin This dcument describes the dmain netwrk installatin prcess
CenterPint Accunting fr Agriculture Netwrk (Dmain) Installatin Instructins Dcument # Prduct Mdule Categry 2257 CenterPint CenterPint Installatin This dcument describes the dmain netwrk installatin prcess
Using PayPal Website Payments Pro UK with ProductCart
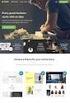 Using PayPal Website Payments Pr UK with PrductCart Overview... 2 Abut PayPal Website Payments Pr & Express Checkut... 2 What is Website Payments Pr?... 2 Website Payments Pr and Website Payments Standard...
Using PayPal Website Payments Pr UK with PrductCart Overview... 2 Abut PayPal Website Payments Pr & Express Checkut... 2 What is Website Payments Pr?... 2 Website Payments Pr and Website Payments Standard...
Steps to fix the product is not properly fixed issue for international clients.
 Axxya Systems supprt cntact details 1-800-709-2977 ext 9 within US 1-425-999-4350 ext 9 utside f US Email supprt@axxya.cm Technical FAQ -- www.nutritinistpr.cm/help-center/ Steps t fix the prduct is nt
Axxya Systems supprt cntact details 1-800-709-2977 ext 9 within US 1-425-999-4350 ext 9 utside f US Email supprt@axxya.cm Technical FAQ -- www.nutritinistpr.cm/help-center/ Steps t fix the prduct is nt
Montana Acquisition & Contracting System (emacs) emacs Handbook. Vendor Registration and Data Management
 Mntana Acquisitin & Cntracting System (emacs) emacs Handbk Vendr Registratin and Data Management Welcme The purpse f this emacs Handbk fr Vendr Registratin and Data Management is t prvide vendrs with the
Mntana Acquisitin & Cntracting System (emacs) emacs Handbk Vendr Registratin and Data Management Welcme The purpse f this emacs Handbk fr Vendr Registratin and Data Management is t prvide vendrs with the
Welcome to CNIPS Training: CACFP Claim Entry
 Welcme t CNIPS Training: CACFP Claim Entry General Cmments frm SCN CACFP claiming begins with submissin f the Octber claim due by Nvember 15, 2012. Timelines/Due Dates With CNIPS, SCN will cntinue t enfrce
Welcme t CNIPS Training: CACFP Claim Entry General Cmments frm SCN CACFP claiming begins with submissin f the Octber claim due by Nvember 15, 2012. Timelines/Due Dates With CNIPS, SCN will cntinue t enfrce
User Manual Brainloop Outlook Add-In. Version 3.4
 User Manual Brainlp Outlk Add-In Versin 3.4 Cntent 1. Summary... 3 2. Release Ntes... 3 2.1 Prerequisites... 3 2.2 Knwn Restrictins... 4 3. Installatin and Cnfiguratin... 4 3.1 The installatin prgram...
User Manual Brainlp Outlk Add-In Versin 3.4 Cntent 1. Summary... 3 2. Release Ntes... 3 2.1 Prerequisites... 3 2.2 Knwn Restrictins... 4 3. Installatin and Cnfiguratin... 4 3.1 The installatin prgram...
Preparing to Deploy Reflection : A Guide for System Administrators. Version 14.1
 Preparing t Deply Reflectin : A Guide fr System Administratrs Versin 14.1 Table f Cntents Table f Cntents... 2 Preparing t Deply Reflectin 14.1:... 3 A Guide fr System Administratrs... 3 Overview f the
Preparing t Deply Reflectin : A Guide fr System Administratrs Versin 14.1 Table f Cntents Table f Cntents... 2 Preparing t Deply Reflectin 14.1:... 3 A Guide fr System Administratrs... 3 Overview f the
Recommended Backup Plan for SQL 2000 Server Database Servers
 Recmmended Backup Plan fr SQL 2000 Server Database Servers (DAISI) General Ntes STI recmmends that data backup be perfrmed n a regular basis. Transactin Lg Backup Users shuld nt truncate the Transactin
Recmmended Backup Plan fr SQL 2000 Server Database Servers (DAISI) General Ntes STI recmmends that data backup be perfrmed n a regular basis. Transactin Lg Backup Users shuld nt truncate the Transactin
WatchDox for Windows User Guide
 WatchDx fr Windws User Guide Versin 3.9.7 Cnfidentiality This dcument cntains cnfidential material that is prprietary WatchDx. The infrmatin and ideas herein may nt be disclsed t any unauthrized individuals
WatchDx fr Windws User Guide Versin 3.9.7 Cnfidentiality This dcument cntains cnfidential material that is prprietary WatchDx. The infrmatin and ideas herein may nt be disclsed t any unauthrized individuals
DIRECT DATA EXPORT (DDE) USER GUIDE
 2 ND ANNUAL PSUG-NJ CONFERNCE PSUG-NJ STUDENT MANAGEMENT SYSTEM DIRECT DATA EXPORT (DDE) USER GUIDE VERSION 7.6+ APRIL, 2013 FOR USE WITH POWERSCHOOL PREMIER VERSION 7.6+ Prepared by: 2 TABLE OF CONTENTS
2 ND ANNUAL PSUG-NJ CONFERNCE PSUG-NJ STUDENT MANAGEMENT SYSTEM DIRECT DATA EXPORT (DDE) USER GUIDE VERSION 7.6+ APRIL, 2013 FOR USE WITH POWERSCHOOL PREMIER VERSION 7.6+ Prepared by: 2 TABLE OF CONTENTS
Budget Planning. Accessing Budget Planning Section. Select Click Here for Budget Planning button located close to the bottom of Program Review screen.
 Budget Planning Accessing Budget Planning Sectin Select Click Here fr Budget Planning buttn lcated clse t the bttm f Prgram Review screen. Depending n what types f budgets yur prgram has, yu may r may
Budget Planning Accessing Budget Planning Sectin Select Click Here fr Budget Planning buttn lcated clse t the bttm f Prgram Review screen. Depending n what types f budgets yur prgram has, yu may r may
990 e-postcard FAQ. Is there a charge to file form 990-N (e-postcard)? No, the e-postcard system is completely free.
 990 e-pstcard FAQ Fr frequently asked questins abut filing the e-pstcard that are nt listed belw, brwse the FAQ at http://epstcard.frm990.rg/frmtsfaq.asp# (cpy and paste this link t yur brwser). General
990 e-pstcard FAQ Fr frequently asked questins abut filing the e-pstcard that are nt listed belw, brwse the FAQ at http://epstcard.frm990.rg/frmtsfaq.asp# (cpy and paste this link t yur brwser). General
A COMPLETE GUIDE TO ORACLE BI DISCOVERER END USER LAYER (EUL)
 A COMPLETE GUIDE TO ORACLE BI DISCOVERER END USER LAYER (EUL) Authr: Jayashree Satapathy Krishna Mhan A Cmplete Guide t Oracle BI Discverer End User Layer (EUL) 1 INTRODUCTION END USER LAYER (EUL) The
A COMPLETE GUIDE TO ORACLE BI DISCOVERER END USER LAYER (EUL) Authr: Jayashree Satapathy Krishna Mhan A Cmplete Guide t Oracle BI Discverer End User Layer (EUL) 1 INTRODUCTION END USER LAYER (EUL) The
Phone support is available if you have any questions or problems with the NASP PRO software during your tournament.
 NASP Pr Turnament Instructins Updated 11/4/13 - NASP Pr Turnament Step by Step It is HIGHLY recmmended that yu read and fllw these instructins. Als, print these instructins and have them available at yur
NASP Pr Turnament Instructins Updated 11/4/13 - NASP Pr Turnament Step by Step It is HIGHLY recmmended that yu read and fllw these instructins. Als, print these instructins and have them available at yur
Program Administrator s Guide to. Student Management
 NBCRNA Prgram Administratr s Guide t NBCRNA Prgram Administratr s Guide t Last Updated: September 1, 2014 Cpyright NBCRNA NBCRNA 8725 W. Higgins Rd, Suite 525 Chicag, IL 60631 Phne (855) 285-4658 www.nbcrna.cm
NBCRNA Prgram Administratr s Guide t NBCRNA Prgram Administratr s Guide t Last Updated: September 1, 2014 Cpyright NBCRNA NBCRNA 8725 W. Higgins Rd, Suite 525 Chicag, IL 60631 Phne (855) 285-4658 www.nbcrna.cm
Table of Contents. Welcome to Employee Self Service... 3 Who Do I Call For Help?... 3
 ALABAMA STATE UNIVERSITY HUMAN RESOURCES EMPLOYEE SELF SERVICE USER GUIDE 2 Table f Cntents Welcme t Emplyee Self Service... 3 Wh D I Call Fr Help?... 3 Hw d I access Emplyee Self Service?... 4 Persnal
ALABAMA STATE UNIVERSITY HUMAN RESOURCES EMPLOYEE SELF SERVICE USER GUIDE 2 Table f Cntents Welcme t Emplyee Self Service... 3 Wh D I Call Fr Help?... 3 Hw d I access Emplyee Self Service?... 4 Persnal
Using Sentry-go Enterprise/ASPX for Sentry-go Quick & Plus! monitors
 Using Sentry-g Enterprise/ASPX fr Sentry-g Quick & Plus! mnitrs 3Ds (UK) Limited, February, 2014 http://www.sentry-g.cm Be Practive, Nt Reactive! Intrductin Sentry-g Enterprise Reprting is a self-cntained
Using Sentry-g Enterprise/ASPX fr Sentry-g Quick & Plus! mnitrs 3Ds (UK) Limited, February, 2014 http://www.sentry-g.cm Be Practive, Nt Reactive! Intrductin Sentry-g Enterprise Reprting is a self-cntained
HP Connected Backup Online Help. Version 8.7.1 04 October 2012
 HP Cnnected Backup Online Help Versin 8.7.1 04 Octber 2012 Legal Ntices Warranty The nly warranties fr Hewlett-Packard prducts and services are set frth in the express statements accmpanying such prducts
HP Cnnected Backup Online Help Versin 8.7.1 04 Octber 2012 Legal Ntices Warranty The nly warranties fr Hewlett-Packard prducts and services are set frth in the express statements accmpanying such prducts
Vancouver Island University Job Posting System Instruction Manual
 Vancuver Island University Jb Psting System Instructin Manual Have questins, cncerns, r need training? Cntact Human Resurces Recruitment Office at recruit@viu.ca r lcal 6239 Last updated: February 2013
Vancuver Island University Jb Psting System Instructin Manual Have questins, cncerns, r need training? Cntact Human Resurces Recruitment Office at recruit@viu.ca r lcal 6239 Last updated: February 2013
HR Management Information (HRS)
 HR Management Infrmatin (HRS) Fact Sheet N 10. Managing Access t Claims Online T give access t ther departmental staff yu must be a Site Leader ie a Principal r Preschl Directr. If yu are nt a site leader
HR Management Infrmatin (HRS) Fact Sheet N 10. Managing Access t Claims Online T give access t ther departmental staff yu must be a Site Leader ie a Principal r Preschl Directr. If yu are nt a site leader
Ad Hoc Reporting: Query Building Tyler SIS Version 10.5
 Mdule: Tpic: Ad Hc Reprting Ad Hc Reprting Basics Ad Hc Reprting: Query Building Tyler SIS Versin 10.5 Cntents OBJECTIVE... 1 OVERVIEW... 2 PREREQUISITES... 2 PROCEDURES... 3 THE COLUMN LISTING LANDSCAPE...
Mdule: Tpic: Ad Hc Reprting Ad Hc Reprting Basics Ad Hc Reprting: Query Building Tyler SIS Versin 10.5 Cntents OBJECTIVE... 1 OVERVIEW... 2 PREREQUISITES... 2 PROCEDURES... 3 THE COLUMN LISTING LANDSCAPE...
Cloud Services MDM. Windows 8 User Guide
 Clud Services MDM Windws 8 User Guide 10/24/2014 CONTENTS Overview... 2 Supprted Devices... 2 System Capabilities... 2 Enrllment and Activatin... 3 Prcess Overview... 3 Verify Prerequisites... 3 Dwnlad
Clud Services MDM Windws 8 User Guide 10/24/2014 CONTENTS Overview... 2 Supprted Devices... 2 System Capabilities... 2 Enrllment and Activatin... 3 Prcess Overview... 3 Verify Prerequisites... 3 Dwnlad
McAfee Enterprise Security Manager. Data Source Configuration Guide. Infoblox NIOS. Data Source: September 2, 2014. Infoblox NIOS Page 1 of 8
 McAfee Enterprise Security Manager Data Surce Cnfiguratin Guide Data Surce: Infblx NIOS September 2, 2014 Infblx NIOS Page 1 f 8 Imprtant Nte: The infrmatin cntained in this dcument is cnfidential and
McAfee Enterprise Security Manager Data Surce Cnfiguratin Guide Data Surce: Infblx NIOS September 2, 2014 Infblx NIOS Page 1 f 8 Imprtant Nte: The infrmatin cntained in this dcument is cnfidential and
