Revision
|
|
|
- Jeffery Nichols
- 8 years ago
- Views:
Transcription
1 Revision
2 2
3 Copyright 2012 Tandberg Data GmbH The information contained in this document is subject to change without notice. This document contains proprietary information which is protected by copyright. All rights are reserved. No part of this document may be reproduced, modified, distributed, or translated to another language without the prior written consent of Tandberg Data. Tandberg Data Norge Lorenveien 68 N-0580 Oslo, Norway This document may describe designs for which patents are pending, or have been granted. By publishing this information, Tandberg Data conveys no license under any patents or any other rights. Tandberg Data does not accept liability for errors contained herein or for incidental or consequential damages (including lost profits) in connection with the furnishing, performance or use of this material whether based on warranty, contract, or other legal theory. Tandberg Data makes no representation or warranty with respect to the contents of this document and specifically disclaims any implied warranties of merchantability or fitness for any particular purpose. Further, Tandberg Data reserves the right to revise or change this document without obligation on the part of Tandberg Data to notify any person or organization of such revision or change. Every effort has been made to acknowledge trademarks and their owners. All trademarks within this document are the property of their respective owners. Trademarked names are used solely for identification or exemplary purposes, and any omissions are unintentional. Published: July 2012 Part No.:
4 Table of Contents 1 About This Guide 11 Waste Electrical and Electronic Equipment Directive Regulatory Name Explanation of Symbols and Notes Other Documents You May Need Getting More Information or Help International Headquarter Technical Support Product Overview 13 Product Description Tape Drive Support Data Transfer Rates Magazines Front Panel Rear Panel Library Features Operator Interfaces ADI Bridging and LUN Partitions Control Path I/E Station Simple Network Management Protocol (SNMP) Capacity on Demand (COD) Pass-Thru Upgrade Redundant Power Supply Browser Requirements Unpacking the StorageLibrary 19 Finding a Location for the StorageLibrary Unpacking Hardware Installation 21 Preparing for Installation Installing one or more StorageLibrary Product(s) in a Rack Remove the Transport Locking Screws Mounting the Rack mount Ears Installing the Library Cables Connecting SCSI Cables iv Contents
5 Connecting SAS Cables Connecting Fibre Channel Cables System Power-on Labeling Cartridges for the Barcode Reader Operator Interfaces 41 Front Panel Interface (FPI) Scroll Function Remote Management Interface (RMI) Menu Trees Home Screen Operator Privileges Words Commonly Used on the FPI and the RMI Configuring the Library 49 About the Setup Wizard Using the Default Administrative User Account (Administrator) Using the Setup Wizard Setup Wizard Tasks Applying a License Key Configuring Pass-Thru Configuring I/E Slots Configuring Cleaning Slots Configuring Auto Clean Configuring Partitions Creating Partitions Re-configuring Partitions Changing Partition Modes Setting Drive ID Modifying the Control Path Configuring Menu Timeout Setting Date and Time Configuring Barcode Scan Configuring Audible Alarm Configuring Network Settings Remote Access Configuring FPI Password Configuring RMI Password Configuring SNMP Configuring Notifications Severity Level Configuring Notification Running the Library 63 Logging In Logging Out Importing Cartridges Importing Cartridges via I/E Slot Import Cartridges via Bulk Loading of Magazines Exporting Cartridges Loading to Tape Drives Unloading from Tape Drives Cleaning Tape Drives Importing Cleaning Media Cleaning Media Handling Exporting Cleaning Media StorageLibrary T40+ Series Installation and User Guide v
6 Auto Clean Manual Clean Taking a Library Online/Offline Taking a Library Online Taking a Library Offline Magazine Handling Using the Mail Slot Removing the Magazine from the Unit Inserting Cartridges into the Magazine Removing Cartridges from the Magazine Inserting a Magazine into the Unit Manual/Emergency Release of Magazines Standby Functionality Getting Status and Information 71 Library Settings Partition and Drive Information Network Statistics Event Log Adding, Removing and Replacing 75 Power Supply Unit Replacing a Power Supply Adding a Redundant Power Supply Hot-Swapping a Redundant Power Supply Tape Drive Unit Adding a Tape Drive Permanently Removing a Tape Drive Removing and Replacing a Tape Drive Updating Firmware 81 Updating Library Firmware Updating Drive Firmware Working With Cartridges and Barcodes 85 Handling Cartridges Properly Write-Protecting Cartridges Barcode Requirements Attaching Barcode Labels Troubleshooting 87 About RAS Tickets Viewing RAS Tickets Closing RAS Tickets Supported RAS Tickets Interpreting LEDs The Maintenance Menus The Diagnostics Menu Verifying Hardware Software Checking Verifying Recent Changes Troubleshooting Matrix vi Contents
7 13 Shipping or Transporting the StorageLibrary 101 Re-inserting the Transport Locking Screws Packing the StorageLibrary Specifications 103 Library Dimensions Library Component Weights Power Requirements Climatic Specifications Safety and Regulatory Information 107 Safety Approvals EMC Approvals Conformity Declarations Approved Drive Types 109 StorageLibrary T40+ Series Installation and User Guide vii
8 Figures Figure 1. Front Panel of the StorageLibrary Figure 2. Rear Panel of the StorageLibrary with 1 full-height SCSI Drive Installed Figure 3. Two T40+ units mounted in a rack Figure 4. Position of the Rack Installation Stencil (Front View) Figure 5. Matching the Hole-set Figure 6. Position of the Rack Installation Stencil (Rear View) Figure 7. Aligning of the Rack Installation Stencils for systems with more than two units Figure 8. The Rail Assemblies Figure 9. Screw Mounting Sequence (Front View) Figure 10. Rear View of the Rack Figure 11. Rack-Ear Mounting Holes Figure 12. Remove the top blanking plate of the lower-most unit Figure 13. Remove the bottom blanking plate of the upper-most unit Figure 14. Slide the units onto the rails, leaving ~100mm for ear mounting Figure 15. Remove the transport locking screws Figure 16. Mount the ears on the side of the units Figure 17. Ear screws mounting sequence Figure 18. Install the Pass-Thru box in the Pass-Thru magazine Figure 19. Exchange the right lower-most magazine with the Pass-Thru magazine in all the units except the upper most unit.. 32 Figure 20. The Complete System Figure 21. Transport Locking Screws Marked with Red Plastic Tabs Figure 22. Mounting the Rack Mount Ears Figure 23. StorageLibrary Cabling (SCSI interface) Figure 24. StorageLibrary Cabling (SAS interface) Figure 25. StorageLibrary Cabling (Fibre Channel interface) Figure 26. Positioning of Barcode Label for LTO Cartridges Figure 27. Available Tandberg Data Cartridge Labels Figure 28. Front Panel Interface (FPI) Top Level Menu Tree Figure 29. Remote Management Interface (RMI) Top Level Menu Tree Figure 30. Remote Management Interface Home Screen Figure 31. Maps Menu on the FPI Figure 32. Removing a Magazine from the Library Figure 33. Inserting a Cartridge into the Magazine Slot Figure 34. Ejecting a Cartridge from the Magazine Slot Figure 35. Inserting a Magazine into the Unit Figure 36. Ejecting a Magazine using the Emergency Release Tool Figure 37. The Back of the Library Figure 38. Replacing a Power Supply Figure 39. Adding a second Power Supply Figure 40. Hot-Swapping a Power Supply Figure 41. Adding or Removing a Tape Drive Figure 42. Cartridge Write-Protect Switch and Correct Label Location Figure 43. Transport Locking Screws Marked with Red Plastic Tab Figure 44. The StorageLibrary partly packed viii Contents
9 Tables Table 1. Date Transfer Rates Table 2. Commonly Used Words on FPI and RMI Table 3. Cartridge Present Symbols on FPI during Inventory and in the Maps Menu Table 4. Supported RAS Tickets Table 5. Maintenance Menus - Item Name and Description Table 6. Diagnostics Menu - Item Name and Description Table 7. Troubleshooting Matrix - Power with Solution Table 8. Troubleshooting Matrix - Cartridge Movement with Solution Table 9. Troubleshooting Matrix - Media with Solution Table 10. Troubleshooting Matrix - SCSI with Solution Table 11. Troubleshooting Matrix - Library Performance with Solution Table 12. Troubleshooting Matrix - Cleaning with Solution Table 13. Troubleshooting Matrix - Write or Read Issues with Solution Table 14. Troubleshooting Matrix - LED Error Messages with Solutions Table 15. Troubleshooting Matrix - Errors Displayed on Front Panel with Solution Table 16. Troubleshooting Matrix - Remote Management with Solution Table 17. Troubleshooting Matrix - Forgot Password with Solution Table 18. Library Specification Summary Table 19. Library Dimensions Table 20. Library Component Weights Table 21. Library Power Requirements Table 22. Temperature Range Table 23. Humidity Range Table 24. Altitude Range Table 25. Approved Drive Types and Compatible Cartridges StorageLibrary T40+ Series Installation and User Guide ix
10
11 1 1 About This Guide This guide contains information and instructions necessary for the normal operation and management of the Tandberg Data StorageLibrary T40+ Series. It is intended for anyone interested in learning or needing to know how to install, configure, and operate the StorageLibrary T40+ Series. Please note that Administrator level privileges are required in order to configure many of the features described in this guide. Note Be sure to read all operating instructions in this manual before operating this product. Waste Electrical and Electronic Equipment Directive This product contains materials that are recyclable under the Waste Electrical and Electronic Equipment (WEEE) directive of the European Union. This product should not be disposed of as unsorted municipal waste. Regulatory Name The Tandberg StorageLibrary T40+ Regulatory Name is: Model Explanation of Symbols and Notes To highlight important information, the following symbols appear throughout this document. Caution Indicates a situation that may cause possible damage to equipment, loss of data, or interference with other equipment. Warning Indicates a potentially hazardous situation which, if not avoided, could result in death or bodily injury. Note Indicates information intended to help you make better use of your system. StorageLibrary T40+ Series Installation and User Guide 11
12 Other Documents You May Need The following documents are also available for this product. These documents can be found at StorageLibrary T40+ Series, Quick Installation Guide (433559) gives you an overview of how to install the library. StorageLibrary T40+ Series, Pass-Thru Installation Manual (433831) helps you mount the StorageLibrary T40+ Series or Pass-Thru system correctly into a rack. StorageLibrary T40, SCSI Functional Specification, (433489) provides the SCSI interface specification for the Tandberg Data StorageLibrary T40. StorageLibrary T40+ Series, Customer Replaceable Unit (CRU) Tape Drive Instruction (433601). StorageLibrary T40+ Series, Customer Replaceable Unit (CRU) Power Supply Instruction (433602). Getting More Information or Help For further assistance please visit our web at or contact these regional locations: International Headquarter Tandberg Data GmbH, Feldstr Dortmund Germany Tel: +49 (0) Fax: +49 (0) Technical Support Americas USA and Canada: Tel: South America Tel: suporte@tandberg.com.br Europe Asia Austria, Belgium, Czech Republic, Denmark, Finland, France, Germany, Hungary, Ireland, Italy, Norway, Poland, Portugal, Spain, Sweden, Switzerland, The Netherlands, United Kingdom* Tel: (toll-free) Or +49 (0) supportemea@tandbergdata.com Australia Tel: New Zealand Tel: China, Malaysia, Philippines and Taiwan Tel: Hong Kong, Singapore, Thailand Tel: India Tel: Indonesia Tel: Pakistan Tel: Sri Lanka Tel: * (* Enter 2 at the voice prompt, then dial ) support@tandberg.com.sg 12 About This Guide
13 2 2 Product Overview The Tandberg Data StorageLibrary T40+ Series is a professional tape backup and data protection solution, providing excellent value for money. It is ideal for users who require a flexible, future-proof and reliable backup solution with scalable capacities and maximum performance at a low cost per GB. The StorageLibrary T40+ is a compact 4U high and can be mounted in a 19 rack or used as a tabletop unit. The height of the rack mount version is 4U. The StorageLibrary T40+ contains 4 removable magazines, 40 tape slots and is available with either Half-Height (HH) or Full-Height (FH) LTO tape drives (see Approved Drive Types). The StorageLibrary T40+ is easy to use and is designed to simplify backup operations: Optional Pass-Thru feature allows upto 5x units to be stacked together as one logical unit. Optional Redundant Power Supply. Four removable magazines allow easy management of data sets or archival storage. A user friendly operator control panel, with backlit LCD provides easy access for configuration and diagnostic operations. Remote management interface to operate the library remotely via a Web Browser. Menu Wizards for simplified library configuration. Integrated barcode reader. Support for SCSI/LVD, SAS and Fibre Channel Tape Drives. On-board Diagnostics and fault analysis. Standby functionality for power saving. Customer replaceable tape drives and power supplies. Customer upgradeable by adding tape drives, cartridge slots, and redundant power supply. Caution Review the Caution at the beginning of chapter Unpacking the StorageLibrary before you power up the unit for the first time. StorageLibrary T40+ Series Installation and User Guide 13
14 Product Description Tape Drive Support For additional specification information for this model, see Specifications. The drive types supported by the StorageLibrary T40+ are given in chapter Approved Drive Types. The StorageLibrary T40+ supports 1-2 FH drives or 1-4 HH drives or a combination of HH and FH drives. The library supports Fibre Channel, SAS and SCSI tape drive interfaces. Tape drives are installed into tape drive bays at the back of the library. If a tape drive bay is empty, a cover plate covers the empty tape drive bay to prevent dust from entering the library. Tape drives can be installed in any available tape drive bay. Data Transfer Rates Table 1. Date Transfer Rates StorageLibrary Model Maximum Sustained Rate, Native LTO-3 SCSI 80MB/s 160MB/s LTO-3 SAS 80MB/s 160MB/s LTO-3 FC 80MB/s 160MB/s LTO-4 SCSI 120MB/s 240MB/s LTO-4 SAS 120MB/s 240MB/s LTO-4 FC 120MB/s 240MB/s Maximum Sustained Rate, Compressed Magazines The library is equipped with four removable magazines, all accessible from the front of the unit. The lower magazines hold 12 cartridges each and the two upper magazines hold 8 cartridges each. There are no hidden slots. To cool the library, there are air intake holes on the front bezels. For easy removal of the magazines, use the handles on the sides of the bezels. For details on magazine handling, see the section Magazine Handling. Front Panel The Front Panel includes the Operator control panel with LCD display, four control buttons, two LED indicators and a standby switch. The bezels of the four magazines are also visible from the front. See Figure 1. LCD Liquid Crystal Display The display is a backlit 128 x 68, dot-matrix graphical display that can show 8 lines of 20 characters. In various modes of operation, the display panel screens and control buttons allow you to do the following: Enter settings for StorageLibrary configuration. Issue operational commands. View StorageLibrary status and information. Test StorageLibrary functionality. 14 Product Overview
15 Figure 1. Front Panel of the StorageLibrary Control Buttons The labels for the four control buttons are displayed in the corners of the LCD. All buttons have soft function for different modes of operation, i.e. the functions of the buttons change during different activities. The actual function for each button is always visible on the display. LED Indicators The two LED indicators are green and amber. They indicate the StorageLibrary activity as follows: Green LED on: The StorageLibrary is either running or ready for operation. Green LED blinking: Short blinks followed by long intervals indicate that the library is in low power standby mode. Amber LED on: Fault LED; the StorageLibrary has encountered an electrical or mechanical failure. Standby Switch A switch on the front panel provides a Library Standby mode. If the switch is pushed when the library is active, the library completes the current operation and then goes offline and enters standby mode. See Standby Functionality for more details. Rear Panel Figure 2 show the rear panel at the back of the library. Cooling Fans Forced-air cooling fans are integrated in the power supply, tape drive, and behind the library control board. The fans pull air inwards through vents in the front bezels and expel it out the back. The fans start when tape drive(s) are operating or if the internal temperature becomes too high. Main Power Switches/Fuses/Power Cord Connections The main power switches and power connectors are located at the back of the library. The fuses in the fuse-holders are rated 250V 2A. SCSI, SAS and Fibre Channel Interface Connectors The library supports both SCSI, SAS and FC drives. The SCSI tape drive has two shielded 68-pin HD SCSI connectors on the rear panel. The FC tape drive has one FC connector, and the SAS drive has one SAS connector. The connectors are used for connecting the tape drive and the StorageLibrary to the host. The FC and SAS connectors can link to the following: A shielded male HD68 SCSI cable StorageLibrary T40+ Series Installation and User Guide 15
16 A shielded male HD68 SCSI terminator SAS port cable FC port cable Ethernet Port This port is for networking in support of the Web Client. It is also used to communicate between units that share cartridges in a Pass-Thru system. It allows you to connect the StorageLibrary to a 10 BaseT compatible Ethernet network. Battery Holder The battery for the Real Time Clock (RTC) is located behind a plate at the back of the library. See Figure 2. A drive power extension cable can be found in the same location. Back Panel Cover plate If a drive bay is empty, a cover plate covers the opening to prevent dust from entering the library. Redundant Power Supply A redundant power supply is installed in the power supply slot marked 2. See Adding, Removing and Replacing for more information. Figure 2. Rear Panel of the StorageLibrary with 1 full-height SCSI Drive Installed Redundant Power Supply in Slot 2. Power Supply with Fans in Slot 1 Back Panel Cover Plates Cooling Fans Ethernet Port Mains Power Switch, Fuse and AC-inlet for Power Supply in Slot 1 Tape Drive with Fan SCSI Connectors Real Time Clockbattery and drive power extension cable behind cover Emergency Release Tool. 16 Product Overview
17 Library Features This section describes several features of the StorageLibrary. Operator Interfaces The front panel is located on the front of the library and allows users to work locally on the library using the Front Panel Interface (FPI). The Web Client is a Remote Management Interface (RMI) that allows users to view and perform library functions from remote sites and is accessible through a internet browser. For more information about the front panel and the remote management interface, see Operator Interfaces. ADI Bridging and LUN The StorageLibrary implements Automation Drive Interface (ADI) bridging with Logical Unit Numbering (LUN) addressing. The purpose of the LUN interface is to eliminate the requirement for a host interface on the library controller board.this means that the library controller does not have its own host interface, but SCSI commands to the library controller are sent via one of the installed tape drives. The tape drive and the library controller will have a common SCSI ID but different LUN numbers. The SCSI commands to/from the library controller are sent via the tape drive s ADI port. Partitions The partitioning feature allows uses to create up to four virtual tape libraries for separating departmental data. The StorageLibrary can be divided into a maximum of four partitions. At least one tape drive and one magazine must be assigned to each partition. The robot, the import/export slots and the cleaning slots are common resources to all partitions. For more information on partitions, please see Configuring Partitions. Control Path The control path tape drive is used to connect a partition to a host application. Only one tape drive can be selected as the control path at any time. By default, the first tape drive assigned to a partition is designated the control path. In the event that the control path connection to the host application fails, you may select a new control path for the partition. I/E Station I/E station enables the importing and exporting of cartridges without interrupting normal library operations. I/E station slots are located in either the lower left or the upper left magazine. The number of I/E slots for the 40 slot library is user settable to 0 (none), 3 or 8. The number of I/E slots for the 24 slot library is user settable to 0 (none) or 3. The I/E slots are shared among all partitions. When a cartridge in an I/E slot is assigned to a partition, only that partition can access that I/E slot. Access to the I/E slot is managed through the front panel interface only. Simple Network Management Protocol (SNMP) The StorageLibrary supports system monitoring via SNMP and SNMP Notifications. Capacity on Demand (COD) In StorageLibrary, LTO storage slots are licensed for use. At any time, Capacity on Demand (COD) allows you to enable the unused storage slots within a library via a firmware license key. The StorageLibrary T40+ Series Installation and User Guide 17
18 StorageLibrary comes with 24 slots (two lower magazines) and supports licensing of an additional 16 slots (two upper magazines). Details about the COD license key: The license key does not expire. Once a license key is installed it cannot be removed. To order a COD License Key, please contact our Technical Support, or open a service request. For contact information, see Getting More Information or Help. To view your library s current configuration and slot availability, open the home screen of the remote management interface. An instruction sheet describing how to use the license key is provided in the accessory kit. Once you receive the license key, enter it via the front panel of the library. When the license key has been entered, the total number of available slots in the library increases. Pass-Thru Upgrade The StorageLibrary T40+ Series incorporates the new Tandberg Data automation "Pass-Thru" feature. The Pass-Thru feature allows up to five T40+ units to be stacked together in a 19 rack configuration. The Pass-Thru feature is simple to install and allows users to add additional storage capacity and drives to increase performance. The Pass-Thru upgrade takes about 30 minutes and consists of removing the required blanking plates, installing additional T40+ units directly above the existing T40+, and re-configuring the system. After replacing the bottom right magazine with a Pass-Thru magazine, the system will briefly perform a calibration before it is ready for use. For information on how to set-up Pass-thru, please see Configuring Pass-Thru. Redundant Power Supply The StorageLibrary T40+ is supplied with redundant power supplies. The secondary power supply is fitted to provide redundancy for mission critical operations, and to avoid power interruption to the library. Both power supplies share the load under normal operating conditions. However, if one of the power supplies fails, the other will provide the full load. The two modular power supplies can be easily fitted and removed using thumb screws on the back of the library. The two power supplies have independent power disconnect switches to enable hotswapping of each power supply. The auto-ranging power supplies are capable of using AC supplies between 100v and 240v. See Adding a Redundant Power Supply for replacement of power supplies. Browser Requirements The supported browsers include: Firefox version and above Internet Explorer version 6.0 and above 18 Product Overview
19 3 3 Unpacking the StorageLibrary This chapter provides detailed information for preparing the library location. Caution After the library is unpacked it needs to acclimatise for 8 hours before the power is turned on. Finding a Location for the StorageLibrary The StorageLibrary must be located in a stable environment. The StorageLibrary is designed to operate in a horizontal position. Do not attempt to operate the StorageLibrary in any other position than horizontally. Make sure a power source is available (On StorageLibrary with redundant power you need two power sources). Route any cable to avoid walking on them or pinching them with items placed on or against them. Pay particular attention to the cord at the wall plug, and the point where the cord exits from the StorageLibrary. Make sure that objects will not fall and liquids will not spill into the chassis openings of the StorageLibrary. Make sure the airflow around the front and back of the StorageLibrary is not obstructed. Make sure there is a minimum of 60 cm (24 inch) free space in front of the unit to allow the operator to safely remove the magazines. Make sure the display and operator controls can easily be accessed. Make sure the StorageLibrary is away from the floor and in a clean environment with temperatures within specifications. See Specifications. Unpacking Caution You must remove the transport locking screws when powering up the unit for the first time or it will not operate. This procedure is described in the Hardware Installation chapter. StorageLibrary T40+ Series Installation and User Guide 19
20 To unpack the StorageLibrary, follow the instructions below. Carefully unpack the unit from the shipping container. Save the container and packing materials in case you need to transport the StorageLibrary in the future. The packaging is specifically designed for the library to ensure it is not damaged during transportation. The StorageLibrary could be lifted by one person if drives, power supply, and magazines are removed. However, for absolute safety, it is recommended that two people lift the StorageLibrary. Full library weight = 38 kg / 84 lbs (2 FH drives). Empty library weight = 23.6 kg / 52 lbs (does not include drives, magazines or power supply). Review the contents of the shipping container to be sure that all parts were included in the shipment and no parts are damaged. A standard package for the StorageLibrary consists of the following items: A factory-assembled StorageLibrary unit containing four cartridge magazines A standard accessory kit containing: Printed copy of the Quick Start Guide Printed copy of the T40 Mounting installation Guide. 1 Warranty/Registration Information Rack mounting kit including rack mount ears 2 power cords: one for USA/Japan and one for European power outlets 1 Ethernet cable Media barcode label kit (contains media labels and cleaning cartridge labels) There will be variations of this list. Depending on the number of drives in your library and whether or not your library is equipped with SCSI, SAS or Fibre Channel drives. The accessory kit for SCSI drives contains a terminator and SCSI cable. The StorageLibrary accessory kit contains no cartridges. Complete product registration online at Support, Register Your Product. 20 Unpacking the StorageLibrary
21 4 4 Hardware Installation This chapter provides the following information: Preparing for Installation Installing one or more StorageLibrary Product(s) in a Rack Removing the Transport Locking Screws Mounting the Rack Mount Ears Installing the Library Cables Labeling Cartridges for the Barcode Reader Caution You must remove the transport locking screws when powering up the unit for the first time, or it will not operate. Caution The StorageLibrary T40+ has blanking plates on the top and bottom cover. Do NOT remove any blanking plates before instructed to do so. Some of the blanking plates are removed if two or more units are used in a Pass-Thru system. Figure 3. Two T40+ units mounted in a rack StorageLibrary T40+ Series Installation and User Guide 21
22 Preparing for Installation The procedures for mounting the unit(s) in a rack are described in this chapter and consist of 3 main steps: (A) Preparing the Rack Rail Assemblies and positioning them before mounting them in a Rack, (B) Preparing the unit(s) to be mounted, and (C) Mounting the unit(s) into the rack. The StorageLibrary unit is designed for use in a 19 rack system, using 4U of rack space and special rack mount rail assemblies. It is also designed to operate in a horizontal position. Do not attempt to operate the StorageLibrary in any other position than horizontally. Also make sure that: The airflow around the front and back of the StorageLibrary is not obstructed. There is a minimum of 60 cm (24 inch) free space in front of the unit to allow the operator to safely remove the magazines. The display and operator controls can easily be accessed. The StorageLibrary is away from the floor and in a clean environment, with temperatures within defined specifications. For specifications and safety information, see Specifications and Safety and Regulatory Information. The length of the power cord and the primary interface cables restrict the placement. Please make sure that the Rack Mounting Kit contains the following items: Two Rack Mount Ears One Left Rail Assembly One Right Rail Assembly Four Rack Installation Stencils. Eight M3x4 Screws. Two M6x12 Pan Head Screws Eight M6x12 Countersink Screws. Installing one or more StorageLibrary Product(s) in a Rack The purpose of these instructions is to help you mount the StorageLibrary T40+ Series / Pass-Thru system correctly into a rack, using the special rack assemblies included with the unit(s). Follow the same mounting instructions and drawings when increasing the number of units from 2 to 3, or 3 to 4, and so on. The correct vertical distance in the rack, between pairs of units, is obtained by using a special rack installation stencil. This stencil allows the rail mounting screws to only pass thru its punched holes. Steps 1 to 4 are identical for both the stand-alone and the Pass-Thru option. For the steps explaining the preparation of the unit(s) (steps 4-14), the text description will differ between the stand-alone option and the Pass-Thru option. STEP A: RAIL MOUNTING INTO A RACK 1) Position the rack installation stencil on the rack in 4 places as shown in Figure 4 and Figure 6. The two rear stencils are optional. The stencils must be positioned on the rack at the same vertical distance from the bottom of the rack. (NOTE: The holes in a standard rack are NOT evenly distributed. Make sure that the holes in the stencil fully match the hole-set, see Figure 5. Also make sure that the stencil is placed with the single hole downwards, and the double hole upwards). The holes and the text on the stencil ensure the correct vertical position for the rails of one pair of units. If the system contains more than 2 units, repeat the stencil attachment with the appropriate number of stencils, see Figure Hardware Installation
23 2) If necessary, adjust the Left and Right rail set according to the length of the Rack to be used. See illustration of the rail set in Figure 8. Rack size 800 mm: Always use the hole-set close to the rear of the adjustable / sliding part of the rail assembly. The second hole-set to be used should be 100mm from the rear hole-set. Rack size > 800 mm: Use the hole-set closest to the rear of the stationary part of the rail assembly. The distance between this hole-set and the next one to be used should be 100 mm. This will ensure optimum rail stiffness. See Figure 8. 3) Mount the rails on the Rack by attaching the rails with the screws thru the marked holes on the stencil (see Figure 9, Figure 10, and Figure 11). NOTE: Follow the numbered screw-mounting sequence in Figure 9 and use the eight M6x12mm countersink screws for this operation (for each set of rails). 4) Repeat this Rail Mounting Sequence for all units. Caution STEP B: PREPARING THE UNIT(S) TO BE MOUNTED: 5) Pass-Thru Option: (NOTE: Skip this step if you are using the stand-alone option.) Remove the appropriate blanking plates on the two units as shown in Figure 12 and Figure 13. The holes are normally blinded, and by removing the blanking plate the unit will have a physical hole in the top plate or the bottom plate, or both top & bottom plates. If the unit is the lower-most (Master Library) in the new combined structure, only the top plate is removed (see Figure 12). If the unit is the upper-most (Add-on Library) in the new combined structure, only the bottom plate is removed (see Figure 13). If the unit is in-between two other units, both top and bottom plates are removed. Make sure you do not remove any blanking plates when you install a stand-alone system. Caution Remove only the upper blanking plate of the lower-most unit (Master Library), the top blanking plate of the upper-most unit (Add-On Library) of the combined system. For units in-between the upper and lower-most unit, remove both blanking plates. Make sure you do not remove any other blanking plates. Caution STEP C: MOUNTING THE UNIT(S) INTO THE RACK 6) Slide the unit(s) onto the rails, leaving a space of approximately 100mm for later ear rack mounting (step 11). See Figure 14. 7) Connect the power cable(s) to the unit(s). If using the redundant power supply option connect both power inlets on the unit(s). Otherwise connect one of the power outlets on the unit(s). Switch on the corresponding power switch on the unit(s). 8) The library detects that the transport locking screws are present. Follow the instructions on the front panel display to remove all the magazines and obtain access to the locking screws. Be careful not to drop any of the transport locking screws inside the unit. 9) Remove the four transport locking screws on each unit as shown in Figure 15. If necessary, see Remove the Transport Locking Screws for a detailed description. 10) Mount the Ears on the sides of each unit. Use the eight M3x4mm countersink screws included with each unit. See Figure 16 and Mounting the Rack mount Ears for further details. 11) Slide the unit(s) fully into the rack and fasten them by mounting the ears to the rack using the two M6x12mm pan-head screws per unit (see Figure 17). NOTE: mount the screw on the left side before the right side in order to give the correct sideways orientation of the unit. 12) Connect the unit s Ethernet cable. StorageLibrary T40+ Series Installation and User Guide 23
24 13) Connect Drive cables according to section Installing the Library Cables. 14) Follow the Setup Wizard in the display for setting up the system. You may reconfigure the library at a later stage if necessary. Please refer to Configuring the Library for more information. 15) Pass-Thru Option: Put the Pass-Thru box into the Pass-Thru magazine (see Figure 18, Figure 19 and Figure 20). Exchange the original T40 LOWER RIGHT MAGAZINE with the PASS-THRU MAGAZINE (with the Pass-Thru box inserted) and slide it into the LOWER UNIT s right lower magazine opening. Re-insert the three other magazines. Repeat for all units except the upper unit. Re-insert all the original magazines on the upper unit. The system will now run the inventory sequence and perform calibration of the unit(s), and it is ready for use. Continue configuring the library. Please refer to Configuring the Library for more information. Stand-alone Option: Re-insert all four magazines as-is. The system will now run the inventory sequence and perform calibration of the unit(s), and it is ready for use. Continue configuring the library. Please refer to Configuring the Library for more information. Caution You must remove the transport locking screws when powering up the unit for the first time, or it will not operate. 24 Hardware Installation
25 Figure 4. Position of the Rack Installation Stencil (Front View) FRONT VIEW NOTE: Single hole facing downwards, double hole facing upwards Figure 5. Matching the Hole-set a) CORRECT b) INCORRECT: stencil is positioned one step too high, and the hole pattern on the stencil and the rail does not fully match StorageLibrary T40+ Series Installation and User Guide 25
26 Figure 6. Position of the Rack Installation Stencil (Rear View) REAR VIEW NOTE: Single hole facing downwards, double hole facing upwards Figure 7. Aligning of the Rack Installation Stencils for systems with more than two units Align holes, overlap stencils Align holes, overlap stencils 26 Hardware Installation
27 Figure 8. The Rail Assemblies 100mm distance Stationary part of the rail assembly Adjustable / Sliding part of the rail assembly Figure 9. Screw Mounting Sequence (Front View) Follow the numbered screw mounting sequence Left Rail Assembly 1 2 Right Rail Assembly 2 StorageLibrary T40+ Series Installation and User Guide 27
28 Figure 10. Rear View of the Rack Right Rail Assembly REAR VIEW Left Rail Assembly Figure 11. Rack-Ear Mounting Holes FRONT VIEW These holes are for mounting the ears of the unit(s) to the rack 28 Hardware Installation
29 Caution Remove only the upper blanking plate of the lower-most unit (Master Library), the top blanking plate of the upper-most unit (Add-On Library) of the combined system. For units in-between the upper and lower-most unit, remove both blanking plates. Make sure you do not remove any other blanking plates. Figure 12. Remove the top blanking plate of the lower-most unit top blanking plate Master Library Figure 13. Remove the bottom blanking plate of the upper-most unit Add-on Library bottom blanking plate Note If the unit is in-between two other units, both top and bottom plates are removed. StorageLibrary T40+ Series Installation and User Guide 29
30 Figure 14. Slide the units onto the rails, leaving ~100mm for ear mounting Figure 15. Remove the transport locking screws Transport locking screws Caution The transport locking screws must be removed before the StorageLibrary can operate normally. Be careful not to drop any of the transport locking screws inside the unit. 30 Hardware Installation
31 Figure 16. Mount the ears on the side of the units Figure 17. Ear screws mounting sequence StorageLibrary T40+ Series Installation and User Guide 31
32 Figure 18. Install the Pass-Thru box in the Pass-Thru magazine Figure 19. Exchange the right lower-most magazine with the Pass-Thru magazine in all the units except the upper most unit 32 Hardware Installation
33 Figure 20. The Complete System Two StorageLibrary T40+ units in a Pass-Thru Mode. Remove the Transport Locking Screws To protect the library during transport, four transport locking screws hold the robotics in a locked position. The screws are marked with red plastic tabs protruding between the magazines and the front panel. Caution The transport locking screws must be removed before the StorageLibrary can operate normally. Be careful not to drop any of the transport locking screws inside the unit. Figure 21. Transport Locking Screws Marked with Red Plastic Tabs StorageLibrary T40+ Series Installation and User Guide 33
34 The transport locking screws will be detected when the StorageLibrary is powered on. To remove the screws follow the instructions below: 1. Connect the power cord to the power connector on the back of the library. 2. Turn on the power switch on the back of the library. 3. The library detects that the transport locking screws are present. Follow the instructions on the front panel display to remove the magazines in order to get access to the screws. Remove the screws and re-insert the magazines. The library will now continue its power-on sequence. Note Keep the transport locking screws in a safe place. You will need them to lock the robotics if you need to return your StorageLibrary for service or repair. Caution The warranty does not cover damage to the library if it is transported without the transport locking screws properly installed. See Re-inserting the Transport Locking Screws for instructions on how to re-install the transport locking screws. Mounting the Rack mount Ears To mount the rack mount ears, the four magazines must be removed. To remove the magazines, follow the instructions below: 1. Connect the power cord to the power connector (for power supply 1) at the back of the library. 2. Turn on the power switch (for power supply 1) at the back of the library. 3. Wait until the library completes its power-on sequence. 4. Use the front panel interface to remove the magazines (Menu > Operations > Eject Magazine). 5. Physically remove the magazines from the library, see Magazine Handling. If your library supports 24 magazine slots only, you need to use the emergency eject tool to remove the two upper magazines. The emergency eject tool is located at the back of the library. See Manual/Emergency Release of Magazines. Mount the ears to the chassis of the library. Gently reinsert the magazines into the library. Figure 22. Mounting the Rack Mount Ears 34 Hardware Installation
35 Installing the Library Cables After mounting the StorageLibrary into a rack, you must connect the cables to the library. Three sets of cabling instructions are available: For libraries with SCSI tape drives For libraries with SAS tape drives For libraries with Fibre Channel tape drives Follow the instructions below: Connecting SCSI Cables Follow this procedure if you are installing a library that includes SCSI tape drives. Figure 23. StorageLibrary Cabling (SCSI interface) Guidelines for Connecting SCSI Cables 1. Before SCSI bus cables are connected to the StorageLibrary, make sure the StorageLibrary power switch is off. 2. Make sure your host system is in a state where a new SCSI device can be safely connected to the SCSI bus. Do not exceed SCSI bus length restrictions. Add the length of all external and internal SCSI cables on the bus. Add 26.4 cm (10.4 inch) for the internal cable length in the StorageLibrary. 3. If the number of SCSI devices exceeds two, the maximum allowed length of an LVD SCSI bus is 12 m (39 ft). 4. Before the StorageLibrary is powered on and the system is re-started, make sure the SCSI bus is properly terminated. Connecting the Cables 1. Connect SCSI cables to the tape drive. Connect a jumper cable between the top SCSI connector of the bottom drive and the bottom SCSI connector of the drive above it. Repeat this step for all the drives on the SCSI bus. Secure the cable with the thumbscrews on the connectors. Terminate the last device on the SCSI bus using the appropriate SCSI terminator. Connect a cable between the first drive on the SCSI bus and the host. 2. Connect your Ethernet cable to the Ethernet port on the back of the library. This will give remote access to the library via the remote management interface. Push the cable until it snaps into place. Connect the other end to a normal 10/100 BaseT Ethernet outlet. StorageLibrary T40+ Series Installation and User Guide 35
36 3. Connect a power cord to the outlet on the power supply at the back of the library. 4. Power on the library by turning on the rear power switch. 5. Power up the host system. 6. Verify communication with all devices on the bus. 7. Configure your library using the commands on the front panel. For configuration information, please refer to Configuring the Library. Warning Make sure the AC outlet that you connect the StorageLibrary power cable into is reliably earthed. Adding the StorageLibrary to an existing rack installation can cause a leaking current fault condition because of the summation of the leaking currents. For safety, a 250V 2A fuse is located near the power switch. Note Tandberg Data recommends that all external SCSI devices, including the StorageLibrary, are powered on before the computer system is re-started (Steps 5 and 6 above). Connecting SAS Cables Follow this procedure if you are installing a library that includes SAS tape drives. Figure 24. StorageLibrary Cabling (SAS interface) 1. If your library includes tape drives with SAS interface, connect SAS cables to the tape drives. Attach one end of the SAS cable to the SAS port on each drive. Attach the other end of the cable to the host. 2. Connect your Ethernet cable to the Ethernet port on the back of the library for remote access to the library via the remote management interface. Push the cable until it snaps into place. Connect the other end to a normal 10/100 BaseT Ethernet outlet. 3. Connect a power cord to the outlet on the power supply at the back of the library. 4. Power on the library by turning on the rear power switch. 5. Power up the host system. 6. Verify communication with all devices on the bus. 7. Configure your library using the commands on the front panel. For configuration information, please refer to Configuring the Library. 36 Hardware Installation
37 Connecting Fibre Channel Cables Use this procedure if you are installing a library that includes Fibre Channel tape drives. Figure 25. StorageLibrary Cabling (Fibre Channel interface) 1. Connect the fibre cables to the tape drive. 2. Attach one end of the fibre cable to the fibre port on each tape drive. 3. Attach the other end of the cable to the host, switch or hub. The fibre cable can be connected from the tape drive to a switch rather than a Note host. 4. Connect your Ethernet cable to the Ethernet port on the back of the library for remote access to the library via the remote management interface. Push the cable until it snaps into place. Connect the other end to a normal 10/100 BaseT Ethernet outlet. 5. Connect a power cord to the outlet on the power supply at the back of the library. 6. Power on the library by turning on the rear power switch. 7. Power up the host system. 8. Verify communication with all devices on the bus. 9. Configure your library using the commands on the front panel. For configuration information, please refer to Configuring the Library. StorageLibrary T40+ Series Installation and User Guide 37
38 System Power-on At power-on, for the first few seconds the unit performs a sequence of diagnostic tests called Power- On Self Tests (POST). POST also includes a loop-back test of the robotics cabling. After the POST sequence completes successfully, the library will respond to SCSI selections. Then the system starts a series of initialization functions, a process that consists of robot calibration operations and cartridge inventory of magazines and drive. The barcode labels on the cartridges will be read when running inventory. During these operations, the library continuously shows the map status on the screen. The status of all magazine slots and the drives are initially unknown, and a question mark (?) is displayed for each slot. As the robot searches the magazine slots for cartridges during inventory, the display is updated. Note You should turn on the power at least 60 seconds before the computer system is started. The tape drive needs up to 60 seconds after power-on until it is active on the SCSI bus. Note If the self-diagnostics and the inventory sequence are successfully completed, the green LED illuminates and the display returns to the home screen. The library is now ready for further configuration and operation. If a problem occurs during the power-on sequence, the StorageLibrary displays an error message on the display. Please refer to Troubleshooting to learn the procedures for resolving the problem. 38 Hardware Installation
39 Labeling Cartridges for the Barcode Reader If you want to use the barcode reader functionality in the library, you must attach barcode labels to the cartridges. Note You need to use StorageLibrary specific bar code labels to ensure reliable functionality of the barcode reader. Caution Cartridge labels must be oriented on the cartridges as shown in the Figure 26. Other orientations of the cartridge labels may interfere with the loaders operation. Cartridge labels must be positioned on the cartridges as shown in Figure 26.The locking mechanism should be on the left. For more information, see the Working With Cartridges and Barcodes chapter. Figure 26. Positioning of Barcode Label for LTO Cartridges In this figure, the dotted rectangle show the correct placement for the cartridge labels. If you need more cartridge labels, you can order more labels from your local Tandberg Data sales representative. Two types of cartridge labels are available. See Figure 27 below for part numbers. Figure 27. Available Tandberg Data Cartridge Labels. Label for all LTO cartridges: Part No Labels for LTO3-cartridges: Part No Labels for LTO4-cartridges: Part No Figure 27 show the two Tandberg Data specific cartridge labels available. It also show the corresponding part numbers needed when ordering labels. For the cleaning cartridges, use the labels starting with prefix CLN. In the right-most image, the prefix of this type of label is CLNvnnLg, where v identifies a drive unique cleaning cartridge, nn is used to track individual cleaning cartridge activity (for example usage and life), and g is the LTO generation. StorageLibrary T40+ Series Installation and User Guide 39
40
41 5 5 Operator Interfaces The StorageLibrary has two operator interfaces: the Front Panel Interface (FPI) and the Remote Management Interface (RMI). Operations on the StorageLibrary can be performed locally on the library using the front panel interface, or remotely on your computer using the remote management interface. Similar functionality with common elements is used for both operator interfaces. Note Both the front panel and the remote management interface are required to access all options for operating the library. Some functionality is only available thru the remote management interface, and some functionality is only available thru the front panel interface. However, whenever possible it is recommended that you use the remote management interface rather than the front panel to perform library operations. Front Panel Interface (FPI) The front panel interface is physically attached to the front of the library. For executing basic library management functions, the operator interface appears on the LCD display of the front panel. The functions of the four control buttons are displayed in the corners of the LCD. The functions of the buttons change during different activities, and the actual function for each button is always visible on the display. The front panel interface includes the operator control panel with LCD display, four control buttons, two LED indicators and a standby switch. Scroll Function The LCD display on the front panel interface is able to display 20 characters in a line. Some functionality requires more than 20 characters. To access all characters a scroll function is implemented. The buttons on the front panel interface are used to scroll the text left or right (a left arrow appears on the left button and a right arrow appears on the right button to indicate the scroll function). The number of lines on the display is limited. If the text to be displayed contains more than 8 lines, a similar scroll function, to that described above, is used. For line scrolling, the arrows on the buttons indicate scroll up or down function. StorageLibrary T40+ Series Installation and User Guide 41
42 Remote Management Interface (RMI) The remote management interface (RMI) is similar to the front panel interface (FPI). The remote management interface is accessible from any supported web browser. For more information on supported web browsers, please refer to Browser Requirements. To manage the library from a remote management interface, you must set up the library s initial network configuration from the front panel interface. For information on network configuration settings for remote use, please refer to Configuring Network Settings. Menu Trees The following four menus on the FPI and the RMI organize commands into logical groupings: The Operations menu consists of commands that enable you to change the library s mode of operations, import and export cartridges, load and unload tape drives, eject magazines, clean the drive and change partition mode. The Setup menu consists of commands that you can use to set up and configure various aspects of the library, including network, Pass-Thru, partitions, I/E stations, cleaning slots, drive configuration, license, password, menu timeout, date and time, barcode scan, and audible alarm. The Reports menu consists of summaries of the values assigned during library setup. It also includes viewing of RAS tickets and diagnostic logs. The Tools menu consists of commands that you can use to maintain your library such as restore default settings, restore web password, reboot, prepare for shipping, update firmware, and run system tests. Figure 28 and Figure 29 give an overview of menus displayed on the FPI and the RMI. 42 Operator Interfaces
43 Figure 28. Front Panel Interface (FPI) Top Level Menu Tree Home Menu Open IE Slot Maps Drives Operations Setup Reports Tools Assign Media Setup Wizard Library Prepare to Ship Import Media Export Media Load Drive UnLoad Drive Eject Magazines Network - IP Address Mode - IP Address - Net Mask - Default Gateway - Allow Remote Man. - Allow Remote FW upgrade Pass-Thru - Inquiry String - FW part number - Library FW - Library SN - Barcode Scanner - Audible alarm - Auto Clean - Barcode Mode - Date and Time - Menu Timeout - Slots and Drives - World Wide Name Drive Restore Default Reboot Drive FW upgrade Adjust Contrast System Test Clean Drive Change Partition Mode - Enable Pass-Thru - Add-On IP addresses Slots - Firmware Version - Serial Number - Control Path - World Wide Name - Interface ID - Inquiry String Cycle test Reset Web Password Logout - No. of IE slots - No. of Cleaning Slots Network Partition - Partition Assignment (Drives & Magazines) - Drive Interface ID - Control Path - Auto Clean - Barcode Mode - IP Address Mode - Static IP Address - Static Netmask - Static Gateway - Dynamic IP address - Dynamic Netmask - Dynamic Gateway - Allow Web Access - Allow Web FW Upgrade - MAC address - Pass-thru - Add-On IP addresses Library RAS Tickets - Menu Timeout - Audible Alarm - Barcode Scanner - Date and Time - FPI Password Activate License Statistics - Fetch / Stow - Power On Time - Drive Cleaning StorageLibrary T40+ Series Installation and User Guide 43
44 Figure 29. Remote Management Interface (RMI) Top Level Menu Tree Home Operations Setup Reports Tools Setup Wizard Assign Media Library Maintenance License Key Import Media Export Media Load Drive Pass-Thru - Pass-Thru mode - Add-On IP addresses Slots - Inquiry String - FPI Password - Menu Timeout - Barcode Scanner - Date and Time - Audible Alarm - Library SN - Library FW - Memory dump - System reset - Event log - Library FW Upgrade Diagnostics UnLoad Drive Clean Drive - No. of IE Slots - No. of Cleaning Slots Partitions - Identify loader - Cycle Test Partition Mode Partitions - Partition Assignment (Drives & Magazines) - Drive Interface ID - Control Path - Auto Clean - Barcode Mode Library - Drive members - Magazine members - Control Path - Status - Total number of storage slots - Total number of cartridges - Barcode Reporting Mode - Auto Clean - Drive Interface Type - SCSI/FC/SAS ID - Inquiry String - Enable FPI Passw. - Operator Password - Admin. Password - Menu Timeout - Barcode Scanner - Date and Time - Audible Alarm Network - Basic Network Settings - Pass-Thru Settings - Notification Settings - SNMP Settings Network Statistics - IP Address Mode - IP Address - Subnet mask - Default gateway - Fetch / Stow - Power On Time - Time Since Drive Cleaning Notification Event Log - Event Notification - Address - SMTP server IP - Severity Level - SNMP trap host IP - Log - Download Log - Log Web Password RAS Tickets 44 Operator Interfaces
45 Home Screen The RMI Home Screen is shown in Figure 30. To navigate in the RMI menu, use the pull down menus. Click on the graphics to display status information and details about the library components. Figure 30. Remote Management Interface Home Screen Operator Privileges Controlling access to screens and operations within the library preserves the integrity of the library and the data that is stored within it. There are two user privilege levels within the library: Administrator and Operator. 1. Administrator is allowed access to the entire physical library and all of its partitions. 2. Operator has access to all partitions and can perform functions within partitions, such as performing cartridge and tape drive operations. An operator cannot perform operations that affect the physical library, such as creating or deleting partitions. Details on user privileges include: One administrative login is available on the library. The user name is Administrator. One operator login is available on the library. The user name is Operator. Any operator or administrative user who is logged in and inactive for more than N minutes is automatically logged out. N is user configurable, from 1 to 9 minutes. StorageLibrary T40+ Series Installation and User Guide 45
Cascade Profiler Fibre Channel SAN Attached Storage Installation Guide. Version 8.2 March 2009
 Cascade Profiler Fibre Channel SAN Attached Storage Installation Guide Version 8.2 March 2009 Trademarks Riverbed, the Riverbed logo, Riverbed Cascade, and Cascade are trademarks of Riverbed Technology,
Cascade Profiler Fibre Channel SAN Attached Storage Installation Guide Version 8.2 March 2009 Trademarks Riverbed, the Riverbed logo, Riverbed Cascade, and Cascade are trademarks of Riverbed Technology,
actitape LTO-3 and LTO-4 internal SCSI and SAS Quick Start Guide
 actitape LTO-3 and LTO-4 internal SCSI and SAS Quick Start Guide Page 1 of 11 Introduction This poster describes how to install your ActiTape LTO half-height internal tape drives with SCSI and SAS interface.
actitape LTO-3 and LTO-4 internal SCSI and SAS Quick Start Guide Page 1 of 11 Introduction This poster describes how to install your ActiTape LTO half-height internal tape drives with SCSI and SAS interface.
SuperLoader 3. Quick Start Guide. Installing the Autoloader 0
 SuperLoader 3 Quick Start Guide TABLE OF CONTENTS Installing the Autoloader...1 Accessories...2 Choosing a Location...2 UL Requirements...2 Understanding Autoloader Features...3 Bar Code Reader...3 Product
SuperLoader 3 Quick Start Guide TABLE OF CONTENTS Installing the Autoloader...1 Accessories...2 Choosing a Location...2 UL Requirements...2 Understanding Autoloader Features...3 Bar Code Reader...3 Product
Release Notes: PowerChute plus for Windows 95 and Windows 98
 : PowerChute plus for Windows 95 and Windows 98 These release notes supplement the User s Guide: PowerChute plus, Version 5.0.2, for Windows 95 and Windows 98 (pc98ug.pdf) and the Installation Guide: PowerChute
: PowerChute plus for Windows 95 and Windows 98 These release notes supplement the User s Guide: PowerChute plus, Version 5.0.2, for Windows 95 and Windows 98 (pc98ug.pdf) and the Installation Guide: PowerChute
Spectra T50e Flash (SD) Card Installation Instructions
 Spectra T50e Flash (SD) Card Installation Instructions PN 90970021 Revision A Notices Notices Except as expressly stated herein, Spectra Logic Corporation makes available this Spectra library and associated
Spectra T50e Flash (SD) Card Installation Instructions PN 90970021 Revision A Notices Notices Except as expressly stated herein, Spectra Logic Corporation makes available this Spectra library and associated
Express5800/120Ed. Rack Mount Kit Installation Procedures PN: 455-01607-001
 Express5800/120Ed Rack Mount Kit Installation Procedures PN: 455-01607-001 Proprietary Notice and Liability Disclaimer The information disclosed in this document, including all designs and related materials,
Express5800/120Ed Rack Mount Kit Installation Procedures PN: 455-01607-001 Proprietary Notice and Liability Disclaimer The information disclosed in this document, including all designs and related materials,
HP ProDisplay P19A LED Backlit Monitor. User Guide
 HP ProDisplay P19A LED Backlit Monitor User Guide 2013 Hewlett-Packard Development Company, L.P. The only warranties for HP products and services are set forth in the express warranty statements accompanying
HP ProDisplay P19A LED Backlit Monitor User Guide 2013 Hewlett-Packard Development Company, L.P. The only warranties for HP products and services are set forth in the express warranty statements accompanying
StorTrends 3400 Hardware Guide for Onsite Support
 StorTrends 3400 Hardware Guide for Onsite Support MAN-3400-SS 11/21/2012 Copyright 1985-2012 American Megatrends, Inc. All rights reserved. American Megatrends, Inc. 5555 Oakbrook Parkway, Building 200
StorTrends 3400 Hardware Guide for Onsite Support MAN-3400-SS 11/21/2012 Copyright 1985-2012 American Megatrends, Inc. All rights reserved. American Megatrends, Inc. 5555 Oakbrook Parkway, Building 200
How To Install A Gel Doc Xr+ Camera On A Computer Or Mouse Or Tv (For A Powerbook) With A Zoom Lens (For An Ipa) With An Iphone Or Ipa (For Mac) With The Zoom Lens
 Molecular Imager Gel Doc XR+ Installation Guide To install your Gel Doc XR+, perform these seven steps in the following order: 1. Unpack the Gel Doc XR+ system. 2. Install Image Lab software. 3. Set up
Molecular Imager Gel Doc XR+ Installation Guide To install your Gel Doc XR+, perform these seven steps in the following order: 1. Unpack the Gel Doc XR+ system. 2. Install Image Lab software. 3. Set up
MCR1900 Media Converter 19-Slot Chassis
 MCR1900 Media Converter 19-Slot Chassis Installation Guide Part #5500304-11 Copyright Statement This document must not be reproduced in any way whatsoever, either printed or electronically, without the
MCR1900 Media Converter 19-Slot Chassis Installation Guide Part #5500304-11 Copyright Statement This document must not be reproduced in any way whatsoever, either printed or electronically, without the
Portable Air Conditioner
 Portable Air Conditioner Owner's Manual Model:3 in 1 12,000 Btu/h Series 3 Please read this owner s manual carefully before operation and retain it for future reference. CONTENTS 1. SUMMARY...1 2. PORTABLE
Portable Air Conditioner Owner's Manual Model:3 in 1 12,000 Btu/h Series 3 Please read this owner s manual carefully before operation and retain it for future reference. CONTENTS 1. SUMMARY...1 2. PORTABLE
Rack Installation Instructions
 Rack Installation Instructions Guidelines This publication provides information about how to install your server into a standard rack cabinet using the rail kit shipped with your server. If you no longer
Rack Installation Instructions Guidelines This publication provides information about how to install your server into a standard rack cabinet using the rail kit shipped with your server. If you no longer
HP ProDisplay P17A LED Backlit Monitor. User Guide
 HP ProDisplay P17A LED Backlit Monitor User Guide 2013 Hewlett-Packard Development Company, L.P. Microsoft, Windows, and Windows Vista are either trademarks or registered trademarks of Microsoft Corporation
HP ProDisplay P17A LED Backlit Monitor User Guide 2013 Hewlett-Packard Development Company, L.P. Microsoft, Windows, and Windows Vista are either trademarks or registered trademarks of Microsoft Corporation
DATASHEET FUJITSU ETERNUS LT250 TAPE LIBRARY
 DATASHEET FUJITSU ETERNUS LT250 TAPE LIBRARY HIGHLY RELIABLE, LARGE-CAPACITY TAPE LIBRARY FOR CONSOLIDATED BACKUP OF MID-RANGE SYSTEM. ETERNUS LT TAPE LIBRARY SYSTEM ETERNUS LT tape library systems from
DATASHEET FUJITSU ETERNUS LT250 TAPE LIBRARY HIGHLY RELIABLE, LARGE-CAPACITY TAPE LIBRARY FOR CONSOLIDATED BACKUP OF MID-RANGE SYSTEM. ETERNUS LT TAPE LIBRARY SYSTEM ETERNUS LT tape library systems from
2-Disk RAID USB and esata External Hard Drive. User Guide English
 2-Disk RAID USB and esata External Hard Drive User Guide English 1 Contents Introduction 3 Drive Contents: IMPORTANT Notice 3 Nero BACKITUP 2 Software 3 Controls, Connectors and Indicators 4 Front Panel
2-Disk RAID USB and esata External Hard Drive User Guide English 1 Contents Introduction 3 Drive Contents: IMPORTANT Notice 3 Nero BACKITUP 2 Software 3 Controls, Connectors and Indicators 4 Front Panel
How To Install A Power Supply (Uplast) With A Battery Pack
 APC Smart-UPS RT SURTA48XLBP/SURTA48XLBPJ External Battery Pack User Manual Introduction/Before Installation About this Manual The APC Smart-UPS RT external battery pack (SURTA48XLBP or SURTA48XLBPJ) connects
APC Smart-UPS RT SURTA48XLBP/SURTA48XLBPJ External Battery Pack User Manual Introduction/Before Installation About this Manual The APC Smart-UPS RT external battery pack (SURTA48XLBP or SURTA48XLBPJ) connects
Datasheet FUJITSU Storage ETERNUS LT250 TAPE LIBRARY
 Datasheet FUJITSU Storage ETERNUS LT250 TAPE LIBRARY ETERNUS LT TAPE LIBRARY SYSTEM ETERNUS LT tape library systems from Fujitsu have impressive scalability, reliability and technical brilliance. They
Datasheet FUJITSU Storage ETERNUS LT250 TAPE LIBRARY ETERNUS LT TAPE LIBRARY SYSTEM ETERNUS LT tape library systems from Fujitsu have impressive scalability, reliability and technical brilliance. They
Note: Copyright. The most current information about this product is available at Tandberg Data s web site (http:// www.tandbergdata.com).
 Copyright Copyright 2010 Tandberg Data Corporation. All rights reserved. This item and the information contained herein are the property of Tandberg Data Corporation. No part of this document may be reproduced,
Copyright Copyright 2010 Tandberg Data Corporation. All rights reserved. This item and the information contained herein are the property of Tandberg Data Corporation. No part of this document may be reproduced,
PA500II Enterprise Mobile Computer
 PA500II Enterprise Mobile Computer - PA500II - Quick Reference Guide 400891G Version 1.0 PA500II Product Introduction & Accessory Kit After opening the box, ensure the following accessories for the PA500II
PA500II Enterprise Mobile Computer - PA500II - Quick Reference Guide 400891G Version 1.0 PA500II Product Introduction & Accessory Kit After opening the box, ensure the following accessories for the PA500II
OPTICAL HEADEND PLATFORM OTOHP-NMS NETWORK MONITORING MODULE INSTRUCTION MANUAL
 OPTICAL HEADEND PLATFORM OTOHP-NMS NETWORK MONITORING MODULE INSTRUCTION MANUAL Phone: (209) 586-1022 (800) 545-1022 Fax: (209) 586-1026 OTOHP-NMS Rev. X1 E-Mail: salessupport@olsontech.com www.olsontech.com
OPTICAL HEADEND PLATFORM OTOHP-NMS NETWORK MONITORING MODULE INSTRUCTION MANUAL Phone: (209) 586-1022 (800) 545-1022 Fax: (209) 586-1026 OTOHP-NMS Rev. X1 E-Mail: salessupport@olsontech.com www.olsontech.com
Installation Qualification/Operational Qualification Protocols and Instructions. Experion Automated Electrophoresis Station and Software
 Installation Qualification/Operational Qualification Protocols and Instructions Experion Automated Electrophoresis Station and Software Validation Kit (Catalog #700-7051) Security Edition Software (Catalog
Installation Qualification/Operational Qualification Protocols and Instructions Experion Automated Electrophoresis Station and Software Validation Kit (Catalog #700-7051) Security Edition Software (Catalog
The SYSTIMAX ipatch System
 The SYSTIMAX ipatch System Panel Manager Guide June 2009 Material ID 860 442 573 Guide: SYSTIMAX ipatch Panel Manager Guide 2009 CommScope, Inc. All rights reserved Printed in the U.S.A. 860 442 573 SYSTIMAX
The SYSTIMAX ipatch System Panel Manager Guide June 2009 Material ID 860 442 573 Guide: SYSTIMAX ipatch Panel Manager Guide 2009 CommScope, Inc. All rights reserved Printed in the U.S.A. 860 442 573 SYSTIMAX
Ultrium LTO 3 Tape Drive Tandberg Storage Solution 840LTO. Setup, Operator, and Service Guide
 Ultrium LTO 3 Tape Drive Tandberg Storage Solution 840LTO Setup, Operator, and Service Guide Note Before using this guide and the product it supports, read the information in Safety and Environmental Notices
Ultrium LTO 3 Tape Drive Tandberg Storage Solution 840LTO Setup, Operator, and Service Guide Note Before using this guide and the product it supports, read the information in Safety and Environmental Notices
UPDATEUPDATEUPDATE. Converting the tower chassis to a rack-mount chassis. A - M5 13 8 To mount outer member to rack
 UPDATEUPDATEUPDATE Converting the tower chassis to a rack-mount chassis Rail overview Converting your Server to Rack-Mount The rail kit includes the following: Two rail units Five packages of screws (labeled
UPDATEUPDATEUPDATE Converting the tower chassis to a rack-mount chassis Rail overview Converting your Server to Rack-Mount The rail kit includes the following: Two rail units Five packages of screws (labeled
A free call from your Roadpost satellite phone: +1.905.272.5665. A free call from North America: +1.888.622.7368
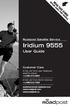 READ THIS GUIDE BEFORE USING YOUR SERVICE Roadpost Satellite Service Iridium 9555 User Guide Customer Care A free call from your Roadpost satellite phone: A free call from North America: +1.888.622.7368
READ THIS GUIDE BEFORE USING YOUR SERVICE Roadpost Satellite Service Iridium 9555 User Guide Customer Care A free call from your Roadpost satellite phone: A free call from North America: +1.888.622.7368
Wireless Router Setup Manual
 Wireless Router Setup Manual NETGEAR, Inc. 4500 Great America Parkway Santa Clara, CA 95054 USA 208-10082-02 2006-04 2006 by NETGEAR, Inc. All rights reserved. Trademarks NETGEAR is a trademark of Netgear,
Wireless Router Setup Manual NETGEAR, Inc. 4500 Great America Parkway Santa Clara, CA 95054 USA 208-10082-02 2006-04 2006 by NETGEAR, Inc. All rights reserved. Trademarks NETGEAR is a trademark of Netgear,
HP UPS R1500 Generation 3
 HP UPS R1500 Generation 3 Installation Instructions Part Number 650952-001 NOTE: The rating label on the device provides the class (A or B) of the equipment. Class B devices have a Federal Communications
HP UPS R1500 Generation 3 Installation Instructions Part Number 650952-001 NOTE: The rating label on the device provides the class (A or B) of the equipment. Class B devices have a Federal Communications
Quantum View Manage Administration Guide
 2010 United Parcel Service of America, Inc. UPS, the UPS brandmark and the color brown are trademarks of United Parcel Service of America, Inc. All rights reserved. Quantum View Manage Administration Guide
2010 United Parcel Service of America, Inc. UPS, the UPS brandmark and the color brown are trademarks of United Parcel Service of America, Inc. All rights reserved. Quantum View Manage Administration Guide
DD670, DD860, and DD890 Hardware Overview
 DD670, DD860, and DD890 Hardware Overview Data Domain, Inc. 2421 Mission College Boulevard, Santa Clara, CA 95054 866-WE-DDUPE; 408-980-4800 775-0186-0001 Revision A July 14, 2010 Copyright 2010 EMC Corporation.
DD670, DD860, and DD890 Hardware Overview Data Domain, Inc. 2421 Mission College Boulevard, Santa Clara, CA 95054 866-WE-DDUPE; 408-980-4800 775-0186-0001 Revision A July 14, 2010 Copyright 2010 EMC Corporation.
Smart-UPS RT External Battery Pack Stack/Rack-Mount 6U
 Smart-UPS RT External Battery Pack Stack/Rack-Mount 6U SURT192RMXLBP2 SURT192RMXLBP2J English 990-2485B 02/2009 Introduction About this UPS The American Power Conversion (APC ) SURT192RMXLBP2 external
Smart-UPS RT External Battery Pack Stack/Rack-Mount 6U SURT192RMXLBP2 SURT192RMXLBP2J English 990-2485B 02/2009 Introduction About this UPS The American Power Conversion (APC ) SURT192RMXLBP2 external
16/32 Channel 1U Rack Mount CCTV Power Supply
 16/32 Channel 1U Rack Mount CCTV Power Supply Manual PH-A3224-GUQ Shown 16-Channel 32-Channel PTC PH-A1612-PUQ PH-A3224-PUQ Glass Fuse PH-A1612-GUQ PH-A3224-GUQ Industrial design 12 Amp 3 Amps per channel
16/32 Channel 1U Rack Mount CCTV Power Supply Manual PH-A3224-GUQ Shown 16-Channel 32-Channel PTC PH-A1612-PUQ PH-A3224-PUQ Glass Fuse PH-A1612-GUQ PH-A3224-GUQ Industrial design 12 Amp 3 Amps per channel
Data Sheet FUJITSU Storage ETERNUS LT260 Tape System
 Data Sheet FUJITSU Storage ETERNUS LT260 Tape System Data Sheet FUJITSU Storage ETERNUS LT260 Tape System Easy Scalable Tape Automated Solution for up to 3.5 PB of Data ETERNUS LT TAPE STORAGE SYSTEM The
Data Sheet FUJITSU Storage ETERNUS LT260 Tape System Data Sheet FUJITSU Storage ETERNUS LT260 Tape System Easy Scalable Tape Automated Solution for up to 3.5 PB of Data ETERNUS LT TAPE STORAGE SYSTEM The
Taurus Super-S3 LCM. Dual-Bay RAID Storage Enclosure for two 3.5-inch Serial ATA Hard Drives. User Manual March 31, 2014 v1.2 www.akitio.
 Dual-Bay RAID Storage Enclosure for two 3.5-inch Serial ATA Hard Drives User Manual March 31, 2014 v1.2 www.akitio.com EN Table of Contents Table of Contents 1 Introduction... 1 1.1 Technical Specifications...
Dual-Bay RAID Storage Enclosure for two 3.5-inch Serial ATA Hard Drives User Manual March 31, 2014 v1.2 www.akitio.com EN Table of Contents Table of Contents 1 Introduction... 1 1.1 Technical Specifications...
Quantum Scalar 50 Tape Drive Installation Instructions
 Quantum Scalar 50 Tape Drive Installation Instructions Introduction 3 Tape Drive Numbering... 3 Scalar 50 Tape Drive Upgrade Kits... 4 Required Tools... 6 Unpacking the Tape Drive 6 Installing the Tape
Quantum Scalar 50 Tape Drive Installation Instructions Introduction 3 Tape Drive Numbering... 3 Scalar 50 Tape Drive Upgrade Kits... 4 Required Tools... 6 Unpacking the Tape Drive 6 Installing the Tape
How To Set Up An Inverter
 MAKING MODERN LIVING POSSIBLE SOLAR INVERTERS Installation Guide GSM Option Kit FLX series www.danfoss.com/solar Safety Safety Safety Message Types WARNING Safety information important for human safety.
MAKING MODERN LIVING POSSIBLE SOLAR INVERTERS Installation Guide GSM Option Kit FLX series www.danfoss.com/solar Safety Safety Safety Message Types WARNING Safety information important for human safety.
ATS Overhead Table Shelf System INSTRUCTION MANUAL
 ATS Overhead Table Shelf System INSTRUCTION MANUAL ATS Overhead Table Shelf System Instruction Manual Warranty Newport Corporation warrants this product to be free of defects in material and workmanship
ATS Overhead Table Shelf System INSTRUCTION MANUAL ATS Overhead Table Shelf System Instruction Manual Warranty Newport Corporation warrants this product to be free of defects in material and workmanship
Compaq Presario Desktop Products. Upgrading and Servicing Guide
 Compaq Presario Desktop Products Upgrading and Servicing Guide The information in this document is subject to change without notice. Hewlett-Packard Company makes no warranty of any kind with regard to
Compaq Presario Desktop Products Upgrading and Servicing Guide The information in this document is subject to change without notice. Hewlett-Packard Company makes no warranty of any kind with regard to
External Hard Drive esata & USB 2.0 Combo. User Guide English
 External Hard Drive esata & USB 2.0 Combo User Guide English Contents Introduction 3 Controls, Connectors and Indicators 3 Front Panel Area 3 Rear Panel Area 3 About the Hard Drive 4 Locating the Drive
External Hard Drive esata & USB 2.0 Combo User Guide English Contents Introduction 3 Controls, Connectors and Indicators 3 Front Panel Area 3 Rear Panel Area 3 About the Hard Drive 4 Locating the Drive
HP R12000 and R18000 DirectFlow UPS User Guide
 HP R12000 and R18000 DirectFlow UPS User Guide Abstract This document includes installation, configuration, and operation information for the HP R12000 and R18000 DirectFlow UPS. This document is for the
HP R12000 and R18000 DirectFlow UPS User Guide Abstract This document includes installation, configuration, and operation information for the HP R12000 and R18000 DirectFlow UPS. This document is for the
DF-7506 1-to-2 SATA II RAID Box
 DF-7506 1-to-2 SATA II RAID Box Version 1.0 Table of Contents Chapter 1 Product Introduction...3 1.1 Features...3 1.1.1 Shipping Package Content...3 1.2 Front View...4 1.3 Rear View...6 1.4 Disk Drive
DF-7506 1-to-2 SATA II RAID Box Version 1.0 Table of Contents Chapter 1 Product Introduction...3 1.1 Features...3 1.1.1 Shipping Package Content...3 1.2 Front View...4 1.3 Rear View...6 1.4 Disk Drive
Setting Up the Cisco Unified IP Phone
 CHAPTER 3 This chapter includes the following topics, which help you install the Cisco Unified IP Phone on an IP telephony network: Before You Begin, page 3-1 Understanding the Cisco Unified IP Phone 7962G
CHAPTER 3 This chapter includes the following topics, which help you install the Cisco Unified IP Phone on an IP telephony network: Before You Begin, page 3-1 Understanding the Cisco Unified IP Phone 7962G
How to Set Up Your NSM4000 Appliance
 How to Set Up Your NSM4000 Appliance Juniper Networks NSM4000 is an appliance version of Network and Security Manager (NSM), a software application that centralizes control and management of your Juniper
How to Set Up Your NSM4000 Appliance Juniper Networks NSM4000 is an appliance version of Network and Security Manager (NSM), a software application that centralizes control and management of your Juniper
BroadBand PowerShield. User Manual
 BroadBand PowerShield User Manual 990-0375G 12/2006 Chapter 1 General Information The PowerShield provides a power source for broadband telephony and other DC applications. Safety This Safety Guide contains
BroadBand PowerShield User Manual 990-0375G 12/2006 Chapter 1 General Information The PowerShield provides a power source for broadband telephony and other DC applications. Safety This Safety Guide contains
Agilent 87421A/87422A Power Supply
 Agilent 87421A/87422A Power Supply Technical Overview Designed specifically for Agilent Technologies microwave system amplifiers Bias cable permits remote placement Compact size for easy system integration
Agilent 87421A/87422A Power Supply Technical Overview Designed specifically for Agilent Technologies microwave system amplifiers Bias cable permits remote placement Compact size for easy system integration
3.5 EXTERNAL NETWORK HDD. User s Manual
 3.5 EXTERNAL NETWORK HDD User s Manual Table of Content Before You Use Key Features H/W Installation Illustration of Product LED Definition NETWORK HDD Assembly Setup the Network HDD Home Disk Utility
3.5 EXTERNAL NETWORK HDD User s Manual Table of Content Before You Use Key Features H/W Installation Illustration of Product LED Definition NETWORK HDD Assembly Setup the Network HDD Home Disk Utility
Remote Alarm Monitoring System
 Remote Alarm Monitoring System Operation and Service Manual Model RA1 RA4 A A Version HELMER SCIENTIFIC 14400 Bergen Boulevard Noblesville, IN 46060 USA PH +1.317.773.9073 FAX +1.317.773.9082 USA and Canada
Remote Alarm Monitoring System Operation and Service Manual Model RA1 RA4 A A Version HELMER SCIENTIFIC 14400 Bergen Boulevard Noblesville, IN 46060 USA PH +1.317.773.9073 FAX +1.317.773.9082 USA and Canada
WD Sentinel DX4000. Small Office Storage Server. Administrator s Quick Install Guide
 WD Sentinel DX4000 Small Office Storage Server Administrator s Quick Install Guide Kit Contents WD Sentinel DX4000 Ethernet cable AC adapter About Your WD Product Kit Contents WD Sentinel DX4000 Small
WD Sentinel DX4000 Small Office Storage Server Administrator s Quick Install Guide Kit Contents WD Sentinel DX4000 Ethernet cable AC adapter About Your WD Product Kit Contents WD Sentinel DX4000 Small
Biblioteki taśmowe. PowerVault TL4000 Tape Library
 Biblioteki taśmowe PowerVault TL4000 Tape Library The PowerVault TL4000 tape library offers expandable and affordable tape automation for organizations whose data-protection needs have outgrown autoloader
Biblioteki taśmowe PowerVault TL4000 Tape Library The PowerVault TL4000 tape library offers expandable and affordable tape automation for organizations whose data-protection needs have outgrown autoloader
LifeSize Networker Installation Guide
 LifeSize Networker Installation Guide November 2008 Copyright Notice 2006-2008 LifeSize Communications Inc, and its licensors. All rights reserved. LifeSize Communications has made every effort to ensure
LifeSize Networker Installation Guide November 2008 Copyright Notice 2006-2008 LifeSize Communications Inc, and its licensors. All rights reserved. LifeSize Communications has made every effort to ensure
MagIC 6100. Installation Manual. Point of Sales Terminals TD06014B
 MagIC 6100 Installation Manual Point of Sales Terminals TD06014B Contents Description 3 Introduction 3 Presentation of the MagIC 6100 terminal 3 Technical Data 4 Installation 5 Unpacking 5 Safety recommendations
MagIC 6100 Installation Manual Point of Sales Terminals TD06014B Contents Description 3 Introduction 3 Presentation of the MagIC 6100 terminal 3 Technical Data 4 Installation 5 Unpacking 5 Safety recommendations
USER INSTRUCTIONS FOR GET PORTABLE 12k BTU AIR CONDITIONER MODEL No. GPACU12HR
 USER INSTRUCTIONS FOR GET PORTABLE 12k BTU AIR CONDITIONER MODEL No. GPACU12HR CONTENTS Introduction Safety Notes Identification of parts Installation instructions Operation instructions Maintenance Troubleshooting
USER INSTRUCTIONS FOR GET PORTABLE 12k BTU AIR CONDITIONER MODEL No. GPACU12HR CONTENTS Introduction Safety Notes Identification of parts Installation instructions Operation instructions Maintenance Troubleshooting
How To Use An Hp Storageworks Tape Drive
 HP StorageWorks DLT VS160 Tape Drives User Guide Installation, Operating and Troubleshooting information for DLT VS160 tape drives Part number: A7569-90901 First edition: September 2005 Legal and notice
HP StorageWorks DLT VS160 Tape Drives User Guide Installation, Operating and Troubleshooting information for DLT VS160 tape drives Part number: A7569-90901 First edition: September 2005 Legal and notice
1-Port DS3 IMA Module Description and Technical Specifications. The 1-Port DS3 IMA module is illustrated in Figure 1. FAIL ACTIVE DS3 IMA L0S
 1-Port DS3 IMA Module Description and Technical Specifications Purpose of This Document This document identifies and describes the 1-Port DS3 IMA module and related safety information. It also includes
1-Port DS3 IMA Module Description and Technical Specifications Purpose of This Document This document identifies and describes the 1-Port DS3 IMA module and related safety information. It also includes
Mercury Helios 2 ASSEMBLY MANUAL & USER GUIDE
 Mercury Helios 2 ASSEMBLY MANUAL & USER GUIDE TABLE OF CONTENTS INTRODUCTION...1 1.1 MINIMUM SYSTEM REQUIREMENTS 1.1.1 Apple Mac Requirements 1.1.2 PC Requirements 1.1.3 Supported PCIe Cards 1.2 PACKAGE
Mercury Helios 2 ASSEMBLY MANUAL & USER GUIDE TABLE OF CONTENTS INTRODUCTION...1 1.1 MINIMUM SYSTEM REQUIREMENTS 1.1.1 Apple Mac Requirements 1.1.2 PC Requirements 1.1.3 Supported PCIe Cards 1.2 PACKAGE
Acano solution. Acano Solution Installation Guide. Acano. January 2014 76-1002-03-B
 Acano solution Acano Solution Installation Guide Acano January 2014 76-1002-03-B Contents Contents 1 Introduction... 3 1.1 Before You Start... 3 1.1.1 Safety information... 3 1.1.2 You will need the following
Acano solution Acano Solution Installation Guide Acano January 2014 76-1002-03-B Contents Contents 1 Introduction... 3 1.1 Before You Start... 3 1.1.1 Safety information... 3 1.1.2 You will need the following
Ericsson W25. Mobile Networks. Quick Installation Guide
 Ericsson W25 Fixed Wireless Terminal for WCDMA/HSDPA Mobile Networks Quick Installation Guide Table of Contents INTRODUCTION... 3 Package Contents... 3 Requirements... 3 INSTALLATION... 4 Unit Preparation...
Ericsson W25 Fixed Wireless Terminal for WCDMA/HSDPA Mobile Networks Quick Installation Guide Table of Contents INTRODUCTION... 3 Package Contents... 3 Requirements... 3 INSTALLATION... 4 Unit Preparation...
7 High-Resolution Digital Photo Frame
 TM 16-1003 User s Guide 7 High-Resolution Digital Photo Frame One demo photo included, as illustrated Please read this user s guide before using your new photo frame. Package contents Photo Frame AC Adapter
TM 16-1003 User s Guide 7 High-Resolution Digital Photo Frame One demo photo included, as illustrated Please read this user s guide before using your new photo frame. Package contents Photo Frame AC Adapter
Dell PowerVault RD1000. User's Guide
 Dell PowerVault RD1000 User's Guide NOTE: A NOTE indicates important information that helps you make better use of your computer. CAUTION: A CAUTION indicates potential damage to hardware or loss of data
Dell PowerVault RD1000 User's Guide NOTE: A NOTE indicates important information that helps you make better use of your computer. CAUTION: A CAUTION indicates potential damage to hardware or loss of data
Rack Installation Instructions
 Rack Installation Instructions Second Edition (June 2014) 2014 Contents Chapter 1. Safety information..... 1 Chapter 2. Rack kit parts inentory... 3 Chapter 3. Rack installation...... 5 Identifying the
Rack Installation Instructions Second Edition (June 2014) 2014 Contents Chapter 1. Safety information..... 1 Chapter 2. Rack kit parts inentory... 3 Chapter 3. Rack installation...... 5 Identifying the
Infinity C Reference Guide
 1 2! Infinity C Reference Guide Table of Contents Components... 1 Hardware Setup... 5 SmartDrive Configuration... 12 Startup... 15 Login... 16 System Configuration... 19 DICOM Setup... 20 Monitoring Status...
1 2! Infinity C Reference Guide Table of Contents Components... 1 Hardware Setup... 5 SmartDrive Configuration... 12 Startup... 15 Login... 16 System Configuration... 19 DICOM Setup... 20 Monitoring Status...
Quick Start Guide. RV0xx Series Routers
 Quick Start Guide RV0xx Series Routers RV042 Dual WAN VPN Router RV042G Gigabit Dual WAN VPN Router RV082 Dual WAN VPN Router RV016 Multi-WAN VPN Router Package Contents VPN Router Power Adapter (Cisco
Quick Start Guide RV0xx Series Routers RV042 Dual WAN VPN Router RV042G Gigabit Dual WAN VPN Router RV082 Dual WAN VPN Router RV016 Multi-WAN VPN Router Package Contents VPN Router Power Adapter (Cisco
Best Practices for Troubleshooting Superloader3
 Best Practices for Troubleshooting Superloader3 This document outlines the best practices to troubleshoot common failures on Superloader 3 units. Start by verifying the following: Cables are properly seated
Best Practices for Troubleshooting Superloader3 This document outlines the best practices to troubleshoot common failures on Superloader 3 units. Start by verifying the following: Cables are properly seated
User Guide for the Polycom SoundStation IP 6000 Phone
 User Guide for the Polycom SoundStation IP 6000 Phone UC Software 4.0.1 March 2012 1725-15645-001 Rev.F Trademark Information POLYCOM, the Polycom Triangles logo and the names and marks associated with
User Guide for the Polycom SoundStation IP 6000 Phone UC Software 4.0.1 March 2012 1725-15645-001 Rev.F Trademark Information POLYCOM, the Polycom Triangles logo and the names and marks associated with
Peak Atlas IT. RJ45 Network Cable Analyser Model UTP05. Designed and manufactured with pride in the UK. User Guide
 GB05-6 Peak Atlas IT RJ45 Network Cable Analyser Model UTP05 Designed and manufactured with pride in the UK User Guide Peak Electronic Design Limited 2001/2012 In the interests of development, information
GB05-6 Peak Atlas IT RJ45 Network Cable Analyser Model UTP05 Designed and manufactured with pride in the UK User Guide Peak Electronic Design Limited 2001/2012 In the interests of development, information
Table of Contents. Conferencing Basics 3. Ready Bridge Set Up Options 4. Call Control Features 5. Security Features 6. Call Control Commands 7
 Table of Contents Conferencing Basics 3 Ready Bridge Set Up Options 4 Call Control Features 5 Security Features 6 Call Control Commands 7 Conference Call Recording 8 International Conferencing 10 Page:
Table of Contents Conferencing Basics 3 Ready Bridge Set Up Options 4 Call Control Features 5 Security Features 6 Call Control Commands 7 Conference Call Recording 8 International Conferencing 10 Page:
HP SATA/SAS hard drive and Solid State Drive installation
 HP SATA/SAS hard drive and Solid State Drive installation This document describes how to install Serial ATA (SATA) and Serial Attached SCSI (SAS) hard drives or Solid State Drives (SSD) in an internal
HP SATA/SAS hard drive and Solid State Drive installation This document describes how to install Serial ATA (SATA) and Serial Attached SCSI (SAS) hard drives or Solid State Drives (SSD) in an internal
HP 22-in-1 Media Card Reader
 HP 22-in-1 Media Card Reader Introduction This document describes how to install the HP 22-in-1 Media Card Reader into an HP Workstations adapter bracket, and then install the media card reader and bracket
HP 22-in-1 Media Card Reader Introduction This document describes how to install the HP 22-in-1 Media Card Reader into an HP Workstations adapter bracket, and then install the media card reader and bracket
Symantec Database Security and Audit 3100 Series Appliance. Getting Started Guide
 Symantec Database Security and Audit 3100 Series Appliance Getting Started Guide Symantec Database Security and Audit 3100 Series Getting Started Guide The software described in this book is furnished
Symantec Database Security and Audit 3100 Series Appliance Getting Started Guide Symantec Database Security and Audit 3100 Series Getting Started Guide The software described in this book is furnished
Tyan Computer. Transport PX22. Service Engineer s Manual
 Tyan Computer Transport PX22 Service Engineer s Manual 1 Precaution To read through the user manual, check all assembly and follow setup process before any operation on this server To keep paper clips,
Tyan Computer Transport PX22 Service Engineer s Manual 1 Precaution To read through the user manual, check all assembly and follow setup process before any operation on this server To keep paper clips,
HP StorageWorks 8Gb Simple SAN Connection Kit quick start instructions
 HP StorageWorks 8Gb Simple SAN Connection Kit quick start instructions Congratulations on your purchase of the 8Gb Simple SAN Connection Kit. This guide provides procedures for installing the kit components,
HP StorageWorks 8Gb Simple SAN Connection Kit quick start instructions Congratulations on your purchase of the 8Gb Simple SAN Connection Kit. This guide provides procedures for installing the kit components,
RI-215A Operator s Manual. Part Number: 71-0045RK Revision 0 Released: 10/3/05
 RI-215A Operator s Manual Part Number: 71-0045RK Revision 0 Released: 10/3/05 Warranty RKI Instruments, Inc., warrants gas alarm equipment sold by us to be free from defects in materials and workmanship,
RI-215A Operator s Manual Part Number: 71-0045RK Revision 0 Released: 10/3/05 Warranty RKI Instruments, Inc., warrants gas alarm equipment sold by us to be free from defects in materials and workmanship,
UPS Network Interface. Quick InstallationGuide
 UPS Network Interface Quick InstallationGuide Version 1.1 March 1999 COPYRIGHT Copyright 1999 RINGDALE UK Limited. All rights reserved. No part of this publication may be reproduced, transmitted, transcribed,
UPS Network Interface Quick InstallationGuide Version 1.1 March 1999 COPYRIGHT Copyright 1999 RINGDALE UK Limited. All rights reserved. No part of this publication may be reproduced, transmitted, transcribed,
Emerson Smart Firewall
 DeltaV TM Distributed Control System Product Data Sheet Emerson Smart Firewall The Emerson Smart Firewall protects the DeltaV system with an easy to use perimeter defense solution. Purpose built for easy
DeltaV TM Distributed Control System Product Data Sheet Emerson Smart Firewall The Emerson Smart Firewall protects the DeltaV system with an easy to use perimeter defense solution. Purpose built for easy
AT-S39 Version 1.3 Management Software for the AT-8024 and AT-8024GB Fast Ethernet Switches. Software Release Notes
 AT-S39 Version 1.3 Management Software for the AT-8024 and AT-8024GB Fast Ethernet Switches Supported Platforms Software Release Notes Please read this document before you begin to use the AT-S39 management
AT-S39 Version 1.3 Management Software for the AT-8024 and AT-8024GB Fast Ethernet Switches Supported Platforms Software Release Notes Please read this document before you begin to use the AT-S39 management
Portable Air Conditioner. OWNER S MANUAL Read these instructions before use. Model: MM14CCS. Voltage rating: 115V~60Hz Power rating : 1400W
 Portable Air Conditioner OWNER S MANUAL Read these instructions before use Model: MM14CCS Customer Support : 1-800-474-2147 Voltage rating: 115V~60Hz Power rating : 1400W For product inquiries or support
Portable Air Conditioner OWNER S MANUAL Read these instructions before use Model: MM14CCS Customer Support : 1-800-474-2147 Voltage rating: 115V~60Hz Power rating : 1400W For product inquiries or support
Installation Guide. 85070E Dielectric Probe Kit 85071E Materials Measurement Software
 Installation Guide This guide provides instructions for installing and configuring the following software products: 85070E Dielectric Probe Kit 85071E Materials Measurement Software Agilent Part Number:
Installation Guide This guide provides instructions for installing and configuring the following software products: 85070E Dielectric Probe Kit 85071E Materials Measurement Software Agilent Part Number:
for DNE-K07 Reference and Installation Manual
 for DNE-K07 Reference and Installation Manual TABLE OF CONTENTS INTRODUCTION...2 Specifications... 3 Navigation... 3 INSTALLATION...4 Viewing Angle... 4 Keypad Cover Clearance... 4 Mounting the Metal
for DNE-K07 Reference and Installation Manual TABLE OF CONTENTS INTRODUCTION...2 Specifications... 3 Navigation... 3 INSTALLATION...4 Viewing Angle... 4 Keypad Cover Clearance... 4 Mounting the Metal
Tablet Management Rack 16
 Tablet Management Rack 16 User's Guide Table of Contents Hazard Symbols Review... 2 Components... 2 Charging Set-up... 3-4 LED and Syncing... 4-5 Cleaning and Maintenance... 6 Specifications... 6 Service
Tablet Management Rack 16 User's Guide Table of Contents Hazard Symbols Review... 2 Components... 2 Charging Set-up... 3-4 LED and Syncing... 4-5 Cleaning and Maintenance... 6 Specifications... 6 Service
USER S MANUAL FH052EAV1 FH070EAV1. System Air Conditioner (Cooling and Heating) ENGLISH ESPAÑOL FRANÇAIS ITALIANO PORTUGUÊS DEUTSCH E HNIKA
 USER S MANUAL FH052EAV1 FH070EAV1 E HNIKA PORTUGUÊS ENGLISH ESPAÑOL ITALIANO DEUTSCH FRANÇAIS System Air Conditioner (Cooling and Heating) E S F I P D G DB98-29263A(1) Safety Precautions Register your
USER S MANUAL FH052EAV1 FH070EAV1 E HNIKA PORTUGUÊS ENGLISH ESPAÑOL ITALIANO DEUTSCH FRANÇAIS System Air Conditioner (Cooling and Heating) E S F I P D G DB98-29263A(1) Safety Precautions Register your
Power Supply Guide Version 1.0 for D-Show
 Power Supply Guide Version 1.0 for D-Show Digidesign 2001 Junipero Serra Boulevard Daly City, CA 94014-3886 USA tel: 650 731 6300 fax: 650 731 6399 Technical Support (USA) tel: 650 731 6100 fax: 650 731
Power Supply Guide Version 1.0 for D-Show Digidesign 2001 Junipero Serra Boulevard Daly City, CA 94014-3886 USA tel: 650 731 6300 fax: 650 731 6399 Technical Support (USA) tel: 650 731 6100 fax: 650 731
AXIS T81B22 DC 30W Midspan
 INSTALLATION GUIDE AXIS T81B22 DC 30W Midspan ENGLISH About this Document This document includes instructions for installing AXIS T81B22 on your network. Previous experience of networking will be beneficial
INSTALLATION GUIDE AXIS T81B22 DC 30W Midspan ENGLISH About this Document This document includes instructions for installing AXIS T81B22 on your network. Previous experience of networking will be beneficial
Portable Air Conditioner. OWNER S MANUAL Read these instructions before use. Model: MN12CES / MN10CESWW
 Portable Air Conditioner OWNER S MANUAL Read these instructions before use 8 Model: MN12CES / MN10CESWW Voltage rating: 120V~60Hz Power rating : 1100W (MN12CES) Power rating : 900W (MN10CESWW) Customer
Portable Air Conditioner OWNER S MANUAL Read these instructions before use 8 Model: MN12CES / MN10CESWW Voltage rating: 120V~60Hz Power rating : 1100W (MN12CES) Power rating : 900W (MN10CESWW) Customer
MultiVOIP FX SIP Gateways
 MultiVOIP FX SIP Gateways MVPFX2-2 MVPFX2-4 MVPFX2-8 Cabling Guide Cabling Guide MultiVOIP FX SIP Gateways, Models MVPFX2-2, MVPFX2-4, MVPFX2-8 82100090L Rev. A Copyright This publication may not be reproduced,
MultiVOIP FX SIP Gateways MVPFX2-2 MVPFX2-4 MVPFX2-8 Cabling Guide Cabling Guide MultiVOIP FX SIP Gateways, Models MVPFX2-2, MVPFX2-4, MVPFX2-8 82100090L Rev. A Copyright This publication may not be reproduced,
To view this information... Installing additional tape drives page 5 Replacing a tape drive with the same configuration
 These instructions describe the Magnum 224 LTO library (224), the StorageLibrary T24 (T24), and the StorageLoader 2U LTO (2U). Please read the entire section that you are using prior to beginning the procedure.
These instructions describe the Magnum 224 LTO library (224), the StorageLibrary T24 (T24), and the StorageLoader 2U LTO (2U). Please read the entire section that you are using prior to beginning the procedure.
A QUICK AND EASY GUIDE TO SETTING UP THE DELL POWEREDGE C8000
 A QUICK AND EASY GUIDE TO SETTING UP THE DELL POWEREDGE C8000 A Principled Technologies setup guide commissioned by Dell Inc. TABLE OF CONTENTS Table of contents... 2 Introduction... 3 Dell 42U rack...3
A QUICK AND EASY GUIDE TO SETTING UP THE DELL POWEREDGE C8000 A Principled Technologies setup guide commissioned by Dell Inc. TABLE OF CONTENTS Table of contents... 2 Introduction... 3 Dell 42U rack...3
Network Interface Panel User s Guide NPD4747-01 EN
 User s Guide NPD4747-01 EN Contents Contents Copyright and Trademarks Safety Instructions Important Safety Instructions... 4 Cautions and Notes... 4 Getting to Know Your Network Interface Panel Package
User s Guide NPD4747-01 EN Contents Contents Copyright and Trademarks Safety Instructions Important Safety Instructions... 4 Cautions and Notes... 4 Getting to Know Your Network Interface Panel Package
WD Sentinel DX4000. Small Office Storage Server Administrator s Quick Install Guide
 0 WD Sentinel DX4000 Small Office Storage Server Administrator s Quick Install Guide 1 Introduction This quick install guide steps the Administrator through the procedures for setting up the WD Sentinel
0 WD Sentinel DX4000 Small Office Storage Server Administrator s Quick Install Guide 1 Introduction This quick install guide steps the Administrator through the procedures for setting up the WD Sentinel
Portable Air Conditioner. OWNER S MANUAL Read these instructions before use. Model: MF08CESWW. Voltage rating: 115V~60Hz Power rating : 800W
 MODE ALARM Portable Air Conditioner OWNER S MANUAL Read these instructions before use 8 Model: MF08CESWW Voltage rating: 115V~60Hz Power rating : 800W Customer Support : 1-800-474-2147 For product inquiries
MODE ALARM Portable Air Conditioner OWNER S MANUAL Read these instructions before use 8 Model: MF08CESWW Voltage rating: 115V~60Hz Power rating : 800W Customer Support : 1-800-474-2147 For product inquiries
Internal Modem Installation with Windows 95
 Internal Modem Installation with Windows 95 You will need these items from your U.S. Robotics modem box: modem phone cord Plus: a screwdriver (not included) Determining Available Resources Your U.S. Robotics
Internal Modem Installation with Windows 95 You will need these items from your U.S. Robotics modem box: modem phone cord Plus: a screwdriver (not included) Determining Available Resources Your U.S. Robotics
If you are unable to set up your Linksys Router by using one of the above options, use the steps below to manually configure your router.
 This article describes how to manually configure a Linksys Router for broadband DSL that uses PPPoE (Point-to-Point Protocol over Ethernet) for authentication. For automatic configuration options, please
This article describes how to manually configure a Linksys Router for broadband DSL that uses PPPoE (Point-to-Point Protocol over Ethernet) for authentication. For automatic configuration options, please
E8887 First Edition February 2014
 E8887 First Edition February 2014 Copyright 2014 ASUSTeK COMPUTER INC. All Rights Reserved. No part of this manual, including the products and software described in it, may be reproduced, transmitted,
E8887 First Edition February 2014 Copyright 2014 ASUSTeK COMPUTER INC. All Rights Reserved. No part of this manual, including the products and software described in it, may be reproduced, transmitted,
HP 2530 8-Port Switches Quick Setup Guide
 HP 2530 8-Port Switches Quick Setup Guide The switch drawings in this document are for illustration only and may not match your particular switch model. For more detailed instructions and information to
HP 2530 8-Port Switches Quick Setup Guide The switch drawings in this document are for illustration only and may not match your particular switch model. For more detailed instructions and information to
OI Inventory Monitor Units
 OI Inventory Monitor Units Bulletin Number: BF6-600 Effective: 9/14/07 Write Down Your Serial Numbers Here For Future Reference: We are committed to a continuing program of product improvement. Specifications,
OI Inventory Monitor Units Bulletin Number: BF6-600 Effective: 9/14/07 Write Down Your Serial Numbers Here For Future Reference: We are committed to a continuing program of product improvement. Specifications,
Getting Started. rp5800, rp5700 and rp3000 Models
 Getting Started rp5800, rp5700 and rp3000 Models Copyright 2011 Hewlett-Packard Development Company, L.P. The information contained herein is subject to change without notice. Microsoft, Windows, and Windows
Getting Started rp5800, rp5700 and rp3000 Models Copyright 2011 Hewlett-Packard Development Company, L.P. The information contained herein is subject to change without notice. Microsoft, Windows, and Windows
INSTALLATION GUIDE. Card Reader & Controller with KIM Swipe Reader for Solitaire 850 / 950 / 850L Learnlok PK2930
 INSTALLATION GUIDE Card Reader & Controller with KIM Swipe Reader for Solitaire 850 / 950 / 850L Learnlok PK2930 Card Reader and Controller Model 3.5 with KIM Swipe Reader Table of Contents 1. Features..................................
INSTALLATION GUIDE Card Reader & Controller with KIM Swipe Reader for Solitaire 850 / 950 / 850L Learnlok PK2930 Card Reader and Controller Model 3.5 with KIM Swipe Reader Table of Contents 1. Features..................................
AXIS 291 1U Video Server Rack Installation Guide
 AXIS 291 1U Video Server Rack Installation Guide About This Document This document describes how to install Axis blade video servers in the AXIS 291 1U Video Server Rack. Updated versions of this document
AXIS 291 1U Video Server Rack Installation Guide About This Document This document describes how to install Axis blade video servers in the AXIS 291 1U Video Server Rack. Updated versions of this document
PCS300 Universal IP Reporting Module V1.0
 PCS300 Universal IP Reporting Module V1.0 Reference and Installation Manual Patents: One or more of the following US patents may apply: 7046142, 6215399, 6111256, 6104319, 5920259, 5886632, 5721542, 5287111,
PCS300 Universal IP Reporting Module V1.0 Reference and Installation Manual Patents: One or more of the following US patents may apply: 7046142, 6215399, 6111256, 6104319, 5920259, 5886632, 5721542, 5287111,
PS6500 Storage Arrays Rack Mount Instructions
 PS6500 Storage Arrays Rack Mount Instructions Part Number: R724M Rev. A01 Copyright 2010 Dell, Inc. All rights reserved. Dell is a trademark of Dell, Inc. EqualLogic is a registered trademark. All trademarks
PS6500 Storage Arrays Rack Mount Instructions Part Number: R724M Rev. A01 Copyright 2010 Dell, Inc. All rights reserved. Dell is a trademark of Dell, Inc. EqualLogic is a registered trademark. All trademarks
Access Server Rack Cabinet Compatibility Guide
 Access Server Rack Cabinet Compatibility Guide A Guide to the Selection and Evaluation of Access Server Rack Cabinets for Compatibility and Use with Third Party Server Chassis Kalkenstraat 91-93 B-8800
Access Server Rack Cabinet Compatibility Guide A Guide to the Selection and Evaluation of Access Server Rack Cabinets for Compatibility and Use with Third Party Server Chassis Kalkenstraat 91-93 B-8800
10/2011 - English Edition 1. Quick Start Guide. NWA1100N-CE CloudEnabled Business N Wireless Access Point
 10/2011 - English Edition 1 Quick Start Guide NWA1100N-CE CloudEnabled Business N Wireless Access Point Package Contents - 1 x ZyXEL NWA1100N-CE Access Point - 2 x Detachable Antennas - 1 x Power Adapter
10/2011 - English Edition 1 Quick Start Guide NWA1100N-CE CloudEnabled Business N Wireless Access Point Package Contents - 1 x ZyXEL NWA1100N-CE Access Point - 2 x Detachable Antennas - 1 x Power Adapter
