Dell PowerVault RD1000. User's Guide
|
|
|
- Claude Phillips
- 8 years ago
- Views:
Transcription
1 Dell PowerVault RD1000 User's Guide
2 NOTE: A NOTE indicates important information that helps you make better use of your computer. CAUTION: A CAUTION indicates potential damage to hardware or loss of data if instructions are not followed. WARNING: A WARNING indicates a potential for property damage, personal injury, or death. Copyright 2015 Dell Inc. All rights reserved. This product is protected by U.S. and international copyright and intellectual property laws. Dell and the Dell logo are trademarks of Dell Inc. in the United States and/or other jurisdictions. All other marks and names mentioned herein may be trademarks of their respective companies Rev. A00
3 Index Introduction Quick Start Installation Using the Drive Using the Removable Disk Utility Troubleshooting Specifications Regulatory Appendix: Using the Linux Operating System Information in this document is subject to change without notice. Export Regulations Customer acknowledges that these Products, which may include technology and software, are subject to the customs and export control laws and regulations of the United States (U.S.) and may also be subject to the customs and export laws and regulations of the country in which the Products are manufactured and/or received. Customer agrees to abide by those laws and regulations. Further, under U.S. law, the Products may not be sold, leased or otherwise transferred to, or utilized by an end-user engaged in activities related to weapons of mass destruction, including without limitation, activities related to the design, development, production or use of nuclear weapons, materials, or facilities, missiles or the support of missile projects, and chemical or biological weapons. Initial Release: March 2015
4 Introduction Overview The Dell PowerVault RD1000 is a removable, robust, hard disk drive system. It features backup application compatibility, high speed transfer rate for fast backups, portable cartridges and high level of data reliability. The RD1000 is available as an internal SATA device (see Figure 1) or external USB device (see Figure 2). Figure 1. RD1000 Internal Drives 3.5-inch Internal SATA Drive 5.25-inch Internal SATA Drive Figure 2. RD1000 External Drive External USB Drive
5 Capacity and Transfer Rates The capacity and transfer rate of the RD1000 data storage system are dependent upon the inserted RD1000 media. Capacity and transfer rate will vary depending on the RD1000 cartridge type. The average transfer rates are listed in the table below. Table 1. RD1000 Specifications Characteristic Transfer Rate Configuration RD1000 USB 2.0 USB 2.0 Host USB 2.0 Cable RD1000 USB 3.0 USB 2.0 Host USB 3.0 Cable RD1000 USB 3.0 USB 3.0 Host USB 3.0 Cable Storage capacity varies by individual cartridge capacity Theoretical Transfer Rate Dependent on system configuration (see below) Maximum Burst Transfer Rate Typical Transfer Rate 480 Mbps (60 MB/s) 35 MB/s 25 MB/s 480 Mbps (60 MB/s) 35 MB/s 30 MB/s 5 Gbps (625 MB/s) 230 MB/s 80 MB/s SATA 1.5 Gbps (187.5 MB/s) 45 MB/s 35 MB/s Average access time (msec) 15 Function Logical block size Supported file system Removable disk drive 512 bytes ext2, ext3, FAT32 and NTFS* *NTFS is the default file system on the cartridge. If you are using Linux then the cartridge that comes with your system will need to be re-formatted to support a file system that is compatible with a Linux based operating system (see section "RD1000 Cartridge File System Considerations" in the appendix). Supported Media The RD1000 hard drive system supports any Dell RD1000 cartridge. RD1000 cartridges are available in different capacity configurations depending on your storage requirements.
6 Operating System Requirements The RD1000 hard drive system is supported on the following operating systems: Windows 2003 Service Pack 1 or later Windows 2008 R2 Service Pack 1 or later Windows 7 Windows 8 / 8.1 Windows Server 2012 / 2012 R2 Linux (see "Linux Compatibility" section for more details) Software Backup Software The RD1000 device works with industry backup applications that support removable disk media. See your backup software manual for instructions on backing up data. Windows Software The RD1000 Utility provides essential Windows software for use with the RD1000 unit. The RD1000 Utility Software can be downloaded at The RD1000 Utility software for Windows installs: A removable disk utility that provides basic diagnostic tests capabilities An application update that enables the eject button to operate correctly under the Windows operating system An application that allows the right-click eject to operate in user-mode under the Windows operating system An application that automatically sets the SATA connection to DMA mode for improved performance See "Installing Unit Software for Windows" and "Using the Removable Disk Utility" sections for more information on these applications. Linux Software There is no special software necessary when running Linux operating system. See "Using the Linux Operating System" appendix for more information on using the RD1000 with Linux.
7 Front Panel Features The front of the RD1000 unit has the following features and indicators: 1. Cartridge Indicator (located on cartridge) 2. Emergency Eject Hole 3. Eject Button/Power Indicator Figure 3. Front Panel Features Table 2. Power Indicator The eject button is illuminated by a power indicator. Table 2 describes the operation of this indicator: Indicator Status Meaning Description OFF No Power / Low Power Mode Unit is in Low Power Mode (see below), or unit does not have power Steady GREEN Ready Power is on and the RD1000 unit is working properly
8 Blinking GREEN Ejecting Unit is ejecting the cartridge Steady AMBER Fault Blinking AMBER Prevent RD1000 unit has detected a fault condition. For more information, run a diagnostic application (see section "Using the Removable Disk Utility"). Host computer is accessing the media, and the user has pressed the eject button. The unit will blink amber for a few seconds then return to a steady green. The unit will eject the cartridge after the host access completes. Table 3. Cartridge Indicator The cartridge indicator displays the current status of the cartridge. Table 3 describes the operation of this indicator: Indicator Status Meaning Description OFF Not Ready Steady GREEN Ready Cartridge is ready Blinking GREEN Activity Reading, writing, seeking Steady AMBER Fault Cartridge is not inserted properly, the unit is in Low Power Mode, or the unit has no power RD1000 unit has detected a cartridge fault condition. For more information, run a diagnostic application (see section "Using the Removable Disk Utility"). Low Power Mode [RD1000 USB 3.0 External only] If the USB cable is unplugged from the USB 3.0 External dock, or the system that the dock is connected to is turned off or in standby mode, the dock will enter Low Power Mode and the dock Power Indicator will turn OFF. If the media is inserted in the dock while in Low Power Mode the cartridge indicator will also be turned off. To eject a cartridge from the dock when it is in Low Power Mode, push and hold the Eject button for approximately 10 seconds. The cartridge will be ejected, and the dock will go back into Low Power Mode. The dock will resume normal operation once the USB cable is reconnected to the computer.
9 Quick Start Installation CAUTION: Before performing any of the procedures in this section, read and follow the safety instruction in your Product Information Guide. Dell-Installed PowerVault RD1000 Internal Drive Dell performs the installation of a RD1000 Internal drive that is shipped as part of a system. If you are running Windows you will need to install the software included on the RD1000 User's Guide and Utilities DVD, which includes essential Windows software for use with the RD1000 unit. In this case, installation instructions are provided below in the "Installing Unit Software for Windows" section. If you are using the Linux operating system see the appendix "Using the Linux Operating System". Store the software DVD/diskette that came with your system in a safe place in case you ever need to reinstall the software. If the software is misplaced it can be downloaded from User-Installed PowerVault RD1000 Internal Drive (Customer Kit) This section describes how a user can install the PowerVault RD1000 Internal drive, in case it did not come pre-installed by Dell. Before You Begin The RD1000 unit ships ready to install in a standard 3.5-inch or 5.25-inch half-high drive bay depending on the configuration you order. Depending on your computer you may need a standard (flat-blade) or Philips screwdriver to remove the computer cover and install the drive in your computer. Important Information on Electro-Static Damage To protect your computer and drive from electro-static damage (ESD), follow these guidelines: Before you open your computer or remove the RD1000 unit from its antistatic bag, ground yourself by touching the metal chassis of your computer or some other grounded object. For optimal protection, use an electrostatic grounding strap. NOTE: Your computer must be plugged into a grounded electrical outlet to be properly grounded. Do not touch any printed circuit boards or electronic chips on your RD1000 device or in your computer. Turn your computer and any peripheral devices off before installing the RD1000 unit.
10 Installation Instructions 1. Carefully unpack the unit and accessories. 2. Turn off the computer. 3. Open the computer cover, using a screwdriver if necessary. 4. Mount the unit. Slide the RD1000 unit into an unused drive bay until the bezel is flush with the front of the computer. Secure the unit using mounting screws, being careful not to overtighten the screws (see Figure 1 below). 5. Attach the power cable to the power connector (see Figure 1 below). 6. Connect the SATA data cable to the SATA data connector (see Figure 1 below). 7. Check all cables in your computer system. Before you reinstall your computer cover ensure that all cables are correctly routed so that they will not bind or become crimped. Also, make sure that no cables have loosened during the installation. 8. Replace your computer cover. 9. Turn on the computer. 10. During power-up press F2 key, or other hot key, to enter BIOS set up mode. Enable the SATA port connected to your RD1000 unit. Save changes and exit from BIOS. 11. If running Windows install the RD1000 software (see "Installing Unit Software for Windows"). 12. If you are using the Linux operating system see the appendix "Using the Linux Operating System". NOTE: If you choose to install a new operating system on your computer with an RD1000 unit attached, make sure the cartridge is removed. This prevents the operating system from confusing the removable drive with the system drive. Figure 1. RD1000 Internal SATA Connectors 3.5-inch Internal SATA Drive 5.25-inch Internal SATA Drive 1 Mounting Screws 2 Power Adapter Cable 3 Mounting Holes 4 SATA Data Cable
11 Installing the Dell PowerVault RD1000 External Drive 1. Carefully unpack the unit and accessories. 2. Attach the USB cable to USB port on the back of the RD1000 unit and connect it to an available USB 2.0 port on the computer (see Figure 2 below). 3. Attach the power cable to the power connector (see Figure 2 below) and plug it into an outlet. 4. Select a convenient location for the PowerVault RD1000 External drive that is flat, sturdy, level and close to the host server. The drive can be oriented horizontally or vertically. 5. If running Windows install the RD1000 software (see "Installing Unit Software for Windows"). 6. If you are using the Linux operating system see appendix "Using the Linux Operating System". Figure 2. RD1000 External USB Connectors 1 AC Power Adapter 2 USB 2.0 Connector (black) 3 USB 3.0 Connector (blue) USB Cables The USB2 device will only accept USB 2.0 cables and is not compatible with a USB 3.0 cable (see connector detail in Figure 2). The USB3 device will accept both USB 2.0 and USB 3.0 cables. Note: Using a USB 2.0 cable with a USB3 device will not optimize the performance of the USB3 device (see the section on Unit Performance Seems Slow )
12 Installing Unit Software for Windows The RD1000 Utility provides essential Windows software for use with the RD1000 unit. The RD1000 Utility Software can be downloaded at The RD1000 Utility software for Windows installs: A removable disk utility that provides basic diagnostic tests capabilities An application update that enables the eject button to operate correctly under the Windows operating system An application that allows the right-click eject to operate in user-mode under the Windows operating system An application that automatically sets the SATA connection to DMA mode for improved performance NOTE: If the RD1000 software is not installed the eject button and right-click eject method may not work properly. To install the software (Microsoft Windows Server 2003 / 2008 / 2012, Windows 7 / 8): NOTE: You must be logged in as the Administrator or have administrator privileges to install the software. 1. Go to to download the RD1000 Utility. 2. Click on the executable setup file to install and follow the instructions. 3. Re-start the computer. Your new Dell PowerVault RD1000 is ready for use. See your backup software manual for instructions on backing up data.
13 Using the Drive Operating the RD1000 Unit This section describes typical activities involved in operating and maintaining the RD1000 unit. For instructions on using your backup software, see the manual that came with your software. Handling the RD1000 Cartridges Although RD1000 cartridges are robust, the best practice is to handle them with extra care. This will ensure data integrity and long life. Observe the following precautions: Store cartridges in their protective cases when you are not using them. Do not stack RD1000 cartridges. Keep cartridges away from dust, dirt and moisture. Avoid direct sunlight, heat sources and temperature extremes or rapid changes in temperature. Never try to force the cartridge into the unit. If it is difficult to insert, check the orientation and insure correct alignment using keyed corner as a guide. Loading and Unloading Cartridges The front of your unit has an opening for inserting RD1000 cartridges. A protective door covers the opening. Below and to the right of the door is the power indicator that doubles as a cartridge-eject button. To Load a Cartridge Insert the cartridge in the unit with the keyed corner facing the upper left corner of the unit and the write-protect tab on the back right (see Figure 1). The cartridge only fits in one orientation. Push the cartridge gently into the unit until it is locked in place with a clicking sound.
14 Figure 1. Loading the Cartridge 1 Keyed Corner 2 Write Protect Tab To Unload a Cartridge To unload a cartridge using the mouse right-click method (Windows only): 1. While running Windows Explorer locate the drive letter for the device. 2. Right-click on the device and select Eject. 3. When the cartridge has been ejected by the unit, grasp the exposed sides of the cartridge and pull the cartridge straight out (see Figure 2). To unload a cartridge using the eject button: 1. Push the eject button. 2. When the cartridge has been ejected by the unit, grasp the exposed sides of the cartridge and pull the cartridge straight out (see Figure 2). To unload a cartridge when the unit is in Low Power Mode [RD1000 USB 3.0 External only]: 1. Push and hold the eject button for approximately 10 seconds.
15 2. The cartridge will eject, and the dock will return to Low Power Mode. NOTE: If the RD1000 software is not installed the eject button and right-click eject method may not work properly (see section "Installing Unit Software for Windows"). NOTE: Under proper operation, the drive bay will make an audible noise during the ejection process. If the cartridge does not eject see the "Troubleshooting" section for more details. Figure 2. Unloading the Cartridge 1 Cartridge Indicator (located on cartridge) 2 Emergency Eject Hole 3 Eject Button/Power Indicator To Eject a Cartridge in Emergency NOTE: Do not emergency eject a RD1000 cartridge while the cartridge activity indicator is flashing. If the cartridge does not eject, using either the eject button or the right-click eject methods then use the following emergency eject hole method to recover the cartridge: 1. If using the RD1000 Internal device, turn off your computer. If using the RD1000 External device, unplug the power cable.
16 2. Insert a large straightened paper clip (or similar object) into the Emergency Eject Hole (see Figure 2). Do not insert the object in the hole at an angle. Keep the object straight and apply some force to eject the cartridge. 3. When the cartridge has been ejected by the unit, grasp the exposed sides of the cartridge and pull the cartridge straight out (see Figure 2). 4. Re-start your computer to reset the RD1000 unit. If using the RD1000 External device, re-plug in the power cable for the unit and then re-start your computer. Copying Files The RD1000 device operates just like other disk drives attached to your computer. As a result, you can use file browsers such as Windows Explorer to drag and drop files to the RD1000 cartridge. To Copy Files to an RD1000 Cartridge (Windows only): 1. Insert a cartridge into the RD1000 device. 2. Double-click on My Computer to see the list of devices attached to your computer. 3. Double-click on the removable disk drive to view the files on the RD1000 cartridge. 4. Drag and drop files into the browser window to copy files to the cartridge.
17 Using the Removable Disk Utility Overview The RD1000 Utility is a Windows application that allows you to diagnose problems with your RD1000 device. With the utility, you can: Identify RD1000 devices attached to your computer. Retrieve device and cartridge status information. Test the unit and the cartridge. Using Removable Disk Utility To run the RD1000 Utility for Windows: Click Start All Programs RD1000 RD1000 Utility. For instructions on using removable disk utility, click Help (see Figure 1 below). Figure 1. RD1000 Utility If the software is not installed on your computer, see the section "Installing Unit Software for Windows" for installation instructions.
18 Troubleshooting The Power Indicator is OFF RD1000 Internal Drive If the power indicator is off, the RD1000 Internal unit does not have power. Follow these steps to verify the cable connections in the rear of the unit: 1. Turn off the computer. 2. Check the SATA power and SATA data cable connections in the rear of the unit. 3. Turn on the computer. RD1000 External Drive If the power indicator is off, the RD1000 External unit does not have power, or the unit is in Low Power Mode. Follow these steps to verify the cable connections in the rear of the unit: 1. Check power connection at the back of the unit. 2. Check that the power adapter is plugged into an outlet. 3. If plugged into an outlet strip make sure that it is turned on. 4. [RD1000 USB 3.0 External only] If all of the above are OK, the unit may be in Low Power Mode. Check the USB connection between the unit and the computer. If the USB cable is not connected to the computer, or the computer is OFF, the unit will be in Low Power Mode. The Power Indicator is Steady AMBER If the power indicator is a steady amber, the RD1000 unit is not working properly. The error is due to one of the following conditions: The unit cannot eject the cartridge due to an obstruction. The internal electronics are damaged or malfunctioning. Follow these steps to remove a stuck cartridge: 1. If using the RD1000 Internal device, turn off your computer. If using the RD1000 External device, unplug the power cable. 2. Insert a large straightened paper clip (or similar object) into the Emergency Eject Hole (see Figure 2 in the "Using the Drive: Loading and Unloading Cartridges" section). Do not insert the object in the hole at an angle. Keep the object straight and apply some force to eject the cartridge. 3. When the cartridge has been ejected by the unit, grasp the exposed sides of the cartridge and pull the cartridge straight out. 4. Re-start your computer to reset the RD1000 unit. If using the RD1000 External device, re-plug in the power cable for the unit and then re-start your computer.
19 The Power Indicator is Blinking AMBER, and the Cartridge Does Not Eject If the power indicator is blinking amber after you press the eject button, the Host computer is accessing the media. The RD1000 unit will eject the cartridge after the Host access completes. If the cartridge does not eject after the Host computer access completes, you may not be running the correct unit software. See the "Installing Unit Software for Windows" section for instructions on installing the software. If the cartridge still does not eject, use Windows Explorer to eject the cartridge. In Windows Explorer, right-click on the drive letter for the RD1000 unit (i.e. F:), and select Eject. The Cartridge Indicator is Steady AMBER The cartridge indicator is located on the front of the cartridge. If this indicator is amber, the cartridge is not working properly. The error is due to one of the following conditions: The cartridge is not compatible with the RD1000 unit. The cartridge has been severely damaged. The cartridge has not been fully inserted. Run the removable disk utility to obtain more information about the failure. See section "Using the Removable Disk Utility". The Cartridge Does Not Eject If the cartridge does not eject, verify that you have installed the unit software. For instructions on installing the software, see the "Installing Unit Software for Windows" section. [RD1000 USB 3.0 External only] If the unit is in Low Power Mode (power connected, computer OFF/standby, or USB cable not connected), press and hold the Eject button for approximately 10 seconds. The cartridge will be ejected and the unit will return to Low Power Mode Follow these steps to remove a stuck cartridge: 1. If using the RD1000 Internal device, turn off your computer. If using the RD1000 External device, unplug the power cable. 2. Insert a large straightened paper clip (or similar object) into the Emergency Eject Hole (see Figure 2 in the Using the Drive: Loading and Unloading Cartridges section). Do not insert the object in the hole at an angle. Keep the object straight and apply some force to eject the cartridge. 3. When the cartridge has been ejected by the unit, grasp the exposed sides of the cartridge and pull the cartridge straight out.
20 4. Re-start your computer to reset the RD1000 unit. If using the RD1000 External device, re-plug in the power cable for the unit and then re-start your computer. NOTE: When the emergency eject is used the computer's operating system will lose recognition of the RD1000 media. Therefore, one of the following options can be preformed to restore recognition. 1. Re-start the computer (recommended). 2. Follow steps 1-4 in "The Unit does Not Appear in the Device Manager (Windows)" section if re-starting the computer is not desired. The Unit Does Not Appear in the Device Manager (Windows) If the unit does not appear in the Windows Device Manager and the power indicator is green, follow these steps to rescan the hardware: 1. Bring up the Device Manager: 1. Right-click on My Computer 2. Select Manage 3. Select Device Manager 2. Right-click on the top folder (this should be your computer s name). 3. Select Scan for Hardware Changes. 4. You should see your RD1000 device listed under Disk drives. If the device does not appear, re-start the computer. Unit Performance Seems Slow RD1000 Internal Drive Some system SATA ports do not by default operate in DMA mode for the RD1000 Internal device. This results in slower performance and weaker data protection. Reinstall the unit software for Windows to set the SATA ports to the correct mode. Refer to "Installing Unit Software for Windows" section. RD1000 External Drive The RD1000 External device may appear slow based on the type of USB port the device is attached to. a) If your RD1000 drive supports USB 3.0 make sure your unit is connected to a USB 3.0 port instead of a USB 2.0 port. For best performance, connect directly to a USB 3.0 root hub on the PC and not an external hub. NOTE: If your host system does not support USB 3.0, then a host adapter card supporting USB 3.0 may be required for your PC.
21 b) Make sure your unit is connected to a USB 2.0 port instead of a USB 1.1 port. For best performance, connect directly to a USB 2.0 root hub on the PC and not an external hub. 1 AC Power Adapter 2 USB 2.0 Connector (black) 3 USB 3.0 Connector (blue) The USB bus shares bandwidth between all USB devices connected to the systems, including the RD1000 External unit. The use of cameras, flash memory devices, etc. on the USB bus may decrease performance of the device. Remove extra devices if they are not necessary. If running Windows 2000 see section "Slow Performance with RD1000 External and Windows 2000" for additional information. Linux Users Systems running Linux may see reduced performance when doing backups on RD1000 cartridges configured for FAT32. For best performance, configure the file system on the RD1000 cartridges for ext2 or ext3. See section "RD1000 Cartridge File System Considerations" in the appendix. Write Error If the backup application reports a write error, follow these steps: 1. Verify that the write protect switch on the cartridge is set to the unlock position. 2. Check the cartridge indicator on the front of the cartridge. If this indicator is amber, the cartridge is not working properly. This may be due to severe damage to the cartridge. Run the RD1000 utility software to obtain more information about the failure. 3. Replace the cartridge if the error persists.
22 Firmware Download Fails with Windows Server 2003 If the firmware download fails with error invalid parameter and you are using Windows Server 2003, check to ensure you have at least Service Pack 1 installed. Windows 2000 Cannot Eject Cartridge When attempting to eject a cartridge while connected to the Windows 2000 operating system, ensure that any open Explorer windows are not selecting the removable device. Windows 2000 will not allow the cartridge to be ejected when the removable drive is selected. When using the eject button, the button will flash amber and the cartridge will not eject. When using the right-click eject function of Explorer, an error message will be displayed indicating that the drive is in use. If the cartridge will not eject from either the front panel button or the right-click eject function of Explorer try closing all open Explorer windows and retry. Slow Performance with RD1000 External and Windows 2000 USB 2.0 Drivers are not installed for any USB 2.0 controllers by default with a Windows 2000 installation. The device will operate at a slower USB 1.1 speed until the USB 2.0 drivers are installed. To install the USB 2.0 drivers, follow the steps below: 1. Right click on the My Computer icon and select Manage 2. Select Device Manager 3. Right click on the Universal Serial Bus Controller listed in the other devices section 4. Select Properties 5. Select Update Driver and follow the instructions to update USB 2.0 drivers. System Will Not Complete Boot Process with RD1000 External Some versions of BIOS do not handle large USB removable media correctly. If your system will not complete the boot process with the RD1000 External device attached, follow the steps below: 1. Make sure you are using the latest BIOS for your system by checking 2. Disable USB boot in the BIOS and retry. 3. Attempt to eject the cartridge and retry boot, or boot with the RD1000 device disconnected. 4. If using a FAT32 formatted cartridge, reformatting to another file system may fix the problem.
23 Specifications General Manufacturer Model Names Interface Type Dell Inc. PowerVault RD1000 Internal SATA, Internal USB (USB 2.0 or USB 3.0), or External USB (USB 2.0 or USB 3.0) Performance Characteristic Transfer Rate Configuration RD1000 USB 2.0 Storage capacity varies by individual cartridge capacity Theoretical Transfer Rate Dependent on system configuration (see below) Maximum Burst Transfer Rate Typical Transfer Rate 480 Mbps (60 MB/s) 35 MB/s 25 MB/s USB 2.0 Host USB 2.0 Cable RD1000 USB Mbps (60 MB/s) 35 MB/s 30 MB/s USB 2.0 Host USB 3.0 Cable RD1000 USB Gbps (625 MB/s) 230 MB/s 80 MB/s USB 3.0 Host USB 3.0 Cable SATA 1.5 Gbps (187.5 MB/s) 45 MB/s 35 MB/s Average access time (msec) 15 Function Logical block size Supported file system Removable disk drive 512 bytes ext2, ext3, FAT32 and NTFS* Capacity and transfer rate will vary depending on the RD1000 cartridge type used. *NTFS is the default file system on the cartridge.
24 Reliability Unrecoverable error rate MTBF 1 error per bits read 550,000 hours Physical Form Factor 3.5 inch internal RD1000 Internal Devices 5.25 inch half-height internal RD1000 External Device External Height 41.4 mm (1.63 inch) 41.4 mm (1.63 inch) 51.8 mm (2.04 inch) Width mm (4.00 inch) mm (5.75 inch) mm (4.32 inch) Depth mm (6.28 inch) including bezel mm (6.77 inch) including bezel mm (7.00 inch) including bezel RD1000 Media Removable Cartridge mm (0.93 inch) 86.6 mm (3.4 inch) mm (4.69 inch) Weight 408 g (0.90 lbs) 635 g (1.40 lbs) 610 g (1.34 lbs) 173 g (0.38 lbs) Power Voltage Tolerance Power Consumption (Low Power Mode/Typical/Peak) AC Adapter Internal RD1000 Devices +5VDC ±5%, +12VDC ±10% N/A / 7.5W / 20W N/A External RD1000 Device +12VDC ±10% 0.25W / 6.6W / 13W Universal Adapter VAC, 50-60Hz input Environmental RD1000 Unit Operational Non-Operational Temperature 5 to 40 C -40 to 65 C Thermal Gradient 10 C/hour 20 C/hour Relative Humidity 20 to 80%, non-condensing 10 to 90%, non-condensing Maximum Wet Bulb Temperature 29 C, non-condensing 38 C, non-condensing Altitude -50 ft to 10,000 ft -50 ft to 35,000 ft Vibration sine vib 0.25G peak, Hz random vib 1.54G RMS Shock half sine 2.6ms half sine 2 ms
25 Regulatory For additional regulatory information, please see the product user documentation which accompanied your product and refer to the link below. otice?~ck=ln&c=us&l=en&lnki=0&s=corp Internal Drive Model Number: RDX-Internal-A External Drive Model Number: RDx-External-A
26 Appendix: Using the Linux Operating System Overview This document describes the use of RD1000 removable disk drives on Linux operating systems. There are two models of the RD1000 device: an internal SATA version and an external USB version. Both SATA and USB models support Linux. Linux Compatibility There are a large number of possible Linux distributions which will support the Dell PowerVault RD1000 devices natively. The Linux distributions listed in the table below have been tested and found compliant (see Table 1). Check for any updates. Table 1. Compatibility Linux Distribution RD1000 Internal SATA RD1000 External USB RHEL 3.0 Update 7 Supported Supported RHEL 4.0 Update 3 Supported Supported RHEL 5.0 Supported Supported RHEL 6.1 / SP1 Supported Supported SLES 9 Service Pack 3 x64 Not Supported Supported SLES 10 x64 Supported Supported SLES 11 x64 SP1 Supported Supported SLES SUSE Linux Enterprise Server (Novell) RHEL Red Hat Enterprise Linux SLES 9 Service Pack 3 does not support SATA ATAPI devices and therefore does not support the RD1000 Internal SATA product. Only the newest Linux versions are fully compatible with the USB 3.0 docks. All other older versions of Linux will support the USB 3.0 dock at USB 2.0 speeds. Using the RD1000 Drive with Linux RD1000 Cartridge File System Considerations The RD1000 cartridge is formatted as NTFS at point of sale. NTFS format does not allow write function in a Linux operating system. Your cartridge must be reformatted to a different file system supported
27 by Linux, such as FAT32, ext2, and ext3, etc. Refer to the man pages for fdisk and mkfs for detailed instructions on how to manipulate partition table and create file systems on Linux. If creating multiple partitions on a cartridge, see topic "Eject" below. The choice of the file system also has significant impact on backup performance. Ext3 typically gives the best overall performance. The FAT32 file system has a 4GB file size limit which can limit archive sizes when using tar. Some system BIOS do not handle FAT32 formatted disk volumes correctly and may hang on boot. This typically occurs when USB boot is enabled in the BIOS. See "System Will Not Complete Boot Process with RD1000 External" section in "Troubleshooting" for more information. NOTE: Although mkfs will allow format of un-partitioned media, we recommend always using fdisk to create partitioned media before formatting. Issues exist with the 2.4 kernel and umount when using un-partitioned media. Automount A cartridge must be mounted to be accessible by the backup application. Some Linux distributions include pre-configured automount for removable disks, others may require user configuration. Please refer to the man pages for automount for more information. Eject If the cartridge is mounted, the eject button on the RD1000 drive will not work properly. Use the eject command to un-mount and eject the cartridge. NOTE: The eject command cannot properly handle un-mount if multiple partitions are present on a removable disk. Each mounted partition must be un-mounted manually or the eject command will fail. Backup With tar The tar command works with RD1000 drives by writing the archive to a file on the cartridge. Use the tar -M option to create archives which span multiple cartridges on the RD1000 drive. For spanning removable disk cartridges use the tar -M -L size option (where size is the cartridge capacity in kilobytes) when creating multiple-volume backups. For more information refer to the man page for tar. Troubleshooting SCSI Device Status To find out whether the RD1000 drive is recognized by the system, issue the following command: cat /proc/scsi/scsi
28 This will print out a list of all the SCSI devices in the system. The list should include any RD1000 drives recognized by the system. If the RD1000 drive is not listed, check cable connections and power supplies (and BIOS settings for the SATA product.) e2fsck File System Check Fails If the e2fsck program is unable to successfully complete the file check of an ext2/ext3 cartridge, check to make sure you have the latest version of e2fsprogs installed. Under certain circumstances, earlier versions (pre 1.35) of e2fsck included with some distribution are unable to complete the file systems check.
Removable Hard Disk Storage System. User Guide
 Removable Hard Disk Storage System User Guide User Guide 1. Introduction 1.1 Overview................................................................... 3 1.2 Capacity and Transfer Rates....................................................
Removable Hard Disk Storage System User Guide User Guide 1. Introduction 1.1 Overview................................................................... 3 1.2 Capacity and Transfer Rates....................................................
FUSION R400 RAID USB 3.0
 FUSION R400 RAID USB 3.0 1U Rackmount 4-Drive Hardware RAID 5 SATA Storage System with USB 3.0 Interface User s Guide For Windows Contents 1 Fusion R400 RAID USB 3.0 Features 1 2 Drive Installation and
FUSION R400 RAID USB 3.0 1U Rackmount 4-Drive Hardware RAID 5 SATA Storage System with USB 3.0 Interface User s Guide For Windows Contents 1 Fusion R400 RAID USB 3.0 Features 1 2 Drive Installation and
Taurus Super-S3 LCM. Dual-Bay RAID Storage Enclosure for two 3.5-inch Serial ATA Hard Drives. User Manual March 31, 2014 v1.2 www.akitio.
 Dual-Bay RAID Storage Enclosure for two 3.5-inch Serial ATA Hard Drives User Manual March 31, 2014 v1.2 www.akitio.com EN Table of Contents Table of Contents 1 Introduction... 1 1.1 Technical Specifications...
Dual-Bay RAID Storage Enclosure for two 3.5-inch Serial ATA Hard Drives User Manual March 31, 2014 v1.2 www.akitio.com EN Table of Contents Table of Contents 1 Introduction... 1 1.1 Technical Specifications...
Inspiron 13. Service Manual. 7000 Series. Computer Model: Inspiron 13 7348 Regulatory Model: P57G Regulatory Type: P57G001
 Inspiron 13 7000 Series Service Manual Computer Model: Inspiron 13 7348 Regulatory Model: P57G Regulatory Type: P57G001 Notes, Cautions, and Warnings NOTE: A NOTE indicates important information that helps
Inspiron 13 7000 Series Service Manual Computer Model: Inspiron 13 7348 Regulatory Model: P57G Regulatory Type: P57G001 Notes, Cautions, and Warnings NOTE: A NOTE indicates important information that helps
HP SATA/SAS hard drive and Solid State Drive installation
 HP SATA/SAS hard drive and Solid State Drive installation This document describes how to install Serial ATA (SATA) and Serial Attached SCSI (SAS) hard drives or Solid State Drives (SSD) in an internal
HP SATA/SAS hard drive and Solid State Drive installation This document describes how to install Serial ATA (SATA) and Serial Attached SCSI (SAS) hard drives or Solid State Drives (SSD) in an internal
actitape LTO-3 and LTO-4 internal SCSI and SAS Quick Start Guide
 actitape LTO-3 and LTO-4 internal SCSI and SAS Quick Start Guide Page 1 of 11 Introduction This poster describes how to install your ActiTape LTO half-height internal tape drives with SCSI and SAS interface.
actitape LTO-3 and LTO-4 internal SCSI and SAS Quick Start Guide Page 1 of 11 Introduction This poster describes how to install your ActiTape LTO half-height internal tape drives with SCSI and SAS interface.
Installation Guide. Zip ATAPI Drive. Quick Start Information Installation Notes Technical Notes Troubleshooting Drive Specifications
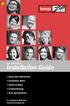 Zip ATAPI Drive Installation Guide Quick Start Information Installation Notes Technical Notes Troubleshooting Drive Specifications For Integrator/OEM Only http:www.iomega.com Table of Contents Quick Start
Zip ATAPI Drive Installation Guide Quick Start Information Installation Notes Technical Notes Troubleshooting Drive Specifications For Integrator/OEM Only http:www.iomega.com Table of Contents Quick Start
drive atapi User s Guide Operating Your Zip Drive Zip Tips Iomega Tools Software Special Information for Windows NT, Windows 95, and Windows/DOS
 drive TM atapi 100 User s Guide Operating Your Zip Drive Zip Tips Iomega Tools Software Special Information for Windows NT, Windows 95, and Windows/DOS User s Guide Operating Your Zip Drive... 3 Zip Tips...
drive TM atapi 100 User s Guide Operating Your Zip Drive Zip Tips Iomega Tools Software Special Information for Windows NT, Windows 95, and Windows/DOS User s Guide Operating Your Zip Drive... 3 Zip Tips...
Inspiron 15. Service Manual. 3000 Series
 Inspiron 15 3000 Series Service Manual Computer Model: Inspiron 15 3541/Inspiron 15 3542/Inspiron 15 3543 Regulatory Model: P40F Regulatory Type: P40F001/P40F002 Notes, Cautions, and Warnings NOTE: A NOTE
Inspiron 15 3000 Series Service Manual Computer Model: Inspiron 15 3541/Inspiron 15 3542/Inspiron 15 3543 Regulatory Model: P40F Regulatory Type: P40F001/P40F002 Notes, Cautions, and Warnings NOTE: A NOTE
Models RDX 160GB Cartridge Q2040A RDX 320GB Cartridge
 Overview What's New are removable hard disk drive (RHDD) based cartridges that combine the best features of disk and tape storage for small and micro business customers. are rugged, portable, removable,
Overview What's New are removable hard disk drive (RHDD) based cartridges that combine the best features of disk and tape storage for small and micro business customers. are rugged, portable, removable,
Hydra Super-S Combo. 4-Bay RAID Storage Enclosure (3.5 SATA HDD) User Manual July 29, 2009 - v1.3
 4-Bay RAID Storage Enclosure (3.5 SATA HDD) User Manual July 29, 2009 - v1.3 EN Introduction 1 Introduction 1.1 System Requirements 1.1.1 PC Requirements Minimum Intel Pentium III CPU 500MHz, 128MB RAM
4-Bay RAID Storage Enclosure (3.5 SATA HDD) User Manual July 29, 2009 - v1.3 EN Introduction 1 Introduction 1.1 System Requirements 1.1.1 PC Requirements Minimum Intel Pentium III CPU 500MHz, 128MB RAM
Getting Started. rp5800, rp5700 and rp3000 Models
 Getting Started rp5800, rp5700 and rp3000 Models Copyright 2011 Hewlett-Packard Development Company, L.P. The information contained herein is subject to change without notice. Microsoft, Windows, and Windows
Getting Started rp5800, rp5700 and rp3000 Models Copyright 2011 Hewlett-Packard Development Company, L.P. The information contained herein is subject to change without notice. Microsoft, Windows, and Windows
Cascade Profiler Fibre Channel SAN Attached Storage Installation Guide. Version 8.2 March 2009
 Cascade Profiler Fibre Channel SAN Attached Storage Installation Guide Version 8.2 March 2009 Trademarks Riverbed, the Riverbed logo, Riverbed Cascade, and Cascade are trademarks of Riverbed Technology,
Cascade Profiler Fibre Channel SAN Attached Storage Installation Guide Version 8.2 March 2009 Trademarks Riverbed, the Riverbed logo, Riverbed Cascade, and Cascade are trademarks of Riverbed Technology,
USB FLASH DRIVE. User s Manual 1. INTRODUCTION...1 1.1. FEATURES...1 1.2. SPECIFICATIONS...2 1.3. PACKAGE CONTENTS...2 1.4. SYSTEM REQUIREMENTS...
 Table of Contents 1. INTRODUCTION...1 1.1. FEATURES...1 1.2. SPECIFICATIONS...2 1.3. PACKAGE CONTENTS...2 1.4. SYSTEM REQUIREMENTS...2 2. INSTALLATION PROCEDURE...3 2.1. INSTALL USB FLASH DRIVE ON WINDOWS
Table of Contents 1. INTRODUCTION...1 1.1. FEATURES...1 1.2. SPECIFICATIONS...2 1.3. PACKAGE CONTENTS...2 1.4. SYSTEM REQUIREMENTS...2 2. INSTALLATION PROCEDURE...3 2.1. INSTALL USB FLASH DRIVE ON WINDOWS
StorTrends 3400 Hardware Guide for Onsite Support
 StorTrends 3400 Hardware Guide for Onsite Support MAN-3400-SS 11/21/2012 Copyright 1985-2012 American Megatrends, Inc. All rights reserved. American Megatrends, Inc. 5555 Oakbrook Parkway, Building 200
StorTrends 3400 Hardware Guide for Onsite Support MAN-3400-SS 11/21/2012 Copyright 1985-2012 American Megatrends, Inc. All rights reserved. American Megatrends, Inc. 5555 Oakbrook Parkway, Building 200
Express5800/120Ed. Rack Mount Kit Installation Procedures PN: 455-01607-001
 Express5800/120Ed Rack Mount Kit Installation Procedures PN: 455-01607-001 Proprietary Notice and Liability Disclaimer The information disclosed in this document, including all designs and related materials,
Express5800/120Ed Rack Mount Kit Installation Procedures PN: 455-01607-001 Proprietary Notice and Liability Disclaimer The information disclosed in this document, including all designs and related materials,
ReadyNAS OS 6 Desktop Storage Systems
 ReadyNAS OS 6 Desktop Storage Systems Hardware Manual Models: ReadyNAS 102 ReadyNAS 104 ReadyNAS 312 ReadyNAS 314 ReadyNAS 316 ReadyNAS 516 ReadyNAS 716X EDA 500 October 2013 202-11206-04 350 East Plumeria
ReadyNAS OS 6 Desktop Storage Systems Hardware Manual Models: ReadyNAS 102 ReadyNAS 104 ReadyNAS 312 ReadyNAS 314 ReadyNAS 316 ReadyNAS 516 ReadyNAS 716X EDA 500 October 2013 202-11206-04 350 East Plumeria
Infinity C Reference Guide
 1 2! Infinity C Reference Guide Table of Contents Components... 1 Hardware Setup... 5 SmartDrive Configuration... 12 Startup... 15 Login... 16 System Configuration... 19 DICOM Setup... 20 Monitoring Status...
1 2! Infinity C Reference Guide Table of Contents Components... 1 Hardware Setup... 5 SmartDrive Configuration... 12 Startup... 15 Login... 16 System Configuration... 19 DICOM Setup... 20 Monitoring Status...
Nighthawk AC1900 WiF Range Extender
 Nighthawk AC1900 WiF Range Extender Model EX7000 User Manual December 2014 202-11469-01 350 East Plumeria Drive San Jose, CA 95134 USA Nighthawk AC1900 WiF Range Extender Support Thank you for selecting
Nighthawk AC1900 WiF Range Extender Model EX7000 User Manual December 2014 202-11469-01 350 East Plumeria Drive San Jose, CA 95134 USA Nighthawk AC1900 WiF Range Extender Support Thank you for selecting
QuickSpecs. What's New RDX 750GB Removable Disk Cartridge. HP RDX Removable Disk Cartridges Overview. Models RDX 160GB Removable Disk Cartridge Q2040A
 Overview What's New RDX 750GB Removable Disk Cartridge Models RDX 160GB Removable Disk Cartridge Q2040A RDX 320GB Removable Disk Cartridge Q2041A RDX 500GB Removable Disk Cartridge Q2042A RDX 750GB Removable
Overview What's New RDX 750GB Removable Disk Cartridge Models RDX 160GB Removable Disk Cartridge Q2040A RDX 320GB Removable Disk Cartridge Q2041A RDX 500GB Removable Disk Cartridge Q2042A RDX 750GB Removable
HP 22-in-1 Media Card Reader
 HP 22-in-1 Media Card Reader Introduction This document describes how to install the HP 22-in-1 Media Card Reader into an HP Workstations adapter bracket, and then install the media card reader and bracket
HP 22-in-1 Media Card Reader Introduction This document describes how to install the HP 22-in-1 Media Card Reader into an HP Workstations adapter bracket, and then install the media card reader and bracket
User Guide HD-WLU3R1 DriveStation Duo
 User Guide HD-WLU3R1 DriveStation Duo EN 35011790 ver.01 Front Panel Layout Power LED Power On: blue RAID Maintenance: purple Power Off: off Access LEDs Access: blinking green Failure: red Rebuild: blinking
User Guide HD-WLU3R1 DriveStation Duo EN 35011790 ver.01 Front Panel Layout Power LED Power On: blue RAID Maintenance: purple Power Off: off Access LEDs Access: blinking green Failure: red Rebuild: blinking
Table of Contents. Hardware Installation...7 Push Button Security... 8. Using the Setup Wizard...10. Configuration...11 Main... 12 Security...
 Table of Contents Table of Contents Product Overview...3 Package Contents...3 System Requirements... 3 Introduction...4 Features... 4 Hardware Overview...5 LEDs... 5 Connection... 6 Hardware Installation...7
Table of Contents Table of Contents Product Overview...3 Package Contents...3 System Requirements... 3 Introduction...4 Features... 4 Hardware Overview...5 LEDs... 5 Connection... 6 Hardware Installation...7
How To Use 1Bay 1Bay From Awn.Net On A Pc Or Mac Or Ipad (For Pc Or Ipa) With A Network Box (For Mac) With An Ipad Or Ipod (For Ipad) With The
 1-bay NAS User Guide INDEX Index... 1 Log in... 2 Basic - Quick Setup... 3 Wizard... 3 Add User... 6 Add Group... 7 Add Share... 9 Control Panel... 11 Control Panel - User and groups... 12 Group Management...
1-bay NAS User Guide INDEX Index... 1 Log in... 2 Basic - Quick Setup... 3 Wizard... 3 Add User... 6 Add Group... 7 Add Share... 9 Control Panel... 11 Control Panel - User and groups... 12 Group Management...
Mercury Helios 2 ASSEMBLY MANUAL & USER GUIDE
 Mercury Helios 2 ASSEMBLY MANUAL & USER GUIDE TABLE OF CONTENTS INTRODUCTION...1 1.1 MINIMUM SYSTEM REQUIREMENTS 1.1.1 Apple Mac Requirements 1.1.2 PC Requirements 1.1.3 Supported PCIe Cards 1.2 PACKAGE
Mercury Helios 2 ASSEMBLY MANUAL & USER GUIDE TABLE OF CONTENTS INTRODUCTION...1 1.1 MINIMUM SYSTEM REQUIREMENTS 1.1.1 Apple Mac Requirements 1.1.2 PC Requirements 1.1.3 Supported PCIe Cards 1.2 PACKAGE
MCR1900 Media Converter 19-Slot Chassis
 MCR1900 Media Converter 19-Slot Chassis Installation Guide Part #5500304-11 Copyright Statement This document must not be reproduced in any way whatsoever, either printed or electronically, without the
MCR1900 Media Converter 19-Slot Chassis Installation Guide Part #5500304-11 Copyright Statement This document must not be reproduced in any way whatsoever, either printed or electronically, without the
Wireless Router Setup Manual
 Wireless Router Setup Manual NETGEAR, Inc. 4500 Great America Parkway Santa Clara, CA 95054 USA 208-10082-02 2006-04 2006 by NETGEAR, Inc. All rights reserved. Trademarks NETGEAR is a trademark of Netgear,
Wireless Router Setup Manual NETGEAR, Inc. 4500 Great America Parkway Santa Clara, CA 95054 USA 208-10082-02 2006-04 2006 by NETGEAR, Inc. All rights reserved. Trademarks NETGEAR is a trademark of Netgear,
1.0. User s Guide & Manual USB 2.0 FLASH DRIVE
 1.0 USB 2.0 FLASH DRIVE User s Guide & Manual Index Introduction 1 CHAPTER1 Features & Specifications 2 CHAPTER2 System Requirements 4 CHAPTER3 Getting Started Installation of the Windows 98SE Driver 5
1.0 USB 2.0 FLASH DRIVE User s Guide & Manual Index Introduction 1 CHAPTER1 Features & Specifications 2 CHAPTER2 System Requirements 4 CHAPTER3 Getting Started Installation of the Windows 98SE Driver 5
Getting Started. HP Retail Systems
 Getting Started HP Retail Systems Copyright 2012, 2013 Hewlett-Packard Development Company, L.P. The information contained herein is subject to change without notice. Microsoft and Windows are U.S. registered
Getting Started HP Retail Systems Copyright 2012, 2013 Hewlett-Packard Development Company, L.P. The information contained herein is subject to change without notice. Microsoft and Windows are U.S. registered
Installation Guide. Wyse C Class Conversion to WES7. Wyse USB Firmware Tool TM Release 1.10. Issue: 102910 PN: 883887-17L Rev. B
 Installation Guide Wyse C Class Conversion to WES7 Wyse USB Firmware Tool TM Release 1.10 Issue: 102910 PN: 883887-17L Rev. B Copyright Notices 2010, Wyse Technology Inc. All rights reserved. This manual
Installation Guide Wyse C Class Conversion to WES7 Wyse USB Firmware Tool TM Release 1.10 Issue: 102910 PN: 883887-17L Rev. B Copyright Notices 2010, Wyse Technology Inc. All rights reserved. This manual
HP UPS R1500 Generation 3
 HP UPS R1500 Generation 3 Installation Instructions Part Number 650952-001 NOTE: The rating label on the device provides the class (A or B) of the equipment. Class B devices have a Federal Communications
HP UPS R1500 Generation 3 Installation Instructions Part Number 650952-001 NOTE: The rating label on the device provides the class (A or B) of the equipment. Class B devices have a Federal Communications
USB Flash Drive User s Manual
 USB Flash Drive User s Manual V4.01 Introduction Thank you for your purchasing the USB Drive. This manual will guide you through the usages of the USB Drive and of all management tools coming with it.
USB Flash Drive User s Manual V4.01 Introduction Thank you for your purchasing the USB Drive. This manual will guide you through the usages of the USB Drive and of all management tools coming with it.
CM500 High Speed Cable Modem User Manual
 User Manual February 2015 202-11472-04 350 East Plumeria Drive San Jose, CA 95134 USA Support Thank you for selecting NETGEAR products. After installing your device, locate the serial number on the label
User Manual February 2015 202-11472-04 350 East Plumeria Drive San Jose, CA 95134 USA Support Thank you for selecting NETGEAR products. After installing your device, locate the serial number on the label
User Manual. For more information visit www.caldigit.com
 User Manual For more information visit www.caldigit.com Contents 1. Introduction 03 Package Contents 06 T3 Diagram 07 2. Using the T3 08 Connecting the T3 08 How to create a RAID 09 - Mac OS X 09 - Windows
User Manual For more information visit www.caldigit.com Contents 1. Introduction 03 Package Contents 06 T3 Diagram 07 2. Using the T3 08 Connecting the T3 08 How to create a RAID 09 - Mac OS X 09 - Windows
Installing Your 960 or 980 Server into a Rackmount Cabinet
 Installing Your 960 or 980 Server into a Rackmount Cabinet 1 2 Contents Installing Your Gateway Server into a Rackmount Cabinet...1 Identifyingpartsintheaccessorykit...2 Rackmounthandlekit... 2 Rackmountrailkit...
Installing Your 960 or 980 Server into a Rackmount Cabinet 1 2 Contents Installing Your Gateway Server into a Rackmount Cabinet...1 Identifyingpartsintheaccessorykit...2 Rackmounthandlekit... 2 Rackmountrailkit...
PS6500 Storage Arrays Rack Mount Instructions
 PS6500 Storage Arrays Rack Mount Instructions Part Number: R724M Rev. A01 Copyright 2010 Dell, Inc. All rights reserved. Dell is a trademark of Dell, Inc. EqualLogic is a registered trademark. All trademarks
PS6500 Storage Arrays Rack Mount Instructions Part Number: R724M Rev. A01 Copyright 2010 Dell, Inc. All rights reserved. Dell is a trademark of Dell, Inc. EqualLogic is a registered trademark. All trademarks
Installation Guide. Wyse D Class 4-GB RAM Upgrade Option Kit. Products: D90D7, D90DW. Issue: 121312 PN: 883884-35L Rev. A
 Installation Guide Wyse D Class 4-GB RAM Upgrade Option Kit Products: D90D7, D90DW Issue: 121312 PN: 883884-35L Rev. A Copyright Notices 2012, Wyse Technology Inc. All rights reserved. This manual and
Installation Guide Wyse D Class 4-GB RAM Upgrade Option Kit Products: D90D7, D90DW Issue: 121312 PN: 883884-35L Rev. A Copyright Notices 2012, Wyse Technology Inc. All rights reserved. This manual and
PU-USBX. USB over Ethernet Extender OPERATION MANUAL
 PU-USBX USB over Ethernet Extender OPERATION MANUAL Safety Precautions Please read all instructions before attempting to unpack or install or operate this equipment, and before connecting the power supply.
PU-USBX USB over Ethernet Extender OPERATION MANUAL Safety Precautions Please read all instructions before attempting to unpack or install or operate this equipment, and before connecting the power supply.
Checking the Package Contents. Installing the Printer Software. Connecting. Unpacking the. the Printer. Printer. Attaching
 Installing the Printer Software Checking the Package Contents Connecting the Printer Unpacking the Printer Installing the Ink Cartridges Plugging in the Printer Attaching the Printer Parts 4032216-00 EUL
Installing the Printer Software Checking the Package Contents Connecting the Printer Unpacking the Printer Installing the Ink Cartridges Plugging in the Printer Attaching the Printer Parts 4032216-00 EUL
PCI/PXI ETHERNET ADAPTERS
 INSTALLATION GUIDE PCI/PXI ETHERNET ADAPTERS Installing Your PCI Board National Instruments offers several Ethernet adapters based on the Intel 82559-compatible Ethernet controller. This document explains
INSTALLATION GUIDE PCI/PXI ETHERNET ADAPTERS Installing Your PCI Board National Instruments offers several Ethernet adapters based on the Intel 82559-compatible Ethernet controller. This document explains
DF-7506 1-to-2 SATA II RAID Box
 DF-7506 1-to-2 SATA II RAID Box Version 1.0 Table of Contents Chapter 1 Product Introduction...3 1.1 Features...3 1.1.1 Shipping Package Content...3 1.2 Front View...4 1.3 Rear View...6 1.4 Disk Drive
DF-7506 1-to-2 SATA II RAID Box Version 1.0 Table of Contents Chapter 1 Product Introduction...3 1.1 Features...3 1.1.1 Shipping Package Content...3 1.2 Front View...4 1.3 Rear View...6 1.4 Disk Drive
2 Bay FireWire 800/400/USB RAID Solution RAID 0, RAID 1, & JBOD. User Manual
 2 Bay FireWire 800/400/USB RAID Solution RAID 0, RAID 1, & JBOD User Manual CalDigit, Inc. 1941 Miraloma Ave, Unit B Placentia, CA 92870 USA www.caldigit.com The information of the products in this manual
2 Bay FireWire 800/400/USB RAID Solution RAID 0, RAID 1, & JBOD User Manual CalDigit, Inc. 1941 Miraloma Ave, Unit B Placentia, CA 92870 USA www.caldigit.com The information of the products in this manual
Intel RAID Maintenance Free Backup Unit 4 Quick Installation User's Guide
 Intel RAID Maintenance Free Backup Unit 4 Quick Installation User's Guide Thank you for buying an Intel RAID Maintenance Free Backup Unit 4. The Intel RAID Maintenance Free Backup Unit 4 supports the Intel
Intel RAID Maintenance Free Backup Unit 4 Quick Installation User's Guide Thank you for buying an Intel RAID Maintenance Free Backup Unit 4. The Intel RAID Maintenance Free Backup Unit 4 supports the Intel
Installation Guide. Wyse Z Class 2 and 4-GB RAM Upgrade Option Kit. Products: Z90DW, Z90SW, Z90D7, Z90S7. Issue: 122211 PN: 883884-32L Rev.
 Installation Guide Wyse Z Class 2 and 4-GB RAM Upgrade Option Kit Products: Z90DW, Z90SW, Z90D7, Z90S7 Issue: 122211 PN: 883884-32L Rev. A Copyright Notices 2011, Wyse Technology Inc. All rights reserved.
Installation Guide Wyse Z Class 2 and 4-GB RAM Upgrade Option Kit Products: Z90DW, Z90SW, Z90D7, Z90S7 Issue: 122211 PN: 883884-32L Rev. A Copyright Notices 2011, Wyse Technology Inc. All rights reserved.
Taurus - RAID. Dual-Bay Storage Enclosure for 3.5 Serial ATA Hard Drives. User Manual
 Dual-Bay Storage Enclosure for 3.5 Serial ATA Hard Drives User Manual v1.0 August 23, 2007 EN Table of Contents CHAPTER 1 - INTRODUCTION 1 CHAPTER 3 - SYSTEM SET UP 9 ICON KEY 1 THE TAURUS RAID 1 AVAILABLE
Dual-Bay Storage Enclosure for 3.5 Serial ATA Hard Drives User Manual v1.0 August 23, 2007 EN Table of Contents CHAPTER 1 - INTRODUCTION 1 CHAPTER 3 - SYSTEM SET UP 9 ICON KEY 1 THE TAURUS RAID 1 AVAILABLE
Packard Bell Easy Repair 1. Packard Bell Easy Repair
 Packard Bell Easy Repair Hard Disk Drives Important Safety Check Instructions You must read all instructions carefully before you begin work and comply with the procedures set out below. Failure to comply
Packard Bell Easy Repair Hard Disk Drives Important Safety Check Instructions You must read all instructions carefully before you begin work and comply with the procedures set out below. Failure to comply
3.5 Dual Bay USB 3.0 RAID HDD Enclosure
 3.5 Dual Bay USB 3.0 RAID HDD Enclosure User Manual August 11, 2011 v1.1 MFG Part # MT2U3-MP BARCODE Introduction 1 Introduction 1.1 System Requirements 1.1.1 PC Requirements Minimum Intel Pentium III
3.5 Dual Bay USB 3.0 RAID HDD Enclosure User Manual August 11, 2011 v1.1 MFG Part # MT2U3-MP BARCODE Introduction 1 Introduction 1.1 System Requirements 1.1.1 PC Requirements Minimum Intel Pentium III
Mitsubishi LS-120 High Capacity Flexible Disk Drive Model MF357G Installation Guide Mitsubishi Electric Australia
 Mitsubishi LS-120 High Capacity Flexible Disk Drive Model MF357G Installation Guide Mitsubishi Electric Australia Rev. 5 20 October, 1998 CONTENTS Before You Start... 3 Precautions... 3 Cleaning the LS-120
Mitsubishi LS-120 High Capacity Flexible Disk Drive Model MF357G Installation Guide Mitsubishi Electric Australia Rev. 5 20 October, 1998 CONTENTS Before You Start... 3 Precautions... 3 Cleaning the LS-120
FAQ for USB Flash Drive
 FAQ for USB Flash Drive 1. What is a USB Flash Drive? A USB Flash Drive consists of a flash memory data storage device integrated with a USB interface. USB Flash Drives are typically removable and rewritable.
FAQ for USB Flash Drive 1. What is a USB Flash Drive? A USB Flash Drive consists of a flash memory data storage device integrated with a USB interface. USB Flash Drives are typically removable and rewritable.
is605 Dual-Bay Storage Enclosure for 3.5 Serial ATA Hard Drives FW400 + FW800 + USB2.0 Combo External RAID 0, 1 Subsystem User Manual
 is605 Dual-Bay Storage Enclosure for 3.5 Serial ATA Hard Drives FW400 + FW800 + USB2.0 Combo External RAID 0, 1 Subsystem User Manual (English/Deutsch/ 中 文 ) v1.0 August 23, 2007 Table of Contents CHAPTER
is605 Dual-Bay Storage Enclosure for 3.5 Serial ATA Hard Drives FW400 + FW800 + USB2.0 Combo External RAID 0, 1 Subsystem User Manual (English/Deutsch/ 中 文 ) v1.0 August 23, 2007 Table of Contents CHAPTER
Quick Setup Guide. Tandberg Data DPS1000 Series Model: DPS1100 and DPS1200, Release: 1.3
 Quick Setup Guide Tandberg Data DPS1000 Series Model: DPS1100 and DPS1200, Release: 1.3 DPS1000 Series is a data protection solution that enables Internet Small Computer System Interface (iscsi) desktop
Quick Setup Guide Tandberg Data DPS1000 Series Model: DPS1100 and DPS1200, Release: 1.3 DPS1000 Series is a data protection solution that enables Internet Small Computer System Interface (iscsi) desktop
3.5 EXTERNAL NETWORK HDD. User s Manual
 3.5 EXTERNAL NETWORK HDD User s Manual Table of Content Before You Use Key Features H/W Installation Illustration of Product LED Definition NETWORK HDD Assembly Setup the Network HDD Home Disk Utility
3.5 EXTERNAL NETWORK HDD User s Manual Table of Content Before You Use Key Features H/W Installation Illustration of Product LED Definition NETWORK HDD Assembly Setup the Network HDD Home Disk Utility
Set Up Your MXI -Express x1 System
 Set Up Your MXI -Express x1 System Terminology This document explains what is needed to set up various MXI-Express x1 hardware configurations. The products covered by this guide are the NI PCI-8361, NI
Set Up Your MXI -Express x1 System Terminology This document explains what is needed to set up various MXI-Express x1 hardware configurations. The products covered by this guide are the NI PCI-8361, NI
HP Personal Media Drive User s Guide
 HP Personal Media Drive User s Guide The only warranties for HP products and services are set forth in the express warranty statements accompanying such products and services. Nothing herein should be
HP Personal Media Drive User s Guide The only warranties for HP products and services are set forth in the express warranty statements accompanying such products and services. Nothing herein should be
Operating Instructions - Recovery, Backup and Troubleshooting Guide
 Personal Computer Operating Instructions - Recovery, Backup and Troubleshooting Guide Please create your recovery discs immediately after setup. Please read this manual carefully before using your product.
Personal Computer Operating Instructions - Recovery, Backup and Troubleshooting Guide Please create your recovery discs immediately after setup. Please read this manual carefully before using your product.
QuickSpecs. What's New. HP RDX Removable Disk Cartridges. Overview
 Overview are removable hard disk drive (RHDD) based cartridges that combine the best features of disk and tape storage for small business customers. are rugged, portable, removable, easy to implement and
Overview are removable hard disk drive (RHDD) based cartridges that combine the best features of disk and tape storage for small business customers. are rugged, portable, removable, easy to implement and
ThinkPad USB Portable Secure Hard Drive User Guide
 ThinkPad USB Portable Secure Hard Drive User Guide Note Before installing the product, be sure to read the information in Lenovo Limited Warranty on page B-1 and Before you begin the installation on page
ThinkPad USB Portable Secure Hard Drive User Guide Note Before installing the product, be sure to read the information in Lenovo Limited Warranty on page B-1 and Before you begin the installation on page
Tyan Computer. Transport PX22. Service Engineer s Manual
 Tyan Computer Transport PX22 Service Engineer s Manual 1 Precaution To read through the user manual, check all assembly and follow setup process before any operation on this server To keep paper clips,
Tyan Computer Transport PX22 Service Engineer s Manual 1 Precaution To read through the user manual, check all assembly and follow setup process before any operation on this server To keep paper clips,
Preface. Manual Revisions
 Preface D-Link reserves the right to revise this publication and to make changes in the content hereof without obligation to notify any person or organization of such revisions or changes. Manual Revisions
Preface D-Link reserves the right to revise this publication and to make changes in the content hereof without obligation to notify any person or organization of such revisions or changes. Manual Revisions
OWC Mercury Elite Pro Dual ASSEMBLY MANUAL & USER GUIDE
 OWC Mercury Elite Pro Dual ASSEMBLY MANUAL & USER GUIDE TABLE OF CONTENTS 1. INTRODUCTION...1 1.1 MINIMUM SYSTEM REQUIREMENTS 1.1.1 Apple Mac Requirements 1.1.2 PC Requirements 1.1.3 Supported Drives 1.2
OWC Mercury Elite Pro Dual ASSEMBLY MANUAL & USER GUIDE TABLE OF CONTENTS 1. INTRODUCTION...1 1.1 MINIMUM SYSTEM REQUIREMENTS 1.1.1 Apple Mac Requirements 1.1.2 PC Requirements 1.1.3 Supported Drives 1.2
for 3.5 Serial ATA Hard Drive with One-touch Backup G-S350SU
 Green USB2.0/eSATA Combo Enclosure for 3.5 Serial ATA Hard Drive with One-touch Backup G-S350SU User s Manual CONTENTS INTRODUCING GREEN USB2.0/ESATA 3.5 Hard Drive ENCLOSURE 3 About this Guide 3 System
Green USB2.0/eSATA Combo Enclosure for 3.5 Serial ATA Hard Drive with One-touch Backup G-S350SU User s Manual CONTENTS INTRODUCING GREEN USB2.0/ESATA 3.5 Hard Drive ENCLOSURE 3 About this Guide 3 System
XL-RAID-SATA2-USB. User Manual. v.1.2 (January, 2010)
 XL-RAID-SATA2-USB User Manual v.1.2 (January, 2010) With regard to this manual Thank you for using the product of Xtendlan Technology Inc. This manual will introduce XTENDLAN XL-RAID-SATA2-USB. Before
XL-RAID-SATA2-USB User Manual v.1.2 (January, 2010) With regard to this manual Thank you for using the product of Xtendlan Technology Inc. This manual will introduce XTENDLAN XL-RAID-SATA2-USB. Before
Hydra esata. 4-Bay RAID Storage Enclosure. User Manual January 16, 2009 - v1.0
 4-Bay RAID Storage Enclosure User Manual January 16, 2009 - v1.0 EN Table of Contents 1 Introduction... 1 1.1 System Requirements... 1 1.1.1 PC Requirements... 1 1.1.2 Mac Requirements... 1 1.1.3 Supported
4-Bay RAID Storage Enclosure User Manual January 16, 2009 - v1.0 EN Table of Contents 1 Introduction... 1 1.1 System Requirements... 1 1.1.1 PC Requirements... 1 1.1.2 Mac Requirements... 1 1.1.3 Supported
HP StorageWorks 8Gb Simple SAN Connection Kit quick start instructions
 HP StorageWorks 8Gb Simple SAN Connection Kit quick start instructions Congratulations on your purchase of the 8Gb Simple SAN Connection Kit. This guide provides procedures for installing the kit components,
HP StorageWorks 8Gb Simple SAN Connection Kit quick start instructions Congratulations on your purchase of the 8Gb Simple SAN Connection Kit. This guide provides procedures for installing the kit components,
Owner s Manual. www.vantecusa.com. Model:NST-285U2-BK(Onyx Black) Model:NST-285U2-SL(Metallic Silver)
 Owner s Manual www.vantecusa.com Model:NST-285U2-BK(Onyx Black) Model:NST-285U2-SL(Metallic Silver) All Registered Trademarks Belong To Their Respected Companies. Copyright 2007 Vantec Thermal Technologies.
Owner s Manual www.vantecusa.com Model:NST-285U2-BK(Onyx Black) Model:NST-285U2-SL(Metallic Silver) All Registered Trademarks Belong To Their Respected Companies. Copyright 2007 Vantec Thermal Technologies.
ToughTech Duo Users Manual
 ToughTech Duo Users Manual Models Covered: ToughTech Duo-QR ToughTech Duo-3SR RAID, RAID 0 and Single Drive operation modes. Default RAID Mirroring to assure data integrity and protection on the road.
ToughTech Duo Users Manual Models Covered: ToughTech Duo-QR ToughTech Duo-3SR RAID, RAID 0 and Single Drive operation modes. Default RAID Mirroring to assure data integrity and protection on the road.
USER S MANUAL. www.vantecusa.com
 USER S MANUAL www.vantecusa.com Package Contents: Dual 3.5 RAID Enclosure w/fan USB 3.0 & esata Interface 1 NexStar MX 2 USB 3.0 Cable 3 esata Cable 4 Power Adapter 5 User s Manual 6 Enclosure Stand 7
USER S MANUAL www.vantecusa.com Package Contents: Dual 3.5 RAID Enclosure w/fan USB 3.0 & esata Interface 1 NexStar MX 2 USB 3.0 Cable 3 esata Cable 4 Power Adapter 5 User s Manual 6 Enclosure Stand 7
Maxtor OneTouch User's Guide
 EXTERNAL HARD DRIVE Maxtor OneTouch User's Guide TM II P/N:20259600 i Contents 1 Introduction................................................. 1 Maxtor OneTouch II Drive Components............................
EXTERNAL HARD DRIVE Maxtor OneTouch User's Guide TM II P/N:20259600 i Contents 1 Introduction................................................. 1 Maxtor OneTouch II Drive Components............................
SuperLoader 3. Quick Start Guide. Installing the Autoloader 0
 SuperLoader 3 Quick Start Guide TABLE OF CONTENTS Installing the Autoloader...1 Accessories...2 Choosing a Location...2 UL Requirements...2 Understanding Autoloader Features...3 Bar Code Reader...3 Product
SuperLoader 3 Quick Start Guide TABLE OF CONTENTS Installing the Autoloader...1 Accessories...2 Choosing a Location...2 UL Requirements...2 Understanding Autoloader Features...3 Bar Code Reader...3 Product
Hard Disk Drive (HDD)
 Installation Instructions Hard Disk Drive (HDD) Catalog Number 6189V-35HDDST80, 6189V-35HDDST160 Topic Page About This Publication 1 Important User Information 2 Electrostatic Discharge (ESD) Precautions
Installation Instructions Hard Disk Drive (HDD) Catalog Number 6189V-35HDDST80, 6189V-35HDDST160 Topic Page About This Publication 1 Important User Information 2 Electrostatic Discharge (ESD) Precautions
UPGRADING AND SERVICING GUIDE
 UPGRADING AND SERVICING GUIDE HPTouchSmart 610 PC Computer features may vary by model. Removing and Replacing a CD/DVD Drive...2 Removing the CD/DVD Drive... 2 Installing a New CD/DVD Drive... 5 Removing
UPGRADING AND SERVICING GUIDE HPTouchSmart 610 PC Computer features may vary by model. Removing and Replacing a CD/DVD Drive...2 Removing the CD/DVD Drive... 2 Installing a New CD/DVD Drive... 5 Removing
**Please read this manual carefully before you use the product**
 -1- **Please read this manual carefully before you use the product** Description: The CEB-2355S is a multifunction storage device designed in a special body structure, which can be simply connected to
-1- **Please read this manual carefully before you use the product** Description: The CEB-2355S is a multifunction storage device designed in a special body structure, which can be simply connected to
dedicated KVM switch and rackmount screen technology User Manual IP-S101 Combo KVM Extender Designed and manufactured by Austin Hughes
 dedicated KVM switch and rackmount screen technology User Manual IP-S101 Combo KVM Extender Designed and manufactured by Austin Hughes 751 Legal Information First English printing, October 2002 Information
dedicated KVM switch and rackmount screen technology User Manual IP-S101 Combo KVM Extender Designed and manufactured by Austin Hughes 751 Legal Information First English printing, October 2002 Information
HP LaserJet 4050 and 4050 N Printers Getting Started Guide. English
 HP LaserJet 4050 and 4050 N Printers Getting Started Guide English HP LaserJet 4050 and 4050 N Printers Getting Started Guide Copyright Hewlett-Packard Company 1999 All Rights Reserved. Reproduction,
HP LaserJet 4050 and 4050 N Printers Getting Started Guide English HP LaserJet 4050 and 4050 N Printers Getting Started Guide Copyright Hewlett-Packard Company 1999 All Rights Reserved. Reproduction,
USB 3.0 to 2.5" SATA HDD/SSD Mini Docking Quick Installation Guide
 Introduction USB 3.0 to 2.5" SATA HDD/SSD Mini Docking Quick Installation Guide The USB 3.0 to 2.5" SATA HDD/SDD Mini Docking quickly adds more storage space to your USB-enabled computer. Key Features
Introduction USB 3.0 to 2.5" SATA HDD/SSD Mini Docking Quick Installation Guide The USB 3.0 to 2.5" SATA HDD/SDD Mini Docking quickly adds more storage space to your USB-enabled computer. Key Features
Dell PowerVault MD3400 and MD3420 Series Storage Arrays Deployment Guide
 Dell PowerVault MD3400 and MD3420 Series Storage Arrays Deployment Guide Notes, Cautions, and Warnings NOTE: A NOTE indicates important information that helps you make better use of your computer. CAUTION:
Dell PowerVault MD3400 and MD3420 Series Storage Arrays Deployment Guide Notes, Cautions, and Warnings NOTE: A NOTE indicates important information that helps you make better use of your computer. CAUTION:
USB 3.0 to SATA 3.5" Enclosure Installation Guide
 USB 3.0 to SATA 3.5" Enclosure Installation Guide Introduction The USB 3.0 to SATA 3.5" Enclosure is designed to support USB equipped computers. This enclosure provides large capacity mobile storage using
USB 3.0 to SATA 3.5" Enclosure Installation Guide Introduction The USB 3.0 to SATA 3.5" Enclosure is designed to support USB equipped computers. This enclosure provides large capacity mobile storage using
NAS HARD DRIVE ENCLOSURE USER MANUAL. S T O R E n S H A R E MUSIC DATA PHOTO MOVIE
 NAS HARD DRIVE ENCLOSURE USER MANUAL S T O R E n S H A R E MUSIC DATA PHOTO MOVIE w w w. v a n t e c u s a. c o m Package Contents: NexStar LX External 3.5 HDD NAS Enclosure: User Manual NexStar LX External
NAS HARD DRIVE ENCLOSURE USER MANUAL S T O R E n S H A R E MUSIC DATA PHOTO MOVIE w w w. v a n t e c u s a. c o m Package Contents: NexStar LX External 3.5 HDD NAS Enclosure: User Manual NexStar LX External
LBP-1210 Laser Printer
 LBP-1210 Laser Printer Getting Started Guide IMPORTANT: Read this manual carefully before using your printer. Save this manual for future reference. Copyright Copyright 2002 Canon Inc. All information
LBP-1210 Laser Printer Getting Started Guide IMPORTANT: Read this manual carefully before using your printer. Save this manual for future reference. Copyright Copyright 2002 Canon Inc. All information
XTreme Files OS & Data Backup/Restore User Manual Please read the Instruction manual before using the XTreme Files (F Series) 1.
 XTreme Files OS & Data Backup/Restore User Manual Please read the Instruction manual before using the XTreme Files (F Series) 1. The suggested interface for your computer is USB2.0 to have better speed
XTreme Files OS & Data Backup/Restore User Manual Please read the Instruction manual before using the XTreme Files (F Series) 1. The suggested interface for your computer is USB2.0 to have better speed
Imation LOCK User Manual
 Page: - 0 - Imation LOCK User Manual Security Application Program V2.0 - D Page: - 1 - Table of Contents A. Introduction... 2 B. General Description... 2 C. Features... 2 D. Before Using the Security Application
Page: - 0 - Imation LOCK User Manual Security Application Program V2.0 - D Page: - 1 - Table of Contents A. Introduction... 2 B. General Description... 2 C. Features... 2 D. Before Using the Security Application
Guardian MAXimus ASSEMBLY MANUAL & USER GUIDE
 Guardian MAXimus ASSEMBLY MANUAL & USER GUIDE TABLE OF CONTENTS 1. INTRODUCTION...1 1.1 MINIMUM SYSTEM REQUIREMENTS 1.1.1 Apple Mac Requirements 1.1.2 PC Requirements 1.1.3 Supported Drives 1.2 PACKAGE
Guardian MAXimus ASSEMBLY MANUAL & USER GUIDE TABLE OF CONTENTS 1. INTRODUCTION...1 1.1 MINIMUM SYSTEM REQUIREMENTS 1.1.1 Apple Mac Requirements 1.1.2 PC Requirements 1.1.3 Supported Drives 1.2 PACKAGE
5-BAY RAID STATION. Manual
 5-BAY RAID STATION Manual Content 1. Features 3 1.1 Overview 3 1.2 SATA features 3 1.3 USB features 4 2. Specifications 4 3. System requirements 4 4. The device at a glance 4 4.1 Rear panel 5 4.2 The LED
5-BAY RAID STATION Manual Content 1. Features 3 1.1 Overview 3 1.2 SATA features 3 1.3 USB features 4 2. Specifications 4 3. System requirements 4 4. The device at a glance 4 4.1 Rear panel 5 4.2 The LED
Portable External Hard Drive. Quick Start Guide
 Portable External Hard Drive Quick Start Guide Contents Seagate external hard drive with a USB 2.0 interface USB 2.0 Y cable Quick Start Guide Seagate Extra Value CD Requirements Your new Seagate portable
Portable External Hard Drive Quick Start Guide Contents Seagate external hard drive with a USB 2.0 interface USB 2.0 Y cable Quick Start Guide Seagate Extra Value CD Requirements Your new Seagate portable
How To Set Up A Hard Disk Drive With A Rkd (Sr5650) And A Hard Drive (Srs5650-Wbs1/Sb2)
 Version : 1.0 SR5650-4S-WBS1 SR5650-4S-SB2 User Manual SOHORAID Series Introduction About this Manual Thank you for using the product of RAIDON Technology Inc. This user manual will introduce the STARDOM
Version : 1.0 SR5650-4S-WBS1 SR5650-4S-SB2 User Manual SOHORAID Series Introduction About this Manual Thank you for using the product of RAIDON Technology Inc. This user manual will introduce the STARDOM
Intel NUC Kit DC3217IYE User Guide. Intel NUC Kit DC3217IYE
 Intel NUC Kit DC3217IYE User Guide 1 Before You Begin CAUTIONS The procedures in this user guide assume familiarity with the general terminology associated with personal computers and with the safety practices
Intel NUC Kit DC3217IYE User Guide 1 Before You Begin CAUTIONS The procedures in this user guide assume familiarity with the general terminology associated with personal computers and with the safety practices
Safety Precautions WARNINGS
 Safety Precautions This guide contains a variety of safety markings related to the safe and correct operation of the USB Data Transfer Cable. Be sure to read this guide and any related manuals carefully
Safety Precautions This guide contains a variety of safety markings related to the safe and correct operation of the USB Data Transfer Cable. Be sure to read this guide and any related manuals carefully
Lenovo IdeaCentre Q180 Series
 Machine type: 10087/3110 Lenovo IdeaCentre Q180 Series User Guide Version 1.0 2011.09 31500665 Important Safety Information Before using this manual, it is important that you read and understand all of
Machine type: 10087/3110 Lenovo IdeaCentre Q180 Series User Guide Version 1.0 2011.09 31500665 Important Safety Information Before using this manual, it is important that you read and understand all of
Using GIGABYTE Notebook for the First Time
 Congratulations on your purchase of the GIGABYTE Notebook! This Manual will help you to get started with setting up your notebook. For more detailed information, please visit our website at http://www.gigabyte.com.
Congratulations on your purchase of the GIGABYTE Notebook! This Manual will help you to get started with setting up your notebook. For more detailed information, please visit our website at http://www.gigabyte.com.
Accessing the printer system board
 Accessing the printer system board 1 Turn the printer off. 2 Unplug the printer power cord. 3 Disconnect all cables from the back of the printer. 4 Locate the metal plate at the back of the printer. Loosen
Accessing the printer system board 1 Turn the printer off. 2 Unplug the printer power cord. 3 Disconnect all cables from the back of the printer. 4 Locate the metal plate at the back of the printer. Loosen
USB 3.0 4-Port PCI Express Card
 USB 3.0 4-Port PCI Express Card User Manual Model: UGT-PC341 All brand names and trademarks are properties of their respective owners www.vantecusa.com Contents: Chapter 1: Introduction... 3 1.1 Product
USB 3.0 4-Port PCI Express Card User Manual Model: UGT-PC341 All brand names and trademarks are properties of their respective owners www.vantecusa.com Contents: Chapter 1: Introduction... 3 1.1 Product
Quick Start Guide. Cisco Small Business. 300 Series Managed Switches
 Quick Start Guide Cisco Small Business 300 Series Managed Switches Welcome Thank you for choosing the Cisco 300 Series Managed Switch, a Cisco Small Business network communications device. This device
Quick Start Guide Cisco Small Business 300 Series Managed Switches Welcome Thank you for choosing the Cisco 300 Series Managed Switch, a Cisco Small Business network communications device. This device
Replacing the Gateway M675 Keyboard
 Replacing the Gateway M675 Keyboard This package includes a replacement keyboard for your Gateway M675 notebook and these printed instructions. Tools you need You need a small Phillips screwdriver and
Replacing the Gateway M675 Keyboard This package includes a replacement keyboard for your Gateway M675 notebook and these printed instructions. Tools you need You need a small Phillips screwdriver and
Dell Inspiron 660s Owner s Manual
 Dell Inspiron 660s Owner s Manual Computer model: Inspiron 660s Regulatory model: D06S Regulatory type: D06S001 Notes, Cautions, and Warnings NOTE: A NOTE indicates important information that helps you
Dell Inspiron 660s Owner s Manual Computer model: Inspiron 660s Regulatory model: D06S Regulatory type: D06S001 Notes, Cautions, and Warnings NOTE: A NOTE indicates important information that helps you
RDX Compatibility Guide. Revision: 1.15 February 8, 2012
 RDX Compatibility Guide Revision: 1.15 February 8, 2012 Backup Software Compatibility RDX products from Tandberg Data are supported by the backup applications listed below: Company Product Version Notes
RDX Compatibility Guide Revision: 1.15 February 8, 2012 Backup Software Compatibility RDX products from Tandberg Data are supported by the backup applications listed below: Company Product Version Notes
1. User Safety Instructions
 Please note that this product is an Electromagnetic Compatibility (A-class) device that is meant to benefit a seller or user outside of home-use. It is the sole responsibility of the user to recover any
Please note that this product is an Electromagnetic Compatibility (A-class) device that is meant to benefit a seller or user outside of home-use. It is the sole responsibility of the user to recover any
LG External HDD Hard Disk Drive XG1
 LG External HDD Hard Disk Drive XG1 - Thank you for purchasing this product. - This user manual contains instructions on how to use the product properly. - Please read this manual carefully. - Be sure
LG External HDD Hard Disk Drive XG1 - Thank you for purchasing this product. - This user manual contains instructions on how to use the product properly. - Please read this manual carefully. - Be sure
CM400 High Speed Cable Modem User Manual
 User Manual July 2015 202-11412-02 350 East Plumeria Drive San Jose, CA 95134 USA Support Thank you for selecting NETGEAR products. After installing your device, locate the serial number on the label of
User Manual July 2015 202-11412-02 350 East Plumeria Drive San Jose, CA 95134 USA Support Thank you for selecting NETGEAR products. After installing your device, locate the serial number on the label of
Using GIGABYTE Notebook for the First Time
 Congratulations on your purchase of the GIGABYTE Notebook. This manual will help you to get started with setting up your notebook. The final product configuration depends on the model at the point of your
Congratulations on your purchase of the GIGABYTE Notebook. This manual will help you to get started with setting up your notebook. The final product configuration depends on the model at the point of your
Intel Rapid Storage Technology
 Intel Rapid Storage Technology User Guide August 2011 Revision 1.0 1 Document Number: XXXXXX INFORMATION IN THIS DOCUMENT IS PROVIDED IN CONNECTION WITH INTEL PRODUCTS. NO LICENSE, EXPRESS OR IMPLIED,
Intel Rapid Storage Technology User Guide August 2011 Revision 1.0 1 Document Number: XXXXXX INFORMATION IN THIS DOCUMENT IS PROVIDED IN CONNECTION WITH INTEL PRODUCTS. NO LICENSE, EXPRESS OR IMPLIED,
