Table of Contents. Exploring Your Set-Top Box. Scheduling, Managing and Viewing Recordings. Using My Library. Setting Preferences
|
|
|
- Clare Dalton
- 7 years ago
- Views:
Transcription
1 TV User Guide
2 Table of Contents Exploring Your Set-Top Box Available Services Viewing the Infobar Using your Remote Guide Components Navigating the Guide Changing the Guide Filter Scheduling Reminders and Autotunes Scheduling, Managing and Viewing Recordings Using Your Remote Recording a Live Program Pause a Live Program Scheduling a Recording Scheduling a Series Recording Scheduling a Time-Based Recording Viewing a Recorded Program Locking a Recording Deleting a Recording Setting Recording Priorities Using My Library Using My Library Setting Preferences Setting Preferences Selecting Channels to be Blocked Setting Parental Control Adding Sub-accounts Modifying Main Sub-Account Settings Modifying Sub-Account Parental Control Settings Adjust Closed Captioning, Audio and Video
3 Using Favorites Creating a Favorites List Viewing Your Favorites List in the Guide Deleting a Favorites List Searching for Video Searching for Video Viewing Pay-Per-View Content Purchase a Pay-Per-View Program Cancel a PPV Purchase Remote Scheduling Getting Started Using YourTV Scheduling a Recording Managing Your Recordings Watch TV Everywhere Getting Started Using WatchTVEverywhere
4 EXPLORING YOUR SET-TOP BOX Available Services Press the MENU button to display the menubar. The Menubar provides quick access to services available. Use the left and right arrow keys on your remote to highlight an application, then press OK to select it. Application Icon Description For details, see... Launch the program Guide. Guide Components 4 View and manage your recorded programs. Scheduling, Managing and Viewing Recordings Review upcoming Pay-Per-View events, scheduled Reminders, system messages, and TV Caller ID history. Using My Library Control On This appears if Parental Controls are set up. This allows you to turn the function on and off. Setting Preferences Set your preferences for channel blocking and parental controls, and create subaccounts for other users. Setting Preferences Create a favorite channel list. Using Favorites Find programs by title or keyword. Searching for Video
5 If displayed, these icons link to a Web browser and an application provided by the set-top box manufacturer. Note that navigation, feature set and general usability of these applications are likely much less robust that those you might experience with computer-based Web browser and applications. The user experience will also vary between STB models. Currently unavailable Purchase Pay-Per-View events for viewing in the privacy of your home. Viewing Pay-Per-View Content Play and manage music, photos and videos digital media content. Currently unavailable Viewing the Infobar When viewing a program or movie, or after selecting its name, press INFO to view more information about the item. Press INFO a second time to view a more detailed program description (if available). When viewing the Info screen, press and to change to adjacent channels. The information in the Infobar is updated for the displayed channel. 5
6 Using your Remote The action press refers to pressing a key on your remote, for example, press MENU. The action select means to use the,, and keys on your remote to navigate to the desired option, which will then be highlighted. You ll normally press OK to complete the task. The keypad is displayed when you re required to enter non-numeric characters, such as the Search function. To enter a character, use the navigation keys to select the character, then press OK to add the character to your input text box. Repeat this process until text is complete and then select Done. Press OK to complete the entry. This image describes the functions of the non-character keys on the keypad: 6 Guide Components The Guide allows you to view live (currently broadcasting) programs and schedule recordings, reminders and autotunes. Access the Guide by pressing the GUIDE button on the remote or by selecting box Menubar and then pressing OK. from the set-top The image below shows the main components of the Guide:
7 The table below describes the meaning of the status icons that may appear before the name of a program in the Guide: New Episode Single-event Recording Series Recording All episodes in the series will be recorded. Autotune has been set. The set-top box will automatically change to this program when it starts playing. Autotune has been set for the series. The set-top box will automatically change to this program each time an episode in the series starts playing. Reminder has been set. A pop-up will appear when the program is about to start. Reminder has been set for the series. A pop-up reminder will appear when each episode in the series is about to start. High Definition program. Program is marked as a favorite. Channel is Blocked for viewing. Series Recording, but recording of that episode was skipped. Single-event Recording, but the recording was skipped. Navigating the Guide In the Guide application you can use your remote to find channels in the following ways: 7 Enter the channel number directly using your remote. Press and to scroll through the Guide forward and backward in time. Press and to scroll to different channels. To select a channel while the Guide is displayed, highlight the channel and press OK to preview the program on the upper-left corner of your screen. Press OK again to tune to the channel. Changing the Guide Filter While the Guide is displayed, you can press GUIDE to cycle through the available Guide filters. All displays all channels. Subscribed displays only subscribed channels. SD displays only standard definition channels. HD displays only high definition channels. PPV displays only Pay-Per-View channels. Favorites displays a list of favorite items that you optionally create using the Favorites application. You can create more than one favorites lists.
8 Scheduling Reminders and Autotunes A reminder displays a message on the screen to remind you that a program is about to start. A scheduled autotune causes the set-top box to automatically tune to a channel at a scheduled time. You can only set one per program, not both. To schedule reminders and autotunes: 1. Open the Guide application. 2. Select the program that you want to set a reminder or autotune for, then press OK. 3. Select Set Reminder or Set Autotune: The following examples show when the event is set: Reminder 8 Autotune SCHEDULING, MANAGING AND VIEWING RECORDINGS You can access the DVR application by pressing the DVR LIST button on the remote or Menubar and then pressing OK. from the set-top box Using Your Remote When a recording is displayed on your screen, you can use these functions on your remote: Key Function Pause Temporary stops program play. Programs can be paused for up to 60 minutes as long as the current channel is not changed. Play Resumes the play of a paused program.
9 Rewind Fast Forward Stop Reverses Live TV or a recorded program. You can press Rewind repeatedly to change the rewind speed by 2, 15, 50 or 300 times. Advances a recorded program. You can press Fast Forward repeatedly to change the forwarding speed by 2, 15, 50, or 300 times. Returns to live TV. Recording a Live Program To record a live program, open the Guide application. Select the program you want to record, then press the (record) button. appears next to the program, as shown below, and the program will be recorded. Pause a Live Program The Pause Live TV feature allows you to pause a live TV program and resume viewing it from the point in which it was paused at a later time. Press Pause while watching the program live. Press Play to resume playing. 9 Note: Pause is limited to 60 minutes, at which time programming will resume to live TV. Scheduling a Recording To schedule a recording that starts in the future: 1. Open the Guide application. 2. Select the program you want to record, then press OK. A list of options appears. 3. Select Record Program, then press OK. The options close and appears next to the program.
10 Scheduling a Series Recording To schedule a series recording: 1. Open the Guide application. 2. Select the program you want to record, then press OK. A list of options appears. 3. Select Record Series, then press OK. Record Series only appears if the program is a series. 4. Settings include Channels, Preferences, Episodes, Start, End and Limit to. 5. Highlight the setting you want to change, then press OK. Press and to scroll between options. Press OK to accept the value you want to use. 6. When all settings are in place, select OK. The series recording is scheduled. Note: It is suggested to set the Start time 1 Minute Early and the End time 1 Minute Late. 10 Scheduling a Time-Based Recording This type of recording is often used to record repeating programs that aren t part of a series. To create a time-based recording: 1. Open the Guide application. 2. Select the program you want to record, then press OK. 3. Select Schedule Event, then press OK. The Schedule Event screen appears: 4. Press,,, and OK to set appropriate values for Channel (Ch.), For, On and At. 5. If Type doesn t already indicate Recording, select Type, then press OK. Select Recording, then OK. 6. Optionally set the Freq. value to configure the recording to occur at regular intervals. 7. Press OK. The time-based recording is now set
11 Viewing a Recorded Program To view a recorded program: 1. Open the DVR application. 2. Select Recordings. Note: The icon indicates that the item is a Whole Home DVR program that can be watched on every device in your home. 3. Press (over) to move to the recorded programs column. The first column will change to options allowing you to sort your recordings. 4. You can sort your recordings using the Date, Title, Channel or Viewed/Not options by selecting the option. Press OK and the recordings will sort based on your selection. 5. After selecting a recording, select Play Recording. The recording starts playing. 11 Locking a Recording By default, old recordings are automatically deleted to make space for new recordings. To prevent a recording from being automatically deleted: 1. Open the DVR application. 2. Select Recordings. 3. Press (over) to move to the listing of recorded programs. 4. Select the program you want to lock, then press OK. The Choose an Action panel appears. 5. Select Lock: 6. Press OK. The recording is now locked.
12 Deleting a Recording To delete a recording: 1. Open the DVR application. 2. Select Recordings. 3. Press (over) to move to the pane showing all recorded programs. 4. Select the program you want to delete, then press OK. 5. Select Delete Recording, then press OK. Note: If you select the folder for recordings from a series, the Delete All and Edit Series Recording options appear. 12 Setting Recording Priorities to Handle Conflicts When a recording scheduling conflict occurs, the program with the highest priority is recorded. To set the relative priority of recorded programs: 1. Open the DVR application. 2. Select Schedule Priority, then press OK: 3. Press and to select the recording of interest, then press OK. 4. Press Move Down or Move Up to arrange the priority: The list is sorted with the highest priority recordings at the top of the list. MY LIBRARY My Library shows all your purchased movies and programs. If you subscribe to the Caller ID service, it stores a list of recent calls. You can view and manage messages related to DVR recordings, system announcements or billing alerts.
13 Using My Library To use the My Library application: 1. Press MENU to display the menubar, select, then press OK. The My Library application opens: 2. Select one of the following content/event categories that you want to view: Video displays movies that you recently purchased. PPV Events displays programs that you recently purchased. Pay Per Block displays the block of time that you recently purchased. Sports Packages displays sports packages that you recently purchased. Reminders displays a list of future reminder and autotune timers. Messages displays messages related to DVR recordings, announcements or billing alerts. Caller ID displays a list of information about received calls, such as the name and number of the caller, and the date and time of the call, as shown in this example: Press (over) and then and to select an item of interest, then press OK to show action options for that item. Select the desired action. SETTING PREFERENCES The Settings application helps you set certain preferences for your account, such as rental sharing and channel blocking. You will need your PIN to access the Settings application. Setting Preferences To set your preferences: 1. Open the Settings application by selecting the. 2. Enter your PIN. 3. Select Preferences. 4. Select the various options and change their values as desired: Share Rentals: Allows you to share your rentals with sub-accounts. To modify, select this checkbox, press OK to either enable (add a check mark) or disable (remove the check mark). Channel Blocking: Turns the Channel Blocking feature on or off. To modify, select this checkbox, then press OK to either enable (add a checkmark) or disable (remove the checkmark). Require Login: Not Applicable Parental Control: Enables or disables the Parental Control function. To modify, select this checkbox, then press OK to either enable (add a check mark) or disable (remove the check mark).
14 Enable Caller ID: Enables or disables the Caller ID feature. To modify, select this checkbox, then press OK to either enable (add a check mark) or disable (remove the check mark). Caller ID Timeout: Specifies the Caller ID timeout value. To modify, select this item, press to scroll to the desired number of seconds you d like to have the Caller ID on your screen, then press OK. Theme: Specifies the skin (or color scheme) to be used by the set-top box interface. This is set by the provider and should not be changed. Autotune Alert: Specifies the Autotune alert value. To modify, select this item and scroll to the desired number of seconds you d like to have the set-top box alert you before an Autotune occurs, then press OK. 3. Select Submit, then press OK. Your preferences are saved. Selecting Channels to be Blocked You can set specific channels to be blocked so that no program on that channel can be viewed, regardless of program rating. To set blocked channels: 1. Open the Settings application by selecting the. 2. Enter your PIN. 3. Select Preferences. 4. Select Edit, then press OK. 5. Select a channel to be blocked, then press OK. A lock icon appears to the right of the channel name. Repeat this step until all channels you want blocked have the lock icon. The following image shows three blocked channels: Select Update. Your changes are saved. Setting Parental Control If Parental Control is enabled, you are able to: Specify the movie rating and TV rating that corresponds to the most mature rating that the movie or TV show can have in order for the sub-account to be able to view it. Specify whether or not the sub-account can view movies or TV that have been rated for sexual situations, language, suggestive Dialogue, violence or fantasy violence. To set Parental Control: 1. Open the Settings application by selecting the. 2. Enter your PIN. 3. Select Preferences.
15 4. If Parental Control isn t enabled, select its checkbox, then OK. 5. Select Users, then press OK. 6. Press and to select a user who you want to change, then press OK. 7. Press (over) to select Parental Control, then press OK. 8. Make the following adjustments as desired: Movie Rating: Select Movie Rating, then press OK. Press or until the desired restriction level appears, then press OK: TV Rating: Similarly, select TV Rating, then press OK. Press or until the desired restriction level appears, then press OK. Unlock Timeout: (This setting appears only when editing parental control settings for the Primary user.) Enter the number of minutes, after Parental Controls are unlocked, that the Parental Controls should be locked (enforced) again. When you are logged in as the primary user, and you attempt to select (in the Guide or On Demand) a TV program or movie that is locked according to the Parental Control settings for the primary user, you are prompted with an option to unlock that item. If you choose to unlock it, you can view the item (that would otherwise be restricted) for the number of minutes you specify in the Unlock Timeout setting. To set the Unlock Timeout value, select Unlock Timeout, then press OK. Press or until the desired restriction level appears, then press OK again. If the primary user presses a key on the remote between the time that Parental Control is unlocked and the time the timeout expires, then the timeout clock is reset to 0. For example, the Unlock Timeout value is 30 and Parental Control is unlocked at 8:00 pm. If no buttons are pressed on the remote for 30 minutes, Parental Control will be relocked at 8:30 pm. However, if one or more buttons are pressed at 8:15 pm, Parental Control is set to re-lock at 8:45 pm. The Unlock Timeout value doesn t affect the viewing experience of sub-account users. (Sub-account users don t have the option of unlocking parental controls.) Block Unrated: (This setting appears only when editing parental control settings for the primary user.) If you want to block programs and movies (Live TV and VOD) that don t have an announced rating, or that are rated as NR (not rated), check option Block Unrated. To set the Block Unrated value, select its checkbox, then press OK to either enable (add a check mark) or disable (remove the check mark). While this setting only appears when editing parental control settings for the primary user, sub-account users are also affected. They won t be able to view unrated movies and TV programs. Press,,, and OK to select the change the check status of the checkboxes for Sexual Situations, Language, Suggestive Dialogue, Violence, or Fantasy Violence restriction options. 9. Select Submit, then press OK to save your changes. 15 Adding Sub-Accounts As a primary account holder, you can add secondary accounts (sub-accounts) and assign them to other household members. You configure each sub-account with its own user name and password, then optionally assign other attributes, such as rental allowance. To add a sub-account: 1. Open the Settings application by selecting the. 2. Enter your PIN. 3. Select Users then press OK.
16 4. Select Add then press OK. 5. Select New Login, then press OK. The keypad displays. 6. Press,,,, and OK to sequentially select letters for the new login name. 7. When you ve input the new login name, select Done, then press OK. The new login name is displayed: 8. Press to select New Password, and enter a new password using the number keys. Do the same with Confirm Password setting. 9. Press to select Allowance, and enter the amount that this account can spend on rentals. Note: Any purchases will be transferred to the primary account when a sub-account is closed. 10. Press to select, in turn, the Caller ID, and Internet settings, then press OK to enable (check) or disable (uncheck) that feature for the sub-account. 11. Press to select Enter PIN, and press the same PIN number that you used to access the Settings. 12. Select Continue to set up parental ratings for this user. 16 Modifying Main Sub-Account Settings To modify the settings of an existing sub-account: 1. Open the Settings application by selecting the. 2. Enter your PIN. 3. Select Users then press OK. 4. Press and to select the sub-account you want to edit, then press OK: 5. Select the Edit option and press OK.. 6. Adjust the settings. 7. Select Submit, then press OK.
17 Modifying Sub-Account Parental Control Settings To modify the settings of an existing sub-account: 1. Open the Settings application by selecting the. 2. Enter your PIN. 3. Select Users then press OK. 4. Press and to select the button next to the sub-account you want to edit, then press OK: 5. Select the Parental Control option: 6. Press OK. The Parental Control interface appears for the user. 7. Adjust the settings in the manner described in the Setting Up Parental Control section. 8. Select Submit, then press OK. The Parental Control adjustments are saved. Adjust Closed Captioning, Audio and Video To adjust closed captioning, audio and video: 1. Open the Settings application by selecting the. 2. Enter your PIN. 3. Select Hardware Settings, then press OK. An option screen appears that allows you to adjust device brightness, set up Closed Captioning, and so on. 17 USING FAVORITES The Favorites application allows you to create and maintain a list (or lists) of your favorite channels for quick access. When using the Guide, you can quickly view Favorites lists and select favorite channels for viewing. You access Favorites by selecting from the set-top box Menubar and then pressing OK. Creating a Favorites List To create a Favorites list: 1. Open the Favorites application. 2. Select Create from the list, then press OK. 3. Select Name, then press OK to launch the keypad. 4. Enter a name for the new list. 5. Select Done on the keypad, then press OK. 6. Press and to select a channel you want to add to the list, then press OK. A heart icon appears to the right of the channel.
18 7. Continue pressing and and OK to select any additional channels you want to add to the list. In the example below, three channels are shown as being part of the favorites list. 8. When done, press (over) to select Update, then press OK. The channels are added to the favorites list and the current program resumes. Viewing your Favorites List in the Guide To view your Favorites lists in the Guide: 1. Open the Favorites application. 2. Select Choose from the list, then press OK. 3. Press or to select the Favorites item you want to use: Select OK, then press OK. The menu disappears and live video is shown. 5. Press MENU to display the Menubar, select, then press OK open the Guide. On the left, the Guide shows the Favorites list name and the channels in the list. The image below shows the channels in list MY FIRST LIST: Note: While the Guide is displayed, press the GUIDE button repeatedly to cycle through the lists. Example: All - displays all channels, Favorites - displays a list you ve created favorite channels. Guide filters (lists) include: All, Subscribed, SD, HD, PPV and Favorites. Leave the Guide on Subscribed or Favorites to avoid channels that are not available in your subscription.
19 Deleting a Favorites List To delete a Favorites list: 1. Open the Favorites application. 2. Select Delete from the list of options: = 3. Press OK. 4. Press or to select the Favorites item you want to delete: 5. Press to select OK, then press OK. The deletion confirmation appears. 6. Select Yes, then press OK. The Favorites item is deleted. 19 SEARCHING FOR VIDEO Use the Search application to help you locate programs in the Guide Searching for Video To use the Search feature: 1. Press MENU to display the menubar, go to, then press OK. The search interface appears. 2. Press OK again to launch the keypad. 3. Press,,, and OK to enter the text for your search. 4. When you ve spelled the search phrase, select Done on the keypad, then press OK. Example below:
20 5. Press to select Search, then press OK. In a few seconds, the search results appear: 6. Press and to select the Search result of interest, then press OK to view actions you can perform on the Search result. VIEWING PAY-PER-VIEW CONTENT You access PPV content by selecting from the set-top box Menubar and then pressing OK. 20 Purchase a Pay-Per-View Program To purchase a PPV program: 1. Open the PPV application. OR 2. Navigate to a PPV channel, select a program, then press OK. The PPV options for that program appear. 3. Select the Buy PPV option, then press OK. The purchase confirmation window appears. 4. Review the purchase information. To finish the purchase, select Buy, then press OK: Note: You may be prompted to enter your PIN. The icon appears in the Guide next to the purchased program. An updated list of actions appear.
21 5. If no other actions are of interest, select Cancel, then press OK. You'll be returned to the Guide. Cancel a PPV Purchase This section describes how to cancel a PPV purchase. Note: You can only cancel a PPV program if the program has not started. To cancel a PPV program: 1. Open the PPV application. 2. Select the previously purchased PPV program, then press OK. Options available for that program appear: 3. Select Cancel PPV Purchase, then press OK. The PPV purchase is canceled. 21 REMOTE SCHEDULING Remote Scheduling can be done through the YourTV app on your smartphone, tablet, desktop or laptop. This app allows you to schedule and manage recordings from anywhere. Note: You must have DVR service for this service to work. Getting Started To activate YourTV: 1. Call Wabash at or info@wabash.com to have this feature added to your account. You will be given an Account ID number, which will be required the first time a new device is used, a User ID and a Password. 2. Download the YourTV app available on the App Store and Google Play. 3. You can also access via your PC at 4. The first time the YourTV application is opened on a new device, you will be required to enter your
22 Account ID when logging in. For mobile devices, you will also need to enter the Server Address, runmy.tv. Note: Authenticating may take awhile. Using YourTV From the home screen, YourTV allows you to view the Guide, manage your Recordings and search for any show. At this time, the Watch function simply brings you back to home. 22 In the Guide, you can view current and upcoming programming, up to two (2) weeks away. You can select the show to see specific information and schedule a recording.
23 Schedule a Recording 1. Select the show directly from the Guide. 2. Select Record. 3. If the program is part of a series, you will be given the option to record the current selection or the series. Most series allow you to further select which recordings in that series you want to record or remove from the schedule. 4. Once your selections are made, the record icon, single or series, will appear in the Guide. Managing Your Recordings 1. Under the Recordings menu, you can view your recordings by Title, Date, Channel or Device (if multiple DVRs) Refer to the examples below to help you navigate your recordings: Previously Recorded Program Program set to Record Multiple Shows in the Series are Recorded - Select to view the episodes Delete 3. To Cancel or Delete a recording, select next to the program.
24 WATCHTVEVERYWHERE WatchTVEverywhere allows you to watch select programs and games on any device with an internet connection. Getting Started To activate: 1. Go to watchtveverywhere.com 2. Select Wabash Mutual Telephone as your service provider. 3. Click Register. You will need your account number and the last name on your bill to fill in the Subscriber Validation section. These can be found on your Wabash statement Fill in the New User Information. The address you enter will become your username. Click Register. 5. WatchTVEverywhere will you an activation link. Click to complete the registration process.
25 Using WatchTVEverywhere For the most up-to-date list of networks, log in to watchtveverywhere.com. Networks are continually added to this service. From the website, you can click the network icon and you will be navigated to their website. Some networks also have their own apps. 25
26 Like us on Facebook Wabash Road Celina, Ohio E Market Street Celina, Ohio wabash.com
AT&T U-verse App for iphone FAQ s
 About AT&T U-verse What is AT&T U-verse for iphone? The AT&T U-verse for iphone is a service that provides all U-verse subscribers with the ability to view their U-verse TV Guide, manage their home DVR,
About AT&T U-verse What is AT&T U-verse for iphone? The AT&T U-verse for iphone is a service that provides all U-verse subscribers with the ability to view their U-verse TV Guide, manage their home DVR,
Moxi Whole Home HD DVR QUICK REFERENCE GUIDE
 Moxi Whole Home HD DVR QUICK REFERENCE GUIDE Let s get started with learning more about what your Moxi System can do. This is a quick reference guide to get you up and running. Contents: Menu Quick Look
Moxi Whole Home HD DVR QUICK REFERENCE GUIDE Let s get started with learning more about what your Moxi System can do. This is a quick reference guide to get you up and running. Contents: Menu Quick Look
Set Top Box User Guide. Global Reach with a Local Touch
 Set Top Box User Guide Global Reach with a Local Touch Table of Contents REMOTE SET UP 3 SET TOP BOX DIAGRAM 4 SET TOP BOX SETTINGS 5 TURN ON/OFF 5 TV INPUT SETTINGS 5 ADJUSTING THE VOLUME 5 RESETTING
Set Top Box User Guide Global Reach with a Local Touch Table of Contents REMOTE SET UP 3 SET TOP BOX DIAGRAM 4 SET TOP BOX SETTINGS 5 TURN ON/OFF 5 TV INPUT SETTINGS 5 ADJUSTING THE VOLUME 5 RESETTING
DIGITAL / HD GUIDE. Using Your Interactive Digital / HD Guide. 1-866-WAVE-123 wavebroadband.com
 DIGITAL / HD GUIDE Using Your Interactive Digital / HD Guide 1-866-WAVE-123 wavebroadband.com Using Your Interactive Digital/HD Guide Wave s Digital/HD Guide unlocks a world of greater choice, convenience
DIGITAL / HD GUIDE Using Your Interactive Digital / HD Guide 1-866-WAVE-123 wavebroadband.com Using Your Interactive Digital/HD Guide Wave s Digital/HD Guide unlocks a world of greater choice, convenience
Digital TV. Connected. ADB Set Top Box Instructional Manual. 328 W Main St New Auburn, WI 54757 Phone (715)237-2605 Web: www.citizens-tel.
 Digital ADB Set Top Box Instructional Manual Digital powered by Celect Communications Connected Your pathway to the world 328 W Main St New Auburn, WI 54757 Phone (715)237-2605 Web: www.citizens-tel.net
Digital ADB Set Top Box Instructional Manual Digital powered by Celect Communications Connected Your pathway to the world 328 W Main St New Auburn, WI 54757 Phone (715)237-2605 Web: www.citizens-tel.net
Fiber-TV. Connected. Instructional Manual. 328 W Main St New Auburn, WI 54757 Phone (715)237-2605 Web: www.citizens-connected.com
 Fiber- Instructional Manual Fiber- powered by Celect Communications Connected Your pathway to the world 328 W Main St New Auburn, WI 54757 Phone (715)237-2605 Web: www.citizens-connected.com Table of Contents
Fiber- Instructional Manual Fiber- powered by Celect Communications Connected Your pathway to the world 328 W Main St New Auburn, WI 54757 Phone (715)237-2605 Web: www.citizens-connected.com Table of Contents
Digital Cable TV. User Guide
 Digital Cable TV User Guide T a b l e o f C o n T e n T s DVR and Set-Top Box Basics............... 2 Remote Playback Controls................ 4 What s on TV.......................... 6 Using the OK Button..................
Digital Cable TV User Guide T a b l e o f C o n T e n T s DVR and Set-Top Box Basics............... 2 Remote Playback Controls................ 4 What s on TV.......................... 6 Using the OK Button..................
This product may be protected by one or more of the following U.S. Patents: 6,418,556; 7,100,185; 5,809,204; 6,396,546; 5,940,073; and 6,239,794.
 DVR user manual Copyright 2010 Rovi Corporation. All rights reserved. Rovi and the Rovi logo are trademarks of Rovi Corporation. Passport is a registered trademark of Rovi Corporation and/or its subsidiaries.
DVR user manual Copyright 2010 Rovi Corporation. All rights reserved. Rovi and the Rovi logo are trademarks of Rovi Corporation. Passport is a registered trademark of Rovi Corporation and/or its subsidiaries.
Table of Contents. FiOS TV Remote DVR
 Table of Contents GETTING STARTED... 3 COMMON TERMS...3 REQUIREMENTS... 3 ACCESSING FIOS TV... 4 Obtaining an Authorization Code... 5 ON DEMAND... 6 ACCESSING ON DEMAND... 6 BROWSING AND BOOKMARKING VIDEOS...
Table of Contents GETTING STARTED... 3 COMMON TERMS...3 REQUIREMENTS... 3 ACCESSING FIOS TV... 4 Obtaining an Authorization Code... 5 ON DEMAND... 6 ACCESSING ON DEMAND... 6 BROWSING AND BOOKMARKING VIDEOS...
DVR GUIDE. Using your DVR/Multi-Room DVR. 1-866-WAVE-123 wavebroadband.com
 DVR GUIDE Using your DVR/Multi-Room DVR 1-866-WAVE-123 wavebroadband.com Table of Contents Control Live TV... 4 Playback Controls... 5 Remote Control Arrow Buttons... 5 Status Bar... 5 Pause... 6 Rewind...
DVR GUIDE Using your DVR/Multi-Room DVR 1-866-WAVE-123 wavebroadband.com Table of Contents Control Live TV... 4 Playback Controls... 5 Remote Control Arrow Buttons... 5 Status Bar... 5 Pause... 6 Rewind...
WELCOME TO XFINITY TV
 WELCOME TO XFINITY TV MORE WAYS TO GET MORE ENTERTAINMENT XFINITY TV offers more ways to get more entertainment so you can enjoy shows and movies instantly on any screen. Catch up on the latest episodes
WELCOME TO XFINITY TV MORE WAYS TO GET MORE ENTERTAINMENT XFINITY TV offers more ways to get more entertainment so you can enjoy shows and movies instantly on any screen. Catch up on the latest episodes
Welcome to XFINITY TV
 Welcome to XFINITY TV XFINITY on the X1 Entertainment Operating System delivers the simplest, fastest and most complete way to access all your entertainment on all your screens. This guide will help you
Welcome to XFINITY TV XFINITY on the X1 Entertainment Operating System delivers the simplest, fastest and most complete way to access all your entertainment on all your screens. This guide will help you
passport guide user manual
 passport guide user manual Copyright 2013 Rovi Corporation. All rights reserved. Rovi and the Rovi logo are trademarks of Rovi Corporation. Passport is a registered trademark of Rovi Corporation and/or
passport guide user manual Copyright 2013 Rovi Corporation. All rights reserved. Rovi and the Rovi logo are trademarks of Rovi Corporation. Passport is a registered trademark of Rovi Corporation and/or
Welcome to life in the fast lane!
 Welcome to life in the fast lane! TV Internet We re excited to have you in the Mstar family. As your local provider, we think you ll love being part of the nation s leading fiberoptic network and keep
Welcome to life in the fast lane! TV Internet We re excited to have you in the Mstar family. As your local provider, we think you ll love being part of the nation s leading fiberoptic network and keep
TDSTV USER GUIDE. 1-866-44-TDSTV www.tdstv.com. Broadband. Digital TV. Phone.
 TDSTV USER GUIDE Broadband. Digital TV. Phone. 1-866-44-TDSTV www.tdstv.com WELCOME TO TDS TV! We re happy to have you as a customer. Now you can enjoy hundreds of the best television and audio channels,
TDSTV USER GUIDE Broadband. Digital TV. Phone. 1-866-44-TDSTV www.tdstv.com WELCOME TO TDS TV! We re happy to have you as a customer. Now you can enjoy hundreds of the best television and audio channels,
inside i-guidetm user reference manual
 inside i-guidetm user reference manual Copyright 2010 Rovi Corporation. All rights reserved. Rovi and the Rovi logo are trademarks of Rovi Corporation and/or its subsidiaries. This document contains confidential
inside i-guidetm user reference manual Copyright 2010 Rovi Corporation. All rights reserved. Rovi and the Rovi logo are trademarks of Rovi Corporation and/or its subsidiaries. This document contains confidential
SET-TOP USER GUIDE SET-TOP USER GUIDE
 SET-TOP USER GUIDE SET-TOP USER GUIDE If you have more questions about your service, go to ArmstrongOneWire.com or call Customer Support at 1.877.277.5711. Table of contents WELCOME TO ARMSTRONG TELEVISION
SET-TOP USER GUIDE SET-TOP USER GUIDE If you have more questions about your service, go to ArmstrongOneWire.com or call Customer Support at 1.877.277.5711. Table of contents WELCOME TO ARMSTRONG TELEVISION
Contents. Welcome. Remote Control. TV Channels. Full Screen TV. Recorded TV
 User Guide Contents Welcome Media Player Orientation7 The Main Menu Layout 9 Horizontal Categories 10 Vertical Lists 11 Action Menus 12 Mini TV 13 Remote Control Using Your Remote 15 Using Your Pulse TV
User Guide Contents Welcome Media Player Orientation7 The Main Menu Layout 9 Horizontal Categories 10 Vertical Lists 11 Action Menus 12 Mini TV 13 Remote Control Using Your Remote 15 Using Your Pulse TV
Welcome to a bigger, faster, more powerful world.
 Welcome to a bigger, faster, more powerful world. User Guide charter.com/welcome 1 LEGAL POLICIES & TERMS AND CONDITIONS FOR CHARTER RESIDENTIAL SERVICES You may obtain a copy of the Terms and Conditions
Welcome to a bigger, faster, more powerful world. User Guide charter.com/welcome 1 LEGAL POLICIES & TERMS AND CONDITIONS FOR CHARTER RESIDENTIAL SERVICES You may obtain a copy of the Terms and Conditions
User Guide. Internet Television Telephone. and more... How-To: Setup Voice Mail
 User Guide How-To: Setup Voice Mail Setup a Wireless Router Enable TV Parental Controls Schedule Recordings with a DVR Troubleshoot Your Service and more... Internet Television Telephone Burlington Telecom
User Guide How-To: Setup Voice Mail Setup a Wireless Router Enable TV Parental Controls Schedule Recordings with a DVR Troubleshoot Your Service and more... Internet Television Telephone Burlington Telecom
Fioptics TV App. User Guide
 Fioptics TV App User Guide Getting Started Download the Fioptics TV app from the App Store or from Google Play onto your tablet or smartphone. Fioptics TV is compatible with Apple ios 7.0+ devices and
Fioptics TV App User Guide Getting Started Download the Fioptics TV app from the App Store or from Google Play onto your tablet or smartphone. Fioptics TV is compatible with Apple ios 7.0+ devices and
Hargray s. Digital Television. powered by Ericsson Mediaroom
 Hargray s Digital Television powered by Ericsson Mediaroom Hargray Digital Television powered by Ericsson Mediaroom Watch What Hargray Digital Television Service Can Do For Your Home Entertainment. Welcome
Hargray s Digital Television powered by Ericsson Mediaroom Hargray Digital Television powered by Ericsson Mediaroom Watch What Hargray Digital Television Service Can Do For Your Home Entertainment. Welcome
THIS IS GOING TO BE EXCITING. AND EASY.
 FiOS TV USER GUIDE 2015 WELCOME TO FiOS TV. NOW YOU CAN Record More Shows. Watch In More Places. Store More Recordings. THIS IS GOING TO BE EXCITING. AND EASY. 1 ALL YOU NEED TO KNOW ABOUT FiOS TV Your
FiOS TV USER GUIDE 2015 WELCOME TO FiOS TV. NOW YOU CAN Record More Shows. Watch In More Places. Store More Recordings. THIS IS GOING TO BE EXCITING. AND EASY. 1 ALL YOU NEED TO KNOW ABOUT FiOS TV Your
WELCOME TO XFINITY TV
 WELCOME TO XFINITY TV MORE WAYS TO GET MORE ENTERTAINMENT XFINITY TV offers more ways to get more entertainment so you can enjoy shows and movies instantly on any screen. Catch up on the latest episodes
WELCOME TO XFINITY TV MORE WAYS TO GET MORE ENTERTAINMENT XFINITY TV offers more ways to get more entertainment so you can enjoy shows and movies instantly on any screen. Catch up on the latest episodes
RCN2GO FAQS. On Your ios/apple or Android Device Tablet or Phone:
 RCN2GO FAQS 1. What is RCN2GO? RCN2Go presents a unique opportunity to watch hundreds of shows anywhere you have internet access on your laptop/pc, ios/apple and Android devices. Some of these programs
RCN2GO FAQS 1. What is RCN2GO? RCN2Go presents a unique opportunity to watch hundreds of shows anywhere you have internet access on your laptop/pc, ios/apple and Android devices. Some of these programs
Fetch TV App Guide 1. Fetch TV App. ios and Android Document Version 1.13
 Fetch TV App Guide 1 Fetch TV App ios and Android Document Version 1.13 2 Fetch TV App Guide Fetch TV App Guide 3 Contents Welcome to the Fetch TV App 4 Before you start 5 Installing the Fetch TV App 9
Fetch TV App Guide 1 Fetch TV App ios and Android Document Version 1.13 2 Fetch TV App Guide Fetch TV App Guide 3 Contents Welcome to the Fetch TV App 4 Before you start 5 Installing the Fetch TV App 9
Your Optimum TV Program Guide
 Your Optimum TV Program Guide Faster. Easier. More intelligent. Say hello to your new program guide. We ve completely reinvented it to make everything about your Optimum experience better, with a lot of
Your Optimum TV Program Guide Faster. Easier. More intelligent. Say hello to your new program guide. We ve completely reinvented it to make everything about your Optimum experience better, with a lot of
Hosted PBX. TelePacific Communicator User Guide. Desktop Edition
 Hosted PBX TelePacific Communicator User Guide Desktop Edition 11/19/2014 CONTENTS Login... 2 Home Window... 3 Status Flag... 4 My Room... 6 Contacts Screen... 6 History... 8 Directory... 9 Dialpad...
Hosted PBX TelePacific Communicator User Guide Desktop Edition 11/19/2014 CONTENTS Login... 2 Home Window... 3 Status Flag... 4 My Room... 6 Contacts Screen... 6 History... 8 Directory... 9 Dialpad...
How To Use Your Tv On A Tv On Tv On An Iphone Or Ipad (For Aiphone)
 Hargray s Voyager HD/DVR user guide Hargray s Voyager HD/DVR Hargray s Voyager HD/DVR Welcome Hargray s Voyager HD/DVR is the on-screen interface of your Set Top Box (STB) that you use to navigate, control
Hargray s Voyager HD/DVR user guide Hargray s Voyager HD/DVR Hargray s Voyager HD/DVR Welcome Hargray s Voyager HD/DVR is the on-screen interface of your Set Top Box (STB) that you use to navigate, control
CABLE TV USER GUIDE. This is way more. than just TV.
 CABLE TV USER GUIDE This is way more than just TV. Your New Home for Entertainment Thank you for choosing Midcontinent Communications as your cable TV service provider. We ve worked hard to create an interactive
CABLE TV USER GUIDE This is way more than just TV. Your New Home for Entertainment Thank you for choosing Midcontinent Communications as your cable TV service provider. We ve worked hard to create an interactive
The Future of Television Entertainment has Arrived PRTC Digital TV
 The Future of Television Entertainment has Arrived PRTC Digital TV Your Guide to PRTC s Digital TV & Whole Home DVR Service P O W E R E D B Y M I C R O S O F T M E D I A R O O M TM P A L M E T T O R U
The Future of Television Entertainment has Arrived PRTC Digital TV Your Guide to PRTC s Digital TV & Whole Home DVR Service P O W E R E D B Y M I C R O S O F T M E D I A R O O M TM P A L M E T T O R U
BendBroadband Alpha User Guide
 BendBroadband Alpha User Guide 2011 ARRIS Group, Inc. Contents Welcome Alpha Media Player Orientation... 8 The Main Menu Layout... 10 Horizontal Categories...11 Vertical Lists...12 Action Menus...13 Mini
BendBroadband Alpha User Guide 2011 ARRIS Group, Inc. Contents Welcome Alpha Media Player Orientation... 8 The Main Menu Layout... 10 Horizontal Categories...11 Vertical Lists...12 Action Menus...13 Mini
Cable TV Quick Start Guide. Enjoy your Midco cable TV experience to the fullest with these helpful tips.
 Cable TV Quick Start Guide Enjoy your Midco cable TV experience to the fullest with these helpful tips. 1 Contents Equipment & Features.......................................................... 4 New Equipment
Cable TV Quick Start Guide Enjoy your Midco cable TV experience to the fullest with these helpful tips. 1 Contents Equipment & Features.......................................................... 4 New Equipment
Getting Started. Getting Started with Time Warner Cable Business Class. Voice Manager. A Guide for Administrators and Users
 Getting Started Getting Started with Time Warner Cable Business Class Voice Manager A Guide for Administrators and Users Table of Contents Table of Contents... 2 How to Use This Guide... 3 Administrators...
Getting Started Getting Started with Time Warner Cable Business Class Voice Manager A Guide for Administrators and Users Table of Contents Table of Contents... 2 How to Use This Guide... 3 Administrators...
Big Sandy Broadband DVR Guide
 Big Sandy Broadband DVR Guide Contents Big Sandy Broadband DVR Don t Miss a Thing 3 Control Live TV 3 Playback Controls Using the Video Control Buttons 4 Playback Controls Using the Remote Control Arrow
Big Sandy Broadband DVR Guide Contents Big Sandy Broadband DVR Don t Miss a Thing 3 Control Live TV 3 Playback Controls Using the Video Control Buttons 4 Playback Controls Using the Remote Control Arrow
Quick Reference Guide
 Quick Reference Guide Quick Reference Guide LAPTOPS AND PCS To get started... You will need to have a MyRCN username to begin using RCNGO. To sign up, visit rcn.com and click MyRCN located at the top of
Quick Reference Guide Quick Reference Guide LAPTOPS AND PCS To get started... You will need to have a MyRCN username to begin using RCNGO. To sign up, visit rcn.com and click MyRCN located at the top of
Buckeye Media Gateway
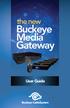 the new Buckeye Media Gateway User Guide 2011 ARRIS Group, Inc. Contents Welcome Buckeye Media Gateway Orientation. 6 The Main Menu Layout... 8 Horizontal Categories... 9 Vertical Lists... 10 Action Menus...11
the new Buckeye Media Gateway User Guide 2011 ARRIS Group, Inc. Contents Welcome Buckeye Media Gateway Orientation. 6 The Main Menu Layout... 8 Horizontal Categories... 9 Vertical Lists... 10 Action Menus...11
User s Reference Manual
 A25 User s Reference Manual Welcome to i-guide. Introducing the new interactive program guide from TV Guide and your cable system. i-guide TM is intuitive, intelligent and inspiring. It unlocks a world
A25 User s Reference Manual Welcome to i-guide. Introducing the new interactive program guide from TV Guide and your cable system. i-guide TM is intuitive, intelligent and inspiring. It unlocks a world
VAST TV. Enjoy watching the channels you love.
 VAST TV Vast is committed to providing you with quality advanced broadband services at a great value. Choose from a variety of TV packages and enjoy more entertainment with Vast OnDemand, digital music
VAST TV Vast is committed to providing you with quality advanced broadband services at a great value. Choose from a variety of TV packages and enjoy more entertainment with Vast OnDemand, digital music
THE SMARTEST ANIMAL IN THE ENTERTAINMENT KINGDOM.
 LET S JUMP RIGHT IN THE SMARTEST ANIMAL IN THE ENTERTAINMENT KINGDOM. TRAINED TO GIVE YOU THE BEST IN WHOLE-HOME ENTERTAINMENT. Welcome to the Hopper, a Whole-Home HD DVR from DISH that brings full DVR
LET S JUMP RIGHT IN THE SMARTEST ANIMAL IN THE ENTERTAINMENT KINGDOM. TRAINED TO GIVE YOU THE BEST IN WHOLE-HOME ENTERTAINMENT. Welcome to the Hopper, a Whole-Home HD DVR from DISH that brings full DVR
Digital Television User Guide
 Digital Television User Guide Table of Contents THE HURONTEL HOME BUNDLE >> Finally you can receive Home Phone (with Calling Features), High Speed Fibre Optic Internet and 100% Digital TV including 1 Digital
Digital Television User Guide Table of Contents THE HURONTEL HOME BUNDLE >> Finally you can receive Home Phone (with Calling Features), High Speed Fibre Optic Internet and 100% Digital TV including 1 Digital
User Guide. Fiber TV V3-0216
 User Guide Fiber TV V3-0216 Table of contents Say Hello to Fiber TV 2 Your Fiber TV Digital Receiver 3 Your Remote Control 4 Programming Your Remote 5 Using Your Fiber TV Service 6 High Definition TV 6
User Guide Fiber TV V3-0216 Table of contents Say Hello to Fiber TV 2 Your Fiber TV Digital Receiver 3 Your Remote Control 4 Programming Your Remote 5 Using Your Fiber TV Service 6 High Definition TV 6
Personal Cloud. Support Guide for Mac Computers. Storing and sharing your content 2
 Personal Cloud Support Guide for Mac Computers Storing and sharing your content 2 Getting started 2 How to use the application 2 Managing your content 2 Adding content manually 3 Renaming files 3 Moving
Personal Cloud Support Guide for Mac Computers Storing and sharing your content 2 Getting started 2 How to use the application 2 Managing your content 2 Adding content manually 3 Renaming files 3 Moving
The Coast to Coast AM Podcast for itunes 11
 The Coast to Coast AM Podcast for itunes 11 System Requirements In order to run itunes 11, please see the system requirements at http://www.apple.com/itunes/download/. A Note on Downloading Directly to
The Coast to Coast AM Podcast for itunes 11 System Requirements In order to run itunes 11, please see the system requirements at http://www.apple.com/itunes/download/. A Note on Downloading Directly to
WELCOME TO. Your step-by-step guide to getting the most out of your Internet, Phone and TV services. VyveBroadband.com
 WELCOME TO Your step-by-step guide to getting the most out of your Internet, Phone and TV services. VyveBroadband.com Thank you for turning your Vyve on! We know you re pretty busy, so we went ahead and
WELCOME TO Your step-by-step guide to getting the most out of your Internet, Phone and TV services. VyveBroadband.com Thank you for turning your Vyve on! We know you re pretty busy, so we went ahead and
Fi TV Gold Quick Start Guide
 Quick Start Guide Fi TV Gold Quick Start Guide Welcome to Fi TV! We re happy that you chose EPB Fiber Optics to bring the best movies, sports, news and television programming into your home and we will
Quick Start Guide Fi TV Gold Quick Start Guide Welcome to Fi TV! We re happy that you chose EPB Fiber Optics to bring the best movies, sports, news and television programming into your home and we will
itunes Basics Website: http://etc.usf.edu/te/
 Website: http://etc.usf.edu/te/ itunes is the digital media management program included in ilife. With itunes you can easily import songs from your favorite CDs or purchase them from the itunes Store.
Website: http://etc.usf.edu/te/ itunes is the digital media management program included in ilife. With itunes you can easily import songs from your favorite CDs or purchase them from the itunes Store.
UniCom & Skype for Business Windows User Guide
 UniCom & Skype for Business Windows User Guide Downloading Skype Required equipment and how to test it Initiating a call Answering a call Disconnecting a call Placing and removing a call from Hold Transfer
UniCom & Skype for Business Windows User Guide Downloading Skype Required equipment and how to test it Initiating a call Answering a call Disconnecting a call Placing and removing a call from Hold Transfer
Getting Started With the Multi-Room DVR System
 CH+ CH + GUIDE POWER VOL Ñ VOL + INFO CH Ñ EXIT LIST L AUDIO R VIDEO SELECT Getting Started With the Multi-Room DVR System Multi-Room Digital Video Recording (MR-DVR) System Record all of your favorite
CH+ CH + GUIDE POWER VOL Ñ VOL + INFO CH Ñ EXIT LIST L AUDIO R VIDEO SELECT Getting Started With the Multi-Room DVR System Multi-Room Digital Video Recording (MR-DVR) System Record all of your favorite
Fi TV Gold Quick Start Guide
 Quick Start Guide Fi TV Gold Quick Start Guide Welcome to Fi TV! We re happy that you chose EPB Fiber Optics to bring the best movies, sports, news and television programming into your business and we
Quick Start Guide Fi TV Gold Quick Start Guide Welcome to Fi TV! We re happy that you chose EPB Fiber Optics to bring the best movies, sports, news and television programming into your business and we
The Rush 24/7 Podcast for itunes 11
 The Rush 24/7 Podcast for itunes 11 System Requirements In order to run itunes 11, please see the system requirements at http://www.apple.com/itunes/download/. A Note on Downloading Directly to Mobile
The Rush 24/7 Podcast for itunes 11 System Requirements In order to run itunes 11, please see the system requirements at http://www.apple.com/itunes/download/. A Note on Downloading Directly to Mobile
VAST TV. Enjoy watching the channels you love.
 VAST TV Vast is committed to providing you with quality advanced broadband services at a great value. Choose from a variety of TV packages and enjoy more entertainment with Vast OnDemand, digital music
VAST TV Vast is committed to providing you with quality advanced broadband services at a great value. Choose from a variety of TV packages and enjoy more entertainment with Vast OnDemand, digital music
Frequently Asked Questions: Cisco Jabber 9.x for Android
 Frequently Asked Questions Frequently Asked Questions: Cisco Jabber 9.x for Android Frequently Asked Questions (FAQs) 2 Setup 2 Basics 4 Connectivity 8 Calls 9 Contacts and Directory Search 14 Voicemail
Frequently Asked Questions Frequently Asked Questions: Cisco Jabber 9.x for Android Frequently Asked Questions (FAQs) 2 Setup 2 Basics 4 Connectivity 8 Calls 9 Contacts and Directory Search 14 Voicemail
DVR Guide. Dual Tuner HD-Capable DVR. You go get the popcorn. Your show waits for you.
 DVR Guide Dual Tuner HD-Capable DVR You go get the popcorn. Your show waits for you. USING YOUR REMOTE CONTROL TV: When programmed, enables control of your TV. Cable: Enables control of your digital cable
DVR Guide Dual Tuner HD-Capable DVR You go get the popcorn. Your show waits for you. USING YOUR REMOTE CONTROL TV: When programmed, enables control of your TV. Cable: Enables control of your digital cable
mini box User s Manual
 mini box User s Manual Version. Updated: 0/0/4 04 Cox Communications, Inc. Table of Contents Chapter : Introduction... About This Manual... Chapter : Installing & Activating Your mini box... 4 Connecting
mini box User s Manual Version. Updated: 0/0/4 04 Cox Communications, Inc. Table of Contents Chapter : Introduction... About This Manual... Chapter : Installing & Activating Your mini box... 4 Connecting
Welcome to U-verse for Windows Phone 7
 Windows Phone 7 Welcome to U-verse for Windows Phone 7 U-verse is an AT&T service that works with Windows Phone 7 devices to provide subscribers the ability to download available shows from the Mobile
Windows Phone 7 Welcome to U-verse for Windows Phone 7 U-verse is an AT&T service that works with Windows Phone 7 devices to provide subscribers the ability to download available shows from the Mobile
CenturyLink. Prism TV. Quick User Guide. Please keep this handy for all your Q&As. CNTL13-1042
 CenturyLink Prism TV Quick User Guide Please keep this handy for all your Q&As. CNTL13-1042 YOUR GUIDE TO WHAT S INSIDE. Enjoy your CenturyLink Prism M experience. 03 04 05 07 07 08 09 09 10 11 11 12 13
CenturyLink Prism TV Quick User Guide Please keep this handy for all your Q&As. CNTL13-1042 YOUR GUIDE TO WHAT S INSIDE. Enjoy your CenturyLink Prism M experience. 03 04 05 07 07 08 09 09 10 11 11 12 13
Work with Centricity2 Mobile Communications App (MCA) Site Manager. Schoolwires Centricity2
 Work with Centricity2 Mobile Communications App (MCA) Site Manager Schoolwires Centricity2 Trademark Notice Schoolwires, the Schoolwires logos, and the unique trade dress of Schoolwires are the trademarks,
Work with Centricity2 Mobile Communications App (MCA) Site Manager Schoolwires Centricity2 Trademark Notice Schoolwires, the Schoolwires logos, and the unique trade dress of Schoolwires are the trademarks,
A25/CND. User s Reference Manual
 A25/CND. User s Reference Manual Welcome to i-guide. Introducing the new interactive program guide from Prevue and your cable system. i-guide TM is intuitive, intelligent and inspiring. It unlocks a world
A25/CND. User s Reference Manual Welcome to i-guide. Introducing the new interactive program guide from Prevue and your cable system. i-guide TM is intuitive, intelligent and inspiring. It unlocks a world
User s Reference Manual
 User s Reference Manual Welcome to i-guide. Introducing the all-new interactive program guide from TV Guide and your cable system. i-guide TM is intuitive, intelligent and inspiring. It unlocks a world
User s Reference Manual Welcome to i-guide. Introducing the all-new interactive program guide from TV Guide and your cable system. i-guide TM is intuitive, intelligent and inspiring. It unlocks a world
ATTENTION: End users should take note that Main Line Health has not verified within a Citrix
 Subject: Citrix Remote Access using PhoneFactor Authentication ATTENTION: End users should take note that Main Line Health has not verified within a Citrix environment the image quality of clinical cal
Subject: Citrix Remote Access using PhoneFactor Authentication ATTENTION: End users should take note that Main Line Health has not verified within a Citrix environment the image quality of clinical cal
SHAWDIRECT SATELLITE TV - USER GUIDE. Essential HD Receiver (HDDSR 600) Advanced HD Receiver (HDDSR 605) Advanced HDPVR (HDPVR 630)
 SHAWDIRECT SATELLITE TV - USER GUIDE Essential HD Receiver (HDDSR 600) Advanced HD Receiver (HDDSR 605) Advanced HDPVR (HDPVR 630) A. PREFACE 2012 Shaw Satellite G.P. All trademarks and copyrights are
SHAWDIRECT SATELLITE TV - USER GUIDE Essential HD Receiver (HDDSR 600) Advanced HD Receiver (HDDSR 605) Advanced HDPVR (HDPVR 630) A. PREFACE 2012 Shaw Satellite G.P. All trademarks and copyrights are
User Guide FOR TOSHIBA STORAGE PLACE
 User Guide FOR TOSHIBA STORAGE PLACE (This page left blank for 2-sided "book" printing.) Table of Contents Overview... 5 System Requirements... 5 Storage Place Interfaces... 5 Getting Started... 6 Using
User Guide FOR TOSHIBA STORAGE PLACE (This page left blank for 2-sided "book" printing.) Table of Contents Overview... 5 System Requirements... 5 Storage Place Interfaces... 5 Getting Started... 6 Using
Shaw Direct Satellite TV - User Guide. Essential HD Receiver (HDDSR 600) Advanced HD Receiver (HDDSR 605) Advanced HDPVR (HDPVR 630)
 Shaw Direct Satellite TV - User Guide Essential HD Receiver (HDDSR 600) Advanced HD Receiver (HDDSR 605) Advanced HDPVR (HDPVR 630) Preface 2014 Shaw Satellite G.P. All trademarks and copyrights are the
Shaw Direct Satellite TV - User Guide Essential HD Receiver (HDDSR 600) Advanced HD Receiver (HDDSR 605) Advanced HDPVR (HDPVR 630) Preface 2014 Shaw Satellite G.P. All trademarks and copyrights are the
WHAT IS VIRTUAL DESKTOP? WHAT YOU NEED LOG IN TO VIRTUAL DESKTOP SET UP CITRIX RECEIVER REMOTE ACCESS GUIDE
 WHAT IS VIRTUAL DESKTOP? Virtual Desktop is an online environment that allows you to access NSF applications and a virtual desktop that mimics a Windows 7 environment. You can use Virtual Desktop to use
WHAT IS VIRTUAL DESKTOP? Virtual Desktop is an online environment that allows you to access NSF applications and a virtual desktop that mimics a Windows 7 environment. You can use Virtual Desktop to use
PaymentNet Federal Card Solutions Cardholder FAQs
 PaymentNet Federal Card Solutions It s easy to find the answers to your questions about PaymentNet! June 2014 Frequently Asked Questions First Time Login How do I obtain my login information?... 2 How
PaymentNet Federal Card Solutions It s easy to find the answers to your questions about PaymentNet! June 2014 Frequently Asked Questions First Time Login How do I obtain my login information?... 2 How
AT&T Business Messaging Account Management
 AT&T Business Messaging Account Management Admin User Guide December 2015 1 Copyright 2015 AT&T Intellectual Property. All rights reserved. AT&T, the AT&T logo and all other AT&T marks contained herein
AT&T Business Messaging Account Management Admin User Guide December 2015 1 Copyright 2015 AT&T Intellectual Property. All rights reserved. AT&T, the AT&T logo and all other AT&T marks contained herein
COOK COUNTY OFFICE 365 MIGRATION USER GUIDE
 COOK COUNTY OFFICE 365 MIGRATION USER GUIDE Dear Cook County Office 365 User: Your mailbox is schedule to be migrated to Microsoft s Office 365 platform. Page 1 TABLE OF CONTENTS 01. PRE-MIGRATION RECOMMENDATIONS
COOK COUNTY OFFICE 365 MIGRATION USER GUIDE Dear Cook County Office 365 User: Your mailbox is schedule to be migrated to Microsoft s Office 365 platform. Page 1 TABLE OF CONTENTS 01. PRE-MIGRATION RECOMMENDATIONS
DroboAccess User Manual
 DroboAccess User Manual Release 8.2 The DroboAccess developers June 02, 2016 CONTENTS 1 DroboAccess 8.2 User Manual Introduction 1 2 Configuration of DroboAccess 8.2 3 2.1 Users, passwords and share management................................
DroboAccess User Manual Release 8.2 The DroboAccess developers June 02, 2016 CONTENTS 1 DroboAccess 8.2 User Manual Introduction 1 2 Configuration of DroboAccess 8.2 3 2.1 Users, passwords and share management................................
How to access and use webmail
 Accessing Webmail 1. Browse to portal.office.com 2. Enter your Office 365 email address and password and click Sign In 3. Once you are signed in you will see the following web page. To view emails click
Accessing Webmail 1. Browse to portal.office.com 2. Enter your Office 365 email address and password and click Sign In 3. Once you are signed in you will see the following web page. To view emails click
How To Watch Tv On Tv On Pc Or Mac (For Pc) On A Pc Or Ipad (For Mac) On Tv Or Ipa) On Pc (For Blackburn) On An Iphone Or Ipro (For Whiteford
 Cisco Videoscape Voyager Vantage Client User Interface Table of Contents Introducing the Cisco Videoscape Voyager Vantage Client User Interface... 6 Welcome... 6 About the AT8500 AllTouch IR Universal
Cisco Videoscape Voyager Vantage Client User Interface Table of Contents Introducing the Cisco Videoscape Voyager Vantage Client User Interface... 6 Welcome... 6 About the AT8500 AllTouch IR Universal
How To Create A Team Site In Windows.Com (Windows)
 2004 IAAP International Convention and Education Forum Session: When E-mail Loses Its Charm Date: Tuesday, August 3, 2004, 1:00-3:00 pm Leaders: Annette Marquis and Gini Courter Windows SharePoint Services
2004 IAAP International Convention and Education Forum Session: When E-mail Loses Its Charm Date: Tuesday, August 3, 2004, 1:00-3:00 pm Leaders: Annette Marquis and Gini Courter Windows SharePoint Services
ASUS WebStorage Client-based for Windows [Advanced] User Manual
![ASUS WebStorage Client-based for Windows [Advanced] User Manual ASUS WebStorage Client-based for Windows [Advanced] User Manual](/thumbs/40/21159954.jpg) ASUS WebStorage Client-based for Windows [Advanced] User Manual 1 Welcome to ASUS WebStorage, your personal cloud space Our function panel will help you better understand ASUS WebStorage services. The
ASUS WebStorage Client-based for Windows [Advanced] User Manual 1 Welcome to ASUS WebStorage, your personal cloud space Our function panel will help you better understand ASUS WebStorage services. The
BulkSMS Text Messenger Product Manual
 BulkSMS Text Messenger Product Manual 1. Installing the software 1.1. Download the BulkSMS Text Messenger Go to www.bulksms.com and choose your country. process. Click on products on the top menu and select
BulkSMS Text Messenger Product Manual 1. Installing the software 1.1. Download the BulkSMS Text Messenger Go to www.bulksms.com and choose your country. process. Click on products on the top menu and select
Help. F-Secure Online Backup
 Help F-Secure Online Backup F-Secure Online Backup Help... 3 Introduction... 3 What is F-Secure Online Backup?... 3 How does the program work?... 3 Using the service for the first time... 3 Activating
Help F-Secure Online Backup F-Secure Online Backup Help... 3 Introduction... 3 What is F-Secure Online Backup?... 3 How does the program work?... 3 Using the service for the first time... 3 Activating
Whole Home 6-Tuner DVR. User Guide. secv.com. Copyright 2014 Service Electric Cablevision, Inc. All rights reserved.
 Whole Home 6-Tuner DVR User Guide secv.com Contents Welcome SECV Media Player Orientation... 9 The Main Menu Layout...11 Horizontal Categories... 12 Vertical Lists... 13 Action Menus...14 Mini TV... 15
Whole Home 6-Tuner DVR User Guide secv.com Contents Welcome SECV Media Player Orientation... 9 The Main Menu Layout...11 Horizontal Categories... 12 Vertical Lists... 13 Action Menus...14 Mini TV... 15
DIGITAL CABLE & DVR QUICK GUIDE. cable television made simple
 DIGITAL CABLE & DVR QUICK GUIDE Grande Communications cable television made simple Table of Contents TABLE OF CONTENTS Using Your Remote remote Control 1 programming the Remote 2 Interactive Program Guide
DIGITAL CABLE & DVR QUICK GUIDE Grande Communications cable television made simple Table of Contents TABLE OF CONTENTS Using Your Remote remote Control 1 programming the Remote 2 Interactive Program Guide
Guide for Setting Up Your Multi-Factor Authentication Account and Using Multi-Factor Authentication. Mobile App Activation
 Guide for Setting Up Your Multi-Factor Authentication Account and Using Multi-Factor Authentication Mobile App Activation Before you can activate the mobile app you must download it. You can have up to
Guide for Setting Up Your Multi-Factor Authentication Account and Using Multi-Factor Authentication Mobile App Activation Before you can activate the mobile app you must download it. You can have up to
Getting Started with the Skillsoft Learning App
 Getting Started with the Skillsoft Learning App This guide will help you learn about important features and functionality in the Skillsoft Learning App. Install the Learning App You can install the Skillsoft
Getting Started with the Skillsoft Learning App This guide will help you learn about important features and functionality in the Skillsoft Learning App. Install the Learning App You can install the Skillsoft
Business Manager Company Administrator s Guide Peoples Bank Customer Support 800.584.8859
 Peoples Bank Business Manager Company Administrator s Guide Peoples Bank Customer Support 800.584.8859 Revised 08/2012 Table of Contents About Business Manager... 4 Overview... 4 Access Business Manager...
Peoples Bank Business Manager Company Administrator s Guide Peoples Bank Customer Support 800.584.8859 Revised 08/2012 Table of Contents About Business Manager... 4 Overview... 4 Access Business Manager...
BIGPOND ONLINE STORAGE USER GUIDE Issue 1.1.0-18 August 2005
 BIGPOND ONLINE STORAGE USER GUIDE Issue 1.1.0-18 August 2005 PLEASE NOTE: The contents of this publication, and any associated documentation provided to you, must not be disclosed to any third party without
BIGPOND ONLINE STORAGE USER GUIDE Issue 1.1.0-18 August 2005 PLEASE NOTE: The contents of this publication, and any associated documentation provided to you, must not be disclosed to any third party without
IT Quick Reference Guides Using Windows 7
 IT Quick Reference Guides Using Windows 7 Windows Guides This sheet covers many of the basic commands for using the Windows 7 operating system. WELCOME TO WINDOWS 7 After you log into your machine, the
IT Quick Reference Guides Using Windows 7 Windows Guides This sheet covers many of the basic commands for using the Windows 7 operating system. WELCOME TO WINDOWS 7 After you log into your machine, the
SchoolMessenger for iphone
 The SchoolMessenger app lets you quickly and easily send messages from anywhere using your iphone. Setting up and using the application is simple. This guide will show you how! [Important: Before you can
The SchoolMessenger app lets you quickly and easily send messages from anywhere using your iphone. Setting up and using the application is simple. This guide will show you how! [Important: Before you can
User s Reference Manual
 A23 User s Reference Manual The Power of i. 1 5 6 6 6 7 9 11 11 12 12 12 12 12 14 14 15 15 15 15 16 17 18 18 18 19 19 19 20 21 21 Table of Contents Welcome Motorola DCT6412 (Set-Top Box) Recording Capacity
A23 User s Reference Manual The Power of i. 1 5 6 6 6 7 9 11 11 12 12 12 12 12 14 14 15 15 15 15 16 17 18 18 18 19 19 19 20 21 21 Table of Contents Welcome Motorola DCT6412 (Set-Top Box) Recording Capacity
Setting up Channel-21 Secure RSS CEP on
 Setting up Channel-21 Secure RSS CEP on Important Information About C21 CEP Podcasts itunes iphone / ipad Android Phone/Tablet Demo Videos Important Information about Channel-21 CEP Channel-21 Digital
Setting up Channel-21 Secure RSS CEP on Important Information About C21 CEP Podcasts itunes iphone / ipad Android Phone/Tablet Demo Videos Important Information about Channel-21 CEP Channel-21 Digital
Multi Client (Integration)
 Multi Client (Integration) Installation and User s Guide Ver 12.10.x *All contents of this document may change without prior notice. INDEX 1. Index 01 2. Introduction 02 3. Installation 03 4. Using Multi
Multi Client (Integration) Installation and User s Guide Ver 12.10.x *All contents of this document may change without prior notice. INDEX 1. Index 01 2. Introduction 02 3. Installation 03 4. Using Multi
Novell Filr 1.0.x Mobile App Quick Start
 Novell Filr 1.0.x Mobile App Quick Start February 2014 Novell Quick Start Novell Filr allows you to easily access all your files and folders from your desktop, browser, or a mobile device. In addition,
Novell Filr 1.0.x Mobile App Quick Start February 2014 Novell Quick Start Novell Filr allows you to easily access all your files and folders from your desktop, browser, or a mobile device. In addition,
Windows Media Player 10 Mobile: More Music, More Choices
 Windows Media Player 10 Mobile: More Music, More Choices Windows Media Player 10 Mobile for Windows Mobile -based Smartphones and Pocket PCs is an all-in-one mobile media player that provides a rich media
Windows Media Player 10 Mobile: More Music, More Choices Windows Media Player 10 Mobile for Windows Mobile -based Smartphones and Pocket PCs is an all-in-one mobile media player that provides a rich media
WINDOWS 7 EXPLORE INTERNET EXPLORER 8
 WINDOWS 7 EXPLORE INTERNET EXPLORER 8 Windows 7 Explore Internet Explorer 8 Last Edited: 2012-07-10 1 Explore changes in the UI... 3 Enhance with built-in Search engine... 3 Manage and Organize IE with
WINDOWS 7 EXPLORE INTERNET EXPLORER 8 Windows 7 Explore Internet Explorer 8 Last Edited: 2012-07-10 1 Explore changes in the UI... 3 Enhance with built-in Search engine... 3 Manage and Organize IE with
Cisco 8851. Dial Plan. Feature and Session Buttons. Your Phone
 Cisco 8851 Dial Plan Internal Calls: Dial 5-digit extension External Calls: Domestic/Local: 9+1 Area Code + Number Int l: 9+011+Country Code + Number Emergency: 9+911 or 911 Your Phone 1. Incoming call
Cisco 8851 Dial Plan Internal Calls: Dial 5-digit extension External Calls: Domestic/Local: 9+1 Area Code + Number Int l: 9+011+Country Code + Number Emergency: 9+911 or 911 Your Phone 1. Incoming call
USING SKYPE FOR BUSINESS USER S GUIDE
 U N I V E R S I T Y O F S O U T H E R N C A L I F O R N I A USING SKYPE FOR BUSINESS USER S GUIDE OCTOBER 2015 U N I V E R S I T Y O F S O U T H E R N C A L I F O R N I A 2015 UNIVERSITY OF SOUTHERN CALIFORNIA.
U N I V E R S I T Y O F S O U T H E R N C A L I F O R N I A USING SKYPE FOR BUSINESS USER S GUIDE OCTOBER 2015 U N I V E R S I T Y O F S O U T H E R N C A L I F O R N I A 2015 UNIVERSITY OF SOUTHERN CALIFORNIA.
Fetch TV User Guide Fetch TV User Guide 1 User Guide
 User Guide Fetch TV User Guide Fetch TV User Guide Fetch TV User Guide 3 Welcome to Fetch TV 4 Home Screen 5 Top Shows 5 Watch Live TV 7 Pause, Play and Rewind Live TV 9 TV Guide Electronic Program Guide
User Guide Fetch TV User Guide Fetch TV User Guide Fetch TV User Guide 3 Welcome to Fetch TV 4 Home Screen 5 Top Shows 5 Watch Live TV 7 Pause, Play and Rewind Live TV 9 TV Guide Electronic Program Guide
Fusion Voicemail Plus User Guide For Android Devices
 Welcome to Fusion Voicemail Plus! Fusion Voicemail Plus User Guide For Android Devices Fusion Voicemail Plus (FVM+) is a replacement for the ordinary voicemail that you use with your cellular phone company.
Welcome to Fusion Voicemail Plus! Fusion Voicemail Plus User Guide For Android Devices Fusion Voicemail Plus (FVM+) is a replacement for the ordinary voicemail that you use with your cellular phone company.
ACADEMIC TECHNOLOGY SUPPORT
 ACADEMIC TECHNOLOGY SUPPORT Tegrity: Getting Started with Lecture Capture (Last updated: 2/23/15) ats@etsu.edu 439-8611 www.etsu.edu/ats Table of Contents: Table of Contents:... 2 Overview... 1 Objectives...
ACADEMIC TECHNOLOGY SUPPORT Tegrity: Getting Started with Lecture Capture (Last updated: 2/23/15) ats@etsu.edu 439-8611 www.etsu.edu/ats Table of Contents: Table of Contents:... 2 Overview... 1 Objectives...
Frequently Asked Questions for logging in to Online Banking
 Frequently Asked Questions for logging in to Online Banking Why don t I recognize any of the phone numbers on the Secure Code page? I can t remember my password; can I reset it myself? I know I have the
Frequently Asked Questions for logging in to Online Banking Why don t I recognize any of the phone numbers on the Secure Code page? I can t remember my password; can I reset it myself? I know I have the
MEETINGONE ONLINE ACCOUNT MANAGEMENT PORTAL ACCOUNT ADMIN USER GUIDE
 MEETINGONE ONLINE ACCOUNT MANAGEMENT PORTAL ACCOUNT ADMIN USER GUIDE CONTENTS Description of Roles... 4 How to Login... 4 Select a Role... 5 Overview of Tabs... 6 Home Tab... 7 Account Profile Tab... 7
MEETINGONE ONLINE ACCOUNT MANAGEMENT PORTAL ACCOUNT ADMIN USER GUIDE CONTENTS Description of Roles... 4 How to Login... 4 Select a Role... 5 Overview of Tabs... 6 Home Tab... 7 Account Profile Tab... 7
Table of Contents. Introduction... 3. 1. How to access the Safari Backoffice 3.11... 3. 2. How Safari corporate accounts are structured...
 Safari Corporate Account Manager Instructions For Using Back Office 3 February 2006 Table of Contents Introduction... 3 1. How to access the Safari Backoffice 3.11... 3 2. How Safari corporate accounts
Safari Corporate Account Manager Instructions For Using Back Office 3 February 2006 Table of Contents Introduction... 3 1. How to access the Safari Backoffice 3.11... 3 2. How Safari corporate accounts
RSCCD REMOTE PORTAL TABLE OF CONTENTS: Technology Requirements NOTE
 RSCCD REMOTE PORTAL The RSCCD Remote Portal allows employees to access their RSCCD Email (via Outlook Web Access), Department (Public) Folders, Personal (H Drive) Folder, and the District Intranet from
RSCCD REMOTE PORTAL The RSCCD Remote Portal allows employees to access their RSCCD Email (via Outlook Web Access), Department (Public) Folders, Personal (H Drive) Folder, and the District Intranet from
AT&T Voice DNA User Guide
 AT&T Voice DNA User Guide Page 1 Table of Contents GET STARTED... 4 Log In... 5 About the User Dashboard... 9 Manage Personal Profile... 15 Manage Messages... 17 View and Use Call Logs... 22 Search the
AT&T Voice DNA User Guide Page 1 Table of Contents GET STARTED... 4 Log In... 5 About the User Dashboard... 9 Manage Personal Profile... 15 Manage Messages... 17 View and Use Call Logs... 22 Search the
Learning Management System (LMS) Quick Tips. Contents LMS REFERENCE GUIDE
 Learning Management System (LMS) Quick Tips Contents Process Overview... 2 Sign into the LMS... 3 Troubleshooting... 5 Required Software... 5 Mobile devices are not supported... 5 Using the Check System
Learning Management System (LMS) Quick Tips Contents Process Overview... 2 Sign into the LMS... 3 Troubleshooting... 5 Required Software... 5 Mobile devices are not supported... 5 Using the Check System
