mini box User s Manual
|
|
|
- Garry Greer
- 8 years ago
- Views:
Transcription
1 mini box User s Manual Version. Updated: 0/0/4 04 Cox Communications, Inc.
2 Table of Contents Chapter : Introduction... About This Manual... Chapter : Installing & Activating Your mini box... 4 Connecting Your mini box... 4 Activating Your mini box... 5 The Connectivity Test... 5 Software Update Check... 6 Mini box Activation... 7 Chapter : Program Guide Overview... 8 Navigation... 9 About the Remote Control... Chapter 4: Getting Started... Watch Live Television... Change Channels... View Basic Program Information... View Detailed Program Information... Open the Main Menu... 4 Chapter 5: The Guide... 5 Using the Guide... 6 Launch the Guide... 6 Use the Guide to Find Available Programs... 6 Get More Information... 6 Watch a Program or Channel... 7 Scroll Through the Guide... 7 Exit the Guide... 7 About the Info Banner... 7 Info Banner on Channel Change... 7 Info Banner While Watching Live Television... 7 Switch Programs from the Info Banner... 8 Change Channels from the Info Banner... 8 Close the Info Banner... 8 Service Messages... 8 Banner Icons... 9 Chapter 6: Settings... 0 Parental Controls and Program Ratings... Set a Parental Control PIN...
3 Edit Parental Control PIN... Restrict Access to Programming... Temporarily Unlock... Lock Channels... Lock Ratings... Lock Content Advisories... 4 Block Titles... 4 Closed Captioning... 5 Set Closed Captioning Status... 5 Closed Captioning Options... 5 Set Analog Service... 6 Set Digital Service... 6 Set Text Style... 6 Set Text Size... 7 Set Text Color... 7 Set Text Opacity... 7 Set Text Character Edge... 8 Set Background Color... 8 Set Background Opacity... 9 Set Closed Captioning Window Color... 9 Set Closed Captioning Window Opacity... 0 Language Options... 0 Set Audio Language... 0 Set the Guide Language... Banner Duration... Power On Channel... Audio & Video... Set Volume Control... Set Video Output Format... Restore Audio & Video Defaults... 4 Chapter 7: Customer Support... 5 Access Customer Support... 6 Technical Support... 6 Self-Test... 7 Channel Scan... 8 View the Use Agreement... 8 View the Cox Privacy Policy... 8 Chapter 8: Error Messages... 9
4 CHAPTER About This Manual Welcome to your new mini box manual. This manual covers everything you need to know about setting up your mini box and using the mini box guide: Installing and Activating Your mini box Using the Remote Control Tuning to Programs Displaying the Info and Channel Banners Launching and Using the Guide Using Parental Controls Changing Other Settings Common Error Messages
5 CHAPTER Installing and Activating Your mini box Follow these steps to connect and activate your new mini box. Connecting your mini box Connect the mini box to the cable outlet by disconnecting the cable from the back of the TV and connecting it to the back of the mini box. Connect the mini box to your TV. If you have a Standard Definition TV: Use the coaxial cable in your installation kit. Connect one end of the cable to back of the mini box and the other end to the Cable In/RF In input on the back of your TV. If you have a High-Definition TV: Use the HDMI cable in your installation kit. Connect one end of the HDMI cable to the back of the mini box and the other end to the HDMI port on the back of your TV. Plug in your mini box. Connect the power cord to the back of your mini box and then plug the other end into a power outlet or surge protector. 4 Turn on your TV. If you have a Standard Definition TV: Turn on your TV and tune it to channel or 4. If you have a High-Definition TV: Turn on your TV and make sure your TV s input is set to HDMI 5 Complete the mini box Activation Process. The mini box Activation Process will begin automatically with a self-check of the mini box. You will not need to take action during the Activation Process unless troubleshooting is needed. This is a good time to put batteries in your remote control. 4
6 Activating your mini box Your mini box begins activating as soon as you plug in the mini box. You can follow the Activation Process on-screen but you won t need to take any action unless there are problems. The first thing you see when activation begins is the Welcome Screen. You can use the time while your mini box is being activated to program your remote control so you re ready to go when activation is completed. After the Welcome Screen displays, your mini box will perform a self-test to check for connectivity and for any necessary software updates. The Connectivity Test The Connectivity Test checks to make sure that your mini box can connect to Cox s servers. If your mini box cannot connect to the servers, a message displays asking you to check your connections. Using the self-install instructions, check the back of your mini box and your wall outlet to ensure your mini box is connected correctly and that all cables are secure. Once you ve checked your connections, press SELECT on your remote control to retry the Connectivity Test. If the Connectivity Test fails a second time, call Cox Customer Support for assistance. 5
7 Software Update Check After a successful Connectivity Test, the Self-Test checks to see if there are any software updates available for the mini box. If a software update is detected, the update is downloaded and installed. The mini box automatically reboots after the software update has been installed. Once the mini box has rebooted, the Activation Process continues automatically. If no software update is needed, then the Self-Test completes and the Activation Process continues automatically. 6
8 Mini box Activation Once the Self-Test is complete your mini box automatically begins activating. When activation is complete, your mini box is tuned to the first channel in the channel lineup. You re ready to watch TV! Note: You may want to program your remote control to control your TV now. Follow the simple instructions on the back of your remote to program it. 7
9 CHAPTER Program Guide Overview Welcome to your new Program Guide. The simple guide navigation makes it easier to find the programming you want when you want it. The starting point for everything in the Program Guide is the Main Menu, which is launched by pressing the MENU button. From there, you can browse the TV listings, change your settings or see the Customer Support options. Once in the Program Guide, navigating your choices is as simple as pressing the UP, DOWN, LEFT and RIGHT arrows. You can get to TV listings without going through the Main Menu by pressing the GUIDE shortcut key on the remote control. You can also browse channel listings without leaving the show you are watching by pressing the INFO button on the remote control. An INFO Banner will appear across the bottom of the screen that lets you find out what is playing on other channels or later in the day. Simply press the UP, DOWN, LEFT and RIGHT arrows to navigate. For more information on INFO Banners, see View Basic Program Information in Chapter 4: Getting Started. 8
10 NAVIGATION When in the Guide, use the UP or DOWN arrows or the CHANNEL UP or CHANNEL DOWN buttons to scroll through the listings. Press the arrow keys on the remote to navigate through the Guide. On the Settings and Customer Support menus, arrows in the yellow highlight bar let you know that you can move up or down in the list, and right or left between cards. Use the UP and DOWN arrows to scroll through lists and the RIGHT and LEFT arrows to move between cards. Arrows on and around the highlight bar show when you can move up and down as well as right and left between cards. 9
11 An actionable item has a SELECT button at the end of the highlight bar. An icon or black dot indicates the selected choice. When an item is actionable such as changing a setting the right end of the yellow highlight bar will show a SEL button. Press SELECT to confirm, or press UP or DOWN arrows to move to the next choice in the list. A black dot or icon appears at the right end of the yellow highlight bar when SELECT is pressed, indicating your choice has been registered. 0
12 mini box User s Manual About the remote Control The image below shows the Cox remote and highlights the buttons that are discussed in this manual. Your remote control may appear different, but button functions remain the same. POWER Turn on or off the television GUIDE Open the guide with one press SELECT Select the highlighted item ZOOM Zoom and stretch video CC Turn on or off closed captions COX MENU One-touch access to the Main Menu INFO Get more information about programs ARROW KEYS Moves the highlight EXIT Exit the current screen LAST Returns to the last channel or the previous screen PG/CH UP/DN In the Guide, scroll up or down one page. When viewing TV, move to next or previous channel NUMBER PAD Enter channel numbers and PIN directly with the remote control
13 CHAPTER 4 Getting Started This chapter discusses how to watch live television, learn more about the program you are watching, change channels and open the Main Menu.
14 Watch live television With your television and mini box turned on, use the number (0 9) buttons to tune directly to a channel. Press SELECT to go directly to the channel. Otherwise, the desired channel will tune in a second or two. Change Channels Tune to different channels by pressing the CHANNEL UP or CHANNEL DOWN button. You can also tune to different channels using the number (0 9) buttons. View Basic Program Information Press the INFO button once to see basic information about the current program. A Channel Banner appears at the bottom of the screen with the program title, a brief description of the program, its start and end time, program rating information, channel number, and time/date information. Program Guide symbols such as the show s rating also display. Press the Info button once to see basic information about a show. View Detailed Program Information You can see extended program information by pressing the INFO button a second time. Press the Info button a second time to see full details.
15 Open the Main Menu The Main Menu is the starting point for using the Program Guide to find programs and set personal preferences. There are several ways to open the Main Menu: Press the MENU button. Press the RIGHT arrow. Press the LEFT arrow. The Main Menu. Press EXIT, the MENU button again or the LEFT arrow to close the Main Menu. 4
16 CHAPTER 5 The Guide The Program Guide is simple, consistent and easy to navigate, making it easier for you to find and tune in to your favorite television shows. This chapter introduces you to the Program Guide and discusses different ways to find the channels and programs that interest you. The main sections in this chapter are: Using the Guide INFO and Channel Banners 5
17 USING the Guide Launch the Guide There are two ways to access the Guide. The first is to simply press the GUIDE button. It takes you directly to the main Guide display that shows information about available channels, programs and short program descriptions. The second way to open the Guide is through the Main Menu. To access the Main Menu, press the MENU button on your remote. Access the guide two ways: from the Main Menu or by pressing the GUIDE button. Once the Main Menu has appeared, use the UP or DOWN arrows to move the highlight bar to Guide and press the SELECT button or RIGHT arrow to call up the Guide. Use the Guide to Find Available Programs You can navigate the programs in the Guide by using the remote s arrow keys to move the yellow highlight bar. Press the UP or DOWN arrow to move the highlight bar up or down from one channel to another in the Guide. Press the CH UP or CH DOWN arrow to move the highlight bar up or down one screen in the Guide. To select a program, press the SELECT button. The Guide closes and your TV is tuned to either the highlighted program or if the program has not yet begun airing to the channel on which the program airs. Get More Information If you would like to see more information about a highlighted program, press the INFO button on your remote. The Full Details dialogue box displays for the highlighted program. It shows the program title, a brief description of the program, its start and end time, program rating information, channel number, and time/date information. Program Guide symbols are also displayed. Press the SELECT button to close Full Details and return to the Program Guide. 6
18 Watch a Program or Channel You can simply press the SELECT button on a currently airing program to start watching it immediately. If the highlighted program airs in the future, pressing SELECT will tune to the channel on which the program will air. Scroll Through the Guide To scroll through channels or programs, press the UP or DOWN arrow to move the highlight bar up or down one item in the list. Press the CH + or CH - arrows to move the highlight bar up or down one screen in the list. Exit the Guide You can exit the Guide by either pressing EXIT to return to live TV or by using the LEFT arrow to navigate back to the Main Menu. About the Info Banner The Info Banner shows information about the program you are currently watching. You can also browse listings and tune to different channels with the Info Banner. Info Banner on Channel Change The Info Banner automatically appears at the bottom of your screen when you tune to a channel. The Info Banner will show the program title, a brief description of the program, its start and end time, program rating information, channel number, and time/date information. Program Guide symbols may also display. The Info Banner gives you a short description of the program you are watching. If you call up the Info Banner while watching live TV, you can also navigate to a new channel or scroll through upcoming programs on the current channel. Info Banner While Watching Live Television You can call up the Info Banner in the middle of a program by pressing the INFO button. While the Info Banner shows the same information as Channel Banners, the Info Banner also allows you to view program listings while watching your program on the full screen. Press the INFO button a second time to show the complete program description. 7
19 Switch Programs from the Info Banner Press the RIGHT and LEFT arrows to browse programs carried by the channel but shown at different times of the day. Pressing SELECT will tune to the program displayed if it is currently airing. If it is not, pressing SELECT will tune to the current program on that channel. Change Channels from the Info Banner You can browse different channels using the UP and DOWN arrows. Press SELECT to tune the television to the channel displayed on the Info Banner. Close the Info Banner After the Info Banner has been idle for a few seconds, it will disappear. You can also press the EXIT button to close the Info Banner. Service Messages You may occasionally see an on-screen message saying that a channel is temporarily unavailable. Press the SELECT button on your remote control to acknowledge the message and then press the GUIDE button to return to the Program Guide to select another channel. You can also press LAST to return to the last channel you were watching. 8
20 Banner Icons There are a number of different icons you may see on an Info or Channel Banner. This table tells you what each one means. Icon Description This program is in stereo. This is a first-run program. This program has been locked. See Parental Controls for more information. This program has been unlocked. See Parental Controls for more information. This program is available in high definition. Television content ratings. Movie ratings. This is a live program. Closed Captioning is available for this program. This program is available in Spanish via the SAP setting. 9
21 CHAPTER 6 Settings The Settings Menu offers a variety of choices for customizing your TV viewing experience. This chapter discusses important settings information including setting Parental Controls, turning on Closed Captioning and changing other technical settings to better suit your needs. You can launch the Settings Menu by opening the Main Menu using the MENU button or the LEFT or RIGHT arrow. Use the UP or DOWN arrow to highlight Settings and then press SELECT. The main sections in this chapter are: Parental Controls and Program Ratings Closed Captioning Language Options Power On Channel Banner Duration Audio and Video Settings 0
22 Parental Controls and Program Ratings Parental Controls let you control who watches certain TV programs. You can lock programs and channels so they cannot be viewed without the Parental Control PIN. Parental Controls appears in the left screen when you open the Settings Menu. Set a Parental Control PIN To set a Parental Control PIN, begin at the Settings Menu: 4 Make sure Parental Controls is highlighted. Press the RIGHT arrow or SELECT button to open the Parental Controls Menu. Use the UP or DOWN arrow to highlight Set PIN, then press SELECT. A dialog box will ask you to set up a Parental Control PIN. Use the number keys (0 9) on the remote control to set a four-digit PIN. The system will then ask you to re-enter your PIN. Use the keypad (numbers 0 9) to set your Parental Control PIN. 5 You see a confirmation message indicating that your PIN has been set. Press SELECT to clear the message. If you forget your PIN number, you can call Cox Customer Service to reset it. Edit Parental Control PIN When a Parental Control PIN is in place, the action item will change from Set PIN to Edit PIN. To change your Parental Control PIN, begin at the Settings Menu: 4 Make sure Parental Controls is highlighted. Press the RIGHT arrow or SELECT button to open the Parental Controls Menu. Use the UP or DOWN arrow to highlight Edit PIN. Press the RIGHT arrow or SELECT button to open the PIN dialog box.
23 Enter your current four-digit PIN. Enter your new four-digit PIN. Confirm your new four-digit PIN. Press SELECT to close the confirmation message. Restrict Access to Programming The Program Guide lets you restrict access to programming several different ways. Setting Locking Status is the first step to turning on Parental Controls. Begin at the Settings Menu: Make sure Parental Controls is highlighted. Press the RIGHT arrow or SELECT button to open the Parental Controls Menu. Use the UP or DOWN arrow to move the highlight bar to Parental Locks. Press the RIGHT arrow or SELECT button to edit the lock settings. 4 5 A new set of cards will appear, with the highlight bar on Locking Status in the left card. Press the SELECT button or RIGHT arrow to shift the focus and highlight bar to the center card. Use the UP or DOWN arrow to highlight On and press SELECT. Use the RIGHT arrow to reach the Locking Status Options card in the center of the screen. Select On to begin locking programs. Whenever there is a request to change Locking Status or any of the Parental Controls, a dialogue box will appear asking you to enter the four-digit PIN. It will happen only once, triggered by the first change request. This allows you to easily change multiple settings during any single visit to Parental Controls. 6 Use the LEFT arrow to return to Locking Status or press EXIT to close Settings. Temporarily Unlock Parental Controls lets you open all locked channels for a short period of time. The Temporarily Off function, found under Locking Status, opens all locks as long as the remote control is active. If the remote is inactive for five consecutive hours, then all locks are automatically restored.
24 Lock Channels After turning on Parental Controls, you have a number of different ways to restrict access to programming, including by channel, by ratings and by content advisories. Begin at the Settings Menu: Make sure Parental Controls is highlighted. Press the RIGHT arrow or SELECT button to open the Parental Controls Menu. Use the UP or DOWN arrow to highlight the channel and then press SELECT Use the UP or DOWN arrow to move the highlight bar to Parental Locks. Press the RIGHT arrow or SELECT button to edit the lock settings. Use the UP or DOWN arrow to highlight Lock Channels. Press the RIGHT arrow or SELECT to choose this option. Use the UP and DOWN arrows to highlight channels that you want to lock. Alternatively, you can simply enter the channel number using the number (0 9) keys. Press SELECT to lock the highlighted channel. Use the UP or DOWN arrow to select additional channels. Press SELECT to lock each additional channel. Press the LEFT arrow to return to the Parental Controls Menu or press EXIT to return to live television. Lock Ratings To restrict access to movies and television programs that carry a certain rating, begin at the Settings Menu: Make sure Parental Controls is highlighted. Press the RIGHT arrow or SELECT button to open the Parental Controls Menu. Use the UP or DOWN arrow to move the highlight bar to Parental Locks. Press the RIGHT arrow or SELECT button to edit the lock settings. Use the UP or DOWN arrow to highlight the rating and then press SELECT Use the UP or DOWN arrow to highlight Lock Ratings. Press the RIGHT arrow or SELECT button. Use the UP and DOWN arrows to highlight specific ratings that you want to block. Press SELECT to lock that option. Use the UP or DOWN arrow to select additional ratings. Press SELECT to lock each additional rating. Press the LEFT arrow to return to the Parental Controls Menu or press EXIT to return to live television.
25 Lock Content Advisories To restrict access to movies and television programs that contain certain types of content, begin at the Settings Menu: Make sure Parental Controls is highlighted. Press the RIGHT arrow or SELECT button to open the Parental Controls Menu. Use the UP or DOWN arrow to move the highlight bar to Parental Locks. Press the RIGHT arrow or SELECT button to edit the lock settings. Use the UP or DOWN arrow to highlight Lock Content Advisories. Press the RIGHT arrow or SELECT button. Use the UP and DOWN arrows to highlight a content advisory category that you want to block. Press the RIGHT arrow to select a specific type of content advisory you wish to lock. Press SELECT to lock the highlighted content advisory. Use the UP or DOWN arrow to select additional content advisories. Press SELECT to lock each additional one. Press the LEFT arrow to return to the content advisory categories and select an additional category you wish to restrict. When you are finished selecting content advisories to lock, press the LEFT arrow to return to the Parental Controls Menu or press EXIT to return to live television. Block Titles Choosing Block Titles will hide the title and description of programs that have been locked. This is useful because some titles and descriptions may include suggestive or inappropriate language. To use Block Titles, begin at the Settings Menu: Make sure Parental Controls is highlighted. Press the RIGHT arrow or SELECT button to open the Parental Controls Menu. Use the UP or DOWN arrow to move the highlight bar to Block Titles. Press the RIGHT arrrow or SELECT button to edit these options. Use the UP or DOWN arrow to select a rating, and then press SELECT to confirm. 4 5 Use the UP and DOWN arrows to choose a program rating level and press SELECT to block titles and descriptions for programs at that rating and higher. Alternatively, highlight All Locked Programs to block titles of all locked programs, then press SELECT. Press the LEFT arrow twice to return to the Parental Controls Menu or press EXIT to return to live television. 4
26 Closed Captioning The Program Guide lets you adjust Closed Captioning settings. You can turn Closed Captioning on or off, and you can customize how your Closed Captions look. Set Closed Captioning Status To turn Closed Captioning on, begin at the Settings Menu: With the highlight bar on Closed Captioning, press the RIGHT arrow or SELECT to move the highlight bar to the options in the center card. Use the UP or DOWN arrow to highlight Turn on CC. Press SELECT. Press SELECT to turn on Closed Captioning. Closed Captions immediately display. At this point, you can adjust the Closed Captioning options. Press the LEFT arrow to return to the Settings Menu or press EXIT to return to live television. Closed Captioning Options Closed Captioning options are set from the CC Options Menu. To access the CC Options Menu: With the highlight bar on Closed Captioning, press the RIGHT arrow or SELECT to move the highlight bar to the options in the center card. Use the UP or DOWN arrow to highlight CC Options. Press SELECT. (Note: Closed Captioning must be turned on in order to access CC Options.) Once Closed Captioning is turned on, press SELECT to access the CC Options Menu. 5
27 Set Analog Service To choose a Closed Captioning service for analog stations, begin at the Closed Captioning Menu: Use the UP or DOWN arrow to highlight Analog Service. Press the RIGHT arrow or SELECT button to move to the options in the center card. Use the UP or DOWN arrow to highlight the appropriate option. Press SELECT to confirm your choice. Press the LEFT arrow to return to the Closed Captioning Menu or press EXIT to return to live television. Use the UP or DOWN arrow to highlight Analog Service and then press SELECT to move the highlight bar to the options list. Set Digital Service To choose a Closed Captioning service for digital stations, begin at the Closed Captioning Menu: Use the UP or DOWN arrow to highlight Digital Service. Press the RIGHT arrow or SELECT button to move to the options in the center card. Use the UP or DOWN arrow to highlight the appropriate option. Press SELECT to confirm your choice. Press the LEFT arrow to return to the Closed Captioning Menu or press EXIT to return to live television. Use the UP or DOWN arrow to highlight Digital Service and then press SELECT to move the highlight bar to the options list. Set Text Style To change the appearance of Closed Captioning text style for digital programming, begin at the Closed Captioning Menu: Use the UP or DOWN arrow to highlight Text Style. Press the RIGHT arrow or SELECT button to move to the options in the center card. Use the UP or DOWN arrow to highlight the appropriate option. Press SELECT to confirm your choice. Use the UP or DOWN arrow to highlight Text Style and then press SELECT to move the highlight bar to the options list. Press the LEFT arrow to return to the Closed Captioning Menu or press EXIT to return to live television. 6
28 Set Text Size To change the appearance of Closed Captioning text size for digital programming, begin at the Closed Captioning Menu: Use the UP or DOWN arrow to highlight Text Size. Press the RIGHT arrow or SELECT button to move to the options in the center card. Use the UP or DOWN arrow to highlight the appropriate option. Press SELECT to confirm your choice. Press the LEFT arrow to return to the Closed Captioning Menu or press EXIT to return to live television. Use the UP or DOWN arrow to highlight Text Size and then press SELECT to move the highlight bar to the options list. Set Text Color To change the appearance of Closed Captioning text color for digital programming, begin at the Closed Captioning Menu: Use the UP or DOWN arrow to highlight Text Color. Press the RIGHT arrow or SELECT button to move to the options in the center card. Use the UP or DOWN arrow to highlight the appropriate option. Press SELECT to confirm your choice. Press the LEFT arrow to return to the Closed Captioning Menu or press EXIT to return to live television. Use the UP or DOWN arrow to highlight Text Color and then press SELECT to move the highlight bar to the options list. Set Text Opacity To change the opacity of the Closed Captioning text for digital programming, begin at the Closed Captioning Menu: Use the UP or DOWN arrow to highlight Text Opacity. Press the RIGHT arrow or SELECT button to move to the options in the center card. Use the UP or DOWN arrow to highlight the appropriate option. Press SELECT to confirm your choice. Use the UP or DOWN arrow to highlight Text Opacity and then press SELECT to move the highlight bar to the options list. Press the LEFT arrow to return to the Closed Captioning Menu or press EXIT to return to live television. 7
29 Set Text Character Edge To change the character edge attributes such as no edge attribute, raised edges, depressed edges, uniform edges, and drop-shadowed edges of the Closed Captioning text for digital programming, begin at the Closed Captioning Menu: Use the UP or DOWN arrow to highlight Text Character Edge. Press the RIGHT arrow or SELECT button to move to the options in the center card. Use the UP or DOWN arrow to highlight the appropriate option. Press SELECT to confirm your choice. Use the UP or DOWN arrow to highlight Text Character Edge and then press SELECT to move the highlight bar to the options list. Press the LEFT arrow to return to the Closed Captioning Menu or press EXIT to return to live television. Set Background Color To change the color of the Closed Captioning background for digital programming, begin at the Closed Captioning Menu: Use the UP or DOWN arrow to highlight Background Color. Press the RIGHT arrow or SELECT button to move to the options in the center card. Use the UP or DOWN arrow to highlight the appropriate option. Press SELECT to confirm your choice. Press the LEFT arrow to return to the Closed Captioning Menu or press EXIT to return to live television. Use the UP or DOWN arrow to highlight Background Color and then press SELECT to move the highlight bar to the options list. 8
30 Set Background Opacity To change the opacity for the Closed Captioning background for digital programming, begin at the Closed Captioning Menu: Use the UP or DOWN arrow to highlight Background Opacity. Press the RIGHT arrow or SELECT button to move to the options in the center card. Use the UP or DOWN arrow to highlight the appropriate option. Press SELECT to confirm your choice. Press the LEFT arrow to return to the Closed Captioning Menu or press EXIT to return to live television. Use the UP or DOWN arrow to highlight Background Opacity and then press SELECT to move the highlight bar to the options list. Set Closed Captioning Window Color To change the color of the Closed Captioning window for digital programming, begin at the Closed Captioning Menu: Use the UP or DOWN arrow to highlight Closed Captioning Window Color. Press the RIGHT arrow or SELECT button to move to the options in the center card. Use the UP or DOWN arrow to highlight the appropriate option. Press SELECT to confirm your choice. Press the LEFT arrow to return to the Closed Captioning Menu or press EXIT to return to live television. Use the UP or DOWN arrow to highlight Caption Window Color and then press SELECT to move the highlight bar to the options list. 9
31 Set Closed Captioning Window Opacity To change the opacity of the Closed Captioning window for digital programming, begin at the Closed Captioning Menu: Use the UP or DOWN arrow to highlight Closed Captioning Window Opacity. Press the RIGHT arrow or SELECT button to move to the options in the center card. Use the UP or DOWN arrow to highlight the appropriate option. Press SELECT to confirm your choice. Press the LEFT arrow to return to the Closed Captioning Menu or press EXIT to return to live television. Use the UP or DOWN arrow to highlight Caption Window Opacity and then press SELECT to move the highlight bar to the options list. Language Options You can set two different language options for the Guide: You can set the Audio Language to listen to programs with either the Primary (English) or Secondary Audio Programming (if available). You can choose to view the Program Guide in either English or Spanish. To access the Language Options Menu, begin at the Settings Menu: With the highlight bar on Language Options, press the RIGHT arrow or SELECT to move the highlight bar to the options in the center card. Select Language Options to change the Audio Language or the Guide Language. Set Audio Language This option turns on a secondary audio track for programs that carry the SAP signal. When SAP is available, the program description in the Guide displays the SAP icon. To adjust this setting, begin at the Language Options Menu: With the highlight bar on Audio Language, press the RIGHT arrow or SELECT button to view the options for Audio Language. Use the UP or DOWN arrow to make the appropriate choice. Press SELECT. Press the LEFT arrow to return to the Language Options Menu or press EXIT to return to live television. 0
32 Set the Guide Language Begin at the Language Options Menu: With the highlight bar on Guide Language, press the RIGHT arrow or SELECT button to view the options for Guide Language. Use the UP or DOWN arrow to highlight the appropriate option. Press SELECT. Press the LEFT arrow to return to the Language Options Menu or press EXIT to return to live television. Guide Language allows you to change the language of your Guide from English to Spanish and vice versa. Banner Duration You can change the amount of time that Info Banners are displayed. To edit Banner duration, begin at the Settings Menu: Use the UP or DOWN arrow to highlight Banner Duration. Press the RIGHT arrow or SELECT button to move the highlight to the center card. Use the UP or DOWN arrow to highlight your choice. You can choose short, medium or long banners. Press SELECT. Press the LEFT arrow to return to the Settings Menu or press EXIT to return to live television. Power On Channel The Program Guide lets you decide which channel will appear each time you turn on your TV. To set the Power On Channel, begin at the Settings Menu: 4 Use the UP or DOWN arrow to highlight Power On Channel. Press the RIGHT arrow or SELECT button to move the highlight to the channel list in the center card. Use the UP and DOWN arrows to highlight a channel. Alternatively, you can simply enter the channel number using the number (0 9) keys. Press SELECT to confirm. If you wish to manually enter a channel number for the Power On Channel, select Enter Channel and press SELECT. Enter the channel number and press SELECT to set the channel. Press the LEFT arrow to return to the Settings Menu or press EXIT to return to live television.
33 Audio & Video The Program Guide lets you adjust the Audio & Video settings to provide the best sound and picture quality for your television. Set Volume control If you have programmed your mini box remote so that it controls the volume levels by adjusting your TV s volume, then set this control to Fixed. This setting is also appropriate if you control your audio through a stereo or surround-sound receiver. If you have not programmed your remote control to control your TV s volume and instead wish to use the remote to control volume via the mini box, set Volume Control to Variable. This is helpful if you have an older TV that does not have a remote. Use the UP or DOWN arrow to highlight Audio & Video in the card on the left. Press SELECT to open the Audio & Video Menu. Begin at the Settings Menu: 4 Use the UP or DOWN arrows to highlight Audio & Video. Press the RIGHT arrow or SELECT button to highlight Volume Control in the center card. Press the RIGHT arrow or SELECT button to display the Volume Control options. Press the SELECT button to change the Volume Control option. Press the LEFT arrow to return to the Audio & Video menu or press EXIT to return to live television. Press SELECT to change the Volume Level.
34 Set Video Output Format You can change the video output format to ensure you get the highest-quality picture that your television can display. Please refer to the manufacturer s information for your television to get the proper settings. The resolution options are: 080i Wide 70p Wide 480p Wide 480i Standard To adjust these settings, begin at the Settings Menu: 4 5 Use the UP or DOWN arrow to highlight Audio & Video. Press the RIGHT arrow or SELECT button to move to the center card. Use the UP or DOWN arrow to highlight Video Output Format. Press the SELECT button to open the Video Output Format dialogue box. The highlight bar will be on Resolution. Use the LEFT or RIGHT arrow to scroll through the Resolution options. Once you have made your choice, press the SELECT button to select the resolution. Press the SELECT button a second time to confirm the changes. Press EXIT to return to live television. Use the UP or DOWN arrow to highlight Video Output Format. Press SELECT. Press the LEFT or RIGHT arrow to change the video resolution setting and then press the SELECT button.
35 Restore Audio & Video Defaults You can easily change your Audio & Video settings back to the default values. Begin at the Settings Menu: 4 Use the UP or DOWN arrow to highlight Audio & Video. Press the RIGHT arrow or SELECT button to move to the center card. Use the DOWN arrow to highlight Restore Defaults. Press SELECT and a confirmation dialogue displays. Press the SELECT button to restore the defaults for Audio & Video settings or press EXIT to cancel and return to the menu. Press EXIT to return to live television. Use the UP or DOWN arrow to highlight Restore Defaults. Press SELECT. Press SELECT to restore Audio & Video defaults. 4
36 CHAPTER 7 Customer Support The Program Guide offers a number of Customer Support tools. This chapter discusses the different support services available and how to access them. 5
37 Access Customer Support Customer Support is found under the Main Menu. To open the Customer Support Menu: Open the Main Menu using the MENU button on your remote control. Use the UP or DOWN arrow to move the highlight bar to Customer Support. Press SELECT or the RIGHT arrow to open the Customer Service Menu. Technical Support The Technical Support section of the Customer Support Menu provides options to view your mini box information, run a Self-Test on your mini box or perform a Channel Scan to ensure your mini box is receiving all the channels you can view on the mini box. Mini Box Information Occasionally, it will be necessary to look up details about your mini box. To do this, begin at the Technical Support Menu. Use the RIGHT arrow to highlight the Mini Box Information Menu option in the center card. Press SELECT or the RIGHT arrow. A new screen will appear with the serial number of the mini box and other information. Use the LEFT arrow to return to the Technical Support Menu. 6
38 Self-Test If you experience issues with your mini box, you may be asked by the customer service representative to run the Self-Test. The Self- Test checks for any network or connectivity issues and reports them on the screen. The Self-Test also checks to see whether any software updates are available for the mini box and installs the software update if one is. To run the Self-Test, begin at the Technical Support Menu. The mini box Self-Test is a diagnostic test that identifies any network or connectivity issues with your receiver. Highlight mini box Self-Test and press SELECT to run this test. Use the RIGHT arrow to move the highlight to Self-Test. Press SELECT to run the Self-Test. A new screen will appear that will display the status of different tests that will be run. 4 If any problems are found during the Self-Test, a message appears alerting you about the problem. If a software update is available for the mini box, the update will install. The mini box reboots automatically after installation is complete. If the Self-Test does not find any problems or if there are no software updates needed, a Confirmation Message displays. Press SELECT to close the Confirmation Message and return to live TV. The Self-Test screen displays the progress of the test. If a software update is available, the update will install, and a progress bar indicates how much of the update is complete. 7
39 Channel Scan You can run a Channel Scan at any time to have the mini box check to ensure all appropriate channels are being received. To run the Channel Scan, begin at the Customer Support Menu: Press the RIGHT arrow to move the highlight to Channel Scan. Press SELECT to begin the Channel Scan. A message displays on-screen during the Channel Scan. Live TV will not display during a Channel Scan. Instead you will see a message indicating the Channel Scan is in process. When the Channel Scan is complete, live TV displays and a message appears on the screen indicating the Channel Scan is complete. Press SELECT to close the message and continue watching TV. View the Use Agreement You may review your Use Agreement with Cox at any time. To do this, begin at the Customer Support Menu: Use the UP or DOWN arrow to highlight Use Agreement and press SELECT or the RIGHT arrow. The agreement will appear in a dialogue box. Use the DOWN arrow to scroll through the information. Press the LEFT arrow to return to the Customer Support Menu options. The Use Agreement screen includes details on your cable service agreement with Cox. View the Cox Privacy Policy You may review the Cox Privacy Policy at any time. To do this, begin at the Customer Support Menu: Use the UP or DOWN arrow to highlight Privacy and press SELECT or the RIGHT arrow. The agreement will appear in a dialogue box. Use the DOWN arrow to scroll through the information. This screen details the Cox Privacy Policy. Press the LEFT arrow to return to the Customer Support Menu options. 8
40 CHAPTER 8 Error Messages Occasionally, you may receive an error message. Sometimes the fix is as simple as waiting a few minutes before trying again. Other times, you may be required to call your local Cox Customer Support representative. The table on the following pages includes the different error messages you may receive. If you are required to call Cox Customer Support, please make a note of the error code as it will help the representative identify the problem faster. 9
41 Error Code Issue You Should.. A subscription is required to view this program. Please contact Cox Customer Support at (866) to subscribe. Reference.. when calling. Contact Cox Customer Support for assistance... Sorry, we've detected an interruption in your service. Check for loose connections from the wall to the mini box to make sure they are secure. If the problem persists, please contact Cox Customer Support at (866) to restore service. Reference.. when calling. Check the cable from the wall to the mini box and ensure that both ends are connected securely. If they are connected securely and the problem persists, contact Cox Customer Support for assistance... (Activation) The Connectivity Test detected a problem with your mini box. Please contact Cox Customer Support at (866) for help in solving this problem. Reference.. when calling. Contact Cox Customer Support for assistance... (Boot).. (Activation).. (Boot).. (Activation) Sorry, we've detected an interruption in your service. Check for loose connections from the wall to the mini box to make sure they are secure. If the problem persists, please contact Cox Customer Support at (866) to restore service. Reference.. when calling. Sorry, we've detected an interruption in your service. Check for loose connections from the wall to the mini box to make sure they are secure. If the problem persists, please contact Cox Customer Support at (866) to restore service. Reference.. when calling. Sorry, we've detected an interruption in your service. Check for loose connections from the wall to the mini box to make sure they are secure. If the problem persists, please contact Cox Customer Support at (866) to restore service. Reference.. when calling. Sorry, we ve detected an interruption in your service. Check for loose connections from the wall to the mini box to make sure they are secure. If the problem persists, please contact Cox Customer Support at (866) to restore service. Reference.. when calling. Check the cable from the wall to the mini box and ensure that both ends are connected securely. If they are connected securely and the problem persists, contact Cox Customer Support for assistance. Check the cable from the wall to the mini box and ensure that both ends are connected securely. If they are connected securely and the problem persists, contact Cox Customer Support for assistance. Check the cable from the wall to the mini box and ensure that both ends are connected securely. If they are connected securely and the problem persists, contact Cox Customer Support for assistance. Check the cable from the wall to the mini box and ensure that both ends are connected securely. If they are connected securely and the problem persists, contact Cox Customer Support for assistance...4 (Activation) Please activate your mini box. You can activate your mini box online at or call (866) to begin activation. Reference..4 when calling. Activate your mini box over the Internet at com or contact Cox Customer Support for assistance...5 (Activation) There is a problem with activating your mini box. Please contact Cox Customer Support at (866) for help in solving this problem. Reference..5 when calling. Contact Cox Customer Support for assistance. 40
42 Error Code Issue You Should..4.. Sorry, we ve detected an interruption in your service. Check for loose connections from the wall to the mini box to make sure they are secure. If the problem persists, please contact Cox Customer Support at (866) to restore service. Reference..4 when calling. Sorry, there is currently no TV signal detected on this channel. The channel may be temporarily off air. Please try again later. If the problem continues, please contact Cox Customer Support at (866) Reference.. when calling. Alternatively, you can press the GUIDE button on your remote control to watch programs on other channels. Check the cable from the wall to the mini box and ensure that both ends are connected securely. If they are connected securely and the problem persists, contact Cox Customer Support for assistance. Contact Cox Customer Support for assistance Sorry, there is currently no TV signal detected on this channel. The channel may be temporarily off air. Please try again later. If the problem continues, please contact Cox Customer Support at (866) Reference.. when calling. Alternatively, you can press the GUIDE button on your remote control to watch programs on other channels. Sorry, there is currently no TV signal detected on this channel. The channel may be temporarily off air. Please try again later. If the problem continues, please contact Cox Customer Support at (866) Reference..4 when calling. Alternatively, you can press the GUIDE button on your remote control to watch programs on other channels. Sorry, there is currently no TV signal detected on this channel. The channel may be temporarily off air. Please try again later. If the problem continues, please contact Cox Customer Support at (866) Reference..5 when calling. Alternatively, you can press the GUIDE button on your remote control to watch programs on other channels. Sorry, there is currently no TV signal detected on this channel. The channel may be temporarily off air. Please try again later. If the problem continues, please contact Cox Customer Support at (866) Reference..6 when calling. Alternatively, you can press the GUIDE button on your remote control to watch programs on other channels. Contact Cox Customer Support for assistance. Contact Cox Customer Support for assistance. Contact Cox Customer Support for assistance. Contact Cox Customer Support for assistance. 4.. Your mini box software update was unable to be installed correctly. Your mini box will now reboot. If you continue to have problems after your mini box reboot, please contact Cox Customer Support at (866) for assistance. Reference 4.. when calling. Contact Cox Customer Support for assistance. 5.. The mini box check detected a problem. Video cannot be displayed at this time. Please contact Cox Customer Support at (866) for assistance. Reference 5.. when calling. Contact Cox Customer Support for assistance. 5.. The mini box check detected a problem. Video cannot be displayed at this time. Please contact Cox Customer Support at (866) for assistance. Reference 5.. when calling. Contact Cox Customer Support for assistance. 4
43 Error Code Issue You Should 5.. The mini box check detected a problem. Video cannot be displayed at this time. Please contact Cox Customer Support at (866) for assistance. Reference 5.. when calling. Contact Cox Customer Support for assistance The mini box check detected a problem. Video cannot be displayed at this time. Please contact Cox Customer Support at (866) for assistance. Reference 5..4 when calling. Contact Cox Customer Support for assistance The mini box check detected a problem. Video cannot be displayed at this time. Please contact Cox Customer Support at (866) for assistance. Reference 5..5 when calling. Contact Cox Customer Support for assistance The mini box check detected a problem. Video cannot be displayed at this time. Please contact Cox Customer Support at (866) for assistance. Reference 5..6 when calling. Contact Cox Customer Support for assistance The mini box check detected a problem. Video cannot be displayed at this time. Please contact Cox Customer Support at (866) for assistance. Reference 5..7 when calling. Contact Cox Customer Support for assistance The mini box check detected a problem. Video cannot be displayed at this time. Please contact Cox Customer Support at (866) for assistance. Reference 5..8 when calling. Contact Cox Customer Support for assistance The mini box check detected a problem. Video cannot be displayed at this time. Please contact Cox Customer Support at (866) for assistance. Reference 5..9 when calling. Contact Cox Customer Support for assistance The mini box check detected a problem. Video cannot be displayed at this time. Please contact Cox Customer Support at (866) for assistance. Reference 5..0 when calling. Contact Cox Customer Support for assistance. 5.. The mini box check detected a problem. Video cannot be displayed at this time. Please contact Cox Customer Support at (866) for assistance. Reference 5.. when calling. Contact Cox Customer Support for assistance. 4
Specifying General Settings
 The General Settings menu offers numerous options for tailoring Passport Echo to your requirements. This chapter explains how to use the General Settings menu. Passport Echo Customer Service Guide 79 ...
The General Settings menu offers numerous options for tailoring Passport Echo to your requirements. This chapter explains how to use the General Settings menu. Passport Echo Customer Service Guide 79 ...
DTA INSTALLATION PROCESS & USER GUIDE FOR CHARTER BUSINESS CUSTOMERS
 DTA INSTALLATION PROCESS & USER GUIDE FOR CHARTER BUSINESS CUSTOMERS This guide is intended for owners or managers and front desk personnel. This guide is not intended for guests. Customer Care 1-800-314-7195
DTA INSTALLATION PROCESS & USER GUIDE FOR CHARTER BUSINESS CUSTOMERS This guide is intended for owners or managers and front desk personnel. This guide is not intended for guests. Customer Care 1-800-314-7195
CABLE ONE ALL DIGITAL
 CABLE ONE ALL DIGITAL The world is going All Digital and so is Cable ONE. With the switch from analog to digital technology, Cable ONE will be able to add new channels, especially more HD channels, and
CABLE ONE ALL DIGITAL The world is going All Digital and so is Cable ONE. With the switch from analog to digital technology, Cable ONE will be able to add new channels, especially more HD channels, and
Your Optimum TV Program Guide
 Your Optimum TV Program Guide Faster. Easier. More intelligent. Say hello to your new program guide. We ve completely reinvented it to make everything about your Optimum experience better, with a lot of
Your Optimum TV Program Guide Faster. Easier. More intelligent. Say hello to your new program guide. We ve completely reinvented it to make everything about your Optimum experience better, with a lot of
Digital Transport Adapter
 Hargray Digital Television Digital Transport Adapter Ver la Guía en español en el reverso. Contact us 1.877.HARGRAY hargray.com Included in this Kit Digital Transport Adapter (DTA) You ll be connecting
Hargray Digital Television Digital Transport Adapter Ver la Guía en español en el reverso. Contact us 1.877.HARGRAY hargray.com Included in this Kit Digital Transport Adapter (DTA) You ll be connecting
Fi TV Gold Quick Start Guide
 Quick Start Guide Fi TV Gold Quick Start Guide Welcome to Fi TV! We re happy that you chose EPB Fiber Optics to bring the best movies, sports, news and television programming into your home and we will
Quick Start Guide Fi TV Gold Quick Start Guide Welcome to Fi TV! We re happy that you chose EPB Fiber Optics to bring the best movies, sports, news and television programming into your home and we will
Digital Cable Your guide to home entertainment with a personal touch
 Your guide to home entertainment with a personal touch 1.888.345.1111 Sudbury 560.1565 eastlink.ca Exciting New Services Welcome to Home Entertainment Questions? We Have the Answers As one of EastLink
Your guide to home entertainment with a personal touch 1.888.345.1111 Sudbury 560.1565 eastlink.ca Exciting New Services Welcome to Home Entertainment Questions? We Have the Answers As one of EastLink
SET-TOP USER GUIDE SET-TOP USER GUIDE
 SET-TOP USER GUIDE SET-TOP USER GUIDE If you have more questions about your service, go to ArmstrongOneWire.com or call Customer Support at 1.877.277.5711. Table of contents WELCOME TO ARMSTRONG TELEVISION
SET-TOP USER GUIDE SET-TOP USER GUIDE If you have more questions about your service, go to ArmstrongOneWire.com or call Customer Support at 1.877.277.5711. Table of contents WELCOME TO ARMSTRONG TELEVISION
Evolution Digital HD Set-Top Box Important Safety Instructions
 Evolution Digital HD Set-Top Box Important Safety Instructions 1. Read these instructions. 2. Keep these instructions. 3. Heed all warnings. 4. Follow all instructions. 5. Do not use this apparatus near
Evolution Digital HD Set-Top Box Important Safety Instructions 1. Read these instructions. 2. Keep these instructions. 3. Heed all warnings. 4. Follow all instructions. 5. Do not use this apparatus near
CAUTION RISK OF ELECTRIC SHOCK NO NOT OPEN
 Evolution Digital HD Set-Top Box Important Safety Instructions 1. Read these instructions. 2. Keep these instructions. 3. Heed all warnings. 4. Follow all instructions. 5. Do not use this apparatus near
Evolution Digital HD Set-Top Box Important Safety Instructions 1. Read these instructions. 2. Keep these instructions. 3. Heed all warnings. 4. Follow all instructions. 5. Do not use this apparatus near
How To Use Your Tv On A Tv On Tv On An Iphone Or Ipad (For Aiphone)
 Hargray s Voyager HD/DVR user guide Hargray s Voyager HD/DVR Hargray s Voyager HD/DVR Welcome Hargray s Voyager HD/DVR is the on-screen interface of your Set Top Box (STB) that you use to navigate, control
Hargray s Voyager HD/DVR user guide Hargray s Voyager HD/DVR Hargray s Voyager HD/DVR Welcome Hargray s Voyager HD/DVR is the on-screen interface of your Set Top Box (STB) that you use to navigate, control
Fi TV Gold Quick Start Guide
 Quick Start Guide Fi TV Gold Quick Start Guide Welcome to Fi TV! We re happy that you chose EPB Fiber Optics to bring the best movies, sports, news and television programming into your business and we
Quick Start Guide Fi TV Gold Quick Start Guide Welcome to Fi TV! We re happy that you chose EPB Fiber Optics to bring the best movies, sports, news and television programming into your business and we
DVR Guide. Dual Tuner HD-Capable DVR. You go get the popcorn. Your show waits for you.
 DVR Guide Dual Tuner HD-Capable DVR You go get the popcorn. Your show waits for you. USING YOUR REMOTE CONTROL TV: When programmed, enables control of your TV. Cable: Enables control of your digital cable
DVR Guide Dual Tuner HD-Capable DVR You go get the popcorn. Your show waits for you. USING YOUR REMOTE CONTROL TV: When programmed, enables control of your TV. Cable: Enables control of your digital cable
WELCOME TO XFINITY MO_USER_SIK_0414.indd 1 2/28/14 10:37 AM
 WELCOME TO XFINITY MO_USER_SIK_0414.indd 1 2 Thank you for Choosing XFINITY TV. XFINITY TV gives you more ways to get more entertainment. With XFINITY On Demand, enjoy the best selection of current TV
WELCOME TO XFINITY MO_USER_SIK_0414.indd 1 2 Thank you for Choosing XFINITY TV. XFINITY TV gives you more ways to get more entertainment. With XFINITY On Demand, enjoy the best selection of current TV
passport guide user manual
 passport guide user manual Copyright 2013 Rovi Corporation. All rights reserved. Rovi and the Rovi logo are trademarks of Rovi Corporation. Passport is a registered trademark of Rovi Corporation and/or
passport guide user manual Copyright 2013 Rovi Corporation. All rights reserved. Rovi and the Rovi logo are trademarks of Rovi Corporation. Passport is a registered trademark of Rovi Corporation and/or
inside i-guidetm user reference manual
 inside i-guidetm user reference manual Copyright 2010 Rovi Corporation. All rights reserved. Rovi and the Rovi logo are trademarks of Rovi Corporation and/or its subsidiaries. This document contains confidential
inside i-guidetm user reference manual Copyright 2010 Rovi Corporation. All rights reserved. Rovi and the Rovi logo are trademarks of Rovi Corporation and/or its subsidiaries. This document contains confidential
Digital Cable TV. User Guide
 Digital Cable TV User Guide T a b l e o f C o n T e n T s DVR and Set-Top Box Basics............... 2 Remote Playback Controls................ 4 What s on TV.......................... 6 Using the OK Button..................
Digital Cable TV User Guide T a b l e o f C o n T e n T s DVR and Set-Top Box Basics............... 2 Remote Playback Controls................ 4 What s on TV.......................... 6 Using the OK Button..................
USER GUIDE 152772/6-14/8116
 USER GUIDE 152772/6-14/8116 June 2014 CONTENTS Equipment 4 Connected-Home DVR/Standard Set-Top Box Wireless Set-Top Box Wireless Access Point Remote Controls Residential Gateway Getting Started 12 Turn
USER GUIDE 152772/6-14/8116 June 2014 CONTENTS Equipment 4 Connected-Home DVR/Standard Set-Top Box Wireless Set-Top Box Wireless Access Point Remote Controls Residential Gateway Getting Started 12 Turn
Mini Box Easy Setup Guide
 University of Kentucky Mini Box Easy Setup Guide Installation Operation Troubleshooting Introduction To bring you better service now and in the future Insight is upgrading to an All-Digital network All-Digital
University of Kentucky Mini Box Easy Setup Guide Installation Operation Troubleshooting Introduction To bring you better service now and in the future Insight is upgrading to an All-Digital network All-Digital
Using the System ORDER YOUR BELL EXPRESSVU PROGRAMMING. Page 3-1
 Using the System ORDER YOUR BELL EXPRESSVU PROGRAMMING This procedure notifies the Bell ExpressVu Customer Service Call Centre that your system is on-line and installed. You need to have your services
Using the System ORDER YOUR BELL EXPRESSVU PROGRAMMING This procedure notifies the Bell ExpressVu Customer Service Call Centre that your system is on-line and installed. You need to have your services
Cable TV Quick Start Guide. Enjoy your Midco cable TV experience to the fullest with these helpful tips.
 Cable TV Quick Start Guide Enjoy your Midco cable TV experience to the fullest with these helpful tips. 1 Contents Equipment & Features.......................................................... 4 New Equipment
Cable TV Quick Start Guide Enjoy your Midco cable TV experience to the fullest with these helpful tips. 1 Contents Equipment & Features.......................................................... 4 New Equipment
RCN DIGITAL CABLE USERS GUIDE
 RCN DIGITAL CABLE USERS GUIDE WELCOME Congratulations! Thanks to your new Digital Cable Service, you now have access to the most cutting-edge cable television services available, only from RCN. At RCN,
RCN DIGITAL CABLE USERS GUIDE WELCOME Congratulations! Thanks to your new Digital Cable Service, you now have access to the most cutting-edge cable television services available, only from RCN. At RCN,
Easy Connect Guide Digital Adapter. Say hello to your TV s new best friend.
 Easy Connect Guide Digital Adapter Say hello to your TV s new best friend. Connect with the future of TV You re about to step up to a world of even better picture and sound, and this Easy Connect Guide
Easy Connect Guide Digital Adapter Say hello to your TV s new best friend. Connect with the future of TV You re about to step up to a world of even better picture and sound, and this Easy Connect Guide
power tool for television
 interactive program guide for digital cable power tool for television TM getting started Introducing TV Guide Interactive, the leading interactive program guide for digital cable. TV Guide Interactive
interactive program guide for digital cable power tool for television TM getting started Introducing TV Guide Interactive, the leading interactive program guide for digital cable. TV Guide Interactive
Set Top Box User Guide. Global Reach with a Local Touch
 Set Top Box User Guide Global Reach with a Local Touch Table of Contents REMOTE SET UP 3 SET TOP BOX DIAGRAM 4 SET TOP BOX SETTINGS 5 TURN ON/OFF 5 TV INPUT SETTINGS 5 ADJUSTING THE VOLUME 5 RESETTING
Set Top Box User Guide Global Reach with a Local Touch Table of Contents REMOTE SET UP 3 SET TOP BOX DIAGRAM 4 SET TOP BOX SETTINGS 5 TURN ON/OFF 5 TV INPUT SETTINGS 5 ADJUSTING THE VOLUME 5 RESETTING
Pace plc. DC60Xu HD HD DTA. Monday, June 25, 2012. Private & Confidential
 Pace plc DC60Xu HD HD DTA Monday, June 25, 2012 DC60Xu HD DTA 3 DC60Xu HD DTA Overview High Definition adapter for encrypted services Simple channel up/down via RCU Channel 3/4 RF output MPEG 4 and MPEG
Pace plc DC60Xu HD HD DTA Monday, June 25, 2012 DC60Xu HD DTA 3 DC60Xu HD DTA Overview High Definition adapter for encrypted services Simple channel up/down via RCU Channel 3/4 RF output MPEG 4 and MPEG
DIGITAL / HD GUIDE. Using Your Interactive Digital / HD Guide. 1-866-WAVE-123 wavebroadband.com
 DIGITAL / HD GUIDE Using Your Interactive Digital / HD Guide 1-866-WAVE-123 wavebroadband.com Using Your Interactive Digital/HD Guide Wave s Digital/HD Guide unlocks a world of greater choice, convenience
DIGITAL / HD GUIDE Using Your Interactive Digital / HD Guide 1-866-WAVE-123 wavebroadband.com Using Your Interactive Digital/HD Guide Wave s Digital/HD Guide unlocks a world of greater choice, convenience
Your Digital Adapter Easy Setup Guide
 Your Digital Adapter Easy Setup Guide Connect with the future of TV You re about to step up to a world of even better picture and sound, and this Easy Setup Guide is here to help every step of the way.
Your Digital Adapter Easy Setup Guide Connect with the future of TV You re about to step up to a world of even better picture and sound, and this Easy Setup Guide is here to help every step of the way.
Receiver Customization
 9242_13_Ch11_eng 6/11/07 9:36 AM Page 1 Receiver Customization PERSONALIZING YOUR SATELLITE RECEIVER Take a look through this chapter and you ll find out how to change settings on the receiver to make
9242_13_Ch11_eng 6/11/07 9:36 AM Page 1 Receiver Customization PERSONALIZING YOUR SATELLITE RECEIVER Take a look through this chapter and you ll find out how to change settings on the receiver to make
The Parts of the System
 2 The Parts of the System THE RECEIVER THE RECEIVER FRONT PANEL Power Light This green light on the receiver front panel lights up when the receiver is turned ON. This light flashes when the receiver memory
2 The Parts of the System THE RECEIVER THE RECEIVER FRONT PANEL Power Light This green light on the receiver front panel lights up when the receiver is turned ON. This light flashes when the receiver memory
WELCOME TO XFINITY TV
 WELCOME TO XFINITY TV MORE WAYS TO GET MORE ENTERTAINMENT XFINITY TV offers more ways to get more entertainment so you can enjoy shows and movies instantly on any screen. Catch up on the latest episodes
WELCOME TO XFINITY TV MORE WAYS TO GET MORE ENTERTAINMENT XFINITY TV offers more ways to get more entertainment so you can enjoy shows and movies instantly on any screen. Catch up on the latest episodes
How To Watch Tv On Tv On Pc Or Mac (For Pc) On A Pc Or Ipad (For Mac) On Tv Or Ipa) On Pc (For Blackburn) On An Iphone Or Ipro (For Whiteford
 Cisco Videoscape Voyager Vantage Client User Interface Table of Contents Introducing the Cisco Videoscape Voyager Vantage Client User Interface... 6 Welcome... 6 About the AT8500 AllTouch IR Universal
Cisco Videoscape Voyager Vantage Client User Interface Table of Contents Introducing the Cisco Videoscape Voyager Vantage Client User Interface... 6 Welcome... 6 About the AT8500 AllTouch IR Universal
User s Reference Manual
 User s Reference Manual Welcome to i-guide. Introducing the all-new interactive program guide from TV Guide and your cable system. i-guide TM is intuitive, intelligent and inspiring. It unlocks a world
User s Reference Manual Welcome to i-guide. Introducing the all-new interactive program guide from TV Guide and your cable system. i-guide TM is intuitive, intelligent and inspiring. It unlocks a world
FiOS Self-Installation guide for ADDING OR EXCHANGING EQUIPMENT
 In just a few simple steps you can add or replace FiOS TV equipment. Video Media Server To exchange, see page. To add additional units, see page 11. FiOS Self-Installation guide for ADDING OR EXCHANGING
In just a few simple steps you can add or replace FiOS TV equipment. Video Media Server To exchange, see page. To add additional units, see page 11. FiOS Self-Installation guide for ADDING OR EXCHANGING
CABLE TV USER GUIDE. This is way more. than just TV.
 CABLE TV USER GUIDE This is way more than just TV. Your New Home for Entertainment Thank you for choosing Midcontinent Communications as your cable TV service provider. We ve worked hard to create an interactive
CABLE TV USER GUIDE This is way more than just TV. Your New Home for Entertainment Thank you for choosing Midcontinent Communications as your cable TV service provider. We ve worked hard to create an interactive
Digital Television User Guide
 Digital Television User Guide Table of Contents THE HURONTEL HOME BUNDLE >> Finally you can receive Home Phone (with Calling Features), High Speed Fibre Optic Internet and 100% Digital TV including 1 Digital
Digital Television User Guide Table of Contents THE HURONTEL HOME BUNDLE >> Finally you can receive Home Phone (with Calling Features), High Speed Fibre Optic Internet and 100% Digital TV including 1 Digital
Connections and Setup
 12 Connections and Setup HOW TO CONNECT YOUR SATELLITE RECEIVER Use the information in this chapter to connect your receiver to other equipment. CONNECTING TO THE NEARBY HDTV (TV1) CONNECTING TO THE REMOTE
12 Connections and Setup HOW TO CONNECT YOUR SATELLITE RECEIVER Use the information in this chapter to connect your receiver to other equipment. CONNECTING TO THE NEARBY HDTV (TV1) CONNECTING TO THE REMOTE
AT&T U-verse App for iphone FAQ s
 About AT&T U-verse What is AT&T U-verse for iphone? The AT&T U-verse for iphone is a service that provides all U-verse subscribers with the ability to view their U-verse TV Guide, manage their home DVR,
About AT&T U-verse What is AT&T U-verse for iphone? The AT&T U-verse for iphone is a service that provides all U-verse subscribers with the ability to view their U-verse TV Guide, manage their home DVR,
Explorer HDTV Setup Wizard User s Guide
 Explorer HDTV Setup Wizard User s Guide In This Guide Introducing the Setup Wizard... 2 Picture Formats... 3 Setting Up Your HDTV With the Setup Wizard... 7 Easy Setup Instructions... 11 Advanced Setup
Explorer HDTV Setup Wizard User s Guide In This Guide Introducing the Setup Wizard... 2 Picture Formats... 3 Setting Up Your HDTV With the Setup Wizard... 7 Easy Setup Instructions... 11 Advanced Setup
DVR GUIDE. Using your DVR/Multi-Room DVR. 1-866-WAVE-123 wavebroadband.com
 DVR GUIDE Using your DVR/Multi-Room DVR 1-866-WAVE-123 wavebroadband.com Table of Contents Control Live TV... 4 Playback Controls... 5 Remote Control Arrow Buttons... 5 Status Bar... 5 Pause... 6 Rewind...
DVR GUIDE Using your DVR/Multi-Room DVR 1-866-WAVE-123 wavebroadband.com Table of Contents Control Live TV... 4 Playback Controls... 5 Remote Control Arrow Buttons... 5 Status Bar... 5 Pause... 6 Rewind...
ENJOY ENTERTAINMENT BETTER
 TV ENJOY ENTERTAINMENT BETTER 1 2 Table Of Contents 4 Setting Up Your Remote Control 5 Find Channels/Search 7 Aspect Ratio Settings 8 Output Resolution Settings 9 Parental Control 10 Menu Bar 10 Settings
TV ENJOY ENTERTAINMENT BETTER 1 2 Table Of Contents 4 Setting Up Your Remote Control 5 Find Channels/Search 7 Aspect Ratio Settings 8 Output Resolution Settings 9 Parental Control 10 Menu Bar 10 Settings
Setting up Digital Cable on an S1Digital Media Center
 Digital Cable Setup for Windows Media Center: User s Guide 1 Setting up Digital Cable on an S1Digital Media Center User s Guide Aug 2007 Digital Cable Setup for Windows Media Center: User s Guide 2 The
Digital Cable Setup for Windows Media Center: User s Guide 1 Setting up Digital Cable on an S1Digital Media Center User s Guide Aug 2007 Digital Cable Setup for Windows Media Center: User s Guide 2 The
Charter Digital Cable and Charter HD Easy Install Guide
 Charter Digital and Charter HD Easy Install Guide Your guide to installing and setting up your Charter HD and Digital Charter Digital and Charter HD Easy Install Guide -888-GET CHARTER (-888-8-7) charter.com
Charter Digital and Charter HD Easy Install Guide Your guide to installing and setting up your Charter HD and Digital Charter Digital and Charter HD Easy Install Guide -888-GET CHARTER (-888-8-7) charter.com
Troubleshooting Guide
 Poor or Distorted Picture Troubleshooting Guide Poor picture quality compared to what was seen in the store. Picture is distorted. (Macroblock, small block, dots, pixelization.) Wrong or missing color
Poor or Distorted Picture Troubleshooting Guide Poor picture quality compared to what was seen in the store. Picture is distorted. (Macroblock, small block, dots, pixelization.) Wrong or missing color
HD udta Quick-Start Guide
 HD udta Quick-Start Guide Vyve Broadband HD Set-Top Box Important Safety Instructions 1. Read these instructions. 2. Keep these instructions. 3. Heed all warnings. 4. Follow all instructions. 5. Do not
HD udta Quick-Start Guide Vyve Broadband HD Set-Top Box Important Safety Instructions 1. Read these instructions. 2. Keep these instructions. 3. Heed all warnings. 4. Follow all instructions. 5. Do not
HD DVR Quick Start Guide
 HD DV Quick Start Guide Thanks for buying a Moxi HD DV. We know you want to see it in action, so let s get started. What you need for setup: Moxi HD DV Multi-Stream CableCAD * Digital Cable Subscription
HD DV Quick Start Guide Thanks for buying a Moxi HD DV. We know you want to see it in action, so let s get started. What you need for setup: Moxi HD DV Multi-Stream CableCAD * Digital Cable Subscription
PDP TV. quick start guide. imagine the possibilities
 PDP TV quick start guide imagine the possibilities Thank you for purchasing a Samsung product. To receive a more complete service, please register your product at www.samsung.com/global/register 02134A_CMS.indd
PDP TV quick start guide imagine the possibilities Thank you for purchasing a Samsung product. To receive a more complete service, please register your product at www.samsung.com/global/register 02134A_CMS.indd
Hargray s. Digital Television. powered by Ericsson Mediaroom
 Hargray s Digital Television powered by Ericsson Mediaroom Hargray Digital Television powered by Ericsson Mediaroom Watch What Hargray Digital Television Service Can Do For Your Home Entertainment. Welcome
Hargray s Digital Television powered by Ericsson Mediaroom Hargray Digital Television powered by Ericsson Mediaroom Watch What Hargray Digital Television Service Can Do For Your Home Entertainment. Welcome
This product may be protected by one or more of the following U.S. Patents: 6,418,556; 7,100,185; 5,809,204; 6,396,546; 5,940,073; and 6,239,794.
 DVR user manual Copyright 2010 Rovi Corporation. All rights reserved. Rovi and the Rovi logo are trademarks of Rovi Corporation. Passport is a registered trademark of Rovi Corporation and/or its subsidiaries.
DVR user manual Copyright 2010 Rovi Corporation. All rights reserved. Rovi and the Rovi logo are trademarks of Rovi Corporation. Passport is a registered trademark of Rovi Corporation and/or its subsidiaries.
Welcome to life on. Get started with this easy Self-Installation Guide.
 Welcome to life on Get started with this easy Self-Installation Guide. Welcome to a network that s light years ahead. Welcome to life on FiOS. Congratulations on choosing Verizon FiOS! You re just a few
Welcome to life on Get started with this easy Self-Installation Guide. Welcome to a network that s light years ahead. Welcome to life on FiOS. Congratulations on choosing Verizon FiOS! You re just a few
WELCOME TO. Your step-by-step guide to getting the most out of your Internet, Phone and TV services. VyveBroadband.com
 WELCOME TO Your step-by-step guide to getting the most out of your Internet, Phone and TV services. VyveBroadband.com Thank you for turning your Vyve on! We know you re pretty busy, so we went ahead and
WELCOME TO Your step-by-step guide to getting the most out of your Internet, Phone and TV services. VyveBroadband.com Thank you for turning your Vyve on! We know you re pretty busy, so we went ahead and
Please click on the Table of Contents item you are interested in to go directly to the information. Connections and Devices...5
 Please click on the Table of Contents item you are interested in to go directly to the information. Connections and Devices...5 MTS HDTV Set-Top Box General Information and Maintenance... 5 Connecting
Please click on the Table of Contents item you are interested in to go directly to the information. Connections and Devices...5 MTS HDTV Set-Top Box General Information and Maintenance... 5 Connecting
DIGITAL CABLE & DVR QUICK GUIDE. cable television made simple
 DIGITAL CABLE & DVR QUICK GUIDE Grande Communications cable television made simple Table of Contents TABLE OF CONTENTS Using Your Remote remote Control 1 programming the Remote 2 Interactive Program Guide
DIGITAL CABLE & DVR QUICK GUIDE Grande Communications cable television made simple Table of Contents TABLE OF CONTENTS Using Your Remote remote Control 1 programming the Remote 2 Interactive Program Guide
User Guide. Internet Television Telephone. and more... How-To: Setup Voice Mail
 User Guide How-To: Setup Voice Mail Setup a Wireless Router Enable TV Parental Controls Schedule Recordings with a DVR Troubleshoot Your Service and more... Internet Television Telephone Burlington Telecom
User Guide How-To: Setup Voice Mail Setup a Wireless Router Enable TV Parental Controls Schedule Recordings with a DVR Troubleshoot Your Service and more... Internet Television Telephone Burlington Telecom
VAST TV. Enjoy watching the channels you love.
 VAST TV Vast is committed to providing you with quality advanced broadband services at a great value. Choose from a variety of TV packages and enjoy more entertainment with Vast OnDemand, digital music
VAST TV Vast is committed to providing you with quality advanced broadband services at a great value. Choose from a variety of TV packages and enjoy more entertainment with Vast OnDemand, digital music
let us guide you Your Interactive Program Guide (IPG) will help you get the most out of all CentraCom Digital Cable has to offer.
 let us guide you Your Interactive Program Guide (IPG) will help you get the most out of all CentraCom Digital Cable has to offer. Using Your Remote Using Your Cable Set-Top Box Accessing Your IPG Menus
let us guide you Your Interactive Program Guide (IPG) will help you get the most out of all CentraCom Digital Cable has to offer. Using Your Remote Using Your Cable Set-Top Box Accessing Your IPG Menus
User s Reference Manual
 User s Reference Manual 1 5 6 6 6 7 9 9 10 11 11 11 13 14 14 15 16 17 17 19 21 21 21 21 21 21 21 21 23 23 24 24 24 24 Table of Contents Welcome Digital Cable Box (Set-Top Box) Motorola DCT6412 Recording
User s Reference Manual 1 5 6 6 6 7 9 9 10 11 11 11 13 14 14 15 16 17 17 19 21 21 21 21 21 21 21 21 23 23 24 24 24 24 Table of Contents Welcome Digital Cable Box (Set-Top Box) Motorola DCT6412 Recording
User s Reference Manual
 A25 User s Reference Manual Welcome to i-guide. Introducing the new interactive program guide from TV Guide and your cable system. i-guide TM is intuitive, intelligent and inspiring. It unlocks a world
A25 User s Reference Manual Welcome to i-guide. Introducing the new interactive program guide from TV Guide and your cable system. i-guide TM is intuitive, intelligent and inspiring. It unlocks a world
Moxi Whole Home HD DVR QUICK REFERENCE GUIDE
 Moxi Whole Home HD DVR QUICK REFERENCE GUIDE Let s get started with learning more about what your Moxi System can do. This is a quick reference guide to get you up and running. Contents: Menu Quick Look
Moxi Whole Home HD DVR QUICK REFERENCE GUIDE Let s get started with learning more about what your Moxi System can do. This is a quick reference guide to get you up and running. Contents: Menu Quick Look
WELCOME TO WOW! Dear Valued Customer,
 for Cable WELCOME TO WOW! Dear Valued Customer, First of all, let me personally say thank you for choosing WOW! We believe in providing bundle choices that meet your needs at a price that won t break the
for Cable WELCOME TO WOW! Dear Valued Customer, First of all, let me personally say thank you for choosing WOW! We believe in providing bundle choices that meet your needs at a price that won t break the
A25/CND. User s Reference Manual
 A25/CND. User s Reference Manual Welcome to i-guide. Introducing the new interactive program guide from Prevue and your cable system. i-guide TM is intuitive, intelligent and inspiring. It unlocks a world
A25/CND. User s Reference Manual Welcome to i-guide. Introducing the new interactive program guide from Prevue and your cable system. i-guide TM is intuitive, intelligent and inspiring. It unlocks a world
WELCOME TO XFINITY TV
 WELCOME TO XFINITY TV MORE WAYS TO GET MORE ENTERTAINMENT XFINITY TV offers more ways to get more entertainment so you can enjoy shows and movies instantly on any screen. Catch up on the latest episodes
WELCOME TO XFINITY TV MORE WAYS TO GET MORE ENTERTAINMENT XFINITY TV offers more ways to get more entertainment so you can enjoy shows and movies instantly on any screen. Catch up on the latest episodes
IPTV. Watching TV and Educational Content. IPTV Set-Top-Box Installation Guide
 IPTV Watching TV and Educational Content IPTV Set-Top-Box Installation Guide Table of Contents PACKAGE CONTENTS...2 QUICK START: CONNECTING THE IPTV SET-TOP BOX...2 CLOSED CAPTION...3 REMOTE CONTROL...3
IPTV Watching TV and Educational Content IPTV Set-Top-Box Installation Guide Table of Contents PACKAGE CONTENTS...2 QUICK START: CONNECTING THE IPTV SET-TOP BOX...2 CLOSED CAPTION...3 REMOTE CONTROL...3
User Guide. Fiber TV V3-0216
 User Guide Fiber TV V3-0216 Table of contents Say Hello to Fiber TV 2 Your Fiber TV Digital Receiver 3 Your Remote Control 4 Programming Your Remote 5 Using Your Fiber TV Service 6 High Definition TV 6
User Guide Fiber TV V3-0216 Table of contents Say Hello to Fiber TV 2 Your Fiber TV Digital Receiver 3 Your Remote Control 4 Programming Your Remote 5 Using Your Fiber TV Service 6 High Definition TV 6
THIS IS GOING TO BE EXCITING. AND EASY.
 FiOS TV USER GUIDE 2015 WELCOME TO FiOS TV. NOW YOU CAN Record More Shows. Watch In More Places. Store More Recordings. THIS IS GOING TO BE EXCITING. AND EASY. 1 ALL YOU NEED TO KNOW ABOUT FiOS TV Your
FiOS TV USER GUIDE 2015 WELCOME TO FiOS TV. NOW YOU CAN Record More Shows. Watch In More Places. Store More Recordings. THIS IS GOING TO BE EXCITING. AND EASY. 1 ALL YOU NEED TO KNOW ABOUT FiOS TV Your
www.seikidigital.com SC501TS
 www.seikidigital.com SC1TS CAUTION RISQUE CHOC ELECTRIQUE NE PAS OUVRIR 2 21 17-18 19 20-21 22 23-25 26 26 3 4 5 SC1GS User s manual Warranty card Initial assembly Base stand Stand support Screw(TP4 x
www.seikidigital.com SC1TS CAUTION RISQUE CHOC ELECTRIQUE NE PAS OUVRIR 2 21 17-18 19 20-21 22 23-25 26 26 3 4 5 SC1GS User s manual Warranty card Initial assembly Base stand Stand support Screw(TP4 x
Connections and Setup
 9242_14_Ch12_eng 6/11/07 9:36 AM Page 1 Connections and Setup HOW TO CONNECT YOUR SATELLITE RECEIVER Do you have a handful of cables and a head full of questions? This chapter is the perfect place to find
9242_14_Ch12_eng 6/11/07 9:36 AM Page 1 Connections and Setup HOW TO CONNECT YOUR SATELLITE RECEIVER Do you have a handful of cables and a head full of questions? This chapter is the perfect place to find
welcome guide Digital Satellite TV
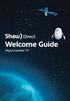 welcome guide Digital Satellite TV amazing satellite tv right from space. Amazing customer service that s right next door. contents 3 Installation 4 using your universal remote 6 The hardware 7 TV browsing
welcome guide Digital Satellite TV amazing satellite tv right from space. Amazing customer service that s right next door. contents 3 Installation 4 using your universal remote 6 The hardware 7 TV browsing
REV3-16.11.19.03 TV Guide Interactive. We Make TV Better SM i
 REV3-16.11.19.03 TV Guide Interactive. We Make TV Better SM i TV Guide Interactive Reference Manual Revision Date: November 19, 2003 TV Guide Interactive, Inc. 7140 South Lewis Tulsa, Oklahoma 74136 CONFIDENTIAL
REV3-16.11.19.03 TV Guide Interactive. We Make TV Better SM i TV Guide Interactive Reference Manual Revision Date: November 19, 2003 TV Guide Interactive, Inc. 7140 South Lewis Tulsa, Oklahoma 74136 CONFIDENTIAL
XFINITY TV DIGITAL SET-TOP BOX User Guide
 XFINITY TV DIGITAL SET-TOP BOX User Guide Contents 3 Welcome to XFINITY TV 4 XFINITY TV Quick Start Guide 5 Using Your Remote Control 6-12 Using Your On-Screen Guide Main Menu and Quick Menu TV Listings
XFINITY TV DIGITAL SET-TOP BOX User Guide Contents 3 Welcome to XFINITY TV 4 XFINITY TV Quick Start Guide 5 Using Your Remote Control 6-12 Using Your On-Screen Guide Main Menu and Quick Menu TV Listings
2005 by Mediacom Communications Corporation. All Rights Reserved. Mediacom Communications assumes no liability nor responsibility for the use of any
 2005 by Mediacom Communications Corporation. All Rights Reserved. Mediacom Communications assumes no liability nor responsibility for the use of any content, materials, or techniques included in this guide.
2005 by Mediacom Communications Corporation. All Rights Reserved. Mediacom Communications assumes no liability nor responsibility for the use of any content, materials, or techniques included in this guide.
Big Sandy Broadband DVR Guide
 Big Sandy Broadband DVR Guide Contents Big Sandy Broadband DVR Don t Miss a Thing 3 Control Live TV 3 Playback Controls Using the Video Control Buttons 4 Playback Controls Using the Remote Control Arrow
Big Sandy Broadband DVR Guide Contents Big Sandy Broadband DVR Don t Miss a Thing 3 Control Live TV 3 Playback Controls Using the Video Control Buttons 4 Playback Controls Using the Remote Control Arrow
Setup Guide. CapTel 840i 305-018800 9/13. Catch every word with CapTel from Access Comm
 CapTel 840i Setup Guide 305-018800 9/13 Catch every word with CapTel from Access Comm About Your New CapTel 840i Your new CapTel 840i is like any other telephone in many ways: it connects to a telephone
CapTel 840i Setup Guide 305-018800 9/13 Catch every word with CapTel from Access Comm About Your New CapTel 840i Your new CapTel 840i is like any other telephone in many ways: it connects to a telephone
VAST TV. Enjoy watching the channels you love.
 VAST TV Vast is committed to providing you with quality advanced broadband services at a great value. Choose from a variety of TV packages and enjoy more entertainment with Vast OnDemand, digital music
VAST TV Vast is committed to providing you with quality advanced broadband services at a great value. Choose from a variety of TV packages and enjoy more entertainment with Vast OnDemand, digital music
The only warranties for Hewlett-Packard products and services are set forth in the express statements accompanying such products and services.
 The only warranties for Hewlett-Packard products and services are set forth in the express statements accompanying such products and services. Nothing herein should be construed as constituting an additional
The only warranties for Hewlett-Packard products and services are set forth in the express statements accompanying such products and services. Nothing herein should be construed as constituting an additional
DSTV DECODER SETUP MANUAL July 2013
 DSTV DECODER SETUP MANUAL July 2013 DSTV SINGLE VIEW AND SD PVR DECODER SETUP How to program your Single View and SD PVR DSTV Decoders STEP 1 Ensure that the DSTV decoder is connected correctly to the
DSTV DECODER SETUP MANUAL July 2013 DSTV SINGLE VIEW AND SD PVR DECODER SETUP How to program your Single View and SD PVR DSTV Decoders STEP 1 Ensure that the DSTV decoder is connected correctly to the
Home Network. Installation Instructions
 Home Network Installation Instructions TM Installation Instructions Table of Contents Overview...2 Installation Considerations...2 Quick Installation Instructions...2 Identifying and Creating the Home
Home Network Installation Instructions TM Installation Instructions Table of Contents Overview...2 Installation Considerations...2 Quick Installation Instructions...2 Identifying and Creating the Home
LEN s.r.l. Via S. Andrea di Rovereto 33 c.s. 16043 CHIAVARI (GE) Tel. +39 0185 318444 - Fax +39 0185 472835 mailto: len@len.it url: http//www.len.
 MA511 General Index 1 INTRODUCTION... 3 1.1 HARDWARE FEATURES:... 4 2 INTERFACE... 5 2.1 KEYBOARD... 6 2.2 POWER ON... 7 2.3 POWER OFF... 7 2.4 DETECTOR CONNECTION... 7 2.5 DETECTOR SUBSTITUTION...7 3
MA511 General Index 1 INTRODUCTION... 3 1.1 HARDWARE FEATURES:... 4 2 INTERFACE... 5 2.1 KEYBOARD... 6 2.2 POWER ON... 7 2.3 POWER OFF... 7 2.4 DETECTOR CONNECTION... 7 2.5 DETECTOR SUBSTITUTION...7 3
Wireless Genie Mini MODEL C41W
 Wireless Genie Mini MODEL C41W Installation Guide OVERVIEW See the panels that follow for complete instructions. This Installation Guide will show you how to connect your DIRECTV Wireless Genie Mini Client
Wireless Genie Mini MODEL C41W Installation Guide OVERVIEW See the panels that follow for complete instructions. This Installation Guide will show you how to connect your DIRECTV Wireless Genie Mini Client
The Future of Television Entertainment has Arrived PRTC Digital TV
 The Future of Television Entertainment has Arrived PRTC Digital TV Your Guide to PRTC s Digital TV & Whole Home DVR Service P O W E R E D B Y M I C R O S O F T M E D I A R O O M TM P A L M E T T O R U
The Future of Television Entertainment has Arrived PRTC Digital TV Your Guide to PRTC s Digital TV & Whole Home DVR Service P O W E R E D B Y M I C R O S O F T M E D I A R O O M TM P A L M E T T O R U
CapTel 840i 305-018203 1/14. Setup Guide
 CapTel 840i 305-018203 1/14 Setup Guide About Your New CapTel 840i Your new CapTel 840i is like any other telephone in many ways: it connects to a telephone line, you talk and listen to your callers, and
CapTel 840i 305-018203 1/14 Setup Guide About Your New CapTel 840i Your new CapTel 840i is like any other telephone in many ways: it connects to a telephone line, you talk and listen to your callers, and
User User Manual Manual Harmony 900
 User User Manual Manual Harmony 900 English Version 1.0 Version 1.0 Contents Introduction...6 Getting to know your remote...6 How your Harmony 900 works...6 Activities...6 How your RF System works...7
User User Manual Manual Harmony 900 English Version 1.0 Version 1.0 Contents Introduction...6 Getting to know your remote...6 How your Harmony 900 works...6 Activities...6 How your RF System works...7
Digital Cable Tuner Setup for Windows Media Center in Windows Vista. A Step-by-Step Guide for Professional Technicians
 Digital Cable Tuner Setup for Windows Media Center in Windows Vista A Step-by-Step Guide for Professional Technicians Version: February 15, 2007 User Settings During setup, Media Center may require CableCARD,
Digital Cable Tuner Setup for Windows Media Center in Windows Vista A Step-by-Step Guide for Professional Technicians Version: February 15, 2007 User Settings During setup, Media Center may require CableCARD,
Hi! Let s get started.
 Hi! Let s get started. What s in the box Roku 2 player Roku 2 enhanced remote Headphones 2 x AA batteries for remote A/V cable (RCA) Power adapter Get to know your Roku 2 A Front view B E C Back view
Hi! Let s get started. What s in the box Roku 2 player Roku 2 enhanced remote Headphones 2 x AA batteries for remote A/V cable (RCA) Power adapter Get to know your Roku 2 A Front view B E C Back view
TV connection guide. Installation Guide Version 3.3
 TV connection guide Installation Guide Version 3.3 CH Do you have? Samsung model Scientific Atlanta model Smart Card f Scientific Atlanta model You should have: HDMI cable Wrench Remote control T V C BL
TV connection guide Installation Guide Version 3.3 CH Do you have? Samsung model Scientific Atlanta model Smart Card f Scientific Atlanta model You should have: HDMI cable Wrench Remote control T V C BL
ABOUT YOUR SATELLITE RECEIVER
 2 Satellite Receiver ABOUT YOUR SATELLITE RECEIVER This chapter gives you an overview and a description of your satellite receiver. SATELLITE RECEIVER OVERVIEW SINGLE AND DUAL MODES REMOTE CONTROL SATELLITE
2 Satellite Receiver ABOUT YOUR SATELLITE RECEIVER This chapter gives you an overview and a description of your satellite receiver. SATELLITE RECEIVER OVERVIEW SINGLE AND DUAL MODES REMOTE CONTROL SATELLITE
Time Warner Cable TV. Easy Connect Guide. Enjoy endless ways to watch your favorite shows.
 Time Warner Cable TV Easy Connect Guide Enjoy endless ways to watch your favorite shows. You name the show. You choose the screen. Enjoy watching exactly what you want on the device you want. Your service
Time Warner Cable TV Easy Connect Guide Enjoy endless ways to watch your favorite shows. You name the show. You choose the screen. Enjoy watching exactly what you want on the device you want. Your service
Receiver Customization
 11 Receiver Customization PERSONALIZING YOUR SATELLITE RECEIVER Use the information in this chapter to customize your receiver. USING SHARED VIEW USING CALLER ID CHANGING LANGUAGES USING CLOSED CAPTIONING
11 Receiver Customization PERSONALIZING YOUR SATELLITE RECEIVER Use the information in this chapter to customize your receiver. USING SHARED VIEW USING CALLER ID CHANGING LANGUAGES USING CLOSED CAPTIONING
Welcome to a bigger, faster, more powerful world.
 Welcome to a bigger, faster, more powerful world. User Guide charter.com/welcome 1 LEGAL POLICIES & TERMS AND CONDITIONS FOR CHARTER RESIDENTIAL SERVICES You may obtain a copy of the Terms and Conditions
Welcome to a bigger, faster, more powerful world. User Guide charter.com/welcome 1 LEGAL POLICIES & TERMS AND CONDITIONS FOR CHARTER RESIDENTIAL SERVICES You may obtain a copy of the Terms and Conditions
LifeSize Video Communications Systems User Guide
 LifeSize Video Communications Systems User Guide September 2008 Copyright Notice 2005-2008 LifeSize Communications Inc, and its licensors. All rights reserved. LifeSize Communications has made every effort
LifeSize Video Communications Systems User Guide September 2008 Copyright Notice 2005-2008 LifeSize Communications Inc, and its licensors. All rights reserved. LifeSize Communications has made every effort
FiOS Self-Installation guide for VIDEO MEDIA SERVER EQUIPMENT
 In just a few simple steps, you ll be ready to experience all the benefits of life on FiOS. 1. Install your router. You ll find installation instructions on page 2. 2. Choose a wired or wireless Internet
In just a few simple steps, you ll be ready to experience all the benefits of life on FiOS. 1. Install your router. You ll find installation instructions on page 2. 2. Choose a wired or wireless Internet
TDSTV USER GUIDE. 1-866-44-TDSTV www.tdstv.com. Broadband. Digital TV. Phone.
 TDSTV USER GUIDE Broadband. Digital TV. Phone. 1-866-44-TDSTV www.tdstv.com WELCOME TO TDS TV! We re happy to have you as a customer. Now you can enjoy hundreds of the best television and audio channels,
TDSTV USER GUIDE Broadband. Digital TV. Phone. 1-866-44-TDSTV www.tdstv.com WELCOME TO TDS TV! We re happy to have you as a customer. Now you can enjoy hundreds of the best television and audio channels,
Manufactured under license from Dolby laboratories. Dolby and the double-d symbol are trademarks of Dolby Laboratories.
 Getting Started Thank you for selecting NETGEAR products. After installing your device, locate the serial number on the label and use it to register your product at https://my.netgear.com. You must register
Getting Started Thank you for selecting NETGEAR products. After installing your device, locate the serial number on the label and use it to register your product at https://my.netgear.com. You must register
THE ANSWER BOOK support.cableone.net
 THE ANSWER BOOK WELCOME TO We re happy that you ve chosen us to entertain you and simplify your life. As a Cable ONE subscriber, you ll find that we offer a wide array of services for everyone in your
THE ANSWER BOOK WELCOME TO We re happy that you ve chosen us to entertain you and simplify your life. As a Cable ONE subscriber, you ll find that we offer a wide array of services for everyone in your
Tuning Band * DTV-Signal. Auto Ch Search Add On Ch Search Manual Ch Set Channel Labels. Menu Language *
 SETUP MENUS - SETUP Press MENU to enter the SETUP menu. In the SETUP menu, select TUNING BAND. Select AIR to scan all available channels from antenna or CABLE, CABLE HRC, CABLE IRC or CABLE AUTO to scan
SETUP MENUS - SETUP Press MENU to enter the SETUP menu. In the SETUP menu, select TUNING BAND. Select AIR to scan all available channels from antenna or CABLE, CABLE HRC, CABLE IRC or CABLE AUTO to scan
Digital Adapter Easy Setup Guide
 Digital dapter Easy Setup Guide HD Digital dapter Easy Setup Guide Installation Operation Troubleshooting Installation Operation Troubleshooting Pace D60Xu What You Need To Know Table Of ontents To bring
Digital dapter Easy Setup Guide HD Digital dapter Easy Setup Guide Installation Operation Troubleshooting Installation Operation Troubleshooting Pace D60Xu What You Need To Know Table Of ontents To bring
MXQ basics. Setting Up Your MXQ Android Box... 2. Remote Essentials... 4. Using Your MXQ Android Box... 6. Setting up Wireless...
 MXQ basics Contents Setting Up Your MXQ Android Box... 2 Remote Essentials... 4 Using Your MXQ Android Box... 6 Setting up Wireless... 6 Changing Display Settings... 7 Setting the Time Zone... 9 Using
MXQ basics Contents Setting Up Your MXQ Android Box... 2 Remote Essentials... 4 Using Your MXQ Android Box... 6 Setting up Wireless... 6 Changing Display Settings... 7 Setting the Time Zone... 9 Using
You have made a great decision in selecting Hotwire as your IPTV provider.
 IPTV USER S GUIDE WELCOME TO HOTWIRE COMMUNICATIONS You have made a great decision in selecting Hotwire as your IPTV provider. When it comes to Fiber Optic Technology, Hotwire is on the forefront. Hotwire
IPTV USER S GUIDE WELCOME TO HOTWIRE COMMUNICATIONS You have made a great decision in selecting Hotwire as your IPTV provider. When it comes to Fiber Optic Technology, Hotwire is on the forefront. Hotwire
Troubleshooting And Support
 Troubleshooting And Support Contents General Issues/Try This First... 2 Kodi Crashed and Won t Open... 3 Android TV box Seems Slow... 10 Kodi Displays a Grid over the Screen... 11 When I Hit Return on
Troubleshooting And Support Contents General Issues/Try This First... 2 Kodi Crashed and Won t Open... 3 Android TV box Seems Slow... 10 Kodi Displays a Grid over the Screen... 11 When I Hit Return on
