LG External HDD Hard Disk Drive XG1
|
|
|
- Giles Andrews
- 8 years ago
- Views:
Transcription
1 LG External HDD Hard Disk Drive XG1 - Thank you for purchasing this product. - This user manual contains instructions on how to use the product properly. - Please read this manual carefully. - Be sure to follow the instructions and notices. - Backup Program (Nero BackItUp & Burn) and its manual are in the external HDD. - Appearance of product and components may differ from the image. - User Manuals and Backup Program can be deleted if you format external HDD. Please save user manuals and backup program into other computer. If you delete them, you can download through without charge. (For download method, please refer to the FAQ, page 30)
2 Warning & Caution During Use Check before use - This user manual contains instructions on how to use the product properly. - Please read this manual carefully. - Be sure to follow the instructions and notices. Notes are divided into Warning and Caution, each denotes the following: Warning Caution Failure to follow the instructions below may result in injuries or product damage. Failure to follow the instructions below may result in serious injuries or product damage. Tip It provides a recommendation to prevent product failure or malfunction in advance when using the product. Warning and Caution Warning It may cause defect under following circumstance. - Keep away from humidity, dust, and soot (may cause fire or electrocution) - Keep away from areas with temperature of above 35 (95 ) - Keep away from magnetic fields, water, heat - Do not use during thunder and lightning. - Do not drop the product or place heavy objects on it. The product may not work properly in areas with high static electricity. Make sure no dust or other foreign matter gets inside the USB port. It may cause data damage. Keep important data separately. We shall not be responsible for any loss of or damage to saved or recorded data caused by product defect, product repair, or any other reason. Caution If smoke, unpleasant odor or noise is produced, turn off the computer and peripherals immediately and remove the power adapter. Do not disassemble, repair or rebuild the product. Do not pull out the USB or turn power off while the external HDD is connected. (The product may cause malfunction.) 2
3 Warranty & Caution During Use Caution - LG Electronics will replace this product if it is faulty due to a manufacturing or materials defect, except where damage is caused by your use or negligence. - LG EXCLUDES LIABILITY FOR ALL CONSEQUENTIAL AND OTHER LOSS, INCLUDING LOSS OF DATA. Warranty 1. Any defect found after normal use and during the warranty period shall be repaired free of charge. 2. Fees shall be charged for the type of repair other than that covered by the warranty even during the warranty period. 3. Present this warranty when requesting for repair. The following repair services shall be provided for a fee: - Defect caused by careless use. - Defect caused by repair performed at places other than the authorized service centers. - Defect caused by the disassembly of the device by the user. - Defect caused by natural disasters such as flood, fire, and earthquake.
4 Table of Contents Warning & Caution During Use Table of Contents Package Contents Name of Parts & Connect Cable USB Port Connect - Windows User - Mac OS User Safely remove Partition Creation and Format Mac Format Backup Program (Nero BackItUp & Burn) Troubleshooting LG Service Site
5 Package Contents Components 5. USB Cable The components are subject to change without prior notice. Appearance of product may differ from the image. 5
6 Name of Parts & Connect Cable (12 V, 2 A) 6
7 USB Port Connect Windows User - Windows XP / Vista, Windows 7 Connecting to Windows XP / VISTA, Windows 7 - When connected to a computer using the USB cable, the external HDD is recognized and can be used immediately. When installing on Windows ME, and files such as usbntmap.sys are being requested, specify the base2.cab file in the Win9X folder on the Windows ME original CD to enable automatic installation. - If the mobile storage is connected properly to your computer, the mobile storage icon will appear in the notification area. (The icon shape may vary according to your computer environment.) 7
8 USB Port Connect Mac User - Mac OS Connecting to Mac OS 1. There is no need to install an additional driver on Mac OS 10.0 or later. 2. When using Mac OS, format as extended Mac format (HFS+). If formatted as NTFS, the external HDD can be recognized by Mac; data cannot be copied to / from it, however. Format as FAT32 to enable use in both PC and Mac. Tip If formatted as FAT32 on PC, the following problems may occur on Mac: - Files more than 4 GB cannot be copied at one time. - The attribute of the compression file is not changed when files such as Quick data are included. - The size of the stored data is increased. Thus, formatting as extended format on Mac is recommended. Safely remove (unplug) 1. Remove the device after moving the driver icon of the device to Trash. Warning Failure to move the driver icon of the device to Trash before removing the device may cause damage to the volume of the disk. 8
9 Safely remove (Unplug) Safely remove (unplug) Removing the external HDD from the PC without following the safe removal instruction may cause problem to the stored data or operation of the external HDD. 1. Double-click the Safely Remove Hardware Icon in the notification area. 2. On the window, click the Stop button followed by OK. 3. When the message indicates that is safe to remove the device appears, click OK and remove the external HDD after checking LED Operation Status. 9
10 Partition Creation and Format Windows XP / Vista / Windows 7 User - LG external HDD is already NTFS-formatted, but if you want to create or divide partition, follow this instruction. (Attention: all data in external HDD will be deleted if you use this function.) 1. Left button click My Computer and Click Manage. 2. Click the Disk Management. 3. Choose the Disk Drive you want to delete partition and click Delete Partition. 4. Choose the Disk Drive which is partition deleted and click New Partition. 5. Click Next at the New Partition Wizard and select Primary Partition. 6. Choose the partition size and click Next. 7. Assign drive letter or path and click Next. 8. Choose NTFS and check Perform a quick format and click Next. 9. Click Finish to complete New Partition Wizard. NTFS format is completed. If you want FAT32-Format, the size of partition should be under 32GB. 10
11 Mac Format Mac format 1. Connect the external HDD to your Mac. 2. Go to [Finder Menu Bar] [Go Menu] [Utilities], double click [Disk Utility]. 3. Select the external HDD and choose the partition tab. 4. In the [Volume Scheme], select the number and size of partitions (maximum 16 partitions). 5. In the [Volume Option], enter the name and choose [Mac OS Extended (journaled)]. 6. Click [Apply], to start formatting. It could take several minutes depending on your Mac. 11
12 Software Installation (Nero BackItUp & Burn Essential Version) Note Nero BackItUp S/W is available in Windows XP, Vista, Windows 7. Nero BackItUp Essential does not offer the following features: Backup and restore expert options Multiple targets for backups Advanced encryption Archive splitting Extract files from drive backup Create file filter Backup with Nero BackItUp ImageTool Features that are not available in Nero BackItUp Essentials are indicated by the icon. The icon offers you upgrade possibilities, and gives information about it. For more detailed information, please refer to Nero BackItUp & Burn s User Manual Caution Backup S/W and User manuals can be deleted if you format external HDD. Please save the Backup S/W & User Manual into another computer. It is possible to download Backup S/W & User Manual through below web site; 1. Please connect external HDD to PC. 2. Click Setup.exe and Installer Screen will be displayed. 3. Click BackItUp & Burn Essentials to install Backup S/W. 4. Please wait while extracting automatically. 12
13 5. After selecting the installation language and click the OK button. Note - Install the language that is installed on the user's PC can be changed depending on the OS language. 6. Setup Wizard screen appears and click the Install button to proceed with the necessary preliminary work. 13
14 7. Click "Next" button to proceed to the next step. 8. The serial numbers are entered automatically, and click "Next" button. 9. Please read the license agreement carefully, and click Next button if you agree. 14
15 10. After selecting the type of installation and click "Next" button. 11. Click Install button to begin the installation. 12. After program installation is complete and click the "Finish" button to finish the installation. 15
16 Backup With Nero BackItUp With Nero BackItUp you can back up data. Click the Backup menu to start the desired backup task. The following backup tasks are available: Autobackup With Nero BackItUp, you can set up and configure Autobackup, the automatic backup feature. Once it has been set up, Autobackup is available on your computer's system tray and backs up specified folders in the background. Setting up Autobackup is particularly useful when you want to carry out regular backups for the same files. The advantages are, e.g. that all the settings for the backup have already been configured and that there is no risk of forgetting a backup date or of not carrying out a backup as scheduled (as long as the computer is on). File backup If you choose a file backup, the individual files and folders that you select are backed up. If you want to back up the same files again later, a backup update makes it easier and saves resources and other things. A file backup is useful to protect against data loss that can occur due to hardware damage or force majeure (fire, etc.). As a result, we recommend frequent backups so that you can restore data that is as current as possible in case of loss. Drive backup If you choose drive backup, entire drives (hard drives and/or partitions) are backed up, including the programs and the operating system. You can select the drives to be backed up. In contrast to file backups, drive backups restore programs and operating systems when restoring. So, a drive backup is useful to set up the whole operating system plus programs In case of hardware damage. Verification Nero BackItUp can be used to verify an existing backup. Nero BackItUp verifies whether or not the backup can be used for a successful restore process. During this process, data integrity is checked, and the backed up data is compared to the source data. If you carry out the verification right after the backup and have not modified any data in the meantime, you can use the feature to verify whether or not all data was backed up successfully (data verification). 16
17 Autobackup With Nero BackItUp, you can set up and configure the automatic Autobackup. Once it has been set up, Autobackup is available on your computer's notification area and backs up the folders that you specify in the background. You can choose between two Autobackup options: 1. Activate Autobackup to automatically back up files and folders to local and external hard drives 2. Activate Autobackup with Nero Online Backup to automatically back up files and folders online. The one Autobackup option stores the backup on a hard drive whereas the other Autobackup option uses the Internet service Nero Online Backup to store the backup online. When using Autobackup to store on a hard drive, you can define a backup schedule. The Autobackup that stores online does so automatically every time a change in the monitored folders takes place. Caution - Autobackup formats the external or internal hard drive with the NTFS file system if it is formatted with another file system. In this case, all data on this drive will be lost. Storing on Hard Drive With Autobackup With Nero BackItUp you can set up and configure Autobackup to automatically back up files and folders to a local or external hard drive. We recommend the drive to be empty. Once it has been set up, Autobackup is available in the Windows notification area. Autobackup regularly backs up all folders on all hard drives in a defined sequence. You can also choose individual folders and define your own time schedule. Setting up Autobackup is particularly useful when you want to carry out regular backups. The advantages are, e.g. that all the settings for the backup have already been configured and that there is no risk of forgetting a backup date or of not carrying out a backup as scheduled (as long as the computer is on). Caution - Use only hard drive with more than 4 GB If you want to use an external hard drive which is not formatted with the NTFS file system, make sure that its space has more than 4 GB. Formatting with the NTFS file system and thus using the Autobackup feature is not possible for some external hard drives (e.g. flash drive or USB stick) with a space less than 4 GB due to technical hard ware restrictions, and may cause serious problems on existing file system. 17
18 To set up Autobackup or change the settings, proceed as follows: 1. Connect the external hard drive you want to use as target. (We recommend it to be empty.) 2. Click the Backup > Autobackup menu. The Autobackup - Options screen is displayed. 3. Select the appropriate Autobackup entry. If Nero BackItUp does not detect an external empty hard drive, a window is opened which asks you how to proceed. To choose the target by yourself, click the No, select another target button. The Autobackup - Select the target drive screen is displayed. 18
19 4. Select the desired target and click the button. The drive is formatted with the NTFS system. A progress window is opened and displays the progress made while formatting. The Autobackup - Autobackup status screen is displayed. 5. If you want to change the default settings regarding time schedule and folders to be backed up: Click the Edit button in the Settings area. The Autobackup - Define the settings screen is displayed. 19
20 5. 2. Select the Use custom setting for time schedule and backup data option button Enter the desired values in the Time schedule area. You can always set the values back to the default settings by clicking the Reset button Select the check boxes in the Backup data area for the folders you want to backup Click the button. The Autobackup - Autobackup status screen is displayed again. 6. If you want to manually start the first backup now, click the Backup Now button in the Status area. The first full backup for the folders that you have specified is carried out. You can monitor the progress with the progress bar in the Status area. 7. Click the button. The final screen is displayed. Autobackup has been set up and carries out the backup updates automatically due to the specified settings. Turn off Autobackup If you want to turn off Autobackup, just click the screen. button in the Autobackup status Storing Online With Autobackup With Nero BackItUp you can set up and configure Autobackup to automatically back up files and folders online, using the Internet service Nero Online Backup as a backup location. Nero Online Backup offers you an online data storage (which is subject to charge). The costs for the Internet connection and the costs for using the Internet service Nero Online Backup are the user's responsibility. For more detail information, please refer to the S/W User Manual. 20
21 Backing Up Files With Nero BackItUp you can carry out file backups. This means that individual files can be backed up and then restored at a later point in time. In comparison to drive backups, it is not possible to restore operating systems or programs with this option. The first step is selecting files and folders to back up. The next step is to select a target where to save the backup. You can save the backup on your hard drive or removable data media, burn them to a disc or use an online storage. At last you can make settings according to your preferences. To backup files, proceed as follows: 1. Click the Backup > File Backup menu. The File Backup - Select what you want to backup screen is displayed. 2. Select the check box preceding the folder or the file that you want to add to the backup. Select a folder in the left to show the contained files in the right. The selected files are added to the backup. 3. Click the button. The File Backup - Please select targets screen is displayed 21
22 4. Click the icon that represents your desired target and specify the target in the drop-down menu. 5. Click the Browse button to specify the chosen target path. 6. If you want to back up to different targets, click the Add target button and repeat the two previous steps. 7. Click the button. The File Backup - Configure your backup screen is displayed 22
23 8. Enter a name for the backup in the Backup name input field. 9. If you want to schedule this backup or run it on a regular basis: 9.1. Select the backup schedule type in the Time schedule drop-down menu Click the Edit button if you want to specify the schedule. The Define your time schedule window is opened Select the start date and other time settings that are appropriate to your backup schedule Select the backup type used for the following backups in the Select backup type drop -down menu. 10. Configure other settings as desired in the Options area. 11. If necessary, specify additional settings in the Expert Options area. 12. Click the button. The file backup is carried out and the final screen is displayed. You can follow the process status in the task bar. 23
24 Backing Up Drives With Nero BackItUp you can carry out drive backups. In contrast to file backups, drive backups restore programs and operating systems when restoring. It is not possible to update a drive backup. The first step is selecting a drive to back up. The next step is to select a target where to save the backup. You can save the backup on your hard drive or removable data media, burn them to a disc or use an online storage. When you back up a drive, the backup file is usually quite large. If you burn the backup to disc, you will usually require multiple discs. The first backup disc is always a bootable disc. If you do not burn the backup to disc, it is still quite useful to create a bootable disc so that you can start the computer (and the drive restore) from CD/DVD in the event of an emergency. At last you can make settings according to your preferences. Administrator rights You must have administrator rights in order to back up and restore hard drives and partitions. 1. Click the Backup > Drive Backup menu. The Drive backup - Select drives or partitions screen is displayed. 2. Select the check box preceding the drive or the partition that you want to add to the backup. Select a folder in the left to show the information in the right. The selected drives or partitions are added to the backup. 3. Click the button. The Drive Backup - Select targets screen is displayed. 4. Click the icon that represents your desired target and specify the target in the dropdown menu. 5. Click the Browse button to specify the chosen target path. 6. If you want to back up to different targets, click the Add target button and repeat the two previous steps. 7. Click the button. The Drive Backup - Configure your backup screen is displayed 8. Select a backup name in the Backup name field. 9. If you want to schedule this backup or run it on a regular basis: 9.1. Select the backup schedule type in the Time schedule drop-down menu Click the Edit button. The Define your time schedule window is opened Select the start date and other time settings adequate to your backup schedule. 10. Configure other settings as desired in the Options area. 11. If necessary specify additional settings in the Expert Options area. 12. Click the button. The drive backup is carried out and the final screen is displayed. You can follow the process status in the status bar. For more information about backup setting and backup type, please refer to the Backup SW User Manual provided in the external HDD. 24
25 Restore With Nero BackItUp Restore File Backup With Nero BackItUp you can restore file backups. The content of the file backup is restored during this process. You can exclude individual files from the restore process or select specific files to be restored. It is even possible to choose a drive backup to restore individual files. In contrast to a drive backup restore process, a file backup does not allow the restore of programs or operating systems. The first step is selecting files and folders to restore. The next step is to select a path where to restore the backup and to make settings according to your preferences. To restore a file backup, proceed as follows: 1. Click the Restore > Restore Files menu. The Restore files and folders - Select files/folders from a backup or searched result to restore screen is displayed. The executed backups are displayed in the middle pane. 2. Make the backup available: If the backup is located on a disc, insert the disc in a drive If the backup has been saved to hard drive, network drive, or removable medium, ensure that your computer has access to the respective drive. 25
26 3. Select the desired backup. The files and folders of the backup are displayed in the right area. 4. Select the check box preceding the folder or the file that you want to restore. Select a folder in the left to show the contained files in the right. 5. Click the button. The Restore files and folders - Please select restore options screen is displayed. 6. If you want to restore the backup to the original path, select the Restore to original path option button. 7. If you want to migrate user specific folders, enable the Migrate user specific folders to current user check box. Migrate user specific folders to current user refers to user-specific folders such as My Documents which will be restored to path of the user who is currently logged in. If you clear this check box then Nero BackItUp will restore the user-specific folders to the user path under which the backup was saved. 26
27 8. If you want to specify the path on which the backup will be restored yourself: 8.1. Select the Restore to custom path option button Click the Browse button. The Browse For Folder window is opened Select the desired restore path and click the OK button. The Browse For Folder window is closed and the selected path is transferred If you want to keep the original directory structure, enable the Preserve original directory structure check box. 9. Use the How to resolve conflicts option buttons to choose the action to take when a file to be restored is already (or is still) on the computer. 10. If necessary specify additional settings in the Expert Options area. 11. Click the button. The restore is carried out and the final screen is displayed. You can follow the process status in the task bar Restore Drive Backup Administrator rights You must have administrator rights in order to back up and restore hard drives and partitions. Only one single partition or one hard drive with all partitions can be restored during one restore process. 1. Click the Restore > Restore Drives menu. The Restore a drive - Select your partitions to restore screen is displayed. The executed backups are displayed in the middle pane. 2. Make the backup available: 2.1. If the backup is located on a disc, insert the disc in a drive If the backup has been saved to hard drive, network drive, or removable medium, ensure that your computer has access to the respective drive. 3. Select the desired backup. The drives and partitions of the backup are displayed in the right area. Partitions that were not part of the drive backup are grayed out. 4. Select the option button preceding the drive or partition that you want to restore. 27
28 5. Click the button. The Restore a drive - Select your restore target screen is displayed. The source partition and your selected target are shown. 6. If you want to restore the backup to the original hard drive, select the Restore to original hard drive option button. 7. If you want to restore the backup to another hard drive: 7.1. Select the Restore to another hard drive option button Click the icon that represents your desired target and specify the target in the dropdown menu. 8. If necessary specify additional settings in the Expert Options area (see Expert options 37). 9. Click the button. The restore is carried out and the final screen is displayed. You can follow the process status in the task bar. Syncing With Nero BackItUp Syncing Folders With Nero BackItUp you can sync two folders. The first step is to select two folders (a left folder and a right folder) for syncing. The next and final step is to define your preferred settings. To sync, proceed as follows: 1. Click the Sync > Create New menu. The New Data Synchronization - Please select your left and right folder screen is displayed. 28
29 2. Click the Left folder Browse button to choose the left folder. 3. Click the Right folder Browse button to choose the right folder. 4. Click the button. The New Data Synchronization - Finalize Settings screen is displayed. 5. Select a sync type in the Select a type drop-down menu. ( 6. Enter a name for the sync job in the Type a name input field. 7. If you want to schedule the sync job or to run it on a regular basis: 7.1. Select the sync schedule type in the Time schedule drop-down menu Click the Edit button if you want to specify the schedule. The Define your time schedule window is opened Select the start date and other time settings that are appropriate to your backup schedule. 8. Choose your preferred conflict-handling option in the Conflict handling area. 9. Click the button. The sync job is started and the final screen is displayed. 29
30 About Sync Types Nero BackItUp has five sync types: 1. Mirror The Mirror type synchronizes two folders. New and updated files are copied from one folder to the other folder. Files that are deleted in one folder are also deleted in the other folder. 2. Copy The Copy type copies new and updated files from the left to the right folder. Files that are deleted in the left folder are also deleted in the right folder. 3. Partial synchronization The Partial synchronization type copies updated files from the right to the left folder. This sync type only deals with the same files, new files or deleted files will be ignored. 4. Update The Update type has the same function as the Copy type with the exception that the Update type does not delete. 5. Partial mirror The Partial mirror type has the same function as the Mirror type with the exception that the Par tial mirror type does not delete. Note - Nero BackItUp cannot identify changed or renamed files during the first run. The reason is that sync information is stored in a separate file and changes are compared to this information. 30
31 Troubleshooting 1. Once connected, the external HDD is recognized but not displayed. Make sure that the mounted external HDD is initialized, partitioned, and formatted. 2. Files larger than 2 GB cannot be copied to the external HDD on Mac. The partition of the external HDD is FAT 32. Set the partition to extended partition (HFS+) on Mac OS. 3. During the installation of an external HDD on Windows ME, files such as usbntmap.sys are requested. The files are in the base2.cab of the WIN9X folder on the Windows ME original CD. Specify this folder to complete installation. 4. The formatted external HDD is recognized on Windows 2000 and XP but not on Windows 98SE and ME. This is due to the difference in format type. Windows 98SE and ME support FAT 32 only, whereas Windows 2000 and XP support both FAT 32 and NTFS. Format as FAT 32 to enable recognition by all Windows systems. 5. Power is insufficient. [Major symptoms] Not recognized / Sometimes recognized / Tick sound heard / Data move failed / Driver disappeared. [Solution] Connect directly to the rear of the PC. 6. Data in external HDD is lost. Data may be lost when running Disk Defragmenter or Scan Disk with Precise. Data may be lost due to shock when the external HDD is operating. Data opened after a fast format may be lost. 7. The Hi-Speed USB device is connected to a Non Hi-Speed USB hub message is displayed. This message is displayed when an external HDD is connected to a USB 1.1 host adapter (12 Mbps max) or if the USB driver is incorrect. In this case, purchase a USB 2.0 hub or install the driver manually. 8. Check the sequence when the external driver does not work. - Check whether the USB cable is connected correctly. - Check the operation of LED. - Check the driver recognition. - Check if the internal motor of the external HDD works during operation. - Check the normal operation of the USB port from the Control Panel in the following sequence: 1) Windows / XP / VISTA, Windows 7 Control Panel System Hardware Device Manager Common Parallel Bus Controller 9. S/W User manual and backup S/W are deleted. - Download Method for User Manual & Backup S/W : 1. Connect to 2. Input the simple information ( and name) 3. Click the Download button 31
32 LG Service Site LG 3.5 External HDD Manual 32
33 LG Service Site LG 3.5 External HDD Manual 33
Contents. Getting Started...1. Managing Your Drives...14. Backing Up & Restoring Folders...28. Synchronizing Folders...48. Managing Security...
 Contents Getting Started.....................................................1 Using the Formatting Tool........................................1 Preparing the Software Manually..................................4
Contents Getting Started.....................................................1 Using the Formatting Tool........................................1 Preparing the Software Manually..................................4
Refer to the Troubleshooting section first if you experience a problem with the product.
 D3 Station Your product comes with a quick start guide and a user s manual. Following the instructions and precautions of this manual will ensure easier and more enjoyable use of your D3 Station External
D3 Station Your product comes with a quick start guide and a user s manual. Following the instructions and precautions of this manual will ensure easier and more enjoyable use of your D3 Station External
Samsung Drive Manager FAQ
 Samsung Drive Manager FAQ Installation Q: My Samsung External Hard Drive is connected but nothing is happening. A: Check the USB cable connection. If your Samsung External Hard Drive is connected properly,
Samsung Drive Manager FAQ Installation Q: My Samsung External Hard Drive is connected but nothing is happening. A: Check the USB cable connection. If your Samsung External Hard Drive is connected properly,
2.6.1 Creating an Acronis account... 11 2.6.2 Subscription to Acronis Cloud... 11. 3 Creating bootable rescue media... 12
 USER'S GUIDE Table of contents 1 Introduction...3 1.1 What is Acronis True Image 2015?... 3 1.2 New in this version... 3 1.3 System requirements... 4 1.4 Install, update or remove Acronis True Image 2015...
USER'S GUIDE Table of contents 1 Introduction...3 1.1 What is Acronis True Image 2015?... 3 1.2 New in this version... 3 1.3 System requirements... 4 1.4 Install, update or remove Acronis True Image 2015...
User Guide. Nero BackItUp. Ahead Software AG
 User Guide Nero BackItUp Ahead Software AG Information on copyright and trade marks The Nero BackItUp user manual and all its contents are protected by copyright and are the property of Ahead Software.
User Guide Nero BackItUp Ahead Software AG Information on copyright and trade marks The Nero BackItUp user manual and all its contents are protected by copyright and are the property of Ahead Software.
Boot Camp Installation & Setup Guide
 Boot Camp Installation & Setup Guide Contents 3 Introduction 3 What You Need 4 Installation Overview 4 Step 1: Check for updates 4 Step 2: Prepare your Mac for Windows 4 Step 3: Install Windows 4 Step
Boot Camp Installation & Setup Guide Contents 3 Introduction 3 What You Need 4 Installation Overview 4 Step 1: Check for updates 4 Step 2: Prepare your Mac for Windows 4 Step 3: Install Windows 4 Step
Pleiades USB/LAN. User Manual. & Installation Guide. External Storage Enclosure for 3.5 Hard Drive. v1.1
 Pleiades USB/LAN External Storage Enclosure for 3.5 Hard Drive User Manual & Installation Guide v1.1 Table of Contents CHAPTER 1 - INTRODUCTION - 1 - CHAPTER 4 LAN DISK SETUP - 11 - ICON KEY - 1 - NETWORK
Pleiades USB/LAN External Storage Enclosure for 3.5 Hard Drive User Manual & Installation Guide v1.1 Table of Contents CHAPTER 1 - INTRODUCTION - 1 - CHAPTER 4 LAN DISK SETUP - 11 - ICON KEY - 1 - NETWORK
Transferring Scans from your Dolphin into Destiny
 Transferring Scans from your Dolphin into Destiny Summary: This article is intended to provide Destiny users with an overview of the following tasks 1. Downloading the Dolphin Transfer Utility to their
Transferring Scans from your Dolphin into Destiny Summary: This article is intended to provide Destiny users with an overview of the following tasks 1. Downloading the Dolphin Transfer Utility to their
Boot Camp Installation & Setup Guide
 Boot Camp Installation & Setup Guide Contents 3 Introduction 4 Installation overview 4 Step 1: Check for updates 4 Step 2: Prepare your Mac for Windows 4 Step 3: Install Windows on your Mac 4 Step 4: Install
Boot Camp Installation & Setup Guide Contents 3 Introduction 4 Installation overview 4 Step 1: Check for updates 4 Step 2: Prepare your Mac for Windows 4 Step 3: Install Windows on your Mac 4 Step 4: Install
Boot Camp Installation & Setup Guide
 Boot Camp Installation & Setup Guide Contents 4 Introduction 5 What You Need 6 Installation Overview 6 Step 1: Check for updates. 6 Step 2: Open Boot Camp Assistant. 6 Step 3: Install Windows. 6 Step 4:
Boot Camp Installation & Setup Guide Contents 4 Introduction 5 What You Need 6 Installation Overview 6 Step 1: Check for updates. 6 Step 2: Open Boot Camp Assistant. 6 Step 3: Install Windows. 6 Step 4:
Owner s Manual. www.vantecusa.com. Model:NST-285U2-BK(Onyx Black) Model:NST-285U2-SL(Metallic Silver)
 Owner s Manual www.vantecusa.com Model:NST-285U2-BK(Onyx Black) Model:NST-285U2-SL(Metallic Silver) All Registered Trademarks Belong To Their Respected Companies. Copyright 2007 Vantec Thermal Technologies.
Owner s Manual www.vantecusa.com Model:NST-285U2-BK(Onyx Black) Model:NST-285U2-SL(Metallic Silver) All Registered Trademarks Belong To Their Respected Companies. Copyright 2007 Vantec Thermal Technologies.
User Manual. 2 Bay Docking Station
 FANTEC MR-CopyDU3 User Manual 2 Bay Docking Station With One Touch Backup (OTB) and Copy Function Hardware: PC and Notebooks, Macintosh USB 1.1, USB 2.0 or USB 3.0 interface Features: 2,5 or 3,5 SATA I,II,III
FANTEC MR-CopyDU3 User Manual 2 Bay Docking Station With One Touch Backup (OTB) and Copy Function Hardware: PC and Notebooks, Macintosh USB 1.1, USB 2.0 or USB 3.0 interface Features: 2,5 or 3,5 SATA I,II,III
USER MANUAL TOUGH DRIVE CUSTOM EXTERNAL MOBILE HARD DRIVE / 2.5" / USB 2.0. Rev. 848
 USER MANUAL TOUGH DRIVE CUSTOM EXTERNAL MOBILE HARD DRIVE / 2.5" / USB 2.0 WIN & Mac Rev. 848 Freecom ToughDrive Custom Dear user! Thank you for choosing the Freecom ToughDrive Custom as an external hard
USER MANUAL TOUGH DRIVE CUSTOM EXTERNAL MOBILE HARD DRIVE / 2.5" / USB 2.0 WIN & Mac Rev. 848 Freecom ToughDrive Custom Dear user! Thank you for choosing the Freecom ToughDrive Custom as an external hard
Simple Computer Backup
 Title: Simple Computer Backup (Win 7 and 8) Author: Nancy DeMarte Date Created: 11/10/13 Date(s) Revised: 1/20/15 Simple Computer Backup This tutorial includes these methods of backing up your PC files:
Title: Simple Computer Backup (Win 7 and 8) Author: Nancy DeMarte Date Created: 11/10/13 Date(s) Revised: 1/20/15 Simple Computer Backup This tutorial includes these methods of backing up your PC files:
Taurus Super-S3 LCM. Dual-Bay RAID Storage Enclosure for two 3.5-inch Serial ATA Hard Drives. User Manual March 31, 2014 v1.2 www.akitio.
 Dual-Bay RAID Storage Enclosure for two 3.5-inch Serial ATA Hard Drives User Manual March 31, 2014 v1.2 www.akitio.com EN Table of Contents Table of Contents 1 Introduction... 1 1.1 Technical Specifications...
Dual-Bay RAID Storage Enclosure for two 3.5-inch Serial ATA Hard Drives User Manual March 31, 2014 v1.2 www.akitio.com EN Table of Contents Table of Contents 1 Introduction... 1 1.1 Technical Specifications...
Hi-Speed USB 2.0 Flash Disk. User s Manual
 Hi-Speed USB 2.0 Flash Disk User s Manual Contents Introduction... 3 Features... 3 System Requirements... 4 Before Use... 4 Driver Installation... 5 Driver Installation for Windows 98/98SE... 5 Disk Partitions
Hi-Speed USB 2.0 Flash Disk User s Manual Contents Introduction... 3 Features... 3 System Requirements... 4 Before Use... 4 Driver Installation... 5 Driver Installation for Windows 98/98SE... 5 Disk Partitions
Nero BackItUp Manual. Nero AG
 Nero BackItUp Manual Nero AG Copyright and trademark information The Nero BackItUp manual and all its contents are protected by copyright and are the property of Nero AG. All rights reserved. This manual
Nero BackItUp Manual Nero AG Copyright and trademark information The Nero BackItUp manual and all its contents are protected by copyright and are the property of Nero AG. All rights reserved. This manual
Midland BT Updater BTUpdater Program Program file (x86) ), Midland
 Midland BT Updater After you downloaded the BT Updater setup application from the web site, double click on it and follow the installation procedure. The BTUpdater application is automatically installed
Midland BT Updater After you downloaded the BT Updater setup application from the web site, double click on it and follow the installation procedure. The BTUpdater application is automatically installed
**Please read this manual carefully before you use the product**
 -1- **Please read this manual carefully before you use the product** Description: The CEB-2355S is a multifunction storage device designed in a special body structure, which can be simply connected to
-1- **Please read this manual carefully before you use the product** Description: The CEB-2355S is a multifunction storage device designed in a special body structure, which can be simply connected to
Imation Clip USB 2.0 Flash Drive. Imation Drive Manager Software. User s Manual
 Imation Clip USB 2.0 Flash Drive Imation Drive Manager Software User s Manual Contents Introduction... 3 Features... 3 System Requirements... 4 Handling and Operating Recommendations... 4 Driver Installation...
Imation Clip USB 2.0 Flash Drive Imation Drive Manager Software User s Manual Contents Introduction... 3 Features... 3 System Requirements... 4 Handling and Operating Recommendations... 4 Driver Installation...
Acronis True Image 2015 REVIEWERS GUIDE
 Acronis True Image 2015 REVIEWERS GUIDE Table of Contents INTRODUCTION... 3 What is Acronis True Image 2015?... 3 System Requirements... 4 INSTALLATION... 5 Downloading and Installing Acronis True Image
Acronis True Image 2015 REVIEWERS GUIDE Table of Contents INTRODUCTION... 3 What is Acronis True Image 2015?... 3 System Requirements... 4 INSTALLATION... 5 Downloading and Installing Acronis True Image
USER MANUAL MOBILE HARD DRIVES DESKTOP HARD DRIVES. Rev. 034/Mac
 USER MANUAL MOBILE HARD DRIVES DESKTOP HARD DRIVES Rev. 034/Mac Dear user! Thank you for selecting the Freecom Mobile Hard Drive / Desktop Hard Drive as your external data storage device. For optimal use
USER MANUAL MOBILE HARD DRIVES DESKTOP HARD DRIVES Rev. 034/Mac Dear user! Thank you for selecting the Freecom Mobile Hard Drive / Desktop Hard Drive as your external data storage device. For optimal use
User Guide Replica Automatic Backup System
 User Guide Replica Automatic Backup System 2009 Seagate Technology Contents 1 Getting Started with the Seagate Replica Automatic Backup System...4 Replica s First Steps...4 Safely Disconnect...4 Using
User Guide Replica Automatic Backup System 2009 Seagate Technology Contents 1 Getting Started with the Seagate Replica Automatic Backup System...4 Replica s First Steps...4 Safely Disconnect...4 Using
Chapter 1 Downloading Images to Your Computer (Windows)
 Software User Guide For the safe use of your camera, be sure to read the Safety Precautions thoroughly before use. Types of software installed on your computer varies depending on the method of installation
Software User Guide For the safe use of your camera, be sure to read the Safety Precautions thoroughly before use. Types of software installed on your computer varies depending on the method of installation
NovaBACKUP. User Manual. NovaStor / November 2011
 NovaBACKUP User Manual NovaStor / November 2011 2011 NovaStor, all rights reserved. All trademarks are the property of their respective owners. Features and specifications are subject to change without
NovaBACKUP User Manual NovaStor / November 2011 2011 NovaStor, all rights reserved. All trademarks are the property of their respective owners. Features and specifications are subject to change without
2.8.1 Creating an Acronis account... 15 2.8.2 Subscription to Acronis Cloud... 16. 3 Creating bootable rescue media... 16
 USER'S GUIDE Table of contents 1 Introduction...3 1.1 What is Acronis True Image 2015?... 3 1.2 New in this version... 3 1.3 System requirements... 4 1.4 Install, update or remove Acronis True Image 2015...
USER'S GUIDE Table of contents 1 Introduction...3 1.1 What is Acronis True Image 2015?... 3 1.2 New in this version... 3 1.3 System requirements... 4 1.4 Install, update or remove Acronis True Image 2015...
NAS HARD DRIVE ENCLOSURE USER MANUAL. S T O R E n S H A R E MUSIC DATA PHOTO MOVIE
 NAS HARD DRIVE ENCLOSURE USER MANUAL S T O R E n S H A R E MUSIC DATA PHOTO MOVIE w w w. v a n t e c u s a. c o m Package Contents: NexStar LX External 3.5 HDD NAS Enclosure: User Manual NexStar LX External
NAS HARD DRIVE ENCLOSURE USER MANUAL S T O R E n S H A R E MUSIC DATA PHOTO MOVIE w w w. v a n t e c u s a. c o m Package Contents: NexStar LX External 3.5 HDD NAS Enclosure: User Manual NexStar LX External
IBM Rapid Restore PC powered by Xpoint - v2.02 (build 6015a)
 IBM Rapid Restore PC powered by Xpoint - v2.02 (build 6015a) User s Reference Guide Internal IBM Use Only This document only applies to the software version listed above and information provided may not
IBM Rapid Restore PC powered by Xpoint - v2.02 (build 6015a) User s Reference Guide Internal IBM Use Only This document only applies to the software version listed above and information provided may not
owncloud Configuration and Usage Guide
 owncloud Configuration and Usage Guide This guide will assist you with configuring and using YSUʼs Cloud Data storage solution (owncloud). The setup instructions will include how to navigate the web interface,
owncloud Configuration and Usage Guide This guide will assist you with configuring and using YSUʼs Cloud Data storage solution (owncloud). The setup instructions will include how to navigate the web interface,
1 Minimum system requirements
 Metrohm AG CH-9101 Herisau Switzerland Phone +41 71 353 85 85 Fax +41 71 353 89 01 info@metrohm.com www.metrohm.com Installation MagIC Net 2.x 1 Minimum system requirements Operating system RAM Memory
Metrohm AG CH-9101 Herisau Switzerland Phone +41 71 353 85 85 Fax +41 71 353 89 01 info@metrohm.com www.metrohm.com Installation MagIC Net 2.x 1 Minimum system requirements Operating system RAM Memory
Samsung Drive Manager User Manual
 Samsung Drive Manager User Manual The contents of this manual are subject to change without notice. Companies, names and data used in examples are not actual companies, names or data unless otherwise noted.
Samsung Drive Manager User Manual The contents of this manual are subject to change without notice. Companies, names and data used in examples are not actual companies, names or data unless otherwise noted.
AIM SOFTWARE AND USB DRIVER INSTALLATION PROCEDURE
 AIM SOFTWARE AND USB DRIVER INSTALLATION PROCEDURE CONTENTS AIM software and USB Driver installation Chapter 1 Installing AIM software and AIM USB driver... 2 Chapter 2 Installation under Microsoft Windows
AIM SOFTWARE AND USB DRIVER INSTALLATION PROCEDURE CONTENTS AIM software and USB Driver installation Chapter 1 Installing AIM software and AIM USB driver... 2 Chapter 2 Installation under Microsoft Windows
Manual Nero BackItUp
 Manual Nero BackItUp Copyright and Trademark Information This document, like the software described therein, is provided as a license and may only be used or reproduced in accordance with the licensing
Manual Nero BackItUp Copyright and Trademark Information This document, like the software described therein, is provided as a license and may only be used or reproduced in accordance with the licensing
How To Run Paragon Boot Camp Backup On A Mac Computer (Windows) On A Pc Or Mac (Windows 2) On An Ntos 2 (Windows 3) On Your Computer Or Ipad (Windows 1) On Pc Or Ipa
 PARAGON Software GmbH Heinrich-von-Stephan-Str. 5c 79100 Freiburg, Germany Tel. +49 (0) 761 59018201 Fax +49 (0) 761 59018130 Internet www.paragon-software.com Email sales@paragon-software.com Paragon
PARAGON Software GmbH Heinrich-von-Stephan-Str. 5c 79100 Freiburg, Germany Tel. +49 (0) 761 59018201 Fax +49 (0) 761 59018130 Internet www.paragon-software.com Email sales@paragon-software.com Paragon
Image Backup and Recovery Procedures
 Image Backup and Recovery Procedures Thank you for purchasing a Fujitsu computer. Fujitsu is committed to bringing you the best computing experience with your new system. It is very important that you
Image Backup and Recovery Procedures Thank you for purchasing a Fujitsu computer. Fujitsu is committed to bringing you the best computing experience with your new system. It is very important that you
Cloud Attached Storage
 CTERA Appliance Disaster Recovery Guide Cloud Attached Storage June 2013 Version 3.2 1 Introduction This document is intended for CTERA Portal administrators. It describes how to replace CTERA appliances
CTERA Appliance Disaster Recovery Guide Cloud Attached Storage June 2013 Version 3.2 1 Introduction This document is intended for CTERA Portal administrators. It describes how to replace CTERA appliances
Hi-Speed USB Flash Disk User s Manual Guide
 Hi-Speed USB Flash Disk User s Manual Guide System Requirements Windows 98, ME, 2000, XP, Mac OS 10.1, Linux 2.4 or above AMD or Intel Pentium 133MHz or better based computer USB 1.1, USB 2.0 or higher
Hi-Speed USB Flash Disk User s Manual Guide System Requirements Windows 98, ME, 2000, XP, Mac OS 10.1, Linux 2.4 or above AMD or Intel Pentium 133MHz or better based computer USB 1.1, USB 2.0 or higher
is605 Dual-Bay Storage Enclosure for 3.5 Serial ATA Hard Drives FW400 + FW800 + USB2.0 Combo External RAID 0, 1 Subsystem User Manual
 is605 Dual-Bay Storage Enclosure for 3.5 Serial ATA Hard Drives FW400 + FW800 + USB2.0 Combo External RAID 0, 1 Subsystem User Manual (English/Deutsch/ 中 文 ) v1.0 August 23, 2007 Table of Contents CHAPTER
is605 Dual-Bay Storage Enclosure for 3.5 Serial ATA Hard Drives FW400 + FW800 + USB2.0 Combo External RAID 0, 1 Subsystem User Manual (English/Deutsch/ 中 文 ) v1.0 August 23, 2007 Table of Contents CHAPTER
Installation Instructions for 9555 USB Driver
 Prior to using the data modem features of your 9555 handset; you must first install the VCOMPORT 9555 USB Driver. This driver is compatible with: Windows XP Service Pack 2, Windows 2000 Service Pack 4,
Prior to using the data modem features of your 9555 handset; you must first install the VCOMPORT 9555 USB Driver. This driver is compatible with: Windows XP Service Pack 2, Windows 2000 Service Pack 4,
Backups Howard Verne 7/4/2015
 Thanks to Tom Burt Backups Howard Verne 7/4/2015 Basic Backup Concepts Backing up means making a copy of all or part of your PC hard drive to another hard drive. Why do it? Hard drives are electro-mechanical
Thanks to Tom Burt Backups Howard Verne 7/4/2015 Basic Backup Concepts Backing up means making a copy of all or part of your PC hard drive to another hard drive. Why do it? Hard drives are electro-mechanical
True Image Home Beginner s Guide to creating a basic full disk archive by Grover Hatcher with much appreciated input from Menorcaman
 True Image Home Beginner s Guide to creating a basic full disk archive by Grover Hatcher with much appreciated input from Menorcaman These basic steps apply to image backups inside Windows as well as using
True Image Home Beginner s Guide to creating a basic full disk archive by Grover Hatcher with much appreciated input from Menorcaman These basic steps apply to image backups inside Windows as well as using
USB FLASH DRIVE. User s Manual 1. INTRODUCTION...1 1.1. FEATURES...1 1.2. SPECIFICATIONS...2 1.3. PACKAGE CONTENTS...2 1.4. SYSTEM REQUIREMENTS...
 Table of Contents 1. INTRODUCTION...1 1.1. FEATURES...1 1.2. SPECIFICATIONS...2 1.3. PACKAGE CONTENTS...2 1.4. SYSTEM REQUIREMENTS...2 2. INSTALLATION PROCEDURE...3 2.1. INSTALL USB FLASH DRIVE ON WINDOWS
Table of Contents 1. INTRODUCTION...1 1.1. FEATURES...1 1.2. SPECIFICATIONS...2 1.3. PACKAGE CONTENTS...2 1.4. SYSTEM REQUIREMENTS...2 2. INSTALLATION PROCEDURE...3 2.1. INSTALL USB FLASH DRIVE ON WINDOWS
USER S MANUAL. www.vantecusa.com
 USER S MANUAL www.vantecusa.com Package Contents: Dual 3.5 RAID Enclosure w/fan USB 3.0 & esata Interface 1 NexStar MX 2 USB 3.0 Cable 3 esata Cable 4 Power Adapter 5 User s Manual 6 Enclosure Stand 7
USER S MANUAL www.vantecusa.com Package Contents: Dual 3.5 RAID Enclosure w/fan USB 3.0 & esata Interface 1 NexStar MX 2 USB 3.0 Cable 3 esata Cable 4 Power Adapter 5 User s Manual 6 Enclosure Stand 7
Image Backup and Recovery Procedures
 Image Backup and Recovery Procedures Thank you for purchasing a Fujitsu computer. Fujitsu is committed to bringing you the best computing experience with your new system. It is very important that you
Image Backup and Recovery Procedures Thank you for purchasing a Fujitsu computer. Fujitsu is committed to bringing you the best computing experience with your new system. It is very important that you
Dell Statistica 13.0. Statistica Enterprise Installation Instructions
 Dell Statistica 13.0 2015 Dell Inc. ALL RIGHTS RESERVED. This guide contains proprietary information protected by copyright. The software described in this guide is furnished under a software license or
Dell Statistica 13.0 2015 Dell Inc. ALL RIGHTS RESERVED. This guide contains proprietary information protected by copyright. The software described in this guide is furnished under a software license or
Portable External Hard Drive. Quick Start Guide
 Portable External Hard Drive Quick Start Guide Contents Seagate external hard drive with a USB 2.0 interface USB 2.0 Y cable Quick Start Guide Seagate Extra Value CD Requirements Your new Seagate portable
Portable External Hard Drive Quick Start Guide Contents Seagate external hard drive with a USB 2.0 interface USB 2.0 Y cable Quick Start Guide Seagate Extra Value CD Requirements Your new Seagate portable
How to use Backitup Modify Existing Schedule jobs
 How to use Backitup Modify Existing Schedule jobs 1. To Launch Nero StartSmart: Click on Start>All Programs> Nero, and select Nero StartSmart. 2. The Nero StartSmart will open. 3. Click on the Copy and
How to use Backitup Modify Existing Schedule jobs 1. To Launch Nero StartSmart: Click on Start>All Programs> Nero, and select Nero StartSmart. 2. The Nero StartSmart will open. 3. Click on the Copy and
USB FLASH DRIVE. User s Manual. USB 2.0 Compliant. Version A10. - 1 - Version A10
 USB FLASH DRIVE User s Manual USB 2.0 Compliant Version A10-1 - Version A10 Introduction Thank you for purchasing the USB FLASH DRIVE device. The manual explains how to use the USB FLASH DRIVE software
USB FLASH DRIVE User s Manual USB 2.0 Compliant Version A10-1 - Version A10 Introduction Thank you for purchasing the USB FLASH DRIVE device. The manual explains how to use the USB FLASH DRIVE software
Getting Started. rp5800, rp5700 and rp3000 Models
 Getting Started rp5800, rp5700 and rp3000 Models Copyright 2011 Hewlett-Packard Development Company, L.P. The information contained herein is subject to change without notice. Microsoft, Windows, and Windows
Getting Started rp5800, rp5700 and rp3000 Models Copyright 2011 Hewlett-Packard Development Company, L.P. The information contained herein is subject to change without notice. Microsoft, Windows, and Windows
FAQ for USB Flash Drive
 FAQ for USB Flash Drive 1. What is a USB Flash Drive? A USB Flash Drive consists of a flash memory data storage device integrated with a USB interface. USB Flash Drives are typically removable and rewritable.
FAQ for USB Flash Drive 1. What is a USB Flash Drive? A USB Flash Drive consists of a flash memory data storage device integrated with a USB interface. USB Flash Drives are typically removable and rewritable.
SOFTWARE INSTALLATION INSTRUCTIONS
 AUDITGARD LGA Electronic Combination Lock SOFTWARE INSTALLATION INSTRUCTIONS Implementation Package The AuditGard Software implementation package includes: 707013 AuditGard Software Install CD 42145 Programming/Audit
AUDITGARD LGA Electronic Combination Lock SOFTWARE INSTALLATION INSTRUCTIONS Implementation Package The AuditGard Software implementation package includes: 707013 AuditGard Software Install CD 42145 Programming/Audit
USB 3.0 DUAL SATA HDD DOCKING STATION
 USB 3.0 DUAL SATA HDD DOCKING STATION User Manual (DA-70547) Introduction DA-70547 is a USB3.0 enabled dual-sata hard drive enclosure. It supports simultaneously use of two 2.5 or 3.5 SATA hard disk for
USB 3.0 DUAL SATA HDD DOCKING STATION User Manual (DA-70547) Introduction DA-70547 is a USB3.0 enabled dual-sata hard drive enclosure. It supports simultaneously use of two 2.5 or 3.5 SATA hard disk for
16.4.3 Lab: Data Backup and Recovery in Windows XP
 16.4.3 Lab: Data Backup and Recovery in Windows XP Introduction Print and complete this lab. In this lab, you will back up data. You will also perform a recovery of the data. Recommended Equipment The
16.4.3 Lab: Data Backup and Recovery in Windows XP Introduction Print and complete this lab. In this lab, you will back up data. You will also perform a recovery of the data. Recommended Equipment The
USB 2.0 3.5 External Hard Disk Drive
 USB 2.0 3.5 External Hard Disk Drive System Requirements Notebook or Desktop PC with USB2.0 or USB1.1 port. Windows 98SE/Me/2000, or Windows XP (Make sure the device driver for USB Host controller has
USB 2.0 3.5 External Hard Disk Drive System Requirements Notebook or Desktop PC with USB2.0 or USB1.1 port. Windows 98SE/Me/2000, or Windows XP (Make sure the device driver for USB Host controller has
BUS-WATCH R1001/R4001 Quick Guide Series
 Part 1: Video File Source Connection To Review stored video, you must first connect a PC to a video file source. There are 2 ways to connect to the stored video files: Through the Removable Hard Drive
Part 1: Video File Source Connection To Review stored video, you must first connect a PC to a video file source. There are 2 ways to connect to the stored video files: Through the Removable Hard Drive
SA-9600 Surface Area Software Manual
 SA-9600 Surface Area Software Manual Version 4.0 Introduction The operation and data Presentation of the SA-9600 Surface Area analyzer is performed using a Microsoft Windows based software package. The
SA-9600 Surface Area Software Manual Version 4.0 Introduction The operation and data Presentation of the SA-9600 Surface Area analyzer is performed using a Microsoft Windows based software package. The
Corsair Flash Voyager USB 2.0 Flash Drive UFD Utility User s Manual
 Corsair Flash Voyager USB 2.0 Flash Drive UFD Utility User s Manual Contents For AP v2.10.0.0 Release For Windows 98/ME/2000/XP Version 1.1B (08/27/2004) Contents...1 Introduction...1 Features & Specifications...2
Corsair Flash Voyager USB 2.0 Flash Drive UFD Utility User s Manual Contents For AP v2.10.0.0 Release For Windows 98/ME/2000/XP Version 1.1B (08/27/2004) Contents...1 Introduction...1 Features & Specifications...2
Automation License Manager
 s Contents Product Overview 1 Installation 2 Working with the Automation License Manager 3 Glossary Manual Index 12/2008 A5E02389428-01 Legal information Warning notice system This manual contains notices
s Contents Product Overview 1 Installation 2 Working with the Automation License Manager 3 Glossary Manual Index 12/2008 A5E02389428-01 Legal information Warning notice system This manual contains notices
Centurion PLUS CPC4 Download Guide
 Centurion PLUS CPC4 Download Guide using C4 File Transfer Utility. 1010537 03 01 10 Section 50 1.0 Background: 1.1 The Centurion PLUS Control system consists of a Centurion PLUS Core (CPC4 1) and Color
Centurion PLUS CPC4 Download Guide using C4 File Transfer Utility. 1010537 03 01 10 Section 50 1.0 Background: 1.1 The Centurion PLUS Control system consists of a Centurion PLUS Core (CPC4 1) and Color
Option nv, Gaston Geenslaan 14, B-3001 Leuven Tel +32 16 317 411 Fax +32 16 207 164 http://www.option.com Page 1 of 14
 Page 1 of 14 ! " #!"#$ % &&' Page 2 of 14 1 INTRODUCTION One of the highly desirable features of the GlobeSurfer III device is the ability to network together Printers and External Hard Disk drives (aka
Page 1 of 14 ! " #!"#$ % &&' Page 2 of 14 1 INTRODUCTION One of the highly desirable features of the GlobeSurfer III device is the ability to network together Printers and External Hard Disk drives (aka
Taurus - RAID. Dual-Bay Storage Enclosure for 3.5 Serial ATA Hard Drives. User Manual
 Dual-Bay Storage Enclosure for 3.5 Serial ATA Hard Drives User Manual v1.0 August 23, 2007 EN Table of Contents CHAPTER 1 - INTRODUCTION 1 CHAPTER 3 - SYSTEM SET UP 9 ICON KEY 1 THE TAURUS RAID 1 AVAILABLE
Dual-Bay Storage Enclosure for 3.5 Serial ATA Hard Drives User Manual v1.0 August 23, 2007 EN Table of Contents CHAPTER 1 - INTRODUCTION 1 CHAPTER 3 - SYSTEM SET UP 9 ICON KEY 1 THE TAURUS RAID 1 AVAILABLE
2.5" XTreme Files OS & Data Backup/Restore User Manual Please read the Instruction manual before using the XTreme Files (X Series) 1.
 2.5" XTreme Files OS & Data Backup/Restore User Manual Please read the Instruction manual before using the XTreme Files (X Series) 1. The suggested interface for your computer is USB2.0 to have better
2.5" XTreme Files OS & Data Backup/Restore User Manual Please read the Instruction manual before using the XTreme Files (X Series) 1. The suggested interface for your computer is USB2.0 to have better
XTreme Files OS & Data Backup/Restore User Manual Please read the Instruction manual before using the XTreme Files (F Series) 1.
 XTreme Files OS & Data Backup/Restore User Manual Please read the Instruction manual before using the XTreme Files (F Series) 1. The suggested interface for your computer is USB2.0 to have better speed
XTreme Files OS & Data Backup/Restore User Manual Please read the Instruction manual before using the XTreme Files (F Series) 1. The suggested interface for your computer is USB2.0 to have better speed
SonicWALL CDP Local Archiving
 This document describes how to configure, implement, and manage a local archive for your SonicWALL CDP appliance. It contains the following sections: Feature Overview section on page 1 Using Local Archiving
This document describes how to configure, implement, and manage a local archive for your SonicWALL CDP appliance. It contains the following sections: Feature Overview section on page 1 Using Local Archiving
Seagate Media Sync User Guide
 Seagate Media Sync User Guide Seagate Media Sync User Guide 2013 Seagate. All rights reserved. No part of this publication may be reproduced, stored in a retrieval system, or transmitted in any form or
Seagate Media Sync User Guide Seagate Media Sync User Guide 2013 Seagate. All rights reserved. No part of this publication may be reproduced, stored in a retrieval system, or transmitted in any form or
Clickfree Software Frequently Asked Questions (FAQ)
 Clickfree Software (FAQ) Last Revised: Nov 2, 2011 Clickfree_backup_software_FAQ_v1.0 Clickfree and the Clickfree logo are trademarks or registered trademarks of Storage Appliance Corporation. Other product
Clickfree Software (FAQ) Last Revised: Nov 2, 2011 Clickfree_backup_software_FAQ_v1.0 Clickfree and the Clickfree logo are trademarks or registered trademarks of Storage Appliance Corporation. Other product
1. Scope of Service. 1.1 About Boxcryptor Classic
 Manual for Mac OS X Content 1. Scope of Service... 3 1.1 About Boxcryptor Classic... 3 1.2 About this manual... 4 2. Installation... 5 2.1 Installing Boxcryptor Classic... 5 2.2 Licensing Boxcryptor Classic
Manual for Mac OS X Content 1. Scope of Service... 3 1.1 About Boxcryptor Classic... 3 1.2 About this manual... 4 2. Installation... 5 2.1 Installing Boxcryptor Classic... 5 2.2 Licensing Boxcryptor Classic
USB Driver Installation for Windows XP
 USB Driver Installation for Windows XP USB Serial Converter Driver Installation for Windows XP CAUTION: You must use the drivers on the CD-ROM supplied with your USB Device. DO NOT download drivers from
USB Driver Installation for Windows XP USB Serial Converter Driver Installation for Windows XP CAUTION: You must use the drivers on the CD-ROM supplied with your USB Device. DO NOT download drivers from
HDDtoGO. User Guide. User Manual Version 3.4 2004-2010 CoSoSys SRL 2010 A-DATA Technology Co., Ltd. HDDtoGO User Manual
 HDDtoGO User Guide User Manual Version 3.4 2004-2010 CoSoSys SRL 2010 A-DATA Technology Co., Ltd. HDDtoGO User Manual Table of Contents Table of Contents...1 1. Introduction...2 2. System Requirements...3
HDDtoGO User Guide User Manual Version 3.4 2004-2010 CoSoSys SRL 2010 A-DATA Technology Co., Ltd. HDDtoGO User Manual Table of Contents Table of Contents...1 1. Introduction...2 2. System Requirements...3
FANTEC MR-35DU3-6G USER MANUAL
 FANTEC MR-35DU3-6G USER MANUAL Menu Menu... 1 1. Product Introduction... 2 2. Operation... 3 2.1 RAID mode setup... 4 2.1.1 JBOD Modus... 5 2.1.2 BIG Modus... 6 2.1.3 RAID0... 7 2.1.4 RAID1... 8 2.1.5
FANTEC MR-35DU3-6G USER MANUAL Menu Menu... 1 1. Product Introduction... 2 2. Operation... 3 2.1 RAID mode setup... 4 2.1.1 JBOD Modus... 5 2.1.2 BIG Modus... 6 2.1.3 RAID0... 7 2.1.4 RAID1... 8 2.1.5
COMBOGARDPRO. 39E Electronic Combination Lock SOFTWARE INSTALLATION INSTRUCTIONS
 COMBOGARDPRO 39E Electronic Combination Lock SOFTWARE INSTALLATION INSTRUCTIONS IMPLEMENTATION PACKAGE The ComboGard Pro Software implementation package includes: 707012 ComboGard Pro Software Install
COMBOGARDPRO 39E Electronic Combination Lock SOFTWARE INSTALLATION INSTRUCTIONS IMPLEMENTATION PACKAGE The ComboGard Pro Software implementation package includes: 707012 ComboGard Pro Software Install
Print Server Application Guide. This guide applies to the following models.
 Print Server Application Guide This guide applies to the following models. TL-WR842ND TL-WR1042ND TL-WR1043ND TL-WR2543ND TL-WDR4300 CONTENTS Chapter 1. Overview... 1 Chapter 2. Before Installation...
Print Server Application Guide This guide applies to the following models. TL-WR842ND TL-WR1042ND TL-WR1043ND TL-WR2543ND TL-WDR4300 CONTENTS Chapter 1. Overview... 1 Chapter 2. Before Installation...
10.3.1.6 Lab - Data Backup and Recovery in Windows XP
 5.0 10.3.1.6 Lab - Data Backup and Recovery in Windows XP Introduction Print and complete this lab. In this lab, you will back up data. You will also perform a recovery of the data. Recommended Equipment
5.0 10.3.1.6 Lab - Data Backup and Recovery in Windows XP Introduction Print and complete this lab. In this lab, you will back up data. You will also perform a recovery of the data. Recommended Equipment
Solution domain. Cloud PC Backup Startingkit for users. Date 26/05/2015 Sensitivity Unrestricted Our reference V1.0 Contact E-mail
 Solution domain Cloud PC Backup Startingkit for users Date 26/05/2015 Sensitivity Unrestricted Our reference V1.0 Contact E-mail Table of contents Table of contents... 2 1. What is Cloud PC Backup?...
Solution domain Cloud PC Backup Startingkit for users Date 26/05/2015 Sensitivity Unrestricted Our reference V1.0 Contact E-mail Table of contents Table of contents... 2 1. What is Cloud PC Backup?...
NVIDIA RAID Installation Guide
 NVIDIA RAID Installation Guide 1. NVIDIA BIOS RAID Installation Guide.. 2 1.1 Introduction to RAID. 2 1.2 RAID Configurations Precautions.. 3 1.3 Create Disk Array. 4 2. NVIDIA Windows RAID Installation
NVIDIA RAID Installation Guide 1. NVIDIA BIOS RAID Installation Guide.. 2 1.1 Introduction to RAID. 2 1.2 RAID Configurations Precautions.. 3 1.3 Create Disk Array. 4 2. NVIDIA Windows RAID Installation
NovaBACKUP. User Manual. NovaStor / May 2014
 NovaBACKUP User Manual NovaStor / May 2014 2014 NovaStor, all rights reserved. All trademarks are the property of their respective owners. Features and specifications are subject to change without notice.
NovaBACKUP User Manual NovaStor / May 2014 2014 NovaStor, all rights reserved. All trademarks are the property of their respective owners. Features and specifications are subject to change without notice.
for 3.5 Serial ATA Hard Drive with One-touch Backup G-S350SU
 Green USB2.0/eSATA Combo Enclosure for 3.5 Serial ATA Hard Drive with One-touch Backup G-S350SU User s Manual CONTENTS INTRODUCING GREEN USB2.0/ESATA 3.5 Hard Drive ENCLOSURE 3 About this Guide 3 System
Green USB2.0/eSATA Combo Enclosure for 3.5 Serial ATA Hard Drive with One-touch Backup G-S350SU User s Manual CONTENTS INTRODUCING GREEN USB2.0/ESATA 3.5 Hard Drive ENCLOSURE 3 About this Guide 3 System
S2 Portable S2 Portable 3.0 M3 Portable
 Portable Series USER MANUAL External Hard Drive S2 Portable S2 Portable 3.0 M3 Portable HXMU016DA HXMU050DA HX-MTA25DA HX-MT025DA HX-M500TCB HX-MU016DA HX-MU050DA HX-MTA32DA HX-MT032DA HX-M101TCB HXMU025DA
Portable Series USER MANUAL External Hard Drive S2 Portable S2 Portable 3.0 M3 Portable HXMU016DA HXMU050DA HX-MTA25DA HX-MT025DA HX-M500TCB HX-MU016DA HX-MU050DA HX-MTA32DA HX-MT032DA HX-M101TCB HXMU025DA
Print Server Application Guide
 Print Server Application Guide TD W8968 TD W8970 / TD W8970B TD W8980 / TD W8980B Rev: 1.0.0 1910010772 Contents Overview...1 Installation for Windows OS...2 Application for Windows OS...7 How to launch/exit
Print Server Application Guide TD W8968 TD W8970 / TD W8970B TD W8980 / TD W8980B Rev: 1.0.0 1910010772 Contents Overview...1 Installation for Windows OS...2 Application for Windows OS...7 How to launch/exit
EaseUS Todo Backup user guide. EaseUS Todo Backup. Central Management Console. User guide - 1 -
 EaseUS Todo Backup Central Management Console User guide - 1 - Table of Contents Welcome... - 3 - Overview... - 3 - How to use this manual... - 3 - Getting started... - 4 - Hardware requirements... - 4
EaseUS Todo Backup Central Management Console User guide - 1 - Table of Contents Welcome... - 3 - Overview... - 3 - How to use this manual... - 3 - Getting started... - 4 - Hardware requirements... - 4
1.0. User s Guide & Manual USB 2.0 FLASH DRIVE
 1.0 USB 2.0 FLASH DRIVE User s Guide & Manual Index Introduction 1 CHAPTER1 Features & Specifications 2 CHAPTER2 System Requirements 4 CHAPTER3 Getting Started Installation of the Windows 98SE Driver 5
1.0 USB 2.0 FLASH DRIVE User s Guide & Manual Index Introduction 1 CHAPTER1 Features & Specifications 2 CHAPTER2 System Requirements 4 CHAPTER3 Getting Started Installation of the Windows 98SE Driver 5
Copyright Fujitsu Computer Products of America, Inc. 2008. All rights reserved. Windows and MS-DOS are registered trademarks of Microsoft Corporation.
 User Manual Copyright Fujitsu Computer Products of America, Inc. 2008. All rights reserved. Windows and MS-DOS are registered trademarks of Microsoft Corporation. Macintosh and OS X are registered trademarks
User Manual Copyright Fujitsu Computer Products of America, Inc. 2008. All rights reserved. Windows and MS-DOS are registered trademarks of Microsoft Corporation. Macintosh and OS X are registered trademarks
User Guide HD-WLU3R1 DriveStation Duo
 User Guide HD-WLU3R1 DriveStation Duo EN 35011790 ver.01 Front Panel Layout Power LED Power On: blue RAID Maintenance: purple Power Off: off Access LEDs Access: blinking green Failure: red Rebuild: blinking
User Guide HD-WLU3R1 DriveStation Duo EN 35011790 ver.01 Front Panel Layout Power LED Power On: blue RAID Maintenance: purple Power Off: off Access LEDs Access: blinking green Failure: red Rebuild: blinking
Important Note Regarding Your Blu ray Drives
 Important Note Regarding Your Blu ray Drives Use these supplemental instructions to complete the setup of your unit Your Disc Publisher unit uses esata to connect the Blu-ray drive(s) to the computer.
Important Note Regarding Your Blu ray Drives Use these supplemental instructions to complete the setup of your unit Your Disc Publisher unit uses esata to connect the Blu-ray drive(s) to the computer.
BackupAssist v6 quickstart guide
 New features in BackupAssist v6... 2 VSS application backup (Exchange, SQL, SharePoint)... 3 System State backup... 3 Restore files, applications, System State and mailboxes... 4 Fully cloud ready Internet
New features in BackupAssist v6... 2 VSS application backup (Exchange, SQL, SharePoint)... 3 System State backup... 3 Restore files, applications, System State and mailboxes... 4 Fully cloud ready Internet
2-Disk RAID USB and esata External Hard Drive. User Guide English
 2-Disk RAID USB and esata External Hard Drive User Guide English 1 Contents Introduction 3 Drive Contents: IMPORTANT Notice 3 Nero BACKITUP 2 Software 3 Controls, Connectors and Indicators 4 Front Panel
2-Disk RAID USB and esata External Hard Drive User Guide English 1 Contents Introduction 3 Drive Contents: IMPORTANT Notice 3 Nero BACKITUP 2 Software 3 Controls, Connectors and Indicators 4 Front Panel
Iomega Home Media Network Hard Drive
 Page 1 of 75 Iomega Home Media Network Hard Drive Iomega, the stylized "i" logo, and all Iomega brand blocks are either registered trademarks or trademarks of Iomega Corporation in the United States and/or
Page 1 of 75 Iomega Home Media Network Hard Drive Iomega, the stylized "i" logo, and all Iomega brand blocks are either registered trademarks or trademarks of Iomega Corporation in the United States and/or
Sage Peachtree Installation Instructions
 Sage Peachtree Installation Instructions Quick Tips for Network Install Use the following tips to help you install Sage Peachtree on a network: Always install Sage Peachtree FIRST on the computer that
Sage Peachtree Installation Instructions Quick Tips for Network Install Use the following tips to help you install Sage Peachtree on a network: Always install Sage Peachtree FIRST on the computer that
EW7031/EW7032-2,5 SATA/eSATA Hard Disk Enclosure
 2 ENGLISH EW7031/EW7032-2,5 SATA/eSATA Hard Disk Enclosure Warnings and points of attention Opening of the product and/or products can lead to severe injuries! Repairing of the product should be done by
2 ENGLISH EW7031/EW7032-2,5 SATA/eSATA Hard Disk Enclosure Warnings and points of attention Opening of the product and/or products can lead to severe injuries! Repairing of the product should be done by
User Guide. The Leader in Personal Storage
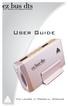 User Guide The Leader in Personal Storage Copyright Apricorn, Inc. 2006. All rights reserved. Windows and MS-DOS are registered trademarks of Microsoft Corporation. All other trademarks and copyrights
User Guide The Leader in Personal Storage Copyright Apricorn, Inc. 2006. All rights reserved. Windows and MS-DOS are registered trademarks of Microsoft Corporation. All other trademarks and copyrights
USB DATA Link Cable USER MANUAL. (Model: DA-70011-1) GO! Suite Quick Start Guide
 USB DATA Link Cable USER MANUAL (Model: DA-70011-1) GO! Suite Quick Start Guide - GO! Suite Introduction - GO! Bridge Introduction - Remote Share Introduction - Folder Sync - Outlook Sync GO! Bridge for
USB DATA Link Cable USER MANUAL (Model: DA-70011-1) GO! Suite Quick Start Guide - GO! Suite Introduction - GO! Bridge Introduction - Remote Share Introduction - Folder Sync - Outlook Sync GO! Bridge for
EW1015 R3 USB 2.0 to IDE and SATA adapter 1 ENGLISH
 EW1015 R3 USB 2.0 to IDE and SATA adapter 1 ENGLISH EW1015 R3 - USB 2.0 to IDE and SATA adapter 2 ENGLISH Table of contents 1.0 Introduction... 2 1.1 Functions and features... 2 1.2 Packing contents...
EW1015 R3 USB 2.0 to IDE and SATA adapter 1 ENGLISH EW1015 R3 - USB 2.0 to IDE and SATA adapter 2 ENGLISH Table of contents 1.0 Introduction... 2 1.1 Functions and features... 2 1.2 Packing contents...
Cloning Utility for VersaView Industrial Computers
 Technical Data Cloning Utility for VersaView Industrial Computers Overview The Cloning Utility lets you create a backup image of your computer s hard drive. If your system becomes unstable or corrupt,
Technical Data Cloning Utility for VersaView Industrial Computers Overview The Cloning Utility lets you create a backup image of your computer s hard drive. If your system becomes unstable or corrupt,
Installing the Gerber P2C Plotter USB Driver
 Installing the Gerber P2C Plotter USB Driver 1 You can install a Gerber P2C plotter using a USB connection and communicate with it using compatible design software. The following procedures describe installing
Installing the Gerber P2C Plotter USB Driver 1 You can install a Gerber P2C plotter using a USB connection and communicate with it using compatible design software. The following procedures describe installing
BlackArmor NAS 110 User Guide
 BlackArmor NAS 110 User Guide BlackArmor NAS 110 User Guide 2010 Seagate Technology LLC. All rights reserved. Seagate, Seagate Technology, the Wave logo, and FreeAgent are trademarks or registered trademarks
BlackArmor NAS 110 User Guide BlackArmor NAS 110 User Guide 2010 Seagate Technology LLC. All rights reserved. Seagate, Seagate Technology, the Wave logo, and FreeAgent are trademarks or registered trademarks
1. Preparations Before Updating or Recovering
 How to update or recover the system program Ver.8.0 Introduction CDROM includes system program installation program to update or to recover your Programmable Terminal (PT). Please follow the instruction
How to update or recover the system program Ver.8.0 Introduction CDROM includes system program installation program to update or to recover your Programmable Terminal (PT). Please follow the instruction
ESATA PCI CARD. User s Manual
 ESATA PCI CARD User s Manual Introduction... 3 System Requirements... 3 RAID Introduction... 3 BIOS Configuration Utility... 5 Configuring Arrays... 5 RAID Mode Definitions... 5 BIOS Configuration Utility...
ESATA PCI CARD User s Manual Introduction... 3 System Requirements... 3 RAID Introduction... 3 BIOS Configuration Utility... 5 Configuring Arrays... 5 RAID Mode Definitions... 5 BIOS Configuration Utility...
KeepVault Online Backup Quick Start Guide & User Manual
 KeepVault Online Backup Quick Start Guide & User Manual Contents KeepVault Online Backup Quick Start Guide... 1 System Requirements, Installation & Startup...1 The Benefits of Online Backup & Local Backup...1
KeepVault Online Backup Quick Start Guide & User Manual Contents KeepVault Online Backup Quick Start Guide... 1 System Requirements, Installation & Startup...1 The Benefits of Online Backup & Local Backup...1
How To Use 1Bay 1Bay From Awn.Net On A Pc Or Mac Or Ipad (For Pc Or Ipa) With A Network Box (For Mac) With An Ipad Or Ipod (For Ipad) With The
 1-bay NAS User Guide INDEX Index... 1 Log in... 2 Basic - Quick Setup... 3 Wizard... 3 Add User... 6 Add Group... 7 Add Share... 9 Control Panel... 11 Control Panel - User and groups... 12 Group Management...
1-bay NAS User Guide INDEX Index... 1 Log in... 2 Basic - Quick Setup... 3 Wizard... 3 Add User... 6 Add Group... 7 Add Share... 9 Control Panel... 11 Control Panel - User and groups... 12 Group Management...
PC Angel. Recovery. Page 1
 PC Angel Recovery Page 1 Table of Contents Introduction... 3 What is the purpose of PC Angel Recovery?... 3 What can you find in this manual?... 4 What should I do to get back my system?... 5 What should
PC Angel Recovery Page 1 Table of Contents Introduction... 3 What is the purpose of PC Angel Recovery?... 3 What can you find in this manual?... 4 What should I do to get back my system?... 5 What should
