messagingarchitects.com
|
|
|
- Kerry Eric O’Neal’
- 7 years ago
- Views:
Transcription
1 messagingarchitects.com Novell GroupWise 8 Quick Reference Card GroupWise Main Window... 1 Home View... 1 Adding a Panel... 1 Navigation, Tools and Folder List... 2 Nav Bar... 2 Customizing the Nav Bar... 2 Toolbar... 2 Folder List... 2 Creating and Sending New Items ) Sending ) Send Options ) Click Send... 3 Reading and Managing Items... 4 Received Items... 4 Reading and Managing Received Items... 4 Personalizing Items... 4 Filing Items in Personal Folders... 5 Finding Items in GroupWise... 5 Saving Search Queries and Results as Find Results Folder... 5 Managing Contacts... 6 Adding and Editing the Contact Details... 6 Adding and Editing Office and Personal Details... 6 Adding and Editing Address Details... 6 Creating a New Contact Folder... 6 Finding Contacts in Your Contact Folders... 6 Using the Address Book Application... 7 Importing and Exporting Contacts... 7 Calendaring and Appointments... 7 Posted and Group Appointments... 7 Scheduling a Group Appointment... 7 Changing a Group Appointment... 7 Using Busy Search... 8 Creating Recurring Appointments, Tasks and Notes... 8 Creating Multiple Calendar Folders... 8 Sharing a Calendar... 8 Publishing a Calendar... 9 Subscribe to a Calendar... 9 Task Management... 9 Creating new Tasks and Sub-tasks... 9 Using Percentage Complete on Tasks... 9 Sharing Folders Sharing an Existing Folder Reviewing and Changing Shared Folder Rights Proxy To Grant Proxy Access To Access another Mailbox using Proxy messagingarchitects.com
2 messagingarchitects.com Novell GroupWise 8 Quick Reference Card GroupWise Main Window The main window provides easy access to your messaging and collaboration activities and consists of: Main Menu Bar - Nav bar - Toolbar - Folder and Item List Header - Favorites - Folder List - Panels QuickViewer Main Menu Bar: Provides access to different actions and options in the GroupWise client. Nav Bar (customizable): Provides quick access to frequently used folders. Favorites (customizable): You can add any folder type to your Favorites for quick access to one of your calendars, contact folders or any other folder. Folder List: Lets you organize all of your items in your GroupWise mailbox in different folders, including mail items, appointments, tasks, contacts and much more. Folder and Item List Header: Offers several options, such as access modes (Online, Caching and Remote) as well as access to your Archive and Proxy into other accounts. Toolbar (customizable and adaptive): Quick access to common tools and actions. Buttons will be added automatically depending on the items you work on. QuickViewer: If enabled, displays the contents of the selected item. Stub: Displays a message that is stored in the central archive. An archived message can be recognized by the icon in front of the message. Home View Panels: The Panel view allows you access to content from many different sources in one view. For example, combine a webpage with your Tasklist and your Unread Items your most important activities. The Find: option provides ltering as well as more advanced search options. The Home View is organized using panels, which are customized views of information from almost any source. The default panels are Calendar, Tasklist and Unread Items, but you can also create and add your own custom panels. Adding a Panel 1) On the toolbar, click on the arrow to display the menu options. 2) Select Add Panel. 3) Choose one of the prelist and click Add or Click New Panel to add a custom panel to this list messagingarchitects.com
3 Navigation, Tools and Folder List Nav Bar You can customize the Nav bar by adding or removing options that you want to be displayed. You can also easily change the color scheme of GroupWise. Customizing the Nav Bar: 1) Right-click the Nav Bar. 2) Select Customize Nav Bar. 3) Check the folders that you want to appear in the Nav Bar. 4) At the bottom, you can change the Color Scheme that will be used in GroupWise. Toolbar Click on any of the buttons of the toolbar to execute the associated action in GroupWise. A B C D E F G H I J K L M A - Open the Address Book B - Display the Properties of the selected Item or Folder C - Print your GroupWise Calendar D - Find items anywhere in your mailbox (Ctrl + F) E - Find a Contact in your Address book and Contact folders F - Create a New Mail (Ctrl + M), use the arrow to select Mail (simple) or Posted Message * G - Create a New Appointment (Ctrl + Shift + A), use the arrow to select between Meeting (group appointment) and Posted Appointment (personal) * * - You can change the default for these buttons between Group and Posted via Tools -> Options -> Environment -> Views H - Create a New Task (Ctrl + Shift + T), use the arrow to select between Task (group task) and Posted Task (personal) I - Create a New Document (Ctrl + D) J - Enable or disable the QuickViewer K - Use this button to select if you want to View by - Details, Discussion Threads, Panels, as Calendar, as Tasklist or Address Cards L - Use this button to open a separate window to show your calendar in several ways, use the arrow to select Day, Week, Month, Year or many other views. M - Click on this button to get access to online Training and Tutorials Folder List Home - Displays the user s name, click to go to the Home View Mailbox - All incoming items are received in your GroupWise mailbox Sent Items - Folder containing an overview of all sent items. Calendar - Contains all your appointments, tasks and notes. Can be divided in sub-calendars. Frequent Contacts - Contains all contacts to whom you have sent messages. The sub-folder with your name and other subfolders can be used to organize all of your contacts, Documents - Contains personal and shared documents stored in GroupWise Document Management. This option might be disabled by your IT department. Tasklist - Any item can be changed into a task item. This folder presents an overview of all task items in your mailbox. Work In Progress ished items that are saved manually or automatically. Click the + or - signs to expand or collapse folders. Cabinet - Default location to create personal and shared folders, to organize and share your items. Personal Folder - Use personal folders to organize all of your items, content is only accessible for yourself and your proxies. Find Results Folder - Displays the search queries. Shared Folder - Place items which you want to share with co-workers in a shared folder, so they can easily access them from their own mailbox. Junk Mail - Received items which are will be placed automatically in this folder. Trash - Stores deleted items for 7 days (default setting, can be changed by your IT department or by you). GroupWise Feeds - Many websites offer a subscription option called RSS. Your GroupWise client can accept these subscriptions and will then automatically collect all new items from such a website in a RSS folder. 2
4 Creating and Sending New Items You can create new items like , calendar appointments and tasks in many ways. We will use the creation of a new as an example of some basic features. 1) Sending There are 3 ways to create a new From the Menu bar -> File -> New -> Mail From the Nav Bar: click the icon Using the keyboard Ctrl + M From: Send the message from your own or another user s account to which you have Proxy access. To: the recipient s name. This way the auto-complete correct name (more in the Address Book section). You can also click on the Address Selector icon in the toolbar. Subject: Enter the subject. Message Text Toolbar: Use the options from this toolbar to format your text or to add (background) images. Spell Check: Launches the GroupWise spell check manually. Normally Group- Wise will automatically show spelling mistakes as you type. CC: and BC: Send a carbon copy and/or a blind copy of this item to other users. Other recipients can not see the BC recipients. Message Field: Type the content of your item here. Attach Files: Click the attachment icon, browse OK. You can also drag and system folders. Please Note items. You can specify this using Tools -> Options -> Environment - Editor/Viewers. This way you can use the spell checker from these editors as well as the advanced layout options. 2) Send Options The Send Options encrypt and schedule when an item is sent. These options are available for messages, calendar appointments and tasks. Priority Status: Messages appear as high priority in the recipients mailbox. If that is a GroupWise mailbox the item will be shown in Red, standard priority will appear in Black and low priority will appear as Grey. Status Tracking: Advanced options which allow you to track items. Especially useful for items like appointments when these are deleted or declined, so that you will be Reply requested: recipients that a reply to this item is expected within a Expiration Date: If enabled, the item will be removed from the recipient s mailbox after the they have not opened it. Delay Delivery: If enabled, the item will be sent to the recipients on the Security: Allows you to conceal the subject and to encrypt and digitally sign the item, if you have access to your own and the recipient s use message routing, you can enforce the use of the mailbox password to mark an item complete and move it on to the next recipient. 3) Click Send Send, the item will be sent to the recipients and the item will be added to your Sent Items folder. 3
5 Reading and Managing Items GroupWise 8 offers a number of new features to improve message management. You can organize your items with color-coded categories, personalize the subject of an item, add notes and save the Mailbox: Stores received items. Right click on an item to display the action menu. Open: Displays the item content and/or properties of a sent item. Save As: Saves the item and/or attachments. Print: Prints the message and/or attachments. Find in Mailbox folder: Find similar items in the current folder. Resend: Allows you to make changes to an existing item and resend it, giving you an option to retract the original message from the recipients mailbox. Delete: Moves the item to the Trash folder, allowing you to recover the item later. Delete and Empty: Completely remove the item from your mailbox. Archive: Moves the item from the mailbox to the GroupWise Archive. Change to: Allows you to change the item to another type, for example an incoming into an appointment or a task. Junk Mail: Mark the item as Junk (will move it to the Junk Mail folder) or Blocked (will delete the item). All other future items from the same sender can be Junked or Blocked as well. Sent Items: Stores all sent items. Read Later: Mark an already opened item as Unread, Mark Read marks an item as Read. Mark Private: Marks the item as Private, this way co-workers using Proxy can t access the content of the item. Show in Tasklist: The item will be added to your Tasklist. Received Items In your mailbox, you can recognize the type of item by the icons at the beginning of each line: Unopened mail message Note Calendar item Task item Phone message The blue arrow to the right of the icon indicates that you have forwarded the item to someone else, the orange arrow that you have replied to the item. Compared to previous versions, GroupWise 8 offers some new options: Click on the area in front of the icon to quickly assign a category. This makes it easier to identify the item in a longer list of items. Click on the arrows behind the icon to open the discussion thread view. This displays all forwards and replies on this item. Reading and Managing Received Items You can open a received item by double-clicking or using the menu option File -> Open. Once the Close: Close the item and return to your mailbox. Reply: Lets you reply to the sender of the item. Reply All: Reply to the sender and all other people that have received the item. Forward: Lets you forward the item to other people. Delete: Lets you delete the item. Allows you to go to the next or the previous item in the item list. Print: Lets you print the message. Allows you to toggle between Plain Text and HTML view of the item. Personalizing Items GroupWise 8 lets you change or add information to several parts of a received item: Open an item and click on the tab Personalize. You can override the subject of the received item with something more meaningful for you using the option My Subject. You can add your own personal notes to an item, for example that you have called the person sending the item, using the My Notes option. You can add a Category by clicking on the category icon. You can also add or change categories using the Edit Categories option. You can add Contacts to an item, thereby connecting the item to other contacts than just the sender. For example, the item might be a proposal which is sent to one recipient, by connecting other contacts, the item will be included in the search results for those contacts as well. Edit Categories: Lets you create your own categories with custom fonts as well as background colors. Type a new category in the New Category Add to include the new category in the list. Click on the Text and Background to change the colors. Viewing the Discussion Thread: GroupWise 8 allows you to quickly view all the items which are connected to an item once you have replied or forwarded the item. Open an item and click on the tab Discussion Thread to view a list of all these connected items. 4
6 Filing Items in Personal Folders You can organize items in the Cabinet and in sub-folders of your Cabinet. To create a personal folder: Right-click the Cabinet folder and select New Folder Type a name for the new folder. In previous versions of GroupWise, creating a new folder took several steps, to accommodate the creation of several folder types. This wizard is still available as a menu item under File -> New -> Folder. On the right one of the screens of this wizard is shown. Once a new folder is created, you can simply drag and drop items from your Mailbox folder to the newly created folder. Finding Items in GroupWise As items can be stored in different folders in your GroupWise mailbox, the very useful. Find feature can be Click on the Find icon on the main Tool Bar. Specify the search criteria. Select Full Text to search in the body, as well as the attachments, for the keyword. You can also select Subject to limit the search to the subject of the items. Select From or To people. Select the Item Type you want to conduct the search on. Optionally, specify a Date Range of the search. In the Look in list, expand and select folders to limit the search. Click OK to start the search. The results will be displayed in the Find Results window. Saving Search Queries and Results as Find Results Folder want to save the search as a Find Results Folder, so you can start the search by just opening the folder From the Tool Bar on the Find Results folder, click on the Save as Folder icon. Specify a descriptive Name for the new folder, like Search for ProjectXXX. Use the Up and Down buttons to place the folder in the correct position between your other folders. Make sure the checkbox Find new matching items each time the folder is opened time you open the new folder. In your cabinet, the new folder will be represented by a special Find Results folder icon. Just click on the folder to open it, and the content will be refreshed automatically. 5
7 Managing Contacts The Contact folder in the main GroupWise client can contain as many sub-folders for contacts as needed, this is very useful way to manage your personal and business contacts. New Contact: Lets you add a new contact New Resource: Lets you add a new resource New Organization: Lets you add a new organization New Group: Lets you add a new group Find: 123 a b...: Click on any of these buttons to quickly move to the Lets you add additional buttons for Arabic, Cyrillic and Hebrew characters. Adding and Editing the Contact Details Contact will contain details like the Name, the addresses as you want with the Add Address option. You can also add additional phone numbers using the Add Phone Number option. Picture: picture of the contact. Notes: On right half of this screen you can add Notes, for example about meetings and phone calls with this contact. History: The History page displays all items that you have sent or received from this contact. The Toolbar contains buttons to Close, Save, Delete and Send Mail. Use the down arrow to Send Appointment, Send Task and Send Phone Message. Use the Send Contact button to send the contact details to someone else in an , with an electronic business card (VCF) as an attachment. Busy Search allows you to busy search people outside your organization as well as within, at least if these external users have sent you their Busy search information. ce and Personal Details On the Details page, you can specify ce details like Profession, Department, Location, Manager and Assistant of your contact. In the Personal section, you can specify their birthday and anniversary. The This entry can be previewed and edited using the button. The Internet Addresses section can contain their ce and Personal websites. If your contacts have sent you their Free/Busy URL you can specify them here as well. This allows you to perform Free/Busy searches across the Internet to people outside your organization. Adding and Editing Address Details On the Address page you can specify the details for their ce Address, Home Address and Other Address. You can set one of them as the Mailing Address. Update address from company information: If you have connected this person to an Organization object which contains the company address, you can use the this contact. Copy this address to the clipboard: Use the button to copy the address details to the clipboard, so you can use this information in other applications. View a map of this address: Use the button to view a map in Google maps. Creating a New Contact Folder Organizing your contacts in contact folders can be very useful to separate, for example personal and business contacts or customers and suppliers. It s also useful to create a separate contact folder which will be synchronized with your Blackberry or other mobile device. Create a new Contact Folder by right-clicking on the Frequent Contacts folder and then specifying a name for the new folder. Finding Contacts in Your Contact Folders You can use the Find Contacts feature to search for contacts in any of your contact folders. Click on Find Contacts in the Main Toolbar. Enter (part of) the name of the person you are looking for and click on Find. 6
8 Using the Address Book Application Several contact management features can be found in the separate Address Book application, which can be launched with the button on the Main Toolbar: Sharing a Contact Folder: In the Address Book application, right-click on any Contact Folder to access the Sharing option. Select Shared with and select the people with whom you want to share this contact folder. Click Add User to add the selected users and change the Access options if needed from Read only to All (read, add, edit, delete). Click OK to send the invitation to access the shared folder to the selected users. Name Completion Search Order: When creating a new item, GroupWise will automatically select a contact by comparing the letters that you have typed with contacts from one or more Contact Folders that you have speci- Frequent Contacts folder will be searched. You can change this by selecting File -> Name completion Search Order. In this screen, move the contact folders that you want to be searched from left to right and click OK. Importing and Exporting Contacts There are several options to import and export contact data. Export: You can export contacts in the Novell Address Book (NAB) format, in Electronic Business Card (VCF) format and in Comma Separated File (CSV) format, with UTF-8 support if needed for extended characters. Import: Import Wizard will match as many Calendaring and Appointments The GroupWise Calendar lets you manage Appointments, Tasks and Notes. You can create multiple sub-calendars and share calendars with other users. A new feature in GroupWise 8 is that you can also Subscribe to external calendars and Publish your sub calendars on the Internet. To access your Calendar, click Calendar in the Nav Bar or the Calendar folder in the Folder list. Use these buttons to display the next or previous dates, the step size will vary depending on the view - one day in the Day view, one week in the Week view and so on. Click here to go to any other date quickly. Today: Click here to go back to Today quickly. Click on any of these buttons to go to the Day, Week, Month or Year view. The Multi User view displays calendars for other users calendars to which you have Proxy access. Additional Time Zones: simply click on the Up/ Down button above the time scale to add an additional time zone. To create a new Appointment, Task or Note, just click and type in any of the respective areas, or double-click in item area to open a new item window, or use the buttons in the Toolbar. To view an exisiting item, double-click the item to open and view the details. To reschedule an item, drag it to the new date and time. This does not work for group appointments that have been created by someone else, as the sender, as the owner, needs to make those changes to keep control of the appointment. Posted and Group Appointments A Posted Appointment is an appointment which will only show in your own calendar and can be easily changed, as it does not impact other people calendars. A Group Appointment will be shown in the calendars of the invited people as well as in their mailbox, where they can decide to Accept or Decline it. To maintain control of such a Group Appointment, only the owner can make changes. The recipients can change the subject with the My Subject feature and can add personal categories, notes and other contacts to an appointment. Scheduling a Group Appointment Click the icon on the Toolbar. Enter the recipients to the To Enter the meeting location in the Place Enter the Start Date and the Duration. Type the Subject and an optional message. Click Send. Changing a Group Appointment As a sender/owner, you can change an appointment by dragging it to a new date and time or by opening the appointment and making changes. This will result in a Resend, the old version of the appointment will be retracted automatically. As a sender/owner, you can add other people to an existing appointment by right-clicking on the appointment and selecting Modify Recipients. As sender or recipient, you can add information to an existing appointment by opening the appointment and selecting the Personalize tab, as discussed earlier. As sender or recipient, you can also add personal attachments to an existing appointment by simply dragging and dropping them in the attachment zone of the appointment. The personal attachment can be recognized by the icon in the attachment window. 7
9 Using Busy Search When creating a Group Appointment that are suitable for all attendees. This works by default for people in your own organization using GroupWise and will also work for those external users that have sent you a link to use for a Busy search (see also Managing Contacts). To perform a Busy Search: Click the icon on the Toolbar. Click the icon on the Appointment Toolbar. Click Invite to Meeting. Select the attendees on which to perform the busy search. Use Auto Select to identify the earliest time slot when all attendees will be available or locate a time manually. Click OK. Complete the appointment as described above. Click Send. The in front of certain attendees indicates that you have Proxy access to their calendar. This allows you to view more appointment information, such as subject, when clicking on one of their appointments in the right half of the dialog screen. Creating Recurring Appointments, Tasks and Notes GroupWise can schedule recurring appointments, tasks and notes. Use this feature to schedule recurring and periodic events. Click New Appointment, New Task or New Note on the Toolbar. Select the icon in the Start Click the Select Recurring link at the bottom of the dialog. Click the Date tab and choose the recurring dates on the Calendar. They are displayed in bold. Creating Multiple Calendar Folders You can easily create several calendar folders to separate appointments. For example personal, business and project appointments. As each calendar folder can have its own color, appointments can be more easily recognized. Here s how you can create additional calendar folders: Right-click the Calendar folder. Select New Calendar. Type a name for the new calendar. New calendars will appear in the Calendar folder. Sharing a Calendar You can easily share a calendar folder with a co-worker in your own organization, so they can access your calendar from their own mailbox: In the Calendar folder, right-click the calendar you wish to share. Select Sharing and Shared with. Select the user(s) from the GroupWise Address Book. Click the Select Address button. Click OK. Highlight the user in the Shared list. Grant additional access rights to the user as you wish. Click OK. 8
10 Publishing a Calendar While Sharing a Calendar workers in your own organization, there might also be a need for people outside your organization to access, for example, calendar data for a project. You can use the new Publish feature for this, provided that your IT department has set it up. You can then send these people an with a URL to this data. In the Calendar folder, right-click the calendar you wish to publish. Select Publish. Check the box in front of Publish this calendar and review the other options. Click on Send Publish Location to generate an which contains the details of published calendar. Fill in the necessary details and click on Send. Click OK. Subscribe to a Calendar As more and more systems use the standards for calendar publishing, you can now subscribe to more and more calendars on the Internet, e.g. the calendar of your favorite football team. Examples of such calendars can be found at com or people can send you the URL to their published calendar. the Internet, simply click on the URL. The Subscribe to Calendar dialog will be presented. Change details like the Folder Name if needed. Click OK, the subscribed calendar will be shown in your Calendar folder. Task Management Any new item can be added to the Tasklist, without having to change the the item into a task. In any Folder, right-click on an item and select Show in Tasklist. Go to the separate Tasklist Task item. The item will not yet be shown in your Calendar Day view, as the item does not have a Due Date yet. Open the item and go to the Tasklist tab. Check the box after Due on and adjust the date if needed. Click Close to save the changes. Creating new Tasks and Sub-tasks You can easily create new tasks and arrange them in a Task tree like this: In the Tasklist folder or anywhere else, click on New Task button in the Toolbar. Use the Down arrow next to this button to create a Posted task if needed. Specify a Subject Post or Send. Create a second and third Task in the same way. Click on the second or third Task Task, make sure to look at the arrow to see it is correctly positioned. New Subitem option. Using Percentage Complete on Tasks You can also use GroupWise to keep track off projects by using the Percentage Complete feature. Click on any Task or Subtask and go to the tab Tasklist. % Complete, change the value. If you change this to 100%, the Task will be marked Completed automatically. Close the task with the Post or Close button. In the Tasklist folder, right-click on the folder header near Subject and select More colums. Add and then on OK. Your Tasklist folder should now show the Percentage complete for all tasks as well as an aggregated value for a task with subtasks, as shown in the image above. 9
11 Sharing Folders GroupWise allows you to easily share folders containing all kinds of items as well as calendar and contact folders. Items placed in a Shared Folder are instantly available to everyone with access to that Folder. To create a new shared folder, in the Folder List, right-click the Cabinet. Select New Folder and specify a name for the new folder. Sharing an Existing Folder Right-click on any folder, either in Cabinet, Calendar or Frequent Contacts and select Sharing. Select Shared with. In the Name that should have access to this folder or use the button to select users from the GroupWise Address Book. Click Add User and repeat until all users are added. By default, all users are granted Read and Add rights. To grant or take away rights for a particular user, highlight the user and select or Add: Allows the user to place new items into the Shared Folder. Edit: Allows the user to modify items in the Shared Folder. Delete: Allows the user to delete items in the Shared Folder. Click OK. In the cation, add some explanatory text want to share this folder with them. Click OK to send the Shared Folder invitation to the recipients. Reviewing and Changing Shared Folder Rights In some cases, you might want to review or change the settings of a Shared Folder. Right-click on a Shared Folder and select Sharing. On the Sharing in the list to review and change the access rights for the user or click Remove User to retract the access rights. you retract all access rights to a shared folder. Please note, in some cases the recipient needs to restart the GroupWise client before being able to use the changed access rights. Proxy The Proxy feature authorizes access to a user s mailbox. This is especially useful for example for managers and their assistants or for co-workers who need to access the mailbox of someone else during absence. Proxy access for example Mail, Appointments, Notes or Tasks. To Grant Proxy Access From the Menu bar, select Tools -> Options. Double click the Security button and select the Proxy Access tab. Type the name of a user or use the Address Selector to select users from the GroupWise Address Book. Click Add User. Highlight each user in the list and grant the respective access rights to your Mail, Appointments, Notes and Tasks. Click OK and Close. To Access another Mailbox using Proxy From the Main Menu Bar, select File -> Proxy or use the Mode selection dropdown which is located immediately above the folder list, on the left, and click on Proxy. Enter the name of the user or use the Address Selector to select a user Provided that you have granted Access Rights, you now have access to the mailbox of the user you just selected. You can recognize this by looking at the GroupWise window title bar. The name of the proxied user will be shown in it. Essential GroupWise Productivity Tools 2009 Messaging Architects. All rights reserved. Novell and GroupWise are registered trademarks of Novell, Inc.
www.novell.com/documentation Client User Guide GroupWise 2014 April 2014
 www.novell.com/documentation Client User Guide GroupWise 2014 April 2014 Legal Notices Novell, Inc., makes no representations or warranties with respect to the contents or use of this documentation, and
www.novell.com/documentation Client User Guide GroupWise 2014 April 2014 Legal Notices Novell, Inc., makes no representations or warranties with respect to the contents or use of this documentation, and
GroupWise 6.5 Introduction
 Technology Education Program GroupWise 6.5 Introduction Richland School District Two Revised September 2003 GroupWise 6.5 - Introduction Description: Participants will become familiar with GroupWise 6.5
Technology Education Program GroupWise 6.5 Introduction Richland School District Two Revised September 2003 GroupWise 6.5 - Introduction Description: Participants will become familiar with GroupWise 6.5
Sign in to Outlook Web App
 Getting Started with Outlook Web App Sign in to Outlook Web App Sign in to Outlook Web App Go to Microsoft Online Services webpage at https://login.microsoftonline.com/ 1. Login with your UTHSC email address
Getting Started with Outlook Web App Sign in to Outlook Web App Sign in to Outlook Web App Go to Microsoft Online Services webpage at https://login.microsoftonline.com/ 1. Login with your UTHSC email address
Outlook Live Basics. for Students
 Outlook Live Basics for Students 2 Outlook Live for Support Staff Outlook Live for Support Staff 3 Getting Started... 6 Signing into your Outlook Account... 6 Migrating your Account... 8 Address Book...
Outlook Live Basics for Students 2 Outlook Live for Support Staff Outlook Live for Support Staff 3 Getting Started... 6 Signing into your Outlook Account... 6 Migrating your Account... 8 Address Book...
GroupWise Calendar GroupWise Task Lists GroupWise Reminder Notes Recurring Events Proxy Access Shared Folders
 GroupWise Calendar GroupWise Task Lists GroupWise Reminder Notes Recurring Events Proxy Access Shared Folders Table of Contents Calendar Overview...1 Different Calendar Views...1 Set Default View...1 Set
GroupWise Calendar GroupWise Task Lists GroupWise Reminder Notes Recurring Events Proxy Access Shared Folders Table of Contents Calendar Overview...1 Different Calendar Views...1 Set Default View...1 Set
www.novell.com/documentation Client User Guide GroupWise 2014 R2 November 2015
 www.novell.com/documentation Client User Guide GroupWise 2014 R2 November 2015 Legal Notices Novell, Inc., makes no representations or warranties with respect to the contents or use of this documentation,
www.novell.com/documentation Client User Guide GroupWise 2014 R2 November 2015 Legal Notices Novell, Inc., makes no representations or warranties with respect to the contents or use of this documentation,
Microsoft Outlook Web App Quick Reference Card
 Microsoft Outlook Web App Quick Reference Card Accessing Outlook Web App You can access your mailbox through any browser that supports HTML 3.2 and ECMA. To access your mailbox, enter your OWA web address/url
Microsoft Outlook Web App Quick Reference Card Accessing Outlook Web App You can access your mailbox through any browser that supports HTML 3.2 and ECMA. To access your mailbox, enter your OWA web address/url
Training Manual. Version 6
 Training Manual TABLE OF CONTENTS A. E-MAIL... 4 A.1 INBOX... 8 A.1.1 Create New Message... 8 A.1.1.1 Add Attachments to an E-mail Message... 11 A.1.1.2 Insert Picture into an E-mail Message... 12 A.1.1.3
Training Manual TABLE OF CONTENTS A. E-MAIL... 4 A.1 INBOX... 8 A.1.1 Create New Message... 8 A.1.1.1 Add Attachments to an E-mail Message... 11 A.1.1.2 Insert Picture into an E-mail Message... 12 A.1.1.3
Using the GroupWise Client
 Spring 2006 (Our appreciation to Jennifer Sherouse for her assistance in editing and improving this document) Page 1 of 15 What is the GroupWise Client The GroupWise client is a program that installs on
Spring 2006 (Our appreciation to Jennifer Sherouse for her assistance in editing and improving this document) Page 1 of 15 What is the GroupWise Client The GroupWise client is a program that installs on
www.novell.com/documentation WebAccess User Guide GroupWise 2014 August 2014
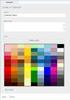 www.novell.com/documentation WebAccess User Guide GroupWise 2014 August 2014 Legal Notices Novell, Inc. makes no representations or warranties with respect to the contents or use of this documentation,
www.novell.com/documentation WebAccess User Guide GroupWise 2014 August 2014 Legal Notices Novell, Inc. makes no representations or warranties with respect to the contents or use of this documentation,
BCSD WebMail Documentation
 BCSD WebMail Documentation Outlook Web Access is available to all BCSD account holders! Outlook Web Access provides Webbased access to your e-mail, your calendar, your contacts, and the global address
BCSD WebMail Documentation Outlook Web Access is available to all BCSD account holders! Outlook Web Access provides Webbased access to your e-mail, your calendar, your contacts, and the global address
Customize tab; click the Accounts category; drag the satellite dish icon to your toolbar.
 The Tech/Media Department will install and configure GroupWise for you on your classroom Mac OS X or PC computer. If GroupWise is not currently installed and you would like to begin using it, please submit
The Tech/Media Department will install and configure GroupWise for you on your classroom Mac OS X or PC computer. If GroupWise is not currently installed and you would like to begin using it, please submit
Windows Client User Guide
 www.novell.com/documentation Windows Client User Guide GroupWise 2012 September 20, 2012 Legal Notices Novell, Inc., makes no representations or warranties with respect to the contents or use of this documentation,
www.novell.com/documentation Windows Client User Guide GroupWise 2012 September 20, 2012 Legal Notices Novell, Inc., makes no representations or warranties with respect to the contents or use of this documentation,
This handout, along with additional supporting Outlook handouts, and other information can be found at www.med.wayne.edu/msis/somputing/email.
 Outlook Web Access Introduction Users who are away from their computers, as well as users who share a computer, can take advantage of Outlook Web Access to access your account on SOM's Exchange Server
Outlook Web Access Introduction Users who are away from their computers, as well as users who share a computer, can take advantage of Outlook Web Access to access your account on SOM's Exchange Server
OWA - Outlook Web App
 OWA - Outlook Web App Olathe Public Schools 0 Page MS Outlook Web App OPS Technology Department Last Revised: May 1, 2011 Table of Contents MS Outlook Web App... 1 How to Access the MS Outlook Web App...
OWA - Outlook Web App Olathe Public Schools 0 Page MS Outlook Web App OPS Technology Department Last Revised: May 1, 2011 Table of Contents MS Outlook Web App... 1 How to Access the MS Outlook Web App...
Microsoft Outlook 2010. Reference Guide for Lotus Notes Users
 Microsoft Outlook 2010 Reference Guide for Lotus Notes Users ContentsWelcome to Office Outlook 2010... 2 Mail... 3 Viewing Messages... 4 Working with Messages... 7 Responding to Messages... 11 Organizing
Microsoft Outlook 2010 Reference Guide for Lotus Notes Users ContentsWelcome to Office Outlook 2010... 2 Mail... 3 Viewing Messages... 4 Working with Messages... 7 Responding to Messages... 11 Organizing
GroupWise to MS Outlook 2007
 GroupWise to MS Outlook 2007 "GroupWise to MS Outlook 2007" The following is a list of GroupWise features with the equivalent names and brief instructions for performing similar actions in Microsoft Outlook.
GroupWise to MS Outlook 2007 "GroupWise to MS Outlook 2007" The following is a list of GroupWise features with the equivalent names and brief instructions for performing similar actions in Microsoft Outlook.
Outlook 2010 vs GroupWise
 Outlook 2010 GroupWise Quick Viewer available from a button or the View menu. Reading Pane automatically displayed (on the right but can be switched off or displayed at the bottom of the screen using View
Outlook 2010 GroupWise Quick Viewer available from a button or the View menu. Reading Pane automatically displayed (on the right but can be switched off or displayed at the bottom of the screen using View
Outlook 2010 vs GroupWise
 Outlook 2010 vs GroupWise Outlook 2010 GroupWise Quick Viewer available from a button or the View menu. Reading Pane automatically displayed (on the right but can be switched off or displayed at the bottom
Outlook 2010 vs GroupWise Outlook 2010 GroupWise Quick Viewer available from a button or the View menu. Reading Pane automatically displayed (on the right but can be switched off or displayed at the bottom
Webmail Instruction Guide
 Webmail Instruction Guide This document is setup to guide your through the use of the many features of our Webmail system. You may either visit www.safeaccess.com or webmail.safeaccess.com to login with
Webmail Instruction Guide This document is setup to guide your through the use of the many features of our Webmail system. You may either visit www.safeaccess.com or webmail.safeaccess.com to login with
Lotus Notes Client Version 8.5 Reference Guide
 Lotus Notes Client Version 8.5 Reference Guide rev. 11/19/2009 1 Lotus Notes Client Version 8.5 Reference Guide Accessing the Lotus Notes Client From your desktop, double click the Lotus Notes icon. Logging
Lotus Notes Client Version 8.5 Reference Guide rev. 11/19/2009 1 Lotus Notes Client Version 8.5 Reference Guide Accessing the Lotus Notes Client From your desktop, double click the Lotus Notes icon. Logging
GroupWise Web Access 8.0
 GroupWise Web Access 8.0 How to check your email via the Internet For More Information, please contact: Administrative Office of the Courts Technology Help Desk (615) 532 9503 or (800) 448-7980 Table of
GroupWise Web Access 8.0 How to check your email via the Internet For More Information, please contact: Administrative Office of the Courts Technology Help Desk (615) 532 9503 or (800) 448-7980 Table of
Outlook Web Access E-mail
 Outlook Web Access E-mail A. Accessing the mailbox via the Internet 1. Open your browser Firebox or Internet Explorer 2. In the URL address location box, key mail.asbury.edu for students and mail2.asbury.edu
Outlook Web Access E-mail A. Accessing the mailbox via the Internet 1. Open your browser Firebox or Internet Explorer 2. In the URL address location box, key mail.asbury.edu for students and mail2.asbury.edu
Using Outlook WebAccess
 Using Outlook WebAccess Outlook Toolbars - Terminology Update all folders New Move/Copy Reply Forward Check for New Messages Help Show/Hide Folders Delete Reply to All Show/Hide Reading Pain Search Address
Using Outlook WebAccess Outlook Toolbars - Terminology Update all folders New Move/Copy Reply Forward Check for New Messages Help Show/Hide Folders Delete Reply to All Show/Hide Reading Pain Search Address
Outlook. Getting Started Outlook vs. Outlook Express Setting up a profile Outlook Today screen Navigation Pane
 Outlook Getting Started Outlook vs. Outlook Express Setting up a profile Outlook Today screen Navigation Pane Composing & Sending Email Reading & Sending Mail Messages Set message options Organizing Items
Outlook Getting Started Outlook vs. Outlook Express Setting up a profile Outlook Today screen Navigation Pane Composing & Sending Email Reading & Sending Mail Messages Set message options Organizing Items
Olathe District Schools 1 of 11 GroupWise 7
 Olathe District Schools 1 of 11 GroupWise 7 Creating an email group To create and save a personal group: 1. Click on the toolbar. 2. Click the personal address book you want to add this group to. 3. Click
Olathe District Schools 1 of 11 GroupWise 7 Creating an email group To create and save a personal group: 1. Click on the toolbar. 2. Click the personal address book you want to add this group to. 3. Click
WebAccess Mobile User Guide
 www.novell.com/documentation WebAccess Mobile User Guide GroupWise 2014 April 2014 Legal Notices Novell, Inc. makes no representations or warranties with respect to the contents or use of this documentation,
www.novell.com/documentation WebAccess Mobile User Guide GroupWise 2014 April 2014 Legal Notices Novell, Inc. makes no representations or warranties with respect to the contents or use of this documentation,
Using Outlook Web App
 Using Outlook Web App About Outlook Web App Using a web browser and the Internet, Outlook Web App (OWA) provides access to your Exchange mailbox from anywhere in the world at any time. Outlook Web App
Using Outlook Web App About Outlook Web App Using a web browser and the Internet, Outlook Web App (OWA) provides access to your Exchange mailbox from anywhere in the world at any time. Outlook Web App
INTERMEDIATE GroupWise 7.0
 INTERMEDIATE GroupWise 7.0 Distributed by the Administrative Technology User Support Department under the Direction of Dr. Russell Clukey, Executive Director, Support Services. Feel free to contact the
INTERMEDIATE GroupWise 7.0 Distributed by the Administrative Technology User Support Department under the Direction of Dr. Russell Clukey, Executive Director, Support Services. Feel free to contact the
Outlook 2011 Window. [Day], [Work Week], [Full [Home]. Schedule and plan: Click the [New
![Outlook 2011 Window. [Day], [Work Week], [Full [Home]. Schedule and plan: Click the [New Outlook 2011 Window. [Day], [Work Week], [Full [Home]. Schedule and plan: Click the [New](/thumbs/27/11891778.jpg) MS Outlook 2011 Quick Reference for Macintosh The Ribbon consists a series of tabs giving access to buttons, menus, and dialog boxes in various groups to facilitate locating the tools required for a particular
MS Outlook 2011 Quick Reference for Macintosh The Ribbon consists a series of tabs giving access to buttons, menus, and dialog boxes in various groups to facilitate locating the tools required for a particular
OUTLOOK WEB APP (OWA): MAIL
 Office 365 Navigation Pane: Navigating in Office 365 Click the App Launcher and then choose the application (i.e. Outlook, Calendar, People, etc.). To modify your personal account settings, click the Logon
Office 365 Navigation Pane: Navigating in Office 365 Click the App Launcher and then choose the application (i.e. Outlook, Calendar, People, etc.). To modify your personal account settings, click the Logon
CITY OF BURLINGTON PUBLIC SCHOOLS MICROSOFT EXCHANGE 2010 OUTLOOK WEB APP USERS GUIDE
 CITY OF BURLINGTON PUBLIC SCHOOLS MICROSOFT EXCHANGE 2010 OUTLOOK WEB APP USERS GUIDE INTRODUCTION You can access your email account from any workstation at your school using Outlook Web Access (OWA),
CITY OF BURLINGTON PUBLIC SCHOOLS MICROSOFT EXCHANGE 2010 OUTLOOK WEB APP USERS GUIDE INTRODUCTION You can access your email account from any workstation at your school using Outlook Web Access (OWA),
Using Webmail. Technical Manual: User Guide. Document Updated: 1/07. The Webmail Window. Displaying and Hiding the Full Header.
 Using Webmail Technical Manual: User Guide The Webmail Window To save an attachment: 1. Click once on the attachment name. Or, if there are multiple attachments, click the Save icon to save all attachments
Using Webmail Technical Manual: User Guide The Webmail Window To save an attachment: 1. Click once on the attachment name. Or, if there are multiple attachments, click the Save icon to save all attachments
Microsoft Office 365 Outlook Web App (OWA)
 CALIFORNIA STATE UNIVERSITY, LOS ANGELES INFORMATION TECHNOLOGY SERVICES Microsoft Office 365 Outlook Web App (OWA) Spring 2013, Version 1.0 Table of Contents Introduction...3 Signing In...3 Navigation
CALIFORNIA STATE UNIVERSITY, LOS ANGELES INFORMATION TECHNOLOGY SERVICES Microsoft Office 365 Outlook Web App (OWA) Spring 2013, Version 1.0 Table of Contents Introduction...3 Signing In...3 Navigation
MICROSOFT OUTLOOK 2010 READ, ORGANIZE, SEND AND RESPONSE E-MAILS
 MICROSOFT OUTLOOK 2010 READ, ORGANIZE, SEND AND RESPONSE E-MAILS Last Edited: 2012-07-09 1 Read Emails... 4 Find the inbox... 4 Change new incoming e-mail notification options... 5 Read email... 6 Change
MICROSOFT OUTLOOK 2010 READ, ORGANIZE, SEND AND RESPONSE E-MAILS Last Edited: 2012-07-09 1 Read Emails... 4 Find the inbox... 4 Change new incoming e-mail notification options... 5 Read email... 6 Change
How To Use Outlook On A Pc Or Macbook With A Pc (For A Pc) Or Macintosh (For An Ipo) With A Macbook Or Ipo With A Ipo (For Pc) With An Outlook (For Macbook
 Outlook for Mac Getting started, reading and sending emails When you use Outlook for the first time, we suggest starting with a few minor adjustments to make the interface more familiar. From the View
Outlook for Mac Getting started, reading and sending emails When you use Outlook for the first time, we suggest starting with a few minor adjustments to make the interface more familiar. From the View
New Features in Outlook Web Access
 New Features in Feature and functionality Logon Screen Navigation Description User logon screen for Navigation in resembles navigation in Microsoft Office Outlook 2007. Drag-and-Drop Move items by dragging
New Features in Feature and functionality Logon Screen Navigation Description User logon screen for Navigation in resembles navigation in Microsoft Office Outlook 2007. Drag-and-Drop Move items by dragging
Microsoft Outlook 2007 Calendar Features
 Microsoft Outlook 2007 Calendar Features Participant Guide HR Training and Development For technical assistance, please call 257-1300 Copyright 2007 Microsoft Outlook 2007 Calendar Objectives After completing
Microsoft Outlook 2007 Calendar Features Participant Guide HR Training and Development For technical assistance, please call 257-1300 Copyright 2007 Microsoft Outlook 2007 Calendar Objectives After completing
Microsoft Office 365 Outlook Web App (OWA)
 CALIFORNIA STATE UNIVERSITY, LOS ANGELES INFORMATION TECHNOLOGY SERVICES Microsoft Office 365 Outlook Web App (OWA) Winter 2015, Version 2.0 Table of Contents Introduction...3 Logging In...3 Navigation
CALIFORNIA STATE UNIVERSITY, LOS ANGELES INFORMATION TECHNOLOGY SERVICES Microsoft Office 365 Outlook Web App (OWA) Winter 2015, Version 2.0 Table of Contents Introduction...3 Logging In...3 Navigation
O UTLOOK 2003 HELP SHEET MAIL. Opening the program. Mail
 O UTLOOK 2003 HELP SHEET MAIL Opening the program At Work Double-click the icon on your desktop. Or click the Start button. If this icon is displayed, click on it. If it is not displayed, click Start,
O UTLOOK 2003 HELP SHEET MAIL Opening the program At Work Double-click the icon on your desktop. Or click the Start button. If this icon is displayed, click on it. If it is not displayed, click Start,
Introduction to Microsoft Outlook 2010
 Introduction to Microsoft Outlook 2010 Email: training@health.ufl.edu Web Page: http://training.health.ufl.edu Introduction to Microsoft Outlook 2010 1.5 hour In this workshop we will investigate the new
Introduction to Microsoft Outlook 2010 Email: training@health.ufl.edu Web Page: http://training.health.ufl.edu Introduction to Microsoft Outlook 2010 1.5 hour In this workshop we will investigate the new
The online email environment
 The online email environment These are the options for the selected application. Navigation Pane is comprised of a folders list and oneclick access to your Inbox, Calendar, Contacts, and Tasks folders
The online email environment These are the options for the selected application. Navigation Pane is comprised of a folders list and oneclick access to your Inbox, Calendar, Contacts, and Tasks folders
Using Outlook 2007. Outlook Screen
 Using Outlook 2007 Outlook is an electronic mail program. You can read your mail, reply to messages, compose messages, and keep an address book in Outlook. In addition, Outlook also has a Calendar, list
Using Outlook 2007 Outlook is an electronic mail program. You can read your mail, reply to messages, compose messages, and keep an address book in Outlook. In addition, Outlook also has a Calendar, list
Microsoft Outlook 2013 Part 1: Introduction to Outlook
 CALIFORNIA STATE UNIVERSITY, LOS ANGELES INFORMATION TECHNOLOGY SERVICES Microsoft Outlook 2013 Part 1: Introduction to Outlook Fall 2014, Version 1.0 Table of Contents Introduction...3 Starting Outlook...3
CALIFORNIA STATE UNIVERSITY, LOS ANGELES INFORMATION TECHNOLOGY SERVICES Microsoft Outlook 2013 Part 1: Introduction to Outlook Fall 2014, Version 1.0 Table of Contents Introduction...3 Starting Outlook...3
You ve Got Mail Groupwise 6.5 for OSX
 You ve Got Mail Groupwise 6.5 for OSX The new Groupwise email version is on all OSX computers. It can be used only when you are in school. To access your Groupwise email from home, you will have to use
You ve Got Mail Groupwise 6.5 for OSX The new Groupwise email version is on all OSX computers. It can be used only when you are in school. To access your Groupwise email from home, you will have to use
Microsoft Outlook 2010
 Microsoft Outlook 2010 Prepared by Computing Services at the Eastman School of Music July 2010 Contents Microsoft Office Interface... 4 File Ribbon Tab... 5 Microsoft Office Quick Access Toolbar... 6 Appearance
Microsoft Outlook 2010 Prepared by Computing Services at the Eastman School of Music July 2010 Contents Microsoft Office Interface... 4 File Ribbon Tab... 5 Microsoft Office Quick Access Toolbar... 6 Appearance
Outlook Web Access (OWA) User Guide
 Outlook Web Access (OWA) User Guide September 2010 TABLE OF CONTENTS TABLE OF CONTENTS... 2 1.0 INTRODUCTION... 4 1.1 OUTLOOK WEB ACCESS SECURITY CONSIDERATIONS... 4 2.0 GETTING STARTED... 5 2.1 LOGGING
Outlook Web Access (OWA) User Guide September 2010 TABLE OF CONTENTS TABLE OF CONTENTS... 2 1.0 INTRODUCTION... 4 1.1 OUTLOOK WEB ACCESS SECURITY CONSIDERATIONS... 4 2.0 GETTING STARTED... 5 2.1 LOGGING
MS OUTLOOK 2007 E-MAIL
 MS OUTLOOK 2007 E-MAIL CREATE, SEND, READ, AND RESPOND TO E-MAIL MESSAGES An e-mail address consists of a user ID and a host name, separated by the @ symbol (userid@host name). You can SEND AND RECEIVE
MS OUTLOOK 2007 E-MAIL CREATE, SEND, READ, AND RESPOND TO E-MAIL MESSAGES An e-mail address consists of a user ID and a host name, separated by the @ symbol (userid@host name). You can SEND AND RECEIVE
Cisco WebEx Mail User's Guide
 Cisco WebEx Mail User's Guide Copyright 1997-2009 Cisco Systems, Inc. and/or its affiliated entities. All rights reserved. WEBEX, CISCO, Cisco WebEx, the CISCO logo, and the Cisco WebEx logo are trademarks
Cisco WebEx Mail User's Guide Copyright 1997-2009 Cisco Systems, Inc. and/or its affiliated entities. All rights reserved. WEBEX, CISCO, Cisco WebEx, the CISCO logo, and the Cisco WebEx logo are trademarks
CMU/SCS Computing Facilities. Microsoft Outlook 2010 Calendar Guide
 CMU/SCS Computing Facilities Microsoft Outlook 2010 Calendar Guide Table of Contents Opening Outlook... 2 Finding your Calendar... 2 Creating entries on your calendar... 2 Appointments... 2 Meetings...
CMU/SCS Computing Facilities Microsoft Outlook 2010 Calendar Guide Table of Contents Opening Outlook... 2 Finding your Calendar... 2 Creating entries on your calendar... 2 Appointments... 2 Meetings...
Outlook Web App McKinney ISD 5/27/2011
 Outlook Web App McKinney ISD 5/27/2011 Outlook Web App Tutorial Outlook Web Access allows you to gain access to your messages, calendars, contacts, tasks and public folders from any computer with internet
Outlook Web App McKinney ISD 5/27/2011 Outlook Web App Tutorial Outlook Web Access allows you to gain access to your messages, calendars, contacts, tasks and public folders from any computer with internet
Outlook Web App (OWA) Getting Started
 Outlook Web App (OWA) Getting Started Accessing Outlook Web App You can access your mailbox through any browser. To access your mailbox, enter your OWA web address/url that was provided to you by your
Outlook Web App (OWA) Getting Started Accessing Outlook Web App You can access your mailbox through any browser. To access your mailbox, enter your OWA web address/url that was provided to you by your
Becoming Group Wise 2009-2010. Using GroupWise 7.0 1 2 0 E A S T S M I T H A VE, DA R L I N G T O N, S C 2 9 5 3 2
 Becoming Group Wise Using GroupWise 7.0 2009-2010 0 1 2 0 E A S T S M I T H A VE, DA R L I N G T O N, S C 2 9 5 3 2 1 Contents GroupWise 7.0... 4 GroupWise Features... 4 Customizing GroupWise... 4 Messages...
Becoming Group Wise Using GroupWise 7.0 2009-2010 0 1 2 0 E A S T S M I T H A VE, DA R L I N G T O N, S C 2 9 5 3 2 1 Contents GroupWise 7.0... 4 GroupWise Features... 4 Customizing GroupWise... 4 Messages...
Beginners Guide. Entourage 2004
 Beginners Guide to Entourage 2004 Table of Contents Computer Services Introduction... 2 New e-mail service at NUI, Galway... 2 Online Documentation... 2 The Entourage Window... 3 Creating a Signature File...
Beginners Guide to Entourage 2004 Table of Contents Computer Services Introduction... 2 New e-mail service at NUI, Galway... 2 Online Documentation... 2 The Entourage Window... 3 Creating a Signature File...
Microsoft Outlook 2010 The Essentials
 2010 The Essentials Training User Guide Sue Pejic Training Coordinator Information Technology Services Email : spejic@swin.edu.au Mobile : 0419 891 113 Table of Contents What is Outlook?... 4 The Ribbon...
2010 The Essentials Training User Guide Sue Pejic Training Coordinator Information Technology Services Email : spejic@swin.edu.au Mobile : 0419 891 113 Table of Contents What is Outlook?... 4 The Ribbon...
MICROSOFT OUTLOOK 2010
 MICROSOFT OUTLOOK 2010 George W. Rumsey Computer Resource Center 1525 East 53rd, Suite 906 Chicago, IL 60615 (773) 955-4455 www.computer-resource.com gwrumsey@att.net What Is Outlook?... 1 Folders... 2
MICROSOFT OUTLOOK 2010 George W. Rumsey Computer Resource Center 1525 East 53rd, Suite 906 Chicago, IL 60615 (773) 955-4455 www.computer-resource.com gwrumsey@att.net What Is Outlook?... 1 Folders... 2
Microsoft Outlook 2010 Part 1: Introduction to Outlook
 CALIFORNIA STATE UNIVERSITY, LOS ANGELES INFORMATION TECHNOLOGY SERVICES Microsoft Outlook 2010 Part 1: Introduction to Outlook Spring 2015, Version 1.4 Table of Contents Introduction...3 Starting Outlook...3
CALIFORNIA STATE UNIVERSITY, LOS ANGELES INFORMATION TECHNOLOGY SERVICES Microsoft Outlook 2010 Part 1: Introduction to Outlook Spring 2015, Version 1.4 Table of Contents Introduction...3 Starting Outlook...3
Internet Explorer 7. Getting Started The Internet Explorer Window. Tabs NEW! Working with the Tab Row. Microsoft QUICK Source
 Microsoft QUICK Source Internet Explorer 7 Getting Started The Internet Explorer Window u v w x y { Using the Command Bar The Command Bar contains shortcut buttons for Internet Explorer tools. To expand
Microsoft QUICK Source Internet Explorer 7 Getting Started The Internet Explorer Window u v w x y { Using the Command Bar The Command Bar contains shortcut buttons for Internet Explorer tools. To expand
GroupWise vs. Outlook 2010 Comparison
 GroupWise vs. Outlook 2010 Comparison This chart is by no means an exhaustive comparison, but it should get you stated with using Outlook 2010. GroupWise Outlook 2010 Quick Viewer was available from a
GroupWise vs. Outlook 2010 Comparison This chart is by no means an exhaustive comparison, but it should get you stated with using Outlook 2010. GroupWise Outlook 2010 Quick Viewer was available from a
OUTLOOK 2010 TIPS TABLE OF CONTENTS 1. SEND A BLIND CARBON COPY MARQUETTE UNIVERSITY IT SERVICES
 OUTLOOK 2010 TIPS TABLE OF CONTENTS 1.Send a Blind Carbon Copy... 1 2. Change the view of the Outlook window... 2 3. Use Out of Office Assistant... 2 4. Create Rules... 4 5. Use Autocomplete... 5 6. Request
OUTLOOK 2010 TIPS TABLE OF CONTENTS 1.Send a Blind Carbon Copy... 1 2. Change the view of the Outlook window... 2 3. Use Out of Office Assistant... 2 4. Create Rules... 4 5. Use Autocomplete... 5 6. Request
Microsoft Office Outlook 2010 Quick Reference Card
 Microsoft Office Outlook 2010 Quick Reference Card Outlook 2010 Home View The default view opens to the Mail Folder, Navigation Pane, the Inbox, To-Do Bar, Reading Pane and the Expanded Ribbon. The Home
Microsoft Office Outlook 2010 Quick Reference Card Outlook 2010 Home View The default view opens to the Mail Folder, Navigation Pane, the Inbox, To-Do Bar, Reading Pane and the Expanded Ribbon. The Home
Outlook 101. Use and Manage Your Outlook Email Account. 2006 Terence Peak, UIW Dept. of Instructional Technology
 Outlook 101 Use and Manage Your Outlook Email Account What you will learn today Difference Between OWA and Outlook Client Mail Options Contacts Managing Outlook Calendar Options Tasks Outlook Web Access
Outlook 101 Use and Manage Your Outlook Email Account What you will learn today Difference Between OWA and Outlook Client Mail Options Contacts Managing Outlook Calendar Options Tasks Outlook Web Access
Microsoft Outlook 2010 Part 1: Introduction to Outlook
 CALIFORNIA STATE UNIVERSITY, LOS ANGELES INFORMATION TECHNOLOGY SERVICES Microsoft Outlook 2010 Part 1: Introduction to Outlook Spring 2012, Version 1.0 Table of Contents Introduction...3 Starting the
CALIFORNIA STATE UNIVERSITY, LOS ANGELES INFORMATION TECHNOLOGY SERVICES Microsoft Outlook 2010 Part 1: Introduction to Outlook Spring 2012, Version 1.0 Table of Contents Introduction...3 Starting the
Faculty & Staff Guide for Outlook Web App (OWA) Prepared by Information Technology Division Lehman College July 11, 2013
 im Faculty & Staff Guide for Outlook Web App (OWA) Prepared by Information Technology Division Lehman College July 11, 2013 Lehman College, CUNY 1 Information Technology Division Table of Contents Introduction...
im Faculty & Staff Guide for Outlook Web App (OWA) Prepared by Information Technology Division Lehman College July 11, 2013 Lehman College, CUNY 1 Information Technology Division Table of Contents Introduction...
Outlook Email. User Guide IS TRAINING CENTER. 833 Chestnut St, Suite 600. Philadelphia, PA 19107 215-503-7500
 Outlook Email User Guide IS TRAINING CENTER 833 Chestnut St, Suite 600 Philadelphia, PA 19107 215-503-7500 This page intentionally left blank. TABLE OF CONTENTS Getting Started... 3 Opening Outlook...
Outlook Email User Guide IS TRAINING CENTER 833 Chestnut St, Suite 600 Philadelphia, PA 19107 215-503-7500 This page intentionally left blank. TABLE OF CONTENTS Getting Started... 3 Opening Outlook...
Outlook Web Access Tutorial
 1 Outlook Web Access Tutorial Outlook Web Access 2010 allows you to gain access to your messages, calendars, contacts, tasks and public folders from any computer with internet access. How to access your
1 Outlook Web Access Tutorial Outlook Web Access 2010 allows you to gain access to your messages, calendars, contacts, tasks and public folders from any computer with internet access. How to access your
Outlook Web App User Guide
 Outlook Web App Table of Contents QUICK REFERENCE... 2 OUTLOOK WEB APP URL... 2 Imagine! Help Desk...... 2 OUTLOOK WEB APP MAIN WINDOW... 2 KEY NEW FEATURES... 3 GETTING STARTED WITH OUTLOOK... 4 LOGGING
Outlook Web App Table of Contents QUICK REFERENCE... 2 OUTLOOK WEB APP URL... 2 Imagine! Help Desk...... 2 OUTLOOK WEB APP MAIN WINDOW... 2 KEY NEW FEATURES... 3 GETTING STARTED WITH OUTLOOK... 4 LOGGING
Microsoft Outlook 2013 -And- Outlook Web App (OWA) Using Office 365
 1 C H A P T E R Microsoft Outlook 2013 -And- Outlook Web App (OWA) Using Office 365 1 MICROSOFT OUTLOOK 2013 AND OUTLOOK WEB ACCESS (OWA) Table of Contents Chapter 1: Signing Into the Microsoft Email System...
1 C H A P T E R Microsoft Outlook 2013 -And- Outlook Web App (OWA) Using Office 365 1 MICROSOFT OUTLOOK 2013 AND OUTLOOK WEB ACCESS (OWA) Table of Contents Chapter 1: Signing Into the Microsoft Email System...
OUTLOOK 2010 QUICK GUIDE. Version 1.7
 OUTLOOK 2010 QUICK GUIDE Version 1.7 Table of Contents THE NAVIGATION PANE... 5 Mail... 5 Calendar... 5 Contacts... 5 Tasks... 5 Notes... 5 Folder List... 5 Shortcuts... 5 E-MAIL... 5 Create a new e-mail
OUTLOOK 2010 QUICK GUIDE Version 1.7 Table of Contents THE NAVIGATION PANE... 5 Mail... 5 Calendar... 5 Contacts... 5 Tasks... 5 Notes... 5 Folder List... 5 Shortcuts... 5 E-MAIL... 5 Create a new e-mail
Student Office 365 Outlook Web App OWA Quick Guide. Getting you up to speed quickly.
 Student Office 365 Outlook Web App OWA Quick Guide Getting you up to speed quickly. Information Services 9-5-2014 Contents Logging into the CWU Student Outlook Web App... 3 Getting Started with Office
Student Office 365 Outlook Web App OWA Quick Guide Getting you up to speed quickly. Information Services 9-5-2014 Contents Logging into the CWU Student Outlook Web App... 3 Getting Started with Office
Microsoft Office Outlook 2013
 Microsoft Office Outlook 2013 Quick Start Card Outlook 2013 Home View The default view opens to the Mail Folder, Navigation Pane, the Inbox, To-Do Bar, Reading Pane and the Ribbon. The Home View provides
Microsoft Office Outlook 2013 Quick Start Card Outlook 2013 Home View The default view opens to the Mail Folder, Navigation Pane, the Inbox, To-Do Bar, Reading Pane and the Ribbon. The Home View provides
Email at Bradford - Outlook
 This document provides guidance for staff using Office 365 with Microsoft Outlook 2010 for email at the University of Bradford. The University of Bradford retains copyright for this material, which may
This document provides guidance for staff using Office 365 with Microsoft Outlook 2010 for email at the University of Bradford. The University of Bradford retains copyright for this material, which may
Email. Help Documentation. This document was auto-created from web content and is subject to change at any time. Copyright (c) 2013 SmarterTools Inc.
 Help Documentation This document was auto-created from web content and is subject to change at any time. Copyright (c) 2013 SmarterTools Inc. Email Email Overview SmarterMail users can send and receive
Help Documentation This document was auto-created from web content and is subject to change at any time. Copyright (c) 2013 SmarterTools Inc. Email Email Overview SmarterMail users can send and receive
Using Your New Webmail
 1 Using Your New Webmail Contents Compose a New Message... 3 Add an Attachment... 5 Insert a Hyperlink... 6 Forward an Email... 7 Search Email... 8 Download Email from an existing POP3 Account... 9 Move
1 Using Your New Webmail Contents Compose a New Message... 3 Add an Attachment... 5 Insert a Hyperlink... 6 Forward an Email... 7 Search Email... 8 Download Email from an existing POP3 Account... 9 Move
Microsoft. Outlook 2007 Calendar Management Tools For. Jerry Maletsky Dash Designs Consulting Technology Training And Consulting
 Microsoft 1 Outlook 2007 Calendar Management Tools For Jerry Maletsky Dash Designs Consulting Technology Training And Consulting Microsoft Outlook 2007 Calendar Management Tools For The Haas School of
Microsoft 1 Outlook 2007 Calendar Management Tools For Jerry Maletsky Dash Designs Consulting Technology Training And Consulting Microsoft Outlook 2007 Calendar Management Tools For The Haas School of
Changes to Skillnet Group Emails. Outlook and Outlook Express Users
 Changes to Skillnet Group Emails Skillnet Group emails are moving from the current provider to our own exchange mail server. This will mean that you will have a much improved web-mail system and almost
Changes to Skillnet Group Emails Skillnet Group emails are moving from the current provider to our own exchange mail server. This will mean that you will have a much improved web-mail system and almost
OWA User Guide. Table of Contents
 OWA User Guide Table of Contents 1. Basic Functionality of Outlook Web Access... 2 How to Login to Outlook Web Access (OWA)... 2 Change Password... 3 Mail... 3 Composing Mail... 5 Attachments - Web Ready
OWA User Guide Table of Contents 1. Basic Functionality of Outlook Web Access... 2 How to Login to Outlook Web Access (OWA)... 2 Change Password... 3 Mail... 3 Composing Mail... 5 Attachments - Web Ready
v1.5, updated 05 September 2012 IHS-IT Workshop Outlook 2010 Ilse Herzinger / Daniela Rader, June 2012
 v1.5, updated 05 September 2012 IHS-IT Workshop Outlook 2010 Ilse Herzinger / Daniela Rader, June 2012 Warning IHS-IT will never ever ask for your password! E-Mails asking for some kind of account verification
v1.5, updated 05 September 2012 IHS-IT Workshop Outlook 2010 Ilse Herzinger / Daniela Rader, June 2012 Warning IHS-IT will never ever ask for your password! E-Mails asking for some kind of account verification
MeritMail User Guide ZCS 8.0
 MeritMail User Guide ZCS 8.0 August 2012 Table of Contents 1 Setting Up Your Account................................... 11 Using Advanced and Standard Versions....................... 11 Signing In and
MeritMail User Guide ZCS 8.0 August 2012 Table of Contents 1 Setting Up Your Account................................... 11 Using Advanced and Standard Versions....................... 11 Signing In and
Outlook Web Access. PRECEDED by v\
 Outlook Web Access Logging in to OWA (Outlook Web Access) from Home 1. Login page http://mail.vernonct.org/exchange 2. To avoid these steps each time you login, you can add the login page to your favorites.
Outlook Web Access Logging in to OWA (Outlook Web Access) from Home 1. Login page http://mail.vernonct.org/exchange 2. To avoid these steps each time you login, you can add the login page to your favorites.
Microsoft Outlook 2003 Quick How-to Guide
 Microsoft Outlook 2003 Quick How-to Guide Microsoft Outlook 2003 Quick How-to-Guide This document is designed to be a quick guide for the most common tasks in Outlook. It is separated into different sections
Microsoft Outlook 2003 Quick How-to Guide Microsoft Outlook 2003 Quick How-to-Guide This document is designed to be a quick guide for the most common tasks in Outlook. It is separated into different sections
- Training. Getting Started with Outlook 2003. Information Technology Services - Training The University of Texas at Austin
 - Training Getting Started with Outlook 2003 Information Technology Services - Training The University of Texas at Austin http://www.utexas.edu/its/training 2007 Information Technology Services The University
- Training Getting Started with Outlook 2003 Information Technology Services - Training The University of Texas at Austin http://www.utexas.edu/its/training 2007 Information Technology Services The University
WHAT S NEW IN OUTLOOK 2010 & HOW TO CUSTOMIZE IT
 WHAT S NEW IN OUTLOOK 2010 & HOW TO CUSTOMIZE IT THE RIBBON... 2 CONTEXTUAL TABS... 4 THE FILE TAB... 4 DIALOG BOXES... 5 MINIMIZING THE RIBBON... 5 CUSTOMIZING THE RIBBON... 6 CUSTOMIZING THE QUICK ACCESS
WHAT S NEW IN OUTLOOK 2010 & HOW TO CUSTOMIZE IT THE RIBBON... 2 CONTEXTUAL TABS... 4 THE FILE TAB... 4 DIALOG BOXES... 5 MINIMIZING THE RIBBON... 5 CUSTOMIZING THE RIBBON... 6 CUSTOMIZING THE QUICK ACCESS
Mac Mail and ical Basics. Learn to Use Mac Mail and ical within Exchange
 Mac Mail and ical Basics Learn to Use Mac Mail and ical within Exchange Table of Contents SETTING UP MAILBOX : REFER TO HOW TO SETUP MAC MAIL AT http://www.ohio.edu/technology/exchange/access_mac.shtml
Mac Mail and ical Basics Learn to Use Mac Mail and ical within Exchange Table of Contents SETTING UP MAILBOX : REFER TO HOW TO SETUP MAC MAIL AT http://www.ohio.edu/technology/exchange/access_mac.shtml
Email -- Reading and Printing Email
 Email -- Reading and Printing Email Checking for New Email By default, webmail checks for new email automatically. If you want to manually check for new email, click the Check Email button. Or, click the
Email -- Reading and Printing Email Checking for New Email By default, webmail checks for new email automatically. If you want to manually check for new email, click the Check Email button. Or, click the
Stores copies of items you sent to others, by default. Stores items created offline that you want to send the next time you are online
 Outlook Folders: All new messages are stored in Inbox unless rules are created. Stores copies of items you sent to others, by default Stores temporarily deleted items until you permanently delete or retrieve
Outlook Folders: All new messages are stored in Inbox unless rules are created. Stores copies of items you sent to others, by default Stores temporarily deleted items until you permanently delete or retrieve
GroupWise: Tips & Tricks
 GroupWise: Tips & Tricks Objectives: Participants will: Set up a Home Page with Panels Customize the toolbar Sort email message by Sender, Subject, and Date in ascending or descending order Assign Categories
GroupWise: Tips & Tricks Objectives: Participants will: Set up a Home Page with Panels Customize the toolbar Sort email message by Sender, Subject, and Date in ascending or descending order Assign Categories
MailEnable Web Mail End User Manual V 2.x
 MailEnable Web Mail End User Manual V 2.x MailEnable Messaging Services for Microsoft Windows NT/2000/2003 MailEnable Pty. Ltd. 486 Neerim Road Murrumbeena VIC 3163 Australia t: +61 3 9569 0772 f: +61
MailEnable Web Mail End User Manual V 2.x MailEnable Messaging Services for Microsoft Windows NT/2000/2003 MailEnable Pty. Ltd. 486 Neerim Road Murrumbeena VIC 3163 Australia t: +61 3 9569 0772 f: +61
Folder Management in Outlook for Macintosh
 Folder Management in Outlook Introduction Learn to create and manage folders in your mailbox on the Exchange server, in Personal Folders saved on your computer s hard disk or to a local network server,
Folder Management in Outlook Introduction Learn to create and manage folders in your mailbox on the Exchange server, in Personal Folders saved on your computer s hard disk or to a local network server,
ZIMBRA LAYOUT. Keyboard Shortcuts Hitting G and the beginning letter of any of the tabs will instantly take you to that tab
 TABS ZIMBRA LAYOUT Overview Pane TABS Mail Inbox, compose new Address Book contacts (university contacts do not show up in book; however, they will show up in search) Calendar appointments (can be shared)
TABS ZIMBRA LAYOUT Overview Pane TABS Mail Inbox, compose new Address Book contacts (university contacts do not show up in book; however, they will show up in search) Calendar appointments (can be shared)
Outlook Web Access (OWA) with Exchange Server 2007 (Windows version)
 Outlook Web Access (OWA) with Exchange Server 2007 (Windows version) 1. Login into your Baylor email account via a web browser such as Internet Explorer, Fire Fox, or Netscape. The web URL is still http://mail.baylor.edu/
Outlook Web Access (OWA) with Exchange Server 2007 (Windows version) 1. Login into your Baylor email account via a web browser such as Internet Explorer, Fire Fox, or Netscape. The web URL is still http://mail.baylor.edu/
Outlook 2010. Mail, Calendar, Contacts, Notes & Tasks. User Guide
 User Guide Outlook 2010 Mail, Calendar, Contacts, Notes & Tasks IT Training (818) 677-1700 training@csun.edu www.csun.edu/it/training CSUN IT Training YouTube Channel http://www.youtube.com/user/csuninfotech
User Guide Outlook 2010 Mail, Calendar, Contacts, Notes & Tasks IT Training (818) 677-1700 training@csun.edu www.csun.edu/it/training CSUN IT Training YouTube Channel http://www.youtube.com/user/csuninfotech
Using Your New Webmail
 Using Your New Webmail Table of Contents Composing a New Message... 2 Adding Attachments to a Message... 4 Inserting a Hyperlink... 6 Searching For Messages... 8 Downloading Email from a POP3 Account...
Using Your New Webmail Table of Contents Composing a New Message... 2 Adding Attachments to a Message... 4 Inserting a Hyperlink... 6 Searching For Messages... 8 Downloading Email from a POP3 Account...
Zimbra Web Client User Guide Advanced Web Client. Release 7.2
 Zimbra Web Client User Guide Advanced Web Client Release 7.2 Legal Notices Copyright 2005-2012 VMware, Inc. All rights reserved. This product is protected by U.S. and international copyright and intellectual
Zimbra Web Client User Guide Advanced Web Client Release 7.2 Legal Notices Copyright 2005-2012 VMware, Inc. All rights reserved. This product is protected by U.S. and international copyright and intellectual
Outlook Web Access An Introductory Guide
 Outlook Web Access An Introductory Guide IT Training & Assessment Unit, Queen s University Belfast 1 Contents Logging on... 3 Email... 3 Compose a Message... 4 Saving an Email Attachment... 5 Saving a
Outlook Web Access An Introductory Guide IT Training & Assessment Unit, Queen s University Belfast 1 Contents Logging on... 3 Email... 3 Compose a Message... 4 Saving an Email Attachment... 5 Saving a
Microsoft Outlook Introduction
 Microsoft Outlook Introduction Division of Information Technology February 2016 Contents Document Management History... 3 Introduction... 4 Getting Started... 4 Using MS Outlook... 4 What MS Outlook looks
Microsoft Outlook Introduction Division of Information Technology February 2016 Contents Document Management History... 3 Introduction... 4 Getting Started... 4 Using MS Outlook... 4 What MS Outlook looks
Microsoft Outlook 2013 Workshop
 Microsoft Outlook 2013 Workshop Course objectives: Manage correspondence and contacts efficiently Use the calendar effectively for appointments, meetings and events Customise Outlook settings View and
Microsoft Outlook 2013 Workshop Course objectives: Manage correspondence and contacts efficiently Use the calendar effectively for appointments, meetings and events Customise Outlook settings View and
Microsoft Outlook. KNOW HOW: Outlook. Using. Guide for using E-mail, Contacts, Personal Distribution Lists, Signatures and Archives
 Trust Library Services http://www.mtwlibrary.nhs.uk http://mtwweb/cgt/library/default.htm http://mtwlibrary.blogspot.com KNOW HOW: Outlook Using Microsoft Outlook Guide for using E-mail, Contacts, Personal
Trust Library Services http://www.mtwlibrary.nhs.uk http://mtwweb/cgt/library/default.htm http://mtwlibrary.blogspot.com KNOW HOW: Outlook Using Microsoft Outlook Guide for using E-mail, Contacts, Personal
Zimbra Collaboration Suite Advanced Web Client User Guide
 Zimbra Collaboration Suite Advanced Web Client User Guide Copyright Zimbra, Inc. 2007. All rights reserved. The Zimbra logo and logo types are trademarks of Zimbra, Inc. All other trademarks are property
Zimbra Collaboration Suite Advanced Web Client User Guide Copyright Zimbra, Inc. 2007. All rights reserved. The Zimbra logo and logo types are trademarks of Zimbra, Inc. All other trademarks are property
Henrico County Public Schools
 Henrico County Public Schools Presents: The New Web Based E-Mail Solution DRAFT Table of Contents Table of Contents...2 Logging Into Outlook Web Access...4 Overview..5 Navigating the Outlook Components...5
Henrico County Public Schools Presents: The New Web Based E-Mail Solution DRAFT Table of Contents Table of Contents...2 Logging Into Outlook Web Access...4 Overview..5 Navigating the Outlook Components...5
