WebAccess User Guide GroupWise 2014 August 2014
|
|
|
- Marcia Boone
- 8 years ago
- Views:
Transcription
1 WebAccess User Guide GroupWise 2014 August 2014
2 Legal Notices Novell, Inc. makes no representations or warranties with respect to the contents or use of this documentation, and specifically disclaims any express or implied warranties of merchantability or fitness for any particular purpose. Further, Novell, Inc. reserves the right to revise this publication and to make changes to its content, at any time, without obligation to notify any person or entity of such revisions or changes. Further, Novell, Inc. makes no representations or warranties with respect to any software, and specifically disclaims any express or implied warranties of merchantability or fitness for any particular purpose. Further, Novell, Inc. reserves the right to make changes to any and all parts of Novell software, at any time, without any obligation to notify any person or entity of such changes. Any products or technical information provided under this Agreement may be subject to U.S. export controls and the trade laws of other countries. You agree to comply with all export control regulations and to obtain any required licenses or classification to export, re-export, or import deliverables. You agree not to export or re-export to entities on the current U.S. export exclusion lists or to any embargoed or terrorist countries as specified in the U.S. export laws. You agree to not use deliverables for prohibited nuclear, missile, or chemical biological weaponry end uses. See the Novell International Trade Services web page ( for more information on exporting Novell software. Novell assumes no responsibility for your failure to obtain any necessary export approvals. Copyright Novell, Inc. All rights reserved. No part of this publication may be reproduced, photocopied, stored on a retrieval system, or transmitted without the express written consent of the publisher. Novell, Inc South Novell Place Provo, UT U.S.A. Online Documentation: To access the online documentation for this and other Novell products, and to get updates, see the Novell Documentation website ( Novell Trademarks For Novell trademarks, see the Novell Trademark and Service Mark list ( Third-Party Materials All third-party trademarks are the property of their respective owners.
3 Contents About This Guide 7 1 Getting Started Supported Web Browsers Starting GroupWise WebAccess Understanding Timing Out from GroupWise WebAccess Changing Your Password Getting to Know the GroupWise WebAccess Interface Understanding the Nav Bar Understanding the Toolbar Exploring the Folder List Home Folder Mailbox Folder Unopened Items Sent Items Folder Calendar Folder Contacts Folder Tasklist Folder Work in Progress Folder Cabinet Folder Junk Mail Folder Trash Folder Shared Folders Understanding GroupWise Item Types Mail Appointment Task Note Phone Message Identifying the Icons Appearing Next to Items Learning More Online Help GroupWise Documentation Web Page GroupWise Cool Solutions Web Community Getting Organized Using Categories to Organize Items Assigning a Category Adding a New Category Removing a Category from an Item Renaming a Category Deleting a Category Using Folders to Organize Your Mailbox Understanding Folders Modifying the Folder List Deleting Folders Creating a Personal Folder Renaming a Folder Moving an Item to Another Folder Understanding Find Results Folders Contents 3
4 2.2.8 Using Shared Folders Sending Composing Formatting Messages Spell-Checking Messages Attaching Files Adding a Signature Saving Unfinished Selecting the Default Compose View Addressing Mail Messages Selecting Send Options Posting a Note Sending a Phone Message Managing Sent Retracting Sent Resending Checking the Status of Sent Confirming Delivery of You Send Displaying Sent Items Sorting Sent Items Receiving Reading Received Items Reading Attachments Replying to Forwarding to Other People Managing Received Saving an Item to Disk Saving Status Information Deleting Viewing the Source of External Messages Sorting Received Items Printing Handling Unwanted (Spam) Understanding Junk Mail Handling Blocking or Junking Calendar Understanding the Calendar Managing Your Calendar Viewing Your Calendar Reading a Calendar Entry Creating a Personal Calendar Using Shared Calendars Sending Calendar Items Understanding the Calendar Item Icons Scheduling Appointments Sending Reminder Notes Receiving Calendar Items Accepting or Declining Calendar Items Delegating Calendar Items Saving Calendar Items Moving an Appointment to a Different Calendar Publishing Personal Calendars on the Internet Publishing a Personal Calendar GroupWise 2014 WebAccess User Guide
5 4.5.2 Modifying a Published Calendar s Settings Unpublishing a Calendar Publishing Your Free/Busy Schedule Printing a Calendar Tasks and the Tasklist Understanding Tasks Understanding the Tasklist Folder Using Tasks Assigning a Task Tracking Task Completion Using the Tasklist Folder Moving an Item from Another Folder to the Tasklist Folder Assigning a Due Date to a Tasklist Item Reordering the Tasklist Folder Contacts and Address Books Understanding Address Books GroupWise Address Book Frequent Contacts Address Book Personal Address Books Using the Address Selector Understanding the Address Selector Addressing an Item with the Address Selector Using the Contacts Folder Managing Contacts Managing Groups Managing Resources Managing Organizations Using Frequent Contacts to Address an Item Sending Mail to a Contact from the Contacts Folder Working with Address Books Opening an Address Book Creating a Personal Address Book Editing a Personal or Frequent Contacts Address Book Deleting a Personal Address Book Accepting a Shared Address Book Viewing People, Groups, Organizations, or Resources in an Address Book Searching for Address Book Entries Finding Items Understanding GroupWise Searches Searching for a Word or Phrase Using Basic Find Searching with Criteria Narrowing a Search Viewing the Results of a Search Finding Text in Items Rules Understanding Rules Actions a Rule Can Perform Creating a Rule Creating a Basic Rule Contents 5
6 8.3.2 Creating a Vacation Rule or Auto Reply Creating a Rule to Forward All Mail to Another Account Limiting Items Affected by a Rule Using Rule Conditions Editing a Rule Deleting a Rule Enabling or Disabling a Rule Mailbox/Calendar Access for Proxies Receiving Proxy Rights Adding and Removing Proxy Names and Rights in the Mailbox Owner s Access List Adding and Removing Users in Your Proxy List Accessing a Mailbox or Calendar as a Proxy Document Management Searching for Documents Viewing a Document Opening a Document Saving a Document Viewing the Properties of a Document Maintaining GroupWise Managing Mailbox Passwords Getting Help When You Have Forgotten Your Password Using LDAP Authentication Changing Your LDAP Password Remembering Your GroupWise or LDAP Password Using Mailbox Passwords with Proxies Managing Your Trash Displaying Items in Your Trash Undeleting an Item in Your Trash Saving an Item In Your Trash Emptying the Trash Checking Your WebAccess Version A What s New In GroupWise 2014 WebAccess 105 B GroupWise Frequently Asked Questions 107 C Using Shortcut Keys GroupWise 2014 WebAccess User Guide
7 About This Guide This Novell GroupWise 2014 WebAccess User Guide explains how to use GroupWise WebAccess. It is divided into the following sections: Chapter 1, Getting Started, on page 9 Chapter 2, Getting Organized, on page 19 Chapter 3, , on page 25 Chapter 4, Calendar, on page 49 Chapter 5, Tasks and the Tasklist, on page 65 Chapter 6, Contacts and Address Books, on page 71 Chapter 7, Finding Items, on page 85 Chapter 8, Rules, on page 89 Chapter 9, Mailbox/Calendar Access for Proxies, on page 95 Chapter 10, Document Management, on page 99 Chapter 11, Maintaining GroupWise, on page 101 Appendix A, What s New In GroupWise 2014 WebAccess, on page 105 Appendix B, GroupWise Frequently Asked Questions, on page 107 Appendix C, Using Shortcut Keys, on page 109 Audience This guide is intended for GroupWise WebAccess users. Feedback We want to hear your comments and suggestions about this manual and the other documentation included with this product. Please use the User Comments feature at the bottom of each page of the online documentation, or go to Novell Documentation Feedback ( documentation/feedback.html) and enter your comments there. Additional Documentation For additional GroupWise documentation, see the following guides at the Novell GroupWise 2014 Documentation Web site ( GroupWise Windows Client User Guide GroupWise WebAccess User Guide GroupWise WebAccess Mobile User Guide GroupWise User Quick Starts About This Guide 7
8 8 GroupWise 2014 WebAccess User Guide
9 1 1Getting Started GroupWise is a robust, dependable messaging and collaboration system that connects you to your universal mailbox anytime and anywhere. This section gives you an overview of how to start using GroupWise quickly and easily. Section 1.1, Supported Web Browsers, on page 9 Section 1.2, Starting GroupWise WebAccess, on page 9 Section 1.3, Understanding Timing Out from GroupWise WebAccess, on page 10 Section 1.4, Changing Your Password, on page 11 Section 1.5, Getting to Know the GroupWise WebAccess Interface, on page 11 Section 1.6, Exploring the Folder List, on page 13 Section 1.7, Understanding GroupWise Item Types, on page 15 Section 1.8, Identifying the Icons Appearing Next to Items, on page 16 Section 1.9, Learning More, on page Supported Web Browsers Any of the following web browsers: Linux: Mozilla Firefox; Google Chrome Windows: Microsoft Internet Explorer 9 or later; Mozilla Firefox; Google Chrome; Windows Spartan NOTE: On Windows XP, Microsoft Internet Explorer 8.0 is also supported. Macintosh: The latest version of Safari for your version of Mac OS; Mozilla Firefox; Google Chrome Microsoft Surface Pro tablet, with Windows 8 or later Any mobile device that supports Wireless Access Protocol (WAP) and has a microbrowser that supports Hypertext Markup Language (HTML) 4.0 or later 1.2 Starting GroupWise WebAccess You start GroupWise WebAccess as you would any other home page on the Internet. 1 Use your Web browser to go to the URL your administrator gives you, such as gw/webacc, or an IP address such as If you need to find your GroupWise administrator, ask the person who gave you your GroupWise user name and password. Getting Started 9
10 2 On the GroupWise WebAccess login page, enter your user name and password. 3 Click either This is a public or shared computer or This is a private computer. The option you choose affects the timeout interval that is used. To help keep your information secure, a shorter timeout interval is used if you are using WebAccess from a public or shared computer. For more information on timeout interval, see Section 1.3, Understanding Timing Out from GroupWise WebAccess, on page (Conditional) If you re using a small mobile device such as a mobile phone, click Options, then select Use the basic interface. The basic interface has limited functionality and graphics. It is designed to perform the most basic tasks in GroupWise WebAccess. To close the basic interface, close all Web browsers and launch WebAccess again, then deselect Use the basic interface. For information on how to use the basic interface, see the GroupWise 2014 WebAccess Basic Quick Start ( data/gw2014_qs_webaccbasic.html). 5 Click Login. Your GroupWise mailbox opens. If you are unable to log in, click the Can t log in? link on the login page for more information about how to get your password reset in your organization. 1.3 Understanding Timing Out from GroupWise WebAccess Specific actions, such as opening or sending an item, generate a call to the Web server. Other actions, such as scrolling through items in the Item List, composing a message without sending it, or reading Help topics, do not generate a call to the Web server. If, for a period of time, you leave 10 GroupWise 2014 WebAccess User Guide
11 GroupWise WebAccess alone or perform actions that do not generate a call, WebAccess logs you out. Doing so provides security for your and ensures that the Web server and GroupWise WebAccess run efficiently. The default timeout period is 20 minutes if you are using WebAccess on a public or shared computer. If you are using WebAccess on a private computer the default timeout period is 480 minutes (8 hours). However, your GroupWise administrator can change the timeout period for your organization s GroupWise system. You specify whether you are using WebAccess on a public or private computer during login, as described in Section 1.2, Starting GroupWise WebAccess, on page 9. If you try to perform an action after you have been logged out, you are prompted to log in again. To ensure that you have the latest information in your Mailbox and to prevent frequent timeouts, click the Update icon. NOTE: You must authenticate correctly to be returned to your work after a timeout. If you haven t logged in correctly, the message you were composing might appear to be lost. Use the keyboard to return to your saved message window (for example, Alt+Left-arrow key in Windows). 1.4 Changing Your Password In order to access your GroupWise mailbox from WebAccess, your mailbox must have a password. Your GroupWise administrator might have assigned the password when he or she set up your GroupWise account. If you have access to the GroupWise Windows client, you can set your initial mailbox password yourself, as described in Assigning a Password to Your Mailbox in Getting Started in the GroupWise 2014 Client User Guide. To change your mailbox password in WebAccess: 1 Click the Options icon, then click Options. Click the Password tab. 2 Type your old password, then type your new password twice for confirmation. 3 Click Save, then click Close. Depending on the security level that your GroupWise administrator has established for your post office, you might need to know more about passwords. For more information, see Section 11.1, Managing Mailbox Passwords, on page Getting to Know the GroupWise WebAccess Interface Your main work area in GroupWise is called the Main Window. From the Main Window of GroupWise, you can read your messages, schedule appointments, view your Calendar, manage contacts, open folders, and much more. Section 1.5.1, Understanding the Nav Bar, on page 12 Section 1.5.2, Understanding the Toolbar, on page 12 Getting Started 11
12 1.5.1 Understanding the Nav Bar The Nav Bar is located at the top of the WebAccess page. It is designed for quick access to the folders you use the most. By default the Nav Bar contains the Mailbox, Calendar, Contacts, and Documents folders. Figure 1-1 The GroupWise WebAccess Nav Bar Understanding the Toolbar Use the toolbar to access many of the features and options found in WebAccess. The toolbar at the top of a folder or item is context-sensitive; it changes to provide the options you need most in that location. There are two different toolbars you can display: Main: The Main toolbar contains most of your commonly used functions, such as New Appointment and New Mail. The Main toolbar is located at the top of the main page. Item Context: The Item Context toolbar contains context-sensitive buttons that relate to the item that is displayed. The Item Context toolbar is located at the top of the page. Figure 1-2 The GroupWise WebAccess Toolbars 12 GroupWise 2014 WebAccess User Guide
13 1.6 Exploring the Folder List The Folder List at the left of the Main Window lets you organize your GroupWise items by creating folders to store your items in. The Mailbox folder is the default folder that is opened when you first log in. For information about the different GroupWise folders, see Section 2.2, Using Folders to Organize Your Mailbox, on page 20. The following folders are displayed in the Folder List: Section 1.6.1, Home Folder, on page 13 Section 1.6.2, Mailbox Folder, on page 13 Section 1.6.3, Unopened Items, on page 13 Section 1.6.4, Sent Items Folder, on page 14 Section 1.6.5, Calendar Folder, on page 14 Section 1.6.6, Contacts Folder, on page 14 Section 1.6.7, Tasklist Folder, on page 14 Section 1.6.8, Work in Progress Folder, on page 14 Section 1.6.9, Cabinet Folder, on page 14 Section , Junk Mail Folder, on page 14 Section , Trash Folder, on page 15 Section , Shared Folders, on page Home Folder Your Home folder (indicated by your name) represents your GroupWise database. All folders in your Folder List are subfolders of your Home folder Mailbox Folder The Mailbox displays all the items you have received, with the exception of scheduled items (appointments, tasks, and reminder notes) you have accepted or declined. By default, scheduled items and tasks are moved to the Calendar when you accept them. Your received items are stored in your GroupWise Mailbox, which automatically refreshes as you receive new items. If your computer has audio capabilities, and a GroupWise WebAccess window is open in your Web browser, an audio cue plays when a new item is received. You can organize your messages by moving them into folders within your Cabinet, and you can create new folders as necessary Unopened Items The Unopened Items folder cannot be deleted. lists received items you have not yet opened. It is a query folder that Getting Started 13
14 1.6.4 Sent Items Folder The Sent Items folder displays all the items you have sent. By checking the properties of your sent items, you can determine their status (Delivered, Opened, and so on) Calendar Folder The Calendar folder is a link that takes you to the Calendar view, where you can choose several Calendar view options. You can use the Folder List to choose which calendars to display. The selected calendars are displayed in the calendar view Contacts Folder The Contacts folder, by default, represents the Frequent Contacts address book. Any modification you make in the Contacts Folder is also made in the Frequent Contacts address book. From this folder, you can view, create, and modify contacts, resources, organizations, and groups Tasklist Folder Use the Tasklist folder to create a task list. You can move any items (mail messages, phone messages, reminder notes, tasks, or appointments) to this folder and arrange them in the order you want Work in Progress Folder The Work In Progress folder is a folder where you can save messages you have started but want to finish later. This is also where all Auto Save messages are automatically saved Cabinet Folder The Cabinet contains all of your personal folders. You can rearrange and nest folders by clicking the Folders on the Main Toolbar Junk Mail Folder All items from addresses and Internet domains that are junked through Junk Mail Handling are placed in the Junk Mail folder. This folder is not created in the folder list unless a Junk Mail option is enabled. While Junk Mail options are enabled, this folder cannot be deleted. However, the folder can be renamed or moved to a different location in the folder list. If all Junk Mail options are disabled, the folder can be deleted. The folder can also be deleted if the Junk Mail Handling feature is disabled by the GroupWise administrator. To delete items from the Junk Mail folder, right-click the Junk Mail folder, click Empty Junk Mail Folder, then click Yes. For more information about Junk Mail Handling, see Section 3.6, Handling Unwanted (Spam), on page GroupWise 2014 WebAccess User Guide
15 Trash Folder All deleted mail and phone messages, appointments, tasks, documents, and reminder notes are stored in the Trash folder. Items in the Trash can be viewed, opened, or returned to your Mailbox before the Trash is emptied. (Emptying the Trash removes items in the Trash from the system.) You can empty your entire Trash, or empty only selected items. The GroupWise administrator can specify that your Trash is emptied automatically on a regular basis Shared Folders A shared folder is like any other folder in your Cabinet, except other people have access to it. You can create shared folders or share existing personal folders in your Cabinet. You choose whom to share the folder with, and what rights to grant each user. Users can post messages to the shared folder, drag existing items into the folder, and create discussion threads. You can t share system folders, which include the Cabinet, Trash, and Work In Progress folders. If you place a document in a shared folder, people with rights to the shared folder don t automatically have rights to edit the document. Before they can edit the document, you must give them Edit rights by clicking Folders, then clicking the Share Folder tab. 1.7 Understanding GroupWise Item Types Mail Every day you communicate in a variety of ways. To accommodate these needs, GroupWise delivers your items by using a variety of item types. Each item type is explained below. Section 1.7.1, Mail, on page 15 Section 1.7.2, Appointment, on page 15 Section 1.7.3, Task, on page 15 Section 1.7.4, Note, on page 16 Section 1.7.5, Phone Message, on page 16 A mail message is for basic correspondence, such as a memorandum or letter. See Section 3.3, Receiving , on page 42 and Section 3.1, Sending , on page Appointment Task An appointment lets you invite people to and schedule resources for meetings or events. You can schedule the date, time, and location for the meeting. You can use personal appointments to schedule personal events such as a doctor s appointment, a reminder to make a phone call at a certain time, and so forth. Appointments display on the Calendar. See Section 4.3.2, Scheduling Appointments, on page 54. A task lets you place a to-do item on your own or on another person s Calendar after it has been accepted. You can schedule a due date for the task and include a priority (such as A1). Uncompleted tasks are carried forward to the next day. See Section 5.3.1, Assigning a Task, on page 66. Getting Started 15
16 TIP: You can also create a Tasklist that is not associated with your Calendar. In this type of Tasklist, any item type (mail, appointment, task, reminder note, phone message) can be used Note A note is posted on a specific date on your own or another person s Calendar. You can use notes to remind yourself or others of deadlines, holidays, days off, and so forth. Personal notes are useful as reminders for birthdays, vacations, paydays, and so forth. See Section 4.3.3, Sending Reminder Notes, on page Phone Message A phone message helps you inform someone of a phone call or visitor. You can include such information as caller, phone number, company, urgency of the call, and so forth. You cannot answer your phone from a phone message. See Section , Sending a Phone Message, on page Identifying the Icons Appearing Next to Items The icons that appear next to items in your Mailbox, Sent Items folder, and the Calendar show information about the items. The following table explains what each icon means. Table 1-1 Icon Descriptions Icon Description One or more attachments are included with the item. Draft item. An item you have sent. An item you have replied to. An item you have forwarded. An item you have delegated. An item you have replied to and forwarded An item you have replied to and delegated. An item you have forwarded and delegated. An item you have replied to, forwarded, and delegated. 16 GroupWise 2014 WebAccess User Guide
17 Icon Description A personal item. Unopened mail message with a low, standard, or high priority. Opened mail message with a low, standard, or high priority. Unopened and opened appointment with a low, standard, or high priority. Unopened and opened task with a low, standard, or high priority. Unopened reminder note with a low, standard, or high priority. Opened reminder note with a low, standard, or high priority. Unopened phone message with a low, standard, or high priority. Opened phone message with a low, standard, or high priority. A reply is requested for this low, standard, or high priority item. Unopened document reference. Opened document reference. Shared folder notification. Shared address book notification. Unopened posted item (shared folder). Opened posted item (shared folder). 1.9 Learning More You can learn more about GroupWise from the following resources: Section 1.9.1, Online Help, on page 18 Section 1.9.2, GroupWise Documentation Web Page, on page 18 Section 1.9.3, GroupWise Cool Solutions Web Community, on page 18 Getting Started 17
18 1.9.1 Online Help Complete user documentation is available in Help. In the Main Window, click Help, then use the Contents tab, Index tab, or Search tab to locate the help topics you want GroupWise Documentation Web Page For a complete set of GroupWise user and GroupWise administration documentation, go to the GroupWise 2014 Documentation Web site ( GroupWise Cool Solutions Web Community At the Cool Solutions Web site ( you find tips, tricks, feature articles, and answers to frequent questions. 18 GroupWise 2014 WebAccess User Guide
19 2 2Getting Organized In Getting Started, you learned the basics of the GroupWise Web environment. This section describes how to transform the basic GroupWise Web environment into an efficient, customized collaboration environment that suits your personal work style. Section 2.1, Using Categories to Organize Items, on page 19 Section 2.2, Using Folders to Organize Your Mailbox, on page Using Categories to Organize Items Categories are used to help define and prioritize items in your mailbox. Categories apply a color pattern of your choice to the specified messages, so you can classify them at a glance. You can assign more than one category to an item, but one category is always primary and displays the primary color scheme. Categories also apply to calendar items and can be added to calendar items the same way they are added to mail items. Section 2.1.1, Assigning a Category, on page 19 Section 2.1.2, Adding a New Category, on page 19 Section 2.1.3, Removing a Category from an Item, on page 19 Section 2.1.4, Renaming a Category, on page 20 Section 2.1.5, Deleting a Category, on page Assigning a Category 1 Select the message you want to add a category to. 2 Right-click, then click Categories. 3 Select the category you want to use. 4 Click OK Adding a New Category 1 In your mailbox, click Categories. 2 In the New Category field, specify a name for the new category, then click Add. 3 Select the new category in the Categories section, then specify the text and background colors. 4 Click OK Removing a Category from an Item 1 Select the item you want to remove the category from. 2 Right-click and select Categories. Getting Organized 19
20 3 Deselect the check box in the Categories section. 4 Click OK Renaming a Category 1 In your mailbox, click Categories. 2 Select the category you want to rename. 3 Click Rename. 4 Specify the new name, then click OK Deleting a Category 1 In your mailbox, click Categories. 2 Select the category you want to remove. 3 Click Delete. 2.2 Using Folders to Organize Your Mailbox Use folders to store and organize your items. For example, you can group all items related to a particular task or subject together. Section 2.2.1, Understanding Folders, on page 20 Section 2.2.2, Modifying the Folder List, on page 21 Section 2.2.3, Deleting Folders, on page 21 Section 2.2.4, Creating a Personal Folder, on page 21 Section 2.2.5, Renaming a Folder, on page 22 Section 2.2.6, Moving an Item to Another Folder, on page 22 Section 2.2.7, Understanding Find Results Folders, on page 22 Section 2.2.8, Using Shared Folders, on page Understanding Folders The Folder List displays the folders that are relative to the folder you are currently in. The following are context-sensitive Folder Lists: Calendar: Displays a list of all calendars. From here you can select to display the contents of a calendar in the main calendar. In addition, you can change the color of a calendar. Contacts: Displays a list of all personal address books. By default, the main Contacts folder is the Frequent Contacts address book. Documents: Displays a list of your document libraries. By default, the main Documents folder is your default document library. Click the Expand and Collapse arrows to expand and collapse folders. For information about the individual folders you might have in your Folder List, see Section 1.6, Exploring the Folder List, on page GroupWise 2014 WebAccess User Guide
21 You can organize items in your folders by moving them. When you move an item into a folder, it is taken from one location and placed in another. You can store unfinished items in a predefined folder called Work In Progress (see Saving an Unfinished on page 31). You can also make folders public by sharing them (see Using Shared Folders on page 22). You can create rules to automatically sort items to different folders (see Section 8.3, Creating a Rule, on page 90) Modifying the Folder List 1 On the main WebAccess page, click Folders on the toolbar. In the Manage Folders window, you can create, delete, and share folders Deleting Folders 1 Select the Delete Folder tab at the top of the Folders window. 2 Click the folder you want to delete. 3 Click Yes. You cannot delete the Calendar, Mailbox, Sent Items, Tasklist, Contacts, Cabinet, Work In Progress, or Trash folders. You can delete the Junk Mail folder only if Junk Mail Handling has been disabled Creating a Personal Folder 1 On the main WebAccess page, click Folders on the toolbar. 2 Select the place in the Folder List where you want to add the folder. By default, a new folder is added as the first folder in the Cabinet. For example, to add a folder at the same level as the Mailbox folder, click the Down button next to the Mailbox folder. To add a folder to the Mailbox folder, click the Right button next to the Mailbox folder. 3 Type a name for your new folder in the Folder Name field. 4 Click Add Folder. Getting Organized 21
22 2.2.5 Renaming a Folder In some cases you might want to rename a folder to more accurately reflect the contents of a folder or to correct a spelling error. In WebAccess new folders can be created but names of existing folders cannot be changed. You can change folder names in the GroupWise Windows client. For more information on managing folders, see Section 2.2.1, Understanding Folders, on page Moving an Item to Another Folder 1 Locate the item in the Item List. 2 Double-click the item to open it, then click Move. 3 Click the folder where you want to move the item. If you are moving the item to a folder in the Cabinet, you might need to click the Expand next to the Cabinet to display the Cabinet folders. icon Understanding Find Results Folders A Find Results folder is a folder that displays the results of a query. When the folder is opened, GroupWise examines the search criteria defined for the folder, searches for everything specified, then displays everything it finds in the Item List. You can act on items in a Find Results folder the same way you act on items in any folder, such as opening, forwarding, printing, copying, moving, or deleting them, but the original item remains stored in the folder where the search found it. This means that if you move or delete an item from a Find Results folder, the item is deleted from the Item List, but not from the original location. The next time you open the Find Results folder, the search is performed again and the item is once again displayed. Although you cannot create new Find Results folders in WebAccess, you can use folders you created in the GroupWise Windows client. However, to ensure that you are viewing the most recent information in the folder and not a cached copy, you should click Update in the toolbar before opening a Find Results folder Using Shared Folders A shared folder is like any other folder in your Cabinet, except other people have access to it and it appears in their Cabinets. You can create shared folders or share existing personal folders in your Cabinet. You choose whom to share the folder with, and what rights to grant each user. Then, users can post messages to the shared folder, drag existing items into the folder, and create discussion threads. You cannot share system folders, which include the Mailbox, Unopened Items, Sent Items, Calendar, Task List, Checklist, Cabinet, Work In Progress, Junk Mail, and Trash folders. If you place a document in a shared folder, people with rights to the shared folder can read the document, but they don t automatically have rights to edit. Before they can edit the document, you must give them Edit rights on the Share Folder tab. You can share personal folders with other users. Recipients of the shared folder receive a notification explaining that you have shared the folder with them. They can then accept the folder or decline the folder. Sharing an Existing Folder with Other Users on page 23 Accepting a Shared Folder on page GroupWise 2014 WebAccess User Guide
23 Posting an Item to a Shared Folder on page 23 Deleting a Shared Folder on page 24 Sharing an Existing Folder with Other Users 1 On the main WebAccess page, click Folders on the toolbar, then click the Share Folder tab. 2 Select the folder you want to share. Folders available for sharing are underlined. 3 In the Name field, start typing the name of a user. or Click Address Selector to search for a user. For more information about the Address Selector, see Section 6.2, Using the Address Selector, on page Select the access options you want for the user. 5 Repeat Step 3 through Step 4 for each user you want to share the folder with. 6 Click Save. Accepting a Shared Folder 1 Click the Shared Folder notification in your Mailbox. 2 Click Accept Folder. 3 The name of the folder is filled in by default. Make any desired changes to the name of the folder. 4 Select the folder s location. 5 Click Add Folder. Posting an Item to a Shared Folder 1 In the Folder List, open the shared folder you want to post the item to. 2 At the top of the Item List, click Post to display a Message form. Getting Organized 23
24 3 Type a subject and message. You can include Web site locations or addresses (URLs) in both the Subject field and the message body. 4 (Optional) Click Check Spelling to spell check the message. 5 (Optional) Click Attach to attach files to the message. For this feature to work, your browser must support attachments. 6 Click Post to add the message to the shared folder. Deleting a Shared Folder To delete a folder that is shared with you: 1 Right-click the folder. 2 Click Delete Folder. 3 Click OK. Deleting a folder that is shared with you just deletes the folder from your GroupWise Mailbox. All other users are unaffected. However, if you are the one who shared the folder with others, then deleting that folder also removes it from all other users. 24 GroupWise 2014 WebAccess User Guide
25 3 3 An message is basically a text message sent to a recipient. You can write messages in plain text or HTML, and you can add attachments to them. All incoming messages are delivered to your Mailbox folder. An message is basically a text message sent electronically to a recipient. You can write messages in plain text or HTML, and you can add attachments to them. All incoming messages are delivered to your Mailbox folder. Section 3.1, Sending , on page 25 Section 3.2, Managing Sent , on page 36 Section 3.3, Receiving , on page 42 Section 3.4, Managing Received , on page 45 Section 3.5, Printing , on page 47 Section 3.6, Handling Unwanted (Spam), on page Sending When you send an message from GroupWise WebAccess, you can send the message either as text or HTML. Additionally, you can choose to attach a file, add a signature to the message, and spell check the message before it is sent. The address book and name completion help you to quickly and easily find the contacts you need when sending an message. Section 3.1.1, Composing , on page 25 Section 3.1.2, Formatting Messages, on page 26 Section 3.1.3, Spell-Checking Messages, on page 27 Section 3.1.4, Attaching Files, on page 28 Section 3.1.5, Adding a Signature, on page 28 Section 3.1.6, Saving Unfinished , on page 29 Section 3.1.7, Selecting the Default Compose View, on page 31 Section 3.1.8, Addressing Mail Messages, on page 32 Section 3.1.9, Selecting Send Options, on page 33 Section , Posting a Note, on page 35 Section , Sending a Phone Message, on page Composing 1 Click Mail on the toolbar. 2 In the To box, type a user name, then press Enter. As you begin to type, Name Completion automatically tries to match the name and complete it for you. Repeat for additional users. If necessary, type user names in the CC and BC boxes. 25
26 or To select user names from a list, click Address on the toolbar, search for and select each user, click To, CC, or BC for each user, then click OK. 3 Type a subject. 4 Type a message. You can specify many options, such as making this message a high priority, requesting a reply from the recipients, and more, by clicking the Send Options tab. 5 Include any attachments by clicking the Attach. 6 Click Send on the toolbar Formatting Messages When you send a message, you can select from several format options. You can select to send the message as a text or HTML message, and you can change the fonts, colors, and layout of the message. Changing the Font in the HTML View on page 26 Formatting Bulleted and Numbered Lists on page 27 Undoing the Last Text Action on page 27 Changing the Font in the HTML View The recipient of an item sees the changes you make in Plain Text view if he or she views the item in Plain Text view. The recipient of an item sees the changes you make in HTML view if he or she views the item in HTML view. You might want to let the recipient know which view you composed the item in. 1 In an open item you are composing, make sure the HTML toolbar is displayed. 2 Use the HTML toolbar to change the font, add background colors, add images, and more. You might need to resize the item view horizontally to see all the buttons on the HTML toolbar. 26 GroupWise 2014 WebAccess User Guide
27 Formatting Bulleted and Numbered Lists You can easily include bulleted and numbered lists in messages. 1 In an open item you are composing in the HTML view, use the HTML toolbar to insert a bulleted or numbered list 2 Type the list item, then press Enter to create the next item in the list. 3 Press Enter twice after the last item to turn off the list formatting. Undoing the Last Text Action You can undo the last text action in the Subject or Message field of a message you are composing. 1 Press Ctrl+Z. For information about other shortcut keys, see Appendix C, Using Shortcut Keys, on page Spell-Checking Messages Spell Checker lets you check for misspelled words in the messages you create. It checks for misspelled words, duplicate words, and irregular capitalization in items you are creating. When Spell Checker finds a misspelled word, you can replace it with a word Spell Checker suggests, edit the word manually, or skip the word. You use the compose options to set up Spell Checker to automatically spell check your messages before you send them. Spell-Checking an Item with Spell Checker on page 27 Spell-Checking Items Automatically with Spell Checker on page 27 Selecting the Spell Checker Language on page 28 Spell-Checking an Item with Spell Checker 1 Click the Subject or Message field. 2 Click Check Spelling. WebAccess highlights any misspelled words. 3 Click any highlighted word. 4 Select one of the words Spell Checker suggests to replace the misspelled word. or Click Edit to make your own corrections. 5 Click Resume Editing when spell-checking is complete. Spell-Checking Items Automatically with Spell Checker You can automatically spell-check items every time you click Send. 1 On the main WebAccess page, click the Options icon, then click Options. 2 Click the Compose tab. 27
WebAccess Mobile User Guide
 www.novell.com/documentation WebAccess Mobile User Guide GroupWise 2014 April 2014 Legal Notices Novell, Inc. makes no representations or warranties with respect to the contents or use of this documentation,
www.novell.com/documentation WebAccess Mobile User Guide GroupWise 2014 April 2014 Legal Notices Novell, Inc. makes no representations or warranties with respect to the contents or use of this documentation,
www.novell.com/documentation Client User Guide GroupWise 2014 April 2014
 www.novell.com/documentation Client User Guide GroupWise 2014 April 2014 Legal Notices Novell, Inc., makes no representations or warranties with respect to the contents or use of this documentation, and
www.novell.com/documentation Client User Guide GroupWise 2014 April 2014 Legal Notices Novell, Inc., makes no representations or warranties with respect to the contents or use of this documentation, and
Windows Client User Guide
 www.novell.com/documentation Windows Client User Guide GroupWise 2012 September 20, 2012 Legal Notices Novell, Inc., makes no representations or warranties with respect to the contents or use of this documentation,
www.novell.com/documentation Windows Client User Guide GroupWise 2012 September 20, 2012 Legal Notices Novell, Inc., makes no representations or warranties with respect to the contents or use of this documentation,
www.novell.com/documentation Client User Guide GroupWise 2014 R2 November 2015
 www.novell.com/documentation Client User Guide GroupWise 2014 R2 November 2015 Legal Notices Novell, Inc., makes no representations or warranties with respect to the contents or use of this documentation,
www.novell.com/documentation Client User Guide GroupWise 2014 R2 November 2015 Legal Notices Novell, Inc., makes no representations or warranties with respect to the contents or use of this documentation,
GroupWise User Frequently Asked Questions (FAQ)
 www.novell.com/documentation GroupWise User Frequently Asked Questions (FAQ) GroupWise 2012 September 20, 2012 Legal Notices Novell, Inc. makes no representations or warranties with respect to the contents
www.novell.com/documentation GroupWise User Frequently Asked Questions (FAQ) GroupWise 2012 September 20, 2012 Legal Notices Novell, Inc. makes no representations or warranties with respect to the contents
Novell GroupWise. GroupWise Client Frequently Asked Questions (FAQ) novdocx (en) 16 April 2010. July 14, 2010. www.novell.com
 GroupWise Client Frequently Asked Questions (FAQ) AUTHORIZED DOCUMENTATION Novell GroupWise 8 July 14, 2010 www.novell.com GroupWise 8 Client Frequently Asked Questions (FAQ) Legal Notices Novell, Inc.
GroupWise Client Frequently Asked Questions (FAQ) AUTHORIZED DOCUMENTATION Novell GroupWise 8 July 14, 2010 www.novell.com GroupWise 8 Client Frequently Asked Questions (FAQ) Legal Notices Novell, Inc.
Installation and Configuration Guide
 www.novell.com/documentation Installation and Configuration Guide GroupWise Coexistence Solution for Exchange November 2015 Legal Notices Novell, Inc., makes no representations or warranties with respect
www.novell.com/documentation Installation and Configuration Guide GroupWise Coexistence Solution for Exchange November 2015 Legal Notices Novell, Inc., makes no representations or warranties with respect
www.novell.com/documentation User Guide Novell iprint 1.1 March 2015
 www.novell.com/documentation User Guide Novell iprint 1.1 March 2015 Legal Notices Novell, Inc., makes no representations or warranties with respect to the contents or use of this documentation, and specifically
www.novell.com/documentation User Guide Novell iprint 1.1 March 2015 Legal Notices Novell, Inc., makes no representations or warranties with respect to the contents or use of this documentation, and specifically
Mobile App Quick Start
 www.novell.com/documentation Mobile App Quick Start Service Desk Mobile App 1.0 November 2013 Legal Notices Novell, Inc., makes no representations or warranties with respect to the contents or use of this
www.novell.com/documentation Mobile App Quick Start Service Desk Mobile App 1.0 November 2013 Legal Notices Novell, Inc., makes no representations or warranties with respect to the contents or use of this
www.novell.com/documentation Advanced User Guide Vibe 4.0 March 2015
 www.novell.com/documentation Advanced User Guide Vibe 4.0 March 2015 Legal Notices Novell, Inc., makes no representations or warranties with respect to the contents or use of this documentation, and specifically
www.novell.com/documentation Advanced User Guide Vibe 4.0 March 2015 Legal Notices Novell, Inc., makes no representations or warranties with respect to the contents or use of this documentation, and specifically
Audit Management Reference
 www.novell.com/documentation Audit Management Reference ZENworks 11 Support Pack 3 February 2014 Legal Notices Novell, Inc., makes no representations or warranties with respect to the contents or use of
www.novell.com/documentation Audit Management Reference ZENworks 11 Support Pack 3 February 2014 Legal Notices Novell, Inc., makes no representations or warranties with respect to the contents or use of
Becoming Group Wise 2009-2010. Using GroupWise 7.0 1 2 0 E A S T S M I T H A VE, DA R L I N G T O N, S C 2 9 5 3 2
 Becoming Group Wise Using GroupWise 7.0 2009-2010 0 1 2 0 E A S T S M I T H A VE, DA R L I N G T O N, S C 2 9 5 3 2 1 Contents GroupWise 7.0... 4 GroupWise Features... 4 Customizing GroupWise... 4 Messages...
Becoming Group Wise Using GroupWise 7.0 2009-2010 0 1 2 0 E A S T S M I T H A VE, DA R L I N G T O N, S C 2 9 5 3 2 1 Contents GroupWise 7.0... 4 GroupWise Features... 4 Customizing GroupWise... 4 Messages...
messagingarchitects.com
 messagingarchitects.com Novell GroupWise 8 Quick Reference Card GroupWise Main Window... 1 Home View... 1 Adding a Panel... 1 Navigation, Tools and Folder List... 2 Nav Bar... 2 Customizing the Nav Bar...
messagingarchitects.com Novell GroupWise 8 Quick Reference Card GroupWise Main Window... 1 Home View... 1 Adding a Panel... 1 Navigation, Tools and Folder List... 2 Nav Bar... 2 Customizing the Nav Bar...
Novell ZENworks 10 Configuration Management SP3
 AUTHORIZED DOCUMENTATION Software Distribution Reference Novell ZENworks 10 Configuration Management SP3 10.3 November 17, 2011 www.novell.com Legal Notices Novell, Inc., makes no representations or warranties
AUTHORIZED DOCUMENTATION Software Distribution Reference Novell ZENworks 10 Configuration Management SP3 10.3 November 17, 2011 www.novell.com Legal Notices Novell, Inc., makes no representations or warranties
Using Webmail. Document Updated: 11/10. Technical Manual: User Guide. The Webmail Window. Logging In to Webmail. Displaying and Hiding the Full Header
 Using Webmail Technical Manual: User Guide Webmail is supported in the following browsers: Windows Internet Explorer 6, Internet Explorer 7, Firefox 2, and Firefox 3 Mac OSX Safari 2, Safari 3, Firefox
Using Webmail Technical Manual: User Guide Webmail is supported in the following browsers: Windows Internet Explorer 6, Internet Explorer 7, Firefox 2, and Firefox 3 Mac OSX Safari 2, Safari 3, Firefox
Using Outlook WebAccess
 Using Outlook WebAccess Outlook Toolbars - Terminology Update all folders New Move/Copy Reply Forward Check for New Messages Help Show/Hide Folders Delete Reply to All Show/Hide Reading Pain Search Address
Using Outlook WebAccess Outlook Toolbars - Terminology Update all folders New Move/Copy Reply Forward Check for New Messages Help Show/Hide Folders Delete Reply to All Show/Hide Reading Pain Search Address
GroupWise 6.5 Introduction
 Technology Education Program GroupWise 6.5 Introduction Richland School District Two Revised September 2003 GroupWise 6.5 - Introduction Description: Participants will become familiar with GroupWise 6.5
Technology Education Program GroupWise 6.5 Introduction Richland School District Two Revised September 2003 GroupWise 6.5 - Introduction Description: Participants will become familiar with GroupWise 6.5
Server Installation Guide ZENworks Patch Management 6.4 SP2
 Server Installation Guide ZENworks Patch Management 6.4 SP2 02_016N 6.4SP2 Server Installation Guide - 2 - Notices Version Information ZENworks Patch Management Server Installation Guide - ZENworks Patch
Server Installation Guide ZENworks Patch Management 6.4 SP2 02_016N 6.4SP2 Server Installation Guide - 2 - Notices Version Information ZENworks Patch Management Server Installation Guide - ZENworks Patch
Installation and Configuration Guide
 www.novell.com/documentation Installation and Configuration Guide GroupWise Coexistence Solution for Exchange August 2014 Legal Notices Novell, Inc., makes no representations or warranties with respect
www.novell.com/documentation Installation and Configuration Guide GroupWise Coexistence Solution for Exchange August 2014 Legal Notices Novell, Inc., makes no representations or warranties with respect
2 Configuring GroupWise Mobility Service to Support Microsoft Outlook Clients
 GroupWise Mobility Service 2.1 for Microsoft Outlook 2013 First Look - February 2015 GroupWise Mobility Service 2.1 allows the Microsoft Outlook 2013 client for Windows and the Microsoft Outlook app to
GroupWise Mobility Service 2.1 for Microsoft Outlook 2013 First Look - February 2015 GroupWise Mobility Service 2.1 allows the Microsoft Outlook 2013 client for Windows and the Microsoft Outlook app to
INTERMEDIATE GroupWise 7.0
 INTERMEDIATE GroupWise 7.0 Distributed by the Administrative Technology User Support Department under the Direction of Dr. Russell Clukey, Executive Director, Support Services. Feel free to contact the
INTERMEDIATE GroupWise 7.0 Distributed by the Administrative Technology User Support Department under the Direction of Dr. Russell Clukey, Executive Director, Support Services. Feel free to contact the
Using Webmail. Document Updated: 9/08. Technical Manual: User Guide. The Webmail Window. Displaying and Hiding the Full Header.
 Using Webmail Technical Manual: User Guide Webmail is supported in the following browsers: Windows Internet Explorer 6, Internet Explorer 7, Firefox 2, and Firefox 3 Mac OSX Safari 2, Safari 3, Firefox
Using Webmail Technical Manual: User Guide Webmail is supported in the following browsers: Windows Internet Explorer 6, Internet Explorer 7, Firefox 2, and Firefox 3 Mac OSX Safari 2, Safari 3, Firefox
Web Application User Guide
 www.novell.com/documentation Web Application User Guide Filr 1.2 November 2015 Legal Notices Novell, Inc., makes no representations or warranties with respect to the contents or use of this documentation,
www.novell.com/documentation Web Application User Guide Filr 1.2 November 2015 Legal Notices Novell, Inc., makes no representations or warranties with respect to the contents or use of this documentation,
Novell GroupWise. novdocx (ENU) 10 August 2006. www.novell.com GROUPWISE CLIENT FREQUENTLY ASKED QUESTIONS (FAQ) April 16, 2006
 7 Frequently Asked Questions (FAQ) Novell 7 April 16, 2006 GROUPWISE CLIENT FREQUENTLY ASKED QUESTIONS (FAQ) www.novell.com Legal Notices Novell, Inc. makes no representations or warranties with respect
7 Frequently Asked Questions (FAQ) Novell 7 April 16, 2006 GROUPWISE CLIENT FREQUENTLY ASKED QUESTIONS (FAQ) www.novell.com Legal Notices Novell, Inc. makes no representations or warranties with respect
Android App User Guide
 www.novell.com/documentation Android App User Guide ZENworks Mobile Management 2.7.x August 2013 Legal Notices Novell, Inc., makes no representations or warranties with respect to the contents or use of
www.novell.com/documentation Android App User Guide ZENworks Mobile Management 2.7.x August 2013 Legal Notices Novell, Inc., makes no representations or warranties with respect to the contents or use of
GroupWise Web Access 8.0
 GroupWise Web Access 8.0 How to check your email via the Internet For More Information, please contact: Administrative Office of the Courts Technology Help Desk (615) 532 9503 or (800) 448-7980 Table of
GroupWise Web Access 8.0 How to check your email via the Internet For More Information, please contact: Administrative Office of the Courts Technology Help Desk (615) 532 9503 or (800) 448-7980 Table of
OWA User Guide. Table of Contents
 OWA User Guide Table of Contents 1. Basic Functionality of Outlook Web Access... 2 How to Login to Outlook Web Access (OWA)... 2 Change Password... 3 Mail... 3 Composing Mail... 5 Attachments - Web Ready
OWA User Guide Table of Contents 1. Basic Functionality of Outlook Web Access... 2 How to Login to Outlook Web Access (OWA)... 2 Change Password... 3 Mail... 3 Composing Mail... 5 Attachments - Web Ready
High Availability Configuration
 www.novell.com/documentation High Availability Configuration ZENworks Mobile Management 3.2.x September 2015 Legal Notices Novell, Inc., makes no representations or warranties with respect to the contents
www.novell.com/documentation High Availability Configuration ZENworks Mobile Management 3.2.x September 2015 Legal Notices Novell, Inc., makes no representations or warranties with respect to the contents
Using Webmail. Technical Manual: User Guide. Document Updated: 1/07. The Webmail Window. Displaying and Hiding the Full Header.
 Using Webmail Technical Manual: User Guide The Webmail Window To save an attachment: 1. Click once on the attachment name. Or, if there are multiple attachments, click the Save icon to save all attachments
Using Webmail Technical Manual: User Guide The Webmail Window To save an attachment: 1. Click once on the attachment name. Or, if there are multiple attachments, click the Save icon to save all attachments
ATT8367-Novell GroupWise 2014 and the Directory Labs
 ATT8367-Novell GroupWise 2014 and the Directory Labs ATT8367 Novell Training Services AUTHORIZED COURSEWARE www.novell.com Legal Notices Novell, Inc., makes no representations or warranties with respect
ATT8367-Novell GroupWise 2014 and the Directory Labs ATT8367 Novell Training Services AUTHORIZED COURSEWARE www.novell.com Legal Notices Novell, Inc., makes no representations or warranties with respect
Using Outlook Web App
 Using Outlook Web App About Outlook Web App Using a web browser and the Internet, Outlook Web App (OWA) provides access to your Exchange mailbox from anywhere in the world at any time. Outlook Web App
Using Outlook Web App About Outlook Web App Using a web browser and the Internet, Outlook Web App (OWA) provides access to your Exchange mailbox from anywhere in the world at any time. Outlook Web App
Outlook Web Access (OWA) User Guide
 Outlook Web Access (OWA) User Guide September 2010 TABLE OF CONTENTS TABLE OF CONTENTS... 2 1.0 INTRODUCTION... 4 1.1 OUTLOOK WEB ACCESS SECURITY CONSIDERATIONS... 4 2.0 GETTING STARTED... 5 2.1 LOGGING
Outlook Web Access (OWA) User Guide September 2010 TABLE OF CONTENTS TABLE OF CONTENTS... 2 1.0 INTRODUCTION... 4 1.1 OUTLOOK WEB ACCESS SECURITY CONSIDERATIONS... 4 2.0 GETTING STARTED... 5 2.1 LOGGING
Webmail User Guide. The Webmail Window. Logging In to Webmail. Displaying and Hiding the Full Header. Printing an Email. Composing a New Email
 Webmail User Guide Rev: November, 2012 Webmail is supported in the following browsers: Windows Internet Explorer 6, Internet Explorer 7, Firefox 2, and Firefox 3 Mac OSX Safari 2, Safari 3, Firefox 2,
Webmail User Guide Rev: November, 2012 Webmail is supported in the following browsers: Windows Internet Explorer 6, Internet Explorer 7, Firefox 2, and Firefox 3 Mac OSX Safari 2, Safari 3, Firefox 2,
Web Application User Guide
 www.novell.com/documentation Web Application User Guide Filr 1.1 January 2015 Legal Notices Novell, Inc., makes no representations or warranties with respect to the contents or use of this documentation,
www.novell.com/documentation Web Application User Guide Filr 1.1 January 2015 Legal Notices Novell, Inc., makes no representations or warranties with respect to the contents or use of this documentation,
Installation Guide. Novell Storage Manager 3.1.1 for Active Directory. Novell Storage Manager 3.1.1 for Active Directory Installation Guide
 Novell Storage Manager 3.1.1 for Active Directory Installation Guide www.novell.com/documentation Installation Guide Novell Storage Manager 3.1.1 for Active Directory October 17, 2013 Legal Notices Condrey
Novell Storage Manager 3.1.1 for Active Directory Installation Guide www.novell.com/documentation Installation Guide Novell Storage Manager 3.1.1 for Active Directory October 17, 2013 Legal Notices Condrey
MICROSOFT OUTLOOK 2010
 MICROSOFT OUTLOOK 2010 George W. Rumsey Computer Resource Center 1525 East 53rd, Suite 906 Chicago, IL 60615 (773) 955-4455 www.computer-resource.com gwrumsey@att.net What Is Outlook?... 1 Folders... 2
MICROSOFT OUTLOOK 2010 George W. Rumsey Computer Resource Center 1525 East 53rd, Suite 906 Chicago, IL 60615 (773) 955-4455 www.computer-resource.com gwrumsey@att.net What Is Outlook?... 1 Folders... 2
Webmail Instruction Guide
 Webmail Instruction Guide This document is setup to guide your through the use of the many features of our Webmail system. You may either visit www.safeaccess.com or webmail.safeaccess.com to login with
Webmail Instruction Guide This document is setup to guide your through the use of the many features of our Webmail system. You may either visit www.safeaccess.com or webmail.safeaccess.com to login with
Bare Bones Guide to Using Outlook 2010 for Email
 Bare Bones Guide to Using Outlook 2010 for Email July 10, 2013 Alternative Format Statement This publication is available in alternative media upon request. Statement of Non-Discrimination The Pennsylvania
Bare Bones Guide to Using Outlook 2010 for Email July 10, 2013 Alternative Format Statement This publication is available in alternative media upon request. Statement of Non-Discrimination The Pennsylvania
Outlook Web Access Tipsheets
 You can use a Web browser to access your Outlook mailbox from any computer with an Internet connection. You can use Outlook Web Access with Microsoft Internet Explorer, Mozilla Firefox and many other browsers.
You can use a Web browser to access your Outlook mailbox from any computer with an Internet connection. You can use Outlook Web Access with Microsoft Internet Explorer, Mozilla Firefox and many other browsers.
www.novell.com/documentation User Guide Vibe 4.0 November 2015
 www.novell.com/documentation User Guide Vibe 4.0 November 2015 Legal Notices Novell, Inc., makes no representations or warranties with respect to the contents or use of this documentation, and specifically
www.novell.com/documentation User Guide Vibe 4.0 November 2015 Legal Notices Novell, Inc., makes no representations or warranties with respect to the contents or use of this documentation, and specifically
Generating an Apple Push Notification Service Certificate
 www.novell.com/documentation Generating an Apple Push Notification Service Certificate ZENworks Mobile Management 2.6.x January 2013 Legal Notices Novell, Inc., makes no representations or warranties with
www.novell.com/documentation Generating an Apple Push Notification Service Certificate ZENworks Mobile Management 2.6.x January 2013 Legal Notices Novell, Inc., makes no representations or warranties with
System Administration Guide
 www.novell.com/documentation System Administration Guide Data Synchronizer 1.2 August 22, 2012 Legal Notices Novell, Inc. makes no representations or warranties with respect to the contents or use of this
www.novell.com/documentation System Administration Guide Data Synchronizer 1.2 August 22, 2012 Legal Notices Novell, Inc. makes no representations or warranties with respect to the contents or use of this
Email -- Reading and Printing Email
 Email -- Reading and Printing Email Checking for New Email By default, webmail checks for new email automatically. If you want to manually check for new email, click the Check Email button. Or, click the
Email -- Reading and Printing Email Checking for New Email By default, webmail checks for new email automatically. If you want to manually check for new email, click the Check Email button. Or, click the
Outlook 2007 - Exchange
 Information Technology MS Office Outlook 2007 Users Guide Outlook 2007 - Exchange Mail, Calendar, Contacts, Notes & Tasks Folders IT Training & Development 677-1700 training@csun.edu TABLE OF CONTENTS
Information Technology MS Office Outlook 2007 Users Guide Outlook 2007 - Exchange Mail, Calendar, Contacts, Notes & Tasks Folders IT Training & Development 677-1700 training@csun.edu TABLE OF CONTENTS
Web Mail Classic Web Mail
 April 14 Web Mail Classic Web Mail Version 2.2 Table of Contents 1 Technical Requirements... 4 2 Accessing your Web Mail... 4 3 Web Mail Features... 5 3.1 Home... 5 3.1.1 Mailbox Summary... 5 3.1.2 Announcements...
April 14 Web Mail Classic Web Mail Version 2.2 Table of Contents 1 Technical Requirements... 4 2 Accessing your Web Mail... 4 3 Web Mail Features... 5 3.1 Home... 5 3.1.1 Mailbox Summary... 5 3.1.2 Announcements...
Remote Management Reference
 www.novell.com/documentation Remote Management Reference ZENworks 11 Support Pack 3 2014 Legal Notices Novell, Inc., makes no representations or warranties with respect to the contents or use of this documentation,
www.novell.com/documentation Remote Management Reference ZENworks 11 Support Pack 3 2014 Legal Notices Novell, Inc., makes no representations or warranties with respect to the contents or use of this documentation,
Microsoft Office 365 Outlook Web App (OWA)
 CALIFORNIA STATE UNIVERSITY, LOS ANGELES INFORMATION TECHNOLOGY SERVICES Microsoft Office 365 Outlook Web App (OWA) Spring 2013, Version 1.0 Table of Contents Introduction...3 Signing In...3 Navigation
CALIFORNIA STATE UNIVERSITY, LOS ANGELES INFORMATION TECHNOLOGY SERVICES Microsoft Office 365 Outlook Web App (OWA) Spring 2013, Version 1.0 Table of Contents Introduction...3 Signing In...3 Navigation
GroupWise to MS Outlook 2007
 GroupWise to MS Outlook 2007 "GroupWise to MS Outlook 2007" The following is a list of GroupWise features with the equivalent names and brief instructions for performing similar actions in Microsoft Outlook.
GroupWise to MS Outlook 2007 "GroupWise to MS Outlook 2007" The following is a list of GroupWise features with the equivalent names and brief instructions for performing similar actions in Microsoft Outlook.
Outlook 2010. Mail, Calendar, Contacts, Notes & Tasks. User Guide
 User Guide Outlook 2010 Mail, Calendar, Contacts, Notes & Tasks IT Training (818) 677-1700 training@csun.edu www.csun.edu/it/training CSUN IT Training YouTube Channel http://www.youtube.com/user/csuninfotech
User Guide Outlook 2010 Mail, Calendar, Contacts, Notes & Tasks IT Training (818) 677-1700 training@csun.edu www.csun.edu/it/training CSUN IT Training YouTube Channel http://www.youtube.com/user/csuninfotech
Asset Inventory Reference
 www.novell.com/documentation Asset Inventory Reference ZENworks 11 Support Pack 3 July 2014 Legal Notices Novell, Inc., makes no representations or warranties with respect to the contents or use of this
www.novell.com/documentation Asset Inventory Reference ZENworks 11 Support Pack 3 July 2014 Legal Notices Novell, Inc., makes no representations or warranties with respect to the contents or use of this
For Active Directory Installation Guide
 For Active Directory Installation Guide Version 2.5.2 April 2010 Copyright 2010 Legal Notices makes no representations or warranties with respect to the contents or use of this documentation, and specifically
For Active Directory Installation Guide Version 2.5.2 April 2010 Copyright 2010 Legal Notices makes no representations or warranties with respect to the contents or use of this documentation, and specifically
Microsoft Outlook 2010 Part 1: Introduction to Outlook
 CALIFORNIA STATE UNIVERSITY, LOS ANGELES INFORMATION TECHNOLOGY SERVICES Microsoft Outlook 2010 Part 1: Introduction to Outlook Spring 2012, Version 1.0 Table of Contents Introduction...3 Starting the
CALIFORNIA STATE UNIVERSITY, LOS ANGELES INFORMATION TECHNOLOGY SERVICES Microsoft Outlook 2010 Part 1: Introduction to Outlook Spring 2012, Version 1.0 Table of Contents Introduction...3 Starting the
Software Distribution Reference
 www.novell.com/documentation Software Distribution Reference ZENworks 11 Support Pack 3 July 2014 Legal Notices Novell, Inc., makes no representations or warranties with respect to the contents or use
www.novell.com/documentation Software Distribution Reference ZENworks 11 Support Pack 3 July 2014 Legal Notices Novell, Inc., makes no representations or warranties with respect to the contents or use
ZENworks Adaptive Agent Reference
 www.novell.com/documentation ZENworks Adaptive Agent Reference ZENworks 11 Support Pack 2 March 2013 Legal Notices Novell, Inc., makes no representations or warranties with respect to the contents or use
www.novell.com/documentation ZENworks Adaptive Agent Reference ZENworks 11 Support Pack 2 March 2013 Legal Notices Novell, Inc., makes no representations or warranties with respect to the contents or use
Outlook. Getting Started Outlook vs. Outlook Express Setting up a profile Outlook Today screen Navigation Pane
 Outlook Getting Started Outlook vs. Outlook Express Setting up a profile Outlook Today screen Navigation Pane Composing & Sending Email Reading & Sending Mail Messages Set message options Organizing Items
Outlook Getting Started Outlook vs. Outlook Express Setting up a profile Outlook Today screen Navigation Pane Composing & Sending Email Reading & Sending Mail Messages Set message options Organizing Items
ZIMBRA LAYOUT. Keyboard Shortcuts Hitting G and the beginning letter of any of the tabs will instantly take you to that tab
 TABS ZIMBRA LAYOUT Overview Pane TABS Mail Inbox, compose new Address Book contacts (university contacts do not show up in book; however, they will show up in search) Calendar appointments (can be shared)
TABS ZIMBRA LAYOUT Overview Pane TABS Mail Inbox, compose new Address Book contacts (university contacts do not show up in book; however, they will show up in search) Calendar appointments (can be shared)
Microsoft Outlook 2010 Part 1: Introduction to Outlook
 CALIFORNIA STATE UNIVERSITY, LOS ANGELES INFORMATION TECHNOLOGY SERVICES Microsoft Outlook 2010 Part 1: Introduction to Outlook Spring 2015, Version 1.4 Table of Contents Introduction...3 Starting Outlook...3
CALIFORNIA STATE UNIVERSITY, LOS ANGELES INFORMATION TECHNOLOGY SERVICES Microsoft Outlook 2010 Part 1: Introduction to Outlook Spring 2015, Version 1.4 Table of Contents Introduction...3 Starting Outlook...3
Lotus Notes Client Version 8.5 Reference Guide
 Lotus Notes Client Version 8.5 Reference Guide rev. 11/19/2009 1 Lotus Notes Client Version 8.5 Reference Guide Accessing the Lotus Notes Client From your desktop, double click the Lotus Notes icon. Logging
Lotus Notes Client Version 8.5 Reference Guide rev. 11/19/2009 1 Lotus Notes Client Version 8.5 Reference Guide Accessing the Lotus Notes Client From your desktop, double click the Lotus Notes icon. Logging
Module One: Getting Started... 6. Opening Outlook... 6. Setting Up Outlook for the First Time... 7. Understanding the Interface...
 2 CONTENTS Module One: Getting Started... 6 Opening Outlook... 6 Setting Up Outlook for the First Time... 7 Understanding the Interface...12 Using Backstage View...14 Viewing Your Inbox...15 Closing Outlook...17
2 CONTENTS Module One: Getting Started... 6 Opening Outlook... 6 Setting Up Outlook for the First Time... 7 Understanding the Interface...12 Using Backstage View...14 Viewing Your Inbox...15 Closing Outlook...17
www.novell.com/documentation Administration Guide Messenger 3.0 February 2015
 www.novell.com/documentation Administration Guide Messenger 3.0 February 2015 Legal Notices Novell, Inc. makes no representations or warranties with respect to the contents or use of this documentation,
www.novell.com/documentation Administration Guide Messenger 3.0 February 2015 Legal Notices Novell, Inc. makes no representations or warranties with respect to the contents or use of this documentation,
1) Important browser information New 2) Why is my browser so slow? 3) How can I view more than one screen without the other disappearing?
 Known/Unresolved issues: Browser Scan to e-mail Creating Help Desk tickets for the scan-to-email issue is no longer necessary. A member of MIS will follow up with each office to determine scan-to-email
Known/Unresolved issues: Browser Scan to e-mail Creating Help Desk tickets for the scan-to-email issue is no longer necessary. A member of MIS will follow up with each office to determine scan-to-email
Amazon WorkMail. User Guide Version 1.0
 Amazon WorkMail User Guide Amazon WorkMail: User Guide Copyright 2016 Amazon Web Services, Inc. and/or its affiliates. All rights reserved. Amazon's trademarks and trade dress may not be used in connection
Amazon WorkMail User Guide Amazon WorkMail: User Guide Copyright 2016 Amazon Web Services, Inc. and/or its affiliates. All rights reserved. Amazon's trademarks and trade dress may not be used in connection
Password Management Guide
 www.novell.com/documentation Management Guide Identity Manager 4.0.2 June 2012 Legal Notices Novell, Inc. makes no representations or warranties with respect to the contents or use of this documentation,
www.novell.com/documentation Management Guide Identity Manager 4.0.2 June 2012 Legal Notices Novell, Inc. makes no representations or warranties with respect to the contents or use of this documentation,
Using the GroupWise Client
 Spring 2006 (Our appreciation to Jennifer Sherouse for her assistance in editing and improving this document) Page 1 of 15 What is the GroupWise Client The GroupWise client is a program that installs on
Spring 2006 (Our appreciation to Jennifer Sherouse for her assistance in editing and improving this document) Page 1 of 15 What is the GroupWise Client The GroupWise client is a program that installs on
- Training. Getting Started with Outlook 2003. Information Technology Services - Training The University of Texas at Austin
 - Training Getting Started with Outlook 2003 Information Technology Services - Training The University of Texas at Austin http://www.utexas.edu/its/training 2007 Information Technology Services The University
- Training Getting Started with Outlook 2003 Information Technology Services - Training The University of Texas at Austin http://www.utexas.edu/its/training 2007 Information Technology Services The University
Training Manual. Version 6
 Training Manual TABLE OF CONTENTS A. E-MAIL... 4 A.1 INBOX... 8 A.1.1 Create New Message... 8 A.1.1.1 Add Attachments to an E-mail Message... 11 A.1.1.2 Insert Picture into an E-mail Message... 12 A.1.1.3
Training Manual TABLE OF CONTENTS A. E-MAIL... 4 A.1 INBOX... 8 A.1.1 Create New Message... 8 A.1.1.1 Add Attachments to an E-mail Message... 11 A.1.1.2 Insert Picture into an E-mail Message... 12 A.1.1.3
VAST EMAIL. How to Register and Login to Your Vast Email Account. Selecting email address and password
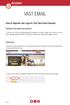 VAST EMAIL How to Register and Login to Your Vast Email Account Selecting email address and password To choose your Vast Internet email address and password, as well as register your account from your
VAST EMAIL How to Register and Login to Your Vast Email Account Selecting email address and password To choose your Vast Internet email address and password, as well as register your account from your
www.novell.com/documentation Policy Guide Access Manager 3.1 SP5 January 2013
 www.novell.com/documentation Policy Guide Access Manager 3.1 SP5 January 2013 Legal Notices Novell, Inc., makes no representations or warranties with respect to the contents or use of this documentation,
www.novell.com/documentation Policy Guide Access Manager 3.1 SP5 January 2013 Legal Notices Novell, Inc., makes no representations or warranties with respect to the contents or use of this documentation,
Email at Bradford - Outlook
 This document provides guidance for staff using Office 365 with Microsoft Outlook 2010 for email at the University of Bradford. The University of Bradford retains copyright for this material, which may
This document provides guidance for staff using Office 365 with Microsoft Outlook 2010 for email at the University of Bradford. The University of Bradford retains copyright for this material, which may
Outlook Web App McKinney ISD 5/27/2011
 Outlook Web App McKinney ISD 5/27/2011 Outlook Web App Tutorial Outlook Web Access allows you to gain access to your messages, calendars, contacts, tasks and public folders from any computer with internet
Outlook Web App McKinney ISD 5/27/2011 Outlook Web App Tutorial Outlook Web Access allows you to gain access to your messages, calendars, contacts, tasks and public folders from any computer with internet
Web Mail Guide... Error! Bookmark not defined. 1 Introduction to Web Mail... 4. 2 Your Web Mail Home Page... 5. 3 Using the Inbox...
 Powered by Table of Contents Web Mail Guide... Error! Bookmark not defined. 1 Introduction to Web Mail... 4 1.1 Requirements... 4 1.2 Recommendations for using Web Mail... 4 1.3 Accessing your Web Mail...
Powered by Table of Contents Web Mail Guide... Error! Bookmark not defined. 1 Introduction to Web Mail... 4 1.1 Requirements... 4 1.2 Recommendations for using Web Mail... 4 1.3 Accessing your Web Mail...
Administration Quick Start
 www.novell.com/documentation Administration Quick Start ZENworks 11 Support Pack 3 February 2014 Legal Notices Novell, Inc., makes no representations or warranties with respect to the contents or use of
www.novell.com/documentation Administration Quick Start ZENworks 11 Support Pack 3 February 2014 Legal Notices Novell, Inc., makes no representations or warranties with respect to the contents or use of
Olathe District Schools 1 of 11 GroupWise 7
 Olathe District Schools 1 of 11 GroupWise 7 Creating an email group To create and save a personal group: 1. Click on the toolbar. 2. Click the personal address book you want to add this group to. 3. Click
Olathe District Schools 1 of 11 GroupWise 7 Creating an email group To create and save a personal group: 1. Click on the toolbar. 2. Click the personal address book you want to add this group to. 3. Click
MICROSOFT OFFICE OUTLOOK 2007 - LEVEL 1
 MICROSOFT OFFICE 2007 MICROSOFT OFFICE OUTLOOK 2007 - LEVEL 1 Exploring Outlook Getting Help Sending and Receiving Messages Using Outlook Messaging Features Working with Components and Office Organizing
MICROSOFT OFFICE 2007 MICROSOFT OFFICE OUTLOOK 2007 - LEVEL 1 Exploring Outlook Getting Help Sending and Receiving Messages Using Outlook Messaging Features Working with Components and Office Organizing
CITY OF BURLINGTON PUBLIC SCHOOLS MICROSOFT EXCHANGE 2010 OUTLOOK WEB APP USERS GUIDE
 CITY OF BURLINGTON PUBLIC SCHOOLS MICROSOFT EXCHANGE 2010 OUTLOOK WEB APP USERS GUIDE INTRODUCTION You can access your email account from any workstation at your school using Outlook Web Access (OWA),
CITY OF BURLINGTON PUBLIC SCHOOLS MICROSOFT EXCHANGE 2010 OUTLOOK WEB APP USERS GUIDE INTRODUCTION You can access your email account from any workstation at your school using Outlook Web Access (OWA),
OWA - Outlook Web App
 OWA - Outlook Web App Olathe Public Schools 0 Page MS Outlook Web App OPS Technology Department Last Revised: May 1, 2011 Table of Contents MS Outlook Web App... 1 How to Access the MS Outlook Web App...
OWA - Outlook Web App Olathe Public Schools 0 Page MS Outlook Web App OPS Technology Department Last Revised: May 1, 2011 Table of Contents MS Outlook Web App... 1 How to Access the MS Outlook Web App...
WHAT S NEW IN OUTLOOK 2010 & HOW TO CUSTOMIZE IT
 WHAT S NEW IN OUTLOOK 2010 & HOW TO CUSTOMIZE IT THE RIBBON... 2 CONTEXTUAL TABS... 4 THE FILE TAB... 4 DIALOG BOXES... 5 MINIMIZING THE RIBBON... 5 CUSTOMIZING THE RIBBON... 6 CUSTOMIZING THE QUICK ACCESS
WHAT S NEW IN OUTLOOK 2010 & HOW TO CUSTOMIZE IT THE RIBBON... 2 CONTEXTUAL TABS... 4 THE FILE TAB... 4 DIALOG BOXES... 5 MINIMIZING THE RIBBON... 5 CUSTOMIZING THE RIBBON... 6 CUSTOMIZING THE QUICK ACCESS
Faculty & Staff Guide for Outlook Web App (OWA) Prepared by Information Technology Division Lehman College July 11, 2013
 im Faculty & Staff Guide for Outlook Web App (OWA) Prepared by Information Technology Division Lehman College July 11, 2013 Lehman College, CUNY 1 Information Technology Division Table of Contents Introduction...
im Faculty & Staff Guide for Outlook Web App (OWA) Prepared by Information Technology Division Lehman College July 11, 2013 Lehman College, CUNY 1 Information Technology Division Table of Contents Introduction...
Vodafone Hosted Services: User Guide. Vodafone Hosted Services. User Guide
 Vodafone Hosted Services User Guide 1 Welcome to the Vodafone Web Client, there are two versions of our client; the advanced and basic web clients. The advanced web client offers the full set of Ajax-based
Vodafone Hosted Services User Guide 1 Welcome to the Vodafone Web Client, there are two versions of our client; the advanced and basic web clients. The advanced web client offers the full set of Ajax-based
Microsoft Outlook Web App Quick Reference Card
 Microsoft Outlook Web App Quick Reference Card Accessing Outlook Web App You can access your mailbox through any browser that supports HTML 3.2 and ECMA. To access your mailbox, enter your OWA web address/url
Microsoft Outlook Web App Quick Reference Card Accessing Outlook Web App You can access your mailbox through any browser that supports HTML 3.2 and ECMA. To access your mailbox, enter your OWA web address/url
Novell Identity Manager
 Password Management Guide AUTHORIZED DOCUMENTATION Novell Identity Manager 3.6.1 June 05, 2009 www.novell.com Identity Manager 3.6.1 Password Management Guide Legal Notices Novell, Inc. makes no representations
Password Management Guide AUTHORIZED DOCUMENTATION Novell Identity Manager 3.6.1 June 05, 2009 www.novell.com Identity Manager 3.6.1 Password Management Guide Legal Notices Novell, Inc. makes no representations
www.novell.com/documentation Administration Guide Messenger 2.2 July 30, 2013
 www.novell.com/documentation Administration Guide Messenger 2.2 July 30, 2013 Legal Notices Novell, Inc. makes no representations or warranties with respect to the contents or use of this documentation,
www.novell.com/documentation Administration Guide Messenger 2.2 July 30, 2013 Legal Notices Novell, Inc. makes no representations or warranties with respect to the contents or use of this documentation,
Outlook Web Access Tutorial
 1 Outlook Web Access Tutorial Outlook Web Access 2010 allows you to gain access to your messages, calendars, contacts, tasks and public folders from any computer with internet access. How to access your
1 Outlook Web Access Tutorial Outlook Web Access 2010 allows you to gain access to your messages, calendars, contacts, tasks and public folders from any computer with internet access. How to access your
Outlook Web App User Guide
 Outlook Web App Table of Contents QUICK REFERENCE... 2 OUTLOOK WEB APP URL... 2 Imagine! Help Desk...... 2 OUTLOOK WEB APP MAIN WINDOW... 2 KEY NEW FEATURES... 3 GETTING STARTED WITH OUTLOOK... 4 LOGGING
Outlook Web App Table of Contents QUICK REFERENCE... 2 OUTLOOK WEB APP URL... 2 Imagine! Help Desk...... 2 OUTLOOK WEB APP MAIN WINDOW... 2 KEY NEW FEATURES... 3 GETTING STARTED WITH OUTLOOK... 4 LOGGING
Outlook Web Access E-mail
 Outlook Web Access E-mail A. Accessing the mailbox via the Internet 1. Open your browser Firebox or Internet Explorer 2. In the URL address location box, key mail.asbury.edu for students and mail2.asbury.edu
Outlook Web Access E-mail A. Accessing the mailbox via the Internet 1. Open your browser Firebox or Internet Explorer 2. In the URL address location box, key mail.asbury.edu for students and mail2.asbury.edu
www.novell.com/documentation Installation Guide GroupWise 2014 R2 November 2015
 www.novell.com/documentation Installation Guide GroupWise 2014 R2 November 2015 Legal Notices Novell, Inc. makes no representations or warranties with respect to the contents or use of this documentation,
www.novell.com/documentation Installation Guide GroupWise 2014 R2 November 2015 Legal Notices Novell, Inc. makes no representations or warranties with respect to the contents or use of this documentation,
Outlook Web Access (OWA) 2010 Email Cheat Sheet
 June 9, 2014 Outlook Web Access (OWA) 2010 Email Cheat Sheet Outlook Web Access 2010 allows you to gain access to your messages, calendars, contacts, tasks and public folders from any computer with internet
June 9, 2014 Outlook Web Access (OWA) 2010 Email Cheat Sheet Outlook Web Access 2010 allows you to gain access to your messages, calendars, contacts, tasks and public folders from any computer with internet
SSL Management Reference
 www.novell.com/documentation SSL Management Reference ZENworks 11 Support Pack 4 July 2015 Legal Notices Novell, Inc., makes no representations or warranties with respect to the contents or use of this
www.novell.com/documentation SSL Management Reference ZENworks 11 Support Pack 4 July 2015 Legal Notices Novell, Inc., makes no representations or warranties with respect to the contents or use of this
Welcome to NETVIGATOR Email
 About NETVIGATOR Email Welcome to NETVIGATOR Email NETVIGATOR Email service is a full-featured messaging and collaboration application offering reliable, high-performance email, contact lists, calendaring,
About NETVIGATOR Email Welcome to NETVIGATOR Email NETVIGATOR Email service is a full-featured messaging and collaboration application offering reliable, high-performance email, contact lists, calendaring,
NetIQ Operations Center 5: The Best IT Management Tool in the World Lab
 NetIQ Operations Center 5: The Best IT Management Tool in the World Lab NIQ08 Novell Training Services ATT LIVE 2012 LAS VEGAS www.novell.com Legal Notices Novell, Inc., makes no representations or warranties
NetIQ Operations Center 5: The Best IT Management Tool in the World Lab NIQ08 Novell Training Services ATT LIVE 2012 LAS VEGAS www.novell.com Legal Notices Novell, Inc., makes no representations or warranties
Outlook Email. User Guide IS TRAINING CENTER. 833 Chestnut St, Suite 600. Philadelphia, PA 19107 215-503-7500
 Outlook Email User Guide IS TRAINING CENTER 833 Chestnut St, Suite 600 Philadelphia, PA 19107 215-503-7500 This page intentionally left blank. TABLE OF CONTENTS Getting Started... 3 Opening Outlook...
Outlook Email User Guide IS TRAINING CENTER 833 Chestnut St, Suite 600 Philadelphia, PA 19107 215-503-7500 This page intentionally left blank. TABLE OF CONTENTS Getting Started... 3 Opening Outlook...
NC State College GroupWise V.7 WebAcess Employee Email System
 1 NC State College GroupWise V.7 WebAcess Employee Email System This document provides a quick overview of the basic GroupWise features available using the Web Browser interface. It contains the following
1 NC State College GroupWise V.7 WebAcess Employee Email System This document provides a quick overview of the basic GroupWise features available using the Web Browser interface. It contains the following
Switching to Gmail from Microsoft Outlook
 Welcome to Gmail What's different, at a glance... Now that you've switched from Microsoft Outlook to Google Apps, here are some tips on beginning to use Gmail as your new mail program. In Microsoft Outlook,
Welcome to Gmail What's different, at a glance... Now that you've switched from Microsoft Outlook to Google Apps, here are some tips on beginning to use Gmail as your new mail program. In Microsoft Outlook,
Remote Management Reference
 www.novell.com/documentation Remote Management Reference ZENworks 11 Support Pack 2 October 2013 Legal Notices Novell, Inc., makes no representations or warranties with respect to the contents or use of
www.novell.com/documentation Remote Management Reference ZENworks 11 Support Pack 2 October 2013 Legal Notices Novell, Inc., makes no representations or warranties with respect to the contents or use of
Microsoft Outlook 2013 -And- Outlook Web App (OWA) Using Office 365
 1 C H A P T E R Microsoft Outlook 2013 -And- Outlook Web App (OWA) Using Office 365 1 MICROSOFT OUTLOOK 2013 AND OUTLOOK WEB ACCESS (OWA) Table of Contents Chapter 1: Signing Into the Microsoft Email System...
1 C H A P T E R Microsoft Outlook 2013 -And- Outlook Web App (OWA) Using Office 365 1 MICROSOFT OUTLOOK 2013 AND OUTLOOK WEB ACCESS (OWA) Table of Contents Chapter 1: Signing Into the Microsoft Email System...
Zimbra Web Client User Guide Advanced Web Client. Release 7.2
 Zimbra Web Client User Guide Advanced Web Client Release 7.2 Legal Notices Copyright 2005-2012 VMware, Inc. All rights reserved. This product is protected by U.S. and international copyright and intellectual
Zimbra Web Client User Guide Advanced Web Client Release 7.2 Legal Notices Copyright 2005-2012 VMware, Inc. All rights reserved. This product is protected by U.S. and international copyright and intellectual
User Self-Administration
 www.novell.com/documentation User Self-Administration ZENworks Mobile Management 2.6.x January 2013 Legal Notices Novell, Inc., makes no representations or warranties with respect to the contents or use
www.novell.com/documentation User Self-Administration ZENworks Mobile Management 2.6.x January 2013 Legal Notices Novell, Inc., makes no representations or warranties with respect to the contents or use
www.novell.com/documentation Installation Guide GroupWise 2014 January 2015
 www.novell.com/documentation Installation Guide GroupWise 2014 January 2015 Legal Notices Novell, Inc. makes no representations or warranties with respect to the contents or use of this documentation,
www.novell.com/documentation Installation Guide GroupWise 2014 January 2015 Legal Notices Novell, Inc. makes no representations or warranties with respect to the contents or use of this documentation,
Customize tab; click the Accounts category; drag the satellite dish icon to your toolbar.
 The Tech/Media Department will install and configure GroupWise for you on your classroom Mac OS X or PC computer. If GroupWise is not currently installed and you would like to begin using it, please submit
The Tech/Media Department will install and configure GroupWise for you on your classroom Mac OS X or PC computer. If GroupWise is not currently installed and you would like to begin using it, please submit
Novell Open Workgroup Suite Small Business Edition Helpdesk
 Administration Guide AUTHORIZED DOCUMENTATION Novell Open Workgroup Suite Small Business Edition Helpdesk 2.5 June 1, 2009 www.novell.com Helpdesk Administration Guide Legal Notices Novell, Inc. makes
Administration Guide AUTHORIZED DOCUMENTATION Novell Open Workgroup Suite Small Business Edition Helpdesk 2.5 June 1, 2009 www.novell.com Helpdesk Administration Guide Legal Notices Novell, Inc. makes
