Zimbra Collaboration Suite Advanced Web Client User Guide
|
|
|
- Blaze Wright
- 7 years ago
- Views:
Transcription
1 Zimbra Collaboration Suite Advanced Web Client User Guide
2 Copyright Zimbra, Inc All rights reserved. The Zimbra logo and logo types are trademarks of Zimbra, Inc. All other trademarks are property of their respective owners. Zimbra, Inc Fashion Island Boulevard, Suite 100 San Mateo, California USA For ZCS Release 4.5 Published June 2007 Rev ii ZCS 4.5
3 Zimbra Web Client User Guide Table of Contents Getting Started... 1 Navigating your Web Client mailbox... 1 Logging in and logging out... 1 Logging in... 2 Logging out... 2 Forget your password?... 2 Using the Web Client... 3 User interface features and shortcuts... 4 Using system folders... 5 Saving your work... 5 Keyboard shortcuts... 5 Using Zimbra Assistant for quick access... 5 Setting your preferences... 7 Setting up your Mail Identity... 7 New mail notifications... 7 Setting a forwarding address... 7 Creating an Away Message... 8 Customizing your initial view... 8 Accessing Help... 9 Managing Your Message view Conversation view Categorizing messages Using your Junk folder Checking for new messages Reading Displaying HTML in messages Printing an message Managing attachments Save attachments Writing messages Finding addresses Composing your message with HTML Using Spell Check Adding your signature automatically Attaching files to your message Saving sent messages Saving messages as drafts Composing a new message Replying to messages Forwarding messages Managing Your Address Books Adding new contacts ZCS 4.5 i
4 Creating Group Contact Lists Viewing your contact information Editing contact information Finding a Contact Printing contact information Sharing your Address Book Editing or revoking permission Importing an Address Book Exporting an Address Book Managing Your Calendar Creating calendars Printing a calendar Deleting calendars Customize your Calendar view Viewing multiple calendars Scheduling appointments, meetings and events Scheduling a single meeting Using QuickAdd Creating a meeting request from messages and contacts Turning messages and conversations into meeting requests Turning Contacts into meeting requests Viewing free/busy times Scheduling resources Creating recurring appointments Changing recurring appointments Deleting an appointment Responding to a meeting invitation Sharing your Calendar with others Editing or revoking permission Accepting access to a shared calendar Declining access to a shared calendar Searching for Items Searching for messages Creating queries Using Quick Search Using Advanced Search Searching for messages Saving search queries Search examples Using Tags Creating new tag definitions Flagging a message Using Folders Creating custom folders Renaming folders Deleting folders Creating Filters ii ZCS 4.5
5 Zimbra Web Client User Guide About Zimlets Setting Your Preferences General Mail Mail Identities POP Accounts Mail Filters Address Book Calendar Shortcuts Restoring default options Mailbox quotas Subscribing to a RSS/ATOM feed ZCS 4.5 iii
6 iv ZCS 4.5
7 ZCS Advanced Web Client User Guide Getting Started Zimbra Collaboration Suite is a full-feature messaging and collaboration application offering reliable, high-performance , address book, calendar, and web document authoring capabilities. This Advanced Web Client User Guide provides in introduction to many of the Zimbra Web Client features. Please refer to the Help in the Web Client for more information about these features. Your account may not include all the features mentioned. Check with your system administrator to see which features are enabled for your account. If you are using the standard Web Client, many of the advanced Web Client features, such as drag and drop, right-click and HTML editing are not supported. This guide describes the advanced Zimbra Web Client features. Many of the same features are available for the standard Zimbra Web Client but are not accessed as described in this guide. If you use the Standard Web Client, refer to the Help that is available on the Web Client. Navigating your Web Client mailbox Your Web Client mailbox combines , calendar and address book tools under one easy log in. The Web Client is designed to work within an internet browser. Microsoft Internet Explorer, Mozilla Firefox, and Macintosh Safari are three of the most popular. Not all browsers are supported, so check with your administrator if you have questions. Some general guidelines when using the Web Client within a browser: Do not use the browser's Back button. This will take you out of the Web Client. To log out, click. If you browse to a different site without logging out first, your session may remain active. Do not use the browser's Reload or Refresh buttons. Doing so will download the client and start your session over. Logging in and logging out Two versions of the web client are available: advanced and standard. Advanced Web Client offers the full set of web collaboration features. This Web Client works best with newer browsers and the faster internet connections. Standard Web Client is a good option when internet connections are slow or users prefer HTML-based messaging for navigating within their mailbox. ZCS 4.5 1
8 Note: Many of the Web Client features described in this book do not apply to the basic Web Client. You must log in and be authenticated in order to use the Web Client Logging in Open a browser window and enter the URL provided by your administrator. When the log in dialog appears, you can log in to the advanced Web Client or, before you enter your name and password, you can click on the Click here to switch to the basic web client link. If you check the Remember me on this computer checkbox, you do not have to log into the Web Client every time you restart the browser during a day. If you do not log out your session will remain active until the session expires or until your session times out. When the log in screen appears, type your user name and password. You may be required to type your full address as the user name. Logging out To prevent others from logging in to your account, you should always use the Log Out link, located in the upper right of the Web Client page to close your session. Forget your password? If you forget your password, contact your administrator to reset it for you. 2 ZCS 4.5
9 ZCS Advanced Web Client User Guide Using the Web Client When you log into the advanced Web Client you see a full window view similar to the one shown below. The view changes with the different application that you are using. This view is the Mail view. Description of the Web Client page Search area. You can enter a word in the search field to do a Quick Search of the Inbox, and you can click Advanced Search to create a query to search for specific types of information such as dates, types of attachment, tags, etc. You can also save a search query to quickly perform the same search again. Your name and quota. The user name you used to log in and your mailbox quota are displayed in this area. Application tabs. The applications that you can access are listed in the tabs at the top. Click on the tab to open the application. On the right of the tabs are Help and Log Out links. Toolbar. Shows actions available for the application you are currently using. In this example, the Mail application toolbar is displayed. ZCS 4.5 3
10 Content pane. The content of this area changes depending on which application is in use. All messages or conversations in your Inbox are displayed in the Inbox view. Overview pane. Displays folders necessary for the application you are using. When you are in the Mail application, the Overview pane displays system folders (Inbox, Sent, Drafts, Junk, and Trash), as well as any custom folders you created, searches you saved, tags you created, and Zimlet links that may have been created within your mailbox. Mini-calendar can be displayed below the Overview pane. Displaying the minicalendar is optional and can be enabled from the Options>Calendar tab. User interface features and shortcuts The web client interface includes many convenient features. Down-arrow menus. Some command buttons have a small downarrow icon next to them. Clicking on the button performs one action, and clicking on the down-arrow icon displays additional menu choices. Drag and drop. Click on and drag a message or conversation onto a folder to quickly move it from one folder to another. Drag and drop can also be used in Address Book and Calendar. Right-click menus. Many sections of the interface have popup menus that appear when you click your right mouse button. The exact menu choices that appear depend on the type of item you choose. o o o o Conversations. You can mark conversations as read or unread, apply tags to conversations, delete conversations, or move conversations between folders. Messages. You can reply to or forward the message, mark it as read or unread, apply tags to the message, delete the message, move it to another folder, print, show original header information, and create a new filter. Names in message headers. You can perform searches on the name, begin composing a new message addressed to that person, or add the person to your personal contacts list. If the name is an existing contact, you can edit the contact entry. Folders. You can create a new folder, mark all items within the folder as read, delete or rename the folder, move the folder, expand all folders, or search. Paging. In the toolbar, the left and right arrows show that there are additional pages to view. Use the left and right arrows to page back and forth. The numbers represent the sequence of messages on that page. 4 ZCS 4.5
11 ZCS Advanced Web Client User Guide Using system folders The system folders are Inbox, Sent, Drafts, Junk, and Trash. You cannot move, rename, or delete these folders. System folders are always displayed at the top of your folder list, followed by any folders you create. Inbox. New arrives in your Inbox. By default, your Inbox is displayed after you log in. Sent. A copy of each message you send is saved in the Sent folder. Drafts. Messages you have composed but have not sent can be saved in the Drafts folder. If you open a message in the Drafts folder, it opens in the Compose view. Junk. Messages that the spam filter identifies as possibly being junk are placed in your Junk folder. You can review these messages and either move them or delete them. If you don't delete them, they will be purged after the period of time specified by your administrator. Trash. Deleted items are placed in the Trash folder and remain there until you manually empty the trash or until the folder is purged automatically. Saving your work It is not always possible for the Web Client to detect when you have done something that you might want to save. Within Zimbra, the following rules apply: If you are in the middle of composing an message, and you click another portion of the window, you are prompted to save your work. You can subsequently find the message in your Drafts folder. If you use the browser's Back button (as opposed to the Web Client s Close button), or you use that same browser window to navigate to a different site, you will not be prompted to save your work. Reloading the Web Client from the same browser window will restart your session, causing you to lose any unsaved changes. Keyboard shortcuts Shortcut keys can be used to navigate in the Web Client. To see a list of shortcut keys, go to the Options>Shortcut tab and select Shortcut List. Using Zimbra Assistant for quick access Zimbra Assistant is an advanced user feature that provides a quick way to interact with the Web Client using the keyboard to do the following tasks: Create new appointments ZCS 4.5 5
12 Go to a specific date in your calendar Create new contacts Send a new message without switching context from what you are currently doing You can open Zimbra Assistant using a keyboard shortcut. This will work in any Web Client view except Options. The keyboard shortcut to open Zimbra Assistant is Shift + ~ (tilde). The Zimbra Assistant dialog offers detailed help. Below are the general steps for using Zimbra Assistant. 1. From within the Web Client, enter a tilde (~). The Zimbra Assistant dialog displays. 2. Enter one of the following commands o o o o To create an appointment, type appointment. You can then enter a subject in closed quotation marks, and the time, day of week, and date of the appointment. Optionally, type the location in brackets and any notes for the appointment in parentheses. (If you do not use brackets or parentheses, the location and notes will appear in the subject line.) Click OK. If you want more advanced appointment features, click More Details to go to the Calendar Appointment page. To go to a specific date in your calendar, type calendar and the date, or the day of the week. Click OK. After the date you can enter the calendar view you prefer: Day, Work Week, Week, or Month view. The Calendar then opens in that view. To create a new contact, type contact and enter the contact name, address, etc. Click OK. If you want to open the Contacts detail form, click More Details. On this form you can specify which address book to add the contact name. To send an without opening the compose windows, type mail. Enter the subject in quotes; type to:name@address and then type the body of the message. Click OK. 6 ZCS 4.5
13 ZCS Advanced Web Client User Guide Setting your preferences Your default user preferences are configured when your account is created. These options define how your mailbox, address books, and calendar applications work. You change these settings from the Options tab. When you open Options, a series of sub-tabs are displayed. You can change any of the items listed under the sub-tabs. The Options tab is described in Setting your Preferences section on page 44. The following preferences are described here because these are frequently customized. Setting up your Mail Identity A Mail Identity is the name and address used in your correspondence. Having multiple mail identities can help you manage different roles in your job and personal life from one account. If you set up your account to retrieve from your other POP accounts, you can set up mail identities to make sure that reply is sent to the correct address. Each Mail Identity has a Reply-to name and address. You can also set up your Web Client to use a specific identity when replying to a message sent to one of your addresses or when replying to a message in a named folder. New mail notifications You can configure your mailbox to notify you at another address when you receive in your Inbox. This feature may be useful if you do not receive a lot of to your account, but when you do receive it is important enough to require a timely response. To set notification: 1. Click Options and then click Mail. 2. Scroll down and check Enable address for new mail notifications. 3. Enter the address where the notification should be sent. 4. Click Save. The notification feature is enabled immediately. Setting a forwarding address You can identify an address to forward your messages. You can then choose to retain the message in your mailbox or automatically delete the message when forwarded. To set a forwarding address: 1. Click Options and then Mail. ZCS 4.5 7
14 2. Scroll down and add the complete forwarding address in the Address to forward mail to field. 3. If you do not want a copy of the message left in your mailbox, check Don t keep a local copy of message. Creating an Away Message This feature is also known as an Out-of-Office or Auto-Reply message. You can set an Away Message that automatically replies to people who send you messages when you are out of the office for an extended period of time. The message is sent to each recipient only once, regardless of how many messages that person sends you during your designated away period. To set a vacation message: 1. Click Options and then click Mail. 2. Check Away message Enabled. 3. In the Away message field, enter the away message to be sent, such as: "I am currently out of the office and am checking voice mail but not . I will return on August 1, 2006." 4. Click Save. The away message feature is enabled immediately. Remember to turn off your Away Message when you return. Customizing your initial view By default, your mailbox opens with the Inbox view. All messages in your Inbox are displayed in the Content pane. You can change the initial view to be any of the folders, searches, or tags in your Overview pane. You may want to open only your unread messages, or all messages that are marked with a specific tag, or a specific folder. You can customize your initial view from the Options>Mail>Initial mail search field. Examples of what you might put in the Initial mail search field: To see only unread messages, type is:unread. To see with a specific tag, type tag: followed by a tag name, for example tag:todo. To see in a folder other than your Inbox, enter in: followed by a folder name, for example in:work. Use quotes if the folder or tag is more than one word. For example in:"unread ." 8 ZCS 4.5
15 ZCS Advanced Web Client User Guide Accessing Help You can access the Help for information while working within the Web Client. Help is located on the upper right side of the Web Client, next to Log Out. ZCS 4.5 9
16 Managing Your Mail By default all new messages are placed in your Inbox. You have the option to group your messages if you do not want a long list of messages in your Inbox. Traditionally, you view your messages as single messages arranged by date, but you can choose to group your messages by conversations. The Conversation view groups messages that have the same subject line under one heading in your Inbox. The message thread of the original message, replies, and forwarded messages can easily be viewed. To change how messages are grouped for your current session, click the arrow next to view in the box above the Overview pane. To change the default view permanently, go to the Options>Mail, and select the view you want in the Group Mail by drop-down menu. Message view The traditional Message view displays a list of messages with the most recent message displayed first. Unread messages are shown in bold. The information displayed on the message line includes: flags, tags, from, attachment presence, subject, folder location, size of the message, including attachments, and the time the message was received. To read a message in Message view Double-click the message. The message body appears in the lower pane. If it does not display, double-click the message in the message list. Conversation view Conversation view displays your messages grouped by subject. Each conversation consists of the original message and all replies in context and ordered by date. The number of messages in the conversation is displayed in parentheses after the subject. All messages related to the conversation are in the Conversation view, even if they are stored in different folders. The Folder column shows the folder where the message is stored. 10 ZCS 4.5
17 ZCS Advanced Web Client User Guide Double-click the conversation to display the messages within the conversation. Click on a message to display its contents. Conversations containing unread messages are shown in bold. Conversations do not continue indefinitely. If the last message in the conversation is 30 days old or older, messages sent with the same subject begin a new conversation. You can transfer messages or entire conversations from one folder to another. Drag and drop the message onto the desired folder in the left-hand pane. It is added to the folder. Categorizing messages In addition to views, the Web Client provides several other methods for categorizing messages. You can use these along with Search to quickly locate and retrieve messages. Folders. You can create folders to organize your messages and you can move from one folder to another, for example taking an out of a To Do folder and moving it to a Done folder. Tags. You can use tags as labels on messages and then use Search to show all with a certain tag. Filters. In your Options>Mail Filters tab, you can create filter rules for classifying inbound according to items in the subject line, sender, recipient, or other characteristics and having them sent to a folder you created or tagged with one of your tags. Keyboard Shortcuts. To quick access a tag, Saved Search or folder, you can create shortcut keys from your Options>Shortcuts tab. Using your Junk folder Most filtering of unsolicited automated , also referred to as spam or junk mail, is handled by a spam filter before those messages reach your Inbox. that might possibly be junk is placed in your Junk folder. You can review these messages ZCS
18 and either move them out of the Junk folder or delete them. If you don't move or delete the messages, they are purged after the number of days specified by your administrator. If you find that you are receiving a large number of unwanted messages, contact your administrator. Reporting as spam helps your administrator to fine-tune any spam filtering that may be in use at your site. If you find an message in your Inbox that is spam, you can highlight it and click Junk on the toolbar. The is moved to your Junk folder and the spamtraining filter is taught that the is junk. You can empty the Junk folder by right-clicking the folder and choosing Empty Junk. Checking for new messages New messages are received when you log on, at automatic intervals that you set, and on-demand when Check Mail is clicked. You can set how often to poll for new messages in the Options>Mail tab. The default poll time is every 5 minutes. To receive new messages immediately, click Get Mail on the toolbar. You automatically go to your Inbox. Reading If you have the Reading pane enabled, when you click on an message, the message displays in a pane below the message header information. Once displayed, the message is marked as read. By default, viewing messages in the Reading pane is on. You can turn it off from the Options>Mail tab by unchecking Always show the reading pane. You can also change the Reading pane option from the View drop-down menu on the toolbar, but when you do it from here, the change will only be in effect until you log off. When you log in again, your Options>Mail>Always show the reading pane setting determines whether the Reading pane is enabled. If the Reading pane is disabled, when you double-click on a message, the message opens in the Content pane. Displaying HTML in messages You can view messages in two formats. Plain text. Plain text messages are messages that contain no HTML formatting code. Messages sent in plain text can always be read by other clients. HTML. HTML messages can have text formatting, numbering, bullets, colored background, and links which can make messages easier to read. 12 ZCS 4.5
19 ZCS Advanced Web Client User Guide Plain text viewing is the default. To always view messages that are sent as HTML in HTML, check the View Mail as HTML (when possible) box on the Options>Mail tab. Messages are displayed in formatted layout, if they were sent in HTML. Printing an message To send a message to the printer, open the conversation, select the message, and click Print. The selected message appears in a separate window, along with a standard print dialog. You can also select an entire conversation for printing. You cannot, however, select multiple individual messages within a conversation for printing. Managing attachments Do not use the browser's File>Print feature. The page will not be wellformatted, and your message may be difficult to read. messages can include attached files such as word processing documents, spreadsheets, text files, ZIP files, images, executable applications, or any other type of computer file that resides on the sender's computer network. Messages that contain attachments display a paper clip next to the subject. In the , attachments are listed in the header below the To line. You may have the feature to view attachments as HTML. This allows you to open an attachment even if the corresponding application is not installed. You can open any file attachment directly from the Web Client, provided your workstation has the right application and the extension is not blocked by your system administrator. For example, to open a document created using Microsoft Word, you need to be able to run Microsoft Word on your computer. Each attachment includes information describing the name of the attachment, the attachment size, and links allowing you to download your attachment or view it as HTML. Click view as html to view the content of the file as HTML. This feature is set by your system administrator. Save attachments. To save attachments to your computer, click Download. In the dialog that appears, select Save to Disk. If you have your browser configured to always save to a specific file, when you click OK, the file is saved. Otherwise, you must click Browse to find the folder you want to store the attachment in. You can open the file at a later point outside of your Web Client. ZCS
20 Writing messages You can quickly create an message and address it to one or more persons, insert links, include attachments, and add your signature. You only need to enter an address to send a message, but most of the time you will compose a more detailed message, including the following steps: Add recipient addresses to the To and Cc fields. To add an address to the Bcc field, click Options on the Compose toolbar. Enter a text indicating the topic of the message in the Subject line. Type your message in the text field. You can either compose your message in HTML or in plain text. Check the spelling of the message before sending. Add your signature. Add attachments to the message you are sending. You can quickly send a new to the sender of the message you are reading. Right-click in the Sent By section of an and select New to open a blank compose page. The sender s address is automatically placed in the To field of the new message. Finding addresses You can find addresses using either automatic address completion or by searching your Address Book. The auto-complete feature suggests names as you type directly into the To, Cc, and Bcc fields for a new message. A list of possible addresses from your address books that start with the text you typed is displayed below the field. Auto-complete will only match addresses that start with the text that you type. If you are looking for David Brink s address, <dbrinks@acme.com>, you will not be able to find it by typing brinks. You must type db or dbrinks for a match. As you continue to type into the address field, the list of matching addresses will become smaller, as fewer matches are available. The list disappears if there are no more matches. The Comma (,), Semicolon (;), Return/Enter, and Tab keys trigger special auto-complete behavior. Entering one of these keys will automatically replace the text you typed with the currently selected match. If you know a few characters that will cause a certain contact to be the first match, you can type those and then a semicolon, and that contact s address will appear. For example, if I know that typing db results in a first match of David Brinks, I can type db; and the full address David Brinks <dbrinks@acme.com> will appear in the address field. 14 ZCS 4.5
21 ZCS Advanced Web Client User Guide You can look up the address from either your address books or from your company directory (called the Global Address List (GAL)). To look up a person s address, click To in the compose window. A Select Addresses dialog opens. 1. Type the recipient s name in the Search field. 2. Select whether to search the Global Address List, or your Address Book. 3. Click Search. The results are shown in the left pane. 4. Select the name and click either To, Cc, or Bcc. The name you selected will appear in the right pane. 5. If you wish to search for any other contacts, type the name in the Search field and repeat the above steps. 6. Once you have finished searching for all the addresses you want to include in this , click OK. The names you selected are added to the appropriate field in the compose window. Composing your message with HTML You can compose your message using either HTML or plain text formatting. The default editor is plain text. HTML formatting. This is a rich-text editor. Messages created using HTML can have text formatting, numbering, bullets, colored background, tables, and links, which can enhance the appearance of a message. You can set the default font settings, including style, size and color from the Options>General tab. Plain Text formatting. This produces text with no style or formatting. Any computer can read this type of message. All clients can read messages sent in the plain text format. In order to change your default editor, go to General>Mail and use the Default Editor drop-down menu to select the editor you prefer. To quickly change the format for this message only, click Options on the Compose toolbar and select either HTML or Plain Text. Using Spell Check To check the spelling of your message, click, on the toolbar. Misspelled words and words that the spell checker does not recognize are highlighted in the body of the message. Click on a highlighted word. A drop-down menu displays suggested corrections. Select the correct word. To accept your changes and close the spell checker, click on Resume editing. ZCS
22 Adding your signature automatically You can create signatures for your messages. Your signature can contain text along with your name. For example, if the is business related, you may want to add additional contact information with your signature. If you use mail identities, you can have a different signature for each mail identity. When you create your signature, you can include your signature in all your messages automatically. If you create a signature, but do not always want to use it, you can select to manually add the signature to your messages. When you compose a message, an Add Signature button,, appears in the toolbar. Clicking that button adds the signature you created for the Mail Identity you are using. You must create a new mail identity for each additional signature you wish to use. To learn more about creating mail identities, refer to the online Help. To create a signature: 1. Open and select the Mail Identities tab. 2. In the left column, select the mail identity that you want and click the Signature tab. Select where to place the signature and whether or not to have the signature automatically applied when you open a new compose window. Attaching files to your message messages can include attachments. You can attach documents, spreadsheets, pictures, slide shows and other types of files. 1. Click. An Attach field appears under the subject line. 2. Click Browse to locate the file. 3. Select the file and click Open. Repeat the steps above to attach additional files. Saving sent messages The Sent folder contains copies of messages that you have sent. By default, Save to Sent is enabled. You can change this from the Options>Mail tab. You can delete your copies at any time. 16 ZCS 4.5
23 ZCS Advanced Web Client User Guide Saving messages as drafts You can save your message as a draft to be completed and sent at a later time. Messages are saved in your Draft folder until you send them or delete them from the folder. Composing a new message 1. Click on the toolbar. The Compose page is displayed. 2. If you are not using the default identity, in the From drop-down list at the top of the compose window select the identity to use. If you have only one identity, the From field does not display. 3. Complete the address, Subject line, and body text as needed. 4. To check the spelling in the message, click Spell Check. 5. To add an attachment, click. 6. If you have a signature defined, but not enabled, click to add the signature. 7. Click Send to send the message. Replying to messages If you do not want to send the message immediately, click Save Draft. The message is saved in the Drafts folder. You can reply to the sender of a message or you can reply to the sender and all recipients of the message. Reply. Clicking Reply opens a new compose page and populates the To field with the name of the person who sent you the message. It does not include any other addresses that might be in the To or Cc fields of the original message. Reply to All. Clicking Reply to All opens a new compose page, and includes all recipients from the previous message in the new To field. You can use this option if you want everyone who saw the previous message to also see your response. ZCS
24 To reply to a message: 1. With the message open, click or click the arrow to select Reply to All. A new message window is displayed with the addresses in the header and the original message in the body. 2. Type your reply. 3. If you want to change which part of the original message should be included in the reply, click Options on the Compose toolbar. Your default option is marked but you can change it for this only. 4. Click Send. Forwarding messages When replying to a message, if the message is in a conversation, changing the Subject line will cause your reply to appear in a new conversation. If you add your signature automatically to your messages, your signature is automatically placed in the message according to the preference you enabled, either at the end of all messages in the compose window or at the end of the message you compose, above the quoted text. You can forward an message on to someone else. Forwarding a message includes all file attachments, whereas using Reply preserves the body text and does not include the attachments. To forward a message: 1. With the message open, click. A new message window is displayed. The text of the forwarded message appears in the body unless you have chosen to forward messages as attachments in the Options>Mail tab. 2. Enter addresses in the To, Cc, or Bcc fields. 3. Optional, add a few lines of new text before the forwarded message so that the recipient knows why you are forwarding the message. 4. Click Send. 18 ZCS 4.5
25 ZCS Advanced Web Client User Guide Managing Your Address Books The Address Book application is where you can store your contact information in personal address books. By default a Contacts and an ed Contacts address book are created in Address Book. You can create additional address books and share them with others. The ed Contacts address book lets you keep a separate address book that is populated when you send an to a new address that is not in one of your other address books. Your administrator can set a maximum limit for the number of entries you can have in all of your address books. When you reach this maximum, you cannot add any more contacts. However, you can delete unused contacts to free up space. Adding new contacts You can add contacts to any of your address books. Only a name is required to create a contact, or you can create detailed contact cards that include full name, multiple addresses, work, home, and other addresses, phone numbers, and notes about that contact. You can also create group contact lists. You can add new contacts from the toolbar by clicking the arrow on the button, or by right-clicking a name in a message header and choosing Contacts. You can select how you want to file the contact in your list. Contacts can be quickly added to your address books when you select an address on an message and right-click to add the address to your Address Book. Also, if you checked the Address Book option to enable auto adding of contacts, when you send an to a new address the address is automatically added to your ed Contacts list. If you right-click on the address, a menu appears with the option to Add to Contacts. Click this option to add the name to your Contacts list. The contacts form displays the name. To add a new Contact: 1. From the toolbar, click the arrow on and select New Contact. The New Contact form opens. ZCS
26 2. Enter contact information, including first and last name, address, job title, company information, birthday and notes. 3. In File As, select how you want to file the name. The default is to file the contact by last name, first name. 4. In Address Book select one of your personal address books to save the name to. 5. Click Save. To add a new Contact from an existing message: You can add addresses from mail headers From, To, Cc, or Bcc lines. You can do this from any message or conversation view. When you pass your mouse cursor over an address, a tool tip displays the full address associated with that name. If the name is already in an address book, all of the contact s information is displayed. If the name is not in one of your address books, only the address is displayed. 1. Right-click the name to add to your contact list and choose Add to Contacts. 2. The New Contact form opens pre-populated with whatever information was available from the header. Add additional information and check the prepopulated fields for correctness as well. 3. In File As, select how you want to file the name. The default is to file the contact by last name, first name. 4. In Address Book select one of your personal address books to save the name to. 5. Click Save. Creating Group Contact Lists The Group Contact feature allows you to create contact lists that contain multiple mailing addresses. When you select a group contact name, everyone whose address is included in the group list is automatically added to the address field of the message. When creating a Group Contact list, you can select addresses from your company directory (GAL) and from your address books, and you can type in addresses. 1. On the toolbar, click New and select Contact Group. The New Contact Group form is displayed. 2. In the Group Name field, type the name of this group list. 3. To add members to this group, in the Find field, type a name and then select whether to search in the GAL or in your personal and shared contacts. Click Search. 20 ZCS 4.5
27 ZCS Advanced Web Client User Guide 4. Names that match your entry are listed in the box. Select the names to enter and click Add, the names are added to the Group Members list. 5. You can also add addresses directly in the Group Members list box. Typed addresses can be separated by a Comma (,), Semicolon (;) or Return to start the address on a new line. 6. Click Save on the toolbar. The new group contact is added to your Address Book. The icon shows that the contact name is a group contact. Viewing your contact information You can view the contact names in a list or as detailed cards. The Contact List view is a vertical list of all of your contacts. The Detailed Cards view shows all the information you entered on the contact form. You can change the view for one session from the Address Book view drop-down menu. You can change the default view for Address Book from the Options>Address Book tab, Default contact view setting. Editing contact information After you create a contact you can add additional information, change information, and move the contact to another address book. To open a contact for editing: 1. In the Address Book, right-click the contact to be modified and choose Edit Contact. 2. In the Edit Contact form, make the changes and click Save to commit your changes. To move a contact to another address book: 1. Select the contact and open the contact edit form. 2. In the Address Book pull-down menu, select the address book where you want to move the contact. Click Save. Finding a Contact You can use Search to find a contact in your Address Book. 1. In the Search box, enter search criteria such as a first or last name, or group name. To search by address, the complete address must be entered. First or last name must be a whole-word match. For example, you could enter something like Smith or smith@acme.com. ZCS
28 2. Select the address book or select GAL from the drop-down list on the right to search. The results are displayed in the Content pane. Printing contact information You can print a complete address book or just print the information for one contact. Select an address book and either select a specific contact name and click the Print icon,, or to print the complete list, click the arrow next to the Print icon and select Print Address Book. For Group Contact lists, if the list is long, only the first few names on the list are printed and More displays, to let you know that there are additional names that were not printed. Sharing your Address Book You can share any of your address books with others. Sharing an address book can be useful if your address books are for specific categories of contacts and you want other users to have access to the names. Depending on the role you assign to the grantee, the shared contacts list can be view-only or can have full access privileges to add, edit, and delete names. You can share your Address Book with the following: Internal users or groups. You select the type of privileges to grant to internal users: o o Viewer. The grantee can read but cannot change the address book content. Manager. The grantee has full permission to view, edit the contacts, add new contacts to the address book, and delete contacts. External guests. You create a password for the address book that guests must enter to view the contacts. The address book displays in a.csv file. They cannot make any changes to the address book in your account. Public. Anyone that knows the URL to the address book can view the Contact list. The address book displays in a.csv file. They cannot make any changes to the address book in your account. To share your Address Book with Internal guests: 1. Right-click on the address book to share and select Share Address Book. 2. On the Share Properties dialog select whom to share with. 3. When you choose Internal, you can choose addresses from the list that appears as you type, or type addresses that are not in the list. The user or group must be a valid address in your company's mail server. 4. In the Role area, select the access permissions. 5. In the Message area, select which type of message to send. The options are: 22 ZCS 4.5
29 ZCS Advanced Web Client User Guide Send standard message. The standard share notification message is sent to the address. Add a note to standard message. You can add additional information to the standard message. 6. Click OK. To share with External guests: 1. Right-click on the address book to share and select Share Address Book. 2. On the Share Properties dialog select whom to share with. 3. When you choose External guests, enter the guest addresses. You can enter more than one address in the field. Put a Semi-colon (;) between addresses. 4. Enter the password that users must enter to view your Address Book. 5. In the Message area, select which type of message to send. The URL to your address book and the password is included in the message. Send standard message. The standard share notification message is sent to the address. Add a note to standard message. You can add additional information to the standard message. 6. Click OK. To share with the Public: When you choose Public, anyone who has the URL can access your address book. No password is required. You will need to publish your URL. Editing or revoking permission You can change or revoke permissions at any time. 1. Right-click a shared address book. 2. Click Edit Properties. Users sharing the folder are listed. 3. Click Edit to change permissions, or click Revoke to remove permissions. 4. Select whether a message describing the change should be sent. 5. Click OK. Importing an Address Book You can import contact lists and address books that you have in other accounts. The contact list file must be saved in a comma-separated (.csv) text file format. 1. Go to Options>Address Book. 2. Click Browse to locate the.csv file to import. 3. Click Import. A list of your address books is displayed. ZCS
30 4. Select the address book to import into or create a new address book. Contacts are alphabetized by last name. Exporting an Address Book Your address books are exported and saved in a comma-separated (.csv) text file format. 1. Go to Options>Address Book. 2. Click Export. A list of your address books is displayed. 3. Select the address book to export. Click OK. An Open Contacts.csv dialog displays. 4. Select Save to Disk, and click OK. 5. Select a location for your file and click Save. 24 ZCS 4.5
31 ZCS Advanced Web Client User Guide Managing Your Calendar In Calendar, you can create different business and personal calendars, schedule appointments and meetings, set up recurring activities, set your free/busy option to show your schedule, and share your calendars with others. To open the Calendar view, select the Calendar tab. The Work Week view is the default and is displayed when Calendar is opened the first time. Creating calendars One calendar is created for you, and you can create additional calendars to keep track of different types of functions. For example, you can create a calendar for work, for personal, and for company activities. You can also create calendars and synchronize the activities to your Web Client Calendar from calendars you keep on other websites. Personal calendars can be maintained separate from your business calendar. You do not need to share your schedules on these calendars. You can select the option to not show your schedule in the free/busy report. When you do this, others cannot view your schedule to select available times to schedule a meeting. When you select a color for your calendar, activities are displayed with this color as the background. If you have multiple calendars, the color code makes it easy to identify activities for a specific calendar. To create a calendar: 1. In the Calendar application, right-click on Calendars and select New Calendar. ZCS
32 2. In the Create New Calendar dialog, type the name of the calendar and select a color to display the Calendar activities. 3. If you do not want to include this calendar in the free/busy reporting, check Exclude this calendar when reporting free/busy times. 4. Click OK. The new calendar displays in the Calendar list. To create a calendar and synchronize appointments from a remote calendar: Unlike other calendar options, the option to synchronize appointments from a remote calendar is only available when you create your new calendar. Before following these instructions, be sure to have the URL to your ical remote calendar. 1. On the toolbar, click and select New Calendar, or select the Calendar tab and in the Overview pane right-click and select New Calendar. Select a color to display the Calendar activities. 2. If you do not want to include this calendar in the free/busy reporting, check the box for Exclude this calendar when reporting free/busy times. 3. Check the box for Synchronize appointments from remote calendar. Enter a valid ical file URL for the remote calendar. 4. Click OK. Printing a calendar You can print individual calendars in any of the views. The meetings are displayed per day. If you print a view that includes more than one calendar, all the schedules are combined, but the printed calendar does not specify the individual calendar names for the activities. To print a calendar, select the calendar and display the Calendar view to print Daily, Weekly, or Monthly. Click on the toolbar. Your printer dialog appears and the Calendar view to be printed displays. Deleting calendars You can delete any calendar in your Calendar list, except your original calendar. To delete a calendar, in the Calendar list right-click on the calendar. Select Delete. The calendar is immediately deleted. There is no undo. Meetings that were created from this calendar are not automatically deleted from invited attendee's calendars. Customize your Calendar view When you are in the Calendar view, you can set up how you want to view your calendars, whether by day, work week (5 days), 7-day week, or month. You can even set which day of the week is the first day in your work week. 26 ZCS 4.5
33 ZCS Advanced Web Client User Guide You can change your view at any time from the Calendar toolbar. Changing the Calendar view from the toolbar only changes the view for that session. You can set your default initial Calendar view from the Options>Calendar tab. The views are as follows: Day view is one day's activities Work Week view displays Monday through Friday activities Week view displays seven days of activities Month view displays a month's activities Schedule view is used when you have more than one calendar. Each calendar is displayed in a separate column You can also set the day that displays as the first day of the week, so if your work week starts on Wednesday, you can view calendars that start the week with Wednesday. Viewing multiple calendars You can view your different calendar activities, displayed by the calendar color in one calendar view. If you have more than two or three calendars, viewing them this way can be confusing. The schedule view lets you see multiple calendars selected from your calendar list. The Content pane shows a time bar, a free/busy indicator, and the calendars side-by-side. Each calendar name is displayed in the header. All of your calendars including shared calendars are visible in your calendar list. Each calendar has a check box to the left of its name. Check the boxes for the calendars you want to view. ZCS
Zimbra Web Client User Guide Advanced Web Client. Release 7.2
 Zimbra Web Client User Guide Advanced Web Client Release 7.2 Legal Notices Copyright 2005-2012 VMware, Inc. All rights reserved. This product is protected by U.S. and international copyright and intellectual
Zimbra Web Client User Guide Advanced Web Client Release 7.2 Legal Notices Copyright 2005-2012 VMware, Inc. All rights reserved. This product is protected by U.S. and international copyright and intellectual
Zimbra Web Client User Guide
 Zimbra Web Client User Guide Advanced Web Client Release 6.0 Copyright Notice Copyright 2009 Zimbra, Inc. All rights reserved. This document contains confidential, proprietary information of Zimbra, Inc.
Zimbra Web Client User Guide Advanced Web Client Release 6.0 Copyright Notice Copyright 2009 Zimbra, Inc. All rights reserved. This document contains confidential, proprietary information of Zimbra, Inc.
USER GUIDE. Basic Email Features
 USER GUIDE Basic Email Features Merit Network, Inc. 1000 Oakbrook Drive, Suite 200, Ann Arbor, Michigan 48104-6794 Phone: (734) 527-5700 Fax: (734) 527-5790 E-mail: www@merit.edu TABLE OF CONTENTS - BASIC
USER GUIDE Basic Email Features Merit Network, Inc. 1000 Oakbrook Drive, Suite 200, Ann Arbor, Michigan 48104-6794 Phone: (734) 527-5700 Fax: (734) 527-5790 E-mail: www@merit.edu TABLE OF CONTENTS - BASIC
Vodafone Hosted Services: User Guide. Vodafone Hosted Services. User Guide
 Vodafone Hosted Services User Guide 1 Welcome to the Vodafone Web Client, there are two versions of our client; the advanced and basic web clients. The advanced web client offers the full set of Ajax-based
Vodafone Hosted Services User Guide 1 Welcome to the Vodafone Web Client, there are two versions of our client; the advanced and basic web clients. The advanced web client offers the full set of Ajax-based
MeritMail User Guide ZCS 8.0
 MeritMail User Guide ZCS 8.0 August 2012 Table of Contents 1 Setting Up Your Account................................... 11 Using Advanced and Standard Versions....................... 11 Signing In and
MeritMail User Guide ZCS 8.0 August 2012 Table of Contents 1 Setting Up Your Account................................... 11 Using Advanced and Standard Versions....................... 11 Signing In and
Welcome to NETVIGATOR Email
 About NETVIGATOR Email Welcome to NETVIGATOR Email NETVIGATOR Email service is a full-featured messaging and collaboration application offering reliable, high-performance email, contact lists, calendaring,
About NETVIGATOR Email Welcome to NETVIGATOR Email NETVIGATOR Email service is a full-featured messaging and collaboration application offering reliable, high-performance email, contact lists, calendaring,
User Guide for Kelani Mail
 User Guide for Kelani Mail Table of Contents Log in to Kelani Mail 1 Using Kelani Mail 1 Changing Password 2 Using Mail Application 3 Using email system folders 3 Managing Your Mail 4 Using your Junk folder
User Guide for Kelani Mail Table of Contents Log in to Kelani Mail 1 Using Kelani Mail 1 Changing Password 2 Using Mail Application 3 Using email system folders 3 Managing Your Mail 4 Using your Junk folder
Using Webmail. Document Updated: 11/10. Technical Manual: User Guide. The Webmail Window. Logging In to Webmail. Displaying and Hiding the Full Header
 Using Webmail Technical Manual: User Guide Webmail is supported in the following browsers: Windows Internet Explorer 6, Internet Explorer 7, Firefox 2, and Firefox 3 Mac OSX Safari 2, Safari 3, Firefox
Using Webmail Technical Manual: User Guide Webmail is supported in the following browsers: Windows Internet Explorer 6, Internet Explorer 7, Firefox 2, and Firefox 3 Mac OSX Safari 2, Safari 3, Firefox
Webmail User Guide. The Webmail Window. Logging In to Webmail. Displaying and Hiding the Full Header. Printing an Email. Composing a New Email
 Webmail User Guide Rev: November, 2012 Webmail is supported in the following browsers: Windows Internet Explorer 6, Internet Explorer 7, Firefox 2, and Firefox 3 Mac OSX Safari 2, Safari 3, Firefox 2,
Webmail User Guide Rev: November, 2012 Webmail is supported in the following browsers: Windows Internet Explorer 6, Internet Explorer 7, Firefox 2, and Firefox 3 Mac OSX Safari 2, Safari 3, Firefox 2,
Using Webmail. Technical Manual: User Guide. Document Updated: 1/07. The Webmail Window. Displaying and Hiding the Full Header.
 Using Webmail Technical Manual: User Guide The Webmail Window To save an attachment: 1. Click once on the attachment name. Or, if there are multiple attachments, click the Save icon to save all attachments
Using Webmail Technical Manual: User Guide The Webmail Window To save an attachment: 1. Click once on the attachment name. Or, if there are multiple attachments, click the Save icon to save all attachments
Notes on using the Zmail web client at UTD. Table of Contents. Using Zmail@UTD
 Table of Contents Notes on using the Zmail web client at UTD...1 What is Zmail?...2 Browser Compatibility...2 Accessing Zmail...2 The Main Interface...2 Check email, compose and save drafts...3 Mailbox
Table of Contents Notes on using the Zmail web client at UTD...1 What is Zmail?...2 Browser Compatibility...2 Accessing Zmail...2 The Main Interface...2 Check email, compose and save drafts...3 Mailbox
Using Webmail. Document Updated: 9/08. Technical Manual: User Guide. The Webmail Window. Displaying and Hiding the Full Header.
 Using Webmail Technical Manual: User Guide Webmail is supported in the following browsers: Windows Internet Explorer 6, Internet Explorer 7, Firefox 2, and Firefox 3 Mac OSX Safari 2, Safari 3, Firefox
Using Webmail Technical Manual: User Guide Webmail is supported in the following browsers: Windows Internet Explorer 6, Internet Explorer 7, Firefox 2, and Firefox 3 Mac OSX Safari 2, Safari 3, Firefox
Email -- Reading and Printing Email
 Email -- Reading and Printing Email Checking for New Email By default, webmail checks for new email automatically. If you want to manually check for new email, click the Check Email button. Or, click the
Email -- Reading and Printing Email Checking for New Email By default, webmail checks for new email automatically. If you want to manually check for new email, click the Check Email button. Or, click the
Webmail Instruction Guide
 Webmail Instruction Guide This document is setup to guide your through the use of the many features of our Webmail system. You may either visit www.safeaccess.com or webmail.safeaccess.com to login with
Webmail Instruction Guide This document is setup to guide your through the use of the many features of our Webmail system. You may either visit www.safeaccess.com or webmail.safeaccess.com to login with
How do I start a new email message?
 Composing Email There are several preferences you can set for composing email. How do I start a new email message? How do I address an email message? How do I find an email address? How do I write an email
Composing Email There are several preferences you can set for composing email. How do I start a new email message? How do I address an email message? How do I find an email address? How do I write an email
This handout, along with additional supporting Outlook handouts, and other information can be found at www.med.wayne.edu/msis/somputing/email.
 Outlook Web Access Introduction Users who are away from their computers, as well as users who share a computer, can take advantage of Outlook Web Access to access your account on SOM's Exchange Server
Outlook Web Access Introduction Users who are away from their computers, as well as users who share a computer, can take advantage of Outlook Web Access to access your account on SOM's Exchange Server
BCSD WebMail Documentation
 BCSD WebMail Documentation Outlook Web Access is available to all BCSD account holders! Outlook Web Access provides Webbased access to your e-mail, your calendar, your contacts, and the global address
BCSD WebMail Documentation Outlook Web Access is available to all BCSD account holders! Outlook Web Access provides Webbased access to your e-mail, your calendar, your contacts, and the global address
Training Manual. Version 6
 Training Manual TABLE OF CONTENTS A. E-MAIL... 4 A.1 INBOX... 8 A.1.1 Create New Message... 8 A.1.1.1 Add Attachments to an E-mail Message... 11 A.1.1.2 Insert Picture into an E-mail Message... 12 A.1.1.3
Training Manual TABLE OF CONTENTS A. E-MAIL... 4 A.1 INBOX... 8 A.1.1 Create New Message... 8 A.1.1.1 Add Attachments to an E-mail Message... 11 A.1.1.2 Insert Picture into an E-mail Message... 12 A.1.1.3
VAST EMAIL. How to Register and Login to Your Vast Email Account. Selecting email address and password
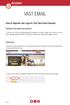 VAST EMAIL How to Register and Login to Your Vast Email Account Selecting email address and password To choose your Vast Internet email address and password, as well as register your account from your
VAST EMAIL How to Register and Login to Your Vast Email Account Selecting email address and password To choose your Vast Internet email address and password, as well as register your account from your
Composing a New Email Message
 Composing and Sending Email Zimbra V 7.2 2012-2013 School Year Composing a New Email Message Cc and Bcc Addresses Using HTML Editor Using Spell Check Adding an Attachment Attachment File Types Supported
Composing and Sending Email Zimbra V 7.2 2012-2013 School Year Composing a New Email Message Cc and Bcc Addresses Using HTML Editor Using Spell Check Adding an Attachment Attachment File Types Supported
CITY OF BURLINGTON PUBLIC SCHOOLS MICROSOFT EXCHANGE 2010 OUTLOOK WEB APP USERS GUIDE
 CITY OF BURLINGTON PUBLIC SCHOOLS MICROSOFT EXCHANGE 2010 OUTLOOK WEB APP USERS GUIDE INTRODUCTION You can access your email account from any workstation at your school using Outlook Web Access (OWA),
CITY OF BURLINGTON PUBLIC SCHOOLS MICROSOFT EXCHANGE 2010 OUTLOOK WEB APP USERS GUIDE INTRODUCTION You can access your email account from any workstation at your school using Outlook Web Access (OWA),
Outlook Web Access (OWA) User Guide
 Outlook Web Access (OWA) User Guide September 2010 TABLE OF CONTENTS TABLE OF CONTENTS... 2 1.0 INTRODUCTION... 4 1.1 OUTLOOK WEB ACCESS SECURITY CONSIDERATIONS... 4 2.0 GETTING STARTED... 5 2.1 LOGGING
Outlook Web Access (OWA) User Guide September 2010 TABLE OF CONTENTS TABLE OF CONTENTS... 2 1.0 INTRODUCTION... 4 1.1 OUTLOOK WEB ACCESS SECURITY CONSIDERATIONS... 4 2.0 GETTING STARTED... 5 2.1 LOGGING
Outlook 2010. Mail, Calendar, Contacts, Notes & Tasks. User Guide
 User Guide Outlook 2010 Mail, Calendar, Contacts, Notes & Tasks IT Training (818) 677-1700 training@csun.edu www.csun.edu/it/training CSUN IT Training YouTube Channel http://www.youtube.com/user/csuninfotech
User Guide Outlook 2010 Mail, Calendar, Contacts, Notes & Tasks IT Training (818) 677-1700 training@csun.edu www.csun.edu/it/training CSUN IT Training YouTube Channel http://www.youtube.com/user/csuninfotech
Zimbra Connector for Outlook User Guide. Release 6.0
 Zimbra Connector for Outlook User Guide Release 6.0 Network Edition August 2010 Legal Notices Copyright 2005-2010 Zimbra, Inc. All rights reserved. Zimbra and the Zimbra logo are trademarks of Zimbra.
Zimbra Connector for Outlook User Guide Release 6.0 Network Edition August 2010 Legal Notices Copyright 2005-2010 Zimbra, Inc. All rights reserved. Zimbra and the Zimbra logo are trademarks of Zimbra.
WHAT S NEW IN OUTLOOK 2010 & HOW TO CUSTOMIZE IT
 WHAT S NEW IN OUTLOOK 2010 & HOW TO CUSTOMIZE IT THE RIBBON... 2 CONTEXTUAL TABS... 4 THE FILE TAB... 4 DIALOG BOXES... 5 MINIMIZING THE RIBBON... 5 CUSTOMIZING THE RIBBON... 6 CUSTOMIZING THE QUICK ACCESS
WHAT S NEW IN OUTLOOK 2010 & HOW TO CUSTOMIZE IT THE RIBBON... 2 CONTEXTUAL TABS... 4 THE FILE TAB... 4 DIALOG BOXES... 5 MINIMIZING THE RIBBON... 5 CUSTOMIZING THE RIBBON... 6 CUSTOMIZING THE QUICK ACCESS
Outlook Web Access Tutorial
 1 Outlook Web Access Tutorial Outlook Web Access 2010 allows you to gain access to your messages, calendars, contacts, tasks and public folders from any computer with internet access. How to access your
1 Outlook Web Access Tutorial Outlook Web Access 2010 allows you to gain access to your messages, calendars, contacts, tasks and public folders from any computer with internet access. How to access your
ZIMBRA LAYOUT. Keyboard Shortcuts Hitting G and the beginning letter of any of the tabs will instantly take you to that tab
 TABS ZIMBRA LAYOUT Overview Pane TABS Mail Inbox, compose new Address Book contacts (university contacts do not show up in book; however, they will show up in search) Calendar appointments (can be shared)
TABS ZIMBRA LAYOUT Overview Pane TABS Mail Inbox, compose new Address Book contacts (university contacts do not show up in book; however, they will show up in search) Calendar appointments (can be shared)
Cisco WebEx Mail User's Guide
 Cisco WebEx Mail User's Guide Copyright 1997-2009 Cisco Systems, Inc. and/or its affiliated entities. All rights reserved. WEBEX, CISCO, Cisco WebEx, the CISCO logo, and the Cisco WebEx logo are trademarks
Cisco WebEx Mail User's Guide Copyright 1997-2009 Cisco Systems, Inc. and/or its affiliated entities. All rights reserved. WEBEX, CISCO, Cisco WebEx, the CISCO logo, and the Cisco WebEx logo are trademarks
Outlook Live Basics. for Students
 Outlook Live Basics for Students 2 Outlook Live for Support Staff Outlook Live for Support Staff 3 Getting Started... 6 Signing into your Outlook Account... 6 Migrating your Account... 8 Address Book...
Outlook Live Basics for Students 2 Outlook Live for Support Staff Outlook Live for Support Staff 3 Getting Started... 6 Signing into your Outlook Account... 6 Migrating your Account... 8 Address Book...
Receiving Email: Managing Email Messages. How do I get new email messages?
 Receiving Email: Managing Email Messages Using Zimbra, there are several ways to manage the email messages you receive: How do I get new email messages? How do I see the number of email messages in my
Receiving Email: Managing Email Messages Using Zimbra, there are several ways to manage the email messages you receive: How do I get new email messages? How do I see the number of email messages in my
The online email environment
 The online email environment These are the options for the selected application. Navigation Pane is comprised of a folders list and oneclick access to your Inbox, Calendar, Contacts, and Tasks folders
The online email environment These are the options for the selected application. Navigation Pane is comprised of a folders list and oneclick access to your Inbox, Calendar, Contacts, and Tasks folders
EMAIL QUICK START GUIDE
 IT Services Microsoft Outlook 2010 EMAIL QUICK START GUIDE Contents What is Outlook?...2 Quick Guide to Email...2 Create a new e-mail message...2 Forward or reply to an e-mail message...2 Creating new
IT Services Microsoft Outlook 2010 EMAIL QUICK START GUIDE Contents What is Outlook?...2 Quick Guide to Email...2 Create a new e-mail message...2 Forward or reply to an e-mail message...2 Creating new
Outlook Web App McKinney ISD 5/27/2011
 Outlook Web App McKinney ISD 5/27/2011 Outlook Web App Tutorial Outlook Web Access allows you to gain access to your messages, calendars, contacts, tasks and public folders from any computer with internet
Outlook Web App McKinney ISD 5/27/2011 Outlook Web App Tutorial Outlook Web Access allows you to gain access to your messages, calendars, contacts, tasks and public folders from any computer with internet
Microsoft Outlook 2013 -And- Outlook Web App (OWA) Using Office 365
 1 C H A P T E R Microsoft Outlook 2013 -And- Outlook Web App (OWA) Using Office 365 1 MICROSOFT OUTLOOK 2013 AND OUTLOOK WEB ACCESS (OWA) Table of Contents Chapter 1: Signing Into the Microsoft Email System...
1 C H A P T E R Microsoft Outlook 2013 -And- Outlook Web App (OWA) Using Office 365 1 MICROSOFT OUTLOOK 2013 AND OUTLOOK WEB ACCESS (OWA) Table of Contents Chapter 1: Signing Into the Microsoft Email System...
Outlook 2007 - Exchange
 Information Technology MS Office Outlook 2007 Users Guide Outlook 2007 - Exchange Mail, Calendar, Contacts, Notes & Tasks Folders IT Training & Development 677-1700 training@csun.edu TABLE OF CONTENTS
Information Technology MS Office Outlook 2007 Users Guide Outlook 2007 - Exchange Mail, Calendar, Contacts, Notes & Tasks Folders IT Training & Development 677-1700 training@csun.edu TABLE OF CONTENTS
Outlook 2011 Window. [Day], [Work Week], [Full [Home]. Schedule and plan: Click the [New
![Outlook 2011 Window. [Day], [Work Week], [Full [Home]. Schedule and plan: Click the [New Outlook 2011 Window. [Day], [Work Week], [Full [Home]. Schedule and plan: Click the [New](/thumbs/27/11891778.jpg) MS Outlook 2011 Quick Reference for Macintosh The Ribbon consists a series of tabs giving access to buttons, menus, and dialog boxes in various groups to facilitate locating the tools required for a particular
MS Outlook 2011 Quick Reference for Macintosh The Ribbon consists a series of tabs giving access to buttons, menus, and dialog boxes in various groups to facilitate locating the tools required for a particular
Zimbra Connector for Outlook User Guide. Release 6.0
 Zimbra Connector for Outlook User Guide Release 6.0 Network Edition August 2009 Legal Notices Copyright 2009. Yahoo! Inc. All rights reserved. Zimbra is a trademark of Yahoo!. No part of this document
Zimbra Connector for Outlook User Guide Release 6.0 Network Edition August 2009 Legal Notices Copyright 2009. Yahoo! Inc. All rights reserved. Zimbra is a trademark of Yahoo!. No part of this document
Using Outlook WebAccess
 Using Outlook WebAccess Outlook Toolbars - Terminology Update all folders New Move/Copy Reply Forward Check for New Messages Help Show/Hide Folders Delete Reply to All Show/Hide Reading Pain Search Address
Using Outlook WebAccess Outlook Toolbars - Terminology Update all folders New Move/Copy Reply Forward Check for New Messages Help Show/Hide Folders Delete Reply to All Show/Hide Reading Pain Search Address
To install ZCO. Once you have the above information and the ZCO.msi installation file, use the following instructions to install ZCO.
 How to Install and Use Zimbra Connector for Outlook The Zimbra Connector for Outlook (ZCO) provides real time two-way synchronization of email messages, folders including the Chats folder, tags, contacts,
How to Install and Use Zimbra Connector for Outlook The Zimbra Connector for Outlook (ZCO) provides real time two-way synchronization of email messages, folders including the Chats folder, tags, contacts,
Customize tab; click the Accounts category; drag the satellite dish icon to your toolbar.
 The Tech/Media Department will install and configure GroupWise for you on your classroom Mac OS X or PC computer. If GroupWise is not currently installed and you would like to begin using it, please submit
The Tech/Media Department will install and configure GroupWise for you on your classroom Mac OS X or PC computer. If GroupWise is not currently installed and you would like to begin using it, please submit
Outlook Web Access (OWA) 2010 Email Cheat Sheet
 June 9, 2014 Outlook Web Access (OWA) 2010 Email Cheat Sheet Outlook Web Access 2010 allows you to gain access to your messages, calendars, contacts, tasks and public folders from any computer with internet
June 9, 2014 Outlook Web Access (OWA) 2010 Email Cheat Sheet Outlook Web Access 2010 allows you to gain access to your messages, calendars, contacts, tasks and public folders from any computer with internet
Web Mail Guide... Error! Bookmark not defined. 1 Introduction to Web Mail... 4. 2 Your Web Mail Home Page... 5. 3 Using the Inbox...
 Powered by Table of Contents Web Mail Guide... Error! Bookmark not defined. 1 Introduction to Web Mail... 4 1.1 Requirements... 4 1.2 Recommendations for using Web Mail... 4 1.3 Accessing your Web Mail...
Powered by Table of Contents Web Mail Guide... Error! Bookmark not defined. 1 Introduction to Web Mail... 4 1.1 Requirements... 4 1.2 Recommendations for using Web Mail... 4 1.3 Accessing your Web Mail...
Microsoft Outlook Web App Quick Reference Card
 Microsoft Outlook Web App Quick Reference Card Accessing Outlook Web App You can access your mailbox through any browser that supports HTML 3.2 and ECMA. To access your mailbox, enter your OWA web address/url
Microsoft Outlook Web App Quick Reference Card Accessing Outlook Web App You can access your mailbox through any browser that supports HTML 3.2 and ECMA. To access your mailbox, enter your OWA web address/url
Microsoft Outlook 2010
 Microsoft Outlook 2010 Prepared by Computing Services at the Eastman School of Music July 2010 Contents Microsoft Office Interface... 4 File Ribbon Tab... 5 Microsoft Office Quick Access Toolbar... 6 Appearance
Microsoft Outlook 2010 Prepared by Computing Services at the Eastman School of Music July 2010 Contents Microsoft Office Interface... 4 File Ribbon Tab... 5 Microsoft Office Quick Access Toolbar... 6 Appearance
Using Outlook Web App
 Using Outlook Web App About Outlook Web App Using a web browser and the Internet, Outlook Web App (OWA) provides access to your Exchange mailbox from anywhere in the world at any time. Outlook Web App
Using Outlook Web App About Outlook Web App Using a web browser and the Internet, Outlook Web App (OWA) provides access to your Exchange mailbox from anywhere in the world at any time. Outlook Web App
Outlook 2010 Desk Reference Guide
 Outlook 2010 Desk Reference Guide Version 1.0 Developed by OR/WA IRM Please remember to print back-to-back. July 12, 2011 Microsoft Outlook 2010 This document has been developed by OR/WA IRM staff to provide
Outlook 2010 Desk Reference Guide Version 1.0 Developed by OR/WA IRM Please remember to print back-to-back. July 12, 2011 Microsoft Outlook 2010 This document has been developed by OR/WA IRM staff to provide
Outlook. Getting Started Outlook vs. Outlook Express Setting up a profile Outlook Today screen Navigation Pane
 Outlook Getting Started Outlook vs. Outlook Express Setting up a profile Outlook Today screen Navigation Pane Composing & Sending Email Reading & Sending Mail Messages Set message options Organizing Items
Outlook Getting Started Outlook vs. Outlook Express Setting up a profile Outlook Today screen Navigation Pane Composing & Sending Email Reading & Sending Mail Messages Set message options Organizing Items
Microsoft Outlook 2010 The Essentials
 2010 The Essentials Training User Guide Sue Pejic Training Coordinator Information Technology Services Email : spejic@swin.edu.au Mobile : 0419 891 113 Table of Contents What is Outlook?... 4 The Ribbon...
2010 The Essentials Training User Guide Sue Pejic Training Coordinator Information Technology Services Email : spejic@swin.edu.au Mobile : 0419 891 113 Table of Contents What is Outlook?... 4 The Ribbon...
Zimbra Connector for Microsoft Outlook User Guide 7.1
 Zimbra Connector for Microsoft Outlook User Guide 7.1 March 2011 Legal Notices Copyright 2005-2011 VMware, Inc. All rights reserved. This product is protected by U.S. and international copyright and intellectual
Zimbra Connector for Microsoft Outlook User Guide 7.1 March 2011 Legal Notices Copyright 2005-2011 VMware, Inc. All rights reserved. This product is protected by U.S. and international copyright and intellectual
OWA User Guide. Table of Contents
 OWA User Guide Table of Contents 1. Basic Functionality of Outlook Web Access... 2 How to Login to Outlook Web Access (OWA)... 2 Change Password... 3 Mail... 3 Composing Mail... 5 Attachments - Web Ready
OWA User Guide Table of Contents 1. Basic Functionality of Outlook Web Access... 2 How to Login to Outlook Web Access (OWA)... 2 Change Password... 3 Mail... 3 Composing Mail... 5 Attachments - Web Ready
Microsoft Outlook 2010 Part 1: Introduction to Outlook
 CALIFORNIA STATE UNIVERSITY, LOS ANGELES INFORMATION TECHNOLOGY SERVICES Microsoft Outlook 2010 Part 1: Introduction to Outlook Spring 2015, Version 1.4 Table of Contents Introduction...3 Starting Outlook...3
CALIFORNIA STATE UNIVERSITY, LOS ANGELES INFORMATION TECHNOLOGY SERVICES Microsoft Outlook 2010 Part 1: Introduction to Outlook Spring 2015, Version 1.4 Table of Contents Introduction...3 Starting Outlook...3
Catholic Archdiocese of Atlanta Outlook 2003 Training
 Catholic Archdiocese of Atlanta Outlook 2003 Training Information Technology Department of the Archdiocese of Atlanta Table of Contents BARRACUDA SPAM FILTER... 3 WHAT IS THE SPAM FILTER MS OUTLOOK PLUG-IN?...
Catholic Archdiocese of Atlanta Outlook 2003 Training Information Technology Department of the Archdiocese of Atlanta Table of Contents BARRACUDA SPAM FILTER... 3 WHAT IS THE SPAM FILTER MS OUTLOOK PLUG-IN?...
Microsoft Outlook 2010 Part 1: Introduction to Outlook
 CALIFORNIA STATE UNIVERSITY, LOS ANGELES INFORMATION TECHNOLOGY SERVICES Microsoft Outlook 2010 Part 1: Introduction to Outlook Spring 2012, Version 1.0 Table of Contents Introduction...3 Starting the
CALIFORNIA STATE UNIVERSITY, LOS ANGELES INFORMATION TECHNOLOGY SERVICES Microsoft Outlook 2010 Part 1: Introduction to Outlook Spring 2012, Version 1.0 Table of Contents Introduction...3 Starting the
Microsoft Outlook 2010. Reference Guide for Lotus Notes Users
 Microsoft Outlook 2010 Reference Guide for Lotus Notes Users ContentsWelcome to Office Outlook 2010... 2 Mail... 3 Viewing Messages... 4 Working with Messages... 7 Responding to Messages... 11 Organizing
Microsoft Outlook 2010 Reference Guide for Lotus Notes Users ContentsWelcome to Office Outlook 2010... 2 Mail... 3 Viewing Messages... 4 Working with Messages... 7 Responding to Messages... 11 Organizing
Email at Bradford - Outlook
 This document provides guidance for staff using Office 365 with Microsoft Outlook 2010 for email at the University of Bradford. The University of Bradford retains copyright for this material, which may
This document provides guidance for staff using Office 365 with Microsoft Outlook 2010 for email at the University of Bradford. The University of Bradford retains copyright for this material, which may
Zimbra Connector for Microsoft Outlook User Guide. Network Edition 7.0
 Zimbra Connector for Microsoft Outlook User Guide Network Edition 7.0 February 2011 Legal Notices Copyright 2005-2011 VMware, Inc. All rights reserved. This product is protected by U.S. and international
Zimbra Connector for Microsoft Outlook User Guide Network Edition 7.0 February 2011 Legal Notices Copyright 2005-2011 VMware, Inc. All rights reserved. This product is protected by U.S. and international
Lotus Notes Client Version 8.5 Reference Guide
 Lotus Notes Client Version 8.5 Reference Guide rev. 11/19/2009 1 Lotus Notes Client Version 8.5 Reference Guide Accessing the Lotus Notes Client From your desktop, double click the Lotus Notes icon. Logging
Lotus Notes Client Version 8.5 Reference Guide rev. 11/19/2009 1 Lotus Notes Client Version 8.5 Reference Guide Accessing the Lotus Notes Client From your desktop, double click the Lotus Notes icon. Logging
GroupWise to MS Outlook 2007
 GroupWise to MS Outlook 2007 "GroupWise to MS Outlook 2007" The following is a list of GroupWise features with the equivalent names and brief instructions for performing similar actions in Microsoft Outlook.
GroupWise to MS Outlook 2007 "GroupWise to MS Outlook 2007" The following is a list of GroupWise features with the equivalent names and brief instructions for performing similar actions in Microsoft Outlook.
New Features in Outlook Web Access
 New Features in Feature and functionality Logon Screen Navigation Description User logon screen for Navigation in resembles navigation in Microsoft Office Outlook 2007. Drag-and-Drop Move items by dragging
New Features in Feature and functionality Logon Screen Navigation Description User logon screen for Navigation in resembles navigation in Microsoft Office Outlook 2007. Drag-and-Drop Move items by dragging
messagingarchitects.com
 messagingarchitects.com Novell GroupWise 8 Quick Reference Card GroupWise Main Window... 1 Home View... 1 Adding a Panel... 1 Navigation, Tools and Folder List... 2 Nav Bar... 2 Customizing the Nav Bar...
messagingarchitects.com Novell GroupWise 8 Quick Reference Card GroupWise Main Window... 1 Home View... 1 Adding a Panel... 1 Navigation, Tools and Folder List... 2 Nav Bar... 2 Customizing the Nav Bar...
Migrating to Microsoft Exchange with Outlook 2007 and Outlook Web Access
 Migrating to Microsoft Exchange with Outlook 2007 and Outlook Web Access Jeff Pankin Information Services and Technology This document will focus on key differences when moving to Exchange using Outlook
Migrating to Microsoft Exchange with Outlook 2007 and Outlook Web Access Jeff Pankin Information Services and Technology This document will focus on key differences when moving to Exchange using Outlook
Email Basics Managing Your Inbox
 Email Basics Managing Your Inbox The following are provided to help keep your Zimbra email and calendar usage consistent, professional, and up-to-date. Viewing Options Using a Reading Pane Turn Reading
Email Basics Managing Your Inbox The following are provided to help keep your Zimbra email and calendar usage consistent, professional, and up-to-date. Viewing Options Using a Reading Pane Turn Reading
Microsoft Outlook 2003 Basic Guide
 Microsoft Outlook 2003 Basic Guide Table of Contents Introduction... 2 Getting Help... 2 Exploring Outlook... 3 Drop-Down Menus... 3 Navigation Pane... 4 Folder Pane... 7 Reading Pane... 7 Toolbars...
Microsoft Outlook 2003 Basic Guide Table of Contents Introduction... 2 Getting Help... 2 Exploring Outlook... 3 Drop-Down Menus... 3 Navigation Pane... 4 Folder Pane... 7 Reading Pane... 7 Toolbars...
Microsoft Office 365 Outlook Web App (OWA)
 CALIFORNIA STATE UNIVERSITY, LOS ANGELES INFORMATION TECHNOLOGY SERVICES Microsoft Office 365 Outlook Web App (OWA) Spring 2013, Version 1.0 Table of Contents Introduction...3 Signing In...3 Navigation
CALIFORNIA STATE UNIVERSITY, LOS ANGELES INFORMATION TECHNOLOGY SERVICES Microsoft Office 365 Outlook Web App (OWA) Spring 2013, Version 1.0 Table of Contents Introduction...3 Signing In...3 Navigation
Entourage - an Introduction to E-mail
 Entourage - an Introduction to E-mail Version 2004 for Macintosh Table of Contents What is Entourage Starting Entourage The Navigation Pane Getting Help Creating and Sending a Message Using the UI Exchange
Entourage - an Introduction to E-mail Version 2004 for Macintosh Table of Contents What is Entourage Starting Entourage The Navigation Pane Getting Help Creating and Sending a Message Using the UI Exchange
Using Your New Webmail
 1 Using Your New Webmail Contents Compose a New Message... 3 Add an Attachment... 5 Insert a Hyperlink... 6 Forward an Email... 7 Search Email... 8 Download Email from an existing POP3 Account... 9 Move
1 Using Your New Webmail Contents Compose a New Message... 3 Add an Attachment... 5 Insert a Hyperlink... 6 Forward an Email... 7 Search Email... 8 Download Email from an existing POP3 Account... 9 Move
Microsoft Outlook 2013 Part 1: Introduction to Outlook
 CALIFORNIA STATE UNIVERSITY, LOS ANGELES INFORMATION TECHNOLOGY SERVICES Microsoft Outlook 2013 Part 1: Introduction to Outlook Fall 2014, Version 1.0 Table of Contents Introduction...3 Starting Outlook...3
CALIFORNIA STATE UNIVERSITY, LOS ANGELES INFORMATION TECHNOLOGY SERVICES Microsoft Outlook 2013 Part 1: Introduction to Outlook Fall 2014, Version 1.0 Table of Contents Introduction...3 Starting Outlook...3
MICROSOFT OUTLOOK 2010
 MICROSOFT OUTLOOK 2010 George W. Rumsey Computer Resource Center 1525 East 53rd, Suite 906 Chicago, IL 60615 (773) 955-4455 www.computer-resource.com gwrumsey@att.net What Is Outlook?... 1 Folders... 2
MICROSOFT OUTLOOK 2010 George W. Rumsey Computer Resource Center 1525 East 53rd, Suite 906 Chicago, IL 60615 (773) 955-4455 www.computer-resource.com gwrumsey@att.net What Is Outlook?... 1 Folders... 2
If you encounter difficulty or need further assistance the Archdiocesan help desk can be reached at (410) 547-5305, option 1. Email Access Methods:
 ArchMail (www.archbalt.org/archmail) is a centrally hosted email system for the employees of the Archdiocese. To simplify employee access multiple methods for accessing email have been established. This
ArchMail (www.archbalt.org/archmail) is a centrally hosted email system for the employees of the Archdiocese. To simplify employee access multiple methods for accessing email have been established. This
Focus On echalk Email. Introduction. In This Guide. Contents:
 Focus On echalk Email Introduction Email can be very useful in a school setting. For instance, instead of writing out a memo and delivering it to everyone s mailbox in the main office, you can simply send
Focus On echalk Email Introduction Email can be very useful in a school setting. For instance, instead of writing out a memo and delivering it to everyone s mailbox in the main office, you can simply send
Outlook Email. User Guide IS TRAINING CENTER. 833 Chestnut St, Suite 600. Philadelphia, PA 19107 215-503-7500
 Outlook Email User Guide IS TRAINING CENTER 833 Chestnut St, Suite 600 Philadelphia, PA 19107 215-503-7500 This page intentionally left blank. TABLE OF CONTENTS Getting Started... 3 Opening Outlook...
Outlook Email User Guide IS TRAINING CENTER 833 Chestnut St, Suite 600 Philadelphia, PA 19107 215-503-7500 This page intentionally left blank. TABLE OF CONTENTS Getting Started... 3 Opening Outlook...
Henrico County Public Schools
 Henrico County Public Schools Presents: The New Web Based E-Mail Solution DRAFT Table of Contents Table of Contents...2 Logging Into Outlook Web Access...4 Overview..5 Navigating the Outlook Components...5
Henrico County Public Schools Presents: The New Web Based E-Mail Solution DRAFT Table of Contents Table of Contents...2 Logging Into Outlook Web Access...4 Overview..5 Navigating the Outlook Components...5
v1.5, updated 05 September 2012 IHS-IT Workshop Outlook 2010 Ilse Herzinger / Daniela Rader, June 2012
 v1.5, updated 05 September 2012 IHS-IT Workshop Outlook 2010 Ilse Herzinger / Daniela Rader, June 2012 Warning IHS-IT will never ever ask for your password! E-Mails asking for some kind of account verification
v1.5, updated 05 September 2012 IHS-IT Workshop Outlook 2010 Ilse Herzinger / Daniela Rader, June 2012 Warning IHS-IT will never ever ask for your password! E-Mails asking for some kind of account verification
Shentel (Shentel.net)
 Shentel (Shentel.net) Email Quick Start Guide Your new webmail is now powered by Contents If you are forwarding your Shentel.net email to a third party address...2 If you use an email program other than
Shentel (Shentel.net) Email Quick Start Guide Your new webmail is now powered by Contents If you are forwarding your Shentel.net email to a third party address...2 If you use an email program other than
What browsers can I use to view my mail?
 How to use webmail. This tutorial is our how-to guide for using Webmail. It does not cover every aspect of Webmail; What browsers can I use to view my mail? Webmail supports the following browsers: Microsoft
How to use webmail. This tutorial is our how-to guide for using Webmail. It does not cover every aspect of Webmail; What browsers can I use to view my mail? Webmail supports the following browsers: Microsoft
Outlook Web Access (OWA or WebMail) Frequently Asked Questions
 Outlook Web Access (OWA or WebMail) Frequently Asked Questions If you are a part-time staff member, adjunct faculty member, or Villanova student, you will access your Villanova email using a program called
Outlook Web Access (OWA or WebMail) Frequently Asked Questions If you are a part-time staff member, adjunct faculty member, or Villanova student, you will access your Villanova email using a program called
MICROSOFT OUTLOOK 2010 READ, ORGANIZE, SEND AND RESPONSE E-MAILS
 MICROSOFT OUTLOOK 2010 READ, ORGANIZE, SEND AND RESPONSE E-MAILS Last Edited: 2012-07-09 1 Read Emails... 4 Find the inbox... 4 Change new incoming e-mail notification options... 5 Read email... 6 Change
MICROSOFT OUTLOOK 2010 READ, ORGANIZE, SEND AND RESPONSE E-MAILS Last Edited: 2012-07-09 1 Read Emails... 4 Find the inbox... 4 Change new incoming e-mail notification options... 5 Read email... 6 Change
Google Apps Migration
 Academic Technology Services Google Apps Migration Getting Started 1 Table of Contents How to Use This Guide... 4 How to Get Help... 4 Login to Google Apps:... 5 Import Data from Microsoft Outlook:...
Academic Technology Services Google Apps Migration Getting Started 1 Table of Contents How to Use This Guide... 4 How to Get Help... 4 Login to Google Apps:... 5 Import Data from Microsoft Outlook:...
Amazon WorkMail. User Guide Version 1.0
 Amazon WorkMail User Guide Amazon WorkMail: User Guide Copyright 2016 Amazon Web Services, Inc. and/or its affiliates. All rights reserved. Amazon's trademarks and trade dress may not be used in connection
Amazon WorkMail User Guide Amazon WorkMail: User Guide Copyright 2016 Amazon Web Services, Inc. and/or its affiliates. All rights reserved. Amazon's trademarks and trade dress may not be used in connection
Module One: Getting Started... 6. Opening Outlook... 6. Setting Up Outlook for the First Time... 7. Understanding the Interface...
 2 CONTENTS Module One: Getting Started... 6 Opening Outlook... 6 Setting Up Outlook for the First Time... 7 Understanding the Interface...12 Using Backstage View...14 Viewing Your Inbox...15 Closing Outlook...17
2 CONTENTS Module One: Getting Started... 6 Opening Outlook... 6 Setting Up Outlook for the First Time... 7 Understanding the Interface...12 Using Backstage View...14 Viewing Your Inbox...15 Closing Outlook...17
O UTLOOK 2003 HELP SHEET MAIL. Opening the program. Mail
 O UTLOOK 2003 HELP SHEET MAIL Opening the program At Work Double-click the icon on your desktop. Or click the Start button. If this icon is displayed, click on it. If it is not displayed, click Start,
O UTLOOK 2003 HELP SHEET MAIL Opening the program At Work Double-click the icon on your desktop. Or click the Start button. If this icon is displayed, click on it. If it is not displayed, click Start,
Introduction to IMAP Email with Outlook 2003
 Introduction to IMAP Email with Outlook 2003 Version 4 August 2006 Massachusetts Institute of Technology Outlook 2003 Eudora Feature Comparison Eudora Outlook Page Mailboxes Mailbox Folders p. 4, 5, 10,
Introduction to IMAP Email with Outlook 2003 Version 4 August 2006 Massachusetts Institute of Technology Outlook 2003 Eudora Feature Comparison Eudora Outlook Page Mailboxes Mailbox Folders p. 4, 5, 10,
OUTLOOK 2010 QUICK GUIDE. Version 1.7
 OUTLOOK 2010 QUICK GUIDE Version 1.7 Table of Contents THE NAVIGATION PANE... 5 Mail... 5 Calendar... 5 Contacts... 5 Tasks... 5 Notes... 5 Folder List... 5 Shortcuts... 5 E-MAIL... 5 Create a new e-mail
OUTLOOK 2010 QUICK GUIDE Version 1.7 Table of Contents THE NAVIGATION PANE... 5 Mail... 5 Calendar... 5 Contacts... 5 Tasks... 5 Notes... 5 Folder List... 5 Shortcuts... 5 E-MAIL... 5 Create a new e-mail
Using Outlook 2007. Outlook Screen
 Using Outlook 2007 Outlook is an electronic mail program. You can read your mail, reply to messages, compose messages, and keep an address book in Outlook. In addition, Outlook also has a Calendar, list
Using Outlook 2007 Outlook is an electronic mail program. You can read your mail, reply to messages, compose messages, and keep an address book in Outlook. In addition, Outlook also has a Calendar, list
Using UGAMail Server... 4
 Using UGAMail Server... 4 Accessing Your Account:... 4 Outlook:... 4 Outlook Web App:... 5 Using Your Account with Outlook:... 6 Messaging:... 7 Creating/Sending E-mail:... 7 Re-sending a Message... 9
Using UGAMail Server... 4 Accessing Your Account:... 4 Outlook:... 4 Outlook Web App:... 5 Using Your Account with Outlook:... 6 Messaging:... 7 Creating/Sending E-mail:... 7 Re-sending a Message... 9
Outlook Web App User Guide
 Outlook Web App Table of Contents QUICK REFERENCE... 2 OUTLOOK WEB APP URL... 2 Imagine! Help Desk...... 2 OUTLOOK WEB APP MAIN WINDOW... 2 KEY NEW FEATURES... 3 GETTING STARTED WITH OUTLOOK... 4 LOGGING
Outlook Web App Table of Contents QUICK REFERENCE... 2 OUTLOOK WEB APP URL... 2 Imagine! Help Desk...... 2 OUTLOOK WEB APP MAIN WINDOW... 2 KEY NEW FEATURES... 3 GETTING STARTED WITH OUTLOOK... 4 LOGGING
Folder Management in Outlook for Macintosh
 Folder Management in Outlook Introduction Learn to create and manage folders in your mailbox on the Exchange server, in Personal Folders saved on your computer s hard disk or to a local network server,
Folder Management in Outlook Introduction Learn to create and manage folders in your mailbox on the Exchange server, in Personal Folders saved on your computer s hard disk or to a local network server,
Webmail with. Sun Convergence
 Webmail with 09 08 1 TABLE OF CONTENTS TABLE OF CONTENTS 1 2 1.1 Getting started 2 1.2 Reading E-mail 4 Sorting 4 Searching 4 Opening a message 5 Writing a message 6 1.3 Sending E-mail 6 Message with an
Webmail with 09 08 1 TABLE OF CONTENTS TABLE OF CONTENTS 1 2 1.1 Getting started 2 1.2 Reading E-mail 4 Sorting 4 Searching 4 Opening a message 5 Writing a message 6 1.3 Sending E-mail 6 Message with an
www.novell.com/documentation WebAccess User Guide GroupWise 2014 August 2014
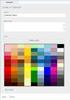 www.novell.com/documentation WebAccess User Guide GroupWise 2014 August 2014 Legal Notices Novell, Inc. makes no representations or warranties with respect to the contents or use of this documentation,
www.novell.com/documentation WebAccess User Guide GroupWise 2014 August 2014 Legal Notices Novell, Inc. makes no representations or warranties with respect to the contents or use of this documentation,
OWA - Outlook Web App
 OWA - Outlook Web App Olathe Public Schools 0 Page MS Outlook Web App OPS Technology Department Last Revised: May 1, 2011 Table of Contents MS Outlook Web App... 1 How to Access the MS Outlook Web App...
OWA - Outlook Web App Olathe Public Schools 0 Page MS Outlook Web App OPS Technology Department Last Revised: May 1, 2011 Table of Contents MS Outlook Web App... 1 How to Access the MS Outlook Web App...
Connecting to LUA s webmail
 Connecting to LUA s webmail Effective immediately, the Company has enhanced employee remote access to email (Outlook). By utilizing almost any browser you will have access to your Company e-mail as well
Connecting to LUA s webmail Effective immediately, the Company has enhanced employee remote access to email (Outlook). By utilizing almost any browser you will have access to your Company e-mail as well
Outlook Web Access Tipsheets
 You can use a Web browser to access your Outlook mailbox from any computer with an Internet connection. You can use Outlook Web Access with Microsoft Internet Explorer, Mozilla Firefox and many other browsers.
You can use a Web browser to access your Outlook mailbox from any computer with an Internet connection. You can use Outlook Web Access with Microsoft Internet Explorer, Mozilla Firefox and many other browsers.
Microsoft Outlook 2007 Introductory guide for staff
 Platform: Windows PC Ref no: USER180 Date: 8 th January 2008 Version: 1 Authors: Julie Adams, Claire Napier Microsoft Outlook 2007 Introductory guide for staff This document provides an introduction to
Platform: Windows PC Ref no: USER180 Date: 8 th January 2008 Version: 1 Authors: Julie Adams, Claire Napier Microsoft Outlook 2007 Introductory guide for staff This document provides an introduction to
Bare Bones Guide to Using Outlook 2010 for Email
 Bare Bones Guide to Using Outlook 2010 for Email July 10, 2013 Alternative Format Statement This publication is available in alternative media upon request. Statement of Non-Discrimination The Pennsylvania
Bare Bones Guide to Using Outlook 2010 for Email July 10, 2013 Alternative Format Statement This publication is available in alternative media upon request. Statement of Non-Discrimination The Pennsylvania
OUTLOOK WEB APP (OWA): MAIL
 Office 365 Navigation Pane: Navigating in Office 365 Click the App Launcher and then choose the application (i.e. Outlook, Calendar, People, etc.). To modify your personal account settings, click the Logon
Office 365 Navigation Pane: Navigating in Office 365 Click the App Launcher and then choose the application (i.e. Outlook, Calendar, People, etc.). To modify your personal account settings, click the Logon
CITS. Windows & Macintosh Zimbra Calendar 5.0. Computing and Information Technology Services. Revised 8/21/2008
 Windows & Macintosh Zimbra Calendar 5.0 CITS Computing and Information Technology Services Sunday Monday Tuesday Wednesday Thursday Friday Saturday 1 2 3 4 5 6 7 8 9 10 11 12 13 14 15 16 17 18 19 20 21
Windows & Macintosh Zimbra Calendar 5.0 CITS Computing and Information Technology Services Sunday Monday Tuesday Wednesday Thursday Friday Saturday 1 2 3 4 5 6 7 8 9 10 11 12 13 14 15 16 17 18 19 20 21
www.novell.com/documentation Client User Guide GroupWise 2014 April 2014
 www.novell.com/documentation Client User Guide GroupWise 2014 April 2014 Legal Notices Novell, Inc., makes no representations or warranties with respect to the contents or use of this documentation, and
www.novell.com/documentation Client User Guide GroupWise 2014 April 2014 Legal Notices Novell, Inc., makes no representations or warranties with respect to the contents or use of this documentation, and
Table of Contents. Page 3
 Welcome to Exchange Mail Customer Full Name Your e-mail is now being delivered and stored on the new Exchange server. Your new e-mail address is @rit.edu. This is the e-mail address that you should give
Welcome to Exchange Mail Customer Full Name Your e-mail is now being delivered and stored on the new Exchange server. Your new e-mail address is @rit.edu. This is the e-mail address that you should give
Web Mail Classic Web Mail
 April 14 Web Mail Classic Web Mail Version 2.2 Table of Contents 1 Technical Requirements... 4 2 Accessing your Web Mail... 4 3 Web Mail Features... 5 3.1 Home... 5 3.1.1 Mailbox Summary... 5 3.1.2 Announcements...
April 14 Web Mail Classic Web Mail Version 2.2 Table of Contents 1 Technical Requirements... 4 2 Accessing your Web Mail... 4 3 Web Mail Features... 5 3.1 Home... 5 3.1.1 Mailbox Summary... 5 3.1.2 Announcements...
Using Your New Webmail
 Using Your New Webmail Table of Contents Composing a New Message... 2 Adding Attachments to a Message... 4 Inserting a Hyperlink... 6 Searching For Messages... 8 Downloading Email from a POP3 Account...
Using Your New Webmail Table of Contents Composing a New Message... 2 Adding Attachments to a Message... 4 Inserting a Hyperlink... 6 Searching For Messages... 8 Downloading Email from a POP3 Account...
