Cisco WebEx Mail User's Guide
|
|
|
- Melina Todd
- 8 years ago
- Views:
Transcription
1 Cisco WebEx Mail User's Guide
2 Copyright Cisco Systems, Inc. and/or its affiliated entities. All rights reserved. WEBEX, CISCO, Cisco WebEx, the CISCO logo, and the Cisco WebEx logo are trademarks or registered trademarks of Cisco Systems, Inc. and/or its affiliated entities in the United States and other countries. Third-party trademarks are the property of their respective owners. U.S. Government End User Purchasers. The Documentation and related Services qualify as "commercial items," as that term is defined at Federal Acquisition Regulation ("FAR") (48 C.F.R.) Consistent with FAR and DoD FAR Supp through , and notwithstanding any other FAR or other contractual clause to the contrary in any agreement into which the Agreement may be incorporated, Customer may provide to Government end user or, if the Agreement is direct, Government end user will acquire, the Services and Documentation with only those rights set forth in the Agreement. Use of either the Services or Documentation or both constitutes agreement by the Government that the Services and Documentation are commercial items and constitutes acceptance of the rights and restrictions herein. Last updated:
3 Table of Contents Chapter 1 Introducing Cisco WebEx Mail...1 The technology behind Cisco WebEx Mail...2 System requirements...2 Chapter 2 Accessing Your Mailbox...5 Setting up Outlook using RPC over HTTPS...6 Setting up Mozilla Thunderbird using IMAP...9 Specifying an SMTP server Setting up Outlook using IMAP Setting up ActiveSync on your iphone Setting up ActiveSync on your Windows Mobile phone Chapter 3 Using Webmail...15 Signing in to Webmail Signing out Getting oriented in Webmail Changing your password Creating and sending messages Formatting your message Adding recipients in the To: box Adding the CC: and BCC: boxes i
4 Attaching a file to a message Setting importance for a message you are sending Setting priority for message delivery Running spell check Saving a draft Viewing and receiving messages Displaying messages in text or HTML Checking for new messages in your inbox Marking messages as unread Replying to messages Forwarding messages Accepting or declining meeting requests Deleting messages Recovering messages Permanently deleting messages Organizing messages in your inbox Sorting messages Filtering messages by date Use flags to set priorities Assigning a level of importance for a message you have received Using folders to organize messages About mail system folders ii
5 Creating a folder Moving messages between folders Renaming a custom folder Deleting a custom folder Changing how information displays in a message list Using the reading pane Removing or restoring columns Moving or resizing columns Managing contacts Create additional contact folders Creating contacts Creating a contact from an message you receive Moving contacts or distribution lists between folders Editing a contact or distribution list Creating distribution lists Importing contacts Managing your calendars Creating additional calendars Choosing a way to view your calendars Viewing calendars side by side Opening a shared calendar Sharing your default calendar iii
6 Scheduling activities on your calendar About the appointment details page Using the mini-calendar Using QuickAdd to create an appointment Turning messages into meeting requests Using notes Creating a note Editing a note Assigning a color for a note Creating a note folder Using public folders Creating a public folder Granting permissions for using a public folder Posting information in a public folder Using tasks Creating a task Assigning a task Accepting or declining a task request...97 Marking a task as completed Editing your preferences Setting up an out-of-the-office message General tab iv
7 Mail tab Contacts tab Calendar tab Notes tab Tasks tab Rules tab Managing messages with rules Creating a rule Editing a rule Organizing your rules Searching for items and messages Searching by using Search Builder How Search Builder works Searching by words or phrases Searching for posted items in a public folder Saving search results Index v
8
9 Chapter 1 1 Introducing Cisco WebEx Mail Cisco WebEx Mail provides and collaboration solutions that allow your organization to manage its messaging and collaboration needs efficiently, without the cost associated with using Microsoft Exchange. For more information, see The technology behind Cisco WebEx Mail (on page 2). Depending on the service your organization has purchased, you can use one or more of the following tools supported by Cisco WebEx Mail: Microsoft Outlook. Your administrator has set up a mailbox on the server for you. All you have to do is to connect Microsoft Outlook to the mailbox. You do not have to install any plug-ins and or make changes to your desktop. For details, see Connecting to your mailbox using Outlook (on page 6). After connecting Outlook to the mailbox, you can access full functionalities of Outlook on your desktop as if it were running on an Exchange server. Webmail. The Webmail application lets you view and manage your mailbox via a web browser. If you have no access to Outlook, the rich functionalities of Webmail make it easy for you to manage your s, calendars, tasks, notes, contacts, and so on. For details, see Using Webmail (on page 15). Microsoft ActiveSync-enabled devices. You can send and receive messages and meeting requests as well as manage your mailbox using an ActiveSync-enabled device, such as an iphone or a Motorola Q running Windows Mobile
10 Chapter 1: Introducing Cisco WebEx Mail The technology behind Cisco WebEx Mail Cisco WebEx Mail utilizes an and collaboration server that is built on a powerful and highly reliable Linux solution. Truly compatible infrastructure The server supports network protocols that are compatible with Microsoft Exchange. Microsoft or Microsoft-related software, such as Microsoft Outlook, Active Directory, and existing Exchange servers, can communicate with the server in the same way they do with Exchange. As a result, you can expect to use your Microsoft software with full functionalities. Connecting to the server over the Internet If you were required to connect to your server using Virtual Private Network (VPN) while traveling or working outside your organization's firewall, you might have experienced slow connections, frequent time-outs, or limited Outlook functionalities. Cisco WebEx Mail lets you access the server over the Internet using RPC (Remote Procedure Call) over HTTPS. This connection method, also known as Outlook Anywhere, is secure and fast and preserves full functionalities of Outlook. Employees in global teams can particularly benefit from using this connection and increase their productivity. Webmail powered by AJAX Powered by the AJAX (Asynchronous JavaScript and XML) technology, Webmail lets you access your , calendar, tasks, notes, and contacts by using a web browser. This browser-independent web application also provides a rich feature set and an easyto-use user interface. When away from your desktop, you no longer feel hindered by the limited functionality of your old web-based access. System requirements Requirements RPC (Remote Procedure Call) over HTTPS Your administrator has configured the server to permit connections over HTTPS. For more information, contact your administrator. You must have Outlook 2003 or 2007 on your computer. Older versions are not supported. 2
11 Chapter 1: Introducing Cisco WebEx Mail Requirements Webmail Browser requirements: Mozilla Firefox 2.x, 3.0, or later Internet Explorer 6, 7, or later Safari 4 Microsoft Windows update: Download an update KB955839, which enables your computer to automatically adjust the computer clock to correctly reflect daylight saving time in different time zones. You can find the download on Microsoft's Download Center. 3
12
13 Chapter 2 2 Accessing Your Mailbox Your Cisco WebEx Mail administrator has set up a mailbox on the server for you. You can use any of these methods to access your mailbox: RPC (Remote Procedure Call) over HTTPS If you use Microsoft Outlook and need to manually set it up to access your mailbox, see Setting up Outlook using RPC over HTTPS (on page 6). Webmail For details, see Using Webmail (on page 15). IMAP (Internet Message Access Protocol) For Mozilla Thunderbird 2, see Setting up Thunderbird using IMAP (on page 9). For Outlook 2003 SP2, 2007 SP1 and SP2, and Outlook Express, see Setting up Outlook using IMAP (on page 11). Microsoft ActiveSync For iphone, iphone 3G, and iphone 3GS, see Setting up ActiveSync on your iphone (on page 12). For Windows Mobile 6, see Setting up ActiveSync on your Windows Mobile phone (on page 13). 5
14 Chapter 2: Accessing Your Mailbox Setting up Outlook using RPC over HTTPS Your administrator has set up a mailbox on the server for you. All you have to do is to connect Microsoft Outlook to the mailbox. You do not have to install any plug-ins and or make changes to your desktop. In most cases, your administrator can run a script eliminating the need for you to manually connect Outlook, that is run a PRF file and modify certain Outlook settings. If your administrator determines that you need to manually connect Outlook to your mailbox, review this section to learn how to do so. Cisco WebEx Mail supports Outlook 2003 and Important: Before starting the procedure, obtain the following from your Cisco WebEx Mail administrator: the PRF file. Ensure that you put the file in the C:\ directory. your username and password To connect Outlook to your mailbox: 1 Close Outlook if it is running. 2 Perform one of these tasks, depending on the Windows operating system you have: Windows XP: Select Start > Settings > Control Panel > Mail > Show Profiles. Windows Vista: Select Start > Control Panel > Mail > Show Profiles. Windows 7: Select Start > Control Panel > Mail 6
15 Chapter 2: Accessing Your Mailbox 3 In the dialog box, select Prompt for a profile to be used and then click OK. 4 Open the PRF file by copying one of these commands and pasting it at a command prompt, depending on which Outlook version and the type of operating system you have: Outlook bit "C:\Program Files\Microsoft Office\Office11\OUTLOOK.EXE" /importprf "C:\[filename].prf" 64-bit "C:\Program Files (x86)\microsoft Office\Office11\OUTLOOK.EXE" /importprf "C:\[filename].prf" 7
16 Chapter 2: Accessing Your Mailbox Outlook bit "C:\Program Files\Microsoft Office\Office12\OUTLOOK.EXE" /importprf "C:\[filename].prf" 64-bit "C:\Program Files (x86)\microsoft Office\Office12\OUTLOOK.EXE" /importprf "C:\[filename].prf" 5 Enter your username and password, and then click OK. 8
17 Chapter 2: Accessing Your Mailbox 6 Select the profile "Cisco Mail" in the drop-down list, and then click OK. Note: Due to a bug in Outlook 2003, you may be prompted to enter your username and password or select the profile repeatedly. While those dialog boxes may appear at the same time, keep open the dialog box for the username and password and close all the other duplicate ones. You have succeeded in connecting Outlook to your mailbox. Setting up Mozilla Thunderbird using IMAP Cisco WebEx Mail supports Mozilla Thunderbird 2. Before starting the procedure, obtain these important information for your IMAP (for receiving ) and SMTP (for sending ) servers, respectively, from your Cisco WebEx Mail administrator: IMAP your address, username, password, and the incoming server name SMTP the server name. You have to enter this information if you are creating an account for the first time in Thunderbird. 9
18 Chapter 2: Accessing Your Mailbox To set up Thunderbird 2 using IMAP: 1 Start Thunderbird. 2 Under Local Folders, click Create a new account to start an account wizard. 3 On the New Account Setup screen, select account, and then click Next. 4 On the Identity screen, enter a display name in the Your Name box and your address in the Address box. 5 On the Server Information screen, select IMAP and enter the name of the incoming server. 6 On the User Names screen, enter the username given to you. 7 On the Account Name screen, enter an account name. 8 Click Finish. 9 Select SSL as the security connection by following these steps: a) Right-click the account you just created and then select Properties. b) In the left panel, under the name of the account, select Server Settings. c) Under Security Settings, select SSL, and then click OK. If a certificate message appears, accept the certificate. 10
19 Chapter 2: Accessing Your Mailbox Specifying an SMTP server If information of an SMTP server already exists in your Thunderbird application, but you want to add a different SMTP server and use it for your Cisco WebEx Mail account, follow these steps: 1 In the All Folders view, right-click Local Folders, and then select Properties in the menu. 2 In the left pane, select Outgoing Server (SMTP). 3 Click Add. 4 In the SMTP Server dialog box, enter the server name, your username, and the description (optional). 5 Select SSL. 6 Click OK. 7 Optional. Select the new server and then click Set Default. 8 In the All Folders view, right-click the name of your Cisco WebEx Mail account, and then select Properties in the menu. 9 In the Outgoing Server (SMTP) drop-down list, select the server you want. 10 Click OK. Setting up Outlook using IMAP To learn how to set up Outlook using IMAP, consult the Microsoft Help and Support website ( 11
20 Chapter 2: Accessing Your Mailbox Setting up ActiveSync on your iphone Cisco WebEx Mail supports iphone, iphone 3G, and iphone 3GS. Before starting the procedure, obtain your address, username, password and the server name from your Cisco WebEx Mail administrator. To set up ActiveSync on your iphone: 1 Add an Exchange account to your iphone by tapping Settings > Mail, Contacts, Calendars > Add Account > Microsoft Exchange. 2 On the Exchange screen, enter your complete address, username, password, and description (optional), and then tap Next. Important: Leave the Domain box blank. 3 Enter the server name in the Server box, and then tap Next. After you set up ActiveSync, your , contacts, and calendars are synchronized by default. You can optionally turn off any of them. 12
21 Chapter 2: Accessing Your Mailbox Setting up ActiveSync on your Windows Mobile phone Cisco WebEx Mail supports Windows Mobile 5 and 6.1. Before starting the procedure, obtain your address, username, password and the server name from your Cisco WebEx Mail administrator. To set up ActiveSync on your Windows Mobile 6 phone: 1 On the Home screen, select Start. 2 Select Messaging > Setup . 3 Enter your complete address and password, and then select Next. 4 Uncheck Try to get settings automatically from the Internet, and then select Next. 5 Select Exchange server as your provider, and then select Next. 6 Read the description on the screen and then select Next. 7 At the Server Address box, enter the server name, and then select Next. 8 On the User Information screen, enter your username and password, and then select Next. Important: Leave the Domain box blank. 9 By default, contacts, calendar, , and tasks are synchronized. You can optionally uncheck any of them. 10 Select Finish. 13
22
23 Chapter 3 3 Using Webmail Powered by the AJAX (Asynchronous JavaScript and XML) technology, Webmail lets you access your , calendar, tasks, notes, and contacts by using a web browser. This browser-independent web application also provides a rich feature set and an easyto-use user interface. When away from your desktop, you no longer feel hindered by the limited functionality of your old web-based access. With Webmail, you can: create and send messages. More (on page 20) receive messages. More (on page 29) organize messages in your inbox. More (on page 39) use folders to organize messages. More (on page 44) change how information displays in the message list, such as changing the columns and reading panes. More (on page 49) create contacts and distribution lists and import contacts from another account. More (on page 52) create calendars and share your calendar with someone else. More (on page 61) schedule appointments, meetings, and all-day events on your calendars. More (on page 70) create and edit notes. More (on page 83) create and post information in public folders. More (on page 87) create and assign tasks. More (on page 93) edit your user preferences. More (on page 99) set up rules to manage incoming messages. More (on page 107) search for messages and other items such as contacts and notes and save search results for later use. More (on page 112) 15
24 Signing in to Webmail If you do not have your sign-in information yet, obtain it from your administrator. Follow these steps: 1 Go to your Webmail URL. 2 Enter your username and password and then click Sign In. Signing out To prevent unauthorized users from logging in to your account, especially if you are using Webmail on a shared computer, always log out by clicking this button on the left navigation bar at the end of a Webmail session. 16
25 Getting oriented in Webmail After you sign in, your inbox displays by default. This table explains the key features and helps you get started using them. Feature What you can do with this feature On the left navigation bar No matter which folder you are viewing, the New button is always visible and provides you a quick path to post a message or file in a public folder (more (on page 91)) and to create an message. More (on page 20) a contact. More (on page 54) a distribution list. More (on page 57) an activity on your calendar. More (on page 70) a note. More (on page 84) a task. More (on page 94) a folder. More (on page 46) a calendar. More (on page 62) 17
26 Feature What you can do with this feature Click this button to go to your inbox, in which you can create and send messages. More (on page 20) view and receive messages. More (on page 29) reply to messages. More (on page 34) forward messages. More (on page 35) organize messages by sorting, filtering, using flags, and assigning levels of importance. More (on page 39) Click this button to go to Calendar, in which you can create calendars. More (on page 62) arrange your calendars in different views. More (on page 65) open a calendar someone else shared with you. More (on page 67) share your default calendar. More (on page 67) schedule an activity on your calendar. More (on page 70) Click this button to go to Contacts, in which you can create contacts. More (on page 54) create additional contact folders. More (on page 53) view and edit contacts and distribution lists. More (on page 56) Click this button to go to Tasks, in which you can create and view tasks. More (on page 94) assign tasks. More (on page 95) mark a task as completed. More (on page 97) Click this button to go to Notes, in which you can create notes. More (on page 84) view and edit notes. More (on page 85) create note folders. More (on page 86) Click this button to go to Public Folders, in which you can create public folders. More (on page 89) grant permissions for using a public folder. More (on page 89) post information in a public folder. More (on page 90) Click this button to go to Rules, in which you can create rules to manage incoming messages. More (on page 109) edit rules. More (on page 111) organize your rules. More (on page 112) 18
27 Feature What you can do with this feature Click this button to go to the online Help, which provides detailed information and instructions about using Webmail. Click this button to go to Options, in which you can edit your preferences for your password, , calendars, contacts, tasks, notes, and rules. More (on page 99) Click this button to log out of Webmail. More (on page 16) From the search toolbar on the top You can perform a simple search for a message or other types of items by entering a keyword and then clicking this button. More (on page 118) Search Builder offers advanced search functionalities by letting you further define your criteria. More (on page 114) 19
28 Changing your password You can change your password in Options. 1 Sign in to Webmail. 2 Go to Options by clicking this button. 3 On the General tab, click Change at Change password. 4 Enter the required information in the dialog box, and then click OK. 5 Click Save. Creating and sending messages Tasks 20
29 Tasks To create and send a new message: 1) Click the downward arrow on the New button and then choose Message. 2) Write your message and enter recipients in the To: box. 3) Perform any of these tasks: Format the message. More (on page 21) Add contacts from your address book. More... (on page 22) Add the CC: and BCC: boxes. More (on page 24) Add attachments. More... (on page 25) Set importance or priority. More (on page 26) Run spell check. More (on page 27) 4) Click Send. Formatting your message You can write a message in either of these formats: plain text Plain text messages contain no formatting or styling. Messages sent in plain text can be read by any application. You can view a message in plain text mode even if it contains formatting such as HTML. HTML HTML lets your format your messages using fonts, numbering, bullets, color backgrounds, tables, and so on. Note: A setting in Options determines the default format for composing messages. See General tab (on page 101). 21
30 To format your message: 1 In the message window, click the downward arrow on the Options button, and then choose Format As HTML. 2 Use the tool bar to format your message. Adding recipients in the To: box Before sending an message, enter recipients' addresses in the To: box. If a recipient's contact information already exists in your contact list or company global address list, you can use one of these methods to add it to the To: box: Find and add it from the appropriate address list. Type a partial name, such as the first name, last name, or partial address, in the To: box and let Webmail resolve the name. More (on page 23) 22
31 To add contacts from an address list: 1 In the message window, click To:. 2 Select an address list your contact list or company global address list in the Find names from drop-down list. 3 Type a partial name, such as the first name, last name, or partial address, in the Search box, and then click Search. 4 Double-click the name to move it to the To: box, and then click OK. About auto-completing addresses and resolving names Auto-complete addresses As you type a name, a group name, or an address in the To:, Cc:, or Bcc: box, Webmail checks for names from your contact list. Resolve names As you type a name, a distribution list, or an address and click the Resolve Name button, Webmail checks for names from your contact list and global address list. If there is only one valid address, it will be entered automatically in the To: box. If there are multiple valid addresses, a list of names appears. After you select a name, it will be entered in the To: box. 23
32 Removing recipients To remove one name in the To: box: Right-click the name, and then choose Remove. To remove all the names in the To: box: Right-click any name,and then choose Remove all. Expanding a group or distribution list A group or distribution list has a plus sign next to the name. To show all the names in a group: Right-click the group name, and then choose Expand. Adding the CC: and BCC: boxes You can add message recipients in the Cc: and Bcc: boxes in addition to the To: box. Cc: (Carbon Copy) By adding a recipient's name to this box in an message, a copy of the message is sent to that recipient, and the recipient's name is visible to other recipients of that message. The Cc: box shows by default. Bcc: (Blind Carbon Copy) By adding a recipient's name to this box in a mail message, a copy of the message is sent to that recipient, but the recipient's name is invisible to other recipients of that message. 24
33 To add the Bcc: box: In a message window, click the downward arrow on the Options button and then choose Show BCC Field. Attaching a file to a message You can attach files of any type to a message that you are creating. To attach a file to a message: 1 In the message window, click Add Attachment. 2 Click Browse to add your file. 25
34 Setting importance for a message you are sending You can assign a level of importance for an message you are sending. The recipients can see the indicator in their inboxes without opening the message. Setting the level of importance also allows recipients to sort messages by importance. To set a level of importance for a message you are sending: In the message window, click Importance and then choose High or Low. Setting priority for message delivery For an urgent message, you can set priority as "urgent" so the message will be sent at a faster speed. Example. If you are sending a large message yet it is not time sensitive, you can set priority to "not urgent." To set message priority: 1 In the message window, click the downward arrow on the Options button and then choose Options. 26
35 2 In the Priority drop-down list, select Urgent or Not Urgent, as appropriate. Running spell check The spell checker in Webmail allows you to: check the spelling based on Canadian, British, and American English make corrections before you close the spell checker revert a corrected word to the initial spelling To run spell check for a message you are sending: 1 In the message window, click the downward arrow on the Spell Check button and then select the appropriate language. 27
36 2 Click the Spell Check button to start checking spelling. 3 Make necessary changes. Click Resume editing to accept any changes you have made and to close the spell checker. Click a highlighted word to make changes. You can: HTML mode only. Edit directly on a word. Plain text mode only. Click Edit to type a word in the text box. When you finish typing, click outside the text box for the edited word to take effect. Choose a word from a list of suggestions. An edited word appears highlighted in green. If you want to revert the word to its original spelling, click the highlighted word and then click Initial: [word]. 28
37 Saving a draft To save a draft of your message, click Save Draft. You can find drafts in the Drafts folder. Viewing and receiving messages Description and tasks 29
38 Description and tasks New messages arrive in your inbox. Unread messages appear in bold until you open them. A folder name with a number in bold, such as Inbox (2), indicates the total number of unread messages in a folder. You can perform these tasks: Display messages in text or HTML (on page 31) Check for new messages in your inbox (on page 32) Specify how often you want Webmail to check for new messages (on page 32) Mark messages as unread (on page 33) Note You can move messages to another folder at any time. More... (on page 44) 30
39 Displaying messages in text or HTML You can specify on the Options page that all messages display in plain text or HTML. To display messages in plain text or HTML: 1 Go to Options by clicking this button on the left navigation bar. 2 Click the Mail tab. To view messages in HTML, select View mail as HTML (when possible):. To view messages in plain text, clear View mail as HTML (when possible): 3 Click Save. 31
40 Checking for new messages in your inbox If you are anticipating new messages, you can click Get Mail to check for new messages in your inbox. Specifying the interval for checking new messages You can specify how often Webmail checks for new messages. Follow these steps: 1 Go to Options by clicking this button on the left navigation bar. 32
41 2 On the Mail tab, enter the number of minutes at Polling interval (minutes after which to check for new mail). 3 Click Save. Marking messages as unread Webmail considers all opened messages as read, including messages displayed in the reading pane. Unread messages appear in bold. You can change the status of a message from read to unread. To mark a message as unread: Right-click a message and then choose Mark As Unread. Putting all your unread messages in another folder is one way of organizing your messages. For details, see: Organizing messages in your inbox (on page 39) Using folders to organize messages (on page 44) 33
42 Replying to messages Descriptions and Tasks To reply to an message: 1) Select the message you want to reply to. 2) Click the downward arrow on the Reply button, and choose one of these two options: Reply to Sender: Replies to the sender of the previous message. Any other addresses in the To: or Cc: boxes will be excluded. Reply to All: Replies to all recipients of the previous message. 3) After you finish writing your reply, click Send. In Options, you can specify how you want to handle in your reply the text in original messages. For details, see Mail tab (on page 102), in Editing your preferences (on page 99). 34
43 Forwarding messages Descriptions and tasks When you forward a message to someone else, the forwarded message includes all file attachments. To forward an message: 1) Select the message you want to forward. 2) Click Forward. 3) Enter recipients in the To:, Cc:, or Bcc: boxes. 4) Optional. Write a message. 5) Click Send. In Options, you can specify how you want to handle text from the forwarded message. For details, see Mail tab (on page 102), in Editing your preferences (on page 99). Accepting or declining meeting requests Meeting requests arrive in your inbox. You can respond to a request in one of these ways: accept 35
44 accept tentatively decline If you are using the reading pane, the three options are available in the reading pane. If you are not using the reading pane, you must open the meeting request to see the options. Ways of responding to a meeting request Responding from your inbox To respond to the meeting request, click the appropriate button. To customize a message to the meeting organizer, click the downward arrow on the appropriate button and then choose Edit Reply. Responding from your calendar As you receive a meeting request in your inbox, a meeting item is also created on your default calendar. You can right-click the meeting item on the calendar to accept or decline the request. 36
45 Deleting messages Follow these steps: Select the message and then click the trash can button to move it to the Deleted Items folder. Note: If you cannot delete a message in a public folder, you may not have the permission to do so. See Granting public folder permissions (on page 89). Recovering messages Deleted messages reside in the Deleted Items folder. If you want to move a deleted message back to the original folder, follow these steps: 1 Go to the Deleted Items folder. 37
46 2 Right-click the message you want to recover and then choose Copy/Move. 3 Select a folder to which you want to move the message, and then click Move. Permanently deleting messages Deleted messages reside in the Deleted Items folder. To permanently delete one message in the Deleted Items folder: 1 Open the Deleted Items folder. 2 Right-click the message, and then choose Delete. 38
47 3 Click Yes in the confirmation message. To permanently delete all messages in the Deleted Items folder: 1 Right-click the Deleted Items folder and then choose Empty Deleted Items. 2 Click Yes in the confirmation message. Organizing messages in your inbox Organizing all the s you have received can be challenging. Webmail lets you view your messages in different arrangements so that you can easily keep up with an ongoing thread or find that important . By default, messages are displayed by date. The newest messages are displayed on the top of the message list. Ways of organizing your inbox 39
48 Ways of organizing your inbox Sort messages You can sort messages by date, size, subject, attachment, who it is from, level of importance, and flag. More (on page 40) Flag and prioritize messages You can add a flag to a message that needs follow-up. There are six colors for you to choose from; you determine the significance you want to assign for a specific color. More... (on page 43) Assign a level of importance You can mark a message with a level of importance so you can sort messages by importance. More... (on page 44) Sorting messages Sorting is a way to arrange your messages in ascending or descending order. You can sort messages by date size 40
49 subject attachment who it is from level of importance flag To sort by a particular column: Click the column title. The column shows an arrow indicating whether the sort is in ascending order (upward arrow) or descending order (downward arrow). Filtering messages by date In the reading pane, the header of a message displays the date in blue text. The rightclick menu from the blue text provides the Messages command that allows you to filter messages by that date. To filter messages by date: 1 Turn on the reading pane, if you have not done so. For details, see Using the reading pane (on page 49). 41
50 2 Select a message sent on the date. 3 In the reading pane, right-click the date in the message header, and then choose Messages. The message list now displays only messages sent on that date. 42
51 Use flags to set priorities You can add a flag to a message that needs follow-up. There are six colors for you to choose from; you determine the significance you want to assign for a specific color. To add a flag: Right-click the message and then choose Flag Color > a color of your choice. To remove a flag: Click one time on the flag. 43
52 Assigning a level of importance for a message you have received You can mark a message with a level of importance. When you are looking for an important message, you can sort messages by importance and quickly find that important message. To assign a level of importance for a message you have received: Right-click the message and choose Importance > a level (high or low). To remove the importance mark for a message: Right-click the message and choose Importance > Normal. Using folders to organize messages Webmail uses system folders Inbox, Sent Items, Drafts, Junk , Outbox, and Deleted Items to categorize your messages. More... (on page 45) Here are other ways you can organize messages by using folders: Create custom folders. More... (on page 46) Example. You create an "unread" folder and move unread messages to that folder. Move messages from one folder to another. More... (on page 47) Examples. You move irrelevant messages from your inbox to the Junk folder. More about Junk folder (on page 45) After you have finished a task, you move a follow-up message from a "todo" folder to a "completed" folder. Rename a folder to suit your needs. More... (on page 48) 44
53 Delete a folder. More... (on page 48) About mail system folders Mail system folders always display at the top of the folder list, followed by custom and public folders. You cannot move, rename, or delete any of these system folders. However, you can copy a system folder and place it in a folder other than its parent folder; copying a system folder also copies all content inside that system folder. System folder Description Inbox New messages arrive in the Inbox folder. The Inbox folder opens upon your login. A copy of each message you have sent is saved in the Sent Items folder. Sent Items Note. You can turn off this option in Options, on the Mail tab. More... (on page 99) Drafts Junk You can save messages that you wrote but did not send in the Drafts folder. Note. You can specify how often Webmail automatically saves drafts in Options, on the Mail tab. More... (on page 99) Webmail filters unsolicited automated messages, that is spam or junk mail before they reach your inbox. Messages that are possibly junk mail may be placed in your Junk folder. You can review those messages and then move or delete them. If you leave them in the Junk folder, they will be permanently deleted after a period of time specified by your Webmail administrator. To delete all junk in the folder, right-click Junk and then choose Empty Junk . Note. If you are receiving a large number of unwanted mail messages, contact your Webmail administrator. Reporting spam helps your administrator to filter junk mail more effectively. Outbox When you send an message, it passes swiftly through the Outbox folder. You may not notice the message in the Outbox folder. 45
54 System folder Description Deleted Items If you delete an message, the deleted message goes to the Deleted Items folder and remains there until it is recovered or permanently deleted. For more information, see Deleting messages (on page 37). Creating a folder Webmail allows you to create custom folders. Note: You cannot use the following names and characters for your custom folders: Inbox, Sent Items, Drafts, Junk , Outbox, and Deleted Items (mail system folders) Calendar, Contacts, Notes, and Tasks (non-mail system folders) ; "" / ~! # $ % ^ & * ( ) _ - + To create a new folder: 1 Right-click the title bar of the folders list and then choose New Folder. 46
55 2 Enter the name of the new folder and then select a destination folder. To place the new folder on the same level as the system folders, ensure that you select the root folder, Folders. 3 Click OK. Moving messages between folders Follow these steps: 1 Select a message and then click this Copy/Move button. To select multiple messages, hold down the Ctrl key while selecting messages. 2 Select a destination folder and then click OK. 47
56 Renaming a custom folder To rename a custom folder: Right-click the folder and then choose Rename Folder. Note: You cannot use the following names and characters for your custom folders: Inbox, Sent Items, Drafts, Junk , Outbox, and Deleted Items (mail system folders) Calendar, Contacts, Notes, and Tasks (non-mail system folders) ; "" / ~! # $ % ^ & * ( ) _ - + Deleting a custom folder To delete a custom folder: Right-click the folder and then choose Delete. Note. Messages in a deleted folder will be moved to the Deleted Items folder. In this folder, you can: recover any message. More (on page 37) permanently delete any message. More (on page 38) 48
57 Changing how information displays in a message list These are ways to control how and how much information displays in a message list: Position the reading pane. More (on page 49) Remove or restore columns. More (on page 50) Move or resize columns. More (on page 51) Using the reading pane By using the reading pane, you can view messages without opening them. How it works Select the message to show the content in the reading pane. In the reading pane, you can do everything you expect to do with an open message, such as opening attachments, replying messages, and responding to meeting requests. To turn on the reading pane: Click View, and then choose Reading Pane > Bottom or Right To turn off the reading pane: Click View, and then choose Reading Pane > Off 49
58 Removing or restoring columns You can control the amount of detail for messages by removing or restoring columns. Ways to control the view of a message list Webmail uses columns to show these details about each message: flags importance the sender subject size when it was received attachments To remove a column: Right-click any column and choose the column that you want to remove. To restore a column: Right-click any column and choose the column that you want to restore. 50
59 Moving or resizing columns You can control the amount of detail for messages by moving or resizing columns. Ways to control the view of a message list Webmail uses columns to show these details about each message: flags importance the sender subject size when it was received attachments To move a column: Drag the column heading and drop it over the column heading next to which you want the column to appear. To resize a column: 1) Hover your mouse over the border of two column headings. 2) When a two-way arrow appears, drag your mouse until you see the desired width of the column and then release the mouse button. 51
60 Managing contacts Webmail supports two types of contact lists: Contact list You can create contacts and distribution lists and manage them in your contact list. No other user can have access to this contact list. See also Creating a contact (on page 54), Creating a distribution list (on page 57), and Importing contacts (on page 59). Your Webmail administrator can set a limit for the maximum number of entries you can have in your contact list. When you reach this maximum, you cannot add any more contacts. However, you can delete unused contacts to free up space. Within your contact list, you can create multiple contact folders and move contacts and distribution lists between the folders. See: Create additional contact folders (on page 53) Moving contacts or distribution lists between folders (on page 56) When you go to a contact folder searching for a contact, you can do so by filtering contacts. For example, to find a contact with the name Susan, click the letter S. Note. You can also quickly find a contact, no matter which folder you are viewing. See Searching by words or phrases (on page 118). Global Address List (GAL) The corporate directory is available to all users within your organization. You cannot edit GAL entries. However, if an address from the GAL has appeared in an message you have sent or received, you can add it to your other contact list and then edit the information, if necessary. See Creating a contact from an message you receive. 52
61 Create additional contact folders By default, Webmail provides one contact folder. You can create additional ones to suit your needs. To create a contact folder: 1 Go to Contacts by clicking this button on the left navigation bar. 2 Right-click the title bar My Contacts and then choose New Contact Folder. 3 Enter a name and then click OK. 53
62 Creating contacts After you create a contact, it appears in your contact list. Only you can view and edit the contacts in the list. You can also view each contact on a detailed card. More... (on page 55) To create a contact: 1 Click the downward arrow on the New button, and then choose Contact. 2 Enter the contact information on the form. By default, the contact will be displayed by the last, first, and middle name. If you want to change the display or order, select an appropriate option in the File As drop-down list. 54
63 3 Click Save. Viewing contacts on detailed cards You can view contacts on detailed cards. Each detailed card shows the information you entered for the contact. To view detailed cards: 1) Go to Contacts. 2) Click View > Detailed Cards. Creating a contact from an message you receive If an message you receive contains a name you want to add to your contact list, you can do so from the message. 1 Right-click the name you want to add and then choose Add To Contacts. 2 Optional. Enter more or edit information on the form. 3 Click Save. 55
64 Moving contacts or distribution lists between folders 1 Find the contact or distribution list. For help in quickly finding a contact, no matter which folder you are currently viewing, see Searching by words or phrases (on page 118). 2 Right-click the contact or distribution list and then choose Copy/Move. 3 In the dialog box, select the contact folder to which you want to move the contact or distribution list and then click Move. Editing a contact or distribution list 1 Find the contact or distribution list. For help in quickly finding a contact, no matter which folder you are currently viewing, see Searching by words or phrases (on page 118). 2 Right-click the contact or distribution and then choose Edit Contact (for contacts) or Edit (for distribution list). 3 Make changes on the form and then click Save. Deleting a contact or distribution list 1 Find the contact or distribution list. For help in quickly finding a contact, no matter which folder you are currently viewing, see Searching by words or phrases (on page 118). 2 Right-click the contact or distribution list and then choose Delete. Note: A deleted contact or distribution list no longer displays in the contact list. The information is not available for the address auto-completion or for the address search dialog box, which you can see from clicking the To: box in a message window. 56
65 Creating distribution lists A distribution list allows you to send messages to a group of people, without having to enter addresses one by one. Example. You regularly send messages to four colleagues at the human resources department. You can create a distribution list called "HR;" the list contains the names and addresses of the members in the list. If you send an message to this distribution list, all members in this list receive the message. A member can also expand the list to see all the members. To create a distribution list: 1 Click the downward arrow on the New button and then choose Personal Distribution List. 57
66 2 Enter the required information. Enter the name of the distribution list. Select the contact folder to which you want to save the distribution list. Click Select Members to add names that already exist in your contact list or organization's global address list. Click Add New to add names that do not already exist in your contact list or organization's global address list. When the dialog box appears, enter the name you want to display in the To: box and the address. Clicking Save saves the distribution list in the contact folder you selected. 58
67 Importing contacts Webmail allows you to import contacts from a CSV (comma-separated values) file. Example. You can export contacts from a Hotmail or Yahoo! account to a CSV file and then import the file to a contact folder in Webmail. For help in exporting contacts from another service provider, consult the service documentation. To import contacts: 1 Go to Options by clicking this button on the left navigation bar. 59
68 2 On the Contacts tab, click Browse to select the CSV file that contains the contacts, and then click Import. 3 Select the folder to which you want to import the contacts, and then click OK. 60
69 Managing your calendars Webmail lets you track and schedule appointments, meetings, and all-day events using calendars. See also Scheduling an activity on the calendar (on page 70). What it is Calendar in Webmail holds all the calendars that you create and that other people share with you. How to go to Calendar: Click this button on the left navigation bar. Create and manage calendars You can create additional calendars, in addition to the default calendar. More (on page 62) Choose a view for your calendars. More (on page 65) View calendars side by side. More (on page 66) Open a shared calendar. More (on page 67) Share a calendar with others in your global address list. More (on page 67) 61
70 Creating additional calendars Description and tasks In addition to the default calendar, you can create custom calendars. For example, you can create a calendar for work, personal appointments, and company activities. You can edit a calendar you create in these ways: Assign a color More (on page 62) Rename More (on page 64) Delete More (on page 64) To create an additional calendar: 1) From any folder, click the downward arrow on the New button and then choose Calendar. 2) Enter the name for the new calendar and then click OK. The new calendar appears in Calendar. Assigning a color for a calendar Description and task 62
71 Description and task What it is You can color-code your calendars so you can easily identify activities from different calendars. Eight colors are available. You can use each color more than once. To assign a color for a calendar: 1) Go to Calendar. 2) Right-click the calendar and then choose Properties. 3) Select a color in the Color drop-down list and then click OK. 63
72 Renaming a calendar To rename a calendar: 1) Right-click the calendar and then choose Rename Folder. 2) Enter the new name and then click OK. Including or excluding a calendar To include a calendar in all the views: Select the check box next to the calendar name. To exclude a calendar from all the views: Clear the check box next to the calendar name. For details about views, see Choosing a way to view your calendars (on page 65). Deleting a calendar You can delete any calendar in your Calendar folder, except your default calendar. To do so, right-click the calendar and then choose Delete. Note. The meetings that were scheduled on a deleted calendar will not be automatically removed from invited attendees' calendars. 64
73 Choosing a way to view your calendars Description and tasks You can choose a view that displays: Day activities of the day. Use the arrows to view the previous or next days. Work Week activities for Monday through Friday of the week. Use the arrows to view the previous or next weeks. Week activities for seven days of the week. On the Options page, you can select which day is the first day of the week. Month activities of the month. Use the arrows to view the previous or next months. Schedule activities of the day. If you have different calendars, this view displays them side by side. Use the arrows to view the previous or next days. More (on page 66) To choose a view for your calendars: 1) Go to Calendar. 2) Click View and then choose the view. 65
74 Viewing calendars side by side Description and tasks If you have several calendars, you can view them side by side. How the view displays your calendars Each calendar displays in one column. The All column is a colorcoded, free/busy indicator for the displayed calendars. White color means that no activity is scheduled at that time. As more calendars have activities scheduled at the same time, the color becomes deeper. When the color is deep red, it means that most calendars have an activity during that time. You can hover your mouse over a time slot in the All column to see which calendars have activities scheduled for that time. To view calendars side by side: 1) Go to Calendar. 2) Select all calendars that you want to view. For more information, see Including or excluding a calendar (on page 64). 3) Click View > Schedule. 66
75 Opening a shared calendar To open a shared calendar: 1) From any folder, click the downward arrow on the New button and then choose Calendar. 2) Select Open a shared calendar. 3) Use one of these methods to enter the address of the contact that has shared his or her calendar with you: Type the address in the text box. Click Select Address to find the contact in the address book dialog box. 4) Click OK. Sharing your default calendar Description and tasks 67
76 You can share your default calendar with one or more users in your organization's global address book. By sharing your calendar, you allow someone to manage this calendar on your behalf. Depending on the permissions, the person with whom you share your calendar can create, read, modify, and delete all items and files in your calendar or simply view your calendar and free/busy period. More (on page 69) Note. You can share only your default calendar. Any other calendar you create cannot be shared. To share your default calendar: 1) Go to Calendar. 2) Right-click the calendar and then choose Properties. 3) Click Share... 4) In the Permissions dialog box, click Add. 5) Find the name of the person with whom you want to share the calendar. You can share your calendar only with users in your global address list. Contacts (external users), distribution lists, mail-enabled public folders as well as your personal contact lists are unavailable. 6) Select a permission level in the Permission Level drop-down list. For descriptions of each permission level, see About the permission levels (on page 69). 7) Click OK. The calendar is shared and displayed in your name. 68
77 About the permission levels As you select a permission level in the drop-down list, appropriate privileges are automatically selected. If you select or clear additional check boxes, the permission level changes accordingly. With this permission level You can Owner Publishing Editor Editor Publishing Author Author Nonediting Author Create, read, modify, and delete items Create sub-folders Grant permissions to other users Create, read, modify, and delete items Create sub-folders Create, read, modify, and delete items Create and read items Create sub-folders Modify and delete items you create Create and read items Modify and delete items you create Create and read items Delete items you create (Cannot modify any items) 69
78 With this permission level You can Reviewer Contributor None Read items View folders Create items (Cannot read, modify, or delete any items) You cannot open the folder. This option temporarily disables access to the original owner's folder without revoking the granted privileges. Custom Perform tasks defined by the folder owner Scheduling activities on your calendar You can schedule these three types of activities on the calendar: Appointments Activities without attendees. When you schedule an appointment, no message is sent to confirm the appointment. You can use the QuickAdd tool to quickly create an appointment. More (on page 80) Meetings Activities that include attendees. When scheduling a meeting, you select attendees and send an invitation message to them. You can reschedule and set up recurring meetings. All-day events Activities that last all day. All-day events appear as banners at the top of the calendar. You can use the QuickAdd tool to quickly create an all-day event. More (on page 80) 70
79 No matter which folder you are viewing within Webmail, the scheduling options are just a couple of clicks away. Use any of these methods to schedule an activity on your calendar: Ways of scheduling an activity On the toolbar from any folder or view, click the downward arrow on the New button and then choose Appointment. Right-click a date on the mini-calendar and choose New Appointment or New All Day Event. For more information about the mini-calendar, see Using the mini-calendar (on page 79). If you are reading an message in the reading pane, text such as "today," "tomorrow," and exact dates is highlighted in the message header. Right-click the highlighted date and then choose New Appointment. You can also: hover your mouse over a highlighted date to see if an appointment is scheduled for that date. click a highlighted date to open the calendar. 71
80 Ways of scheduling an activity Go to Calendar. Double-click anywhere on the calendar that you want to use to schedule an activity. Review the topic About the appointment details page (on page 72) to learn how to add details for the activity you want to schedule. About the appointment details page See Scheduling an activity on your calendar (on page 70) to learn different ways of accessing the appointment details page. This page allows you to schedule single or recurring appointments, meetings, and allday events. You can enter detailed information about the activity on these three tabs: Appointment Details Lets you specify the subject, starting and ending times, free/busy status, time zone, recurrence pattern, and so on. More (on page 74) Schedule Lets you check each attendee's free/busy status. More (on page 77) Find Attendees Lets you find attendees from your contact list and global address list. More (on page 78) 72
81 When you finish entering details about the activity, click Save. If you are scheduling a meeting, clicking Save sends an invitation message to attendees. 73
82 Appointment Details tab Review the following sections Activity details and Activity message to learn what you can do with each option on the Appointment Details tab. Activity details Enter the name of the activity at Subject. You can also enter the location of the activity. The location information will be visible on attendees' calendars, if there is any attendee, as well as on your calendar. The Show as information indicates your availability during the time this activity takes place. You can select one of these: Free Tentative Busy Out of Office The availability information you select is visible to other Webmail users when they look up attendees' availability on the Schedule tab on the appointment details page. More (on page 77) If you have more than one calendar, select an appropriate calendar in the drop-down list. If this is an all-day event, select the check box. The meeting item will appear as a banner on top of attendees' calendars as well as your calendar. Note. The list of time zones becomes unavailable if you select All-day event. Tip. If you want to indicate to people viewing your schedule that you are out of the office, instead of free, select Out of Office in the Show as drop-down list. Select an appropriate time zone in the drop-down list. 74
83 If you are in one time zone and you send invitation messages to attendees in different time zones, the meeting item is displayed at a different local time on each person's calendar. Example. You are in the Pacific time zone in the U.S. and send a meeting request that starts at 11 a.m. PST to an attendee in the Eastern time zone, the attendee will see that the meeting starts at 2 p.m. Note. The list of time zones becomes unavailable if you select All-day event. 75
84 Select the date and starting and ending times for the activity. You can select one of these recurrence patterns: None Single occurrence Every Day Click the Customize link to further specify the pattern. Every Week Click the Customize link to further specify the pattern. Every Month Click the Customize link to further specify the pattern. Every Year Click the Customize link to further specify the pattern. Custom Lets you further specify the pattern. You can select Remind and specify how early you want a reminder to appear on each attendee's screen. Enter attendees' names or addresses. To find a name in your contact list or global address list, click Attendees. For details, see Find Attendees tab (on page 78). Activity message You can type a message in this text area. 76
85 You can select either the HTML or Plain text format. For more information, see Formatting your message (on page 21). You can spell check the message you create. For more information, see Running spell check (on page 27). You can add attachments for the activity. For more information, see Attaching a file to a message (on page 25). Schedule tab (Checking an attendee's availability) When scheduling a meeting using the appointment details page, you can check each attendee's availability on the Schedule tab. As you enter an attendee's name or address, the attendee's availability displays. The Key section lists each free/busy status Free, Busy, Tentative, Unknown, and Out of Office represented by a different color. Note: These limitations for the free/busy status apply to all meetings, appointments, and all-day events, including recurring ones: Future activities: The free/busy status is shown for any days remaining in the current calendar month and for all days in the upcoming calendar month. Example. If today's date is March 15, the free/busy status will be shown for March 15 to March 31 and for April 1 to April 30. Past activities: The free/busy status is shown for the days that have elapsed in the current calendar month. Example. If today's date is March 15, the free/busy status will be shown for March 1 to March 15. The free/busy status for the previous month, February in this example, is unavailable. 77
86 Find Attendees tab When scheduling a meeting, you can look up names from your contact list and global address list on the Find Attendees tab. The attendees you added from this tab will also appear on the Appointment Details tab. This area lists all the attendees you have selected. To find an attendee: 1) Type all or partial text of the attendee name or address in the Find box. 2) Select an address list in the Source drop-down list. 3) Click Search. Search results appear in this area. To add a name, select it and then click Add. To add all the names in the search results, click Add All. 78
87 Using the mini-calendar Description and tasks Regardless of which folder you are viewing, the mini-calendar can always display and give you the convenience to perform these tasks: View a calendar. Click the appropriate arrows to view previous or next months or years. Open the Calendar folder by clicking any date. Accessing the appointment details page to schedule an activity by right-clicking a date. See also: Scheduling an activity on your calendar (on page 70) About the appointment details page (on page 72) To turn on or off the mini-calendar: 1) Go to Options. For details about Options, see Editing your preferences (on page 99). 2) On the Calendar tab, select or clear Always show the minicalendar, as appropriate. 3) Click Save. 79
88 Using QuickAdd to create an appointment Description and tasks 80
89 Description and tasks The QuickAdd dialog box lets you create an appointment or all-day event without having to use the appointment details page. To access this dialog box: 1) Right-click one of these places: your calendar a date on the mini-calendar a highlighted date in an message header in the reading pane 2) On the menu that appears, choose New Appointment or New All-Day Event, as appropriate. If you need to enter more details such as selecting a time zone, specifying your free/busy status, or inviting attendees, click More Details in the dialog box. The Appointment Details page then appears. For more information, see About the appointment details page (on page 72). If you want to always display the QuickAdd dialog box, you must turn on this option. To turn on or off the QuickAdd dialog box: 1) Go to Options. For details about Options, see Editing your preferences (on page 99). 2) On the Calendar tab, select Use the QuickAdd dialog when creating new appointments. 81
90 Turning messages into meeting requests Overview You can turn an message into a meeting request by dragging and dropping the message to a date on the minicalendar. As a result, these boxes on the appointment details page are automatically populated with information in the message: Subject: filled with the subject of the message Attendees: filled with the names or addresses in the To: and Cc: boxes in the message Text area: filled with text in the message. Attachments are not transferred to the meeting request. The date on the mini-calendar to which you drag and drop the message also reflects on the appointment details page. To turn an message to a meeting request: 1 Select the message in the message list. 2 Drag and drop the message to a date on the mini-calendar. 3 Edit the information on the appointment details page, if necessary. For help in completing this task, see About the appointment details page (on page 72). 4 Click Save to send the meeting request. 82
91 Using notes Overview and tasks Notes is an electronic note book in which you can write down your thoughts, questions, reminders, or anything else. You can: create notes. More (on page 84) edit notes. More (on page 85) assign a color for a note. More (on page 86) create additional note folders. More (on page 86) 83
92 Creating a note Follow these steps: 1 Click the downward arrow on the New button and then choose Notes. 2 Type your note in the text box and then click Save. 84
93 Editing a note Follow these steps: 1 On the left navigation bar, click this button. 2 Select the note and then click Open. 3 Edit your note and then click Save. 85
94 Assigning a color for a note Follow these steps: 1 On the left navigation bar, click this button. 2 Right-click the note and then choose Color > a color of your choice. Creating a note folder Follow these steps: 1 On the left navigation bar, click this button. 86
95 2 Right-click the title bar Note Folders and then choose New Folder. 3 Enter a name for the new folder, select the destination folder, and then click OK. Using public folders Overview and tasks 87
96 Public folders provide an efficient way of collecting, organizing, and sharing information in your organization. For example, user groups or project teams can use public folders to share messages keep track of meetings and events in a calendar share a contact list to make certain names, addresses, and phone numbers available to the group The owner of a public folder determines how other people can access and use that folder. Things you can do with a public folder include: View a public folder. Create a public folder. More (on page 89) Grant permissions so other users can use a public folder. More (on page 89) Post information, such as files, messages, contacts, and meetings, in a public folder. More (on page 90) To view public folders: Click this button on the left navigation bar. 88
97 Creating a public folder After your administrator has granted you the appropriate permission, you can create public folders. To create a public folder: 1 Go to Public Folders. 2 Right-click All Public Folders and then choose New Folder. 3 Complete these steps in the Create New Folder dialog box: Enter a name for the public folder. Select the type of content in the drop-down list. For details, see About the content types (on page 89). Select a destination folder. 4 Click OK. About the content types You can create three types of public folders according to the type of information people can post in the folder: Mail and Post Items Folder contains messages and files Calendar Items Folder contains a calendar so group members can keep track of meetings, events, or project deadlines that affect a group Contact Items Folder contains a contact list that makes contacts or distribution lists available to a group Granting permissions for using a public folder Description and tasks 89
98 Before you grant other people permission to use a public folder, you must have Owner permission for the folder. As the owner of a public folder, you can grant different permissions to different users. More (on page 69) To grant permissions for using a public folder: 1) Go to Public Folders. 2) Right-click the specific folder and then choose Properties. 3) Click Share... in the Folder Properties dialog box. 4) In the Permissions dialog box, click Add. 5) Find the name of the person to whom you want to grant permission, and then click OK. You can grant permission to only contacts in your global address list. Your personal contact lists are unavailable. 6) Select a permission level in the Permission Level drop-down list. For descriptions of each permission level, see About the permission levels (on page 69). Posting information in a public folder If you have the appropriate privileges, you can post these information in a public folder: messages and files. More (on page 91) 90
99 calendar items, such as meetings, all-day events, and appointments. More (on page 92) contacts and distribution lists. More (on page 93) Posting a message or a file in a public folder You can post a message or file only in a Mail and Post Items public folder. For details, see About the content types (on page 89). To post a message or a file in a public folder: 1 Go to Public Folders. 2 Select the specific public folder and then click New. 3 Enter a subject in the Subject text box. 4 Follow these steps, depending on what you want to do: To post a message: Write your message in the text area. To post a file: Click Add Attachment. Then select the file you want to post by clicking Browse. To review the tasks you can do when creating a message, see Creating and sending a new message (on page 20). 5 Click Post. 91
100 Posting a calendar item in a public folder You can post a calendar item only in a Calendar Items public folder. For details, see About the content types (on page 89). To post a calendar item in a public folder: 1 Go to Public Folders. 2 Select the specific public folder and then click New. 3 Enter details about the meeting, all-day event, or appointment you want to schedule. For help in completing this task, see About the appointment details page (on page 72). 4 Click Save. 92
101 Posting a contact or distribution list in a public folder You can post a contact or distribution list only in a Contact Items public folder. For details, see About the content types (on page 89). To post a contact or distribution list in a public folder: 1 Go to Public Folders. 2 Select the specific public folder and then follow these steps, depending on what you want to do: To post a contact: Click the downward arrow on the New button and then choose Contact. For help in completing this task, see Creating contacts (on page 54). To post a distribution list: Click the downward arrow on the New button and then choose Personal Distribution List. For help in completing this task, see Creating distribution lists (on page 57). Using tasks A task is an assignment you want to track through completion. For example, you can create a task for sending a status report to your manager by Friday. See Creating a task (on page 94). Besides creating your own tasks, you can assign tasks to others. You can do so by sending a task request to someone. The person then becomes the owner of the task unless he or she rejects the request. See Assigning a task (on page 95) and Accepting or declining a task request (on page 97). 93
102 Creating a task Follow these steps: To create a task: 1 Click this button on the left navigation bar; then click New on the Tasks page. 2 Enter the task name in the Subject text box. 3 Set a start date and due date for the task, if appropriate. 4 Enter all the other information as appropriate. 5 Click Save. The task appears in your task list. 94
103 Assigning a task The person to whom you assign a task is the owner of the task. Only the owner of a task can edit the task, update the progress, and mark it as completed. As the creator of the task, you can choose to let Webmail: update a copy of the task in your task list each time the owner updates it. send you a status report by when the owner completes it. To assign a task: 1 Click this button on the left navigation bar; then click New on the Tasks page. 95
104 2 Enter the task name in the Subject text box. 3 Set a start date and due date for the task, if appropriate. 4 Enter all the other information as appropriate. 5 Click Assign To. 6 Enter a contact in the Assign To box. Click Assign To to find a contact in your contact list or global address list. 7 Select one or both of these options: Keep an updated copy of this task on my task list Webmail keeps a copy of the task in your task list and updates it every time the task owner updates it. Send me a status report when the task is completed Webmail sends you a status report by when the task owner completes it. You also receive an message when the task owner updates the task. 8 Click Send. The task appears on both your and the person's task lists. 96
105 Accepting or declining a task request If you have been assigned a task, you become the owner of the task unless you reject it. You can edit the task, update the progress, and mark it as completed. A task request arrives in your inbox. If you are using the reading pane, select the task request in the inbox and then click Accept or Decline, as appropriate. If you are not using the reading pane: 1 Open the task request in your inbox. 2 Click Accept or Decline, as appropriate. Marking a task as completed You can mark a task as completed on your task list without opening the task. To mark a task as completed: 1 Click this button on the left navigation bar. 97
106 2 Ensure that the Task folder is in the Simple List view. To select the Simple List view: Click View and then choose Simple List. 3 Select the check box next to the completed task. 98
107 Editing your preferences You can edit your user preferences on the Options page. How to access this page Click this button on the left navigation bar. When you finish making changes on the Options page, click Save. What you can do on this page You can change user preferences for messages, contacts, calendars, notes, tasks, and rules. Options on this page General tab (on page 101) Mail tab (on page 102) Contacts tab (on page 105) Calendar tab (on page 105) 99
108 Notes tab (on page 106) Tasks tab (on page 107) Rules tab (on page 107) Setting up an out-of-the-office message By setting up an out-of-the-office message, you can automatically reply to incoming messages while you are away. You can also set up rules to manage incoming messages. For details, see Managing messages with rules (on page 107). To set up an out-of-the-office message: 1 Go to Options by clicking this button on the left navigation bar. 100
109 2 Click the Mail tab. 3 Select Away message enabled and then type the message you want to send to the people who send you messages while you are away. 4 Click Save. General tab Options Descriptions About PostPath Webmail Lets you see the version of Webmail by clicking Show Lets you select the default format for the messages you compose Default editor Note. The option Reply/Forward using the original message format on the Mail tab supersedes this option. For example, if you select Text as your default editor, but the message you are replying to contains HTML format, you will compose your reply in HTML. Change password Lets you change your login password by clicking Change UI theme Spell Check Dictionary Lets you change the color scheme of Webmail Select a color in the drop-down list. Lets you select the language that the spell check dictionary uses to search for typographical errors Restore Defaults Lets you restore the default options 101
110 Mail tab Options Descriptions Reading Pane The reading pane lets you display the content of a message without having to open it. You can select one of these reading pane positions: Off No reading pane Bottom The reading pane appears on the bottom of the message list. Right The reading pane appears to the right of the message list. Note. The selection you make in Options applies to all messages. However, if you select a different reading pane position, say in your inbox, this supersedes the selection in Options. For details, see Using the reading pane (on page 49). Number of items to display per page Show fragments in message lists Polling interval (minutes after which to check for new mail) Lets you select how many items you want to display per page Displays fragments of each message, in addition to the subject, in the Subject column This option gives you more information of each message when you view the message list. Lets you specify how often you want Webmail to check for new messages An interval must be between 2 and 25 minutes. You do not need to type the word "minute" in the text box. Save copies of messages to Sent Items folder Auto save draft interval (minutes) Lets you save a copy of every message you send in the Sent Items folder Lets you specify how often you want Webmail to save your drafts to the Drafts folder An interval must be between 2 and 60 minutes. You do not need to type the word "minute" in the text box. Reply-to address Lets you specify an address to which message replies are sent The default is your Webmail address. 102
111 Options Descriptions Selecting the check box lets you compose your reply in the same format plain text or HTML as the original message. Reply/Forward using the original message format Note. This option supersedes the option Default editor on the General tab. For example, if you select Text as your default editor, but the message you are replying to contains HTML format, you will compose your reply in HTML. Reply includes attachments Lets you include attachments from the original message in your reply Reply includes original text Forward includes original text Lets you specify whether and how original text will be included in your reply: Don't include Original text won't be included. As an attachment All original text and attachments will be included in one attachment when recipients receive your reply. In the body All original text will be included with no prefixes. In the body with a prefix All original text will be included with > or, depending on which prefix you choose. See the Prefix each included line with option for details. Include last message only Only the last message in the message thread will be included, with a prefix, if you select one. Lets you specify how original text will be included in your forwarded message: As an attachment The forwarded text and attachments will be included in one attachment when recipients receive your forwarded message. In the body All original text and attachments will be included with no prefixes. In the body with a prefix All original text and attachments will be included with > or, depending on which prefix you choose. See the Prefix each included line with option for details. Prefix each included line with Lets you select one of these prefixes for each line of the original text in your reply and forwarded messages: > Add signature to all outgoing messages Automatically adds a signature to all messages you send Note. You can create a signature yet leave the option turned off. When you compose a message, you have the option of 103
112 Options Descriptions adding the signature to your message. Place signature at the bottom of the entire message Automatically adds a signature at the bottom of an entire message, that is the signature will be added below all the original text in replies and forwarded messages Note. You can create a signature yet leave the option turned off. When you compose a message, you have the option of adding the signature to your message. In the text box, enter the signature you want to add. Signature Note. You can create a signature yet leave the option turned off. When you compose a message, you have the option of adding the signature to your message. Away message Enabled Automatically sends an out-of-the-office message to incoming messages when you are out of the office Away message In the text box, type the out-of-the-office message. View mail as HTML (when possible) Always compose in new window Lets you set the default format HTML or plain text when you view messages Opens a new message window, separate from your Webmail window, when you compose a message Show external images Displays all external images such as logos, clip art, and photos in messages If the option is not selected, such images appear as text only. Restore Defaults Lets you restore the default options 104
113 Contacts tab Options Descriptions Default contact view Number of contacts to display per page Lets you choose to view your contact list in: Contact List Detailed Cards For details, see Managing contacts (on page 52). Lets you select the number of contacts you want to display per page Import from.csv Lets you import contacts. The file must be in the CSV format. More (on page 59) Export to.csv Lets you export your contact list Restore Defaults Lets you restore the default options Calendar tab Options Descriptions Initial calendar view Lets you choose how your Webmail calendars display: Day View activities of the day Work Week View activities Monday through Friday of the week 7 Day Week View activities for seven days of the week Month View activities of the month Schedule View activities of the day. If you have different calendars, this view displays them side by side. For more information, see Choosing a view for your calendars (on page 65). 105
114 Options Descriptions First day of the week Lets you choose which day of the week should be the first day of the week in your calendar Default Reminder Minutes after which to update the free/busy information on the server Show time zone list in appointment view Lets you specify how early you want to receive a reminder for appointments, meetings, or events on your calendars In the drop-down list, select the amount of time prior to an activity starting time. Lets you specify how often you want to update your free/busy status on your calendars The interval must be between 2 and 199 minutes. Displays a list of time zones on the appointment details page For more information, see Appointment Details tab (on page 74). Use the QuickAdd dialog when creating new appointments Always show the minicalendar Lets you create an appointment or all-day event using the QuickAdd tool For details, see Using QuickAdd to create an appointment (on page 80). Lets you view a mini-calendar, which facilitates scheduling no matter which folder you are viewing For details, see Using the mini-calendar (on page 79). Restore Defaults Lets you restore the default options Notes tab Options Descriptions Number of notes to display per page Default color for new note Restore Defaults Lets you select how many notes you want to display per page Lets you specify a color for notes you create In the drop-down list, select a color. Lets you restore the default options 106
115 Tasks tab Options Descriptions Default task view Number of tasks to display per page Restore Defaults Lets you choose a view for your tasks: Simple List Detailed List Active Tasks Lets you specify how many tasks you want to display per page Lets you restore the default options Rules tab On this tab, you can create rules that you use to manage or filter messages that arrive in your inbox. For details, see Managing messages with rules (on page 107). Managing messages with rules Rules help you manage messages by performing certain actions on messages that meet certain conditions. After you create a rule, Webmail applies the rule to all messages that arrive in your inbox. From the Rules tab in Options, you can: create a rule. More (on page 109) edit a rule. More (on page 111) delete a rule. More (on page 111) organize your rules. More (on page 112) 107
116 To access the Rules tab, click this button on the left navigation bar. Examples of rules While out of the office, you can automatically forward your manager all messages sent by Jeff Miller. Note. You can also set up an out-of-the-office message. More (on page 100) 108
117 Examples of rules You can automatically move all messages that contain the word "sales" in the subject to the Follow-Up folder. Creating a rule To create a rule, follow these steps: 1 Go to the Rules tab in Options. For more information about rules, see Managing messages with rules (on page 107). 2 Click New Rule. 3 See this table to learn how to create a rule. For tips on setting up conditions or actions for a rule, see Limitations for conditions and actions in your rules (on page 111). 109
118 Enter a name for the rule. If you select one of these conditions Subject, Body, and Subject or body in the dropdown list, click the text box next to Contains and follow the instructions on the screen to enter the words that you want to filter. If you select From in the drop-down list, enter the person's address in the text box next to People or click People to find the name in your contact list or global address list. Note. Address auto-completion is available. To add more conditions to the rule, click the plus sign. To remove conditions from the rule, click the minus sign. If you select the action Move to, click Browse to select a folder. If you select the action Forward to, enter the person's address in the text box next to People or click People to find the name in your contact list or global address list. Note. Address auto-completion is available. 110
119 Limitations for conditions and actions in your rules The conditions you set up for any rule in Webmail must meet these requirements: Subject You can enter up to five words at the Contains text box. Body You can enter up to five words at the Contains text box. Subject or body You can enter up to five words at the Contains text box. From You can enter up to seven addresses. The actions you set up for any rule in Webmail must meet these requirements: Move to You can move messages to mail folders only. You cannot move messages to folders such as Calendar, Notes, Tasks, Public Folders, and so on. Forward to You can enter up to seven addresses. These limitations also apply: Rules that are not supported by Webmail but supported by Microsoft Outlook appear dimmed inactive in Webmail and cannot be edited. You cannot deactivate a rule. Webmail does not support rules with exceptions. Editing a rule To edit a rule, follow these steps: 1 Go to the Rules tab in Options. For more information about rules, see Managing messages with rules (on page 107). 2 Select the rule and then click Edit Rule. Deleting a rule Follow these steps: 1 Go to the Rules tab in Options. For more information about rules, see Managing messages with rules (on page 107). 2 Select the rule and then click Delete Rule. 111
120 Organizing your rules Webmail applies the rules according to the order in the list on the Rules tab. If you change the order, the order the rules are applied will change accordingly. To organize your rules: 1 Go to the Rules tab on the Options page. For more information about rules, see Managing messages with rules (on page 107). 2 Select the rule and then click Move Up or Move Down appropriately. Note: Any changes you make to the order of rules in Webmail do not reflect in Microsoft Outlook. Searching for items and messages Webmail offers you various ways to search. You can search for items and messages based on: a word or phrase You can use the search toolbar, which searches in your inbox or in another folder such as calendars, contacts, notes, and tasks. More (on page 118) 112
121 criteria other than a word or phrase Use Search Builder to perform different types of search. More (on page 114) For example, you can search for: messages sent within a date range messages from your manager that were addressed to you only messages by a certain status, such as flagged, unread, replied, and so on. contacts from a specific company items in a saved search folder Note: You can also search in a public folder. See Searching for posted items in a public folder (on page 119). 113
122 Searching by using Search Builder Search Builder is an advanced search tool that lets you perform different types of search. For each type of search that you choose, a small pane opens, on which you can enter or select your criteria. To use the search builder: 1 Click Search Builder. 2 Click the appropriate buttons on the search toolbar and specify your criteria on the mini-panes. For details, see How Search Builder works (on page 115). search toolbar minipanes for criteria 3 Click Search. You can click Save to save your search results. More (on page 121) 114
123 Click Close to close the search builder. How Search Builder works To perform a search based on a specific criterion, click the appropriate button in this toolbar. This table describes how you can search using each of the criteria mini-panes. Criteria mini-pane Description Type Lets you search by a specific type of items Click Type to select a type from the list: messages Personal contacts Calendar appointments Notes Post items Task items All item types Attachment To search for messages that contain no attachments, select No Attachments. To search for messages that contain attachments, select Any Attachment. If necessary, you can include other criteria such as Basic, Status, or Date. 115
124 Criteria mini-pane Description Basic Lets you search by typing partial or full text (not case-sensitive) from any of these areas in messages: From name of the person that appeared in the From box To/Cc name of the person that appeared in the To or Cc box Subject text that appeared in the Subject box Content body of the message Webmail also lets you open multiple instances of the Basic pane to perform an "and" type search. Example. If you want to search for messages sent by John, Nicole, and Sarah respectively, you can open three instances of the Basic mini-pane and type John, Nicole, and Sarah in the three respective From boxes. Date Lets you search for messages received after, on, or before a selected date You can open up to two instances of the Date pane. This option is useful if you want to search between two dates. Note. If you use this criterion, the Time criterion becomes unavailable. Lets you limit search in the folders you select Folder 116
125 Criteria mini-pane Description Saved Searches If you save your previous searches, each saved search appears in this mini-pane. To perform a new search based on a specific saved search, select the name of the saved search. Size Lets you search for items larger or smaller than the size you specify. You can open up to two instances of the Size pane. This option is useful if you want to search within a range of sizes. Status Time Lets you search for messages based on statuses such as these: Flagged Unflagged Read Unread Replied Forwarded Lets you search for items or messages you received or created within a certain time frame Example. If you want to search for tasks that you created this week, select Task items under Type and select this week. Note. If you use this criterion, the Date criterion becomes unavailable. 117
126 Searching by words or phrases The search toolbar in Webmail lets you quickly search for messages or other items using a word or phrase. Review this section to learn how to search by a word or phrase. Enter the key word partial or full text for which you are searching. Key words are not case-sensitive. Tips for entering a key word: To find an message, enter text from the To, CC, BCC, From, or Subject box. To find a contact, enter the first name, middle name, last name, address, or the company name. For example, an address could be Appleby or appleby@ewg.com. To find a calendar activity, enter text from the Subject box. To find a note, enter text from the content of the note. To find a task, enter text from the Subject box. 118
If you encounter difficulty or need further assistance the Archdiocesan help desk can be reached at (410) 547-5305, option 1. Email Access Methods:
 ArchMail (www.archbalt.org/archmail) is a centrally hosted email system for the employees of the Archdiocese. To simplify employee access multiple methods for accessing email have been established. This
ArchMail (www.archbalt.org/archmail) is a centrally hosted email system for the employees of the Archdiocese. To simplify employee access multiple methods for accessing email have been established. This
Using Webmail. Technical Manual: User Guide. Document Updated: 1/07. The Webmail Window. Displaying and Hiding the Full Header.
 Using Webmail Technical Manual: User Guide The Webmail Window To save an attachment: 1. Click once on the attachment name. Or, if there are multiple attachments, click the Save icon to save all attachments
Using Webmail Technical Manual: User Guide The Webmail Window To save an attachment: 1. Click once on the attachment name. Or, if there are multiple attachments, click the Save icon to save all attachments
Webmail Instruction Guide
 Webmail Instruction Guide This document is setup to guide your through the use of the many features of our Webmail system. You may either visit www.safeaccess.com or webmail.safeaccess.com to login with
Webmail Instruction Guide This document is setup to guide your through the use of the many features of our Webmail system. You may either visit www.safeaccess.com or webmail.safeaccess.com to login with
Outlook. Getting Started Outlook vs. Outlook Express Setting up a profile Outlook Today screen Navigation Pane
 Outlook Getting Started Outlook vs. Outlook Express Setting up a profile Outlook Today screen Navigation Pane Composing & Sending Email Reading & Sending Mail Messages Set message options Organizing Items
Outlook Getting Started Outlook vs. Outlook Express Setting up a profile Outlook Today screen Navigation Pane Composing & Sending Email Reading & Sending Mail Messages Set message options Organizing Items
Using Webmail. Document Updated: 11/10. Technical Manual: User Guide. The Webmail Window. Logging In to Webmail. Displaying and Hiding the Full Header
 Using Webmail Technical Manual: User Guide Webmail is supported in the following browsers: Windows Internet Explorer 6, Internet Explorer 7, Firefox 2, and Firefox 3 Mac OSX Safari 2, Safari 3, Firefox
Using Webmail Technical Manual: User Guide Webmail is supported in the following browsers: Windows Internet Explorer 6, Internet Explorer 7, Firefox 2, and Firefox 3 Mac OSX Safari 2, Safari 3, Firefox
Using Webmail. Document Updated: 9/08. Technical Manual: User Guide. The Webmail Window. Displaying and Hiding the Full Header.
 Using Webmail Technical Manual: User Guide Webmail is supported in the following browsers: Windows Internet Explorer 6, Internet Explorer 7, Firefox 2, and Firefox 3 Mac OSX Safari 2, Safari 3, Firefox
Using Webmail Technical Manual: User Guide Webmail is supported in the following browsers: Windows Internet Explorer 6, Internet Explorer 7, Firefox 2, and Firefox 3 Mac OSX Safari 2, Safari 3, Firefox
Email -- Reading and Printing Email
 Email -- Reading and Printing Email Checking for New Email By default, webmail checks for new email automatically. If you want to manually check for new email, click the Check Email button. Or, click the
Email -- Reading and Printing Email Checking for New Email By default, webmail checks for new email automatically. If you want to manually check for new email, click the Check Email button. Or, click the
Amazon WorkMail. User Guide Version 1.0
 Amazon WorkMail User Guide Amazon WorkMail: User Guide Copyright 2016 Amazon Web Services, Inc. and/or its affiliates. All rights reserved. Amazon's trademarks and trade dress may not be used in connection
Amazon WorkMail User Guide Amazon WorkMail: User Guide Copyright 2016 Amazon Web Services, Inc. and/or its affiliates. All rights reserved. Amazon's trademarks and trade dress may not be used in connection
Outlook Live Basics. for Students
 Outlook Live Basics for Students 2 Outlook Live for Support Staff Outlook Live for Support Staff 3 Getting Started... 6 Signing into your Outlook Account... 6 Migrating your Account... 8 Address Book...
Outlook Live Basics for Students 2 Outlook Live for Support Staff Outlook Live for Support Staff 3 Getting Started... 6 Signing into your Outlook Account... 6 Migrating your Account... 8 Address Book...
Outlook Web Access (OWA) User Guide
 Outlook Web Access (OWA) User Guide September 2010 TABLE OF CONTENTS TABLE OF CONTENTS... 2 1.0 INTRODUCTION... 4 1.1 OUTLOOK WEB ACCESS SECURITY CONSIDERATIONS... 4 2.0 GETTING STARTED... 5 2.1 LOGGING
Outlook Web Access (OWA) User Guide September 2010 TABLE OF CONTENTS TABLE OF CONTENTS... 2 1.0 INTRODUCTION... 4 1.1 OUTLOOK WEB ACCESS SECURITY CONSIDERATIONS... 4 2.0 GETTING STARTED... 5 2.1 LOGGING
Web Mail Guide... Error! Bookmark not defined. 1 Introduction to Web Mail... 4. 2 Your Web Mail Home Page... 5. 3 Using the Inbox...
 Powered by Table of Contents Web Mail Guide... Error! Bookmark not defined. 1 Introduction to Web Mail... 4 1.1 Requirements... 4 1.2 Recommendations for using Web Mail... 4 1.3 Accessing your Web Mail...
Powered by Table of Contents Web Mail Guide... Error! Bookmark not defined. 1 Introduction to Web Mail... 4 1.1 Requirements... 4 1.2 Recommendations for using Web Mail... 4 1.3 Accessing your Web Mail...
User Guide for Kelani Mail
 User Guide for Kelani Mail Table of Contents Log in to Kelani Mail 1 Using Kelani Mail 1 Changing Password 2 Using Mail Application 3 Using email system folders 3 Managing Your Mail 4 Using your Junk folder
User Guide for Kelani Mail Table of Contents Log in to Kelani Mail 1 Using Kelani Mail 1 Changing Password 2 Using Mail Application 3 Using email system folders 3 Managing Your Mail 4 Using your Junk folder
Microsoft Outlook 2010. Reference Guide for Lotus Notes Users
 Microsoft Outlook 2010 Reference Guide for Lotus Notes Users ContentsWelcome to Office Outlook 2010... 2 Mail... 3 Viewing Messages... 4 Working with Messages... 7 Responding to Messages... 11 Organizing
Microsoft Outlook 2010 Reference Guide for Lotus Notes Users ContentsWelcome to Office Outlook 2010... 2 Mail... 3 Viewing Messages... 4 Working with Messages... 7 Responding to Messages... 11 Organizing
Using Outlook WebAccess
 Using Outlook WebAccess Outlook Toolbars - Terminology Update all folders New Move/Copy Reply Forward Check for New Messages Help Show/Hide Folders Delete Reply to All Show/Hide Reading Pain Search Address
Using Outlook WebAccess Outlook Toolbars - Terminology Update all folders New Move/Copy Reply Forward Check for New Messages Help Show/Hide Folders Delete Reply to All Show/Hide Reading Pain Search Address
Microsoft Office 365 Outlook Web App (OWA)
 CALIFORNIA STATE UNIVERSITY, LOS ANGELES INFORMATION TECHNOLOGY SERVICES Microsoft Office 365 Outlook Web App (OWA) Spring 2013, Version 1.0 Table of Contents Introduction...3 Signing In...3 Navigation
CALIFORNIA STATE UNIVERSITY, LOS ANGELES INFORMATION TECHNOLOGY SERVICES Microsoft Office 365 Outlook Web App (OWA) Spring 2013, Version 1.0 Table of Contents Introduction...3 Signing In...3 Navigation
CITY OF BURLINGTON PUBLIC SCHOOLS MICROSOFT EXCHANGE 2010 OUTLOOK WEB APP USERS GUIDE
 CITY OF BURLINGTON PUBLIC SCHOOLS MICROSOFT EXCHANGE 2010 OUTLOOK WEB APP USERS GUIDE INTRODUCTION You can access your email account from any workstation at your school using Outlook Web Access (OWA),
CITY OF BURLINGTON PUBLIC SCHOOLS MICROSOFT EXCHANGE 2010 OUTLOOK WEB APP USERS GUIDE INTRODUCTION You can access your email account from any workstation at your school using Outlook Web Access (OWA),
Microsoft Outlook Web App Quick Reference Card
 Microsoft Outlook Web App Quick Reference Card Accessing Outlook Web App You can access your mailbox through any browser that supports HTML 3.2 and ECMA. To access your mailbox, enter your OWA web address/url
Microsoft Outlook Web App Quick Reference Card Accessing Outlook Web App You can access your mailbox through any browser that supports HTML 3.2 and ECMA. To access your mailbox, enter your OWA web address/url
Webmail User Guide. The Webmail Window. Logging In to Webmail. Displaying and Hiding the Full Header. Printing an Email. Composing a New Email
 Webmail User Guide Rev: November, 2012 Webmail is supported in the following browsers: Windows Internet Explorer 6, Internet Explorer 7, Firefox 2, and Firefox 3 Mac OSX Safari 2, Safari 3, Firefox 2,
Webmail User Guide Rev: November, 2012 Webmail is supported in the following browsers: Windows Internet Explorer 6, Internet Explorer 7, Firefox 2, and Firefox 3 Mac OSX Safari 2, Safari 3, Firefox 2,
Email at Bradford - Outlook
 This document provides guidance for staff using Office 365 with Microsoft Outlook 2010 for email at the University of Bradford. The University of Bradford retains copyright for this material, which may
This document provides guidance for staff using Office 365 with Microsoft Outlook 2010 for email at the University of Bradford. The University of Bradford retains copyright for this material, which may
BCSD WebMail Documentation
 BCSD WebMail Documentation Outlook Web Access is available to all BCSD account holders! Outlook Web Access provides Webbased access to your e-mail, your calendar, your contacts, and the global address
BCSD WebMail Documentation Outlook Web Access is available to all BCSD account holders! Outlook Web Access provides Webbased access to your e-mail, your calendar, your contacts, and the global address
Microsoft Outlook 2010
 Microsoft Outlook 2010 Prepared by Computing Services at the Eastman School of Music July 2010 Contents Microsoft Office Interface... 4 File Ribbon Tab... 5 Microsoft Office Quick Access Toolbar... 6 Appearance
Microsoft Outlook 2010 Prepared by Computing Services at the Eastman School of Music July 2010 Contents Microsoft Office Interface... 4 File Ribbon Tab... 5 Microsoft Office Quick Access Toolbar... 6 Appearance
Microsoft Outlook 2013 -And- Outlook Web App (OWA) Using Office 365
 1 C H A P T E R Microsoft Outlook 2013 -And- Outlook Web App (OWA) Using Office 365 1 MICROSOFT OUTLOOK 2013 AND OUTLOOK WEB ACCESS (OWA) Table of Contents Chapter 1: Signing Into the Microsoft Email System...
1 C H A P T E R Microsoft Outlook 2013 -And- Outlook Web App (OWA) Using Office 365 1 MICROSOFT OUTLOOK 2013 AND OUTLOOK WEB ACCESS (OWA) Table of Contents Chapter 1: Signing Into the Microsoft Email System...
Module One: Getting Started... 6. Opening Outlook... 6. Setting Up Outlook for the First Time... 7. Understanding the Interface...
 2 CONTENTS Module One: Getting Started... 6 Opening Outlook... 6 Setting Up Outlook for the First Time... 7 Understanding the Interface...12 Using Backstage View...14 Viewing Your Inbox...15 Closing Outlook...17
2 CONTENTS Module One: Getting Started... 6 Opening Outlook... 6 Setting Up Outlook for the First Time... 7 Understanding the Interface...12 Using Backstage View...14 Viewing Your Inbox...15 Closing Outlook...17
Web Mail Classic Web Mail
 April 14 Web Mail Classic Web Mail Version 2.2 Table of Contents 1 Technical Requirements... 4 2 Accessing your Web Mail... 4 3 Web Mail Features... 5 3.1 Home... 5 3.1.1 Mailbox Summary... 5 3.1.2 Announcements...
April 14 Web Mail Classic Web Mail Version 2.2 Table of Contents 1 Technical Requirements... 4 2 Accessing your Web Mail... 4 3 Web Mail Features... 5 3.1 Home... 5 3.1.1 Mailbox Summary... 5 3.1.2 Announcements...
VAST EMAIL. How to Register and Login to Your Vast Email Account. Selecting email address and password
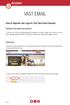 VAST EMAIL How to Register and Login to Your Vast Email Account Selecting email address and password To choose your Vast Internet email address and password, as well as register your account from your
VAST EMAIL How to Register and Login to Your Vast Email Account Selecting email address and password To choose your Vast Internet email address and password, as well as register your account from your
Outlook Email. User Guide IS TRAINING CENTER. 833 Chestnut St, Suite 600. Philadelphia, PA 19107 215-503-7500
 Outlook Email User Guide IS TRAINING CENTER 833 Chestnut St, Suite 600 Philadelphia, PA 19107 215-503-7500 This page intentionally left blank. TABLE OF CONTENTS Getting Started... 3 Opening Outlook...
Outlook Email User Guide IS TRAINING CENTER 833 Chestnut St, Suite 600 Philadelphia, PA 19107 215-503-7500 This page intentionally left blank. TABLE OF CONTENTS Getting Started... 3 Opening Outlook...
New Features in Outlook Web Access
 New Features in Feature and functionality Logon Screen Navigation Description User logon screen for Navigation in resembles navigation in Microsoft Office Outlook 2007. Drag-and-Drop Move items by dragging
New Features in Feature and functionality Logon Screen Navigation Description User logon screen for Navigation in resembles navigation in Microsoft Office Outlook 2007. Drag-and-Drop Move items by dragging
Webmail with. Sun Convergence
 Webmail with 09 08 1 TABLE OF CONTENTS TABLE OF CONTENTS 1 2 1.1 Getting started 2 1.2 Reading E-mail 4 Sorting 4 Searching 4 Opening a message 5 Writing a message 6 1.3 Sending E-mail 6 Message with an
Webmail with 09 08 1 TABLE OF CONTENTS TABLE OF CONTENTS 1 2 1.1 Getting started 2 1.2 Reading E-mail 4 Sorting 4 Searching 4 Opening a message 5 Writing a message 6 1.3 Sending E-mail 6 Message with an
Microsoft Office 365 Outlook Web App (OWA)
 CALIFORNIA STATE UNIVERSITY, LOS ANGELES INFORMATION TECHNOLOGY SERVICES Microsoft Office 365 Outlook Web App (OWA) Winter 2015, Version 2.0 Table of Contents Introduction...3 Logging In...3 Navigation
CALIFORNIA STATE UNIVERSITY, LOS ANGELES INFORMATION TECHNOLOGY SERVICES Microsoft Office 365 Outlook Web App (OWA) Winter 2015, Version 2.0 Table of Contents Introduction...3 Logging In...3 Navigation
Entourage - an Introduction to E-mail
 Entourage - an Introduction to E-mail Version 2004 for Macintosh Table of Contents What is Entourage Starting Entourage The Navigation Pane Getting Help Creating and Sending a Message Using the UI Exchange
Entourage - an Introduction to E-mail Version 2004 for Macintosh Table of Contents What is Entourage Starting Entourage The Navigation Pane Getting Help Creating and Sending a Message Using the UI Exchange
EMAIL QUICK START GUIDE
 IT Services Microsoft Outlook 2010 EMAIL QUICK START GUIDE Contents What is Outlook?...2 Quick Guide to Email...2 Create a new e-mail message...2 Forward or reply to an e-mail message...2 Creating new
IT Services Microsoft Outlook 2010 EMAIL QUICK START GUIDE Contents What is Outlook?...2 Quick Guide to Email...2 Create a new e-mail message...2 Forward or reply to an e-mail message...2 Creating new
Microsoft Outlook 2010 Part 1: Introduction to Outlook
 CALIFORNIA STATE UNIVERSITY, LOS ANGELES INFORMATION TECHNOLOGY SERVICES Microsoft Outlook 2010 Part 1: Introduction to Outlook Spring 2015, Version 1.4 Table of Contents Introduction...3 Starting Outlook...3
CALIFORNIA STATE UNIVERSITY, LOS ANGELES INFORMATION TECHNOLOGY SERVICES Microsoft Outlook 2010 Part 1: Introduction to Outlook Spring 2015, Version 1.4 Table of Contents Introduction...3 Starting Outlook...3
Outlook 2010. Mail, Calendar, Contacts, Notes & Tasks. User Guide
 User Guide Outlook 2010 Mail, Calendar, Contacts, Notes & Tasks IT Training (818) 677-1700 training@csun.edu www.csun.edu/it/training CSUN IT Training YouTube Channel http://www.youtube.com/user/csuninfotech
User Guide Outlook 2010 Mail, Calendar, Contacts, Notes & Tasks IT Training (818) 677-1700 training@csun.edu www.csun.edu/it/training CSUN IT Training YouTube Channel http://www.youtube.com/user/csuninfotech
What browsers can I use to view my mail?
 How to use webmail. This tutorial is our how-to guide for using Webmail. It does not cover every aspect of Webmail; What browsers can I use to view my mail? Webmail supports the following browsers: Microsoft
How to use webmail. This tutorial is our how-to guide for using Webmail. It does not cover every aspect of Webmail; What browsers can I use to view my mail? Webmail supports the following browsers: Microsoft
Changes to Skillnet Group Emails. Outlook and Outlook Express Users
 Changes to Skillnet Group Emails Skillnet Group emails are moving from the current provider to our own exchange mail server. This will mean that you will have a much improved web-mail system and almost
Changes to Skillnet Group Emails Skillnet Group emails are moving from the current provider to our own exchange mail server. This will mean that you will have a much improved web-mail system and almost
Outlook 2010 Essentials
 Outlook 2010 Essentials Training Manual SD35 Langley Page 1 TABLE OF CONTENTS Module One: Opening and Logging in to Outlook...1 Opening Outlook... 1 Understanding the Interface... 2 Using Backstage View...
Outlook 2010 Essentials Training Manual SD35 Langley Page 1 TABLE OF CONTENTS Module One: Opening and Logging in to Outlook...1 Opening Outlook... 1 Understanding the Interface... 2 Using Backstage View...
Email. Help Documentation. This document was auto-created from web content and is subject to change at any time. Copyright (c) 2013 SmarterTools Inc.
 Help Documentation This document was auto-created from web content and is subject to change at any time. Copyright (c) 2013 SmarterTools Inc. Email Email Overview SmarterMail users can send and receive
Help Documentation This document was auto-created from web content and is subject to change at any time. Copyright (c) 2013 SmarterTools Inc. Email Email Overview SmarterMail users can send and receive
Outlook 2007 - Exchange
 Information Technology MS Office Outlook 2007 Users Guide Outlook 2007 - Exchange Mail, Calendar, Contacts, Notes & Tasks Folders IT Training & Development 677-1700 training@csun.edu TABLE OF CONTENTS
Information Technology MS Office Outlook 2007 Users Guide Outlook 2007 - Exchange Mail, Calendar, Contacts, Notes & Tasks Folders IT Training & Development 677-1700 training@csun.edu TABLE OF CONTENTS
MICROSOFT OUTLOOK 2010 READ, ORGANIZE, SEND AND RESPONSE E-MAILS
 MICROSOFT OUTLOOK 2010 READ, ORGANIZE, SEND AND RESPONSE E-MAILS Last Edited: 2012-07-09 1 Read Emails... 4 Find the inbox... 4 Change new incoming e-mail notification options... 5 Read email... 6 Change
MICROSOFT OUTLOOK 2010 READ, ORGANIZE, SEND AND RESPONSE E-MAILS Last Edited: 2012-07-09 1 Read Emails... 4 Find the inbox... 4 Change new incoming e-mail notification options... 5 Read email... 6 Change
Microsoft Outlook 2010 Part 1: Introduction to Outlook
 CALIFORNIA STATE UNIVERSITY, LOS ANGELES INFORMATION TECHNOLOGY SERVICES Microsoft Outlook 2010 Part 1: Introduction to Outlook Spring 2012, Version 1.0 Table of Contents Introduction...3 Starting the
CALIFORNIA STATE UNIVERSITY, LOS ANGELES INFORMATION TECHNOLOGY SERVICES Microsoft Outlook 2010 Part 1: Introduction to Outlook Spring 2012, Version 1.0 Table of Contents Introduction...3 Starting the
OWA - Outlook Web App
 OWA - Outlook Web App Olathe Public Schools 0 Page MS Outlook Web App OPS Technology Department Last Revised: May 1, 2011 Table of Contents MS Outlook Web App... 1 How to Access the MS Outlook Web App...
OWA - Outlook Web App Olathe Public Schools 0 Page MS Outlook Web App OPS Technology Department Last Revised: May 1, 2011 Table of Contents MS Outlook Web App... 1 How to Access the MS Outlook Web App...
MS OUTLOOK 2007 E-MAIL
 MS OUTLOOK 2007 E-MAIL CREATE, SEND, READ, AND RESPOND TO E-MAIL MESSAGES An e-mail address consists of a user ID and a host name, separated by the @ symbol (userid@host name). You can SEND AND RECEIVE
MS OUTLOOK 2007 E-MAIL CREATE, SEND, READ, AND RESPOND TO E-MAIL MESSAGES An e-mail address consists of a user ID and a host name, separated by the @ symbol (userid@host name). You can SEND AND RECEIVE
OWA User Guide. Table of Contents
 OWA User Guide Table of Contents 1. Basic Functionality of Outlook Web Access... 2 How to Login to Outlook Web Access (OWA)... 2 Change Password... 3 Mail... 3 Composing Mail... 5 Attachments - Web Ready
OWA User Guide Table of Contents 1. Basic Functionality of Outlook Web Access... 2 How to Login to Outlook Web Access (OWA)... 2 Change Password... 3 Mail... 3 Composing Mail... 5 Attachments - Web Ready
Using Outlook Web App
 Using Outlook Web App About Outlook Web App Using a web browser and the Internet, Outlook Web App (OWA) provides access to your Exchange mailbox from anywhere in the world at any time. Outlook Web App
Using Outlook Web App About Outlook Web App Using a web browser and the Internet, Outlook Web App (OWA) provides access to your Exchange mailbox from anywhere in the world at any time. Outlook Web App
Using Your New Webmail
 1 Using Your New Webmail Contents Compose a New Message... 3 Add an Attachment... 5 Insert a Hyperlink... 6 Forward an Email... 7 Search Email... 8 Download Email from an existing POP3 Account... 9 Move
1 Using Your New Webmail Contents Compose a New Message... 3 Add an Attachment... 5 Insert a Hyperlink... 6 Forward an Email... 7 Search Email... 8 Download Email from an existing POP3 Account... 9 Move
Basics of Microsoft Outlook/Email. Microsoft Outlook
 Basics of Microsoft Outlook/Email Microsoft Outlook Workshop Outline for Improve Your Outlook Microsoft Outlook Contents Starting the application... 3 The Outlook 2010 window... 3 Expanding and minimizing
Basics of Microsoft Outlook/Email Microsoft Outlook Workshop Outline for Improve Your Outlook Microsoft Outlook Contents Starting the application... 3 The Outlook 2010 window... 3 Expanding and minimizing
Lotus Notes Client Version 8.5 Reference Guide
 Lotus Notes Client Version 8.5 Reference Guide rev. 11/19/2009 1 Lotus Notes Client Version 8.5 Reference Guide Accessing the Lotus Notes Client From your desktop, double click the Lotus Notes icon. Logging
Lotus Notes Client Version 8.5 Reference Guide rev. 11/19/2009 1 Lotus Notes Client Version 8.5 Reference Guide Accessing the Lotus Notes Client From your desktop, double click the Lotus Notes icon. Logging
Student Office 365 Outlook Web App OWA Quick Guide. Getting you up to speed quickly.
 Student Office 365 Outlook Web App OWA Quick Guide Getting you up to speed quickly. Information Services 9-5-2014 Contents Logging into the CWU Student Outlook Web App... 3 Getting Started with Office
Student Office 365 Outlook Web App OWA Quick Guide Getting you up to speed quickly. Information Services 9-5-2014 Contents Logging into the CWU Student Outlook Web App... 3 Getting Started with Office
Training Manual. Version 6
 Training Manual TABLE OF CONTENTS A. E-MAIL... 4 A.1 INBOX... 8 A.1.1 Create New Message... 8 A.1.1.1 Add Attachments to an E-mail Message... 11 A.1.1.2 Insert Picture into an E-mail Message... 12 A.1.1.3
Training Manual TABLE OF CONTENTS A. E-MAIL... 4 A.1 INBOX... 8 A.1.1 Create New Message... 8 A.1.1.1 Add Attachments to an E-mail Message... 11 A.1.1.2 Insert Picture into an E-mail Message... 12 A.1.1.3
WebEx Integration to Outlook. User Guide
 WebEx Integration to Outlook User Guide 072310 Copyright 1997 2010 Cisco and/or its affiliates. All rights reserved. WEBEX, CISCO, Cisco WebEx, the CISCO logo, and the Cisco WebEx logo are trademarks or
WebEx Integration to Outlook User Guide 072310 Copyright 1997 2010 Cisco and/or its affiliates. All rights reserved. WEBEX, CISCO, Cisco WebEx, the CISCO logo, and the Cisco WebEx logo are trademarks or
Outlook Web Access Tipsheets
 You can use a Web browser to access your Outlook mailbox from any computer with an Internet connection. You can use Outlook Web Access with Microsoft Internet Explorer, Mozilla Firefox and many other browsers.
You can use a Web browser to access your Outlook mailbox from any computer with an Internet connection. You can use Outlook Web Access with Microsoft Internet Explorer, Mozilla Firefox and many other browsers.
Zimbra Connector for Outlook User Guide. Release 6.0
 Zimbra Connector for Outlook User Guide Release 6.0 Network Edition August 2010 Legal Notices Copyright 2005-2010 Zimbra, Inc. All rights reserved. Zimbra and the Zimbra logo are trademarks of Zimbra.
Zimbra Connector for Outlook User Guide Release 6.0 Network Edition August 2010 Legal Notices Copyright 2005-2010 Zimbra, Inc. All rights reserved. Zimbra and the Zimbra logo are trademarks of Zimbra.
This handout, along with additional supporting Outlook handouts, and other information can be found at www.med.wayne.edu/msis/somputing/email.
 Outlook Web Access Introduction Users who are away from their computers, as well as users who share a computer, can take advantage of Outlook Web Access to access your account on SOM's Exchange Server
Outlook Web Access Introduction Users who are away from their computers, as well as users who share a computer, can take advantage of Outlook Web Access to access your account on SOM's Exchange Server
Bare Bones Guide to Using Outlook 2010 for Email
 Bare Bones Guide to Using Outlook 2010 for Email July 10, 2013 Alternative Format Statement This publication is available in alternative media upon request. Statement of Non-Discrimination The Pennsylvania
Bare Bones Guide to Using Outlook 2010 for Email July 10, 2013 Alternative Format Statement This publication is available in alternative media upon request. Statement of Non-Discrimination The Pennsylvania
Connecting to LUA s webmail
 Connecting to LUA s webmail Effective immediately, the Company has enhanced employee remote access to email (Outlook). By utilizing almost any browser you will have access to your Company e-mail as well
Connecting to LUA s webmail Effective immediately, the Company has enhanced employee remote access to email (Outlook). By utilizing almost any browser you will have access to your Company e-mail as well
Vodafone Hosted Services: User Guide. Vodafone Hosted Services. User Guide
 Vodafone Hosted Services User Guide 1 Welcome to the Vodafone Web Client, there are two versions of our client; the advanced and basic web clients. The advanced web client offers the full set of Ajax-based
Vodafone Hosted Services User Guide 1 Welcome to the Vodafone Web Client, there are two versions of our client; the advanced and basic web clients. The advanced web client offers the full set of Ajax-based
Microsoft Outlook. KNOW HOW: Outlook. Using. Guide for using E-mail, Contacts, Personal Distribution Lists, Signatures and Archives
 Trust Library Services http://www.mtwlibrary.nhs.uk http://mtwweb/cgt/library/default.htm http://mtwlibrary.blogspot.com KNOW HOW: Outlook Using Microsoft Outlook Guide for using E-mail, Contacts, Personal
Trust Library Services http://www.mtwlibrary.nhs.uk http://mtwweb/cgt/library/default.htm http://mtwlibrary.blogspot.com KNOW HOW: Outlook Using Microsoft Outlook Guide for using E-mail, Contacts, Personal
Grapevine Mail User Guide
 Grapevine Mail User Guide Table of Contents Accessing Grapevine Mail...2 How to access the Mail portal... 2 How to login... 2 Grapevine Mail user guide... 5 Copying your contacts to the new Grapevine Mail
Grapevine Mail User Guide Table of Contents Accessing Grapevine Mail...2 How to access the Mail portal... 2 How to login... 2 Grapevine Mail user guide... 5 Copying your contacts to the new Grapevine Mail
The online email environment
 The online email environment These are the options for the selected application. Navigation Pane is comprised of a folders list and oneclick access to your Inbox, Calendar, Contacts, and Tasks folders
The online email environment These are the options for the selected application. Navigation Pane is comprised of a folders list and oneclick access to your Inbox, Calendar, Contacts, and Tasks folders
USER GUIDE. Basic Email Features
 USER GUIDE Basic Email Features Merit Network, Inc. 1000 Oakbrook Drive, Suite 200, Ann Arbor, Michigan 48104-6794 Phone: (734) 527-5700 Fax: (734) 527-5790 E-mail: www@merit.edu TABLE OF CONTENTS - BASIC
USER GUIDE Basic Email Features Merit Network, Inc. 1000 Oakbrook Drive, Suite 200, Ann Arbor, Michigan 48104-6794 Phone: (734) 527-5700 Fax: (734) 527-5790 E-mail: www@merit.edu TABLE OF CONTENTS - BASIC
Catholic Archdiocese of Atlanta Outlook 2003 Training
 Catholic Archdiocese of Atlanta Outlook 2003 Training Information Technology Department of the Archdiocese of Atlanta Table of Contents BARRACUDA SPAM FILTER... 3 WHAT IS THE SPAM FILTER MS OUTLOOK PLUG-IN?...
Catholic Archdiocese of Atlanta Outlook 2003 Training Information Technology Department of the Archdiocese of Atlanta Table of Contents BARRACUDA SPAM FILTER... 3 WHAT IS THE SPAM FILTER MS OUTLOOK PLUG-IN?...
Using Your New Webmail
 Using Your New Webmail Table of Contents Composing a New Message... 2 Adding Attachments to a Message... 4 Inserting a Hyperlink... 6 Searching For Messages... 8 Downloading Email from a POP3 Account...
Using Your New Webmail Table of Contents Composing a New Message... 2 Adding Attachments to a Message... 4 Inserting a Hyperlink... 6 Searching For Messages... 8 Downloading Email from a POP3 Account...
MailEnable Connector for Microsoft Outlook
 MailEnable Connector for Microsoft Outlook Version 2.23 This guide describes the installation and functionality of the MailEnable Connector for Microsoft Outlook. Features The MailEnable Connector for
MailEnable Connector for Microsoft Outlook Version 2.23 This guide describes the installation and functionality of the MailEnable Connector for Microsoft Outlook. Features The MailEnable Connector for
Outlook Web App OWA Quick Guide. Getting you up to speed quickly.
 Outlook Web App OWA Quick Guide Getting you up to speed quickly. Information Services 8-1-2014 Contents Exploring the OWA (Outlook Web App) User Interface... 2 Getting Started... 2 Mail... 6 Creating and
Outlook Web App OWA Quick Guide Getting you up to speed quickly. Information Services 8-1-2014 Contents Exploring the OWA (Outlook Web App) User Interface... 2 Getting Started... 2 Mail... 6 Creating and
Outlook Web Access (OWA) - Using Calendar and Email on the Web
 Outlook Web Access (OWA) - Using Calendar and Email on the Web You can access OWA through a web browser on any computer connected to the internet. This guide is intended to help with the most common tasks
Outlook Web Access (OWA) - Using Calendar and Email on the Web You can access OWA through a web browser on any computer connected to the internet. This guide is intended to help with the most common tasks
STAFF MAIL. User Guide. Please see the next page for an important note
 STAFF MAIL User Guide Please see the next page for an important note Important note: This user guide was written to support the use of the original Staffmail system. A newly rewritten version is in preparation
STAFF MAIL User Guide Please see the next page for an important note Important note: This user guide was written to support the use of the original Staffmail system. A newly rewritten version is in preparation
Outlook Web Access -User Guides-
 Nilai University College (Nilai Education Sdn. Bhd) Outlook Web Access -User Guides- Prepared By IT Department (Infrastructure Team) VERSION: 1.0 All rights reserved. This document is a proprietary product
Nilai University College (Nilai Education Sdn. Bhd) Outlook Web Access -User Guides- Prepared By IT Department (Infrastructure Team) VERSION: 1.0 All rights reserved. This document is a proprietary product
Zimbra Connector for Microsoft Outlook User Guide. Network Edition 7.0
 Zimbra Connector for Microsoft Outlook User Guide Network Edition 7.0 February 2011 Legal Notices Copyright 2005-2011 VMware, Inc. All rights reserved. This product is protected by U.S. and international
Zimbra Connector for Microsoft Outlook User Guide Network Edition 7.0 February 2011 Legal Notices Copyright 2005-2011 VMware, Inc. All rights reserved. This product is protected by U.S. and international
Outlook 2011 Window. [Day], [Work Week], [Full [Home]. Schedule and plan: Click the [New
![Outlook 2011 Window. [Day], [Work Week], [Full [Home]. Schedule and plan: Click the [New Outlook 2011 Window. [Day], [Work Week], [Full [Home]. Schedule and plan: Click the [New](/thumbs/27/11891778.jpg) MS Outlook 2011 Quick Reference for Macintosh The Ribbon consists a series of tabs giving access to buttons, menus, and dialog boxes in various groups to facilitate locating the tools required for a particular
MS Outlook 2011 Quick Reference for Macintosh The Ribbon consists a series of tabs giving access to buttons, menus, and dialog boxes in various groups to facilitate locating the tools required for a particular
Cisco WebEx Mail Administrator's Guide
 Cisco WebEx Mail Administrator's Guide Copyright 1997-2009 Cisco Systems, Inc. and/or its affiliated entities. All rights reserved. WEBEX, CISCO, Cisco WebEx, the CISCO logo, and the Cisco WebEx logo are
Cisco WebEx Mail Administrator's Guide Copyright 1997-2009 Cisco Systems, Inc. and/or its affiliated entities. All rights reserved. WEBEX, CISCO, Cisco WebEx, the CISCO logo, and the Cisco WebEx logo are
Microsoft Outlook 2013 Part 1: Introduction to Outlook
 CALIFORNIA STATE UNIVERSITY, LOS ANGELES INFORMATION TECHNOLOGY SERVICES Microsoft Outlook 2013 Part 1: Introduction to Outlook Fall 2014, Version 1.0 Table of Contents Introduction...3 Starting Outlook...3
CALIFORNIA STATE UNIVERSITY, LOS ANGELES INFORMATION TECHNOLOGY SERVICES Microsoft Outlook 2013 Part 1: Introduction to Outlook Fall 2014, Version 1.0 Table of Contents Introduction...3 Starting Outlook...3
Outlook 101. Use and Manage Your Outlook Email Account. 2006 Terence Peak, UIW Dept. of Instructional Technology
 Outlook 101 Use and Manage Your Outlook Email Account What you will learn today Difference Between OWA and Outlook Client Mail Options Contacts Managing Outlook Calendar Options Tasks Outlook Web Access
Outlook 101 Use and Manage Your Outlook Email Account What you will learn today Difference Between OWA and Outlook Client Mail Options Contacts Managing Outlook Calendar Options Tasks Outlook Web Access
To install ZCO. Once you have the above information and the ZCO.msi installation file, use the following instructions to install ZCO.
 How to Install and Use Zimbra Connector for Outlook The Zimbra Connector for Outlook (ZCO) provides real time two-way synchronization of email messages, folders including the Chats folder, tags, contacts,
How to Install and Use Zimbra Connector for Outlook The Zimbra Connector for Outlook (ZCO) provides real time two-way synchronization of email messages, folders including the Chats folder, tags, contacts,
WHAT S NEW IN OUTLOOK 2010 & HOW TO CUSTOMIZE IT
 WHAT S NEW IN OUTLOOK 2010 & HOW TO CUSTOMIZE IT THE RIBBON... 2 CONTEXTUAL TABS... 4 THE FILE TAB... 4 DIALOG BOXES... 5 MINIMIZING THE RIBBON... 5 CUSTOMIZING THE RIBBON... 6 CUSTOMIZING THE QUICK ACCESS
WHAT S NEW IN OUTLOOK 2010 & HOW TO CUSTOMIZE IT THE RIBBON... 2 CONTEXTUAL TABS... 4 THE FILE TAB... 4 DIALOG BOXES... 5 MINIMIZING THE RIBBON... 5 CUSTOMIZING THE RIBBON... 6 CUSTOMIZING THE QUICK ACCESS
Microsoft Outlook 2010 The Essentials
 2010 The Essentials Training User Guide Sue Pejic Training Coordinator Information Technology Services Email : spejic@swin.edu.au Mobile : 0419 891 113 Table of Contents What is Outlook?... 4 The Ribbon...
2010 The Essentials Training User Guide Sue Pejic Training Coordinator Information Technology Services Email : spejic@swin.edu.au Mobile : 0419 891 113 Table of Contents What is Outlook?... 4 The Ribbon...
Outlook Web App McKinney ISD 5/27/2011
 Outlook Web App McKinney ISD 5/27/2011 Outlook Web App Tutorial Outlook Web Access allows you to gain access to your messages, calendars, contacts, tasks and public folders from any computer with internet
Outlook Web App McKinney ISD 5/27/2011 Outlook Web App Tutorial Outlook Web Access allows you to gain access to your messages, calendars, contacts, tasks and public folders from any computer with internet
MeritMail User Guide ZCS 8.0
 MeritMail User Guide ZCS 8.0 August 2012 Table of Contents 1 Setting Up Your Account................................... 11 Using Advanced and Standard Versions....................... 11 Signing In and
MeritMail User Guide ZCS 8.0 August 2012 Table of Contents 1 Setting Up Your Account................................... 11 Using Advanced and Standard Versions....................... 11 Signing In and
MailEnable Web Mail End User Manual V 2.x
 MailEnable Web Mail End User Manual V 2.x MailEnable Messaging Services for Microsoft Windows NT/2000/2003 MailEnable Pty. Ltd. 486 Neerim Road Murrumbeena VIC 3163 Australia t: +61 3 9569 0772 f: +61
MailEnable Web Mail End User Manual V 2.x MailEnable Messaging Services for Microsoft Windows NT/2000/2003 MailEnable Pty. Ltd. 486 Neerim Road Murrumbeena VIC 3163 Australia t: +61 3 9569 0772 f: +61
OPS Data Quick Start Guide
 OPS Data Quick Start Guide OPS Data Features Guide Revision: October, 2014 Technical Support (24/7) - (334) 705-1605 http://www.opelikapower.com Quick Start Guide OPS Data: Beginning today, you have access
OPS Data Quick Start Guide OPS Data Features Guide Revision: October, 2014 Technical Support (24/7) - (334) 705-1605 http://www.opelikapower.com Quick Start Guide OPS Data: Beginning today, you have access
- Training. Getting Started with Outlook 2003. Information Technology Services - Training The University of Texas at Austin
 - Training Getting Started with Outlook 2003 Information Technology Services - Training The University of Texas at Austin http://www.utexas.edu/its/training 2007 Information Technology Services The University
- Training Getting Started with Outlook 2003 Information Technology Services - Training The University of Texas at Austin http://www.utexas.edu/its/training 2007 Information Technology Services The University
Zimbra Connector for Outlook User Guide. Release 6.0
 Zimbra Connector for Outlook User Guide Release 6.0 Network Edition August 2009 Legal Notices Copyright 2009. Yahoo! Inc. All rights reserved. Zimbra is a trademark of Yahoo!. No part of this document
Zimbra Connector for Outlook User Guide Release 6.0 Network Edition August 2009 Legal Notices Copyright 2009. Yahoo! Inc. All rights reserved. Zimbra is a trademark of Yahoo!. No part of this document
Welcome to NETVIGATOR Email
 About NETVIGATOR Email Welcome to NETVIGATOR Email NETVIGATOR Email service is a full-featured messaging and collaboration application offering reliable, high-performance email, contact lists, calendaring,
About NETVIGATOR Email Welcome to NETVIGATOR Email NETVIGATOR Email service is a full-featured messaging and collaboration application offering reliable, high-performance email, contact lists, calendaring,
Zimbra Connector for Microsoft Outlook User Guide 7.1
 Zimbra Connector for Microsoft Outlook User Guide 7.1 March 2011 Legal Notices Copyright 2005-2011 VMware, Inc. All rights reserved. This product is protected by U.S. and international copyright and intellectual
Zimbra Connector for Microsoft Outlook User Guide 7.1 March 2011 Legal Notices Copyright 2005-2011 VMware, Inc. All rights reserved. This product is protected by U.S. and international copyright and intellectual
Zimbra Web Client User Guide Advanced Web Client. Release 7.2
 Zimbra Web Client User Guide Advanced Web Client Release 7.2 Legal Notices Copyright 2005-2012 VMware, Inc. All rights reserved. This product is protected by U.S. and international copyright and intellectual
Zimbra Web Client User Guide Advanced Web Client Release 7.2 Legal Notices Copyright 2005-2012 VMware, Inc. All rights reserved. This product is protected by U.S. and international copyright and intellectual
Outlook Web Access E-mail
 Outlook Web Access E-mail A. Accessing the mailbox via the Internet 1. Open your browser Firebox or Internet Explorer 2. In the URL address location box, key mail.asbury.edu for students and mail2.asbury.edu
Outlook Web Access E-mail A. Accessing the mailbox via the Internet 1. Open your browser Firebox or Internet Explorer 2. In the URL address location box, key mail.asbury.edu for students and mail2.asbury.edu
Outlook Web App User Guide
 Outlook Web App Table of Contents QUICK REFERENCE... 2 OUTLOOK WEB APP URL... 2 Imagine! Help Desk...... 2 OUTLOOK WEB APP MAIN WINDOW... 2 KEY NEW FEATURES... 3 GETTING STARTED WITH OUTLOOK... 4 LOGGING
Outlook Web App Table of Contents QUICK REFERENCE... 2 OUTLOOK WEB APP URL... 2 Imagine! Help Desk...... 2 OUTLOOK WEB APP MAIN WINDOW... 2 KEY NEW FEATURES... 3 GETTING STARTED WITH OUTLOOK... 4 LOGGING
Kerio Connect. Kerio Connect Client. Kerio Technologies
 Kerio Connect Kerio Connect Client Kerio Technologies 2015 Kerio Technologies s.r.o. Contents Kerio Connect Client.......................................................... 10 Kerio Connect Client.....................................................
Kerio Connect Kerio Connect Client Kerio Technologies 2015 Kerio Technologies s.r.o. Contents Kerio Connect Client.......................................................... 10 Kerio Connect Client.....................................................
O UTLOOK 2003 HELP SHEET MAIL. Opening the program. Mail
 O UTLOOK 2003 HELP SHEET MAIL Opening the program At Work Double-click the icon on your desktop. Or click the Start button. If this icon is displayed, click on it. If it is not displayed, click Start,
O UTLOOK 2003 HELP SHEET MAIL Opening the program At Work Double-click the icon on your desktop. Or click the Start button. If this icon is displayed, click on it. If it is not displayed, click Start,
Zimbra Web Client User Guide
 Zimbra Web Client User Guide Advanced Web Client Release 6.0 Copyright Notice Copyright 2009 Zimbra, Inc. All rights reserved. This document contains confidential, proprietary information of Zimbra, Inc.
Zimbra Web Client User Guide Advanced Web Client Release 6.0 Copyright Notice Copyright 2009 Zimbra, Inc. All rights reserved. This document contains confidential, proprietary information of Zimbra, Inc.
User Guide. Time Warner Cable Business Class Cloud Solutions Control Panel. Hosted Microsoft Exchange 2007 Hosted Microsoft SharePoint 2007
 Chapter Title Time Warner Cable Business Class Cloud Solutions Control Panel User Guide Hosted Microsoft Exchange 2007 Hosted Microsoft SharePoint 2007 Version 1.1 Table of Contents Table of Contents...
Chapter Title Time Warner Cable Business Class Cloud Solutions Control Panel User Guide Hosted Microsoft Exchange 2007 Hosted Microsoft SharePoint 2007 Version 1.1 Table of Contents Table of Contents...
Introduction to IMAP Email with Outlook 2003
 Introduction to IMAP Email with Outlook 2003 Version 4 August 2006 Massachusetts Institute of Technology Outlook 2003 Eudora Feature Comparison Eudora Outlook Page Mailboxes Mailbox Folders p. 4, 5, 10,
Introduction to IMAP Email with Outlook 2003 Version 4 August 2006 Massachusetts Institute of Technology Outlook 2003 Eudora Feature Comparison Eudora Outlook Page Mailboxes Mailbox Folders p. 4, 5, 10,
OUTLOOK 2007 2010 TIPS FOR BEGINNERS
 OUTLOOK 2007 2010 TIPS FOR BEGINNERS GINI COURTER, PARTNER, TRIAD CONSULTING In this session you ll learn how to manage your calendar, email, and tasks (basically, your work life) using Microsoft Outlook.
OUTLOOK 2007 2010 TIPS FOR BEGINNERS GINI COURTER, PARTNER, TRIAD CONSULTING In this session you ll learn how to manage your calendar, email, and tasks (basically, your work life) using Microsoft Outlook.
Outlook Managing Your Items
 Course Description Managing your items is essential if you want Outlook to run as efficiently and effectively as possible. As with any filing system the longer you put off doing anything the larger the
Course Description Managing your items is essential if you want Outlook to run as efficiently and effectively as possible. As with any filing system the longer you put off doing anything the larger the
Produced by: Flinders University Centre for Educational ICT
 Produced by: Flinders University Centre for Educational ICT Introduction to Outlook 2010 Contents Microsoft Online Services Sign-in to Outlook/Exchange... 2 Key Features... 3 Outlook Screen... 4 To-Do
Produced by: Flinders University Centre for Educational ICT Introduction to Outlook 2010 Contents Microsoft Online Services Sign-in to Outlook/Exchange... 2 Key Features... 3 Outlook Screen... 4 To-Do
Outlook Web Access Tutorial
 1 Outlook Web Access Tutorial Outlook Web Access 2010 allows you to gain access to your messages, calendars, contacts, tasks and public folders from any computer with internet access. How to access your
1 Outlook Web Access Tutorial Outlook Web Access 2010 allows you to gain access to your messages, calendars, contacts, tasks and public folders from any computer with internet access. How to access your
Outlook 2010 Email Computer Training Solutions Student Guide Version Revision Date Course Length
 Outlook 2010 Email Computer Training Solutions Version 0.3 Revision Date Course Length 2013-Mar-05 3.5 hours Table of Contents Quick Reference... 3 Outlook 2010 Main Window... 3 Icons in the Guide...
Outlook 2010 Email Computer Training Solutions Version 0.3 Revision Date Course Length 2013-Mar-05 3.5 hours Table of Contents Quick Reference... 3 Outlook 2010 Main Window... 3 Icons in the Guide...
WebEx Meeting Center User Guide
 WebEx Meeting Center User Guide For Hosts, Presenters, and Attendees 8.17 Copyright 1997 2010 Cisco and/or its affiliates. All rights reserved. WEBEX, CISCO, Cisco WebEx, the CISCO logo, and the Cisco
WebEx Meeting Center User Guide For Hosts, Presenters, and Attendees 8.17 Copyright 1997 2010 Cisco and/or its affiliates. All rights reserved. WEBEX, CISCO, Cisco WebEx, the CISCO logo, and the Cisco
WebEx Event Center User's Guide
 WebEx Event Center User's Guide Version 6.5 Copyright 1997-2009. WebEx Communications, Inc. All rights reserved. Cisco, WebEx, and Cisco WebEx are registered trademarks or trademarks of Cisco Systems,
WebEx Event Center User's Guide Version 6.5 Copyright 1997-2009. WebEx Communications, Inc. All rights reserved. Cisco, WebEx, and Cisco WebEx are registered trademarks or trademarks of Cisco Systems,
Migrating to Microsoft Exchange with Outlook 2007 and Outlook Web Access
 Migrating to Microsoft Exchange with Outlook 2007 and Outlook Web Access Jeff Pankin Information Services and Technology This document will focus on key differences when moving to Exchange using Outlook
Migrating to Microsoft Exchange with Outlook 2007 and Outlook Web Access Jeff Pankin Information Services and Technology This document will focus on key differences when moving to Exchange using Outlook
Zimbra Collaboration Suite Advanced Web Client User Guide
 Zimbra Collaboration Suite Advanced Web Client User Guide Copyright Zimbra, Inc. 2007. All rights reserved. The Zimbra logo and logo types are trademarks of Zimbra, Inc. All other trademarks are property
Zimbra Collaboration Suite Advanced Web Client User Guide Copyright Zimbra, Inc. 2007. All rights reserved. The Zimbra logo and logo types are trademarks of Zimbra, Inc. All other trademarks are property
