CitiDirect Online Banking. Payments
|
|
|
- Bruce Reed
- 8 years ago
- Views:
Transcription
1 CitiDirect Online Banking Payments CitiService CitiDirect Helpdesk Tel , +48 (22) Monday to Friday 8.00 a.m p.m. Helpdesk.ebs@citi.com
2 Table of Contents TABLE OF CONTENTS HOMEPAGE PAYMENTS MAIN MENU PAYMENT INITIATION METHODS PAYMENT INITIATION PAYMENT MANAGEMENT TABS/ PAYMENT INITIATION MENU FUNCTIONS VERIFYING TRANSACTION STATUS PAYMENT MODIFICATION PAYMENT CONFIRMATION TRANSACTION STATUS AUTHORIZING/RELEASING PAYMENTS Transaction flow Authorization/release Batch Authorization/Release PREFORMATS INTRODUCTION LIBRARY OF PREFORMATS CREATING A PREFORMAT PREFORMAT GROUP
3 1. Homepage After you log in, Homepage window will display on your screen. To proceed to online banking system with access to such functions as payment initiation, select CitiDirect Services tab. 2. Payments CitiDirect Services allow to execute the following payments: - Domestic funds transfer - Internal Revenue transfer - Social Security transfer - Postal funds transfer - Cross border funds transfer - SEPA transfer Payment initiation and management are available in main menu. 3
4 1.1 Main menu To open main menu set the mouse cursor over My Transactions & Services tab in CitiDirect upper menu. Main menu, which gives access to basic actions related to payment execution, will be available in Payment Initiation section. Access to certain options and payment methods in the system depends on the authorization level of a given user. 4
5 1.2 Payment Initiation Methods CitiDirect provides several payment initiation methods: 1) manually transaction details need to be entered manually; 2) from preformats transaction details will be automatically filled with values predefined in preformat on the basis of which the payment is being created 3) payment import importing payments from file (details are described in the Import manual) To begin payment initiation select one of the options selected in the picture. You can also use Modify option from main menu. If you select Modify option after Payments Summary window is displayed, press New button in bottom right corner and select required option depending on the payment initiation method you wish to use. 5
6 1) New Outgoing Payment select if you intend to initiate payment manually On your screen a Payment Detail window will appear. Leave the Preformat Code field blank and fill the remaining fields. 2) To initiate payment using preformat you can select any option: a) From Preformat, b) Quick Entry From Preformat, c) New Outgoing Payment. a) Selecting From Preformat option will open preformat search window. Input preformat code, beneficiary name or preformat group code to find the preformat you wish to use to initiate payment and click Run Search. If you won t input any data, after pressing Run Search button system shows all the preformats containing accounts you are entitled to. 6
7 On the Payments list there will be a transaction with the same details as details contained in the preformat on the basis of which the payment was created. Now you may submit the payment or view its details to modify them (i.e. payment amount) by clicking Go to details. b) Quick entry from preformat it will open Modify window in which you can create multiple transactions. 1. Enter preformat code you intend to use. You have to enter an exact preformat code. 2. Input other data, such as amount, payment details. 3. Press Submit All button to accept payment initiation. When using this option an exact preformat code must be entered. If the code is incompatible with preformat, the payment will not be saved. This is due to the fact that many payment details such as beneficiary s account are not to be modified in Modify window and come from a preformat. If you enter an incorrect preformat code, those fields will remain blank. You may check if the preformat code is correct by clicking View Preformat Details button. If the code is incorrect an error message will appear: 7
8 If you do not specify amount or other payment details, they will be replaced with values defined in the preformat. c) New Outgoing Payment if you chose this option to initiate payment with a preformat, you will be redirected to Payment Detail window. Enter or select preformat code by pressing an arrow next to Preformat Code field remaining fields will be filled in automatically with values defined in preformat. 8
9 1.3 Payment Initiation New Payment form consists of two parts: Payment Method (A) and Payment Details (B) (this part displays only after the first part is filled). To initiate payment you need to fill out all fields marked with an asterisk: A) Payment Method part: - Select Debit Account Number - Select or enter Payment Currency if you select different currency than PLN, the system will automatically set payment method as a cross-border transfer - Select Payment Method - Select Payment Type if you select cross-border funds transfer, payment type field will be inactive; if you select domestic funds transfer, you will have to select one of the following options: internal revenue payment, ordinary payment and social security payment. 1. Click on the black arrow and select Debit Account This field will be filled automatically 2. Select or enter the currency 3. Select Payment Method 4. Select Payment Type (inactive for cross border funds transfer) 9
10 B) Payment Details part: This part will contain different fields, depending on selected payment method and type. 1. Domestic funds transfer ordinary payment Enter any sequence of up to 10 characters. Multiple transactions may have the same reference number. If the automatic reference number is enabled in the system, this field is non-editable. The date on which the ordering party s account is charged. Transfer must be sent to the Bank before 5:30 p.m. to be booked on the order date. A transfer may be sent with a future value date (up to 30 days). Copy digits from 3rd to 10th from Beneficiary Account Number. Account number should be entered in one sequence without spaces. The system verifies if the account number is correct when submitting the transfer. Do not fill in manually. After filling the Beneficiary Bank Routing Code, click on the arrow and the field will be filled in automatically 10
11 2. Faster Payments (Express Elixir real-time transfers) Enter any sequence of up to 10 characters. Multiple transactions may have the same reference number. If the automatic reference number is enabled in the system, this field is non-editable. Select the Faster Payment checkbox in order to send a Faster Payment (Express Elixir) transfer. Copy digits from 3rd to 10th from Beneficiary Account Number. Account number should be entered in one sequence without spaces. The system verifies if the account number is correct when submitting the transfer. Do not fill in manually. After filling the Beneficiary Bank Routing Code, click on the arrow and the field will be filled in automatically Note: 1) The maximum amount of the Faster Payment (Express Elixir) transfer is PLN. 2) In order to send a Faster Payment (Express Elixir) transfer this service must be available in the bank of the ordering party, as well as in the beneficiary bank this is why during the release of the transfer CitiDirect verifies the date and time of the transfer and checks them against the table of availability of other banks in the Express Elixir system, accessible on the following website of the Polish National Clearing House: 3) The final status of the transfer should be known after up to two minutes. 4) To check the status of the transfer, please select View All from My Transactions and Services menu. 5) Only the Processed or Rejected status may be the final result of this payment method. 11
12 3. Domestic funds transfer Internal Revenue Payment Enter any sequence of up to 10 characters. Multiple transactions may have the same reference number. If the automatic reference number is enabled in the system, this field is non-editable. The date on which the ordering party s account is charged. Transfer must be sent to the Bank before 2:30 p.m. to be booked on the order date. A transfer may be sent with a future value date (up to 30 days). Select account number using the arrow. The system verifies if the account number is correct and whether the entered number is an account number of a tax authority. Enter last two digits of the year Copy digits from 3rd to 10th from Beneficiary Account Number. Do not fill in manually. After filling the Beneficiary Bank Routing Code press the arrow and the field will be filled in automatically Select the type of tax you wish to pay from the list. Do not enter it manually. Available options depend on the selected account number of the tax authority. Enter the number of selected period: 1. Decade/Day 4 digits day/decade number and month number, i.e. 0103, Quarter/Month/Half of Year 2 digits 3. Year leave the field empty Enter number of the selected identifier, in one sequence, without spaces or dashes. The system verifies if it is correct. 12
13 4. Domestic funds transfer Social Security Payment Enter any sequence of up to 10 characters. Multiple transactions may have the same reference number. If the automatic reference number is enabled in the system, this field is noneditable.. The date on which the ordering party s account is charged. Transfer must be sent to the Bank before 2:30 p.m. to be booked on the order date. A transfer may be sent with a future value date (up to 30 days). Select of the three Social Insurance accounts by clicking on the arrow. Copy digits from 3rd to 10th from Beneficiary Account Number Enter in one sequence. Do not fill in manually. After filling the Beneficiary Bank Routing Code press the arrow and the field will be filled in automatically. Format: YYYY/MM Fill in this field if you selected A, B, D, E, T, U declaration type Enter the number for selected declaration type: 1. A, B, D, E, T, U enter 01, 40, 51, 70 or M, S enter Enter number of the selected identifier, in one sequence, without spaces or dashes. The system verifies if it is correct. 13
14 5. Electronic Postal Order Enter the zip code of the recipient, as one sequence, without a dash. The date on which the ordering party s account is charged. The transfer must be sent to the Bank before 2:30 p.m. to be booked on the order date. A transfer may be sent with a future value date (max.30 days). Enter the account for the postal order. If the base number of your account (digits 17 to 23) is: 1. 00XXXXX (opened with minimum two zeros) enter: XXXXXX (opened with exactly one zero) enter: Copy digits from 3rd to 10th from Beneficiary Account Number Provide the following details: 1.line Title 2.line First and last name of the recipient 3.line Street, building No. and apartment No., or Poste Restante and ID card No. or PESEL of the recipient 4. line town and + with the order type: Z Regular ZP Regular, receipt confirmation requested R Poste Restante RP Poste Restante, receipt confirmation requested Enter: Bank Handlowy w Warszawie S.A. ul. Senatorska Warszawa Do not fill in manually. After the code of the beneficiary s bank is entered, click on the arrow and the field will be filled automatically. 14
15 6. Cross-Border Funds Transfer The date on which the ordering party s account is charged. Transfer must be sent to the Bank before 2:30 p.m. to be booked on the order date. A transfer may be sent with a future value date (up to 30 days). Enter any sequence of up to 10 characters. Multiple transactions may have the same reference number. If the automatic reference number is enabled in the system, this field is non-editable. Leave these fields empty. The system will fill them in automatically when you submit the transfer. Enter the account number in international standard valid for a given country, e.g. IBAN for EU member states. Enter Beneficiary Bank Routing Code (e.g. SWIFT). After pressing the arrow, system will automatically fill in routing method and bank name. Do not fill in the bank name manually. Fill in those fields only if beneficiary provided intermediary bank details. Leave this field empty. Select the account to credit the charges. By default the system choses the account charged with the transfer. Define, who will be charged for the transfer: 1. Beneficiary the recipient will bear all the costs 2. Our the transferor will bear all the costs 3. Shared each party will bear the costs charged by its bank Field meant for other instructions for the bank. For example you can enter here following information: 1. VD0 same-day execution the beneficiary s account will be credited on the day of execution of the payment 2. VD1 urgent the beneficiary s account will be credited on the day after the execution of the payment 3. Currency conversion enter negotiated exchange rate value and name of the Bank s employee with whom the contract was concluded. Note: In the Other Instructions field, you may enter the following details: 1. VD0 - instruction to process payment immediately 2. VD1 - instruction to process payment urgently 15
16 3. Currency conversion please specify the negotiated exchange rate and surname of the Bank employee with whom the contract has been made. 4. TARGET2 - instruction to send TARGET2 payment. 5. Information about the potential correspondent bank, including the bank s SWIFT/BIC code. 6. Information about the equivalent. The Bank reserves the right to charge additional fees for correcting the transfer details before the payment is sent. Completing the field Other Instructions with data in different format or content than advised above will result in additional fee being charged according to the Table of Fees and Commissions. 16
17 7. SEPA payments SEPA payments enable sending money transfers in EUR between accounts of two different banks on the territory of the European Union, Iceland, Lichtenstein, Norway and Switzerland. Note: SEPA payment method cannot be used to make internal transfers (i.e. transfers between accounts in Citi Handlowy) in EUR currency. In order to make such internal transfers please continue using the regular method, i.e. standard cross border funds transfer form. In order to make a SEPA payment, please select SEPA form and complete it according to the instruction specified below. According to paneuropean SEPA guidelines, the only available charges option is Shared option, as a consequence the field related to charges method selection is not available at this stage of payment instruction. Enter Name and Address of Beneficiary here. IMPORTANT: Beneficiary Name cannot exceed 35 characters. Type only the SWIFT/BIC code of the Beneficiary Bank here. After you enter SWIFT/BIC of the Beneficiary Bank the Name of the Bank will be completed automatically. Enter the Beneficiary Account Number in IBAN format with no spaces in-between. 17
18 8. TARGET2 payments TARGET2 transfer can only be made in EUR currency. Enter the account number in IBAN format. Enter the BIC/SWIFT code of the bank. After selecting the black arrow the system will automatically fill in the Beneficiary Bank Routing Method / Code field and the Name / Address of the Beneficiary Bank field. Leave these fields empty. Select Shared as charges indicator. This way each of the parties will incur costs related to their bank. Enter the code name TARGET2 in order for the payment to be sent via the TARGET2 system. Note: Selection of the Our option in the Charges Indicator field will result in an additional fee being charged in the amount of the intermediary banks transaction processing costs. 18
19 3. Payment Management 3.1 Tabs/ Payment Initiation menu functions To authorize, release, modify transaction or view its status set the mouse cursor on the My Transactions & Services tab in the upper CitiDirect menu. Each option from Payment Initiation menu shows Payments summary and allows to search for payments with a specified status and to perform a certain action. Selecting a specified option opens Payments summary in a relevant tab as in the picture below: Access to menu options and tabs in Payment summary window and the option to search transfers depends on user authorization to perform specified actions and access to specified accounts. 19
20 Tab functions: Right-click to access this menu 1. View it searches the payment archive, irrespective of their status, and enables the user to print details or save them in electronic format. The default setting shows the payments created today and yesterday. 2. Input/Modify it creates and modifies data. In order to modify a payment, the user should use the search option. The default setting shows the payments that have not been saved (status: Input) and that are incorrect (status: Invalid) and allows to search for them. 3. Repair Required it modifies a transfer rejected by the approver/releaser. It only shows the transfers with the Repair Required status. 4. Authorize/Release it authorizes or releases transactions. The approver/releaser may release/authorize a transaction, or delete it or send it for repair. It only shows the transactions with the Authorization/Release Required status. 5. Batch Authorize/Release it creates a list of payments for authorization/release Searching for transaction is done in a specified tab. You can do that using three different methods: 1) Right-click on the list; 2) Chose the magnifying glass at the bottom left corner; 3) Chose Other options at the bottom right corner and select Search from the menu 20
21 3.2 Verifying Transaction Status By default, in the View tab, the system shows transactions created today and yesterday. Older transactions are hidden - they may be viewed only using search option. From My Transactions and Services tab in the upper menu select View All, and open Search window using one of the methods described above. You may enter a full name or its part. Value Date date chosen as the date of payment execution when the payment is being created. Input Date date on which the transfer was submitted to the system. After selecting all the criteria, click here to start searching. Access to rarely used criteria: - Transfer Reference Number - Debit or Credit Account Number - Account Currency - Preformat Code - Account Name - Payment Method - Creation Method Make sure to click here before selecting your criteria! Payments you searched for will have to match all of the entered criteria. Use only as few criteria as possible, so you will not narrow your search results more than necessary. 3.3 Payment modification Each user who is authorized to initiate payments debited to the account from which a given transfer was made, may modify it as long as the transfer has not been submitted to the Bank. 21
22 To modify the transfer, set the mouse cursor over My Transactions & Services tab in the upper menu and select Modify. Use the search option to view the transfer you are willing to modify; select it and double click it with the left mouse button or use Go to Details button in the bottom right corner of the screen. You will be redirected to payment details make appropriate changes and submit the transaction. It is possible to modify the transfer that has been authorized unless it has already been sent to the Bank. In that case modification will cancel all previous authorizations and they need to be made anew. Before submitting the payment, remember to correct the expired value date. Otherwise you will not be able to submit the payment the system will inform about an error and prompt to correct the date. 3.4 Payment Confirmation CitiDirect system does not print confirmations that client payment orders have been processed by the Bank. Nevertheless, it is possible to print or save in electronic format the Bank receipt confirmations for the payment orders placed by the client (Transaction Advice) as well as print the payment details, which may be recognized by the beneficiary as a sufficient proof of payment. Transaction Advices are available for Domestic (Ordinary Payment, Social Security Payment, Internal Revenue Payment) and Cross Border payment types in CB accepted or Processed status. 22
23 Printing Transaction Advice 1) Select View, search the payment, select it and go into details, go to Other options in the bottom right corner of the screen and select View Transaction Advice option. 2) Select Favorite Report to view saved Transaction Advice. 23
24 3) Select Viewable Reports and select View Report, to view Advice details. 24
25 Advice will be printed in the following form: Printing transfer details 1) Select View, search the payment, select it, go to Other options in the bottom right corner of the screen and select Print details option. 25
26 Payment confirmation will be printed in the following form: 2) Saving details as PDF Select View All, search the payment, select it, and click Go to Details in the bottom right corner of the screen. 26
27 3) The payment details window will open click on Other options in the bottom right corner and select Run TI Detail Report for a Single Item. It will generate a report which may be saved as a PDF. 27
28 3.5 Transaction Status Status is an important parameter which allows to track transfer execution progress. To check the status, go to View. Use the search option if necessary to display the transfer you are looking for. The list of possible transaction statuses: Input data Invalid STATUS Authorization Level... required Release required Released CB accepted Processed DESCRIPTION The payment has not been submitted. The system keeps it in memory and it may be further edited in Input/Modify tab. The system did not allow to save the payment as it has detected some errors. To view the errors, go to Other Options -> View All Errors. Invalid payments can be repaired in Input/Modify tab. The payment is saved and waiting for authorization (level 1 9 in accordance with company s authorization scheme). The payment is saved and waiting for release in accordance with authorization scheme. Release may occur directly after submitting or after last required authorization level. The payment is released. Such status persists for about 60s after release until system confirms that the transfer has been accepted for execution. The payment is sent to the Bank. The system has confirmed that the payment is accepted for execution. The payment has been processed booked in the ordering party s account. 28
29 Deleted Repair required Rejected The person responsible for entering, authorizing or releasing a payment deleted it. Deleted payments are hidden by default. You may find them in View tab. The person responsible for entering, authorizing or releasing a payment rejected it for repair. Repair is possible in Repair Transaction tab. The company s profile is blocked, which makes impossible to accept a payment for processing. Contact the Electronic Banking Systems Unit to resolve the problem. 3.6 Authorizing/Releasing Payments In accordance with the acceptance model adopted by the Customer, a payment after submitting, but before release may be required to pass one of the schemes listed below: 1) Release 2) Authorization of one or more levels 3) Authorization of one or more levels + Release. Release if required by the system, it is performed individually as the last step, after which a payment is sent to the Bank. A person authorized to create and release may release payments he/she created. A person authorized to authorize and release may release payments she/he authorized. Authorization it is an acceptance of a payment created by another user. It may be done at one or more levels. If release was not defined for a company, a payment is sent to the Bank by the top level of authorization. User may be authorized to create and to authorize at all authorization levels. A person authorized to create and authorize may perform ONLY ONE of those actions either create a payment or authorize it only at one of the levels. It is also possible to define global amount limits for a given authorization scheme or for a given user. E.g.: 1. The system may require only release up to a defined amount and authorization above that amount. 2. User may be authorized to release payments up to a defined amount. Payments above that amount will be unavailable to such user and he/she will not be able to release them Transaction flow If a transaction has not been sent to the Bank yet, it is possible to verify what actions are required to send it. In order to do that select View All form My transactions & Services tab, search the transaction, select it, click Other options in bottom right corner and select View Transaction Flow. 29
30 3.6.2 Authorization/release From My Transactions & Services tab in the upper menu select Authorize it will display a list of all transactions you may authorize/release. By default the list contains up to 400 transactions. In order to view more items on the list, double-click More button below the transaction list when the button becomes inactive, it will mean that the list shows all the transactions you may authorize/release. Highlight the transaction you wish to authorize/release (you can select multiple transactions by holding Ctrl button while highlighting them. If you want to select all the transactions from the list, highlight the first one and while pressing SHIFT the last one). 30
31 Click Release/Authorize in the bottom right corner. You may also go to payment details by clicking Go to Details in the bottom right corner. Authorizing may be done also from payment details level by clicking Release/Authorize in the bottom right corner. If you believe that the transfer was made incorrectly, you may send it to repair by clicking Send to Repair. You may also remove the transaction by clicking Delete. If you perform authorizing/releasing as a second person, right after authorizing by the first user, wait a few minutes before transaction status changes. Otherwise you may not be able to see all the positions on the list. User entitled to authorization will be able to see all the payments he may authorize at all levels. It may happen that the only person in the company authorized to authorization level 2 will authorize a payment which requires authorization level 1. In such case, you need to ask the person who created the payment to save it again. Saving the payment again will cancel the authorization. 31
32 3.6.3 Batch Authorization/Release When you need to authorize or release a significant number of transactions, you may use Batch Authorize/Release option. In appropriate section in My Transactions & Services tab in the upper menu (Batch Authorize/Release) click New List it will open a window Select criteria for Authorize batches: Select appropriate criteria for payments you want to release/authorize. Remember that only the payments matching all the criteria will be released/authorized. Here you may select a file from which transfers were imported You may select one or more debit accounts. You may select one or more currencies denominating the payments. In authorization criteria you may select authorization levels. After all the criteria have been selected, click OK to create a batch. 32
33 A batch created as presented in the picture is displayed as one line: Using buttons in the bottom right corner you may authorize/release selected batches without verifying what transactions are in the batch (Release), create new batch (New Batch), delete batches (not payments! Delete), refresh the page (Update Screen does not refresh the contents of the list!), and also verify, what transactions are in the batch (Show Transactions). Remember that a batch (list) contains transactions matching all the criteria selected while creating it was created. Once created, a batch cannot be updated. Create a batch only after all planned transactions have been saved in the system. 33
34 4. Preformats 4.1 Introduction In order to avoid re-entering details in transfer fields, you may save it as a preformat to use in the future. A preformat contains, in addition to recipient s details, the currency, debited account, payment type and class. 4.2 Library of Preformats To open Library of preformats set mouse cursor over Tools and Preferences in the upper menu and select Library Maintenance. From the library that has opened, select a library for Payments: Preformat. Double-click it or confirm your choice by clicking OK in the bottom right corner. There should appear a list of preformats that are available for you i.e. those, that have defined debit accounts you are entitled to. Using buttons in the bottom right corner you may create new preformats and edit or delete the old ones. Activities concerning list of preformats you may perform depend on your authorization level. 34
35 4.3 Creating a Preformat Preformats can be created in two ways: 1) Creating a preformat directly in the library As described above, go to Preformat Library. Click New button in the bottom right corner. Select the group to which the template is to be added. By default, the system will choose the Default group. Define a unique name to be used to search for the template. Define the preformat type: 1.Editable Preformat all fields in that transfer can be modified. 2.Predefined Beneficiary only the amount and payment details will be editable in a transfer created on that template. 3.Full Limited Modifications only the amount and payment details will be editable in a transfer created on that template. The only difference between the Predefined Beneficiary and Full templates is for a cross border transfer. In a transfer created on the basis of the Predefined Beneficiary template the intermediary bank details can still be edited. The system will not let you to create a transfer for an amount exceeding the amount specified in this field. This field is optional. You do not need to save the amount or payment details in the template. Once selected, the currency can be changed neither in the template, nor in any transfer created on its basis. Once selected the currency cannot be changed neither in the preformat nor in any transfer created on its basis. Do not save the amount and payment details in a preformat you will avoid sending the transfer with outdated details and/or incorrect amount by mistake. 35
36 Users who create payments are usually authorized to create preformats. Preformats are active and may be used immediately after being created. There are also alternative settings which limit access to the preformat create function and/or add a requirement to authorize them. 2) Creating a preformat while saving the funds transfer While creating a transfer, after filling in all the fields, click on Submit and Create Preformat. Define the preformat type: 4.Editable Preformat all fields in that transfer can be modified. 5.Predefined Beneficiary only the amount and payment details will be editable in a transfer created on that template. 6.Full Limited Modifications only the amount and payment details will be editable in a transfer created on that template. Define a unique name to be used to search for the template. The only difference between the Predefined Beneficiary and Full templates is for a cross border transfer. In a transfer created on the basis of the Predefined Beneficiary template the intermediary bank details can still be edited. Select the group to which the template is to be added. By default, the system will choose the Default group. You do not need to save the amount or payment details in the template. The system will not let you to create a transfer for an amount exceeding the amount specified in this field. This field is optional. Do not save the amount and payment details in the preformat you will avoid submitting a transfer with outdated details and/or incorrect amount by mistake. Click on this button and, at the same time, the transfer will be saved and the template added to the library. Users who create payments are usually authorized to create preformats. Preformats are active and may be used immediately after being created. There are also alternative settings which limit access to preformat create function and/or add a requirement to authorize them. 4.4 Preformat Group Preformats may be grouped for easier management and more effective searching. Each preformat is assigned to the Default group. Users may create their own groups. 36
37 Set the mouse cursor over Tools & Preferences in the upper menu and select Library Maintenance. A library list will open select a library for Payments: Preformat Group. Double-click it or confirm your choice with OK button in the bottom right corner. A list of preformat groups will open. Click New in the bottom right corner to create a new group. There will appear a window with two fields to fill in: Preformat Group Code and Preformat Group Description. In the first field enter code of the group, in the second its description. Click Submit in the bottom right corner to save new preformat group. Niniejszy materiał został wydany jedynie w celach informacyjnych i nie stanowi oferty w rozumieniu art. 66 Kodeksu Cywilnego.. z siedzibą w Warszawie, ul. Senatorska 16, Warszawa, zarejestrowany w rejestrze przedsiębiorców Krajowego Rejestru Sądowego przez Sąd Rejonowy dla m.st. Warszawy w Warszawie, XII Wydział Gospodarczy Krajowego Rejestru Sądowego, pod nr. KRS ; NIP ; wysokość kapitału zakładowego wynosi złotych, kapitał został w pełni opłacony. Citi Handlowy, CitiDirect Online Banking oraz CitiDirect EB są zastrzeżonymi znakami towarowym należącym do podmiotów z grupy Citigroup Inc. 37
CitiDirect Online Banking
 CitiDirect Online Banking Security, requirements and configuration CitiService CitiDirect Helpdesk Tel. 0 801-343-978, +48 (22) 690-15-21 Monday to Friday 8:00 a.m. 5:00 p.m. helpdesk.ebs@citi.com Table
CitiDirect Online Banking Security, requirements and configuration CitiService CitiDirect Helpdesk Tel. 0 801-343-978, +48 (22) 690-15-21 Monday to Friday 8:00 a.m. 5:00 p.m. helpdesk.ebs@citi.com Table
CitiDirect Online Banking Electronic banking system for businesses
 1 CitiDirect Online Banking Electronic banking system for businesses User Manual Inquiries and Reports Account History, Balance and Statement View Customer Service Department CitiDirect Helpdesk Tel.:
1 CitiDirect Online Banking Electronic banking system for businesses User Manual Inquiries and Reports Account History, Balance and Statement View Customer Service Department CitiDirect Helpdesk Tel.:
CitiDirect. CitiDirect Mobile. User Guide. An electronic banking system for businesses
 CitiDirect An electronic banking system for businesses User Guide CitiDirect Mobile CitiService CitiDirect Help Desk Tel. 0 801 343 978, +48 (22) 690 15 21 Monday Friday 8am-5pm Helpdesk.ebs@citi.com Table
CitiDirect An electronic banking system for businesses User Guide CitiDirect Mobile CitiService CitiDirect Help Desk Tel. 0 801 343 978, +48 (22) 690 15 21 Monday Friday 8am-5pm Helpdesk.ebs@citi.com Table
CitiDirect Online Banking Import
 CitiDirect Online Banking Import CitiService CitiDirect Helpdesk Tel. 0 801 343 978, +48 (22) 690 15 21 Monday to Friday 8.00 a.m. 5.00 p.m. Helpdesk.ebs@citi.com Contents CONTENTS... 2 1. INTRODUCTION...
CitiDirect Online Banking Import CitiService CitiDirect Helpdesk Tel. 0 801 343 978, +48 (22) 690 15 21 Monday to Friday 8.00 a.m. 5.00 p.m. Helpdesk.ebs@citi.com Contents CONTENTS... 2 1. INTRODUCTION...
Standing Instruction - Recurring Payments
 CitiDirect Online Banking Standing Instruction - Recurring Payments CitiService CitiDirect HelpDesk Phone No. 0 801 343 978, +48 (22) 690 15 21 Monday Friday 8:00 17:00 helpdesk.ebs@citi.com Table of Contents
CitiDirect Online Banking Standing Instruction - Recurring Payments CitiService CitiDirect HelpDesk Phone No. 0 801 343 978, +48 (22) 690 15 21 Monday Friday 8:00 17:00 helpdesk.ebs@citi.com Table of Contents
10 Step Guide to Getting Started with BOI Business On Line. Business On Line. 10 Step Guide to Getting Started. A BOL Setup Guide. v.
 Business On Line 10 Step Guide to Getting Started A BOL Setup Guide v.11/13 This Document is published by Bank of Ireland, and both it, and its contents, are the property of Bank of Ireland. Page 1 of
Business On Line 10 Step Guide to Getting Started A BOL Setup Guide v.11/13 This Document is published by Bank of Ireland, and both it, and its contents, are the property of Bank of Ireland. Page 1 of
User Manual. CitiDirect \ CitiDirect EB - Citi Trade Portal. InfoTrade Phone No. 0 801 258 369 infotrade@citi.com
 CitiDirect \ CitiDirect EB - Citi Trade Portal User Manual InfoTrade Phone No. 0 801 258 369 infotrade@citi.com CitiDirect HelpDesk Phone No. 0 801 343 978, +48 (22) 690 15 21 Monday Friday 8.00 17.00
CitiDirect \ CitiDirect EB - Citi Trade Portal User Manual InfoTrade Phone No. 0 801 258 369 infotrade@citi.com CitiDirect HelpDesk Phone No. 0 801 343 978, +48 (22) 690 15 21 Monday Friday 8.00 17.00
CitiDirect Online Banking - access via portal CitiDirect BE
 1 CitiDirect Online Banking - access via portal CitiDirect BE Login and new menu layout CitiService CitiDirect Helpdesk Phone No. 0 801-343-978, +48 (22) 690-15-21 Monday Friday 8:00 17:00 helpdesk.ebs@citi.com
1 CitiDirect Online Banking - access via portal CitiDirect BE Login and new menu layout CitiService CitiDirect Helpdesk Phone No. 0 801-343-978, +48 (22) 690-15-21 Monday Friday 8:00 17:00 helpdesk.ebs@citi.com
CitiDirect Online Banking. Tablet access. CitiService. CitiDirect HelpDesk. Phone No. 0 801-343-978, +48 (22) 690-15-21. Monday - Friday 8.00 17.
 CitiDirect Online Banking Tablet access CitiService CitiDirect HelpDesk Phone No. 0 801-343-978, +48 (22) 690-15-21 Monday - Friday 8.00 17.00 helpdesk.ebs@citi.com 1 Table of Contents 1. Introduction...
CitiDirect Online Banking Tablet access CitiService CitiDirect HelpDesk Phone No. 0 801-343-978, +48 (22) 690-15-21 Monday - Friday 8.00 17.00 helpdesk.ebs@citi.com 1 Table of Contents 1. Introduction...
CitiDirect Guide. User manual. > CitiDirect and Your Card. > Logon to CitiDirect. > Payment instructions. > Account information. May 2010.
 CitiDirect Guide User manual > CitiDirect and Your Card > Logon to CitiDirect > Payment instructions > Account information May 00 Dear User, We glad that you have decided to use CitiDirect Online Banking
CitiDirect Guide User manual > CitiDirect and Your Card > Logon to CitiDirect > Payment instructions > Account information May 00 Dear User, We glad that you have decided to use CitiDirect Online Banking
Welcome to FX Express On MB Web Express
 Welcome to FX Express On MB Web Express Please follow this reference guide to help you navigate through FX Express. You will find helpful information for the following tasks: 1. Setup 2. Creating FX trades
Welcome to FX Express On MB Web Express Please follow this reference guide to help you navigate through FX Express. You will find helpful information for the following tasks: 1. Setup 2. Creating FX trades
Eastern Bank TreasuryConnect Money Transfer User Manual
 Eastern Bank TreasuryConnect Money Transfer User Manual This user manual provides instructions for setting up new users and accessing services found within the Money Trans Admin group and the Money Transfer
Eastern Bank TreasuryConnect Money Transfer User Manual This user manual provides instructions for setting up new users and accessing services found within the Money Trans Admin group and the Money Transfer
Updated 08/2015. Wire Transfer User Guide
 Updated 08/2015 Wire Transfer User Guide Wire Transfers The Wire section provides you with the ability to create one-time wires or set up template-based wires for ongoing use. Wiring Funds The tasks you
Updated 08/2015 Wire Transfer User Guide Wire Transfers The Wire section provides you with the ability to create one-time wires or set up template-based wires for ongoing use. Wiring Funds The tasks you
Contact Treasury Management Support: 866-563-1010 (toll free) Monday through Friday, 7:30 am 5:30 pm (Pacific Time) TreasuryManagement@umpquabank.
 Contact Treasury Management Support: 866-563-1010 (toll free) Monday through Friday, 7:30 am 5:30 pm (Pacific Time) TreasuryManagement@umpquabank.com Updated October 2013 - TreasuryPro 3.8 Contents Welcome...
Contact Treasury Management Support: 866-563-1010 (toll free) Monday through Friday, 7:30 am 5:30 pm (Pacific Time) TreasuryManagement@umpquabank.com Updated October 2013 - TreasuryPro 3.8 Contents Welcome...
10 Step Guide to Getting Started with BOI Business On Line. Business On Line. 10 Step Guide to Getting Started. A BOL Setup Guide. ROI Only. v.
 Business On Line 10 Step Guide to Getting Started A BOL Setup Guide ROI Only v.01/14 This Document is published by Bank of Ireland, and both it, and its contents, are the property of Bank of Ireland. Page
Business On Line 10 Step Guide to Getting Started A BOL Setup Guide ROI Only v.01/14 This Document is published by Bank of Ireland, and both it, and its contents, are the property of Bank of Ireland. Page
Entering payment order abroad and payment order in a foreign currency in the Czech Republic via electronic banking service ČSOB InternetBanking 24
 Entering payment order abroad and payment order in a foreign currency in the Czech Republic via electronic banking service ČSOB InternetBanking 24 Content 1. Payment order abroad... 2 1.1. Entering payment
Entering payment order abroad and payment order in a foreign currency in the Czech Republic via electronic banking service ČSOB InternetBanking 24 Content 1. Payment order abroad... 2 1.1. Entering payment
Account Access User Guide
 Account Access User Guide Available within AgriPoint How to manage your accounts online, anytime, anywhere. Rev. 10/12/2015 This guide is designed to familiarize you with the features and options available
Account Access User Guide Available within AgriPoint How to manage your accounts online, anytime, anywhere. Rev. 10/12/2015 This guide is designed to familiarize you with the features and options available
Wealth and Investment Management Intermediaries. Online Banking. Bulk Payments User guide
 Wealth and Investment Management Intermediaries Online Banking Bulk Payments User guide Contents Contents 1. Introduction 3 2. Log in steps 4 3. Make BACS payments 5 3.1 Select BACS from account 6 3.2
Wealth and Investment Management Intermediaries Online Banking Bulk Payments User guide Contents Contents 1. Introduction 3 2. Log in steps 4 3. Make BACS payments 5 3.1 Select BACS from account 6 3.2
Payments Guide May 2013
 Payments Guide May 2013 Table of Contents 1 Overview 5 A. Additional Resources 7 Basic Guides 8 Online Help 8 CitiDirect Customer Support 8 B. Sign-on to CitiDirect BE SM 9 2 Payments 11 A. Local Language
Payments Guide May 2013 Table of Contents 1 Overview 5 A. Additional Resources 7 Basic Guides 8 Online Help 8 CitiDirect Customer Support 8 B. Sign-on to CitiDirect BE SM 9 2 Payments 11 A. Local Language
RULES FOR FOREIGN PAYMENTS
 RULES FOR FOREIGN PAYMENTS The terms used in these Rules have the following meaning: 1. Bank mbank S.A., 2. Client a natural person, legal person or organisational unit without legal personality, provided
RULES FOR FOREIGN PAYMENTS The terms used in these Rules have the following meaning: 1. Bank mbank S.A., 2. Client a natural person, legal person or organisational unit without legal personality, provided
TARIFF & CUT-OFF TIMES - IRELAND
 TARIFF & CUT-OFF TIMES - IRELAND January 2015 Domestic Outgoing Payments Transfer Type Product at sender Third-party payments Group transfers Account Transfer External Within Danske Bank in Ireland Account
TARIFF & CUT-OFF TIMES - IRELAND January 2015 Domestic Outgoing Payments Transfer Type Product at sender Third-party payments Group transfers Account Transfer External Within Danske Bank in Ireland Account
Wire Transfer. Business Link. Creating a Wire Transfer Template. Wire Transfer Types. Wire Transfer Templates and Transactions
 Wire Transfer Funds Mgmt Check Mgmt Reporting Administration Wire Transfers The Wire Transfer module provides a convenient and secure way to transfer funds between your accounts, or between your accounts
Wire Transfer Funds Mgmt Check Mgmt Reporting Administration Wire Transfers The Wire Transfer module provides a convenient and secure way to transfer funds between your accounts, or between your accounts
MAS 90 Demo Guide: Accounts Payable
 MAS 90 Demo Guide: Accounts Payable Vendors, invoice tracking, and check creation is a necessity of business. In this guide we will look at how vendors are set up, invoices are recorded, and checks are
MAS 90 Demo Guide: Accounts Payable Vendors, invoice tracking, and check creation is a necessity of business. In this guide we will look at how vendors are set up, invoices are recorded, and checks are
Deutsche Bank Global Transaction Banking. Internet Bankieren. Entering Payments and Collections. www.deutschebank.nl
 Deutsche Bank Global Transaction Banking Internet Bankieren Entering Payments and Collections www.deutschebank.nl Internet Bankieren Entering Payments and Collections 2 Entering payments and collections
Deutsche Bank Global Transaction Banking Internet Bankieren Entering Payments and Collections www.deutschebank.nl Internet Bankieren Entering Payments and Collections 2 Entering payments and collections
Payco, Inc. Evolution and Employee Portal. Payco Services, Inc.., 2013. 1 Home
 Payco, Inc. Evolution and Employee Portal Payco Services, Inc.., 2013 1 Table of Contents Payco Services, Inc.., 2013 Table of Contents Installing Evolution... 4 Commonly Used Buttons... 5 Employee Information...
Payco, Inc. Evolution and Employee Portal Payco Services, Inc.., 2013 1 Table of Contents Payco Services, Inc.., 2013 Table of Contents Installing Evolution... 4 Commonly Used Buttons... 5 Employee Information...
Introduction to Client Online. Factoring Guide
 Introduction to Client Online Factoring Guide Contents Introduction 3 Preparing for Go live 3 If you have any questions 4 Logging In 5 Welcome Screen 6 Navigation 7 Navigation continued 8 Viewing Your
Introduction to Client Online Factoring Guide Contents Introduction 3 Preparing for Go live 3 If you have any questions 4 Logging In 5 Welcome Screen 6 Navigation 7 Navigation continued 8 Viewing Your
User's manual for OTPdirekt Internet Banking. v.1.0
 User's manual for OTPdirekt Internet Banking v.1.0 1 Contents General... 4 Log in... 4 Logging out... 4 Home page... 5 Accounts... 5 Accounts - Overview of movements... 6 Accounts - OTPdirekt transactions...
User's manual for OTPdirekt Internet Banking v.1.0 1 Contents General... 4 Log in... 4 Logging out... 4 Home page... 5 Accounts... 5 Accounts - Overview of movements... 6 Accounts - OTPdirekt transactions...
User Manual Internet Banking Enter and Send Orders
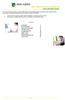 This manual of ABN AMRO Internet Banking describes how to enter payment orders, stock orders, investment orders and how to send your orders to the bank. You can enter a maximum of 45 orders for dispatch.
This manual of ABN AMRO Internet Banking describes how to enter payment orders, stock orders, investment orders and how to send your orders to the bank. You can enter a maximum of 45 orders for dispatch.
E-Commerce Trading Firm Search & Maintenance
 Exchange Fee System Tutorial Training Guide June, 2015 Global Operations Education 1 Contents Introduction... 4 Accessing EFS... 5 Security Requirements... 5 EFS Homepage... 6 Account Maintenance... 7
Exchange Fee System Tutorial Training Guide June, 2015 Global Operations Education 1 Contents Introduction... 4 Accessing EFS... 5 Security Requirements... 5 EFS Homepage... 6 Account Maintenance... 7
BUSINESS ONLINE USER MANUAL
 BUSINESS ONLINE USER MANUAL Version, date: June 2015 Table of Contents INTRODUCTION... 3 SECURITY... 4 WHAT IS DHB BUSINESS ONLINE?... 5 User Profiles... 5 APPLICATION... 6 If you are already using DHB
BUSINESS ONLINE USER MANUAL Version, date: June 2015 Table of Contents INTRODUCTION... 3 SECURITY... 4 WHAT IS DHB BUSINESS ONLINE?... 5 User Profiles... 5 APPLICATION... 6 If you are already using DHB
ipko biznes Administrator s Guide
 ipko biznes Administrator s Guide 1 1. GLOSSARY Client an entity that entered into e-banking agreement with the Bank. User a representative entitled to use e-banking services, that is a person appointed
ipko biznes Administrator s Guide 1 1. GLOSSARY Client an entity that entered into e-banking agreement with the Bank. User a representative entitled to use e-banking services, that is a person appointed
BZWBK24 Internet. How to access the Bank? Logging on to BZWBK24 Internet: Step-by-step instruction
 BZWBK24 Internet BZWBK24 Internet is a service which offers quick and easy access to bank accounts using a personal computer connected to the Internet. This service ensures the most comprehensive access
BZWBK24 Internet BZWBK24 Internet is a service which offers quick and easy access to bank accounts using a personal computer connected to the Internet. This service ensures the most comprehensive access
Drip Marketing Campaign Manual
 Drip Marketing Campaign Manual Released May 2006 Manual for Drip Marketing Campaign: Getting Started 1. Log into www.graphicaldata.com. 2. Hold cursor over the Tools tab. 3. Click on Drip Marketing Campaign.
Drip Marketing Campaign Manual Released May 2006 Manual for Drip Marketing Campaign: Getting Started 1. Log into www.graphicaldata.com. 2. Hold cursor over the Tools tab. 3. Click on Drip Marketing Campaign.
ProExtra eclaiming User Guide
 ProExtra eclaiming User Guide Welcome to ProExtra eclaiming. You can use this system to submit claims to ProCare, for the services you have provided to patients referred to you by their GPs. You will need
ProExtra eclaiming User Guide Welcome to ProExtra eclaiming. You can use this system to submit claims to ProCare, for the services you have provided to patients referred to you by their GPs. You will need
IMS Self Service Portal Customer Guide
 IMS Self Service Portal Customer Guide Version 3 April, 2013 Table of Contents How to log onto the IMS Self Service Portal: 4 How to Submit a My Services using the IMS Self Service Portal: 5 How to Submit
IMS Self Service Portal Customer Guide Version 3 April, 2013 Table of Contents How to log onto the IMS Self Service Portal: 4 How to Submit a My Services using the IMS Self Service Portal: 5 How to Submit
Wires. z Go to https://www.bellbanks.com z From the Secure login to drop-down, select Business Online Banking z Enter Username and Password
 Wires This tab allows you to perform all the necessary functions to create and submit domestic and international wires online. For companies utilizing the online wire function, all business online banking
Wires This tab allows you to perform all the necessary functions to create and submit domestic and international wires online. For companies utilizing the online wire function, all business online banking
Contact Treasury Management Support: 866-563-1010 (toll free) Monday through Friday, 7:30 am 5:30 pm (Pacific Time) TreasuryManagement@umpquabank.
 Contact Treasury Management Support: 866-563-1010 (toll free) Monday through Friday, 7:30 am 5:30 pm (Pacific Time) TreasuryManagement@umpquabank.com Updated November 2013 - TreasuryPro 3.8 Contents Welcome...
Contact Treasury Management Support: 866-563-1010 (toll free) Monday through Friday, 7:30 am 5:30 pm (Pacific Time) TreasuryManagement@umpquabank.com Updated November 2013 - TreasuryPro 3.8 Contents Welcome...
ACHieve Access 4.3 User Guide for Corporate Customers
 ACHieve Access 4.3 User Guide for Corporate Customers January 2015 Citizens Bank 1 February 2015 Table of Contents SECTION 1: OVERVIEW... 4 Chapter 1: Introduction... 5 How to Use This Manual... 5 Overview
ACHieve Access 4.3 User Guide for Corporate Customers January 2015 Citizens Bank 1 February 2015 Table of Contents SECTION 1: OVERVIEW... 4 Chapter 1: Introduction... 5 How to Use This Manual... 5 Overview
USER MANUAL FOR INTERNET BANKING (IB) SERVICE
 USER MANUAL FOR INTERNET BANKING (IB) SERVICE Content: Introduction and General questions. Accessing and using Internet Banking. 1. Log In, Log Out and Printing screen/transaction information 2. Inquiries
USER MANUAL FOR INTERNET BANKING (IB) SERVICE Content: Introduction and General questions. Accessing and using Internet Banking. 1. Log In, Log Out and Printing screen/transaction information 2. Inquiries
DIRECT PAYMENTS (ACH TRANSFER MODULE)
 DIRECT PAYMENTS (ACH TRANSFER MODULE) Direct payments is an add on module to utility billing that allows customers to pay their utility bill by a recur ACH payment. Please note that the term ACH (Automatic
DIRECT PAYMENTS (ACH TRANSFER MODULE) Direct payments is an add on module to utility billing that allows customers to pay their utility bill by a recur ACH payment. Please note that the term ACH (Automatic
Instructions for Importing (migrating) Data
 Instructions for Importing (migrating) Data from CTAS Version 7 to CTAS Version 8 For Windows 8 and 8.1 CTAS Version 8 is designed to work with your Version 7 data if you choose to. These instructions
Instructions for Importing (migrating) Data from CTAS Version 7 to CTAS Version 8 For Windows 8 and 8.1 CTAS Version 8 is designed to work with your Version 7 data if you choose to. These instructions
Domestic & International Wires
 Recipients After logging in, within the Commercial section of the left menu, choose Recipients If the recipient you need is not listed, choose Add Recipient from the top Enter the recipient information.
Recipients After logging in, within the Commercial section of the left menu, choose Recipients If the recipient you need is not listed, choose Add Recipient from the top Enter the recipient information.
Electronic Ticket System
 UNIVERSITY OF GEORGIA Electronic Ticket System New Options Available as of January 2010 Insert the complete email address (valid UGA address only) instead of the UGA MyID to send tickets to Approvers.
UNIVERSITY OF GEORGIA Electronic Ticket System New Options Available as of January 2010 Insert the complete email address (valid UGA address only) instead of the UGA MyID to send tickets to Approvers.
Accessing The Doctors Clinic Physician Connect
 Accessing The Doctors Clinic Physician Connect The Doctors Clinic s commitment to excellence in patient care presents healthcare providers in our community access to electronic health records. Here s how:
Accessing The Doctors Clinic Physician Connect The Doctors Clinic s commitment to excellence in patient care presents healthcare providers in our community access to electronic health records. Here s how:
Wire Transfer. itreasury Module User Guide. It s time to expect more. Regions Bank 032013. Member FDIC
 Wire Transfer itreasury Module User Guide It s time to expect more. Regions Bank 032013 Member FDIC 1 Welcome to Regions itreasury Welcome to Regions itreasury online banking. The itreasury suite of services
Wire Transfer itreasury Module User Guide It s time to expect more. Regions Bank 032013 Member FDIC 1 Welcome to Regions itreasury Welcome to Regions itreasury online banking. The itreasury suite of services
Make payments. Bankline support guides: In this guide. How to make a standard domestic payment. Did you know? Page 1
 Bankline support guides: Make payments In this guide Learn how to make standard domestic payments and CHAPS payments. Learn how to transfer money between your accounts. Learn how to make international
Bankline support guides: Make payments In this guide Learn how to make standard domestic payments and CHAPS payments. Learn how to transfer money between your accounts. Learn how to make international
Rochester Institute of Technology. Oracle Training: Advanced Financial Application Training
 Rochester Institute of Technology Oracle Training: Advanced Financial Application Training Table of Contents Introduction Lesson 1: Lesson 2: Lesson 3: Lesson 4: Creating Journal Entries using Excel Account
Rochester Institute of Technology Oracle Training: Advanced Financial Application Training Table of Contents Introduction Lesson 1: Lesson 2: Lesson 3: Lesson 4: Creating Journal Entries using Excel Account
HAL E-BANK MANUAL CROSS-BORDER PAYMENTS AND OPERATIONS WITH FOREIGN CURRENCIES. Hal E-Bank version: 18.X.X.01
 HAL E-BANK MANUAL CROSS-BORDER PAYMENTS AND OPERATIONS WITH FOREIGN CURRENCIES Hal E-Bank version: 18.X.X.01 Content of Manual The manual consists of several content sections. The current section is highlighted
HAL E-BANK MANUAL CROSS-BORDER PAYMENTS AND OPERATIONS WITH FOREIGN CURRENCIES Hal E-Bank version: 18.X.X.01 Content of Manual The manual consists of several content sections. The current section is highlighted
Section 2.5.05 Documents. Contents
 Section 2.5.05 Documents Contents Documents... 2 Practice Documents Tab... 3 Unsigned Documents Tab... 7 Uninitialed Documents Tab... 9 Document Sessions Tab... 10 Print Days Documents Tab... 12 Save Templated
Section 2.5.05 Documents Contents Documents... 2 Practice Documents Tab... 3 Unsigned Documents Tab... 7 Uninitialed Documents Tab... 9 Document Sessions Tab... 10 Print Days Documents Tab... 12 Save Templated
MAS 90 Demo Guide: Account Receivable
 MAS 90 Demo Guide: Account Receivable Customers, billing, and cash receipts are the lifeblood of any company. In this guide, we will look at where customers are set up, where invoices are entered, and
MAS 90 Demo Guide: Account Receivable Customers, billing, and cash receipts are the lifeblood of any company. In this guide, we will look at where customers are set up, where invoices are entered, and
NYS OCFS CMS Manual CHAPTER 1...1-1 CHAPTER 2...2-1 CHAPTER 3...3-1 CHAPTER 4...4-1. Contract Management System
 NYS OCFS CMS Manual C O N T E N T S CHAPTER 1...1-1 Chapter 1: Introduction to the Contract Management System...1-2 Using the Contract Management System... 1-2 Accessing the Contract Management System...
NYS OCFS CMS Manual C O N T E N T S CHAPTER 1...1-1 Chapter 1: Introduction to the Contract Management System...1-2 Using the Contract Management System... 1-2 Accessing the Contract Management System...
HAL E-BANK MANUAL CROSS-BORDER PAYMENTS AND OPERATIONS WITH FOREIGN CURRENCIES. Hal E-Bank version: 16.X.X.01
 HAL E-BANK MANUAL CROSS-BORDER PAYMENTS AND OPERATIONS WITH FOREIGN CURRENCIES Hal E-Bank version: 16.X.X.01 Content of Manual The manual consists of nine content sections and two sub-sections. The current
HAL E-BANK MANUAL CROSS-BORDER PAYMENTS AND OPERATIONS WITH FOREIGN CURRENCIES Hal E-Bank version: 16.X.X.01 Content of Manual The manual consists of nine content sections and two sub-sections. The current
Outlook Web Access (OWA) User Guide
 Outlook Web Access (OWA) User Guide September 2010 TABLE OF CONTENTS TABLE OF CONTENTS... 2 1.0 INTRODUCTION... 4 1.1 OUTLOOK WEB ACCESS SECURITY CONSIDERATIONS... 4 2.0 GETTING STARTED... 5 2.1 LOGGING
Outlook Web Access (OWA) User Guide September 2010 TABLE OF CONTENTS TABLE OF CONTENTS... 2 1.0 INTRODUCTION... 4 1.1 OUTLOOK WEB ACCESS SECURITY CONSIDERATIONS... 4 2.0 GETTING STARTED... 5 2.1 LOGGING
How To Use Cleanersmate Software On A Pc Or Mac Or Macbook Or Macintosh (For Pc Or Pc) With A Computer Or Mac (For Mac) With An Ipa Or Mac Xp (For A Mac) On A Computer With
 User Guide Installation... 2 Using CleanersMate... 3 Initial Settings... 3 Clients... 3 Clients Summary Screen... 4 Adding a New Client... 4 Deleting an Existing Client... 4 Editing an Existing Client...
User Guide Installation... 2 Using CleanersMate... 3 Initial Settings... 3 Clients... 3 Clients Summary Screen... 4 Adding a New Client... 4 Deleting an Existing Client... 4 Editing an Existing Client...
Oracle FLEXCUBE Direct Banking Release 12.0.1.0.0 Retail Transfer and Payments User Manual. Part No. E52306-01
 Oracle FLEXCUBE Direct Banking Release 12.0.1.0.0 Retail Transfer and Payments User Manual Part No. E52306-01 Retail Transfer and Payments User Manual Table of Contents 1. Transaction Host Integration
Oracle FLEXCUBE Direct Banking Release 12.0.1.0.0 Retail Transfer and Payments User Manual Part No. E52306-01 Retail Transfer and Payments User Manual Table of Contents 1. Transaction Host Integration
YOUR GUIDE TO THE iphone MOBILE APP WITH 1st SOURCE
 YOUR GUIDE TO THE iphone MOBILE APP WITH 1st SOURCE Strong. Stable. Local. Personal. 10/12 Install, Sign On and View Account Balances 1. Visit the iphone App Store on your iphone and search for 1st Source
YOUR GUIDE TO THE iphone MOBILE APP WITH 1st SOURCE Strong. Stable. Local. Personal. 10/12 Install, Sign On and View Account Balances 1. Visit the iphone App Store on your iphone and search for 1st Source
Using CRM Business Process Guide
 Using CRM Business Process Guide for All CRM Agents Table of Contents GETTING STARTED IN CRM...3 WHAT IS CRM?...4 ACCESSING CRM...5 CUSTOMIZE YOUR CASE VIEW...6 SHOW MY CASES ON HOME PAGE...8 SEARCHING
Using CRM Business Process Guide for All CRM Agents Table of Contents GETTING STARTED IN CRM...3 WHAT IS CRM?...4 ACCESSING CRM...5 CUSTOMIZE YOUR CASE VIEW...6 SHOW MY CASES ON HOME PAGE...8 SEARCHING
User guide. Tax & Accounting. Version 4.1. Last updated April 16, 2010. Copyright 2010 Thomson Reuters/ONESOURCE. All Rights Reserved
 Onesource Fileroom User guide Version 4.1 Last updated April 16, 2010 Tax & Accounting Copyright 2010 Thomson Reuters/ONESOURCE. Proprietary Materials No use of these Proprietary materials is permitted
Onesource Fileroom User guide Version 4.1 Last updated April 16, 2010 Tax & Accounting Copyright 2010 Thomson Reuters/ONESOURCE. Proprietary Materials No use of these Proprietary materials is permitted
Open Mobile (OM) Insurance Deductible Payment User s Guide
 Open Mobile (OM) Insurance Deductible Payment User s Guide Table of Contents Introduction... 3 User Logon Requirement... 3 Instructions: Completing A Transaction... 4 Qpay Customer Service Hours of Operation...
Open Mobile (OM) Insurance Deductible Payment User s Guide Table of Contents Introduction... 3 User Logon Requirement... 3 Instructions: Completing A Transaction... 4 Qpay Customer Service Hours of Operation...
QUICK START GUIDE EDI Claims Link for Windows version 3.1
 QUICK START GUIDE EDI Claims Link for Windows version 3.1 System Requirements - Operating system: Windows 98 or later - Computer/Processor: Pentium 2, 233 MHz or greater - Memory: 64MB Ram - Initial application
QUICK START GUIDE EDI Claims Link for Windows version 3.1 System Requirements - Operating system: Windows 98 or later - Computer/Processor: Pentium 2, 233 MHz or greater - Memory: 64MB Ram - Initial application
Common Questions about NetTeller Internet Banking
 Common Questions about NetTeller Internet Banking 1. What is NetTeller Online Banking? NetTeller Online Banking allows our customers a secure and convenient access to their accounts using the Internet
Common Questions about NetTeller Internet Banking 1. What is NetTeller Online Banking? NetTeller Online Banking allows our customers a secure and convenient access to their accounts using the Internet
Getting Started with Mamut Online Desktop
 // Mamut Business Software Getting Started with Mamut Online Desktop Getting Started with Mamut Online Desktop Contents Welcome to Mamut Online Desktop... 3 Getting Started... 6 Status... 23 Contact...
// Mamut Business Software Getting Started with Mamut Online Desktop Getting Started with Mamut Online Desktop Contents Welcome to Mamut Online Desktop... 3 Getting Started... 6 Status... 23 Contact...
NEW JERSEY WORKERS COMPENSATION INSURANCE PLAN
 NEW JERSEY WORKERS COMPENSATION INSURANCE PLAN MANUAL FOR ONLINE APPLICATION FOR DESIGNATION OF AN INSURANCE COMPANY IMPORTANT: This Procedure Guide is designed to ease your navigation through the New
NEW JERSEY WORKERS COMPENSATION INSURANCE PLAN MANUAL FOR ONLINE APPLICATION FOR DESIGNATION OF AN INSURANCE COMPANY IMPORTANT: This Procedure Guide is designed to ease your navigation through the New
DELAWARE E-FILING User Guide
 DELAWARE E-FILING User Guide v1 February 2007 Page 1 1 What is Delaware E-filing?... 3 2 Accessing Delaware E-filing... 3 3 General Application Navigation... 4 4 Filing Your Corporation Franchise Tax Reports...
DELAWARE E-FILING User Guide v1 February 2007 Page 1 1 What is Delaware E-filing?... 3 2 Accessing Delaware E-filing... 3 3 General Application Navigation... 4 4 Filing Your Corporation Franchise Tax Reports...
QUICK START GUIDE EDI Claims Link for Windows version 3.5
 QUICK START GUIDE EDI Claims Link for Windows version 3.5 System Requirements - Operating system: Windows XP or later - Computer/Processor: Pentium 2, 233 MHz or greater - Memory: 64MB Ram - Minimum Screen
QUICK START GUIDE EDI Claims Link for Windows version 3.5 System Requirements - Operating system: Windows XP or later - Computer/Processor: Pentium 2, 233 MHz or greater - Memory: 64MB Ram - Minimum Screen
Mobility Tool Guide for Beneficiaries
 EUROPEAN COMMISSION Directorate-General for Education and Culture Lifelong Learning: policies and programme Coordination of the "Lifelong learning" programme Mobility Tool Guide for Beneficiaries Version:
EUROPEAN COMMISSION Directorate-General for Education and Culture Lifelong Learning: policies and programme Coordination of the "Lifelong learning" programme Mobility Tool Guide for Beneficiaries Version:
F9 Integration Manager
 F9 Integration Manager User Guide for use with QuickBooks This guide outlines the integration steps and processes supported for the purposes of financial reporting with F9 Professional and F9 Integration
F9 Integration Manager User Guide for use with QuickBooks This guide outlines the integration steps and processes supported for the purposes of financial reporting with F9 Professional and F9 Integration
Managers ADP etime Training Manual. August 2014
 Managers ADP etime Training Manual August 2014 Table of Contents Introduction Page 3 How to Log Into etime Page 4 Approving Exception Time Requests Page 6 How to Review Timecards Page 7 How to Edit Timecard
Managers ADP etime Training Manual August 2014 Table of Contents Introduction Page 3 How to Log Into etime Page 4 Approving Exception Time Requests Page 6 How to Review Timecards Page 7 How to Edit Timecard
BT 24 User Manual 1. Useful information... 4 2. Application access... 6 2.1 First log into BT24... 6 2.2 Subsequent logins into BT 24... 6 2.
 BT 24 User Manual 1. Useful information... 4 2. Application access... 6 2.1 First log into BT24... 6 2.2 Subsequent logins into BT 24... 6 2.3 Password changing... 7 2.4 How I reset the password... 8 2.5
BT 24 User Manual 1. Useful information... 4 2. Application access... 6 2.1 First log into BT24... 6 2.2 Subsequent logins into BT 24... 6 2.3 Password changing... 7 2.4 How I reset the password... 8 2.5
Applicant Tracking System Job Aids. Prepared by:
 Applicant Tracking System Job Aids Prepared by: Contents System Navigation and My Setup Information for Users... 1 Creating Requisitions... 4 Duplicating Requisitions... 6 Requesting an Approval... 7 Viewing
Applicant Tracking System Job Aids Prepared by: Contents System Navigation and My Setup Information for Users... 1 Creating Requisitions... 4 Duplicating Requisitions... 6 Requesting an Approval... 7 Viewing
Database Program Instructions
 Database Program Instructions 1) Start your Comparative Rating software by double-clicking the icon on your desktop. 2) Click on the button on the Comparative Rating Software Main Menu. 3) A message Loading
Database Program Instructions 1) Start your Comparative Rating software by double-clicking the icon on your desktop. 2) Click on the button on the Comparative Rating Software Main Menu. 3) A message Loading
Microsoft Outlook 2010. Reference Guide for Lotus Notes Users
 Microsoft Outlook 2010 Reference Guide for Lotus Notes Users ContentsWelcome to Office Outlook 2010... 2 Mail... 3 Viewing Messages... 4 Working with Messages... 7 Responding to Messages... 11 Organizing
Microsoft Outlook 2010 Reference Guide for Lotus Notes Users ContentsWelcome to Office Outlook 2010... 2 Mail... 3 Viewing Messages... 4 Working with Messages... 7 Responding to Messages... 11 Organizing
Using the GroupWise Client
 Spring 2006 (Our appreciation to Jennifer Sherouse for her assistance in editing and improving this document) Page 1 of 15 What is the GroupWise Client The GroupWise client is a program that installs on
Spring 2006 (Our appreciation to Jennifer Sherouse for her assistance in editing and improving this document) Page 1 of 15 What is the GroupWise Client The GroupWise client is a program that installs on
Business Online. Quick Reference Guide
 Business Online Quick Reference Guide . All rights reserved. This work is confidential and its use is strictly limited. Use is permitted only in accordance with the terms of the agreement under which it
Business Online Quick Reference Guide . All rights reserved. This work is confidential and its use is strictly limited. Use is permitted only in accordance with the terms of the agreement under which it
GMS Applicant Procedures Applicant - OJP Grants Management System Welcome Page (AP-1)
 Applicant - OJP Grants Management System Welcome Page (AP-) Welcome to the Applicant Procedures (AP) for the OJP Grants Management System. These Job Aids will guide you through the procedures for using
Applicant - OJP Grants Management System Welcome Page (AP-) Welcome to the Applicant Procedures (AP) for the OJP Grants Management System. These Job Aids will guide you through the procedures for using
CENTRAL SUSQUEHANNA INTERMEDIATE UNIT Application: Fund Accounting
 CENTRAL SUSQUEHANNA INTERMEDIATE UNIT Application: Fund Accounting Vendor Set Up for Direct Deposit and Credit Card Payments Learning Guide 2010 Central Susquehanna Intermediate Unit, USA Table of Contents
CENTRAL SUSQUEHANNA INTERMEDIATE UNIT Application: Fund Accounting Vendor Set Up for Direct Deposit and Credit Card Payments Learning Guide 2010 Central Susquehanna Intermediate Unit, USA Table of Contents
Complete Citibank Online Internet Banking Manual
 Complete Citibank Online Internet Banking Manual 2 Contents 1. INTRODUCTION... 5 2. STARTING AT CITIBANK ONLINE... 5 2.1. REGISTER FOR THE FIRST TIME... 5 2.2. EASY SIGN ON... 6 2.2.1. ACCESS BLOCKING,
Complete Citibank Online Internet Banking Manual 2 Contents 1. INTRODUCTION... 5 2. STARTING AT CITIBANK ONLINE... 5 2.1. REGISTER FOR THE FIRST TIME... 5 2.2. EASY SIGN ON... 6 2.2.1. ACCESS BLOCKING,
HAL E-BANK MANUAL E-INVOICES. Hal E-Bank version: 16.X.X.01
 HAL E-BANK MANUAL E-INVOICES Hal E-Bank version: 16.X.X.01 Content of Manual The manual consists of eight content sections and two sub-sections. The current section is highlighted on the list. The manual's
HAL E-BANK MANUAL E-INVOICES Hal E-Bank version: 16.X.X.01 Content of Manual The manual consists of eight content sections and two sub-sections. The current section is highlighted on the list. The manual's
Systems Management Advanced job scheduler
 System i Systems Management Advanced job scheduler Version 5 Release 4 System i Systems Management Advanced job scheduler Version 5 Release 4 Note Before using this information and the product it supports,
System i Systems Management Advanced job scheduler Version 5 Release 4 System i Systems Management Advanced job scheduler Version 5 Release 4 Note Before using this information and the product it supports,
CentreSuite Expense Management Cardholder USER GUIDE
 CentreSuite Expense Management Cardholder USER GUIDE CentreSuite Expense Management Cardholder User Guide Table of Contents 3 First Time User Log On 6 Quick Links From Your Home Screen 7 Statements 9 Reviewing
CentreSuite Expense Management Cardholder USER GUIDE CentreSuite Expense Management Cardholder User Guide Table of Contents 3 First Time User Log On 6 Quick Links From Your Home Screen 7 Statements 9 Reviewing
Training Guide. Managing Your Staff in Employee Manager
 Training Guide Managing Your Staff in Employee Manager Managing Your Staff in Employee Manager Copyright 2014 TABLE OF CONTENTS Unit 1: Creating Default Shifts or Positions 4 Adding a Position 4 Establishing
Training Guide Managing Your Staff in Employee Manager Managing Your Staff in Employee Manager Copyright 2014 TABLE OF CONTENTS Unit 1: Creating Default Shifts or Positions 4 Adding a Position 4 Establishing
How to set up a database in Microsoft Access
 Contents Contents... 1 How to set up a database in Microsoft Access... 1 Creating a new database... 3 Enter field names and select data types... 4 Format date fields: how do you want fields with date data
Contents Contents... 1 How to set up a database in Microsoft Access... 1 Creating a new database... 3 Enter field names and select data types... 4 Format date fields: how do you want fields with date data
Excel Templates. & Quote/Invoice Maker for ACT! Another efficient and affordable ACT! Add-On by V 1.1. http://www.exponenciel.com
 Excel Templates & Quote/Invoice Maker for ACT! V 1.1 Another efficient and affordable ACT! Add-On by http://www.exponenciel.com Excel Templates for ACT! User s Manual 2 Table of content Relationship between
Excel Templates & Quote/Invoice Maker for ACT! V 1.1 Another efficient and affordable ACT! Add-On by http://www.exponenciel.com Excel Templates for ACT! User s Manual 2 Table of content Relationship between
How To Create An Overseas Telegraphic Transfer
 VELOCITY@OCBC 2.0 BUSINESS INTERNET BANKING USER GUIDE 1 of 131 1 Contents 1. Log in to Velocity@ocbc 2.0 4 2. View Trade Finance portfolio 12 3. View and download a bank statement 15 4. Create a Letter
VELOCITY@OCBC 2.0 BUSINESS INTERNET BANKING USER GUIDE 1 of 131 1 Contents 1. Log in to Velocity@ocbc 2.0 4 2. View Trade Finance portfolio 12 3. View and download a bank statement 15 4. Create a Letter
Netigate User Guide. Setup... 2. Introduction... 5. Questions... 6. Text box... 7. Text area... 9. Radio buttons...10. Radio buttons Weighted...
 Netigate User Guide Setup... 2 Introduction... 5 Questions... 6 Text box... 7 Text area... 9 Radio buttons...10 Radio buttons Weighted...12 Check box...13 Drop-down...15 Matrix...17 Matrix Weighted...18
Netigate User Guide Setup... 2 Introduction... 5 Questions... 6 Text box... 7 Text area... 9 Radio buttons...10 Radio buttons Weighted...12 Check box...13 Drop-down...15 Matrix...17 Matrix Weighted...18
Table of Contents. OTC AP Revenue Refund Process
 Table of Contents INTRODUCTION:... 2 PART 1 Submitting a Refund Request in Accounts Payable... 3 STEP 1: Create a Voucher in Accounts Payable... 3 STEP 2: Single Payment Voucher Entry (Skip This Step for
Table of Contents INTRODUCTION:... 2 PART 1 Submitting a Refund Request in Accounts Payable... 3 STEP 1: Create a Voucher in Accounts Payable... 3 STEP 2: Single Payment Voucher Entry (Skip This Step for
Quick Start Program Advanced Manual ContactWise 9.0
 Quick Start Program Advanced Manual ContactWise 9.0 Copyright 2010 GroupLink Corporation. All Rights Reserved. ContactWise is a registered trademark of GroupLink Corporation. All other trademarks are the
Quick Start Program Advanced Manual ContactWise 9.0 Copyright 2010 GroupLink Corporation. All Rights Reserved. ContactWise is a registered trademark of GroupLink Corporation. All other trademarks are the
HAL E-BANK MANUAL E-INVOICES. Hal E-Bank version: 19.X.X.01
 HAL E-BANK MANUAL E-INVOICES Hal E-Bank version: 19.X.X.01 Content of Manual The manual consists of several content sections. The current section is highlighted on the list. The manual's content sections
HAL E-BANK MANUAL E-INVOICES Hal E-Bank version: 19.X.X.01 Content of Manual The manual consists of several content sections. The current section is highlighted on the list. The manual's content sections
HAL E-BANK MANUAL ADDITIONAL TOOLS AND SETTINGS. Hal E-Bank version: 17.X.X.01
 HAL E-BANK MANUAL ADDITIONAL TOOLS AND SETTINGS Hal E-Bank version: 17.X.X.01 Content of Manual The manual consists of several content sections. The current section is highlighted on the list. The manual's
HAL E-BANK MANUAL ADDITIONAL TOOLS AND SETTINGS Hal E-Bank version: 17.X.X.01 Content of Manual The manual consists of several content sections. The current section is highlighted on the list. The manual's
Web Content Management Training Manualv3
 City & County of San Francisco Powered by Innovation DT City & County of Sa Departme Techno Powered by Innova DEPARTMENT OF TECHNOLOGYDT Web Content Management Training Manualv3 Department of Technology
City & County of San Francisco Powered by Innovation DT City & County of Sa Departme Techno Powered by Innova DEPARTMENT OF TECHNOLOGYDT Web Content Management Training Manualv3 Department of Technology
CentreSuite Expense Routing Cardholder USER GUIDE
 CentreSuite Expense Routing Cardholder USER GUIDE CentreSuite Expense Routing Cardholder User Guide Table of Contents 3 First Time Users 6 Quick Links from your Home Screen 7 Statements 9 Creating and
CentreSuite Expense Routing Cardholder USER GUIDE CentreSuite Expense Routing Cardholder User Guide Table of Contents 3 First Time Users 6 Quick Links from your Home Screen 7 Statements 9 Creating and
TheFinancialEdge. Fast! Guide
 TheFinancialEdge Fast! Guide 101811 2011 Blackbaud, Inc. This publication, or any part thereof, may not be reproduced or transmitted in any form or by any means, electronic, or mechanical, including photocopying,
TheFinancialEdge Fast! Guide 101811 2011 Blackbaud, Inc. This publication, or any part thereof, may not be reproduced or transmitted in any form or by any means, electronic, or mechanical, including photocopying,
Decision Support AITS University Administration. Web Intelligence Rich Client 4.1 User Guide
 Decision Support AITS University Administration Web Intelligence Rich Client 4.1 User Guide 2 P age Web Intelligence 4.1 User Guide Web Intelligence 4.1 User Guide Contents Getting Started in Web Intelligence
Decision Support AITS University Administration Web Intelligence Rich Client 4.1 User Guide 2 P age Web Intelligence 4.1 User Guide Web Intelligence 4.1 User Guide Contents Getting Started in Web Intelligence
PaymentNet Federal Card Solutions Cardholder FAQs
 PaymentNet Federal Card Solutions It s easy to find the answers to your questions about PaymentNet! June 2014 Frequently Asked Questions First Time Login How do I obtain my login information?... 2 How
PaymentNet Federal Card Solutions It s easy to find the answers to your questions about PaymentNet! June 2014 Frequently Asked Questions First Time Login How do I obtain my login information?... 2 How
Release Two. For School Boards and School Authorities. November 2005 (Version 1.1)
 MINISTRY OF EDUCATION Information Management Branch Ontario School Information System (OnSIS) User Guide: FIRST TIME USERS Release Two For School Boards and School Authorities November 2005 (Version 1.1)
MINISTRY OF EDUCATION Information Management Branch Ontario School Information System (OnSIS) User Guide: FIRST TIME USERS Release Two For School Boards and School Authorities November 2005 (Version 1.1)
Appointments: Calendar Window
 Appointments Appointments: Calendar Window Purpose The Appointment Calendar window is the automated equivalent of a paper appointment book. You can make appointments, confirm appointments, and view appointments
Appointments Appointments: Calendar Window Purpose The Appointment Calendar window is the automated equivalent of a paper appointment book. You can make appointments, confirm appointments, and view appointments
POINT OF SALES SYSTEM (POSS) USER MANUAL
 Page 1 of 24 POINT OF SALES SYSTEM (POSS) USER MANUAL System Name : POSI-RAD System Release Version No. : V4.0 Total pages including this covering : 23 Page 2 of 24 Table of Contents 1 INTRODUCTION...
Page 1 of 24 POINT OF SALES SYSTEM (POSS) USER MANUAL System Name : POSI-RAD System Release Version No. : V4.0 Total pages including this covering : 23 Page 2 of 24 Table of Contents 1 INTRODUCTION...
Business Objects 4.1 Quick User Guide
 Business Objects 4.1 Quick User Guide Log into SCEIS Business Objects (BOBJ) 1. https://sceisreporting.sc.gov 2. Choose Windows AD for Authentication. 3. Enter your SCEIS User Name and Password: Home Screen
Business Objects 4.1 Quick User Guide Log into SCEIS Business Objects (BOBJ) 1. https://sceisreporting.sc.gov 2. Choose Windows AD for Authentication. 3. Enter your SCEIS User Name and Password: Home Screen
ACCELLOS HELPDESK CUSTOMER GUIDE
 ACCELLOS HELPDESK CUSTOMER GUIDE Version: 2.0 Date: December 2011 Copyright Accellos, Inc. All rights reserved The information contained in this document is confidential and is intended only for the persons
ACCELLOS HELPDESK CUSTOMER GUIDE Version: 2.0 Date: December 2011 Copyright Accellos, Inc. All rights reserved The information contained in this document is confidential and is intended only for the persons
Table of Contents. Introduction... 3. Logging into ETO... 4. ETO HMIS Homepage Description... 9. ETO HMIS Homepage Tabs... 13
 HMIS User Manual Table of Contents Introduction... 3 Logging into ETO... 4 ETO HMIS Homepage Description... 9 ETO HMIS Homepage Tabs... 13 Working with a Client... 25 Updating Client Demographics... 27
HMIS User Manual Table of Contents Introduction... 3 Logging into ETO... 4 ETO HMIS Homepage Description... 9 ETO HMIS Homepage Tabs... 13 Working with a Client... 25 Updating Client Demographics... 27
