Oracle FLEXCUBE Direct Banking Release Retail Transfer and Payments User Manual. Part No. E
|
|
|
- Bertram Holmes
- 7 years ago
- Views:
Transcription
1 Oracle FLEXCUBE Direct Banking Release Retail Transfer and Payments User Manual Part No. E
2 Retail Transfer and Payments User Manual Table of Contents 1. Transaction Host Integration Matrix Beneficiary Maintenance Beneficiary Maintenance Beneficiary Maintenance - Internal Account Transfer Beneficiary Maintenance - Domestic Account Transfer Beneficiary Maintenance - International Account Transfer Beneficiary Maintenance - Domestic Drafts Beneficiary Maintenance - International Draft Beneficiary Maintenance SEPA CREDIT Transfer Beneficiary Maintenance SEPA Card Payment Beneficiary Maintenance UK Payments Own Account Transfer Internal Transfer Multiple Internal Transfer Domestic Account Transfer International Account Transfer Domestic Drafts International Drafts SEPA Credit Transfer SEPA Card Payments UK Payments View Standing Instruction Standing Instruction Cancellation Pending Transfers Inward Remittance Inquiry Outward Remittance Inquiry Domestic Collection Inquiry FCY Collection Inquiry View Draft Details Service Requests Stop Payment of Drafts Stop Payment Of Wired Transfer View Limits Utilization Change Users Limits Move Money In Move Money Out Linked Account Savings Plan Template Look Up Additional Options (Save as Drafts\Template, Save and Submit, View Limits) Save as Drafts Save as Template Save and Submit View Limits
3 Transaction Host Integration Matrix 1. Transaction Host Integration Matrix Legends NH No Host Interface Required. Host Interface to be developed separately. Pre integrated Host interface available. Pre integrated Host interface not available. Transaction Name FLEXCUBE UBS Third Party Host System Beneficiary Maintenance NH Beneficiary Template NH NH Beneficiary Maintenance- Internal Transfer Beneficiary Maintenance - Domestic Transfer Beneficiary Maintenance Domestic Drafts Beneficiary Maintenance- International Transfer NH NH NH NH 3
4 Transaction Host Integration Matrix Transaction Name FLEXCUBE UBS Third Party Host System Beneficiary Maintenance International Draft Beneficiary Maintenance SEPA CREDIT Transfer Beneficiary Maintenance SEPA Card Payment Beneficiary Maintenance UK Payments NH NH NH NH NH NH NH Own Account Transfer Internal Transfer Multiple Internal Transfer Domestic Funds Transfer International Account Transfer International Drafts Domestic Drafts SEPA Credit Transfer SEPA Card Payments UK Payments View Standing Instruction Standing Instruction Cancellation Usage of Deals in Cross Currency Transactions Pending Transfers View Limits Utilization NH NH Change User Limits NH NH Inward Remittance Inquiry Outward Remittance Inquiry Domestic Collection Inquiry FCY Collection Inquiry 4
5 Transaction Host Integration Matrix Transaction Name FLEXCUBE UBS Third Party Host System View Drafts Details Move Money In Move Money Out Linked Account Savings Plan Templates Look up NH NH Additional Options (Save as Drafts\Template, Save and Submit, View Limits) NH NH 5
6 Beneficiary Maintenance 2. Beneficiary Maintenance A Business user having access to Beneficiary Maintenance can maintain Beneficiary. The search criteria allow searching the beneficiary templates created earlier. Beneficiary Maintenance is supported for following Transactions Internal Transfer Domestic Transfer International Transfer Domestic Drafts International Draft SEPA Credit Transfers SEPA Credit Card Transfers UK Payments 6
7 Beneficiary Maintenance 2.1. Beneficiary Maintenance Navigate through the menus to Payments > Beneficiary Maintenance. Beneficiary Maintenance Note: You can create new beneficiaries template for various transaction types, by selecting any transaction type and clicking the Create Beneficiary Template button. Refer section Beneficiary Maintenance Internal Transfer onwards for beneficiary creation. Field Transaction Type [Mandatory, Drop-Down] Select the transaction type, for which template is to be searched, from the drop-down list. Beneficiary ID [Optional, Alphanumeric, 10] Type the beneficiary ID Beneficiary Name [Optional, Alphanumeric, 35] Type the beneficiary name. Beneficiary Account No [Optional, Alphanumeric, 35] Type the beneficiary account number. Beneficiary [Optional, Alphanumeric, 35] Type the beneficiary id. Beneficiary Bank Name [Optional, Alphanumeric, 35] Type the beneficiary bank name. 1. Click the Search button. The system displays Beneficiary Maintenance screen with exiting templates that can be viewed, deleted, or modified. Beneficiary Maintenance 7
8 Beneficiary Maintenance 2. Click or to navigate to the next or previous page in the list, respectively. 3. Click or to navigate to the first or last page in the list, respectively. 4. Click the Download button to download the complete statement. The system displays the Beneficiary Maintenance download screen dialog screen. 5. Click the reorder button to reorder the columns or select the columns that appear in the list. 6. Click the Print button to print the data. 7. Click on Edit button column to edit the number of columns. Beneficiary Maintenance - Download 8
9 Beneficiary Maintenance Field Download Type File Format [Mandatory, Drop-Down] Select the report type from the drop-down list. The options are: Page Layout [Conditional, Drop-Down] Select the appropriate type of file format from the drop-down list. The options are PDF XLS HTML RTF 8. Select the download type and file format from the drop-down list. 9. Click the button to exclude the option from downloading. 10. Click the button to Included the option for downloading. All the fields are, by default, included. 11. Click the Download button. The system displays the File Download message box. OR Click the Close button to close the downloading. File Download 9
10 Beneficiary Maintenance 12. Click the Save button to save the file on your file system. The system displays the Save As dialog box. 13. Enter the name for the file and the location and click the Save button. Once the download is complete, the system displays the Download complete message box. Download Complete 14. Click the Open button to open the file. OR Click the Open Folder button to open the folder in which the file is saved OR Click the Close button to close the Download complete dialog box and to view the file later. 15. Select beneficiary ID by selecting the respective checkbox from the Beneficiary Maintenance search screen. 16. Click the Modify button to modify the selected beneficiary template. The system displays Modify Beneficiary screen. 10
11 Beneficiary Maintenance Modify Beneficiary 1. Enter the details to modify the beneficiary template. 2. Click the Modify button to modify the selected beneficiary template. The system displays Modify Beneficiary - Verify screen. OR Click the Back button to navigate to the previous screen. Modify Beneficiary - Verify 3. Click the Confirm button. The system displays Modify Beneficiary - Confirm screen. OR Click the Change button to change the details. Modify Beneficiary Confirm 4. Click the OK button. The system displays initial Beneficiary Maintenance screen. 11
12 Beneficiary Maintenance Deleting a Beneficiary 1. Click the Delete button in the Beneficiary Maintenance screen with the search result. The system displays the Beneficiary Maintenance Delete Beneficiary Verify screen. Beneficiary Maintenance Delete Beneficiary Verify 2. Click the Confirm button. The system displays the Beneficiary Maintenance Delete Beneficiary Confirm screen. OR Click the Back button to navigate to the previous screen. Beneficiary Maintenance Delete Beneficiary Confirm 3. Click the OK button. The system displays initial Beneficiary Maintenance screen. 12
13 Beneficiary Maintenance - Internal Account Transfer 2.2. Beneficiary Maintenance - Internal Account Transfer To maintain a beneficiary for internal account transfer 1. Select the Internal Account Transfers option from the Transaction Type drop-down list from the Beneficiary Maintenance screen. 2. Click the Create Beneficiary Template button. The system displays the Beneficiary Maintenance - Add Beneficiary screen. Beneficiary Maintenance - Internal Account Transfer Add Beneficiary Field Transaction Type This field displays the type of transaction. Beneficiary Id [Mandatory, Alphanumeric, 10] Type the beneficiary ID Beneficiary Name [Mandatory, Alphanumeric, 25] Type the beneficiary name Beneficiary Bank Branch [Mandatory, Drop down] Select the bank's branch in which account is held. Beneficiary Account No [Mandatory, Numeric, 35] Type the beneficiary account number. Beneficiary [Optional, Alphanumeric, 255] 3. Enter the relevant information. Type the beneficiary address. 4. Click the Back button. The system displays the Beneficiary Maintenance screen. OR 13
14 Beneficiary Maintenance - Internal Account Transfer Click the Add button. The system displays the Beneficiary Maintenance - Add Beneficiary - Verify screen. Beneficiary Maintenance - Add Beneficiary-Internal Account Transfer- Verify 5. Click the Change button. The system displays the Beneficiary Maintenance - Add Beneficiary screen. OR Click the Confirm button to create a beneficiary. The system displays the Beneficiary Maintenance - Add Beneficiary - Confirm screen with the status message. Beneficiary Maintenance - Add Beneficiary-Internal Account Transfer- Confirm 6. Click the OK button. The system displays the Beneficiary Maintenance screen. 14
15 Beneficiary Maintenance - Domestic Account Transfer 2.3. Beneficiary Maintenance - Domestic Account Transfer To maintain a beneficiary for-domestic transfer 1. Select the Domestic Account Transfer option from the Transaction Type drop-down list from the Beneficiary Maintenance screen. 2. Click the Create Beneficiary Template button. The system displays the Beneficiary Maintenance - Add Beneficiary screen. Beneficiary Maintenance Domestic Account Transfer-Add Beneficiary Field Transaction Type This field displays the type of transaction. Beneficiary Id [Mandatory, Alphanumeric, 10] Type the beneficiary ID Beneficiary Name [Mandatory, Alphanumeric, 25] Type the beneficiary name Account Type Beneficiary Address [Mandatory, Drop-Down] Select the account type. The option are Enter Account No Pay Over Counter [Conditional, Alphanumeric, 35, 2 Lines] Select the beneficiary address. This field is enabled if the Pay Over Counter option is selected from the Account Type drop-down list. 15
16 Beneficiary Maintenance - Domestic Account Transfer City [Conditional, Alphanumeric, 35] Type the name of the city. This field is enabled if the Pay Over Counter option is selected from the Account Type drop-down list. Beneficiary [Optional, Alphanumeric, 255] Type the beneficiary address. Beneficiary Account Number National Clearing Code Type National Clearing Codes Bank Name Bank Address Beneficiary Bank City [Mandatory, Alphanumeric, 35] Type the beneficiary account number. [Optional, Drop-Down] Select the national clearing code type from the drop-down list. [Optional, Search, Lookup] Click the Look Up icon to search the beneficiary bank/branch code. This field displays the selected bank name This field displays the selected beneficiary bank/branch address This field displays the selected beneficiary bank/branch city 3. Enter the relevant details. 4. Click the Back button. The system displays the Beneficiary Maintenance screen. OR Click the Add button to create a beneficiary. The system displays the Beneficiary Maintenance - Add Beneficiary - Verify screen. Beneficiary Maintenance - Add Beneficiary - Domestic Account Transfer - Verify 5. Click the Change button. The system displays the Beneficiary Maintenance - Add Beneficiary screen. 16
17 Beneficiary Maintenance - Domestic Account Transfer OR Click the Confirm button to create a beneficiary. The system displays the Beneficiary Maintenance - Add Beneficiary - Confirm screen with the status message. Beneficiary Maintenance - Add Beneficiary-Domestic Account Transfer- Confirm 6. Click the OK button. The system displays the Beneficiary Maintenance screen. 17
18 Beneficiary Maintenance - International Account Transfer 2.4. Beneficiary Maintenance - International Account Transfer To maintain a beneficiary for-international account transfer 1. Select transaction type as International Account Transfer 2. Click the Create Beneficiary Template button. The system displays Beneficiary Maintenance - Add Beneficiary screen. Beneficiary Maintenance - International Account Transfer- Add Beneficiary Field Transaction Type This field displays the type of transaction. Beneficiary Id [Mandatory, Alphanumeric, 10] Type the beneficiary Id. Beneficiary Name [Mandatory, Alphanumeric, 25] Type the beneficiary name Destination Account [Mandatory, Drop-Down] Select the destination account type. The options are Pay Over Counter Account Number Beneficiary Address [Optional, Alphanumeric, 35 x 2] Type the beneficiary address. City [Optional, Alphanumeric, 35] Type the beneficiary city. 18
19 Beneficiary Maintenance - International Account Transfer Beneficiary Country [Mandatory, Drop-Down] Select the beneficiary country name from the drop-down list. Beneficiary [Optional, Alphanumeric, 255] Type the beneficiary address. Beneficiary Bank Details Transfer option [Optional, Radio Button] Select the radio button through which the transfer is to be made. The options are Swift National Clearing Code Bank Details Beneficiary Account Number [Mandatory, Numeric, 35] Type the beneficiary account number. SWIFT Code National Clearing Code Type National Clearing Codes Bank Name Bank Address City Country [Optional, Search, Lookup] Click the Look Up icon to search the SWIFT ID. [Mandatory, Drop Down] Select the national clearing code type from the drop-down list. [Optional, Search, Lookup] Click the Look Up icon to search the beneficiary bank/branch code. This field displays the selected bank name. This field displays the selected beneficiary bank/branch address. This field displays the selected city. This field displays the selected bank country 3. Enter the relevant information. 4. Click the Back button. The system displays the Beneficiary Maintenance screen. OR Click the Add button to create a beneficiary. The system displays the Beneficiary Maintenance - Add Beneficiary - Verify screen. Beneficiary Maintenance - Add Beneficiary- International Account Transfer - Verify 19
20 Beneficiary Maintenance - International Account Transfer 5. Click the Change button. The system displays the Beneficiary Maintenance - Add Beneficiary screen. OR Click the Confirm button to create a beneficiary. The system displays the Beneficiary Maintenance - Add Beneficiary - Confirm screen with the status message. Beneficiary Maintenance - Add Beneficiary- International Account Transfer - Confirm 6. Click the OK button. The system displays the Beneficiary Maintenance screen. 20
21 Beneficiary Maintenance - Domestic Drafts 2.5. Beneficiary Maintenance - Domestic Drafts To maintain a beneficiary for-domestic drafts 1. Select the Demand Draft Pay Order Request option from the Transaction Type dropdown list from the Beneficiary Maintenance screen. 2. Click the Create Beneficiary Template button. The system displays the Beneficiary Maintenance - Add Beneficiary screen. Beneficiary Maintenance Demand Draft Pay Order Request - Add Beneficiary Field Transaction Type This field displays the demand draft request as a transaction type. Beneficiary ID [Optional, Alphanumeric, 10] Type the beneficiary ID Beneficiary Name [Optional, Alphanumeric, 35] Type the beneficiary name. Beneficiary Address [Optional, Alphanumeric, 35 x 2] Type the beneficiary address. City [Optional, Alphanumeric, 35] Type the beneficiary city name. Country [Mandatory, Drop-Down] Type the beneficiary country name. Zip/Postal Code [Optional, Alphanumeric, 255] Type the beneficiary s postal code. Phone [Optional, Alphanumeric, 35] Type the beneficiary s phone number. 21
22 Beneficiary Maintenance - Domestic Drafts Beneficiary [Optional, Alphanumeric, 35] Type the beneficiary id. Mode of Delivery [Mandatory, Radio button] Select the mode of delivery options by selecting the respective radio button. Options are: Branch Note: If you select branch radio button then also select city and branch from the dropdowns shown. If you select courier or post radio button then those two dropdowns will be disabled. Post /Courier Draft Delivery Option [Conditional, Drop-Down] Select the draft delivery option from the drop-down list. 3. Enter the relevant information. 4. Click the Back button. The system displays the Beneficiary Maintenance screen. OR Click the Add button to create a beneficiary. The system displays the Beneficiary Maintenance - Add Beneficiary - Verify screen. Beneficiary Maintenance - Add Beneficiary- Demand Draft Request - Verify 5. Click the Change button. The system displays the Beneficiary Maintenance - Add Beneficiary screen. OR Click the Confirm button to create a beneficiary. The system displays the Beneficiary Maintenance - Add Beneficiary - Confirm screen with the status message. Beneficiary Maintenance - Add Beneficiary- Demand Draft Request - Confirm 22
23 Beneficiary Maintenance - Domestic Drafts Click the OK button. The system displays the Beneficiary Maintenance screen. 23
24 Beneficiary Maintenance - International Draft 2.6. Beneficiary Maintenance - International Draft To maintain a Beneficiary for-international draft 1. Select transaction type as International Draft. 2. Click the Create Beneficiary Template button. The system displays the Beneficiary Maintenance - Add Beneficiary screen. Beneficiary Maintenance International Draft - Add Beneficiary Field Transaction Type This field displays the type of transaction. Beneficiary Id [Mandatory, Alphanumeric, 10] Type the beneficiary ID Beneficiary Name [Mandatory, Alphanumeric, 80] Type the beneficiary name. Beneficiary Address This field displays the selected beneficiary bank/branch address. City [Optional, Alphanumeric, 35] Type the beneficiary s city name. Country [Optional Drop Down] Select the country from the drop-down list. Zip/Postal Code [Optional, Numeric, 10] Type the zip/postal code. Beneficiary [Optional, Alphanumeric, 35] Type the beneficiary address. 24
25 Beneficiary Maintenance - International Draft Mode of Delivery [Mandatory, Radio button] Select the mode of delivery options by selecting the respective radio button. Options are: Branch Note: If you select branch radio button then also select city and branch from the dropdowns shown. If you select courier or post radio button then those two dropdowns will be disabled. Courier Post 3. Enter the relevant information. 4. Click the Back button. The system displays the Beneficiary Maintenance screen. OR Click the Add button to create a beneficiary. The system displays the Beneficiary Maintenance - Add Beneficiary - Verify screen. Beneficiary Maintenance - Add Beneficiary- International Draft - Verify 5. Click the Change button. The system displays the Beneficiary Maintenance - Add Beneficiary screen. OR Click the Confirm button to create a beneficiary. The system displays the Beneficiary Maintenance - Add Beneficiary - Confirm screen with the status message. Beneficiary Maintenance - Add Beneficiary- International Draft - Confirm 25
26 Beneficiary Maintenance - International Draft 6. Click the OK button. The system displays the Beneficiary Maintenance screen. 26
27 Beneficiary Maintenance SEPA CREDIT Transfer 2.7. Beneficiary Maintenance SEPA CREDIT Transfer To maintain a beneficiary for-sepa Credit transfer 1. Select the SEPA Credit Transfer option from the Transaction Type drop-down list from the Beneficiary Maintenance screen. 2. Click the Create Beneficiary Template button. The system displays the Beneficiary Maintenance - Add Beneficiary screen. Beneficiary Maintenance SEPA CREDIT Transfer -Add Beneficiary Field Transaction Type This field displays the type of transaction. Beneficiary Id [Mandatory, Alphanumeric, 10] Type the beneficiary ID. Name [Mandatory, Alphanumeric, 80] Beneficiary Account (IBAN) Type the beneficiary name. [Mandatory, Alphanumeric, 35] Type the beneficiary IBAN number. Beneficiary [Optional, Alphanumeric, 35] Beneficiary Bank Details Type the beneficiary address. Beneficiary Bank Code (BIC)* [Search, Lookup] Click the search button to select the beneficiary bank code. 3. Enter the relevant information. 4. Click the Back button. The system displays the Beneficiary Maintenance screen. OR Click the Add button to create a beneficiary. The system displays the Beneficiary Maintenance - Add Beneficiary - Verify screen. 27
28 Beneficiary Maintenance SEPA CREDIT Transfer Beneficiary Maintenance - Add Beneficiary- SEPA CREDIT Transfer - Verify 5. Click the Change button. The system displays the Beneficiary Maintenance - Add Beneficiary screen. OR Click the Confirm button to create a beneficiary. The system displays the Beneficiary Maintenance - Add Beneficiary - Confirm screen with the status message. Beneficiary Maintenance - Add Beneficiary- SEPA CREDIT Transfer - Confirm 6. Click the OK button. The system displays Beneficiary Maintenance screen. 28
29 Beneficiary Maintenance SEPA Card Payment 2.8. Beneficiary Maintenance SEPA Card Payment To maintain a beneficiary for-sepa card payment 1. Select the SEPA CARD PAYMENT option from the Transaction Type drop-down list from the Beneficiary Maintenance screen. 2. Click the Create Beneficiary Template button. The system displays the Beneficiary Maintenance - Add Beneficiary screen. Beneficiary Maintenance - Add Beneficiary SEPA CARD PAYMENT Field Transaction Type This field displays the type of transaction. Beneficiary Id [Mandatory, Alphanumeric, 10] Type the beneficiary ID Name [Mandatory, Alphanumeric, 80] Type the beneficiary name. Beneficiary Account(IBAN) [Mandatory, Alphanumeric, 35] Type the beneficiary IBAN number. Beneficiary [Optional, Alphanumeric, 35] Beneficiary Bank Details Type the beneficiary address. Beneficiary Bank Code (BIC)* [Search, Lookup] Click the Search button to select the beneficiary bank code. 3. Enter the relevant information. 4. Click the Back button. The system displays the Beneficiary Maintenance screen. OR 29
30 Beneficiary Maintenance SEPA Card Payment Click the Add button to create a beneficiary. The system displays the Beneficiary Maintenance - Add Beneficiary - Verify screen. Beneficiary Maintenance - Add Beneficiary - SEPA Card Payment- Verify 5. Click the Change button. The system displays the Beneficiary Maintenance - Add Beneficiary screen. OR Click the Confirm button to create a beneficiary. The system displays the Beneficiary Maintenance - Add Beneficiary - Confirm screen with the status message. Beneficiary Maintenance - Add Beneficiary- SEPA Card Payment - Confirm 6. Click the OK button. The system displays the Beneficiary Maintenance screen. 30
31 Beneficiary Maintenance UK Payments 2.9. Beneficiary Maintenance UK Payments To maintain a beneficiary for-uk payments 1. Select the UK Payments option from the Transaction Type drop-down list from the Beneficiary Maintenance screen. 2. Click the Create Beneficiary Template button. The system displays the Beneficiary Maintenance - Add Beneficiary screen. Beneficiary Maintenance UK payment - Add Beneficiary Field Transaction Type This field displays the type of transaction. Type of Payments [Mandatory, Radio Button] Select the type of payment. The options are as: Non - Urgent Urgent Faster UK Payments Beneficiary Id [Mandatory, Alphanumeric, 10] Type the beneficiary ID Beneficiary Name [Mandatory, Alphanumeric, 80] Type the beneficiary name. Beneficiary [Optional, Alphanumeric, 35] Type the beneficiary address. Enter Beneficiary Bank Details 31
32 Beneficiary Maintenance UK Payments Bank Sort Code Bank Details Beneficiary Account No Bank Sort Code [Conditional, Radio Button] Select button to select the bank code. [Mandatory, Radio Button] Select the type of payment. The options are as: Non - Urgent Urgent Faster UK Payments [Mandatory, Alphanumeric, 35] Type the beneficiary account number. [Conditional, Search Button] Click the search button to select the bank code. This field is enabled if the Bank Sort Code is selected. Bank Name [Conditional, Alphanumeric, 40]. Type the bank name. This field is enabled if the Bank Details is selected. Bank Address [Conditional, Alphanumeric, 40] Type the bank address. This field is enabled if the Bank Details is selected.. City This field displays the city. 3. Enter the relevant information. 4. Click the Back button. The system displays the Beneficiary Maintenance screen. OR Click the Add button to create a beneficiary. The system displays the Beneficiary Maintenance - Add Beneficiary - Verify screen. Beneficiary Maintenance - Add Beneficiary-UK Payments- Verify 32
33 Beneficiary Maintenance UK Payments 5. Click the Change button. The system displays the Beneficiary Maintenance - Add Beneficiary screen. OR Click the Confirm button to create a beneficiary. The system displays the Beneficiary Maintenance - Add Beneficiary - Confirm screen with the status message. Beneficiary Maintenance - Add Beneficiary- UK Payments - Confirm 6. Click the OK button. The system displays the Beneficiary Maintenance screen
34 Own Account Transfer 3. Own Account Transfer Using the Own Account Transfer option, you can initiate funds transfer between any of your accounts, i.e. the accounts that are under the customer IDs mapped to you. Such transfer can be done either by making a new payment transaction or by using the existing beneficiary details (i.e. templates) to make the payment. The payment can be processed immediately, or on a specific future date, or you can set recurring instructions with the bank. Navigate through the menus to Payments > Within Bank > Own Account Transfer. The system displays the Own Account Transfer screen. Own Account Transfer Field 34
35 Own Account Transfer Existing Template Make New Payment [Mandatory, Drop-Down] Select Existing Template radio button to select the existing Payment template for funds transfer. [Optional, Radio Button] Select Make New Payment option button to make a new funds transfer entry. The transfer can be done either by using Existing Payment Template or Make New Payment. User Reference [Optional, Alphanumeric, 40] Type the user reference number that you want to use to identify this transaction. Source Account Destination Account [Mandatory, Drop-Down] Select the source account number from the drop-down list. Click the button. The system will automatically fetch and display the available balance for the selected source account. [Mandatory, Drop-Down] Select the destination account number from the drop-down list. Click the button. The system will automatically fetch and display the available balance for the selected destination account. Transfer Amount [Mandatory, Numeric, 15] Type the amount to be transferred. Pay now Pay later Setup Standing Instruction [Optional, Radio Button] Select the Pay now radio button to process the funds transfer immediately. The transfer can be done in any of the three modes: Pay now, Pay later or Setup Standing Instruction. [Optional, Radio Button] Select the Pay later radio button to make the funds transfer on a future date. [Optional, Radio Button] Select Setup Standing Instruction to set standing instructions for funds transfer for a period. The system auto transfers the fund on the specified date and frequency. 35
36 Own Account Transfer SI Execution Frequency First Execution Date Expiry Date [Conditional, Pick List] Select the standing instruction execution frequency for the funds transfer from the drop-down list. The options are: Daily Weekly Fortnightly Monthly Bi-Monthly Quarterly Half -Yearly Yearly This field is displayed if you select the Setup Standing Instruction option. [Conditional, Pick List] Select the execution date for the first standing instruction from the Calendar pick list. This field is displayed if you select the Setup Standing Instruction option. [Conditional, Pick List] Select the standing instruction Expiry date from the Calendar pick list. This field is displayed if you select the Setup Standing Instruction option. Narrative [Optional, Alphanumeric, 35] Type the narrative. 1. Click the Initiate button. The system displays the Own Account Transfer - Verify screen. Own Account Transfer - Verify 36
37 Own Account Transfer 2. Click the Confirm button. The system displays the Own Account Transfer - Confirm screen with the status message. OR Click the Change button to navigate to the previous screen. 37
38 Own Account Transfer Own Account Transfer - Confirm 3. Click the OK button. The system displays the Own Account Transfer screen. 4. Refer Additional Options sections for options like Save as Draft/Templates, Save and Submit, View Limits
39 Internal Transfer 4. Internal Transfer Using the Internal Transfer option, you can transfer funds within the bank, i.e. you can transfer funds to any accounts of the same bank. You can also create and save payment templates to be used later for funds transfer. Such transfer can be done either by making a new payment transaction or using the existing beneficiary details (i.e. templates) to make the payment. The payment can be processed immediately or on a specific future date, or you can set recurring instructions with the bank. Navigate through the menus to Payments > Within Bank > Internal Account Transfer. The system displays the Internal Account Transfer screen Internal Transfer Field 39
40 Internal Transfer Existing Template Make New Payment [Optional, Drop-Down] Select Existing Template radio button option button to select the existing Payment template for funds transfer. [Optional, Radio Button] Select the Make New Payment radio button to make a new funds transfer entry. The transfer can be done either by using Existing Payment Template or Make New Payment. User Reference [Optional, Alphanumeric, 40] Type the user reference number that you want to use to identify this transaction. Source Account Beneficiary Account Beneficiary Branch Beneficiary Transfer Amount Transfer Currency Pay now Pay later [Mandatory, Drop-Down] Select the source account number for the internal transfer from the drop-down list. Click the button. The system will automatically fetch and display the available balance for the selected source account. [Mandatory, Lookup] Click the Lookup button to select any beneficiary. Account of that selected beneficiary will get displayed here. Beneficiary branch will get automatically populated here after the selection of Beneficiary Account. Beneficiary will get automatically populated here after the selection of Beneficiary Account. [Mandatory, Numeric, 15] Type the transfer amount for the internal transfer. [Mandatory, Drop-Down] Select the transfer currency for the internal transfer from the dropdown list. [Optional, Radio Button] Select Pay now to process the internal transfer immediately. The transfer can be done in any of the three modes: Pay now, Pay later or Setup Standing Instruction. [Optional, Radio Button] Select Pay later to make the internal transfer on a future date. The transfer can be done in any of the three modes: Pay now, Pay later or Setup Standing Instruction. 40
41 Internal Transfer Setup Standing Instruction SI Execution Frequency First Execution Date Expiry Date [Optional, Radio Button] Select Setup Standing Instruction to set standing instructions for the internal transfer for a period. The system auto transfers the fund on the specified date and frequency. The transfer can be done in any of the three modes: Pay now, Pay later or Setup Standing Instruction. [Conditional, Drop-Down] Select the standing instruction execution frequency for the internal transfer from the drop-down list. The options are: Daily Weekly Fortnightly Monthly Bi-Monthly Quarterly Half -Yearly Yearly This field is displayed if you select the Setup Standing Instruction option. [Conditional, Pick Lis] Select the execution date for the first standing instruction from the Calendar pick list. This field is displayed if you select the Setup Standing Instruction option. [Conditional, Pick List] Select the standing instruction Expiry Date from the Calendar pick list. This field is displayed if you select the Setup Standing Instruction option. Narrative [Optional, Alphanumeric, 35] Type the narrative. 1. Click the Initiate button. The system displays the Internal Transfer - Verify screen. 41
42 Internal Transfer Internal Transfer - Verify 2. Click the Confirm button. Depending on the type of verify screen, the system displays the Internal Transfer - Confirm screen with the status message. OR Click the Cancel button to cancel the funds transfer. Internal Transfer Confirm 3. Click the OK button. The system displays Internal Transfer screen. 4. Refer Additional Options sections for options like Save as Draft/Templates, Save and Submit, View Limits
43 Multiple Internal Transfer 5. Multiple Internal Transfer This option allows you to initiate multiple internal transfers. You can transfer money from one account to as many as five different accounts. In addition you can transfer money from different accounts to a single or multiple accounts as per the instructions. Navigate through the menus to Payments > Within Bank > Multiple Internal Transfer. The system displays the Multiple Internal Transfer screen Multiple Internal Transfers- Debit Single Account 43
44 Multiple Internal Transfer Field Debit Single Account Debit Multiple Account [Optional, Radio Button] Select Debit Single Account to debit a single account. [Optional, Radio Button] Select Debit Multiple Account to debit more than one account. User Reference [Optional, Alphanumeric, 15] Type the user reference number for the transaction. Source Account [Mandatory, Numeric, 18] Select the source account from the dropdown list. Destination Branch [Mandatory, Numeric, 18] Select the destination branch from the dropdown list. Payment Instruction Destination Account Destination Branch [Mandatory, Alphanumeric, 34] Type the destination account which will act as a credit account for the transaction. This field displays the destination branch selected in the destination branch dropdown. 44
45 Multiple Internal Transfer Transfer Amount [Mandatory, Numeric, 18] Type the amount to be transferred. Transfer Currency Pay Now Pay Later Setup Standing Instruction [Mandatory, Drop-Down] Select the currency from the drop-down list. [Optional, Radio Button] Select Pay Now to process the transaction immediately. [Optional, Radio Button] Select Pay Later to make the payment on future date. [Optional, Radio Button] Select Setup Standing Instruction to set the standing instruction for a period for multiple debits. Following fields are displayed if Setup Standing Instruction radio button is selected. SI Execution Frequency First Execution Date Expiry Date [Conditional, Drop-Down] Select the standing instruction execution frequency from the dropdown list. The options are: Daily Weekly Fortnightly Monthly Bi-Monthly Quarterly Half -Yearly Yearly [Conditional, Pick List] Select the first standing instruction execution date from the pick list. [Conditional, Pick List] Select the standing instruction Expiry date from the Calendar pick list. This field is displayed if you select the Setup Standing Instruction option. Other Details 45
46 Multiple Internal Transfer Narrative [Mandatory, Alphanumeric, 15] Type the brief description of the transaction. 1. To fill the details for Multiple Debit Account, select the Debit Multiple Account radio button. 46
47 Multiple Internal Transfer Multiple Internal Transfer- Debit Multiple Account Field Debit Single Account Debit Multiple Account [Optional, Radio Button] Select Debit Single Account to debit an account. [Optional, Radio Button] Select Debit Multiple Account to debit more than one account. User Reference [Optional, Alphanumeric, 15] Type the user reference number for the transaction. Source Account Destination Branch [Mandatory, Drop-Down] Select the source account from the drop-down list. [Mandatory, Drop-Down] Select the branch of destination account from the drop-down list. Payment Instruction Source Account This field displays the source account selected in the source account dropdown. 47
48 Multiple Internal Transfer Destination Account Destination Branch [Mandatory, Alphanumeric, 34] Type the destination account which will act as a credit account for the transaction. This field displays the destination branch selected in the destination branch dropdown. Transfer Amount [Mandatory, Numeric, 18] Type the amount to be transferred. Transfer Currency Pay Now Pay Later Setup Standing Instruction [Mandatory, Drop-Down] Select the currency from the drop-down list. [Optional, Radio Button] Select Pay Now to process the transaction immediately. [Optional, Radio Button] Select Pay Later to make the payment on future date. [Optional, Radio Button] Select Setup Standing Instruction to set the standing instruction for a period for multiple debits. Following fields are displayed if Setup Standing Instruction radio button is selected. SI Execution Frequency First Execution Date [Conditional, Drop-Down] Select the standing instruction execution frequency from the dropdown list. The options are: Daily Weekly Fortnightly Monthly Bi-Monthly Quarterly Half -Yearly Yearly [Conditional, Pick List] Select the first standing instruction execution date from the pick list. 48
49 Multiple Internal Transfer Expiry Date [Conditional, Pick List] Select the standing instruction Expiry date from the Calendar pick list. This field is displayed if you select the Setup Standing Instruction option. Narrative [Mandatory, Alphanumeric, 15] Type the brief description of the transaction. 2. Click the Add More button to add multiple records. 3. Click the button to delete a record from the grid. 4. Click the Initiate button. The system displays the Multiple Internal Transfer - Verification screen. Multiple Internal Transfer - Verify 5. Click the Confirm button. The system displays the Multiple Internal Transfer - Confirmation screen with the status message. OR Click the Change button to navigate to the previous screen. 49
50 Multiple Internal Transfer Multiple Internal Transfer - Confirm 6. Click the OK button. The system displays the Multiple Internal Transfer screen
51 Domestic Account Transfer 6. Domestic Account Transfer Using the Domestic Account Transfer option, you can transfer funds to any account in another bank within the country. The transfer is usually made through the local payments network. The payment can be processed immediately, or on a specific future date, or You can set recurring instructions with the bank. Navigate through the menus to Payments > Within Country > Domestic Account Transfer. 51
52 Domestic Account Transfer Domestic Funds Transfer Field Payment To Existing Template Make New Payment [Optional, Radio Button] Select Existing Template option button to select the existing Payment template for funds transfer. [Optional, Radio Button] Select Make New Payment option button to make a new funds transfer entry. The transfer can be done either by using Existing Payment Template or Make New Payment. User Reference [Optional, Alphanumeric, 40] Type the user reference number that you want to use to identify this transaction. If a payment template is selected from the Payment Template, this field displays the user reference number of the selected payment template. Source Account Beneficiary Name [Mandatory, Drop-Down] Select the source account number from the drop-down list. Click the button. The system will automatically fetch and display the available balance for the selected source account. [Mandatory, Lookup] Click the Lookup button to select any beneficiary. Name of that selected beneficiary will get displayed here.. 52
53 Domestic Account Transfer Destination Account Type Beneficiary Account Beneficiary Address City Beneficiary [Mandatory, Drop Down] Select the destination account type from the drop-down list. The options are: Account No Pay Over Counter Beneficiary account number will be automatically populated here after the selection of Beneficiary name Beneficiary address will be automatically populated here after the selection of Beneficiary name. Beneficiary city will be automatically populated here after the selection of Beneficiary name. Beneficiary will be automatically populated here after the selection of Beneficiary name. Enter Beneficiary Bank Details National Clearing Codes This section provides the National Clearing Code look up icon to search the National Clearing Code details. The Look Up icon allows you to view all the Clearing Codes, Bank Name and Address. You can either type the National Clearing Code details or select the same using the Look Up function for maintaining the details. National Clearing Code Type National Clearing Codes Bank Name [Conditional, Drop-Down] Select the national clearing code type from the drop-down list. This field is enabled if you select the National Clearing Codes option. [Conditional, Lookup] Click the search button to select national clearing code. This field is enabled if you select the National Clearing Codes option. Type the name of the beneficiary bank. This field is enabled if you select the Bank Details option. If you select National Clearing Codes Option then bank name will get automatically populated here. 53
54 Domestic Account Transfer Bank Address City Type the address of the beneficiary bank. This field is enabled if you select the Bank Details option. If you select National Clearing Codes Option then bank address will get automatically populated here. Type the city of the beneficiary bank. This field is enabled if you select the Bank Details option. If you select National Clearing Codes Option then bank city will get automatically populated here. Payment Details Transfer Amount [Mandatory, Numeric, 15] Type the transfer amount for the domestic transfer. Transfer Currency Pay Now Pay Later Setup Standing Instruction Select Date Setup Standing Instruction [Mandatory, Drop-Down] Select the transfer currency for the domestic transfer from the drop-down list. [Optional, Radio Button] Select Pay Now to process the transaction immediately. The transfer can be done in any of the three modes: Pay now, Pay later or Setup Standing Instruction. [Optional, Radio Button] Select Pay Later to make the payment on future date. [Optional, Radio Button] Select Setup Standing Instruction to set the standing instruction for a period for multiple debits. [Conditional, Pick List] Select the appropriate future date on which you want to make the domestic transfer from the Calendar pick list. This field is displayed if you select the Pay later option. [Optional, Radio Button] Select Setup Standing Instruction to set standing instructions for domestic transfer for a period. The system auto transfers the fund on the specified date and frequency. 54
55 Domestic Account Transfer SI Execution Frequency First Execution Date Expiry Date Purpose of Remittance of Remittance Purpose [Conditional, Drop-Down] Select the standing instruction execution frequency for the domestic transfer from the drop-down list. The options are: Daily Weekly Fortnightly Monthly Bi-Monthly Quarterly Half -Yearly Yearly This field is displayed if you select the Setup Standing Instruction option. [Conditional, Pick List] Select the execution date for the first standing instruction from the Calendar pick list. This field is displayed if you select the Setup Standing Instruction option. [Conditional, Pick List] Select the standing instruction Expiry date from the Calendar pick list. This field is displayed if you select the Setup Standing Instruction option. [Optional, Drop-Down] Select the purpose of remittance from the drop-down list. [Optional, Alphanumeric, 20] Type the description of remittance purpose. This field is enabled if the Other option is selected from the Purpose of Remittance drop-down list. Narrative [Optional, Alphanumeric, 35] Type the narrative. 1. Click the Initiate button. The system displays the Domestic Funds Transfer - Verify screen. 55
56 Domestic Account Transfer Domestic Funds Transfer - Verify 2. Click the Confirm button. The system displays the Domestic Funds Transfer - Confirm screen with the status message. OR Click the Change button to navigate to the previous screen. 56
57 Domestic Account Transfer Domestic Funds Transfer - Confirm 3. Click the OK button. The system returns you to the Domestic Funds Transfer screen. 4. Refer Additional Options sections for options like Save as Draft/Templates, Save and Submit, View Limits
58 International Account Transfer 7. International Account Transfer Using the International Transfer option, you can transfer funds globally, i.e., you can transfer funds to any account in any bank across the globe. Such transfer can be made either by using an existing template or as a new payment transaction. The payment can be processed immediately, or on a specific future date, or as per your standing instructions with the bank. Navigate through the menus to Payments > International Payments Cross Border > International Account Transfer. 58
59 International Account Transfer International Account Transfer Field Payment To Existing Template Make New Payment User Reference Number Source Account [Optional, Radio Button] Select Existing Template option button to select the existing Payment template for funds transfer [Optional, Radio Button] Select Make New Payment option button to make a new funds transfer entry. The transfer can be done either by using Existing Payment Template or Make New Payment. [Optional, Alphanumeric, 20] Type the user reference number as per the your choice. [Mandatory, Drop-Down] Select the source account from the drop-down list. Click the button. The system will automatically fetch and display the available balance for the selected source account. Beneficiary Details Beneficiary Name [Mandatory, Alphanumeric, 35, Lookup] Click the Lookup button to select any beneficiary. Name of that selected beneficiary will get displayed here. 59
60 International Account Transfer Destination Account Type [Conditional, Drop-Down] Select the destination account from the drop-down list. The options are as follows: Enter Account No Pay Over The Counter Beneficiary Address [Conditional, Alphanumeric, 35 x 2] Beneficiary address will get automatically populated here after the selection of beneficiary name. This field is editable when you select Pay Over the Counter option from the Destination Account Type dropdown City [Conditional, Alphanumeric, 35] Beneficiary city will get automatically populated here after the selection of beneficiary name. This field is enabled when you select Pay Over the Counter option from the Destination Account Type dropdown Country [Conditional, Drop-Down] Select the country of the beneficiary from the drop-down list. This field is enabled when you select Pay Over the Counter option from the Destination Account Type dropdown Beneficiary [Conditional, Alphanumeric, 40] Type the beneficiary address. This field is enabled if you select the Make New Payment option Account Number [Conditional, Alphanumeric, 34] Beneficiary Bank Details Type the beneficiary account number. This field is enabled when you select Enter Account No option from the Destination Account Type dropdown Enter Beneficiary Bank Details SWIFT Code [Optional, Radio Button] Select the option to enter the beneficiary bank details. The options are follows: SWIFT National Clearing Codes Bank Details [Conditional, Lookup] Click the lookup button to select the swift code. 60
61 International Account Transfer Bank Name Beneficiary bank name will get automatically populated here after the selection of swift code. This field is enabled if the Bank Details option is selected from the Enter Beneficiary Bank Details. Bank Address [Conditional, Alphanumeric, 70] Type the bank address. This field is enabled if the Bank Details option is selected from the Enter Beneficiary Bank Details. If you select Swift Code then this field will get automatically populated. National Clearing Code National Clearing Code Type [Search, Lookup] Click the search button to select the beneficiary bank code. This field is enabled if the National Clearing Codes option is selected from the Enter Beneficiary Bank Details. [Mandatory, Drop-Down] Select the national clearing code type from drop-down list. Country [Conditional, Alphanumeric, 35] Type the country name. This field is enabled if the Bank Details option is selected from the Enter Beneficiary Bank Details. If you select Swift Code then this field will get automatically populated City [Conditional, Alphanumeric, 26] Type the city of the beneficiary. This field is enabled if the Bank Details option is selected from the Enter Beneficiary Bank Details. If you select Swift Code then this field will get automatically populated Intermediary Bank Details Swift Code [Conditional, Radio button] Select from the radio button : Swift Code Bank Details. Note: If you select Swift Code radio button, then after selecting any swift code through search option at Swift Code field, remaining details will get auto populated. If you select Bank details radio button then you will have to enter remaining details. [Conditional, Lookup Select the swift code using search button provided. 61
62 International Account Transfer Bank Name [Conditional, Alphanumeric, 40] Type the bank name. Bank Address [Conditional, Alphanumeric, 70] Type the bank address. City [Conditional, Alphanumeric, 26] Type the city of the beneficiary. This field is enabled if the Bank Details option is selected from the Enter Beneficiary Bank Details. Country [Conditional, Alphanumeric, 35] Payment Details Type the country name. This field is enabled if the Bank Details option is selected from the Enter Beneficiary Bank Details. Transfer Amount [Mandatory, Numeric, 15] Type the transfer amount. If a payment template is selected from the Payment Template drop-down list, this field displays the transfer amount of the selected payment template. Transfer Currency Pay Now Pay Later [Mandatory, Drop-Down] Select the transfer currency for the international transfer from the drop-down list. [Optional, Radio Button] Select Pay Now to process the transaction immediately. [Optional, Radio Button] Select Pay Later to make the payment on future date. Other Details Payment Details 1 Payment Details 2/3/4 [Mandatory, Drop-Down] Select the payment details from the drop-down list. [Optional, Alphanumeric, 35 x 3] Type the description for payment details. Other Details Correspondence Charges [Mandatory, Drop-Down] Select the correspondence charges from the drop-down list. 62
63 International Account Transfer Narrative [Optional, Alphanumeric, 35] Type the narrative. 1. Click the Initiate button. The system displays the Internal Account Transfer Verify screen. 63
64 International Account Transfer International Account Transfer Verify 2. Click the Confirm button. The system displays the International Account Transfer Confirm screen. OR Click the Change button to navigate to the previous screen. 64
65 International Account Transfer International Account Transfer Confirm 3. Click the OK button. The system displays International Account Transfer screen. 4. Refer Additional Options sections for options like Save as Draft/Templates, Save and Submit, View Limits
66 Domestic Drafts 8. Domestic Drafts Using this option, you can initiate an online demand draft requisition. You will be able to specify the location where the demand draft should be payable. If Draft is payable at location other than the source account location then a demand draft will be issued else banker s cheque will be issued. You can save the demand draft request as a draft by clicking on Save as Draft button and submit it in the future or you can save the entered information on Demand Draft Request screen as a template by clicking on Save as Template button and can use the same template to initiate Demand Draft Requests in future. Navigate through the menus to Payments > Within Country > Demand Draft Request. 66
67 Domestic Drafts Demand Draft Pay Order Request Field Existing Template Make New Payment User Reference Number Source Account [Optional, Radio Button] Click the Existing Template radio button to select the existing payment template to initiate demand draft. [Optional, Radio Button] Select the Make New Payment radio button to make a new demand draft initiation. [Optional, Alphanumeric, 40] Type the number which will be the reference number of the user. The system auto generates the reference number, if the field is blank. [Mandatory, Drop-Down] Select the source account number from the drop-down list. This account will be debited to initiate demand draft. Click the button. The system will automatically fetch and display the available balance for the selected source account. Beneficiary Details: Beneficiary Name [Mandatory, Lookup] Click the lookup button to select the beneficiary. Draft Details: 67
68 Domestic Drafts Draft Favoring [Mandatory, Alphanumeric, 80] Type the name of the beneficiary of the draft. Draft Payable at Select Branch [Mandatory, Drop-Down] Select the draft payable location from the drop-down list. [Mandatory, Dropdown] Select the bank branch where the draft should be payable from the drop-down list. Draft Amount [Mandatory, Numeric, 15] Type the amount for the demand draft. Note: The amount and charges of the demand draft will be debited from the specified account. Pay Now Pay Later [Optional, Radio Button] Select the Pay Now to process the transaction immediately. [Optional, Radio Button] Select the Pay Later to make the payment on future date. Other Details Remitter s Instruction [Optional, Alphanumeric, 50] Type the Instructions for issuing a demand draft or any additional information regarding demand draft. Narrative [Optional, Alphanumeric, 80] Type the narrative. Mode of Delivery Select City Select Branch [Mandatory, Radio button] Select any one mode of delivery from the below. Branch Post / Courier [Conditional, Drop-Down] Select the city from the drop-down list. This field is enabled if the Branch radio button is selected. [Conditional, Drop-Down] Select the bank branch from the drop-down list. This field is enabled if the Branch radio button is selected. 68
69 Domestic Drafts Draft Delivery Option [Conditional, Drop-Down] Select the draft delivery option from the drop-down list. The options are as follows: Mail to Remitter Mail to Beneficiary This field is enabled if the Post / Courier radio button is selected. Name [Conditional, Alphanumeric, 35] Type the name of the remitter/ beneficiary of the demand draft. Address [Conditional, Alphanumeric, 35 x 3] Type the address for the delivery. City [Optional, Alphanumeric, 35] Type the city of the beneficiary of the demand draft. Country [Optional, Alphanumeric, 35] Type the country of the beneficiary of the demand draft. Zip/Postal Code [Optional, Alphanumeric, 35] Type the zip postal code of the beneficiary of the demand draft. Phone [Optional, Alphanumeric, 35] Type the beneficiary s phone number. [Optional, Alphanumeric, 35] Type the beneficiary id. Terms and Condition [Mandatory, Checkbox] Select the Terms and Conditions check box to accept the conditions. Note: Unless this is checked, you will not be able to initiate demand draft request. 1. Click the Initiate button. The system displays the Demand Draft Pay Order Request Verify screen. 69
70 Domestic Drafts Demand Draft Pay Order Request Verify 2. Click the Confirm button. The system displays the Online Demand Draft - Confirm screen with the status message. OR Click the Change button to navigate to the previous screen. 70
71 Domestic Drafts Demand Draft Pay Order Request Confirm 3. Click the OK button. The system displays the Demand Draft Pay Order Request screen. 4. Refer Additional Options sections for options like Save as Draft/Templates, Save and Submit, View Limits
72 International Drafts 9. International Drafts Using the International Draft option, you can issue drafts payable at any bank located in any country across the globe, as specified by you. Such a draft can be initiated either by using an existing template or as a new payment transaction. Navigate through the menus to Payments > International Payments Cross Border > International Draft. 72
73 International Drafts International Draft Field Payment To Existing Template [Optional, Radio Button] Select Existing Template option button to select the existing Payment template for funds transfer. 73
74 International Drafts Make New Payment User Reference Number Source Account [Optional, Radio Button] Select the Make New Payment option button to make a new funds transfer entry. [Optional, Alphanumeric, 40] Type the user reference number that you want to use to identify this transaction. [Mandatory, Drop-Down] Select the source account from the drop-down list. Click the button. The system will automatically fetch and display the available balance for the selected source account. Beneficiary Details Beneficiary Name [Mandatory, Lookup] Click the lookup button to select beneficiary. Draft Details Drafting Favoring Draft Payable at Select City [Mandatory, Alphanumeric, 70] Type the drafts details. [Mandatory, Drop-Down] Select the country from the dropdown list as the draft payable at location. [Mandatory, Drop-Down] Select the city from the dropdown list. Draft Amount [Mandatory, Numeric, 15] Type the amount of the draft. Draft Currency Pay Now Pay Later Select date [Mandatory, Drop-Down] Select the draft currency from the drop-down list. [Optional, Radio Button] Click the Pay Now to process the transaction immediately. [Optional, Radio Button] Click the Pay Later to make the payment on future date. [Conditional, Pick List] Select the appropriate future date on which you want to make the international transfer from the Calendar pick list. This field is displayed if you select the Pay later option. Other Details 74
75 International Drafts Remitter s Instruction [Optional, Alphanumeric, 35*2] Type the remitter s instruction. Narrative [Optional, Alphanumeric, 35] Delivery Details Type the narrative for the transaction. Mode of Delivery [Mandatory, Radio button] Select the mode of delivery for draft delivery by selecting from the following radio buttons The option are as follows: Branch Post / Courier Name [Conditional, Alphanumeric, 35] Type the name for the receiver in case of Mode of delivery is Post / Courier. Address [Conditional, Alphanumeric, 35 x 3] Type the address of the delivery in case of Mode of delivery is Post / Courier. City [Optional, Alphanumeric, 26] Type the city of the delivery in case of Mode of delivery is Post / Courier.. Country [Optional, Drop-Down] Select the country of the delivery in case of Mode of delivery is Post / Courier from the drop-down list. Zip/Postal Code [Optional, Numeric, 10] Type the zip/postal code. [Optional, Alphanumeric, 40] Type the beneficiary address. Terms and Conditions [Mandatory, Checkbox] Click the Terms and Conditions check box to accepts the term and conditions 1. Click the Initiate button. The system displays the International Draft - Verification screen. International Draft - Verification 75
76 International Drafts 2. Click the Confirm button. The system displays the International Draft - Confirmation screen with the status message. OR Click the Change button to navigate to the previous screen. 76
77 International Drafts International Draft - Confirmation 3. Click the OK button. The system displays International Draft screen. 4. Refer Additional Options sections for options like Save as Draft/Templates, Save and Submit, View Limits
78 SEPA Credit Transfer 10. SEPA Credit Transfer This option is used for the SEPA credit transfer. The credit transfer is an instruction from a customer to their bank authorizing the bank to debit amount from the customer's account, and pass on the credit to his beneficiary account in another Bank or Financial Institution. Navigate through the menus to Payments > Within Country > SEPA Credit Transfer. SEPA Credit Transfer Field One of the radio buttons has to be selected from the following two options. 78
79 SEPA Credit Transfer Existing Template Make New Payment User Reference Number [Optional, Radio Button] Click the Existing Template radio button to select the existing payment template for funds transfer. [Optional;, Radio Button] Click the Make New Payment radio button to make a new funds transfer entry. [Optional, Alphanumeric, 40] Type the user reference number which identifies this transaction. OIN [Optional, Alphanumeric, 35] Type the originator identification number. OIN [Optional, Alphanumeric, 40] Type the description originator identification number. Source Account [Mandatory, Drop-Down] Select the source account from the drop-down list. Click the button. The system will automatically fetch and display the available balance for the selected source account. Beneficiary Details Beneficiary ID [Mandatory, Alphanumeric, 10] Type the beneficiary ID Name [Mandatory, Alphanumeric, 35] Type the name of the beneficiary. Beneficiary Account (IBAN) [Mandatory, Alphanumeric, 35] Type the beneficiary IBAN number. Beneficiary Bank Details Beneficiary Bank Code (BIC) [Mandatory, Lookup] Click the lookup button to select the beneficiary bank code. Payment Details Amount Currency [Mandatory, Numeric, 15, Two] Type the amount for the credit transfer. This field displays the currency. One of the radio buttons has to be selected from the following two options. 79
80 SEPA Credit Transfer Pay Now Pay Later [Optional, Radio Button] Click the Pay Now radio button to set earliest date. [Optional, Radio Button, Pick List] Click the Pay Later radio button to set date. Select the date from the pick list. Other Details Narrative [Optional, Alphanumeric, 35] Type the narrative for the transaction. 1. Click the Initiate button. The system displays SEPA Credit Transfer - Verify screen. SEPA Credit Transfer - Verify 2. Click the Confirm button. The system displays the SEPA Credit Transfer - Confirm screen with the status message. OR Click the Change button to navigate to the previous screen. 80
81 SEPA Credit Transfer SEPA Credit Transfer - Confirm 3. Click the OK button. The system displays SEPA Credit Transfer screen. 4. Refer Additional Options sections for options like Save as Draft/Templates, Save and Submit, View Limits
82 SEPA Card Payments 11. SEPA Card Payments This option is used for the card payment.the card payment is an instruction from a customer to their bank authorizing the bank to debit varying amounts from his Credit card, and pass on the credit to his creditor a account in another Bank or Financial Institution. Navigate through the menus to Payments > Within Country > SEPA Card Payments. SEPA Card Payments Field 82
83 SEPA Card Payments One of the radio buttons has to be selected from the following two option. Existing Template Make New Payment User Reference Number [Optional, Radio Button] Click the Existing Template radio button to select the existing payment template for funds transfer. [Optional, Radio Button] Click the Make New Payment radio button to make a new funds transfer entry. [Optional, Alphanumeric, 40] Type the user reference number which identifies this transaction. OIN [Mandatory, Alphanumeric, 35] Type the originator identification number. The OIN is the unique number given to participants who are authorized to use the Direct Debit Scheme. SEPA Card Number [Mandatory, Numeric, 16] Type the SEPA card number. OIN [Mandatory, Alphanumeric, 40] Beneficiary Details Type the description originator identification number. Beneficiary ID Name Beneficiary Account (IBAN) Beneficiary [Mandatory, Lookup] Click the lookup button to select the beneficiary ID. This field displays the beneficiary name. This field displays the beneficiary IBAN. This field displays the beneficiary . Beneficiary Bank Details Beneficiary Bank Code (BIC) [Mandatory, Lookup] Click the lookup button to select the beneficiary bank code. Payment Details Amount [Mandatory, Numeric, 15] Type the amount for the credit transfer. 83
84 SEPA Card Payments Currency This field displays the currency. One of the radio buttons has to be selected from the following three option. Pay Now Pay on Setup Standing Instruction SI Execution Frequency First Execution Date Expiry Date [Optional, Radio Button] Click the Pay Now radio button to set earliest date. [Optional, Radio Button, Pick List] Click the Pay On radio button to set date. Select the date from the pick list. [Optional, Radio Button] Select Setup Standing Instruction radio button for the setting an instructions. [Conditional, Drop-Down] Select the standing instruction execution frequency from the dropdown list. This field is enabled if the Setup Standing Instructions radio button is selected. [Conditional, Pick List] Select the first execution date from the pick list. This field is enabled if the Setup Standing Instructions radio button is selected. [Conditional, Pick List] Select the standing instruction Expiry date from the Calendar pick list. This field is displayed if you select the Setup Standing Instruction option. Other Details Narrative [Optional, Alphanumeric, 35] Type the narrative for the transaction. 1. Click the Initiate button. The system displays SEPA Card Payment Verify screen. 84
85 SEPA Card Payments SEPA Card Payment Verify 2. Click the Confirm button. The system displays SEPA Card Payment Confirm screen. OR Click the Change button to change the inputs. SEPA Card Payment Confirm 3. Click the OK button. The system displays SEPA Card Payments screen. 85
86 SEPA Card Payments 4. Refer Additional Options sections for options like Save as Draft/Templates, Save and Submit, View Limits. 0. Note: Online Integration for this transaction with FLEXCUBE UBS is not available currently. 86
87 UK Payments 12. UK Payments This option is used to initiate the payment through payment networks available in UK. Navigate through the menus to Payments > Within Country > UK Payments. 87
88 UK Payments UK Payments Field One of the radio buttons has to be selected from the following two options. Existing Template Make New Payment Type of Payments User Reference Number Source Account [Optional, Radio Button] Click the Existing Template option button to select the existing payment template for funds transfer. [Optional, Radio Button] Click the Make New Payment to create the new payment template. [Mandatory, Radio Button] Select the type of payment. The options are as follows: Non - Urgent Urgent Faster UK Payments [Optional, Alphanumeric, 40] Type the user reference number which identifies this transaction. [Mandatory, Drop-Down] Select the source account from the drop-down list. Click the button. The system will automatically fetch and display the available balance for the selected source account. Beneficiary Details 88
89 UK Payments Beneficiary Name Beneficiary Account Beneficiary [Mandatory, Lookup] Click the lookup button to select the beneficiary name. This field displays the beneficiary account. This field displays the beneficiary . The following fields are displayed if the Non Urgent OR Faster UK payment radio button is selected as a payment type. Beneficiary Bank Details Beneficiary Bank Details Bank Sort Code [Mandatory, Radio Button] Select the beneficiary bank details. The options are as follow: Bank Sort Code Bank Details [Conditional, Lookup] Click the lookup button to select the bank code. This field is enabled if the Bank Sort Code is selected. Bank Name [Conditional, Alphanumeric, 40] Type the bank name. This field is enabled if the Bank Details is selected. Bank Address [Conditional, Alphanumeric, 40] Type the bank address. This field is enabled if the Bank Details is selected. City [Conditional, Alphanumeric, 40] Type the city. This field is enabled if the Bank Details is selected. The following fields are displayed if Urgent radio button is selected as a payment type. SWIFT Code Bank Name Bank Address [Mandatory, Lookup] Click the lookup to select the SWIFT code. This field displays the bank name. This field displays the bank address. 89
90 UK Payments City Country This field displays the name of the city. This field displays the name of the country. Payment Details Transfer Amount [Mandatory, Numeric, 15] Type the amount for the credit transfer. Transfer Currency This field displays the transfer currency. One of the radio buttons has to be selected from the following option. Pay Now Pay Later Setup Standing Instruction SI Execution Frequency [Optional, Radio Button] Select Pay Now radio button to set earliest date. [Optional, Radio Button, Pick List] Select Pay Later radio button to set date. Select the date from the pick list. [Optional, Radio Button] Select Setup Standing Instruction radio button for setting up an instructions. [Conditional, Drop-Down] Select the standing instruction execution frequency from the drop-down list. This field is enabled if the Setup Standing Instructions is selected. First Execution Date [Conditional, Pick List ] Select the first execution date from the pick list. This field is enabled if the Setup Standing Instructions is selected. Expiry Date [Conditional, Pick List] Select the standing instruction Expiry date from the Calendar pick list. This field is displayed if you select the Setup Standing Instruction option. Other Details Correspondence Charges [Optional, Drop-Down] Select the correspondence charges from the drop-down list. 90
91 UK Payments Narrative [Optional, Alphanumeric, 35] Type the narrative for the transaction. 1. Click the Initiate button. The system displays UK Payments - Verify screen. 91
92 UK Payments UK Payments Verify 2. Click the Confirm button. The system displays UK Payments Confirm screen. OR. Click the Cancel button to navigate to the previous screen. 92
93 UK Payments UK Payments - Confirm 3. Click the OK button. The system displays UK Payments screen. 4. Refer Additional Options sections for options like Save as Draft/Templates, Save and Submit, View Limits. 0. Note: Online Integration for this transaction with FLEXCUBE UBS is not available currently. 93
94 View Standing Instruction 13. View Standing Instruction Standing Instruction facility allows you to intimate the bank in advance to transfer funds between your current and savings accounts in the bank periodically. Whenever these kind of periodic transactions are to be effected, you can instruct the bank to do the same by setting up a standing instruction (SI). This section enables to view and cancel the standing instruction. Navigate through the menus to Payments > Recurring Transfer and Payments > View Standing Instructions. Standing Instructions View Field Source Account Transfer Mode [Mandatory, Drop-Down] Select the source account from which funds are transferred. [Optional, Drop-Down] Select the type of transfer from the drop-down list. 94
95 View Standing Instruction First Execution Date From First Execution Date To Reference No Frequency Type [Optional, Pick list] Select the start date for the standing instruction from the pick list. [Optional, Pick list] Select the end date for the standing instruction from the pick list. [Optional, Numeric] Type the standing instruction reference number. [Optional, Drop-Down] Select the execution SI frequency from drop down list. 1. Click the Submit button. The system displays Standing Instructions View screen with the details. Standing Instruction View Field Reference No Transfer Mode Status Amount Account This field displays the standing instruction reference number. This field displays the type of transfer. This field displays the status of SI. This field displays the amount of the SI. This field displays Source account from which funds are transferred. 95
96 View Standing Instruction Branch First Execution Date This field displays the branch name of the source account. This field displays the initiation date of SI. 2. Click the Reference No link to view the details of SI. The system displays Standing Instructions View within Bank Transfer screen. Standing Instructions View 3. Click the Back button to go to the previous screen
97 Standing Instruction Cancellation 14. Standing Instruction Cancellation To cancel standing instruction Navigate through the menus to Payments > Recurring Transfer and Payments > Standing Instruction Cancellation. Standing Instructions Cancellation Field Source Account Transfer Mode [Mandatory, Drop-Down] Select the source account from which funds are transferred [Optional, Drop-Down] Select the type of transfer. 97
98 Standing Instruction Cancellation First Execution Date From First Execution Date To Reference No Frequency Type [Optional, Pick list] Select the first execution date from which the search should begin from the pick list. [Optional, Pick list] Select the end date for the first execution from the pick list. [Optional, Numeric] Type the standing instruction reference number. [Optional, Drop-Down] Select the execution SI frequency from drop down list. 1. Click the Submit button. The system displays Standing Instructions for cancellation in the Standing Instruction Cancellation screen. Standing Instructions Cancellation Field Reference No Transfer Mode Status Amount Account This field displays the standing instruction reference number. This field displays the type of transfer. This field displays the status of SI. This field displays the amount of SI. This field displays Source account from which funds are transferred. 98
99 Standing Instruction Cancellation Branch First Execution Date This field displays the branch name of the source account. This field displays the initiation date of SI. 2. Click the Reference No link of SI that has to be cancelled. The system displays Standing Instruction Cancellation Within Bank Transfer Verify screen. Standing Instructions Cancellation- Within Bank Transfer - Verify 3. Click Confirm to cancel the Standing Instruction. The system displays Standing Instruction Cancellation within Bank Transfer Confirm screen. OR Click the Change to change the Standing Instruction that has to be cancelled. Standing Instructions Cancellation - Confirm 99
100 Standing Instruction Cancellation 4. Click the OK button. The system displays initial Standing Instruction Cancellation screen
101 Pending Transfers 15. Pending Transfers This section enables the customers to view the pending transfers whether it is move money in or move money out and group them for clarity purpose. It also allows canceling any pending transfers from the system. Navigate through the menus to Payments > Pending Transfer. Pending Transfers 101
102 102 Pending Transfers
103 Pending Transfers Field Transfer Type Host Reference Number Source Account Destination Account Transfer Date Amount Status This column displays the type of transfer. This column displays the host reference number. This column displays the source account for the transaction. This column displays the destination account for the transaction. This column displays the transfer date for the transaction. This column displays the amount of the transaction. This column displays the reason due to which the transfer is pending. 1. Select any of the Transfer Type radio button of which the transfer is to be canceled. 2. Click the Cancel Transfer button. The system displays the Pending Transfer View Cancel Verify screen. Pending Transfers View Cancel Verify 3. Click the Confirm button. The system displays Pending Transfer - Cancel Confirm screen. OR Click the Change to change the entered details. 103
104 Pending Transfers Pending Transfers Cancel - Confirm 4. Click the OK button. The system displays Pending Transfer screen
105 Inward Remittance Inquiry 16. Inward Remittance Inquiry Using this option, you can inquire on inward remittance received on an account. Navigate through the menus to Collection and Remittances > Inward Remittance Inquiry. Inward Remittance Inquiry Field Account Number Currency Channel Type [Mandatory, Drop-Down] Select the account number from the drop-down list. Click the button. The system will automatically fetch and display the available balance for the selected account. [Mandatory, Drop-Down] Select the currency from the drop-down list. [Mandatory, Drop-Down] Select the channel type from the drop-down list. 105
106 Inward Remittance Inquiry Amount From [Optional, Numeric, 15] Type the minimum amount range for search criteria. Amount To [Optional, Numeric, 15] Type the maximum amount range for search criteria. Note: The amount to set here cannot be less than the amount from. From Date To Date [Optional, Pick list] Select the start date of the period, for which you want to view the inward remittance inquiry, from the pick list. The start date should not be greater than the current date. [Optional, Pick list] Select the end date of the period, for which you want to view the inward remittance inquiry, from the pick list. The end date should be greater than or equal to start date. 1. Click the Search button. The system displays the Inward Remittance Inquiry results screen. Inward Remittance Inquiry Column Column Name 106
107 Inward Remittance Inquiry Column Name Transaction Ref. No. Transaction Date Debit Amount and Currency Credit Amount and Currency Remitter Bank Remitter Name This column displays the transaction reference number. This column displays the transaction date. This column displays the currency and amount. This column displays the credit currency and amount. This column displays the name of the Remitter bank. This column displays the name of the remitter. 2. Click or to navigate to the next or previous page in the list, respectively. 3. Click or to navigate to the first or last page in the list, respectively. 4. Click the Download button, to download the complete statement. The system displays the Inward Remittance Inquiry download screen. 5. Click the reorder button to reorder the columns or select the columns that appear in the list. 6. Click the Print button to print the data. 7. Click on Edit button column to edit the number of columns. Download Inward Remittance Inquiry 107
108 Inward Remittance Inquiry Field Download Type File Format [Mandatory, Drop-Down] Select the appropriate report type from the drop-down list. The options are as follows: Page Layout [Conditional, Drop-Down] Select the appropriate type of file format from the drop-down list. The options are as follows: PDF XLS HTML RTF 8. Select the download type and file format from the drop-down list. 9. Click the button to exclude the option from downloading. 10. Click the button to included the option for downloading. All the fields are, by default, included. 11. Click the Download button. The system displays the File Download message box. OR Click the Close button to close the downloading. File Download 12. Click the Save button to save the file on your file system. The system displays the Save As dialog box. 108
109 Inward Remittance Inquiry 13. Enter the name for the file and the location and click on the Save button. Once the download is complete, the system displays the Download complete message box. Download Complete 14. Click the Open button to open the file or click the Close button to view the file later. OR Click the Open Folder button to open the folder in which the file is saved OR Click the Close button to close the Download Outward Guarantee dialog box. 15. Click the Transaction Ref. No. hyperlink in the Inward Remittance Inquiry screen. The system displays Inward Remittance Details screen. 109
110 Inward Remittance Inquiry Inward Remittance Detail Field Transaction Ref. No. This field displays the transaction reference number for which the data is displayed. Funds Received From Name Bank and Branch Account Number This field displays the name of the remitter. This field displays the name of the bank and branch of the remitter. This field displays the amount number of the sender. Funds Deposited To Account Number Branch This field displays the amount number of the receiver. This field displays the name of the branch of the receiver. Transaction Details 110
111 Inward Remittance Inquiry Received Funds Funds Received On Funds Credited On Credited Funds This field displays the amounts of funds received. This field displays the date on which funds are received. This field displays the date on which the funds are credited on receiver s account. This field displays the amount credited to the account. Other Details Remittance Purpose Remark This field displays the purpose of remittance. This field displays the remarks. 16. Click the Back button to go to the previous screen
112 Outward Remittance Inquiry 17. Outward Remittance Inquiry This option provides inquiry of outward remittances sent through various domestic and international channels. Navigate through the menus to Collection and Remittances > Outward Remittance Inquiry. Outward Remittance Inquiry Field Account Number Currency [Mandatory, Drop-Down] Select the account number from the drop-down list. Click the button. The system will automatically fetch and display the available balance for the selected account. [Mandatory, Drop-Down] Select the currency from the drop-down list. 112
113 Outward Remittance Inquiry Channel Type [Mandatory, Drop-Down] Select the channel type from the drop-down list. Amount From [Optional, Numeric, 15] Type the minimum amount range for search criteria. Amount To [Optional, Numeric, 15] Type the maximum amount range for search criteria. Note: The amount to set here cannot be less than the amount from. From Date To Date [Optional, Pick list] Select the start date of the period, for which you want to view the Inward Remittance Inquiry, from the pick list. The start date should not be greater than the current date. [Optional, Pick list] Select the end date of the period, for which you want to view the Inward Remittance Inquiry, from the pick list. The end date should be greater than or equal to start date. 1. Click the Search button to find the list of Outward remittance made by you. The system displays the Outward Remittance Inquiry screen with the search result. Outward Remittance Inquiry Column 113
114 Outward Remittance Inquiry Column Name Transaction Date Credit Amount and Currency Debit Amount and Currency Beneficiary Bank Beneficiary Name Account Branch Customer Id Transaction Reference Number Remittance Notes This column displays the transaction date. This column displays the credit amount and currency. This column displays the debit amount and currency. This column displays the name of the beneficiary bank. This column displays the beneficiary name. This column displays the account number of the customer. This column displays the branch to which account belongs. This column displays the customer id to which account belongs. This column displays the transaction reference number. You can click on this link to view the transaction details. This field will display any remarks or Notes attached with the remittance. 2. Click or to navigate to the next or previous page in the list, respectively. 3. Click or to navigate to the first or last page in the list, respectively. 4. To download the complete statement, click the Download button. The system displays the Outward Remittance Inquiry dialog screen. 5. Click the reorder button to reorder the columns or select the columns that appear in the list. 6. Click the Print button to print the data. 7. Click on Edit button column to edit the number of columns. 114
115 Outward Remittance Inquiry Outward Remittance Inquiry Download Field Download Type File Format [Mandatory, Drop-Down] Select the appropriate report type from the drop-down list. The options are as follows: Page Layout [Conditional, Drop-Down] Select the appropriate type of file format from the drop-down list. The options available are PDF XLS HTML RTF 8. Select the download type and file format from the drop-down list. 9. Click the button to exclude the option from downloading. 10. Click the button to included the option for downloading. All the fields are, by default, included. 11. Click the Download button. The system displays the File Download message box. OR Click the Close button to close the downloading. File Download 115
116 Outward Remittance Inquiry 12. Click the Save button to save the file on your file system. The system displays the Save As dialog box. 13. Enter the name for the file and the location and click on the Save button. Once the download is complete, the system displays the Download complete message box. Download Complete 14. Click the Open button to open the file or click the Close button to view the file later. OR Click the Open Folder button to open the folder in which the file is saved OR Click the Close button to close the Download Outward Guarantee dialog box. 15. Click the Transaction Reference Number hyperlink in the Outward Remittance Inquiry screen. The system displays Outward Remittance Details screen. Outward Remittance Details 116
117 Outward Remittance Inquiry Field Transaction Details Transaction Ref. No. Transaction Date Account Debited Remittance Amount Purpose of Remittance This field displays the transaction reference number. This field displays the date on which the transaction is received by the bank. This field displays the account number that is to be debited. This field displays the amount that is remitted. This field displays the reason of remittance. Funds Remitted To Beneficiary Name Beneficiary Address This field displays the name of the beneficiary. This field displays the beneficiary address. 117
118 Outward Remittance Inquiry Beneficiary Account Number Beneficiary Bank Beneficiary Bank Address View SWIFT Advices This field displays the beneficiary account number. This field displays the beneficiary bank name. This field displays the address of the beneficiary s bank. [Display, Hyperlink] This section displays SWIFT advices linked to the transaction 16. Click the Cancel Payment button to cancel the payment. The system displays Stop Payment of Wired Transfer screen. OR Click the Back button to go back to the previous screen. Stop Payment of Wired Transfer 17. Click the Submit button. The system displays Stop Payment of Wired Transfer Verify screen. OR Click the Back button to go back to the previous screen. 0. Note: For the further details about the screen, refer to the Stop Payment of Wired Transfer screen. 118
119 119 Outward Remittance Inquiry
120 Domestic Collection Inquiry 18. Domestic Collection Inquiry Using this option, you can inquire the status of the domestic cheques received and deposited with the bank. Navigate through the menus to Collection and Remittances > Domestic Collection Inquiry. Domestic Collection Inquiry Field Account Number Cheque Currency [Mandatory, Drop-Down] Select the account number from the drop-down list. [Optional, Drop-Down] Select the cheque currency from the drop-down list. 120
121 Domestic Collection Inquiry Cheque Status From Date To Date [Optional, Drop-Down] Select the cheque status from the drop-down list. The options are: Reversed Rejected Settled [Optional, Pick List] Select the start date from the pick list. [Optional, Pick List] Select the end date from the the pick list. Amount From [Optional, Numeric, 15] Type the lower limit of amount in this field. Amount To [Optional, Numeric, 15] Type the upper limit of amount in this field. 1. Click the Search button to find the list of Instruments sent for Domestic Collection Inquiry. The system displays search result in the Domestic Collection Inquiry screen. Domestic Collection Inquiry 121
122 Domestic Collection Inquiry Column Column Name Cheque Collection Date Cheque Number Status Amount Clearing House Location Collection Branch Collection Branch Name Debit Account Number Reference Number Customer No Credit Branch Name Credit Account Number This column displays the cheque collection date. This column displays Cheque Number for Collection. This column displays the status of the domestic collection. This column displays the paid amount. This column displays the clearing house location. This column displays the collection branch code. This column displays the collection branch name. This column displays the debit account number. This column displays the reference number. This column displays the customer number. This column displays the credit branch name. This column displays the credit account number. 2. Click or to navigate to the next or previous page in the list, respectively. 3. Click or to navigate to the first or last page in the list, respectively. 4. To download the complete statement, click the Download button. The system displays the beneficiary maintenance dialog screen. 5. Click the reorder button to reorder the columns or select the columns that appear in the list. 6. Click the Print button to print the data. 122
123 Domestic Collection Inquiry 7. Click on Edit button column to edit the number of columns. Domestic Collection Inquiry Download Field Download Type File Format [Mandatory, Drop-Down] Select the appropriate report type from the drop-down list. The available choices are: Page Layout [Conditional, Drop-Down] Select the appropriate type of file format from the drop-down list. The options available are PDF XLS HTML RTF 8. Select the download type and file format from the drop-down list. 9. Click the button to exclude the option from downloading. 123
124 Domestic Collection Inquiry 10. Click the button to included the option for downloading. All the fields are, by default, included. 11. Click the Download button. The system displays the File Download message box. OR Click the Close button to close the downloading. File Download 12. Click the Save button to save the file on your file system. The system displays the Save As dialog box. 13. Enter the name for the file and the location and click on the Save button. Once the download is complete, the system displays the Download complete message box. Download Complete 124
125 Domestic Collection Inquiry 14. Click the Open button to open the file or click the Close button to view the file later. OR Click the Open Folder button to open the folder in which the file is saved OR Click the Close button to close the Download Outward Guarantee dialog box
126 FCY Collection Inquiry 19. FCY Collection Inquiry This is the inquiry function which enables helpdesk users to track the status of the cheques received by the corporate customers and deposited with the bank. This functionality is relevant for Foreign Currency cheques. Once the customer deposits the cheque, and then on the value date sends the same for clearing (outward collection). Navigate through the menus to Collection and Remittances > FCY Collection Inquiry. FCY Collection Inquiry Field Account Number Cheque Currency [Mandatory, Drop-Down] Select the customer ID from the drop-down list. [Mandatory, Drop-Down] Select the cheque currency from the drop-down list. 126
127 FCY Collection Inquiry Cheque Status From Date To Date Amount From Amount To [Mandatory, Drop-Down] Select the cheque status from the drop-down list. The options are as follows: All Settled [Optional, Pick List] Select the start date range from the pick list. By default, the system displays system date. [Optional, Pick List] Select the end date range from the pick list. By default, the system displays system date. Note: The date selected here should be greater than From Date. [Optional, Numeric,15] Type the start amount range to search a record. All the records within the specified amount range will be displayed. [Optional, Numeric,15] Type the end amount range to search a record. All the records within the specified amount range will be displayed 1. Click the Search button. The system displays the FCY Collection Inquiry screen with the search result. FCY Collection Inquiry 127
128 FCY Collection Inquiry Field Column Name Transaction Reference No Purchase/Collection Date Amount Cheque Number Payer Bank Status Clearing House Location This column displays the transaction reference number. This column displays the date on which the cheque was financed or received. This column displays the amount. This column displays the cheque number of the transaction. This column displays the name of the payer bank. This column displays the collection status of the cheque. This column displays the clearing house location. 2. Click or to navigate to the next or previous page in the list, respectively. 3. Click or to navigate to the first or last page in the list, respectively. 4. To download the complete statement, click the Download button. The system displays the FCY Collection Inquiry dialog screen. 5. Click the reorder button to reorder the columns or select the columns that appear in the list. 6. Click the Print button to print the data. 7. Click on Edit button column to edit the number of columns. FCY Collection Inquiry - Download 128
129 FCY Collection Inquiry Field Download Type File Format [Mandatory, Drop-Down] Select the appropriate report type from the drop-down list. The available choices are: Page Layout [Conditional, Drop-Down] Select the appropriate type of file format from the drop-down list. The options available are PDF XLS HTML RTF 8. Select the download type and file format from the drop-down list. 9. Click the button to exclude the option from downloading. 10. Click the button to included the option for downloading. All the fields are, by default, included. 11. Click the Download button. The system displays the File Download message box. OR Click the Close button to close the downloading. 129
130 FCY Collection Inquiry File Download 12. Click the Save button to save the file on your file system. The system displays the Save As dialog box. 13. Enter the name for the file and the location and click on the Save button. Once the download is complete, the system displays the Download complete message box. Download Complete 14. Click the Open button to open the file. OR Click the Open Folder button to open the folder in which the file is saved OR Click the Close button to close the Download Outward Guarantee dialog box
131 View Draft Details 20. View Draft Details Using this option you can view the draft details and also can stop payments of drafts. Navigate through the menus to Payments > View Draft Details. View Draft Details Field Instrument Type Source Account [Mandatory, Drop-Down] Select the instrument type from the drop down list. [Optional, Drop-Down] Select the source account from the drop down. Click the button. The system will automatically fetch and display the available balance for the selected source account. 131
132 View Draft Details Beneficiary Name [Optional, Alphanumeric, 35] Type the beneficiary name to be searched. Currency Amount From Amount To From Date To Date [Optional, Drop-Down] Select the currency from the drop-down list. [Optional, Numeric, 13.Two] Type the amount from which the search should begin. [Optional, Numeric, 13.Two] Type the end amount for the search. [Optional, Pick List] Select the start date range from the drop-down or pick list. [Optional, Pick List] Select the end date range from the drop-down or pick list. The date selected here should be greater than from Date. 1. Click the Search button. The system displays the View Draft Details screen with the search result. View Draft Details Field Column Name Instrument Serial Number Accounts This column displays the instrument serial number. This column displays the accounts. 132
133 View Draft Details Column Name Beneficiary Name Currency Issue Date Amount This column displays the beneficiary name. This column displays the currency of the draft amount. This column displays the issue date of the draft. This column displays the amount of the draft. 2. Click or to navigate to the next or previous page in the list, respectively. 3. Click or to navigate to the first or last page in the list, respectively. 4. Click the Download button to download the complete statement. The system displays the View Draft Details dialog screen. 5. Click the reorder button to reorder the columns or select the columns that appear in the list. 6. Click the Print button to print the data. 7. Click on Edit button column to edit the number of columns. View Drafts Details - Download Field 133
134 View Draft Details Download Type File Format [Mandatory, Drop-Down] Select the appropriate report type from the drop-down list. The available choices are: Page Layout [Conditional, Drop-Down] Select the appropriate type of file format from the drop-down list. The options available are PDF XLS HTML RTF 8. Select the download type and file format from the drop-down list. 9. Click the button to exclude the option from downloading. 10. Click the button to included the option for downloading. All the fields are, by default, included. 11. Click the Download button. The system displays the File Download message box. OR Click the Close button to close the downloading. File Download 12. Click the Save button to save the file on your file system. The system displays the Save As dialog box. 13. Enter the name for the file and the location and click on the Save button. Once the download is complete, the system displays the Download complete message box. 134
135 View Draft Details Download Complete 14. Click the Open button to open the file or click the Close button to view the file later. OR Click the Open Folder button to open the folder in which the file is saved OR Click the Close button to close the Download Outward Guarantee dialog box. 15. Click the Instrument Serial Number hyperlink in the View Draft Details screen. The system displays the Stop Payments Of Drafts screen. Stop Payments of Drafts 135
136 View Draft Details Field Instrument No Account Amount Currency Issue Date Beneficiary Name Reason Specify Reason Action Refund Account Number This field displays the instrument number. [Optional, Drop-Down] This field displays the account mentioned in the draft. This field displays the draft amount. This field displays the currency of the draft amount. This field displays the issue date of the draft. This field displays the beneficiary name. [Mandatory, Drop-Down] Select the reason for stopping the draft payment from the dropdown list. [Mandatory, Drop-Down] Type the beneficiary name to be searched. [Mandatory, Drop-Down] Select the action to be performed on the draft, from the dropdown list. [Conditional, Drop-Down] Type the from amount i.e. lower limit of amount. Note: This field is enabled only if you select User Reference [Optional, Numeric, 15] Type the user reference number. 16. Click the Submit button. The system displays Stop Payment Of Demand Draft/Pay Order - Verify screen. OR Click the Back button to navigate to the previous screen. 136
137 View Draft Details Stop Payment Of Demand Draft/Pay Order Verify 17. Click the Confirm button. The system displays Stop Payment Of Demand Draft/Pay Order - Confirm screen. OR Click the Back button to navigate to the previous screen. Stop Payment Of Demand Draft/Pay Order Confirm 18. Click the OK button. The system displays Stop Payment Of Draft screen
138 Service Requests 21. Service Requests Using this option you can initiate a service request for any transaction given in the list. To initiate service request: 1. Logon to the Internet Banking application. 2. Navigate through the menus to Customer Services > New Service Request. The system displays the Service Request screen. Service Request Field Select Transaction [Mandatory, Drop-Down] Select the transaction from the drop-down list. 3. Select the transaction for which the request needs to be given and click the Submit button. 138
139 Service Requests Stop Payment of Drafts Using this option you can raise a request to stop payment of drafts. Stop Payment of Drafts Field Instruments Details Instrument No [Mandatory, Numeric, 16] Type the Instrument no which is to be stopped for payments. Amount Account Issue Date Currency [Mandatory, Alphanumeric,15] Type the amount in the instrument to be stopped for payments. [Mandatory, Drop-Down] Select the account from the drop-down list. Click the button. The system will automatically fetch and display the available balance for the selected account. [Mandatory, Pick List] Select the value date from the pick list. [Mandatory, Drop-Down] Select the currency from the drop-down list. Beneficiary Name [Optional, Alphanumeric, 20] Additional Information Type the beneficiary name. 139
140 Service Requests Reason [Mandatory, Drop-Down] Select the reason from the drop-down list. The options are follow: Destroyed Stolen Others Lost Specify Reason [Conditional, Alphanumeric, 20] Type the specific reason for stop of payments of draft. This field will be activated on selecting others in the Reason field. Action Refund account number [Mandatory, Drop-Down] Select the action from the drop-down list. The options are follow: Reissue duplicate draft Refund draft account to an account. [Conditional, Drop-Down] Select the refund account number from the dropdown list. Click the button. The system will automatically fetch and display the available balance for the selected refund account. User Reference [Optional, Alphanumeric, 25] Type the user reference number. 4. Click the Submit button and the verification page is displayed OR Click the Another Service Request button to return to the service request screen. Stop Payment of Demand Draft / Pay Order - Verify 5. Click the Confirm button. The system displays the Stop Payment of Draft - Confirm screen OR Click the Back button to change the details. 140
141 Service Requests Stop Payment of Demand Draft/Pay Order - Confirm 6. Click the Ok button. The system displays Stop Payment of Draft service request screen. OR Click the Another Service Request. The system displays the New Service Request screen
142 Service Requests Stop Payment Of Wired Transfer Using this option you can raise a request to reissue transaction password. Stop Payment of Wired Transfer Field Customer Details Wired Transfer Reference number Source Account Currency [Mandatory, Alphanumeric, 25] Type the wired transfer reference number. [Mandatory, Dropdown] Select the source account from the dropdown list. Click the button. The system will automatically fetch and display the available balance for the selected account. [Mandatory, Dropdown] Select the currency from the dropdown list. 142
143 Service Requests Amount Value Date [Mandatory, Alphanumeric,25] Type the wired transfer reference number. [Mandatory, pick list] Select the value date from the pick list. Beneficiary Details Beneficiary Name [Optional, Alphanumeric, 35] Type the Beneficiary name. Destination Account Beneficiary Address [Optional, Alphanumeric, 20] Type the destination account number. [Optional, Alphanumeric, 35*2] Type the destination address. City [Optional, Alphanumeric, 35] Type the Name of the city. Country [Optional, Dropdown] Select the country from the dropdown list. Beneficiary Bank details BIC Bank Name Value Date Country City [Mandatory, Look up] Select the BIC code from the list displayed on clicking on the look up screen. This field displays the Bank name as per the BIC selected. [Mandatory, pick list] Select the value date from the pick list. This field displays the country of the Bank as per the BIC selected. This field displays the city of the Bank as per the BIC selected. Additional information Reason [Mandatory, Alphanumeric, 25] Type the reason for cancellation of wired transfer. 143
144 Service Requests Refund Account Number [Mandatory, Dropdown] Select the refund account number from the dropdown list. Click the button. The system will automatically fetch and display the available balance for the selected refund account. User Reference [Optional, Alphanumeric, 25] Type the User reference number for cancellation of wired transfer. 1. Click the Submit button and the verification page is displayed OR Click the Another Service Request button to return to the service request screen. Stop Payment of Wired transfer - Verify 2. Click the Confirm button. The system displays the Stop Payment on Wired Transfer - Confirm screen OR Click the Back the button to change the details. 144
145 Service Requests Stop Payment of Wired transfer - Confirm 3. Click the Ok button. The system displays Stop Payment on Wired Transfer Service Request screen. OR Click the Another Service Request. The system displays the New Service Request screen
146 22. View Limits Utilization Using the View Limits Utilization option, you can view the limits utilized. Navigate through the menus to Payments > View Limit Utilization. Select Transaction Field Transaction From Date [Mandatory, Drop-Down] Select the transaction from the drop-down list. [Conditional, Pick List] Select the specific duration of the date from the drop-down list. To Date [Conditional, Pick List] Select the specific duration of the date from the drop-down list. 1. Click the Continue button. The system displays the View Utilized Limits screen. 146
147 View Limits Utilization 2. Initiation and Authorization limits for the limits allocated to you at User level and customer level are displayed in the below screen. View Utilized Limits 3. Click the Change limits button to Modify the Limits. The system displays the Change limits screen for the transaction selected. 4. Click the Back button to go to the previous screen. 147
148 View Limits Utilization Limits Applicable to me Field Initiation limit Minimum Transaction Amount Maximum Transaction Amount [Optional, Numeric] Type the new minimum transaction amount. [Optional, Numeric] Type the new maximum transaction amount. Daily Authorization Limit Total Amount [Optional, Numeric] Type the new total authorization amount. Number of Transactions [Optional, Numeric] Type the new total transactions for authorization. 5. Click the Change button. The system displays the Change Limits Verify screen.. OR Click the Back button to return to the previous screen 148
149 View Limits Utilization Change Limits Verify 6. Click the Change button. The system displays the Change Limits Confirm screen.. OR Click the Back button to return to the previous screen Confirm Changed Limits 7. Click the OK button to return to the View Utilized Limits
150 Change Users Limits 23. Change Users Limits Using this option, you can change the users limits. Limits Applicable To Me Field 150
151 Change Users Limits Initiation limit Minimum Transaction Amount Maximum Transaction Amount [Optional, Numeric] Type the new minimum transaction amount. [Optional, Numeric] Type the new maximum transaction amount. Daily Authorization Limit Total Amount Number of Transactions [Optional, Numeric] Type the new total authorization amount. [Optional, Numeric] Type the new total transactions for authorization. 1. Click the Own Account Transfer link to select the transaction for changing the limits of that transaction. 2. Click the Change button. The system displays the Verify Changed Limits screen. OR Click the Back button to return to the previous screen. Change Limits Verify 3. Click the Change button. The system displays the Confirm Changed Limits screen. OR Click the Back button to return to the previous screen Confirm Changed Limits 151
152 Change Users Limits 4. Click the OK button to return to the change users Limits screen
153 Move Money In 24. Move Money In Using this option, you can transfer funds from linked account to the internal bank account owned by you. The transfer will get initiated on first available business day. Move Money In Field Source Account [Mandatory, Drop-Down] Select the source account number from the drop-down list. 153
154 Move Money In Bank BC Code Destination Account Transfer Money Out (First) Start Date This field displays the bank BC code. [Mandatory, Drop-Down] Select the destination account number from the drop-down list. [Mandatory, Radio Button] Select the type of transfer money out. The options are as follows: Now: Select this option if the transfer is to be done instantly. Later: Select this option if the transfer is to be done later at the specified date. Saving Plans: Select this option if the transfer is to be done as per the saving plan. [Conditional, Pick list] Select the date on which the transfer is to be done from the pick list. This field is enabled if the Later or Saving Plan radio button is selected as a type of transfer money out. This field displays the current date if the Now radio button is selected as a type of transfer money out. Transfer Amount [Mandatory, Numeric, 15] Type the amount to be transferred. Currency [Mandatory, Drop-Down] Select the currency of the amount to be transferred from the drop down list. 1. Click the Submit button. The system displays Move Money In - Verify screen. Move Money In - Verify 2. Click the Confirm button. The system displays Move Money In - Confirm screen with the status message. OR Click the Back button to navigate to the previous screen. 154
155 Move Money In Move Money In - Confirm 3. Click the OK button. The system displays Move Money In screen
156 Move Money Out 25. Move Money Out Using the Move Money Out option, you can transfer funds from bank account to linked account mapped to you. The transfer will get initiated on first available business day. Move Money Out Field Source Account Destination Account [Mandatory, Drop-Down] Select the source account number from the drop-down list. [Mandatory, Drop-Down] Select the destination account number from the drop-down list. 156
157 Move Money Out Transfer Money Out It is mandatory to selected one of the radio button from the following fields. Now Later [Optional, Radio Button] Click the Now radio button if the transfer is to be done instantly. [Optional, Radio Button] Click the Later radio button if the transfer is to be done later at the specified date. [Conditional, Pick List] Select the specific date to transfer the money from the pick list. This field is enabled if the Later radio button is selected. Transfer Amount [Mandatory, Numeric, 13.2] Type the amount to be transferred. Currency [Mandatory, Drop-Down] Select the currency of the amount to be transferred from the drop down list. 1. Click the Submit button. The system displays the Move Money Out - Verify screen. Move Money Out - Verify 2. Click the Submit button. The system displays Move Money Out Confirm screen with the status message. OR Click the Back button to navigate to the previous screen. Move Money Out Confirm 157
158 Move Money Out 3. Click the OK button. The system displays Move Money Out screen
159 Linked Account 26. Linked Account This option allows you to add a new account and link it to the existing account. You can move money in or out of the existing account through this linked account. Linked Account 1. Click the Add Another Linked Account button. The system displays Add Another Linked Account screen. 159
160 Linked Account Add Another Linked Account Field Source Account [Mandatory, Numeric, 10] Type the valid account number to be added. Bank BIC Code [Mandatory, Lookup] Click the lookup button to select the bank code. Note: Select the correct BIC code of the bank; otherwise the addition of linked account will be rejected. 2. Click the Submit button. The system displays Add Another Linked Account Verify screen. OR Click the Back button to navigate to the previous screen. Add another Linked Account Verify 3. Click the Confirm button. The system displays Add Another Linked Account Confirm screen. OR Click the Back button to navigate to the previous screen. 160
161 Linked Account Add Another Linked Account Confirm 4. Click the OK button. The system displays initial Linked Account screen
162 Savings Plan 27. Savings Plan Using this option, you can view or cancel any savings plan. Savings Plans Field Source Account Destination Account Host Reference Number This column displays the source account with the hyperlink. This column displays the destination account. This column displays the host reference number. 162
163 Savings Plan Transfer Amount This column displays the transfer amount of the savings plan. Frequency Start Date Next Direct Debit Date This column displays the frequency of the savings plan. This column displays the start date. This column displays the next direct debit date. 1. Click the Source Account hyperlink. The system displays Savings Detailed Overview screen. Savings Detailed Overview 2. Click the Cancel Plan button. The system displays Verify Cancel Saving Plan screen. OR Click the Back button to navigate to the previous screen. Verify Cancel Saving Plan 3. Click the Confirm button. The system displays Confirm Cancel Saving Plan screen. OR Click the Back button to navigate to the previous screen. Confirm Cancel Saving Plan 163
164 Savings Plan 4. Click the OK button. The system displays Savings Plans screen
165 Template Look Up 28. Template Look Up Using this option, you can use already existing templates for any of the payments transactions. You need not to enter any field details for those fields which are already filled in that existing template. To use template look up 1. Log on to the Internet Banking application. 2. Navigate to any payments transaction. For e.g. Own Account Transfer which is explained below. 3. Navigate through the menus to My Payments > Within Bank > Own Account Transfer. The system displays the Own Account Transfer screen. 165
166 Template Look Up Own Account Transfer 4. Select the Existing Template radio button. 5. Click the Lookup button to select existing template. The system displays Template Look Up screen. Template Look Up 6. Enter the details for searching the existing template. 7. Click the Search button. The system displays the Template Lookup screen with search results. 8. Select the User Reference No. radio button for selecting the template. 9. Click the Use Template button. The system displays the Own Account Transfer screen with all the details of template
167 Template Look Up Own Account Transfer Note: For the further details of the fields refer to payment transaction section. 167
168 Additional Options (Save as Drafts\Template, Save and Submit, View Limits) 29. Additional Options (Save as Drafts\Template, Save and Submit, View Limits) While doing Payments transactions there are additional options available as Save as Drafts\Template, Save and Submit, View Limits. Using Save as Drafts\Template option, you can save the entered details as drafts or templates. These saved drafts or templates can be used later for any of the payments transactions. You need not to enter any field details for those fields which are already filled in these existing drafts or templates. Using Save and Submit you can save as well as initiate that transaction. Using View Limits option, you can view the limits status for that particular transaction. 168
169 Save as Drafts Save as Drafts 1. Log on to the Internet Banking application. Navigate to any payments transaction. For e.g. Own Account Transfer which is shown below. 2. Navigate to My Payments > Within Bank > Own Account Transfer. The system displays Own Account Transfer screen. Own Account Transfer 3. Click the Save as Draft button to create a draft version of the transaction. The system displays Own Account Transfer Confirm screen with the status message. You can use the draft version later to initiate the payment. Note: You can enter details in parts and save. Submission of the entered details can be done on any preferred date using Save as Draft. 169
170 Save as Drafts Own Account Transfer - Confirm 4. Click the OK button. The system displays initial Own Account Transfer screen. 5. Click the Save as Draft button, if you initiate any payments transactions through any existing Draft. The system displays the Save as Draft screen. Save as Draft 6. Click the Yes button to overlap the existing draft with this draft. OR Click the New Draft button to create a new draft. 170
171 Save as Template Save as Template 1. Log on to the Internet Banking application. Navigate to any payments transaction. For e.g. Own Account Transfer which is shown below. 2. Navigate to My Payments > Within Bank > Own Account Transfer. The system displays Own Account Transfer screen. Own Account Transfer 3. Click the Save as Template button to create a payment template of the transaction. The system displays Own Account Transfer Confirm screen with the status message. Note: While saving any transaction as template, system performs field validations i.e. you have to enter the mandatory details, otherwise it won t perform Save as Template. 171
172 Save as Template Own Account Transfer - Confirm 4. Click the OK button. The system displays initial Own Account Transfer screen. 5. Click the Save as Template button, if you are initiating any payments transactions through any existing template. The system displays the Save as Template screen. Save as Template 6. Click the Yes button to overlap the existing template with this template. OR Click the New Template button to create a new template. 172
173 Save and Submit Save and Submit 1. Log on to the Internet Banking application. Navigate to any payments transaction. For e.g. Own Account Transfer which is shown below. 2. Navigate to My Payments > Within Bank > Own Account Transfer. The system displays Own Account Transfer screen. Own Account Transfer 3. Click the Save and Submit button to create a payment template of the transaction as well as initiating the transaction. Note: While doing save and submit, system performs field validations i.e. you have to enter the mandatory details, otherwise it won t perform Save and submit. 173
174 Save and Submit Save and Submit Field Template Details Draft Details [Optional, Radio Button] Click the Template Details option button to save template details. [Optional, Radio Button] Click the Draft Details option button to save draft details. New Template [Optional, Alphanumeric, 20] Type the new template details. 4. Click the Submit button to submit the template. The system will save it as a template and also initiate the transaction by showing Own Account Transfer Verify screen. 174
175 View Limits View Limits 1. Log on to the Internet Banking application. Navigate to any payments transaction. For e.g. Own Account Transfer which is shown below. 2. Navigate to My Payments > Within Bank > Own Account Transfer. The system displays Own Account Transfer screen. Own Account Transfer 3. Click the View Limits button. It will display View utilized limits screen in which it will graphically display allowed, utilized and remaining number of transaction and allowed, utilized and remaining daily limits(in terms of amount). 175
176 View Limits View Utilized Limits 4. Click the Close button to close the View Utilized Limits screen. 176
Oracle FLEXCUBE Direct Banking Release 12.0.0 Corporate Foreign Exchange User Manual. Part No. E52305-01
 Oracle FLEXCUBE Direct Banking Release 12.0.0 Corporate Foreign Exchange User Manual Part No. E52305-01 Corporate Foreign Exchange User Manual Table of Contents 1. Transaction Host Integration Matrix...
Oracle FLEXCUBE Direct Banking Release 12.0.0 Corporate Foreign Exchange User Manual Part No. E52305-01 Corporate Foreign Exchange User Manual Table of Contents 1. Transaction Host Integration Matrix...
USER MANUAL FOR INTERNET BANKING (IB) SERVICE
 USER MANUAL FOR INTERNET BANKING (IB) SERVICE Content: Introduction and General questions. Accessing and using Internet Banking. 1. Log In, Log Out and Printing screen/transaction information 2. Inquiries
USER MANUAL FOR INTERNET BANKING (IB) SERVICE Content: Introduction and General questions. Accessing and using Internet Banking. 1. Log In, Log Out and Printing screen/transaction information 2. Inquiries
Oracle FLEXCUBE Direct Banking Release 12.0.0 Retail Credit Card User Manual. Part No. E52305-01
 Oracle FLEXCUBE Direct Banking Release 12.0.0 Retail Credit Card User Manual Part No. E52305-01 Retails Credit Card User Manual Table of Contents 1. Transaction Host Integration Matrix... 3 2. Credit Card
Oracle FLEXCUBE Direct Banking Release 12.0.0 Retail Credit Card User Manual Part No. E52305-01 Retails Credit Card User Manual Table of Contents 1. Transaction Host Integration Matrix... 3 2. Credit Card
Oracle FLEXCUBE Direct Banking Release 12.0.0 Corporate E-Factoring User Manual. Part No. E52305-01
 Oracle FLEXCUBE Direct Banking Release 12.0.0 Corporate E-Factoring User Manual Part No. E52305-01 Corporate E-Factoring User Manual Table of Contents 1. Transaction Host Integration Matrix... 4 2. Assignment
Oracle FLEXCUBE Direct Banking Release 12.0.0 Corporate E-Factoring User Manual Part No. E52305-01 Corporate E-Factoring User Manual Table of Contents 1. Transaction Host Integration Matrix... 4 2. Assignment
Oracle FLEXCUBE Direct Banking Release 12.0.0 Retail Loans User Manual. Part No. E52305-01
 Oracle FLEXCUBE Direct Banking Release 12.0.0 Retail Loans User Manual Part No. E52305-01 Loans-User Manual Table of Contents 1. Transaction Host Integration Matrix... 3 2. Introduction... 5 3. Loan Details...
Oracle FLEXCUBE Direct Banking Release 12.0.0 Retail Loans User Manual Part No. E52305-01 Loans-User Manual Table of Contents 1. Transaction Host Integration Matrix... 3 2. Introduction... 5 3. Loan Details...
Deutsche Bank Global Transaction Banking. Internet Bankieren. Entering Payments and Collections. www.deutschebank.nl
 Deutsche Bank Global Transaction Banking Internet Bankieren Entering Payments and Collections www.deutschebank.nl Internet Bankieren Entering Payments and Collections 2 Entering payments and collections
Deutsche Bank Global Transaction Banking Internet Bankieren Entering Payments and Collections www.deutschebank.nl Internet Bankieren Entering Payments and Collections 2 Entering payments and collections
Oracle FLEXCUBE Direct Banking Release 12.0.1.0.0 Corporate E-Factoring User Manual. Part No. E52306-01
 Oracle FLEXCUBE Direct Banking Release 12.0.1.0.0 Corporate E-Factoring User Manual Part No. E52306-01 Corporate E-Factoring User Manual Table of Contents 1. Transaction Host Integration Matrix... 4 2.
Oracle FLEXCUBE Direct Banking Release 12.0.1.0.0 Corporate E-Factoring User Manual Part No. E52306-01 Corporate E-Factoring User Manual Table of Contents 1. Transaction Host Integration Matrix... 4 2.
Oracle FLEXCUBE Direct Banking
 Oracle FLEXCUBE Direct Banking Corporate E-Factoring User Manual Release 12.0.3.0.0 Part No. E52543-01 April 2014 User Manual Oracle FLEXCUBE Direct Banking Corporate E-Factoring. i Corporate E-Factoring
Oracle FLEXCUBE Direct Banking Corporate E-Factoring User Manual Release 12.0.3.0.0 Part No. E52543-01 April 2014 User Manual Oracle FLEXCUBE Direct Banking Corporate E-Factoring. i Corporate E-Factoring
Updated 08/2015. Wire Transfer User Guide
 Updated 08/2015 Wire Transfer User Guide Wire Transfers The Wire section provides you with the ability to create one-time wires or set up template-based wires for ongoing use. Wiring Funds The tasks you
Updated 08/2015 Wire Transfer User Guide Wire Transfers The Wire section provides you with the ability to create one-time wires or set up template-based wires for ongoing use. Wiring Funds The tasks you
Creating International Wire Transfer Payments Reference Guide
 Creating International Wire Transfer Payments Reference Guide Table of Contents Creating and Working with International Wire Transfers 3 Overview 3 Creating a Freeform Payment or Template 3 Needs Rate
Creating International Wire Transfer Payments Reference Guide Table of Contents Creating and Working with International Wire Transfers 3 Overview 3 Creating a Freeform Payment or Template 3 Needs Rate
Oracle Banking Digital Experience
 Oracle Banking Digital Experience Corporate Credit User Manual Release 15.1.0.0.0 Part No. E66313-01 October 2015 Corporate Credit User Manual October 2015 Oracle Financial Services Software Limited Oracle
Oracle Banking Digital Experience Corporate Credit User Manual Release 15.1.0.0.0 Part No. E66313-01 October 2015 Corporate Credit User Manual October 2015 Oracle Financial Services Software Limited Oracle
International payments in Fiji
 International payments in Fiji Follow this guide to create a payment to a beneficiary who has an account outside of Fiji. Please note, payments from accounts in Fiji cannot include a mixture of domestic
International payments in Fiji Follow this guide to create a payment to a beneficiary who has an account outside of Fiji. Please note, payments from accounts in Fiji cannot include a mixture of domestic
Nexsure Training Manual - Accounting. Chapter 6
 Nexsure Training Manual - Accounting Journal Entries In This Chapter Journal Entry Definition Journal Entry Overview Adding Journal Entries Setting up Automatic Recurring Entries Using General Ledger Allocation
Nexsure Training Manual - Accounting Journal Entries In This Chapter Journal Entry Definition Journal Entry Overview Adding Journal Entries Setting up Automatic Recurring Entries Using General Ledger Allocation
Business ebanking Wire Transfer Reference Guide
 Business ebanking Wire Transfer Reference Guide If you have any questions, please contact Business ebanking Support at 1-800-593-4345 Contents One Time Wires...3-5 Deleting a One Time Wire Transfer...
Business ebanking Wire Transfer Reference Guide If you have any questions, please contact Business ebanking Support at 1-800-593-4345 Contents One Time Wires...3-5 Deleting a One Time Wire Transfer...
Straight2Bank Payments Initiation User Guide
 Straight2Bank Payments Initiation User Guide Last Updated: June 2014 Table of Contents PURPOSE... 4 1. OVERVIEW OF PAYMENT SERVICES ON STRAIGHT2BANK... 5 2. MAKING PAYMENTS ON STRAIGHT2BANK... 7 3. USING
Straight2Bank Payments Initiation User Guide Last Updated: June 2014 Table of Contents PURPOSE... 4 1. OVERVIEW OF PAYMENT SERVICES ON STRAIGHT2BANK... 5 2. MAKING PAYMENTS ON STRAIGHT2BANK... 7 3. USING
Oracle FLEXCUBE Direct Banking Release 12.0.0 Retail Mutual Funds User Manual. Part No. E52305-01
 Oracle FLEXCUBE Direct Banking Release 12.0.0 Retail Mutual Funds User Manual Part No. E52305-01 Retails Mutual Funds User Manual Table of Contents 1. Transaction Host Integration Matrix... 3 2. Fund Information...
Oracle FLEXCUBE Direct Banking Release 12.0.0 Retail Mutual Funds User Manual Part No. E52305-01 Retails Mutual Funds User Manual Table of Contents 1. Transaction Host Integration Matrix... 3 2. Fund Information...
Domestic & International Wires
 Recipients After logging in, within the Commercial section of the left menu, choose Recipients If the recipient you need is not listed, choose Add Recipient from the top Enter the recipient information.
Recipients After logging in, within the Commercial section of the left menu, choose Recipients If the recipient you need is not listed, choose Add Recipient from the top Enter the recipient information.
10 Step Guide to Getting Started with BOI Business On Line. Business On Line. 10 Step Guide to Getting Started. A BOL Setup Guide. ROI Only. v.
 Business On Line 10 Step Guide to Getting Started A BOL Setup Guide ROI Only v.01/14 This Document is published by Bank of Ireland, and both it, and its contents, are the property of Bank of Ireland. Page
Business On Line 10 Step Guide to Getting Started A BOL Setup Guide ROI Only v.01/14 This Document is published by Bank of Ireland, and both it, and its contents, are the property of Bank of Ireland. Page
Creating Domestic Wire Transfer Payments Reference Guide
 Creating Domestic Wire Transfer Payments Reference Guide Table of Contents Creating and Working with Domestic Wire Transfers 3 Overview 3 Creating a Freeform Payment or Template 3 Use Existing Payments
Creating Domestic Wire Transfer Payments Reference Guide Table of Contents Creating and Working with Domestic Wire Transfers 3 Overview 3 Creating a Freeform Payment or Template 3 Use Existing Payments
10 Step Guide to Getting Started with BOI Business On Line. Business On Line. 10 Step Guide to Getting Started. A BOL Setup Guide. v.
 Business On Line 10 Step Guide to Getting Started A BOL Setup Guide v.11/13 This Document is published by Bank of Ireland, and both it, and its contents, are the property of Bank of Ireland. Page 1 of
Business On Line 10 Step Guide to Getting Started A BOL Setup Guide v.11/13 This Document is published by Bank of Ireland, and both it, and its contents, are the property of Bank of Ireland. Page 1 of
Templates and Repetitive Transactions. Settlement Terms Used in FX Web
 Templates and Repetitive Transactions FX Web s template function makes it easy for you to set up and use scheduled foreign exchange trades involving repetitive instructions for each transaction. This topic
Templates and Repetitive Transactions FX Web s template function makes it easy for you to set up and use scheduled foreign exchange trades involving repetitive instructions for each transaction. This topic
BUSINESS ONLINE BANKING CASH MANAGEMENT USER GUIDE
 BUSINESS ONLINE BANKING CASH MANAGEMENT USER GUIDE TABLE OF CONTENTS LogIn Process...1 Company Login... 1 Cash User Login... 3 Cash Management User Single Sign On... 4 Navigation...5 Account Listing Page...6
BUSINESS ONLINE BANKING CASH MANAGEMENT USER GUIDE TABLE OF CONTENTS LogIn Process...1 Company Login... 1 Cash User Login... 3 Cash Management User Single Sign On... 4 Navigation...5 Account Listing Page...6
Make payments. Bankline support guides: In this guide. How to make a standard domestic payment. Did you know? Page 1
 Bankline support guides: Make payments In this guide Learn how to make standard domestic payments and CHAPS payments. Learn how to transfer money between your accounts. Learn how to make international
Bankline support guides: Make payments In this guide Learn how to make standard domestic payments and CHAPS payments. Learn how to transfer money between your accounts. Learn how to make international
Account Access User Guide
 Account Access User Guide Available within AgriPoint How to manage your accounts online, anytime, anywhere. Rev. 10/12/2015 This guide is designed to familiarize you with the features and options available
Account Access User Guide Available within AgriPoint How to manage your accounts online, anytime, anywhere. Rev. 10/12/2015 This guide is designed to familiarize you with the features and options available
Online Banking User Guide
 Online Banking User Guide Page 1 of 14 Set Up and Access to Online Banking How do I set up Online Banking? To enroll in Online Banking, complete the following: 1. Go to https://www.cobnks.com. 2. Under
Online Banking User Guide Page 1 of 14 Set Up and Access to Online Banking How do I set up Online Banking? To enroll in Online Banking, complete the following: 1. Go to https://www.cobnks.com. 2. Under
Complete Citibank Online Internet Banking Manual
 Complete Citibank Online Internet Banking Manual 2 Contents 1. INTRODUCTION... 5 2. STARTING AT CITIBANK ONLINE... 5 2.1. REGISTER FOR THE FIRST TIME... 5 2.2. EASY SIGN ON... 6 2.2.1. ACCESS BLOCKING,
Complete Citibank Online Internet Banking Manual 2 Contents 1. INTRODUCTION... 5 2. STARTING AT CITIBANK ONLINE... 5 2.1. REGISTER FOR THE FIRST TIME... 5 2.2. EASY SIGN ON... 6 2.2.1. ACCESS BLOCKING,
Contact Treasury Management Support: 866-563-1010 (toll free) Monday through Friday, 7:30 am 5:30 pm (Pacific Time) TreasuryManagement@umpquabank.
 Contact Treasury Management Support: 866-563-1010 (toll free) Monday through Friday, 7:30 am 5:30 pm (Pacific Time) TreasuryManagement@umpquabank.com Updated October 2013 - TreasuryPro 3.8 Contents Welcome...
Contact Treasury Management Support: 866-563-1010 (toll free) Monday through Friday, 7:30 am 5:30 pm (Pacific Time) TreasuryManagement@umpquabank.com Updated October 2013 - TreasuryPro 3.8 Contents Welcome...
KBZ bank account Transfer >> Internal Account Transfer (Site map >> Transfer >> Within Bank >> Internal Account Transfer )
 Transfer Internal Account Transfer Internal Account Transfer is to make transactions from one KBZ bank account to another KBZ bank account. To make Internal Account Transfer transactions, navigate to Transfer
Transfer Internal Account Transfer Internal Account Transfer is to make transactions from one KBZ bank account to another KBZ bank account. To make Internal Account Transfer transactions, navigate to Transfer
Wire Manager. for Business Online Banking Quick Reference Guide
 Wire Manager for Business Online Banking Quick Reference Guide . All rights reserved. This work is confidential and its use is strictly limited. Use is permitted only in accordance with the terms of the
Wire Manager for Business Online Banking Quick Reference Guide . All rights reserved. This work is confidential and its use is strictly limited. Use is permitted only in accordance with the terms of the
Bank OnLine Commercial Administrator User s Guide
 Bank OnLine Commercial Administrator User s Guide Rev12-15 P.O. Box 6469 Corpus Christi, Texas 78466-6469 Cash Management E-mail: CashManagement@AmericanBank.com Support Team: (361) 653-5296 Sales Team:
Bank OnLine Commercial Administrator User s Guide Rev12-15 P.O. Box 6469 Corpus Christi, Texas 78466-6469 Cash Management E-mail: CashManagement@AmericanBank.com Support Team: (361) 653-5296 Sales Team:
Leumi Online Transfers and Payments. Volume 1
 Leumi Online Transfers and Payments Volume 1 Transfers and Payments Volume 1 Updated: March 2016 2 Transfers and Paymens Volume 1 Table of Contents INTERNAL TRANSFER... 5 About Internal Transfer... 5 Transferring
Leumi Online Transfers and Payments Volume 1 Transfers and Payments Volume 1 Updated: March 2016 2 Transfers and Paymens Volume 1 Table of Contents INTERNAL TRANSFER... 5 About Internal Transfer... 5 Transferring
Oracle FLEXCUBE Security Management System User Manual Release 5.0.2.0.0 Part No E52129-01
 Oracle FLEXCUBE Security Management System User Manual Release 5.0.2.0.0 Part No E52129-01 Security Management System User Manual Table of Contents (index) 1. SMS... 3 1.1. 7011 - Event Log Inquiry...
Oracle FLEXCUBE Security Management System User Manual Release 5.0.2.0.0 Part No E52129-01 Security Management System User Manual Table of Contents (index) 1. SMS... 3 1.1. 7011 - Event Log Inquiry...
Contact Treasury Management Support: 866-563-1010 (toll free) Monday through Friday, 7:30 am 5:30 pm (Pacific Time) TreasuryManagement@umpquabank.
 Contact Treasury Management Support: 866-563-1010 (toll free) Monday through Friday, 7:30 am 5:30 pm (Pacific Time) TreasuryManagement@umpquabank.com Updated November 2013 - TreasuryPro 3.8 Contents Welcome...
Contact Treasury Management Support: 866-563-1010 (toll free) Monday through Friday, 7:30 am 5:30 pm (Pacific Time) TreasuryManagement@umpquabank.com Updated November 2013 - TreasuryPro 3.8 Contents Welcome...
PaymentNet Federal Card Solutions Cardholder FAQs
 PaymentNet Federal Card Solutions It s easy to find the answers to your questions about PaymentNet! June 2014 Frequently Asked Questions First Time Login How do I obtain my login information?... 2 How
PaymentNet Federal Card Solutions It s easy to find the answers to your questions about PaymentNet! June 2014 Frequently Asked Questions First Time Login How do I obtain my login information?... 2 How
Quick Reference Guide Course Homepage Management (Faculty)
 Quick Reference Guide Course Homepage Management (Faculty) Table of Contents View Faculty Schedule... 3 Print Faculty Schedule... 3 Create Course Homepage... 3 Add a New Activity to the Course Homepage...
Quick Reference Guide Course Homepage Management (Faculty) Table of Contents View Faculty Schedule... 3 Print Faculty Schedule... 3 Create Course Homepage... 3 Add a New Activity to the Course Homepage...
Job Streaming User Guide
 Job Streaming User Guide By TOPS Software, LLC Clearwater, Florida Document History Version Edition Date Document Software Trademark Copyright First Edition 08 2006 TOPS JS AA 3.2.1 The names of actual
Job Streaming User Guide By TOPS Software, LLC Clearwater, Florida Document History Version Edition Date Document Software Trademark Copyright First Edition 08 2006 TOPS JS AA 3.2.1 The names of actual
User Manual Internet Banking Enter and Send Orders
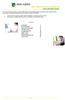 This manual of ABN AMRO Internet Banking describes how to enter payment orders, stock orders, investment orders and how to send your orders to the bank. You can enter a maximum of 45 orders for dispatch.
This manual of ABN AMRO Internet Banking describes how to enter payment orders, stock orders, investment orders and how to send your orders to the bank. You can enter a maximum of 45 orders for dispatch.
wire transfer user guide
 business gateway Wealth Management wire transfer user guide TABLE OF CONTENTS User Administration... 2 Routing Numbers... 2 Wire Templates... 3 Wire Template Approval... 4 Wire Template Groups... 5 Wire
business gateway Wealth Management wire transfer user guide TABLE OF CONTENTS User Administration... 2 Routing Numbers... 2 Wire Templates... 3 Wire Template Approval... 4 Wire Template Groups... 5 Wire
NAB Trade Finance Online Customer User Guide
 NAB Trade Finance Online Customer User Guide Contents Introduction Scope... 2 How to Use This Guide... 2 Users of NAB Trade Finance Online... 3 Resources... 3 Your Profile... 4 Introduction... 4 Roles...
NAB Trade Finance Online Customer User Guide Contents Introduction Scope... 2 How to Use This Guide... 2 Users of NAB Trade Finance Online... 3 Resources... 3 Your Profile... 4 Introduction... 4 Roles...
Business Internet Banking System Customers User Guide
 Business Internet Banking System Customers User Guide Version 1.1 Table of Contents Table of Contents... 2 Introduction... 3 Using Business Internet Banking... 4 Accessing the Website... 4 Logging onto
Business Internet Banking System Customers User Guide Version 1.1 Table of Contents Table of Contents... 2 Introduction... 3 Using Business Internet Banking... 4 Accessing the Website... 4 Logging onto
Business e-cash Manager Plus Automated Clearing House (ACH)
 Business e-cash Manager Plus Automated Clearing House (ACH) 1 Welcome to the Business e-cash Manager Plus WebEx training on Business ecash Manager Plus s ACH Module. 1 Table of Contents i. Add ACH Profile
Business e-cash Manager Plus Automated Clearing House (ACH) 1 Welcome to the Business e-cash Manager Plus WebEx training on Business ecash Manager Plus s ACH Module. 1 Table of Contents i. Add ACH Profile
ICP Data Entry Module Training document. HHC Data Entry Module Training Document
 HHC Data Entry Module Training Document Contents 1. Introduction... 4 1.1 About this Guide... 4 1.2 Scope... 4 2. Step for testing HHC Data Entry Module.. Error! Bookmark not defined. STEP 1 : ICP HHC
HHC Data Entry Module Training Document Contents 1. Introduction... 4 1.1 About this Guide... 4 1.2 Scope... 4 2. Step for testing HHC Data Entry Module.. Error! Bookmark not defined. STEP 1 : ICP HHC
SharePoint List Filter Favorites Installation Instruction
 SharePoint List Filter Favorites Installation Instruction System Requirements Microsoft Windows SharePoint Services v3 or Microsoft Office SharePoint Server 2007. License Management Click link in Organize
SharePoint List Filter Favorites Installation Instruction System Requirements Microsoft Windows SharePoint Services v3 or Microsoft Office SharePoint Server 2007. License Management Click link in Organize
Oracle Business Intelligence Publisher: Create Reports and Data Models. Part 1 - Layout Editor
 Oracle Business Intelligence Publisher: Create Reports and Data Models Part 1 - Layout Editor Pradeep Kumar Sharma Senior Principal Product Manager, Oracle Business Intelligence Kasturi Shekhar Director,
Oracle Business Intelligence Publisher: Create Reports and Data Models Part 1 - Layout Editor Pradeep Kumar Sharma Senior Principal Product Manager, Oracle Business Intelligence Kasturi Shekhar Director,
Corporate Loan Origination Version-11.1 9NT1368 - FLEXCUBE UBS V.UM 11.1.0.0.0.0.0 [August] [2010] Oracle Part Number E51575-01
![Corporate Loan Origination Version-11.1 9NT1368 - FLEXCUBE UBS V.UM 11.1.0.0.0.0.0 [August] [2010] Oracle Part Number E51575-01 Corporate Loan Origination Version-11.1 9NT1368 - FLEXCUBE UBS V.UM 11.1.0.0.0.0.0 [August] [2010] Oracle Part Number E51575-01](/thumbs/28/12857901.jpg) Corporate Loan Origination Version-11.1 9NT1368 - FLEXCUBE UBS V.UM 11.1.0.0.0.0.0 [August] [2010] Oracle Part Number E51575-01 Document Control Author: Documentation Team Created on : July 10, 2010 Updated
Corporate Loan Origination Version-11.1 9NT1368 - FLEXCUBE UBS V.UM 11.1.0.0.0.0.0 [August] [2010] Oracle Part Number E51575-01 Document Control Author: Documentation Team Created on : July 10, 2010 Updated
Business Reports. ARUP Connect
 Business Reports ARUP Connect User Manual November 2015 Table of Contents Business Reports... 4 Quick Reference... 4 View Reports... 5 My Reports Tab... 5 Open a Report... 5 Save a Report... 5 Modify My
Business Reports ARUP Connect User Manual November 2015 Table of Contents Business Reports... 4 Quick Reference... 4 View Reports... 5 My Reports Tab... 5 Open a Report... 5 Save a Report... 5 Modify My
Education Solutions Development, Inc. APECS Navigation: Business Systems Getting Started Reference Guide
 Education Solutions Development, Inc. APECS Navigation: Business Systems Getting Started Reference Guide March 2013 Education Solutions Development, Inc. What s Inside The information in this reference
Education Solutions Development, Inc. APECS Navigation: Business Systems Getting Started Reference Guide March 2013 Education Solutions Development, Inc. What s Inside The information in this reference
Eastern Bank TreasuryConnect Money Transfer User Manual
 Eastern Bank TreasuryConnect Money Transfer User Manual This user manual provides instructions for setting up new users and accessing services found within the Money Trans Admin group and the Money Transfer
Eastern Bank TreasuryConnect Money Transfer User Manual This user manual provides instructions for setting up new users and accessing services found within the Money Trans Admin group and the Money Transfer
Cathay Business Online Banking
 Cathay Business Online Banking A QUICK GUIDE TO CATHAY BUSINESS ONLINE BANKING R6119 CATHAY 8_5x11 Cover V2.indd 1 6/11/13 5:50 PM Welcome Welcome to Cathay Business Online Banking (formerly known as Cathay
Cathay Business Online Banking A QUICK GUIDE TO CATHAY BUSINESS ONLINE BANKING R6119 CATHAY 8_5x11 Cover V2.indd 1 6/11/13 5:50 PM Welcome Welcome to Cathay Business Online Banking (formerly known as Cathay
Wires. z Go to https://www.bellbanks.com z From the Secure login to drop-down, select Business Online Banking z Enter Username and Password
 Wires This tab allows you to perform all the necessary functions to create and submit domestic and international wires online. For companies utilizing the online wire function, all business online banking
Wires This tab allows you to perform all the necessary functions to create and submit domestic and international wires online. For companies utilizing the online wire function, all business online banking
business online plus payments user guide
 business online plus payments user guide 1 payments What s included pg 4 pg 5-6 pg 7 pg 8-13 pg 14 pg 15 pg 16 pg 17 pg 18 pg 19 pg 20 pg 21 pg 22 pg 23 Payments : Home menu Payments : Transaction types
business online plus payments user guide 1 payments What s included pg 4 pg 5-6 pg 7 pg 8-13 pg 14 pg 15 pg 16 pg 17 pg 18 pg 19 pg 20 pg 21 pg 22 pg 23 Payments : Home menu Payments : Transaction types
Retail POS User s Guide. Microsoft Dynamics AX for Retail
 Retail POS User s Guide Microsoft Dynamics AX for Retail January 2011 Microsoft Dynamics is a line of integrated, adaptable business management solutions that enables you and your people to make business
Retail POS User s Guide Microsoft Dynamics AX for Retail January 2011 Microsoft Dynamics is a line of integrated, adaptable business management solutions that enables you and your people to make business
Entering payment order abroad and payment order in a foreign currency in the Czech Republic via electronic banking service ČSOB InternetBanking 24
 Entering payment order abroad and payment order in a foreign currency in the Czech Republic via electronic banking service ČSOB InternetBanking 24 Content 1. Payment order abroad... 2 1.1. Entering payment
Entering payment order abroad and payment order in a foreign currency in the Czech Republic via electronic banking service ČSOB InternetBanking 24 Content 1. Payment order abroad... 2 1.1. Entering payment
Wire Transfer. Business Link. Creating a Wire Transfer Template. Wire Transfer Types. Wire Transfer Templates and Transactions
 Wire Transfer Funds Mgmt Check Mgmt Reporting Administration Wire Transfers The Wire Transfer module provides a convenient and secure way to transfer funds between your accounts, or between your accounts
Wire Transfer Funds Mgmt Check Mgmt Reporting Administration Wire Transfers The Wire Transfer module provides a convenient and secure way to transfer funds between your accounts, or between your accounts
Westpac WinTrade User Guide Import Letters of Credit Westpac Banking Corporation ABN 33 007 457 141 incorporated in Australia (New Zealand division).
 Westpac WinTrade User Guide Import Letters of Credit Westpac Banking Corporation ABN 33 007 457 141 incorporated in Australia (New Zealand division). Westpac Banking Corporation 2008 This document is copyright
Westpac WinTrade User Guide Import Letters of Credit Westpac Banking Corporation ABN 33 007 457 141 incorporated in Australia (New Zealand division). Westpac Banking Corporation 2008 This document is copyright
Wire Transfers. Basic Terms and Features
 Wire Transfers The Wire Transfer service provides secure wire transfer capabilities with a streamlined, easy-to-use web browser interface. Depending on your configuration, wire transfer features allow
Wire Transfers The Wire Transfer service provides secure wire transfer capabilities with a streamlined, easy-to-use web browser interface. Depending on your configuration, wire transfer features allow
emarketing Manual- Creating a New Email
 emarketing Manual- Creating a New Email Create a new email: You can create a new email by clicking the button labeled Create New Email located at the top of the main page. Once you click this button, a
emarketing Manual- Creating a New Email Create a new email: You can create a new email by clicking the button labeled Create New Email located at the top of the main page. Once you click this button, a
Table of Contents. 2 Copyright 2009 Bank of American Fork. All Rights Reserved.
 Table of Contents Logging In... 3 Changing Your Password... 4 Cash User Login Screen... 5 Navigation... 6 Account Access Page... 7 Account Activity Options... 8 Transactions... 9 Download... 10 Statements...
Table of Contents Logging In... 3 Changing Your Password... 4 Cash User Login Screen... 5 Navigation... 6 Account Access Page... 7 Account Activity Options... 8 Transactions... 9 Download... 10 Statements...
Web Business Banking. Getting Started Guide: Payments and Transfers Version 8.05.22
 Web Business Banking Getting Started Guide: Payments and Transfers Version 8.05.22 Contents Contents...2 Introduction...3 Need Help?... 3 System Requirements... 4 Supported Browsers...4 Supported Operating
Web Business Banking Getting Started Guide: Payments and Transfers Version 8.05.22 Contents Contents...2 Introduction...3 Need Help?... 3 System Requirements... 4 Supported Browsers...4 Supported Operating
Baylor Secure Messaging. For Non-Baylor Users
 Baylor Secure Messaging For Non-Baylor Users TABLE OF CONTENTS SECTION ONE: GETTING STARTED...4 Receiving a Secure Message for the First Time...4 Password Configuration...5 Logging into Baylor Secure Messaging...7
Baylor Secure Messaging For Non-Baylor Users TABLE OF CONTENTS SECTION ONE: GETTING STARTED...4 Receiving a Secure Message for the First Time...4 Password Configuration...5 Logging into Baylor Secure Messaging...7
Online Banking Business Payments Guide
 Online Banking Business Payments Guide Version 6.3 3/2015 The Bank that Service Built Member FDIC Table of Contents Benefits, Terms and Definitions... 4 Administration... 5 Adding A New Business User...
Online Banking Business Payments Guide Version 6.3 3/2015 The Bank that Service Built Member FDIC Table of Contents Benefits, Terms and Definitions... 4 Administration... 5 Adding A New Business User...
Creating international money transfers
 Creating international money transfers About this guide This guide takes you through the process of creating international money transfers (IMT) through CommBiz. Important information If you are making
Creating international money transfers About this guide This guide takes you through the process of creating international money transfers (IMT) through CommBiz. Important information If you are making
Transactions User Guide (Internet)
 Version Oct 2011 Pg 1 of 256 Table of Contents Purpose...5 1. Transaction Flow Overview...5 2. Bulk Import...6 2.1. Import...6 2.2. Batch Instructions...8 3. Create Transaction From Template...10 4. Copy
Version Oct 2011 Pg 1 of 256 Table of Contents Purpose...5 1. Transaction Flow Overview...5 2. Bulk Import...6 2.1. Import...6 2.2. Batch Instructions...8 3. Create Transaction From Template...10 4. Copy
Basic Online Banking. User s Guide. Version 3.0
 Basic Online Banking User s Guide Version 3.0 OVERVIEW General Navigation Information: Supports backward and forward browser navigation Print and Help buttons are available from most pages Single-clicking
Basic Online Banking User s Guide Version 3.0 OVERVIEW General Navigation Information: Supports backward and forward browser navigation Print and Help buttons are available from most pages Single-clicking
HEALTH INFORMATION SYSTEM (HIS) Running and Scheduling Reports in InfoView (BOXI)
 Your PHLive environment and How To document screenshots may not always match due to the dynamic nature of HIS. If any modification to the system impacts the process outlined in this document, an updated
Your PHLive environment and How To document screenshots may not always match due to the dynamic nature of HIS. If any modification to the system impacts the process outlined in this document, an updated
Custom Reporting System User Guide
 Citibank Custom Reporting System User Guide April 2012 Version 8.1.1 Transaction Services Citibank Custom Reporting System User Guide Table of Contents Table of Contents User Guide Overview...2 Subscribe
Citibank Custom Reporting System User Guide April 2012 Version 8.1.1 Transaction Services Citibank Custom Reporting System User Guide Table of Contents Table of Contents User Guide Overview...2 Subscribe
AT&T Online Fax User Guide Version 1.0
 AT&T Online Fax User Guide Version 1.0 Welcome to AT&T Website Solutions SM We are focused on providing you the very best web hosting service including all the tools necessary to establish and maintain
AT&T Online Fax User Guide Version 1.0 Welcome to AT&T Website Solutions SM We are focused on providing you the very best web hosting service including all the tools necessary to establish and maintain
FI to FI Transfer Frequently Asked Questions
 FI to FI Transfer Frequently Asked Questions FI to FI allows you to transfer money between your accounts at Minnesota National Bank and accounts you have at other financial institutions. This new service
FI to FI Transfer Frequently Asked Questions FI to FI allows you to transfer money between your accounts at Minnesota National Bank and accounts you have at other financial institutions. This new service
Amerigroup Website User Guide for Providers: Provider Updates page 1
 Amerigroup Website User Guide for Providers: Provider Updates page 1 The tools for provider updates allow you to: Change and update o Basic information o Registration information o Practice information
Amerigroup Website User Guide for Providers: Provider Updates page 1 The tools for provider updates allow you to: Change and update o Basic information o Registration information o Practice information
BZWBK24 Internet. How to access the Bank? Logging on to BZWBK24 Internet: Step-by-step instruction
 BZWBK24 Internet BZWBK24 Internet is a service which offers quick and easy access to bank accounts using a personal computer connected to the Internet. This service ensures the most comprehensive access
BZWBK24 Internet BZWBK24 Internet is a service which offers quick and easy access to bank accounts using a personal computer connected to the Internet. This service ensures the most comprehensive access
How To Create An Overseas Telegraphic Transfer
 VELOCITY@OCBC 2.0 BUSINESS INTERNET BANKING USER GUIDE 1 of 131 1 Contents 1. Log in to Velocity@ocbc 2.0 4 2. View Trade Finance portfolio 12 3. View and download a bank statement 15 4. Create a Letter
VELOCITY@OCBC 2.0 BUSINESS INTERNET BANKING USER GUIDE 1 of 131 1 Contents 1. Log in to Velocity@ocbc 2.0 4 2. View Trade Finance portfolio 12 3. View and download a bank statement 15 4. Create a Letter
SHIPSTATION / MIVA MERCHANT SETUP GUIDE
 SHIPSTATION / MIVA MERCHANT SETUP GUIDE 9/20/2013 Miva Merchant Setup Guide ShipStation has created a Miva Merchant module to allow for a more streamlined order fulfillment process. This guide provides
SHIPSTATION / MIVA MERCHANT SETUP GUIDE 9/20/2013 Miva Merchant Setup Guide ShipStation has created a Miva Merchant module to allow for a more streamlined order fulfillment process. This guide provides
Recruiter s Resource Guide
 Recruiter s Resource Guide First Edition 1.29.2015 Contents Section One Recruiting... 3 Accessing Team Georgia Careers... 4 My Setup Preferences... 5 Creating a Requisition... 6 Approving a Requisition...
Recruiter s Resource Guide First Edition 1.29.2015 Contents Section One Recruiting... 3 Accessing Team Georgia Careers... 4 My Setup Preferences... 5 Creating a Requisition... 6 Approving a Requisition...
USER MANUAL (PRO-CURO LITE, PRO & ENT) [SUPPLIED FOR VERSION 3]
![USER MANUAL (PRO-CURO LITE, PRO & ENT) [SUPPLIED FOR VERSION 3] USER MANUAL (PRO-CURO LITE, PRO & ENT) [SUPPLIED FOR VERSION 3]](/thumbs/39/19325006.jpg) Pro-curo Software Ltd USER MANUAL (PRO-CURO LITE, PRO & ENT) [SUPPLIED FOR VERSION 3] CONTENTS Everyday use... 3 Logging on... 4 Main Screen... 5 Adding locations... 6 Working with locations... 7 Duplicate...
Pro-curo Software Ltd USER MANUAL (PRO-CURO LITE, PRO & ENT) [SUPPLIED FOR VERSION 3] CONTENTS Everyday use... 3 Logging on... 4 Main Screen... 5 Adding locations... 6 Working with locations... 7 Duplicate...
Oracle Banking Digital Experience
 Oracle Banking Digital Experience Corporate E-Factoring User Manual Release 15.1.0.0.0 Part No. E66313-01 October 2015 Corporate E-Factoring User Manual October 2015 Oracle Financial Services Software
Oracle Banking Digital Experience Corporate E-Factoring User Manual Release 15.1.0.0.0 Part No. E66313-01 October 2015 Corporate E-Factoring User Manual October 2015 Oracle Financial Services Software
WebEx Meeting Center User Guide
 WebEx Meeting Center User Guide For Hosts, Presenters, and Participants 8.17 Copyright 1997 2010 Cisco and/or its affiliates. All rights reserved. WEBEX, CISCO, Cisco WebEx, the CISCO logo, and the Cisco
WebEx Meeting Center User Guide For Hosts, Presenters, and Participants 8.17 Copyright 1997 2010 Cisco and/or its affiliates. All rights reserved. WEBEX, CISCO, Cisco WebEx, the CISCO logo, and the Cisco
ACHieve Access 4.3 User Guide for Corporate Customers
 ACHieve Access 4.3 User Guide for Corporate Customers January 2015 Citizens Bank 1 February 2015 Table of Contents SECTION 1: OVERVIEW... 4 Chapter 1: Introduction... 5 How to Use This Manual... 5 Overview
ACHieve Access 4.3 User Guide for Corporate Customers January 2015 Citizens Bank 1 February 2015 Table of Contents SECTION 1: OVERVIEW... 4 Chapter 1: Introduction... 5 How to Use This Manual... 5 Overview
Accounts Receivable Reference Guide
 Last Updated: March 7, 2009 About this Guide This Guide is for use by SedonaOffice customers only. This guide is not meant to serve as an operating or training manual, its purpose is to provide an overview
Last Updated: March 7, 2009 About this Guide This Guide is for use by SedonaOffice customers only. This guide is not meant to serve as an operating or training manual, its purpose is to provide an overview
PayPal Integration Guide
 PayPal Integration Guide Table of Contents PayPal Integration Overview 2 Sage Accounts Setup 3 Obtaining API credentials from PayPal 4 Installing Tradebox Finance Manager 5 Creating a connection to PayPal
PayPal Integration Guide Table of Contents PayPal Integration Overview 2 Sage Accounts Setup 3 Obtaining API credentials from PayPal 4 Installing Tradebox Finance Manager 5 Creating a connection to PayPal
Getting Started with Sage One Start
 Getting Started with Sage One Start Contents Introduction Introduction...3 Sage One Start in more detail...4 Getting started setting up the business...5 Configuring the Chart of Accounts...5 Importing
Getting Started with Sage One Start Contents Introduction Introduction...3 Sage One Start in more detail...4 Getting started setting up the business...5 Configuring the Chart of Accounts...5 Importing
REPORTING CENTRAL EXTERNAL USER GUIDE FEDERAL RESERVE SYSTEM
 REPORTING CENTRAL EXTERNAL USER GUIDE FEDERAL RESERVE SYSTEM February 2016 Version 3.1 Table of Contents I. Overview.... Page 3 II. Accessing and Logging Into Reporting Central..... Pages 4-5 III. Reporting
REPORTING CENTRAL EXTERNAL USER GUIDE FEDERAL RESERVE SYSTEM February 2016 Version 3.1 Table of Contents I. Overview.... Page 3 II. Accessing and Logging Into Reporting Central..... Pages 4-5 III. Reporting
Internet Banking User Guide
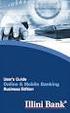 Internet Banking User Guide Contents Introduction... 1 Verification Methods... 1 General User Guide... 1 Login... 1 Change Password... 2 Reissue password... 2 Digital Signature Manual... 2 Install BKAV
Internet Banking User Guide Contents Introduction... 1 Verification Methods... 1 General User Guide... 1 Login... 1 Change Password... 2 Reissue password... 2 Digital Signature Manual... 2 Install BKAV
Creating an Expense Report from a Blank Report Form. These instructions are designed for those who do NOT need a Travel Authorization.
 Creating an Expense Report from a Blank Report Form These instructions are designed for those who do NOT need a Travel Authorization. Expense Reports are required for the following reasons: Document all
Creating an Expense Report from a Blank Report Form These instructions are designed for those who do NOT need a Travel Authorization. Expense Reports are required for the following reasons: Document all
HAL E-BANK MANUAL CROSS-BORDER PAYMENTS AND OPERATIONS WITH FOREIGN CURRENCIES. Hal E-Bank version: 16.X.X.01
 HAL E-BANK MANUAL CROSS-BORDER PAYMENTS AND OPERATIONS WITH FOREIGN CURRENCIES Hal E-Bank version: 16.X.X.01 Content of Manual The manual consists of nine content sections and two sub-sections. The current
HAL E-BANK MANUAL CROSS-BORDER PAYMENTS AND OPERATIONS WITH FOREIGN CURRENCIES Hal E-Bank version: 16.X.X.01 Content of Manual The manual consists of nine content sections and two sub-sections. The current
BILL PAY. Frequently Asked Questions
 BILL PAY Frequently Asked Questions Q: What is Bill Pay? A: Bill Pay is a third-party vendor that allows you to pay all your bills from one website. Bill Pay is part of your Online Branch and is connected
BILL PAY Frequently Asked Questions Q: What is Bill Pay? A: Bill Pay is a third-party vendor that allows you to pay all your bills from one website. Bill Pay is part of your Online Branch and is connected
Online Scheduling Instructions
 Online Scheduling Instructions 1. First, you will need to create a user account. Go to: https://emsweb.ad.siu.edu/virtualems/ a. Click on My Account, then scroll down to create an account. b. Fill out
Online Scheduling Instructions 1. First, you will need to create a user account. Go to: https://emsweb.ad.siu.edu/virtualems/ a. Click on My Account, then scroll down to create an account. b. Fill out
HSA Bank s Group Online Contributions System Guide
 HSA Bank s Group Online Contributions System Guide Overview Thank you for selecting HSA Bank as your health savings account (HSA) administrator. HSA Bank, one of the leading HSA administrators in the nation,
HSA Bank s Group Online Contributions System Guide Overview Thank you for selecting HSA Bank as your health savings account (HSA) administrator. HSA Bank, one of the leading HSA administrators in the nation,
HOW TO CREATE AN HTML5 JEOPARDY- STYLE GAME IN CAPTIVATE
 HOW TO CREATE AN HTML5 JEOPARDY- STYLE GAME IN CAPTIVATE This document describes the steps required to create an HTML5 Jeopardy- style game using an Adobe Captivate 7 template. The document is split into
HOW TO CREATE AN HTML5 JEOPARDY- STYLE GAME IN CAPTIVATE This document describes the steps required to create an HTML5 Jeopardy- style game using an Adobe Captivate 7 template. The document is split into
Cathay Business Online Banking. User Guide. Version 1.0
 Cathay Business Online Banking User Guide Version 1.0 07/2013 Disclaimer: The information and materials in these pages, including text, graphics, links, or other items are provided as is and available.
Cathay Business Online Banking User Guide Version 1.0 07/2013 Disclaimer: The information and materials in these pages, including text, graphics, links, or other items are provided as is and available.
www.cathaybank.com Cathay Business Online Banking Quick Guide
 www.cathaybank.com Cathay Business Online Banking Quick Guide Effective 06/2016 Disclaimer: The information and materials in these pages, including text, graphics, links, or other items are provided as
www.cathaybank.com Cathay Business Online Banking Quick Guide Effective 06/2016 Disclaimer: The information and materials in these pages, including text, graphics, links, or other items are provided as
BUSINESS ONLINE USER MANUAL
 BUSINESS ONLINE USER MANUAL Version, date: June 2015 Table of Contents INTRODUCTION... 3 SECURITY... 4 WHAT IS DHB BUSINESS ONLINE?... 5 User Profiles... 5 APPLICATION... 6 If you are already using DHB
BUSINESS ONLINE USER MANUAL Version, date: June 2015 Table of Contents INTRODUCTION... 3 SECURITY... 4 WHAT IS DHB BUSINESS ONLINE?... 5 User Profiles... 5 APPLICATION... 6 If you are already using DHB
How To Use Sterling Bank On A Mobile Device
 Business Internet Banking Online banking for your business Managing the Service Guide Version 21 December 2014 Contents 1 Service Features 3 2 Service Availability 4 3 Online Security 4 4 Primary Users
Business Internet Banking Online banking for your business Managing the Service Guide Version 21 December 2014 Contents 1 Service Features 3 2 Service Availability 4 3 Online Security 4 4 Primary Users
Introduction to the Agency Portal
 Introduction to the Agency Portal This document will guide you through Loudoun Mutual s Agency Portal, the replacement system for Web Inquiry. The old buttons for First Notice of Loss, Pay Premium by Credit
Introduction to the Agency Portal This document will guide you through Loudoun Mutual s Agency Portal, the replacement system for Web Inquiry. The old buttons for First Notice of Loss, Pay Premium by Credit
PECO SMART ENERGY USAGE DATA TOOL (PSEUDT)
 PECO SMART ENERGY USAGE DATA TOOL (PSEUDT) Energy Star Portfolio Manager User Guide V2.5 2 Confidential Table of Contents ENERGY STAR PORTFOLIO MANAGEMENT... 4 1 LOGGING IN TO ENERGY STAR PORTFOLIO MANAGER...
PECO SMART ENERGY USAGE DATA TOOL (PSEUDT) Energy Star Portfolio Manager User Guide V2.5 2 Confidential Table of Contents ENERGY STAR PORTFOLIO MANAGEMENT... 4 1 LOGGING IN TO ENERGY STAR PORTFOLIO MANAGER...
Using Microsoft Dynamics AX 2012
 Exercise Guide Andreas Luszczak Using Microsoft Dynamics AX 2012 Springer Vieweg, 2nd Edition 2012 ISBN 978-3-8348-1742-6 September 2012 VI Exercise Guide Registered and/or industrial names, trade names,
Exercise Guide Andreas Luszczak Using Microsoft Dynamics AX 2012 Springer Vieweg, 2nd Edition 2012 ISBN 978-3-8348-1742-6 September 2012 VI Exercise Guide Registered and/or industrial names, trade names,
Zenith Bank Corporate Internet Banking User Guide. Zenith Bank Corporate Internet Banking User Guide
 Zenith Bank Corporate Internet Banking User Guide 1 STEP-BY-STEP USER GUIDE The following information will help you make the most of your Corporate Internet Banking (CIB). Table of Contents i. Brief on
Zenith Bank Corporate Internet Banking User Guide 1 STEP-BY-STEP USER GUIDE The following information will help you make the most of your Corporate Internet Banking (CIB). Table of Contents i. Brief on
Funds Transfer Oracle FLEXCUBE Universal Banking Release 11.3.1.0.0EU [April] [2012] Oracle Part Number E51534-01
![Funds Transfer Oracle FLEXCUBE Universal Banking Release 11.3.1.0.0EU [April] [2012] Oracle Part Number E51534-01 Funds Transfer Oracle FLEXCUBE Universal Banking Release 11.3.1.0.0EU [April] [2012] Oracle Part Number E51534-01](/thumbs/31/15033068.jpg) Funds Transfer Oracle FLEXCUBE Universal Banking Release 11.3.1.0.0EU [April] [2012] Oracle Part Number E51534-01 Table of Contents Funds Transfer 1. ABOUT THIS MANUAL... 1-1 1.1 INTRODUCTION... 1-1 1.1.1
Funds Transfer Oracle FLEXCUBE Universal Banking Release 11.3.1.0.0EU [April] [2012] Oracle Part Number E51534-01 Table of Contents Funds Transfer 1. ABOUT THIS MANUAL... 1-1 1.1 INTRODUCTION... 1-1 1.1.1
Initial Setup of Microsoft Outlook with Google Apps Sync for Windows 7. Initial Setup of Microsoft Outlook with Google Apps Sync for Windows 7
 Microsoft Outlook with Initial Setup of Concept This document describes the procedures for setting up the Microsoft Outlook email client to download messages from Google Mail using Internet Message Access
Microsoft Outlook with Initial Setup of Concept This document describes the procedures for setting up the Microsoft Outlook email client to download messages from Google Mail using Internet Message Access
UMB Web Exchange. User s Guide
 UMB Web Exchange User s Guide UMB Web Exchange User Guide for Information Reporting, Check Management Check Inquiry and Check Stops, Check Management Positive Pay, and ACH Version 1.1 CONFIDENTIAL INFORMATION
UMB Web Exchange User s Guide UMB Web Exchange User Guide for Information Reporting, Check Management Check Inquiry and Check Stops, Check Management Positive Pay, and ACH Version 1.1 CONFIDENTIAL INFORMATION
Electronic Banking Cash Manager User Guide
 Electronic Banking Cash Manager User Guide Table of Contents Logging In... 1 Changing Your Password... 2 Cash User Login Screen... 3 Cash Management User Single Sign On... 4 Navigation... 5 Account Listing
Electronic Banking Cash Manager User Guide Table of Contents Logging In... 1 Changing Your Password... 2 Cash User Login Screen... 3 Cash Management User Single Sign On... 4 Navigation... 5 Account Listing
