Alabama Provider POS Device User Manual. Where to call for POS device troubleshooting:
|
|
|
- Ariel Thornton
- 8 years ago
- Views:
Transcription
1 Alabama Provider POS Device User Manual Where to call for POS device troubleshooting:
2
3 Contents I. General Information... 4 II. Glossary... 5 III. Help Desks... 6 Provider Help Desk... 6 Parent Help... 6 Provider Web Portal... 6 Provider Help Authorizations... 6 IV. Daily Check In... 7 V. Daily Check Out... 8 VI. Daily Receipt... 9 VII. Previous Check In and Previous Check Out VIII. Absent Day Recording IX. Daily Attendance Report X. Exceptions Report XI. Void Transaction XII. Store and Forward XIII. Case Inquiry XIV. Supplies XV. Commonly Asked Questions XVI. Denied Messages XVII. Error Messages XVIII. Communication Messages XIX. POS Device Error Codes XX. Provider Web Portal Page 3
4 I. General Information The Alabama Department of Human Resources (DHR) and ACS State and Local Solutions will make available the equipment you will be using for the Time and Attendance (TAS) system. This is the system DHR is using to record the time and attendance of children receiving subsidized child care benefits. Throughout this manual, the equipment is referred to as a Point-of-Service device or by the abbreviation POS device. However, you may also hear it referred to as a device. Your parents and/or alternate cardholders must use this device to enter time and attendance information for children receiving DHR child care subsidy. It is very important the parent or alternate cardholder check their child(ren) in and out of your facility every day. For policies regarding TAS Child Care, please refer to your local Child Care Management Agency (CMA). The POS device will provide a daily receipt of the times children have checked in or out of the facility. This information is available on the provider web site, You are able to void an incorrect transaction, which allows the DHR parent to re-enter the transaction with the correct information. The POS device, the standard 8 ft. power cord, a 6 ft. telephone or Ethernet cable, and splitters are made available to providers at no cost. Additional customization, such as longer cords or installing telephone jacks, is the provider s responsibility. Replacement and repair of the POS device is the responsibility of ACS or its agents unless the need for replacement or repair is due to theft, destruction of the device or negligent handling. In these instances, you are financially responsible for the cost of the repair or replacement of the equipment. You are provided with two rolls of heat sensitive (thermal) paper for the device when it is installed. After that time, you are responsible for purchasing replacement paper. ACS will reimburse the provider quarterly for paper used through the ACH settlement process. Supply reimbursement is sent by ACS on a quarterly basis through an ACH deposit to the provider s bank account indicated on the ACH Settlement Form. The amount of reimbursement is based on the number of TAS transactions and not on the amount of paper purchased. Page 4
5 II. Glossary The following is a list of some of the terms and abbreviations you will use in this Operations Manual. ACH Automated Clearing House ACS State and Local Solutions ACS is the company under contract to the Department of Human Resources (DHR) to install and maintain the Time and Attendance (TAS) system. Child Care Management Agency (CMA) The agency responsible for child care eligibility determination and case management. Daily Receipt The receipt that is printed each time a check in or check out is done. Department of Human Resources (DHR) The State of Alabama Department of Human Resources. Exceptions Report A report showing any child who has been checked in but not checked out. Frequently Asked Questions (FAQ) A list of commonly asked questions about the Time and Attendance (TAS) system. PIN Personal Identification Number is the confidential 4 digit number the parent uses to record attendance through the POS device. Point-of-Service (POS) The equipment used at your facility to check children in and out or to obtain certain reports. Time and Attendance System (TAS) The name of the electronic system used to record child care time and attendance in Alabama. Transaction An action by either a parent or provider that is performed on and recorded by the POS device. Page 5
6 III. Help Desks Provider Help Desk This number is to be used when you need to call for help with: Questions about the operation of your POS device Technical difficulties with your equipment Parent Help Parent customer services are available through the ACS Cardholder Call Center at for persons having problems swiping their cards through the POS device, activating their cards or changing their Personal Identification Number (PIN). Parents who have questions regarding their eligibility are referred to their local CMA. Provider Web Portal The provider web portal gives the provider internet access and the ability to view their transaction history, attendance reports, and payment reports online. Additional helpful links about the TAS program are available on the web portal. Refer to Section XX of this manual for log in procedures and instructions. Provider Help Authorizations If you have a question about the status of authorizations assigned to your facility, payments, or program policy questions, contact the local CMA. Page 6
7 IV. Daily Check In To record a child s time and attendance, the parent s assigned card must be swiped through the POS device. The following are the procedures for this process: DEVICE SCREEN ACTION Sat 09/08/11 12:44pm Parent swipes their card. SWIPE CARD to Begin. Provider Options F4 PIN Number Required Please ENTER PIN... **** Parent enters 4-digit PIN and presses the green enter key. [X] - Exit Attendance Type? 1-Check In 2-Check Out 3-Prev Check In 4-Prev Check Out 5-Absence Parent presses 1 for Check In. Check In Enter Child 1 #: Parent keys in child number and presses the green enter key. Note: If entering more than one child, enter the next child number and press the green enter key. When finished press the green enter key again. Check In APPROVED Printing Receipt. Wait for authorization. The system displays CONNECTING then PROCESSING, followed by an approved or denied message. << Press Any Key >> When a response is received and a receipt is printed, the referral status of the child is shown. The status is approved or denied. Page 7
8 V. Daily Check Out When a child leaves the facility for the day, the parent must swipe their assigned card through the POS device. The following are the procedures for this process: DEVICE SCREEN ACTION Sat 09/08/11 12:44pm Parent swipes their card. SWIPE CARD to Begin. Provider Options F4 PIN Number Required Please ENTER PIN... **** Parent enters 4-digit PIN and presses the green enter key. [X] - Exit Attendance Type? 1-Check In 2-Check Out 3-Prev Check In 4-Prev Check Out 5-Absence Parent presses 2 for Check Out. Check Out Enter Child 1 #: Parent keys in child number and presses the green enter key. Note: If entering more than one child, enter the next child number and press the green enter key. When finished press the green enter key again. Check Out APPROVED Printing Receipt. <<Press Any Key>> Wait for authorization. The system displays CONNECTING then PROCESSING, followed by an approved or denied message. When a response is received and a receipt is printed, the referral status of the child is shown. The status is approved or denied. Page 8
9 VI. Daily Receipt Each time a daily Check In or Check Out is completed, the information will be printed on the Daily Receipt. An example of this receipt is shown below: Training Provider Street 1 Anywhere,AL Ph: Term#: /15/11 Prov#: :30:04am Daily Transaction Receipt For: 02/15/2011 Item #: /15/ :28:22pm CHECK IN Child Name: Firstname Lastname Member ID: Case ID: #: Child #:01 Care Unit: Full Time Care Level: Preschool Hours Remaining: 30 APPROVED Tran#: 1001 Child Name: Firstname Lastname Member ID: Case ID: #: Child #:02 Care Unit: Full Time Care Level: Infant/Toddler Hours Remaining: 30 APPROVED Tran#: 1002 ============================= Page 9
10 VII. Previous Check In and Previous Check Out The Previous Check In and Previous Check Out transaction is used in situations where the parent or alternate cardholder is not available to swipe their card at the time the child arrives or leaves the child care facility. If a child s time and attendance was not recorded when the child arrived or left the child care facility, it may be entered up to ten days (the current day and the previous 9 days) after the date of attendance. Examples of when this transaction must be used are: The parent or authorized representative has forgotten to bring their card on the day the child was in care. The child is picked up by a bus and transported to the child care facility and a parent or authorized representative is not available to swipe the card through the device. The child comes to the child care facility after school and a parent or authorized representative is not available to swipe the card through the POS device. In each of the above examples, the parent or alternate cardholder must use the Previous Check In or Previous Check Out transaction the next time they are at the facility. Previous Check Ins and Check Outs must be completed within 10 days of the missed swipes. The 10 day allowance is the current day and the previous 9 days. The steps for the Previous Check In and Previous Check Out transactions are: Page 10
11 Previous Check In DEVICE SCREEN ACTION Sat 09/08/11 12:44pm Parent swipes their card. SWIPE CARD to Begin. Provider Options F4 PIN Number Required Please ENTER PIN... **** Parent enters 4-digit PIN and presses the green enter key. [X] - Exit Attendance Type? 1-Check In 2-Check Out 3-Prev Check In 4-Prev Check Out 5-Absence Parent presses 3 for Previous Check In. Prev Check In Date: 09/11 Parent keys in the date for the Previous Check In (MM/DD, Example 09/09) and presses the green enter key. Prev Check In Date: 09/11 Time: 08:30 Parent keys in the time the child arrived (HH:MM, Example 08:30) and presses the green enter key. Prev Check In Date: 09/11 Time: 08:30 1-AM / 2-PM Parent selects 1 for AM or 2 for PM. Page 11
12 Previous Check In (cont d) DEVICE SCREEN ACTION Prev Check In 09/04/ :00pm Enter Child 1 #: Parent keys in child number and the Parent presses the green enter key. Note: If entering more than one child, enter the next child number and press the green enter key. When finished press enter again. Prev Check In APPROVED Printing Receipt. <<Press Any Key>> Wait for authorization. The system displays CONNECTING then PROCESSING followed by an approval or denied message. When a response is received and a receipt is printed, the referral status of the child is shown. The status is approved or denied. Page 12
13 Previous Check Out DEVICE SCREEN ACTION Sat 09/08/11 12:44pm Parent swipes their card. SWIPE CARD to Begin. Provider Options F4 PIN Number Required Please ENTER PIN... **** Parent enters 4-digit PIN and the caretaker presses the green enter key. [X] - Exit Attendance Type? 1-Check In 2-Check Out 3-Prev Check In 4-Prev Check Out 5-Absence Parent presses 4 for Previous Check Out. Prev Check Out Date: 09/11 Parent keys in the date of the Previous Check Out in MM/DD format (Example, 09/09) and the Parent presses the green enter key. Prev Check Out Date: 09/11 Time: 07:00 Parent keys in the time the child departed (HH:MM, Example 05:30) and the Parent presses the green enter key. Prev Check Out Date: 09/11 Time: 07:00 1-AM / 2-PM Parent selects 1 for AM or 2 for PM. Page 13
14 Previous Check Out (cont d) DEVICE SCREEN ACTION Prev Check Out 09/01/ :00pm Enter Child 2 #: Parent keys in child number and the Parent presses the green enter key. Note: If entering more than one child, enter the next child number and press the green enter key. When finished press enter again. Prev Check Out APPROVED Printing Receipt. <<Press Any Key>> Wait for authorization. The system displays CONNECTING then PROCESSING followed by an approval or denied message. When a response is received and a receipt is printed, the referral status of the child is shown. The status is approved or denied. Page 14
15 VIII. Absent Day Recording Parents or alternate cardholders are required to record any days that a child is absent for any reason. They can record this information through the POS device. The recording of absent days must be done within 10 days of the absence. The steps for completing the absent day recording are listed below. DEVICE SCREEN ACTION Sat 09/08/11 12:44pm Parent swipes their card. SWIPE CARD to Begin. Provider Options F4 PIN Number Required Please ENTER PIN... Parent enters 4-digit PIN and the caretaker presses the green enter key. **** [X] - Exit Attendance Type? 1-Check In 2-Check Out 3-Prev Check In 4-Prev Check Out 5-Absence Parent presses 5 for Absence. Absence Date: 09/11 Parent keys in the date MM/DD format (Example, 09/09) and presses the green enter key. Absence 05/10/2011 Enter Child 1 #: Absence APPROVED Printing Complete. << Press Any Key >> Parent keys in child number and presses the green enter key. Note: If entering more than one child, enter the next child number and press the green enter key. When finished press the green enter key again. Wait for authorization. The system displays CONNECT- ING then PROCESSING followed by an approval or denial message. Page 15
16 IX. Daily Attendance Report There is a Daily Attendance report that you can obtain from the POS device for tracking the attendance recorded for your facility. This report will show the attendance statistics for each day. It will allow you to choose a report for the current day or any of the previous 9 days. This report shows you the child information and the transaction type. DEVICE SCREEN ACTION Sat 09/08/11 12:44pm SWIPE CARD to Begin. Press F4. Provider Options F4 Provider Options User Pwd: Key in your 6-digit user password (123456). Press green enter key Back Provider Options 1-Reports 2-Void Transaction 3-Send SAFs 4-Case Inquiry 5-Device Setup Press 1 for Reports. Reports 1-Daily Attendance 2-Exceptions Press 1 for Daily Attendance. Back Daily Attendance Report Date: 05/11 Key in the date of the attendance in MM/DD format (Example, 09/09) and press the green enter key. Back Page 16
17 DEVICE SCREEN ACTION Daily Attendance Report APPROVED Printing Provider Receipt. Wait for authorization. The system displays CONNECT- ING then PROCESSING followed by an approval or denial message. Daily Attendance Rpt APPROVED Keep provider receipt for records. << Press Any Key >> Press any key to return to the Reports screen, then press the purple button to return to the screen. Page 17
18 IX. Daily Attendance Report (cont d) The following is an example of the Daily Attendance Report. Training Provider Street 1 Anywhere,AL Ph: Term#: /15/11 Prov#: :30:04am Daily Transaction Receipt For: 02/15/2011 Item #: /15/ :28:22pm CHECK IN Child Name: Firstname Lastname Member ID: Case ID: #: Child #:01 Care Unit: Full Time Care Level: Preschool Hours Remaining: 30 APPROVED Tran#: 1001 Firstname Lastname Member ID: Case ID: #: Child #:02 Full Time Infant/Toddler Care Level: Infant/Toddler Hours Remaining: 30 APPROVED Tran#: 1002 ============================= Item #: /15/ :28:22pm CHECK OUT Child Name: Firstname Lastname Member ID: Case ID: Child #:02 Care Unit: Full Time Care Level: Infant/Toddler Hours Remaining: 15 APPROVED Tran#: 1003 ============================= Item #: /15/ :28:22pm CHECK OUT Child Name: Firstname Lastname Member ID: Case ID: #: Child #:02 Care Unit: Preschool Hours Remaining: 12 Denied Tran#: 1004 Reason: No Check In ============================= Page 18
19 X. Exceptions Report The Exception Report allows you to review daily to see if any children were checked in at your facility the previous day but were not checked out (unmatched transactions). Should your report list any children with unmatched transactions, the parent or their alternate cardholder will need to perform a Previous Check Out Transaction the next time they are in your facility. It is important to remember that the Previous Check Out must be completed by the parent/alternate cardholder within 10 days (current day and previous 9 days) of the day the child was not checked out. To review the Exceptions Report each day, use the following steps: DEVICE SCREEN ACTION Sat 09/08/11 12:44pm Press F4. SWIPE CARD to Begin. Provider Options F4 Provider Options User Pwd: Key in your 6-digit user password (123456). Press green enter key. Back Provider Options 1-Reports 2-Void Transaction 3-Send SAFs 4-Case Inquiry 5-Device Setup Back Press 1 for Reports. Reports 1-Daily Attendance 2-Exceptions Press 2 for Exceptions. Back Exceptions Report Date: 09/11 Key in the previous date (MM/DD, Example 09/09) and press the green enter key. Back Page 19
20 X. Exceptions Report (cont d) DEVICE SCREEN ACTION Exceptions Report APPROVED Printing Provider Receipt. Wait for authorization. The system displays CONNECT- ING then PROCESSING followed by an approval or denial message. Exceptions Report APPROVED Keep provider receipt for records. << Press Any Key >> Press any key to return to the Reports screen, then press the purple button to return to the main screen The following is an example of the Exceptions Report. Training Provider Street 1 Anywhere,AL Ph: Term#: /15/11 Prov#: :30:04am Exceptions Report For: 02/15/2011 Child Name: Firstname Lastname Member ID: Case ID: #: Child #:01 CHECK-IN: 08:01am Tran#: 1001 Child Name: Firstname Lastname Member ID: Case ID: #: Child #:01 CHECK-IN: 09:30am Tran#: 1016 Child Name: Firstname Lastname Member ID: Case ID: #: Child #:01 CHECK-IN: 09:30am Tran#: Total Exceptions: 3 Page 20
21 XI. Void Transaction The Void transaction may be used to cancel a transaction that was entered in error. It requires that you have the transaction number, which appears on your daily receipt and can be found using the provider web portal. After the transaction is cancelled, the parent should re-enter the correct information. If the error is discovered at the original time of entry, the correct information may be entered using the appropriate DAILY CHECK IN or DAILY CHECK OUT transactions. If the error is discovered later than the original time of entry but within 10 days (current day and previous 9 days) of the original date the information was entered in error, the correct information may be entered using the appropriate PREVIOUS CHECK IN or PREVIOUS CHECK OUT transactions. If the error discovered is outside the 10 day period, please contact the CMA for assistance. DEVICE SCREEN ACTION Sat 09/08/11 12:44pm SWIPE CARD to Begin. Press F4. Provider Options F4 Provider Options User Pwd: Key in your 6-digit user password (123456). Press green enter key Back Provider Options 1-Reports 2-Void Transaction 3-Send SAFs 4-Case Inquiry 5-Device Setup Press 2 for Void Transaction. Void Transaction Enter Tran# Key in up to 12 digit transaction number. Press green enter key. Back Void Transaction VOID APPROVED Printing Complete. << Press Any Key >> Wait for authorization. The system displays CONNECT- ING then PROCESSING followed by an approval or denial message. Page 21
22 XII. Store and Forward Due to various reasons, there may be times when your electricity is on but your telephone service is unavailable. When this happens, the parent and/or alternate cardholder can still use the POS device to check children in or out. The device stores the information. When the telephone service is restored, the device sends the information as soon as a dial tone is detected. When electrical service is restored, the sign-in/sign-out log of the time and date children attended your facility can assist the parents in entering the correct attendance day and time. When information has been stored, your Daily Receipt report will show SAF STORED. The POS device automatically attempts to dial out and send the SAF. After the telephone service has been restored the transaction will forward automatically. If it does not, please follow the steps listed on page 23 to send all transactions stored on your POS device. Once stored information is sent, the Daily Report shows SAF COMPLETE. If the POS device has not automatically sent the SAF transactions you may use the following steps to push through all stored transactions. Please note that if you are currently using any form of calling features (such as call waiting) or voice mail on your telephone, the messages must be cleared in order for your POS device to work. The POS device must have a clear dial tone in order to dial out. If the POS device displays SAF s because of this problem, use the steps listed on page 23 to send all transactions stored on your device. Page 22
23 DEVICE SCREEN ACTION Sat 09/08/11 12:44pm SWIPE CARD to Begin. Press F4. Provider Options F4 Provider Options User Pwd: Key in your 6-digit user password (123456). Press green enter key Back Provider Options 1-Reports 2-Void Transaction 3-Send SAFs 4-Case Inquiry 5-Device Setup Press 3 for Send SAF s. Send SAFs Successful Printing Complete. << Press Any Key >> Wait for authorization. The system displays CONNECT- ING then PROCESSING followed by a successful or failed message. A receipt will print for each approved or denied transaction that was stored in the device and forwarded to be processed. Page 23
24 XIII. Case Inquiry The case inquiry report allows you to view the Authorizations for child(ren) authorized to be in your care. This report will give you the beginning dates of the Authorizations. You will need the case number associated with the child(ren) authorization you want to view. DEVICE SCREEN ACTION Sat 09/08/11 12:44pm Press F4. SWIPE CARD to Begin. Provider Options F4 Provider Options User Pwd: Key in your 6-digit user password (123456). Press green enter key. Back Provider Options 1-Reports 2-Void Transaction 3-Send SAFs 4-Case Inquiry 5-Device Setup Press 4 for Case Inquiry. Case Inquiry Enter Case ID Key in the 10 digit Case Number. Press green enter key. Case Inquiry APPROVED Printing PROVIDER Receipt. Wait for authorization. The system displays CONNECTING then PROCESSING followed by an approval or denial message. Case Inquiry APPROVED Keep Provider Receipt for records. << Press Any Key >> Press any key to return to the provider options screen, then press the purple button to return to the main screen. Page 24
25 XIV. Supplies The only supplies you need to purchase for your equipment is replacement paper for the printer. At the time of installation, you are provided with two rolls of paper and with names of reputable suppliers of this paper. You may purchase additional paper at any office supply store. Replacement thermal paper for either the VeriFone Vx 510 or the Verifone VX570 is 2 ¼ inches wide and 85 feet long. The VeriFone devices can use either of the following types of paper. VeriFone Part # - CRM0039 High-grade thermal paper 2-1/4 inch (57mm) wide roll VeriFone Part # - CRM0027 Medium-grade thermal paper 2-1/4 inch (57mm) wide roll Providers are reimbursed for the POS paper associated with transactions completed on the POS equipment. Supply reimbursement is sent by ACS on a quarterly basis through a deposit to the providers bank account indicate on the ACH Settlement Form. The amount of reimbursement is based on the number of transactions completed and not on the amount of paper purchased. It is very important to remember the paper used by the device is heat sensitive paper. The device prints on the paper without using a ribbon. XV. Commonly Asked Questions What happens if the parent is not authorized to receive subsidized child care? When the card is swiped, the POS device will display one of the messages shown in Section XVI, Denied Messages of this manual. If the parent disagrees with this message, they should contact their local CMA. What happens if a specific child in a family is not included for subsidized child care? After the child number is entered and the ENTER key is pressed, the POS device displays one of the messages shown in the Authorization Status/ Error Messages section of this manual. If the parent disagrees with this message, they should contact their local CMA. What if the parent s or alternate cardholder s card is lost or stolen? If the card is lost or stolen the parent/alternate cardholder should immediately call the ACS Cardholder Call Center at and ask for a replacement. The parent/alternate cardholder also may contact the CMA for assistance. A replacement card will be mailed to the parent s home address. Replacement cards for the alternate cardholder will also be mailed to the parent s home address. Page 25
26 If the parent does not have their card with them, can they still check a child in or out? No, you must wait until the parent/alternate cardholder bring their card and use the PREVIOUS CHECK IN or PREVIOUS CHECK OUT procedures. Instructions for each process appear in the previous sections of this Operations Manual. If the parent has their card with them but it is damaged and the device cannot read the magnetic stripe on the back, can they still check a child in or out? No. If the card is damaged, parent/alternate cardholder should immediately contact the Parent Helpline at and ask for a replacement card. The parent/alternate cardholder may also contact the CMA for assistance. A replacement card will be mailed to the parent s home address. How does the POS device work? The POS device sends and receives information over phone lines or the internet to the TAS computer network. Once the connection is made, the process takes approximately 20 seconds. What happens if my telephone line is out of service but I have electricity? Parents can still check children in and out. The information is stored in the POS device and will be transmitted when the POS device detects a dial tone. You may also send any stored transactions by using the SAF function previously described. All information stored in the POS device because there was no telephone service will remain stored until the electrical service is restored or for a maximum of 90 days. What happens if I do not have electricity? The POS device will not work if you do not have electricity. Parents will need to use the Previous Check In and Previous Check Out transactions to enter the data when electrical service is restored. The sign-in/sign-out log of the time and date children attended your facility can assist the parents in entering the correct attendance day and time. What happens if I unplug the device? Will I lose any information that I have entered? No information will be lost. If you have information that has been stored in the POS device because there was no telephone service, you will have to make sure it is transmitted within 90 days of when the day care was provided. What happens if my POS device does not work? Call the Provider Help Desk at What happens if the parent forgets to check a child out? If a child is not checked out, the parent will need to perform a Previous Check Out the next time they are present. Page 26
27 How can I get more paper for my device? It is your responsibility to purchase the replacement paper. You can purchase the replacement paper for your equipment from any office supply store. See section XIV of this document for the paper specifications. How do I get paid if a Parent doesn t check in or out for a couple of days and then doesn t return? This is a good example of the importance of requiring your parents to check in and out every day. Contact your local CMA to discuss the situation. Can I keep my Parent s card so they don t forget it? No! Possession or use of a Parent s card is strictly prohibited. For child X, I only got paid for X days but should have gotten paid for Y days. Call the Provider Help Desk The Helpdesk will determine if you will need to call your local CMA. Exception report is showing unmatched transactions that should have matches. Call the Provider Help Desk No payment received. Call the Provider Help Desk What should I do if I am receiving SAF messages on the POS device? If information is stored in the POS device because there was no telephone service, you should transmit the information within 90 days of day when the care was provided (see Section XII). XVI. Denied Messages DIFF PROVIDER You are not the provider shown on the DHR child care Authorization. Contact the CMA. INV AUTH DATE You are trying to check a child(ren) in before the date DHR has Authorized for subsidized child care. Contact the CMA. INV PROVIDER The DHR child care Authorization shows a provider that is not recognized as an approved child care provider. Contact the CMA to see why you are no longer an approved provider. SWIPE IN FRST - Parents must check in this child before they can check them out. Contact the parent to do a previous check in for the date in question. NO AUTH There is not a DHR child care Authorization for this child(ren). Contact the CMA. NO HOURS No authorization time remaining for the week. Contact the CMA if you feel this is in error. Page 27
28 XVII. Error Messages PLEASE TRY AGAIN There was a mistake made when the information was entered. Re-enter the information. NOT AVAILABLE The selection you made is not available. Please enter another selection. NOT ALLOWED You are not authorized to do the selected transaction. Please enter another transaction. OVER 7 DAYS OLD The 10-day limit for entering transactions has expired. Contact the CMA. DUPLICATE ENTRY You have entered the same information twice. UNREADABLE CARD The POS device is unable to read the magnetic stripe on the card. The parent/alternate cardholder needs to report the card as damaged to the ACS Cardholder Call Center or the CMA. TRANS REJECTED The action you tried to take has been rejected. Check the information you have tried to enter for accuracy. NO HOST RESPONSE The POS device could not receive a response from the main computer. Please try again or check to see if your method of communication to TAS is working. NO SAF TO SETTLE The system tried to complete a Store and Forward transaction but there was no information to process. VOID NOT ALLOWED You tried to void a transaction that you were not allowed to void. Contact the Child Care Provider Help Desk for assistance. INVALID PASSWORD You put in an incorrect or invalid password. Check your password and try again. XVIII. Communication Messages WAITING FOR LINE Your phone line is busy or out of service. DIALING The POS device is dialing phone to reach the main computer. LOST COMM W/HOST the POS device has lost the connection with the main computer and is not receiving a response. You should attempt the transaction again. If the problem persists, contact the Child Care Provider Help Desk. Page 28
29 XIX. POS Device Error Codes The following are Error Codes that may be received: 005 GENERAL DECLINE 55 - INVALID PIN 75 - PIN TRIES EXCEEDED D6 NOT A CHILD CARE CARD A4 CARD NOT ACTIVE DA NO AUTH FOR PERSON NUMBER DO PROVIDER RECORD NOT FOUND B4 PROVIDER DIFFERS FROM AUTH RECORD DD MUST SWIPE IN BEFORE SWIPE OUT If you have any questions about what to do when these codes are received, contact the Child Care Provider Help Desk. Page 29
30 XX. Provider Web Portal AL TAS Provider Web Portal Quick Login Guide The following pages contain a quick login guide designed to allow easy access to the Alabama TAS Provider Web Portal. Users may wish to copy these pages and keep them near their computer for quick reference. The Provider Web Portal is very easy to use. This web portal allows you to view information about your facility, authorizations, transactions, payments and daily attendance reports. After you log in, you can find a Provider Web Portal User Manual to assist you with using the screens and features in the web portal. You may print out this manual if necessary, or simply view it online. 1. To get to the Provider Web Portal, go to 2. The first time you login to the TAS Provider Web Portal you will use the following information: The User ID is your 10-digit provider number. The Password is the 5-digit zip code of your facility. 3. When you login for the very first time, you will be prompted to change your password immediately. Follow the steps below to set your initial password. Page 30
31 Passwords must meet these requirements: Must be at least eight (8) characters long and no more than ten (10) characters Must have at least one (1) lower case alpha Must have at least one (1) upper case alpha Must have at least one (1) number Must have at least one (1) special character Password must be changed every 90 days Password Change on Initial Login 1. Enter your current password in the Old Password field. (Since this is your initial login, the Old Password is still your 5-digit zip code.) 2. After considering the password requirements above, create a new password and enter it in the New Password field. Enter that same password again in the Confirm Password field and click on the Change button. The screen will now look like this: The next step is to create a security question to help you, in case you forget the password. Follow the steps below. 3. Select a security question from the drop down menu. Enter the answer in the Security Answer field and enter that same answer in the Confirm Security Answer field. You must enter the answers exactly the same. Page 31
32 Click the Save button when finished. When the security question has been saved, the system will automatically take you to the Provider Profile screen. This is your indication you have logged into the web portal successfully! ** NOTE: You will be prompted to change your password at the time of your initial login, and then again every 90 days. Password Change if too many failed login attempts If you attempt three (3) bad login ID s or passwords, you will be locked out. If this happens, you will be able to create a new password as follows: 1. On the main login menu, click on the Forgot Password link underneath the blue Login button. 2. Enter your 10-digit Provider ID number in the Security Question screen. 3. You will be prompted to enter your Security Answer in the next screen. 4. After the Security Question has been answered correctly, the Change Password Screen will display. Follow the same steps outlined above to change your. **NOTE: If you have forgotten your UserID or the UserID is not working, contact the Provider Helpline at the phone listed on the main Provider Web portal screen. Page 32
33 Expired Password after 90 days You will be required to change your password every 90 days as a security measure. The screen below will automatically appear when you login after 90 days without a password change. 1. Following the same password requirements, enter a new password in the New Password field. 2. Enter the same password in the Confirm Password field and click the Change button. When the password has been saved, the system will automatically take you to the Provider Profile screen. This is your indication you have logged into the web portal successfully! Manual Password Change You may also change your password at any time. To change the password manually, follow the steps below. 1. Login to the web portal as normal. 2. Click on the Admin tab at the top of the screen. Then select the Password Change submenu. Page 33
34 3. The User Password Change screen will display. Enter the old password. Enter a new password. Then enter the same password again to confirm it. Click the Change button. 4. The screen will then prompt you to answer a security question. Follow the same instructions as above. Select a security question from the drop down menu and enter the security answer. Click Save to complete the password change. When the security question has been completely saved, the system will automatically take you to the Provider Profile screen. This is your indication you have logged into the web portal successfully! Page 34
35 Notes Page 35
36 Where to call for POS device troubleshooting: ALECC POSMNL 06/11
Texas Child Care. POS Operations Manual
 Texas Child Care POS Operations Manual Contents I. General Information... 2 II. Glossary... 3 III. Help Desks... 4 Child Care Provider Help Desk... 4 Client Help... 4 Provider Help Referrals and Payments...
Texas Child Care POS Operations Manual Contents I. General Information... 2 II. Glossary... 3 III. Help Desks... 4 Child Care Provider Help Desk... 4 Client Help... 4 Provider Help Referrals and Payments...
Virginia ECC. Vendor POS User Manual. Vendor Help Desk: 1-877-918-2776 Cardholder Call Center: 1-877-918-2322
 Virginia ECC Vendor POS User Manual Vendor Help Desk: 1-877-918-2776 Cardholder Call Center: 1-877-918-2322 Contents I. General Information... 4 II. Glossary... 5 III. Call Centers... 6 Vendor Help Line...
Virginia ECC Vendor POS User Manual Vendor Help Desk: 1-877-918-2776 Cardholder Call Center: 1-877-918-2322 Contents I. General Information... 4 II. Glossary... 5 III. Call Centers... 6 Vendor Help Line...
Ohio Electronic Child Care (Ohio ECC) Provider User Manual
 Ohio Electronic Child Care (Ohio ECC) Provider User Manual Contents 1. General Information... 4 2. Glossary... 5 3. Helplines and Other Resources... 7 Ohio ECC Provider Helpline... 7 Ohio ECC Caretaker
Ohio Electronic Child Care (Ohio ECC) Provider User Manual Contents 1. General Information... 4 2. Glossary... 5 3. Helplines and Other Resources... 7 Ohio ECC Provider Helpline... 7 Ohio ECC Caretaker
Colorado. Provider POS Device User Manual 1-877-779-1932. Where to call for POS device troubleshooting: Version: 2.0
 Colorado Provider POS Device User Manual Where to call for POS device troubleshooting: 1-877-779-1932 Version: 2.0 Provider POS Device User Manual Table of Contents Section Page 1.0 General Information
Colorado Provider POS Device User Manual Where to call for POS device troubleshooting: 1-877-779-1932 Version: 2.0 Provider POS Device User Manual Table of Contents Section Page 1.0 General Information
Hoosier Works for Child Care PROVIDER OPERATIONS MANUAL
 Hoosier Works for Child Care PROVIDER OPERATIONS MANUAL Revised 1/14/2011 Table of Contents GENERAL INFORMATION... 3 GLOSSARY... 4 HELP DESKS... 5 KEYBOARD LAYOUT... 6 CHILD NAME AND CHILD NUMBER... 7
Hoosier Works for Child Care PROVIDER OPERATIONS MANUAL Revised 1/14/2011 Table of Contents GENERAL INFORMATION... 3 GLOSSARY... 4 HELP DESKS... 5 KEYBOARD LAYOUT... 6 CHILD NAME AND CHILD NUMBER... 7
New Jersey ECC. IVR User Manual. Provider Help Desk: 1-877-516-5776. Parent Help Desk: 1-800-997-3333
 New Jersey ECC IVR User Manual Provider Help Desk: 1-877-516-5776 Parent Help Desk: 1-800-997-3333 Contents I. General Information...4 II. Glossary...5 III. Call Centers...6 Provider Help Line...6 Cardholder
New Jersey ECC IVR User Manual Provider Help Desk: 1-877-516-5776 Parent Help Desk: 1-800-997-3333 Contents I. General Information...4 II. Glossary...5 III. Call Centers...6 Provider Help Line...6 Cardholder
Virginia ECC. IVR User Manual. Vendor Help Desk: 1-877-918-2776 Parent Help Desk: 1-877-918-2322
 Virginia ECC IVR User Manual Vendor Help Desk: 1-877-918-2776 Parent Help Desk: 1-877-918-2322 Contents I. General Information... 2 II. Glossary... 3 III. Call Centers... 4 Vendor Help Line... 4 Cardholder
Virginia ECC IVR User Manual Vendor Help Desk: 1-877-918-2776 Parent Help Desk: 1-877-918-2322 Contents I. General Information... 2 II. Glossary... 3 III. Call Centers... 4 Vendor Help Line... 4 Cardholder
Ohio Electronic Child Care (Ohio ECC)
 Ohio Electronic Child Care (Ohio ECC) Provider Informational Session Ohio Department of Job & Family Services 1 Welcome!! Telephone Conference Number: 1.866.916.0521 Passcode: 336 538 9# Once you dial-in
Ohio Electronic Child Care (Ohio ECC) Provider Informational Session Ohio Department of Job & Family Services 1 Welcome!! Telephone Conference Number: 1.866.916.0521 Passcode: 336 538 9# Once you dial-in
Ohio Electronic Child Care (Ohio ECC) Provider Informational Session
 Ohio Electronic Child Care (Ohio ECC) Provider Informational Session Ohio Department of Job & Family Services 1 Ohio Electronic Child Care (Ohio ECC) Provider Informational Session Ohio Department of Job
Ohio Electronic Child Care (Ohio ECC) Provider Informational Session Ohio Department of Job & Family Services 1 Ohio Electronic Child Care (Ohio ECC) Provider Informational Session Ohio Department of Job
Ohio Electronic Child Care Provider Website (PWeb) User Guide
 Ohio Electronic Child Care Provider Website (PWeb) User Guide Table of Contents 1.0 Introduction... 5 1.1 About This Guide... 5 1.2 About the Ohio Electronic Child Care Provider Website... 5 2.0 Provider
Ohio Electronic Child Care Provider Website (PWeb) User Guide Table of Contents 1.0 Introduction... 5 1.1 About This Guide... 5 1.2 About the Ohio Electronic Child Care Provider Website... 5 2.0 Provider
VX 520 Troubleshooting
 1 This section addresses problems that may arise while using the VX 520 Point of Service () device. In all cases, if the prescribed procedures do not correct the problem, call the /Internet Help Desk at
1 This section addresses problems that may arise while using the VX 520 Point of Service () device. In all cases, if the prescribed procedures do not correct the problem, call the /Internet Help Desk at
Sync Guide. Sync Overview. Before the Event. During the Event. After the Event. Greater Giving Event Software
 Sync Guide Sync Overview Timeline Equipment Terms + This guide will instruct you on how to transfer data between Greater Giving Event Software and Auctionpay Master terminal Before, During and After your
Sync Guide Sync Overview Timeline Equipment Terms + This guide will instruct you on how to transfer data between Greater Giving Event Software and Auctionpay Master terminal Before, During and After your
POS/Internet Help Desk: 1-800-541-5555
 1 This section addresses problems that may arise while using the device. In all cases, if the prescribed procedures do not correct the problem, call the /Internet Help Desk at 1-800-427-1295 for assistance.
1 This section addresses problems that may arise while using the device. In all cases, if the prescribed procedures do not correct the problem, call the /Internet Help Desk at 1-800-427-1295 for assistance.
Wind River Financial iprocess Setup Guide for Android Devices
 Wind River Financial iprocess Setup Guide for Android Devices Contents: iprocess account setup 2 Installing iprocess on your Android device 3 Configuring the iprocess app 8 Attaching the iprocess card
Wind River Financial iprocess Setup Guide for Android Devices Contents: iprocess account setup 2 Installing iprocess on your Android device 3 Configuring the iprocess app 8 Attaching the iprocess card
Provider OnLine. Log-In Guide
 Provider OnLine Log-In Guide Table of Contents 1 LOG-IN ACCESS... 3 1.1 ENTERING THE USER ID AND PASSWORD... 4 1.2 OVERVIEW AND PURPOSE OF TRICIPHER... 5 1.2.1 Log-in for Users Who Are Active, But Not
Provider OnLine Log-In Guide Table of Contents 1 LOG-IN ACCESS... 3 1.1 ENTERING THE USER ID AND PASSWORD... 4 1.2 OVERVIEW AND PURPOSE OF TRICIPHER... 5 1.2.1 Log-in for Users Who Are Active, But Not
Wind River Financial iprocess Setup Guide for IOS Devices
 Wind River Financial iprocess Setup Guide for IOS Devices (Requires ios 4.3 or later. Compatible with iphone, ipad, and ipod touch. This app is optimized for iphone 5.) Table of Contents (Clickable Links):
Wind River Financial iprocess Setup Guide for IOS Devices (Requires ios 4.3 or later. Compatible with iphone, ipad, and ipod touch. This app is optimized for iphone 5.) Table of Contents (Clickable Links):
support@greatergiving.com 866-269-8151 Greater Giving 2014 Cashiering Entering Payments Banking the Event During
 Please return this guide with the rest of the equipment. Before the Event During the Event After the Event Return Equipment Equipment Setup Training Check-in Cashiering Entering Payments Banking Posting
Please return this guide with the rest of the equipment. Before the Event During the Event After the Event Return Equipment Equipment Setup Training Check-in Cashiering Entering Payments Banking Posting
Ingenico QUICK REFERENCE GUIDE
 QUICK REFERENCE GUIDE Ingenico This Quick Reference Guide will guide you through understanding your terminal s functionality and navigation, and will help you with troubleshooting. INDUSTRY Retail and
QUICK REFERENCE GUIDE Ingenico This Quick Reference Guide will guide you through understanding your terminal s functionality and navigation, and will help you with troubleshooting. INDUSTRY Retail and
VinNOW/TSYS Integration Setup. Overview
 Overview TSYS credit card processing communications to the gateway are all done via LAN internet linked PAX payment terminals. The terminals supplied by TSYS have the client s merchant account information
Overview TSYS credit card processing communications to the gateway are all done via LAN internet linked PAX payment terminals. The terminals supplied by TSYS have the client s merchant account information
VeriFone Omni VeriFone V x
 QUICK REFERENCE GUIDE VeriFone Omni VeriFone V x This Quick Reference Guide will guide you through understanding your terminal s functionality and navigation, and will help you with troubleshooting. INDUSTRY
QUICK REFERENCE GUIDE VeriFone Omni VeriFone V x This Quick Reference Guide will guide you through understanding your terminal s functionality and navigation, and will help you with troubleshooting. INDUSTRY
Setting up an account and logging in using Design & Print Online. Opening a saved project
 Setting up an account and logging in using Design & Print Online Opening a saved project 1 of 7 Account Set-Up & Login 1. On the Design and Print Online home page click on the Click to start Design & Print
Setting up an account and logging in using Design & Print Online Opening a saved project 1 of 7 Account Set-Up & Login 1. On the Design and Print Online home page click on the Click to start Design & Print
VERIFONE VX QUICK REFERENCE GUIDE. Review this Quick Reference Guide to. learn how to run a sale, settle your batch
 QUICK REFERENCE GUIDE VERIFONE VX Review this Quick Reference Guide to learn how to run a sale, settle your batch and troubleshoot terminal responses. INDUSTRY Retail and Restaurant APPLICATION Chase Paymentech
QUICK REFERENCE GUIDE VERIFONE VX Review this Quick Reference Guide to learn how to run a sale, settle your batch and troubleshoot terminal responses. INDUSTRY Retail and Restaurant APPLICATION Chase Paymentech
FUTURE PROOF TERMINAL QUICK REFERENCE GUIDE. Review this Quick Reference Guide to. learn how to run a sale, settle your batch
 QUICK REFERENCE GUIDE FUTURE PROOF TERMINAL Review this Quick Reference Guide to learn how to run a sale, settle your batch and troubleshoot terminal responses. INDUSTRY Retail and Restaurant APPLICATION
QUICK REFERENCE GUIDE FUTURE PROOF TERMINAL Review this Quick Reference Guide to learn how to run a sale, settle your batch and troubleshoot terminal responses. INDUSTRY Retail and Restaurant APPLICATION
Customer Payment Solutions. Vermont Systems Inc.
 Customer Payment Solutions Vermont Systems Inc. Customer Payment Solutions (CPS) Allows you to process credit card/debit card transactions with the VeriFone MX830 PinPad, using the Vermont Systems, Inc.
Customer Payment Solutions Vermont Systems Inc. Customer Payment Solutions (CPS) Allows you to process credit card/debit card transactions with the VeriFone MX830 PinPad, using the Vermont Systems, Inc.
Quick set-up and fast facts guide
 BCD112079FCTB23 04/06/2013 23:19 Page 1 C M Y K Banking How to print a transaction log Banking must be carried out at the end of each business day. Just follow these simple steps: To help with reconciliation
BCD112079FCTB23 04/06/2013 23:19 Page 1 C M Y K Banking How to print a transaction log Banking must be carried out at the end of each business day. Just follow these simple steps: To help with reconciliation
EFTPOS Merchant Facilities Quick Reference Guide
 EFTPOS Merchant Facilities Quick Reference Guide How to Use this Guide This handy Quick Reference Guide has been designed to give you step-by-step, easy-to-follow instructions on how to correctly use your
EFTPOS Merchant Facilities Quick Reference Guide How to Use this Guide This handy Quick Reference Guide has been designed to give you step-by-step, easy-to-follow instructions on how to correctly use your
1. Who can use Agent Portal? 2. What is the definition of an active agent? 3. How to access Agent portal? 4. How to login?
 1. Who can use Agent Portal? Any active agent who is associated with Future Generali Life Insurance Company Limited can logon to Agent Portal 2. What is the definition of an active agent? An agent, whose
1. Who can use Agent Portal? Any active agent who is associated with Future Generali Life Insurance Company Limited can logon to Agent Portal 2. What is the definition of an active agent? An agent, whose
2010 MegaPath Inc. All rights reserved. Confidential and Proprietary 2
 Polycom SIP Phones Base Configuration for MegaPath Duet Hosted Voice Service Contents Summary... 3 Configuration Settings Overview... 3 Restarting the Phone... 5 Rebooting the Phone... 6 Uploading Log
Polycom SIP Phones Base Configuration for MegaPath Duet Hosted Voice Service Contents Summary... 3 Configuration Settings Overview... 3 Restarting the Phone... 5 Rebooting the Phone... 6 Uploading Log
Vermont WIC. Xerox WIC Retailer Manual. WIC Retailer Help Desk 1-855-769-8857
 Xerox WIC Retailer Manual WIC Retailer Help Desk 1-855-769-8857 Table of Contents Introduction...2 I. How to Use this Manual...3 Format and Organization... 3 II. Overview of the WIC Program...4 III. The
Xerox WIC Retailer Manual WIC Retailer Help Desk 1-855-769-8857 Table of Contents Introduction...2 I. How to Use this Manual...3 Format and Organization... 3 II. Overview of the WIC Program...4 III. The
Wireless epay Configuration and User Guide (Jave version)
 Wireless epay Configuration and User Guide (Jave version) INDEX 1 Section 1 - Installing Cradle/Card Reader to Phone... Page 04 Section 2 - Settings... Page 06 Section 3 - Starting and Login in to Wireless
Wireless epay Configuration and User Guide (Jave version) INDEX 1 Section 1 - Installing Cradle/Card Reader to Phone... Page 04 Section 2 - Settings... Page 06 Section 3 - Starting and Login in to Wireless
Policies and Procedures
 Policies and Procedures Provided by PROGuard The following are policies and procedures which need to be enforced to ensure PCI DSS compliance. In order to answer yes to the questions and pass the SAQ,
Policies and Procedures Provided by PROGuard The following are policies and procedures which need to be enforced to ensure PCI DSS compliance. In order to answer yes to the questions and pass the SAQ,
GIFT CARD PROGRAM QUICK REFERENCE GUIDE. This quick reference guide will help. you become acquainted with the. gift card process, answer common
 QUICK REFERENCE GUIDE GIFT CARD PROGRAM This quick reference guide will help you become acquainted with the gift card process, answer common questions and get you started selling and accepting gift cards
QUICK REFERENCE GUIDE GIFT CARD PROGRAM This quick reference guide will help you become acquainted with the gift card process, answer common questions and get you started selling and accepting gift cards
NURIT 8400 EASY USER GUIDE RETAIL AND RESTAURANT APPLICATION POS 11.30
 NURIT 8400 EASY USER GUIDE RETAIL AND RESTAURANT APPLICATION POS 11.30 Cards are swiped with magnetic stripe down and to the front. They can be swiped either top to bottom or bottom to top. CREDIT CARD
NURIT 8400 EASY USER GUIDE RETAIL AND RESTAURANT APPLICATION POS 11.30 Cards are swiped with magnetic stripe down and to the front. They can be swiped either top to bottom or bottom to top. CREDIT CARD
Dealer Tutorial. Uplink Customer Service 1-888-9UPLINK sales@uplink.com. 2010 Uplink Security, LLC. All rights reserved.
 Welcome to the u-traq Dealer Tutorial Uplink Customer Service 1-888-9UPLINK sales@uplink.com 2010 Uplink Security, LLC. All rights reserved. Table of Contents I. Device Overview Introduction to u-traq
Welcome to the u-traq Dealer Tutorial Uplink Customer Service 1-888-9UPLINK sales@uplink.com 2010 Uplink Security, LLC. All rights reserved. Table of Contents I. Device Overview Introduction to u-traq
NCUSD 203 Campus Portal Login FAQ
 This document will provide you answers to all of your questions regarding setting up and troubleshooting issues with your Campus Portal Login Account. Please see the list of frequently questions below.
This document will provide you answers to all of your questions regarding setting up and troubleshooting issues with your Campus Portal Login Account. Please see the list of frequently questions below.
Virtual Terminal User Manual for Direct Users
 Virtual Terminal User Manual for Direct Users Table of Contents 1 Introduction... 3 2 Logging In & password maintenance... 4 3 Setting up Sub-Users... 7 4 Navigation... 10 5 Virtual Terminal Profile Page...
Virtual Terminal User Manual for Direct Users Table of Contents 1 Introduction... 3 2 Logging In & password maintenance... 4 3 Setting up Sub-Users... 7 4 Navigation... 10 5 Virtual Terminal Profile Page...
ELECTRONIC CHILD CARE (ECC) PARENT TRAINING SCRIPT FOR CCR&R PROVIDERS
 ELECTRONIC CHILD CARE (ECC) PARENT TRAINING SCRIPT FOR CCR&R PROVIDERS Introductory remarks I would like to welcome all of you to today s E-Child Care training session. My name is [insert name] and I work
ELECTRONIC CHILD CARE (ECC) PARENT TRAINING SCRIPT FOR CCR&R PROVIDERS Introductory remarks I would like to welcome all of you to today s E-Child Care training session. My name is [insert name] and I work
Equinox T4200 Series QUICK REFERENCE GUIDE
 QUICK REFERENCE GUIDE Equinox T4200 Series This Quick Reference Guide will guide you through understanding your terminal s functionality and navigation, and will help you with troubleshooting. INDUSTRY
QUICK REFERENCE GUIDE Equinox T4200 Series This Quick Reference Guide will guide you through understanding your terminal s functionality and navigation, and will help you with troubleshooting. INDUSTRY
Business ebanking - User Sign On & Set Up
 About Sign On Business ebanking has two authentication methods that reduce the risk of online identity theft: secure token authentication and out-of-band authentication. The authentication method companies
About Sign On Business ebanking has two authentication methods that reduce the risk of online identity theft: secure token authentication and out-of-band authentication. The authentication method companies
User Manual 03/12/2014. A collaborative effort by
 User Manual 03/12/2014 A USER GUIDE DESIGNED TO HELP CREATE AND MAINTAIN PERSONAL ACCOUNTS IN mynhdoe, THE NH DEPARTMENT OF EDUCATION SINGLE SIGN-ON SYSTEM FOR ACCESSING SECURE APPLICATIONS A collaborative
User Manual 03/12/2014 A USER GUIDE DESIGNED TO HELP CREATE AND MAINTAIN PERSONAL ACCOUNTS IN mynhdoe, THE NH DEPARTMENT OF EDUCATION SINGLE SIGN-ON SYSTEM FOR ACCESSING SECURE APPLICATIONS A collaborative
Getting Started. Getting Started with Time Warner Cable Business Class. Voice Manager. A Guide for Administrators and Users
 Getting Started Getting Started with Time Warner Cable Business Class Voice Manager A Guide for Administrators and Users Table of Contents Table of Contents... 2 How to Use This Guide... 3 Administrators...
Getting Started Getting Started with Time Warner Cable Business Class Voice Manager A Guide for Administrators and Users Table of Contents Table of Contents... 2 How to Use This Guide... 3 Administrators...
e-connections Merchant Online Account Access User Guide
 e-connections Merchant Online Account Access User Guide 04/2010 1 e-connections User Guide Table of Contents Initial Logon. 4-5 Terms of Use... 6 Password, Personal Assurance Message And Security Answers..
e-connections Merchant Online Account Access User Guide 04/2010 1 e-connections User Guide Table of Contents Initial Logon. 4-5 Terms of Use... 6 Password, Personal Assurance Message And Security Answers..
Version 6.0 USER MANUAL
 X-Charge Version 6.0 USER MANUAL X-Charge Version 6.0 10/10/2005 User Manual 4 Copyright 2005 by CAM Commerce Solutions, Inc. All rights reserved worldwide. This manual, as well as the software described
X-Charge Version 6.0 USER MANUAL X-Charge Version 6.0 10/10/2005 User Manual 4 Copyright 2005 by CAM Commerce Solutions, Inc. All rights reserved worldwide. This manual, as well as the software described
Copyright 2003 Dinari Systems LLC
 Table of Contents XpertVerify Credit Card Processing Module...2 Configuration... 2 Operation... 5 Authorization Response... 7 Transaction Catalog... 9 Copyright 2003 Dinari Systems LLC XpertCount Manual
Table of Contents XpertVerify Credit Card Processing Module...2 Configuration... 2 Operation... 5 Authorization Response... 7 Transaction Catalog... 9 Copyright 2003 Dinari Systems LLC XpertCount Manual
Verifone Terminal FAQs (version D413):
 Verifone Terminal FAQs (version D413): Processing Transactions: 1. Why can t I find the product that I want to sell? To view your products on your terminal: a. Enter your clerk ID b. Choose the product
Verifone Terminal FAQs (version D413): Processing Transactions: 1. Why can t I find the product that I want to sell? To view your products on your terminal: a. Enter your clerk ID b. Choose the product
RETAILER POLICY & PROCEDURES MANUAL FOR EBT PROGRAM USING OMNI 3200 POS DEVICES
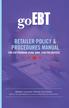 RETAILER POLICY & PROCEDURES MANUAL FOR EBT PROGRAM USING OMNI 3200 POS DEVICES Retailer Customer Service Call Center Refer to the Quick Reference Guide provided with your POS device Table of Contents
RETAILER POLICY & PROCEDURES MANUAL FOR EBT PROGRAM USING OMNI 3200 POS DEVICES Retailer Customer Service Call Center Refer to the Quick Reference Guide provided with your POS device Table of Contents
NEW USER REGISTRATION AND EMAIL VERIFICATION
 NEW USER REGISTRATION AND EMAIL VERIFICATION The Children s Treatment (CT) or Residential Treatment (RT) organization must have an assigned Departmental Vendor Number (DVN), a PIN number issued to the
NEW USER REGISTRATION AND EMAIL VERIFICATION The Children s Treatment (CT) or Residential Treatment (RT) organization must have an assigned Departmental Vendor Number (DVN), a PIN number issued to the
POS Terminal Error Codes
 POS SCREEN AND/OR RECEIPT ERROR MESSAGE REASON RESOLUTION POS ERROR CODE # Amount Exceeds Auth transaction, the dollar amount entered is larger then the dollar amount from the original voice XEROX EBT
POS SCREEN AND/OR RECEIPT ERROR MESSAGE REASON RESOLUTION POS ERROR CODE # Amount Exceeds Auth transaction, the dollar amount entered is larger then the dollar amount from the original voice XEROX EBT
Provider Express Obtaining Login Access. Information for Network Providers
 Provider Express Obtaining Login Access Information for Network Providers November 2013 Objectives This presentation will review the following features: How to Log in to Provider Express Retrieve a forgotten
Provider Express Obtaining Login Access Information for Network Providers November 2013 Objectives This presentation will review the following features: How to Log in to Provider Express Retrieve a forgotten
EF MetaTrader 5 for Android OS
 User Guide for the online trading platform EF MetaTrader 5 for Android OS Euro-Finance 43 Christopher Columbus blvd., 1592 Sofia, Bulgaria tel.: +359 (0) 700 156 56; fax: +359 (0) 2 981 14 96 support@eurofinance.bg
User Guide for the online trading platform EF MetaTrader 5 for Android OS Euro-Finance 43 Christopher Columbus blvd., 1592 Sofia, Bulgaria tel.: +359 (0) 700 156 56; fax: +359 (0) 2 981 14 96 support@eurofinance.bg
VinNOW-TSYS Integration Setup
 VinNOW-TSYS Integration Setup Once your account is established with TSYS, and installation appoint should have been arranged. If not, contact your sales representative as these steps should be done for
VinNOW-TSYS Integration Setup Once your account is established with TSYS, and installation appoint should have been arranged. If not, contact your sales representative as these steps should be done for
Credit Card Transaction Guide
 Credit Card Transaction Guide I. BASIC TRANSACTIONS A. AUTOMATIC PURCHASE - SEE SALE ON THE CHEAT SHEET. This applies to cards that have a readable magnetic stripe. SWIPE CARD THROUGH SLOT KEY IN THE LAST
Credit Card Transaction Guide I. BASIC TRANSACTIONS A. AUTOMATIC PURCHASE - SEE SALE ON THE CHEAT SHEET. This applies to cards that have a readable magnetic stripe. SWIPE CARD THROUGH SLOT KEY IN THE LAST
The Wells Fargo Payment Gateway Business Center. User Guide
 The Wells Fargo Payment Gateway Business Center User Guide Contents 1 Introduction 1 About the Wells Fargo Payment Gateway service Business Center 1 About this guide 2 Access the Business Center 2 Log
The Wells Fargo Payment Gateway Business Center User Guide Contents 1 Introduction 1 About the Wells Fargo Payment Gateway service Business Center 1 About this guide 2 Access the Business Center 2 Log
How To Get A Financial Aid Award In Athena
 Athena Self-Service Walkthrough By the UGA Office of Student Financial Aid 220 Holmes/Hunter Academic Building Athens, GA 30602-6114 Phone: (706) 542-6147 Section 1 How to Find Out What is Needed by the
Athena Self-Service Walkthrough By the UGA Office of Student Financial Aid 220 Holmes/Hunter Academic Building Athens, GA 30602-6114 Phone: (706) 542-6147 Section 1 How to Find Out What is Needed by the
Using Your Terminal. Moneris Vx810 Duet
 Using Your Terminal Moneris Vx810 Duet Need help? Call 1-866-319-7450 Record your Moneris merchant number here: 2 Contents Moneris Vx810 Duet... 2 Optional devices............................... 4 Card
Using Your Terminal Moneris Vx810 Duet Need help? Call 1-866-319-7450 Record your Moneris merchant number here: 2 Contents Moneris Vx810 Duet... 2 Optional devices............................... 4 Card
Personalizing Your Individual Phone Line Setup
 Personalizing Your Individual Phone Line Setup For assistance, please call 1-800-453-2251 With these instruction, you will: 1. Record your greeting. 2. Configure your 911 settings. 3. Learn how to use
Personalizing Your Individual Phone Line Setup For assistance, please call 1-800-453-2251 With these instruction, you will: 1. Record your greeting. 2. Configure your 911 settings. 3. Learn how to use
Credit & Debit Application
 USER MANUAL ALL TERMINAL PRODUCTS Credit & Debit Application Magic Models: C5, X5, X8, M3, M8 V Series Models: V5, V8, V9, V8 Plus, V9 Plus 1 Dejavoo Systems Instruction Manual V429.12 Instruction Manual
USER MANUAL ALL TERMINAL PRODUCTS Credit & Debit Application Magic Models: C5, X5, X8, M3, M8 V Series Models: V5, V8, V9, V8 Plus, V9 Plus 1 Dejavoo Systems Instruction Manual V429.12 Instruction Manual
A safe and easy way to use your food assistance stamp benefits! benefits!
 The Electronic Benefits Transfer (EBT) OHIO DIRECTION CARD A safe and easy way to use your food assistance stamp benefits! benefits! Frequently Asked Questions about EBT for Ohio Direction Cardholders
The Electronic Benefits Transfer (EBT) OHIO DIRECTION CARD A safe and easy way to use your food assistance stamp benefits! benefits! Frequently Asked Questions about EBT for Ohio Direction Cardholders
Instructions for the Integrated Travel Manager (ITM) Self Service Password Reset (May 2011)
 How to Complete the Challenge Questions and Responses Setup Process 1a 1b Open an Internet Explorer window Point your browser to: https://itm-prod.rdc.noaa.gov/cgibin/90ipi/docprep/login.w If the Web Security
How to Complete the Challenge Questions and Responses Setup Process 1a 1b Open an Internet Explorer window Point your browser to: https://itm-prod.rdc.noaa.gov/cgibin/90ipi/docprep/login.w If the Web Security
AIB Merchant Services AIB Merchant Services Quick Reference Guide Ingenico
 AIB Merchant Services AIB Merchant Services Quick Reference Guide Ingenico AIB Merchant Services AIBMS Quick Reference Guide This quick reference guide has been designed to answer the most common queries
AIB Merchant Services AIB Merchant Services Quick Reference Guide Ingenico AIB Merchant Services AIBMS Quick Reference Guide This quick reference guide has been designed to answer the most common queries
Child Care Attendance Automation - IVR Desk Aid
 CHECK IN/CHECK OUT Parents receiving child care assistance with a home-based provider (Licensed child care home, Registered child care home, or Relative) must use the Interactive Voice Response (IVR) system
CHECK IN/CHECK OUT Parents receiving child care assistance with a home-based provider (Licensed child care home, Registered child care home, or Relative) must use the Interactive Voice Response (IVR) system
Clear Choice Communications. Digital Voice Services User Guide
 Clear Choice Communications Digital Voice Services User Guide 2 P a g e * Feature Access Codes *62 Access Voicemail *72 Call Forwarding Always Activation *73 Call Forwarding Always Deactivation *90 Call
Clear Choice Communications Digital Voice Services User Guide 2 P a g e * Feature Access Codes *62 Access Voicemail *72 Call Forwarding Always Activation *73 Call Forwarding Always Deactivation *90 Call
Digital Telephone User Guide
 Digital Telephone User Guide 1 Proud to provide Conway s Electric, Water, Cable, Internet and Telephone services. Welcome to Conway Corporation Digital Telephone Service We take pride in providing superior
Digital Telephone User Guide 1 Proud to provide Conway s Electric, Water, Cable, Internet and Telephone services. Welcome to Conway Corporation Digital Telephone Service We take pride in providing superior
Digital Voice Services Residential User Guide
 Digital Voice Services Residential User Guide 2 P a g e * Feature Access Codes *11 Broadworks Anywhere (pulling call to alternate phone) *62 Access Voicemail *72 Call Forwarding Always Activation *73 Call
Digital Voice Services Residential User Guide 2 P a g e * Feature Access Codes *11 Broadworks Anywhere (pulling call to alternate phone) *62 Access Voicemail *72 Call Forwarding Always Activation *73 Call
HertSFX. User Guide V2.04. Hertfordshire s Secure File Exchange Portal. (Jan 2014) HertSFX User Guide V2.04 Jan 2014 Page 1 of 17
 Hertfordshire s Secure File Exchange Portal User Guide V2.04 (Jan 2014) HertSFX User Guide V2.04 Jan 2014 Page 1 of 17 CONTENTS 1. About HertSFX... 3 2. HertSFX Limitations... 3 3. Getting Started... 3
Hertfordshire s Secure File Exchange Portal User Guide V2.04 (Jan 2014) HertSFX User Guide V2.04 Jan 2014 Page 1 of 17 CONTENTS 1. About HertSFX... 3 2. HertSFX Limitations... 3 3. Getting Started... 3
New Brunswick Internal Services Agency. RSA Self-Service Console User Guide
 New Brunswick Internal Services Agency RSA Self-Service Console User Guide Version: 1.0 Created: November 27, 2013 Modified: November 27, 2013 Table of Contents Introduction...1 Logging on to the RSA Self-Service
New Brunswick Internal Services Agency RSA Self-Service Console User Guide Version: 1.0 Created: November 27, 2013 Modified: November 27, 2013 Table of Contents Introduction...1 Logging on to the RSA Self-Service
CHARGE Anywhere. Mobile POS. User s Guide
 CHARGE Anywhere Palm Treo Mobile POS User s Guide 1 PURPOSE... 4 2 SCOPE... 4 3 DEFINITIONS... 4 3.1 Quick Sale... 4 3.2 Sale... 4 3.3 Auth Only... 4 3.4 Force... 4 3.5 Void... 4 3.6 Retry... 4 3.7 Return...
CHARGE Anywhere Palm Treo Mobile POS User s Guide 1 PURPOSE... 4 2 SCOPE... 4 3 DEFINITIONS... 4 3.1 Quick Sale... 4 3.2 Sale... 4 3.3 Auth Only... 4 3.4 Force... 4 3.5 Void... 4 3.6 Retry... 4 3.7 Return...
VX 520 Assembly and Installation
 1 The Medi-Cal Point of Service () system was designed and implemented by Xerox State Healthcare, LLC (Xerox) in conjunction with the Department of Health Care Services (DHCS). The device with internal
1 The Medi-Cal Point of Service () system was designed and implemented by Xerox State Healthcare, LLC (Xerox) in conjunction with the Department of Health Care Services (DHCS). The device with internal
credit card version 6
 credit card version 6 Use this guide for SalonBiz /SpaBiz Virtual Black Box Version 6. Authorizing a Credit Card Sale 1. Create a ticket for the client as usual; select the appropriate credit card payment
credit card version 6 Use this guide for SalonBiz /SpaBiz Virtual Black Box Version 6. Authorizing a Credit Card Sale 1. Create a ticket for the client as usual; select the appropriate credit card payment
Credit & Debit Application
 USER MANUAL ALL TERMINAL PRODUCTS Credit & Debit Application Magic Models: C5, X5, X8, M3, M8 V Series Models: V5, V8, V9, V8 Plus, V9 Plus 1 Dejavoo Systems Instruction Manual V429.12 Instruction Manual
USER MANUAL ALL TERMINAL PRODUCTS Credit & Debit Application Magic Models: C5, X5, X8, M3, M8 V Series Models: V5, V8, V9, V8 Plus, V9 Plus 1 Dejavoo Systems Instruction Manual V429.12 Instruction Manual
FAQs for Password Self Service
 FAQs for Password Self Service Contents 1.1 What is PSS? 1.2 What do I do if I forget my Portal/POS or Network/Workstation password? 1.3 What do I do if my Portal/POS or Network/Workstation password has
FAQs for Password Self Service Contents 1.1 What is PSS? 1.2 What do I do if I forget my Portal/POS or Network/Workstation password? 1.3 What do I do if my Portal/POS or Network/Workstation password has
Mobile PayWay. User guide
 Mobile PayWay User guide The following help desks and authorisation centres are available to you 24 hours a day, 7 days a week. St.George Electronic Banking Service Centre Service and Sales Support Help
Mobile PayWay User guide The following help desks and authorisation centres are available to you 24 hours a day, 7 days a week. St.George Electronic Banking Service Centre Service and Sales Support Help
The easy way to accept EFTPOS, Visa and MasterCard payments on the spot. Mobile Users... 2. Charging your PayClip. 2. Downloading the PayClip app.
 PayClip User Guide The easy way to accept EFTPOS, Visa and MasterCard payments on the spot. Contents Getting started made easy 2 Information for Merchants....................................................2
PayClip User Guide The easy way to accept EFTPOS, Visa and MasterCard payments on the spot. Contents Getting started made easy 2 Information for Merchants....................................................2
Table of Contents. Overview of the TEA Login Application... 1. Features... 1. Roles in Obtaining Application Access... 1. Approval Process...
 TEAL Help Table of Contents Overview of the TEA Login Application... 1 Features... 1 Roles in Obtaining Application Access... 1 Approval Process... 2 Processing an Application Request... 4 The Process
TEAL Help Table of Contents Overview of the TEA Login Application... 1 Features... 1 Roles in Obtaining Application Access... 1 Approval Process... 2 Processing an Application Request... 4 The Process
Mobile PayWay User guide
 Mobile PayWay User guide Phone numbers Westpac Merchant Business Solutions Help Desk Service, Sales and Support Card reader difficulties Westpac Key Auth Service Cardholder Behaving Suspiciously Note:
Mobile PayWay User guide Phone numbers Westpac Merchant Business Solutions Help Desk Service, Sales and Support Card reader difficulties Westpac Key Auth Service Cardholder Behaving Suspiciously Note:
CORE Oklahoma. State of Oklahoma Department of Corrections Employee Self Service Manual
 State of Oklahoma Department of Corrections Employee Self Service Manual Table of Contents Employee Self-Service... 3 Objectives... 3 Overview... 3 Step I Signing Into Your System... 4 Step II Changing
State of Oklahoma Department of Corrections Employee Self Service Manual Table of Contents Employee Self-Service... 3 Objectives... 3 Overview... 3 Step I Signing Into Your System... 4 Step II Changing
NAB EFTPOS User Guide. for Countertop & Mobile Terminals
 NAB EFTPOS User Guide for Countertop & Mobile Terminals About your NAB EFTPOS Terminal NAB EFTPOS Mobile NAB EFTPOS Countertoptop Table of Contents Getting to know your NAB EFTPOS VeriFone terminal...5
NAB EFTPOS User Guide for Countertop & Mobile Terminals About your NAB EFTPOS Terminal NAB EFTPOS Mobile NAB EFTPOS Countertoptop Table of Contents Getting to know your NAB EFTPOS VeriFone terminal...5
Leo (for any device) User Guide. 1. Important information to protect your business
 User Guide 1. Important information to protect your business The following steps should be followed at all times to protect you and your customers from fraud. You must ensure that the software application
User Guide 1. Important information to protect your business The following steps should be followed at all times to protect you and your customers from fraud. You must ensure that the software application
Assign Security Group Access for Users
 228 Processing Credit and Debit Card Payments in DVMAX You must complete three steps to set up for accepting credit and debit card payments in DVMAX, as follows: Assign users security access to allow them
228 Processing Credit and Debit Card Payments in DVMAX You must complete three steps to set up for accepting credit and debit card payments in DVMAX, as follows: Assign users security access to allow them
Introduction to UCONNECT Student Edition. 4/14/11 v.1.3
 Introduction to UCONNECT Student Edition 4/14/11 v.1.3 Contents Accessing UCONNECT... 2 How do I get a username for UCONNECT?... 2 How do I log in?... 2 What should I see when I login?... 3 Channels...
Introduction to UCONNECT Student Edition 4/14/11 v.1.3 Contents Accessing UCONNECT... 2 How do I get a username for UCONNECT?... 2 How do I log in?... 2 What should I see when I login?... 3 Channels...
A complete guide to your EFTPOS Terminal.
 A complete guide to your EFTPOS Terminal. EFTPOS Terminal User Guide. Phone Numbers Westpac Merchant Business Solutions Help Desk Service, Sales and Support Terminal Difficulties Stationery Orders Manual
A complete guide to your EFTPOS Terminal. EFTPOS Terminal User Guide. Phone Numbers Westpac Merchant Business Solutions Help Desk Service, Sales and Support Terminal Difficulties Stationery Orders Manual
Children s Service. Secure Email Guide for external users
 Children s Service Secure Email Guide for external users Contents 1. Secure email introduction 2. receiving a secure email for the first time 3. Logging on to the secure email portal 4. Changing your password
Children s Service Secure Email Guide for external users Contents 1. Secure email introduction 2. receiving a secure email for the first time 3. Logging on to the secure email portal 4. Changing your password
OHIO BUSINESS GATEWAY USER ACCOUNT UPDATE GUIDE FOR PASSWORD RESET AND ACCOUNT SECURITY FUNCTIONALITY
 OHIO BUSINESS GATEWAY USER ACCOUNT UPDATE GUIDE FOR PASSWORD RESET AND ACCOUNT SECURITY FUNCTIONALITY Ohio Business Gateway 1-866-OHIO-GOV Last Updated: November 16, 2015 Contents 1. Completing a Business
OHIO BUSINESS GATEWAY USER ACCOUNT UPDATE GUIDE FOR PASSWORD RESET AND ACCOUNT SECURITY FUNCTIONALITY Ohio Business Gateway 1-866-OHIO-GOV Last Updated: November 16, 2015 Contents 1. Completing a Business
End User s Guide. Electronic Filing
 End User s Guide Electronic Filing Rev: August 2014 This end user s guide has been skillfully created by smartech.net through meetings with the Clerk of the Circuit Court of Cook County and Online Information
End User s Guide Electronic Filing Rev: August 2014 This end user s guide has been skillfully created by smartech.net through meetings with the Clerk of the Circuit Court of Cook County and Online Information
PayWithIt for Android Devices User Guide Version 1.0.0
 PayWithIt for Android Devices User Guide Table of Contents About PayWithIt... 1 Installing PayWithIt... 1 Logging on to PayWithIt... 2 Logging Off from PayWithIt... 2 Configuring PayWithIt Settings...
PayWithIt for Android Devices User Guide Table of Contents About PayWithIt... 1 Installing PayWithIt... 1 Logging on to PayWithIt... 2 Logging Off from PayWithIt... 2 Configuring PayWithIt Settings...
Digital Voice Services User Guide
 Digital Voice Services User Guide 2 P a g e * Feature Access Codes *11 Broadworks Anywhere (pulling call to alternate phone) *62 Access Voicemail *72 Call Forwarding Always Activation *73 Call Forwarding
Digital Voice Services User Guide 2 P a g e * Feature Access Codes *11 Broadworks Anywhere (pulling call to alternate phone) *62 Access Voicemail *72 Call Forwarding Always Activation *73 Call Forwarding
Vonage Voicemail Plus. User Guide
 Vonage Voicemail Plus User Guide Version:. Revised 08 DEC 006 Vonage documentation is considered proprietary and is made available for business operations and review by employees and regulatory agencies.
Vonage Voicemail Plus User Guide Version:. Revised 08 DEC 006 Vonage documentation is considered proprietary and is made available for business operations and review by employees and regulatory agencies.
PAYLINE USER GUIDE LOGGING INTO PAYLINE PROCESSING A PURCHASE
 Payline User Guide PAYLINE USER GUIDE Payline is a web-based payment management client that can be used to process credit card transactions manually, process refunds, set up recurring payments and generate
Payline User Guide PAYLINE USER GUIDE Payline is a web-based payment management client that can be used to process credit card transactions manually, process refunds, set up recurring payments and generate
Getting Started. Quick Reference Guide for Payment Processing
 Getting Started Quick Reference Guide for Payment Processing In today s competitive landscape, you have many choices when it comes to selecting your payments provider, and we appreciate your business.
Getting Started Quick Reference Guide for Payment Processing In today s competitive landscape, you have many choices when it comes to selecting your payments provider, and we appreciate your business.
Secure Link Internet Merchant Services
 Secure Link Internet Merchant Services The Future of Credit Card Processing Today Website Quick Reference Guide Version 1.0 1 Table of Contents User Login. 3 VPOS (Virtual Point Of Sale). 4-6 (How to Process
Secure Link Internet Merchant Services The Future of Credit Card Processing Today Website Quick Reference Guide Version 1.0 1 Table of Contents User Login. 3 VPOS (Virtual Point Of Sale). 4-6 (How to Process
Ohio ECC Caretaker Web Based Training Script
 Ohio ECC Caretaker Web Based Training Script Slide 1 Welcome to the Ohio Electronic Child Care System This is an introduction for Caretakers to Ohio E C C. Slide 2 Image of Ohio E C C swipe card Title
Ohio ECC Caretaker Web Based Training Script Slide 1 Welcome to the Ohio Electronic Child Care System This is an introduction for Caretakers to Ohio E C C. Slide 2 Image of Ohio E C C swipe card Title
Integrated Credit Card and Debit Card Processing
 Integrated Credit Card and Debit Card Processing DVMAX offers fully integrated credit and debit card processing capabilities that allow for the automatic capture of all payment information. The easy-to-use
Integrated Credit Card and Debit Card Processing DVMAX offers fully integrated credit and debit card processing capabilities that allow for the automatic capture of all payment information. The easy-to-use
Enhanced Call Processor (ECP) User Guide
 Enhanced Call Processor (ECP) User Guide Overview The Enhanced Call Processing Mailbox (ECP), also referred to as Callers Menu, allows callers to route themselves to specific persons, departments, mailboxes
Enhanced Call Processor (ECP) User Guide Overview The Enhanced Call Processing Mailbox (ECP), also referred to as Callers Menu, allows callers to route themselves to specific persons, departments, mailboxes
ADP Mobile Solutions: Register to use the ADP Mobile App
 ADP Mobile Solutions: Register to use the ADP Mobile App **NOTE: Registering for an ADP account is only needed if you plan to use the Mobile app. You DO NOT need to register if you DO NOT plan to use the
ADP Mobile Solutions: Register to use the ADP Mobile App **NOTE: Registering for an ADP account is only needed if you plan to use the Mobile app. You DO NOT need to register if you DO NOT plan to use the
Merchant On The Move Android Professional Edition User Guide and Tutorial
 Merchant On The Move Android Professional Edition User Guide and Tutorial Copyright (c) 2010 Primary Merchant Solutions Inc All rights reserved Merchant On The Move for Android p. 1 Requirements Merchant
Merchant On The Move Android Professional Edition User Guide and Tutorial Copyright (c) 2010 Primary Merchant Solutions Inc All rights reserved Merchant On The Move for Android p. 1 Requirements Merchant
Parent Online Payment Manual. Updated 09/14/2011. Contents. Logging In for the First Time... 2. Logging In... 4. Viewing Ledger Card...
 1 Parent Online Payment Manual Updated 09/14/2011 Contents Logging In for the First Time... 2 Logging In... 4 Viewing Ledger Card... 5 Making a Payment with your Credit Card or ACH/Electronic Check...
1 Parent Online Payment Manual Updated 09/14/2011 Contents Logging In for the First Time... 2 Logging In... 4 Viewing Ledger Card... 5 Making a Payment with your Credit Card or ACH/Electronic Check...
Voicemail Plus User Guide
 Voicemail Plus User Guide Version: 2.0_US Revised: 25 September 2007 Notices Copyright 2007 Vonage. All rights reserved. No part of this documentation may be reproduced in any form or by any means or used
Voicemail Plus User Guide Version: 2.0_US Revised: 25 September 2007 Notices Copyright 2007 Vonage. All rights reserved. No part of this documentation may be reproduced in any form or by any means or used
Authorize.net FAQs. How do I change the email addresses associated with my account, if I do not have User Administration?
 How do I Edit My Merchant Profile to update my business information? To edit your business information as listed in the Merchant Profile of your account: 1: Login to your Merchant Interface at https://account.authorize.net.
How do I Edit My Merchant Profile to update my business information? To edit your business information as listed in the Merchant Profile of your account: 1: Login to your Merchant Interface at https://account.authorize.net.
Full Dial Download to a Terminal with NO Existing Applications (The terminal will display DOWNLOAD NEEDED/*GO FILE NOT FOUND )
 5/29/2007 Full Dial Download to a Terminal with Existing Applications (The terminal will display the SoftPay menu or a VMAC menu that includes Comm Server.) 1 2 Press F2+F4 to enter system mode. Enter
5/29/2007 Full Dial Download to a Terminal with Existing Applications (The terminal will display the SoftPay menu or a VMAC menu that includes Comm Server.) 1 2 Press F2+F4 to enter system mode. Enter
Safe Arrival Parent Portal PARENT INSTRUCTIONS
 York Catholic District School Board Safe Arrival Parent Portal PARENT INSTRUCTIONS Introduction Our school uses the Safe Arrival program to manage student attendance reporting. The Safe Arrival program
York Catholic District School Board Safe Arrival Parent Portal PARENT INSTRUCTIONS Introduction Our school uses the Safe Arrival program to manage student attendance reporting. The Safe Arrival program
