Ohio Electronic Child Care (Ohio ECC) Provider User Manual
|
|
|
- Baldric Edwards
- 8 years ago
- Views:
Transcription
1 Ohio Electronic Child Care (Ohio ECC) Provider User Manual
2
3 Contents 1. General Information Glossary Helplines and Other Resources... 7 Ohio ECC Provider Helpline... 7 Ohio ECC Caretaker (Parent) Helpline... 7 County Department of Job and Family Services... 7 CCIDS Help Desk... 8 Office of Families and Children Help Desk Attendance Transactions... 9 Check In Check Out Previous Check In Previous Check Out Provider Options Daily Attendance Report Exceptions Report Void Transactions Send SAFs (Store and Forward) Turn Printing On/Off Daily Receipt Supplies Frequently Asked Questions POS Response Codes Communication Messages Provider Website (PWeb) Quick Start Guide Provider Website Quick Reference Guide Page 3
4 1. General Information The Ohio Department of Job and Family Services (ODJFS) along with ACS State and Local Solutions will make available the equipment you will be using for the Ohio Electronic Child Care (Ohio ECC) system. This is the system that ODJFS is using to record the time and attendance of children receiving publicly funded child care. Throughout this manual, the equipment is referred to as a point of service device or by the abbreviation POS. However, you may also hear it referred to as a terminal. A parent, also referred to as a caretaker, and his or her designee must use the swipe card to check a child in and out of child care. The swipe card is used with the POS device to record time and attendance information for children receiving publicly funded child care services. For policies regarding Ohio ECC, please refer to Chapter 5101:2-16 of the Ohio Administrative Code (OAC). You may also contact your county department of job and family services office (CDJFS) or the OCF Help Desk at , Option 4. The POS device will provide a response each time a child(ren) is checked in or out. You can also void an incorrect transaction, which then allows the caretaker or designee to re-enter the transaction with the correct information. These functions and further details are explained in this User Manual. The device and standard 6 ft cords, cables, and splitters are made available to you at no cost. Additional customization, such as longer cords or installing telephone jacks, is the provider s responsibility. Replacement and repair of the POS is the responsibility of ACS or its agents unless the need for replacement or repair is due to theft, destruction of the device or negligent handling. In these instances, you are financially responsible for the cost of the repair or replacement of the equipment. You are provided with an initial supply of thermal paper for the device when it is installed. After that time, you are responsible for purchasing replacement paper. Refer to section 7 for supplies. Page 4
5 2. Glossary The following is a list of terms and abbreviations used in this manual. ACS or ACS State and Local Solutions Affiliated Computer Services is the company under contract to the Ohio Department of Job and Family Services (ODJFS) to install and maintain the Ohio Electronic Child Care (Ohio ECC) system. ACS is often referred to as the vendor. ODJFS - Ohio Department of Job and Family Services The agency that supervises the Ohio ECC system and the CCIDS program. CDJFS County Department of Job and Family Services The local agency that administers the publicly funded child care program. CCIDS - Child Care Information Data System A statewide automated system that maintains eligibility and authorizations, centralized payments, CCIDS Provider Portal and Ohio ECC. Ohio ECC - Ohio Electronic Child Care The statewide system used to electronically track the time and attendance of children receiving publicly funded child care. EA - Eligibility and Authorization The statewide automated system used by CDJFS workers to determine eligibility and create authorizations for families receiving publicly funded child care. CP - Centralized Payments The statewide system that automates payments to providers. PP CCIDS Provider Portal The portal where providers submit a provider agreement, rate and banking information electronically. PIN Personal Identification Number - A 4-digit number selected by the caretaker that is required in order for the swipe card to work. Parents should not share their PIN with the provider. POS - Point of Service The equipment used to check children in and out of care. FAQ - Frequently Asked Questions A document listing common questions and answers. You will receive a copy of the Ohio ECC Provider FAQs document during your installation. Page 5
6 PWeb Provider Website A secure internet site with all attendance and transaction information gathered by the POS. Also, the location to view payment information and report absences. SAF Store and Forward - An automatic feature of the POS device for use when your phone line or internet connection is unavailable. In SAF mode, caretakers can continue to use their cards and the POS device will store all swipes. When the phone line or internet becomes available, the POS device will automatically transmit the stored transactions. Caretaker - The caretaker is the parent, any other adult or minor parent in the home responsible for the care of the child, as identified by your county department of job and family services (CDJFS) at the time eligibility is determined. IVR Interactive Voice Response The automated portion of the provider help line that allows you to perform functions through use of option menus and voice prompts. CSR Customer Service Representative The person you speak with when calling the help line. Transaction Any time the card is swiped through the POS device. Example: Check In, Check Out, Previous Check In, Previous Check Out. Page 6
7 3. Helplines and Other Resources Ohio Electronic Child Care (ECC) Ohio ECC Provider Helpline automated response available 24/7 Confirm attendance information Void transactions Report absences Verify child authorizations Retrieve payment information Point of Service (POS) device including troubleshooting and replacement Provider Website support Speak to a Customer Service Representative Monday - Friday 6:00 a.m. to 7:00 p.m. Provider Website (PWeb) View authorization information View transaction information View, download and print exception reports View, download and print payment detail information Record absences Ohio ECC Caretaker (Parent) Helpline automated response available 24/7 TTY Activate card or change PIN Report lost, stolen or damaged card Request replacement card Speak to a Customer Service Representative Monday - Friday 6:00 a.m. to 7:00 p.m. County Department of Job and Family Services County JFS Providers Type B/In-Home Aide certification, eligibility and authorization information, manual claims Caretakers (parents) applications, eligibility, authorizations, case changes (contact the child care caseworker) Page 7
8 Ohio Department of Job and Family Services CCIDS Help Desk Monday - Friday 8:00 a.m.to 5:00 p.m. Option 1 Provider support for the following: Payment questions (time frames, EFTs, etc.) CCIDS Provider Portal Provider Agreement Rate form Bank form 1099 s Option 2 County technical support for CCIDS Websites BCCD - News from BCCD current events Information for Families Information for Providers CCIDS - Child Care Information Data System o CCIDS Provider Portal o Ohio Electronic Child Care (Ohio ECC) Resources Step Up To Quality COLTS-SOLAR - System for Online License Applications and Renewals Office of Families and Children Help Desk OCFfeedback@jfs.ohio.gov , Option 4 Monday - Friday 8:00 a.m.to 5:00 p.m. Policy and county technical assistance Licensing/certification rule-related questions Complaints (may be ed to above address) Unlicensed providers/alleged operations Report serious incident, injury and illness How to open a Child Care Center/Type A Home Page 8
9 4. Attendance Transactions Attendance transactions, or swipes, allow the caretaker to record the duration of child care services using the POS device. Under normal circumstances a caretaker will perform a Check In transaction when the child is dropped off at the facility and a Check Out anytime the child leaves the facility. Attendance transactions are recorded using one of the four basic transaction types: Check In, Check Out, Previous Check In and Previous Check Out. In addition, there are Provider Options that allow transactions to be voided in order to correct time entries. However, basic Check In and Check Out functions are the main transactions performed. For each attendance transaction processed, the device can print a receipt. (For a sample receipt, see section Daily Receipts later in this manual.) Providers have the ability to turn printing on or off on each POS device. Printing receipts for each transaction is at the provider s discretion based on the business procedures of their facility. Instructions for how to turn printing on and off can be found in section 5. The device sends all attendance transactions through either your telephone line or broadband internet connection. If you are using an analog telephone line, the POS cannot send transactions if it does not get an immediate dial tone. If you have a voice mail system that beeps when you pick up the receiver when you have messages, the messages must be cleared before transactions can be sent. Page 9
10 Check In To record a child s time and attendance, the caretaker or caretaker s designee must swipe the card through the POS device. Below are the steps for this process: DEVICE SCREEN ACTION Mon 09/02/11 08:35am Caretaker swipes the card. SWIPE CARD to Begin. Provider Options F4 PIN Number Required Please ENTER PIN... Caretaker enters 4-digit PIN and presses the green enter key. **** [X] - Exit Attendance Type? 1-Check In 2-Check Out 3-Prev Check In 4-Prev Check Out Main Caretaker presses 1 on the keypad to select Check In. Check In Enter Child 1 #: Caretaker keys in the assigned 2-digit child number and presses the green enter key. Main Note: If entering more than one child, enter the next child number and press the green enter key. When finished, press enter again. Child numbers are printed on the card mailer that was sent to the caretaker and on regular notices sent by the county. Check In APPROVED Printing Receipt. Wait for authorization. The device displays CONNECTING then SENDING / RECEIVING, followed by an approved or denied message. When a response is received and a receipt is printed (if required), the device returns to the main menu for further processing. After the response is received, the POS device prints a receipt, if the printing function is turned on. The receipt shows the status of approved or denied. If printing is turned off, a receipt will not be printed. However, the display will still show approved or denied. Page 10
11 Check Out When a child leaves the facility, the caretaker or caretaker s designee must swipe the card through the POS device. Below are the steps for this process: DEVICE SCREEN ACTION Mon 09/02/11 05:30pm Caretaker swipes the card. SWIPE CARD to Begin. Provider Options F4 PIN Number Required Please ENTER PIN... **** Caretaker enters 4-digit PIN and presses the green enter key. [X] - Exit Attendance Type? 1-Check In 2-Check Out 3-Prev Check In 4-Prev Check Out Caretaker presses 2 on the keypad for Check Out. Main Check Out Enter Child 1 #: Main Caretaker keys in the assigned 2-digit child number and presses the green enter key. Note: If entering more than one child, enter the next child number and press the green enter key. When finished, press enter again. Child numbers are printed on the card mailer that was sent to the caretaker and on regular notices that are sent by the county. Check Out APPROVED Printing Receipt. Wait for authorization. The device displays CONNECTING then SENDING / RECEIVING followed by an approved or denied message. When a response is received and a receipt is printed (if required), the device returns to the main menu for further processing. A receipt will also print when a Check Out occurs, unless the printing feature is turned off. Page 11
12 Previous Check In and Previous Check Out If a child s time and attendance did not get reported for any reason at the actual time of care, it may be entered using the Previous Check In or Previous Check Out function. This procedure is often called a back swipe. The back swipe period is the time period that includes the current week of service plus the previous two weeks. This is the period when all transactions, including check ins, check outs, voids and absences must be recorded in order for payment to be made. The Previous Check In and Previous Check Out transactions are commonly used in situations where the caretaker or designee is not available to swipe their card at the time the child arrives or leaves the child care program. Examples of when this transaction must be used are: The caretaker or designee has forgotten to bring his or her card on a day the child was in care. The child is picked up by a bus and transported to the child care program and a caretaker or designee is not available to swipe the card through the device. The child comes to the child care program after school and a caretaker or designee is not available to swipe the card through the device. In each of the above examples, the caretaker or designee must use the Previous Check In or Previous Check Out function the next time they are at the facility. Previous Check Ins and Previous Check Outs must be completed during the back swipe period in order for you to be paid. This timeframe includes weekends and holidays. It is important to create good business practices regarding when you will allow previous transactions, or back swipes, to occur. The steps for a Previous Check In and Previous Check Out transaction are as follows: Page 12
13 Previous Check In DEVICE SCREEN ACTION Fri 09/08/11 12:44pm Caretaker swipes the card. SWIPE CARD to Begin. Provider Options F4 PIN Number Required Please ENTER PIN... Caretaker enters 4-digit PIN and presses the green enter key. **** [X] - Exit Attendance Type? 1-Check In 2-Check Out 3-Prev Check In 4-Prev Check Out Caretaker presses 3 on the keypad for Previous Check In. Main Prev Check In Date: 09/04 Caretaker keys in the date of the Previous Check In using MM/DD format (ex. 09/09) and presses the green enter key. Main Prev Check In Date: 09/04 Time: 08:30 Caretaker keys in the time the child arrived using HH:MM format (ex. 08:30) and presses the green enter key. Main Prev Check In Caretaker selects 1 for AM or 2 for PM. Date: 09/04 Time: 08:30 1-AM / 2-PM? Main Page 13
14 DEVICE SCREEN ACTION Prev Check In 09/04/ :30am Enter Child 1 #: Main Caretaker keys in child number and presses the green enter key. Note: If entering more than one child, enter the next child number and press the green enter key. When finished, press enter again. Prev Check In APPROVED Printing Receipt. Wait for authorization. The device displays CONNECTING then SENDING / RECEIVING followed by an approved or denied message. When a response is received and a receipt is printed (if required), the device returns to the main menu for further processing. Page 14
15 Previous Check Out DEVICE SCREEN ACTION Fri 09/08/11 12:44pm Caretaker swipes the card. SWIPE CARD to Begin. Provider Options F4 PIN Number Required Please ENTER PIN... Caretaker enters 4-digit PIN and presses the green enter key. **** [X] - Exit Attendance Type? 1-Check In 2-Check Out 3-Prev Check In 4-Prev Check Out Caretaker presses 4 on the keypad for Previous Check Out. Main Prev Check Out Date: 09/04 Caretaker keys in the date of the Previous Check Out using MM/DD format (ex. 09/09) and presses the green enter key. Main Prev Check Out Date: 09/04 Time: 07:00 Caretaker keys in the time the child departed using HH:MM format (ex.05:30) and presses the green enter key. Main Prev Check Out Date: 09/04 Time: 07:00 Caretaker selects 1 for AM or 2 for PM. 1-AM / 2-PM? Main Page 15
16 DEVICE SCREEN ACTION Prev Check Out 09/04/ :00pm Enter Child 1 #: Main Caretaker keys in child number and presses the green enter key. Note: If entering more than one child, enter the next child number and press the green enter key. When finished press enter again. Prev Check Out APPROVED Printing Receipt. Wait for authorization. The device displays CONNECTING then SENDING / RECEIVING followed by an approved or denied message. When a response is received and a receipt is printed (if required), the device returns to the main menu for further processing. Page 16
17 5. Provider Options The POS device contains several features in the Provider Options menu that are for a provider s use only. The Provider Options menu is accessed by pressing the F4 key from the Main Menu. From this selection, you can access reports, void transactions, send Store and Forward transactions, and turn printing on and off. The steps to use each option are described on the following pages. Provider Options Reports There are two reports available to providers. The first report is the Daily Attendance Report and the second report is the Exceptions Report. Follow the steps below to run each report. Page 17
18 Daily Attendance Report The Daily Attendance Report prints a summary of all transactions for the provider on a given date. This report includes Check Ins/Outs, Previous Check Ins/Outs and SAFs. It does not include voids or absences. The device allows you to request a report for today and up to 20 previous days. DEVICE SCREEN ACTION Fri 09/08/11 12:44pm SWIPE CARD to Begin. Provider presses F4. Provider Options F4 Provider Options User Pwd: Provider keys in his or her 6-digit user password (123456) and presses the green enter key. Back Main Provider Options 1-Reports 2-Void Tran Number 3-Send SAF s 4-Turn Printing On/Off 5-Terminal Setup Main Provider presses 1 for Reports. Reports 1-Daily Attendance 2-Exceptions Provider presses 1 for Daily Attendance. Back Main Daily Attendance Rpt Date: 09/04 Enter today s date or a date within the last 20 days. Use the MM/DD format (ex. 09/04). Press the green enter key. Back Main Daily Attendance Rpt APPROVED Keep provider receipt for records. << Press Any Key >> Wait for authorization. The device displays CONNECTING then SENDING / RECEIVING, followed by a Printing Report message. When a response is received and the report is printed, the device returns to the Reports menu. Page 18
19 Exceptions Report The Exceptions Report prints a report of children that have been checked in but have not been checked out. These are sometimes called unmatched transactions. A caretaker will be unable to check his or her child in again until a check out for the previous day has occurred. It is important to review this report daily to determine if you have any unmatched transactions. The report is also useful in identifying Check Out transactions that were not successfully processed. The device allows you to request a report for today and up to 20 previous days. In these situations, the caretaker or caretaker s designee will need to complete a previous check in/out the next time they are at your facility. Remember, this must be done within the back swipe period (current week of service plus the previous two weeks) of the missing transaction. Follow the steps below to run an Exceptions Report. DEVICE SCREEN ACTION Fri 09/08/11 12:44pm Provider presses F4. SWIPE CARD to Begin. Provider Options F4 Provider Options User Pwd: Provider keys in his or her 6-digit user password (123456) and presses the green enter key. Back Main Provider Options 1-Reports 2-Void Tran Number 3-Send SAF s 4-Turn Printing On/Off 5-Terminal Setup Back Main Provider presses 1 for Reports. Reports 1-Daily Attendance 2-Exceptions Provider presses 2 for Exceptions. Back Main Page 19
20 DEVICE SCREEN ACTION Exceptions Report Date: 09/04 Back Main Enter today s date or a date within the last 20 days. Use the MM/DD format (ex. 09/04). Press the green enter key. Exceptions Report APPROVED Keep provider receipt for records. << Press Any Key >> Wait for authorization. The device displays CONNECTING then SENDING / RECEIVING, followed by a Printing Report message. When a response is received and the report is printed, the device returns to the Reports menu. Page 20
21 Void The Void transaction feature is used by providers only. The purpose is to cancel a transaction that was entered in error. When voiding on the POS, you must have the transaction number from the receipt. Transaction numbers can be found on the receipt and on the Daily Attendance Report. If you have printing turned off and you do not have the original transaction receipt, you may run the Daily Attendance Report to retrieve the transaction number that you need to void. A void can only be done for an individual transaction, which means you cannot void all transactions for a child at one time. After the transaction is voided, it is necessary for the caretaker or designee to re-enter the correct information using his or her swipe card. If the error is discovered at the original time of entry, the correct information may be entered using the normal Check In or Check Out transactions. For example, if the caretaker is performing a Check In in the morning and accidentally keys in the wrong child number, you may void that transaction immediately and have the caretaker complete a new swipe. If the error is discovered later than the original time of entry but within the back swipe period (current week of service plus the previous two weeks), the void can occur and a new transaction with the correct information must be entered using the Previous Check In or Previous Check Out function. Follow the steps below to void a transaction. Page 21
22 DEVICE SCREEN ACTION Fri 09/08/11 12:44pm Provider presses F4. SWIPE CARD to Begin. Provider Options F4 Provider Options User Pwd: Provider keys in his or her 6-digit user password (123456) and presses the green enter key. Back Main Provider Options 1-Reports 2-Void Tran Number 3-Send SAF s 4-Turn Printing On/Off 5-Terminal Setup Main Provider presses 2 for Void Tran Number. Void Tran Number Enter Tran# Back Main Provider keys in transaction number and presses the green enter key. Note: The leading zeros are not required when entering a transaction number. Void Tran Number VOID APPROVED Printing Complete. Wait for authorization. The device displays CONNECTING then SENDING / RECEIVING, followed by a Printing Report message. << Press Any Key >> Void Tran Number Enter Tran# Back Main When the void is complete, you will be returned to the Void Tran Number screen. At this point, you may enter the next transaction number you wish to void, or press Back to return to the Provider Options menu, or press Main to return to the Main screen. Page 22
23 Send SAFs (Store and Forward) There may be times when your telephone or internet service is unavailable, but you still have electricity. If this happens, the caretaker and/or designee can still use the POS to check children in or out. The device stores the information using a feature called Store and Forward or SAF. When telephone or internet service is restored, the POS automatically sends the stored information as soon as a dial tone or internet connection is detected. When information has been stored in the device in Store and Forward mode, the Daily Receipt and Daily Attendance report will print SAF STORED next to the transaction. The POS device can store attendance transactions for up to 6 days (current day plus 5 previous days). Transactions beyond this date, that have not been transmitted, are not retained by the device. In most cases the POS will send any SAF transactions as soon as it detects a phone line or internet connection. If, for some reason, the POS has not automatically sent the SAF transactions, you may use the following steps to manually send all stored transactions. Please note: If your POS device is connected to a telephone line and you are currently using any form of call notes or voice mail on your telephone, the messages must be cleared first in order for your POS device to work. The POS must have a clear dial tone in order to dial out. If your electrical service is out, the SAF feature will not work, as the device must have power to operate. There is no battery back up on the POS. If your power is out, it is suggested that you keep a log of the time children attended your facility to assist caretakers in entering the correct information when your service is restored. Remember, caretakers have the back swipe period to enter any missed transactions; this includes transactions that may occur when the power is out. Use the following steps to send all transactions stored in SAF mode on your device. Page 23
24 DEVICE SCREEN ACTION Fri 09/08/11 12:44pm SWIPE CARD to Begin. Provider presses F4. Provider Options F4 Provider Options User Pwd: Provider keys in his or her 6-digit user password (123456) and presses the green enter key. Back Main Provider Options 1-Reports 2-Void Tran Number 3-Send SAF s 4-Turn Printing On/Off 5-Terminal Setup Main Provider presses 3 for Send SAFs. Send SAF s Successful Printing Complete. The device will automatically transmit the stored transactions and return to the Main Menu. << Press Any Key >> Page 24
25 Turn Printing On/Off You have the option to turn printing on or off on each POS device. Printing receipts is solely at the provider s discretion and you may choose what to do with the receipts once printed. The only way to know if the printing is currently turned on or off, is to check the display on the Provider Options menu. If the display reads Turn Printing Off, the printing is currently ON and you need to select this option to turn printing off. If the display reads Turn Printing On, the printing is currently OFF and you need to select this option to turn the printing back on. Follow the steps below to turn printing on or off. DEVICE SCREEN ACTION Sat 09/08/11 12:44pm Provider presses F4. SWIPE CARD to Begin. Provider Options F4 Provider Options User Pwd: Provider keys in their 6-digit user password (123456) and presses the green enter key. Back Main Provider Options 1-Reports 2-Void Tran Number 3-Send SAF s 4-Turn Printing On/Off 5-Terminal Setup Back Main Provider presses 4 for Turn Printing On (Off). Note: The display will change from On to Off based on what the current print setting is. Sat 09/08/11 12:44pm SWIPE CARD to Begin. Immediately upon choosing the On/Off option, the provider will be returned to the Main Menu. Provider Options F4 Page 25
26 There are some important facts to understand about the printing on and off setup. The two reports mentioned previously (Daily Attendance Report and Exceptions Report) will print even if the device is set to Printing Off. Receipts will print, regardless of the print setting, whenever a broadcast message is set by the state or county. The POS device must always have paper loaded. Printing can be turned off, but paper must be sitting in the tray for the device to work. Page 26
27 6. Daily Receipt Each time an attendance transaction is completed, the information will be printed on the Daily Receipt (providing the print feature is turned on). An example of the receipt is shown below. As mentioned earlier, printing a receipt for attendance transactions is completely the provider s choice. You can also decide what you would like to do with printed receipts. Consider your business practices and what makes the most sense for you with regard to receipts. This is the date and time of the check in This transaction was approved Current category of authorization Item #: /18/ :18:05pm CHECK IN Case No.: Child ID: Child# 05 Child Name: J. Smith Auth Category: FT Caretaker: M. Jones Caretaker ID: Copayment: $0.00 APPROVED Tran # ================================ Item #: /18/ :18:22pm CHECK OUT Case No.: Child ID: Child# 05 Child Name: J. Smith Auth Category: FT Caretaker: M. Jones Caretaker ID: Copayment: $0.00 APPROVED Tran # ================================ Use this number to void a transaction This is the date and time of the check out Page 27
28 7. Supplies The only supply you need to purchase for your equipment is replacement paper. You can purchase thermal paper at most office supply stores or from online retailers. It is important to remember the paper used by the device is thermal paper, sometimes called heat sensitive paper. The device prints on the paper without using a ribbon or ink. The VeriFone device can use either of the following types of replacement paper: VeriFone Part # - CRM0039 High-grade thermal paper, 2-1/4 iohh (57 mm) wide roll VeriFone Part # - CRM0027 Medium-grade thermal paper, 2-1/4 iohh (57 mm) wide roll 8. Frequently Asked Questions What is Ohio s Electronic Child Care System (Ohio ECC)? Ohio ECC is an automated way to report child care attendance that will reduce paperwork and improve accuracy for providers. Caretakers (parents) must report their child s attendance by using a swipe card with the provider s card reading device, called a point of service (POS) device. Who is the caretaker? The caretaker is the parent, any other adult or minor parent in the home responsible for the care of the child, as identified by your county department of job and family services (CDJFS) at the time eligibility is determined. What is a point of service (POS)? A POS device is a card reading device that looks and works like a credit or debit card device you see in stores. The difference is, instead of recording financial transactions, your POS device will record attendance transactions. Do I have to use a POS device? Yes. The POS device must be used to collect attendance information in order to calculate your payment. The Ohio Department of Job and Family Services (ODJFS) will only pay for care recorded through the Ohio ECC system. Do I have to pay for the POS device? No. There is no cost for standard installation and normal wear and tear. Providers have the option of leasing additional POS devices. Call the Provider Helpline for more information. Page 28
29 How many POS devices will I receive? You will receive one (1) POS device for every 50 children who are authorized to receive publicly funded child care. Caretakers can swipe at any of the devices installed at your location. Who receives a POS device? Providers who have completed a provider agreement with ODJFS and are caring for at least one child receiving publicly funded child care will receive a POS device. How do I get a POS device? You will receive a mailing from Affiliated Computer Services (ACS). It will include an Ohio ECC Provider Equipment Agreement that must be signed and returned to ACS. You will be contacted to schedule an on-site visit so the POS device can be installed. You will receive training at this time. What type of phone line do I need? You must use a landline phone or a broadband internet service. Other phone systems - such as cable phones, DSL connections, or VOIP phones - must be tested on a case-by-case basis. The following types of phone lines do not work: 1) true digital phone systems in which an electronic box routes calls through extensions; 2) multi-line analog phones that require you to press a line button to dial out; 3) any type of wireless connection. Who is responsible for maintenance and replacement of the POS device? ACS repairs or replaces malfunctioning equipment free of charge. In the case of replacement, the old device must be returned to ACS using a pre-paid shipping label provided by ACS. See the Ohio ECC Provider Equipment Agreement for more details. What is an Ohio ECC swipe card? It is a card with a magnetic strip that is swiped through the POS device to record children s attendance. The card is issued to a caretaker and can only be used at an authorized child care provider. How does the swipe card work? The caretaker, or caretaker s designee, swipes the card through the POS device to record attendance information for the child. These swipes are often called transactions. Can the provider record attendance on the behalf of the caretaker? No. The caretaker s designee may not be a child care provider or anyone acting on the provider s behalf. This is considered a misuse of the card and may result in the termination of the caretaker s benefits. Page 29
30 What if the caretaker is not available to record attendance because I transport the child? The caretaker will have to come to the place of business during the back swipe period and record the child s attendance. Providers are encouraged to establish good swipe card business practices. What is the back swipe period? The back swipe period is the time period that includes the current week of service plus the previous two weeks. This is the period when all transactions, including check ins, check outs, voids, and absences must be recorded in order for payment to be made to the provider. What if there is more than one child in the family? Each child is assigned a unique two-digit number (ex. 01) which is listed on the card carrier the caretaker receives with the card. The child number is also on all regular notices sent by CDJFS. Will the POS indicate whether the child is authorized? Yes. Once the caretaker swipes the card, the POS device will display whether the child is approved or denied. This information is printed on the receipt and displayed on the Ohio ECC Provider Website (PWeb). What if the caretaker does not swipe the card on a day the child is in care? Caretakers can record missing attendance during the back swipe period by using the Previous Check In and Previous Check Out process on the POS device. What if the caretaker or designee forgets to bring the card or is unable to report the child s attendance? Caretakers can record missing attendance during the back swipe period by using the Previous Check In and Previous Check Out process on the POS device. Providers are encouraged to develop business procedures for caretakers around the use of the back swipe feature. What happens if transactions are not recorded within the back swipe period? The provider must submit a manual claim. Manual claims will be reviewed on a case-by-case basis. If a child is not authorized by the county, can they still receive care? This is a provider decision. If the provider accepts the child and the child is later authorized for child care, the caretaker can use the back swipe function to record the previous attendance. If the county does not authorize care and services have been provided, the provider will not be paid by ODJFS. Providers will have access to authorization information, for children who have been authorized to them, via the Ohio ECC Provider Website (PWeb). Authorization information is processed overnight and is available on the PWeb the next day. Page 30
31 What happens if the caretaker loses his or her swipe card? Caretakers can call the Ohio ECC Caretaker Helpline at to request a replacement card. What is the Ohio ECC PWeb? The Ohio ECC Provider Website, or PWeb, is a website for providers to view, download and print authorization, attendance and payment information. Providers will also use the PWeb to claim absent days. How are absent days reported? Providers will record absences on the PWeb or through the Ohio ECC Provider Helpline. How do I see who is checked in and checked out? You can view real-time transaction information on the PWeb. You can also view and print transaction reports, with check in and check out details, on the PWeb and the POS device. Will I still use the CCIDS Provider Portal? Yes. You will continue to manage your ODJFS Provider Agreement, customary rates, accreditation and banking information using the CCIDS Provider Portal. What happens if the power goes out? Refer to section 5 of this manual for instructions on using the Store and Forward (SAF) feature. How will caretakers record attendance if I m on my phone? As long as there is a power source, the POS device will store the information and forward it automatically when the phone line or internet connection becomes available. How do I get a copy of all swipe card transactions? The POS device prints receipts and transaction reports for each transaction that has been transmitted. Transactions can also be viewed and printed from the PWeb. How do I get paid? Child care providers are paid weekly. Payments are transferred directly into the checking or savings account that you have designated. What if my payment is incorrect? You can research how the payment was calculated by viewing the Provider Payment Detail report on the PWeb. Contact your county department of job and family services for further assistance. Whom do I call with technical questions about the POS? Call the Provider Helpline at Whom do I call if I have program policy questions? Call the child care case worker at your county department of job and family services or the OCF Help Desk. Page 31
32 9. POS Response Codes The following are response codes that may be received from the POS device depending on the transaction being performed. Some of these codes represent success with a transaction while most represent some type of denied or error message. The following is a description of each column in the table: The first column is a two digit code assigned to the message. If the letters (n/a) appear in that column, it means a two digit code does not apply to that message, or is not applicable. The second column is the text of the POS message. This will appear in the PWeb under the Response column on many transaction reports. The third column describes the type of message. As mentioned above, some of these messages represent success in a transaction while many of them represent an error or denied function. The final column is a description of what the message means. Page 32
33 Response Code Response Message Type of Message Description 00 SUCCESS/APPROVED Success Transaction passed all checks and is approved. (n/a) CONNECTED. SENDING Success 01 SUCCESS/DENIAL Success With denial This message is displayed when the POS device has all necessary transaction information and initiates the dial out or transmission process to send all the data. Overall request was processed properly but one or more of the sub-transactions was not approved. For example, one of the two child numbers was invalid. 55 INVALID PIN Denied Invalid PIN or PIN not selected. 56 CARD NOT FOUND Denied Card number not found in the system. 75 PIN TRIES EXCEEDED Denied Bad PIN. The number of times the user can attempt to re-enter his or her PIN has been exceeded. A0 AUTH NOT FOUND Denied No authorization found in the system. (n/a) MAX HOURS EXCEEDED Denied All authorized hours are used for the week. A4 CARD NOT ACTIVE Denied Card is not active. AA ATTENDANCE EXISTS Denied Absence not allowed where an attendance transaction exists on a given date. B5 TRX NOT VOIDABLE Denied The transaction is not voidable. BB TRANSACTION TOO OLD Denied The attendance date of the previous check in/out is outside the back swipe period. BE INVALID VOID DATE Denied Cannot void a transaction that is outside the back swipe period. D0 NO PROV REC FOUND Denied The provider record being requested cannot be found in the system. D1 NO POS REC FOUND Denied The system cannot identify the POS device that is sending the request. D6 INVALID CARD Denied The card being used to swipe does not represent an Ohio ECC card. DC PROVIDER INACTIVE Denied The provider is not authorized to accept attendance. Page 33
34 Response Code Response Message Type of Message Description DD CHECK-IN EXISTS MM/DD Denied The check-in cannot be performed because a check-in already exists. A matching check-out must be performed or the existing check-in must be voided, before another check-in can be performed. DE OVERLAPPING CARE Denied A previous check-in or previous check-out is being attempted between an existing check-in/check-out span, creating an overlap in the care dates and/or times. E1 ALREADY VOIDED Denied The transaction being voided has already been voided. E6 CASE INACTIVE Denied The transaction is denied because the case has an inactive status. ED CHECK-IN NOT FOUND Denied A check-out cannot be performed without a check-in first. 95 HOST DB ERROR- RETRY Error Host database error. Transaction was not processed. Try again later. (n/a) INVALID DATE Error The date entered is not in the correct format. (n/a) BACKSWIPE ERROR Error A previous check-in or previous checkout transaction has been performed beyond the back swipe period. (n/a) INVALID TIME Error The time entered is not in the correct format. (n/a) SESSION ERROR Error The session has expired, has been interrupted, or is invalid. (n/a) INCORRECT PASSWORD Error An invalid password has been entered. (n/a) (n/a) LOAD PRINTER WITH PAPER FIRST PRINTING [ON] OR [OFF] Error General Paper must be loaded for the transaction to process. Message displays when you turn printing on or off. Page 34
35 10. Communication Messages The following are communication messages that may be received from the POS: WAITING FOR LINE Internet or phone line is busy or out of service. DIALING The POS is dialing to reach the main computer. LOST COMM W/HOST The POS has lost its connection with the main computer and is not receiving a response. Transactions should be attempted again. If the problem persists, contact the Provider Helpline. Page 35
36 11. Provider Website (PWeb) Quick Login Start Guide The following pages will show you how to easily access the Ohio ECC Provider Website, commonly referred to as the PWeb. Users may wish to keep these pages near their computer for quick reference. The PWeb is an internet-based application used by providers to access data from the Ohio ECC system. It is available to you anywhere you can get an internet connection. The PWeb is a simple point and click type application that is easy to use and understand. Each provider has a unique user ID and password. The PWeb shows only information that pertains to your specific login. You will not see information for other providers. This website is a powerful tool in managing your business and managing information from Ohio ECC. From the PWeb you can view information about your facility, children who have been authorized to your program, and associated swipe card transactions. You will be able to view the card swipes in real-time. This means that as transactions are occurring on the POS, those swipes will appear in the PWeb (unless you are in SAF mode). You will also be able to see the authorization for a child the day after it has been entered into the state s eligibility system. From the PWeb you can run attendance reports as well as provider payment reports that show payment detail all the way down to the specific payments for a specific child. You can also run an exceptions report, similar to the one discussed earlier that is available on the POS. This report allows you to see a list of children that have been checked in but do not have a matching check out. All reports can be viewed, downloaded and printed. Finally, you will use this tool to enter absent days. The following pages describe the process for logging in to the PWeb and changing your password. Beyond those pages is a Quick Reference Guide to help you get started in the PWeb right way. Keep in mind that the provider website is primarily a see system, which means that most of what you will be doing is looking up and viewing information. The only data entry you will do in the PWeb is the entering of absent days. The PWeb puts information at your fingertips that you did not have previously or that may have taken several days to find out. Should you have questions regarding the PWeb, please contact the Ohio ECC Provider Helpline at Page 36
37 This guide is designed to help you log in to the PWeb. After you log in, you can find a complete Ohio ECC PWeb User Guide online to assist you with using specific screens and features. You may print out the complete manual if necessary, or simply view it online. 1. To get to the PWeb, go to 2. Enter your User ID and password. Your PWeb User ID is the same User ID (also called CCP#) assigned by ODJFS that you currently use to log into the CCIDS Provider Portal. Your initial password is the 5-digit zip code where your program is physically located. 3. When you log in for the very first time, you will be prompted to change your password immediately. Page 37
38 Passwords must meet these requirements: Required: Password minimum length is eight (8) characters Minimum one lowercase alpha character Minimum one number Allowed but not: Uppercase alpha characters Special characters (Ex. *, &, %) Other constraints: Passwords cannot be repeated within one (1) year after last used. New passwords cannot be the same as the current password or the previous five (5) passwords. Passwords must be changed every 30 days. The system will prompt you to change your password 30 days after your last password change. You must have two (2) security questions and answers saved in order to use the Forgot Password option. The system will prompt you to complete the two security questions when you are changing your password the first time. Follow the steps below to set your initial password. Password Change on Initial Login 1. Enter your current password in the Old Password field. Since this is your initial login, the Old Password is still your 5-digit zip code. 2. After considering the password requirements above, create a new password and enter it in the New Password field. Enter that same password again in the Confirm Password field and click on the Change button. Page 38
39 The screen will now look like this: The next step is to create a security question, in case you forget the password. 3. Select a security question from the drop-down menu. Enter the answer in the Security Answer field and enter that same answer in the Confirm Security Answer field. You must enter the answers exactly the same. Click the Save button when finished. When the security question has been saved, the system will automatically take you to the Provider Profile screen. A sample is shown below. This is your indication you have logged into the website successfully! ** NOTE: You will be prompted to change your password at the time of your initial login, and then again every 30 days since your last password change. Page 39
40 Password Change if Too Many Failed Login Attempts If you attempt three (3) bad login passwords, you will be locked out. If this happens, you will be able to create a new password as follows: 1. On the main login menu, click on the Forgot Password link underneath the blue Login button. 2. Enter your User ID (CCP#) in the Security Question screen and click the Submit button. 3. You will be prompted to enter your Security Answer on the next screen. At this screen, the answer is NOT case-sensitive. Therefore, the answer of McCloskey and MCCLOSKEY are the same. 4. After the Security Question has been answered correctly, the User Password Change Screen will display. Page 40
41 5. Now enter a new password in the New Password field. Enter the same password in the Confirm Password field. The two fields must be exactly the same. Click the Change button. 6. When the new password is accepted, you will be immediately returned to the main login screen. Follow the instructions noted on page 1 to log back into the PWeb using your new password. **NOTE: If you have forgotten your User ID or the User ID does not seem to be working, contact the Provider Helpline at Expired Password after 30 days You will be required to change your password every 30 days as a security measure. The screen below will automatically appear when you log in after 30 days without a password change. 1. Following the same password requirements, enter a new password in the New Password field. 2. Enter the same password in the Confirm Password field and click the Change button. When the password has been saved, the system will automatically take you to the Provider Profile screen. This is your indication you have logged into the website successfully! Manual Password Change You may also change your password at any time. To change the password manually, follow the steps below. 1. Log in to the website as normal. Page 41
42 2. Click on the Admin tab at the top right side of the screen. Then select the Password Change submenu. 3. The User Password Change screen will display. 4. Enter the old password. Enter a new password. Then enter the same new password again to confirm it. The new password and confirm password are case-sensitive and must match exactly. 5. Click the Change button. 6. The screen will then prompt you to answer a security question. Follow the same instructions as above. Select a security question from the drop-down menu and enter the security answer. Enter the same answer in the Confirm Security Answer field. The two fields must match exactly. 7. Click Save to complete the password change. When the security question has been completely saved, the system will automatically take you to the Provider Profile screen. This is your indication you have logged into the website successfully! Page 42
43 Provider Website Quick Reference Guide Main Screen How do I view authorizations? Select AUTHORIZATIONS button How do I view attendance transactions? 1. Select TRANSACTIONS button 2. Enter date range or Case # 3. Click search How do I view payment reports? 1. From the Provider Website Menu, select Reports 2. Select Provider Payment Report 3. Choose payment period 4. Click search How do I view unmatched check-ins and check-outs? 1. From the Provider Website Menu, select Reports 2. Select Unmatched Check-In/ Out Report 3. Choose report How do I change my password? 1. From the Provider Website Menu, select Admin 2. Select Password Change 3. Follow prompts to change password How do I record an absence? 1. Click on Authorizations button 2. Select Case # link for specific child 3. Choose specific child in the Authorized Children section 4. Click on the authorization # next to the + sign 5. Select RECORD ABSENCE button in the Authorization profile 6. Enter date of absence and click SAVE button How do I void an absence? 1. Click on Authorizations button 2. Select Case # link for specific child 3. Choose specific child in the Authorized Children section 4. Click on the authorization # next to the + sign 5. Select RECORD ABSENCE button in the Authorization profile 6. Select VOID button next to the absence you are voiding How do I return to the provider profile screen? Click on the Ohio ECC banner at the top of the screen Page 43
Virginia ECC. Vendor POS User Manual. Vendor Help Desk: 1-877-918-2776 Cardholder Call Center: 1-877-918-2322
 Virginia ECC Vendor POS User Manual Vendor Help Desk: 1-877-918-2776 Cardholder Call Center: 1-877-918-2322 Contents I. General Information... 4 II. Glossary... 5 III. Call Centers... 6 Vendor Help Line...
Virginia ECC Vendor POS User Manual Vendor Help Desk: 1-877-918-2776 Cardholder Call Center: 1-877-918-2322 Contents I. General Information... 4 II. Glossary... 5 III. Call Centers... 6 Vendor Help Line...
Alabama 1-866-316-5450. Provider POS Device User Manual. Where to call for POS device troubleshooting:
 Alabama Provider POS Device User Manual Where to call for POS device troubleshooting: 1-866-316-5450 Contents I. General Information... 4 II. Glossary... 5 III. Help Desks... 6 Provider Help Desk... 6
Alabama Provider POS Device User Manual Where to call for POS device troubleshooting: 1-866-316-5450 Contents I. General Information... 4 II. Glossary... 5 III. Help Desks... 6 Provider Help Desk... 6
Ohio Electronic Child Care (Ohio ECC)
 Ohio Electronic Child Care (Ohio ECC) Provider Informational Session Ohio Department of Job & Family Services 1 Welcome!! Telephone Conference Number: 1.866.916.0521 Passcode: 336 538 9# Once you dial-in
Ohio Electronic Child Care (Ohio ECC) Provider Informational Session Ohio Department of Job & Family Services 1 Welcome!! Telephone Conference Number: 1.866.916.0521 Passcode: 336 538 9# Once you dial-in
Ohio Electronic Child Care (Ohio ECC) Provider Informational Session
 Ohio Electronic Child Care (Ohio ECC) Provider Informational Session Ohio Department of Job & Family Services 1 Ohio Electronic Child Care (Ohio ECC) Provider Informational Session Ohio Department of Job
Ohio Electronic Child Care (Ohio ECC) Provider Informational Session Ohio Department of Job & Family Services 1 Ohio Electronic Child Care (Ohio ECC) Provider Informational Session Ohio Department of Job
Texas Child Care. POS Operations Manual
 Texas Child Care POS Operations Manual Contents I. General Information... 2 II. Glossary... 3 III. Help Desks... 4 Child Care Provider Help Desk... 4 Client Help... 4 Provider Help Referrals and Payments...
Texas Child Care POS Operations Manual Contents I. General Information... 2 II. Glossary... 3 III. Help Desks... 4 Child Care Provider Help Desk... 4 Client Help... 4 Provider Help Referrals and Payments...
New Jersey ECC. IVR User Manual. Provider Help Desk: 1-877-516-5776. Parent Help Desk: 1-800-997-3333
 New Jersey ECC IVR User Manual Provider Help Desk: 1-877-516-5776 Parent Help Desk: 1-800-997-3333 Contents I. General Information...4 II. Glossary...5 III. Call Centers...6 Provider Help Line...6 Cardholder
New Jersey ECC IVR User Manual Provider Help Desk: 1-877-516-5776 Parent Help Desk: 1-800-997-3333 Contents I. General Information...4 II. Glossary...5 III. Call Centers...6 Provider Help Line...6 Cardholder
Ohio Electronic Child Care Provider Website (PWeb) User Guide
 Ohio Electronic Child Care Provider Website (PWeb) User Guide Table of Contents 1.0 Introduction... 5 1.1 About This Guide... 5 1.2 About the Ohio Electronic Child Care Provider Website... 5 2.0 Provider
Ohio Electronic Child Care Provider Website (PWeb) User Guide Table of Contents 1.0 Introduction... 5 1.1 About This Guide... 5 1.2 About the Ohio Electronic Child Care Provider Website... 5 2.0 Provider
Colorado. Provider POS Device User Manual 1-877-779-1932. Where to call for POS device troubleshooting: Version: 2.0
 Colorado Provider POS Device User Manual Where to call for POS device troubleshooting: 1-877-779-1932 Version: 2.0 Provider POS Device User Manual Table of Contents Section Page 1.0 General Information
Colorado Provider POS Device User Manual Where to call for POS device troubleshooting: 1-877-779-1932 Version: 2.0 Provider POS Device User Manual Table of Contents Section Page 1.0 General Information
Hoosier Works for Child Care PROVIDER OPERATIONS MANUAL
 Hoosier Works for Child Care PROVIDER OPERATIONS MANUAL Revised 1/14/2011 Table of Contents GENERAL INFORMATION... 3 GLOSSARY... 4 HELP DESKS... 5 KEYBOARD LAYOUT... 6 CHILD NAME AND CHILD NUMBER... 7
Hoosier Works for Child Care PROVIDER OPERATIONS MANUAL Revised 1/14/2011 Table of Contents GENERAL INFORMATION... 3 GLOSSARY... 4 HELP DESKS... 5 KEYBOARD LAYOUT... 6 CHILD NAME AND CHILD NUMBER... 7
Virginia ECC. IVR User Manual. Vendor Help Desk: 1-877-918-2776 Parent Help Desk: 1-877-918-2322
 Virginia ECC IVR User Manual Vendor Help Desk: 1-877-918-2776 Parent Help Desk: 1-877-918-2322 Contents I. General Information... 2 II. Glossary... 3 III. Call Centers... 4 Vendor Help Line... 4 Cardholder
Virginia ECC IVR User Manual Vendor Help Desk: 1-877-918-2776 Parent Help Desk: 1-877-918-2322 Contents I. General Information... 2 II. Glossary... 3 III. Call Centers... 4 Vendor Help Line... 4 Cardholder
Ohio ECC Caretaker Web Based Training Script
 Ohio ECC Caretaker Web Based Training Script Slide 1 Welcome to the Ohio Electronic Child Care System This is an introduction for Caretakers to Ohio E C C. Slide 2 Image of Ohio E C C swipe card Title
Ohio ECC Caretaker Web Based Training Script Slide 1 Welcome to the Ohio Electronic Child Care System This is an introduction for Caretakers to Ohio E C C. Slide 2 Image of Ohio E C C swipe card Title
ELECTRONIC CHILD CARE (ECC) PARENT TRAINING SCRIPT FOR CCR&R PROVIDERS
 ELECTRONIC CHILD CARE (ECC) PARENT TRAINING SCRIPT FOR CCR&R PROVIDERS Introductory remarks I would like to welcome all of you to today s E-Child Care training session. My name is [insert name] and I work
ELECTRONIC CHILD CARE (ECC) PARENT TRAINING SCRIPT FOR CCR&R PROVIDERS Introductory remarks I would like to welcome all of you to today s E-Child Care training session. My name is [insert name] and I work
VX 520 Troubleshooting
 1 This section addresses problems that may arise while using the VX 520 Point of Service () device. In all cases, if the prescribed procedures do not correct the problem, call the /Internet Help Desk at
1 This section addresses problems that may arise while using the VX 520 Point of Service () device. In all cases, if the prescribed procedures do not correct the problem, call the /Internet Help Desk at
Child Care Attendance Automation - IVR Desk Aid
 CHECK IN/CHECK OUT Parents receiving child care assistance with a home-based provider (Licensed child care home, Registered child care home, or Relative) must use the Interactive Voice Response (IVR) system
CHECK IN/CHECK OUT Parents receiving child care assistance with a home-based provider (Licensed child care home, Registered child care home, or Relative) must use the Interactive Voice Response (IVR) system
Provider OnLine. Log-In Guide
 Provider OnLine Log-In Guide Table of Contents 1 LOG-IN ACCESS... 3 1.1 ENTERING THE USER ID AND PASSWORD... 4 1.2 OVERVIEW AND PURPOSE OF TRICIPHER... 5 1.2.1 Log-in for Users Who Are Active, But Not
Provider OnLine Log-In Guide Table of Contents 1 LOG-IN ACCESS... 3 1.1 ENTERING THE USER ID AND PASSWORD... 4 1.2 OVERVIEW AND PURPOSE OF TRICIPHER... 5 1.2.1 Log-in for Users Who Are Active, But Not
Clear Choice Communications. Digital Voice Services User Guide
 Clear Choice Communications Digital Voice Services User Guide 2 P a g e * Feature Access Codes *62 Access Voicemail *72 Call Forwarding Always Activation *73 Call Forwarding Always Deactivation *90 Call
Clear Choice Communications Digital Voice Services User Guide 2 P a g e * Feature Access Codes *62 Access Voicemail *72 Call Forwarding Always Activation *73 Call Forwarding Always Deactivation *90 Call
POS/Internet Help Desk: 1-800-541-5555
 1 This section addresses problems that may arise while using the device. In all cases, if the prescribed procedures do not correct the problem, call the /Internet Help Desk at 1-800-427-1295 for assistance.
1 This section addresses problems that may arise while using the device. In all cases, if the prescribed procedures do not correct the problem, call the /Internet Help Desk at 1-800-427-1295 for assistance.
Verifone Terminal FAQs (version D413):
 Verifone Terminal FAQs (version D413): Processing Transactions: 1. Why can t I find the product that I want to sell? To view your products on your terminal: a. Enter your clerk ID b. Choose the product
Verifone Terminal FAQs (version D413): Processing Transactions: 1. Why can t I find the product that I want to sell? To view your products on your terminal: a. Enter your clerk ID b. Choose the product
Common Questions about NetTeller Internet Banking
 Common Questions about NetTeller Internet Banking 1. What is NetTeller Online Banking? NetTeller Online Banking allows our customers a secure and convenient access to their accounts using the Internet
Common Questions about NetTeller Internet Banking 1. What is NetTeller Online Banking? NetTeller Online Banking allows our customers a secure and convenient access to their accounts using the Internet
Digital Voice Services Residential User Guide
 Digital Voice Services Residential User Guide 2 P a g e * Feature Access Codes *11 Broadworks Anywhere (pulling call to alternate phone) *62 Access Voicemail *72 Call Forwarding Always Activation *73 Call
Digital Voice Services Residential User Guide 2 P a g e * Feature Access Codes *11 Broadworks Anywhere (pulling call to alternate phone) *62 Access Voicemail *72 Call Forwarding Always Activation *73 Call
Digital Voice Services User Guide
 Digital Voice Services User Guide 2 P a g e * Feature Access Codes *11 Broadworks Anywhere (pulling call to alternate phone) *62 Access Voicemail *72 Call Forwarding Always Activation *73 Call Forwarding
Digital Voice Services User Guide 2 P a g e * Feature Access Codes *11 Broadworks Anywhere (pulling call to alternate phone) *62 Access Voicemail *72 Call Forwarding Always Activation *73 Call Forwarding
Northland Phone Service RESIDENTIAL AND BUSINESS USER GUIDE
 Northland Phone Service RESIDENTIAL AND BUSINESS USER GUIDE Important 911 Information Access to 911 emergency services via our Home Phone service is very similar to traditional 911 service access, but
Northland Phone Service RESIDENTIAL AND BUSINESS USER GUIDE Important 911 Information Access to 911 emergency services via our Home Phone service is very similar to traditional 911 service access, but
support@greatergiving.com 866-269-8151 Greater Giving 2014 Cashiering Entering Payments Banking the Event During
 Please return this guide with the rest of the equipment. Before the Event During the Event After the Event Return Equipment Equipment Setup Training Check-in Cashiering Entering Payments Banking Posting
Please return this guide with the rest of the equipment. Before the Event During the Event After the Event Return Equipment Equipment Setup Training Check-in Cashiering Entering Payments Banking Posting
Getting Started. Getting Started with Time Warner Cable Business Class. Voice Manager. A Guide for Administrators and Users
 Getting Started Getting Started with Time Warner Cable Business Class Voice Manager A Guide for Administrators and Users Table of Contents Table of Contents... 2 How to Use This Guide... 3 Administrators...
Getting Started Getting Started with Time Warner Cable Business Class Voice Manager A Guide for Administrators and Users Table of Contents Table of Contents... 2 How to Use This Guide... 3 Administrators...
Vonage Voicemail Plus. User Guide
 Vonage Voicemail Plus User Guide Version:. Revised 08 DEC 006 Vonage documentation is considered proprietary and is made available for business operations and review by employees and regulatory agencies.
Vonage Voicemail Plus User Guide Version:. Revised 08 DEC 006 Vonage documentation is considered proprietary and is made available for business operations and review by employees and regulatory agencies.
CANADA SAVINGS BONDS WEB TRANSMISSION GUIDE 2014. csb.gc.ca PAYROLL SAVINGS PROGRAM 20$ 40$ 80$ 50 $ 30$ WEBGUIDE-14
 7 WEB TRANSMISSION GUIDE 204 CANADA SAVINGS BONDS csb.gc.ca PAYROLL SAVINGS PROGRAM 40$ 5$ 30$ 0$ 20$ 80$ 70$ 0$ What are you saving for? 50 $ 40$ 20 0$ 80$ 4 20$ 7 7 $ $ $ $ $ $ $ $ $ $ $ $ WEBGUIDE-4
7 WEB TRANSMISSION GUIDE 204 CANADA SAVINGS BONDS csb.gc.ca PAYROLL SAVINGS PROGRAM 40$ 5$ 30$ 0$ 20$ 80$ 70$ 0$ What are you saving for? 50 $ 40$ 20 0$ 80$ 4 20$ 7 7 $ $ $ $ $ $ $ $ $ $ $ $ WEBGUIDE-4
A safe and easy way to use your food assistance stamp benefits! benefits!
 The Electronic Benefits Transfer (EBT) OHIO DIRECTION CARD A safe and easy way to use your food assistance stamp benefits! benefits! Frequently Asked Questions about EBT for Ohio Direction Cardholders
The Electronic Benefits Transfer (EBT) OHIO DIRECTION CARD A safe and easy way to use your food assistance stamp benefits! benefits! Frequently Asked Questions about EBT for Ohio Direction Cardholders
Digital Voice Services User Guide
 Digital Voice Services User Guide * Feature Access Codes *72 Call Forwarding Always Activation *73 Call Forwarding Always Deactivation *90 Call Forwarding Busy Activation *91 Call Forwarding Busy Deactivation
Digital Voice Services User Guide * Feature Access Codes *72 Call Forwarding Always Activation *73 Call Forwarding Always Deactivation *90 Call Forwarding Busy Activation *91 Call Forwarding Busy Deactivation
Northland Phone Service RESIDENTIAL AND BUSINESS USER GUIDE
 Northland Phone Service RESIDENTIAL AND BUSINESS USER GUIDE Important 911 Information Access to 911 emergency services via our Home Phone service is very similar to traditional 911 service access, but
Northland Phone Service RESIDENTIAL AND BUSINESS USER GUIDE Important 911 Information Access to 911 emergency services via our Home Phone service is very similar to traditional 911 service access, but
Premium Digital Voice Solution. User Guide
 Premium Digital Voice Solution User Guide Table of Contents How to Log into Account Portal & Changing your Password 1 How to Download Toolbar 2 Utilizing Voice Mail 3 Feature Guide & How to Configure
Premium Digital Voice Solution User Guide Table of Contents How to Log into Account Portal & Changing your Password 1 How to Download Toolbar 2 Utilizing Voice Mail 3 Feature Guide & How to Configure
Voicemail Plus User Guide
 Voicemail Plus User Guide Version: 2.0_US Revised: 25 September 2007 Notices Copyright 2007 Vonage. All rights reserved. No part of this documentation may be reproduced in any form or by any means or used
Voicemail Plus User Guide Version: 2.0_US Revised: 25 September 2007 Notices Copyright 2007 Vonage. All rights reserved. No part of this documentation may be reproduced in any form or by any means or used
YOUR HOME PHONE. Horry Telephone Cooperative, Inc.
 YOUR HOME PHONE Horry Telephone Cooperative, Inc. CONTENTS Calling Features Anonymous Call Rejection page 4 Automatic Busy Redial page 4 Automatic Call Return page 5 Call Forwarding page 6 Call Forwarding
YOUR HOME PHONE Horry Telephone Cooperative, Inc. CONTENTS Calling Features Anonymous Call Rejection page 4 Automatic Busy Redial page 4 Automatic Call Return page 5 Call Forwarding page 6 Call Forwarding
FrontDesk Installation And Configuration
 Chapter 2 FrontDesk Installation And Configuration FrontDesk v4.1.25 FrontDesk Software Install Online Software Activation Installing State Related Databases Setting up a Workstation Internet Transfer
Chapter 2 FrontDesk Installation And Configuration FrontDesk v4.1.25 FrontDesk Software Install Online Software Activation Installing State Related Databases Setting up a Workstation Internet Transfer
Wind River Financial iprocess Setup Guide for Android Devices
 Wind River Financial iprocess Setup Guide for Android Devices Contents: iprocess account setup 2 Installing iprocess on your Android device 3 Configuring the iprocess app 8 Attaching the iprocess card
Wind River Financial iprocess Setup Guide for Android Devices Contents: iprocess account setup 2 Installing iprocess on your Android device 3 Configuring the iprocess app 8 Attaching the iprocess card
Business Telephone User Guide
 Business Telephone User Guide 1 Proud to provide Conway s Electric, Water, Cable, Internet and Telephone services. Welcome to Conway Corporation Business Telephone Service We take pride in providing superior
Business Telephone User Guide 1 Proud to provide Conway s Electric, Water, Cable, Internet and Telephone services. Welcome to Conway Corporation Business Telephone Service We take pride in providing superior
Credit & Debit Application
 USER MANUAL ALL TERMINAL PRODUCTS Credit & Debit Application Magic Models: C5, X5, X8, M3, M8 V Series Models: V5, V8, V9, V8 Plus, V9 Plus 1 Dejavoo Systems Instruction Manual V429.12 Instruction Manual
USER MANUAL ALL TERMINAL PRODUCTS Credit & Debit Application Magic Models: C5, X5, X8, M3, M8 V Series Models: V5, V8, V9, V8 Plus, V9 Plus 1 Dejavoo Systems Instruction Manual V429.12 Instruction Manual
Mobile PayWay. User guide
 Mobile PayWay User guide The following help desks and authorisation centres are available to you 24 hours a day, 7 days a week. St.George Electronic Banking Service Centre Service and Sales Support Help
Mobile PayWay User guide The following help desks and authorisation centres are available to you 24 hours a day, 7 days a week. St.George Electronic Banking Service Centre Service and Sales Support Help
Verizon Business National Unified Messaging Service Enhanced Service Guide
 USER GUIDE Voice Verizon Business National Unified Messaging Service Enhanced Service Guide What Is Unified Messaging? Verizon Business National Unified Messaging Service is an interactive voicemail system
USER GUIDE Voice Verizon Business National Unified Messaging Service Enhanced Service Guide What Is Unified Messaging? Verizon Business National Unified Messaging Service is an interactive voicemail system
Mobile PayWay User guide
 Mobile PayWay User guide Phone numbers Westpac Merchant Business Solutions Help Desk Service, Sales and Support Card reader difficulties Westpac Key Auth Service Cardholder Behaving Suspiciously Note:
Mobile PayWay User guide Phone numbers Westpac Merchant Business Solutions Help Desk Service, Sales and Support Card reader difficulties Westpac Key Auth Service Cardholder Behaving Suspiciously Note:
VeriFone Omni VeriFone V x
 QUICK REFERENCE GUIDE VeriFone Omni VeriFone V x This Quick Reference Guide will guide you through understanding your terminal s functionality and navigation, and will help you with troubleshooting. INDUSTRY
QUICK REFERENCE GUIDE VeriFone Omni VeriFone V x This Quick Reference Guide will guide you through understanding your terminal s functionality and navigation, and will help you with troubleshooting. INDUSTRY
Sync Guide. Sync Overview. Before the Event. During the Event. After the Event. Greater Giving Event Software
 Sync Guide Sync Overview Timeline Equipment Terms + This guide will instruct you on how to transfer data between Greater Giving Event Software and Auctionpay Master terminal Before, During and After your
Sync Guide Sync Overview Timeline Equipment Terms + This guide will instruct you on how to transfer data between Greater Giving Event Software and Auctionpay Master terminal Before, During and After your
Digital Telephone User Guide
 Digital Telephone User Guide 1 Proud to provide Conway s Electric, Water, Cable, Internet and Telephone services. Welcome to Conway Corporation Digital Telephone Service We take pride in providing superior
Digital Telephone User Guide 1 Proud to provide Conway s Electric, Water, Cable, Internet and Telephone services. Welcome to Conway Corporation Digital Telephone Service We take pride in providing superior
Online Payment Center T-Mobile User s Guide
 Online Payment Center T-Mobile User s Guide Table of Contents Introduction... 3 Features... 3 Getting Started... 4 Starting Qpay Online Payment Center... 4 Login... 4 Changing Your Password... 5 Navigating...
Online Payment Center T-Mobile User s Guide Table of Contents Introduction... 3 Features... 3 Getting Started... 4 Starting Qpay Online Payment Center... 4 Login... 4 Changing Your Password... 5 Navigating...
VX 520 Assembly and Installation
 1 The Medi-Cal Point of Service () system was designed and implemented by Xerox State Healthcare, LLC (Xerox) in conjunction with the Department of Health Care Services (DHCS). The device with internal
1 The Medi-Cal Point of Service () system was designed and implemented by Xerox State Healthcare, LLC (Xerox) in conjunction with the Department of Health Care Services (DHCS). The device with internal
SETUP GUIDE. CapTel. 2400i 305-019452 3/15
 SETUP GUIDE CapTel 2400i 305-019452 3/15 Important Note As you set up your new CapTel phone, be sure to follow the directions on the display screen for registering your phone. Per a recent ruling by the
SETUP GUIDE CapTel 2400i 305-019452 3/15 Important Note As you set up your new CapTel phone, be sure to follow the directions on the display screen for registering your phone. Per a recent ruling by the
Digital Phone @ Home Tutorial
 Digital Phone @ Home Tutorial 2 Table of Contents Quick Start Guide... 4 Making Phone Calls... 5 Voicemail Setup... 6 Setup instructions:... 6 To Check Messages:... 6 Quick Key Reference:... 6 Customer
Digital Phone @ Home Tutorial 2 Table of Contents Quick Start Guide... 4 Making Phone Calls... 5 Voicemail Setup... 6 Setup instructions:... 6 To Check Messages:... 6 Quick Key Reference:... 6 Customer
EFTPOS Merchant Facilities Quick Reference Guide
 EFTPOS Merchant Facilities Quick Reference Guide How to Use this Guide This handy Quick Reference Guide has been designed to give you step-by-step, easy-to-follow instructions on how to correctly use your
EFTPOS Merchant Facilities Quick Reference Guide How to Use this Guide This handy Quick Reference Guide has been designed to give you step-by-step, easy-to-follow instructions on how to correctly use your
Voice Mail with E-Forward Online User Guide
 Voice Mail with E-Forward Online User Guide Check voice messages from any phone, your e-mail or online! Discover the ultimate convenience of managing your home and family life using Ponderosa Voice Mail
Voice Mail with E-Forward Online User Guide Check voice messages from any phone, your e-mail or online! Discover the ultimate convenience of managing your home and family life using Ponderosa Voice Mail
Electra Elite and InfoSet are registered trademarks of NEC America, Inc.
 reserves the right to change the specifications, functions, or features, at any time, without notice. has prepared this document for the use by its employees and customers. The information contained herein
reserves the right to change the specifications, functions, or features, at any time, without notice. has prepared this document for the use by its employees and customers. The information contained herein
Introduction to UCONNECT Student Edition. 4/14/11 v.1.3
 Introduction to UCONNECT Student Edition 4/14/11 v.1.3 Contents Accessing UCONNECT... 2 How do I get a username for UCONNECT?... 2 How do I log in?... 2 What should I see when I login?... 3 Channels...
Introduction to UCONNECT Student Edition 4/14/11 v.1.3 Contents Accessing UCONNECT... 2 How do I get a username for UCONNECT?... 2 How do I log in?... 2 What should I see when I login?... 3 Channels...
Table Of COnTenT. 1 Advanced Cable Communications. Contact Us...2. Welcome...3. Calling Features...4-11. Frequently Asked Questions...
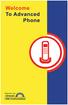 Table Of COnTenT Contact Us...2 Welcome...3 Calling Features...4-11 Frequently Asked Questions...12-17 Other Services...18 1 Advanced Cable Communications CONTACT US EMAIL US: info@advancedcable.net TelePHOne
Table Of COnTenT Contact Us...2 Welcome...3 Calling Features...4-11 Frequently Asked Questions...12-17 Other Services...18 1 Advanced Cable Communications CONTACT US EMAIL US: info@advancedcable.net TelePHOne
Instructions for the Integrated Travel Manager (ITM) Self Service Password Reset (May 2011)
 How to Complete the Challenge Questions and Responses Setup Process 1a 1b Open an Internet Explorer window Point your browser to: https://itm-prod.rdc.noaa.gov/cgibin/90ipi/docprep/login.w If the Web Security
How to Complete the Challenge Questions and Responses Setup Process 1a 1b Open an Internet Explorer window Point your browser to: https://itm-prod.rdc.noaa.gov/cgibin/90ipi/docprep/login.w If the Web Security
Self-Service Profile (SSP) FREQUENTLY ASKED QUESTIONS
 Self-Service Profile (SSP) FREQUENTLY ASKED QUESTIONS To create your new password: Go to https://liteblue.usps.gov Click on the Forgot Your Password? option You will be redirected to the Self-Service Profile
Self-Service Profile (SSP) FREQUENTLY ASKED QUESTIONS To create your new password: Go to https://liteblue.usps.gov Click on the Forgot Your Password? option You will be redirected to the Self-Service Profile
Table of Contents. Overview of the TEA Login Application... 1. Features... 1. Roles in Obtaining Application Access... 1. Approval Process...
 TEAL Help Table of Contents Overview of the TEA Login Application... 1 Features... 1 Roles in Obtaining Application Access... 1 Approval Process... 2 Processing an Application Request... 4 The Process
TEAL Help Table of Contents Overview of the TEA Login Application... 1 Features... 1 Roles in Obtaining Application Access... 1 Approval Process... 2 Processing an Application Request... 4 The Process
Credit & Debit Application
 USER MANUAL ALL TERMINAL PRODUCTS Credit & Debit Application Magic Models: C5, X5, X8, M3, M8 V Series Models: V5, V8, V9, V8 Plus, V9 Plus 1 Dejavoo Systems Instruction Manual V429.12 Instruction Manual
USER MANUAL ALL TERMINAL PRODUCTS Credit & Debit Application Magic Models: C5, X5, X8, M3, M8 V Series Models: V5, V8, V9, V8 Plus, V9 Plus 1 Dejavoo Systems Instruction Manual V429.12 Instruction Manual
Ingenico QUICK REFERENCE GUIDE
 QUICK REFERENCE GUIDE Ingenico This Quick Reference Guide will guide you through understanding your terminal s functionality and navigation, and will help you with troubleshooting. INDUSTRY Retail and
QUICK REFERENCE GUIDE Ingenico This Quick Reference Guide will guide you through understanding your terminal s functionality and navigation, and will help you with troubleshooting. INDUSTRY Retail and
Time Warner Cable Business Class Phone User Guide
 Features of Business Class Phone Caller ID When you receive a call, the name and telephone number of the person calling you is shown on your Caller ID display screen. To use Caller ID: 1. When you receive
Features of Business Class Phone Caller ID When you receive a call, the name and telephone number of the person calling you is shown on your Caller ID display screen. To use Caller ID: 1. When you receive
Wind River Financial iprocess Setup Guide for IOS Devices
 Wind River Financial iprocess Setup Guide for IOS Devices (Requires ios 4.3 or later. Compatible with iphone, ipad, and ipod touch. This app is optimized for iphone 5.) Table of Contents (Clickable Links):
Wind River Financial iprocess Setup Guide for IOS Devices (Requires ios 4.3 or later. Compatible with iphone, ipad, and ipod touch. This app is optimized for iphone 5.) Table of Contents (Clickable Links):
Online Banking Agreement
 Online Banking Agreement The Online Banking Agreement (Agreement) states the terms and conditions for OneWest Bank's Online Banking services. In this Agreement, "you", "your", and "yours" refer to the
Online Banking Agreement The Online Banking Agreement (Agreement) states the terms and conditions for OneWest Bank's Online Banking services. In this Agreement, "you", "your", and "yours" refer to the
NCUSD 203 Campus Portal Login FAQ
 This document will provide you answers to all of your questions regarding setting up and troubleshooting issues with your Campus Portal Login Account. Please see the list of frequently questions below.
This document will provide you answers to all of your questions regarding setting up and troubleshooting issues with your Campus Portal Login Account. Please see the list of frequently questions below.
Casey State Bank Online Banking Agreement and Disclosure
 Casey State Bank Online Banking Agreement and Disclosure Please carefully read this entire agreement and keep a copy for your records. By pressing the I ACCEPT button, you agree to the terms and conditions
Casey State Bank Online Banking Agreement and Disclosure Please carefully read this entire agreement and keep a copy for your records. By pressing the I ACCEPT button, you agree to the terms and conditions
SnoPAY FREQUENTLY ASKED QUESTIONS
 SnoPAY FREQUENTLY ASKED QUESTIONS GENERAL QUESTIONS What is SnoPAY? SnoPAY allows you to view and pay your bills anywhere you have Internet access anytime you want, within the United States and Canada.
SnoPAY FREQUENTLY ASKED QUESTIONS GENERAL QUESTIONS What is SnoPAY? SnoPAY allows you to view and pay your bills anywhere you have Internet access anytime you want, within the United States and Canada.
CHARGE Anywhere. Mobile POS. User s Guide
 CHARGE Anywhere Palm Treo Mobile POS User s Guide 1 PURPOSE... 4 2 SCOPE... 4 3 DEFINITIONS... 4 3.1 Quick Sale... 4 3.2 Sale... 4 3.3 Auth Only... 4 3.4 Force... 4 3.5 Void... 4 3.6 Retry... 4 3.7 Return...
CHARGE Anywhere Palm Treo Mobile POS User s Guide 1 PURPOSE... 4 2 SCOPE... 4 3 DEFINITIONS... 4 3.1 Quick Sale... 4 3.2 Sale... 4 3.3 Auth Only... 4 3.4 Force... 4 3.5 Void... 4 3.6 Retry... 4 3.7 Return...
GMS Applicant Procedures Applicant - OJP Grants Management System Welcome Page (AP-1)
 Applicant - OJP Grants Management System Welcome Page (AP-) Welcome to the Applicant Procedures (AP) for the OJP Grants Management System. These Job Aids will guide you through the procedures for using
Applicant - OJP Grants Management System Welcome Page (AP-) Welcome to the Applicant Procedures (AP) for the OJP Grants Management System. These Job Aids will guide you through the procedures for using
VERIFONE VX QUICK REFERENCE GUIDE. Review this Quick Reference Guide to. learn how to run a sale, settle your batch
 QUICK REFERENCE GUIDE VERIFONE VX Review this Quick Reference Guide to learn how to run a sale, settle your batch and troubleshoot terminal responses. INDUSTRY Retail and Restaurant APPLICATION Chase Paymentech
QUICK REFERENCE GUIDE VERIFONE VX Review this Quick Reference Guide to learn how to run a sale, settle your batch and troubleshoot terminal responses. INDUSTRY Retail and Restaurant APPLICATION Chase Paymentech
Virtual Terminal User Manual for Direct Users
 Virtual Terminal User Manual for Direct Users Table of Contents 1 Introduction... 3 2 Logging In & password maintenance... 4 3 Setting up Sub-Users... 7 4 Navigation... 10 5 Virtual Terminal Profile Page...
Virtual Terminal User Manual for Direct Users Table of Contents 1 Introduction... 3 2 Logging In & password maintenance... 4 3 Setting up Sub-Users... 7 4 Navigation... 10 5 Virtual Terminal Profile Page...
Provider Portal Manual Electronic Claims:
 Provider Portal Manual Electronic Claims: Site Registration Site Navigation Site Training FAQs Introduction and Overview... 1 Section I Prerequisites... 2 Section II Creating an Account... 2 Section III
Provider Portal Manual Electronic Claims: Site Registration Site Navigation Site Training FAQs Introduction and Overview... 1 Section I Prerequisites... 2 Section II Creating an Account... 2 Section III
AT&T Business Voice Mail. Comprehensive Messaging Solution
 AT&T Business Voice Mail Comprehensive Messaging Solution Welcome to AT&T Business Voice Mail AT&T Business Voice Mail is an easy-to-use, easy-to-set-up business messaging tool. Before voice mail can work
AT&T Business Voice Mail Comprehensive Messaging Solution Welcome to AT&T Business Voice Mail AT&T Business Voice Mail is an easy-to-use, easy-to-set-up business messaging tool. Before voice mail can work
TIMS Web Getting Started Industry User Guide United States Department of the Interior Information Technology Division
 TIMS Web Getting Started Industry User Guide United States Department of the Interior Information Technology Division August 2012 https://timsweb.bsee.gov Table of Contents Introduction... 1 What is TIMS
TIMS Web Getting Started Industry User Guide United States Department of the Interior Information Technology Division August 2012 https://timsweb.bsee.gov Table of Contents Introduction... 1 What is TIMS
Frequently Asked Questions
 Frequently Asked Questions Questions regarding your account may be directed to the Chesterfield County Department of Utilities billing and customer service section at 804-748-1291 from 8:30 a.m. to 5 p.m.
Frequently Asked Questions Questions regarding your account may be directed to the Chesterfield County Department of Utilities billing and customer service section at 804-748-1291 from 8:30 a.m. to 5 p.m.
Ease-E-Club Client Management Software by Computerease
 Ease-E-Club Client Management Software by Computerease Bluefin Payment Setup and Processing The Bank Export, Point of Sale and Client file are integrated with Bluefin Payment Systems: http://bluefin.com/computerease.
Ease-E-Club Client Management Software by Computerease Bluefin Payment Setup and Processing The Bank Export, Point of Sale and Client file are integrated with Bluefin Payment Systems: http://bluefin.com/computerease.
The easy way to accept EFTPOS, Visa and MasterCard payments on the spot. Mobile Users... 2. Charging your PayClip. 2. Downloading the PayClip app.
 PayClip User Guide The easy way to accept EFTPOS, Visa and MasterCard payments on the spot. Contents Getting started made easy 2 Information for Merchants....................................................2
PayClip User Guide The easy way to accept EFTPOS, Visa and MasterCard payments on the spot. Contents Getting started made easy 2 Information for Merchants....................................................2
Online Payment Frequently Asked Questions
 Online Payment Frequently Asked Questions Contents Getting Started... 1 What is the Mutual of Omaha Online Payments website?... 1 When will my payment be processed?... 1 What kind of payments can I make
Online Payment Frequently Asked Questions Contents Getting Started... 1 What is the Mutual of Omaha Online Payments website?... 1 When will my payment be processed?... 1 What kind of payments can I make
SETUP GUIDE. CapTel. 2400i 305-019451 2/13
 SETUP GUIDE CapTel 2400i 305-019451 2/13 Important Note As you set up your new CapTel phone, be sure to follow the directions on the display screen for registering your phone. Per a recent ruling by the
SETUP GUIDE CapTel 2400i 305-019451 2/13 Important Note As you set up your new CapTel phone, be sure to follow the directions on the display screen for registering your phone. Per a recent ruling by the
YOUR GUIDE TO THE iphone MOBILE APP WITH 1st SOURCE
 YOUR GUIDE TO THE iphone MOBILE APP WITH 1st SOURCE Strong. Stable. Local. Personal. 10/12 Install, Sign On and View Account Balances 1. Visit the iphone App Store on your iphone and search for 1st Source
YOUR GUIDE TO THE iphone MOBILE APP WITH 1st SOURCE Strong. Stable. Local. Personal. 10/12 Install, Sign On and View Account Balances 1. Visit the iphone App Store on your iphone and search for 1st Source
Welcome to Meridian Mail Voice Messaging
 Welcome to Meridian Mail Voice Messaging Meridian Mail Voice Messaging from Nortel Networks is an advanced business messaging system that offers convenience and efficiency for managing your incoming and
Welcome to Meridian Mail Voice Messaging Meridian Mail Voice Messaging from Nortel Networks is an advanced business messaging system that offers convenience and efficiency for managing your incoming and
Any owner or authorized signer of any Account may obtain a separate Access ID and Password for access to such Account.
 Where Service Begins 31780 Telegraph Road Bingham Farms, MI 48025 Phone: 248-645-8888 TERMS OF AGREEMENT Main Street Bank s Retail Online Banking: By clicking "Accept" during the log-in and/or enrollment
Where Service Begins 31780 Telegraph Road Bingham Farms, MI 48025 Phone: 248-645-8888 TERMS OF AGREEMENT Main Street Bank s Retail Online Banking: By clicking "Accept" during the log-in and/or enrollment
4. Backup Assistant will ask you to verify the PIN you assigned to your account, and will remind you to record your PIN for future use.
 How to Use Guide: Backup Assistant Backup Assistant is a wireless service that saves a copy of your phone's address book to a secure web site. If your phone is lost, stolen or damaged, Backup Assistant
How to Use Guide: Backup Assistant Backup Assistant is a wireless service that saves a copy of your phone's address book to a secure web site. If your phone is lost, stolen or damaged, Backup Assistant
Online Payment Terminology For Windows XP
 State of Michigan DTMB/DNR RSS-II Release 2 Date 2012 State of Michigan Page 2 Ver. No. Ver. Date 1.0.0 Description Published Page 3 Contents 1 Us ing Michigan DNR Point of Sale (POS) 1.1 Logging On and
State of Michigan DTMB/DNR RSS-II Release 2 Date 2012 State of Michigan Page 2 Ver. No. Ver. Date 1.0.0 Description Published Page 3 Contents 1 Us ing Michigan DNR Point of Sale (POS) 1.1 Logging On and
Hardware Overview. Ooma Linx devices These are installed around the office and are used to connect phones and other devices to your Ooma Office system
 Quick Start Guide Introduction Installation Overview Setting up the Ooma Office system in your business is easy. You should have your first extensions up and running in about 20 minutes. Ooma Office blends
Quick Start Guide Introduction Installation Overview Setting up the Ooma Office system in your business is easy. You should have your first extensions up and running in about 20 minutes. Ooma Office blends
VRIRSA Frequently Asked Questions (FAQs)
 VRIRSA Frequently Asked Questions (FAQs) Policy FAQs Q: What is VRIRSA? Q: Can a county choose to not participate in VRIRSA? Q: What years will be available in VRIRSA? Q: How soon will recent birth and
VRIRSA Frequently Asked Questions (FAQs) Policy FAQs Q: What is VRIRSA? Q: Can a county choose to not participate in VRIRSA? Q: What years will be available in VRIRSA? Q: How soon will recent birth and
Refer to the Integration Guides for the Connect solution and the Web Service API for integration instructions and issues.
 Contents 1 Introduction 4 2 Processing Transactions 5 2.1 Transaction Terminology 5 2.2 Using Your Web Browser as a Virtual Point of Sale Machine 6 2.2.1 Processing Sale transactions 6 2.2.2 Selecting
Contents 1 Introduction 4 2 Processing Transactions 5 2.1 Transaction Terminology 5 2.2 Using Your Web Browser as a Virtual Point of Sale Machine 6 2.2.1 Processing Sale transactions 6 2.2.2 Selecting
New Mexico Health Alert Network (HAN) NM HAN USER GUIDE NEW MEXICO DEPARTMENT OF HEALTH
 New Mexico Health Alert Network (HAN) NM HAN USER GUIDE NEW MEXICO DEPARTMENT OF HEALTH April 2015 (This page intentionally left blank.) Purpose The New Mexico Department of Health s Health Alert Network
New Mexico Health Alert Network (HAN) NM HAN USER GUIDE NEW MEXICO DEPARTMENT OF HEALTH April 2015 (This page intentionally left blank.) Purpose The New Mexico Department of Health s Health Alert Network
The SubCentral System for Substitute Paraprofessionals
 The SubCentral System for Substitute Paraprofessionals Introduction The New York City Department of Education launched the SmartFind Express/ SubCentral System in late 2005. This system, referred to as
The SubCentral System for Substitute Paraprofessionals Introduction The New York City Department of Education launched the SmartFind Express/ SubCentral System in late 2005. This system, referred to as
Child Care Financial Assistance Program
 Child Care Financial Assistance Program Provider Handbook Agency of Human Services 1 Table of Contents What is the Child Care Financial Assistance Program... 3 What is BFIS (Bright Futures Information
Child Care Financial Assistance Program Provider Handbook Agency of Human Services 1 Table of Contents What is the Child Care Financial Assistance Program... 3 What is BFIS (Bright Futures Information
Easy-claim. + Oranges have long been. Operating guide for providers. September 2012
 Easy-claim Operating guide for providers + Oranges have long been popular as a rich source of vitamin C that can help ward off colds, assist healing and bolster the immune system. September 2012 Copyright
Easy-claim Operating guide for providers + Oranges have long been popular as a rich source of vitamin C that can help ward off colds, assist healing and bolster the immune system. September 2012 Copyright
User Manual 03/12/2014. A collaborative effort by
 User Manual 03/12/2014 A USER GUIDE DESIGNED TO HELP CREATE AND MAINTAIN PERSONAL ACCOUNTS IN mynhdoe, THE NH DEPARTMENT OF EDUCATION SINGLE SIGN-ON SYSTEM FOR ACCESSING SECURE APPLICATIONS A collaborative
User Manual 03/12/2014 A USER GUIDE DESIGNED TO HELP CREATE AND MAINTAIN PERSONAL ACCOUNTS IN mynhdoe, THE NH DEPARTMENT OF EDUCATION SINGLE SIGN-ON SYSTEM FOR ACCESSING SECURE APPLICATIONS A collaborative
Single-User VoIP Service User Manual. Version 20080501 Revised 20110202
 Single-User VoIP Service User Manual Version 20080501 Revised 20110202 Table of Contents Table of Contents... 2 Your VoIP Service... 2 Who Should Read this Manual... 2 Basic Features... 2 Optional Features...
Single-User VoIP Service User Manual Version 20080501 Revised 20110202 Table of Contents Table of Contents... 2 Your VoIP Service... 2 Who Should Read this Manual... 2 Basic Features... 2 Optional Features...
Quicken for Windows Conversion Instructions [Quicken for Windows 2010-2012 WC to WC]
![Quicken for Windows Conversion Instructions [Quicken for Windows 2010-2012 WC to WC] Quicken for Windows Conversion Instructions [Quicken for Windows 2010-2012 WC to WC]](/thumbs/28/12872479.jpg) Quicken for Windows Conversion Instructions [Quicken for Windows 2010-2012 WC to WC] As Milford Federal Savings & Loan Association completes its system conversion, you will need to modify your Quicken
Quicken for Windows Conversion Instructions [Quicken for Windows 2010-2012 WC to WC] As Milford Federal Savings & Loan Association completes its system conversion, you will need to modify your Quicken
COMSPHERE 6700 SERIES NETWORK MANAGEMENT SYSTEM
 COMSPHERE 6700 SERIES NETWORK MANAGEMENT SYSTEM SECURITY MANAGER FEATURE SUPPLEMENT Document No. 6700-A2-GB41-30 February 1998 Copyright 1998 Paradyne Corporation. All rights reserved. Printed in U.S.A.
COMSPHERE 6700 SERIES NETWORK MANAGEMENT SYSTEM SECURITY MANAGER FEATURE SUPPLEMENT Document No. 6700-A2-GB41-30 February 1998 Copyright 1998 Paradyne Corporation. All rights reserved. Printed in U.S.A.
NEW USER REGISTRATION AND EMAIL VERIFICATION
 NEW USER REGISTRATION AND EMAIL VERIFICATION The Children s Treatment (CT) or Residential Treatment (RT) organization must have an assigned Departmental Vendor Number (DVN), a PIN number issued to the
NEW USER REGISTRATION AND EMAIL VERIFICATION The Children s Treatment (CT) or Residential Treatment (RT) organization must have an assigned Departmental Vendor Number (DVN), a PIN number issued to the
HertSFX. User Guide V2.04. Hertfordshire s Secure File Exchange Portal. (Jan 2014) HertSFX User Guide V2.04 Jan 2014 Page 1 of 17
 Hertfordshire s Secure File Exchange Portal User Guide V2.04 (Jan 2014) HertSFX User Guide V2.04 Jan 2014 Page 1 of 17 CONTENTS 1. About HertSFX... 3 2. HertSFX Limitations... 3 3. Getting Started... 3
Hertfordshire s Secure File Exchange Portal User Guide V2.04 (Jan 2014) HertSFX User Guide V2.04 Jan 2014 Page 1 of 17 CONTENTS 1. About HertSFX... 3 2. HertSFX Limitations... 3 3. Getting Started... 3
Vehicle Monitoring Quick Reference Guide
 Vehicle Monitoring Quick Reference Guide Powered by Delphi Welcome You re about to experience a powerful device that will deliver a new level of convenience and peace of mind with your vehicle. When combined
Vehicle Monitoring Quick Reference Guide Powered by Delphi Welcome You re about to experience a powerful device that will deliver a new level of convenience and peace of mind with your vehicle. When combined
VinNOW/TSYS Integration Setup. Overview
 Overview TSYS credit card processing communications to the gateway are all done via LAN internet linked PAX payment terminals. The terminals supplied by TSYS have the client s merchant account information
Overview TSYS credit card processing communications to the gateway are all done via LAN internet linked PAX payment terminals. The terminals supplied by TSYS have the client s merchant account information
Enrollment Guide for Electronic Services
 Enrollment Guide for Electronic Services 2014 Kareo, Inc. Rev. 3/11 1 Table of Contents 1. Introduction...1 1.1 An Overview of the Kareo Enrollment Process... 1 2. Services Offered... 2 2.1 Electronic
Enrollment Guide for Electronic Services 2014 Kareo, Inc. Rev. 3/11 1 Table of Contents 1. Introduction...1 1.1 An Overview of the Kareo Enrollment Process... 1 2. Services Offered... 2 2.1 Electronic
Hosted VoIP Phone System. Admin Portal User Guide for. Call Center Administration
 Hosted VoIP Phone System Admin Portal User Guide for Call Center Administration Contents Table of Figures... 4 1 About this Guide... 6 2 Accessing the Hosted VoIP Phone System Administration Portal...
Hosted VoIP Phone System Admin Portal User Guide for Call Center Administration Contents Table of Figures... 4 1 About this Guide... 6 2 Accessing the Hosted VoIP Phone System Administration Portal...
ELECTRONIC FEDERAL TAX PAYMENT SYSTEM BATCH PROVIDER SOFTWARE USER MANUAL
 ELECTRONIC FEDERAL TAX PAYMENT SYSTEM BATCH PROVIDER SOFTWARE USER MANUAL CONTENTS SECTION NAME Click on any section title to go directly to that page 1 Introduction 1.1 Welcome to EFTPS 1.1.1 Who should
ELECTRONIC FEDERAL TAX PAYMENT SYSTEM BATCH PROVIDER SOFTWARE USER MANUAL CONTENTS SECTION NAME Click on any section title to go directly to that page 1 Introduction 1.1 Welcome to EFTPS 1.1.1 Who should
credit card version 6
 credit card version 6 Use this guide for SalonBiz /SpaBiz Virtual Black Box Version 6. Authorizing a Credit Card Sale 1. Create a ticket for the client as usual; select the appropriate credit card payment
credit card version 6 Use this guide for SalonBiz /SpaBiz Virtual Black Box Version 6. Authorizing a Credit Card Sale 1. Create a ticket for the client as usual; select the appropriate credit card payment
VRIRSA Frequently Asked Questions (FAQs)
 Policy FAQs Q: What is VRIRSA? Q: Can a county choose to not participate in VRIRSA? Q: What initial years are available in VRIRSA? Q: How will I know which years are presently available in VRIRSA? Q: How
Policy FAQs Q: What is VRIRSA? Q: Can a county choose to not participate in VRIRSA? Q: What initial years are available in VRIRSA? Q: How will I know which years are presently available in VRIRSA? Q: How
Contents INDEX...61 ECRM...1
 ecrm Guide 111011 2011 Blackbaud, Inc. This publication, or any part thereof, may not be reproduced or transmitted in any form or by any means, electronic, or mechanical, including photocopying, recording,
ecrm Guide 111011 2011 Blackbaud, Inc. This publication, or any part thereof, may not be reproduced or transmitted in any form or by any means, electronic, or mechanical, including photocopying, recording,
