Voic Plus User Guide
|
|
|
- Rachel Chrystal Lawson
- 8 years ago
- Views:
Transcription
1 Voic Plus User Guide Version: 2.0_US Revised: 25 September 2007 Notices Copyright 2007 Vonage. All rights reserved. No part of this documentation may be reproduced in any form or by any means or used to make any derivative work (such as translation, transformation, or adaptation) without prior written permission from Vonage. Vonage reserves the right to revise this documentation and to make changes in content from time to time without obligation on the part of Vonage to provide notification of such revision or change. Vonage provides this documentation without warranty of any kind, implied or expressed, including, but not limited to, the implied warranties of merchantability and fitness for a particular purpose. Vonage may make improvements or changes in the product(s) and/or the program(s) described in this documentation at any time.
2 Table of Contents 1 Conventions In This User Guide Vonage Basics Introduction To Vonage Voic Plus Getting Started Accessing Voic Plus The First Time New Message Alerts Accessing Voic Messages... 8 Dialing Voic Dialing The Vonage Line Number Dialing A Vonage Local Access Number Voic Access Numbers Voic Main Menu Options Listen To Messages Menu Setup Options Menu Change Your Password Normal And Extended Absence Greetings Review Greeting Record Your Greeting Delete Greeting Record Extended Absence Greeting Activate/Deactivate Extended Absence Greeting Scheduled Personal Greetings Review Greetings Record Greetings (Record Additional Personal Greetings) Greetings Override Review Greetings Schedules Modify Greetings Schedules Delete Greetings Record A Name Announcement Change Your Review Options Using The Online Account Logging In To Online Account Changing The Voic Pin Using Online Account Enable Or Disable Voic Within Your Online Account Setting The Time Before Voic Picks Up Checking Messages Using Online Account Notification Questions And Answers Troubleshooting Appendix
3 1 Conventions in This User Guide The formatting conventions in this user guide are as follows: Steps are numbered and key commands to choose on the phone are formatted bold. Example: 1. Using your Vonage line press Web page commands appear in this user guide worded exactly as they appear on the web page and are formatted bold. Example: * When selecting either Enable Voic Notification or Enable Voic Attachments remember to enter a valid address. Important information is presented alongside an exclamation point icon. Example: By default voic is setup to answer the line after it rings for 30 seconds (approximately five rings). The voic system will not be personalized until you access the system by phone and create your own password/personal identification number (PIN), name announcement, and personal greeting. A note designates additional information that is particularly important for the step under which the note is indented. Example: 1. Select a new password/pin. Note: The standard password/pin length must be 4-15 numbers. 3
4 2 Vonage Basics VoIP (Voice over Internet Protocol) is a great way to make and receive phone calls using your broadband Internet connection instead of your standard phone line. VoIP converts your phone calls into data that travels through your highspeed Internet connection just like , but comes out the other end just like a regular phone call. Your callers will never know that it's any different since it sounds like a regular phone call. Vonage is an all-inclusive VoIP phone service. Vonage supplies local and long distance calling anywhere in the US (including Puerto Rico) and Canada for one low price. Vonage uses your existing high-speed Internet connection (also known as broadband) instead of standard phone lines. In order to use the Vonage service, you need the following: A broadband Internet connection such as cable or DSL. Vonage does not provide Internet service. A credit/debit card with U.S. billing and shipping address. A Vonage phone adapter that is provided free upon sign-up through Vonage. Any touch-tone phone, corded or cordless. 4
5 3 Introduction to Vonage Voic Plus Vonage Voic is called Voic Plus because it provides customers with more options for managing voic than standard voic services. With Voic Plus, Vonage customers can manage voic messages by telephone, or online using Online Account. Customers may also receive voic messages as attachments in . Vonage customers may review their voic by using any of the following methods: A Vonage line. A non-vonage line. Customer s account. Customer s Vonage Online Account. Once your voic feature has been set up, log in at any time to manage your voic messages and access your user options. Voic Plus exceeds the limits of other voic services by allowing: Messages to be up to five minutes in length. Messages to be stored for up to 60 days. Storage of up to 150 messages. This maximum number includes both new and saved messages. Messages to be saved on your computer s hard drive for long-term storage. Throughout this document, whenever the term "voic " is used, the document is referring to Vonage Voic Plus. 5
6 4 Getting Started Your voice mailbox is active, and will start receiving messages, once you receive a confirmation containing your Vonage line number (referred to as Vonage line for the remainder of this document). If family and friends know your new Vonage number, they can start leaving voic messages immediately, even if you have not received (and plugged in) your Vonage device. By default voic is setup to answer the line after it rings for 30 seconds (approximately five rings). The voic system will not be personalized until you access the system by phone and create your own password/personal identification number (PIN), name announcement, and personal greeting. Follow the steps under the chapter 4.1 Accessing Voic Plus the First Time in this user guide. For security reasons please change your voic password/pin as soon as possible. 6
7 4.1 Accessing Voic Plus the First Time The first time you access voic you are prompted by the Setup Assistant to create your own password/pin, name announcement, and personal greeting. These settings may be changed anytime in the future. During this call pressing * will replay the prompt. The following steps assume you are accessing voic for the first time using your Vonage line. If you are using another line to access your account, refer to chapter 4.3 Accessing Voic Messages for instructions on how to access voic ; once connected, you can respond to the Setup Assistant prompts described in steps 2 through 9 below. 1. Using your Vonage line press Voic prompts to enter the temporary password/pin received in the Vonage welcome/confirmation . The Setup Assistant prompts to: 3. Select a new password/pin. Note: The standard password/pin length must be 4-15 numbers. 4. Enter the new password/pin a second time to confirm. 5. To accept the new password/pin press # to reject and start again * press. 6. Record a name announcement. 7. To accept the new name announcement press #; to reject and start again press *. 8. Record a personal greeting. Note: Your voic greeting may be up to 1 minute (60 seconds) long. 9. To accept the new name greeting press # to reject and start again * press. * At this point, your new Voic Plus mailbox has been personalized. 7
8 4.2 New Message Alerts When new messages exist on your Vonage line you will: Hear a stutter tone when you pick up the phone handset. Receive an indicating that you have voic , providing notification has been activated through your Online Account. Refer to chapter 6.2 Enable or Disable Voic within your Online Account for more information. 4.3 Accessing Voic Messages There are three ways to access your voic using the telephone: 1. Dialing (works only when dialing from a Vonage line). 2. Dialing the mailbox number direct. Note: The mailbox number is the Vonage line number. 3. Dialing a Vonage Local Access Number. Dialing Voic Dialing * * 1 2 line. When dialing * 3 works when accessing voic from any Vonage from a Vonage line, the Vonage network recognizes the phone number placing the call as a Voic Plus mailbox number, and will prompt you for the mailbox password/pin for that line. If dialing from a non-vonage line refer to 4.3 Dialing the Vonage Line Number and 4.3 Dialing a Vonage Local Access Number. 8
9 If you are dialing from the Vonage line you wish to check messages for, follow the steps below: 1. Dial * 2. Enter the password/pin. 3. Continue to Chapter 5 Voic Main Menu Options. Note: You may wish to disable Call Waiting while accessing your voic . Dialing 7 0 before dialing disables * Call Waiting for the call. * If you are dialing from a Vonage line, but it is not the line you wish to check messages for, follow the steps below: 1. Dial * 2. When prompted for the password press. 3. Voic prompts for a mailbox number. Note: The mailbox number is the full telephone number you want to check messages for. This is generally an eleven-digit number. Refer to table below for examples of various mailbox numbers. * Country Example Mailbox Number USA Canada UK , Voic prompts for the mailbox password/pin. 5. Continue to chapter 5 Voic Main Menu Options. 9
10 Dialing the Vonage Line Number Dialing the voic line works when calling from any line (Vonage or non- Vonage). 1. Dial the 11-digit Vonage line you want to check messages for. 2. Press the * key when voic picks up. 3. Enter your password/pin. 4. Continue to chapter 5 Voic Main Menu Options. Note: The voice line number may be a toll call from the line placing the call. If the number is determined to be a toll call you may wish to use a Vonage Local Access Number. Dialing a Vonage Local Access Number Vonage Local Access Numbers work when calling from any line (Vonage or non-vonage). 1. Dial a Vonage voic Local Access Number. Note: For instructions on how to find a Local Access Number in your area refer to chapter 4.3 Voic Access Numbers. 2. When prompted for the password press. 3. Voic Plus prompts for a mailbox number. Note: The mailbox number is the full line number for which you want to check messages. This is generally an eleven-digit number. Refer to Table 1 for examples of various mailbox numbers. 4. Voic Plus prompts for the mailbox password/pin. 5. Continue to chapter 5 Voic Main Menu Options. * 10
11 Voic Access Numbers Vonage supplies Voic Plus access numbers across the US, UK, and Canada. When checking your voic from a remote location (and your Vonage line is a toll call from the line you are dialing from), you may wish to use an access number that is a toll-free call (providing one is available). Vonage voic access numbers are located in the right hand column of the Voic Plus web page. To navigate to the Voic Plus page: 1. Using your web browser go to 2. Click the Features link. 3. On the Features page click the Voic Plus link. 4. On the right side of the Voic Plus page under the Find your local access number section, click the Select a country drop-down list and select the country you are calling from. 5. The Select an area code drop-down list is populated with available area codes for the country selected. Click an area code off the Select an area code list to find the Local Access Number (if one is available). 11
12 5 Voic Main Menu Options After a valid password/pin is entered, the Voic Plus Main Menu options are announced. Bellow are the telephone buttons and corresponding functions for the Main Menu. The options are: Press 1 to Listen to Messages. Press 9 for Setup Options. * Press to Exit. Press 0 for Help. Press 0 0 for Auto Attendant. Each Vonage account is given one voice mailbox per physical telephone number. Physical numbers are lines that have the ability to receive and place calls. Virtual numbers are lines that can receive calls but cannot place calls (800 numbers are virtual numbers). Virtual numbers do not get mailboxes. Once connected to voic , users with multiple mailboxes can switch between them by using the Auto Attendant. Auto Attendant provides the ability to check multiple mailboxes during the same call. While navigating within the voic menu system the * key either cancels, or navigates up one level, through the menu hierarchies. Pressing 0 provides help. 12
13 5.1 Listen to Messages Menu Option 1 on the main menu is Listen to Messages. The Voic Menu Map in the appendix illustrates the telephone buttons and corresponding functions for navigating the Listening to Messages menu. Voic supplies three folders for storing your messages: Inbox Saved Messages Deleted Messages Once you have chosen to listen to messages you may be prompted to do any of the following: 13 Press 1 to Listen to New Messages. New messages are messages you have not saved or deleted over the automated phone message retrieval system. These messages are stored in the Inbox folder. Press 2 to Listen to Saved Messages. Allows you to listen to the messages you have previously listened to and saved. These messages are stored in the Saved Messages folder for 60 days; to keep a message longer, save it again or use Online Account to download it as a.wav file. Press 3 to Listen to Deleted Messages. Deleted messages are not deleted immediately, and can be recovered for up to 24 hours from the moment originally deleted. These messages are stored in the Deleted Messages folder until they are permanently deleted. Press 0 for Help. Help describes prompt functionality in detail. The Listen to Messages menu prompts vary depending on the status of your Voic messages.
14 Example: If you choose to listen to your messages and have new messages, but no saved or deleted messages, you will only be prompted to press 1 to listen to new messages, or press 0 for Help. You will not be prompted to listen to saved or deleted messages because you have none at this time. The Voic Menu Map in the appendix illustrates all the navigation keys available while listening to messages. All are self explanatory except the Mark Message feature. Once a message is paused users can press # to mark the message so the message will repeat from the marked time on. Once the message is marked it will replay, looping from the marked time to the end of the message, until you are finished reviewing it. 14
15 Setup Options Menu Option 9 on the Main Menu is Setup Options. The Voic Menu Map in the appendix illustrates an overview of the telephone buttons and their corresponding functions for navigating the Setup Options menu. Note: You can press 0 anytime for help. Pressing navigates upward through the menu hierarchy. * Change Your Password Option 1 under Mailbox Setup and Greeting is Change Your Password. Vonage sets no limits for how often passwords need to be changed. We recommend you change your password/pin as often as needed. To record a new password/pin: 1. Dial into your voic account. 2. Press 9 for Setup Options. 3. Press 1 for Mailbox Setup and Greeting 4. Press 1 for Change Password. 5. Enter a new password/pin followed by the # key. 6. Enter the new password/pin again, followed by the # key to confirm. Note: Passwords/PINs are 4-15 characters long and consist of numbers only. 15
16 Normal and Extended Absence Greetings Option 2 under Mailbox Setup and Greeting is Normal & Extended Absence Greeting. The Voic Menu Map in the appendix illustrates the telephone buttons and corresponding functions for navigating the Normal & Extended Absence Greetings menu. Each mailbox can have the following four greetings: One Normal Greeting, which is assigned the number 1 and is also referred to as a Personal Greeting. One Extended Absence Greeting, which is assigned the number 3 (also referred to as Personal Greeting number 10 in some menus). Two additional Personal Greetings, which are assigned the numbers 2 and 3, and are recorded as discussed in chapter 5.1 Record Greetings (Record Additional Personal Greetings) of this user guide. The Review Greeting, Record New Greeting, and Delete Greetings commands found within the Normal & Extended Absence Greeting menu do not provide the ability to record, hear, or delete the additional personal greetings. The additional personal greetings can be managed only using the Scheduled Personal Greetings menu. Review Greeting Option 1 under Normal & Extended Absence Greetings is Review Greetings. This option identifies and plays the Normal Greeting and the Extended Absence Greeting. Once played the system returns to the previous menu level. 16
17 Record Your Greeting Option 2 under Normal & Extended Absence Greetings is Record Your Greeting. This option allows you to record a new personal greeting number 1 (Normal Greeting) or Extended Absence Greeting. You cannot record a new personal greeting number 2 or 3 using this option. The Normal Greeting is automatically assigned the greeting number 1. You are prompted to record this greeting the first time you access voic by telephone. To record a new Normal Greeting: 1. Dial into your voic account. 2. Press 9 for Setup Options. 3. Press 1 for Mailbox Setup and Greeting. 4. Press 2 for Normal & Extended Absence Greetings. 5. Press 2 for Record Your Greeting. 6. Record a greeting, press the # key to accept, or choose the appropriate key from the table below for the desired response. Key Function # * 0 To accept To replay To rerecord Mark as an Extended Absence Greeting To cancel For help Note: Each voic greeting may be up to 1 minute (60 seconds) long. 17
18 Delete Greeting The choices are: to delete your Normal Greeting press 1 to delete your Extended Absence Greeting press 3. After either deleting a greeting or pressing * to cancel, the system returns to the previous menu level. Record Extended Absence Greeting The Extended Absence Greeting is a convenient greeting to turn on for any period of time. For example, you may wish to have your Extended Absence Greeting when calls are received while you are away at lunch or attending a meeting. To record an Extended Absence Greeting: 1. Dial into your voic account. 2. Press 9 for Setup Options. 3. Press 1 for Mailbox Setup and Greeting. 4. Press 2 for Normal Greeting and Extended Absence Greetings. 5. Press 5 for Record Extended Absence Greeting. 6. Record the greeting, press the # key to accept, or choose the appropriate key from the table above for the desired response. 7. To activate the Extended Absence Greeting immediately, press #. 18
19 Activate/Deactivate Extended Absence Greeting When you check voic the system reminds you when the Extended Absence Greeting is activated by stating Extended Absence Greeting is turned on; to turn off press pound. The Extended Absence Greeting can also be turned off by following the navigation steps below: 1. Dial into your voic account. 2. Press 9 for Setup Options. 3. Press 1 for Mailbox Setup and Greeting. 4. Press 2 for Normal Greeting. 5. Press 6 for Deactivate your Extended Absence Greeting. Scheduled Personal Greetings Option 3 under Mailbox Setup and Greeting is Scheduled Personal Greetings. The Voic Menu Map in the appendix illustrates the telephone buttons and corresponding functions for navigating the Scheduled Personal Greetings menu. The Review Greeting, Record New Greeting, and Delete Greetings commands found in the Personal & Extended Absence Greeting menu do not allow you to hear, record, or delete your additional personal greetings. These functions can be performed only by using the Review Greetings, Record Greetings, and Delete Greetings commands under the Scheduled Personal Greetings menu. Review Greetings Option 1 under Scheduled Personal Greetings is Review Greetings. This option identifies the greeting by number then plays the greeting, upon finishing the system returns to the previous menu level. All existing greetings are played, including the Extended Absence Greeting. 19
20 Record Greetings (Record Additional Personal Greetings) Option 2 under Scheduled Personal Greetings is Record Greetings. This option allows you to record a new personal greeting number 1 (Normal Greeting), personal greeting number 2, or personal greeting number 3. Any greeting you record can be marked as an Extended Absence Greeting as described in step 7 below. If you create a second personal greeting, you can switch between it and your Normal Greeting by using the Greetings Override or Greetings Schedules features. To record a second personal greeting: 1. Press 9 for Setup Options. 2. Press 1 for Mailbox setup and Greetings. 3. Press 3 for Scheduled Personal Greetings. 4. Press 2 for Record Greetings. 5. Enter the number 2 for your second Personal Greeting or number 3 for your third Personal Greeting. Note: Each voice mailbox can have a maximum of three greetings (and one Extended Absence Greeting). When prompted to enter a number for your second greeting, the system will not accept any number greater than 3. The Normal Greeting is already assigned the greeting number Record your greeting. 7. To accept the newly recorded greeting press #, press 3 to mark your greeting as an Extended Absence Greeting, or choose the appropriate response key from Table 2. 20
21 Greetings Override Option 3 under Scheduled Personal Greetings is Greetings Override. The Voic Menu Map in the appendix illustrates the telephone buttons and their corresponding functions for navigating the Greetings Override menu. The mailbox must have at least two personal greetings recorded to use any Greetings Override commands. You cannot choose your Extended Absence Greeting as the override greeting when using these commands. The active greeting is the greeting played when incoming callers are directed to voic . By default your Normal Greeting is the active greeting, unless you changed the active greeting using the Greetings Override or the Modify Greetings Schedules commands. Assume you have created a second greeting, number 2. The Greetings Override commands provide the ability to switch between your Normal Greeting and greeting 2 for the rest of the day, indefinitely, or according to a schedule you specify using an Override Interval. An Override Interval allows you to specify any time period to activate the greeting of your choice. When scheduling an Override Interval, you can start and end the interval within the next 24 hours, or enter any date and time (AM or PM) to start and end the interval. The mailbox must have two recorded personal greetings in order to use Greetings Override features. You cannot choose your Extended Absence Greeting number 3 (or 10) as the override greeting when using this feature. To override the active greeting: 1. Press 3 for Setup Options. 2. Press 3 for Mailbox setup and Greetings. 21
22 3. Press 3 for Scheduled Personal Greetings. Note: To listen to the existing mailbox greetings choose to Review Greetings (refer to the Voic Menu Map in the appendix). 4. Press 3 for Greetings Override. 5. Refer to the Voic Menu Map in the appendix and select the appropriate choice. Note: When prompted to enter a number for the greeting to switch to, your Normal Greeting is greeting number 1, your second personal greeting is number 2. Review Greetings Schedules Option 4 under Scheduled Personal Greetings is Review Greetings Schedules. The option plays the default greeting schedule, including the times and dates greetings are scheduled to play. When completed the system returns to the previous menu level. Modify Greetings Schedules Option 5 under Scheduled Personal Greetings is Modify Greetings Schedules. The Voic Menu Map in the appendix illustrates the telephone buttons and their corresponding functions for navigating the Modify Greetings Schedules menu. Note: Scheduled greetings operate based on the time zone set during subscription. The time zone can be changed using the Profile link in Online Account. The Modify Greetings Schedules menu provides the ability to assign greetings for the rest of the day, certain days of the week, or a specific day of the year. 22
23 Delete Greetings Option 6 under Scheduled Personal Greetings is Delete Greetings. 1. Enter the number of the greeting to delete. 2. Press # to accept; the greeting is deleted and the system returns to the previous menu level. Press Record a Name Announcement to reenter. Option 4 under Mailbox Setup and Greeting is Record a Name Announcement. The Name Announcement is used by the Message Information feature. It identifies you as the caller when calling other Vonage voic users. To record a new Name Announcement: 1. Log in to your voic account. 2. Press 9 for Setup Options. 3. Press 1 for Mailbox Setup and Greeting. 4. Press 4 for Name Announcement. 5. Record your first and last name then press the # key. 6. The system will repeat the name, to accept press the # key. Change Your Review Options Option 6 under Mailbox Setup and Greeting is Change Your Review Options. The Voic Menu Map in the appendix illustrates the telephone buttons and their corresponding functions for navigating the Change Your Review Options menu. * This menu provides the ability to update your voic profile to play message information or not, and set whether the original message will be attached when replying to a message. 23
24 6 Using the Online Account Additional changes to the behavior of your voic account(s) are set in Online Account. Use Online Account to configure features such as call forwarding, voic , bandwidth, and more. With the exception of changing the voic password/pin (which can be changed using the Voic phone menus), all of the following voic -specific functionalities are only available within Online Account: Change password/pin. Enable/disable voic . Change the length of time before Vonage voic picks up. Checking voic messages using Online Account. Set notification. 6.1 Logging in to Online Account 1. Navigate to 2. On the right top of the page under the Log in to Your Vonage Online Account section, enter your Online Account Username and Password then click Enter. Note: The Online Account username and password were chosen when subscribing for Vonage service. Usernames are not case sensitive. Passwords are case sensitive. 3. Your personal Online Account Dashboard is displayed. 24
25 6.2 Changing the Voic PIN Using Online Account 1. Login to Online Account. 2. Click the Features link. 3. In the Voic Settings section, select the number and click the Configure button. 4. Click the Change PIN link on the Voic Settings page. 5. On the Change Voic PIN page, confirm the line number displayed is the correct number for the new PIN. 6. Enter your new PIN in the New PIN field. 7. Enter the new PIN again in the Confirm New PIN field. 8. Click Save New PIN. 25
26 Enable or Disable Voic Within Your Online Account 1. Login to your Online Account. 2. Click the Features link. 3. In the Voic Settings section, select the desired number from the drop-down list and click the Configure button. 4. Click the option button to Enable Voic or Disable Voic on the Voic Settings page. 5. Click Save. 6.3 Setting the Time Before Voic Picks Up Set the length of time (in seconds) the line will ring before Voic picks up by following the steps below: 1. Navigate to the Enable/Disable Voic page described in 6.2 Enable or Disable Voic within your Online Account. 2. Under the Enable Voic option, select the desired time from the drop-down list in the sentence: If enabled, calls will be forwarded to Voic after 30 seconds. 3. Click Save. 26
27 6.4 Checking Messages Using Online Account Online Account provides the ability to check your voic from any computer with Internet access. Saved messages are stored for 60 days. If you need to store messages longer than 60 days, step 4 in the following instructions describes how to save messages to your computer s hard drive. 1. Login to your Online Account. 2. Click the Voic link. The Voic page is displayed in the picture below. 3. If you have multiple Vonage lines, select the line you wish to check messages for from the Current Phone Number drop-down list. By default the folder view is set to Inbox. Note: By using the Folder drop-down list, the Online Account Voic page can display the contents of the Online Account Inbox, the Online Account Saved, or the Online Account Trash folder. The Inbox within Online Account displays messages presently stored in the Inbox folder of the Voic phone mailbox. Selecting Saved will display messages stored in the Saved folder of the Voic box. The Trash folder within 27
28 Online Account displays the contents in the Deleted folder of the Voic phone mailbox. 4. The icon appears next to messages that have not been reviewed. Clicking this icon presents the File Download dialog box. a. Clicking Open will open the Wave sound file in a supporting application so you can listen to it on your PC. b. Clicking Save prompts you for a filename and location to locally save the Wave file on your PC. For messages that have been reviewed: a. Click the Listen link to listen to your message. b. Right-click on the Listen link then click Save target as to save the voic file to your computer s hard drive. c. Select the desired message(s) check box(es) and click Delete Selected to delete the message(s). 28
29 Notification When voic notification is activated, Vonage sends an message each time a new voic message is received. Each voic message gets its own ; if Caller ID information is available you'll see the caller's phone number in the subject line of the . If a caller marks their voice message as urgent, then the message will be marked as urgent. notification can be activated or deactivated using Online Account. Changes to your settings will not take effect immediately; allow additional time for changes to take effect. 1. Login to your Online Account. 2. Click the Features link. 3. In the Voic Settings section, select the desired number from the drop-down list and click the Configure button. 4. Click the Voic Notification link. 5. On the Voic Notification page, choose the appropriate option button from the following choices: Enable Vonage Text transcription service and audio file (.wav) attachment The Vonage Text feature, when enabled, automatically transcribes all of your voic s to text and s them to you with accompanying.wav files. With this option, the Address to Receive Notification text box field must also be completed. Note that a 25-cent charge per transcription applies. Enable notification with audio file (.wav) attachment When selected, Vonage sends a notification every time a new voic message arrives, and attaches the actual message to the as a.wav file. You can: 29
30 o o o Play back the voice message through your PC without even accessing your voic system. Forward the voice message to anyone else via . Save the voice message to your hard drive. Most of the popular media player formats are supported. When this option is selected the Address to Receive Notification text box field must also be completed. Enable basic notification When selected, Vonage sends a notification (to the account you specify) every time a new voic message arrives. The contains the date and time of the call, the phone number of the caller, the account line number, and a total of how many unreviewed messages are in the voice mailbox at the time of the . When this option is selected the Address to Receive Notification text box field must also be completed. Disable notification No notification will be sent from Vonage. 30
31 When selecting either Enable Vonage Text, Enable Voic Notification, or Enable Voic Attachments remember to enter a valid address. 6. Click Save Changes. The page will update and confirm the request is submitted. Attachments are independent of your voic account. This means that even though you listened to a voic as an file attachment through your PC, it will still be listed as a new voic message the next time you access your voic account by phone or online through your Online Account. 31
32 7 Questions and Answers If the answers supplied within this chapter do not assist you, please call Technical Support at 1-VONAGE-HELP ( ) so that we can further help you. I forgot my voic password/pin. How do I get a new one? If you forgot your Voic password/pin, you can set up a new voic password/pin at anytime by following these simple steps: 1. Login to your Online Account. 2. Click the Features link. 3. In the Voic Settings section, select the desired number from the drop-down list and click the Configure button. 4. Click the Change PIN link. 5. Follow the instructions on the Change Voic PIN page. Can I have multiple voice mailboxes with Vonage? Each Vonage account is given one voice mailbox per line. All voice mailboxes for a single account can be accessed from within Online Account. If you have multiple voic boxes, when checking messages by phone for one voic box you can switch to another by using the Auto Attendant. Refer to chapter 5 Voic Main Menu Options of this user guide for more information. My phone does not ring and incoming calls are going directly to my Vonage voic . Why are all my calls going straight to voic ? Calls may be sent directly to voic (without ringing your Vonage phone) for the following reasons: The Vonage device is not plugged in. Check that the device is plugged in. 32
33 The Internet Service Provider (ISP) is unavailable. When the ISP is down, all calls received are redirected to voic so Vonage customers do not miss/lose their calls. o To check if your ISP is available, launch your web browser and go to a web page. If the page appears (loads), then your service is working. If the Page Not Found error is displayed, then your service is unavailable. The voic setting that determines how long your phone rings before voic picks up is set to instant. To check if the voic setting that determines how long your phone rings before voic picks up is set to instant, follow the steps below: 1. Login to Online Account. 2. Click the Features link. 3. In the Call Forwarding section, select the desired number from the drop-down list and click the Configure button. 4. On the Call Forwarding page confirm Current Settings is set to Call forwarding is disabled. If unanswered for 30 seconds, will forward to Voic . 5. Click the Enable/Disable Voic link. 6. Confirm the Enable Voic option is selected. 7. Beneath the option, confirm the If enabled, calls will be forwarded to Voic after 30 seconds setting is set to 30 seconds. This is the default setting and equals about 5 rings. You may change this setting at any time. Note: This setting should not be set to Instant. 8. Click Save. 9. Test your phone using an outside line such as a cell phone. How do I cancel Call Forwarding and restore my voic service? To cancel Call Forwarding and restore Voic Plus service: 33
34 1. Login to Online Account. 2. Click the Features link. 3. Under the Call Forwarding section, click the Configure button. 4. Under the Current Call Settings section click the Disable button. This button is available only when Call Forwarding is enabled. Why are all my forwarded calls going to my Vonage Voic ? Your voic is automatically set to answer forwarded calls when the forwarded number is busy or the call is unanswered. The amount of time it takes for the call to go to voic depends on your voic settings. For example, if your voic is set to 25 seconds, when a call is forwarded, it will go to voic if it is not answered in 25 seconds. Voic is disabled or reconfigured using the Online Account. Refer to chapter 6 Using the Online Account in this user guide for more information. What is the maximum length of my personal greeting? The following are the maximum recording time lengths for Name Announcement, Personal Greeting, and Incoming Messages: Name Announcement 15 seconds (this is the name recorded by the end user during the mailbox setup). Personal Greeting 60 seconds (this is the message recorded by the end user that is played to callers when depositing a new message). Message 5 minutes (this represents the maximum length of recording time allowed per message during the deposit of a new message). How many voic messages can I have in my mailbox at any one time? You can have 150 voic messages (including both new and saved messages) in your mailbox at any one time. When checking voic by phone the system notifies you when the mailbox is 85% full by sending a system message, which is played before any other message, stating Your mailbox 34
35 has reached 85% of your storage limit. This message also appears on the Voic page within Online Account. When you receive this message you need to create space for new messages by deleting older messages from your mailbox. You may wish to save the messages locally to your computer s hard disk (using Online Account) before deleting them from your mailbox. The system message is sent every time another message is deposited into the mailbox until the mailbox contents drop below 85% capacity, or reaches maximum capacity. Once the 150 message capacity is exceeded, the mailbox is over the limit and will not allow new messages to be deposited. Callers are greeted with a message that states This mailbox is full and cannot accept new messages at this time. The system will then disconnect the call. There is a 60-day time limit on saved messages. For information on how to save message files onto your computer's hard drive for long term storage refer to chapter 6.4 Checking Messages Using Online Account. Why does my forwarded call leave a message at the number I forwarded to instead of my Vonage voic ? Forwarded calls go to Vonage Voic if the forwarded number is not picked up (either by a person or the forwarded number s voic ) within the time set in your voic Online Account (default of 30 seconds). If the number you forwarded to picks up the call in less time than your Vonage voic , the message will be left at the forwarded number. For example: Your Vonage voic is set to pick up after 30 seconds and the number you have forwarded to, your cell phone, has a voic setting of 15 seconds. When someone calls your Vonage phone number the call is forwarded to your cell phone and after 15 seconds if you do not answer the call on your cell phone your cell phone voic picks up. The call was unable to 35
36 return to the Vonage voic system because your cell phone voic system answered it already. Can I set the number of seconds the forwarded call will ring before voic picks up? In the Call Forwarding section of your Online Account, you can change the number of seconds the phone will ring after it has forwarded to another number. The range is either instantly forward or 5 to 50 seconds. What happens if I cannot hear my voice messages online? To hear your voice messages online you need a media playback tool configured to play.wav files, such as Media Player, RealPlayer, WinAmp, QuickTime, Ultra Player, or Sonique. Many of these tools are free downloads. We are always testing new media playback tools, so we encourage you to contact us if one you are using is not compatible with Vonage Voic . How long will messages stay in the system? New messages and saved messages will be deleted after 60 days. Deleted messages are deleted after 1 day. Can I hear my messages online if I have a Mac? Yes. Vonage Voic works with Macs using QuickTime or Media Player 7. Supported browsers are Safari and IE 5.2. We are always testing new media playback tools, so we encourage you to contact us if one you are using is not compatible with Vonage Voic . What determines the time zone stamping of my voic messages? Time zone is assigned to your mailbox based on the time zone you selected for your Online Account. To change the time zone: 1. Login to Online Account. 2. Go to the Account page. 36
37 3. Click Edit Account Information. 4. Select the desired time zone. What is the Password (PIN) length? The standard password (PIN) length is 4-15 characters long. There is no limit as to how often your password needs to be changed. We recommend you change your password (PIN) as often as needed. Will I lose my voic when I change my number? When you change your number, Vonage gives you seven days to access your old voic box. After seven days, your saved voic messages associated with the old number are erased. Your voic s from your new number are not affected. I have no voic , why do I still have the stutter tone and/or blinking message waiting light? To clear the stutter tone and message waiting light: 1. Call yourself, or have someone call your Vonage number and leave a voic message. 2. Login to your voic by phone, and either save or delete the message. * 3. Press the key to exit out of the voic system and hang up the phone. 4. Wait for two minutes and the stutter tone should be gone. Can I change the order in which my voic messages are displayed? No, voic messages are displayed in the order they are received, first in/first out. 37
38 I use the Call Hunt feature. How do Call Hunt settings affect Voic settings? The number's voic setting is defined in the Call Hunt sequence because Call Hunt voic selections take precedence over the default voic settings for each phone number in the sequence. When configuring Call Hunt, you can choose to turn off Voic Plus or send calls to the voic box of any other Vonage phone number in the account. 38
39 8 Troubleshooting If the steps supplied within this chapter do not assist you, please call Technical Support at 1 VONAGE-HELP ( ) so that we can further help you. I receive an Invalid PIN error when checking voic using the phone. 1. Login to the Online Account and reset your voic PIN Refer to chapter 6.2 Changing the Voic PIN Using Online Account for instructions. My inbound calls are not going to Voic . Three methods to troubleshoot this problem before calling support are: 1. Login to Online Account at and disable all Call Forwarding and Call Hunt features. 2. Confirm that no third-party answering systems (e.g., external answering machine) are in use. 3. Login to Online Account at Follow the steps in chapter 6.2 Enable or Disable Voic Within Your Online Account. Select the option for Enable Voic , change the number of seconds before forwarding to Voic , and click Save. This will allow your requested settings to be reconfigured properly. If none of these steps solve the issue, contact Customer Care. 39
40 9 Appendix Voic Menu Map 40
Vonage Voicemail Plus. User Guide
 Vonage Voicemail Plus User Guide Version:. Revised 08 DEC 006 Vonage documentation is considered proprietary and is made available for business operations and review by employees and regulatory agencies.
Vonage Voicemail Plus User Guide Version:. Revised 08 DEC 006 Vonage documentation is considered proprietary and is made available for business operations and review by employees and regulatory agencies.
D I G I T A L P H O N E S E R V I C E F E A T U R E S G U I D E DIGITAL P H O N E S E R V I C E. ACN 2007 useng_featuresguide_prdpv_w_092507
 D I G I T A L P H O N E S E R V I C E F E A T U R E S G U I D E DIGITAL P H O N E S E R V I C E ACN 2007 useng_featuresguide_prdpv_w_092507 TABLE OF CONTENTS Making Phone Calls... 2 Accessing Your Account
D I G I T A L P H O N E S E R V I C E F E A T U R E S G U I D E DIGITAL P H O N E S E R V I C E ACN 2007 useng_featuresguide_prdpv_w_092507 TABLE OF CONTENTS Making Phone Calls... 2 Accessing Your Account
Digital Phone @ Home Tutorial
 Digital Phone @ Home Tutorial 2 Table of Contents Quick Start Guide... 4 Making Phone Calls... 5 Voicemail Setup... 6 Setup instructions:... 6 To Check Messages:... 6 Quick Key Reference:... 6 Customer
Digital Phone @ Home Tutorial 2 Table of Contents Quick Start Guide... 4 Making Phone Calls... 5 Voicemail Setup... 6 Setup instructions:... 6 To Check Messages:... 6 Quick Key Reference:... 6 Customer
Getting Started. Getting Started with Time Warner Cable Business Class. Voice Manager. A Guide for Administrators and Users
 Getting Started Getting Started with Time Warner Cable Business Class Voice Manager A Guide for Administrators and Users Table of Contents Table of Contents... 2 How to Use This Guide... 3 Administrators...
Getting Started Getting Started with Time Warner Cable Business Class Voice Manager A Guide for Administrators and Users Table of Contents Table of Contents... 2 How to Use This Guide... 3 Administrators...
All Rights Reserved. Copyright 2009
 IMPORTANT NOTICE CONCERNING EMERGENCY 911 SERVICES Your service provider, not the manufacturer of the equipment, is responsible for the provision of phone services through this equipment. Any services
IMPORTANT NOTICE CONCERNING EMERGENCY 911 SERVICES Your service provider, not the manufacturer of the equipment, is responsible for the provision of phone services through this equipment. Any services
Call Answer Service. User Guide. outside front cover
 Call Answer Service User Guide outside front cover 204 225-9999 toll-free Call Answer access number from anywhere in Manitoba 1 866 GET-MSGS toll-free Call Answer access number from anywhere in Canada
Call Answer Service User Guide outside front cover 204 225-9999 toll-free Call Answer access number from anywhere in Manitoba 1 866 GET-MSGS toll-free Call Answer access number from anywhere in Canada
Digital Voice Services User Guide
 Digital Voice Services User Guide 2 P a g e * Feature Access Codes *11 Broadworks Anywhere (pulling call to alternate phone) *62 Access Voicemail *72 Call Forwarding Always Activation *73 Call Forwarding
Digital Voice Services User Guide 2 P a g e * Feature Access Codes *11 Broadworks Anywhere (pulling call to alternate phone) *62 Access Voicemail *72 Call Forwarding Always Activation *73 Call Forwarding
Clear Choice Communications. Digital Voice Services User Guide
 Clear Choice Communications Digital Voice Services User Guide 2 P a g e * Feature Access Codes *62 Access Voicemail *72 Call Forwarding Always Activation *73 Call Forwarding Always Deactivation *90 Call
Clear Choice Communications Digital Voice Services User Guide 2 P a g e * Feature Access Codes *62 Access Voicemail *72 Call Forwarding Always Activation *73 Call Forwarding Always Deactivation *90 Call
Digital Voice Services Residential User Guide
 Digital Voice Services Residential User Guide 2 P a g e * Feature Access Codes *11 Broadworks Anywhere (pulling call to alternate phone) *62 Access Voicemail *72 Call Forwarding Always Activation *73 Call
Digital Voice Services Residential User Guide 2 P a g e * Feature Access Codes *11 Broadworks Anywhere (pulling call to alternate phone) *62 Access Voicemail *72 Call Forwarding Always Activation *73 Call
Digital Telephone User Guide
 Digital Telephone User Guide 1 Proud to provide Conway s Electric, Water, Cable, Internet and Telephone services. Welcome to Conway Corporation Digital Telephone Service We take pride in providing superior
Digital Telephone User Guide 1 Proud to provide Conway s Electric, Water, Cable, Internet and Telephone services. Welcome to Conway Corporation Digital Telephone Service We take pride in providing superior
Business Telephone User Guide
 Business Telephone User Guide 1 Proud to provide Conway s Electric, Water, Cable, Internet and Telephone services. Welcome to Conway Corporation Business Telephone Service We take pride in providing superior
Business Telephone User Guide 1 Proud to provide Conway s Electric, Water, Cable, Internet and Telephone services. Welcome to Conway Corporation Business Telephone Service We take pride in providing superior
VOICE MAIL USER GUIDE NEVER MISS A MESSAGE. windstream.com 1.877.481.9463
 VOICE MAIL USER GUIDE NEVER MISS A MESSAGE windstream.com 1.877.481.9463 Windstream is a registered service mark of Windstream Corporation. 2009 Windstream Corporation WS VM-METAS 01/09 Table Of Contents
VOICE MAIL USER GUIDE NEVER MISS A MESSAGE windstream.com 1.877.481.9463 Windstream is a registered service mark of Windstream Corporation. 2009 Windstream Corporation WS VM-METAS 01/09 Table Of Contents
Contents. WOW! Phone Reference Guide
 WOW! Phone Reference Guide Intro to WOW! Phone P-1 WOW! Phone Features P-1 Call Waiting P-1 Call Forwarding P-1 3-Way Calling P-1 Call Return P-1 Anonymous Call Rejection P-2 Caller ID P-2 Caller ID Block
WOW! Phone Reference Guide Intro to WOW! Phone P-1 WOW! Phone Features P-1 Call Waiting P-1 Call Forwarding P-1 3-Way Calling P-1 Call Return P-1 Anonymous Call Rejection P-2 Caller ID P-2 Caller ID Block
Orbitel. Residential Digital Phone Service User s Guide
 Orbitel Residential Digital Phone Service User s Guide All Rights Reserved Copyright 2005 The use, disclosure, modification, transfer, or transmittal of this work for any purpose, in any form, or by any
Orbitel Residential Digital Phone Service User s Guide All Rights Reserved Copyright 2005 The use, disclosure, modification, transfer, or transmittal of this work for any purpose, in any form, or by any
Verizon Business National Unified Messaging Service Enhanced Service Guide
 USER GUIDE Voice Verizon Business National Unified Messaging Service Enhanced Service Guide What Is Unified Messaging? Verizon Business National Unified Messaging Service is an interactive voicemail system
USER GUIDE Voice Verizon Business National Unified Messaging Service Enhanced Service Guide What Is Unified Messaging? Verizon Business National Unified Messaging Service is an interactive voicemail system
www.metrocast.com/business
 www.metrocast.com/business All Rights Reserved The use, disclosure, modification, transfer or transmittal of this work for any purpose, in any form, or by any means, without the written permission from
www.metrocast.com/business All Rights Reserved The use, disclosure, modification, transfer or transmittal of this work for any purpose, in any form, or by any means, without the written permission from
Getting Started with Loyola s New Voicemail System
 Getting Started with Loyola s New Voicemail System Loyola Moves to Microsoft This guide provides an introduction to Loyola s new unified messaging voicemail system, which went live in March 2014. Additional
Getting Started with Loyola s New Voicemail System Loyola Moves to Microsoft This guide provides an introduction to Loyola s new unified messaging voicemail system, which went live in March 2014. Additional
Premium Digital Voice Solution. User Guide
 Premium Digital Voice Solution User Guide Table of Contents How to Log into Account Portal & Changing your Password 1 How to Download Toolbar 2 Utilizing Voice Mail 3 Feature Guide & How to Configure
Premium Digital Voice Solution User Guide Table of Contents How to Log into Account Portal & Changing your Password 1 How to Download Toolbar 2 Utilizing Voice Mail 3 Feature Guide & How to Configure
Table of Contents. Troubleshooting Guide... 24 Call Answer Quick Reference Chart... 28 Contacting Us... 29
 Table of Contents Introduction................................ Welcome to MTS Call Answer.................... Call Answer Features at a Glance................ 4 Basic Features.................................
Table of Contents Introduction................................ Welcome to MTS Call Answer.................... Call Answer Features at a Glance................ 4 Basic Features.................................
Voicemail to E-mail (including Voicemail)
 table of contents Configuration of your new services 2 Step 1 Initializing your Voicemail 2 Step 2 Configuring rapid access to your message 6 Call Feature Manager 7 What you will find in the Call Feature
table of contents Configuration of your new services 2 Step 1 Initializing your Voicemail 2 Step 2 Configuring rapid access to your message 6 Call Feature Manager 7 What you will find in the Call Feature
VOICE MAIL USER GUIDE NEVER MISS A MESSAGE. windstream.com 1.877.481.9463
 VOICE MAIL USER GUIDE NEVER MISS A MESSAGE windstream.com 1.877.481.9463 Windstream is a registered service mark of Windstream Corporation. 2009 Windstream Corporation WS VM-METAS 01/09 Table Of Contents
VOICE MAIL USER GUIDE NEVER MISS A MESSAGE windstream.com 1.877.481.9463 Windstream is a registered service mark of Windstream Corporation. 2009 Windstream Corporation WS VM-METAS 01/09 Table Of Contents
PHONE USER 1 GUIDE. Morristown (MUS) Local Customer Calling FROM: Morristown (Area Code 423): 307, 317, 318, 522, 581, 585, 586, 587
 PHONE USER 1 GUIDE Local Calling Area Windstream has defined the following local calling area. All calls to these areas are included in your local monthly charge. Calls outside of this area will be billed
PHONE USER 1 GUIDE Local Calling Area Windstream has defined the following local calling area. All calls to these areas are included in your local monthly charge. Calls outside of this area will be billed
All Rights Reserved. Release 5.5, October 2008
 All Rights Reserved The use, disclosure, modification, transfer or transmittal of this work for any purpose, in any form, or by any means, without the written permission from IDT/Net2Phone is strictly
All Rights Reserved The use, disclosure, modification, transfer or transmittal of this work for any purpose, in any form, or by any means, without the written permission from IDT/Net2Phone is strictly
Broadview Networks Business Voice Mail
 Broadview Networks Business Voice Mail Welcome to Broadview Networks Voice Mail Service. Our service will allow you to stay in touch when you are either unable or choose not to answer your phone. This
Broadview Networks Business Voice Mail Welcome to Broadview Networks Voice Mail Service. Our service will allow you to stay in touch when you are either unable or choose not to answer your phone. This
AT&T Voice DNA User Guide
 AT&T Voice DNA User Guide Page 1 Table of Contents GET STARTED... 4 Log In... 5 About the User Dashboard... 9 Manage Personal Profile... 15 Manage Messages... 17 View and Use Call Logs... 22 Search the
AT&T Voice DNA User Guide Page 1 Table of Contents GET STARTED... 4 Log In... 5 About the User Dashboard... 9 Manage Personal Profile... 15 Manage Messages... 17 View and Use Call Logs... 22 Search the
All Rights Reserved. Release 5.6, March 2009
 All Rights Reserved The use, disclosure, modification, transfer or transmittal of this work for any purpose, in any form, or by any means, without the written permission from IDT/Net2Phone is strictly
All Rights Reserved The use, disclosure, modification, transfer or transmittal of this work for any purpose, in any form, or by any means, without the written permission from IDT/Net2Phone is strictly
VoIP Adapter User Guide
 VoIP Adapter User Guide This guide is meant to help you set up your VIRTUAL PhoneFusion One phone number and PhoneFusion VoIP Adapter. It will also provide you some tips and shortcuts. Note that PhoneFusion
VoIP Adapter User Guide This guide is meant to help you set up your VIRTUAL PhoneFusion One phone number and PhoneFusion VoIP Adapter. It will also provide you some tips and shortcuts. Note that PhoneFusion
Feature Reference. Features: Call Forwarding Call Waiting Conference Calling Outbound Caller ID Block Last Call Return VoiceMail
 Feature Reference This document will provide you with information on and how to use the following features of your phone service with Standard Broadband. Features: Call Forwarding Call Waiting Conference
Feature Reference This document will provide you with information on and how to use the following features of your phone service with Standard Broadband. Features: Call Forwarding Call Waiting Conference
Contents. Note: Feature commands and/or functionality may vary dependent on the telephone equipment you choose to use with this product.
 Contents Address Book 4 Anonymous Call Rejection 5 Call Block 5 Call Forward 6-7 Call Hold 7 Call Log 8 Call Return 8 Call Waiting 9 Caller ID 10 Outbound Caller ID Block 10 Outbound Caller ID Deactivation
Contents Address Book 4 Anonymous Call Rejection 5 Call Block 5 Call Forward 6-7 Call Hold 7 Call Log 8 Call Return 8 Call Waiting 9 Caller ID 10 Outbound Caller ID Block 10 Outbound Caller ID Deactivation
Voice Mail - Web PhoneManager (WPM) Rev. 8/4/15
 Voice Mail - Web PhoneManager (WPM) Rev. 8/4/15 Web PhoneManager allows subscribers to manage their messages, mailbox recordings, and mailbox settings over the Internet. Important Notes: WPM is available
Voice Mail - Web PhoneManager (WPM) Rev. 8/4/15 Web PhoneManager allows subscribers to manage their messages, mailbox recordings, and mailbox settings over the Internet. Important Notes: WPM is available
Hosted Fax Mail. Hosted Fax Mail. User Guide
 Hosted Fax Mail Hosted Fax Mail User Guide Contents 1 About this Guide... 2 2 Hosted Fax Mail... 3 3 Getting Started... 4 3.1 Logging On to the Web Portal... 4 4 Web Portal Mailbox... 6 4.1 Checking Messages
Hosted Fax Mail Hosted Fax Mail User Guide Contents 1 About this Guide... 2 2 Hosted Fax Mail... 3 3 Getting Started... 4 3.1 Logging On to the Web Portal... 4 4 Web Portal Mailbox... 6 4.1 Checking Messages
VERIZON VOICE MAIL USER GUIDE DC/DE/MD/NJ/PA/VA REGION BUSINESS
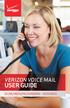 VERIZON VOICE MAIL USER GUIDE DC/DE/MD/NJ/PA/VA REGION BUSINESS ABOUT YOUR VERIZON BUSINESS VOICE MAIL SERVICE Business Voice Mail service can be a benefit to your business and to callers who need to leave
VERIZON VOICE MAIL USER GUIDE DC/DE/MD/NJ/PA/VA REGION BUSINESS ABOUT YOUR VERIZON BUSINESS VOICE MAIL SERVICE Business Voice Mail service can be a benefit to your business and to callers who need to leave
BP_UserGuide_1113. Business Phone User Guide
 BP_UserGuide_1113 Business Phone User Guide Contents Welcome to Shaw Business Phone 2 Voicemail 6 Call Forward 7 Call Forward Busy 8 Call Forward No Answer 9 Call Waiting 10 Multi-line Hunting 12 Call
BP_UserGuide_1113 Business Phone User Guide Contents Welcome to Shaw Business Phone 2 Voicemail 6 Call Forward 7 Call Forward Busy 8 Call Forward No Answer 9 Call Waiting 10 Multi-line Hunting 12 Call
Voice Mail Online User Guide
 Voice Mail Online User Guide Overview Welcome to the online version of SaskTel Voice Mail that is now accessible from any computer with Internet access You can listen to, sort, forward and/or delete your
Voice Mail Online User Guide Overview Welcome to the online version of SaskTel Voice Mail that is now accessible from any computer with Internet access You can listen to, sort, forward and/or delete your
Verizon Business National Unified Messaging Service Standard User Guide
 USER GUIDE Voice Verizon Business National Unified Messaging Service Standard User Guide What is Unified Messaging? Verizon Business National Unified Messaging Service is an interactive voicemail system
USER GUIDE Voice Verizon Business National Unified Messaging Service Standard User Guide What is Unified Messaging? Verizon Business National Unified Messaging Service is an interactive voicemail system
Phone User Guide. Dear FiberNET Phone Customer,
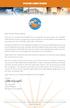 Phone User Guide Dear FiberNET Phone Customer, Thank you for choosing MUS FiberNET as your broadband services provider. As a FiberNET Telephone service user, you receive your local phone service from Windstream
Phone User Guide Dear FiberNET Phone Customer, Thank you for choosing MUS FiberNET as your broadband services provider. As a FiberNET Telephone service user, you receive your local phone service from Windstream
Time Warner Cable Business Class Phone User Guide
 Features of Business Class Phone Caller ID When you receive a call, the name and telephone number of the person calling you is shown on your Caller ID display screen. To use Caller ID: 1. When you receive
Features of Business Class Phone Caller ID When you receive a call, the name and telephone number of the person calling you is shown on your Caller ID display screen. To use Caller ID: 1. When you receive
All Rights Reserved. Copyright 2007
 All Rights Reserved Copyright 2007 The use, disclosure, modification, transfer, or transmittal of this work for any purpose, in any form, or by any means, without the written permission of the copyright
All Rights Reserved Copyright 2007 The use, disclosure, modification, transfer, or transmittal of this work for any purpose, in any form, or by any means, without the written permission of the copyright
Digital Voice Services User Guide
 Digital Voice Services User Guide * Feature Access Codes *72 Call Forwarding Always Activation *73 Call Forwarding Always Deactivation *90 Call Forwarding Busy Activation *91 Call Forwarding Busy Deactivation
Digital Voice Services User Guide * Feature Access Codes *72 Call Forwarding Always Activation *73 Call Forwarding Always Deactivation *90 Call Forwarding Busy Activation *91 Call Forwarding Busy Deactivation
Voice Messaging. Reference Guide
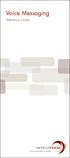 Voice Messaging Reference Guide Table of Contents Voice Messaging 1 Getting Started 3 To Play a Message 4 To Answer a Message 5 To Make a Message 6 To Give a Message 7 Message Addressing Options 8 User
Voice Messaging Reference Guide Table of Contents Voice Messaging 1 Getting Started 3 To Play a Message 4 To Answer a Message 5 To Make a Message 6 To Give a Message 7 Message Addressing Options 8 User
Address Book. Store all of your contacts in your online Address Book.
 Contents Address Book 4 Anonymous Call Rejection 5 Call Block 5 Call Forward 6-7 Call Logs 7 Call Return 7 Call Waiting 8 Caller ID 9 Do Not Disturb 10 Find Me 11 Outbound Caller ID Block 9 Selective Call
Contents Address Book 4 Anonymous Call Rejection 5 Call Block 5 Call Forward 6-7 Call Logs 7 Call Return 7 Call Waiting 8 Caller ID 9 Do Not Disturb 10 Find Me 11 Outbound Caller ID Block 9 Selective Call
HPUG_1014. Shaw Home Phone. User Guide
 HPUG_1014 Shaw Home Phone. User Guide Hello. Welcome to the wonderful world of Shaw Home Phone. This tiny book tells you every detail you need to know to use all of your new phone features like a superstar.
HPUG_1014 Shaw Home Phone. User Guide Hello. Welcome to the wonderful world of Shaw Home Phone. This tiny book tells you every detail you need to know to use all of your new phone features like a superstar.
AVAYA Voicemail Messaging System
 The AVAYA Messaging System is similar to your previous voicemail system with a few added features. The phone will automatically route all incoming calls to your voicemail after the third ring or you may
The AVAYA Messaging System is similar to your previous voicemail system with a few added features. The phone will automatically route all incoming calls to your voicemail after the third ring or you may
# $ %&' ( $" )% %! $" )$) %! &%& $'('!
 !!" # $ %&' ( $" )% %! $" )$) %! &%& $'('! Contents Anonymous Call Rejection 3 Call Block 3 Call Forward 4 Call Return 5 Call Waiting 5 Caller ID 6 Do Not Disturb 7 Find Me 7 Last Number Redial 8 Selective
!!" # $ %&' ( $" )% %! $" )$) %! &%& $'('! Contents Anonymous Call Rejection 3 Call Block 3 Call Forward 4 Call Return 5 Call Waiting 5 Caller ID 6 Do Not Disturb 7 Find Me 7 Last Number Redial 8 Selective
BP_UserGuide_0113. Business Phone User Guide
 BP_UserGuide_0113 Business Phone User Guide Contents Welcome to Shaw Business Phone 2 Voicemail 6 Call Forward 7 Call Forward Busy 8 Call Forward No Answer 9 Call Waiting 10 Multi-line Hunting 12 Call
BP_UserGuide_0113 Business Phone User Guide Contents Welcome to Shaw Business Phone 2 Voicemail 6 Call Forward 7 Call Forward Busy 8 Call Forward No Answer 9 Call Waiting 10 Multi-line Hunting 12 Call
TRANS-VIDEO PHONE SERVICE
 TRANS-VIDEO PHONE SERVICE FEATURE GUIDE telephone number username password Manage your account online at: www.trans-video.net/voice.html CONTENTS Address Book Anonymous Call Rejection Call Block Call Logs
TRANS-VIDEO PHONE SERVICE FEATURE GUIDE telephone number username password Manage your account online at: www.trans-video.net/voice.html CONTENTS Address Book Anonymous Call Rejection Call Block Call Logs
Call Answer/Message Manager with Aliant Voicemail Online
 Call Answer/Message Manager with Aliant Voicemail Online Call Answer/Message Manager automatically takes a message when you re away, on the telephone or on Dial up Internet. You ll enjoy the convenience
Call Answer/Message Manager with Aliant Voicemail Online Call Answer/Message Manager automatically takes a message when you re away, on the telephone or on Dial up Internet. You ll enjoy the convenience
Ipiphony Phone System. User Manual. 1 P a g e
 Ipiphony Phone System User Manual 1 P a g e About this Guide This guide explains how to use the basic features of your new Aastra phones. Not all features listed are available by default. Contact your
Ipiphony Phone System User Manual 1 P a g e About this Guide This guide explains how to use the basic features of your new Aastra phones. Not all features listed are available by default. Contact your
We thank you for being our customer, we take pride in providing superior and reliable Commercial Voice services to our customers.
 Welcome to USA Communications Commercial Voice. We thank you for being our customer, we take pride in providing superior and reliable Commercial Voice services to our customers. This document should answer
Welcome to USA Communications Commercial Voice. We thank you for being our customer, we take pride in providing superior and reliable Commercial Voice services to our customers. This document should answer
Please let us know if you need anything. Our customer service number is 1-866-311-5900. We re always happy to help.
 Dear Valued Customer, We are proud to welcome you to the EvenLink s Crystal Clear Digital Phone service. Our network reliability, customer support and value pricing are a great combination. We appreciate
Dear Valued Customer, We are proud to welcome you to the EvenLink s Crystal Clear Digital Phone service. Our network reliability, customer support and value pricing are a great combination. We appreciate
Verizon Collaboration Plug-In for Microsoft Outlook User Guide
 Verizon Collaboration Plug-In for Microsoft Outlook User Guide Version 4.11 Last Updated: July 2011 2011 Verizon. All Rights Reserved. The Verizon and Verizon Business names and logos and all other names,
Verizon Collaboration Plug-In for Microsoft Outlook User Guide Version 4.11 Last Updated: July 2011 2011 Verizon. All Rights Reserved. The Verizon and Verizon Business names and logos and all other names,
YOUR HOME PHONE. Horry Telephone Cooperative, Inc.
 YOUR HOME PHONE Horry Telephone Cooperative, Inc. CONTENTS Calling Features Anonymous Call Rejection page 4 Automatic Busy Redial page 4 Automatic Call Return page 5 Call Forwarding page 6 Call Forwarding
YOUR HOME PHONE Horry Telephone Cooperative, Inc. CONTENTS Calling Features Anonymous Call Rejection page 4 Automatic Busy Redial page 4 Automatic Call Return page 5 Call Forwarding page 6 Call Forwarding
Telesystem Visual Voicemail Android User Guide
 Telesystem Visual Voicemail Android User Guide Visual Voicemail - Android The Visual Voicemail app allows you to listen/delete/read your messages 1 from your Android device. Before downloading the app
Telesystem Visual Voicemail Android User Guide Visual Voicemail - Android The Visual Voicemail app allows you to listen/delete/read your messages 1 from your Android device. Before downloading the app
Voice Mail with E-Forward Online User Guide
 Voice Mail with E-Forward Online User Guide Check voice messages from any phone, your e-mail or online! Discover the ultimate convenience of managing your home and family life using Ponderosa Voice Mail
Voice Mail with E-Forward Online User Guide Check voice messages from any phone, your e-mail or online! Discover the ultimate convenience of managing your home and family life using Ponderosa Voice Mail
How To Use Fairpoint.Com On A Cell Phone On A Pc Or Landline Phone On An Iphone Or Ipad Or Ipa Or Ipo Or Cell Phone (For A Cell) On A Landline Or Cellphone On A
 Definition FairPoint Communications Hosted PBX is easy to use and manage. Hosted PBX is packed with a wide variety of useful standard, advanced and business group calling features, including voicemail.
Definition FairPoint Communications Hosted PBX is easy to use and manage. Hosted PBX is packed with a wide variety of useful standard, advanced and business group calling features, including voicemail.
Hosted PBX Calling Features and Voice Mail Guide
 Definition FairPoint Communications Hosted PBX is easy to use and manage. Hosted PBX is packed with a wide variety of useful standard, advanced and business group calling features, including voicemail.
Definition FairPoint Communications Hosted PBX is easy to use and manage. Hosted PBX is packed with a wide variety of useful standard, advanced and business group calling features, including voicemail.
Welcome to Meridian Mail Voice Messaging
 Welcome to Meridian Mail Voice Messaging Meridian Mail Voice Messaging from Nortel Networks is an advanced business messaging system that offers convenience and efficiency for managing your incoming and
Welcome to Meridian Mail Voice Messaging Meridian Mail Voice Messaging from Nortel Networks is an advanced business messaging system that offers convenience and efficiency for managing your incoming and
Anonymous Call Rejection
 Anonymous Call Rejection Don t waste time taking calls you don t want. Anonymous Call Rejection (ACR) allows you to block incoming calls from people who use *67 to block their phone number as well as calls
Anonymous Call Rejection Don t waste time taking calls you don t want. Anonymous Call Rejection (ACR) allows you to block incoming calls from people who use *67 to block their phone number as well as calls
UM8000 MAIL USER GUIDE
 UM8000 MAIL USER GUIDE INT-2076 (UNIV) Issue 1.0 INTRODUCTION Welcome to UM8000 Mail User Guide. The UM8000 Mail is a simple yet powerful voice messaging system that can greet your callers and record your
UM8000 MAIL USER GUIDE INT-2076 (UNIV) Issue 1.0 INTRODUCTION Welcome to UM8000 Mail User Guide. The UM8000 Mail is a simple yet powerful voice messaging system that can greet your callers and record your
Personalizing Your Individual Phone Line Setup For assistance, please call 1-800-453-2251 ext. 102.
 Personalizing Your Individual Phone Line Setup For assistance, please call 1-800-453-2251 ext. 102. With these instructions, you will: 1. Record your greeting. 2. Configure your 911 setting. 3. Learn how
Personalizing Your Individual Phone Line Setup For assistance, please call 1-800-453-2251 ext. 102. With these instructions, you will: 1. Record your greeting. 2. Configure your 911 setting. 3. Learn how
Xpressions Web Assistant
 Xpressions Web Assistant Accessing your voicemail via the web Information Technology Services Outreach and Distance Learning Technologies 1 Copyright 2014 KSU Department of Information Technology Services
Xpressions Web Assistant Accessing your voicemail via the web Information Technology Services Outreach and Distance Learning Technologies 1 Copyright 2014 KSU Department of Information Technology Services
Cisco Unity Express 8.5 Voice-Mail System User s Guide for Advanced Features
 Cisco Unity Express 8.5 Voice-Mail System User s Guide for Advanced Features First Published: January 18, 2011 This guide provides information about using some of the advanced voice-mail features of your
Cisco Unity Express 8.5 Voice-Mail System User s Guide for Advanced Features First Published: January 18, 2011 This guide provides information about using some of the advanced voice-mail features of your
For customers in AL, FL, GA, SC, TN. wowforbusiness.com. Business Services PHONE FEATURES. User Guide BPG.U.1303.O
 wowforbusiness.com Business Services PHONE FEATURES User Guide BPG.U.0.O ANONYMOUS CALL REJECTION. It s easy to activate and start blocking anonymous calls. Simply lift the receiver and press *.. When
wowforbusiness.com Business Services PHONE FEATURES User Guide BPG.U.0.O ANONYMOUS CALL REJECTION. It s easy to activate and start blocking anonymous calls. Simply lift the receiver and press *.. When
Verizon Collaboration Plug-In for Microsoft Outlook User Guide
 Verizon Collaboration Plug-In for Microsoft Outlook User Guide Version 4.11 Last Updated: July 2011 2011 Verizon. All Rights Reserved. The Verizon and Verizon Business names and logos and all other names,
Verizon Collaboration Plug-In for Microsoft Outlook User Guide Version 4.11 Last Updated: July 2011 2011 Verizon. All Rights Reserved. The Verizon and Verizon Business names and logos and all other names,
1 P a g e. Digital Voice Services Business User Guide
 1 P a g e Digital Voice Services Business User Guide Feature Access Codes *62 Voice Portal *86 Direct Voice Mail Retrieval *77 Anonymous Call Rejection Activation *87 Anonymous Call Rejection Deactivation
1 P a g e Digital Voice Services Business User Guide Feature Access Codes *62 Voice Portal *86 Direct Voice Mail Retrieval *77 Anonymous Call Rejection Activation *87 Anonymous Call Rejection Deactivation
VOICEMAIL USER GUIDE
 VOICEMAIL USER GUIDE 1 CONTENTS 1. Introduction... 3 1.1 What is voicemail?.. 3 1.2 Why do we use voicemail?.... 3 1.3 Features of voicemail.. 3 2. Steps to set up new voicemail box.. 4 2.1 Setup new voicemail
VOICEMAIL USER GUIDE 1 CONTENTS 1. Introduction... 3 1.1 What is voicemail?.. 3 1.2 Why do we use voicemail?.... 3 1.3 Features of voicemail.. 3 2. Steps to set up new voicemail box.. 4 2.1 Setup new voicemail
Adapter GL386. User Manual is available in other languages at
 Adapter GL386 User Manual is available in other languages at www.glipfone.com GL386 User Manual Contents: Chapter 1 Introduction ---------------------------------------------------------------- 1 Chapter
Adapter GL386 User Manual is available in other languages at www.glipfone.com GL386 User Manual Contents: Chapter 1 Introduction ---------------------------------------------------------------- 1 Chapter
Asterisk Voicemail User Reference
 Asterisk Voicemail User Reference Chapter 1. An Overview The Asterisk PBX offers a highly flexible, highly capable voice mail system. Among the features that it offers are: Three different types of greetings.
Asterisk Voicemail User Reference Chapter 1. An Overview The Asterisk PBX offers a highly flexible, highly capable voice mail system. Among the features that it offers are: Three different types of greetings.
Anonymous Call Rejection
 Contents Anonymous Call Rejection 4 Call Block 5 Call Forward 6-7 Call Return 8 Call Waiting 9 Caller ID 10-11 Do Not Disturb 12 Find Me 13 Selective Call Forwarding 14 Speed Dial 15 Three-Way Calling
Contents Anonymous Call Rejection 4 Call Block 5 Call Forward 6-7 Call Return 8 Call Waiting 9 Caller ID 10-11 Do Not Disturb 12 Find Me 13 Selective Call Forwarding 14 Speed Dial 15 Three-Way Calling
Enterprise Messaging, Basic Voice Mail, and Embedded Voice Mail Card
 MITEL Enterprise Messaging, Basic Voice Mail, and Embedded Voice Mail Card User Guide Notice This guide is released by Mitel Networks Corporation and provides information necessary to use Mitel voice
MITEL Enterprise Messaging, Basic Voice Mail, and Embedded Voice Mail Card User Guide Notice This guide is released by Mitel Networks Corporation and provides information necessary to use Mitel voice
IMPORTANT NOTICE CONCERNING EMERGENCY 911 SERVICES
 IMPORTANT NOTICE CONCERNING EMERGENCY 911 SERVICES Your service provider, not the manufacturer of the equipment, is responsible for the provision of phone services through this equipment. Any services
IMPORTANT NOTICE CONCERNING EMERGENCY 911 SERVICES Your service provider, not the manufacturer of the equipment, is responsible for the provision of phone services through this equipment. Any services
Coral Message Center (CMC)
 Coral Message Center (CMC) User Guide Version 2.1 for Windows The flexible way to communicate. 2002-2003 Active Voice LLC All rights reserved. First edition 2003. 1 for Yes, 2 for No, PhoneBASIC, Repartee,
Coral Message Center (CMC) User Guide Version 2.1 for Windows The flexible way to communicate. 2002-2003 Active Voice LLC All rights reserved. First edition 2003. 1 for Yes, 2 for No, PhoneBASIC, Repartee,
NEXTLEVEL INTERNET. NextLevel Voice User Guide
 NEXTLEVEL INTERNET NextLevel Voice User Guide N E X T L E V E L I N T E R N E T NextLevel Voice User Guide NextLevel Internet P.O. Box 502661 San Diego, CA 92150 Sales 858-836-0703 Support 858-836-0700
NEXTLEVEL INTERNET NextLevel Voice User Guide N E X T L E V E L I N T E R N E T NextLevel Voice User Guide NextLevel Internet P.O. Box 502661 San Diego, CA 92150 Sales 858-836-0703 Support 858-836-0700
Features & Instructions Guide For Your New VoIP Services
 Features & Instructions Guide For Your New VoIP Services Coast Communications 349 Damon Rd NE Ocean Shores, WA 98569 Phone: 360-289-2252 Fax: 360-289-2750 Email: sales@coastaccess.com WELCOME This Guide
Features & Instructions Guide For Your New VoIP Services Coast Communications 349 Damon Rd NE Ocean Shores, WA 98569 Phone: 360-289-2252 Fax: 360-289-2750 Email: sales@coastaccess.com WELCOME This Guide
WTC Communications Hosted PBX User Guide
 WTC Communications Hosted PBX User Guide Version 7.13.1 Section Subject Page 3 Making Calls...5 3.1 Internal...5 3.2 External...5 3.3 Emergency Calls...5 3.4 Speaker Phone...5 3.5 Ending Calls...5 4 Answering
WTC Communications Hosted PBX User Guide Version 7.13.1 Section Subject Page 3 Making Calls...5 3.1 Internal...5 3.2 External...5 3.3 Emergency Calls...5 3.4 Speaker Phone...5 3.5 Ending Calls...5 4 Answering
RESIDENTIAL DIGITAL VOICE USER GUIDE
 WELCOME Welcome to USA Communications Digital Voice. We thank you for being our customer; we take pride in providing superior and reliable Residential Digital Voice services to our customers. This document
WELCOME Welcome to USA Communications Digital Voice. We thank you for being our customer; we take pride in providing superior and reliable Residential Digital Voice services to our customers. This document
Electra Elite and InfoSet are registered trademarks of NEC America, Inc.
 reserves the right to change the specifications, functions, or features, at any time, without notice. has prepared this document for the use by its employees and customers. The information contained herein
reserves the right to change the specifications, functions, or features, at any time, without notice. has prepared this document for the use by its employees and customers. The information contained herein
VoIP Services User Guide
 VoIP Services User Guide Table of Contents Overview of Services 3 Service Numbers 4 Line Services and Codes 5 Voice Mail 12 Overview of Services This guide is about Tera-Byte's VoIP services for residential
VoIP Services User Guide Table of Contents Overview of Services 3 Service Numbers 4 Line Services and Codes 5 Voice Mail 12 Overview of Services This guide is about Tera-Byte's VoIP services for residential
Digital Phone Installation & User Guide
 Digital Phone Installation & User Guide Telephone #1 Voicemail PIN Telephone #2 Voicemail PIN skybeam high speed internet digital phone We would like you to verify that the 911 address we have for you
Digital Phone Installation & User Guide Telephone #1 Voicemail PIN Telephone #2 Voicemail PIN skybeam high speed internet digital phone We would like you to verify that the 911 address we have for you
Digital Phone User Guide. 911 S. Primrose, Suite E, Monrovia, CA 91016 877-899-8898 championbroadband.com
 Digital Phone User Guide 911 S. Primrose, Suite E, Monrovia, CA 91016 877-899-8898 championbroadband.com Champion Digital Phone User Guide Welcome to the Champion Broadband Digital Phone Calling Plan.
Digital Phone User Guide 911 S. Primrose, Suite E, Monrovia, CA 91016 877-899-8898 championbroadband.com Champion Digital Phone User Guide Welcome to the Champion Broadband Digital Phone Calling Plan.
Centrepoint Technologies. Phone System Solutions for: Smart homes Home businesses Small offices Branch/Remote offices DESKTOP PHONE SYSTEM.
 Centrepoint Technologies DESKTOP PHONE SYSTEM Phone System Solutions for: Smart homes Home businesses Small offices Branch/Remote offices User Guide Table of Contents 1.0 Installing TalkSwitch 1.1 What's
Centrepoint Technologies DESKTOP PHONE SYSTEM Phone System Solutions for: Smart homes Home businesses Small offices Branch/Remote offices User Guide Table of Contents 1.0 Installing TalkSwitch 1.1 What's
CSULB Voice Mail. Setup and use your new voice mailbox
 CSULB Voice Mail Setup and use your new voice mailbox 2 Welcome... 4 Setting Up Your Mailbox... 4 Logging In... 5 Working with Messages... 6 Quick message... 6 Check Messages... 6 Playing Messages... 6
CSULB Voice Mail Setup and use your new voice mailbox 2 Welcome... 4 Setting Up Your Mailbox... 4 Logging In... 5 Working with Messages... 6 Quick message... 6 Check Messages... 6 Playing Messages... 6
User Guide for Phone System Portal
 User Guide for Phone System Portal Open up a web browser and go to: https://myportal.microtech-tel.net/commportal/ Type in your without the dashes and your default password will
User Guide for Phone System Portal Open up a web browser and go to: https://myportal.microtech-tel.net/commportal/ Type in your without the dashes and your default password will
Business Call Answering
 Business Call Answering A Verizon Business Messaging Service USER GUIDE 05-040 www.verizon.com/smallbiz NY-CNS Thank You for Selecting a Verizon Business Messaging Service. Questions? Please call -800-HELP-986
Business Call Answering A Verizon Business Messaging Service USER GUIDE 05-040 www.verizon.com/smallbiz NY-CNS Thank You for Selecting a Verizon Business Messaging Service. Questions? Please call -800-HELP-986
Communité - MIC. Frequently Asked Questions. 1. What is Communité - MIC 3.0 (Messaging Interaction Center)?
 1. What is Communité - MIC 3.0 (Messaging Interaction Center)? A: Communité - MIC is a messaging system that allows consolidation of voicemail and faxes to your Communité - MIC Inbox. You can listen to
1. What is Communité - MIC 3.0 (Messaging Interaction Center)? A: Communité - MIC is a messaging system that allows consolidation of voicemail and faxes to your Communité - MIC Inbox. You can listen to
AVAYA VOICE OVER INTERNET PROTOCOL (VOIP) TELEPHONE USER MANUAL. Revised by Leeward CC IT October 2012. University of Hawaiʻi Community Colleges
 AVAYA VOICE OVER INTERNET PROTOCOL (VOIP) TELEPHONE USER MANUAL Revised by Leeward CC IT October 2012 University of Hawaiʻi Community Colleges Hawaiian Telecom Copyright 2012 Table of Contents PLACING
AVAYA VOICE OVER INTERNET PROTOCOL (VOIP) TELEPHONE USER MANUAL Revised by Leeward CC IT October 2012 University of Hawaiʻi Community Colleges Hawaiian Telecom Copyright 2012 Table of Contents PLACING
XPRESSIONS USER GUIDE
 XPRESSIONS USER GUIDE 1 WHAT IS XPRESSIONS? A voicemail system that enables access via the telephone or by PC/MAC. NOTE: Siemens no longer supports the current PhoneMail system. Xpressions is the replacement.
XPRESSIONS USER GUIDE 1 WHAT IS XPRESSIONS? A voicemail system that enables access via the telephone or by PC/MAC. NOTE: Siemens no longer supports the current PhoneMail system. Xpressions is the replacement.
CallPilot. Release 2.0. My CallPilot User Guide
 TM CallPilot. Release 2.0 My CallPilot User Guide Contents Welcome to My CallPilot................................3 Getting started........................................4 Logging in...........................................5
TM CallPilot. Release 2.0 My CallPilot User Guide Contents Welcome to My CallPilot................................3 Getting started........................................4 Logging in...........................................5
Wightman s. Home Phone. Quick Reference Guide
 Wightman s Home Phone Quick Reference Guide Welcome to Wightman Telecom! We would like to thank you for making the decision to join Wightman Telecom as one of our valued customers. Our goal is to prove
Wightman s Home Phone Quick Reference Guide Welcome to Wightman Telecom! We would like to thank you for making the decision to join Wightman Telecom as one of our valued customers. Our goal is to prove
PBXware End User Guide. 2003-2008 Bicom Systems
 PBXware End User Guide Part I Introduction 3 1 Introduction PBXware End User Guide PBXware system is a scalable telephony solution featuring a range of traditional telephony and emerging VoIP technologies.
PBXware End User Guide Part I Introduction 3 1 Introduction PBXware End User Guide PBXware system is a scalable telephony solution featuring a range of traditional telephony and emerging VoIP technologies.
ADVANCED PHONE SERVICE
 table of contents ADVANCED PHONE SERVICE USER GUIDE December 2009 Version 1-800-360-8555 northerntel.ca/telephony What is NorthernTel Advanced Phone Service 2 What is included with the NorthernTel Advanced
table of contents ADVANCED PHONE SERVICE USER GUIDE December 2009 Version 1-800-360-8555 northerntel.ca/telephony What is NorthernTel Advanced Phone Service 2 What is included with the NorthernTel Advanced
Record your greetings and name prompt (Page 8)
 POCKET USER REFERENCE GUIDE Welcome Congratulations! You have just purchased an Esnatech voice-mail system. Whether your company has chosen Maverick Mail or Telephony Office-LinX, you have one of the most
POCKET USER REFERENCE GUIDE Welcome Congratulations! You have just purchased an Esnatech voice-mail system. Whether your company has chosen Maverick Mail or Telephony Office-LinX, you have one of the most
Guide to Your Telephone Service
 Guide to Your Telephone Service OPTIONS AND FEATURES AVAILABLE WITH EPLUS BROADBAND TELEPHONE SERVICE 422-7500 Table of Contents Included in this guide is a comprehensive list of features and services
Guide to Your Telephone Service OPTIONS AND FEATURES AVAILABLE WITH EPLUS BROADBAND TELEPHONE SERVICE 422-7500 Table of Contents Included in this guide is a comprehensive list of features and services
Northland Phone Service RESIDENTIAL AND BUSINESS USER GUIDE
 Northland Phone Service RESIDENTIAL AND BUSINESS USER GUIDE Important 911 Information Access to 911 emergency services via our Home Phone service is very similar to traditional 911 service access, but
Northland Phone Service RESIDENTIAL AND BUSINESS USER GUIDE Important 911 Information Access to 911 emergency services via our Home Phone service is very similar to traditional 911 service access, but
Business Voice Services Voicemail * Guide
 Voicemail * Guide You can access your business voicemail using any phone. IMPORTANT: FIRST-TIME LOGIN INSTRUCTIONS The first time you log in, you will need to use the Voicemail Wizard to set a password
Voicemail * Guide You can access your business voicemail using any phone. IMPORTANT: FIRST-TIME LOGIN INSTRUCTIONS The first time you log in, you will need to use the Voicemail Wizard to set a password
VIP (Traditional) Home Phone Calling Features
 VIP (Traditional) Home Phone Calling Features This document details each calling feature and its usage. Please note that this document applies only to our VIP Home Phone service for Kitchener-Waterloo,
VIP (Traditional) Home Phone Calling Features This document details each calling feature and its usage. Please note that this document applies only to our VIP Home Phone service for Kitchener-Waterloo,
RiOffice Users Manual
 RiOffice Users Manual Rio Networks 9/23/2009 Contents Available Services... 4 Core PBX Features... 4 Voicemail Features... 4 Call Center Features... 4 Call Features... 4 Using Your Phone... 5 Phone Layout...
RiOffice Users Manual Rio Networks 9/23/2009 Contents Available Services... 4 Core PBX Features... 4 Voicemail Features... 4 Call Center Features... 4 Call Features... 4 Using Your Phone... 5 Phone Layout...
Virtual Receptionist Manual
 Virtual Receptionist Manual This manual is meant to be a guide to help you set up your PhoneFusion One Virtual Receptionist phone number, and some tips and shortcuts for some of your favorite features.
Virtual Receptionist Manual This manual is meant to be a guide to help you set up your PhoneFusion One Virtual Receptionist phone number, and some tips and shortcuts for some of your favorite features.
Office Voice User Guide. User Guide
 Office Voice User Guide User Guide Contents Anonymous Call Rejection 3 Call Block 3 Call Forward 4 Call Return 5 Call Waiting 5 Caller ID 6 Do Not Disturb 7 Find Me 7 Last Number Redial 8 Selective Call
Office Voice User Guide User Guide Contents Anonymous Call Rejection 3 Call Block 3 Call Forward 4 Call Return 5 Call Waiting 5 Caller ID 6 Do Not Disturb 7 Find Me 7 Last Number Redial 8 Selective Call
Welcome to Cogeco Business Digital Phone Service
 Welcome Welcome to Cogeco Business Digital Phone Service Congratulations on choosing Cogeco Business Digital Phone Service. 1 Your decision to subscribe to our digital quality phone service is a smart
Welcome Welcome to Cogeco Business Digital Phone Service Congratulations on choosing Cogeco Business Digital Phone Service. 1 Your decision to subscribe to our digital quality phone service is a smart
