MANUAL. Service Point. In case of additional questions, please contact Satellic Customer Support on
|
|
|
- Shannon Hancock
- 8 years ago
- Views:
Transcription
1 MANUAL Service Point In case of additional questions, please contact Satellic Customer Support on 00800/ (From Belgium and neighboring countries) or / (From any location) Calls from mobile networks may be surcharged according to the terms and conditions of your mobile service operator. Date version: 29 March 2016
2 Table of contents Table of contents... 2 Introduction Service Point Manual... 4 The Service Point... 5 No account Register your vehicle Get an ON BOARD UNIT Pay the toll in post-paid Pay the toll in pre-paid Top up your OBU Pay the top up with cash Pay the top up with credit, debit or fuel card Create a full user account Fast-track account Obtain a new OBU via another fast-track account You have a fast-track account with a pre-paid OBU Access your equipment data Top up your OBU Return your OBU You have a fast-track account with a post-paid OBU Access my equipment data Return my OBU Full account The vehicle (LPN) you enter at the Service Point is net yet linked to your full account Register a vehicle Access and change your user data Complete an Open Return Process The vehicle (LPN) you enter at the Service Point is already linked to your full account. However, you do not have an OBU yet that is coupled to this vehicle Get an OBU (for the vehicle registered in your full account) Access my equipment data Access and change my user data Complete Open Return Process The vehicle (LPN) you enter at the Service Point is linked to a pre-paid OBU Perform a top up of the linked pre-paid OBU Return your OBU Access my equipment data Access and change my user data Complete Open Return Process The vehicle (LPN) you enter at the Service Point is linked to a post-paid OBU Access your equipment data Access and change your user data Return your OBU
3 4.4 Complete Open Return Process Business Partner Account Broken OBU Process
4 Introduction Service Point Manual This manual gives an overview of the most important actions you can perform at a Satellic Service Point. Service Points are placed in Belgium, and along the Belgian borders in neighbouring countries. Dependent on the account type you have, you can perform different procedures at a Service Point. We distinguish four different account types: 1. No Account: see page 6 to 29 No existing relationship with Satellic yet. 2. Fast-track account: see page 30 to 44 You haven t registered via the RUP and would like to obtain an OBU at a Service Point. 3. Full account: see page 45 to 68 You created an account in the Road User Portal. 4. Business Partner Account: see page 69 A Satellic Business Partner manages your affairs on your behalf with Satellic. 4
5 Please note that you always need your License Plate Number and your country of origin to register at a Service Point. When you already have an OBU in your possession, you can scan this OBU at the Service Point for logging in. The Service Point Toll Terminal ID number Customer Support phone number Touch screen Here you can choose the options. Payment terminal Information for credit cards and fuel cards can be inserted on the keypad and displayed on the screen. RFID reader Here you can scan the OBU. OBU return box Here you can return an OBU. OBU dispenser Here you can get a new OBU. Ticket printer You can print receipts documenting your choices. Credit/Fuel card slot The slot where credit cards and fuel cards are inserted. Bank note slot You can pay by cash. This is where you can insert up to 15 bank notes. Document scanner You can scan your vehicle documents here. Change dispenser If you insert too many bank notes, the toll terminal will give change through this slot. 5
6 No account When you have not yet registered an account or a vehicle via the Road User Portal (RUP) or a Service Point, you can do the following actions at a Service Point: 1. Register your vehicle 2. Get an OBU 3. Do a top-up of this OBU (when the payment method of the OBU is pre-paid) 4. Create a full user account 1. Register your vehicle This chapter explains step-by-step how to get an OBU out of a toll terminal at a Service Point when you don t have a registered vehicle or account yet. 1. Select your language. 2. Enter the country of origin of the vehicle and license plate number and click NEXT. 6
7 3. Click `GET AN ON BOARD UNIT. 4. Click GET AN OBU, I DON T HAVE AN ACCOUNT YET. 5. Click `NEXT. 7
8 6. Enter the Gross Combination Weight Rating and click `NEXT. 7. Enter the EURO emission class and click `NEXT. If you don t know your Gross Combination Weight Rating or your EURO emission class or you do not have the vehicle papers to prove them, the system will automatically assign the highest weight class (60,000 kg) and the lowest Emission Class (EURO 0). Modifications or upgrades of the account can be done via the Road User Portal on or via the Service Point. However, the extra toll paid will NOT be refunded. 8. Place the document in the scanner, with the text facing the glass. Close the door and click `SCAN DOCUMENT 1. 8
9 9. Remove the document after scanning it. Click `CONTINUE. 10. Click `SCAN DOCUMENT 2 to scan another document. Else, click `NEXT. You can scan up to 4 documents. 11. Click the Tick box to agree to the terms and conditions. If you want to read them, select your preferred language. Else, click `CONFIRM. 9
10 12. Click `YES if you want to print the confirmation. Else click `NO. You now have successfully registered your vehicle via a fast-track account. Follow the process below to obtain an On Board Unit for your registered vehicle. 13. Click `GET AN ON BOARD UNIT. Remove your document from the scanner if you forgot to do so. 10
11 2. Get an ON BOARD UNIT When you order an OBU, you immediately have to indicate how you want to pay the toll. You can pay the toll in two ways. You can either pay before you start driving, or start driving and pay later. These options are called pre-paid and postpaid. Furthermore, you need to pay a deposit ( 135). You can pay with cash, with a debit or credit card or with a fuel card. If you opt for pre-paid, you will need to top up your OBU before driving in Belgium. When you start driving and whilst you are driving, you can see the remaining balance on the OBU at all times. You can top up at all times at a Service point or via the RUP, according to your driving pattern in Belgium. If you choose post-paid via credit card or fuel card, payments will be carried out using the regular card issuer process. Please note that before your start driving on the Belgian roads, the payment mean has to be coupled to the On Board Unit, even when you pay later (post-paid). We will first explain the post-paid process. To pay the toll in pre-paid, follow the procedure starting from page Pay the toll in post-paid 1. Choose POST-PAY. 2. Select the Card Type. 11
12 3. Insert your card in the reader and follow the instructions on the display. Please note that post-payments by credit card require a pre-authorisation of 45. This means that each time 45 is reserved on the credit card. Once this 45 is charged in taxes to be paid, another pre-authorisation of 45 is taken. Effective payments happen according to the billing cycle of the card issuers. Pre-authorisation is a guarantee that the toll will be paid (the balance on the credit card is foreseen to be enough). 4. Your transaction has been approved. Please wait while your ticket is being printed. 5. Your card has been successfully registered. Please take your ticket and click PAY DEPOSIT. 12
13 6. Choose the payment method for the deposit ( 135). Paying the deposit with cash is explained below. The next chapter explains how to pay the deposit with credit, debit or fuel card Pay the toll in post-paid and the OBU deposit in cash 7. Pay the deposit with cash or card. When you pay the deposit with cash, insert the bank notes in the dispenser and click NEXT. The Toll Terminal accepts 5, 10, 20 and 50 notes. 8. Take your change if you paid too much. 13
14 9. Your transaction has been approved. Click YES if you want to print a confirmation. Else click NO. 10. Your transaction has been approved. Click NEXT to get your ON Board Unit Pay the toll in post-paid and pay the OBU deposit with credit, debit or fuel card 11. Insert your card in the reader and follow the instructions on the display. 14
15 12. Your transaction has been approved. Please wait while your ticket is being printed. 13. Please take your payment receipt and click `NEXT. 14. Take out the OBU within 1 minute. 15
16 15. You have now succesfully received your OBU. Please always keep the PIN code. You have now successfully registered your vehicle and obtained an OBU in postpaid mode. After this, you can follow two procedures: 1. Create a full account by clicking clicking CREATE USER ACCOUNT in the previous screen. This procedure is described from page 25 to Exit the procedure and return to the welcome screen by clicking EXIT. 16
17 2.2. Pay the toll in pre-paid 1. Choose PRE-PAY. 2. Choose the payment method for the deposit ( 135). Paying the deposit with cash is explained in the following steps. The next chapter explains how to pay the deposit with credit, debit or fuel card Pay the toll in pre-paid and the OBU deposit in cash 3. Pay the deposit with cash or card. When you pay the deposit with cash, insert the bank notes in the dispenser and click NEXT. The Toll Terminal accepts 5, 10, 20 and 50 notes. 17
18 4. Take your change if you paid too much. 5. Your transaction has been approved. Click YES if you want to print a confirmation. Else click NO. 6. Your transaction has been approved. Click NEXT to get your On Board Unit. 18
19 2.2.2 Pay the toll in pre-paid and pay the OBU deposit with credit, debit or fuel card 7. Insert your card in the reader and follow the instructions on the display. 8. Your transaction has been approved. Please wait while your ticket is being printed. 9. Please take your payment receipt and click `NEXT. 19
20 10. Take out the OBU within 1 minute. 11. Take your OBU ticket (PIN) and click `CONTINUE. Please always keep your PIN CODE! You have now successfully registered your vehicle and obtained an OBU in pre-paid mode. After this, you can follow two procedures: 1. Create a (full) account by clicking CREATE USER ACCOUNT in the previous screen. This procedure is described from page 25 to Top up your OBU by clicking CONTINUE. To start driving on the Belgian roads, you need to top up your On Board Unit. This process is explained in the following steps. 20
21 3. Top up your OBU When you obtained an OBU in pre-paid mode, you can top up your credit at a Service Point by a maximum of 200 per time, to a total maximum balance of 1,000. The balance is shown on the display of your OBU. Minimum top up is 20. When your pre-paid credit drops below 50, you are warned by a beeper and a warning message is shown on the OBU s display. You should top up either at the nearest Service Point, or online via the Road User Portal. Please note that you can only top up an OBU at a Service Point when the payment method of this OBU is registered as pre-paid. When the payment method of the OBU is post-paid, the charged toll will be paid following the regular card issuer s process. You can change the OBU payment method in the Road User Portal from post-paid to pre-paid after which you can top up the OBU at a Service Point, which means that you can do a top up of your OBU. Below, the process to top up the OBU (pre-paid mode) is described. 1. Select the payment mean to top up your OBU. You can pay with cash, with credit or debit card and with fuel card. The following steps explain how to pay the top up with cash. The next chapter explains how to do this with credit, fuel or debit card. 3.1 Pay the top up with cash 2. Choose your top up amount. Please note that the first top-up of an OBU needs to be at least 50. After that, the minimum top up is
22 3. Insert the notes in the dispenser. 4. Take your change out of the dispenser if you paid too much. 5. Your OBU is now successfully topped up. Select YES if you want to print a confirmation. Else select NO. 22
23 6. When you want to exit the procedure and return to the welcome screen, select EXIT. Select CREATE USER ACCOUNT if you want to create a full account. This procedure is described as from page 25 to Pay the top up with credit, debit or fuel card 7. Select your top up amount. Please note that the first top up amount of the OBU has to be at least 50. After that, the minimum top up is Insert your card in the reader and follow the instructions on the display. 23
24 9. Your transaction has been approved. Please wait while your payment receipt is being printed. 10. Your OBU has been succesfully topped up. Select EXIT when you want to exit the procedure and return to the welcome screen. Select Select CREATE USER ACCOUNT if you want to create a full account. This procedure is described from page 25 to
25 4. Create a full user account In order to benefit from all the Satellic services (like for example consult your tax and fee statements, etc), you need to have a full account in the Road User Portal. You can create a full user account immediately after obtaining an OBU at a Service Point with a fast-track account (see 1 below) or after topping up your OBU at a Service Point (see 2 below). It is also possible to create a full account at a later point in time via the Satellic Road User Portal. See RUP Manual From Fast-track to full account in the download section of the Satellic website for more information. There are two possibilities to create a full user account: 1. After successfully obtaining an OBU at a Service Point. At the end of that procedure, you get the following screen. Select CREATE USER ACCOUNT. 2. After successfully topping up your OBU. At the end of that procedure, you get the following screen. Select CREATE USER ACCOUNT. 25
26 1. Select PRIVATE CUSTOMER or BUSINESS CUSTOMER. 2. Fill in the required identity fields and click NEXT. 3. Fill in the required contact details and click NEXT. 26
27 4. Fill in the required Contact person details and click NEXT. 5. Fill in the required bank account details and click NEXT. These details are used for the refund of the deposit after returning your OBU. You can also give the bank account details later via the RUP or at a Service Point (please go to page 52 to 54 for more information). 6. Choose your login details and click NEXT. 27
28 7. Confirm your data and your agreement to Satellic s Terms and Conditions by clicking NEXT. If you want to change something else, click AMEND. 8. Confirm the data by clicking NEXT. 9. Click SUBMIT. 28
29 10. You can now access your user account data by logging in with your username and password. Click END SESSION if you want to return to the welcome screen. Click MAIN MENU if you want to access your equipment data, return you OBU, access your user data, etc. You now have a full account, which means that you can use all the Satellic services. Please go to page 45 where all the Service Point functionalities for full accounts are explained. 29
30 Fast-track account You have a fast-track account when you obtained an OBU at a Service Point but you didn t turn the fast-track account into a full account yet (in the RUP or at a Service Point). When you have a fast-track account, you can do the following procedures at a Service Point: 1. Obtain a new OBU via another fast-track account (register a new vehicle) 2. The payment method of the OBU you previously ordered is pre-paid 2.1 Access your equipment data (vehicle and OBUs) 2.2 Top-up 2.3 Return your OBU 3. The payment method of the OBU you previously ordered is post-paid 3.1 Access your equipment data 3.2 Return your OBU Please note that you need to turn your fast-track account into a full account to benefit from all the Satellic Services. You can do this via the Road User Portal or by following the procedure in this manual from 25 to Obtain a new OBU via another fast-track account When you have a fast-track account, you can obtain an OBU by registering a new vehicle and thus registering another fast-track account at a Service Point. Don t forget to bring your vehicle documents. Please follow the procedure from page 6 to 24 to obtain a new OBU via another fast-track account. 2. You have a fast-track account with a pre-paid OBU In this chapter we explain the different procedures you can perform at a Service Point when you have a pre-paid OBU. Please note that you need your vehicle data to register at the Service Point. However, when you already have an OBU you can also scan this OBU at the Service Point. This means that you need to remove your OBU from your truck cabin temporarily. The following three screens need to be followed to do the three possible procedures with a pre-paid OBU: 2.1 Access your equipment data 2.2 Top-up 2.3 Return your OBU 30
31 1. Select your language 2. Place your OBU in front of the RFID reader or fill in your License Plate Number and vehicle country. Scanning the OBU in front of the RFID reader is the fastest option. 3. Enter your On Board Unit PIN code en click SUBMIT. You can find this PIN code on the OBU ticket you received when your OBU was delivered. 31
32 2.1 Access your equipment data The following procedure explains how you can edit your vehicle and OBU data. 4. Select ACCESS MY EQUIPMENT DATA. 5. Select EDIT to edit your data. Please note that you can only change your vehicle data at the Service Point. 6. Enter the Gross Combination Weight Rating and click NEXT. 32
33 7. Enter the EURO emission class and click `NEXT. If you don t know your Gross Combination Weight Rating or your EURO emission class or you do not have the vehicle papers to prove them, the system will automatically assign the highest weight class (60,000 kg) lowest Emission Class (EURO 0). Modifications or upgrades of the account can be done via the Road User Portal on or via the Service Point. However, the extra toll paid will NOT be refunded. 8. Place the document in the scanner, with the text facing the glass. Close the door and click `SCAN DOCUMENT 1. 33
34 9. Remove the document after scanning it. Click `CONTINUE. 10. Click `SCAN DOCUMENT 2 to scan another document. Else, click `NEXT. You can scan up to 4 documents. 11. Click the Tick box to agree to the terms and conditions. If you want to read them, select your preferred language. Else, click `CONFIRM. 34
35 12. You now changed your vehicle data. Click YES if you want to print a confirmation. Else click NO. 13. Click END if you want to return to the welcome screen. Else click MAIN MENU. 35
36 2.2 Top up your OBU The following procedure explains how you can top up a pre-paid OBU 1. All OBUs, whether ordered via the Road User Portal (RUP) or obtained at a Service Point (SP) can be topped up at a Service Point (or at the RUP). 1. Select TOP UP YOUR ON BOARD UNIT. Follow the procedure described from page 21 to 24 to top up your OBU. 1 A pre-paid OBU is an OBU for which a pre-paid payment method is selected in the Satellic system (Road User Portl (RUP) or Service Point). 36
37 2.3 Return your OBU For each OBU a deposit of 135 needs to be paid, which will be refunded when the OBU is returned undamaged. The following are not regarded as damage: Cable has been cut Cigarette lighter plug attached to the cable has been removed completely (and not returned with the unit) Lid of the battery compartment has been removed (and not returned with the unit) Seal of the battery compartment is broken Battery not returned together with the unit This 135 deposit will be refunded on a IBAN bank account number. Bank account details can be provided via: the Road User Portal; at a Service Point by creating a full user account (Follow the procedure from page 25 to 29); at a Service Point by completing an open return process. This is only possible when you have a full account. For more information, please see page 52 to 54. If you paid the toll via the pre-paid method, the remaining surplus will be refunded as well on the same IBAN bank account number as the deposit. In the following steps, we explain how to return your OBU. ONLY OBUs THAT ARE COUPLED TO A VEHICLE IN THE RUP CAN BE SUCCESSFULLY RETURNED AT A SERVICE POINT. So: - either couple the OBU to a vehicle if it is decoupled in the system, - either (in case of OBU decoupled) send the OBU back via the process described in the RUP. 1. Select ACCESS MY OBU ACTIONS. 37
38 2. Select RETURN YOUR ON BOARD UNIT. 3. Provide a reason for return. 4. If you select OTHER, type in a reason yourself. Select CONFIRM. 38
39 5. Your reason is duly noted. Select NEXT. 6. Place your OBU in front of the reader to identify it. The OBU has to be turned with the display (front) side facing the RFID reader. 7. Control the OBU identification number (S/N) which can be found on the sticker on the back of the OBU. If the number is OK, click CONFIRM. Else click BACK. 39
40 8. The deposit of the OBU will be refunded by bank transfer. You can give your bank account details now or later on the Road User Portal or at a Service Point. Select GIVE MY BANK ACCOUNT DETAILS NOW if you want to give the info now. Else click GIVE THE BANK ACCOUNT DETAILS LATER. When you click GIVE YOUR BANK ACCOUNT DETAILS LATER, you can do this via the RUP or at a Service Point (see page 52 to 54 for more information). 9. Provide the bank account details: - Account holder - IBAN - BIC Click NEXT. 10. Please verify your data by clicking NEXT. 40
41 11. Insert the OBU in the OBU return box (indicated by the green light). Please make sure that the blister of the OBU is removed. Click CLOSE DOOR. 12. Your OBU has been returned successfully and the deposit will be returned after the OBU is checked. Click NEXT. 13. Your return ticket has been printed. Take it and keep it safe, since you will need it in case of claim. Click END if you want to return to the welcome screen. Click MAIN MENU if you want to perform other procedures at the Service Point. 41
42 3. You have a fast-track account with a post-paid OBU In this chapter we explain the different procedures you can perform at a Service Point when you have a post-paid OBU 2. Please note that you need your vehicle data to register at the Service Point. However, when you already have an OBU, you can also scan this OBU at the Service Point. This means that you need to remove your OBU from your truck cabin temporarily. The following three screens need to be followed to do these procedures: 3.1 Access your equipment data 3.2 Return your OBU 1. Select your language 2. Place your OBU in front of the RFID reader. 2 A post-paid OBU is an OBU for which a post-paid payment method is selected in the Satellic system (Road User Portal (RUP) or Service Point). 42
43 3. Enter your On Board Unit PIN code and click SUBMIT. You can find this PIN code on the OBU ticket you received when your OBU was delivered. 3.1 Access my equipment data 1. Select ACCESS MY EQUIPMENT DATA. Follow the procedure from page 32 to 35 to change your vehicle and OBU data. 43
44 3.2 Return my OBU ONLY OBUs THAT ARE COUPLED TO A VEHICLE IN THE RUP CAN BE SUCCESSFULLY RETURNED AT A SERVICE POINT. So: - either couple the OBU to a vehicle if it is decoupled in the system, - either (in case of OBU decoupled) send the OBU back via the process described in the RUP. 1. Select ACCESS MY OBU ACTIONS. 2. Select RETURN YOUR ON BOARD UNIT. Follow the procedure from page 37 to 41 to return your OBU. 44
45 Full account When you have a full account, you can benefit from all the services Satellic offers. You can register a full account via the Road User Portal or turn a fast-track account into a full account via the Road User Portal or at a Service Point (please follow the procedure from page 25 to 29 for more information). At a Service Point, there are several functionalities, dependent on the type of full account you have. We distinguish four types of full accounts, dependent on the License Plate Number of the vehicle you enter on the screen at the Service Point and for which you want to perform an action. The License Plate Number is: 1. not yet linked to your full account. 2. linked to your full account but you don t have an OBU linked to this vehicle yet. 3. linked to a pre-paid OBU. 4. linked to a post-paid OBU. Each of these full accounts have different functionalities at a Service Point. Please remember that you can always obtain an additional OBU via a fast-track account, even when you already have a full account. Please follow the procedure from page 6 to The vehicle (LPN) you enter at the Service Point is net yet linked to your full account When the License Plate Number of the vehicle you enter at the Service Point is not yet linked to a full account, you can perform the following procedures at the Service Point: 1.1 Register a vehicle 1.2 Access and change my user data 1.3 Complete open return processes 45
46 1.1 Register a vehicle 1. Select your language. 2. Enter your License Plate Number and vehicle country and select NEXT. It is also possible to scan an OBU in order to log in. In case of a pre-paid OBU, go from page 59 to 67 for more information. In case of a post-paid OBU, go to page 68 for more information. 3. Select MANAGE MY USER ACCOUNT. 46
47 4. Enter your username and password and select SUBMIT. 5. Select REGISTER YOUR VEHICLE. Please complete the register your vehicle -procedure from page 6 to 24. These pages also explain how to obtain an OBU and to top up this OBU in case of prepaid. 47
48 1.2 Access and change your user data The following procedure explains how to edit your user data (contact details, username, etc.). 1. Select your language. 2. Enter you License Plate Number and vehicle country and select NEXT. It is also possible to scan an OBU to log in. In case of a pre-paid OBU, go from page 59 to 67 for more information. In case of a post-paid OBU, go to page 68 for more information. 3. Select MANAGE MY USER ACCOUNT. 48
49 4. Enter your username and password and select SUBMIT. 5. Select ACCESS AND CHANGE MY USER AND ACCOUNT DATA. 6. Select EDIT if you want to change your personal data. Else, select NEXT. If you select FINISH UPDATE, all the data will be saved. 49
50 7. Select EDIT where you want to change the data. Select CONFIRM UPDATE when you are finished. 8. Select EDIT if you want to change your contact details. Else, click NEXT. If you select FINISH UPDATE, all the data will be saved. 9. Select EDIT where you want to change that data. Select CONFIRM UPDATE when you are finished. 50
51 10. Select EDIT if you want to change your other data. If you select FINISH UPDATE, all the data will be saved. 11. Select EDIT where you want to change the data. Select CONFIRM UPDATE when you are finished. 12. Your account data are now successfully updated. Click END SESSION if you want to return to the welcome screen. Click MAIN MENU when you want to perform other procedures at the Service Point. 51
52 1.3 Complete an Open Return Process An Open Return Process means that you returned an OBU at a Service Point but you didn t provide your bank account details yet to get your deposit refunded, nor on the RUP, nor at a Service Point. Only when you have a full account registered via the RUP or at a Service Point, you can complete (finalize) an open OBU return process in order to get your 135 deposit back. 1. Select your language. 2. Enter you License Plate Number and vehicle country and select NEXT. It is also possible to scan an OBU to log in. In case of a pre-paid OBU, go from page 59 to 67 for more information. In case of a post-paid OBU, go to page 68 for more information. 52
53 3. Select MANAGE MY USER ACCOUNT. 4. Enter your username and password and select SUBMIT. 5. Select COMPLETE OPEN OBU RETURN PROCESSES. 53
54 6. Select the OBU return process you want to complete and select NEXT. 7. Provide the requested bank account details and select NEXT. 8. The completion of the return process was successful. Select MAIN MENU if you want to perform other procedures at the Service Point. 54
55 2. The vehicle (LPN) you enter at the Service Point is already linked to your full account. However, you do not have an OBU yet that is coupled to this vehicle When this is the case, you can perform the following procedures at the Service Point: 2.1 Get an OBU (for the vehicle registered in your full account) 2.2 Access my equipment data 2.3 Access and change my user data 2.4 Complete open return process 2.1 Get an OBU (for the vehicle registered in your full account) When the vehicle, for which you enter the data like License Plate Number (LPN) and country of origin at the Service Point, is not yet coupled to an OBU, you can obtain an OBU for this vehicle at a Service Point. When you obtain an OBU from a Service Point, this OBU is immediately coupled to the previously entered vehicle. 1. Select your language. 2. Enter you License Plate Number and vehicle country and select NEXT. 55
56 3. Select MANAGE MY USER ACCOUNT. 4. Enter your username and password and select SUBMIT. 5. Select GET AN ON BOARD UNIT. 56
57 6. Choose POST-PAY or PRE-PAY. Follow the procedure from page 17 to 20 to obtain an OBU in pre-paid and to perform a top up of this OBU. Follow the procedure from page 11 to 16 to obtain an OBU in post-paid. 57
58 2.2 Access my equipment data Follow the procedure from page 32 to Access and change my user data Follow the procedure from page 48 to Complete Open Return Process. Follow the procedure from page 52 to
59 3. The vehicle (LPN) you enter at the Service Point is linked to a pre-paid OBU When this is the case, you can perform the following procedures at a Service Point: 3.1 Perform a top up of the linked pre-paid OBU 3.2 Return your OBU 3.3 Access your equipment data 3.4 Access and change your user data 3.5 Complete an open return process 3.1 Perform a top up of the linked pre-paid OBU 1. Select your language. 2. Enter you License Plate Number and vehicle country and select NEXT. 59
60 3. Select MANAGE MY USER ACCOUNT. 4. Enter your username and password and select SUBMIT. 5. Select TOP UP YOUR ON BOARD UNIT. 60
61 6. Select your payment mean. 7. Choose your top up amount. Please follow the procedure from page 21 to
62 3.2 Return your OBU ONLY OBUs THAT ARE COUPLED TO A VEHICLE IN THE RUP CAN BE SUCCESSFULLY RETURNED AT A SERVICE POINT. So: - either couple the OBU to a vehicle if it is decoupled in the system, - either (in case of OBU decoupled) send the OBU back via the process described in the RUP. 1. Select your language. 2. Enter your License Plate Number and vehicle country and select NEXT. 3. Select MANAGE MY USER ACCOUNT. 62
63 4. Enter your username and password and select SUBMIT. 5. Select ACCESS MY OBU ACTIONS. 6. Select RETURN MY OBU. 63
64 7. Provide a reason for return. 8. If you select OTHER, type in a reason yourself. Select CONFIRM. 9. Your reason is duly noted. Select NEXT. 64
65 10. Place your OBU in front of the reader to identify it. The OBU has to be turned with the display (front) side facing the RFID reader. 11. Control the OBU identification number (S/N) which can be found on the sticker on the back of the OBU. If the number is OK, click CONFIRM. Else click BACK. 12. Click REFUND MY DEPOSIT ON THIS BANK ACCOUNT if you want to get your refund back on the bank account that is linked to your full account. Else, click REFUND MY DEPOSIT on another bank account. 65
66 13. Place your OBU in the dedicated space and press CLOSE DOOR. 14. Your OBU has been returned and the deposit will be refunded on the linked IBAN bank account. Select NEXT. 15. Take your ticket. Select END if you want to return to the welcome screen and MAIN MENU if you want to perform other procedures at the Service Point. 66
67 3.3 Access my equipment data Please follow the procedure from page 32 to Access and change my user data Please follow the procedure from page 48 to Complete Open Return Process Please follow the procedure from page 52 to
68 4. The vehicle (LPN) you enter at the Service Point is linked to a post-paid OBU When this is the case, you can perform the following procedures at the Service Point: 4.1 Access your equipment data 4.2 Access and change your user data 4.3 Return your OBU 4.4 Complete an open return process 4.1 Access your equipment data Please follow the procedure from page 32 to Access and change your user data Please follow the procedure from page 48 to Return your OBU Please follow the procedure from page 37 to 41. ONLY OBUs THAT ARE COUPLED TO A VEHICLE IN THE RUP CAN BE SUCCESSFULLY RETURNED AT A SERVICE POINT. So: - either couple the OBU to a vehicle if it is decoupled in the system, - either (in case of OBU decoupled) send the OBU back via the process described in the RUP. 4.4 Complete Open Return Process Please follow the procedure from page 52 to
69 Business Partner Account You can also let a Satellic Business Partner manage your account. The support offered however differs from partner to partner. Some partners only assist with the registration of your account, whilst others will take care of the whole process from the registration of your account to the coupling of the On Board Unit to your vehicle. Even when your account is managed by a Satellic Business Partner, you can still perform several procedures at a Service Point: Obtain an OBU via a fast-track account o Please follow the procedure from page 6 to 24. o Please note that you cannot select a Satellic Business Partner as a payment mean for the OBU deposit. You have to specifically ask your Business Partner to add the OBU to his payment mean. Obtain an OBU via your full account o Please follow the procedure from page 55 to 57. o Please note that you cannot select a Satellic Business Partner as a payment mean for the OBU deposit. You have to specifically ask your Business Partner to add the OBU to his payment mean. Top up your OBU (when pre-paid) o Please follow the procedure from page 59 to 61. o Please note that you cannot select a Satellic Business Partner as a payment mean for the top up. Return an OBU o Please follow the procedure from page 37 to 41. o When you return your OBU at a Service Point, you can fill in a bank account number. The deposit of the OBU will be refunded on this bank account number when the OBU is returned undamaged. Access your equipment data o Please follow the procedure from page 32 to 35. Access and change your user data o Please follow the procedure from page 48 to 51. Complete open return processes o Please follow the procedure from page 52 to 54. o When you return your OBU at a Service Point, you can fill in a bank account number. The deposit of the OBU will be refunded on this bank account number when the OBU is returned undamaged. 69
70 Broken OBU Process When your OBU is broken, please follow the process below: 1. Return your broken OBU. Please follow the steps from pages 37 to Obtain a new OBU. Please follow the steps from pages 6 to
The easy way to accept EFTPOS, Visa and MasterCard payments on the spot. Mobile Users... 2. Charging your PayClip. 2. Downloading the PayClip app.
 PayClip User Guide The easy way to accept EFTPOS, Visa and MasterCard payments on the spot. Contents Getting started made easy 2 Information for Merchants....................................................2
PayClip User Guide The easy way to accept EFTPOS, Visa and MasterCard payments on the spot. Contents Getting started made easy 2 Information for Merchants....................................................2
Online Payments. Intel Learn Easy Steps Activity Card
 Activity Card : Pay your mobile bills online (Airtel*) All of us use a number of utility services in our daily activities at business and home. Utility services are services like electricity, telephone,
Activity Card : Pay your mobile bills online (Airtel*) All of us use a number of utility services in our daily activities at business and home. Utility services are services like electricity, telephone,
Pay your mobile bills online. Intel Easy Steps 1 2012 Intel Corporation All rights reserved.
 Pay your mobile bills online Intel Easy Steps 1 2012 Intel Corporation Online Payments: Pay your mobile bills online (Airtel*) Online Payments All of us use a number of utility services in our daily activities
Pay your mobile bills online Intel Easy Steps 1 2012 Intel Corporation Online Payments: Pay your mobile bills online (Airtel*) Online Payments All of us use a number of utility services in our daily activities
Manual. Start accepting card payments with payleven
 Manual Start accepting card payments with payleven The Chip & PIN card reader Top Magnetic stripe card reader Front Bluetooth symbol Battery life 0-button (pairing button) Cancel Back Confirmation Bottom
Manual Start accepting card payments with payleven The Chip & PIN card reader Top Magnetic stripe card reader Front Bluetooth symbol Battery life 0-button (pairing button) Cancel Back Confirmation Bottom
How To Use Payclip On A Credit Card On A Payclip
 TM PayClip User Guide The easy way to accept Visa and MasterCard credit and debit card payments on the spot. Getting started made easy This User Guide gives you all the information you need on how to use
TM PayClip User Guide The easy way to accept Visa and MasterCard credit and debit card payments on the spot. Getting started made easy This User Guide gives you all the information you need on how to use
WorldPay Mobile Demonstration
 Demonstration 2014 1 Creating your Merchant Portal Login 1. Before using WorldPay Mobile, you will need to create a Merchant Portal account by going to Portal.WorldPay.us and clicking Create My Account.
Demonstration 2014 1 Creating your Merchant Portal Login 1. Before using WorldPay Mobile, you will need to create a Merchant Portal account by going to Portal.WorldPay.us and clicking Create My Account.
*ROAMpay powered by ROAM
 *ROAMpay powered by ROAM Table of Contents 1. Introduction 2. Setting up Service 3. Supporting ROAMpay Customers 4. Helpful Links and Contacts 5. ROAMpay User s Guide Welcome to ROAMpay powered by ROAM!
*ROAMpay powered by ROAM Table of Contents 1. Introduction 2. Setting up Service 3. Supporting ROAMpay Customers 4. Helpful Links and Contacts 5. ROAMpay User s Guide Welcome to ROAMpay powered by ROAM!
ESMO Online event registration instructions Register someone else or few participants (1-9 persons)
 ESMO Online event registration instructions Register someone else or few participants (1-9 persons) INDEX Registration requirements... Page 2 1. Account with ESMO... Page 3 2. Login into your personal
ESMO Online event registration instructions Register someone else or few participants (1-9 persons) INDEX Registration requirements... Page 2 1. Account with ESMO... Page 3 2. Login into your personal
Getting started guide for installing printers and printing at UNIS
 Getting started guide for installing printers and printing at UNIS To be able to Print/Copy or Scan at UNIS you have to have a UNIS computer account. All print and copying is logged on your account. Students
Getting started guide for installing printers and printing at UNIS To be able to Print/Copy or Scan at UNIS you have to have a UNIS computer account. All print and copying is logged on your account. Students
Setting up an account and logging in using Design & Print Online. Opening a saved project
 Setting up an account and logging in using Design & Print Online Opening a saved project 1 of 7 Account Set-Up & Login 1. On the Design and Print Online home page click on the Click to start Design & Print
Setting up an account and logging in using Design & Print Online Opening a saved project 1 of 7 Account Set-Up & Login 1. On the Design and Print Online home page click on the Click to start Design & Print
Patient Portal. Accessing the Patient Portal. How to Begin: Enter first and last name, date of birth and create a user name and password.
 Patient Portal How to Begin: If you provided an email address when you registered as a patient, you can expect an email after your discharge that will be sent directly from CPSI, our Electronic Health
Patient Portal How to Begin: If you provided an email address when you registered as a patient, you can expect an email after your discharge that will be sent directly from CPSI, our Electronic Health
Yes, your card will expire at a given date, which is printed on the front of your card.
 What is the Debenhams Prepaid Card? Debenhams Prepaid Card works in a similar way to a pay as you go mobile phone. You top up what you need, when you need it. You top the card up with money which can be
What is the Debenhams Prepaid Card? Debenhams Prepaid Card works in a similar way to a pay as you go mobile phone. You top up what you need, when you need it. You top the card up with money which can be
UAE eservices User Manual
 UAE eservices User Manual www.moieserv.ae October 2006 Version 1.0 Table of Contents Introduction.3 What is UAE eservices.4 What are the requirements?.4 Methods of Payments.4 How to install/ Installation
UAE eservices User Manual www.moieserv.ae October 2006 Version 1.0 Table of Contents Introduction.3 What is UAE eservices.4 What are the requirements?.4 Methods of Payments.4 How to install/ Installation
Quick IWL255 Merchant Operator Guide
 Quick IWL255 Merchant Operator Guide Easy loading printer IWL255 Terminal Features Integrated contactless reader USB connector Magnetic card reader Navigation keys Smart card reader Key Functions Power
Quick IWL255 Merchant Operator Guide Easy loading printer IWL255 Terminal Features Integrated contactless reader USB connector Magnetic card reader Navigation keys Smart card reader Key Functions Power
User Guide. for Card Reader and Payment Application
 User Guide for Card Reader and Payment Application Introduction to Pogo> This document provides detailed information on how best to use the Pogo> application to benefit your business. The intention is
User Guide for Card Reader and Payment Application Introduction to Pogo> This document provides detailed information on how best to use the Pogo> application to benefit your business. The intention is
Pogo> User Guide. for iphone, ipad and ipod touch
 Pogo> User Guide for iphone, ipad and ipod touch Introduction to Pogo> This document provides detailed information on how best to use the Pogo> application to benefit your business. The intention is to
Pogo> User Guide for iphone, ipad and ipod touch Introduction to Pogo> This document provides detailed information on how best to use the Pogo> application to benefit your business. The intention is to
Basic Software Setup Guide. www.easyclocking.com
 1 Basic Software Setup Guide www.easyclocking.com 2 Table of Contents Software registration 3 How to connect the time clock.. 5 How to turn the time clock on 5 Defining the type of connection... 5 TCP/IP
1 Basic Software Setup Guide www.easyclocking.com 2 Table of Contents Software registration 3 How to connect the time clock.. 5 How to turn the time clock on 5 Defining the type of connection... 5 TCP/IP
CONSUMER PORTAL QUICKSTART GUIDE: HSA
 CONSUMER PORTAL QUICKSTART GUIDE: HSA Welcome to your Benefit Strategies Consumer Portal. This one-stop portal gives you 24/7 access to view information and manage your Health Savings Account. Our one-stop
CONSUMER PORTAL QUICKSTART GUIDE: HSA Welcome to your Benefit Strategies Consumer Portal. This one-stop portal gives you 24/7 access to view information and manage your Health Savings Account. Our one-stop
How to connect your D200 using Bluetooth. How to connect your D200 using GPRS (SIM Card)
 D200 En User Guide Content 3 Introduction 3 Scope 3 Related Documentation 4 Internet Connectivity 4 Using D200 with Mobile Phone 5 Using D200 with wireless (Wi-Fi) router 6 Using D200 with GPRS (requires
D200 En User Guide Content 3 Introduction 3 Scope 3 Related Documentation 4 Internet Connectivity 4 Using D200 with Mobile Phone 5 Using D200 with wireless (Wi-Fi) router 6 Using D200 with GPRS (requires
UniFLOW Print and Copy Instructions for Students
 UniFLOW Print and Copy Instructions for Students Getting Started, Setting up your PIN Page 2 Purchasing Credits for printing and Photocopying Page 4 How to use the MFD Page 8 Photocopying Page 10 Printing
UniFLOW Print and Copy Instructions for Students Getting Started, Setting up your PIN Page 2 Purchasing Credits for printing and Photocopying Page 4 How to use the MFD Page 8 Photocopying Page 10 Printing
Global UGRAD Program
 Application Instructions for Global UGRAD 2016-2017 Portal Step-by-Step I. REGISTERING FOR THE PROGRAM Google Chrome and Mozilla Firefox work best when completing the UGRAD application. We do NOT recommend
Application Instructions for Global UGRAD 2016-2017 Portal Step-by-Step I. REGISTERING FOR THE PROGRAM Google Chrome and Mozilla Firefox work best when completing the UGRAD application. We do NOT recommend
Photocopying and scanning
 Photocopying and scanning Logging in at the copier Scan your card using the Barcode Scanner at the copier Press in the PIN field Enter your PIN, and then press OK. 1 Photocopying 1. Position your document
Photocopying and scanning Logging in at the copier Scan your card using the Barcode Scanner at the copier Press in the PIN field Enter your PIN, and then press OK. 1 Photocopying 1. Position your document
How to connect your D210 using Bluetooth. How to connect your D210 using GPRS (SIM Card)
 D210 En User Guide Content 3 Introduction 3 Scope 3 Related Documentation 4 Internet Connectivity 4 Using D210 with Mobile Phone 5 Using D210 with wireless (Wi-Fi) router 6 Using D210 with GPRS (requires
D210 En User Guide Content 3 Introduction 3 Scope 3 Related Documentation 4 Internet Connectivity 4 Using D210 with Mobile Phone 5 Using D210 with wireless (Wi-Fi) router 6 Using D210 with GPRS (requires
Online Registration Guide 2014/2015
 Online Registration Guide 2014/2015 Academic Registry Trinity College Dublin Page 1 of 52 Contents MY.TCD.IE... 3 ONLINE REGISTRATION HOME PAGE... 5 PERSONAL DETAILS TASK... 6 OTHER PERSONAL DETAILS TASK...
Online Registration Guide 2014/2015 Academic Registry Trinity College Dublin Page 1 of 52 Contents MY.TCD.IE... 3 ONLINE REGISTRATION HOME PAGE... 5 PERSONAL DETAILS TASK... 6 OTHER PERSONAL DETAILS TASK...
Using the enclosed installation diagram, drill three holes in the wall with the lower hole 1150mm from the floor.
 Terminal Installation When choosing the location of the terminal, care should be taken to select an area with consistent light levels throughout the day and avoid areas where the unit may be subjected
Terminal Installation When choosing the location of the terminal, care should be taken to select an area with consistent light levels throughout the day and avoid areas where the unit may be subjected
STEPS TO REGISTER YOUR PROFILE AND BOOK THE COUPON
 STEPS TO REGISTER YOUR PROFILE AND BOOK THE COUPON 1. Registering with Sabarimala Virtual Q Portal A user can register into the site after a few easy steps. A user needs to register with the site to be
STEPS TO REGISTER YOUR PROFILE AND BOOK THE COUPON 1. Registering with Sabarimala Virtual Q Portal A user can register into the site after a few easy steps. A user needs to register with the site to be
CSSEA Helpdesk User Guide
 CSSEA Helpdesk User Guide Contents I. Creating tickets... 3 1. Creating a New Ticket via Email... 3 a. Email format... 3 b. New ticket reply... 3 2. Creating a New ticket via the Website... 4 a. Browse
CSSEA Helpdesk User Guide Contents I. Creating tickets... 3 1. Creating a New Ticket via Email... 3 a. Email format... 3 b. New ticket reply... 3 2. Creating a New ticket via the Website... 4 a. Browse
Mobile credit & debit card acceptance for your Smart Phone or Tablet. MobilePAY Shuttle
 Mobile credit & debit card acceptance for your Smart Phone or Tablet MobilePAY Shuttle User Information Record your Merchant Account and other useful information here. From time to time, you may need quick
Mobile credit & debit card acceptance for your Smart Phone or Tablet MobilePAY Shuttle User Information Record your Merchant Account and other useful information here. From time to time, you may need quick
Customer Portal User Manual. 2012 Scott Logic Limited. All rights reserve. 2013 Scott Logic Limited. All rights reserved
 Customer Portal User Manual 2012 Scott Logic Limited. All rights reserve Contents Introduction... 2 How should I use it?... 2 How do I login?... 2 How can I change my password?... 3 How can I find out
Customer Portal User Manual 2012 Scott Logic Limited. All rights reserve Contents Introduction... 2 How should I use it?... 2 How do I login?... 2 How can I change my password?... 3 How can I find out
What is e-services? Registered User Portal RUP
 IRS e-services Registration Process What is e-services? Suite of products designed for tax professionals and taxpayers to do business with IRS electronically Includes: Registration e-file Application Preparer
IRS e-services Registration Process What is e-services? Suite of products designed for tax professionals and taxpayers to do business with IRS electronically Includes: Registration e-file Application Preparer
CANADA SAVINGS BONDS WEB TRANSMISSION GUIDE 2014. csb.gc.ca PAYROLL SAVINGS PROGRAM 20$ 40$ 80$ 50 $ 30$ WEBGUIDE-14
 7 WEB TRANSMISSION GUIDE 204 CANADA SAVINGS BONDS csb.gc.ca PAYROLL SAVINGS PROGRAM 40$ 5$ 30$ 0$ 20$ 80$ 70$ 0$ What are you saving for? 50 $ 40$ 20 0$ 80$ 4 20$ 7 7 $ $ $ $ $ $ $ $ $ $ $ $ WEBGUIDE-4
7 WEB TRANSMISSION GUIDE 204 CANADA SAVINGS BONDS csb.gc.ca PAYROLL SAVINGS PROGRAM 40$ 5$ 30$ 0$ 20$ 80$ 70$ 0$ What are you saving for? 50 $ 40$ 20 0$ 80$ 4 20$ 7 7 $ $ $ $ $ $ $ $ $ $ $ $ WEBGUIDE-4
Hotline 0800 068 5949
 Optimum M4240 Quick reference guide Description of functions Thermal printer paper compartment Hotline 0800 068 5949 Loading unit (masked) Direct selection function keys Direct selection function keys
Optimum M4240 Quick reference guide Description of functions Thermal printer paper compartment Hotline 0800 068 5949 Loading unit (masked) Direct selection function keys Direct selection function keys
ScanShell.Net Install Guide
 ScanShell.Net Install Guide Please install the software first - DO NOT PLUG IN THE SCANNER The scanner has been carefully packaged to avoid damage during transportation. Before operating the scanner, please
ScanShell.Net Install Guide Please install the software first - DO NOT PLUG IN THE SCANNER The scanner has been carefully packaged to avoid damage during transportation. Before operating the scanner, please
ROAMpay powered by ROAM
 ROAMpay powered by ROAM Table of Contents 1. Introduction 2. Setting up Service 3. Supporting ROAMpay Customers 4. Helpful Links and Contacts 5. ROAMpay User s Guide Welcome to ROAMpay powered by ROAM!
ROAMpay powered by ROAM Table of Contents 1. Introduction 2. Setting up Service 3. Supporting ROAMpay Customers 4. Helpful Links and Contacts 5. ROAMpay User s Guide Welcome to ROAMpay powered by ROAM!
Nessus Cloud User Registration
 Nessus Cloud User Registration Create Your Tenable Nessus Cloud Account 1. Click on the provided URL to create your account. If the link does not work, please cut and paste the entire URL into your browser.
Nessus Cloud User Registration Create Your Tenable Nessus Cloud Account 1. Click on the provided URL to create your account. If the link does not work, please cut and paste the entire URL into your browser.
WATERS Water Act TDL Electronic Review System
 WATERS Water Act TDL Electronic Review System https://waters.aew.alberta.ca/ Guide for External Users September 2013 System Requirements Web Browser: Internet Explorer 7.0 or higher and Firefox 3.5 or
WATERS Water Act TDL Electronic Review System https://waters.aew.alberta.ca/ Guide for External Users September 2013 System Requirements Web Browser: Internet Explorer 7.0 or higher and Firefox 3.5 or
A Handbook on Electronic Payment
 A Handbook on Electronic Payment Operational Instructions Procedure to make online Payment is very simple. A computer with internet connectivity is required for the purpose. There are four steps to make
A Handbook on Electronic Payment Operational Instructions Procedure to make online Payment is very simple. A computer with internet connectivity is required for the purpose. There are four steps to make
Broker Registration Guide for TrustFunds Authentication A- B- C Registration Steps 1-2- 3-4
 Broker Registration Guide for TrustFunds Authentication A- B- C Registration Steps 1-2- 3-4 Broker Authentication 1. From the TrustFunds website homepage, click Get Started Now to begin your Authentication
Broker Registration Guide for TrustFunds Authentication A- B- C Registration Steps 1-2- 3-4 Broker Authentication 1. From the TrustFunds website homepage, click Get Started Now to begin your Authentication
AREA RICERCA Ufficio Dottorati di Ricerca Nazionali ed Internazionali
 REGISTRATION Note: former students can skip the registration process and log in using their account (id123456) 1.1 HOW TO REGISTER: please, go to web page www.univr.it/applicationphd2015 and select the
REGISTRATION Note: former students can skip the registration process and log in using their account (id123456) 1.1 HOW TO REGISTER: please, go to web page www.univr.it/applicationphd2015 and select the
1. What s new and upgrade guide version 6 pg 1. 2. how do you re-register your pg 9
 Contents 1. What s new and upgrade guide version 6 pg 1 2. how do you re-register your pg 9 pastel evolution PAYROLL SOFTWARE? 3. NEW FEATURES pg 10 sage PASTEL EVOLUTION ACCOUNTING 4. NEW FEATURES pg
Contents 1. What s new and upgrade guide version 6 pg 1 2. how do you re-register your pg 9 pastel evolution PAYROLL SOFTWARE? 3. NEW FEATURES pg 10 sage PASTEL EVOLUTION ACCOUNTING 4. NEW FEATURES pg
Merchant Warehouse Credit Card Integration Gym Assistant 2.0 www.gymassistant.com August 2009
 Merchant Warehouse Credit Card Integration Gym Assistant 2.0 www.gymassistant.com August 2009 System Requirements This implementation requires Gym Assistant v2.0.1 build 230 or higher. To download the
Merchant Warehouse Credit Card Integration Gym Assistant 2.0 www.gymassistant.com August 2009 System Requirements This implementation requires Gym Assistant v2.0.1 build 230 or higher. To download the
Business Software Solutions. Business Plus Accounting Touch POS Quick Start Guide
 Business Software Solutions Business Plus Accounting Touch POS Quick Start Guide Contents Initial System Startup... 3 Defining Employees... 4 Creating Your Sales Menu... 5 Adding Product Information to
Business Software Solutions Business Plus Accounting Touch POS Quick Start Guide Contents Initial System Startup... 3 Defining Employees... 4 Creating Your Sales Menu... 5 Adding Product Information to
MyPrint instructions; printing, scanning and copying. version 1.3 EN march 2015
 MyPrint instructions; printing, scanning and copying version 1.3 EN march 2015 TOC 1 Introduction to myprint 3 1.1 Print credit and payments 3 1.2 Accepting the terms 3 2 Upgrading credit (students only)
MyPrint instructions; printing, scanning and copying version 1.3 EN march 2015 TOC 1 Introduction to myprint 3 1.1 Print credit and payments 3 1.2 Accepting the terms 3 2 Upgrading credit (students only)
account multiple solutions
 Quick Start Guide 1 Our easy to use guide will get you up and running in no time! The guide will assist you to: Validate bank numbers Validate ID numbers Access number tips Release funds to your bank Transfer
Quick Start Guide 1 Our easy to use guide will get you up and running in no time! The guide will assist you to: Validate bank numbers Validate ID numbers Access number tips Release funds to your bank Transfer
Registering the Digital Signature Certificate for Bank Officials
 Registering the Digital Signature Certificate for Bank Officials Overview When Bank officials login to the MCA21 application for the first time, they need to register their Digital Signature Certificate
Registering the Digital Signature Certificate for Bank Officials Overview When Bank officials login to the MCA21 application for the first time, they need to register their Digital Signature Certificate
Madi, The Little Paper Pantry
 Madi, The Little Paper Pantry In this guide: Getting started Applying for PayPal Here Logging in to the app Setting up your business profile Setting up an item list Your card reader Your card reader Your
Madi, The Little Paper Pantry In this guide: Getting started Applying for PayPal Here Logging in to the app Setting up your business profile Setting up an item list Your card reader Your card reader Your
Mobile Pay. for Android TM. *Android Version 4.0 or higher required
 Mobile Pay TM for Android TM *Android Version 4.0 or higher required 2014 First Data Corporation. All Rights Reserved. All trademarks, service marks and trade names referenced in this material are the
Mobile Pay TM for Android TM *Android Version 4.0 or higher required 2014 First Data Corporation. All Rights Reserved. All trademarks, service marks and trade names referenced in this material are the
HYPERWALLET FEES INDIA HICKS BRANDED CARD FEES
 We are partnering with hyperwallet/paylution to pay out your weekly and monthly commissions in the most timely and accurate way. Style Ambassadors will receive an email from Paylution to register their
We are partnering with hyperwallet/paylution to pay out your weekly and monthly commissions in the most timely and accurate way. Style Ambassadors will receive an email from Paylution to register their
E-TOLL USER GUIDE 2016
 E-TOLL USER GUIDE 2016 HU-GO ELECTRONIC TOLL SYSTEM In the HU-GO distance-based electronic toll system toll is required to be paid by all cargo vehicles with a maximum permissible gross weight exceeding
E-TOLL USER GUIDE 2016 HU-GO ELECTRONIC TOLL SYSTEM In the HU-GO distance-based electronic toll system toll is required to be paid by all cargo vehicles with a maximum permissible gross weight exceeding
Online Payment User Manual. Austin Build + Connect. This is the City of Austin s website to pay for trade permits:
 City of Austin Online Payment User Manual Welcome to Austin Build + Connect This is the City of Austin s website to pay for trade permits: City of Austin - Austin Build + Connect Online Payment User Manual
City of Austin Online Payment User Manual Welcome to Austin Build + Connect This is the City of Austin s website to pay for trade permits: City of Austin - Austin Build + Connect Online Payment User Manual
Internet Banking User Guide
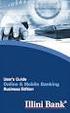 Internet Banking User Guide Contents Introduction... 1 Verification Methods... 1 General User Guide... 1 Login... 1 Change Password... 2 Reissue password... 2 Digital Signature Manual... 2 Install BKAV
Internet Banking User Guide Contents Introduction... 1 Verification Methods... 1 General User Guide... 1 Login... 1 Change Password... 2 Reissue password... 2 Digital Signature Manual... 2 Install BKAV
FREQUENTLY ASKED QUESTIONS GENERAL
 FREQUENTLY ASKED QUESTIONS GENERAL What does electronic payment mean to me? What options do I have? What is the best option for me? Can I choose to receive a paper check instead of an electronic payment?
FREQUENTLY ASKED QUESTIONS GENERAL What does electronic payment mean to me? What options do I have? What is the best option for me? Can I choose to receive a paper check instead of an electronic payment?
GLOBAL EXPRESS PAYMENT CENTER
 GLOBAL EXPRESS PAYMENT CENTER USER GUIDE V1.4 EFFECTIVE 05/14/15 TABLE OF CONTENTS 03 Get Started Set Up Terminal Required Step by Admin Set Up Users Required Step by Admin Set Up Receipt Explore Dashboard
GLOBAL EXPRESS PAYMENT CENTER USER GUIDE V1.4 EFFECTIVE 05/14/15 TABLE OF CONTENTS 03 Get Started Set Up Terminal Required Step by Admin Set Up Users Required Step by Admin Set Up Receipt Explore Dashboard
online banking guide Mediterranean Bank plc is licensed by the MFSA under the Banking Act. Co. Registration No: C 34125. www.medbank.com.
 online banking guide Think Ahead. Bank Ahead. www.medbank.com.mt Mediterranean Bank plc is licensed by the MFSA under the Banking Act. Co. Registration No: C 34125. Internet Banking Guide Start using our
online banking guide Think Ahead. Bank Ahead. www.medbank.com.mt Mediterranean Bank plc is licensed by the MFSA under the Banking Act. Co. Registration No: C 34125. Internet Banking Guide Start using our
New Brunswick Internal Services Agency. RSA Self-Service Console User Guide
 New Brunswick Internal Services Agency RSA Self-Service Console User Guide Version: 1.0 Created: November 27, 2013 Modified: November 27, 2013 Table of Contents Introduction...1 Logging on to the RSA Self-Service
New Brunswick Internal Services Agency RSA Self-Service Console User Guide Version: 1.0 Created: November 27, 2013 Modified: November 27, 2013 Table of Contents Introduction...1 Logging on to the RSA Self-Service
Sky Broadband upgrading your router software
 Sky Broadband upgrading your router software Why upgrade to the new software? As with all aspects of the services we provide, we have been working to enhance the performance of the software in your wireless
Sky Broadband upgrading your router software Why upgrade to the new software? As with all aspects of the services we provide, we have been working to enhance the performance of the software in your wireless
Getting started with the Business Online Bank
 Getting started with the Business Online Bank Welcome to the Business Online Bank! The Online Bank gives you a clear overview of all your business transactions, real-time financial information and functions
Getting started with the Business Online Bank Welcome to the Business Online Bank! The Online Bank gives you a clear overview of all your business transactions, real-time financial information and functions
Setting up a New Company Online in DMCC Free Zone. Anyone who wants to set up a new company, subsidiary or branch in the DMCC Free Zone
 STEP BY STEP GUIDE Guideline Setting up a New Company Online in DMCC Free Zone Version/Date Version 1, 18 th May 2015 Who should use this guide Anyone who wants to set up a new company, subsidiary or branch
STEP BY STEP GUIDE Guideline Setting up a New Company Online in DMCC Free Zone Version/Date Version 1, 18 th May 2015 Who should use this guide Anyone who wants to set up a new company, subsidiary or branch
This document is not an offer, commitment, representation or warranty by AT&T and is subject to change.
 To log in to Premier Online Care as a Corporate Responsibility User (CRU), you first need to register for a Premier account. This guide walks you through the steps of registering yourself using a PIN that
To log in to Premier Online Care as a Corporate Responsibility User (CRU), you first need to register for a Premier account. This guide walks you through the steps of registering yourself using a PIN that
IRS e-services Registration Process
 IRS e-services Registration Process 1 What is e-services? Suite of products designed for tax professionals and taxpayers to do business with IRS electronically Includes: - Registration - e-file Application
IRS e-services Registration Process 1 What is e-services? Suite of products designed for tax professionals and taxpayers to do business with IRS electronically Includes: - Registration - e-file Application
Frequently Asked Questions About Mobile Banking/Deposit App
 Frequently Asked Questions About Mobile Banking/Deposit App What is the myazstcu Mobile App? The myazstcu Mobile App is a service that enables members to access their account information, make deposits,
Frequently Asked Questions About Mobile Banking/Deposit App What is the myazstcu Mobile App? The myazstcu Mobile App is a service that enables members to access their account information, make deposits,
How do I accept my offer of admission to Purdue University?
 How do I accept my offer of admission to Purdue University? 1. Use your Purdue Career Account username and password to login to the MyPurdue portal, www.mypurdue.purdue.edu. (If you have not activated
How do I accept my offer of admission to Purdue University? 1. Use your Purdue Career Account username and password to login to the MyPurdue portal, www.mypurdue.purdue.edu. (If you have not activated
Contents. Hardware Configuration... 27 Uninstalling Shortcuts Black...29
 Contents Getting Started...1 Check your Computer meets the Minimum Requirements... 1 Ensure your Computer is Running in Normal Sized Fonts... 7 Ensure your Regional Settings are Correct... 9 Reboot your
Contents Getting Started...1 Check your Computer meets the Minimum Requirements... 1 Ensure your Computer is Running in Normal Sized Fonts... 7 Ensure your Regional Settings are Correct... 9 Reboot your
Mobile credit & debit card acceptance for your iphone
 Mobile credit & debit card acceptance for your iphone Datecs Bluepad50 PIN pad Contents Content. Page. User Information...... 1. CardEase Mobile - Introduction......... 2. Basic requirements........3.
Mobile credit & debit card acceptance for your iphone Datecs Bluepad50 PIN pad Contents Content. Page. User Information...... 1. CardEase Mobile - Introduction......... 2. Basic requirements........3.
Tired of running to the post office and the bank to get your customers payments
 Getting Paid With QuickBooks Payments APPENDIX E Tired of running to the post office and the bank to get your customers payments into your bank account? Fortunately, Intuit s new electronic payment subscription
Getting Paid With QuickBooks Payments APPENDIX E Tired of running to the post office and the bank to get your customers payments into your bank account? Fortunately, Intuit s new electronic payment subscription
Tired of running to the post office and the bank to get your customers payments
 Getting Paid With QuickBooks Payments APPENDIX E Tired of running to the post office and the bank to get your customers payments into your bank account? Fortunately, Intuit s electronic payment subscription
Getting Paid With QuickBooks Payments APPENDIX E Tired of running to the post office and the bank to get your customers payments into your bank account? Fortunately, Intuit s electronic payment subscription
Training Management System User Manual for Individual Participants and Schools
 Training Management System User Manual for Individual Participants and Schools URL of the Training Website : http://cbseacademic.in/ -> Training Innovation & Research -> Capacity Building Program The Process
Training Management System User Manual for Individual Participants and Schools URL of the Training Website : http://cbseacademic.in/ -> Training Innovation & Research -> Capacity Building Program The Process
ADP Mobile Solutions: Register to use the ADP Mobile App
 ADP Mobile Solutions: Register to use the ADP Mobile App **NOTE: Registering for an ADP account is only needed if you plan to use the Mobile app. You DO NOT need to register if you DO NOT plan to use the
ADP Mobile Solutions: Register to use the ADP Mobile App **NOTE: Registering for an ADP account is only needed if you plan to use the Mobile app. You DO NOT need to register if you DO NOT plan to use the
How To Use Standard Pos On A Pc Or Macbook Powerbook 2.5.2.2 (Powerbook 2)
 Integrated Point of Sales System for Mac OS X Program version: 6.3.22 110401 2012 HansaWorld Ireland Limited, Dublin, Ireland Preface Standard POS is a powerful point of sales system for small shops and
Integrated Point of Sales System for Mac OS X Program version: 6.3.22 110401 2012 HansaWorld Ireland Limited, Dublin, Ireland Preface Standard POS is a powerful point of sales system for small shops and
How do I use Citrix Staff Remote Desktop
 How do I use Citrix Staff Remote Desktop September 2014 Initial Log On In order to login into the new Citrix system, you need to go to the following web address. https://remotets.tees.ac.uk/ Be sure to
How do I use Citrix Staff Remote Desktop September 2014 Initial Log On In order to login into the new Citrix system, you need to go to the following web address. https://remotets.tees.ac.uk/ Be sure to
Cashless Prepaid Card Systems Vending Systems for Prisons Biometrics Time & Attendance Kiosks Custom Technology Solutions
 Cashless Prepaid Card Systems Vending Systems for Prisons Biometrics Time & Attendance Kiosks Custom Technology Solutions Classroom Attendance Reporting Via Fingerprint iclock 2500 Large 8-inch screen
Cashless Prepaid Card Systems Vending Systems for Prisons Biometrics Time & Attendance Kiosks Custom Technology Solutions Classroom Attendance Reporting Via Fingerprint iclock 2500 Large 8-inch screen
Download Path for 7 Zip : ( Username & Password to download = sqlutility ) **Make sure install the right one or else you can t find 7 Zip to Extract.
 How to Migrate Data from UBS? Step 1 : Get the UBS Backup file ( BACKUP.ACC & BACKUP.STK ) and place the UBS backup file to C:\UBSACC90\DB\20140704, every time create new folder under DB for new backup
How to Migrate Data from UBS? Step 1 : Get the UBS Backup file ( BACKUP.ACC & BACKUP.STK ) and place the UBS backup file to C:\UBSACC90\DB\20140704, every time create new folder under DB for new backup
mcashier User Guide To accept payments To cancel a payment
 mcashier User Guide To accept payments 1. Enter the purchase amount in the app. If desired, you can enter a reference under the amount (e.g. the product name). The reference will appear on the receipt.
mcashier User Guide To accept payments 1. Enter the purchase amount in the app. If desired, you can enter a reference under the amount (e.g. the product name). The reference will appear on the receipt.
OSP User Guide. 1 P a g e
 Online School Payments (OSP) User Guide February, 2014 OSP User Guide Table of Contents Overview...3 Site Information...3 Login to Portal...4 Activity Setup...6 OSP Activity Setup Form...6 Add Activity...7
Online School Payments (OSP) User Guide February, 2014 OSP User Guide Table of Contents Overview...3 Site Information...3 Login to Portal...4 Activity Setup...6 OSP Activity Setup Form...6 Add Activity...7
PIN Application & edmr Service Activation Walkthrough
 PIN Application & edmr Service Activation Walkthrough Electronic Discharge Monitoring Report (e-dmr) Reporting System February 2, 2015 Ohio EPA, Division of Surface Water 50 West Town Street, Suite 700
PIN Application & edmr Service Activation Walkthrough Electronic Discharge Monitoring Report (e-dmr) Reporting System February 2, 2015 Ohio EPA, Division of Surface Water 50 West Town Street, Suite 700
Leo (for any device) User Guide. 1. Important information to protect your business
 User Guide 1. Important information to protect your business The following steps should be followed at all times to protect you and your customers from fraud. You must ensure that the software application
User Guide 1. Important information to protect your business The following steps should be followed at all times to protect you and your customers from fraud. You must ensure that the software application
MiniPOS and BluePad-50 user manual
 MiniPOS and BluePad-50 user manual Welcome to MiniPOS application for mobile and card payments! +386 (30) 70 4444 +386 (30) 70 5555 sales@intech.si www.paywiser.si Slovenska ulica 54 Ljubljana, Slovenija
MiniPOS and BluePad-50 user manual Welcome to MiniPOS application for mobile and card payments! +386 (30) 70 4444 +386 (30) 70 5555 sales@intech.si www.paywiser.si Slovenska ulica 54 Ljubljana, Slovenija
PRINTING, PHOTOCOPYING & SCANNING INFORMATION
 COPYING INFORMATION for Library Card holders BODLEIAN LAW LIBRARY PRINTING, PHOTOCOPYING & SCANNING INFORMATION How does it work? The Bodleian Libraries have self-service printer/copiers at which readers
COPYING INFORMATION for Library Card holders BODLEIAN LAW LIBRARY PRINTING, PHOTOCOPYING & SCANNING INFORMATION How does it work? The Bodleian Libraries have self-service printer/copiers at which readers
1.0 Registration on EBankig 8. 0.0. Registration on EBankig 7
 1 Contents: 1.0. Registration on EBankig 5 1.0. Registration on EBankig 6 0.0. Registration on EBankig 7 1.0 Registration on EBankig 8 1.0. Login on Ebanking.9 2.0. Login on Ebanking......10 2.0. Login
1 Contents: 1.0. Registration on EBankig 5 1.0. Registration on EBankig 6 0.0. Registration on EBankig 7 1.0 Registration on EBankig 8 1.0. Login on Ebanking.9 2.0. Login on Ebanking......10 2.0. Login
All Rights Reserved. March 2012
 All Rights Reserved The use, disclosure, modification, transfer or transmittal of this work for any purpose, in any form, or by any means, without the written permission from IDT/Net2Phone is strictly
All Rights Reserved The use, disclosure, modification, transfer or transmittal of this work for any purpose, in any form, or by any means, without the written permission from IDT/Net2Phone is strictly
Merchant On The Move Android Professional Edition User Guide and Tutorial
 Merchant On The Move Android Professional Edition User Guide and Tutorial Copyright (c) 2010 Primary Merchant Solutions Inc All rights reserved Merchant On The Move for Android p. 1 Requirements Merchant
Merchant On The Move Android Professional Edition User Guide and Tutorial Copyright (c) 2010 Primary Merchant Solutions Inc All rights reserved Merchant On The Move for Android p. 1 Requirements Merchant
Mobility with Eye-Fi Scanning Guide
 Mobility with Eye-Fi Scanning Guide Scan and Transfer Images Wirelessly with Eye-Fi This document is to be used in addition to the scanner s user guide located on the installation disc. The instructions
Mobility with Eye-Fi Scanning Guide Scan and Transfer Images Wirelessly with Eye-Fi This document is to be used in addition to the scanner s user guide located on the installation disc. The instructions
Instructions for Using the Self-service Copying, Printing and Scanning System
 Instructions for Using the Self-service Copying, Printing and Scanning System Printing in the University computer classrooms or libraries You can send your print jobs from any PC in the computer classrooms
Instructions for Using the Self-service Copying, Printing and Scanning System Printing in the University computer classrooms or libraries You can send your print jobs from any PC in the computer classrooms
Guidelines for Citizens to apply in the Schemes
 Guidelines for Citizens to apply in the Schemes Step 1. Citizen Registration The online portal provides the citizens a functionality to register themselves in the user directory of the portal and get the
Guidelines for Citizens to apply in the Schemes Step 1. Citizen Registration The online portal provides the citizens a functionality to register themselves in the user directory of the portal and get the
VX 680 USER GUIDE. 001 Rev 1. VeriFone www.verifone.com
 VX 680 USER GUIDE 001 Rev 1. VeriFone www.verifone.com W2P VX 680 KEYPAD SIGNAL STRENGTH BATTERY STRENGTH MOVEABLE HIGHLIGHT TO SELECT OPTIONS UP AND DOWN ARROW BUTTONS DISPLAY ON MULTI- OPTION SELECTION
VX 680 USER GUIDE 001 Rev 1. VeriFone www.verifone.com W2P VX 680 KEYPAD SIGNAL STRENGTH BATTERY STRENGTH MOVEABLE HIGHLIGHT TO SELECT OPTIONS UP AND DOWN ARROW BUTTONS DISPLAY ON MULTI- OPTION SELECTION
Remote Deposit Service Online
 Remote Deposit Service Online Bank of America Direct Quick Start Guide 00-35-3879NSB Contents Introduction... 2 Getting started... 2 Login to Remote Deposit Service Online... 2 To login to Remote Deposit
Remote Deposit Service Online Bank of America Direct Quick Start Guide 00-35-3879NSB Contents Introduction... 2 Getting started... 2 Login to Remote Deposit Service Online... 2 To login to Remote Deposit
Cyber Pay ONLINE Product Manual Payroll Administrator User Guide
 -1- Cyber Pay ONLINE Product Manual Payroll Administrator User Guide -2- Table of Contents 1. Overview 3 2. Logging In 4 a. The Log In Screen 4 b. Forgotten Password 5 3. Basic Interface 5 4. Payroll Entry
-1- Cyber Pay ONLINE Product Manual Payroll Administrator User Guide -2- Table of Contents 1. Overview 3 2. Logging In 4 a. The Log In Screen 4 b. Forgotten Password 5 3. Basic Interface 5 4. Payroll Entry
Al-Tijari 3D secure Frequently Asked Question
 Al-Tijari 3D secure Frequently Asked Question Q: What is Al-Tijari 3D secure? A: Al-Tiajri 3D Secure is a free service provided by CBK in collaboration with both VISA (Verified by Visa) and MasterCard
Al-Tijari 3D secure Frequently Asked Question Q: What is Al-Tijari 3D secure? A: Al-Tiajri 3D Secure is a free service provided by CBK in collaboration with both VISA (Verified by Visa) and MasterCard
User Guide: Apple devices
 1 User Guide: Apple devices Your details You may need these details from time to time. So it can be handy to have them here. But if you do record them, make sure you keep this guide somewhere safe. Your
1 User Guide: Apple devices Your details You may need these details from time to time. So it can be handy to have them here. But if you do record them, make sure you keep this guide somewhere safe. Your
Telkom Internet Usage Tracker User Guide
 1 Telkom Internet Usage Tracker User Guide In order to assist you in using the Usage Tracker Tool we have compiled a short manual to simplify your experience. You will be able to access the Tracker Help
1 Telkom Internet Usage Tracker User Guide In order to assist you in using the Usage Tracker Tool we have compiled a short manual to simplify your experience. You will be able to access the Tracker Help
Quick start Stand alone card terminal (WestPOS)
 Quick start Stand alone card terminal (WestPOS) Version: 1.20.6.8 WEST INTERNATIONAL AB 1. Version History... 2 2. Terminal Components... 3 2.1. WestInt T013... 3 2.2. WestInt T103P... 4 3. Important information...
Quick start Stand alone card terminal (WestPOS) Version: 1.20.6.8 WEST INTERNATIONAL AB 1. Version History... 2 2. Terminal Components... 3 2.1. WestInt T013... 3 2.2. WestInt T103P... 4 3. Important information...
How do I enroll in the password portal?
 The self-serve portal is designed to allow you to change your password and unlock your locked account even if you have forgotten your password. You must enroll for this service to be able to use it. You
The self-serve portal is designed to allow you to change your password and unlock your locked account even if you have forgotten your password. You must enroll for this service to be able to use it. You
Wind River Financial iprocess Setup Guide for IOS Devices
 Wind River Financial iprocess Setup Guide for IOS Devices (Requires ios 4.3 or later. Compatible with iphone, ipad, and ipod touch. This app is optimized for iphone 5.) Table of Contents (Clickable Links):
Wind River Financial iprocess Setup Guide for IOS Devices (Requires ios 4.3 or later. Compatible with iphone, ipad, and ipod touch. This app is optimized for iphone 5.) Table of Contents (Clickable Links):
YOUR GUIDE TO THE PERSONAL FINANCE PORTAL (PFP)
 CONTENTS OF THIS USER GUIDE (C LIC K T O JUMP) YOUR GUIDE TO THE PERSONAL FINANCE PORTAL (PFP) INTRODUCTION TO THE PERSONAL FINANCE PORTAL Access to the Personal Finance Portal (PFP) is provided as part
CONTENTS OF THIS USER GUIDE (C LIC K T O JUMP) YOUR GUIDE TO THE PERSONAL FINANCE PORTAL (PFP) INTRODUCTION TO THE PERSONAL FINANCE PORTAL Access to the Personal Finance Portal (PFP) is provided as part
CSA Helpdesk User Guide
 CSA Helpdesk User Guide CSA Helpdesk User Guide 1 Creating Tickets 1.1 1.2 Creating a New Ticket via Email 4 Creating a New Ticket via the Website 7 2 Account Management 2.1 2.2 2.3 Logging in to your
CSA Helpdesk User Guide CSA Helpdesk User Guide 1 Creating Tickets 1.1 1.2 Creating a New Ticket via Email 4 Creating a New Ticket via the Website 7 2 Account Management 2.1 2.2 2.3 Logging in to your
account multiple solutions
 Quick Start Guide 1 Our easy to use guide will get you up and running in no time! The guide will assist you with: Generating your Sage Pay login Navigation Creating contacts Creating system users Setting
Quick Start Guide 1 Our easy to use guide will get you up and running in no time! The guide will assist you with: Generating your Sage Pay login Navigation Creating contacts Creating system users Setting
bank account & import of bank statements
 bank account & import of bank statements Version 05/2014 EXACT ONLINE 2 Inhalt Preliminary... 3 Set up your bank account... 4 EXACT ONLINE 3 Preliminary Exact Online provides access to online banking many
bank account & import of bank statements Version 05/2014 EXACT ONLINE 2 Inhalt Preliminary... 3 Set up your bank account... 4 EXACT ONLINE 3 Preliminary Exact Online provides access to online banking many
How to Register with the Medical Use of Marijuana Program: Instructions for Patients
 CHARLES D. BAKER Governor KARYN E. POLITO Lieutenant Governor The Commonwealth of Massachusetts Executive Office of Health and Human Services Department of Public Health Bureau of Health Care Safety and
CHARLES D. BAKER Governor KARYN E. POLITO Lieutenant Governor The Commonwealth of Massachusetts Executive Office of Health and Human Services Department of Public Health Bureau of Health Care Safety and
How to use your go card on the TransLink network. TransLink go card user guide
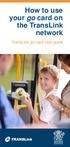 How to use your go card on the TransLink network TransLink go card user guide Contents The benefits of travelling using go card 2 How to travel using your go card 3 How to top up your go card 4 Touch on
How to use your go card on the TransLink network TransLink go card user guide Contents The benefits of travelling using go card 2 How to travel using your go card 3 How to top up your go card 4 Touch on
