Tired of running to the post office and the bank to get your customers payments
|
|
|
- Reginald Ethan Hood
- 8 years ago
- Views:
Transcription
1 Getting Paid With QuickBooks Payments APPENDIX E Tired of running to the post office and the bank to get your customers payments into your bank account? Fortunately, Intuit s electronic payment subscription service, QuickBooks Payments, offers an easier way. Unlike with earlier Intuit payment services, a single QuickBooks Payments account can handle payments via bank transfer, e-check, credit card info you or your customers type in, and credit cards you swipe with a card reader. You can also set up recurring payments, take payments using the GoPayment app on a mobile device, and record payments by scanning checks you receive from within QuickBooks. When you subscribe to this service and then create invoices in QuickBooks, the einvoicing feature adds a Pay Now button to the s you send to your customers, which they can click to pay you by credit card or bank transfer. You can then download payments you receive as you would other bank transactions. After you match these downloaded transactions to the ones you ve recorded in QuickBooks, the program marks the corresponding invoices as paid. This appendix guides you through setting up a QuickBooks Payments account, choosing the types of payment you accept, getting paid with online payments, and managing your QuickBooks Payments account. E-1
2 AN INTRO TO QUICKBOOKS An Intro to QuickBooks Payments In the past, Intuit s myriad payment services (Intuit PaymentNetwork, Intuit Merchant Services, and Intuit GoPayments) left people wondering which one to subscribe to and which ones to use in different situations. Intuit has eliminated that confusion by replacing all those services with a single service that does it all: QuickBooks Payments. With one subscription, you can create invoices in QuickBooks that let your customers pay online, and then receive those payments via credit card (whether swiped or typed), bank transfer, or e-check. In addition, you can manage all your electronic payments on a single website. NOTE QuickBooks Payments works with all supported QuickBooks versions. To use the einvoicing feature that comes with QuickBooks Payments, you have to run QuickBooks 2015 R5 (which was released in December 2014) or later. If you re running QuickBooks 2012 through 2014, you can still receive electronic payments using Intuit PaymentNetwork. QuickBooks Payments has two rate plans: Standard Rates and Reduced Rates. With both plans, you pay only 50 cents when you receive a payment via bank transfer. The difference in the plans arises when you receive payments via credit card: the Standard Rates plan doesn t charge a monthly fee, but its rates for credit card transactions are higher than the Reduced Rates plan (perfect if you only receive small dollar amounts via credit card). Conversely, the Reduced Rate plan charges a monthly fee but offers lower credit card rates. If your credit card payments really add up, go with the Reduced Rates plan. FREQUENTLY ASKED QUESTION Standard Rate Plan vs. Reduced Rate Plan How can I tell whether the Reduced Rates plan s lower credit card rates are right for me? It depends on whether you usually swipe credit cards or type in customers credit card numbers. To figure out whether the Reduced Rates plan s $19.95 fee is worthwhile, calculate how much you ll save each month with its lower rates. Say you almost always swipe credit cards in your store. When this appendix was published in October 2015, the Standard and Reduced rates for swiped payments were 2.40% and 1.75%, respectively. The difference between these two rates is.65%. The trick is to calculate the monthly amount of swiped credit card transactions that saves $19.95 in fees. Here s the formula: Total swiped transactions = $19.95 /.65% Remember,.65% is the percentage you save using the Reduced Rate plan. That means you re better off using the Reduced Rates plan if your monthly swiped credit card transactions add up to more than $3, The difference between the Standard and Reduced rates is smaller for typed credit card numbers (.25% when this appendix was published). If you usually type in credit card numbers, your monthly credit card transactions would need to be more than $7,980 ($19.95 /.25%) to make the Reduced Rates plan worthwhile. You can get even lower rates if you sign up for QuickBooks Payments through your accountant. Because plans and rates may change, head to com/payments to review the plans before you sign up. E-2 QUICKBOOKS 2016: THE MISSING MANUAL
3 Setting Up Your QuickBooks Payments Account If you already have an Intuit PaymentNetwork, Merchant Services, or GoPayments account that you ve used with your QuickBooks company file, you don t have to sign up for a QuickBooks Payments account. Your existing account should automatically convert to a QuickBooks Payments account when you upgrade to QuickBooks 2015 R4 or later. (If your account doesn t convert for some reason, call Intuit support at ) If you don t already have one of those accounts, then here s how to sign up for QuickBooks Payments for the first time: 1. In QuickBooks, choose Customers Add Credit Card Processing. The program opens a browser window to the QuickBooks Payments page (the label at the page s top right reads Step 1 of 3 ), which includes a brief description of the subscription service and radio buttons so you can choose between the two rate plans. Select the Low monthly rates option to sign up for the Reduced Rates plan (page E-2), or select the Pay as you go option to sign up for the Standard Rates plan. SETTING UP YOUR QUICKBOOKS ACCOUNT NOTE Although the item in QuickBooks Customers menu is labeled Add Credit Card Processing, you don t have to accept credit cards you can choose to accept only bank transfers or e-checks. As you ll learn on page E-5, after you subscribe to QuickBooks Payments and link your account to your company file, you can choose which payment types to accept and specify payment types for each customer. 2. Select the option for the rate plan you want, and then click the Get Started button. The Tell us more about your business page appears in the browser window. You ll see the text Step 2 of 3 at the window s top right. 3. Fill in the fields with your company and bank account information, and then click Continue. When you click Continue, the You re almost finished page appears in the browser window. (You ll see the text Step 3 of 3 at the window s top right.) This page asks for information about the business owner, such as address, Social Security number, and birthday. Intuit uses this info to check the owner s credit history before approving a credit card merchant account for the company. 4. Fill in the business owner s info, and then click Finish. When you click Finish, you ll likely see a confirmation screen that says your payment account is approved. However, if the You re almost there screen appears instead and displays your account application ID and additional instructions, you can call the folks at Intuit at (866) or wait for them to send you an with instructions on what you need to do next. Appendix E: Getting Paid With QuickBooks Payments E-3
4 SETTING UP YOUR QUICKBOOKS ACCOUNT 5. When you receive the that tells you your QuickBooks Payments account is approved, in the message body, click the Create User ID button. The Intuit Payment Solutions Create or confirm User ID and Password page opens in a browser window. If Intuit finds an existing User ID for you (if you already have an account with an earlier Intuit payment service, for example), it fills in the address box with that ID. In that case, all you have to do is type your existing password, and then click Save. To create a new account, in the address box, type your address; in the Password box, type the password you want to use. Then, click Save. 6. Click Done, and then close the browser window. Your QuickBooks Payments account is ready to go, but you have to perform a few more steps to handle electronic payments in QuickBooks. 7. To link your payments account to your QuickBooks company file, open your company file in QuickBooks, and then choose Customers Link Payment Service to Company File. A browser window opens to the Payments Login page (Figure E-1). FIGURE E-1 Fill in your QuickBooks Payments account User ID (or address) and password. When you click Link service, as a security precaution, Intuit sends you an in order to verify that you can access your address. E-4 QUICKBOOKS 2016: THE MISSING MANUAL
5 8. In the User ID/ Address box, type your QuickBooks Payments User ID or your address. In the Password box, type your password. Then click Link service. The Account activation: Verify address page appears and displays the address you used to sign up for your payments account. 9. To confirm that you have access to your address, click Send. When you receive the verification from Intuit, in the message body, click the Log in button. A browser window opens to the Payments Login page. 10. Once again, fill in your User ID (or address) and your password, and then click Save. If you logged in successfully, you ll see the User ID and password saved page. To learn more about working with Intuit Payment Solutions, click the View demo links. When you re done exploring, close the browser window. In QuickBooks, you can tell that your company file is linked successfully when you see Credit Card Processing Activities and Check Processing Activities entries in the Customers menu. SETTING THE PAYMENT TYPES YOU ACCEPT Setting the Payment Types You Accept With einvoicing, your customers can pay you online via credit card or bank transfer, but you don t have to allow them to use every method. QuickBooks preferences let you specify which payment types you want to offer to all your customers. After you select the payment types you accept, you can specify particular payment types for individual customers. And when you create a customer invoice, you have a chance to change the payment types you accept. This section explains how to specify payment types in all these situations. Setting Payment-Type Preferences QuickBooks online payment preferences determine which payment types the program initially turns on for new customers you create. When you set payment-type preferences, you can tell QuickBooks to apply those settings to all existing customers. Here s how to set QuickBooks payment-type preferences: 1. Choose Edit Preferences Payments, and then click the Company Preferences tab. When your company file is linked to a QuickBooks Payments account, you ll see the Online Payments section, shown in Figure E-2. Appendix E: Getting Paid With QuickBooks Payments E-5
6 SETTING THE PAYMENT TYPES YOU ACCEPT FIGURE E-2 When your company file is linked to a QuickBooks Payments account, the Online Payments section appears on the Payments category s Company Preferences tab. Turn on the checkboxes for the payment types you want turned on for new customers you create. (You can change payment types for individual customers, as described below.) 2. To turn on credit card payments for new customers, turn on the Credit Card checkbox. To turn on payments via bank transfer for new customers, turn on the Bank Transfer (ACH) checkbox. When you create new customers, the payment types that you turn on here will be turned on in the new customers records. 3. Click OK to save your preferences and close the Preferences dialog box. The Apply Changes dialog box that opens tells you that the payment types you turned on will apply to any new customers you create. 4. In the Apply Changes dialog box, click the Apply to existing customers button if you want to apply those payment types to all existing customers. If you instead want to choose payment types for existing customers, click No and read the next section. QuickBooks saves your settings and closes the Preferences dialog box. Now you re ready to use QuickBooks Payments to get paid, as described in the rest of this appendix. Setting Payment Types for Individual Customers You can change the payment types to accept for individual customers any time you want. Here s what you do: 1. Open the Customer Center (on the Home Page, click Customers) and, in the Customers & Jobs list, right-click the customer or job you want to edit, and then chose Edit Customer:Job from the shortcut menu. E-6 QUICKBOOKS 2016: THE MISSING MANUAL
7 The Edit Customer window opens. 2. In the Edit Customer window, click the Payment Settings tab. SETTING THE PAYMENT TYPES YOU ACCEPT The Online Payments section appears on the window s right side (see Figure E-3). 3. Turn on the appropriate payment-type checkbox(es) Credit Card and/or Bank Transfer (ACH) to accept the corresponding payment type(s). Remember, you can change the customer s payment type(s) any time you want. FIGURE E-3 Turn the payment-type checkboxes (circled) on or off to tell QuickBooks whether a customer can pay using those methods. 4. Click OK to save the customer record. Page E-10 describes how customers choose how to pay. Changing Payment Types Before Sending an Invoice When you create a customer invoice, you can change the payment types the customer can use on that invoice. Here s how: 1. Open the Create Invoices window (Ctrl+I), choose the customer you want to invoice, and fill in the fields as you would normally (page 223). The History pane on the window s right side identifies the payment types the customer can use to pay the invoice. 2. To choose different payment methods, click the Change link (circled in Figure E-4, background). The Change Invoice Options dialog box opens (Figure E-4, foreground). Appendix E: Getting Paid With QuickBooks Payments E-7
8 SETTING THE PAYMENT TYPES YOU ACCEPT 3. Turn on the checkboxes for the payment type(s) you want to offer for this invoice, and then click Save. FIGURE E-4 As you can see here, the History pane s Customer Payment section (labeled) specifies the payment methods the customer can use for this invoice. To choose different methods, click the Change link (circled). Just remember: Turning on checkboxes in the Change Invoice Options dialog box offers the corresponding payment types only for this invoice. 4. To the invoice, on the Create Invoices window s Main tab, click Invoice. With QuickBooks Payments, you have to invoices if you want customers to be able to pay online. That s because the invoices themselves don t include links for paying online. Instead, the online payment links appear in the s you send to customers. QuickBooks creates an message with the invoice attached to it and opens it in your program. The message includes the View & Pay Invoice button, which your customer clicks to pay online. Figure E-5 shows the message when you send s via Outlook. Send the as you normally would. 5. Back in QuickBooks Create Invoices window, click Save & Close. The next section describes what happens when the customer pays the invoice E-8 QUICKBOOKS 2016: THE MISSING MANUAL
9 RECEIVING FIGURE E-5 QuickBooks attaches the invoice to an message addressed to your customer. The message includes the View & Pay Invoice button, which lets the customer pay online. QuickBooks includes the invoice s due date next to the Invoice heading at the message s top left. Receiving Payments When you invoices to customers, they can click the buttons in those s to pay their invoices online. But what if a customer calls to give you her credit card number? No problem. This section explains how customers can make online payments and how you receive a customer s payment in QuickBooks when, for example, a customer gives you his credit card number over the phone. Appendix E: Getting Paid With QuickBooks Payments E-9
10 RECEIVING How Customers Pay Online As you learned in the previous section, the with an attached invoice that you send to a customer includes a View & Pay Invoice button they can click to pay online. This section describes how online payments work from your customers perspective. Here s what customers do to pay online: 1. Your customer clicks the View & Pay Invoice button in the they received from you. A browser window opens to the Intuit payment site and displays the invoice you sent, as shown in Figure E-6. At the top of the page, the customer sees your company s name along with the invoice number, due date, and amount owed. Below that, the full invoice appears. Below the Pay now button, the customer can click Print or Save PDF to print a hard copy or save the invoice to their computer, respectively. FIGURE E-6 A customer doesn t have to create an Intuit ID or sign in using one. She can simply click Pay now to jump to the Payment information page. However, if she has an Intuit ID, she can click Sign in and the page fills in her payment info automatically. E-10 QUICKBOOKS 2016: THE MISSING MANUAL
11 TIP If the customer already has an Intuit ID or wants to create one, he can click the Sign in link at the page s top right (labeled in Figure E-6). He then needs to provide his credit card and/or bank account information. That way, when he signs in, he doesn t have to retype his payment info each time he pays an invoice. RECEIVING 2. To pay the invoice, your customer clicks the Pay now button. The Payment information screen appears. The payment options that appear here depend on the payment types you chose to accept (see page E-5). In Figure E-7, the Credit card option is selected, so credit card fields appear. If the customer selects the Bank option, bank account fields appear instead. FIGURE E-7 This screen shows the amount due and the due date, but not your company s name. When the customer selects the Credit card or Bank option, fields for the corresponding payment info appear. If the customer signed in with her Intuit ID, the payment fields are filled in automatically with the information she provided when she set up her ID. 3. If necessary, the customer selects the payment method they want to use. In the payment fields, they fill in their payment info (if they haven t signed in). For credit card payments, they enter the cardholder s name, Zip code, credit card number, expiration date, and card verification code. For bank transfers, the customer has to provide the bank account type (checking or savings, for example), bank name, routing number, account number, and the account holder s first and last name. NOTE When customers pay online, they must pay the entire invoice amount. QuickBooks Payments doesn t provide an option to make a partial payment. Appendix E: Getting Paid With QuickBooks Payments E-11
12 RECEIVING 4. After the payment fields are filled in, the customer clicks Next at the screen s bottom right. The Review and Pay screen appears showing the payment amount, due date, and payment info the customer provided. If the payment info isn t correct, the customer can click (Edit) to the right of the Payment information label to make the necessary changes. 5. When everything looks good, the customer clicks Send payment at the screen s bottom right. The Payment sent pop-up dialog box appears. A large white checkmark in a green circle is the customer s visual cue that the payment was sent. The customer can click Print receipt to print a payment receipt. Intuit also s the customer a copy of the receipt. 6. The customer closes the browser window that opened when she clicked the View & Pay button in step 1. After the customer has submitted her payment, you ll receive an from Quick- Books Payments telling you that you received a payment from the customer, the invoice number, the amount, and the due date. Processing a Credit Card Payment in QuickBooks Suppose a customer calls to read his card number to you over the phone. Or perhaps you record a sales receipt in QuickBooks and want to type in the customer s credit card number to process a payment. Here s how to process a credit card payment using an invoice as an example: 1. Open the invoice in the Create Invoices window. Press Ctrl+I or choose Customers Create Invoices. In the Create Invoices window, click the Previous button until the correct invoice appears in the window. NOTE To process a credit card payment for a sales receipt, perform the following steps in the Enter Sales Receipts window (see Figure on page 245) instead of the Receive Payments window. 2. On the Create Invoices window s Main tab, click Receive Payments. The Receive Payments window opens with the Process payment checkbox turned on, as shown in Figure E-8, and then click the Credit Debit button to process a credit card payment. When you click the Credit Debit icon, the QuickBooks Payments: Process Credit Card dialog box opens. 3. If you have a card reader you received from Intuit, click the Swipe Card button, and then swipe the card. Otherwise, fill in the credit card information, and then click Process Payment. A confirmation window appears, showing the processed payment info. E-12 QUICKBOOKS 2016: THE MISSING MANUAL
13 RECEIVING FIGURE E-8 In the Receive Payments window, turn on the Process payment checkbox (if it isn t already on) to process an online payment. Then, click the Credit Debit button to open a dialog box for recording a credit card payment. Similarly, if you create a sales receipt and want to record an online payment for it, you turn on its Process payment checkbox and then click the Credit Debit button. 4. Close the confirmation window by clicking the X at the window s top right. NOTE You can also accept payments via a mobile device, such as an iphone, ipad, or Android phone or tablet. To do so, you need to download Intuit s GoPayment app to your mobile device, create a login, and set up your card reader. (To learn how to perform all these steps, head to Once your card reader is ready to go, you can swipe customers credit cards wherever you are. To download those payments into QuickBooks, choose Customers Credit Card Processing Activities Get Online Payments. Processing e-check Payments in QuickBooks An e-check is the electronic equivalent of a paper check. For example, you can process an e-check payment by entering your customer s bank account info or scanning a customers paper check from within QuickBooks. This section describes how to record e-check payments using either method. NOTE When you process e-checks in QuickBooks, the program electronically transfers the check information via the Federal Reserve Bank s ACH Network, which, in turn, transfers the funds from your customer s bank account to your bank account. Here s how to record an e-check payment by typing in bank information using a sales receipt as an example (you can perform similar steps to record an e-check payment in the Receive Payments window): Appendix E: Getting Paid With QuickBooks Payments E-13
14 RECEIVING 1. On the Home Page, click the Sales Receipts icon (or choose Customers Enter Sales Receipts). The Enter Sales Receipt window opens. 2. Fill in the Sales Receipt as you normally would (page 364). Choose the customer or job from the Customer:Job menu, and then fill in the tables with items, quantities, rates, and amounts, as necessary. 3. Click the E-Check button. The QuickBooks Payments: E-Check Processing dialog box opens. 4. Fill in the customer s name, bank routing number, bank account number, and phone number. In the Account Type drop-down list, choose the customer s account type, such as Consumer Checking, as shown in Figure E-9. FIGURE E-9 When you click the e-check icon, the QuickBooks Payments: E-Check Processing dialog box pops up. Fill in the customer s name, phone number, and bank info. You also have to specify whether the customer authorized the payment over the phone or in writing. E-14 QUICKBOOKS 2016: THE MISSING MANUAL
15 5. To choose the customer verification method you re using, select either the I have signed authorization or Customer is on the phone radio button. RECEIVING If you select Customer is on the phone, the dialog box displays a script that you must read to your customer. 6. Once you have signed authorization from your customer or you ve read them the verification script and they ve agreed to it, turn on the checkbox with the label that begins with I confirm. Then click Process Payment. QuickBooks uses the customer s bank account information to set up a funds transfer from their account to yours. If you receive a paper check from a customer, you can scan it to process it in Quick- Books. TIP Before you try to scan checks, make sure your scanner works with QuickBooks check-scanning software. To download Intuit s Scanner Compatibility Test, head to You also have to install Intuit s e-check software. To do that, in QuickBooks, choose Customers Check Processing Activities Scan Checks, and then click the Open Installation Page button. On the Install echeck Software page that appears, simply follow the instructions. Here s how to scan checks to receive payments in QuickBooks: 1. Endorse the checks by stamping or signing them with black or blue ink. Stamp or write For deposit only on the back of each paper check. If the checks include check stubs, detach them from the checks. If you don t endorse your checks or you sign them with an unreadable ink color, your bank will reject them. 2. Choose Customers Check Processing Activities Scan Checks. (Alternatively, you can click the Scan Checks icon in the Enter Sales Receipts window or the Receive Payments window.) On the Welcome page that appears, click the Scan Checks button. 3. Place the checks in your scanner, and then press its Scan button. While your scanner is scanning the checks, the ScanSnap window opens in QuickBooks. It displays the check number, name, and amount of each check that it has scanned successfully. 4. After all the checks have been scanned, in QuickBooks, click Next. If a browser security message appears, click Yes to continue processing the scanned checks. (If you click No instead, you have to jump back to step 2 to restart the check-scanning process.) A browser opens and displays the Intuit Check Solution for QuickBooks window s Scan Your Checks page. Appendix E: Getting Paid With QuickBooks Payments E-15
16 RECONCILING YOUR ONLINE 5. To verify a scanned check s information, click its row (which contains the customer s name, check number, and check amount retrieved from the scanned check). An image of the scanned check appears. Text balloons over the image display the customer name, check number, and amount that the program extracted from the scanned check. If any of the values are incorrect, edit them in the corresponding text balloons. 6. When all the information is correct, click Next. The scanned check image is replaced by the Record Payment screen. 7. To record the payment, click the Use Receive Payment button. (To record the payment later, click the Skip for Now button, and then skip to step 9.) If you click the Use Receive Payment button, QuickBooks Receive Payments window opens. 8. In the Receive Payments window, record the check as you would for a paper check payment (page 348), and then click Save & Close. The Receive Payments window closes. 9. In the Intuit Check Solution for QuickBooks window, repeat steps 5 through 8 for each scanned check. 10. To process the scanned check payments, click the Send Checks for Processing button, and then click the Close button. 11. To record the deposit, click Make Deposits. To record the deposit later, click I ll do this later. You record the scanned check payment deposit the way you would any other deposit (page 371). By recording e-check payments in QuickBooks, you can get your money into your bank account without setting foot outside your office. Reconciling Your Online Payments If your customers use bank transfers to pay you, then when you download transactions from your bank (see Chapter 24), those payments automatically show up as deposits in your company file. However, if you receive payments via credit card, you have to reconcile the transactions in your QuickBooks Payments merchant account with the transactions in your company file. E-16 QUICKBOOKS 2016: THE MISSING MANUAL
17 Here s a quick overview of how to reconcile your merchant account: 1. Choose Banking Make Merchant Service Deposits. MANAGING YOUR QUICKBOOKS ACCOUNT A browser window opens, connects to your QuickBooks Payments account, and displays the Record Merchant Service Deposits screen. 2. On the Record Merchant Service Deposits screen, click Continue. The Record Merchant Service Deposits dialog box that opens looks much like the Transaction List in QuickBooks Bank Feeds Center (page 624). The colored bars at the top show how many credit card payments need to be added to QuickBooks, are ready to record in QuickBooks, and are pending. The Bank Activity bar represents deposits made to your bank account. 3. To add transactions that occurred outside of QuickBooks, click the Add Online Payments bar at the dialog box s top. In the table, click the Add Payment button in a transaction s Action column. The Customer Payment window opens so you can select the invoice to apply this payment or create a new invoice, just as you would to match a payment a customer made by check (page 627). Managing Your QuickBooks Payments Account You ll probably want to do things with your QuickBooks Payments account like add authorized users, edit account details, view and download statements, and so on. The Online Service Center is the place to go for all those tasks. To open the Online Service Center (shown in Figure E-10), in QuickBooks, choose Customers Credit Card Processing Activities Merchant Service Center. Alternatively, in a web browser, head to FIGURE E-10 To manage your Quick- Books Payments account, you first connect to your Intuit account, and then click the Payments button to open the Payments Service Center. Appendix E: Getting Paid With QuickBooks Payments E-17
Tired of running to the post office and the bank to get your customers payments
 Getting Paid With QuickBooks Payments APPENDIX E Tired of running to the post office and the bank to get your customers payments into your bank account? Fortunately, Intuit s new electronic payment subscription
Getting Paid With QuickBooks Payments APPENDIX E Tired of running to the post office and the bank to get your customers payments into your bank account? Fortunately, Intuit s new electronic payment subscription
If you re reading this appendix, you ve probably decided to use Intuit s Basic or
 Running Payroll with an Intuit Payroll Service APPENDIX D If you re reading this appendix, you ve probably decided to use Intuit s Basic or Enhanced Payroll service. (Page 419 of QuickBooks 2016: The Missing
Running Payroll with an Intuit Payroll Service APPENDIX D If you re reading this appendix, you ve probably decided to use Intuit s Basic or Enhanced Payroll service. (Page 419 of QuickBooks 2016: The Missing
If you re reading this appendix, you ve probably decided to use Intuit s Basic or
 Running Payroll with an Intuit Payroll Service APPENDIX D If you re reading this appendix, you ve probably decided to use Intuit s Basic or Enhanced Payroll service. (Pages 416 417 of QuickBooks 2015:
Running Payroll with an Intuit Payroll Service APPENDIX D If you re reading this appendix, you ve probably decided to use Intuit s Basic or Enhanced Payroll service. (Pages 416 417 of QuickBooks 2015:
Intuit Merchant Service for QuickBooks: Reference and Start-up Guide
 Intuit Merchant Service for QuickBooks: Reference and Start-up Guide Accepting credit cards through QuickBooks has never been easier. The screens below illustrate just how easy it is to process credit
Intuit Merchant Service for QuickBooks: Reference and Start-up Guide Accepting credit cards through QuickBooks has never been easier. The screens below illustrate just how easy it is to process credit
As your financial institution completes its system conversion, you
 QuickBooks Business Accounting Software 2007 2009 for Windows Account Conversion Instructions Converting from Direct Connect to Web Connect As your financial institution completes its system conversion,
QuickBooks Business Accounting Software 2007 2009 for Windows Account Conversion Instructions Converting from Direct Connect to Web Connect As your financial institution completes its system conversion,
/ 1. Online Banking User Guide SouthStateBank.com / (800) 277-2175
 / 1 Online Banking User Guide SouthStateBank.com / (800) 277-2175 Welcome Thank you for using South State s Online Banking. Whether you are a first time user or an existing user, this guide will walk you
/ 1 Online Banking User Guide SouthStateBank.com / (800) 277-2175 Welcome Thank you for using South State s Online Banking. Whether you are a first time user or an existing user, this guide will walk you
/ 1. Online Banking User Guide SouthStateBank.com / (800) 277-2175
 / 1 Online Banking User Guide SouthStateBank.com / (800) 277-2175 Welcome Thank you for using South State s Online Banking. Whether you are a first time user or an existing user, this guide will walk you
/ 1 Online Banking User Guide SouthStateBank.com / (800) 277-2175 Welcome Thank you for using South State s Online Banking. Whether you are a first time user or an existing user, this guide will walk you
Online Services User Guide
 Online Services User Guide Welcome to online banking! Whether you re online or using a mobile device, access your accounts whenever and wherever it s convenient for you. Log In: BankMidwest.com Online
Online Services User Guide Welcome to online banking! Whether you re online or using a mobile device, access your accounts whenever and wherever it s convenient for you. Log In: BankMidwest.com Online
A. BACK UP YOUR CURRENT DATA. QuickBooks Business Accounting Software 2006 2009 for Windows Account Conversion Instructions
 QuickBooks Business Accounting Software 2006 2009 for Windows Account Conversion Instructions As your financial institution completes its system conversion, you will need to modify your QuickBooks settings
QuickBooks Business Accounting Software 2006 2009 for Windows Account Conversion Instructions As your financial institution completes its system conversion, you will need to modify your QuickBooks settings
Get to know PayAnywhere.
 Get to know PayAnywhere. Hello there! Applying for PayAnywhere How do I get $5,000 free in transactions? PayAnywhere will waive processing fees up to $5000 for the first six months after account approval
Get to know PayAnywhere. Hello there! Applying for PayAnywhere How do I get $5,000 free in transactions? PayAnywhere will waive processing fees up to $5000 for the first six months after account approval
Online Banking Upgrade FAQs
 Frequently Asked Questions Why is Town & Country changing to a new online banking system? When will the change take place? What is different about the new online banking system? Do I have to re-register
Frequently Asked Questions Why is Town & Country changing to a new online banking system? When will the change take place? What is different about the new online banking system? Do I have to re-register
Girl Scouts of the Chesapeake Bay. 2013 Cookie Program Credit Card Education
 Girl Scouts of the Chesapeake Bay 2013 Cookie Program Credit Card Education Intuit GoPayment Convert your cell phone, smart phone or tablet into a highly secure and convenient use anywhere credit card
Girl Scouts of the Chesapeake Bay 2013 Cookie Program Credit Card Education Intuit GoPayment Convert your cell phone, smart phone or tablet into a highly secure and convenient use anywhere credit card
QuickBooks 2016 Getting Started Guide for Financial Institutions. Financial Institution Support OFX Connectivity Group
 QuickBooks 2016 Getting Started Guide for Financial Institutions Financial Institution Support OFX Connectivity Group Table of Contents QUICKBOOKS 2016 FOR WINDOWS GETTING STARTED GUIDE... 3 ABOUT THIS
QuickBooks 2016 Getting Started Guide for Financial Institutions Financial Institution Support OFX Connectivity Group Table of Contents QUICKBOOKS 2016 FOR WINDOWS GETTING STARTED GUIDE... 3 ABOUT THIS
EFT Processing. (Automatic Electronic Payment Processing) Section Contents
 EFT Processing Accounts Receivable (Automatic Electronic Payment Processing) Section Contents EFT Processing Concepts & Terminology Related Setup Tables User Group Security Options How To Setup customer
EFT Processing Accounts Receivable (Automatic Electronic Payment Processing) Section Contents EFT Processing Concepts & Terminology Related Setup Tables User Group Security Options How To Setup customer
Uninstall Check Scanning software (Fujitsu S300)
 Uninstall Check Scanning software (Fujitsu S300) Contents What software do you need to remove?... 2 Stop the I2iA and ScanSnap services... 2 Uninstall Active X controls... 4 If you have Internet Explorer
Uninstall Check Scanning software (Fujitsu S300) Contents What software do you need to remove?... 2 Stop the I2iA and ScanSnap services... 2 Uninstall Active X controls... 4 If you have Internet Explorer
Quick Shopping Cart QuickBooks Integration
 Quick Shopping Cart QuickBooks Integration Installing and Configuring QuickBooks This guide walks you through setting up the Intuit QuickBooks Merchant Service (QBMS) payment gateway (where available)
Quick Shopping Cart QuickBooks Integration Installing and Configuring QuickBooks This guide walks you through setting up the Intuit QuickBooks Merchant Service (QBMS) payment gateway (where available)
Steps for those interested in starting to use quicken and quickbooks for their banking and financing.
 Steps for those interested in starting to use quicken and quickbooks for their banking and financing. 1. Buy the product you would like to own and use (quickbooks and/or quicken) 2. Install the products
Steps for those interested in starting to use quicken and quickbooks for their banking and financing. 1. Buy the product you would like to own and use (quickbooks and/or quicken) 2. Install the products
User Guide. A guide to online services available through Sircon for Education Providers. DOC CX 08/13/10 02/02 v5
 User Guide A guide to online services available through Sircon for Education Providers DOC CX 08/13/10 02/02 v5 Contents Contents Contents... 2 Introduction... 4 About this Guide... 4 Getting Started...
User Guide A guide to online services available through Sircon for Education Providers DOC CX 08/13/10 02/02 v5 Contents Contents Contents... 2 Introduction... 4 About this Guide... 4 Getting Started...
ACCEPT PAYMENTS WITH PAYPAL
 ACCEPT PAYMENTS WITH PAYPAL ACCEPT PAYPAL AND CREDIT CARD PAYMENTS USING QUICKBOOKS ONLINE Welcome Guide Welcome to Accept Payments with PayPal Intuit QuickBooks Online is enabling small businesses and
ACCEPT PAYMENTS WITH PAYPAL ACCEPT PAYPAL AND CREDIT CARD PAYMENTS USING QUICKBOOKS ONLINE Welcome Guide Welcome to Accept Payments with PayPal Intuit QuickBooks Online is enabling small businesses and
I. Simplifying Payment Processing. II. Authorizing Your Transactions Correctly page 6
 Welcome to PaySimple! Congratulations on choosing PaySimple for all your payment processing needs! You will quickly notice that billing and collections is transformed into an effortless process. With PaySimple,
Welcome to PaySimple! Congratulations on choosing PaySimple for all your payment processing needs! You will quickly notice that billing and collections is transformed into an effortless process. With PaySimple,
Merchant Account Service
 QuickBooks Online Edition Feature Guide Merchant Account Service C o n t e n t s Introduction............................. 2 What is a merchant account?.................. 2 What types of credit cards can
QuickBooks Online Edition Feature Guide Merchant Account Service C o n t e n t s Introduction............................. 2 What is a merchant account?.................. 2 What types of credit cards can
PISA 2015 MS Online School Questionnaire: User s Manual
 OECD Programme for International Student Assessment 2015 PISA 2015 MS Online School Questionnaire: User s Manual Doc: CY6_CBA_SCQ_MSPrincipalManual.docx September 2014 Produced by ETS, Core 2 Contractor
OECD Programme for International Student Assessment 2015 PISA 2015 MS Online School Questionnaire: User s Manual Doc: CY6_CBA_SCQ_MSPrincipalManual.docx September 2014 Produced by ETS, Core 2 Contractor
Paymentnet User Guide
 Paymentnet User Guide Paymentnet An internet based management and reporting tool for Purchasing Card transactions Developed, maintained, and upgraded by JP Morgan Chase Kip Smalligan x13211 is the Paymentnet
Paymentnet User Guide Paymentnet An internet based management and reporting tool for Purchasing Card transactions Developed, maintained, and upgraded by JP Morgan Chase Kip Smalligan x13211 is the Paymentnet
Day to Day Operations Guide
 Day to Day Operations Guide Contents The Fulfillment Process... 2 Fulfilling Orders... 3 Sales Tax Documentation... 6 Cancelling an Order or Changing Order Quantity... 6 Processing Refunds and Partial
Day to Day Operations Guide Contents The Fulfillment Process... 2 Fulfilling Orders... 3 Sales Tax Documentation... 6 Cancelling an Order or Changing Order Quantity... 6 Processing Refunds and Partial
The Welcome screen displays each time you log on to PaymentNet; it serves as your starting point or home screen.
 PaymentNet Cardholder Quick Reference Card Corporate Card ffwelcome to PaymentNet The Welcome screen displays each time you log on to PaymentNet; it serves as your starting point or home screen. PaymentNet
PaymentNet Cardholder Quick Reference Card Corporate Card ffwelcome to PaymentNet The Welcome screen displays each time you log on to PaymentNet; it serves as your starting point or home screen. PaymentNet
DarwiNet Client Level
 DarwiNet Client Level Table Of Contents Welcome to the Help area for your online payroll system.... 1 Getting Started... 3 Welcome to the Help area for your online payroll system.... 3 Logging In... 4
DarwiNet Client Level Table Of Contents Welcome to the Help area for your online payroll system.... 1 Getting Started... 3 Welcome to the Help area for your online payroll system.... 3 Logging In... 4
First Security Bank. Retail User Guide. First Security Bank - Retail User Guide
 First Security Bank Retail User Guide Rev: 09/23/2015 UUX Support Overview About the Unified User Experience (UUX) Hardware and software requirements Exploring the Accounts page Accounts The Menu The Sidebar
First Security Bank Retail User Guide Rev: 09/23/2015 UUX Support Overview About the Unified User Experience (UUX) Hardware and software requirements Exploring the Accounts page Accounts The Menu The Sidebar
How to install and use the File Sharing Outlook Plugin
 How to install and use the File Sharing Outlook Plugin Thank you for purchasing Green House Data File Sharing. This guide will show you how to install and configure the Outlook Plugin on your desktop.
How to install and use the File Sharing Outlook Plugin Thank you for purchasing Green House Data File Sharing. This guide will show you how to install and configure the Outlook Plugin on your desktop.
CentreSuite Expense Routing Cardholder USER GUIDE
 CentreSuite Expense Routing Cardholder USER GUIDE CentreSuite Expense Routing Cardholder User Guide Table of Contents 3 First Time Users 6 Quick Links from your Home Screen 7 Statements 9 Creating and
CentreSuite Expense Routing Cardholder USER GUIDE CentreSuite Expense Routing Cardholder User Guide Table of Contents 3 First Time Users 6 Quick Links from your Home Screen 7 Statements 9 Creating and
U S E R S G U I D E Last Modified: 12/06/2012 1
 USER S GUIDE Last Modified: 12/06/2012 1 Contents 2 Welcome 3 User Service Activation 4 Introduction 4 Purpose 5 Key Features 6 Activate 8 Using the System 8 Login 9 Credit Sale 10 For Swipe Capable Devices
USER S GUIDE Last Modified: 12/06/2012 1 Contents 2 Welcome 3 User Service Activation 4 Introduction 4 Purpose 5 Key Features 6 Activate 8 Using the System 8 Login 9 Credit Sale 10 For Swipe Capable Devices
FIRST HOPE BANK BUSINESS ONLINE BANKING DIRECT CONNECT WITH QUICKBOOKS
 FIRST HOPE BANK BUSINESS ONLINE BANKING DIRECT CONNECT WITH QUICKBOOKS Turning Hope Into Reality 2 Contents Set Up: Configuring Quickbooks for Online Services... 4 Set Up: Adding Bill Payments to an Existing
FIRST HOPE BANK BUSINESS ONLINE BANKING DIRECT CONNECT WITH QUICKBOOKS Turning Hope Into Reality 2 Contents Set Up: Configuring Quickbooks for Online Services... 4 Set Up: Adding Bill Payments to an Existing
Every project requires communication and collaboration and usually a lot of
 Collaborating on Projects with SharePoint CHAPTER 25 Every project requires communication and collaboration and usually a lot of both. With small project teams, you and your team members may interact in
Collaborating on Projects with SharePoint CHAPTER 25 Every project requires communication and collaboration and usually a lot of both. With small project teams, you and your team members may interact in
Merchant Center User Guide
 Merchant Center User Guide Logging In The Merchant Center is the online management tool for your Groupon promotions. Here you can track redemption, read customer comments and view customer demographic
Merchant Center User Guide Logging In The Merchant Center is the online management tool for your Groupon promotions. Here you can track redemption, read customer comments and view customer demographic
How To Convert A Lead In Sugarcrm
 Attract. Convert. Retain. Lead Management in SugarCRM Written by: Josh Sweeney and Matthew Poer www.atcoresystems.com Atcore Systems, LLC 2010 All rights reserved. No part of this publication may be reproduced
Attract. Convert. Retain. Lead Management in SugarCRM Written by: Josh Sweeney and Matthew Poer www.atcoresystems.com Atcore Systems, LLC 2010 All rights reserved. No part of this publication may be reproduced
1-Step Appraisals Jewelry Appraisal Software
 User Guide for 1-Step Appraisals Jewelry Appraisal Software Version 5.02 Page Table of Contents Installing 1-Step Appraisals... Page 3 Getting Started... Page 4 Upgrading from a Previous Version... Page
User Guide for 1-Step Appraisals Jewelry Appraisal Software Version 5.02 Page Table of Contents Installing 1-Step Appraisals... Page 3 Getting Started... Page 4 Upgrading from a Previous Version... Page
ATTENTION: End users should take note that Main Line Health has not verified within a Citrix
 Subject: Citrix Remote Access using PhoneFactor Authentication ATTENTION: End users should take note that Main Line Health has not verified within a Citrix environment the image quality of clinical cal
Subject: Citrix Remote Access using PhoneFactor Authentication ATTENTION: End users should take note that Main Line Health has not verified within a Citrix environment the image quality of clinical cal
WorldPay Mobile Demonstration
 Demonstration 2014 1 Creating your Merchant Portal Login 1. Before using WorldPay Mobile, you will need to create a Merchant Portal account by going to Portal.WorldPay.us and clicking Create My Account.
Demonstration 2014 1 Creating your Merchant Portal Login 1. Before using WorldPay Mobile, you will need to create a Merchant Portal account by going to Portal.WorldPay.us and clicking Create My Account.
Schools Remote Access Server
 Schools Remote Access Server This system is for school use only. Not for personal or private file use. Please observe all of the school district IT rules. 6076 State Farm Rd., Guilderland, NY 12084 Phone:
Schools Remote Access Server This system is for school use only. Not for personal or private file use. Please observe all of the school district IT rules. 6076 State Farm Rd., Guilderland, NY 12084 Phone:
The Wells Fargo Payment Gateway Business Center. User Guide
 The Wells Fargo Payment Gateway Business Center User Guide Contents 1 Introduction 1 About the Wells Fargo Payment Gateway service Business Center 1 About this guide 2 Access the Business Center 2 Log
The Wells Fargo Payment Gateway Business Center User Guide Contents 1 Introduction 1 About the Wells Fargo Payment Gateway service Business Center 1 About this guide 2 Access the Business Center 2 Log
Online Statements. About this guide. Important information
 Online Statements About this guide This guide shows you how to: View online statements, including CommBiz Activity Statements (Billing summaries) and online statements for Transaction Accounts, Credit
Online Statements About this guide This guide shows you how to: View online statements, including CommBiz Activity Statements (Billing summaries) and online statements for Transaction Accounts, Credit
STX Beacon User Guide. Credit Card Processing Mobile Devices Mac & Windows OS
 STX Beacon User Guide Credit Card Processing Mobile Devices Mac & Windows OS Table of Contents 3 Process Electronic Payments via Mobile Terminals - ipad, iphone, Android 3 Mobile Terminals: Activate PaymentMate
STX Beacon User Guide Credit Card Processing Mobile Devices Mac & Windows OS Table of Contents 3 Process Electronic Payments via Mobile Terminals - ipad, iphone, Android 3 Mobile Terminals: Activate PaymentMate
Click a topic in the Table of Contents to jump to a topic and use Ctrl + Home to return to this page.
 Table of Contents Click a topic in the Table of Contents to jump to a topic and use Ctrl + Home to return to this page. RECRUITING WORKFLOW... 1 CREATE JOB OPENING... 2 TEMPORARY JOB OPENING... 2 POSITION
Table of Contents Click a topic in the Table of Contents to jump to a topic and use Ctrl + Home to return to this page. RECRUITING WORKFLOW... 1 CREATE JOB OPENING... 2 TEMPORARY JOB OPENING... 2 POSITION
Please use the following index links to quickly access the information you are looking for:
 Please use the following index links to quickly access the information you are looking for: Create a new My PHLY account Registration for Agents Auto ID Web Edit Profile Logout instructions Online Bill
Please use the following index links to quickly access the information you are looking for: Create a new My PHLY account Registration for Agents Auto ID Web Edit Profile Logout instructions Online Bill
Contents. Park Sterling Bank 2
 Contents View Accounts... 4 Account Summary... 4 Details and Transactions... 5 Download Transactions... 6 Download Types... 7 Transfer Funds... 8 Making a Loan Payment... 9 Pending Transfers and History...
Contents View Accounts... 4 Account Summary... 4 Details and Transactions... 5 Download Transactions... 6 Download Types... 7 Transfer Funds... 8 Making a Loan Payment... 9 Pending Transfers and History...
Merchant Center User Guide
 Merchant Center User Guide Logging In The Merchant Center is the online management tool for your Groupon promotions. You can track redemption, read customer comments, and view customer demographic information.
Merchant Center User Guide Logging In The Merchant Center is the online management tool for your Groupon promotions. You can track redemption, read customer comments, and view customer demographic information.
Financial Software Payments Module
 epnplugin Financial Software Payments Module epnplugin Installation and User Guide epnplugin Financial Software Payments Module 1 Overview... 6 2 Requirements & Preparations... 7 3 Equipment... 8 4 Installation...
epnplugin Financial Software Payments Module epnplugin Installation and User Guide epnplugin Financial Software Payments Module 1 Overview... 6 2 Requirements & Preparations... 7 3 Equipment... 8 4 Installation...
QuickBooks Business Accounting Software 2013-2006 for Windows
 QuickBooks Business Accounting Software 2013-2006 for Windows Account Conversion Instructions for Web Connect to Direct Connect QuickBooks Business Accounting Software 2008 2010 for Windows Account Connect
QuickBooks Business Accounting Software 2013-2006 for Windows Account Conversion Instructions for Web Connect to Direct Connect QuickBooks Business Accounting Software 2008 2010 for Windows Account Connect
Quicken for Windows Conversion Instructions [Quicken for Windows 2010-2012 WC to WC]
![Quicken for Windows Conversion Instructions [Quicken for Windows 2010-2012 WC to WC] Quicken for Windows Conversion Instructions [Quicken for Windows 2010-2012 WC to WC]](/thumbs/28/12872479.jpg) Quicken for Windows Conversion Instructions [Quicken for Windows 2010-2012 WC to WC] As Milford Federal Savings & Loan Association completes its system conversion, you will need to modify your Quicken
Quicken for Windows Conversion Instructions [Quicken for Windows 2010-2012 WC to WC] As Milford Federal Savings & Loan Association completes its system conversion, you will need to modify your Quicken
UCBI Web Capture Remote Deposit User Instructions
 UCBI Web Capture Remote Deposit User Instructions Support Assistance Phone: 866-572-4583 Email: ecorp@ucbi.com Page 1 of 18 UCBI Web Capture Remote Deposit Table of Contents The Installation Process...
UCBI Web Capture Remote Deposit User Instructions Support Assistance Phone: 866-572-4583 Email: ecorp@ucbi.com Page 1 of 18 UCBI Web Capture Remote Deposit Table of Contents The Installation Process...
Contact Treasury Management Support: 866-563-1010 (toll free) Monday through Friday, 7:30 am 5:30 pm (Pacific Time) TreasuryManagement@umpquabank.
 Contact Treasury Management Support: 866-563-1010 (toll free) Monday through Friday, 7:30 am 5:30 pm (Pacific Time) TreasuryManagement@umpquabank.com Updated November 2013 - TreasuryPro 3.8 Contents Welcome...
Contact Treasury Management Support: 866-563-1010 (toll free) Monday through Friday, 7:30 am 5:30 pm (Pacific Time) TreasuryManagement@umpquabank.com Updated November 2013 - TreasuryPro 3.8 Contents Welcome...
PAYware Mobile. BlackBerry User Guide
 PAYware Mobile BlackBerry User Guide Notice Copyright June 2011, VeriFone Systems, Inc. All rights reserved. VeriFone, the VeriFone logo, PAYware, PAYware Mobile, PAYware Connect, and VeriShield Protect
PAYware Mobile BlackBerry User Guide Notice Copyright June 2011, VeriFone Systems, Inc. All rights reserved. VeriFone, the VeriFone logo, PAYware, PAYware Mobile, PAYware Connect, and VeriShield Protect
Patient Portal. Accessing the Patient Portal. How to Begin: Enter first and last name, date of birth and create a user name and password.
 Patient Portal How to Begin: If you provided an email address when you registered as a patient, you can expect an email after your discharge that will be sent directly from CPSI, our Electronic Health
Patient Portal How to Begin: If you provided an email address when you registered as a patient, you can expect an email after your discharge that will be sent directly from CPSI, our Electronic Health
Overview. Benefits for the Business Owner. For more information, refer to Appendix A, Client Data Review.
 SHARING QUICKBOOKS DATA WITH YOUR ACCOUNTANT One feature that truly sets QuickBooks apart from other business accounting software is the ease and flexibility of sharing a copy of the data between the business
SHARING QUICKBOOKS DATA WITH YOUR ACCOUNTANT One feature that truly sets QuickBooks apart from other business accounting software is the ease and flexibility of sharing a copy of the data between the business
CentreSuite Expense Management Cardholder USER GUIDE
 CentreSuite Expense Management Cardholder USER GUIDE CentreSuite Expense Management Cardholder User Guide Table of Contents 3 First Time User Log On 6 Quick Links From Your Home Screen 7 Statements 9 Reviewing
CentreSuite Expense Management Cardholder USER GUIDE CentreSuite Expense Management Cardholder User Guide Table of Contents 3 First Time User Log On 6 Quick Links From Your Home Screen 7 Statements 9 Reviewing
Hosting Users Guide 2011
 Hosting Users Guide 2011 eofficemgr technology support for small business Celebrating a decade of providing innovative cloud computing services to small business. Table of Contents Overview... 3 Configure
Hosting Users Guide 2011 eofficemgr technology support for small business Celebrating a decade of providing innovative cloud computing services to small business. Table of Contents Overview... 3 Configure
Quick Guide: Payroll tips
 Quick Guide: Payroll tips QuickBooks Payroll lets you pay employees with just a few clicks and minimal data entry, usually just the hours employees worked. To make the most of the payroll features: When
Quick Guide: Payroll tips QuickBooks Payroll lets you pay employees with just a few clicks and minimal data entry, usually just the hours employees worked. To make the most of the payroll features: When
QuickBooks Credit Card Merchant Service May 18, 2015 revised
 May 18, 2015 revised Security Awareness link http://bblearn.missouri.edu Other resources: Signup for Swipe Reader Guidelines for Credit Card Swipe Reader What is the Merchant Service? The Merchant Service
May 18, 2015 revised Security Awareness link http://bblearn.missouri.edu Other resources: Signup for Swipe Reader Guidelines for Credit Card Swipe Reader What is the Merchant Service? The Merchant Service
First Data Global Gateway Virtual Terminal User Manual. Version 1.0
 First Data Global Gateway Virtual Terminal User Manual Version 1.0 Table of Contents 1 Introduction 5 1.1 First Data Global Gateway Virtual Terminal Overview 5 1.1.1 Processing Transactions 5 1.1.2 Managing
First Data Global Gateway Virtual Terminal User Manual Version 1.0 Table of Contents 1 Introduction 5 1.1 First Data Global Gateway Virtual Terminal Overview 5 1.1.1 Processing Transactions 5 1.1.2 Managing
Wind River Financial iprocess Setup Guide for IOS Devices
 Wind River Financial iprocess Setup Guide for IOS Devices (Requires ios 4.3 or later. Compatible with iphone, ipad, and ipod touch. This app is optimized for iphone 5.) Table of Contents (Clickable Links):
Wind River Financial iprocess Setup Guide for IOS Devices (Requires ios 4.3 or later. Compatible with iphone, ipad, and ipod touch. This app is optimized for iphone 5.) Table of Contents (Clickable Links):
Guarantee Trust Life Insurance Company. Agent Portal www.gtlic.com. Agent Portal Guide
 Guarantee Trust Life Insurance Company Agent Portal www.gtlic.com Agent Portal Guide Rev. 3/2014 Table of Contents Log in to Agent Portal... 3 Obtain Quote... 4 Print Quote... 5 Save and Retrieve Quote...
Guarantee Trust Life Insurance Company Agent Portal www.gtlic.com Agent Portal Guide Rev. 3/2014 Table of Contents Log in to Agent Portal... 3 Obtain Quote... 4 Print Quote... 5 Save and Retrieve Quote...
IntelliPay Billpay Application Documentation
 IntelliPay Billpay Application Documentation Contents Billpay Introduction First Time Payment (With username and password) First Time Payment (Without username and password) Returning Customer Introduction:
IntelliPay Billpay Application Documentation Contents Billpay Introduction First Time Payment (With username and password) First Time Payment (Without username and password) Returning Customer Introduction:
EPay Online Payment Services
 EPay User Guide Welcome to Explorer s EPay Online payment services. We offer our payment services in partnership with Bank of America, and hope that you find EPay easy to use! This guide provides an overview
EPay User Guide Welcome to Explorer s EPay Online payment services. We offer our payment services in partnership with Bank of America, and hope that you find EPay easy to use! This guide provides an overview
PROCUREMENT CARD US BANK ACCESS ONLINE SYSTEM USER GUIDE
 PROCUREMENT CARD US BANK ACCESS ONLINE SYSTEM USER GUIDE Contracts and Procurement Procurement Card Program September 2011 Contents Web Browser Security Settings... 3 Internet Explorer Security Settings...
PROCUREMENT CARD US BANK ACCESS ONLINE SYSTEM USER GUIDE Contracts and Procurement Procurement Card Program September 2011 Contents Web Browser Security Settings... 3 Internet Explorer Security Settings...
ImproMed Triple Crown / IDEXX Laboratories Integration User Guide
 ImproMed Triple Crown / IDEXX Laboratories Integration User Guide Proprietary Information IDEXX, IDEXX InterLink, IDEXX SmartService, LabREXX, VetConnect, and IDEXX VetLab are trademarks or registered
ImproMed Triple Crown / IDEXX Laboratories Integration User Guide Proprietary Information IDEXX, IDEXX InterLink, IDEXX SmartService, LabREXX, VetConnect, and IDEXX VetLab are trademarks or registered
How To Use Bbone.Com
 BbOne Central Merchant Manual BbOne Central is a one-stop source of transaction data SM for BbOne merchants and universities. This web-accessed database allows you to monitor your university card program
BbOne Central Merchant Manual BbOne Central is a one-stop source of transaction data SM for BbOne merchants and universities. This web-accessed database allows you to monitor your university card program
Intuit QuickBooks Direct Deposit Getting Started Guide
 Intuit QuickBooks Direct Deposit Getting Started Guide Thank you for signing up for Direct Deposit! Now that you've signed up, read this guide to learn how to activate and use Direct Deposit to pay your
Intuit QuickBooks Direct Deposit Getting Started Guide Thank you for signing up for Direct Deposit! Now that you've signed up, read this guide to learn how to activate and use Direct Deposit to pay your
Getting Started. Getting Started with Time Warner Cable Business Class. Voice Manager. A Guide for Administrators and Users
 Getting Started Getting Started with Time Warner Cable Business Class Voice Manager A Guide for Administrators and Users Table of Contents Table of Contents... 2 How to Use This Guide... 3 Administrators...
Getting Started Getting Started with Time Warner Cable Business Class Voice Manager A Guide for Administrators and Users Table of Contents Table of Contents... 2 How to Use This Guide... 3 Administrators...
How To Connect Your Transactions To Quickbooks Online From Your Bank Or Credit Card Account On A Pc Or Mac Computer Or Ipa Device
 You can save time and reduce errors by downloading your transactions directly from your bank and credit card accounts from a secure online connection. QuickBooks Online allows you to set these transactions
You can save time and reduce errors by downloading your transactions directly from your bank and credit card accounts from a secure online connection. QuickBooks Online allows you to set these transactions
CHARTER BUSINESS custom hosting faqs 2010 INTERNET. Q. How do I access my email? Q. How do I change or reset a password for an email account?
 Contents Page Q. How do I access my email? Q. How do I change or reset a password for an email account? Q. How do I forward or redirect my messages to a different email address? Q. How do I set up an auto-reply
Contents Page Q. How do I access my email? Q. How do I change or reset a password for an email account? Q. How do I forward or redirect my messages to a different email address? Q. How do I set up an auto-reply
Note: With v3.2, the DocuSign Fetch application was renamed DocuSign Retrieve.
 Quick Start Guide DocuSign Retrieve 3.2.2 Published April 2015 Overview DocuSign Retrieve is a windows-based tool that "retrieves" envelopes, documents, and data from DocuSign for use in external systems.
Quick Start Guide DocuSign Retrieve 3.2.2 Published April 2015 Overview DocuSign Retrieve is a windows-based tool that "retrieves" envelopes, documents, and data from DocuSign for use in external systems.
Appendix 1 Install RightNow on your PC
 Appendix 1 Install RightNow on your PC Please do not install the live site unless you have been instructed to do so. 1 Open Internet Explorer and navigate to; http://student.ask.adelaide.edu.au/cgi-bin/adelaide.cfg/php/admin/launch.php
Appendix 1 Install RightNow on your PC Please do not install the live site unless you have been instructed to do so. 1 Open Internet Explorer and navigate to; http://student.ask.adelaide.edu.au/cgi-bin/adelaide.cfg/php/admin/launch.php
In the same spirit, our QuickBooks 2008 Software Installation Guide has been completely revised as well.
 QuickBooks 2008 Software Installation Guide Welcome 3/25/09; Ver. IMD-2.1 This guide is designed to support users installing QuickBooks: Pro or Premier 2008 financial accounting software, especially in
QuickBooks 2008 Software Installation Guide Welcome 3/25/09; Ver. IMD-2.1 This guide is designed to support users installing QuickBooks: Pro or Premier 2008 financial accounting software, especially in
Merchant User Manual
 PIVOTAL PAYMENTS PAYMENT SERVER Document Version 2.07.0415 Copyright 2007-2008 Pivotal Payments Inc. All Rights Reserved. Visit us at: www.pivotalpayments.com Merchant User Manual Congratulations on the
PIVOTAL PAYMENTS PAYMENT SERVER Document Version 2.07.0415 Copyright 2007-2008 Pivotal Payments Inc. All Rights Reserved. Visit us at: www.pivotalpayments.com Merchant User Manual Congratulations on the
Ease-E-Club Client Management Software by Computerease
 Ease-E-Club Client Management Software by Computerease Bluefin Payment Setup and Processing The Bank Export, Point of Sale and Client file are integrated with Bluefin Payment Systems: http://bluefin.com/computerease.
Ease-E-Club Client Management Software by Computerease Bluefin Payment Setup and Processing The Bank Export, Point of Sale and Client file are integrated with Bluefin Payment Systems: http://bluefin.com/computerease.
Mobility with Eye-Fi Scanning Guide
 Mobility with Eye-Fi Scanning Guide Scan and Transfer Images Wirelessly with Eye-Fi This document is to be used in addition to the scanner s user guide located on the installation disc. The instructions
Mobility with Eye-Fi Scanning Guide Scan and Transfer Images Wirelessly with Eye-Fi This document is to be used in addition to the scanner s user guide located on the installation disc. The instructions
GETTING STARTED WITH QUICKEN 2010, 2009, and 2008-2007 for Windows. This Getting Started Guide contains the following information:
 GETTING STARTED WITH QUICKEN 2010, 2009, and 2008-2007 for Windows Refer to this guide for instructions on how to use Quicken s online account services to save time and automatically keep your records
GETTING STARTED WITH QUICKEN 2010, 2009, and 2008-2007 for Windows Refer to this guide for instructions on how to use Quicken s online account services to save time and automatically keep your records
2013 Kelly Services, Inc. 06/13
 2013 Kelly Services, Inc. 06/13 KASS Reference Guide for School District Employees Table of Contents First Things First Section A: Verify Your Name and Title Recordings Internet Feature Section B: Section
2013 Kelly Services, Inc. 06/13 KASS Reference Guide for School District Employees Table of Contents First Things First Section A: Verify Your Name and Title Recordings Internet Feature Section B: Section
Copies of QuickBooks aren t cheap, so the people who do your bookkeeping
 appendix d Tracking with the Standalone r Copies of QuickBooks aren t cheap, so the people who do your bookkeeping are probably the only ones who have access to the program. Meanwhile, you may have dozens
appendix d Tracking with the Standalone r Copies of QuickBooks aren t cheap, so the people who do your bookkeeping are probably the only ones who have access to the program. Meanwhile, you may have dozens
E-mail Encryption. How do I send my e-mail encryption key?
 E-mail Encryption SecurenCrypt e-mail encryption was designed to work as a plug-in with Microsoft Outlook. The following instructions are geared toward users encrypting e-mail with Outlook. However, throughout
E-mail Encryption SecurenCrypt e-mail encryption was designed to work as a plug-in with Microsoft Outlook. The following instructions are geared toward users encrypting e-mail with Outlook. However, throughout
Pacific Premier Bank s Business e- Banking Getting Started Guide with QuickBooks 2013-2015 for Windows
 Pacific Premier Bank s Business e- Banking Getting Started Guide with QuickBooks 2013-2015 for Windows Table of Contents CONNECT AND UPDATE YOUR DATA... 2 SET UP AN ACCOUNT FOR ONLINE BANKING (DIRECT CONNECT)...
Pacific Premier Bank s Business e- Banking Getting Started Guide with QuickBooks 2013-2015 for Windows Table of Contents CONNECT AND UPDATE YOUR DATA... 2 SET UP AN ACCOUNT FOR ONLINE BANKING (DIRECT CONNECT)...
GoPayment QuickStart Guide
 GoPayment QuickStart Guide Visit the Merchant Service Center Manage users, phones and mobile service using Intuit s Merchant Service Center site. 1. Open your computer s web browser and visit https://merchantcenter.intuit.com/.
GoPayment QuickStart Guide Visit the Merchant Service Center Manage users, phones and mobile service using Intuit s Merchant Service Center site. 1. Open your computer s web browser and visit https://merchantcenter.intuit.com/.
First Financial Bank Online Banking Quick Reference. February, 2013
 February, 2013 PURPOSE... 2 SUPPORT... 2 ACCESSING ONLINE BANKING... 2 Getting to the Online Banking Site... 2 Requesting Enrollment in Online Banking... 2 Logging in for the First Time... 2 Registering
February, 2013 PURPOSE... 2 SUPPORT... 2 ACCESSING ONLINE BANKING... 2 Getting to the Online Banking Site... 2 Requesting Enrollment in Online Banking... 2 Logging in for the First Time... 2 Registering
Submitting a Loan to DO through Point
 Submitting a Loan to DO through Point This document shows you how to work with a loan in Calyx Point and submit it to Fannie Mae Desktop Originator or Desktop Underwriter for underwriting. It is not intended
Submitting a Loan to DO through Point This document shows you how to work with a loan in Calyx Point and submit it to Fannie Mae Desktop Originator or Desktop Underwriter for underwriting. It is not intended
1) Important browser information New 2) Why is my browser so slow? 3) How can I view more than one screen without the other disappearing?
 Known/Unresolved issues: Browser Scan to e-mail Creating Help Desk tickets for the scan-to-email issue is no longer necessary. A member of MIS will follow up with each office to determine scan-to-email
Known/Unresolved issues: Browser Scan to e-mail Creating Help Desk tickets for the scan-to-email issue is no longer necessary. A member of MIS will follow up with each office to determine scan-to-email
QuickBooks Mac 2014 Getting Started Guide
 QuickBooks Mac 2014 Getting Started Guide Financial Institution Support - OFX Connectivity Group Table of Contents QUICKBOOKS 2014 FOR MAC GETTING STARTED GUIDE... 3 ABOUT THIS GUIDE... 3 QUICKBOOKS 2014
QuickBooks Mac 2014 Getting Started Guide Financial Institution Support - OFX Connectivity Group Table of Contents QUICKBOOKS 2014 FOR MAC GETTING STARTED GUIDE... 3 ABOUT THIS GUIDE... 3 QUICKBOOKS 2014
UpToDate Anywhere: Reference Guide
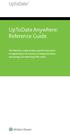 UpToDate Anywhere: Reference Guide This Reference Guide outlines specific instructions on registering for an account, accessing UpToDate, and earning and redeeming CME credits. TABLE OF CONTENTS Fast and
UpToDate Anywhere: Reference Guide This Reference Guide outlines specific instructions on registering for an account, accessing UpToDate, and earning and redeeming CME credits. TABLE OF CONTENTS Fast and
Online Bill Payment & Presentment User Guide
 Table of Contents Alerts and Notifications... 4 Add an email Notification...4 Cancel an email Notification...5 Automatic Payments... 6 Add a Standard Automatic Payment Rule...6 Add an Automatic Payment
Table of Contents Alerts and Notifications... 4 Add an email Notification...4 Cancel an email Notification...5 Automatic Payments... 6 Add a Standard Automatic Payment Rule...6 Add an Automatic Payment
Alerts. Some Alerts give you unique options for customizing the messages you receive. Calendar events, for instance, allow you to set how far in
 Alerts, RSS and ical feeds Alerts and feeds are both methods of keeping current on site content that changes or updates frequently. The primary difference between them is that Alerts are active: whenever
Alerts, RSS and ical feeds Alerts and feeds are both methods of keeping current on site content that changes or updates frequently. The primary difference between them is that Alerts are active: whenever
Deposit Direct. Getting Started Guide
 Deposit Direct Getting Started Guide Table of Contents Before You Start... 3 Installing the Deposit Direct application for use with Microsoft Windows Vista... 4 Running Programs in Microsoft Windows Vista...
Deposit Direct Getting Started Guide Table of Contents Before You Start... 3 Installing the Deposit Direct application for use with Microsoft Windows Vista... 4 Running Programs in Microsoft Windows Vista...
REDFIN Document Version 2.07.0415-a
 REDFIN NETWORK PAYMENT GATEWAY Document Version 2.07.0415-a Copyright 2001-08 Secured Financial Network, Inc. All Rights Reserved Table of Contents Introduction...4 Overview...5 Ch 1: Beginning to Use
REDFIN NETWORK PAYMENT GATEWAY Document Version 2.07.0415-a Copyright 2001-08 Secured Financial Network, Inc. All Rights Reserved Table of Contents Introduction...4 Overview...5 Ch 1: Beginning to Use
Instructions for Configuring Your Browser Settings and Online Security FAQ s. ios8 Settings for iphone and ipad app
 Instructions for Configuring Your Browser Settings and Online Security FAQ s ios8 Settings for iphone and ipad app General Settings The following browser settings and plug-ins are required to properly
Instructions for Configuring Your Browser Settings and Online Security FAQ s ios8 Settings for iphone and ipad app General Settings The following browser settings and plug-ins are required to properly
Web Account & E-commerce Quick Reference Guide
 We just made your life easier. Web Account & E-commerce Quick Reference Guide THE COLOR PRINTER, INC. 200 W. Taylor St. Hobbs, NM 88240 (575) 393-8188 (866) 800-8188 info@thecolorprinter.com www.thecolorprinter.com
We just made your life easier. Web Account & E-commerce Quick Reference Guide THE COLOR PRINTER, INC. 200 W. Taylor St. Hobbs, NM 88240 (575) 393-8188 (866) 800-8188 info@thecolorprinter.com www.thecolorprinter.com
Pogo> User Guide. for iphone, ipad and ipod touch
 Pogo> User Guide for iphone, ipad and ipod touch Introduction to Pogo> This document provides detailed information on how best to use the Pogo> application to benefit your business. The intention is to
Pogo> User Guide for iphone, ipad and ipod touch Introduction to Pogo> This document provides detailed information on how best to use the Pogo> application to benefit your business. The intention is to
HEALTH SAVINGS ACCOUNT EMPLOYER WEBSITE GUIDE
 REGISTERING YOUR ACCOUNT FOR ONLINE ACCESS HEALTH SAVINGS ACCOUNT EMPLOYER WEBSITE GUIDE A note to accountholders with multiple account types with Sterling HSA: We now support a single login for all of
REGISTERING YOUR ACCOUNT FOR ONLINE ACCESS HEALTH SAVINGS ACCOUNT EMPLOYER WEBSITE GUIDE A note to accountholders with multiple account types with Sterling HSA: We now support a single login for all of
Profile. 2 On the Expense Settings menu on the left
 Section 1: Getting Started Step 1: Log on to Concur Expense 1 In the User Name field, enter your user name. 2 In the Password field, enter your password. 3 Click Login. If you are not sure how to start
Section 1: Getting Started Step 1: Log on to Concur Expense 1 In the User Name field, enter your user name. 2 In the Password field, enter your password. 3 Click Login. If you are not sure how to start
How to Pop Email to Outlook
 Webmail Access How to Pop Email to Outlook You can access your email account through the following URL: http://webmail.usalocalbiz.com. The login is your full email address and your account password. We
Webmail Access How to Pop Email to Outlook You can access your email account through the following URL: http://webmail.usalocalbiz.com. The login is your full email address and your account password. We
Idaho State University CASHNet ipad App Step-By-Step Training Guide
 Idaho State University CASHNet ipad App Step-By-Step Training Guide Login & Navigation Overview This section contains instructions for logging in and out of the app and provides an overview of the app
Idaho State University CASHNet ipad App Step-By-Step Training Guide Login & Navigation Overview This section contains instructions for logging in and out of the app and provides an overview of the app
Important information regarding our online banking upgrade! Giving You More.
 FIRST MERCHANTS Online Banking Important information regarding our online banking upgrade! Giving You More. FIRST MERCHANTS Online Banking First Merchants is pleased to announce that on July 20th we re
FIRST MERCHANTS Online Banking Important information regarding our online banking upgrade! Giving You More. FIRST MERCHANTS Online Banking First Merchants is pleased to announce that on July 20th we re
Creating an itunes App Store account without a credit card
 Creating an itunes App Store account without a credit card Summary To create an itunes App Store account on your computer without a credit card, please follow the steps below. In order to create an account
Creating an itunes App Store account without a credit card Summary To create an itunes App Store account on your computer without a credit card, please follow the steps below. In order to create an account
Overview. Table of Contents. isupport Incident Management
 Overview The isupport software is a powerful and flexible help desk/desktop support solution used by San José State to manage information technology tickets, or incidents. While isupport has many tools
Overview The isupport software is a powerful and flexible help desk/desktop support solution used by San José State to manage information technology tickets, or incidents. While isupport has many tools
