Westpac WinTrade User Guide Import Letters of Credit Westpac Banking Corporation ABN incorporated in Australia (New Zealand division).
|
|
|
- Harry Horn
- 8 years ago
- Views:
Transcription
1 Westpac WinTrade User Guide Import Letters of Credit Westpac Banking Corporation ABN incorporated in Australia (New Zealand division).
2 Westpac Banking Corporation 2008 This document is copyright protected. Apart from any fair dealing for the purpose of private study, research criticism or review as permitted under the Copyright Act, no part may be reproduced, stored in a retrieval system or transmitted in any form or by any means, electronic or mechanical, photocopying, recording or otherwise. Westpac Banking Corporation believes that this module is accurate at the time of its publication. Whilst all care has been taken in its preparation, Westpac Banking Corporation accepts no liability for any loss arising from use or reliance of this publication. The information contained in this publication is provided for learning purposes only and is subject to change. Revisions may be issued from time to time that encompass changes or additions to this module. Designed and developed by Glynn Stiller, WinTrade Project team. Adapted for New Zealand by Sarah Fitzgerald, International Business team. Westpac Banking Corporation ABN incorporated in Australia (New Zealand division). Page 2 of 105
3 Contents Introduction...5 About this Guide...5 Features...5 Further Information...5 Process Flow...6 Action buttons...7 Buttons on Other Import Letter of Credit Screens...8 Establish an Import Letter of Credit...9 Overview...9 Establish an Import Letter of Credit...10 Approve an Import Letter of Credit...21 Edit/Amend an Import Letter of Credit...25 Overview...25 Edit/Amend an Import Letter of Credit...26 Approve an Edit/ Amendment to an Import Letter of Credit...31 Pay an Import Letter of Credit...35 Overview...35 Previous Record / Next Record Buttons...36 Pay a Sight Import Letter of Credit...40 Approve a Payment for an Import Letter of Credit...52 Advise Westpac if a Term Import Letter of Credit with Discrepancies will be Accepted56 Approve advice to Westpac if the Term Import Letter of Credit with Discrepancies will be Accepted...61 Pay a Term Import Letter of Credit...67 Approve a Payment for a Term Import Letter of Credit...78 Use the Phrase Editor for an Import Letter of Credit...84 Overview...84 Use the Phrases Editor for an Import Letter of Credit...85 Create an Import Letter of Credit Template...91 Overview...91 Create an Import Letter of Credit Template...92 Generate Reports for Import Letters of Credit...95 Overview...95 Page 3 of 105
4 Transaction Detail Report...96 Payment Report...96 Amendment Report...97 Issuance Report...97 BA Maturity Report...98 Outstanding Liability Report...98 Transaction Status Report...99 Trade Finance Report...99 Consolidated Activity Report...99 Generate Reports for Import Letters of Credit Summary of Filter and Sort Types for Reports Page 4 of 105
5 Introduction About this Guide Import Documentary Letters of Credit (Import LCs) can open up new opportunities to do business with overseas suppliers, quicker, simpler and with less risk. This guide explains how to use Westpac WinTrade to: Establish an Import Letter of Credit Edit/Amend an Import Letter of Credit Pay an Import Letter of Credit Use the Phrase Editor for an Import Letter of Credit Create an Import Letter of Credit Template Generate Reports for Import Letters of Credit. Features Westpac WinTrade makes establishing and managing Import LCs quicker and easier. With a few simple clicks on Westpac WinTrade, you can meet the needs of your suppliers and enable them to proceed with confidence. With Westpac WinTrade you can: Amend information on LCs as and when required Access online payment instructions Clarify document discrepancies through imaging Generate detailed transaction reports Receive secure messages from Westpac Validate fields that must be SWIFT compliant to ensure they adhere to SWIFT rules Make an online request for trade finance in either domestic or most foreign currencies to meet your payment obligations. Further Information Further information on Import LCs is available in the Westpac WinTrade Quick Reference Guide and the Westpac WinTrade e- learning module. If you require assistance on using Import LCs, please contact your International Business Team. Page 5 of 105
6 Process Flow The following diagram explains the overall process flow for an Import LC. The status of the Import LC is displayed at all times on the Import LC - List of import transactions screen, which allows you to monitor its progress. Letter of Credit established Status: In process Letter of Credit approved Status: Approved Letter of Credit sent to bank via Westpac WinTrade Status: Sent to Bank Letter of Credit received by bank and given Bank Reference Number Status: Received Is the Letter of Credit compliant? Yes No Letter of Credit sent to overseas Bank Status: Released Letter of Credit sent back to customer Status: Cancelled and Rejected Page 6 of 105
7 Action buttons These are the buttons that allow you to carry out actions on Import LCs. The table below lists the functions of each of these buttons: Button Images Send memo Print preview Delete Function This button is used to attach document images to an Import LC. You can attach all required documents provided that each file does not exceed 1MB in size. This button will be deactivated and should not be used. If you need to contact Westpac concerning a transaction, you should phone or fax Westpac. This button is used to view and print the LC. LCs with any status can be printed; however the templates can not be printed. The LC is printed on the default printer for your log in. This button is used to delete an Import LC. These can only be deleted if they have not been sent to Westpac. Deleting can only be done while the status of the LC is In process, Pending approval, Incomplete, or Template. Edit/Amend This button is used to edit or amend an LC. Editing can only be done while the status of the LC is In process. Amending can only be done while the status of the LC is Released. Create New This button is used to create a new Import LC when you do not use the Create similar button. With the exception of several fields with default information, all relevant fields require data to be entered. Note that some fields will be mandatory while others will be optional. Create similar Approve This button is used to create an LC similar to a previous one in the transaction list or from a template. This simplifies the procedure as most fields will be populated. However, you must update any information (e.g. dates, amounts) before submitting the LC. This button is used to approve an Import LC and send the transaction to Westpac. Page 7 of 105
8 Buttons on Other Import Letter of Credit Screens User Guide Import Letters of Credit As you process an Import LC, the following common set of buttons are displayed at the bottom of each screen. Note: If the button is greyed out, the function for that button is unavailable at that time. The table below lists the functions of each of these buttons: Button Previous record Next record Correspondence Comments Print preview Cancel Save as template Save as draft Save Approve Function If there are previous similar transactions on an LC (e.g. payments or amendments), this button will take you to the screen for the previous transaction in the sequence. The button is inactive if there are no previous similar transactions. If there have been previous similar transactions on an LC (e.g. payments or amendments), this button will take you to the screen for the next transaction in the sequence. This button will be active if you clicked on the Previous button for this function. This button allows you to view any correspondence attached to the active screen. This button allows you to add or view any comments that are attached to the active screen. This button is used to view and print the LC. This button takes you out of the transaction you are actioning or viewing. Note: Any changes to the LC will not be saved. This button saves the transaction as a template. This button is used when a transaction has not been completed. This may occur when the customer is waiting for further information. Once a transaction is saved as a draft, the status becomes Incomplete. This button will save the LC being issued or amended. It is necessary for all mandatory fields to be completed before saving it. Once a transaction is saved, the status becomes In process. This button is used to approve the issue, amendment or payment of an LC. Page 8 of 105
9 Establish an Import Letter of Credit Overview There are three ways to establish an Import LC. They are: create a completely new LC, create an LC similar to one that already exists, and create an LC using a template. Note: How to create an Import LC template is covered from page 91 of this manual. The procedure for each of the three methods is similar, with the exception of the first step, so all three methods are covered in this procedure. If you are creating an LC similar to one that already exists or using a template, ensure you change any detail as required. There are two parts to establishing an Import LC. The LC is entered into Westpac WinTrade, and then it is checked and approved before it is sent to Westpac. The following procedure details how to establish an Import LC. Page 9 of 105
10 Establish an Import Letter of Credit Follow the steps below to establish an Import Letter of Credit. Note: The example below shows how to establish a new LC. If you are creating an LC similar to a previous one or using a template, the process is the same, except that many of the fields will be prepopulated with information. Step Action 1. When you open Westpac WinTrade, the screen defaults to the Manage Import LCs screen with the Transactions tab selected. Note: If you wish to establish an Import LC and are in another screen, click on the Import LCs link (A) at the top left of the screen. To establish an Import LC similar to a previous one: if necessary, select All in the Status field (B), and click on the Update list button (C), click on the radio button in front of the required LC, then click on the Create similar button (D). To establish an Import LC using a template: select Template in the Status field (B), and click on the Update list button (C), click on the radio button in front of the required template, then click on the Create similar button (D). To establish a new Import LC, click on the Create New button (E). A B E D C Result: The Import letter of credit Issue In process Part 1 of 3 - Party information screen will be displayed. Page 10 of 105
11 2. The Applicant details on this screen will default to your company. WARNING! Ensure you change dates, LC reference number and amend other details as required if you are creating an LC similar to a previous one or using a template. Type your LC reference number in the Our reference field (A). If you want the LC to be transferable, check the This letter of credit (LC) is transferable check box (B). If required, select the subsidiary issuing the LC in the Account party field (C). Complete the Beneficiary field (D) using the drop down menu. If required, complete the Beneficiary bank field (E) using the drop down menu. If required, change the data in the Confirmation instructions to advising bank field (F). Note: Confirmation means that the beneficiary's bank will guarantee payment in the event the issuing bank does not pay or the country of the issuing bank imposes restrictions that make it impossible for the issuing bank to make payments. The beneficiary's bank will charge a fee for this service. Note: If the Beneficiary or Beneficiary bank are not in the drop down menu, you may add them using the New ( ) button B A D F E C G Click on the Part 2 - Payments link (G) at the top left of the screen, or click on the Continue to Part 2 > link (H). Result: The Import letter of credit Issue In process Part 2 of 3 - Payment information screen will be displayed. H Page 11 of 105
12 3. This screen is divided into three parts: Payment information, Payment terms, and Expiry terms. Payment information Payment terms Expiry terms Page 12 of 105
13 4. In the Payment information section: Select the Currency of the LC from the drop down menu. Type the LC amount in the Amount field. If a tolerance is required: select the type from the Tolerance drop down menu, click on the Go button, User Guide Import Letters of Credit type EITHER the percentage in the Tolerance percentage field OR the amount in the Tolerance amount field. Note: If you select Plus in the tolerance field and type an amount in the Tolerance amount field, it is necessary to click on the Additional amount/s covered button and enter information, e.g., the tolerance amount and the reason, such as freight charges if applicable. If this data is not entered, the LC cannot be released by Westpac. 5. In the Payment terms section: Westpac WinTrade will default to the Sight radio button. If this is a Sight LC, go to the next Step. If this is a Term LC, click on the Term radio button. Select the type of tenor from the Tenor period drop down menu. Enter EITHER the date due in the Tenor date field OR the number of days in the Tenor days field. If required, click on the Additional tenor details button and add the additional details, e.g. details of multiple tenors. Note: If multiple tenors are required, the Tenor date or Tenor days fields should reflect the latest date. Page 13 of 105
14 6. In the Expiry terms section: Type or select the LC expiry date in the Expiry date field. If required, EITHER type the number of days after the goods are despatched before the documents are to be presented to the Advising Bank in the Document presentation period (days) field OR click on the Document presentation period (text) button and type details of the document presentation. Note: The Expiry date should equal the Latest shipment date (if this is entered on the next screen) plus the Document presentation period. Select the place of expiry from the Place of expiry drop down menu. Click on the Part 3 - Shipments link at the top left of the screen, or click on the Continue to Part 3 > link. Result: The Import letter of credit Issue In process Part 3 of 3 - Shipment information screen will be displayed. Page 14 of 105
15 7. This screen is divided into four parts: Shipment information, Dispatch details, Additional details and Details of charges. Shipment information Dispatch details Additional details Details of charges Page 15 of 105
16 8. In the Shipment information section: If required, type or select the latest date for shipment in the Latest shipment date field. Select who is to pay for freight and insurance from the drop down menu in the Shipping Incoterm field, e.g. FOB (Free On Board), CFR (Cost and Freight), CIF (Cost, Insurance and Freight), or EXW (Ex-Works). Type the place where freight and insurance responsibility changes in the Incoterm place field, e.g. the location of the supplier, port of loading, port of discharge or final destination. If partial shipments are allowed, check the Partial shipment/s allowed box. If trans-shipments are allowed, check the Trans-shipment/s allowed box. If further shipment details are to be recorded, click on the Shipment period button and type them in. These details will be displayed on the LC. Note: If there is a date in the Latest shipment date field, the Shipment period button will be inactive as shown below. Page 16 of 105
17 9. In the Dispatch details section: Select the port of loading from the drop down menu in the Dispatch/shipment/taking in charge from field. Select the port of discharge from the drop down menu in the Dispatch/shipment/ taking in charge to field. If required, select the place the goods are to be dispatched from using the drop down menu in the Dispatch from field. If the final destination of the goods is different to that shown in the Dispatch/shipment/ taking in charge to field, select the final destination from the drop down menu in the Final destination (if different from Dispatch/shipment/ taking in charge to) field. Note: If any of the above locations are not in the drop down menu, you may add them using the New ( ) button. Page 17 of 105
18 10. In the Additional details section: Click on the Description of goods button. A Web Page Dialog window similar to that shown below will be displayed. Type the description of the goods the LC relates to in the text field or select the phrase(s) from the Standard phrase list on this screen and make changes if required (e.g. change dates or quantities). Click on the OK button to save the data and close the screen. Click on the Documents required button. A Web Page Dialog window similar to that shown below will be displayed. Select the documents required from the Standard phrase list or type the document names on this screen and click on the OK button to save the data and close the screen. If there are any additional conditions for this LC, click on the Additional conditions button. A Web Page Dialog window similar to that shown below will be displayed. Type the special conditions the LC relates to or select the conditions from the Standard phrase list on this screen and click on the OK button to save the data and close the screen. Note: Any additional conditions must be related to documents so they can be confirmed, e.g. bills of lading to evidence shipment by a specific carrier. Page 18 of 105
19 11. In the Details of charges section: The All other bank charges to be paid by field will default to Beneficiary. Change if required. The Acceptance/disc./def. fees to be paid by field will default to Beneficiary. Change if required. Note: This field will only be active if Term was selected in the Payment terms section of the Part 2 of 3 - Payment information screen. The Confirmation fees (if any) to be paid by field will default to Beneficiary. Change if required. Note: This field will only be active if Confirm or May Add was selected for the Confirmation instructions to advising bank field on the Part 1 of 3 - Party information screen. Save or approve the transaction. To save the transaction, click on the Save button. Result: A message will be displayed saying that the transaction has been saved successfully. Go to the next Step. To approve the transaction, click on the Approve button. WARNING! Approving the transaction at this stage could release the Import LC with errors as it has not been checked. Result: The Approve window will be displayed. Follow the procedure to approve or reject the transaction as given in the Orientation and Common Procedures User Guide. 12. Click on the OK button. Result: The Manage Import LCs screen with the Transactions tab selected will be displayed again. Page 19 of 105
20 13. The status of the Import LC will be In process. This is the end of the first part of the process to establish an Import LC. Note: The transaction needs to be approved before it will be sent to Westpac. The approval process starts on the next page. Page 20 of 105
21 Approve an Import Letter of Credit Follow the steps below to approve an Import LC. Note: When approving an LC, no changes can be made to the screens. If there is an error, the LC will need to be edited. Step Action 1. There are two ways to approve an Import LC. It is recommended that the approver check the details before approving it, as shown in the following procedure. If the approver does not wish to check the Import LC, click on the radio button in front of the LC to be approved, and then on the Approve button. If this is done, the Approve window will be displayed. Follow the procedure to approve or reject the transaction as given in the Orientation and Common Procedures User Guide. WARNING! The above procedure could release the Import LC with errors as it has not been checked. From the Manage Import LCs screen with the Transactions tab selected, click on the Our reference link of the LC to be approved. Note: The transaction will have an In process status. Result: The Import letter of credit Issue In process Part 1 of 3 - Party information screen will be displayed. Page 21 of 105
22 2. Review this screen for accuracy. Click on the Part 2 - Payments link at the top left of the screen, or click on the Continue to Part 2> link. Result: The Import letter of credit Issue In process Part 2 of 3 - Payment information screen will be displayed. Page 22 of 105
23 3. Review this screen for accuracy. Note: If any buttons such as Additional amount/s covered, Additional tenor details or Document presentation period (text) indicate there is additional information attached, it will be necessary to click on these buttons to review these details. Click on the Part 3 - Shipments link at the top left of the screen, or click on the Continue to Part 3> link. Result: The Import letter of credit Issue In process Part 3 of 3 - Shipment information screen will be displayed. Page 23 of 105
24 4. Review this screen for accuracy. Note: For any buttons indicating additional information such as Description of goods, Documents required and Additional conditions as shown in this example, it will be necessary to click on these buttons to review these details. Is the LC satisfactory? If Yes, click on the Approve button. If No, click on the Cancel button to go to the Manage Import LCs screen with the Transactions tab selected. Correct it by following the procedure to edit an Import LC on pages 26 to 30 of this guide. Then repeat this procedure to approve it. Result: The Approve window will be displayed. 5. Follow the procedure to approve or reject the transaction as given in the Orientation and Common Procedures User Guide. Page 24 of 105
25 Edit/Amend an Import Letter of Credit Overview The procedure to edit or amend an Import LC is the same. Import LCs can be: edited before they are sent to the bank, or amended after the bank has released them. Editing an Import LC: Before they are sent to the bank, they can be edited if they have one of the following statuses: Incomplete, In process, or Template. Reasons for editing an Import LC before it is sent to the bank could include to: add information that was unavailable when the Import LC was being issued and it was saved as a draft, change information to suit a business need before the Import LC was approved, or correct information that was found to be incorrect in the approval process. When editing an Import LC, the first part of the name of the screens will be Import letter of credit Issue In process. When approving edits, there will be nothing on the screen to show what the edits were. Amending an Import LC: After the Import LC has been sent to the bank, it can only be amended after it has been returned to the Manage Import LCs screen with a Released status, i.e., after it has been released from Westpac. Reasons for amending an Import LC after it was sent to the bank could include to: increase the value of the LC because of a change of cost or order, change the shipping dates, or change the order content. When amending an Import LC, the first part of the name of the screens will be Import letter of credit Amendment In process. When approving an amendment, the amendments will be shown in red on the screens. There are two parts to editing/amending an Import LC. The edits/ amendments are entered into Westpac WinTrade, and then they are checked and approved before the LC is sent to Westpac. The following procedure details how to edit/amend an Import LC. Page 25 of 105
26 Edit/Amend an Import Letter of Credit Follow the steps below to edit/amend an Import LC. Note: This procedure shows amending an Import LC. Step Action 1. From the Manage Import LCs screen with the Transactions tab selected, click on the radio button in front of the LC to be amended. Note: The transaction must have a status as shown on the previous page. Click on the Edit/Amend button. Result: The Import letter of credit Amendment In process Part 1 of 3 - Party information screen will be displayed. Page 26 of 105
27 2. Note: The banner heading of this screen shows that the LC is being amended. If you are editing an LC, the word Amendment will be replaced by Issue. A new field showing the sequence number of the amendment appears on this screen. This Seq. No. field is system generated and can not be changed. Note: The Seq. No. field will not be displayed when editing an LC. If required, make amendments on this screen. Click on the Part 2 - Payments link at the top left of the screen, or click on the Continue to Part 2> link. Result: The Import letter of credit Amendment In process Part 2 of 3 - Payment information screen will be displayed. Page 27 of 105
28 3. If required, make amendments on this screen. For amendments, to increase the value of the LC, as shown in this example, select (+) from the drop down menu in the Inc(+)/Dec(-) field and type the amount of the change in the Amendment amount field. Note: The Amendment amount field shows the amount of the change not including tolerance. The Current balance field shows the previous balance including maximum tolerance. The new balance in this example will therefore be the Current balance (USD 27500) plus Amendment amount (USD 5000) plus the tolerance on the Amendment amount (USD 500) equalling USD 33000, as shown in Step 3 on page 334. For edits, if required just change the Amount field. The Amendment amount field shown below will be an Amount field, and the Inc(+)/Dec(-) and Current balance fields will not be displayed. Amend any of the active fields on this screen as required. Note: The Additional amount/s covered button cannot have information entered when amending. If information needs to be included, use the Narrative button on the next screen. Click on the Part 3 - Shipments link at the top left of the screen, or click on the Continue to Part 3> link. Result: The Import letter of credit Amendment In process Part 3 of 3 - Shipment information screen will be displayed. Page 28 of 105
29 4. If required, make amendments on this screen. For amendments, in the Additional details section of this screen, the Description of goods, Documents required and Additional conditions buttons will display read only windows. An additional button, Narrative, has been added. If required, click on this button and type the required changes in the panel displayed. Note: In this example, changes have been added using the Narrative button. This is indicated by the icon on the button. For edits, the Description of goods, Documents required and Additional conditions buttons will be active and the Narrative button will not be displayed. Save or approve the edit/amendment. Go to the next Step. Page 29 of 105
30 5. To save the edit/amendment, click on the Save button. Result: A message will be displayed saying that the transaction has been saved successfully. Go to the next Step. To approve the transaction, click on the Approve button. WARNING! Approving the transaction at this stage could release the Import LC edit/amendment with errors as it has not been checked. Result: The Approve window will be displayed. Follow the procedure to approve or reject the transaction as given in the Orientation and Common Procedures User Guide.. 6. Click on the OK button. Result: The Manage Import LCs screen with the Transactions tab selected will be displayed with the Status column showing the transaction as In process. This is the end of the first part of the procedure to edit/amend an Import LC. Note: The edit/amendment needs to be approved before it will be sent to Westpac. The approval process starts on the next page. Page 30 of 105
31 Approve an Edit/ Amendment to an Import Letter of Credit Follow the steps below to approve an edit/amendment to an Import LC. Note: When approving an edit/amendment, no changes can be made to the screens. If there is an error, it will need to be edited. Note: The process to approve an edit is the same as to approve an amendment. This procedure shows approving an Import LC amendment. Step Action 1. There are two ways to approve an Import LC edit/amendment. It is recommended that the approver check the details on it before approving it, as shown in the following procedure. If the approver does not need to check the Import LC edit/amendment, click on the radio button in front of the Import LC to be approved, and then on the Approve button. If this is done, the Approve window will be displayed. Follow the procedure to approve or reject the transaction as given in the Orientation and Common Procedures User Guide. WARNING! The above procedure could release the Import LC edit/amendment with errors as it has not been checked. From the Manage Import LCs screen with the Transactions tab selected, click on the Our reference link of the LC amendment to be approved. Note: The transaction will have an In process status. Result: The Import letter of credit Amendment In process Part 1 of 3 - Party information screen will be displayed. Page 31 of 105
32 2. Review the edits/amendments on this screen for accuracy. Note 1: If approving edits to the Import LC, the banner heading of screen name will be Import letter of credit Issue In process. Note 2: There is a new Sequence No. field on this screen. The field names of the amendments on this screen and the following ones are shown in red. Note 3: When approving an edit of a transaction before it is sent to Westpac, the Seq. No. field will not be displayed and edits will not be shown in red. Click on the Part 2 - Payments link at the top left of the screen, or click on the Continue to Part 2> link. Result: The Import letter of credit Amendment In process Part 2 of 3 - Payment information screen will be displayed. Page 32 of 105
33 3. Review the edits/amendments shown in red on this screen for accuracy. Note: In this example, the amended Current balance field shows the new amount including the maximum tolerance, and the Tenor days field has been amended. Click on the Part 3 - Shipments link at the top left of the screen, or click on the Continue to Part 3> link. Result: The Import letter of credit Amendment In process Part 3 of 3 - Shipment information screen will be displayed. Page 33 of 105
34 4. Review the edits/amendments shown in red on this screen for accuracy. Note: In this example, the Narrative button is shown in red. To view the amendments in this example, you would need to click on the Narrative button. Click on the Approve button. Result: The Approve window will be displayed. 5. Follow the procedure to approve or reject the transaction as given in the Orientation and Common Procedures User Guide. Page 34 of 105
35 Pay an Import Letter of Credit Overview Payment procedures are different for sight and term Import Letters of Credit. Sight Import Letters of Credit Sight Import LCs are paid when the Type of the transaction is Payment and the Status is In process. There will be a number in brackets after the Payment type. This indicates the number of payments that have been made on that transaction. If the number is greater than 1, the payment history can be viewed by using the Previous record and Next record buttons on the relevant screens. There are two parts to paying an import LC. The LC payment is entered into Westpac WinTrade, and then it is checked and approved before it is sent to Westpac. The procedure to pay an import LC starts on the next page. Term Import Letters of Credit Advice If there are no discrepancies, the transaction appears on the home page with a Term Payment Type and a Status of Accepted. If there are discrepancies, the transaction appears on the home page with a Term Payment +D Type and a Status of In process. The customer then advises Westpac if the Import LC will be accepted or refused. If it is refused, the Status will change to Refused. If it is accepted, the Type will change to Term Payment and the Status will change to Accepted. The procedure to advise Westpac if a discrepant Import LC will be accepted or refused starts on page 567. Payment For all term Import LCs except those that are refused, three days before the maturity date, Westpac will send a pre-maturity advice as a secure message to the customer advising the transaction is due for payment. The Status then changes to In process, and the Import LC is paid. Note: If there were discrepancies that were accepted, the Type will display as Term Payment + D. There are two parts to paying a term Import LC. The payment is entered into Westpac WinTrade, and then it is checked and approved before it is sent to Westpac. Note: If you wish to pay a term Import LC early, i.e. before the status changes to In process, it will be necessary to contact your International Service Team. The procedure to pay a term Import LC starts on page 678. Page 35 of 105
36 Previous Record / Next Record Buttons When there are multiple payments for an Import LC, the payment will show on the home page with a number in brackets behind it. This number will indicate the number of the payment. If the number is greater than 1, the Previous record and Next record buttons on the action screens are used to navigate between payments. When viewing or actioning the transaction, the latest payment number will be shown on the Part 1 of 3 Summary information screen, and the Previous record button will be active. The number of the payment will be shown in the Sequence number field as shown below. Note: The banner heading on the screen will display the status that was shown on the home page. If the Previous record button is clicked, the Next record button will become active, the number of the payment will be shown in the Sequence number field, and the banner heading on the screen will display the status of that transaction as shown below. Note: The number of payments will determine whether the Previous record button will be active. Page 36 of 105
37 Multiple Payments The situation could arise where the latest payment number is shown on the home page screen and a previous payment number is to be paid. In the example below, Term Payment (2) has an accepted and the customer has received a message from Westpac that payment 001 is due on this transaction. Note: A payment with an Accepted status cannot be paid. Only payments with an In process status can be paid. The user will need to select In process from the drop down menu for the Status field and click on the Update list button to display the transaction to be paid, as shown below. Note the transaction payment number (1, in this example). Page 37 of 105
38 To pay the transaction, click on the radio button in front of it, then click on the Edit/Amend button. Result: The Import letter of credit Term payment Accepted Part 1 of 3 Summary information screen will be displayed. Note that in the Sequence number field, it shows the payment number that was shown on the home page screen when all statuses was selected. To go to the transaction to be paid as noted in the previous step, (Payment 1 in this example), click on the Previous record button. Result: The Import letter of credit Term payment In process Part 1 of 3 Summary information screen will be displayed. Page 38 of 105
39 Note: Depending on the circumstances, it may be necessary to click on the Previous record button more than once. Note that in the Sequence number field, it now shows the payment number that was shown on the home page screen when only In process transactions were selected. The transaction is now ready to be paid according to the procedures in this User Guide. Page 39 of 105
40 The transaction sequence number is shown on the Summary information screen, but not on the Acceptance or the Payment instructions screens. To avoid confusion when using the Previous record and Next record buttons when paying an Import LC, users may need to note the status of the transaction on the banner heading of the screen that is displayed. This status will be the same as that shown on the home page screen for that transaction. If the status shown on the banner heading is In process, users can action the transaction, i.e. accept the discrepancy or make a payment. If any other status is shown on the banner heading, users can only view that transaction. Pay a Sight Import Letter of Credit Follow the steps below to pay a Sight Import LC. Page 40 of 105
41 Step Action 1. From the Manage Import LCs screen with the Transactions tab selected, click on the radio button in front of the LC that you want to pay (A). Note: The transaction must have a Payment type (B) and an In process status (C). Click on the Edit/Amend button (D). A B D C Result: The Import letter of credit Payment In process - Part 1 of 3 Summary information screen will be displayed. Page 41 of 105
42 2. If required, click on the Discrepancies, Correspondence and/or Comments buttons and review the information. When you have reviewed all the information available on this screen, click on the Part 2 - Acceptance link at the top left of the screen or the Continue to Part 2> link. Result: The Import letter of credit Payment In process - Part 2 of 3 Acceptance screen will be displayed. Page 42 of 105
43 3. If there were discrepancies, select either the Accept or Refuse radio button. Note: These radio buttons will only be active if there were any discrepancies. If you clicked on the Refuse radio button: type the reasons for refusal in the Additional Instructions field, then go to Step 12 on page 52. Note: If you clicked on the Refuse radio button, the remaining buttons, radio buttons and fields will be greyed out and inactive. Select one of the radio button options in the Disposal of documents section. Note: If you select the Enter details below option, you will need to type the disposal of documents instructions in the Additional Instructions field. Select the relevant account from the Account to debit for charges field drop down menu. Note: If an account is not selected as shown in the example below, Westpac will deduct the charges from the proceeds. Type any other additional instructions in the Additional Instructions field. Click on the Part 3 - Payment link at the top left of the screen or the Continue to Part 3> link. Result: The Import letter of credit Payment In process - Part 3 of 3 Payment instructions screen will be displayed. Page 43 of 105
44 4. Click on the New button below the List of accounts table. User Guide Import Letters of Credit Result: The Document for import Account details screen will be displayed. Page 44 of 105
45 5. Is the amount to be paid electronically? If No, select the option Refer to Additional Instructions in the Account Number field from the drop down menu, then go to Step 12 on page 52. If Yes, select the required account number in the Account Number field from the drop down menu. Note: The currency of that account defaults in the Currency field. Type the amount to be paid from this account in the Amount field. IMPORTANT NOTE: This amount is in the currency of the account, not the transaction currency of the Import LC. Note: If the Import LC is in foreign currency and the account is in local currency, if the Amount field is left blank, it will default to 'Balance of Payment'. Click on the Save button. Result: The Import letter of credit Payment In process - Part 3 of 3 Payment instructions screen will be displayed again. Page 45 of 105
46 6. Note: The account(s) selected in Steps 4 and 5 are shown in the List of accounts table. Do you require currency conversion for this Import LC? If Yes, click on the New button below the List of foreign exchange instructions table. If No, go to Step 9. Result: The Document for import Foreign exchange instruction details screen will be displayed. Page 46 of 105
47 7. The currency in the Currency field will default from the Import LC. Type the amount of this currency in the Amount field. If required: Click in the FEC checkbox, type your foreign exchange contract number in the FEC number field and/or Type the dealer's reference number in the Dealers reference field and the agreed rate in the Spot field. Note: If no rate is entered in the rate or spot fields, Westpac will provide a rate. Click on the Save button. Note: If any of the rate fields has an incorrect rate entered because of market fluctuations, payment times or any other reason, Westpac will amend the rate. When viewing the payment screens in Westpac WinTrade, any amendments Westpac makes will not be shown in these fields. All amendments Westpac makes in payments will be part of the advice shown under the Correspondence button on the screens. Result: The Import letter of credit Payment In process - Part 3 of 3 Payment instructions screen will be displayed again. 8. Are any more foreign exchange instructions to be entered? If Yes, repeat Steps 6 and 7 for these foreign exchange instructions. Note: There can be a maximum of six separate foreign exchange instructions. If No, go to the next Step. Page 47 of 105
48 9. Note: The foreign exchange instruction(s) entered in Steps 6 and 7 are shown in the List of foreign exchange instructions table. Do you wish to request Trade Finance to pay for this Import LC? If Yes, Click on the New button below the Trade finance request table. If No, go to Step 12. Result: The Document for import Trade Finance request screen will be displayed. Page 48 of 105
49 10. The currency in the Currency field will default from the Import LC. If required, change the currency using the drop down menu. Type the amount of the finance requested in the Amount field. Type the number of days trade finance is requested in the Days of finance field, OR select the loan maturity date from the calendar or type it in the Maturity date field. Click on the Save button. Result: The Import letter of credit Payment In process - Part 3 of 3 Payment instructions screen will be displayed again. Page 49 of 105
50 11. Note: The trade finance request entered in Steps 9 and 10 is shown in the Trade finance request table. Save or approve the payment. To save the payment, click on the Save button. Result: A message will be displayed saying that the transaction has been saved successfully. Go to the next Step. To approve the payment, click on the Approve button. WARNING! Approving the payment at this stage could release it with errors as it has not been checked. Result: The Approve window will be displayed. Go to the procedure to Approve a Payment for an Import LC on page 53. Result: The Approve window will be displayed. Follow the procedure to approve or reject the transaction as given in the Orientation and Common Procedures User Guide Page 50 of 105
51 12. Click on the OK button. Result: The Manage Import LCs screen with the Transactions tab selected will be displayed again showing the transaction status as still In process. This is the end of the first part of the procedure to pay an Import LC. Note: The payment needs to be approved before the payment is complete and will be sent to Westpac. Page 51 of 105
52 Approve a Payment for an Import Letter of Credit Follow the steps below to approve a payment for an Import LC. Note 1: When approving a payment, no changes can be made to the screens. Note 2: If the payment was refused because of discrepancies, it must still be approved so it can be sent to Westpac. Step Action 1. There are two ways to approve a payment for an Import LC. It is recommended that the approver check the details on it before approving it, as shown in the following procedure. If the approver does not need to check the payment, click on the radio button in front of the Import LC to be paid, and then on the Approve button. If this is done, the Approve window will be displayed. Follow the procedure to approve or reject the transaction as given in the Orientation and Common Procedures User Guide. WARNING! The above procedure could release the Import LC payment with errors as it has not been checked. From the Manage Import LCs screen with the Transactions tab selected, click on the Our reference link of the LC payment that you want to approve. Note: The transaction will have a Payment type and an In process status. Result: The Import letter of credit Payment In process - Part 1 of 3 Summary information screen will be displayed. Page 52 of 105
53 2. Review this screen for accuracy before proceeding. If required, click on the Discrepancies, Correspondence and/or Comments button(s) to view this information. Click on the Part 2 - Acceptance link at the top left of the screen or the Continue to Part 2> link. Result: The Import letter of credit Payment In process - Part 2 of 3 Acceptance screen will be displayed. Page 53 of 105
54 3. Review this screen for accuracy before proceeding. Click on the Part 3 - Payment link at the top left of the screen or the Continue to Part 3> link. Result: The Import letter of credit Payment In process - Part 3 of 3 Payment instructions screen will be displayed. Page 54 of 105
55 4. Review this screen for accuracy before proceeding. Click on the Approve button. Result: The Approve window will be displayed. 5. Follow the procedure to approve or reject the transaction as given in the Orientation and Common Procedures User Guide. Page 55 of 105
56 Advise Westpac if a Term Import Letter of Credit with Discrepancies will be Accepted Follow the steps below to advise Westpac if the Term Import Letter of Credit with discrepancies is accepted or dishonoured. Note: This procedure is used when there are discrepancies with a term Import LC. Step Action 1. From the Manage Import LCs screen with the Transactions tab selected, click on the radio button in front of the term Import LC you are providing advice for. Note 1: The transaction will have a Term payment +D type and an In process status. Note 2: The (D) in the type indicates there are discrepancies with the Import LC. Click on the Edit/Amend button. Result: The Import letter of credit Term payment In process Part 1 of 3 Summary information screen will be displayed. Page 56 of 105
57 2. Click on the Discrepancies button to view the discrepancies. User Guide Import Letters of Credit Result: The Discrepancies screen will be displayed. 3. View the discrepancies, then click on the Cancel button. Result: The Import letter of credit Term payment In process Part 1 of 3 Summary information screen will be displayed again. Page 57 of 105
58 4. Click on the Part 2 Acceptance link at the top left of the screen or the Continue to Part 2> link. Result: The Import letter of credit Term payment In process Part 2 of 3 Acceptance screen will be displayed. Page 58 of 105
59 5. Under the Discrepancies heading, select either the Accept or Refuse radio button. If you clicked on the Refuse radio button, type the reasons for refusal in the Additional Instructions field. The remaining buttons, radio buttons and fields will be greyed out and inactive. Note: There is no need to go to the Import letter of credit Term payment In process Part 3 of 3 Payment instructions screen as the only buttons that will be active are the action buttons that are active at the bottom of the current screen. Save or approve the advice. To save the advice, click on the Save button. Result: A message will be displayed saying that the transaction has been saved successfully. Go to the next Step. To approve the advice, click on the Approve button. WARNING! Approving the advice at this stage could release it with errors as it has not been checked. Result: The Approve window will be displayed. Follow the procedure to approve or reject a transaction as given in the Orientation and Common Procedures User Guide. Page 59 of 105
60 6. Click on the OK button. Result: The Manage Import LCs screen with the Transactions tab selected will be displayed again showing the transaction status as still In process. 7. Note: The Status remains as In process until the transaction is approved. This is the end of the first part of the procedure to advise Westpac if the term Import LC is accepted or refused. Note: The advice must be approved before it will be sent to Westpac. Page 60 of 105
61 Approve advice to Westpac if the Term Import Letter of Credit with Discrepancies will be Accepted Follow the steps below to approve the advice to Westpac if the term Import LC with discrepancies is accepted or dishonoured. Note 1: When approving instructions, no changes can be made to the screens. Note 2: If the LC was refused, the instructions must still be approved so they can be sent to Westpac. Step Action Page 61 of 105
62 1. There are two ways to approve the advice to Westpac if the term Import LC is accepted or refused. It is recommended that the approver check the details on it before approving it, as shown in the following procedure. If the approver does not need to check the advice, click on the radio button in front of the Import LC, and then on the Approve button. If this is done, the Approve window will be displayed. Follow the procedure to approve or reject the transaction as given in the Orientation and Common Procedures User Guide. WARNING! The above procedure could release the advice to Westpac with errors as it has not been checked. From the Manage Import LCs screen with the Transactions tab selected, click on the Our reference link of the Import LC you are providing payment instructions for. Note: The transaction must have a Term payment +D type and an In process status. Result: The Import letter of credit Term payment In process Part 1 of 3 Summary information screen will be displayed. Page 62 of 105
63 2. Click on the Discrepancies button to view the discrepancies. User Guide Import Letters of Credit Result: The Discrepancies screen will be displayed. 3. View the discrepancies, then click on the Cancel button. Result: The Import letter of credit Term payment In process Part 1 of 3 Summary information screen will be displayed again. Page 63 of 105
64 4. Click on the Part 2 - Acceptance link at the top left of the screen or the Continue to Part 2> link. Result: The Import letter of credit Term payment In process Part 2 of 3 Acceptance screen will be displayed. Page 64 of 105
65 5. Review this screen to ensure the instructions to Westpac are correct. Note: There is no need to go to the Import letter of credit Term payment In process Part 3 of 3 Payment instructions screen as no data could be entered on this screen during this procedure. Click on the Approve button. Result: The Approve window will be displayed. 6. Follow the procedure to approve or reject the transaction as given in the Orientation and Common Procedures User Guide. Page 65 of 105
Establish an Import Letter of Credit
 Establish an Import Letter of Credit 01. From the Manage Import LCs screen with the Transactions tab selected: To establish an Import LC similar to a previous one or a template, click the radio button
Establish an Import Letter of Credit 01. From the Manage Import LCs screen with the Transactions tab selected: To establish an Import LC similar to a previous one or a template, click the radio button
Supply Chain Finance WinFinance
 Supply Chain Finance WinFinance Customer User Guide Westpac Banking Corporation 2009 This document is copyright protected. Apart from any fair dealing for the purpose of private study, research criticism
Supply Chain Finance WinFinance Customer User Guide Westpac Banking Corporation 2009 This document is copyright protected. Apart from any fair dealing for the purpose of private study, research criticism
NAB Trade Finance Online Customer User Guide
 NAB Trade Finance Online Customer User Guide Contents Introduction Scope... 2 How to Use This Guide... 2 Users of NAB Trade Finance Online... 3 Resources... 3 Your Profile... 4 Introduction... 4 Roles...
NAB Trade Finance Online Customer User Guide Contents Introduction Scope... 2 How to Use This Guide... 2 Users of NAB Trade Finance Online... 3 Resources... 3 Your Profile... 4 Introduction... 4 Roles...
Guidelines for completion of APPLICATION FOR IRREVOCABLE DOCUMENTARY LETTER OF CREDIT
 Guidelines for completion of APPLICATION FOR IRREVOCABLE DOCUMENTARY LETTER OF CREDIT Dear valued customer, Please find below guidelines for completion of the APPLICATION FOR IRREVOCABLE DOCUMENTARY LETTER
Guidelines for completion of APPLICATION FOR IRREVOCABLE DOCUMENTARY LETTER OF CREDIT Dear valued customer, Please find below guidelines for completion of the APPLICATION FOR IRREVOCABLE DOCUMENTARY LETTER
USER MANUAL FOR INTERNET BANKING (IB) SERVICE
 USER MANUAL FOR INTERNET BANKING (IB) SERVICE Content: Introduction and General questions. Accessing and using Internet Banking. 1. Log In, Log Out and Printing screen/transaction information 2. Inquiries
USER MANUAL FOR INTERNET BANKING (IB) SERVICE Content: Introduction and General questions. Accessing and using Internet Banking. 1. Log In, Log Out and Printing screen/transaction information 2. Inquiries
ANZ TRANSACTIVE TRADE PAYABLES FINANCE BUYER USER GUIDE OCTOBER 2014
 ANZ TRANSACTIVE TRADE PAYABLES FINANCE BUYER USER GUIDE OCTOBER 2014 DISCLAIMER Copyright Australia and New Zealand Banking Group Limited (ANZ) 100 Queen Street, Melbourne 3000, ABN 11 005 357 522. ANZ
ANZ TRANSACTIVE TRADE PAYABLES FINANCE BUYER USER GUIDE OCTOBER 2014 DISCLAIMER Copyright Australia and New Zealand Banking Group Limited (ANZ) 100 Queen Street, Melbourne 3000, ABN 11 005 357 522. ANZ
International payments in Fiji
 International payments in Fiji Follow this guide to create a payment to a beneficiary who has an account outside of Fiji. Please note, payments from accounts in Fiji cannot include a mixture of domestic
International payments in Fiji Follow this guide to create a payment to a beneficiary who has an account outside of Fiji. Please note, payments from accounts in Fiji cannot include a mixture of domestic
Updated 08/2015. Wire Transfer User Guide
 Updated 08/2015 Wire Transfer User Guide Wire Transfers The Wire section provides you with the ability to create one-time wires or set up template-based wires for ongoing use. Wiring Funds The tasks you
Updated 08/2015 Wire Transfer User Guide Wire Transfers The Wire section provides you with the ability to create one-time wires or set up template-based wires for ongoing use. Wiring Funds The tasks you
TradeXchange: Import Documentary Letter of Credit
 TradeXchange: Import Documentary Letter of Credit This guides takes you through the process of initiating and authorising an Import Documentary Letter of Credit in CommBiz TradeXchange. Before you start
TradeXchange: Import Documentary Letter of Credit This guides takes you through the process of initiating and authorising an Import Documentary Letter of Credit in CommBiz TradeXchange. Before you start
How To Create An Overseas Telegraphic Transfer
 VELOCITY@OCBC 2.0 BUSINESS INTERNET BANKING USER GUIDE 1 of 131 1 Contents 1. Log in to Velocity@ocbc 2.0 4 2. View Trade Finance portfolio 12 3. View and download a bank statement 15 4. Create a Letter
VELOCITY@OCBC 2.0 BUSINESS INTERNET BANKING USER GUIDE 1 of 131 1 Contents 1. Log in to Velocity@ocbc 2.0 4 2. View Trade Finance portfolio 12 3. View and download a bank statement 15 4. Create a Letter
Straight2Bank Invoice Finance
 Straight2Bank Invoice Finance Client User Guide Import & Export Invoice Finance Version April 2015 Overview This guide contains information which will help users navigate and familiarise with the functions
Straight2Bank Invoice Finance Client User Guide Import & Export Invoice Finance Version April 2015 Overview This guide contains information which will help users navigate and familiarise with the functions
Straight2Bank Receivables Services
 Straight2Bank Receivables Services Client User Guide Document-Level Financing Version April 2015 Overview This guide contains information which will help users navigate and familiarise with the functions
Straight2Bank Receivables Services Client User Guide Document-Level Financing Version April 2015 Overview This guide contains information which will help users navigate and familiarise with the functions
TRANS-TASMAN ANZ TRANSACTIVE AUSTRALIA AND NEW ZEALAND 01.2012. Simplifying and connecting your transaction banking across Australia and New Zealand
 TRANS-TASMAN ANZ TRANSACTIVE User GUIDE AUSTRALIA AND NEW ZEALAND 01.2012 Simplifying and connecting your transaction banking across Australia and New Zealand contents Notes...4 Introduction to the ANZ
TRANS-TASMAN ANZ TRANSACTIVE User GUIDE AUSTRALIA AND NEW ZEALAND 01.2012 Simplifying and connecting your transaction banking across Australia and New Zealand contents Notes...4 Introduction to the ANZ
Transactions User Guide (Internet)
 Version Oct 2011 Pg 1 of 256 Table of Contents Purpose...5 1. Transaction Flow Overview...5 2. Bulk Import...6 2.1. Import...6 2.2. Batch Instructions...8 3. Create Transaction From Template...10 4. Copy
Version Oct 2011 Pg 1 of 256 Table of Contents Purpose...5 1. Transaction Flow Overview...5 2. Bulk Import...6 2.1. Import...6 2.2. Batch Instructions...8 3. Create Transaction From Template...10 4. Copy
How To Create A Report On A Pc Or Macbook
 TheFinancialEdge Reports Guide for Accounts Payable 041813 2013 Blackbaud, Inc. This publication, or any part thereof, may not be reproduced or transmitted in any form or by any means, electronic, or mechanical,
TheFinancialEdge Reports Guide for Accounts Payable 041813 2013 Blackbaud, Inc. This publication, or any part thereof, may not be reproduced or transmitted in any form or by any means, electronic, or mechanical,
Contact Treasury Management Support: 866-563-1010 (toll free) Monday through Friday, 7:30 am 5:30 pm (Pacific Time) TreasuryManagement@umpquabank.
 Contact Treasury Management Support: 866-563-1010 (toll free) Monday through Friday, 7:30 am 5:30 pm (Pacific Time) TreasuryManagement@umpquabank.com Updated November 2013 - TreasuryPro 3.8 Contents Welcome...
Contact Treasury Management Support: 866-563-1010 (toll free) Monday through Friday, 7:30 am 5:30 pm (Pacific Time) TreasuryManagement@umpquabank.com Updated November 2013 - TreasuryPro 3.8 Contents Welcome...
Required Details to be filled in the Applications:
 2 5. Account Number. Cheque No. 5. Amount. Cheque Date. Drawer Name. Customer Signature & Stamp. Cheque(s) must be signed by the Drawer. 2. Cheque(s) must not be Non- Negotiable.. Cheque(s) must be Blank
2 5. Account Number. Cheque No. 5. Amount. Cheque Date. Drawer Name. Customer Signature & Stamp. Cheque(s) must be signed by the Drawer. 2. Cheque(s) must not be Non- Negotiable.. Cheque(s) must be Blank
PICO Portal Integrado del Comerciante (Integrated Merchant Portal) User Manual
 PICO Portal Integrado del Comerciante (Integrated Merchant Portal) User Manual August, 2015 Table of Contents PICO Home Page... 4 New User... 5 Create User steps... 6 User log in... 9 User name recovery...
PICO Portal Integrado del Comerciante (Integrated Merchant Portal) User Manual August, 2015 Table of Contents PICO Home Page... 4 New User... 5 Create User steps... 6 User log in... 9 User name recovery...
User Guide Quote Request for Quotation (RFQ)
 OVERVIEW This User Guide describes how Suppliers participates in Request for Quotation (RFQ) events. HOW TO USE THIS USER GUIDE If familiar with the isupplier Portal Functionalities and the Oxy processes,
OVERVIEW This User Guide describes how Suppliers participates in Request for Quotation (RFQ) events. HOW TO USE THIS USER GUIDE If familiar with the isupplier Portal Functionalities and the Oxy processes,
Invoicing User s Guide
 Invoicing User s Guide Last updated: September 2010 PayPal Invoicing User s Guide Document Number: 10115.en_US-201009 2010 PayPal, Inc. All rights reserved. PayPal is a registered trademark of PayPal,
Invoicing User s Guide Last updated: September 2010 PayPal Invoicing User s Guide Document Number: 10115.en_US-201009 2010 PayPal, Inc. All rights reserved. PayPal is a registered trademark of PayPal,
ICP Data Entry Module Training document. HHC Data Entry Module Training Document
 HHC Data Entry Module Training Document Contents 1. Introduction... 4 1.1 About this Guide... 4 1.2 Scope... 4 2. Step for testing HHC Data Entry Module.. Error! Bookmark not defined. STEP 1 : ICP HHC
HHC Data Entry Module Training Document Contents 1. Introduction... 4 1.1 About this Guide... 4 1.2 Scope... 4 2. Step for testing HHC Data Entry Module.. Error! Bookmark not defined. STEP 1 : ICP HHC
Pay.It. Run.It! Retail Software Pay.It! 1
 Pay.It Information in this document is subject to change without notice. Companies, names and data used in examples herein are fictitious unless otherwise noted. No part of this document may be reproduced
Pay.It Information in this document is subject to change without notice. Companies, names and data used in examples herein are fictitious unless otherwise noted. No part of this document may be reproduced
10 Step Guide to Getting Started with BOI Business On Line. Business On Line. 10 Step Guide to Getting Started. A BOL Setup Guide. v.
 Business On Line 10 Step Guide to Getting Started A BOL Setup Guide v.11/13 This Document is published by Bank of Ireland, and both it, and its contents, are the property of Bank of Ireland. Page 1 of
Business On Line 10 Step Guide to Getting Started A BOL Setup Guide v.11/13 This Document is published by Bank of Ireland, and both it, and its contents, are the property of Bank of Ireland. Page 1 of
Reporting User Guide. Version Oct 2011 Page 1 of 65
 Version Oct 2011 Page 1 of 65 Table of Contents Purpose...3 1. Quick Balances...3 1.1. Quick Balances Setup...3 2. Scheduled Statement Reporting...5 2.1. Scheduled Daily Operating Account Statement...5
Version Oct 2011 Page 1 of 65 Table of Contents Purpose...3 1. Quick Balances...3 1.1. Quick Balances Setup...3 2. Scheduled Statement Reporting...5 2.1. Scheduled Daily Operating Account Statement...5
Oracle FLEXCUBE Direct Banking Release 12.0.1.0.0 Retail Transfer and Payments User Manual. Part No. E52306-01
 Oracle FLEXCUBE Direct Banking Release 12.0.1.0.0 Retail Transfer and Payments User Manual Part No. E52306-01 Retail Transfer and Payments User Manual Table of Contents 1. Transaction Host Integration
Oracle FLEXCUBE Direct Banking Release 12.0.1.0.0 Retail Transfer and Payments User Manual Part No. E52306-01 Retail Transfer and Payments User Manual Table of Contents 1. Transaction Host Integration
CHAPTER 6: SALES ORDERS
 Chapter 6: Sales Orders CHAPTER 6: SALES ORDERS Objectives Introduction The objectives are: Review the various forms and list pages for working with sales orders. Determine and apply different sales order
Chapter 6: Sales Orders CHAPTER 6: SALES ORDERS Objectives Introduction The objectives are: Review the various forms and list pages for working with sales orders. Determine and apply different sales order
Adding a File Attachment to a CFS Requisition
 Adding a File Attachment to a CFS Requisition When creating a requisition, there are certain purchases that may require additional documentation. The Attachment feature is used to attach this documentation.
Adding a File Attachment to a CFS Requisition When creating a requisition, there are certain purchases that may require additional documentation. The Attachment feature is used to attach this documentation.
Release Notes DAISY 4.0
 2010 Release Notes DAISY 4.0 NEW FEATURES Inactivate/Reactivate accounts and patients Enhanced treatment planning AutoRemind electronic appointment confirmation Copyright 2010. DAISY is a registered trademark
2010 Release Notes DAISY 4.0 NEW FEATURES Inactivate/Reactivate accounts and patients Enhanced treatment planning AutoRemind electronic appointment confirmation Copyright 2010. DAISY is a registered trademark
Help Desk Web User Guide
 Help Desk Web User Guide 1 P age Contents Create an Incident... 3 Classifying Category... 3 Describe Incident Request... 3 Add Attachments to the Request... 4 Requests... 4 Request List View... 5 Modes
Help Desk Web User Guide 1 P age Contents Create an Incident... 3 Classifying Category... 3 Describe Incident Request... 3 Add Attachments to the Request... 4 Requests... 4 Request List View... 5 Modes
10 Step Guide to Getting Started with BOI Business On Line. Business On Line. 10 Step Guide to Getting Started. A BOL Setup Guide. ROI Only. v.
 Business On Line 10 Step Guide to Getting Started A BOL Setup Guide ROI Only v.01/14 This Document is published by Bank of Ireland, and both it, and its contents, are the property of Bank of Ireland. Page
Business On Line 10 Step Guide to Getting Started A BOL Setup Guide ROI Only v.01/14 This Document is published by Bank of Ireland, and both it, and its contents, are the property of Bank of Ireland. Page
Frequently Asked Questions Trade Services
 Frequently Asked Questions Trade Services IMPORT LETTER OF CREDIT What are the various forms of Import Services? (Payment instruments) in International Trade? There are two main options: Letter of Credit
Frequently Asked Questions Trade Services IMPORT LETTER OF CREDIT What are the various forms of Import Services? (Payment instruments) in International Trade? There are two main options: Letter of Credit
Chapter 8: BankLink Coding Reports, BankLink Notes
 Chapter 8: BankLink Coding Reports, BankLink Notes You can use the BankLink Coding Report to list transactions and send them to those clients who can assign the codes themselves. You can also produce a
Chapter 8: BankLink Coding Reports, BankLink Notes You can use the BankLink Coding Report to list transactions and send them to those clients who can assign the codes themselves. You can also produce a
Microsoft Dynamics GP. Purchase Order Enhancements
 Microsoft Dynamics GP Purchase Order Enhancements Copyright Copyright 2007 Microsoft Corporation. All rights reserved. Complying with all applicable copyright laws is the responsibility of the user. Without
Microsoft Dynamics GP Purchase Order Enhancements Copyright Copyright 2007 Microsoft Corporation. All rights reserved. Complying with all applicable copyright laws is the responsibility of the user. Without
ELECTRONIC FREIGHT PAYMENT QUICK REFERENCE GUIDE
 ELECTRONIC FREIGHT PAYMENT QUICK REFERENCE GUIDE Contents Introduction... 2 To Get Started... 2 Viewing Your Invoices... 3 To Inquire About Missing Invoices... 5 Approving Or Disputing Your Invoices...
ELECTRONIC FREIGHT PAYMENT QUICK REFERENCE GUIDE Contents Introduction... 2 To Get Started... 2 Viewing Your Invoices... 3 To Inquire About Missing Invoices... 5 Approving Or Disputing Your Invoices...
Chapter 4b - Navigating RedClick Import Wizard
 Chapter Chapter 4b - Navigating RedClick Import Wizard 4b Click on an Import Name to display the template screen Click here to create a new template 2. Click on an existing template by clicking on the
Chapter Chapter 4b - Navigating RedClick Import Wizard 4b Click on an Import Name to display the template screen Click here to create a new template 2. Click on an existing template by clicking on the
Payco, Inc. Evolution and Employee Portal. Payco Services, Inc.., 2013. 1 Home
 Payco, Inc. Evolution and Employee Portal Payco Services, Inc.., 2013 1 Table of Contents Payco Services, Inc.., 2013 Table of Contents Installing Evolution... 4 Commonly Used Buttons... 5 Employee Information...
Payco, Inc. Evolution and Employee Portal Payco Services, Inc.., 2013 1 Table of Contents Payco Services, Inc.., 2013 Table of Contents Installing Evolution... 4 Commonly Used Buttons... 5 Employee Information...
TheFinancialEdge. Administration Guide
 TheFinancialEdge Administration Guide 102011 2011 Blackbaud, Inc. This publication, or any part thereof, may not be reproduced or transmitted in any form or by any means, electronic, or mechanical, including
TheFinancialEdge Administration Guide 102011 2011 Blackbaud, Inc. This publication, or any part thereof, may not be reproduced or transmitted in any form or by any means, electronic, or mechanical, including
Table of Contents INTRODUCTION... 2 HOME PAGE... 3. Announcements... 7 Personalize & Change Password... 8 Reminders... 9 SERVICE CATALOG...
 Table of Contents INTRODUCTION... 2 HOME PAGE... 3 Announcements... 7 Personalize & Change Password... 8 Reminders... 9 SERVICE CATALOG... 11 Raising a Service Request... 12 Edit the Service Request...
Table of Contents INTRODUCTION... 2 HOME PAGE... 3 Announcements... 7 Personalize & Change Password... 8 Reminders... 9 SERVICE CATALOG... 11 Raising a Service Request... 12 Edit the Service Request...
Checkout User Guide. Salesforce, Spring '12. @salesforcedocs
 Checkout User Guide Salesforce, Spring '12 @salesforcedocs Last updated: July 7, 2015 Copyright 2000 2015 salesforce.com, inc. All rights reserved. Salesforce is a registered trademark of salesforce.com,
Checkout User Guide Salesforce, Spring '12 @salesforcedocs Last updated: July 7, 2015 Copyright 2000 2015 salesforce.com, inc. All rights reserved. Salesforce is a registered trademark of salesforce.com,
RAKfinance. Liability Certificate AED 500. Loan Statement Charges AED 500. Part Settlement of Loan
 RAKfinance Service and Price Guide with effect from 05-08-2015 Loan Processing Fee 2.50% of the loan amount* Liability Certificate AED 500 Loan Statement Charges AED 500 Early Settlement of Loan Business
RAKfinance Service and Price Guide with effect from 05-08-2015 Loan Processing Fee 2.50% of the loan amount* Liability Certificate AED 500 Loan Statement Charges AED 500 Early Settlement of Loan Business
Global Transaction Services
 Global Transaction Services Cash Management Trade Services and Finance Securities and Fund Services Maximizing the Benefits of Export Letters of Credit: A Risk Mitigation Tool William E. Morrissey Director
Global Transaction Services Cash Management Trade Services and Finance Securities and Fund Services Maximizing the Benefits of Export Letters of Credit: A Risk Mitigation Tool William E. Morrissey Director
Financial Services Division Finance One FSD Manual Purchasing
 Financial Services Division Finance One FSD Manual Purchasing Last modified 20 February 2015 Finance One Purchasing User Manual Table of Contents PU1 Purchase Requisitions... 1 PU1.1 Create a Standard
Financial Services Division Finance One FSD Manual Purchasing Last modified 20 February 2015 Finance One Purchasing User Manual Table of Contents PU1 Purchase Requisitions... 1 PU1.1 Create a Standard
ANZ TRANSACTIVE TRADE: ENHANCEMENTS Enhancement details 07.2014
 ANZ TRANSACTIVE TRADE: ENHANCEMENTS Enhancement details 07.2014 CONTENTS WHAT S NEW IN THIS RELEASE OF ANZ TRANSACTIVE TRADE? 3 ENHANCED TRADE LOAN FUNCTIONALITY 3 WHAT WILL CHANGE? 3 WHY IS IT CHANGING?
ANZ TRANSACTIVE TRADE: ENHANCEMENTS Enhancement details 07.2014 CONTENTS WHAT S NEW IN THIS RELEASE OF ANZ TRANSACTIVE TRADE? 3 ENHANCED TRADE LOAN FUNCTIONALITY 3 WHAT WILL CHANGE? 3 WHY IS IT CHANGING?
Course Code AR/BI3. Accounts Receivable Advanced
 Course Code AR/BI3 Accounts Receivable Advanced User Guide February 3, 2015 Version # 4 Minnesota Management & Budget Copyright 2015 All Rights Reserved AR/BI3 Accounts Receivables Advanced To jump to
Course Code AR/BI3 Accounts Receivable Advanced User Guide February 3, 2015 Version # 4 Minnesota Management & Budget Copyright 2015 All Rights Reserved AR/BI3 Accounts Receivables Advanced To jump to
Chapter A5: Creating client files and attaching bank accounts
 Chapter A5: Creating client files and attaching bank accounts This chapter is aimed at BankLink Administrators It covers the set up of your BankLink Practice clients. A BankLink Practice user needs BankLink
Chapter A5: Creating client files and attaching bank accounts This chapter is aimed at BankLink Administrators It covers the set up of your BankLink Practice clients. A BankLink Practice user needs BankLink
Wealth and Investment Management Intermediaries. Online Banking. Bulk Payments User guide
 Wealth and Investment Management Intermediaries Online Banking Bulk Payments User guide Contents Contents 1. Introduction 3 2. Log in steps 4 3. Make BACS payments 5 3.1 Select BACS from account 6 3.2
Wealth and Investment Management Intermediaries Online Banking Bulk Payments User guide Contents Contents 1. Introduction 3 2. Log in steps 4 3. Make BACS payments 5 3.1 Select BACS from account 6 3.2
From the Start Page click on Create New Client. Alternatively, you can click on New Client within the Browse window on the left hand side
 Lead Management The purpose of this User Guide is to provide users with guidance on how to create and manage leads. The guide has been split into a number of sections for ease of reference: Creating a
Lead Management The purpose of this User Guide is to provide users with guidance on how to create and manage leads. The guide has been split into a number of sections for ease of reference: Creating a
Table of Contents INTRODUCTION... 2 HOME... 3. Dashboard... 5 Reminders... 8 Announcements... 12 Preferences... 13 Recent Items... 15 REQUESTS...
 Table of Contents INTRODUCTION... 2 HOME... 3 Dashboard... 5 Reminders... 8 Announcements... 12 Preferences... 13 Recent Items... 15 REQUESTS... 16 Request List View... 17 Requests based on Filters...
Table of Contents INTRODUCTION... 2 HOME... 3 Dashboard... 5 Reminders... 8 Announcements... 12 Preferences... 13 Recent Items... 15 REQUESTS... 16 Request List View... 17 Requests based on Filters...
TheFinancialEdge. Configuration Guide for Accounts Payable
 TheFinancialEdge Configuration Guide for Accounts Payable 102312 2012 Blackbaud, Inc. This publication, or any part thereof, may not be reproduced or transmitted in any form or by any means, electronic,
TheFinancialEdge Configuration Guide for Accounts Payable 102312 2012 Blackbaud, Inc. This publication, or any part thereof, may not be reproduced or transmitted in any form or by any means, electronic,
User Guide. Microsoft Dynamics GP 10 Upgrade. Understanding and using new features and functionality within Dynamics GP 10
 User Guide Microsoft Dynamics GP 10 Upgrade Understanding and using new features and functionality within Dynamics GP 10 Version 3.7 (Spring 2009) Microsoft Dynamics GP 10 Upgrade Copyright Copyright 1997-2009
User Guide Microsoft Dynamics GP 10 Upgrade Understanding and using new features and functionality within Dynamics GP 10 Version 3.7 (Spring 2009) Microsoft Dynamics GP 10 Upgrade Copyright Copyright 1997-2009
020112 2008 Blackbaud, Inc. This publication, or any part thereof, may not be reproduced or transmitted in any form or by any means, electronic, or
 Point of Sale Guide 020112 2008 Blackbaud, Inc. This publication, or any part thereof, may not be reproduced or transmitted in any form or by any means, electronic, or mechanical, including photocopying,
Point of Sale Guide 020112 2008 Blackbaud, Inc. This publication, or any part thereof, may not be reproduced or transmitted in any form or by any means, electronic, or mechanical, including photocopying,
Eastern Bank TreasuryConnect Money Transfer User Manual
 Eastern Bank TreasuryConnect Money Transfer User Manual This user manual provides instructions for setting up new users and accessing services found within the Money Trans Admin group and the Money Transfer
Eastern Bank TreasuryConnect Money Transfer User Manual This user manual provides instructions for setting up new users and accessing services found within the Money Trans Admin group and the Money Transfer
Scheduling Messenger
 Scheduling Messenger June 2013 This document is intended for restricted use only. Infinite Campus asserts that this document contains proprietary information that would give our competitors undue advantage
Scheduling Messenger June 2013 This document is intended for restricted use only. Infinite Campus asserts that this document contains proprietary information that would give our competitors undue advantage
Simplify your national and international transactions with AccèsD Affaires
 g00 Simplify your national and international transactions International Funds Transfers g01 How it works Nothing could be more simple worldwide! AccèsD Affaires makes business easier by letting you transfer
g00 Simplify your national and international transactions International Funds Transfers g01 How it works Nothing could be more simple worldwide! AccèsD Affaires makes business easier by letting you transfer
Wire Transfer. Business Link. Creating a Wire Transfer Template. Wire Transfer Types. Wire Transfer Templates and Transactions
 Wire Transfer Funds Mgmt Check Mgmt Reporting Administration Wire Transfers The Wire Transfer module provides a convenient and secure way to transfer funds between your accounts, or between your accounts
Wire Transfer Funds Mgmt Check Mgmt Reporting Administration Wire Transfers The Wire Transfer module provides a convenient and secure way to transfer funds between your accounts, or between your accounts
User Manual. CitiDirect \ CitiDirect EB - Citi Trade Portal. InfoTrade Phone No. 0 801 258 369 infotrade@citi.com
 CitiDirect \ CitiDirect EB - Citi Trade Portal User Manual InfoTrade Phone No. 0 801 258 369 infotrade@citi.com CitiDirect HelpDesk Phone No. 0 801 343 978, +48 (22) 690 15 21 Monday Friday 8.00 17.00
CitiDirect \ CitiDirect EB - Citi Trade Portal User Manual InfoTrade Phone No. 0 801 258 369 infotrade@citi.com CitiDirect HelpDesk Phone No. 0 801 343 978, +48 (22) 690 15 21 Monday Friday 8.00 17.00
TRIM: Web Tool. Web Address The TRIM web tool can be accessed at:
 TRIM: Web Tool Accessing TRIM Records through the Web The TRIM web tool is primarily aimed at providing access to records in the TRIM system. While it is possible to place records into TRIM or amend records
TRIM: Web Tool Accessing TRIM Records through the Web The TRIM web tool is primarily aimed at providing access to records in the TRIM system. While it is possible to place records into TRIM or amend records
INPEX CONTRACT MANAGEMENT SYSTEM
 INPEX CONTRACT MANAGEMENT SYSTEM Contractors Manual - Contract Management Document No.: PROCON-00276 Document no.: PROCON-00276 Page 1 NOTICE All information contained with this document has been classified
INPEX CONTRACT MANAGEMENT SYSTEM Contractors Manual - Contract Management Document No.: PROCON-00276 Document no.: PROCON-00276 Page 1 NOTICE All information contained with this document has been classified
Section 2.5.05 Documents. Contents
 Section 2.5.05 Documents Contents Documents... 2 Practice Documents Tab... 3 Unsigned Documents Tab... 7 Uninitialed Documents Tab... 9 Document Sessions Tab... 10 Print Days Documents Tab... 12 Save Templated
Section 2.5.05 Documents Contents Documents... 2 Practice Documents Tab... 3 Unsigned Documents Tab... 7 Uninitialed Documents Tab... 9 Document Sessions Tab... 10 Print Days Documents Tab... 12 Save Templated
Location Intelligence Infrastructure Asset Management. Confirm. Payment Processing Version v16.00a.am
 Location Intelligence Infrastructure Asset Management Confirm Payment Processing Version v16.00a.am Information in this document is subject to change without notice and does not represent a commitment
Location Intelligence Infrastructure Asset Management Confirm Payment Processing Version v16.00a.am Information in this document is subject to change without notice and does not represent a commitment
Table of Contents INTRODUCTION... 2 HOME PAGE... 3. Announcements... 7. Personalize & Change Password... 8. Reminders... 10 SERVICE CATALOG...
 Table of Contents INTRODUCTION... 2 HOME PAGE... 3 Announcements... 7 Personalize & Change Password... 8 Reminders... 10 SERVICE CATALOG... 12 Raising a Service Request... 12 Edit the Service Request...
Table of Contents INTRODUCTION... 2 HOME PAGE... 3 Announcements... 7 Personalize & Change Password... 8 Reminders... 10 SERVICE CATALOG... 12 Raising a Service Request... 12 Edit the Service Request...
Back To Back Documentary Credits. Revolving Documentary Credits. Amendments to Documentary Credit
 Trade Products tariff effective 1 st November 2015 IMPORTS Irrevocable Documentary Letter of Credit (LC) - Issuance LC issuance commission for normal Irrevocable LCs Standby Documentary Credits Standby
Trade Products tariff effective 1 st November 2015 IMPORTS Irrevocable Documentary Letter of Credit (LC) - Issuance LC issuance commission for normal Irrevocable LCs Standby Documentary Credits Standby
TheFinancialEdge. Administration Guide
 TheFinancialEdge Administration Guide 110309 2009 Blackbaud, Inc. This publication, or any part thereof, may not be reproduced or transmitted in any form or by any means, electronic, or mechanical, including
TheFinancialEdge Administration Guide 110309 2009 Blackbaud, Inc. This publication, or any part thereof, may not be reproduced or transmitted in any form or by any means, electronic, or mechanical, including
TheFinancialEdge. Reports Guide for Accounts Receivable
 TheFinancialEdge Reports Guide for Accounts Receivable 041813 2013 Blackbaud, Inc. This publication, or any part thereof, may not be reproduced or transmitted in any form or by any means, electronic, or
TheFinancialEdge Reports Guide for Accounts Receivable 041813 2013 Blackbaud, Inc. This publication, or any part thereof, may not be reproduced or transmitted in any form or by any means, electronic, or
DarwiNet Client Level
 DarwiNet Client Level Table Of Contents Welcome to the Help area for your online payroll system.... 1 Getting Started... 3 Welcome to the Help area for your online payroll system.... 3 Logging In... 4
DarwiNet Client Level Table Of Contents Welcome to the Help area for your online payroll system.... 1 Getting Started... 3 Welcome to the Help area for your online payroll system.... 3 Logging In... 4
Import LC application form where Master Facility agreement (MFA) along with LC product schedule has been executed
 Import LC application form where Master Facility agreement (MFA) along with LC product schedule has been executed To ICICI Bank Limited Branch Date: Place: I/We, the below mentioned Applicant, hereby request
Import LC application form where Master Facility agreement (MFA) along with LC product schedule has been executed To ICICI Bank Limited Branch Date: Place: I/We, the below mentioned Applicant, hereby request
Accounting & Finance. Guidebook
 Accounting & Finance Guidebook January 2012 TABLE OF CONTENTS Table of Contents... 2 Preface... 6 Getting Started... 8 Accounting... 10 Accounting Welcome... 10 Sales Quotes... 11 New Sales Quote... 11
Accounting & Finance Guidebook January 2012 TABLE OF CONTENTS Table of Contents... 2 Preface... 6 Getting Started... 8 Accounting... 10 Accounting Welcome... 10 Sales Quotes... 11 New Sales Quote... 11
HSBC. Business Internet Banking. User Guide. Issued by HSBC Bank (Vietnam) Ltd.
 1 HSBC Business Internet Banking User Guide Issued by HSBC Bank (Vietnam) Ltd. Contents 1. INTRODUCTION 2. OVERVIEW 2.1. Users 2.2. Administration Control 3. HOW TO START 3.1. Application 3.2. Registration
1 HSBC Business Internet Banking User Guide Issued by HSBC Bank (Vietnam) Ltd. Contents 1. INTRODUCTION 2. OVERVIEW 2.1. Users 2.2. Administration Control 3. HOW TO START 3.1. Application 3.2. Registration
DHL IMPORT EXPRESS ONLINE USER GUIDE FOR SHIPPERS
 Web-Based PC-Based Integrated DHL IMPORT EXPRESS ONLINE USER GUIDE FOR SHIPPERS We coordinate effective communication between your shippers and you for you. www.dhl-usa.com/ieo Contents 2 CONTENTS Shipper
Web-Based PC-Based Integrated DHL IMPORT EXPRESS ONLINE USER GUIDE FOR SHIPPERS We coordinate effective communication between your shippers and you for you. www.dhl-usa.com/ieo Contents 2 CONTENTS Shipper
TOPS Internet Backup Service User Guide
 TOPS Internet Backup Service User Guide By TOPS Software, LLC Clearwater, Florida Document History Version Edition Date Document Software Trademark Copyright First Edition 09 2006 TOPS IBF AA 3.2.1 The
TOPS Internet Backup Service User Guide By TOPS Software, LLC Clearwater, Florida Document History Version Edition Date Document Software Trademark Copyright First Edition 09 2006 TOPS IBF AA 3.2.1 The
How to use the Service Directory and send ereferrals and other Documents securely
 How to use the Service Directory and send ereferrals and other Documents securely User Guide 2012 This publication is protected by copyright, remains the property of DCA and is provided under specific
How to use the Service Directory and send ereferrals and other Documents securely User Guide 2012 This publication is protected by copyright, remains the property of DCA and is provided under specific
TheFinancialEdge. Consolidation Management Guide
 TheFinancialEdge Consolidation Management Guide 102011 2011 Blackbaud, Inc. This publication, or any part thereof, may not be reproduced or transmitted in any form or by any means, electronic, or mechanical,
TheFinancialEdge Consolidation Management Guide 102011 2011 Blackbaud, Inc. This publication, or any part thereof, may not be reproduced or transmitted in any form or by any means, electronic, or mechanical,
TheFinancialEdge. Records Guide for Accounts Payable
 TheFinancialEdge Records Guide for Accounts Payable 101212 2012 Blackbaud, Inc. This publication, or any part thereof, may not be reproduced or transmitted in any form or by any means, electronic, or mechanical,
TheFinancialEdge Records Guide for Accounts Payable 101212 2012 Blackbaud, Inc. This publication, or any part thereof, may not be reproduced or transmitted in any form or by any means, electronic, or mechanical,
Generator Warranty On-Line System Documentation
 Generator Warranty On-Line System Documentation INDEX ** Use control key and click on topic to advance to that section in the document 1. Warranty Repair Claims 2. Failed Part Claims 3. Sales Consideration
Generator Warranty On-Line System Documentation INDEX ** Use control key and click on topic to advance to that section in the document 1. Warranty Repair Claims 2. Failed Part Claims 3. Sales Consideration
Swedbank Business Internet Banking User Manual
 Swedbank Business Internet Banking User Manual Content Introduction 1. HOW TO START 1.1 USING INTERNET BANKING 1.2 TERMINATING INTERNET BANKING SESSION 2. INTERNET BANKING SECURITY 2.1 PASSWORD SYSTEM
Swedbank Business Internet Banking User Manual Content Introduction 1. HOW TO START 1.1 USING INTERNET BANKING 1.2 TERMINATING INTERNET BANKING SESSION 2. INTERNET BANKING SECURITY 2.1 PASSWORD SYSTEM
Recruiter s Resource Guide
 Recruiter s Resource Guide First Edition 1.29.2015 Contents Section One Recruiting... 3 Accessing Team Georgia Careers... 4 My Setup Preferences... 5 Creating a Requisition... 6 Approving a Requisition...
Recruiter s Resource Guide First Edition 1.29.2015 Contents Section One Recruiting... 3 Accessing Team Georgia Careers... 4 My Setup Preferences... 5 Creating a Requisition... 6 Approving a Requisition...
The purpose of this User Guide is to provide users with guidance on the following:
 LEAD MANAGEMENT Introduction The purpose of this User Guide is to provide users with guidance on the following: Creating a Lead Importing Leads Managing Leads Completing a Lead Not Proceeding Re-opening
LEAD MANAGEMENT Introduction The purpose of this User Guide is to provide users with guidance on the following: Creating a Lead Importing Leads Managing Leads Completing a Lead Not Proceeding Re-opening
Cathay Business Online Banking
 Cathay Business Online Banking A QUICK GUIDE TO CATHAY BUSINESS ONLINE BANKING R6119 CATHAY 8_5x11 Cover V2.indd 1 6/11/13 5:50 PM Welcome Welcome to Cathay Business Online Banking (formerly known as Cathay
Cathay Business Online Banking A QUICK GUIDE TO CATHAY BUSINESS ONLINE BANKING R6119 CATHAY 8_5x11 Cover V2.indd 1 6/11/13 5:50 PM Welcome Welcome to Cathay Business Online Banking (formerly known as Cathay
Contact Treasury Management Support: 866-563-1010 (toll free) Monday through Friday, 7:30 am 5:30 pm (Pacific Time) TreasuryManagement@umpquabank.
 Contact Treasury Management Support: 866-563-1010 (toll free) Monday through Friday, 7:30 am 5:30 pm (Pacific Time) TreasuryManagement@umpquabank.com Updated October 2013 - TreasuryPro 3.8 Contents Welcome...
Contact Treasury Management Support: 866-563-1010 (toll free) Monday through Friday, 7:30 am 5:30 pm (Pacific Time) TreasuryManagement@umpquabank.com Updated October 2013 - TreasuryPro 3.8 Contents Welcome...
INTERNATIONAL TRADE FINANCE SERVICES
 INTERNATIONAL TRADE FINANCE SERVICES DOCUMENTARY LETTERS OF CREDIT A PRACTICAL GUIDE CONTENTS LETTERS OF CREDIT SIMPLY DEFINED.............................................2 BENEFITS OF A LETTER OF CREDIT...............................................3
INTERNATIONAL TRADE FINANCE SERVICES DOCUMENTARY LETTERS OF CREDIT A PRACTICAL GUIDE CONTENTS LETTERS OF CREDIT SIMPLY DEFINED.............................................2 BENEFITS OF A LETTER OF CREDIT...............................................3
Sage Payroll Services
 SAGE ACCPAC Sage Accpac ERP Sage Payroll Services Integration Guide 2006 Sage Accpac International, Inc. All rights reserved. Sage Software, Sage Software logos, and all Sage Accpac product and service
SAGE ACCPAC Sage Accpac ERP Sage Payroll Services Integration Guide 2006 Sage Accpac International, Inc. All rights reserved. Sage Software, Sage Software logos, and all Sage Accpac product and service
State of Connecticut Core-CT Continuing Education Initiative. Introduction to eprocurement
 State of Connecticut Core-CT Continuing Education Initiative Introduction to eprocurement 1 Handout The handout has the same screen shots as the in-class presentation, but has been designed as a Step by
State of Connecticut Core-CT Continuing Education Initiative Introduction to eprocurement 1 Handout The handout has the same screen shots as the in-class presentation, but has been designed as a Step by
Oracle Utilities Work and Asset Management
 Oracle Utilities Work and Asset Management User Guide Release 2.1.0 E61870-01 May 2015 Oracle Utilities Work and Asset Management User Guide Release 2.1.0 E61870-01 May 2015 Documentation build: 4.30.2015
Oracle Utilities Work and Asset Management User Guide Release 2.1.0 E61870-01 May 2015 Oracle Utilities Work and Asset Management User Guide Release 2.1.0 E61870-01 May 2015 Documentation build: 4.30.2015
AvePoint Record Rollback 3.1.2 for Microsoft Dynamics CRM
 AvePoint Record Rollback 3.1.2 for Microsoft Dynamics CRM User Guide Revision G Issued April 2014 1 Table of Contents Overview... 3 Before You Begin... 4 Record Rollback... 5 Getting Started... 5 Locating
AvePoint Record Rollback 3.1.2 for Microsoft Dynamics CRM User Guide Revision G Issued April 2014 1 Table of Contents Overview... 3 Before You Begin... 4 Record Rollback... 5 Getting Started... 5 Locating
Making it easier to do business online.
 Making it easier to do business online. YOUR EASY GUIDE TO: kochfertaustralia.com mykochfertiliser.com.au c3reservations.com/kochfertiliser kochfertaustralia.com INTRODUCTION: MAKING IT EASIER TO DO BUSINESS
Making it easier to do business online. YOUR EASY GUIDE TO: kochfertaustralia.com mykochfertiliser.com.au c3reservations.com/kochfertiliser kochfertaustralia.com INTRODUCTION: MAKING IT EASIER TO DO BUSINESS
User Manual Internet Banking Enter and Send Orders
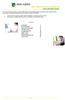 This manual of ABN AMRO Internet Banking describes how to enter payment orders, stock orders, investment orders and how to send your orders to the bank. You can enter a maximum of 45 orders for dispatch.
This manual of ABN AMRO Internet Banking describes how to enter payment orders, stock orders, investment orders and how to send your orders to the bank. You can enter a maximum of 45 orders for dispatch.
Purchase Order Processing new features. Order entry Generate list of suggested purchases Print the negotiation reports Amend a suggested order
 Sage 200 Accounts v2009 is supplied with a new help system. The new help system is complemented by a comprehensive search facility across all of the accounting modules. We have provided this Sage 200 v5.1
Sage 200 Accounts v2009 is supplied with a new help system. The new help system is complemented by a comprehensive search facility across all of the accounting modules. We have provided this Sage 200 v5.1
Accounts Payable Workflow Guide. Version 11.2
 Accounts Payable Workflow Guide Version 11.2 Copyright Information Copyright 2013 Informa Software. All Rights Reserved. No part of this publication may be reproduced, transmitted, transcribed, stored
Accounts Payable Workflow Guide Version 11.2 Copyright Information Copyright 2013 Informa Software. All Rights Reserved. No part of this publication may be reproduced, transmitted, transcribed, stored
Designing and Running Reports. Applicable to 7.144 onwards
 Designing and Running Reports Applicable to 7.144 onwards Revision History Version Change Description Date 7.144-1.0 Initial release. 23/01/2012 7.144-1.1 Instruction for setting up the report scheduler
Designing and Running Reports Applicable to 7.144 onwards Revision History Version Change Description Date 7.144-1.0 Initial release. 23/01/2012 7.144-1.1 Instruction for setting up the report scheduler
Internet connection (high speed recommended) Microsoft Excel (installed locally) Adobe Reader 8.1 or later (installed locally)
 ecellerate Purchase Order Management This manual provides a general overview of the IES ecellerate Purchase Order module. The Purchase Order module is designed to receive electronic Purchase Orders in
ecellerate Purchase Order Management This manual provides a general overview of the IES ecellerate Purchase Order module. The Purchase Order module is designed to receive electronic Purchase Orders in
Trade Services Service & Price Guide
 Trade Services Service & Price Guide Version1: April-2014 Standard pricing applicable for Trade Services (applicable for Wholesale Banking / Transaction Banking / SME & Consumer Banking Clients of Standard
Trade Services Service & Price Guide Version1: April-2014 Standard pricing applicable for Trade Services (applicable for Wholesale Banking / Transaction Banking / SME & Consumer Banking Clients of Standard
Welcome HNS. Requirements. On-Line Help. Application Tools. Site Walk Through
 Welcome to the Web Commerce tutorial. This tutorial will explain some basic concepts and describe the procedures you will use to process your business documents via the Internet using our electronic commerce
Welcome to the Web Commerce tutorial. This tutorial will explain some basic concepts and describe the procedures you will use to process your business documents via the Internet using our electronic commerce
Managing Your Payment Matters
 Managing Your Payment Matters Once you have successfully logged onto the Vendors@Gov webpage, you can proceed to do the following: Create e-invoices Manage e-invoices Delete e-invoices View Status of e-invoices
Managing Your Payment Matters Once you have successfully logged onto the Vendors@Gov webpage, you can proceed to do the following: Create e-invoices Manage e-invoices Delete e-invoices View Status of e-invoices
Contents PAYMENTS...1 PAYMENT TABLES...67
 Payments Guide 062212 2012 Blackbaud, Inc. This publication, or any part thereof, may not be reproduced or transmitted in any form or by any means, electronic, or mechanical, including photocopying, recording,
Payments Guide 062212 2012 Blackbaud, Inc. This publication, or any part thereof, may not be reproduced or transmitted in any form or by any means, electronic, or mechanical, including photocopying, recording,
Quick Reference Guide
 Quick Reference Guide Business Internet Banking COMMERCIAL BANKING 3 Summary of Business Internet Banking functionalities Utilities Authorisation module Access and security controls Cash Management Account
Quick Reference Guide Business Internet Banking COMMERCIAL BANKING 3 Summary of Business Internet Banking functionalities Utilities Authorisation module Access and security controls Cash Management Account
for Sage 100 ERP Purchase Order Overview Document
 for Sage 100 ERP Purchase Order Document 2012 Sage Software, Inc. All rights reserved. Sage Software, Sage Software logos, and the Sage Software product and service names mentioned herein are registered
for Sage 100 ERP Purchase Order Document 2012 Sage Software, Inc. All rights reserved. Sage Software, Sage Software logos, and the Sage Software product and service names mentioned herein are registered
Banner Web Time Entry. Banner Web Time Entry (WTE) Time Entry User Guide
 Banner Web Time Entry Banner Web Time Entry (WTE) Time Entry User Guide Overview Banner s Web Time Entry module automates the time entry collection, calculation and approval process for job assignments.
Banner Web Time Entry Banner Web Time Entry (WTE) Time Entry User Guide Overview Banner s Web Time Entry module automates the time entry collection, calculation and approval process for job assignments.
Accounts Payable Workflow Guide. Version 12.0
 Accounts Payable Workflow Guide Version 12.0 Copyright Information Copyright 2014 Informa Software. All Rights Reserved. No part of this publication may be reproduced, transmitted, transcribed, stored
Accounts Payable Workflow Guide Version 12.0 Copyright Information Copyright 2014 Informa Software. All Rights Reserved. No part of this publication may be reproduced, transmitted, transcribed, stored
Administrator s Manual LMS Instructor-led Training Module
 Administrator s Manual LMS Instructor-led Training Module Copyright 2014 Telania, LLC. Page 1 Table of Contents Events...3 Event Courses... 3 Add Event Course... 3 Adding a New Event... 4 Edit Event...
Administrator s Manual LMS Instructor-led Training Module Copyright 2014 Telania, LLC. Page 1 Table of Contents Events...3 Event Courses... 3 Add Event Course... 3 Adding a New Event... 4 Edit Event...
Table of Contents. January 2010 2
 Table of Contents 1.0 Introduction...3 About Electronic Shipping Tools (EST)...3 Communications Services Offerings...3 2.0 Using the Online version...4 3.0 Creating Your SOM...5 3.1 Communications Services...5
Table of Contents 1.0 Introduction...3 About Electronic Shipping Tools (EST)...3 Communications Services Offerings...3 2.0 Using the Online version...4 3.0 Creating Your SOM...5 3.1 Communications Services...5
