Supply Chain Finance WinFinance
|
|
|
- Gilbert Jesse Joseph
- 8 years ago
- Views:
Transcription
1 Supply Chain Finance WinFinance Customer User Guide
2 Westpac Banking Corporation 2009 This document is copyright protected. Apart from any fair dealing for the purpose of private study, research criticism or review as permitted under the Copyright Act, no part may be reproduced, stored in a retrieval system or transmitted in any form or by any means, electronic or mechanical, photocopying, recording or otherwise. Westpac Banking Corporation believes that this module is accurate at the time of its publication. Whilst all care has been taken in its preparation, Westpac Banking Corporation accepts no liability for any loss arising from use or reliance of this publication. The information contained in this publication is provided for learning purposes only and is subject to change. Revisions may be issued from time to time that encompass changes or additions to this module. Distribution Date: May 2009 Page 2 of 56
3 Contents Welcome...5 Welcome...5 About this Guide...5 Who is this Guide for?...5 Prerequisites...5 Further assistance...5 Symbols used throughout this document...6 Introduction to WinFinance... 7 Overview of Westpac WinFinance...8 Features...8 Browser Settings...8 WinFinance Modules...8 Transaction Process Flow...9 Navigation Basics...10 The WinFinance Screen...10 Menu Bar...10 Tool Bar...10 User Information...11 Information Bar...11 Module Navigation Links...11 Paging Bar...11 Mandatory Fields...12 Common Functions...13 Overview...13 Workflow Queues...13 Status Icons...13 Comments...14 Audit History...14 Acknowledgements...15 Calendar...15 Lookup Window...16 Messages...17 Print a screen...18 Search...18 Logging into Westpac WinFinance...19 Overview...19 Logging in to Westpac WinFinance for the first time...19 Logging in to Westpac WinFinance...22 Logging off from Westpac WinFinance...24 Receivables Financing Transactions...25 Transaction Overview...26 Creating or uploading invoices...27 Overview...27 Create an invoice file from your invoice system...27 Uploading an invoice file...28 Creating an invoice record in WinFinance...28 Approving an invoice...30 Rejecting an invoice...31 Modifying an invoice...32 Cancelling an invoice...33 Distribution Date: May 2009 Page 3 of 56
4 Create and Submit an Asset...34 Overview...34 Key points to note when grouping assets...35 Create an asset...36 Submit an asset...37 Amending or cancelling rejected assets...39 Create or Upload Invoice Payments...42 Overview...42 Create an invoice payment file from your invoice system...42 Uploading an invoice payment file...43 Creating an invoice payment...45 Creating a partial invoice payment...47 Create Asset Repayment...49 Overview...49 Create and submit an asset repayment...49 Reporting...50 Reviewing Transaction Status...51 Overview...51 Reviewing invoice items...51 Reviewing asset items...52 Generating reports...54 Overview...54 Viewing online reports...54 Viewing batch reports...55 Distribution Date: May 2009 Page 4 of 56
5 Welcome Welcome Welcome to Westpac WinFinance, an online solution which supports customers in the use of the Trade Receivables Finance solution. About this Guide The purpose of this Customer User Guide is to: Introduce you to the Westpac WinFinance system Outline some of the features and benefits of Westpac WinFinance Describe how to access Westpac WinFinance Give an overview of navigating through Westpac WinFinance, and Describe how to use some of the functions of Westpac WinFinance In addition, this guide explains how to use Westpac WinFinance to complete procedures that you will need to complete to finance your receivables: Uploading or creating invoices Creating and submitting assets Uploading or creating invoice payments Creating and submitting loan repayments Who is this Guide for? This Guide is designed for customers of the Westpac Trade Receivables Finance product. Prerequisites The Guide assumes that you have completed the Westpac WinFinance training module and have receivables financing product knowledge. You should also be familiar with using online systems and applications. Further assistance If you require any further assistance in using Westpac WinFinance, contact Westpac Trade Finance Operations on: Phone: Distribution Date: May 2009 Page 5 of 56
6 Symbols used throughout this document Symbol Workflow > User Queue [OK] Account Description Important information This symbol indicates important information to take note of. Hint This symbol indicates a hint or tip to speed the processing of the step. Menu selection This syntax indicates menus for selection. For example, the user would select Workflow from the menu bar, then select the User Queue option. Buttons or icons Text or icons which are bracketed refer to buttons or icons which are to be selected or clicked. Links, fields or tabs This format refers to links, fields or tabs in the screen. Distribution Date: May 2009 Page 6 of 56
7 Introduction to WinFinance In this chapter you will find: Overview of the WinFinance system Navigation basics Steps for common functions Steps for logging into the WinFinance system Distribution Date: May 2009 Page 7 of 56
8 Introduction to WinFinance Overview of Westpac WinFinance Features Westpac WinFinance is a fast, efficient and secure web based system for managing trade receivables financing. Its key features for Suppliers include: Ability to create, upload and modify multiple sets of invoices to keep track of relevant information for purposes of discounting Ability to interact with Westpac on the submission and acceptance of receivables for financing Ability to track the status of invoices and assets through the financing process and at maturity. Browser Settings Ensure that your Internet browser settings will allow pop-up windows to be displayed for this site. If the pop-up function is disabled, you will not be able to open windows to access the Westpac WinFinance system. WinFinance Modules The Westpac WinFinance system is composed of a number of modules, each designed for a specific purpose. Depending on the supplier s facility with Westpac and the authority of the user, different modules will be available for use. The modules included for use by Trade Receivables Finance customers are: Supplier Finance this module provides invoice asset finance functionality required to process receivables transactions. Data Admin this module gives users with administrative rights, the ability to manage commonly used information such as user rights etc. Distribution Date: May 2009 Page 8 of 56
9 Introduction to WinFinance Transaction Process Flow The workflow for processing a receivables financing transaction involves actions by both the customer and Westpac. Transactions are initiated by the customer and are subsequently reviewed and processed by Westpac. Key Customer Westpac Upload / create invoices Create and submit assets Process assets Create loan Fund and disburse At loan maturity Upload / create invoice payments Create and submit asset repayments Process loan repayment Close loan Distribution Date: May 2009 Page 9 of 56
10 Introduction to WinFinance Navigation Basics The WinFinance Screen Menu Bar User Information Module navigation links Tool Bar Information Bar Form Tabs Menu Bar The menu bar is the main point for users to gain access to different functionality in the WinFinance system. Different menu items and options may appear depending on the user s rights and entitlements. Tool Bar The tool bar contains icons relating to common functions in the system. Not all tools are always visible. Some tool icons only appear if there is a relevant item for the screen or task. For example, the Comments icon will only appear when there is a comment entered. Icon Name Description User Queue Setup Queue Audit Note Click to access the user queue for the module. Click to access the setup queue for the module. Click to view the audit trail for a selected work item. Click to enter or view notes for a selected work item. Distribution Date: May 2009 Page 10 of 56
11 Introduction to WinFinance User Information The user information section provides key information about the bank s site and the user who is currently logged in. Name Site Company User Business Date Description Presents the site that you are logged in to. The company that you have logged into. If the site and company are same, this information is not displayed. Displays user name Current business date. Information Bar The Information Bar displays details on the current operation as well as a descriptive or related reference. The left side of the Information Bar provides a basic description about the current function and the name of the screen. The right side presents supplementary information for the on current screen or function. This information is only displayed when relevant. Module Navigation Links The module navigation links allow you to navigate to different modules for different functionality. The modules available will be dependent on the user s rights and entitlements. Paging Bar For all list screens, there is a paging bar at the bottom of the screen as shown below. Page site selecting Navigation buttons Page no and total page information Quickly position page The paging bar is composed of four parts: Page site selecting At the left of paging bar, the page size dropdown list allows you to define the number of items displayed on the screen at any one time. For example, selecting 20 shows 20 items at any time. Page No & Total page information This tells you how many pages there are and which page number you are you currently on. Navigation button The navigation button helps you quick browse through the pages. Click the Next ( ) or Previous ( ) buttons to view the next or previous pages; or click the First ( ) or Last ( ) buttons to view the first or last pages. Note: If there is not a next, previous, first or last page to be viewed, the button status is disabled (coloured grey). Distribution Date: May 2009 Page 11 of 56
12 Introduction to WinFinance Quickly position page At the right of the paging bar, there is a textbox and a button. Enter the page number in the textbox, and click the button or press the enter key. If the number is greater than total pages, an error message is displayed. Mandatory Fields On some pages, mandatory fields will be marked with a red asterisk (*), indicating that these fields must be completed for the field to be saved or the form submitted. For example, in the screen below, the Company Code, Company Name, Description, Industry, Company Status and Company Type fields are mandatory. If these fields are blank, the record cannot be saved or submitted. Distribution Date: May 2009 Page 12 of 56
13 Introduction to WinFinance Common Functions Overview There are a number of functions within the WinFinance system that are common across all modules and screens. This section provides descriptions and steps for accessing each of the common functions. Workflow Queues Workflow queues are used to manage the flow of a transaction. In some instances, these queues may be set up to separate the responsibility for a transaction. For example, one user may create a transaction, while another user views and verifies ( approves ) the transaction before submitting it. There are two main types of workflow queues: User Queue This queue holds transaction work items which are due to be processed. Setup Queue This queue holds changes or amendments to the setup of a work item, for example, changes to a customer s receivable profile. Other workflow queues may also be displayed including the Verify Queue, Release Queue and Event Queue, depending on the configuration of the site for the company and users. Status Icons Status icons are used to provide indication of where a work item is placed in the transaction or setup process. There are other icons in addition to the ones listed below which may be referred to for specific work items. A description of the icon can always be determined by positioning your cursor over the icon to view the description associated with the icon. Icon Name List of Workflow Description Verified VERIFIED Item has been verified. Create CREATED Item is created but not submitted Update UPDATED Item is changed but not submitted. Create Rejected CREATE-REJECTED The item creation is rejected Delete DELETED Pending delete verification Update Rejected UPDATE-REJECTED The update is rejected Pending Verify for Create Pending Verify for Update CREATE-PENDING UPDATE-PENDING The item is created and pending for verification The item is changed and pending verification Delete Rejected DELETE-REJECTED The delete is rejected Distribution Date: May 2009 Page 13 of 56
14 Introduction to WinFinance Comments Comments are used to record information about some operations, for example rejection of a work item. When a comment is mandatory, the following dialog box will be presented. You will be required to enter a comment, such as the reason for rejecting the transaction, before the system will allow you to perform the next operation. You may also want to include an identifier (e.g. your initials and date) at the end of the comment to allow the next person (i.e. the viewer of the comment) to identify who made the comment. If you change your decision, click the [Cancel] button to cancel your operation. Viewing comments If there is a comment associated with a work item, the icon will be displayed. To view the comment: Select the work item in a workflow queue or other listing Click the icon to view the comment. A screen similar to the one below will appear, containing the comment. Audit History You can view the historical tasks / actions completed for a specific work item by reviewing the audit history. In the WinFinance system, all operations are automatically logged and there are multiple levels where you can view the audit history. To view a work item s audit history: Select the work item in a workflow queue or other listing Click the icon. A screen similar to the one below will appear, containing the historical tasks completed for the work item. Distribution Date: May 2009 Page 14 of 56
15 Introduction to WinFinance Acknowledgements After a process has been completed, the WinFinance system will display an acknowledgement message to notify the user that the operation was successful. For example: Calendar The WinFinance system provides an internal calendar, which defines holidays, business and non business days. The Calendar is an important part of the system and is used for business logic processing as well as other operations. Where a date is required to be entered, the WinFinance system will display a calendar icon for selecting a date (as circled in the diagram below). On selecting the calendar icon, the date dialog screen will be displayed. Dates can be selected by the following steps: Select a month from the dropdown list at the top left of dialog box Click on the up or down scroll arrows to select a year. Select a date from the main calendar area. Where a date is greyed out, the date cannot be selected as it is a non-business date. Click [Close] to close the dialog box without changing the date or [Clear] to clear the date from the field. Distribution Date: May 2009 Page 15 of 56
16 Introduction to WinFinance Lookup Window The WinFinance provides a lookup function for some fields. This is referenced by a magnifying glass ( ) icon. To use lookup windows, refer to the following steps: Click on the icon next to the Customer Code. A lookup window will be displayed which lists the Customer Codes available for you to select. Select the customer code you want to use Click [Select] The selected item (and related details if relevant) will be entered in the field(s) as below. Distribution Date: May 2009 Page 16 of 56
17 Introduction to WinFinance Messages In the WinFinance system, messages are used to alert users and provide information on tasks. There are two types of messages: alerts and errors. Alert Messages Alert messages are used to advise a user about information on the screen. For example, the screen below is an alert message dialog which provides information about a required action for the screen. There are four levels of severity for alert messages Icon Severity level Description Information Warning Error This indicates a common error, where a user may be required to complete a task or step. This indicates a common error, where a user may be required to confirm a task or step. This indicates a common error, where a user may be required to correct a task or step. Fatal This indicates a fatal error. Error Message Error messages appear when a user clicks to submit or other similar function button such as Save or Create, etc. and the mandatory fields have not been completed. The screen below shows an example of the error message dialog box. If there are errors with the values entered, the dialog box will display to inform the user on how many error messages there are and what each error is. The tool bar will also change to include a message icon (as in the diagram on the following page). Distribution Date: May 2009 Page 17 of 56
18 Introduction to WinFinance Users can click on the messages icon to review the error message applicable. Print a screen To print the current screen on display, select to Print Screen from the Tools menu, available in all modules. Search In the WinFinance system, all modules and workflow queues have a search function. Additionally this function will also be available in some form pages, allowing the user to quickly filter the data. To use the search function: Click the [Search] button. A search screen will be displayed, containing the available fields to be searched. Enter your search criteria. You only need to enter part of a field to refine the search. For example, entering INV in the Invoice No. field will display only those invoices with INV in the invoice number eg. INV001, INV002 etc. Click the [Search] button to filter matched data. Distribution Date: May 2009 Page 18 of 56
19 Introduction to WinFinance Logging into Westpac WinFinance Overview Only authorised and registered users will be able to access to the Westpac WinFinance system. Users are created based on the details provided at the time of applying for the Trade Receivables Finance product. Logging in to Westpac WinFinance for the first time You will only be able to login to WinFinance if you have the received following: Notification that the Facility Agreement for your company has been executed Your User ID via Your temporary secure password via Additionally, you should only access the system once you have completed training in the system. Step Action 1. Navigate to then select the Business Banking tab. 2. Click on WinFinance in the Sign in to online services section. This will open the login window for Westpac WinFinance. Distribution Date: May 2009 Page 19 of 56
20 Introduction to WinFinance 3. Select Secure Password as the Authentication Mode on the login screen. 4. Enter the User ID the temporary password received via Click the [Login] button. The next screen will allow you to reset your password. 6. Re-enter your temporary password. 7. Set a new password and re-enter to confirm. Your new password must be a minimum of 6 characters, with at least one capital letter, and one numeric character. 8. Click [Change Password]. You will receive an acknowledgement: Your new password has been set. Use this new password the next time you logon. 9. Click [OK]. Distribution Date: May 2009 Page 20 of 56
21 Introduction to WinFinance 10. Select three security questions and enter the answers. These questions will be used next time you login to the system. 11. Click [Submit]. You will be presented with the normal landing page. 12. Click the [WinFinance] button to access the Westpac WinFinance system in a separate window. You must keep the landing page window open in your browser for the time that you use the WinFinance system. User Name Distribution Date: May 2009 Page 21 of 56
22 Introduction to WinFinance Logging in to Westpac WinFinance Step Action 1. Navigate to then select the Business Banking tab. 2. Click on WinFinance in the Sign in to online services section. This will open the login window for Westpac WinFinance. 3. Select Secure Password as the Authentication Mode on the login screen. 4. Enter your User ID and Password. The security question screen will be displayed. Distribution Date: May 2009 Page 22 of 56
23 Introduction to WinFinance 5. Select one of the three questions and enter your answer in the Answer field. 6. Click [Submit]. You will be presented with the normal landing page. 7. Click the [WinFinance] button to access the Westpac WinFinance system. User Name Distribution Date: May 2009 Page 23 of 56
24 Introduction to WinFinance Logging off from Westpac WinFinance To logoff Westpac WinFinance follow the steps below: Step Action 1. In any of the modules, select Logout from the menu bar. This will close the WinFinance system window. 2. On the landing page, select the Logout link from the top right corner of the page. User Name Distribution Date: May 2009 Page 24 of 56
25 Receivables Financing Transactions In this chapter you will find: An overview for processing receivables financing transactions Steps for creating or uploading invoices Steps for creating and submitting assets Steps for creating or uploading invoice payments Steps for creating and submitting asset repayments Steps for creating and submitting an asset rollover Distribution Date: May 2009 Page 25 of 56
26 Receivables Financing Transactions Transaction Overview The diagram below provides a summary of the key steps involved in processing receivable financing transactions. The details for each step, as well as other options available, are described in the following pages for this section. New assets for financing Create an invoice file (from your invoice system) Assets for payment Create an invoice payment file (from your invoice system) Upload invoice file into WinFinance Upload invoice payment file into WinFinance Approve invoices On loan maturity date Approve invoice payments Create assets Create asset repayments Submit assets Bank will: Issue loan(s) Settle loans(s) Disburse funds Bank will: Process loan repayments Settle loans(s) Close loan(s) Distribution Date: May 2009 Page 26 of 56
27 Receivables Financing Transactions Creating or uploading invoices Overview The Westpac WinFinance system allows Suppliers to create or upload invoices for financing. These invoices can be stored in the WinFinance system, to be selected for financing at a later date (within the criteria of the Supplier s facility agreement). Create an invoice file from your invoice system Step Action 1. Generate an invoice file from your invoicing system. 2. Ensure that the invoice file is in the following csv (comma separated value) format: Field no. Field Name Format Examples 0 Invoice Number String INV001, a101, Seller Company Code String CAC Buyer Company Code String 99INC, ABCLTD, Invoice Amount ####.## , Invoice Currency String AUD, USD, EUR 5 Invoice Date (issued) YYYY-MM-DD , Invoice Tenor (days) Integer 60, 45, 52, 101 For example, the file will look like the following: Review the invoice file using Notepad to ensure that the formatting is correct, ie. no quotation marks or commas for the amount field and the date format is correct. Invoice numbers must be unique and Buyer company codes must be registered with Westpac. If you don t know your buyer company codes, please contact Trade Finance Operations for further assistance. Distribution Date: May 2009 Page 27 of 56
28 Receivables Financing Transactions Uploading an invoice file Step Action 1. Select the Supplier Finance module. 2. Select Invoice > Invoice Upload from the menu bar. The following screen will be displayed. 3. Enter a name for this batch of invoices in the Reference field. 4. Click [Browse] to find the invoice file. 5. Select the file from the Choose file dialog box and click [Open]. 6. Click [Upload]. You will receive an acknowledgement: Invoice upload is pending for process. 7. Click [OK] to close the acknowledgement. Creating an invoice record in WinFinance You can create invoice files in the Westpac WinFinance system by entering the invoice details, instead of uploading an invoice file. This method may be useful if you only have a small number of invoices. Step Action 1. Ensure the Supplier Finance module is active. 2. Select Invoice > Invoice Create from the menu bar. 3. Click on the magnifying glass ( ) icon in the Buyer field. 4. Select a Buyer in the Lookup Buyer dialog box and click [Select]. Distribution Date: May 2009 Page 28 of 56
29 Receivables Financing Transactions 5. Enter the mandatory details for the invoice, marked by the red asterisks (*). 6. Click [Add]. The invoice will be added in the table below. 7. Repeat steps 5 and 6 to add more invoices to the invoice batch. The details from the previous invoice will be pre-filled in the fields. Be sure to change as required. 8. Click [Submit] once all invoices have been entered. You will be prompted to enter a load reference. 9. Enter a load reference name and click [OK] to close the Load Reference Info box. You will receive an acknowledgement: Invoice(s) have been created successfully. 10. Click [OK] to close the acknowledgement. Distribution Date: May 2009 Page 29 of 56
30 Receivables Financing Transactions Approving an invoice Step Action 1. Select Workflow > User Queue from the menu bar. A list of items in the workflow queue will be displayed. Invoice files which were uploaded or created will be displayed as an INVOICE-BATCH event. 2. Select the invoice batch and click [Process]. The following screen will be displayed, including the contents of the invoice. 3. Check the boxes of the invoices to be included for financing. To select all invoices in the file, check the Select all invoices in current load batch checkbox. 4. Click [Approve]. You will receive an acknowledgement: Invoice(s) have been approved successfully. 5. Click [OK] to close the acknowledgement. Distribution Date: May 2009 Page 30 of 56
31 Receivables Financing Transactions Rejecting an invoice At the Verify Invoice screen, you can reject an invoice if it has been erroneously uploaded or is incorrect. Note the following regarding invoices: Invoices must have a unique invoice number and cannot be loaded if duplicated If an invoice is incorrect and has been uploaded, it can be modified (using the Modifying an invoice steps). If you want to re-upload an invoice via a file (ie replace the whole invoice via a file), you must cancel the original invoice or the invoice batch (using the Cancelling an invoice steps) before re-uploading the invoice file. Step Action 1. Ensure the Supplier Finance module is active. 2. Select the Workflow > User Queue from the menu bar. 3. Select the invoice file and click [Process]. 4. Check the boxes of the invoices to be rejected at the Verify Invoice screen. 5. Click [Reject]. 6. Enter a comment for the reason for rejection in the Comments dialog box. 7. Click [Save]. You will receive an acknowledgement: Invoice(s) have been rejected successfully. 8. Click [OK] to close the acknowledgement. Distribution Date: May 2009 Page 31 of 56
32 Receivables Financing Transactions 9. Note that the invoice batch has a icon to indicate that the invoice batch was rejected. Modifying an invoice Rejected invoices may be modified and re-submitted for inclusion in assets, without needing to recreate or re-upload the invoice. Step Action 1. Ensure the Supplier Finance module is active. 2. Select Workflow > User Queue. 3. Select the invoice batch with a icon and click [Process] 4. Check the boxes of the invoices to be modified at the Modify Invoice screen. 5. Click [Modify]. A screen will display allowing you to modify any invoice detail. 6. Click [Submit]. You will receive an acknowledgement: Invoice has been modified successfully. 7. Click [OK] to close the acknowledgement. To finalise the invoice updates and submit them for inclusion in an asset, you need to approve the modified invoices in the Workflow > User Queue, as from Step 8 of Uploading an invoice file. Distribution Date: May 2009 Page 32 of 56
33 Receivables Financing Transactions Cancelling an invoice Invoices may be cancelled (deleted) from the system. If you wish to re-upload or re-create an invoice, you will need to first cancel an invoice (or invoice batch). Step Action 1. Ensure the Supplier Finance module is active. 2. Select Workflow > User Queue. 3. Select the invoice batch with a icon and click [Process] 4. Check the boxes of the invoices to be cancelled at the Modify Invoice screen. 5. Click [Cancel]. You will receive an alert message to confirm that you want to cancel the invoice(s). 6. Click [Confirm] in the Confirm dialog box. You will receive an acknowledgement: Invoice has been cancelled successfully 7. Click [OK] to close the acknowledgement. Distribution Date: May 2009 Page 33 of 56
34 Receivables Financing Transactions Create and Submit an Asset Overview Once invoices have been loaded or entered into the WinFinance system, they can be included into an asset group for financing. In general, the following rules regarding assets will apply: Assets can only be created for one buyer at a time. If a supplier has multiple buyers, users will need to create a separate asset for each buyer. These separate assets will be consolidated into a single loan (when assets have the same effective and maturity dates) by Westpac when processing the asset and subsequent loan. Default details will be set for each asset. These details can be changed (within the rules based on the Supplier s facility agreement) at the time of submitting an asset, however the details will be reviewed by Westpac when processing the asset and subsequent loan. Distribution Date: May 2009 Page 34 of 56
35 Receivables Financing Transactions Key points to note when grouping assets It is important to recognise the way invoices and assets are collated. The parameters you set when submitting an asset, will determine how the assets are grouped into a loan when processed by Westpac. Invoices Invoice No: 0001 Buyer: A Issue: 1 Jan 2009 Due: 15 Feb 2009 Invoice No: 0002 Buyer: B Issue: 1 Jan 2009 Due: 10 Feb 2009 Invoice No: 0004 Buyer: B Issue: 18 Jan 2009 Due: 28 Feb 2009 Invoice No: 0005 Buyer: B Issue: 20 Jan 2009 Due: 28 Feb Invoices are issued with varying issue dates and due dates for different buyers Invoice No: 0003 Buyer: A Issue: 2 Jan 2009 Due: 15 Feb 2009 Invoice No: 0006 Buyer: A Issue: 18 Jan 2009 Due: 28 Feb Users create assets by allocating invoices to an asset. Note the following rules for each asset: Assets can only be created per buyer. Multiple assets can be created for a single buyer. For example, if different maturity dates are required. The asset dates may be different to the invoice dates. For example, if financing is only required for part of the invoice tenor. Asset Name: One Effective D ate: 20 Jan 2009 Maturity Date: 20 Feb 2009 Invoice No: 0001 Invoice No: 0003 Asset Name: Two Effective D ate: 20 Jan 2009 Maturity Date: 20 Feb 2009 Invoice No: 0002 Asset Asset Name: Three Effective Date: 20 Jan 2009 Maturi ty Date: 28 Feb 2009 Invoice No: 0004 Invoice No: 0005 Asset Name: Four Effective Date: 20 Jan 2009 Maturi ty Date: 28 Feb 2009 Invoice No: 0006 Set these dates to be the same if you want them grouped as a single loan Loan Loan: 1 Asset: One Loan: 2 Asset: Two Loan: 3 Asset: Three Loan: 4 Asset: Four 3. Loans are issued for each asset within WinFinance Collated Loan 4. Loans are collated by Westpac Collated Loan: 1 Effective Date: 20 Jan 2009 Maturity Date: 20 Feb 2009 Loan: 1 Loan: 2 Collated Loan: 2 Effective Date: 20 Jan 2009 Maturity Date: 28 Feb 2009 Loan: 3 Loan: 4 Distribution Date: May 2009 Page 35 of 56
36 Receivables Financing Transactions Create an asset Step Action 1. Ensure the Supplier Finance module is active. 2. Select Asset > Asset Create from the menu bar. A list of Buyers will be displayed with summary details about the invoices available per Buyer. 3. Select a Buyer and click [Process]. The invoices available for that Buyer will be displayed. 4. Check the invoices to be included in an asset request. 5. Click [Create New Asset]. You will be prompted to enter an asset name. 6. Enter an asset name and click [OK] to close the Asset Info dialog box. You will receive an acknowledgement: Asset has been created successfully. 7. Click [OK] to close the acknowledgement 8. Repeat steps 2 to 7 to create additional assets. Distribution Date: May 2009 Page 36 of 56
37 Receivables Financing Transactions Submit an asset Step Action 1. Ensure the Supplier Finance module is active. 2. Select Workflow > User Queue from the menu bar. A list of work items will be listed. This will include the assets created. 3. Select an asset and click [Process]. The details of the asset will be displayed as per below. Attach a document if required 4. Attach a document to this asset if required by clicking [Upload Attachment]. The documentation required will be defined by your agreement with Westpac and may include: Form of Request Sample invoice etc 5. Enter the required mandatory information including: Title of the document File location (you can browse for this) Format (this will default based on the file selected) Distribution Date: May 2009 Page 37 of 56
38 Receivables Financing Transactions 6. Click [Upload]. The file will be displayed in the Attachments List. 7. Click [Close] once all documents have been attached. If a document covers multiple assets, you need only attach the document to one asset when submitting. 8. Review the asset details and click [Submit]. See Key points to note when grouping assets for further information about amending the asset details. On submission, the asset request and associated invoices are checked against your company profile setup for the facility. If the following window appears, it means that your asset request meets the rules of the facility and is able to be submitted. If an error message appears, it may mean that the asset request does not meet the facility or invoice criteria set up for your company. Please contact Trade Finance Operations for further assistance. The index reference tenor field will automatically adjust to take non-business days into account. Distribution Date: May 2009 Page 38 of 56
39 Receivables Financing Transactions 9. Click [View Quote] to view a quote for the asset request. The discount rate for the quote is indicative only. Depending on a number of factors (eg. the time you submit a request), the actual rate applied to the asset at the time of loan approval may differ. 10. Click [Close] to close the View Quote window. 11. Enter a payment instruction if required. This payment instruction will be forwarded to Westpac when you submit the asset. 12. Click [OK] to close and submit the asset window. You will receive an acknowledgement: Asset has been submitted successfully 13. Click [OK] to close the acknowledgement Amending or cancelling rejected assets Step Action 1. Ensure the Supplier Finance module is active. 2. Select Workflow > User Queue from the menu bar. 3. Select the rejected asset, identified by the icon and click [Process]. Distribution Date: May 2009 Page 39 of 56
40 Receivables Financing Transactions Amending an asset 4. Make the required change to the asset, for example: Add or remove an invoice Change the maturity date of the asset Upload an attachment 5. Click [Submit] to re-submit the asset. 6. Review the asset details and make further amendments to the asset, for example: Reduce the overall asset amount Change the effective and maturity dates for the asset Change or add a payment instruction 7. Click [OK]. You will receive an acknowledgement: Asset has been submitted successfully. 8. Click [OK] to close the acknowledgement Distribution Date: May 2009 Page 40 of 56
41 Receivables Financing Transactions Cancelling an asset 9. Click [Cancel] at the Update Asset screen. 10. Click [Confirm] to confirm the cancellation of the asset on the confirmation dialog box. You will receive an acknowledgement: Asset has been cancelled successfully. 11. Click [OK] to close the acknowledgement Distribution Date: May 2009 Page 41 of 56
42 Receivables Financing Transactions Create or Upload Invoice Payments Overview Once an asset has been processed and a loan disbursed, Suppliers will need to notify Westpac when the invoice(s) has been paid, in order to close the loan and enable payment transactions to occur. The invoice payments can be uploaded or created in a similar method to the upload or creation of invoices. Create an invoice payment file from your invoice system Step Action 1. Generate an invoice payment file from your invoicing system. 2. Ensure that the invoice payment file is in the following csv (comma separated value) format: Field no. Field Name Format Examples 0 Invoice Number String INV001, a101, Payment Amount ####.## , Payment Currency String AUD, USD, EUR 3 Credit Amount ####.## , Credit Currency String AUD, USD, EUR For example, the file will look like the following: Review the invoice payment file using Notepad to ensure that the formatting is correct, ie. no quotation marks or commas for the amount field and the date format is correct. Distribution Date: May 2009 Page 42 of 56
43 Receivables Financing Transactions Uploading an invoice payment file Step Action 1. Ensure the Supplier Finance module is active. 2. Select Invoice > Payment Upload from the menu bar. The following screen will be displayed. 3. Enter a name for this batch of invoice payments in the Reference field. 4. Select the Payment Source. 5. Enter payment instructions if there are specific instructions to be included with the payment file. 6. Click [Browse] to find the invoice payment file. 7. Select the file from the Choose file dialog box and click [Open]. 8. Click [Upload]. You will receive an acknowledgement: Invoice payment upload is pending for process. 9. Click [OK] to close the acknowledgement. 10. Select Workflow > User Queue from the menu bar. A list of items in the workflow queue will be displayed. Distribution Date: May 2009 Page 43 of 56
44 Receivables Financing Transactions 11. Select the invoice payment file and click [Process]. The following screen will be displayed, including the detail of the invoice payments. Partially paid invoices are loaded as a normal payment if included in a batch file. The invoice will be recognised as partially paid when the loan repayment is processed. 12. Check the boxes of the invoice payments to be included for asset repayment. To select all invoice payments in the file, check the Select all invoice payments in current load batch checkbox. 13. Click [Approve]. You will receive an acknowledgement: Invoice Payment Batch has been approved successfully. 14. Click [OK] to close the acknowledgement. Distribution Date: May 2009 Page 44 of 56
45 Receivables Financing Transactions Creating an invoice payment Step Action 1. Ensure the Supplier Finance module is active. 2. Select Invoice > Invoice Payment from the menu bar. The following screen will be displayed. 3. Enter a reference name for this payment batch in the Reference field. 4. Select the Payment Source. 5. Select the currency for the payment in the Total Pay Amount field. 6. Select the magnifying glass ( ) icon for the Invoice No. field. A window will open, displaying all the outstanding invoices for the customer. 7. Search and select the invoice(s) for which you are making a payment. You can only select invoices that are for the same buyer for any one invoice payment batch (i.e. asset group) via this method. To refine your search, you can enter part of a field in the search criteria. For example, entering INV in the Invoice No. field will display only those invoices with INV in the invoice number eg. INV001, INV002 etc. Distribution Date: May 2009 Page 45 of 56
46 Receivables Financing Transactions 8. Click [Select]. This will close the outstanding invoices window and place the selected invoices in the payment table. 9. Enter the Total Pay Amount with the amount to be paid. Click on the icon to automatically enter the sum of the payment amounts. 10. Click [Submit]. You will receive an acknowledgement: Invoice Payment(s) have been created successfully. 11. Click [OK] to close the acknowledgement. 12. Select Workflow > User Queue from the menu bar. A list of items in the workflow queue will be displayed. Distribution Date: May 2009 Page 46 of 56
47 Receivables Financing Transactions 13. Select the invoice payment file and click [Process]. The following screen will be displayed, including the contents of the invoice payments. 14. Check the boxes of the invoice payments to be included for asset repayment. To select all invoice payments in the file, check the Select all invoice payments in current load batch checkbox. 15. Click [Approve]. You will receive an acknowledgement: Invoice Payment Batch has been approved successfully. 16. Click [OK] to close the acknowledgement. Creating a partial invoice payment Step Action 1. Complete steps 1 to 9 as for Creating an invoice payment. 2. Select the invoice for which a partial payment is being made from the list of invoices. The invoice details will appear in the Invoice Payment Information section. 3. Enter the actual payment amount for the invoice in the Payment Amount field. Distribution Date: May 2009 Page 47 of 56
48 Receivables Financing Transactions 4. Click [Modify]. Note that the payment amount displayed is the actual payment to be made. 5. Enter the Total Pay Amount with the amount to be paid. Click on the icon to automatically enter the sum of the payment amounts. 6. Resume steps 11 to 17 as for Creating an invoice payment. Distribution Date: May 2009 Page 48 of 56
49 Receivables Financing Transactions Create Asset Repayment Overview Similar to the asset creation process, invoice payments must be allocated as an asset repayment. At the submission of the asset repayment, the payment is forwarded to Westpac for settlement and processing. Where an asset is not paid in full, Westpac is able to process partial payments and subsequent rollovers for the asset. Create and submit an asset repayment Step Action 1. Ensure the Supplier Finance module is active. 2. Select Asset > Asset Payment > Invoice Payment from the menu bar. All assets available for payment (with paid invoices available) will be listed. 3. Select an asset and click [Process] The invoices associated with that asset will be displayed. 4. Check the invoice payments to be included in the asset payment. 5. Click [Submit]. You will receive an acknowledgement: Asset Repayment has been submitted successfully. 6. Click [OK] to close the acknowledgement. The asset repayment has been submitted to Westpac for review and approval. 7. Repeat steps 2 to 6 for other asset repayments. Distribution Date: May 2009 Page 49 of 56
50 Reporting In this chapter you will find: Steps for reviewing a transaction status Steps to generate online and batch reports Distribution Date: May 2009 Page 50 of 56
51 Reporting Reviewing Transaction Status Overview To review a transaction or an event, you must first determine the type of work-item or event you wish to review. The key work event or item types are: Invoice including invoices, invoice batch files, invoice payments, invoice payment batch files, credit notes and credit note batch files. Asset including asset (requests), asset payments and asset rollovers. Reviewing invoice items Step Action 1. Ensure the Supplier Finance module is active. 2. Select Invoice > Query. 3. Determine what item you want to review and select. For example, to review individual invoices, select Invoice. 4. Review the details of the item selected. Distribution Date: May 2009 Page 51 of 56
52 Reporting The summary details displayed will change according to the item selected. For example, querying Invoice will provide summary details of every invoice, whereas querying Invoice Load Batch will provide summary details of the invoice files. Use [Search] or the paging bar to search for a specific loan 5. Select an item and click [View] to view further details on the item. 6. Click on underlined items to drill down for further details on the item. For example, clicking on a number in the Num of Invoices field for an Invoice Load Batch query will display a list of the individual invoices associated with the batch. Click here to view the individual invoices for the batch 7. Refer to the Status of an item to determine where the item is in the workflow. Rest your mouse pointer over the status icon for description of the status. Reviewing asset items Step Action 1. Ensure the Supplier Finance module is active. 2. Select Asset > Query from the menu bar. 3. Determine what item you want to review and select. For example, to review assets, select Asset. Distribution Date: May 2009 Page 52 of 56
53 Reporting 4. Review the details of the item selected. The summary details displayed will change according to the item selected. For example, querying Asset will provide summary details of all assets, whereas querying Asset Rollover will provide summary details of asset rollovers. Use [Search] or the paging bar to search for a specific loan 5. Select an item and click [View] to view further details on the item. 6. Click on underlined items to drill down for further details on the item. For example, clicking on the Yes in the Rollover field for an Asset Repayment query will display the details of the rollover associated with the asset repayment. Click here to view details for the rollover 7. Refer to the Status of an item to determine where the item is in the workflow. Rest your mouse pointer over the status icon for description of the status. Distribution Date: May 2009 Page 53 of 56
54 Reporting Generating reports Overview There are a range of standard reports available in the Westpac WinFinance system which can be generated to support any reconciliation or accounting processes. The reports are available in two methods: Online reports can be generated immediately and are identified by the icon with double brackets. Batch reports which are generated overnight (or other periodic basis, such as monthly). These reports are identified by the icon, without the double brackets. Viewing online reports Step Action 1. Ensure the Supplier Finance module is active. 2. Select Reports from the menu bar. A list of standard reports available is displayed. 3. Select a report with a icon. For example, the Funding Report for Seller is selected. 4. Enter or select the report criteria. For example, enter a date and select PDF for the report format. Distribution Date: May 2009 Page 54 of 56
55 Reporting 5. Click [Download]. A file download dialog box will be displayed, asking if you want to open or save the file. 6. Click [Open] to view the report. A new window will open, displaying the details of the report. Viewing batch reports Batch reports are generated on periodical basis (e.g. daily, weekly, monthly etc). Step Action 1. Ensure the Supplier Finance module is active. 2. Select Reports from the menu bar. A list of standard reports available is displayed. Distribution Date: May 2009 Page 55 of 56
56 Reporting 3. Select a report with a icon. For example, the Maturing Invoice Report for Seller is selected. 4. Select the report in the format required. The report is displayed in the relevant format. For example, a csv format. If the document type icon doesn t work (i.e. doesn t open the report in the required format) click on the diskette icon ( ) to download the report and click [Open] in the dialog box Distribution Date: May 2009 Page 56 of 56
User Manual. CitiDirect \ CitiDirect EB - Citi Trade Portal. InfoTrade Phone No. 0 801 258 369 infotrade@citi.com
 CitiDirect \ CitiDirect EB - Citi Trade Portal User Manual InfoTrade Phone No. 0 801 258 369 infotrade@citi.com CitiDirect HelpDesk Phone No. 0 801 343 978, +48 (22) 690 15 21 Monday Friday 8.00 17.00
CitiDirect \ CitiDirect EB - Citi Trade Portal User Manual InfoTrade Phone No. 0 801 258 369 infotrade@citi.com CitiDirect HelpDesk Phone No. 0 801 343 978, +48 (22) 690 15 21 Monday Friday 8.00 17.00
Straight2Bank Invoice Finance
 Straight2Bank Invoice Finance Client User Guide Import & Export Invoice Finance Version April 2015 Overview This guide contains information which will help users navigate and familiarise with the functions
Straight2Bank Invoice Finance Client User Guide Import & Export Invoice Finance Version April 2015 Overview This guide contains information which will help users navigate and familiarise with the functions
Introduction to Client Online. Factoring Guide
 Introduction to Client Online Factoring Guide Contents Introduction 3 Preparing for Go live 3 If you have any questions 4 Logging In 5 Welcome Screen 6 Navigation 7 Navigation continued 8 Viewing Your
Introduction to Client Online Factoring Guide Contents Introduction 3 Preparing for Go live 3 If you have any questions 4 Logging In 5 Welcome Screen 6 Navigation 7 Navigation continued 8 Viewing Your
Straight2Bank Receivables Services
 Straight2Bank Receivables Services Client User Guide Document-Level Financing Version April 2015 Overview This guide contains information which will help users navigate and familiarise with the functions
Straight2Bank Receivables Services Client User Guide Document-Level Financing Version April 2015 Overview This guide contains information which will help users navigate and familiarise with the functions
USER MANUAL FOR INTERNET BANKING (IB) SERVICE
 USER MANUAL FOR INTERNET BANKING (IB) SERVICE Content: Introduction and General questions. Accessing and using Internet Banking. 1. Log In, Log Out and Printing screen/transaction information 2. Inquiries
USER MANUAL FOR INTERNET BANKING (IB) SERVICE Content: Introduction and General questions. Accessing and using Internet Banking. 1. Log In, Log Out and Printing screen/transaction information 2. Inquiries
ACHieve Access 4.3 User Guide for Corporate Customers
 ACHieve Access 4.3 User Guide for Corporate Customers January 2015 Citizens Bank 1 February 2015 Table of Contents SECTION 1: OVERVIEW... 4 Chapter 1: Introduction... 5 How to Use This Manual... 5 Overview
ACHieve Access 4.3 User Guide for Corporate Customers January 2015 Citizens Bank 1 February 2015 Table of Contents SECTION 1: OVERVIEW... 4 Chapter 1: Introduction... 5 How to Use This Manual... 5 Overview
Resource Online User Guide JUNE 2013
 Resource Online User Guide JUNE 2013 CHASE PAYMENTECH SOLUTIONS MAKES NO WARRANTY OF ANY KIND, EITHER EXPRESSED OR IMPLIED, WITH REGARD TO THIS MATERIAL, INCLUDING, BUT NOT LIMITED TO, THE IMPLIED WARRANTIES
Resource Online User Guide JUNE 2013 CHASE PAYMENTECH SOLUTIONS MAKES NO WARRANTY OF ANY KIND, EITHER EXPRESSED OR IMPLIED, WITH REGARD TO THIS MATERIAL, INCLUDING, BUT NOT LIMITED TO, THE IMPLIED WARRANTIES
Westpac WinTrade User Guide Import Letters of Credit Westpac Banking Corporation ABN 33 007 457 141 incorporated in Australia (New Zealand division).
 Westpac WinTrade User Guide Import Letters of Credit Westpac Banking Corporation ABN 33 007 457 141 incorporated in Australia (New Zealand division). Westpac Banking Corporation 2008 This document is copyright
Westpac WinTrade User Guide Import Letters of Credit Westpac Banking Corporation ABN 33 007 457 141 incorporated in Australia (New Zealand division). Westpac Banking Corporation 2008 This document is copyright
POINT OF SALES SYSTEM (POSS) USER MANUAL
 Page 1 of 24 POINT OF SALES SYSTEM (POSS) USER MANUAL System Name : POSI-RAD System Release Version No. : V4.0 Total pages including this covering : 23 Page 2 of 24 Table of Contents 1 INTRODUCTION...
Page 1 of 24 POINT OF SALES SYSTEM (POSS) USER MANUAL System Name : POSI-RAD System Release Version No. : V4.0 Total pages including this covering : 23 Page 2 of 24 Table of Contents 1 INTRODUCTION...
efiletexas.gov Review Queue User Guide
 efiletexas.gov Review Queue User Guide EFS-TF-200-3194 v.4 February 2014 Copyright and Confidentiality Copyright 2014 Tyler Technologies, Inc. All rights reserved. All documentation, source programs, object
efiletexas.gov Review Queue User Guide EFS-TF-200-3194 v.4 February 2014 Copyright and Confidentiality Copyright 2014 Tyler Technologies, Inc. All rights reserved. All documentation, source programs, object
End User Training Guide
 End User Training Guide October 2013 2005-2013 ExpenseWire LLC. All rights reserved. 1 expensewire.com Use of this user documentation is subject to the terms and conditions of the applicable End- User
End User Training Guide October 2013 2005-2013 ExpenseWire LLC. All rights reserved. 1 expensewire.com Use of this user documentation is subject to the terms and conditions of the applicable End- User
NAB Trade Finance Online Customer User Guide
 NAB Trade Finance Online Customer User Guide Contents Introduction Scope... 2 How to Use This Guide... 2 Users of NAB Trade Finance Online... 3 Resources... 3 Your Profile... 4 Introduction... 4 Roles...
NAB Trade Finance Online Customer User Guide Contents Introduction Scope... 2 How to Use This Guide... 2 Users of NAB Trade Finance Online... 3 Resources... 3 Your Profile... 4 Introduction... 4 Roles...
DarwiNet Client Level
 DarwiNet Client Level Table Of Contents Welcome to the Help area for your online payroll system.... 1 Getting Started... 3 Welcome to the Help area for your online payroll system.... 3 Logging In... 4
DarwiNet Client Level Table Of Contents Welcome to the Help area for your online payroll system.... 1 Getting Started... 3 Welcome to the Help area for your online payroll system.... 3 Logging In... 4
Recruiter s Resource Guide
 Recruiter s Resource Guide First Edition 1.29.2015 Contents Section One Recruiting... 3 Accessing Team Georgia Careers... 4 My Setup Preferences... 5 Creating a Requisition... 6 Approving a Requisition...
Recruiter s Resource Guide First Edition 1.29.2015 Contents Section One Recruiting... 3 Accessing Team Georgia Careers... 4 My Setup Preferences... 5 Creating a Requisition... 6 Approving a Requisition...
Transactions User Guide (Internet)
 Version Oct 2011 Pg 1 of 256 Table of Contents Purpose...5 1. Transaction Flow Overview...5 2. Bulk Import...6 2.1. Import...6 2.2. Batch Instructions...8 3. Create Transaction From Template...10 4. Copy
Version Oct 2011 Pg 1 of 256 Table of Contents Purpose...5 1. Transaction Flow Overview...5 2. Bulk Import...6 2.1. Import...6 2.2. Batch Instructions...8 3. Create Transaction From Template...10 4. Copy
The Welcome screen displays each time you log on to PaymentNet; it serves as your starting point or home screen.
 PaymentNet Cardholder Quick Reference Card Corporate Card ffwelcome to PaymentNet The Welcome screen displays each time you log on to PaymentNet; it serves as your starting point or home screen. PaymentNet
PaymentNet Cardholder Quick Reference Card Corporate Card ffwelcome to PaymentNet The Welcome screen displays each time you log on to PaymentNet; it serves as your starting point or home screen. PaymentNet
Virtual EMS User Guide
 EMS Workplace 5.1 EMS Campus 2.1 EMS Enterprise 5.1 EMS Legal 5.1 Dean Evans & Associates, Inc. Copyright Copyright 2009 Dean Evans & Associates, Inc. All rights reserved. No part of this document may
EMS Workplace 5.1 EMS Campus 2.1 EMS Enterprise 5.1 EMS Legal 5.1 Dean Evans & Associates, Inc. Copyright Copyright 2009 Dean Evans & Associates, Inc. All rights reserved. No part of this document may
Updated 08/2015. Wire Transfer User Guide
 Updated 08/2015 Wire Transfer User Guide Wire Transfers The Wire section provides you with the ability to create one-time wires or set up template-based wires for ongoing use. Wiring Funds The tasks you
Updated 08/2015 Wire Transfer User Guide Wire Transfers The Wire section provides you with the ability to create one-time wires or set up template-based wires for ongoing use. Wiring Funds The tasks you
Refer to the Integration Guides for the Connect solution and the Web Service API for integration instructions and issues.
 Contents 1 Introduction 4 2 Processing Transactions 5 2.1 Transaction Terminology 5 2.2 Using Your Web Browser as a Virtual Point of Sale Machine 6 2.2.1 Processing Sale transactions 6 2.2.2 Selecting
Contents 1 Introduction 4 2 Processing Transactions 5 2.1 Transaction Terminology 5 2.2 Using Your Web Browser as a Virtual Point of Sale Machine 6 2.2.1 Processing Sale transactions 6 2.2.2 Selecting
TheFinancialEdge. Fast! Guide
 TheFinancialEdge Fast! Guide 101811 2011 Blackbaud, Inc. This publication, or any part thereof, may not be reproduced or transmitted in any form or by any means, electronic, or mechanical, including photocopying,
TheFinancialEdge Fast! Guide 101811 2011 Blackbaud, Inc. This publication, or any part thereof, may not be reproduced or transmitted in any form or by any means, electronic, or mechanical, including photocopying,
Council of Ontario Universities. COFO Online Reporting System. User Manual
 Council of Ontario Universities COFO Online Reporting System User Manual Updated September 2014 Page 1 Updated September 2014 Page 2 Table of Contents 1. Security... 5 Security Roles Defined in the Application...
Council of Ontario Universities COFO Online Reporting System User Manual Updated September 2014 Page 1 Updated September 2014 Page 2 Table of Contents 1. Security... 5 Security Roles Defined in the Application...
How To Create An Overseas Telegraphic Transfer
 VELOCITY@OCBC 2.0 BUSINESS INTERNET BANKING USER GUIDE 1 of 131 1 Contents 1. Log in to Velocity@ocbc 2.0 4 2. View Trade Finance portfolio 12 3. View and download a bank statement 15 4. Create a Letter
VELOCITY@OCBC 2.0 BUSINESS INTERNET BANKING USER GUIDE 1 of 131 1 Contents 1. Log in to Velocity@ocbc 2.0 4 2. View Trade Finance portfolio 12 3. View and download a bank statement 15 4. Create a Letter
Accounts Payable Workflow Guide. Version 11.2
 Accounts Payable Workflow Guide Version 11.2 Copyright Information Copyright 2013 Informa Software. All Rights Reserved. No part of this publication may be reproduced, transmitted, transcribed, stored
Accounts Payable Workflow Guide Version 11.2 Copyright Information Copyright 2013 Informa Software. All Rights Reserved. No part of this publication may be reproduced, transmitted, transcribed, stored
Concur Expense System. User Reference Guide
 Concur Expense System User Reference Guide February, 2009 Table of Contents HOW TO GET SETUP IN THE CONCUR EXPENSE SYSTEM... 1 LOG IN... 1 CHANGE YOUR PASSWORD... 1 VIEW AND EDIT YOUR PROFILE INFORMATION...
Concur Expense System User Reference Guide February, 2009 Table of Contents HOW TO GET SETUP IN THE CONCUR EXPENSE SYSTEM... 1 LOG IN... 1 CHANGE YOUR PASSWORD... 1 VIEW AND EDIT YOUR PROFILE INFORMATION...
Resolve Disputes User Guide
 Resolve Disputes User Guide Online Merchant Services Copyright Statement Copyright 2012 by American Express Travel Related Services Company, Inc. All rights reserved. No part of this document may be reproduced
Resolve Disputes User Guide Online Merchant Services Copyright Statement Copyright 2012 by American Express Travel Related Services Company, Inc. All rights reserved. No part of this document may be reproduced
CONTRACT MANAGEMENT SYSTEM USER S GUIDE VERSION 2.7 (REVISED JULY 2012)
 CONTRACT MANAGEMENT SYSTEM USER S GUIDE VERSION 2.7 (REVISED JULY 2012) VERSION 2.6 (REVISED APRIL 2012)... I INTRODUCTION... 5 Helpful Hints... 5 Pop-Up Blockers... 5 Users... 6 CPUC Staff Administrator...
CONTRACT MANAGEMENT SYSTEM USER S GUIDE VERSION 2.7 (REVISED JULY 2012) VERSION 2.6 (REVISED APRIL 2012)... I INTRODUCTION... 5 Helpful Hints... 5 Pop-Up Blockers... 5 Users... 6 CPUC Staff Administrator...
First Data Global Gateway Virtual Terminal User Manual. Version 1.0
 First Data Global Gateway Virtual Terminal User Manual Version 1.0 Table of Contents 1 Introduction 5 1.1 First Data Global Gateway Virtual Terminal Overview 5 1.1.1 Processing Transactions 5 1.1.2 Managing
First Data Global Gateway Virtual Terminal User Manual Version 1.0 Table of Contents 1 Introduction 5 1.1 First Data Global Gateway Virtual Terminal Overview 5 1.1.1 Processing Transactions 5 1.1.2 Managing
Education Solutions Development, Inc. APECS Navigation: Business Systems Getting Started Reference Guide
 Education Solutions Development, Inc. APECS Navigation: Business Systems Getting Started Reference Guide March 2013 Education Solutions Development, Inc. What s Inside The information in this reference
Education Solutions Development, Inc. APECS Navigation: Business Systems Getting Started Reference Guide March 2013 Education Solutions Development, Inc. What s Inside The information in this reference
PSW Guide. Version 4.7 April 2013
 PSW Guide Version 4.7 April 2013 Contents Contents...2 Documentation...3 Introduction...4 Forms...5 Form Entry...7 Form Authorisation and Review... 16 Reporting in the PSW... 17 Other Features of the Professional
PSW Guide Version 4.7 April 2013 Contents Contents...2 Documentation...3 Introduction...4 Forms...5 Form Entry...7 Form Authorisation and Review... 16 Reporting in the PSW... 17 Other Features of the Professional
Webcenter v. 5 Customer Portal Table of Contents
 Webcenter v. 5 Customer Portal Table of Contents Introduction... 2 Sign In Page... 3 Home Page... 4 Orders Page... 5 Employees Page... 9 Timecards Page... 10 Invoices Page... 15 Documents Page... 18 Reports
Webcenter v. 5 Customer Portal Table of Contents Introduction... 2 Sign In Page... 3 Home Page... 4 Orders Page... 5 Employees Page... 9 Timecards Page... 10 Invoices Page... 15 Documents Page... 18 Reports
Mobile Merchant Reference Guide
 COPYRIGHT NOTICE Copyright 2013 Blackstone Merchant Services, Inc. All rights reserved. This document is for internal use only. No part of this publication may be reproduced, transmitted, transcribed,
COPYRIGHT NOTICE Copyright 2013 Blackstone Merchant Services, Inc. All rights reserved. This document is for internal use only. No part of this publication may be reproduced, transmitted, transcribed,
360Pro Providers Quick Reference Guide. Introduction
 360Pro Providers Quick Reference Guide This guide will step you through the basics, from logging on, to answering ATM questions and then submitting a Response. This Guide is available at: https://langeconsulting.zendesk.com/entries/24921676-360pro-providers-quick-reference-guide
360Pro Providers Quick Reference Guide This guide will step you through the basics, from logging on, to answering ATM questions and then submitting a Response. This Guide is available at: https://langeconsulting.zendesk.com/entries/24921676-360pro-providers-quick-reference-guide
NYS OCFS CMS Contractor Manual
 NYS OCFS CMS Contractor Manual C O N T E N T S CHAPTER 1... 1-1 Chapter 1: Introduction to the Contract Management System... 1-2 CHAPTER 2... 2-1 Accessing the Contract Management System... 2-2 Shortcuts
NYS OCFS CMS Contractor Manual C O N T E N T S CHAPTER 1... 1-1 Chapter 1: Introduction to the Contract Management System... 1-2 CHAPTER 2... 2-1 Accessing the Contract Management System... 2-2 Shortcuts
COSTARS Sales Reporting Manual December 2013
 COSTARS Sales Reporting Manual December 2013-1 - DGS/COSTARS website Suppliers access the COSTARS website through the DGS website. Follow the steps below to navigate to the COSTARS website. 1. Navigate
COSTARS Sales Reporting Manual December 2013-1 - DGS/COSTARS website Suppliers access the COSTARS website through the DGS website. Follow the steps below to navigate to the COSTARS website. 1. Navigate
Adding a File Attachment to a CFS Requisition
 Adding a File Attachment to a CFS Requisition When creating a requisition, there are certain purchases that may require additional documentation. The Attachment feature is used to attach this documentation.
Adding a File Attachment to a CFS Requisition When creating a requisition, there are certain purchases that may require additional documentation. The Attachment feature is used to attach this documentation.
ANZ TRANSACTIVE TRADE PAYABLES FINANCE BUYER USER GUIDE OCTOBER 2014
 ANZ TRANSACTIVE TRADE PAYABLES FINANCE BUYER USER GUIDE OCTOBER 2014 DISCLAIMER Copyright Australia and New Zealand Banking Group Limited (ANZ) 100 Queen Street, Melbourne 3000, ABN 11 005 357 522. ANZ
ANZ TRANSACTIVE TRADE PAYABLES FINANCE BUYER USER GUIDE OCTOBER 2014 DISCLAIMER Copyright Australia and New Zealand Banking Group Limited (ANZ) 100 Queen Street, Melbourne 3000, ABN 11 005 357 522. ANZ
How to use the Service Directory and send ereferrals and other Documents securely
 How to use the Service Directory and send ereferrals and other Documents securely User Guide 2012 This publication is protected by copyright, remains the property of DCA and is provided under specific
How to use the Service Directory and send ereferrals and other Documents securely User Guide 2012 This publication is protected by copyright, remains the property of DCA and is provided under specific
User Guide Quote Request for Quotation (RFQ)
 OVERVIEW This User Guide describes how Suppliers participates in Request for Quotation (RFQ) events. HOW TO USE THIS USER GUIDE If familiar with the isupplier Portal Functionalities and the Oxy processes,
OVERVIEW This User Guide describes how Suppliers participates in Request for Quotation (RFQ) events. HOW TO USE THIS USER GUIDE If familiar with the isupplier Portal Functionalities and the Oxy processes,
User Guide. UPS Billing Center
 User Guide UPS Billing Center 2014 United Parcel Service of America, Inc. UPS, the UPS brandmark and the color brown are trademarks of United Parcel Service of America, Inc. All rights reserved. us_en
User Guide UPS Billing Center 2014 United Parcel Service of America, Inc. UPS, the UPS brandmark and the color brown are trademarks of United Parcel Service of America, Inc. All rights reserved. us_en
IMS Online Express. Employee user guide
 IMS Online Express Employee user guide Table of Contents IMS Online Express: employee user guide Logging into IMS Online Express... 3 Web address... 3 Login details... 3 Changing your password... 3 IMS
IMS Online Express Employee user guide Table of Contents IMS Online Express: employee user guide Logging into IMS Online Express... 3 Web address... 3 Login details... 3 Changing your password... 3 IMS
Administrator Instructions for Link2CDMS Contractor Document Management System
 Table of Contents Administrator Instructions for Link2CDMS Contractor Document Management System Getting Started... 2 Viewing Your Approvals Dashboard... 2 Specifying Contractor Approval Status... 7 Adding
Table of Contents Administrator Instructions for Link2CDMS Contractor Document Management System Getting Started... 2 Viewing Your Approvals Dashboard... 2 Specifying Contractor Approval Status... 7 Adding
Microsoft Dynamics GP. Electronic Signatures
 Microsoft Dynamics GP Electronic Signatures Copyright Copyright 2011 Microsoft. All rights reserved. Limitation of liability This document is provided as-is. Information and views expressed in this document,
Microsoft Dynamics GP Electronic Signatures Copyright Copyright 2011 Microsoft. All rights reserved. Limitation of liability This document is provided as-is. Information and views expressed in this document,
How To Use Thecontinuus Provider Portal
 PROVIDER PORTAL USER GUIDE OCTOBER 13, 2014 TOGETHER ADMINISTRATION OFFICE phone: 608-647-4729 toll free: 1-877-376-6113 fax: 608-647-4754 web: www.continuus.org email: info@continuus.org CONTENTS System
PROVIDER PORTAL USER GUIDE OCTOBER 13, 2014 TOGETHER ADMINISTRATION OFFICE phone: 608-647-4729 toll free: 1-877-376-6113 fax: 608-647-4754 web: www.continuus.org email: info@continuus.org CONTENTS System
Last updated: October 4, 2013. einvoice. Attorney Manual
 einvoice Attorney Manual Welcome to the Bexar County einvoice system! The Bexar County einvoice System is designed to help attorneys submit and track invoices with Bexar County. With this system, an attorney
einvoice Attorney Manual Welcome to the Bexar County einvoice system! The Bexar County einvoice System is designed to help attorneys submit and track invoices with Bexar County. With this system, an attorney
Document Services Online Customer Guide
 Document Services Online Customer Guide Logging in... 3 Registering an Account... 3 Navigating DSO... 4 Basic Orders... 5 Getting Started... 5 Attaching Files & Print Options... 7 Advanced Print Options
Document Services Online Customer Guide Logging in... 3 Registering an Account... 3 Navigating DSO... 4 Basic Orders... 5 Getting Started... 5 Attaching Files & Print Options... 7 Advanced Print Options
Baylor Secure Messaging. For Non-Baylor Users
 Baylor Secure Messaging For Non-Baylor Users TABLE OF CONTENTS SECTION ONE: GETTING STARTED...4 Receiving a Secure Message for the First Time...4 Password Configuration...5 Logging into Baylor Secure Messaging...7
Baylor Secure Messaging For Non-Baylor Users TABLE OF CONTENTS SECTION ONE: GETTING STARTED...4 Receiving a Secure Message for the First Time...4 Password Configuration...5 Logging into Baylor Secure Messaging...7
View Payments. User Guide. Online Merchant Services
 View Payments User Guide Online Merchant Services Copyright Statement Copyright 2010 by American Express Company. All rights reserved. No part of this document may be reproduced in any form or by any electronic
View Payments User Guide Online Merchant Services Copyright Statement Copyright 2010 by American Express Company. All rights reserved. No part of this document may be reproduced in any form or by any electronic
TrueFiling. Law Firm User Guide 1.0.130. ImageSoft, Inc.
 TrueFiling Law Firm User Guide 1.0.130 ImageSoft, Inc. Copyright 2013 ImageSoft, Inc. All rights reserved. No part of this document may be reproduced, stored in or introduced into a retrieval system, or
TrueFiling Law Firm User Guide 1.0.130 ImageSoft, Inc. Copyright 2013 ImageSoft, Inc. All rights reserved. No part of this document may be reproduced, stored in or introduced into a retrieval system, or
CyberSource EBC for MIT Clubs Transcript
 CyberSource EBC for MIT Clubs Transcript... 1 1. INTRODUCTION... 2 2. OVERVIEW... 4 3. NAVIGATING CYBERSOURCE EBC... 7 4. SEARCH FOR AND VIEW TRANSACTIONS... 10 5. VOID TRANSACTIONS... 17 6. MANAGE SOFT
CyberSource EBC for MIT Clubs Transcript... 1 1. INTRODUCTION... 2 2. OVERVIEW... 4 3. NAVIGATING CYBERSOURCE EBC... 7 4. SEARCH FOR AND VIEW TRANSACTIONS... 10 5. VOID TRANSACTIONS... 17 6. MANAGE SOFT
Despatch Manager Online
 Despatch Manager Online Shipper User Training Guide July 2014 Version 1.2 Version 27/07/14 RMDMO Helpdesk 08456 047267 Contents Using the DMO Shipping System... 4 Where to Start... 4 The DMO Shipping System...
Despatch Manager Online Shipper User Training Guide July 2014 Version 1.2 Version 27/07/14 RMDMO Helpdesk 08456 047267 Contents Using the DMO Shipping System... 4 Where to Start... 4 The DMO Shipping System...
Concur Expense Quick Reference Guide
 Content Section 1: Section 2: Section 3: Section 4: Section 4a: Section 4b: Section 4c: Getting Started, Login Explore My Concur tab Update Your Profile, Add an Expense Delegate Create a New Expense Report
Content Section 1: Section 2: Section 3: Section 4: Section 4a: Section 4b: Section 4c: Getting Started, Login Explore My Concur tab Update Your Profile, Add an Expense Delegate Create a New Expense Report
How To Use Syntheticys User Management On A Pc Or Mac Or Macbook Powerbook (For Mac) On A Computer Or Mac (For Pc Or Pc) On Your Computer Or Ipa (For Ipa) On An Pc Or Ipad
 SYNTHESYS MANAGEMENT User Management Synthesys.Net User Management 1 SYNTHESYS.NET USER MANAGEMENT INTRODUCTION...3 STARTING SYNTHESYS USER MANAGEMENT...4 Viewing User Details... 5 Locating individual
SYNTHESYS MANAGEMENT User Management Synthesys.Net User Management 1 SYNTHESYS.NET USER MANAGEMENT INTRODUCTION...3 STARTING SYNTHESYS USER MANAGEMENT...4 Viewing User Details... 5 Locating individual
GRS Advantage Website User Reference Guide
 GRS Advantage Website User Reference Guide This document describes how to use the GRS Advantage Website. Table of Contents GRS Advantage Website... 2 Accessing the Website... 2 Requesting Access to the
GRS Advantage Website User Reference Guide This document describes how to use the GRS Advantage Website. Table of Contents GRS Advantage Website... 2 Accessing the Website... 2 Requesting Access to the
Supplier Guidance on using Procserve
 Supplier Guidance on using Procserve Since commencement of the new Low Value Provision (LVP) process, DWP Shared Services have developed the following guidance to assist new suppliers register and transact
Supplier Guidance on using Procserve Since commencement of the new Low Value Provision (LVP) process, DWP Shared Services have developed the following guidance to assist new suppliers register and transact
TrueFiling. User Guide. Release 1.0.36. www.imagesoftinc.com 25900 W. 11 Mile Rd., Suite 100 Southfield, MI 48034 phone: (855) 959-8868
 TrueFiling User Guide Release 1.0.36 www.imagesoftinc.com 25900 W. 11 Mile Rd., Suite 100 Southfield, MI 48034 phone: (855) 959-8868 Copyright 2015 ImageSoft, Inc. All rights reserved If this guide is
TrueFiling User Guide Release 1.0.36 www.imagesoftinc.com 25900 W. 11 Mile Rd., Suite 100 Southfield, MI 48034 phone: (855) 959-8868 Copyright 2015 ImageSoft, Inc. All rights reserved If this guide is
EMPLOYEE MANUAL. ESS 4.1.4.2 Document Version 1.0
 EMPLOYEE MANUAL ESS 4.1.4.2 Document Version 1.0 TABLE OF CONTENTS 1 ESS PRE REQUISITES... 4 2 INTRODUCTION... 5 2.1 What is ESS?... 5 3 LOGGING ONTO ESS... 6 3.1 Employee Login... 6 4 Using ESS... 7 4.1
EMPLOYEE MANUAL ESS 4.1.4.2 Document Version 1.0 TABLE OF CONTENTS 1 ESS PRE REQUISITES... 4 2 INTRODUCTION... 5 2.1 What is ESS?... 5 3 LOGGING ONTO ESS... 6 3.1 Employee Login... 6 4 Using ESS... 7 4.1
Results CRM 2012 User Manual
 Results CRM 2012 User Manual A Guide to Using Results CRM Standard, Results CRM Plus, & Results CRM Business Suite Table of Contents Installation Instructions... 1 Single User & Evaluation Installation
Results CRM 2012 User Manual A Guide to Using Results CRM Standard, Results CRM Plus, & Results CRM Business Suite Table of Contents Installation Instructions... 1 Single User & Evaluation Installation
eboutique TM Reverse Mortgage Servicing User s Guide
 eboutique TM Reverse Mortgage Servicing User s Guide January 2008 2007-2008 Fannie Mae. Trademarks of Fannie Mae. eboutique User Guide 1 2007-2008 Fannie Mae. All rights reserved. eboutique is a trademark
eboutique TM Reverse Mortgage Servicing User s Guide January 2008 2007-2008 Fannie Mae. Trademarks of Fannie Mae. eboutique User Guide 1 2007-2008 Fannie Mae. All rights reserved. eboutique is a trademark
UCB erequest IIS Requestor - Quick Reference Guide
 UCB erequest - CONTENTS 1 INTRODUCTION... 3 2 HOW TO REGISTER AND LOG-IN... 3 2.1 REGISTER TO RECEIVE AN EXTERNAL REQUESTOR USER ID AND PASSWORD... 3 2.2 LOGIN WITH USER ID AND PASSWORD... 5 3 HOW TO SUBMIT
UCB erequest - CONTENTS 1 INTRODUCTION... 3 2 HOW TO REGISTER AND LOG-IN... 3 2.1 REGISTER TO RECEIVE AN EXTERNAL REQUESTOR USER ID AND PASSWORD... 3 2.2 LOGIN WITH USER ID AND PASSWORD... 5 3 HOW TO SUBMIT
Concur Expense Guide: Version 2
 Concur Expense Guide: Version 2 Welcome to Concur Expense...3 Log on to Concur...3 Explore the My Concur Page...4 Update Your Expense Profile...5 Step 1: Change Your Password...5 Step 2: Review Your Expense
Concur Expense Guide: Version 2 Welcome to Concur Expense...3 Log on to Concur...3 Explore the My Concur Page...4 Update Your Expense Profile...5 Step 1: Change Your Password...5 Step 2: Review Your Expense
NASDAQ Web Security Entitlement Installation Guide November 13, 2007
 November 13, 2007 Table of Contents: Copyright 2006, The Nasdaq Stock Market, Inc. All rights reserved.... 2 Chapter 1 - Entitlement Overview... 3 Hardware/Software Requirements...3 NASDAQ Workstation...3
November 13, 2007 Table of Contents: Copyright 2006, The Nasdaq Stock Market, Inc. All rights reserved.... 2 Chapter 1 - Entitlement Overview... 3 Hardware/Software Requirements...3 NASDAQ Workstation...3
SonicWALL SSL VPN 3.5: Virtual Assist
 SonicWALL SSL VPN 3.5: Virtual Assist Document Scope This document describes how to use the SonicWALL Virtual Assist add-on for SonicWALL SSL VPN security appliances. This document contains the following
SonicWALL SSL VPN 3.5: Virtual Assist Document Scope This document describes how to use the SonicWALL Virtual Assist add-on for SonicWALL SSL VPN security appliances. This document contains the following
Accounts Payable Workflow Guide. Version 12.0
 Accounts Payable Workflow Guide Version 12.0 Copyright Information Copyright 2014 Informa Software. All Rights Reserved. No part of this publication may be reproduced, transmitted, transcribed, stored
Accounts Payable Workflow Guide Version 12.0 Copyright Information Copyright 2014 Informa Software. All Rights Reserved. No part of this publication may be reproduced, transmitted, transcribed, stored
Business Internet Banking System Customers User Guide
 Business Internet Banking System Customers User Guide Version 1.1 Table of Contents Table of Contents... 2 Introduction... 3 Using Business Internet Banking... 4 Accessing the Website... 4 Logging onto
Business Internet Banking System Customers User Guide Version 1.1 Table of Contents Table of Contents... 2 Introduction... 3 Using Business Internet Banking... 4 Accessing the Website... 4 Logging onto
Transitioning from TurningPoint 5 to TurningPoint Cloud - LMS 1
 Transitioning from TurningPoint 5 to TurningPoint Cloud - LMS 1 A Turning Account is a unique identifier that is used to tie together all software accounts and response devices. A Turning Account is required
Transitioning from TurningPoint 5 to TurningPoint Cloud - LMS 1 A Turning Account is a unique identifier that is used to tie together all software accounts and response devices. A Turning Account is required
TOPS v3.2.1 Calendar/Scheduler User Guide. By TOPS Software, LLC Clearwater, Florida
 TOPS v3.2.1 Calendar/Scheduler User Guide By TOPS Software, LLC Clearwater, Florida Document History Version Edition Date Document Software Trademark Copyright First Edition Second Edition 02 2007 09-2007
TOPS v3.2.1 Calendar/Scheduler User Guide By TOPS Software, LLC Clearwater, Florida Document History Version Edition Date Document Software Trademark Copyright First Edition Second Edition 02 2007 09-2007
Site Administrator Guide
 Site Administrator Guide Trademark Notice Blackboard, the Blackboard logos, and the unique trade dress of Blackboard are the trademarks, service marks, trade dress and logos of Blackboard, Inc. All other
Site Administrator Guide Trademark Notice Blackboard, the Blackboard logos, and the unique trade dress of Blackboard are the trademarks, service marks, trade dress and logos of Blackboard, Inc. All other
Optum Patient Portal. 70 Royal Little Drive. Providence, RI 02904. Copyright 2002-2013 Optum. All rights reserved. Updated: 3/7/13
 Optum Patient Portal 70 Royal Little Drive Providence, RI 02904 Copyright 2002-2013 Optum. All rights reserved. Updated: 3/7/13 Table of Contents 1 Patient Portal Activation...1 1.1 Pre-register a Patient...1
Optum Patient Portal 70 Royal Little Drive Providence, RI 02904 Copyright 2002-2013 Optum. All rights reserved. Updated: 3/7/13 Table of Contents 1 Patient Portal Activation...1 1.1 Pre-register a Patient...1
OPTAC Fleet Viewer. Instruction Manual
 OPTAC Fleet Viewer Instruction Manual Stoneridge Limited Claverhouse Industrial Park Dundee DD4 9UB Help-line Telephone Number: 0870 887 9256 E-Mail: optac@stoneridge.com Document version 4.0 Part Number:
OPTAC Fleet Viewer Instruction Manual Stoneridge Limited Claverhouse Industrial Park Dundee DD4 9UB Help-line Telephone Number: 0870 887 9256 E-Mail: optac@stoneridge.com Document version 4.0 Part Number:
Submitting a Loan to DO through Point
 Submitting a Loan to DO through Point This document shows you how to work with a loan in Calyx Point and submit it to Fannie Mae Desktop Originator or Desktop Underwriter for underwriting. It is not intended
Submitting a Loan to DO through Point This document shows you how to work with a loan in Calyx Point and submit it to Fannie Mae Desktop Originator or Desktop Underwriter for underwriting. It is not intended
Business On Line File Gateway Guide for Customers
 Business On Line File Gateway Guide for Customers This document is published by Bank of Ireland, and both it, and its contents, are the property of Bank of Ireland. This document may not be reproduced
Business On Line File Gateway Guide for Customers This document is published by Bank of Ireland, and both it, and its contents, are the property of Bank of Ireland. This document may not be reproduced
Sage CRM. Sage CRM 7.3 Mobile Guide
 Sage CRM Sage CRM 7.3 Mobile Guide Copyright 2014 Sage Technologies Limited, publisher of this work. All rights reserved. No part of this documentation may be copied, photocopied, reproduced, translated,
Sage CRM Sage CRM 7.3 Mobile Guide Copyright 2014 Sage Technologies Limited, publisher of this work. All rights reserved. No part of this documentation may be copied, photocopied, reproduced, translated,
NEW USER REGISTRATION AND EMAIL VERIFICATION
 NEW USER REGISTRATION AND EMAIL VERIFICATION The Children s Treatment (CT) or Residential Treatment (RT) organization must have an assigned Departmental Vendor Number (DVN), a PIN number issued to the
NEW USER REGISTRATION AND EMAIL VERIFICATION The Children s Treatment (CT) or Residential Treatment (RT) organization must have an assigned Departmental Vendor Number (DVN), a PIN number issued to the
BACK OFFICE INTRODUCTION REVISION 1.1
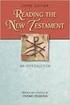 BACK OFFICE INTRODUCTION REVISION 1.1 Contents Contents... 2 BEACON BACK OFFICE INTRODUCTION... 4 BEACON BACK OFFICE SCREEN LAYOUT... 4 BACK OFFICE MENU LAYOUT... 5 BACK OFFICE TOOLBAR ICONS... 5 TOOLBAR
BACK OFFICE INTRODUCTION REVISION 1.1 Contents Contents... 2 BEACON BACK OFFICE INTRODUCTION... 4 BEACON BACK OFFICE SCREEN LAYOUT... 4 BACK OFFICE MENU LAYOUT... 5 BACK OFFICE TOOLBAR ICONS... 5 TOOLBAR
TriCore Secure Web Email Gateway User Guide 1
 TriCore Secure Web Email Gateway User Guide This document provides information about TriCore Secure Web Email Gateway. This document is for users who are authorized to send and receive encrypted email
TriCore Secure Web Email Gateway User Guide This document provides information about TriCore Secure Web Email Gateway. This document is for users who are authorized to send and receive encrypted email
Sage CRM. 7.2 Mobile Guide
 Sage CRM 7.2 Mobile Guide Copyright 2013 Sage Technologies Limited, publisher of this work. All rights reserved. No part of this documentation may be copied, photocopied, reproduced, translated, microfilmed,
Sage CRM 7.2 Mobile Guide Copyright 2013 Sage Technologies Limited, publisher of this work. All rights reserved. No part of this documentation may be copied, photocopied, reproduced, translated, microfilmed,
Core Portal Claimant User Guide. Core Expense
 Core Portal Claimant User Guide Core Expense 1 1 CONTENTS 2 Logging onto the system... 4 3 Payment... 5 3.1.1 Payslips... 6 3.1.2 P60s... 8 3.1.3 PRD60s... 10 3.1.4 Important Dates... 11 4 Entering and
Core Portal Claimant User Guide Core Expense 1 1 CONTENTS 2 Logging onto the system... 4 3 Payment... 5 3.1.1 Payslips... 6 3.1.2 P60s... 8 3.1.3 PRD60s... 10 3.1.4 Important Dates... 11 4 Entering and
Intellect Platform - Tables and Templates Basic Document Management System - A101
 Intellect Platform - Tables and Templates Basic Document Management System - A101 Interneer, Inc. 4/12/2010 Created by Erika Keresztyen 2 Tables and Templates - A101 - Basic Document Management System
Intellect Platform - Tables and Templates Basic Document Management System - A101 Interneer, Inc. 4/12/2010 Created by Erika Keresztyen 2 Tables and Templates - A101 - Basic Document Management System
How To Create An Easybelle History Database On A Microsoft Powerbook 2.5.2 (Windows)
 Introduction EASYLABEL 6 has several new features for saving the history of label formats. This history can include information about when label formats were edited and printed. In order to save this history,
Introduction EASYLABEL 6 has several new features for saving the history of label formats. This history can include information about when label formats were edited and printed. In order to save this history,
E-Commerce Trading Firm Search & Maintenance
 Exchange Fee System Tutorial Training Guide June, 2015 Global Operations Education 1 Contents Introduction... 4 Accessing EFS... 5 Security Requirements... 5 EFS Homepage... 6 Account Maintenance... 7
Exchange Fee System Tutorial Training Guide June, 2015 Global Operations Education 1 Contents Introduction... 4 Accessing EFS... 5 Security Requirements... 5 EFS Homepage... 6 Account Maintenance... 7
ANZ TRANSACTIVE TRADE: ENHANCEMENTS Enhancement details 07.2014
 ANZ TRANSACTIVE TRADE: ENHANCEMENTS Enhancement details 07.2014 CONTENTS WHAT S NEW IN THIS RELEASE OF ANZ TRANSACTIVE TRADE? 3 ENHANCED TRADE LOAN FUNCTIONALITY 3 WHAT WILL CHANGE? 3 WHY IS IT CHANGING?
ANZ TRANSACTIVE TRADE: ENHANCEMENTS Enhancement details 07.2014 CONTENTS WHAT S NEW IN THIS RELEASE OF ANZ TRANSACTIVE TRADE? 3 ENHANCED TRADE LOAN FUNCTIONALITY 3 WHAT WILL CHANGE? 3 WHY IS IT CHANGING?
Dashboard Admin Guide
 MadCap Software Dashboard Admin Guide Pulse Copyright 2014 MadCap Software. All rights reserved. Information in this document is subject to change without notice. The software described in this document
MadCap Software Dashboard Admin Guide Pulse Copyright 2014 MadCap Software. All rights reserved. Information in this document is subject to change without notice. The software described in this document
VA Funding Fee Payment System v2.5 User s Guide
 VA Funding Fee Payment System v2.5 User s Guide April 23, 2007 Financial Management Service Revision History Date Author Description February 27, 2007 D. Kirchgesler FRB Cleveland Initial version March
VA Funding Fee Payment System v2.5 User s Guide April 23, 2007 Financial Management Service Revision History Date Author Description February 27, 2007 D. Kirchgesler FRB Cleveland Initial version March
OSP User Guide. 1 P a g e
 Online School Payments (OSP) User Guide February, 2014 OSP User Guide Table of Contents Overview...3 Site Information...3 Login to Portal...4 Activity Setup...6 OSP Activity Setup Form...6 Add Activity...7
Online School Payments (OSP) User Guide February, 2014 OSP User Guide Table of Contents Overview...3 Site Information...3 Login to Portal...4 Activity Setup...6 OSP Activity Setup Form...6 Add Activity...7
PaymentNet Federal Card Solutions Cardholder FAQs
 PaymentNet Federal Card Solutions It s easy to find the answers to your questions about PaymentNet! June 2014 Frequently Asked Questions First Time Login How do I obtain my login information?... 2 How
PaymentNet Federal Card Solutions It s easy to find the answers to your questions about PaymentNet! June 2014 Frequently Asked Questions First Time Login How do I obtain my login information?... 2 How
Gateway2Travel Manual
 Gateway2Travel Manual Hotels Transfers www.gateway.be 1 Content GENERAL 3 1. USE 4 1.1 ACCESS... 4 1.2 START SCREEN... 4 1.3 INDIVIDUAL SETTINGS (PER PC)... 4 2. HOTELS 5 2.1 SELECTION SCREEN... 5 2.2
Gateway2Travel Manual Hotels Transfers www.gateway.be 1 Content GENERAL 3 1. USE 4 1.1 ACCESS... 4 1.2 START SCREEN... 4 1.3 INDIVIDUAL SETTINGS (PER PC)... 4 2. HOTELS 5 2.1 SELECTION SCREEN... 5 2.2
TECHNICAL TRAINING LAB INSTRUCTIONS
 In this lab you will learn how to login to the TotalAgility Designer and navigate around it. You will also learn how to set common Server Settings, create a simple capture workflow business process, save,
In this lab you will learn how to login to the TotalAgility Designer and navigate around it. You will also learn how to set common Server Settings, create a simple capture workflow business process, save,
Welcome to PowerClaim Net Services!
 Welcome to PowerClaim Net Services! PowerClaim Net Services provides a convenient means to manage your claims over the internet and provides detailed reporting services. You can access PowerClaim Net Services
Welcome to PowerClaim Net Services! PowerClaim Net Services provides a convenient means to manage your claims over the internet and provides detailed reporting services. You can access PowerClaim Net Services
REPORTING CENTRAL EXTERNAL USER GUIDE FEDERAL RESERVE SYSTEM
 REPORTING CENTRAL EXTERNAL USER GUIDE FEDERAL RESERVE SYSTEM February 2016 Version 3.1 Table of Contents I. Overview.... Page 3 II. Accessing and Logging Into Reporting Central..... Pages 4-5 III. Reporting
REPORTING CENTRAL EXTERNAL USER GUIDE FEDERAL RESERVE SYSTEM February 2016 Version 3.1 Table of Contents I. Overview.... Page 3 II. Accessing and Logging Into Reporting Central..... Pages 4-5 III. Reporting
DocAve 6 Service Pack 1 Job Monitor
 DocAve 6 Service Pack 1 Job Monitor Reference Guide Revision C Issued September 2012 1 Table of Contents About Job Monitor... 4 Submitting Documentation Feedback to AvePoint... 4 Before You Begin... 5
DocAve 6 Service Pack 1 Job Monitor Reference Guide Revision C Issued September 2012 1 Table of Contents About Job Monitor... 4 Submitting Documentation Feedback to AvePoint... 4 Before You Begin... 5
Oracle Internal Accounts Management System Manual
 Oracle Internal Accounts Management System Manual School Financial Services Phone: 773-553-2750 Fax: 773-553-2711 Email: IAMS@cps.k12.il.us IAMS Website: https://dev.ocs.cps.k12.il.us/sites/finance/iams/
Oracle Internal Accounts Management System Manual School Financial Services Phone: 773-553-2750 Fax: 773-553-2711 Email: IAMS@cps.k12.il.us IAMS Website: https://dev.ocs.cps.k12.il.us/sites/finance/iams/
WebSphere Business Monitor V6.2 Business space dashboards
 Copyright IBM Corporation 2009 All rights reserved IBM WEBSPHERE BUSINESS MONITOR 6.2 LAB EXERCISE WebSphere Business Monitor V6.2 What this exercise is about... 2 Lab requirements... 2 What you should
Copyright IBM Corporation 2009 All rights reserved IBM WEBSPHERE BUSINESS MONITOR 6.2 LAB EXERCISE WebSphere Business Monitor V6.2 What this exercise is about... 2 Lab requirements... 2 What you should
efiletexas.gov Court Administrator User Guide
 efiletexas.gov Court Administrator User Guide EFS-TX-200-3191 v.4 February 2014 Copyright and Confidentiality Copyright 2014 Tyler Technologies, Inc. All rights reserved. All documentation, source programs,
efiletexas.gov Court Administrator User Guide EFS-TX-200-3191 v.4 February 2014 Copyright and Confidentiality Copyright 2014 Tyler Technologies, Inc. All rights reserved. All documentation, source programs,
Release 2.0. Cox Business Online Backup Quick Start Guide
 Cox Business Online Backup Quick Start Guide Release 2.0 Cox Business Online Backup Quick Start Guide i IMPORTANT: You must notify Cox in advance if you would like to move or relocate your telephone Service.
Cox Business Online Backup Quick Start Guide Release 2.0 Cox Business Online Backup Quick Start Guide i IMPORTANT: You must notify Cox in advance if you would like to move or relocate your telephone Service.
QuickBooks Business Accounting Software 2013-2006 for Windows
 QuickBooks Business Accounting Software 2013-2006 for Windows Account Conversion Instructions for Web Connect to Direct Connect QuickBooks Business Accounting Software 2008 2010 for Windows Account Connect
QuickBooks Business Accounting Software 2013-2006 for Windows Account Conversion Instructions for Web Connect to Direct Connect QuickBooks Business Accounting Software 2008 2010 for Windows Account Connect
USING DOCUWARE TO MANAGE WORKFORCE SOLUTIONS FILES CAREER OFFICE
 USING DOCUWARE TO MANAGE WORKFORCE SOLUTIONS FILES CAREER OFFICE Using DocuWare to Manage Workforce Solutions Files Workforce Solutions 2015 Version 1.1, 3/17/15 Workforce Solutions is an equal opportunity
USING DOCUWARE TO MANAGE WORKFORCE SOLUTIONS FILES CAREER OFFICE Using DocuWare to Manage Workforce Solutions Files Workforce Solutions 2015 Version 1.1, 3/17/15 Workforce Solutions is an equal opportunity
The Emirates Group Destination and Leisure Management Division (DLM)
 The Emirates Group Destination and Leisure Management Division (DLM) Electronic Invoice Processing User Manual Ver.2.0 01-Jul-2015 1 Table of Contents INTRODUCTION... 3 ACCESS & LOGIN... 4 EXCEL SHEET
The Emirates Group Destination and Leisure Management Division (DLM) Electronic Invoice Processing User Manual Ver.2.0 01-Jul-2015 1 Table of Contents INTRODUCTION... 3 ACCESS & LOGIN... 4 EXCEL SHEET
eopf Release E Administrator Training Manual
 eopf Release E Administrator Training Manual i The United States Office Of Personnel Management eopf Administrator Training Manual for eopf v5 eopf Version 4.1, July 2007, March 2008, March 2009; eopf
eopf Release E Administrator Training Manual i The United States Office Of Personnel Management eopf Administrator Training Manual for eopf v5 eopf Version 4.1, July 2007, March 2008, March 2009; eopf
Center for Educational Performance and Information (CEPI) Student Data System (SDS)
 Center for Educational Performance and Information (CEPI) Student Data System (SDS) Training Manual Questions? Contact: 517.335.0505 E-mail: CEPI@michigan.gov Table of Contents MODULE 1 STUDENT DATA SYSTEM
Center for Educational Performance and Information (CEPI) Student Data System (SDS) Training Manual Questions? Contact: 517.335.0505 E-mail: CEPI@michigan.gov Table of Contents MODULE 1 STUDENT DATA SYSTEM
As your financial institution completes its system conversion, you
 QuickBooks Business Accounting Software 2007 2009 for Windows Account Conversion Instructions Converting from Direct Connect to Web Connect As your financial institution completes its system conversion,
QuickBooks Business Accounting Software 2007 2009 for Windows Account Conversion Instructions Converting from Direct Connect to Web Connect As your financial institution completes its system conversion,
