KU Information Technology provides wireless access for both the KU campus community and for guest users at many points across campus.
|
|
|
- Eleanore Randall
- 8 years ago
- Views:
Transcription
1 Wireless at KU KU Information Technology provides wireless access for both the KU campus community and for guest users at many points across campus. The Campus IT map provides building locations where wireless may be accessed. Who can use KU Wireless? Anyone can access KUGUEST wireless. To access JAYHAWK wireless, you need the following: A computer with wireless network card. A valid KU Online ID to access JAYHAWK. Any Web browser that supports 128 bit encryption. Instructions for connection to JAYHAWK wireless on and after August 12, Windows XP Configuration Windows Vista Configuration Windows 7 Configuration Macintosh OS 10.5x/6 Configuration Linux Configuration How do I get help? Troubleshooting KU wireless connections Get help from the KU IT Customer Service Center 785/ or itcsc@ku.edu. If you prefer hands-on assistance, please visit the KU Information Technology ResNet Support Desk in the Burge Union during the hours of: Thursday, August 12: 8:00am to 5:00pm Friday, August 13: 8:00am to 5:00pm Saturday, August 14: 10:00am to 7:00pm Sunday, August 15: 8:00am to 10:00pm Starting Monday, August 16: o Monday through Saturday: 8:00am to 10:00pm o Sunday: 12:00pm to 5:00pm o Closed Holiday weekends
2 KU Wireless: Windows XP Configuration 1. For Windows XP machines, wireless configuration utilities that came with the card have to be disabled. The following instructions assume that you are using the Windows management of the wireless network adapter. 2. Click the Start button in the bottom left corner of the Desktop > (Settings -- only if using the classic Windows start menu) > Network Connections > right-click on Wireless Connections and choose View Available Wireless Networks from the resulting menu. OR Right-click on the wireless networking icon in the bottom right corner of the Windows desktop. 3. Choose View Available Wireless Networks from the resulting menu. The following screen will appear: 4. Click on Change the order of preferred networks. The following screen will appear.
3 5. Click on the Wireless Networks tab at the top of the screen. The following screen will appear. 6. Make sure that the click box next to Use Windows to configure my wireless network settings is checked. If JAYHAWK is present in the list of Preferred Networks, double-click on it so that you can configure the connection. If JAYHAWK is not in the list of Preferred Networks, click Add to create a connection. 7. Click the Properties button. The following screen will appear.
4 8. On the Wireless network properties screen, make the following changes: Network name (SSID) = JAYHAWK (Make sure that the name is in all caps) Network Authentication = WPA2 Data encryption = AES Don t click OK yet; instead, click on the Authentication tab at the top of the screen. The following screen will appear. 9. On the Authentication tab, make the following changes: EAP type = Protected EAP (PEAP) Uncheck Authenticate as computer when computer information is available Don t click OK yet; instead, click on Properties to continue. The following screen will appear.
5 10. In the Protected EAP Properties screen, make the following changes: Validate server certificate = Checked Connect to these servers = Unchecked Connect to these servers = Leave this field blank Put a check next to the following Trusted Root Certification Authorities: Thawte Premium Server CA Thawte Server CA Select Authentication Method = Secured password (EAP-MSCHAP v2) Click Configure When the following screen appears, uncheck Automatically use my Windows logon name and password (and domain if any). 11. Click OK until you exit the wireless configuration screens. 12. On the Windows Desktop, a balloon will appear in the bottom right corner of the screen.
6 13. Click on Click here to select a certificate or other credentials for connection to the network JAYHAWK. The following screen will appear. 14. Enter the following information: User name = your KU Online ID Password = your KU Online ID password Logon domain = HOME 15. Click OK to sign into the JAYHAWK network. You re DONE with configuring your connection to JAYHAWK. The next time your device is in a JAYHAWK wireless zone, the system should automatically connect to the network.
7 KU Wireless: Windows Vista Configuration 1. Click on the Start (Windows) Button in the toolbar 2. Select the "Network" option. The following screen will appear. 3. Select "Network and Sharing Center". The following screen will appear. 4. If JAYHAWK appears on this screen as a current network connection, remove it before proceeding further. From the Network and Sharing Center select "Set up a connection or network" in the left hand toolbar. The following screen will appear.
8 5. From the Set up a connection or network menu select "Manually connect to a wireless network". The following screen will appear. 6. In the Manually connect to a wireless network window enter these options: NOTE: The Network name is case sensitive. All your settings should exactly match those listed below. Network name: JAYHAWK (all uppercase) Security type: WPA2-Enterprise Encryption type: AES (should be the default option) Security Key/Passphrase: leave this blank Check the "Start this connection automatically" box (should be the default option) When the information you have entered is correct click "Next" to continue. The following screen will appear.
9 7. From the Manually connect to a wireless network menu select "Change connection settings" to enter additional configuration options. The following screen will appear. 8. Click on the "Security" Tab (at the top of the window). Click the "Settings" button. The following screen will appear.
10 9. On the Protected EAP Properties window select the following settings: Check the box next to "Validate server certificates" Under "Trusted Root Certificate Authorities" check: Thawte Premium Server CA Thawte Server CA Confirm that the Selected Authentication Method is "Secured password (EAP-MSCHAP v2)" Check the box next to "Enable Fast Reconnect" (checked by default) 10. Click the "Configure" button. 11. On the EAP MSCHAPv2 Properties window uncheck the box to "Automatically use my Windows logon name and password" 12. Click "OK" on the EAP MSCHAPv2 Properties Window 13. Click "OK" on the Protected EAP Properties Window 14. Click "OK" on the JAYHAWK Wireless Network properties Window 15. Click "Close" on the Manually connect to a wireless network Window 16. Any remaining windows (such as the Network and Sharing Center or Network windows) may also be closed You have now completed the configuration of the wireless connection. Now that your wireless connection is setup you should not have to configure this again. The next step is to connect and enter your username and password.
11 To connect to the JAYHAWK Wireless Network 1. Click on the Start (Windows) Button in the toolbar. 2. Select the "Connect To" option. The following screen will appear. 3. From the Connect to a network window select the "JAYHAWK" network and click the Connect button. Your computer should now connect to the JAYHAWK Wireless System for the first time. You will be prompted for Additional log on information when the following screen appears.
12 4. Click on "Enter/select additional log on information". This will bring up the Enter Credentials window. 5. Enter the following information: User name: = your KU Online ID Password = your KU Online ID password Logon domain = HOME 6. Click "OK" and the following screen will appear. You should now be successfully connected to the JAYHAWK Wireless Network The next time your device is in a JAYHAWAK wireless zone, the system should automatically connect to the network. Note: You will have to re-enter your credentials if you change the password for your KU Online ID.
13 KU Wireless: Windows 7 Configuration 1. Click on the Start (Windows) Button in the toolbar 2. Select the Control Panel option. 3. The next screen will display in Category, Large icons or Small icons view. For Category view (shown above), select View network status and tasks (underneath Network and Internet) from the Control Panel Window.
14 For Large icons or Small icons view (shown above), select View network and Sharing Center from the Control Panel Window. The Network and Sharing Center screen will appear. 4. Select Set up a new connection or network from the Network and Sharing Center window. The following screen will appear. 5. From the Set up a new connection or network menu select Manually connect to a wireless network. The following screen will appear.
15 6. In the Manually connect to a wireless network window enter these options: NOTE: The Network name is case sensitive. All your settings should exactly match those listed below. Network name: JAYHAWK (all uppercase) Security type: WPA2-Enterprise Encryption type: AES (should be the default option) Security Key/Passphrase: leave this blank Check the "Start this connection automatically" box (should be the default option) When the information you have entered is correct click "Next" to continue. The following screen will appear. 7. From the Manually connect to a wireless network menu select "Change connection settings" to enter additional configuration options. The following screen will appear. 8. From the JAYHAWK Wireless Network properties window click on the "Security" Tab (at the top of the window). On the Security tab of the JAYHAWK Wireless Network windows click "Settings" button. The following screen will appear.
16 9. On the Protected EAP Properties window select the following settings: Under "Trusted Root Certificate Authorities" check: Thawte Premium Server CA Thawte Server CA Confirm that the Selected Authentication Method is "Secured password (EAP-MSCHAP v2)" Check the box next to "Enable Fast Reconnect" (checked by default) Click on the Configure button. 10. On the EAP MSCHAPv2 Properties window uncheck the box to "Automatically use my Windows logon name and password"
17 11. Click "OK" on the EAP MSCHAPv2 Properties Window 12. Click "OK" on the Protected EAP Properties Window 13. Click "OK" on the JAYHAWK Wireless Network properties Window 14. Click "Close" on the Manually connect to a wireless network Window 15. Any remaining windows (such as the Network and Sharing Center or Network windows) may also be closed You have now completed the configuration of the wireless connection. Now that your wireless connection is setup you should not have to configure this again. The next step is to connect and enter your username and password. To connect to the JAYHAWK Wireless Network 1. Click on the Start (Windows) Button in the toolbar 2. Select the Control Panel option 3. The next screen will display in Category, Large icons or Small icons view. For the Category view (shown above), select View network status and tasks underneath the Network and Internet heading from the Control Panel Window
18 For the Large icons or Small icons view (shown above), select Network and Sharing Center from the Control Panel Window The Network and Sharing Center screen will appear. 4. In the Network and Sharing Center window select Connect to a network 5. Select the JAYHAWK network and click the Connect button.
19 Your computer should now connect to the JAYHAWK Wireless System for the first time. You will be prompted for Additional log on information 6. Click on Enter/select additional log on information This will bring up the Enter Credentials window 7. Enter the following information: User name: = your KU Online ID Password = your KU Online ID password Click OK. You should now be successfully connected to the JAYHAWK Wireless Network The next time your device is in a JAYHAWK wireless zone, the system should automatically connect to the network. Note: You will have to re-enter your credentials if you change the password for your KU Online ID.
20 KU Wireless: Macintosh OS 10.5x/6 Configuration To configure AirPort for an 802.1x connection to JAYHAWK wireless: 1. Before you begin, make sure your operating system is up to date. To do this, run software Update from the Apple menu in the upper left corner. 2. Select the configuration options by clicking on the AirPort Icon on your toolbar and selecting Open Network Preferences. Check the status of your AirPort Connection. AirPort should be ON. 3. On the Network preferences window, click the padlock to unlock the preference pane and enter your password in order to make changes. 4. Now that the padlock is open, look in the list on the left-hand side and click Airport, then click Advanced. 5. The AirPort Preferred Networks panel will appear. Click on the 802.1X tab. 6. Look in the window on the left-hand side. If you see User Profiles with a triangle next to it, click on the triangle to expand the list. If you see any existing profiles for the JAYHAWK network, delete them.
21 7. On the lower left-hand side of the window, find the plus sign and click it. Select Add User Profile from the pop-up menu. Choose a name for the new profile you created, such as JAYHAWK-Secure.. 8. Enter the configuration options for secure JAYHAWK wireless as follows: o o o o Enter your KU Online ID in the User Name field. (For security reasons, it is best to leave the password field blank.) If you are in range of the JAYHAWK network, make sure that it is selected in the drop down menu. Otherwise enter it in manually type JAYHAWK, all in capital letters. Make sure the PEAP box is the only box checked in the Authentication list. Click OK to return to the Network preference pane. 9. In the Network preference pane, click on the Advanced button and click the AirPort option on the top of the Network Preferences window. Click the + button to add a JAYHAWK to your network list. o Enter JAYHAWK for the Network Name.
22 o o o o o Select WPA2 Enterprise from the Security drop-down list Enter your KU Online ID in the User Name field. (For security reasons, it is best to leave the Password field blank.) Validate the 802.1X drop-down value is Automatic. Optional-check Remember this network Click Add. 10. Drag JAYHAWK to the top of the Preferred Network list and click OK and Apply. 11. Note: After configuring the 802.1x connection and applying it in the AirPort interface, the Mac may appear connected, but it is not. You may need to turn off AirPort and turn it back on to force it to prompt you to enter your authentication credentials (KU Online ID and password). This may occur each time after rebooting, as well. 12. Click the AirPort icon on the top toolbar and choose Turn AirPort Off. Then click the AirPort icon again and choose Turn AirPort On. You should be prompted for your KU Online ID and password.
23 13. Certificate Verification. You may be presented with an 802.1x Authentication Certification Verification window. If you do, ensure that adhome-lawc-01.home.ku.edu is the certificate. Click Continue and proceed.
24 KU Wireless: Linux Configuration for Ubuntu: 8.10 Intrepid Ibex 9.04 Jaunty Jackalope 9.10 Karmic Koala Lucid Lynx 1. In the toolbar on the upper right-hand side of the screen, right-click on the networking icon. 2. Select Edit Connections a. Alternately, this can be done by going to System > Preferences > Network Connections 3. Select the Wireless tab. 4. Select Add.
25 5. Under the tab Wireless, make the following changes: a. Connection name = (Does not matter; Wireless connection [x] by default) b. Connect automatically = checked c. SSID = JAYHAWK d. Mode = Infrastructure e. BSSID = Leave this field blank f. MAC address = Leave this field blank g. MTU = automatic 6. Under the tab Wireless Security, make the following changes: a. Security = WPA & WPA2 Enterprise b. Authentication = Protection EAP (PEAP) c. Anonymous Identity = Leave this field blank d. CA Certificate = Thawte_Premium_Server_CA.pem i. If clicking on the CA Certificate field does not open the correct directory, the path is /etc/ssl/certs/thawte_premium_server_ca.pem e. PEAP Version = Automatic f. Inner Authentication = MSCHAPv2 g. User Name = your KU Online ID h. Password = your KU Online ID password 7. No settings need to be changed under the IPv4 Settings tab. 8. Click Apply to connect to JAYHAWK. Issue: Ubuntu does not contain any Thawte Certificates
26 1. Download the Thawte Root Certificates from a. Download thawte-roots.zip and extract in your home directory. b. The filepath of your Thawte Certificates will now be /yourusername/thawte
27 KU Wireless: Troubleshooting Useful Links: Configuration Instructions: Windows XP Configuration Windows Vista Configuration Windows 7 Configuration Macintosh OS 10.3/10.4 Configuration Macintosh OS 10.5x/6 Configuration The Campus IT map provides building locations where wireless may be accessed. Issue: WPA2 isn t in the Network Authentication list when you re configuring the connection to JAYHAWK in XP or Vista: 1. Disable other wireless management utilities (Windows XP only): : JAYHAWK can support only the Windows management of the wireless card, so any wireless configuration utilities that came with the card have to be disabled. Many wireless connection utilities display an icon in the bottom right corner of the Windows screen. The icons for these utilities often look like an antenna or a signal strength indicator. Some typical wireless icons: Windows Other utilities Many of the utilities can be opened by right-clicking on the icon. Some of them will allow you to disable the utility or let Windows manage wireless connections from the resulting menu. Follow the instructions below to open the Dell utility: Uncheck Let this tool manage your wireless networks and click OK to save your change. 2. Make sure that your computer meets the minimum System Requirements. a. Update Windows XP to XP SP3. If you don t want to update to XP SP3, there is a software patch for Windows XP SP2 that will allow WPA2 to work. However, upgrading to XP SP3 is recommended.
28 b. Network Adapter: 1. Determine which wireless network adapter your computer is using: XP: Follow steps 3-5 of the XP configuration instructions. The wireless adapter is listed at the top of the Wireless Network Connection Properties screen. Vista: Start > Control Panel > System and Maintenance > System > Device Manager > Network Adapters 2. Verify that the adapter is WPA2-Enterprise certified by the Wi-Fi Alliance a. Click the link below that matches the kind of network adapter used by your computer. Internal wireless network adapters External wireless network adapters b. Find your wireless adapter in the list. c. Click on View Wi-Fi Certifications for the adapter, on the right side of the list. The adapter has to be WPA2-Enterprise certified to work with the JAYHAWK wireless network. d. If the adapter is not WPA2-Enterprise certified, you may need to purchase a USB WPA2-Enterprise certified wireless adapter. Before buying a USB adapter, make sure that your computer meets all the other system requirements; a new adapter in an old Windows 98 machine won t work because Windows 98 can t support WPA2. If the adapter is WPA2-Enterprise certified, update the driver (XP and Vista). Go to the website of the laptop s manufacturer and install the most current driver for the network adapter. If the adapter is not WPA2-Enterprise certified, you may need to purchase a USB WPA2-Enterprise certified wireless adapter. Before buying a USB adapter, make sure that your computer meets all the other system requirements; a new adapter in an old Windows 98 machine won t work because Windows 98 can t support WPA2.
29 Issue: Can t connect to the JAYHAWK wireless network Here are some troubleshooting questions that might help you figure out why you can t connect. 1. Have you carefully followed the wireless configuration instructions for your operating system? Double-check your settings and try to reconnect to the JAYHAWK wireless network. o o o o o Windows XP Configuration Windows Vista Configuration Windows 7 Configuration Macintosh OS 10.3/10.4 Configuration Macintosh OS 10.5x/6 Configuration 2. Location, location, location Are you in a JAYHAWK Wireless Zone? When you look at your computer s list of available wireless networks, what is the current strength of the JAYHAWK wireless signal? Any wireless network can become slow to respond if there are a lot of devices connecting in the same location, if the devices are using a lot of network resources, or if the wireless signal is weak because you re too far away. Try connecting again in a few minutes or in a nearby JAYHAWK wireless zone. If you re on the edges of a wireless zone, move toward the middle, see if the signal gets stronger and try again.
Wireless computer access at K-State
 Wireless computer access at K-State Information Technology Services provides wireless access across campus for both the K-State community and for campus visitors. Instructions for connecting to KSU Wireless
Wireless computer access at K-State Information Technology Services provides wireless access across campus for both the K-State community and for campus visitors. Instructions for connecting to KSU Wireless
Configuring WPA2 for Windows XP
 Configuring WPA2 for Windows XP Requirements for wireless using WPA2 on Windows XP with Service Pack 2 Your wireless card must support 802.1x, AES, and WPA2. Windows XP with service pack 2, it is recommended
Configuring WPA2 for Windows XP Requirements for wireless using WPA2 on Windows XP with Service Pack 2 Your wireless card must support 802.1x, AES, and WPA2. Windows XP with service pack 2, it is recommended
How to connect to NAU s WPA2 Enterprise implementation in a Residence Hall:
 How to connect to NAU s WPA2 Enterprise implementation in a Residence Hall: General Settings To connect to the ResNet-Secure SSID, a device is needed that supports 802.1X authentication and WPA2 Enterprise.
How to connect to NAU s WPA2 Enterprise implementation in a Residence Hall: General Settings To connect to the ResNet-Secure SSID, a device is needed that supports 802.1X authentication and WPA2 Enterprise.
How to Access Coast Wi-Fi
 How to Access Coast Wi-Fi Below is a summary of the information required to configure your device to connect to the coast-wifi network. For further assistance in configuring your specific device, continue
How to Access Coast Wi-Fi Below is a summary of the information required to configure your device to connect to the coast-wifi network. For further assistance in configuring your specific device, continue
Wireless Network Configuration Guide
 CIT Table of Contents Introduction... 1 General Wireless Settings... 1 1. Windows XP Wireless Configuration... 2 2. Windows XP Intel Pro Wireless Tool... 7 3. Windows Vista Using the Windows Wireless Tools...
CIT Table of Contents Introduction... 1 General Wireless Settings... 1 1. Windows XP Wireless Configuration... 2 2. Windows XP Intel Pro Wireless Tool... 7 3. Windows Vista Using the Windows Wireless Tools...
Configuring Windows 7 to Use Encrypted (WPA-E) Wireless Services a...
 1 di 9 31/05/2011 14.48 Search This Site All UCSD Sites Blink Home > Technology > Network Services > Connections > Wireless > Windows 7 Configuring Windows 7 to Use Encrypted (WPA-E) Wireless Services
1 di 9 31/05/2011 14.48 Search This Site All UCSD Sites Blink Home > Technology > Network Services > Connections > Wireless > Windows 7 Configuring Windows 7 to Use Encrypted (WPA-E) Wireless Services
How to connect to the diamonds wireless network with Vista.
 How to connect to the diamonds wireless network with Vista. This configuration guide requires the use of Windows to configure the wireless settings. 1. Click on the START menu and click the Control Panel.
How to connect to the diamonds wireless network with Vista. This configuration guide requires the use of Windows to configure the wireless settings. 1. Click on the START menu and click the Control Panel.
How to Connect to UAB s Wireless Networks
 How to Connect to UAB s Wireless Networks Sections: Page: Checking Windows XP for Service Pack 3 3 Configuring Windows XP SP3 to Connect to uabwifi-nac: Part I 5 Configuring Windows Vista to Connect to
How to Connect to UAB s Wireless Networks Sections: Page: Checking Windows XP for Service Pack 3 3 Configuring Windows XP SP3 to Connect to uabwifi-nac: Part I 5 Configuring Windows Vista to Connect to
Using WPA Enterprise on Windows XP to Access Cleveland State University s Wireless Network (WoWnet)
 Using WPA Enterprise on Windows XP to Access Cleveland State University s Wireless Network (WoWnet) What is WPA (Wi-Fi Protected Access)? WPA is a powerful, standards-based, interoperable security technology
Using WPA Enterprise on Windows XP to Access Cleveland State University s Wireless Network (WoWnet) What is WPA (Wi-Fi Protected Access)? WPA is a powerful, standards-based, interoperable security technology
How To Set Up Hopkins Wireless On Windows 7 On A Pc Or Mac Or Ipad (For A Laptop) On A Network Card (For Windows 7) On Your Computer Or Ipa (For Mac Or Mac) On An Ipa Or
 Wireless Configuration Guide: Windows 7 Additional hopkins wireless network instructions and requirements for Windows XP, Vista, 8, Mac OS X, Linux, and other Mobile versions can be found at: http://www.it.johnshopkins.edu/services/network/wireless/
Wireless Configuration Guide: Windows 7 Additional hopkins wireless network instructions and requirements for Windows XP, Vista, 8, Mac OS X, Linux, and other Mobile versions can be found at: http://www.it.johnshopkins.edu/services/network/wireless/
User Guide for eduroam
 User Guide for eduroam 獲 以 下 認 證 : Certificado pela: Certified by: 澳 門 望 廈 山 Colina de Mong-Há, Macau 電 話 : (853) 8598 3120 Tel: (853) 8598 3120 傳 真 : (853) 8598 3151 Fax: (853) 8598 3151 www.ift.edu.mo
User Guide for eduroam 獲 以 下 認 證 : Certificado pela: Certified by: 澳 門 望 廈 山 Colina de Mong-Há, Macau 電 話 : (853) 8598 3120 Tel: (853) 8598 3120 傳 真 : (853) 8598 3151 Fax: (853) 8598 3151 www.ift.edu.mo
Network Services One Washington Square, San Jose, CA 95192-0209 408-924-1530
 SJSU Premier Wi-Fi Service Network Services One Washington Square, San Jose, CA 95192-0209 408-924-1530 The SJSU Premier Wi-Fi service transmits your data across a secure, encrypted connection. This ensures
SJSU Premier Wi-Fi Service Network Services One Washington Square, San Jose, CA 95192-0209 408-924-1530 The SJSU Premier Wi-Fi service transmits your data across a secure, encrypted connection. This ensures
Connecting to the Rovernet WPA2 Secured Wireless Network with Windows 7
 Connecting to the Rovernet WPA2 Secured Wireless Network with Windows 7 Configuring your wireless device to use WPA2 takes a few minutes. You will, however, need to meet the following system requirements
Connecting to the Rovernet WPA2 Secured Wireless Network with Windows 7 Configuring your wireless device to use WPA2 takes a few minutes. You will, however, need to meet the following system requirements
Eduroam wireless network Windows Vista
 Eduroam wireless network Windows Vista university for the creative arts How to configure laptop computers to connect to the eduroam wireless network Contents Contents Introduction Prerequisites Instructions
Eduroam wireless network Windows Vista university for the creative arts How to configure laptop computers to connect to the eduroam wireless network Contents Contents Introduction Prerequisites Instructions
IT Quick Reference Guides Connecting to SU-Secure using Windows 8
 IT Quick Reference Guides Connecting to SU-Secure using Windows 8 Windows 8 Guides CONNECTING TO SU-SECURE WI-FI This document will give you instructions on how to connect your Windows 8 Computer to our
IT Quick Reference Guides Connecting to SU-Secure using Windows 8 Windows 8 Guides CONNECTING TO SU-SECURE WI-FI This document will give you instructions on how to connect your Windows 8 Computer to our
Windows Vista and Windows 7 Wireless Configuration For NCC Faculty and Staff Owned Laptops
 Windows Vista and Windows 7 Wireless Configuration For NCC Faculty and Staff Owned Laptops A wireless network for Faculty and Staff to use with their personal laptops, is available throughout campus with
Windows Vista and Windows 7 Wireless Configuration For NCC Faculty and Staff Owned Laptops A wireless network for Faculty and Staff to use with their personal laptops, is available throughout campus with
WIRELESS SETUP FOR WINDOWS 7
 Computing & Communications WIRELESS SETUP FOR WINDOWS 7 For assistance during the configuration process please call the Computing and Communications Help Desk at 639-2049, avdesk@swgc.mun.ca Who should
Computing & Communications WIRELESS SETUP FOR WINDOWS 7 For assistance during the configuration process please call the Computing and Communications Help Desk at 639-2049, avdesk@swgc.mun.ca Who should
WiFi troubleshooting. How s your WiFi signal? Android WiFi settings. ios WiFi settings
 1 WiFi troubleshooting How s your WiFi signal? If your connection appears to keep dropping off: check in your WiFi settings that you added @kent.ac.uk to your username, and entered your password correctly.
1 WiFi troubleshooting How s your WiFi signal? If your connection appears to keep dropping off: check in your WiFi settings that you added @kent.ac.uk to your username, and entered your password correctly.
Connecting to UNOSECURE using Windows 7
 Connecting to UNOSECURE using Windows 7 1. Click the Wireless status icon on the task bar. 2. Select the unosecure connection and click connect. 3. Enter your UNO username and password. Click OK. UCC Help
Connecting to UNOSECURE using Windows 7 1. Click the Wireless status icon on the task bar. 2. Select the unosecure connection and click connect. 3. Enter your UNO username and password. Click OK. UCC Help
Internet Access: Wireless WVU.Encrypted Network Connecting a Windows 7 Device
 Internet Access: Wireless WVU.Encrypted Network Connecting a Windows 7 Device Prerequisites An activated MyID account is required to use ResNet s wireless network. If you have not activated your MyID account,
Internet Access: Wireless WVU.Encrypted Network Connecting a Windows 7 Device Prerequisites An activated MyID account is required to use ResNet s wireless network. If you have not activated your MyID account,
Instructions for connecting to the FDIBA Wireless Network. (Windows XP)
 Instructions for connecting to the FDIBA Wireless Network (Windows XP) In order to connect, you need your username and password, as well as the FDIBA Root Certificate which you need to install on your
Instructions for connecting to the FDIBA Wireless Network (Windows XP) In order to connect, you need your username and password, as well as the FDIBA Root Certificate which you need to install on your
Edith Cowan University Information Technology Services Centre
 Information There are three wireless networks on campus which give you access to the ECU website, the staff intranet, the internet and other ECU resources: ECU This is the easiest to use and safest wireless
Information There are three wireless networks on campus which give you access to the ECU website, the staff intranet, the internet and other ECU resources: ECU This is the easiest to use and safest wireless
Extension Wireless Access (EWA) v2.0
 Extension Wireless Access (EWA) v2.0 The Extension Wireless Network (EWA) is broken into two parts: the public network (vce pub) and the private network (vce wlan). The public network (vce pub) is secured
Extension Wireless Access (EWA) v2.0 The Extension Wireless Network (EWA) is broken into two parts: the public network (vce pub) and the private network (vce wlan). The public network (vce pub) is secured
Instructions for connecting to winthropsecure. Windows 7/8 Quick Connect Windows 7/8 Manual Wireless Set Up Apple Quick Connect Apple Settings Check
 Instructions for connecting to winthropsecure Windows 7/8 Quick Connect Windows 7/8 Manual Wireless Set Up Apple Quick Connect Apple Settings Check Windows 7 Windows 8 Quick Connect 1. Select the Wi-Fi
Instructions for connecting to winthropsecure Windows 7/8 Quick Connect Windows 7/8 Manual Wireless Set Up Apple Quick Connect Apple Settings Check Windows 7 Windows 8 Quick Connect 1. Select the Wi-Fi
Windows Vista: Connecting to the fastnsecure@hood wireless network at Hood College
 Windows Vista: Connecting to the fastnsecure@hood wireless network at Hood College Please ensure your computer meets the following criteria in order to successfully make a connection to this network: 802.11n
Windows Vista: Connecting to the fastnsecure@hood wireless network at Hood College Please ensure your computer meets the following criteria in order to successfully make a connection to this network: 802.11n
CruzNet Secure Set-Up Instructions for Windows Vista
 CruzNet Secure Set-Up Instructions for Windows Vista 1. In order to start using CruzNet Secure, you'll first need to create a password at https://vpn.soe.ucsc.edu/. Click on the reset your password link.
CruzNet Secure Set-Up Instructions for Windows Vista 1. In order to start using CruzNet Secure, you'll first need to create a password at https://vpn.soe.ucsc.edu/. Click on the reset your password link.
How to connect to VUWiFi
 Wireless Registration Instructions Windows XP How to connect to VUWiFi 1. The first step in setting up your wireless card for VUWiFi is to open your Network Connections window. You can find this by going
Wireless Registration Instructions Windows XP How to connect to VUWiFi 1. The first step in setting up your wireless card for VUWiFi is to open your Network Connections window. You can find this by going
How to Connect to YaleSecure (Yale s secure wireless network)
 How to Connect to YaleSecure (Yale s secure wireless network) Below are instructions for Mac OS X, Windows XP, Windows Vista, and Windows 7. How to Connect to Yale s Encrypted Wireless Network (only possible
How to Connect to YaleSecure (Yale s secure wireless network) Below are instructions for Mac OS X, Windows XP, Windows Vista, and Windows 7. How to Connect to Yale s Encrypted Wireless Network (only possible
Last Updated: January 23, 2013 1. FLCCsecure
 Last Updated: January 23, 2013 1 FLCCsecure How to Set Up a Secure Wireless Device for Students and Employees Please Note: This packet is a general overview of how to setup the most commonly used personal
Last Updated: January 23, 2013 1 FLCCsecure How to Set Up a Secure Wireless Device for Students and Employees Please Note: This packet is a general overview of how to setup the most commonly used personal
Manually Configuring Windows Vista for Wireless PittNet
 Technology Help Desk 412 624-HELP [4357] http://technology.pitt.edu Manually Configuring Windows Vista for Wireless PittNet If you are not able to connect to Wireless PittNet using our automated wizard,
Technology Help Desk 412 624-HELP [4357] http://technology.pitt.edu Manually Configuring Windows Vista for Wireless PittNet If you are not able to connect to Wireless PittNet using our automated wizard,
The back story of our Wireless (reading will help you understand what is going on in the building):
 Wireless Network The back story of our Wireless (reading will help you understand what is going on in the building): At Robeson we have a non-broadcasting wireless network. This means that if you are using
Wireless Network The back story of our Wireless (reading will help you understand what is going on in the building): At Robeson we have a non-broadcasting wireless network. This means that if you are using
Wireless @ Johns Hopkins
 Wireless Configuration Guide: Windows 7 Additional hopkins wireless network instructions and requirements for Windows XP, Vista, Mac OS X, and Linux can be found at: http://www.it.johnshopkins.edu/services/network/wireless/
Wireless Configuration Guide: Windows 7 Additional hopkins wireless network instructions and requirements for Windows XP, Vista, Mac OS X, and Linux can be found at: http://www.it.johnshopkins.edu/services/network/wireless/
Connec ng to Northwest s WIFI with Windows 7
 Connecting to Northwest s Secure wireless network with your personal computer should be fast and easy if you follow these instructions. To connect your personally-owned computer (with Windows 7 OS) to
Connecting to Northwest s Secure wireless network with your personal computer should be fast and easy if you follow these instructions. To connect your personally-owned computer (with Windows 7 OS) to
Mac OS X Secure Wireless Setup Guide
 Mac OS X Secure Wireless Setup Guide Requirements: Apple computer with built-in AirPort card capable of WPA2-Enterprise encryption Mac OS X Snow Leopard version 10.6.0 or greater or Mac OS X Lion version
Mac OS X Secure Wireless Setup Guide Requirements: Apple computer with built-in AirPort card capable of WPA2-Enterprise encryption Mac OS X Snow Leopard version 10.6.0 or greater or Mac OS X Lion version
This manual will help you connect your Microsoft Windows XP, Vista, or 7, or Apple OS X computer to the University of Maryland campus data network.
 This manual will help you connect your Microsoft Windows XP, Vista, or 7, or Apple OS X computer to the University of Maryland campus data network. Prerequisites for Network Registration: 1. In order to
This manual will help you connect your Microsoft Windows XP, Vista, or 7, or Apple OS X computer to the University of Maryland campus data network. Prerequisites for Network Registration: 1. In order to
Canterbury College Eduroam Wi-Fi Guide
 Canterbury College Eduroam Wi-Fi Guide Version 2.2 (Sept 2014) DG11 Phone: 01227 811144 Email: ITservicedesk@canterburycollege.ac.uk Web: ITservicedesk.cant-col.ac.uk Table of Contents I. Overview... 2
Canterbury College Eduroam Wi-Fi Guide Version 2.2 (Sept 2014) DG11 Phone: 01227 811144 Email: ITservicedesk@canterburycollege.ac.uk Web: ITservicedesk.cant-col.ac.uk Table of Contents I. Overview... 2
Wireless LAN Client Configuration Guide for Windows 7 2015. Configuring 802.1X Authentication Client for Windows 7
 Configuring 802.1X Authentication Client for Windows 7 1. Click on Windows button to display the main menu. Click on Control Panel. 1.1 In the Control Panel window, click on Network and Internet. 1 1.2
Configuring 802.1X Authentication Client for Windows 7 1. Click on Windows button to display the main menu. Click on Control Panel. 1.1 In the Control Panel window, click on Network and Internet. 1 1.2
Eduroam wireless network Apple Mac OSX 10.5
 Eduroam wireless network Apple Mac OSX 0. How to configure laptop computers to connect to the eduroam wireless network Contents university for the creative arts Contents Introduction Prerequisites Instructions
Eduroam wireless network Apple Mac OSX 0. How to configure laptop computers to connect to the eduroam wireless network Contents university for the creative arts Contents Introduction Prerequisites Instructions
Wireless Setup for Windows 8
 Wireless Setup for Windows 8 Wireless Names KUEMPLOYEE Only Kettering Staff and Faculty can connect to this wireless o Network Access, Internet Access, Printer Access, License Manager KUSTUDENT Active
Wireless Setup for Windows 8 Wireless Names KUEMPLOYEE Only Kettering Staff and Faculty can connect to this wireless o Network Access, Internet Access, Printer Access, License Manager KUSTUDENT Active
Manual Configuration Instructions
 NOTE: The manual configuration instruction below are in the process of being revised to reflect the network name change to eduroam. All configuration settings for the TSCeduroam requires a username in
NOTE: The manual configuration instruction below are in the process of being revised to reflect the network name change to eduroam. All configuration settings for the TSCeduroam requires a username in
Automatic Setup... 1 Manual Setup... 2 Installing the Wireless Certificates... 18
 Contents Automatic Setup... 1 Manual Setup... 2 Installing the Wireless Certificates... 18 Automatic Setup 1. Click on the Wireless icon in your system tray that looks like. 2. You will see a list of available
Contents Automatic Setup... 1 Manual Setup... 2 Installing the Wireless Certificates... 18 Automatic Setup 1. Click on the Wireless icon in your system tray that looks like. 2. You will see a list of available
WIRELESS SETUP GUIDES FOR WINDOWS 8
 Information Technology Services WIRELESS SETUP GUIDES FOR WINDOWS 8 Services Directory for RMIT International University Vietnam Date: 3-Nov-14 Version: 1.0 RMIT Vietnam - IT Services Page 1 of 11 Table
Information Technology Services WIRELESS SETUP GUIDES FOR WINDOWS 8 Services Directory for RMIT International University Vietnam Date: 3-Nov-14 Version: 1.0 RMIT Vietnam - IT Services Page 1 of 11 Table
How To Connect To A Wireless Network On Windows 7 (Windows 7) On A Pc Or Mac Or Ipad (Windows) On Pc Or Ipa (Windows 8) On Your Computer Or Mac (Windows). (Windows.7) On An
 Wireless Configuration for Windows 7 Frostburg State University offers wireless service to all employees and students which can be accessed almost anywhere on campus. Network and Sharing Windows 7 includes
Wireless Configuration for Windows 7 Frostburg State University offers wireless service to all employees and students which can be accessed almost anywhere on campus. Network and Sharing Windows 7 includes
eduroam Overview and Device Configuration
 eduroam Overview and Device Configuration OTS PUBLICATION: WR3 REVISED 07-5-04 TRAINING@TOWSON.EDU OFFICE OF TECHNOLOGY SERVICES =Shortcut =Advice =Caution Introduction eduroam is a global wireless service
eduroam Overview and Device Configuration OTS PUBLICATION: WR3 REVISED 07-5-04 TRAINING@TOWSON.EDU OFFICE OF TECHNOLOGY SERVICES =Shortcut =Advice =Caution Introduction eduroam is a global wireless service
Internet access system through the Wireless Network of the University of Bologna (last update 6.3.2012)
 Internet access system through the Wireless Network of the University of Bologna (last update 6.3.2012) Printable service summary document: the updated version is available online at the following address
Internet access system through the Wireless Network of the University of Bologna (last update 6.3.2012) Printable service summary document: the updated version is available online at the following address
ICT DEPARTMENT. Windows 7. Wireless Authentication Procedures for Windows 7 & 8 Users For Linux and windows XP users visit ICT office
 ICT DEPARTMENT Wireless Authentication Procedures for Windows 7 & 8 Users For Linux and windows XP users visit ICT office Requirements: 1. Wireless enable laptop with Valid Anti-Virus 2. Configure your
ICT DEPARTMENT Wireless Authentication Procedures for Windows 7 & 8 Users For Linux and windows XP users visit ICT office Requirements: 1. Wireless enable laptop with Valid Anti-Virus 2. Configure your
Configuring Eduroam in Windows Vista
 Configuring Eduroam in Windows Vista How to configure Windows Vista wireless settings for use with Eduroam Opening the "Network and Sharing Center" Left Click the network connections icon in the taskbar.
Configuring Eduroam in Windows Vista How to configure Windows Vista wireless settings for use with Eduroam Opening the "Network and Sharing Center" Left Click the network connections icon in the taskbar.
New Student Guide to Technology
 INDIANA UNIVERSITY MAURER SCHOOL OF LAW New Student Guide to Technology In the law library Contents Wireless Networking Instructions for Windows Seven, Vista, XP and Mac OS X... 2 Using Windows 7 or Vista,
INDIANA UNIVERSITY MAURER SCHOOL OF LAW New Student Guide to Technology In the law library Contents Wireless Networking Instructions for Windows Seven, Vista, XP and Mac OS X... 2 Using Windows 7 or Vista,
Use the below instructions to configure your wireless settings to connect to the secure wireless network using Microsoft Windows Vista/7.
 Use the below instructions to configure your wireless settings to connect to the secure wireless network using Microsoft Windows Vista/7. 1. Click the Windows Start button, then Control Panel How-To-WCC-Secure-Windows-7-11/4/2010-4:09
Use the below instructions to configure your wireless settings to connect to the secure wireless network using Microsoft Windows Vista/7. 1. Click the Windows Start button, then Control Panel How-To-WCC-Secure-Windows-7-11/4/2010-4:09
6. After connecting reopen the wireless connections window. Right click on RamNet and select properties. Page 2 of 7
 Networking & Telecommunications 001 Allegheny Hall 610-436-3535 West Chester University fax: 610-436-3110 West Chester, Pennsylvania 1938 http://www.wcupa.edu/infoservices/commservices/ RamNet Wireless
Networking & Telecommunications 001 Allegheny Hall 610-436-3535 West Chester University fax: 610-436-3110 West Chester, Pennsylvania 1938 http://www.wcupa.edu/infoservices/commservices/ RamNet Wireless
GPC JagTalk Secure Wireless Network. Connection Instructions
 GPC JagTalk Secure Wireless Network Connection Instructions Contents Windows 10... 2 Windows 7... 4 Windows 8 / Surface... 6 Android... 7 BlackBerry... 9 Mac OS X... 10 Apple ios Devices... 12 1 Connecting
GPC JagTalk Secure Wireless Network Connection Instructions Contents Windows 10... 2 Windows 7... 4 Windows 8 / Surface... 6 Android... 7 BlackBerry... 9 Mac OS X... 10 Apple ios Devices... 12 1 Connecting
Configuration Instructions for non-tcd users of the eduroam service
 Configuration Instructions for non-tcd users of the eduroam service This document contains configuration instructions for visitors to Trinity College Dublin wishing to use the eduroam service. The configuration
Configuration Instructions for non-tcd users of the eduroam service This document contains configuration instructions for visitors to Trinity College Dublin wishing to use the eduroam service. The configuration
Windows 8 & RT Wireless Configuration For NCC Student Owned Laptops
 Windows 8 & RT Wireless Configuration For NCC Student Owned Laptops A wireless network for Students to use with their personal laptops, is available throughout campus with the SSID NCC-STUDENT. This network
Windows 8 & RT Wireless Configuration For NCC Student Owned Laptops A wireless network for Students to use with their personal laptops, is available throughout campus with the SSID NCC-STUDENT. This network
Eduroam wireless network Apple Mac OSX 10.4
 Eduroam wireless network Apple Mac OSX 0.4 How to configure laptop computers to connect to the eduroam wireless network Contents university for the creative arts Contents Introduction Prerequisites Instructions
Eduroam wireless network Apple Mac OSX 0.4 How to configure laptop computers to connect to the eduroam wireless network Contents university for the creative arts Contents Introduction Prerequisites Instructions
Connecting to the University Wireless Network
 Connecting to the University Wireless Network Wifi is available to staff and registered students of University in certain areas of the three campuses of the University. This area of coverage will be expanded
Connecting to the University Wireless Network Wifi is available to staff and registered students of University in certain areas of the three campuses of the University. This area of coverage will be expanded
eduroam wireless setup guide for Windows 7, XP and Vista
 Information Technology Services eduroam wireless setup guide for Windows 7, XP and Vista Configuring Windows to connect to the eduroam wireless network June 2011 Introduction This document describes how
Information Technology Services eduroam wireless setup guide for Windows 7, XP and Vista Configuring Windows to connect to the eduroam wireless network June 2011 Introduction This document describes how
Instructions for accessing the new TU wireless Network
 Instructions for accessing the new TU wireless Network These instructions are meant for University owned systems directly supported by ENS Computer Services. Users of other systems may find this document
Instructions for accessing the new TU wireless Network These instructions are meant for University owned systems directly supported by ENS Computer Services. Users of other systems may find this document
Airnet-Student is a new and improved wireless network that is being made available to all Staffordshire University students.
 Airnet-Student Airnet-Student is a new and improved wireless network that is being made available to all Staffordshire University students. Airnet-Student has two key advantages over the current Airnet
Airnet-Student Airnet-Student is a new and improved wireless network that is being made available to all Staffordshire University students. Airnet-Student has two key advantages over the current Airnet
IT user guide. Campus WiFi eduroam. September 2015. www.kent.ac.uk/itservices Information Services
 IT user guide Campus WiFi eduroam September 2015 www.kent.ac.uk/itservices Information Services Before you get online Hello eduroam! You can pick up the University WiFi service eduroam in all indoor spaces
IT user guide Campus WiFi eduroam September 2015 www.kent.ac.uk/itservices Information Services Before you get online Hello eduroam! You can pick up the University WiFi service eduroam in all indoor spaces
WiFi Internet Access. Windows XP Setup Instructions. Please Return After Use. Produced Oct 2010
 WiFi Internet Access Windows XP Setup Instructions Produced Oct 2010 Please Return After Use About the Janet Roaming Service The University of Plymouth provides an infrastructure for guest users to use
WiFi Internet Access Windows XP Setup Instructions Produced Oct 2010 Please Return After Use About the Janet Roaming Service The University of Plymouth provides an infrastructure for guest users to use
Massey University Wireless Network Client Configuration Windows 7
 Massey University Wireless Network Client Configuration Windows 7 Windows 7 wireless network Requirements You must have an active Massey network account, i.e. you should already be able to log onto the
Massey University Wireless Network Client Configuration Windows 7 Windows 7 wireless network Requirements You must have an active Massey network account, i.e. you should already be able to log onto the
INFORMATION SYSTEMS SERVICE NETWORKS AND TELECOMMUNICATIONS SECTOR
 INFORMATION SYSTEMS SERVICE NETWORKS AND TELECOMMUNICATIONS SECTOR User Guide: Connecting to the University of Cyprus wireless network ucywifi for Windows Vista operating systems ΥΠΣ ΕΔ/56 Last review
INFORMATION SYSTEMS SERVICE NETWORKS AND TELECOMMUNICATIONS SECTOR User Guide: Connecting to the University of Cyprus wireless network ucywifi for Windows Vista operating systems ΥΠΣ ΕΔ/56 Last review
MC3WAVES Wireless Connection Wizard
 MC3WAVES Wireless Connection Wizard When viewing available wireless networks on either MCCC campus you will see a network named public. Connection to public is open to all. Upon connecting to the network
MC3WAVES Wireless Connection Wizard When viewing available wireless networks on either MCCC campus you will see a network named public. Connection to public is open to all. Upon connecting to the network
Wi- Fi settings for Windows XP
 Wi- Fi settings for Windows XP On the TU/e there are four Wlan network names or SSID's available. TUE-WPA2 2 The TUE-WPA2 network has WPA2 encryption. This network can be used by both TU/e students and
Wi- Fi settings for Windows XP On the TU/e there are four Wlan network names or SSID's available. TUE-WPA2 2 The TUE-WPA2 network has WPA2 encryption. This network can be used by both TU/e students and
Setting up SJUMobile (Wireless Internet Access for personal devices)
 Setting up SJUMobile (Wireless Internet Access for personal devices) St. John s University provides wireless internet access to personal devices for all current registered students. To setup a connection,
Setting up SJUMobile (Wireless Internet Access for personal devices) St. John s University provides wireless internet access to personal devices for all current registered students. To setup a connection,
Setting up Windows XP for WPA Wireless Access (ISU-OIT-WPA)
 Preface: The ISU-OIT-WPA implementation supports either WPA with TKIP or WPA2 with AES. Both support the enterprise DOT1X & CCKM Authentication Key Management features as well. This document is designed
Preface: The ISU-OIT-WPA implementation supports either WPA with TKIP or WPA2 with AES. Both support the enterprise DOT1X & CCKM Authentication Key Management features as well. This document is designed
Seamless and Secure Access (SSA) Manual Configuration Guide for Windows 7
 Seamless and Secure Access (SSA) Manual Configuration Guide for Windows 7 Page 1 1 Enable Wi-Fi a) Please refer to your computer s user manual to enable the Wireless (Wi-Fi) connection. b) Please click
Seamless and Secure Access (SSA) Manual Configuration Guide for Windows 7 Page 1 1 Enable Wi-Fi a) Please refer to your computer s user manual to enable the Wireless (Wi-Fi) connection. b) Please click
Configuring Windows 7 for eduroam at DkIT
 Configuring Windows 7 for eduroam at DkIT Author: Paul Scollon, Computer Services Date: 18 th July, 2011 Version: 1.0 Note: see http://www.eduroam.ie/userdocs.php for details of other operating systems.
Configuring Windows 7 for eduroam at DkIT Author: Paul Scollon, Computer Services Date: 18 th July, 2011 Version: 1.0 Note: see http://www.eduroam.ie/userdocs.php for details of other operating systems.
Installation Guides - Information required for connection to the Goldfields Institute s (GIT) Wireless Network
 Installation Guides - Information required for connection to the Goldfields Institute s (GIT) Wireless Network Wireless Network Names and Credentials There are two wireless networks operating at the Goldfields
Installation Guides - Information required for connection to the Goldfields Institute s (GIT) Wireless Network Wireless Network Names and Credentials There are two wireless networks operating at the Goldfields
How To Set Up Isu-Oit-Wpa On Windows 7 For Wireless Access (Isu- Oit- Wpa) On A Pc Or Mac Or Ipa (Windows 7) On An Ipa Or Ipac (Windows
 Preface: The ISU-OIT-WPA implementation supports either WPA with TKIP or WPA2 with AES. Both support the enterprise DOT1X & CCKM Authentication Key Management features as well. This document is designed
Preface: The ISU-OIT-WPA implementation supports either WPA with TKIP or WPA2 with AES. Both support the enterprise DOT1X & CCKM Authentication Key Management features as well. This document is designed
Seamless and Secure Access (SSA) Manual Configuration Guide for Windows Vista
 Seamless and Secure Access (SSA) Manual Configuration Guide for Windows Vista Page 1 1 Enable Wi-Fi a) Please refer to your computer s user manual to enable the Wireless (Wi-Fi) connection. b) Please click
Seamless and Secure Access (SSA) Manual Configuration Guide for Windows Vista Page 1 1 Enable Wi-Fi a) Please refer to your computer s user manual to enable the Wireless (Wi-Fi) connection. b) Please click
Eduroam wireless network - Windows 7
 Eduroam wireless network - Windows 7 How to configure laptop computers and tablets to connect to the eduroam wireless network. Contents Introduction 1 Instructions for Windows 7 Devices 2 Technical Information
Eduroam wireless network - Windows 7 How to configure laptop computers and tablets to connect to the eduroam wireless network. Contents Introduction 1 Instructions for Windows 7 Devices 2 Technical Information
WiFiIT. Simply Web. www.northumbria.ac.uk/it
 WiFiIT Simply Web www.northumbria.ac.uk/it Simply Web - Windows 7 & 8, Vista and Mac About Simply Web Use Simply Web as the quickest route to the internet with your laptop or tablet. Ideal when you don
WiFiIT Simply Web www.northumbria.ac.uk/it Simply Web - Windows 7 & 8, Vista and Mac About Simply Web Use Simply Web as the quickest route to the internet with your laptop or tablet. Ideal when you don
HI-SPEED INTERNET USER GUIDE
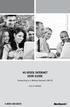 HI-SPEED INTERNET USER GUIDE Connecting to a Wireless Network (Wi-Fi) 2012-10 VERSION 1-800-360-8555 TABLE OF CONTENTS 4. Connecting to a Wireless Network (Wi-Fi)...3 Before you connect to a wireless network...3
HI-SPEED INTERNET USER GUIDE Connecting to a Wireless Network (Wi-Fi) 2012-10 VERSION 1-800-360-8555 TABLE OF CONTENTS 4. Connecting to a Wireless Network (Wi-Fi)...3 Before you connect to a wireless network...3
Connecting to Secure Wireless (iitk-sec) on Fedora
 Connecting to Secure Wireless (iitk-sec) on Fedora Go to System Preferences Network Connections. Click on Wireless tab and then Add button. Check Connect automatically and Available to all users. Set SSID
Connecting to Secure Wireless (iitk-sec) on Fedora Go to System Preferences Network Connections. Click on Wireless tab and then Add button. Check Connect automatically and Available to all users. Set SSID
AeroLab Wireless Network Code of Conduct. Connecting to the AeroLab Wireless Network
 AeroLab Wireless Network Code of Conduct The AeroLab wireless network is intended for academic use only. Any use of the wireless network for BitTorrent or other Peer-to-Peer file sharing is strictly prohibited.
AeroLab Wireless Network Code of Conduct The AeroLab wireless network is intended for academic use only. Any use of the wireless network for BitTorrent or other Peer-to-Peer file sharing is strictly prohibited.
UCO_SECURE Wireless Connection Guide: Windows 8
 1 The UCO_SECURE wireless network uses 802.1x encryption to ensure that your data is secure when it is transmitted wirelessly. This security is not enabled by default on Windows computers. In order to
1 The UCO_SECURE wireless network uses 802.1x encryption to ensure that your data is secure when it is transmitted wirelessly. This security is not enabled by default on Windows computers. In order to
GSU JagTalk Secure Wireless Network. Connection Instructions
 GSU JagTalk Secure Wireless Network Connection Instructions Contents Please click on an option below: Windows 10... 2 Windows 7... 4 Windows 8 / Surface... 6 Android... 8 BlackBerry... 9 Mac OS X... 10
GSU JagTalk Secure Wireless Network Connection Instructions Contents Please click on an option below: Windows 10... 2 Windows 7... 4 Windows 8 / Surface... 6 Android... 8 BlackBerry... 9 Mac OS X... 10
Setting Up Your Personally- Owned Computer
 Setting Up Your Personally- Owned Computer For use with the Kwansei Gakuin University Computer Network On-Campus Wireless LAN Connection for Windows 8.1 2015.3 Organization for Information Management and
Setting Up Your Personally- Owned Computer For use with the Kwansei Gakuin University Computer Network On-Campus Wireless LAN Connection for Windows 8.1 2015.3 Organization for Information Management and
Email client configuration guide. Business Email
 Email client configuration guide Business Email August 2013 Contents 1. Mac Email Clients 1.1 Downloading Microsoft Outlook (Professional Plan Users) 1.2 Configuring Microsoft Outlook (Full Exchange Server
Email client configuration guide Business Email August 2013 Contents 1. Mac Email Clients 1.1 Downloading Microsoft Outlook (Professional Plan Users) 1.2 Configuring Microsoft Outlook (Full Exchange Server
Windows Wireless Network Connection Instructions
 Windows Wireless Network Connection Instructions Windows 7 Step 1: A. On the taskbar, right-click the wireless icon. B. Click Open Network and Sharing Center. Windows 8 Step 1: A. On the taskbar, right-click
Windows Wireless Network Connection Instructions Windows 7 Step 1: A. On the taskbar, right-click the wireless icon. B. Click Open Network and Sharing Center. Windows 8 Step 1: A. On the taskbar, right-click
Defiance College Networking Handbook
 Defiance College Networking Handbook Installation Instructions and Reference Manual for Campus Network Connections including Residence Halls and Wireless Access Points Revision 20141203 Preface All residence
Defiance College Networking Handbook Installation Instructions and Reference Manual for Campus Network Connections including Residence Halls and Wireless Access Points Revision 20141203 Preface All residence
Undergraduate Academic Affairs \ Student Affairs IT Services. VPN and Remote Desktop Access from a Windows 7 PC
 Undergraduate Academic Affairs \ Student Affairs IT Services VPN and Remote Desktop Access from a Windows 7 PC Last edited: 4 December 2015 Contents Inform IT Staff... 1 Things to Note... 1 Setting Up
Undergraduate Academic Affairs \ Student Affairs IT Services VPN and Remote Desktop Access from a Windows 7 PC Last edited: 4 December 2015 Contents Inform IT Staff... 1 Things to Note... 1 Setting Up
Configuring Eduroam on Microsoft Windows Vista and 7 (all editions, 32 and 64 bits)
 Configuring Eduroam on Microsoft Windows Vista and 7 (all editions, 32 and 64 bits) This documents explain to you how to configure the Eduroam Wireless Access (EWA) correctly on Microsoft Windows Vista
Configuring Eduroam on Microsoft Windows Vista and 7 (all editions, 32 and 64 bits) This documents explain to you how to configure the Eduroam Wireless Access (EWA) correctly on Microsoft Windows Vista
Accessing The Doctors Clinic Physician Connect
 Accessing The Doctors Clinic Physician Connect The Doctors Clinic s commitment to excellence in patient care presents healthcare providers in our community access to electronic health records. Here s how:
Accessing The Doctors Clinic Physician Connect The Doctors Clinic s commitment to excellence in patient care presents healthcare providers in our community access to electronic health records. Here s how:
Instructions for connecting to the LSC-O Secure Wireless Network
 Instructions for connecting to the LSC-O Secure Wireless Network Wireless computer hot spots are available at various locations around the LSC-O campus. The Academic Center first floor, AHB first and second
Instructions for connecting to the LSC-O Secure Wireless Network Wireless computer hot spots are available at various locations around the LSC-O campus. The Academic Center first floor, AHB first and second
How to: Accessing the TU/e wireless network using Windows XP
 How to: Accessing the TU/e wireless network using Windows XP This How To will guide you in accessing the TU/e wireless network using your personal laptop computer. This manual describes the procedure for
How to: Accessing the TU/e wireless network using Windows XP This How To will guide you in accessing the TU/e wireless network using your personal laptop computer. This manual describes the procedure for
Networking in the Colleges
 Networking in the Colleges A Guide For Internal & Intensive School Students Contents Appropriate Use and Your Obligations... 1 Virus Protection... 2 Minimum Computer Requirements... 2 Registering Your
Networking in the Colleges A Guide For Internal & Intensive School Students Contents Appropriate Use and Your Obligations... 1 Virus Protection... 2 Minimum Computer Requirements... 2 Registering Your
Connecting to Delta College Exchange services off-campus
 Connecting to Delta College Exchange services off-campus The following instructions are provided to document the client configuration used to connect to Microsoft Exchange services at Delta College from
Connecting to Delta College Exchange services off-campus The following instructions are provided to document the client configuration used to connect to Microsoft Exchange services at Delta College from
Configuring WPA-Enterprise/WPA2 with Microsoft RADIUS Authentication
 Configuring WPA-Enterprise/WPA2 with Microsoft RADIUS Authentication This document describes how to configure WPA-Enterprise and WPA2 security protocols with RADIUS authentication for Check Point Embedded
Configuring WPA-Enterprise/WPA2 with Microsoft RADIUS Authentication This document describes how to configure WPA-Enterprise and WPA2 security protocols with RADIUS authentication for Check Point Embedded
RSC-Secure-Wireless provides...
 RSC-Secure-Wireless provides... Security: RSC-Secure-Wireless provides a layer of encryption for added security. Convenience: You don't have to type in your username and password each time you connect.
RSC-Secure-Wireless provides... Security: RSC-Secure-Wireless provides a layer of encryption for added security. Convenience: You don't have to type in your username and password each time you connect.
Residence Wired Connection Installation Manual
 Memorial University of Newfoundland Residence Wired Connection Installation Manual Last updated: August 2008 Department of Computing and Communications Memorial University of Newfoundland St. John s, Newfoundland
Memorial University of Newfoundland Residence Wired Connection Installation Manual Last updated: August 2008 Department of Computing and Communications Memorial University of Newfoundland St. John s, Newfoundland
CONNECT-TO-CHOP USER GUIDE
 CONNECT-TO-CHOP USER GUIDE VERSION V8 Table of Contents 1 Overview... 3 2 Requirements... 3 2.1 Security... 3 2.2 Computer... 3 2.3 Application... 3 2.3.1 Web Browser... 3 2.3.2 Prerequisites... 3 3 Logon...
CONNECT-TO-CHOP USER GUIDE VERSION V8 Table of Contents 1 Overview... 3 2 Requirements... 3 2.1 Security... 3 2.2 Computer... 3 2.3 Application... 3 2.3.1 Web Browser... 3 2.3.2 Prerequisites... 3 3 Logon...
MBC WiFi wireless logon: Windows 7 (laptop)
 Connecting to the MBC Guest wireless network requires: FAQ s at end of document A. A connection to the wireless network SSID (identifier for a wireless LAN) from your laptop. B. Authentication to the MBC
Connecting to the MBC Guest wireless network requires: FAQ s at end of document A. A connection to the wireless network SSID (identifier for a wireless LAN) from your laptop. B. Authentication to the MBC
Connect to the Sheridan College / Gillette College - STUDENT Secure Wireless Network with the PEAP Client (Windows XP Pro)
 Contents Connect to the Sheridan College / Gillette College - STUDENT Secure Wireless Network with the PEAP Client (Windows XP Pro) 1. Introduction 2. Configuring the Sheridan College / Gillette College
Contents Connect to the Sheridan College / Gillette College - STUDENT Secure Wireless Network with the PEAP Client (Windows XP Pro) 1. Introduction 2. Configuring the Sheridan College / Gillette College
How to Connect to UCO s Wireless Network on an Android Device
 How to Connect to UCO s Wireless Network on an Android Device These instructions will work for most Android devices, including phones and tablet devices. The only issue you may run into is some of the
How to Connect to UCO s Wireless Network on an Android Device These instructions will work for most Android devices, including phones and tablet devices. The only issue you may run into is some of the
APSCN VPN Settings for Windows 7 2. APSCN VPN Settings for Windows XP 8. APSCN VPN Settings for MAC OS 15
 APSCN VPN Settings for Windows 7 2 1. Creating a VPN Connection 2 2. Disconnecting the VPN 6 3. Connecting to an existing VPN Connection 7 APSCN VPN Settings for Windows XP 8 1. Creating a VPN Connection
APSCN VPN Settings for Windows 7 2 1. Creating a VPN Connection 2 2. Disconnecting the VPN 6 3. Connecting to an existing VPN Connection 7 APSCN VPN Settings for Windows XP 8 1. Creating a VPN Connection
The ECU Wireless system uses a captive portal authentication system. There are three steps to configure your computer for wireless access:
 ECU WIRELESS SETUP The ECU Wireless system uses a captive portal authentication system. There are three steps to configure your computer for wireless access: 1. Install a wireless network card into your
ECU WIRELESS SETUP The ECU Wireless system uses a captive portal authentication system. There are three steps to configure your computer for wireless access: 1. Install a wireless network card into your
Remote Access Enhancements
 Remote Access Enhancements Citrix/Epic Set-up Instructions Provided By: Akron Children s IT Department Date: 7/11/2012 Version: v6 2012 Children s Hospital Medical Center of Akron Table of Contents 1.
Remote Access Enhancements Citrix/Epic Set-up Instructions Provided By: Akron Children s IT Department Date: 7/11/2012 Version: v6 2012 Children s Hospital Medical Center of Akron Table of Contents 1.
