Introduction 5. Stakeholders management 6. Sites management 10
|
|
|
- Philippa Bruce
- 8 years ago
- Views:
Transcription
1
2 Introduction 5 Stakeholders management 6 Description 6 Import a stakeholder from the ipad s address book 7 Add a stakeholder 8 Modify a stakeholder 8 Delete a stakeholder 8 SiteWorks ID 9 Sites management 10 Description 10 Site creation 10 Import drawings into the app 11 Import from itunes 11 Import from Dropbox 15 Import from WebDAV server 15 Import from an album or from camera 15 Site stage creation 17 Create a stage 17 Move drawings and observations from a previous building stage 19 Add drawings to a stage 20 Adding and deleting an observation 21 Add an observation to a drawing 22 Set up an observation 23 Select a building trade 23 Define a deadline 24 Select a stakeholder 25 Add a description 25 2
3 Add a photo 25 Annotate a photo 26 Add a remark 27 Set an observation completed 28 Final discharge 29 Move an observation 29 Move observations to another drawing 30 Copy / Paste an observation 30 Delete an observation 32 Filtrer observations visibility 32 Observations numbering 33 Generate send reports, punch/snag list 35 PDF reports, punch/snag list content 35 CSV reports, punch/snag list content 36 Open a report with a third party app. 37 Send a report, punch/snag list by (PDF, Excel or CSV) 38 File Name 39 Select Drawings to Include 39 Select Building trades to include 39 Save a report, punch/snag list to your Dropbox 41 Save a report, punch/snag list to a WebDAV server 41 Save a report, punch/snag list via AirDrop 42 Send a report, punch/snag list to itunes 43 Backup, Share, Import a siteworks file 44 Import a siteworks file from itunes 44 Import a new site 45 Merge or replace an existing site 46 Merging a siteworks file 46 3
4 Replacing a siteworks file 47 Import a siteworks file from Dropbox 47 Import a siteworks file from a WebDAV server 47 Import a siteworks file from Mail 47 Configure the application 48 Configure building trades 48 Modify building trades 48 Add a custom building trade 50 Add a standard observation 51 Export and import default configuration file 52 Export a configuration file 52 Import a configuration file 52 4
5 Introduction SiteWorks is an ipad, iphone, ipod Touch app designed for siteworks supervision. It allows you to organize your sites, drawings, stakeholders, contrators and observations easily and efficiently, to share and save punch/snag lists, reports, in PDF Excel or CSV format and to share your site files between multiple ipad, iphone, ipod Touch. This documents describes in detail how to use the main functionnalities of the application, from data import to report, punch/snag list generation, app configuration, etc. 5
6 Stakeholders management Description SiteWorks is fully integrated with ipad s Contacts app. If you add or modify a stakeholder inside the app, it will be added or updated inside your ipad s Contacts app. If a contact is modified inside the contacts app, changes will be automatically reflected inside SiteWorks, without any manipulation. Inside the app, a stakeholder is a company, a contact in relation to one or more sites. in most cases, thos stakeholders will be contractors and subcontractors companies working on your sites. Stakeholders are managed from the «Stakeholders» tab accessible from the bottom of the application screen. The left part of this screen presents the list of all stakeholders you ve added to the app, sorted alphabetically (Company Name, Lastname, Firstname) The right hand part let you visualise the details of the selected contact. On iphone, ipod Touch «Stakeholders» tab showprésente presents the list of all stakeholders you ve added to the app, sorted alphabetically (Company Name, Lastname, Firstname) Details about a stakeholder are shown as a stakeholder is selected. 6
7 «Details» segment gives you access to contacts info s such as phone numbers, , address, etc. Linked observations gives you access to observations attributed to the selected stakeholder. Import a stakeholder from the ipad s address book In order to import a contact into SiteWorks, touch the + button at the bottom of the stakeholders list, then touch the «Import» button in the popover appearing on screen. A popover containing a list of your contacts will appear, select the one you want to import and it will be added to the application. 7
8 Add a stakeholder If you want to add a stakeholder which is not present in your address book, touch the + button at the bottom of the stakeholders list, then touch the «Add» button in the popover appearing on screen. Fill in the stakeholder form and press «save» button. The stakeholder is now added to the app and present in your ipad/iphone s address book, accessible from all of your applications. Modify a stakeholder To modify a stakeholder, touch the modify button at the top right of the stakeholders list, select the stakeholder you want to modify and touch the pencil (edit) button at the bottom left or the stakeholders list. The edition form appears on screen, modify it and press «Save» button. Your modifications (example: phone number update) will be automatically synchronized with your ipad s address book. Reciprocally, if you modify a contact from the ipads «Contacts» app, the changes will be automatically synchronized with SiteWorks. Delete a stakeholder In order to delete a stakeholder, touch the «Modify» button at the top of the stakeholders list, select le stakeholder to delete and press the trash button bat the bottom right of the stakeholders list. Confirm deletion or cancel by pressing Delete oc Cancel button on the alert box shown on screen. When you remove a stakeholder, it will not remove the associated contact from your ipad s address book. It s siteworks id (see below) will also remain to avoid contact duplication when a further import occurs. 8
9 SiteWorks ID When you create or import a stakeholder, a unique id is associated with each contact (except if you sync your contacts with Outlook or an Exchange server). It appears in the siteworks field inside the «Contacts» app. You should not remove or alter this field which allows the application to link a stakeholder inside siteworks app to a contact inside the ipad s addressbook avoiding any contact duplication during «.siteworks» files sharing and import. 9
10 Sites management Description Sites and their related data (drawings, observations, etc) are managed from the «Sites» tab at the bottom of the screen. Site creation Before importing your drawings into the app, you need to create a site. To create a site, touch the + button at the bottom of the sites list. Select «Add» in the popover appearing on screen. Fill in the new site form (you can edit it at any moment) and touch the «Save» button. Your new site is now visible in the sites list, you can access its sub data touching its name Each site contains a «drawing library» that will contain all the original pdf drawings you will import and a «stage» folder in which you will be able to create an unlimited number of subfolders to organize your drawings and observations as you wish to (by date, follow-up category, area, etc). 10
11 Import drawings into the app You have multiple ways to import your original drawings into the application: - from itunes - from Mail - from Dropbox - from icloud Drive - from a WebDAV server - from any services that provides an app compatible with ios8 document provider SiteWorks uses PDF format drawings but offers you the ability to import images from your photo albums, your Dropbox or WebDAV account or from the camera and convert them to PDF format. For best performance and pixel free drawings no matter the zoom scale, we encourage you to use vector PDF Files. If you import a multi-page PDF file, the app will automatically split the pages into multiple drawings records. Import from itunes - Plug your ipad, iphone, ipod Touch into your computer and start itunes. - Select your ipad in «Devices» section in itunes left colomn. - Go into «Apps» tab - In «File sharing» section select «SiteWorks» app - Press «Add...» button - Select the drawings to import in pdf format and press «Open» button. 11
12 12
13 Once your drawings have been imported into itunes and synchronized to your ipad, start SiteWorks. Go into «Site» tab and select the site you want to import drawings into. Go into «Drawings library» and touch the + button at the bottom of the original drawings list. Press «itunes» button in the popover appearing on screen 13
14 Select the drawings you want to import and press «Save» button. Your drawings now appear in the original drawings list. 14
15 Import from Dropbox Form more informations about Dropbox, visit In order to access your Dropbox, you ll have to link your account inside «Configuration» tab. Once SiteWorks is linked to your Dropbox account, you will be able to browse your folders and download your pdf original drawings right into your drawings library. Go into the site inside which you want to import your original drawings and go into the «Drawings library». Press the + button at the bottom of the original drawings list and press the «Dropbox» button. The app will connect to the root folder of your Dropbox. Browse to the folder containing your original pdf drawings and select it by touching their names in the list. Once all your files are selected, press the save button to start downloading the drawings into the «Drawings library». Once downloading is finished, your drawings will appear in the original drawings list. Note: If you import images (Jpeg, JPG, PNG) instead of PDF files, they will be converted to non-vector PDF files. Import from WebDAV server In order to access a WebDAV server, you ll have to configure your server from the «Configuration» tab. Press the + button at the bottom of the original drawings list and press the «WebDAV» button. The procedure is then the same as Dropbox import described above. Import from an album or from camera To import a photo from an album contained inside your device or from the camera, touch «Photo Album» or «Camera» button and select or take a picture. This photo will be imported and converted to PDF format and added to your drawings library. 15
16 Import from Mail You can import an original drawing from Mail app. Start Mail app and open the containing your pdf drawing. Do a long press touch on your drawing and touch the «Open with...» button. Select SiteWorks in the popover appearing on screen. SiteWorks will launch and show the import drawing popover. Eventually rename the drawing, select the site into which you want to import the drawing and press «Save» button. Open the site into which you imported your drawing, it will be available for use in its «Drawings library». 16
17 Site stage creation Site stages let you organize your sites observations logically. Exemple of stages set up: - One «Preparation» stage to handle site preparation drawings and observations. - One «Supervision» stage to follow siteworks progress. - One «Handover» stage to handle site handover. Create a stage Create a site, import your original drawings, select the site (see above) and press the «Stages» button. 17
18 In order to add a stage, press the + button at the bottom of the stages list. Give the stage a name and description and press the «Save» button. 18
19 The stage now appears in the stages list, select it in order to add drawings where you want to place observations. Move drawings and observations from a previous building stage When adding a new building stage, you can move drawings and observations present in one or multiple previously created building stages, in order to continue their follow up. Create a new building stage as described above and switch on «Move observations from» at the bottom of the edit window. Select the building stages from which to move drawings and observations into the newly created one. Select the kind of observations to move (uncompleted, completed) and optionally make a backup before proceeding. Touch the Save button to proceed and save. 19
20 Add drawings to a stage To be able to place observations on your drawings, you must import them in the stage you ve just created. To add editable drawings, press the + button at the bottom of the stage drawings list, the list of your original drawings will appear on screen. Select the drawings you want to add to the stage (you must have imported some original drawings before) then press the «Save» button. 20
21 Your editable drawings now appear in the stage drawings list. Select one of these drawings, it will appear in the right part of the screen on ipad, this is where you will place and manage your observations. Adding and deleting an observation Once your site is created, original drawings are imported and one or more stages are configured, you re ready to start adding observations. Observations can only be added on stage drawings, not on original ones, you must create a stage and import your drawing into it to be able to add observations (see above). Open a site, select «Stages» and open a stage you have setted up. Select a drawing from the list, it will be loaded and shown on the right part of the app. 21
22 Add an observation to a drawing Zoom on the part of the drawing where you want to place an observation. Do a long press (1 second) on your drawing, a viewfinder appears on screen, move it keeping your finger on the screen. Once the center of the viewfinder is where you want to place your observation, take your finger off the screen. A pin representing your observation will be placed and a popover will appear allowing you to set up the observations details. 22
23 Set up an observation Select a building trade One your finger taken off the screen, the list of building trades will appear on screen, pointed to the pin representing the observation. (Visible building trades of this list are configurable in the «Configure» tab of the app.). Select the building trade matching your observation. The observation info table is now visible.. This is where you will configure all the details of your observation: 23
24 Define a deadline You can define a deadline for each observation. Default deadline options can be set for every new observations from the «Configuration» pane. Once the deadline is reached, a notification will be shown in the notification center if the app is closed or inside an alert box if the app is in use. To define a deadline, touch the «Deadline cell» Set the switch to on and set the deadline. Observations with a deadline will be shons on the drawings with a circular indicator varying in function of the time left. Less than 1 day btw 1 and 2 weeks 1 day btw 2 and 3 weeks 2 days btw 3 and 4 weeks 3 days more than 4 weeks 4 days 5 days 6 days 7 days 24
25 Select a stakeholder Touch the «stakeholder» cell in order to define the contact whom you want to attrubute the observation to and select the stakeholder involved. Add a description Press the «description» cell and enter the observation description (Standard description can be configured in the «Configuration» tab). Revenez au tableau d état de la réserve en appuyant sur le bouton retour nommé «réserve n X». Add a photo To add a photo related to the observation, press the «Photos» cell, then press the camera button (except on ipad 1) to take a picture or the camera roll button to choose a picture from your ipad s photos library. 25
26 Once your picture shooted or chosen from the library, it will appear in the photos list. You can select it to display and zoom it. To delete a photo, press the «Modify» button, press the «No entry» sign and press «delete» button. Annotate a photo Select a photo from the list and touch the pencil button. The button turns to red, you are in edit mode and can daw on top of the photo. Once you finished annotating, touch the pencil button again or go back to the photo list to quit the edit mode. 26
27 Add a remark Remarks allow you to add complementary comments about an observation; active remarks (red flag) can be integrated in your PDF reports. To add a remark, press the «Add remark» cell and enter your remark content. Remarks have two states symbolised by a flag (green flag for completed, and red for active). When you add a remark, it state is active by default. To change it, touch the tick button at the bottom of the remark text box to change the state of the remark to complete or on the «No entry» button to set it to active. 27
28 Set an observation completed To set an observation as «completed», touch the «gray tick button» at the top of the observation window, the button will turn green and show «Completed» text (to cancel, touch again the same button). Completion date is automatically set up to the current date when you set an observation to completed state. You can change it manually by pressing the «Completed» cell. A date picker will be pushed on screen and let you pick a date and time. 28
29 Final discharge The app offers you a record to follow the reception of final discharges linked to an observation. To set a final discharge state received, press the gray badge button, it will become blue and show «Final discharge received» message (to cancel, repeat the same operation) The final discharge receipt date is automatically set when changing the state to received. You can change it manually by pressing the «Final discharge received» cell. A date picker will be pushed on screen and let you pick a date and time. Move an observation To move an observation, touch the viewfinder button at the bottom of the state window and touch the move button appearing on screen. Move the viewfinder and take your finger off the screen when the observation is in place. 29
30 Move observations to another drawing If you need to move one or multiple observations from one annotated drawing to another (not necessarily in the same building stage), touch the multiple selection button top right hand side corner of the annotated drawing or observations list. on the Select the observations to move (touching the pins in the drawing view or touching the observation cell in the list view). Selected pins appear ringed with blue. Touch the move observation button observations to. and select the annotated drawing to move the Touch the OK button to proceed. Note: If the destination original drawing is different from the source original drawing, observations could appear in a wrong position. Copy / Paste an observation In order to speed up repetitive observations input, SiteWorks let you copy / paste observations from and to any annotated drawings. To copy an observation, touch the clipboard button with a + sign at the bottom left hand side of the observation s edit window. 30
31 To paste an observation, proceed like you d do to add an observation. Touch the clipboad button at the bottom left hand side of the building trades list appearing on screen when you lift your finger off the screen. Select the observation you want to paste from the clipboard. All informations from the copied observation will be paste into the new one (building trade, stakeholder, description, images, remarks,...). 31
32 Delete an observation To delete an observation, press the «Trash bin» button at the bottom of the observation popover, then press the «Delete» button to confirm deletion. Note: If you want to delete multiple observations in one pass, enable the multi-selection mode as described in «Move observations to another drawing», select the observations to delete and press the «trash» button drawing or observations list. at the top right hand corner of the annotated Filtrer observations visibility SiteWorks let you filter what kind of observations it should show on screen and ordering preferences for the tabular view. In order to filter observations shown on screen, touch the filter button parameters. and select your When some observations could be hidden because of the filter parameters, the button turns to orange. Please note that the filter has no effects on what s inside the reports, it only affects the display of observations inside the app. 32
33 Observations numbering Observations are numbered by creation date. By default, observations are numbered from 1 for each building stage. You can modify this behaviour from the «Configuration» pane of the app in «Configure observations numbering». You can choose to number observations from 1 for each drawing, each building stages (default) or to use a unique number for the whole site. Those numbering options can be edited at all time and new numbering will be updated instantly. Observations deletion won t affect observations numbering. If you remove observation #1 on a drawing, observation #2 will keep its id number after the deletion. 33
34 If at some point you want to ignore deleted observations from the numbering process, you can cleanup deleted elements by touching the trash button at the bottom right hand side corner of the site s root. Please note that if you cleanup deleted elements from a site, when you ll share and merge siteworks files, those elements could be recreated on your device and deletions won t be propagated to other users merging your siteworks file. 34
35 Generate send reports, punch/snag list SiteWorks let you generate pdf and csv (Excel, Numbers, Openoffice) reports, punch/snag lists, and share it with your contacts by , Dropbox or via itunes. Reports can be generated for a single drawing, a single stage or the entire site. You will also be able to set which building trade to include, and if completed observations should be included. PDF reports, punch/snag list content PDF reports contain for each drawing: - The selected drawing with its color pins for each observation, - The observations statistics of the drawing, - The detailed observations (Date added, completion status, final discharge status, linked,stakeholder, description, remarks and pictures) sorted by building trades. PDF reports content can be configured from the configuration pane in «Configure PDF Export». You ll be able to set in particular: - The logo and header to add to the frontpage, - The inclusion of a contact details page - The size and layout of the document - Elements included in the report (Photos, date of creation, date of completion, observation s state, statistics,...). 35
36 Excel reports content Excel reports contains a book with a sheet for each drawings, containing details for each observation (Date added, deadline, completion state, final discharge state, linked stakeholder, description). Excel reports are compatible with Excel 2007 and above. Excel reports content can be configured from the «Configuration» pane in «Configure Excel Export». You ll be able to set in particular: - Generate a one sheet document or a multiple sheet document, - The inclusion of a contact details sheet, - Elements included in the report (Date of creation, deadline, date of completion, observation s state,...). CSV reports, punch/snag list content CSV reports contain for each selected drawing all matching detailed observations (Date added, completion state, final discharge state, linked stakeholder, description) in CSV format. CSV format is compatible with all major spreadsheet softwares, you will be able to import your punc/snag lists, report data with all your compatible softwares. You can configure the data separators and text encodings into the «Configuration» tab. 36
37 Open a report with a third party app. SiteWorks let you generate and open a report in a thirdparty app, so that you can archive it in an app like GoodReader, for example, or edit an Excel report in a spreadsheet app like Numbers. Go to a stage and select a drawing. Touch the «Action button» in the top left hand side of the window and select «Open in...» Select the type of report to generate and configure it. Once the report is generated, the app will present you a list of compatible apps to open the document. Select the app of your choice and the app will launch and show your report. 37
38 Send a report, punch/snag list by (PDF, Excel or CSV) Go into a site stage and select a drawing. Press the Action button ay the top right corner of the app screen and select «Send by » Select «PDF report» (or CSV report depending on the file you want to send) 38
39 Export configuration popover appears on screen, you will now be able to configure your report data (File Name, drawings, building trades, and observations to include). File Name You can modify the file name by touching the preset name. Select Drawings to Include - Select «Current drawing» to generate a report for the current drawing, - Select «Drawings of stage Stage_name» to generate a report containing drawings and observations contained in the current stage, - Select «Drawings of site Site_name» to generate a report containing drawings and observations contained in the current site. Select Building trades to include The building trade list only shows building trades linked to observations in the drawings selected before. Select building trades you want to include in your report and switch on «Include completed observations» if you want those to appear in your report, then press «Ok» button. 39
40 Wait during document generation Once the report has been generated, send popover will show on screen. Add recipients, modify subject and content if needed and press «Send» button. 40
41 Save a report, punch/snag list to your Dropbox From a drawing contained in a stage, touch the action button and select «Copy to Dropbox», select the file format to generate (pdf or csv) and configure your report (see above). Once your document is generated, browse your dropbox to the folder inside which you want to upload your file and press save button. Once upload is finished, the file will be present in your dropbox available from all your connected devices. Save a report, punch/snag list to a WebDAV server From a drawing contained in a building stage, touch the action button and select «Copy to WebDAV», select the file format to generate (PDF, Excel or CSV) and configure your report (see above). Once your document is generated, browse the WebDAV server to the folder into which you want to upload your file and press save button. Once upload is finished, the file will be present in the WebDAV server and available from all your connected devices. 41
42 Save a report, punch/snag list via AirDrop AirDrop let you transfer documents to compatible ios devices nearby. From a drawing contained in a stage, touch the action button and select «Open in», select the file format to generate (pdf or csv) and configure your report as detailed before. Once your document is generated, wait for a few seconds and select the device to send the document to. Accept the transfer on the destination device, and select SiteWorks in the list appearing on screen to open the file. 42
43 Send a report, punch/snag list to itunes From a drawing contained in a stage, touch the action buttonand select «Copy to itunes», select the file format to generate (pdf or csv) and configure your report (see above).. Once your document is generated : - Plung your ipad into your computer and start itunes. - Select your ipad in «Devices» section in itunes left colomn. - Go into «Apps» tab - In «File sharing» section select «SiteWorks» app - Select the wile you want to import and save it to your computer. 43
44 Backup, Share, Import a siteworks file The application let you save, share and merge your sites via , Dropbox or itunes. As you might have noticed when generating reports, all export menus (via Dropbox, WebdDav, AirDrop, or itunes) give you an export option named «Siteworks file». Sitework files allow you to share your sites between multiple ipads or keep a backup of them. They contain the entire set of data linked to a site: stakeholders, drawings, stages, observations, etc, an can be imported into the application from Mail, Dropbox and itunes, just like original drawings. To generate a «.siteworks» file, simply press the «Siteworks file» button from one of the actions items, the procedure is the same as for the reports. Import a siteworks file from itunes Connect your ipad to itunes and copy your siteworks file into the application (see import from itunes p10). Start the app and go to the Site tab, go to the sites list and press the + button. 44
45 Press itunes button on the popover appearing on screen, select the.siteworks file to import and press the «OK» button. Import a new site If this site is not present in the app, touch the «OK» button and the site will be added to the app. 45
46 Merge or replace an existing site If the siteworks file you re importing is present on your device, you ll have the choice to merge it with the local site or to replace the local site by the imported siteworks file. To be able to use siteworks file merging between multiple devices, please create a site on one device and share it with your ther devices (via Dropbox, or itunes) and import it on your other devices. You will then be able to merge your siteworks files on every device and keep your local data up to date. Merging a siteworks file From 1.6 version, the app keeps an history for every elements edits in the app to let the user propagate its edit, inserts and deletions to other users and merge siteworks data coming from other users. The app can automatically merge the content of a siteworks file with the local site s informations, based on the date of edits, inserts and deletions. Each time you create, edit, remove an item in the app (Drawing, observation, photo, annotation, remark,...), a timestamped record is saved to database and integrated to generated siteworks files. As siteworks file merging process is based on date and time of edits, please set the «Set Automatically» date and time switch to on in the «Settings» app on all of your devices. The app will propagate: - Elements deletions : if you import a siteworks file where the observation nb 6 has been deleted, it will automatically be deleted from your local site at the time of merge, - Changes made to every items in the site (Observations, descriptions, photos, remarks, annotations,...) and will keep the lastest changes after merge. If two users have edited the same observation on their devices, when they will merge eachothers siteworks files, the app will keep the lastly edited record on both devices. - Newly added elements present in the siteworks file (New drawings, stages, observations, photos,...). As the app will propagate deletions, you have the ability to make a backup of your local data before merging to avoid any unwanted loss of data by checking «Backup before import». To merge a siteworks file with a local site, select «Merge with Local site», check «Backup before import» if needed and press «OK» button. 46
47 Replacing a siteworks file You can choose to replace all your local site data with the content of a siteworks file. All your local site s data will be deleted and replaced by the content of the siteworks file. To replace a local site with the imported siteworks file, select «Replace local site» and press «OK» button. If you want to keep a backup of your local file before replacement, check «Backup before import». Import a siteworks file from Dropbox Same as «Import a siteworks file from itunes» section, but select Dropbox after pressing + button. Import a siteworks file from a WebDAV server Same as Import a siteworks file from itunes» section, but select Dropbox after pressing + button. Import a siteworks file from Mail Same as page 14, Import from mail, with a.siteworks file attachement. 47
48 Configure the application «Configuration» tab let you: - Customize and add building trades (name, description, colour, visibility) - Configure observations numbering - Configure default deadline - Configure photo to pdf resolution - Configure your Dropbox account - Configure a WebDAV server - Configure options - Configure content and layout of reports - Import and export configuration files Configure building trades The app contains 36 default building trades. The color is the only customizable parameter of default building trades. Modify building trades To configure building trades, select the «Configuration» tab and touch the «Configure building trades» cell. 48
49 Building trade configuration screen appears on screen. It contains a section dedicated to custom building trades and another dedicated to standard building trades. An eye shape button let you set the visibility of building trades from the observation add popover, so you can hide the ones your not using. To hide or show a building trade, press the eye button. If it is blue, the building trade will be shown when adding an observation, otherwise it wont be. To edit a building trade, press the «Modify» button and touch a building trade. Default building trades cannot be renamed, their color is the only customizable parameter. Custom building trades are fully customizable (name, description, color). To modify a building trade color, press the color button and pick a color of your choice Once you finished editing your building trades, press «Save» button to save edits. 49
50 Add a custom building trade Go to the «Configure building trades» screen and press «modify» button. Press + button or «Add new building trade» cell Fill in the new building trade form and press «Save» button. 50
51 Once finished, press the «Ok» button to exit from editing mode. Add a standard observation You can define an unlimited number of standard observations for each building trades, to speed up data input. To add a standard observation, go to the building trades list, select a building trade and add a custom observation (same procedure as above). You can show your standard observations when adding, editing an observation on a drawing. In the observation popover, touch the «Desc type» button and select the standard observation to add. The description field will automatically be filled with the standard observation description text. 51
52 Export and import default configuration file Export a configuration file SiteWorks let you export a configuration file and save the current app configuration letting you duplicate it to your other devices. A siteworks configuration file contains the following elements: - Building trades (Name, description, color, visibility) - Standard descriptions - Default deadline - Photo to pdf resolution - options - Reports content and layout Dropbox account will not be saved to configuration file for security reasons. To export a configuration file, go to the «Configuration» tab and touch the export button. Save or send the generated file (via , itunes, Dropbox). Import a configuration file In order to import a configuration file, and update or replace the current configuration of the app, from the «Configuration Tab», touch the «Import Configuration» button, select «itunes» or Dropbox» depending on where your configuration file is stored, select it from the list and touch the «Save» button. Configuration of the app will be replaced by the data contained in the configuration file. Regarding observations and standard descriptions, please note that if a newer version is present inside the app, it will be kept and won t be replaced by the one present in the configuration file. 52
PlanGrid. User Guide. www.plangrid.com support@plangrid.com
 PlanGrid User Guide www.plangrid.com support@plangrid.com Table of Contents Create a New Project Connecting Cloud Storage Partial Downloading ios Web Viewer and Web Markups Viewing Markups on your device
PlanGrid User Guide www.plangrid.com support@plangrid.com Table of Contents Create a New Project Connecting Cloud Storage Partial Downloading ios Web Viewer and Web Markups Viewing Markups on your device
GoodReader User Guide. Version 1.0 GoodReader version 3.16.0
 GoodReader User Guide Version 1.0 GoodReader version 3.16.0 Contents Operating GoodReader 1 Send PDF files to Your ipad 2 Copy Files with itunes 2 Copy Files to a Cloud Service 5 Download Files from the
GoodReader User Guide Version 1.0 GoodReader version 3.16.0 Contents Operating GoodReader 1 Send PDF files to Your ipad 2 Copy Files with itunes 2 Copy Files to a Cloud Service 5 Download Files from the
Sophos Mobile Encryption Help. Product version: 1.0 Document date: April 2012
 Sophos Mobile Encryption Help Product version: 1.0 Document date: April 2012 Contents 1 About Sophos Mobile Encryption...3 2 Home view...5 3 itunes...6 4 Dropbox...7 5 Favorites...9 6 Document view...11
Sophos Mobile Encryption Help Product version: 1.0 Document date: April 2012 Contents 1 About Sophos Mobile Encryption...3 2 Home view...5 3 itunes...6 4 Dropbox...7 5 Favorites...9 6 Document view...11
PDF MAPS FOR SMARTPHONES AND TABLETS
 INTRODUCTION Incident mapping often utilizes PDF documents of maps to be created for printing, archiving, and now for the ability to use these products in the field. With the release of Adobe Acrobat 9
INTRODUCTION Incident mapping often utilizes PDF documents of maps to be created for printing, archiving, and now for the ability to use these products in the field. With the release of Adobe Acrobat 9
FirstClass for Mobile - Email
 FirstClass for Mobile - Email There is a FirstClass app that is available for iphone, ipad, and ipod Touch. WiFi or 3G connectivity is required to use the FirstClass app. NOTE: FirstClass email is not
FirstClass for Mobile - Email There is a FirstClass app that is available for iphone, ipad, and ipod Touch. WiFi or 3G connectivity is required to use the FirstClass app. NOTE: FirstClass email is not
Email -- Reading and Printing Email
 Email -- Reading and Printing Email Checking for New Email By default, webmail checks for new email automatically. If you want to manually check for new email, click the Check Email button. Or, click the
Email -- Reading and Printing Email Checking for New Email By default, webmail checks for new email automatically. If you want to manually check for new email, click the Check Email button. Or, click the
Foxit MobilePDF for ios Quick Guide
 for ios 1 Contents Chapter 1 Description... 3 Chapter 2 Main Menu... 5 Chapter 3 File Management... 7 Chapter 4 Viewing PDF Files... 8 Chapter 5 Annotation... 13 Chapter 6 Signatures... 18 Chapter 7 Text
for ios 1 Contents Chapter 1 Description... 3 Chapter 2 Main Menu... 5 Chapter 3 File Management... 7 Chapter 4 Viewing PDF Files... 8 Chapter 5 Annotation... 13 Chapter 6 Signatures... 18 Chapter 7 Text
Microsoft Outlook 2010. Reference Guide for Lotus Notes Users
 Microsoft Outlook 2010 Reference Guide for Lotus Notes Users ContentsWelcome to Office Outlook 2010... 2 Mail... 3 Viewing Messages... 4 Working with Messages... 7 Responding to Messages... 11 Organizing
Microsoft Outlook 2010 Reference Guide for Lotus Notes Users ContentsWelcome to Office Outlook 2010... 2 Mail... 3 Viewing Messages... 4 Working with Messages... 7 Responding to Messages... 11 Organizing
Backups User Guide. for Webroot SecureAnywhere Essentials Webroot SecureAnywhere Complete
 Backups User Guide for Webroot SecureAnywhere Essentials Webroot SecureAnywhere Complete Webroot Software, Inc. 385 Interlocken Crescent Suite 800 Broomfield, CO 80021 www.webroot.com Version 8.0.1 Webroot
Backups User Guide for Webroot SecureAnywhere Essentials Webroot SecureAnywhere Complete Webroot Software, Inc. 385 Interlocken Crescent Suite 800 Broomfield, CO 80021 www.webroot.com Version 8.0.1 Webroot
LYNC 2010 USER GUIDE
 LYNC 2010 USER GUIDE D O C U M E N T R E V I S O N H I S T O R Y DOCUMENT REVISION HISTORY Version Date Description 1.0 6/25/2013 Introduction of the Lync 2010 to product line. 2 Lync 2010 User Guide 401
LYNC 2010 USER GUIDE D O C U M E N T R E V I S O N H I S T O R Y DOCUMENT REVISION HISTORY Version Date Description 1.0 6/25/2013 Introduction of the Lync 2010 to product line. 2 Lync 2010 User Guide 401
Dictamus Manual. Dictamus is a professional dictation app for iphone, ipod touch and ipad. This manual describes setup and use of Dictamus version 10.
 Dictamus Manual Dictamus is a professional dictation app for iphone, ipod touch and ipad. This manual describes setup and use of Dictamus version 10. Table of Contents Settings! 3 General! 3 Dictation!
Dictamus Manual Dictamus is a professional dictation app for iphone, ipod touch and ipad. This manual describes setup and use of Dictamus version 10. Table of Contents Settings! 3 General! 3 Dictation!
PhoneView Product Manual
 PhoneView Product Manual PhoneView is a Mac application for accessing iphone, ipad or ipod touch imessages, SMS/MMS, WhatsApp messages, contacts, call history, voicemails, shared app data, Safari web bookmarks
PhoneView Product Manual PhoneView is a Mac application for accessing iphone, ipad or ipod touch imessages, SMS/MMS, WhatsApp messages, contacts, call history, voicemails, shared app data, Safari web bookmarks
Using Webmail. Technical Manual: User Guide. Document Updated: 1/07. The Webmail Window. Displaying and Hiding the Full Header.
 Using Webmail Technical Manual: User Guide The Webmail Window To save an attachment: 1. Click once on the attachment name. Or, if there are multiple attachments, click the Save icon to save all attachments
Using Webmail Technical Manual: User Guide The Webmail Window To save an attachment: 1. Click once on the attachment name. Or, if there are multiple attachments, click the Save icon to save all attachments
PDF Expert for ipad User guide
 PDF Expert for ipad User guide 2011 Readdle Inc. 2 Contents Introduction Chapter 1: Copying documents to PDF Expert USB file transfer using itunes File Sharing Saving attachments from Mail and other ipad
PDF Expert for ipad User guide 2011 Readdle Inc. 2 Contents Introduction Chapter 1: Copying documents to PDF Expert USB file transfer using itunes File Sharing Saving attachments from Mail and other ipad
Mobile App User's Guide
 Mobile App User's Guide Copyright Statement Copyright Acronis International GmbH, 2002-2012. All rights reserved. "Acronis", "Acronis Compute with Confidence", "Acronis Recovery Manager", "Acronis Secure
Mobile App User's Guide Copyright Statement Copyright Acronis International GmbH, 2002-2012. All rights reserved. "Acronis", "Acronis Compute with Confidence", "Acronis Recovery Manager", "Acronis Secure
The End is Near. Options for File Management and Storage
 The End is Near Options for File Management and Storage Options Google Drive icloud Drive USB Drives H:Drive icloud icloud IOS 8 icloud Drive icloud With icloud Drive, you can safely store all your presentations,
The End is Near Options for File Management and Storage Options Google Drive icloud Drive USB Drives H:Drive icloud icloud IOS 8 icloud Drive icloud With icloud Drive, you can safely store all your presentations,
RESCO MOBILE CRM USER GUIDE. Access your CRM data on any mobile platform ipad, iphone, Android, Windows Phone or Win XP/Vista/7/8
 RESCO MOBILE CRM USER GUIDE Access your CRM data on any mobile platform ipad, iphone, Android, Windows Phone or Win XP/Vista/7/8 Contents Synchronization... 1 1.1. How to synchronize your device... 1 1.2.
RESCO MOBILE CRM USER GUIDE Access your CRM data on any mobile platform ipad, iphone, Android, Windows Phone or Win XP/Vista/7/8 Contents Synchronization... 1 1.1. How to synchronize your device... 1 1.2.
1-Step Appraisals Jewelry Appraisal Software
 User Guide for 1-Step Appraisals Jewelry Appraisal Software Version 5.02 Page Table of Contents Installing 1-Step Appraisals... Page 3 Getting Started... Page 4 Upgrading from a Previous Version... Page
User Guide for 1-Step Appraisals Jewelry Appraisal Software Version 5.02 Page Table of Contents Installing 1-Step Appraisals... Page 3 Getting Started... Page 4 Upgrading from a Previous Version... Page
emarketing Manual- Creating a New Email
 emarketing Manual- Creating a New Email Create a new email: You can create a new email by clicking the button labeled Create New Email located at the top of the main page. Once you click this button, a
emarketing Manual- Creating a New Email Create a new email: You can create a new email by clicking the button labeled Create New Email located at the top of the main page. Once you click this button, a
Using Webmail. Document Updated: 9/08. Technical Manual: User Guide. The Webmail Window. Displaying and Hiding the Full Header.
 Using Webmail Technical Manual: User Guide Webmail is supported in the following browsers: Windows Internet Explorer 6, Internet Explorer 7, Firefox 2, and Firefox 3 Mac OSX Safari 2, Safari 3, Firefox
Using Webmail Technical Manual: User Guide Webmail is supported in the following browsers: Windows Internet Explorer 6, Internet Explorer 7, Firefox 2, and Firefox 3 Mac OSX Safari 2, Safari 3, Firefox
Sharing your ipad Stuff
 Sharing your ipad Stuff 2013 John Larkin. Do not use without permission. Please acknowledge use. http://www.larkin.net.au Introduction John Larkin Sharing on an ipad, Page 1 Sharing and exporting files
Sharing your ipad Stuff 2013 John Larkin. Do not use without permission. Please acknowledge use. http://www.larkin.net.au Introduction John Larkin Sharing on an ipad, Page 1 Sharing and exporting files
Lead Management User Guide
 Lead Management User Guide Page No Introduction 2 Lead Management Configuration and Import Process 4 Admin Console - Lead Management Set-up 5 Importing data into Lead Management Downloading and using the
Lead Management User Guide Page No Introduction 2 Lead Management Configuration and Import Process 4 Admin Console - Lead Management Set-up 5 Importing data into Lead Management Downloading and using the
Microsoft Outlook 2013 Part 1: Introduction to Outlook
 CALIFORNIA STATE UNIVERSITY, LOS ANGELES INFORMATION TECHNOLOGY SERVICES Microsoft Outlook 2013 Part 1: Introduction to Outlook Fall 2014, Version 1.0 Table of Contents Introduction...3 Starting Outlook...3
CALIFORNIA STATE UNIVERSITY, LOS ANGELES INFORMATION TECHNOLOGY SERVICES Microsoft Outlook 2013 Part 1: Introduction to Outlook Fall 2014, Version 1.0 Table of Contents Introduction...3 Starting Outlook...3
Foxit MobilePDF Business for ios Quick Guide
 for ios 1 Contents Foxit MobilePDF Business Chapter 1 Description... 3 Chapter 2 Main Menu... 5 Chapter 3 File Management... 6 Chapter 4 Viewing PDF Files... 7 Chapter 5 Annotation... 11 Chapter 6 Signatures...
for ios 1 Contents Foxit MobilePDF Business Chapter 1 Description... 3 Chapter 2 Main Menu... 5 Chapter 3 File Management... 6 Chapter 4 Viewing PDF Files... 7 Chapter 5 Annotation... 11 Chapter 6 Signatures...
Microsoft Lync 2013 TRAINING GUIDE. University Of Central Florida Computer Services & Telecommunications
 Microsoft Lync 2013 TRAINING GUIDE University Of Central Florida Computer Services & Telecommunications Table of Contents Microsoft Lync 2013... 1 Lync 2013 Main Screen... 1 Lync Options... 2 General Options...2
Microsoft Lync 2013 TRAINING GUIDE University Of Central Florida Computer Services & Telecommunications Table of Contents Microsoft Lync 2013... 1 Lync 2013 Main Screen... 1 Lync Options... 2 General Options...2
Student Office 365 Outlook Web App OWA Quick Guide. Getting you up to speed quickly.
 Student Office 365 Outlook Web App OWA Quick Guide Getting you up to speed quickly. Information Services 9-5-2014 Contents Logging into the CWU Student Outlook Web App... 3 Getting Started with Office
Student Office 365 Outlook Web App OWA Quick Guide Getting you up to speed quickly. Information Services 9-5-2014 Contents Logging into the CWU Student Outlook Web App... 3 Getting Started with Office
Microsoft Project Server 2010 Project Manager s Guide for Project Web App
 Microsoft Project Server 2010 Project Manager s Guide for Project Web App Copyright This document is provided as-is. Information and views expressed in this document, including URL and other Internet Web
Microsoft Project Server 2010 Project Manager s Guide for Project Web App Copyright This document is provided as-is. Information and views expressed in this document, including URL and other Internet Web
Web Ambassador Training on the CMS
 Web Ambassador Training on the CMS Learning Objectives Upon completion of this training, participants will be able to: Describe what is a CMS and how to login Upload files and images Organize content Create
Web Ambassador Training on the CMS Learning Objectives Upon completion of this training, participants will be able to: Describe what is a CMS and how to login Upload files and images Organize content Create
1 managing your photos
 managing your photos on the move where are my photos? how do I set up an allbum? adding a photo to an album? 4 how do I enable Photostream? 5 how do I manage my photos between my devices and camera? 6
managing your photos on the move where are my photos? how do I set up an allbum? adding a photo to an album? 4 how do I enable Photostream? 5 how do I manage my photos between my devices and camera? 6
Email Address Collector. - Tutorial -
 Email Address Collector - Tutorial - How to extract email addresses from mail folders 1. Open Email Address Collector Once the product is installed and your license is activated, you can start extracting
Email Address Collector - Tutorial - How to extract email addresses from mail folders 1. Open Email Address Collector Once the product is installed and your license is activated, you can start extracting
Webmail Instruction Guide
 Webmail Instruction Guide This document is setup to guide your through the use of the many features of our Webmail system. You may either visit www.safeaccess.com or webmail.safeaccess.com to login with
Webmail Instruction Guide This document is setup to guide your through the use of the many features of our Webmail system. You may either visit www.safeaccess.com or webmail.safeaccess.com to login with
Clean Up Email Rules Quick Steps Search Tools Change Views Export Data Convert email to tasks Contact Groups. Outlook Functions
 Clean Up Email Rules Quick Steps Search Tools Change Views Export Data Convert email to tasks Contact Groups Outlook Functions Clean Up: New ways to manage conversations and remove redundant emails: Email
Clean Up Email Rules Quick Steps Search Tools Change Views Export Data Convert email to tasks Contact Groups Outlook Functions Clean Up: New ways to manage conversations and remove redundant emails: Email
Lotus Notes Traveler User and Troubleshooting Guide for ios Devices. Manage the Settings for your Mail, Calendar, and Contacts Apps
 Traveler User Tips 1. All email is accessed through the Mail app, while calendar entries are accessed through the Calendar app, and contacts can be located in the Contacts app on an ios device. 2. Your
Traveler User Tips 1. All email is accessed through the Mail app, while calendar entries are accessed through the Calendar app, and contacts can be located in the Contacts app on an ios device. 2. Your
Microsoft Outlook 2010 Part 1: Introduction to Outlook
 CALIFORNIA STATE UNIVERSITY, LOS ANGELES INFORMATION TECHNOLOGY SERVICES Microsoft Outlook 2010 Part 1: Introduction to Outlook Spring 2012, Version 1.0 Table of Contents Introduction...3 Starting the
CALIFORNIA STATE UNIVERSITY, LOS ANGELES INFORMATION TECHNOLOGY SERVICES Microsoft Outlook 2010 Part 1: Introduction to Outlook Spring 2012, Version 1.0 Table of Contents Introduction...3 Starting the
Your First App Store Submission
 Your First App Store Submission Contents About Your First App Store Submission 4 At a Glance 5 Enroll in the Program 5 Provision Devices 5 Create an App Record in itunes Connect 5 Submit the App 6 Solve
Your First App Store Submission Contents About Your First App Store Submission 4 At a Glance 5 Enroll in the Program 5 Provision Devices 5 Create an App Record in itunes Connect 5 Submit the App 6 Solve
Table of Contents. Vu ipad. v2.6. Navigation. Document Manager. Sync Manager. File Access. Field Verification Measurements. Markups List.
 Table of Contents Navigation Document Manager Sync Manager File Access Field Verification Measurements Markups List Forms Studio Sessions Studio Projects Preferences Vu ipad v2.6 Navigation Panels There
Table of Contents Navigation Document Manager Sync Manager File Access Field Verification Measurements Markups List Forms Studio Sessions Studio Projects Preferences Vu ipad v2.6 Navigation Panels There
Using Webmail. Document Updated: 11/10. Technical Manual: User Guide. The Webmail Window. Logging In to Webmail. Displaying and Hiding the Full Header
 Using Webmail Technical Manual: User Guide Webmail is supported in the following browsers: Windows Internet Explorer 6, Internet Explorer 7, Firefox 2, and Firefox 3 Mac OSX Safari 2, Safari 3, Firefox
Using Webmail Technical Manual: User Guide Webmail is supported in the following browsers: Windows Internet Explorer 6, Internet Explorer 7, Firefox 2, and Firefox 3 Mac OSX Safari 2, Safari 3, Firefox
User s manual 1. Introduction 2. Installation & Requirements 3. Your Tom s Planner account & login 4. Open & Save 5. Grid 6. Blue timeline 7.
 User s manual 1. Introduction 3 2. Installation & Requirements 3 3. Your Tom s Planner account & login 4 4. Open & Save 4 5. Grid 6 Rows and groups 6 Columns 7 Time blocks 10 Icons 10 Comments 11 Dependencies
User s manual 1. Introduction 3 2. Installation & Requirements 3 3. Your Tom s Planner account & login 4 4. Open & Save 4 5. Grid 6 Rows and groups 6 Columns 7 Time blocks 10 Icons 10 Comments 11 Dependencies
Microsoft Office 365 includes the entire Office Suite (Word, Excel, PowerPoint, Access, Publisher, Lync, Outlook, etc ) and an OneDrive account.
 Microsoft Office 365 Contents What is Office 365?... 2 What is OneDrive?... 2 What if you already have a Microsoft Account?... 2 Download Office for FREE... 3 How to Access OneDrive... 4 Office Online...
Microsoft Office 365 Contents What is Office 365?... 2 What is OneDrive?... 2 What if you already have a Microsoft Account?... 2 Download Office for FREE... 3 How to Access OneDrive... 4 Office Online...
Mobility with Eye-Fi Scanning Guide
 Mobility with Eye-Fi Scanning Guide Scan and Transfer Images Wirelessly with Eye-Fi This document is to be used in addition to the scanner s user guide located on the installation disc. The instructions
Mobility with Eye-Fi Scanning Guide Scan and Transfer Images Wirelessly with Eye-Fi This document is to be used in addition to the scanner s user guide located on the installation disc. The instructions
Decision Support AITS University Administration. Web Intelligence Rich Client 4.1 User Guide
 Decision Support AITS University Administration Web Intelligence Rich Client 4.1 User Guide 2 P age Web Intelligence 4.1 User Guide Web Intelligence 4.1 User Guide Contents Getting Started in Web Intelligence
Decision Support AITS University Administration Web Intelligence Rich Client 4.1 User Guide 2 P age Web Intelligence 4.1 User Guide Web Intelligence 4.1 User Guide Contents Getting Started in Web Intelligence
Infoview XIR3. User Guide. 1 of 20
 Infoview XIR3 User Guide 1 of 20 1. WHAT IS INFOVIEW?...3 2. LOGGING IN TO INFOVIEW...4 3. NAVIGATING THE INFOVIEW ENVIRONMENT...5 3.1. Home Page... 5 3.2. The Header Panel... 5 3.3. Workspace Panel...
Infoview XIR3 User Guide 1 of 20 1. WHAT IS INFOVIEW?...3 2. LOGGING IN TO INFOVIEW...4 3. NAVIGATING THE INFOVIEW ENVIRONMENT...5 3.1. Home Page... 5 3.2. The Header Panel... 5 3.3. Workspace Panel...
Mobile Print/Scan Guide for Brother iprint&scan
 Mobile Print/Scan Guide for Brother iprint&scan Version G ENG Definitions of notes We use the following icon throughout this user s guide: Notes tell you how you should respond to a situation that may
Mobile Print/Scan Guide for Brother iprint&scan Version G ENG Definitions of notes We use the following icon throughout this user s guide: Notes tell you how you should respond to a situation that may
Mobile Print/Scan Guide for Brother iprint&scan
 Mobile Print/Scan Guide for Brother iprint&scan Version K ENG Definitions of notes We use the following note style throughout this user s guide: specifies the operating environment, conditions for installation,
Mobile Print/Scan Guide for Brother iprint&scan Version K ENG Definitions of notes We use the following note style throughout this user s guide: specifies the operating environment, conditions for installation,
Lync 2013 Quick Reference Lync Meetings. Join a Lync Meeting. Schedule a Lync Meeting. Do I need a PIN, work number or extension? Set meeting options
 Join a Lync Meeting 1. In the meeting request, click Join Lync Meeting or click Join Online in the meeting reminder. 2. On the Join Meeting Audio window, select one of the options: Use Lync (full audio
Join a Lync Meeting 1. In the meeting request, click Join Lync Meeting or click Join Online in the meeting reminder. 2. On the Join Meeting Audio window, select one of the options: Use Lync (full audio
Microsoft Outlook 2010 Part 1: Introduction to Outlook
 CALIFORNIA STATE UNIVERSITY, LOS ANGELES INFORMATION TECHNOLOGY SERVICES Microsoft Outlook 2010 Part 1: Introduction to Outlook Spring 2015, Version 1.4 Table of Contents Introduction...3 Starting Outlook...3
CALIFORNIA STATE UNIVERSITY, LOS ANGELES INFORMATION TECHNOLOGY SERVICES Microsoft Outlook 2010 Part 1: Introduction to Outlook Spring 2015, Version 1.4 Table of Contents Introduction...3 Starting Outlook...3
Word 2007: Mail Merge Learning Guide
 Word 2007: Mail Merge Learning Guide Getting Started Mail merge techniques allow you to create a document which combines repetitive text elements with data drawn from an external data document. To perform
Word 2007: Mail Merge Learning Guide Getting Started Mail merge techniques allow you to create a document which combines repetitive text elements with data drawn from an external data document. To perform
Using Outlook 2010 for Email
 Using Outlook 2010 for Email Workbook Edition 1 June 2013 Document Reference: 3774 Contents Using Outlook 2010 for Email 1. Introduction Microsoft Outlook... 1 Outlook Basics... 1 2. The Ribbon Mail, Contacts
Using Outlook 2010 for Email Workbook Edition 1 June 2013 Document Reference: 3774 Contents Using Outlook 2010 for Email 1. Introduction Microsoft Outlook... 1 Outlook Basics... 1 2. The Ribbon Mail, Contacts
Backup ipad. Withdrawing from LISD. Before turning in your ipad,
 Backup ipad Withdrawing from LISD... 1 Before turning in your ipad,... 1 Backing up your files... 2 Select a backup method... 2 1 - Google Takeout... 3 2 -Transfer ownership of your Google Site or blogs...
Backup ipad Withdrawing from LISD... 1 Before turning in your ipad,... 1 Backing up your files... 2 Select a backup method... 2 1 - Google Takeout... 3 2 -Transfer ownership of your Google Site or blogs...
Salesforce Classic Guide for iphone
 Salesforce Classic Guide for iphone Version 37.0, Summer 16 @salesforcedocs Last updated: July 12, 2016 Copyright 2000 2016 salesforce.com, inc. All rights reserved. Salesforce is a registered trademark
Salesforce Classic Guide for iphone Version 37.0, Summer 16 @salesforcedocs Last updated: July 12, 2016 Copyright 2000 2016 salesforce.com, inc. All rights reserved. Salesforce is a registered trademark
CinePlay 1.1.2. User Manual
 CinePlay User Manual 1 CinePlay 1.1.2 User Manual CinePlay is a professional ios video player complete with timecode overlays, markers, masking, safe areas and much more. It is ideal for dailies, portfolios,
CinePlay User Manual 1 CinePlay 1.1.2 User Manual CinePlay is a professional ios video player complete with timecode overlays, markers, masking, safe areas and much more. It is ideal for dailies, portfolios,
PDF Expert Enterprise User guide
 PDF Expert Enterprise User guide 2012 Readdle Inc. 2 INTRODUCTION 3 CHAPTER 1: DOCUMENT VIEWING AND MANAGING IN PDF EXPERT ENTERPRISE 4 Reading and working with PDF documents 4 Managing files and folders
PDF Expert Enterprise User guide 2012 Readdle Inc. 2 INTRODUCTION 3 CHAPTER 1: DOCUMENT VIEWING AND MANAGING IN PDF EXPERT ENTERPRISE 4 Reading and working with PDF documents 4 Managing files and folders
Qbox User Manual. Version 7.0
 Qbox User Manual Version 7.0 Index Page 3 Page 6 Page 8 Page 9 Page 10 Page 12 Page 14 Page 16 Introduction Setup instructions: users creating their own account Setup instructions: invited users and team
Qbox User Manual Version 7.0 Index Page 3 Page 6 Page 8 Page 9 Page 10 Page 12 Page 14 Page 16 Introduction Setup instructions: users creating their own account Setup instructions: invited users and team
Archive E-mails Outlook 2010 & 2013 on Windows XP, Vista, 7, 8
 Archive E-mails Outlook 2010 & 2013 on Windows XP, Vista, 7, 8 Read First About Archives Archives are used to reduce the size of your Outlook Data File (.pst) or Exchange mailbox. OIT highly recommends
Archive E-mails Outlook 2010 & 2013 on Windows XP, Vista, 7, 8 Read First About Archives Archives are used to reduce the size of your Outlook Data File (.pst) or Exchange mailbox. OIT highly recommends
User Manual. Updated for igrill 2.7.1 and ios 7
 User Manual Updated for igrill 2.7.1 and ios 7 Table of Contents 1. Getting Started... 3 2. Quick Start Instructions... 4 3. igrill Instructions... 5 3.1 Batteries... 5 3.2 Probes... 5 3.3 Fahrenheit or
User Manual Updated for igrill 2.7.1 and ios 7 Table of Contents 1. Getting Started... 3 2. Quick Start Instructions... 4 3. igrill Instructions... 5 3.1 Batteries... 5 3.2 Probes... 5 3.3 Fahrenheit or
Worksheet - Document management and Cloud Services on the ipad
 Worksheet - Document management and Cloud Services on the ipad This worksheet requires installation of the following ipad apps: Adobe Reader, Google Drive, Chrome, Windows Skydrive, Dropbox and Goodreader.
Worksheet - Document management and Cloud Services on the ipad This worksheet requires installation of the following ipad apps: Adobe Reader, Google Drive, Chrome, Windows Skydrive, Dropbox and Goodreader.
Use Office 365 on your iphone or ipad
 Use Office 365 on your iphone or ipad Quick Start Guide Check email Set up your iphone or ipad to send and receive mail from your Office 365 account. Check your calendar wherever you are Always know where
Use Office 365 on your iphone or ipad Quick Start Guide Check email Set up your iphone or ipad to send and receive mail from your Office 365 account. Check your calendar wherever you are Always know where
DroboAccess User Manual
 DroboAccess User Manual Release 8.2 The DroboAccess developers June 02, 2016 CONTENTS 1 DroboAccess 8.2 User Manual Introduction 1 2 Configuration of DroboAccess 8.2 3 2.1 Users, passwords and share management................................
DroboAccess User Manual Release 8.2 The DroboAccess developers June 02, 2016 CONTENTS 1 DroboAccess 8.2 User Manual Introduction 1 2 Configuration of DroboAccess 8.2 3 2.1 Users, passwords and share management................................
Welcome to the Quick Start Guide for TrialPad 2.0, the leading trial presentation and legal file management app for the ipad!
 trialpad.com facebook.com/trialpad twitter.com/trialpad Welcome to the Quick Start Guide for TrialPad 2.0, the leading trial presentation and legal file management app for the ipad! We re very excited
trialpad.com facebook.com/trialpad twitter.com/trialpad Welcome to the Quick Start Guide for TrialPad 2.0, the leading trial presentation and legal file management app for the ipad! We re very excited
Outlook Web App (OWA) To create a new message:
 What you ll see in Mail 1. Create a new message by clicking New mail. 2. Folder list. The folder list includes the folders in your mailbox. It may include other folders, such as Favorites and archive folders.
What you ll see in Mail 1. Create a new message by clicking New mail. 2. Folder list. The folder list includes the folders in your mailbox. It may include other folders, such as Favorites and archive folders.
Table of Contents. Oxygen Web Client... 34 Uploading my files... 34 Versioning my files... 34 Deleting my files... 36
 Oxygen User Guide Table of Contents What is Oxygen Cloud?... 3 Getting Started with Oxygen!... 4 Registering... 4 Access My Files from Any Device... 6 What is an Oxygen Space?... 7 Types of Spaces... 8
Oxygen User Guide Table of Contents What is Oxygen Cloud?... 3 Getting Started with Oxygen!... 4 Registering... 4 Access My Files from Any Device... 6 What is an Oxygen Space?... 7 Types of Spaces... 8
Google Apps Migration
 Academic Technology Services Google Apps Migration Getting Started 1 Table of Contents How to Use This Guide... 4 How to Get Help... 4 Login to Google Apps:... 5 Import Data from Microsoft Outlook:...
Academic Technology Services Google Apps Migration Getting Started 1 Table of Contents How to Use This Guide... 4 How to Get Help... 4 Login to Google Apps:... 5 Import Data from Microsoft Outlook:...
Making and Exporting a Backup
 Save and Restore Backups using itunes File Sharing on iphone/ipod touch Making and Exporting a Backup Hiding the keyboard Launch Proloquo4Text by tapping on its icon. If the keyboard is visible, tap the
Save and Restore Backups using itunes File Sharing on iphone/ipod touch Making and Exporting a Backup Hiding the keyboard Launch Proloquo4Text by tapping on its icon. If the keyboard is visible, tap the
How to Use This Manual
 Your Guide How to Use This Manual 1. Experience basic operations of Rack2-Filer Smart Let's Try (Page 8) 2. Learn useful functions of Rack2-Filer Smart Let's Learn More (Page 24) For the terms and abbreviations
Your Guide How to Use This Manual 1. Experience basic operations of Rack2-Filer Smart Let's Try (Page 8) 2. Learn useful functions of Rack2-Filer Smart Let's Learn More (Page 24) For the terms and abbreviations
Reference Guide TEAM. Pogoplug Team. Reference Guide. 2012 Cloud Engines Inc., All Rights Reserved.
 Reference Guide Pogoplug Team Reference Guide Table of Contents Table of Contents 1. What s Included 2. Getting Started 3. Customizing the Pogoplug Interface a. Custom UI b. Custom Domain Name c. Custom
Reference Guide Pogoplug Team Reference Guide Table of Contents Table of Contents 1. What s Included 2. Getting Started 3. Customizing the Pogoplug Interface a. Custom UI b. Custom Domain Name c. Custom
Export / Import using itunes File Sharing
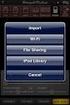 Export to itunes File Sharing Access Edit Mode Tap the pencil button on the bottom toolbar to access Edit Mode. Select a Button or a Folder Select to the button(s) you want to export/ import. A checkmark
Export to itunes File Sharing Access Edit Mode Tap the pencil button on the bottom toolbar to access Edit Mode. Select a Button or a Folder Select to the button(s) you want to export/ import. A checkmark
Webmail User Guide. The Webmail Window. Logging In to Webmail. Displaying and Hiding the Full Header. Printing an Email. Composing a New Email
 Webmail User Guide Rev: November, 2012 Webmail is supported in the following browsers: Windows Internet Explorer 6, Internet Explorer 7, Firefox 2, and Firefox 3 Mac OSX Safari 2, Safari 3, Firefox 2,
Webmail User Guide Rev: November, 2012 Webmail is supported in the following browsers: Windows Internet Explorer 6, Internet Explorer 7, Firefox 2, and Firefox 3 Mac OSX Safari 2, Safari 3, Firefox 2,
Novell Filr. Mobile Client
 Novell Filr Mobile Client 0 Table of Contents Quick Start 3 Supported Mobile Devices 3 Supported Languages 4 File Viewing Support 4 FILES THAT CANNOT BE VIEWED IN THE FILR APP 4 FILES THAT GIVE A WARNING
Novell Filr Mobile Client 0 Table of Contents Quick Start 3 Supported Mobile Devices 3 Supported Languages 4 File Viewing Support 4 FILES THAT CANNOT BE VIEWED IN THE FILR APP 4 FILES THAT GIVE A WARNING
Information Systems. Connecting Smartphones to NTU s Email System
 Information Systems Connecting Smartphones to NTU s Email System Connecting Smartphones to NTU s Email System Contents Things to be aware of before you start 3 Connecting a Windows Mobile 6 (6.0-6.5) Phone
Information Systems Connecting Smartphones to NTU s Email System Connecting Smartphones to NTU s Email System Contents Things to be aware of before you start 3 Connecting a Windows Mobile 6 (6.0-6.5) Phone
Virtual Phone System User Guide v4.7
 Virtual Phone System User Guide v4.7 169 Saxony Road, Suite 212 Encinitas, CA 92024 Phone & Fax: (800) 477-1477 Welcome! Thank you for choosing FreedomVoice. This User Guide is designed to help you understand
Virtual Phone System User Guide v4.7 169 Saxony Road, Suite 212 Encinitas, CA 92024 Phone & Fax: (800) 477-1477 Welcome! Thank you for choosing FreedomVoice. This User Guide is designed to help you understand
Creating and Managing Online Surveys LEVEL 2
 Creating and Managing Online Surveys LEVEL 2 Accessing your online survey account 1. If you are logged into UNF s network, go to https://survey. You will automatically be logged in. 2. If you are not logged
Creating and Managing Online Surveys LEVEL 2 Accessing your online survey account 1. If you are logged into UNF s network, go to https://survey. You will automatically be logged in. 2. If you are not logged
Turnitin Blackboard 9.0 Integration Instructor User Manual
 Turnitin Blackboard 9.0 Integration Instructor User Manual Version: 2.1.3 Updated December 16, 2011 Copyright 1998 2011 iparadigms, LLC. All rights reserved. Turnitin Blackboard Learn Integration Manual:
Turnitin Blackboard 9.0 Integration Instructor User Manual Version: 2.1.3 Updated December 16, 2011 Copyright 1998 2011 iparadigms, LLC. All rights reserved. Turnitin Blackboard Learn Integration Manual:
Web Mail Guide... Error! Bookmark not defined. 1 Introduction to Web Mail... 4. 2 Your Web Mail Home Page... 5. 3 Using the Inbox...
 Powered by Table of Contents Web Mail Guide... Error! Bookmark not defined. 1 Introduction to Web Mail... 4 1.1 Requirements... 4 1.2 Recommendations for using Web Mail... 4 1.3 Accessing your Web Mail...
Powered by Table of Contents Web Mail Guide... Error! Bookmark not defined. 1 Introduction to Web Mail... 4 1.1 Requirements... 4 1.2 Recommendations for using Web Mail... 4 1.3 Accessing your Web Mail...
1. You will have knowledge of all the features of Yosemite and ios 8 that allow employees and business owners to collaborate on their work.
 Collaboration Collaboration simply means to work together and that is exactly what Yosemite and ios 8 do for individuals and organisations. Quite often organisations face challenges around how to get technology,
Collaboration Collaboration simply means to work together and that is exactly what Yosemite and ios 8 do for individuals and organisations. Quite often organisations face challenges around how to get technology,
Using FileMaker Pro with Microsoft Office
 Hands-on Guide Using FileMaker Pro with Microsoft Office Making FileMaker Pro Your Office Companion page 1 Table of Contents Introduction... 3 Before You Get Started... 4 Sharing Data between FileMaker
Hands-on Guide Using FileMaker Pro with Microsoft Office Making FileMaker Pro Your Office Companion page 1 Table of Contents Introduction... 3 Before You Get Started... 4 Sharing Data between FileMaker
Microsoft Access 2010 handout
 Microsoft Access 2010 handout Access 2010 is a relational database program you can use to create and manage large quantities of data. You can use Access to manage anything from a home inventory to a giant
Microsoft Access 2010 handout Access 2010 is a relational database program you can use to create and manage large quantities of data. You can use Access to manage anything from a home inventory to a giant
Product Guide. 2013 Nintex. All rights reserved. Errors and omissions excepted.
 Product Guide support@nintex.com www.nintex.com 2013 Nintex. All rights reserved. Errors and omissions excepted. Contents Contents... 2 Introduction... 4 1 Understanding system requirements... 5 1.1 Operating
Product Guide support@nintex.com www.nintex.com 2013 Nintex. All rights reserved. Errors and omissions excepted. Contents Contents... 2 Introduction... 4 1 Understanding system requirements... 5 1.1 Operating
ACS ChemWorx User Guide http://www.acschemworx.org
 ACS ChemWorx User Guide http://www.acschemworx.org Contents OVERVIEW... 5 ACS CHEMWORX DESKTOP APP... 5 HOW TO INSTALL THE DESKTOP... 5 ACS CHEMWORX WEB APP... 5 ACS CHEMWORX MOBILE APP... 5 SETTING UP
ACS ChemWorx User Guide http://www.acschemworx.org Contents OVERVIEW... 5 ACS CHEMWORX DESKTOP APP... 5 HOW TO INSTALL THE DESKTOP... 5 ACS CHEMWORX WEB APP... 5 ACS CHEMWORX MOBILE APP... 5 SETTING UP
Getting Started Guide. November 25, 2013
 Getting Started Guide November 25, 2013 Getting Started Guide Chapters 1. Scheduling Meetings Configuring Meeting Details Advanced Options Invitation Email, received by the Participants Invitation Email,
Getting Started Guide November 25, 2013 Getting Started Guide Chapters 1. Scheduling Meetings Configuring Meeting Details Advanced Options Invitation Email, received by the Participants Invitation Email,
ClickView app for iphone and ipad User manual for admins/teachers
 ClickView app for iphone and ipad User manual for admins/teachers Table of Contents How to download and install the ClickView app... 3 How to configure Single Sign-On (SSO) on the ClickView app... 5 How
ClickView app for iphone and ipad User manual for admins/teachers Table of Contents How to download and install the ClickView app... 3 How to configure Single Sign-On (SSO) on the ClickView app... 5 How
Guide 3 - SkyDrive Pro
 Guide 3 - SkyDrive Pro 1. SkyDrive Pro on the web 2. SkyDrive Pro on your PC 3. SkyDrive Pro on your ipad Microsoft Office 365 is the new messaging and storage solution for the City of Edinburgh educational
Guide 3 - SkyDrive Pro 1. SkyDrive Pro on the web 2. SkyDrive Pro on your PC 3. SkyDrive Pro on your ipad Microsoft Office 365 is the new messaging and storage solution for the City of Edinburgh educational
User Guide. November 2010
 User Guide November 2010 Table of Contents Contact information...4 Support from your AppShore account...4 Support from www.appshore.com...4 Support from the AppShore team...4 Logging into AppShore...5
User Guide November 2010 Table of Contents Contact information...4 Support from your AppShore account...4 Support from www.appshore.com...4 Support from the AppShore team...4 Logging into AppShore...5
WASHINGTON STATE LEGISLATURE RSS TUTORIAL HOW TO USE RSS TO BE NOTIFIED WHEN BILLS CHANGE STATUS
 WASHINGTON STATE LEGISLATURE RSS TUTORIAL HOW TO USE RSS TO BE NOTIFIED WHEN BILLS CHANGE STATUS January 3, 2007 What is RSS? RSS stands for Really Simple Syndication. RSS programs called newsreaders allow
WASHINGTON STATE LEGISLATURE RSS TUTORIAL HOW TO USE RSS TO BE NOTIFIED WHEN BILLS CHANGE STATUS January 3, 2007 What is RSS? RSS stands for Really Simple Syndication. RSS programs called newsreaders allow
TakeMySelfie ios App Documentation
 TakeMySelfie ios App Documentation What is TakeMySelfie ios App? TakeMySelfie App allows a user to take his own picture from front camera. User can apply various photo effects to the front camera. Programmers
TakeMySelfie ios App Documentation What is TakeMySelfie ios App? TakeMySelfie App allows a user to take his own picture from front camera. User can apply various photo effects to the front camera. Programmers
About. IP Centrex App for ios Tablet. User Guide
 About IP Centrex App for ios Tablet User Guide December, 2015 1 2015 by Cox Communications. All rights reserved. No part of this document may be reproduced or transmitted in any form or by any means, electronic,
About IP Centrex App for ios Tablet User Guide December, 2015 1 2015 by Cox Communications. All rights reserved. No part of this document may be reproduced or transmitted in any form or by any means, electronic,
Outlook Web App OWA Quick Guide. Getting you up to speed quickly.
 Outlook Web App OWA Quick Guide Getting you up to speed quickly. Information Services 8-1-2014 Contents Exploring the OWA (Outlook Web App) User Interface... 2 Getting Started... 2 Mail... 6 Creating and
Outlook Web App OWA Quick Guide Getting you up to speed quickly. Information Services 8-1-2014 Contents Exploring the OWA (Outlook Web App) User Interface... 2 Getting Started... 2 Mail... 6 Creating and
isecuremail User Guide for iphone
 isecuremail User Guide for iphone Page 1 CONTENTS Chapter 1: Welcome... 4 Chapter 2: Getting Started... 5 Compatability... 5 Preliminary Steps... 5 Setting up a POP3 / IMAP4/ Exchange Email Account...
isecuremail User Guide for iphone Page 1 CONTENTS Chapter 1: Welcome... 4 Chapter 2: Getting Started... 5 Compatability... 5 Preliminary Steps... 5 Setting up a POP3 / IMAP4/ Exchange Email Account...
Remote Configuration for FileBrowser
 Remote Configuration for FileBrowser Page 1 Remote Configuration for FileBrowser Introduction The ability to create and read settings files is built into all versions of FileBrowser. At its simplest, this
Remote Configuration for FileBrowser Page 1 Remote Configuration for FileBrowser Introduction The ability to create and read settings files is built into all versions of FileBrowser. At its simplest, this
Frequently Asked Questions for the USA TODAY e-newspaper
 Frequently Asked Questions for the USA TODAY e-newspaper Navigating the USA TODAY e-newspaper A look at the toolbar Toolbar Functions, Buttons, and Descriptions The tab marked Contents will take the e-reader
Frequently Asked Questions for the USA TODAY e-newspaper Navigating the USA TODAY e-newspaper A look at the toolbar Toolbar Functions, Buttons, and Descriptions The tab marked Contents will take the e-reader
Document Management User Guide
 Document Management User Guide For the attention of SystmOne users: This document explains how to use the Document Management functionality once the setup has been completed. Contents Beginning to Scan...
Document Management User Guide For the attention of SystmOne users: This document explains how to use the Document Management functionality once the setup has been completed. Contents Beginning to Scan...
Mobile Print/Scan Guide for Brother iprint&scan
 Mobile Print/Scan Guide for Brother iprint&scan Version I ENG Definitions of notes We use the following icon throughout this user s guide: Notes tell you how you should respond to a situation that may
Mobile Print/Scan Guide for Brother iprint&scan Version I ENG Definitions of notes We use the following icon throughout this user s guide: Notes tell you how you should respond to a situation that may
BTMPico Data Management Software
 BTMPico Data Management Software User Manual Version: 1.3 for S/W version 1.16F or higher 2013-04-26 Page 1 of 22 Table of Contents 1 Introduction 3 2 Summary 5 3 Installation 7 4 Program settings 8 5
BTMPico Data Management Software User Manual Version: 1.3 for S/W version 1.16F or higher 2013-04-26 Page 1 of 22 Table of Contents 1 Introduction 3 2 Summary 5 3 Installation 7 4 Program settings 8 5
ABOUT THIS COURSE... 3 ABOUT THIS MANUAL... 4 LESSON 1: PERSONALIZING YOUR EMAIL... 5
 Table of Contents ABOUT THIS COURSE... 3 ABOUT THIS MANUAL... 4 LESSON 1: PERSONALIZING YOUR EMAIL... 5 TOPIC 1A: APPLY STATIONERY AND THEMES... 6 Apply Stationery and Themes... 6 TOPIC 1B: CREATE A CUSTOM
Table of Contents ABOUT THIS COURSE... 3 ABOUT THIS MANUAL... 4 LESSON 1: PERSONALIZING YOUR EMAIL... 5 TOPIC 1A: APPLY STATIONERY AND THEMES... 6 Apply Stationery and Themes... 6 TOPIC 1B: CREATE A CUSTOM
GREEN HOUSE DATA. E-Mail Services Guide. Built right. Just for you. greenhousedata.com. Green House Data 340 Progress Circle Cheyenne, WY 82007
 GREEN HOUSE DATA Built right. Just for you. E-Mail Services Guide greenhousedata.com 1 Green House Data 340 Progress Circle Cheyenne, WY 82007 Table of Contents Getting Started on Business Class Email
GREEN HOUSE DATA Built right. Just for you. E-Mail Services Guide greenhousedata.com 1 Green House Data 340 Progress Circle Cheyenne, WY 82007 Table of Contents Getting Started on Business Class Email
Dynamics CRM for Outlook Basics
 Dynamics CRM for Outlook Basics Microsoft Dynamics CRM April, 2015 Contents Welcome to the CRM for Outlook Basics guide... 1 Meet CRM for Outlook.... 2 A new, but comfortably familiar face................................................................
Dynamics CRM for Outlook Basics Microsoft Dynamics CRM April, 2015 Contents Welcome to the CRM for Outlook Basics guide... 1 Meet CRM for Outlook.... 2 A new, but comfortably familiar face................................................................
How to Use Swiftpage for SageCRM
 How to Use Swiftpage for SageCRM 1 Table of Contents Basics of the Swiftpage for SageCRM Integration 3 How to Install Swiftpage for SageCRM and Set Up Your Account...4 Accessing Swiftpage s Online Editor
How to Use Swiftpage for SageCRM 1 Table of Contents Basics of the Swiftpage for SageCRM Integration 3 How to Install Swiftpage for SageCRM and Set Up Your Account...4 Accessing Swiftpage s Online Editor
How To Use Cleanersmate Software On A Pc Or Mac Or Macbook Or Macintosh (For Pc Or Pc) With A Computer Or Mac (For Mac) With An Ipa Or Mac Xp (For A Mac) On A Computer With
 User Guide Installation... 2 Using CleanersMate... 3 Initial Settings... 3 Clients... 3 Clients Summary Screen... 4 Adding a New Client... 4 Deleting an Existing Client... 4 Editing an Existing Client...
User Guide Installation... 2 Using CleanersMate... 3 Initial Settings... 3 Clients... 3 Clients Summary Screen... 4 Adding a New Client... 4 Deleting an Existing Client... 4 Editing an Existing Client...
DROOMS DATA ROOM USER GUIDE. www.drooms.com
 USER GUIDE www.drooms.com USER GUIDE Dear User, Whether simply reviewing documentation, sending queries during the due diligence process or administering a data room yourself, Drooms is the software solution
USER GUIDE www.drooms.com USER GUIDE Dear User, Whether simply reviewing documentation, sending queries during the due diligence process or administering a data room yourself, Drooms is the software solution
TELUS Business ConnectTM. User Guide
 TELUS Business ConnectTM User Guide TELUS Business Connect User Guide Table of Contents Table of Contents 3 Part - Getting Started 4 Introduction 5 Overview 6 Messages 7 Call Log 8 Contacts 9 User Settings
TELUS Business ConnectTM User Guide TELUS Business Connect User Guide Table of Contents Table of Contents 3 Part - Getting Started 4 Introduction 5 Overview 6 Messages 7 Call Log 8 Contacts 9 User Settings
Oracle Beehive. Using Windows Mobile Device Release 2 (2.0.1.7)
 Oracle Beehive Using Windows Mobile Device Release 2 (2.0.1.7) E28326-01 July 2012 Document updated July, 2012 This document describes how to access Oracle Beehive from your Windows Mobile device using
Oracle Beehive Using Windows Mobile Device Release 2 (2.0.1.7) E28326-01 July 2012 Document updated July, 2012 This document describes how to access Oracle Beehive from your Windows Mobile device using
