Mobile Print/Scan Guide for Brother iprint&scan
|
|
|
- Emily Conley
- 8 years ago
- Views:
Transcription
1 Mobile Print/Scan Guide for Brother iprint&scan Version I ENG
2 Definitions of notes We use the following icon throughout this user s guide: Notes tell you how you should respond to a situation that may arise or give tips about how the operation works with other features. Trademarks The Brother logo is a registered trademark of Brother Industries, Ltd. Brother is a trademark of Brother Industries, Ltd. Google, Android, Android Market and Gmail are trademarks of Google Inc. Use of these trademarks is subject to Google Permissions. Apple, OS X, icloud, iphone, ipod touch, ipad, itunes and Safari are trademarks of Apple Inc., registered in the U.S. and other countries. Microsoft, Windows, Excel and PowerPoint are registered trademarks of Microsoft Corporation in the United States and/or other countries. Wi-Fi is a registered trademarks of the Wi-Fi Alliance. Wi-Fi Direct is a trademark of the Wi-Fi Alliance. The Bluetooth word mark and logos are owned by the Bluetooth SIG, Inc. and any use of such marks by Brother Industries, Ltd. is under license. Each company whose software title is mentioned in this manual has a Software License Agreement specific to its proprietary programs. Any trade names and product names of companies appearing on Brother products, related documents and any other materials are all trademarks or registered trademarks of those respective companies Brother Industries, Ltd. All rights reserved. i
3 Table of Contents Section I For Android Devices 1 Introduction 2 Overview...2 Hardware requirement...3 Supported operating systems...3 Device connections...3 Downloading Brother iprint&scan from the Google Play (Android Market ) Printing 7 Printing from the mobile device s memory card...7 Printing photos...7 Printing documents...9 Printing from a web browser...11 Printing web pages...11 Printing messages...15 Printing from other applications...17 Printing photos or documents...17 Printing web pages...19 Print Settings Scanning 22 Scanning documents...22 Scanning directly to your mobile device s memory card...22 Opening scanned images in other applications...24 Scan Settings...28 Section II For ios Devices 4 Introduction 30 Overview...30 Hardware requirement...31 Supported devices and operating systems...31 Device connections...31 Downloading Brother iprint&scan from the App Store Printing 35 Printing photos from your mobile device s photo album...35 For iphone and ipod touch...35 For ipad...36 Printing from the document file list...39 For iphone and ipod touch...39 ii
4 For ipad...39 Printing from a web browser...40 For iphone and ipod touch...40 For ipad...45 Printing data from the Clipboard...50 For iphone and ipod touch...50 For ipad...51 Printing photos taken with Brother iprint&scan...54 Printing photos or documents from other applications...56 For iphone and ipod touch...56 For ipad...58 Print Settings Scanning 61 Scanning documents...61 Scanning documents and saving them in your mobile device s photo album...61 Sending by Scanning documents and saving them to icloud...70 Opening scanned images in other applications...74 Scan Settings...78 Section III For Windows Phone Devices 7 Introduction 80 Overview...80 Hardware requirement...81 Supported operating systems...81 Device connections...81 Downloading Brother iprint&scan from the Windows Phone Store (Windows Phone Marketplace) Printing 84 Printing images stored in your mobile device...84 Printing photos taken with Brother iprint&scan...86 Printing photos or documents from Microsoft SkyDrive...88 Printing photos from other applications...90 Print Settings Scanning 93 Scanning and saving documents to your mobile device or Microsoft SkyDrive...93 Scan Settings...95 iii
5 Section I For Android DevicesI Introduction 2 Printing 7 Scanning 22
6 1 Introduction 1 1 Overview 1 Brother iprint&scan allows you to use features of your Brother machine directly from your Android device, without using a computer. Brother iprint&scan supports the following functions: Printing Even if your machine is not connected to your computer, you can print photos, documents, web pages and messages directly from your mobile device (see Printing on page 7). Scanning Photos and documents scanned with your Brother machine can be saved directly to the memory card of your mobile device and opened with other applications. Additionally, if an application that supports JPEG and PDF files is installed on your mobile device, scanned images can be attached to outgoing messages and sent using your mobile device (see Scanning on page 22). For a list of models supported by Brother iprint&scan, please visit the Brother website at If your machine does not have a printer or scanner, you cannot use the related print functions or scan functions of Brother iprint&scan. 2
7 Introduction Hardware requirement 1 1 Supported operating systems 1 For information about the supported operating systems, please refer to the Brother iprint&scan web page on Google Play (Android Market ). Device connections 1 To use Brother iprint&scan, connect your mobile device to your Brother machine using one of the following connection methods: Wi-Fi Wi-Fi Direct Bluetooth To configure your mobile device for each connection method, please refer to your mobile device s user s guide. Depending on your Brother machine, the supported connection methods may vary. Wi-Fi connection 1 Brother iprint&scan supports wireless connections that use infrastructure mode; ad-hoc mode is not supported. To configure your Brother machine for a Wi-Fi connection, please refer to your machine s Quick Setup Guide. When the Brother machine is connected to the wireless access point/router using Wi-Fi: Mobile device 2 Wireless access point/router 3 Wireless network machine (your machine) 3
8 Introduction When the Brother machine is connected to the wireless access point/router using a network cable: Mobile device 2 Wireless access point/router 3 Network cable 4 Network machine (your machine) Wi-Fi Direct connection 1 Connect your mobile device to your Brother machine using Wi-Fi Direct. Wi-Fi Direct allows you to configure a secured wireless network between your Brother machine and a mobile device without using an access point. If your Brother machine supports Wi-Fi Direct and you want to configure your Brother machine for a Wi-Fi Direct network, please download the Wi-Fi Direct Guide from the Brother Solutions Center at Mobile device 2 Your Brother machine 4
9 Introduction Bluetooth connection 1 Connect your mobile device to your Brother machine using Bluetooth. To configure your Brother machine for a Bluetooth connection, please refer to your Brother machine s User s Guide Mobile device 2 Your Brother machine 5
10 Introduction Downloading Brother iprint&scan from the Google Play (Android Market ) 1 1 You can download and install Brother iprint&scan from the Google Play (Android Market ). To take advantage of all the features supported by Brother iprint&scan, make sure you are using the latest version. To download and install or uninstall Brother iprint&scan, please refer to the user s guide for your mobile device. 6
11 2 Printing 2 Printing from the mobile device s memory card 2 2 Printing photos 2 You can print JPEG images that are saved on your mobile device s memory card. a Make sure the memory card has been inserted into the mobile device. b Open the Launcher on the mobile device. c Tap the Brother iprint&scan icon. When the license agreement screen appears, carefully read and accept the terms of the agreement. d Tap Photo Print. e Thumbnail photos are displayed. Tap the desired photo. f Confirm the image on the print preview screen. Tap the screen to hide or show the operation buttons. g Tap. 7
12 Printing h Make sure your machine is selected. The machine that is selected for the Wi-Fi connection is displayed under Printer. The machine that is selected for the Bluetooth connection is displayed under Bluetooth Printer. Do one of the following: If your machine is selected, go to step j. If a different machine is selected or if No Device selected is displayed, make sure your machine is turned on and then tap Printer or Bluetooth Printer. Go to step i. 2 i The list of available machines appears. Tap your machine in the list. j Do one of the following: To change other print settings, see Print Settings on page 21. After changing the settings, go to step k. If you do not want to change any other settings, press the Back button and go to step k. k Tap Print. The machine will start printing. 8
13 Printing Printing documents 2 You can print documents saved on your mobile device s memory card. The following file formats are supported: PDF 2 Microsoft Word (DOC/DOCX) Microsoft Excel (XLS/XLSX) Microsoft PowerPoint (PPT/PPTX) Text Password-protected documents cannot be printed. Some encrypted PDF files cannot be printed. When printing a PDF file that uses fonts that are not embedded in the file, characters may be replaced with characters of a different font or may be garbled. When printing a PDF that includes transparent objects, the transparency setting will be ignored and the file will be printed with that setting off. a Make sure the memory card has been inserted into the mobile device. b Open the Launcher on the mobile device. c Tap the Brother iprint&scan icon. When the license agreement screen appears, carefully read and accept the terms of the agreement. d Tap Document Print. e The document list is displayed. Tap the name of the document that you want to print. f Confirm the image on the print preview screen. 9
14 Printing Tap the screen to hide or show the operation buttons. Tap or to view the previous or next page. When printing Microsoft Excel files, you can configure the setting so that each worksheet is printed as 2 a single page when you tap. g Tap. h Make sure your machine is selected. The machine that is selected for the Wi-Fi connection is displayed under Printer. The machine that is selected for the Bluetooth connection is displayed under Bluetooth Printer. Do one of the following: If your machine is selected, go to step j. If a different machine is selected or if No Device selected is displayed, make sure your machine is turned on and then tap Printer or Bluetooth Printer. Go to step i. i The list of available machines appears. Tap your machine in the list. j Do one of the following: To change other print settings, see Print Settings on page 21. After changing the settings, go to step k. If you do not want to change any other settings, press the Back button and go to step k. k Tap Print this to print the displayed page, or tap Print all to print all pages of the document. The machine will start printing. 10
15 Printing Printing from a web browser 2 Printing web pages 2 You can print web pages using the web browser that is installed in Brother iprint&scan. 2 a Open the Launcher on the mobile device. b Tap the Brother iprint&scan icon. When the license agreement screen appears, carefully read and accept the terms of the agreement. c Tap Web Page Print. d The web browser is displayed. You can view a web page using one of the following methods: Enter the URL directly Tap the address field, and then enter the URL of the web page that you want to view. Tap next to the address field, and then go to step e. Search for keywords Tap the address field, and then enter the keywords that you want to search for. Tap next to the address field. The search results are displayed in the web browser. Tap the web page that you want to view, and then go to step e. 11
16 Printing Tap a bookmark Tap. Tap the bookmark of the web page that you want to view, and then go to step e. Tap the history 2 If you have viewed a web page previously, tap. Tap History, and then tap the web page that you want to view. Go to step e. e The web page is displayed. Tap Print Preview. f Confirm the image on the print preview screen. Tap the screen to hide or show the operation buttons. Tap or to view the previous or next page. g Tap. 12
17 Printing h Make sure your machine is selected. The machine that is selected for the Wi-Fi connection is displayed under Printer. The machine that is selected for the Bluetooth connection is displayed under Bluetooth Printer. Do one of the following: If your machine is selected, go to step j. If a different machine is selected or if No Device selected is displayed, make sure your machine is turned on and then tap Printer or Bluetooth Printer. Go to step i. 2 i The list of available machines appears. Tap your machine in the list. j Do one of the following: To change other print settings, see Print Settings on page 21. After changing the settings, go to step k. If you do not want to change any other settings, press the Back button and go to step k. k Do one of the following: Tap Print this to print the displayed page. Tap Print all to print all pages. The machine will start printing. Deleting the browsing history 2 You can delete the browsing history. a Tap. b Tap History. 13
18 Printing c Do one of the following: To delete a browsing history, touch the record and hold it until the pop-up screen appears. A message will appear to confirm if you want to delete the browsing history. Tap OK. The browsing history will be cleared. To delete all of the browsing history, press the Menu button, and then tap Clear history. A message will appear to confirm if you want to delete the browsing history. Tap OK. All of the browsing history will be cleared. 2 If you delete the browsing history, it is not available when using other web browsers. 14
19 Printing Printing messages 2 You can use Brother iprint&scan to view and print messages from your Gmail account (Google account). To print the messages, your mobile device must be configured to access the Gmail account (Google account). 2 a Open the Launcher on the mobile device. b Tap the Brother iprint&scan icon. When the license agreement screen appears, carefully read and accept the terms of the agreement. c Tap Print. If your mobile device has been configured for multiple Gmail accounts (Google accounts), choose the account that you want to access. d The list is displayed. Choose the message that you want to print Label button Tap this button to display other label messages. 2 Account button Tap this button to change the account. e The message is displayed. Tap Print Preview. f Confirm the image on the print preview screen. 15
20 Printing Tap the screen to hide or show the operation buttons. Tap or to view the previous or next page. 2 g Tap. h Make sure your machine is selected. The machine that is selected for the Wi-Fi connection is displayed under Printer. The machine that is selected for the Bluetooth connection is displayed under Bluetooth Printer. Do one of the following: If your machine is selected, go to step j. If a different machine is selected or if No Device selected is displayed, make sure your machine is turned on and then tap Printer or Bluetooth Printer. Go to step i. i The list of available machines appears. Tap your machine in the list. j Do one of the following: To change other print settings, see Print Settings on page 21. After changing the settings, go to step k. If you do not want to change any other settings, press the Back button and go to step k. k Tap Print. The machine will start printing. 16
21 Printing Printing from other applications 2 Documents can also be printed directly from other applications installed on your mobile device using Brother iprint&scan. For example, you can print photos that are attached to messages from your mobile device. 2 Printing photos or documents 2 The following file formats are supported: PDF Microsoft Word (DOC/DOCX) Microsoft Excel (XLS/XLSX) Microsoft PowerPoint (PPT/PPTX) Text Images (JPEG/PNG/GIF/BMP) Password-protected documents cannot be printed. Some encrypted PDF files cannot be printed. When printing a PDF file that uses fonts that are not embedded in the file, characters may be replaced with characters of a different font or may be garbled. When printing a PDF that includes transparent objects, the transparency setting will be ignored and the file will be printed with that setting off. a Use the desired application to select the file that you want to print, and share the file with Brother iprint&scan. For example, in some applications you can share the file by tapping the share icon ( the list of applications appears, select Brother iprint&scan. ). If When the license agreement screen appears, carefully read and accept the terms of the agreement. If the text contains URLs, a web page for the URL or the text preview screen will appear. Tap Print Preview and go to step b. b A print preview will be displayed. Confirm the image on the print preview screen. Tap the screen to hide or show the operation buttons. Tap or to view the previous or next page. When printing Microsoft Excel files, you can configure the setting so that each worksheet is printed as a single page when you tap. c Tap. 17
22 Printing d Make sure your machine is selected. The machine that is selected for the Wi-Fi connection is displayed under Printer. The machine that is selected for the Bluetooth connection is displayed under Bluetooth Printer. Do one of the following: If your machine is selected, go to step f. If a different machine is selected or if No Device selected is displayed, make sure your machine is turned on and then tap Printer or Bluetooth Printer. Go to step e. 2 e The list of available machines appears. Tap your machine in the list. f Do one of the following: To change other print settings, see Print Settings on page 21. After changing the settings, go to step g. If you do not want to change any other settings, press the Back button and go to step g. g Do one of the following: To print a PDF, Microsoft Office document or text, tap Print this to print the displayed page, or tap Print all to print all pages of the document. To print photos, tap Print. The machine will start printing. 18
23 Printing Printing web pages 2 You can print web pages from other web browsers. a Use the desired web browser to select the web page that you want to print, and share the page with Brother iprint&scan. For example, in some applications you can share the page by pressing the Menu button, and then tap More, Share page. If the list of applications appears, select Brother iprint&scan. 2 When the license agreement screen appears, carefully read and accept the terms of the agreement. b The web page is displayed. Tap Print Preview. c A print preview will be displayed. Confirm the image on the print preview screen. Tap the screen to hide or show the operation buttons. Tap or to view the previous or next page. d Tap. e Make sure your machine is selected. The machine that is selected for the Wi-Fi connection is displayed under Printer. The machine that is selected for the Bluetooth connection is displayed under Bluetooth Printer. Do one of the following: If your machine is selected, go to step g. If a different machine is selected or if No Device selected is displayed, make sure your machine is turned on and then tap Printer or Bluetooth Printer. Go to step f. f The list of available machines appears. Tap your machine in the list. 19
24 Printing g Do one of the following: To change other print settings, see Print Settings on page 21. After changing the settings, go to step h. If you do not want to change any other settings, press the Back button and go to step h. h Do one of the following: Tap Print this to print the displayed page. Tap Print all to print all pages. The machine will start printing. 2 20
25 Printing Print Settings 2 You can change the following print settings when you print from a mobile device. Paper Size Media Type Copies Layout Color/Mono 2-sided Density Feed Mode 2 Only settings that can be changed are displayed. a On the Print Settings screen, tap the print option that you want to change. b Choose an option. Repeat steps a and b if you want to change other options. c Press the Back button. When you print photos (Inkjet models) Photos are printed borderless, and if the aspect ratios of the photos and the paper are different, the photos will be enlarged so that there is no margin on the printed photos. In this case, the portion of the photo that extends beyond the paper size is cut off and will not be printed. (Laser models) Photos are printed with borders, and if the aspect ratios of the photos and the paper are different, the photos will be reduced or enlarged so that the entire image is printed. Documents, web pages and messages are printed with borders. 21
26 3 Scanning 3 Scanning documents 3 Scanning directly to your mobile device s memory card 3 Make sure there is enough available space on your mobile device s memory card. 3 a Make sure the memory card has been inserted into the mobile device. b Load your document on to your machine. c Open the Launcher on the mobile device. d Tap the Brother iprint&scan icon. When the license agreement screen appears, carefully read and accept the terms of the agreement. e Tap Scan. f Tap. g Make sure your machine is selected. Do one of the following: If your machine is selected, go to step i. If a different machine is selected or if No Device selected is displayed, make sure your machine is turned on and then tap Scanner. Go to step h. 22
27 Scanning h The application will search your network and display a list of available machines. Tap your machine in the list. i Do one of the following: To change other scan settings, see Scan Settings on page 28. After changing the settings, go to step j. If you do not want to change any other settings, press the Back button and go to step j. j Tap Scan. The machine will start to scan the document. The scanned image will then be displayed on the screen. Confirm the scanned image. 3 Tap the screen to hide or show the operation buttons. Tap or to view the previous or next page. k Do one of the following: To crop the scanned image, tap and then go to step l. If you do not want to crop the scanned image, go to step n. l The area inside the box will be cropped. To change the size of the box, drag the edge of the box. To move the position of the box, tap inside the box and drag the box. When finished, tap Done. m Confirm the cropped image. To start over and select the size of the box again, tap back to step l. and then go 23
28 Scanning n Tap Save. o Choose the file format (JPEG or PDF) used for the saved file. The scanned image will be saved on the memory card in the specified file format. If you chose JPEG, each page is saved as a separate file. If you chose PDF, all pages of the document are saved in one file. File names are automatically created based on the current date and time. For example, the first image scanned at 10:33 PM and 55 seconds on July 1, 2011 would be named Scan _001.jpg. Note that the region setting also determines the date format of the file name. (A sequential number may not be included in the file name.) Scanned images are saved in the following folder on the memory card: /sdcard/brother/scan. 3 Opening scanned images in other applications 3 Photos and documents scanned with your Brother machine can be opened with other applications. For example, if an application that supports JPEG and PDF files is installed on your mobile device, scanned images can be attached to outgoing messages and sent using your mobile device by selecting the application. a Make sure the memory card has been inserted into the mobile device. b Load your document on to your machine. c Open the Launcher on the mobile device. d Tap the Brother iprint&scan icon. When the license agreement screen appears, carefully read and accept the terms of the agreement. e Tap Scan. f Tap. 24
29 Scanning g Make sure your machine is selected. Do one of the following: If your machine is selected, go to step i. If a different machine is selected or if No Device selected is displayed, make sure your machine is turned on and then tap Scanner. Go to step h. 3 h The application will search your network and display a list of available machines. Tap your machine in the list. i Do one of the following: To change other scan settings, see Scan Settings on page 28. After changing the settings, go to step j. If you do not want to change any other settings, press the Back button and go to step j. 25
30 Scanning j Tap Scan. The machine will start to scan the document. The scanned image will then be displayed on the screen. Confirm the scanned image. 3 Tap the screen to hide or show the operation buttons. Tap or to view the previous or next page. k Do one of the following: To crop the scanned image, tap and then go to step l. If you do not want to crop the scanned image, go to step n. l The area inside the box will be cropped. To change the size of the box, drag the edge of the box. To move the position of the box, tap inside the box and drag the box. When finished, tap Done. m Confirm the cropped image. To start over and select the size of the box again, tap back to step l. and then go n Tap. o Choose the file format (JPEG or PDF) of the file that you want to open. p A list of applications that can open the file is displayed. Tap the desired application. For information about operating the application, refer to the application s user s guide. 26
31 Scanning File names are automatically created based on the current date and time. For example, the first image scanned at 10:33 PM and 55 seconds on July 1, 2011 would be named Scan _001.jpg. Note that the region setting also determines the date format of the file name. (A sequential number may not be included in the file name.) 3 27
32 Scanning Scan Settings 3 You can change the following scan settings when you use your mobile device to scan. Document Size Scan Type 2-sided Displayed only when your machine supports 2-sided scan. Only settings that can be changed are displayed. a On the Scan Settings screen, tap the scan option that you want to change. b Choose an option. Repeat steps a and b if you want to change other options. c Press the Back button. 28
33 Section II For ios Devices II Introduction 30 Printing 35 Scanning 61
34 4 Introduction 4 Overview 4 Brother iprint&scan allows you to use features of your Brother machine directly from your iphone, ipod touch, and ipad. Brother iprint&scan supports the following functions: Printing Even if your machine is not connected to your computer, you can print photos, documents and web pages directly from your mobile device (see Printing on page 35). Scanning Photos and documents scanned with your Brother machine can be saved directly to the photo album of your mobile device, attached to outgoing messages in your mobile device, saved directly to icloud, or opened with other applications in your mobile device (see Scanning on page 61). 4 For a list of models supported by Brother iprint&scan, please visit the Brother website at If your machine does not have a printer or scanner, you cannot use the related print functions or scan functions of Brother iprint&scan. 30
35 Introduction Hardware requirement 4 Supported devices and operating systems 4 For information about the supported devices and operating systems, please refer to the Brother iprint&scan web page in the App Store. Device connections 4 To use Brother iprint&scan, connect your mobile device to your Brother machine using one of the following connection methods: Wi-Fi Wi-Fi Direct (supported Brother machines only) To configure your mobile device for a Wi-Fi connection, please refer to your mobile device s user s guide. You can find a link to your mobile device's user's guide in Safari's Bookmarks folder. 4 Depending on your Brother machine, the supported connection methods may vary. 31
36 Introduction Wi-Fi connection 4 Brother iprint&scan supports wireless connections that use infrastructure mode or ad-hoc mode. To configure your Brother machine for a Wi-Fi connection, please refer to your machine s Quick Setup and Network User s Guide. Ad-hoc mode Connect your mobile device to your machine without a wireless access point/router Mobile device 2 Wireless network machine (your machine) Infrastructure mode Connect your mobile device to your machine through a wireless access point/router. When the Brother machine is connected to the wireless access point/router using Wi-Fi: Mobile device 2 Wireless access point/router 3 Wireless network machine (your machine) 32
37 Introduction When the Brother machine is connected to the wireless access point/router using a network cable: Mobile device 2 Wireless access point/router 3 Network cable 4 Network machine (your machine) Wi-Fi Direct connection (supported Brother machines only) 4 Connect your mobile device to your Brother machine using Wi-Fi Direct. Wi-Fi Direct allows you to configure a secured wireless network between your Brother machine and a mobile device without using an access point. If your Brother machine supports Wi-Fi Direct and you want to configure your Brother machine for a Wi-Fi Direct network, please download the Wi-Fi Direct Guide from the Brother Solutions Center at Mobile device 2 Your Brother machine 33
38 Introduction Downloading Brother iprint&scan from the App Store 4 You can download and install Brother iprint&scan from the App Store. To take advantage of all the features supported by Brother iprint&scan, make sure you are using the latest version. To download and install or uninstall Brother iprint&scan, please refer to the user s guide for your mobile device. A link to your mobile device s user s guide, which can be viewed on the Apple website, can be found in the Bookmarks folder of Safari by default. 4 34
39 5 Printing 5 Printing photos from your mobile device s photo album 5 You can print photos that are stored in your mobile device s photo album. For iphone and ipod touch 5 a Tap the Brother iprint&scan icon on the Home screen. If the Scan screen is displayed, switch to the print function by tapping Print. b Tap Photo Albums. 5 c Choose the photo album from the list. d Thumbnails of the photos in the selected album are displayed. Tap the desired photo. e Confirm the image on the print preview screen. Tap the screen to hide or show the operation buttons. f Tap. The Print Settings screen appears. 35
Mobile Print/Scan Guide for Brother iprint&scan
 Mobile Print/Scan Guide for Brother iprint&scan Version G ENG Definitions of notes We use the following icon throughout this user s guide: Notes tell you how you should respond to a situation that may
Mobile Print/Scan Guide for Brother iprint&scan Version G ENG Definitions of notes We use the following icon throughout this user s guide: Notes tell you how you should respond to a situation that may
Mobile Print/Scan Guide for Brother iprint&scan
 Mobile Print/Scan Guide for Brother iprint&scan Version K ENG Definitions of notes We use the following note style throughout this user s guide: specifies the operating environment, conditions for installation,
Mobile Print/Scan Guide for Brother iprint&scan Version K ENG Definitions of notes We use the following note style throughout this user s guide: specifies the operating environment, conditions for installation,
Mobile Print/Scan Guide for Brother iprint&scan (Android )
 Mobile Print/Scan Guide for Brother iprint&scan (Android ) Before You Use Your Brother Machine Definitions of Notes We use the following symbol and convention throughout this User's Guide: Tips icons indicate
Mobile Print/Scan Guide for Brother iprint&scan (Android ) Before You Use Your Brother Machine Definitions of Notes We use the following symbol and convention throughout this User's Guide: Tips icons indicate
Brother ScanViewer Guide for ios/os X
 Brother ScanViewer Guide for ios/os X Version 0 ENG Definitions of notes We use the following note style throughout this user s guide: NOTE Notes tell you how you should respond to a situation that may
Brother ScanViewer Guide for ios/os X Version 0 ENG Definitions of notes We use the following note style throughout this user s guide: NOTE Notes tell you how you should respond to a situation that may
Mobile Print/Scan Guide for Brother iprint&scan (Windows Phone )
 Mobile Print/Scan Guide for Brother iprint&scan (Windows Phone ) Before You Use Your Brother Machine Definitions of Notes We use the following symbol and convention throughout this User's Guide: Tips icons
Mobile Print/Scan Guide for Brother iprint&scan (Windows Phone ) Before You Use Your Brother Machine Definitions of Notes We use the following symbol and convention throughout this User's Guide: Tips icons
Wi-Fi Direct Guide. Version 0 ENG
 Wi-Fi Direct Guide Version 0 ENG Applicable models This User s Guide applies to the following models. HL-5470DW(T)/6180DW(T)/MFC-8710DW/8910DW/8950DW(T) Definitions of notes We use the following icons
Wi-Fi Direct Guide Version 0 ENG Applicable models This User s Guide applies to the following models. HL-5470DW(T)/6180DW(T)/MFC-8710DW/8910DW/8950DW(T) Definitions of notes We use the following icons
Google Cloud Print Guide
 Google Cloud Print Guide Version A ENG Definitions of notes We use the following note style throughout this user s guide: Notes tell you how you should respond to a situation that may arise or give tips
Google Cloud Print Guide Version A ENG Definitions of notes We use the following note style throughout this user s guide: Notes tell you how you should respond to a situation that may arise or give tips
Google Cloud Print Guide
 Google Cloud Print Guide Version A ENG Definitions of notes We use the following note style throughout this user s guide: Notes tell you how you should respond to a situation that may arise, or give tips
Google Cloud Print Guide Version A ENG Definitions of notes We use the following note style throughout this user s guide: Notes tell you how you should respond to a situation that may arise, or give tips
Brother Image Viewer Guide for Android
 Brother Image Viewer Guide for Android Version 0 ENG Definitions of notes We use the following icon throughout this user s guide: NOTE Notes tell you how you should respond to a situation that may arise
Brother Image Viewer Guide for Android Version 0 ENG Definitions of notes We use the following icon throughout this user s guide: NOTE Notes tell you how you should respond to a situation that may arise
Wi-Fi Direct Guide. Version 0 ENG
 Wi-Fi Direct Guide Version 0 ENG Applicable models This User s Guide applies to the following models: HL-3140CW/3150CDW/3170CDW DCP-900CDW/MFC-9130CW/9330CDW/9340CDW Definitions of notes We use the following
Wi-Fi Direct Guide Version 0 ENG Applicable models This User s Guide applies to the following models: HL-3140CW/3150CDW/3170CDW DCP-900CDW/MFC-9130CW/9330CDW/9340CDW Definitions of notes We use the following
Wi-Fi Direct Guide. Version B ENG
 Wi-Fi Direct Guide Version B ENG Applicable models This User s Guide applies to the following models: DCP-J4110DW, MFC-J310/J510/J4310DW/J4410DW/J4510DW/J4610DW/J4710DW Definitions of notes We use the
Wi-Fi Direct Guide Version B ENG Applicable models This User s Guide applies to the following models: DCP-J4110DW, MFC-J310/J510/J4310DW/J4410DW/J4510DW/J4610DW/J4710DW Definitions of notes We use the
Mobility with Eye-Fi Scanning Guide
 Mobility with Eye-Fi Scanning Guide Scan and Transfer Images Wirelessly with Eye-Fi This document is to be used in addition to the scanner s user guide located on the installation disc. The instructions
Mobility with Eye-Fi Scanning Guide Scan and Transfer Images Wirelessly with Eye-Fi This document is to be used in addition to the scanner s user guide located on the installation disc. The instructions
Web Connect Guide MFC-J825DW MFC-J835DW. Version 0 USA
 Web Connect Guide MFC-J825DW MFC-J835DW Version 0 USA Definitions of notes We use the following icon throughout this user s guide: s tell you how you should respond to a situation that may arise or give
Web Connect Guide MFC-J825DW MFC-J835DW Version 0 USA Definitions of notes We use the following icon throughout this user s guide: s tell you how you should respond to a situation that may arise or give
How to Use This Manual
 Your Guide How to Use This Manual 1. Experience basic operations of Rack2-Filer Smart Let's Try (Page 8) 2. Learn useful functions of Rack2-Filer Smart Let's Learn More (Page 24) For the terms and abbreviations
Your Guide How to Use This Manual 1. Experience basic operations of Rack2-Filer Smart Let's Try (Page 8) 2. Learn useful functions of Rack2-Filer Smart Let's Learn More (Page 24) For the terms and abbreviations
OS X LION SET UP THE SYSTEM
 OS X LION SET UP THE SYSTEM OS X Lion Set Up the System Last Edited: 2012-07-10 1 Personalize the Interface... 3 Organize the Desktop... 3 Configure Apple Trackpad... 4 Configure Apple Magic Mouse... 6
OS X LION SET UP THE SYSTEM OS X Lion Set Up the System Last Edited: 2012-07-10 1 Personalize the Interface... 3 Organize the Desktop... 3 Configure Apple Trackpad... 4 Configure Apple Magic Mouse... 6
Avira Secure Backup INSTALLATION GUIDE. HowTo
 Avira Secure Backup INSTALLATION GUIDE HowTo Table of contents 1. Introduction... 3 2. System Requirements... 3 2.1 Windows...3 2.2 Mac...4 2.3 ios (iphone, ipad and ipod touch)...4 3. Avira Secure Backup
Avira Secure Backup INSTALLATION GUIDE HowTo Table of contents 1. Introduction... 3 2. System Requirements... 3 2.1 Windows...3 2.2 Mac...4 2.3 ios (iphone, ipad and ipod touch)...4 3. Avira Secure Backup
Wi-Fi Connection Guide (Windows)
 P3PC-5672-01ENZ0 Wi-Fi Connection Guide (Windows) Contents About This Manual... 3 Trademarks...4 Manufacturer...5 Arrow Symbols in This Manual...6 Screen Examples in This Manual...7 For Windows 8.1 or
P3PC-5672-01ENZ0 Wi-Fi Connection Guide (Windows) Contents About This Manual... 3 Trademarks...4 Manufacturer...5 Arrow Symbols in This Manual...6 Screen Examples in This Manual...7 For Windows 8.1 or
Software User's Guide
 Software User's Guide Brother QL-series The contents of this guide and the specifications of this product are subject to change without notice. Brother reserves the right to make changes without notice
Software User's Guide Brother QL-series The contents of this guide and the specifications of this product are subject to change without notice. Brother reserves the right to make changes without notice
Foxit MobilePDF for ios Quick Guide
 for ios 1 Contents Chapter 1 Description... 3 Chapter 2 Main Menu... 5 Chapter 3 File Management... 7 Chapter 4 Viewing PDF Files... 8 Chapter 5 Annotation... 13 Chapter 6 Signatures... 18 Chapter 7 Text
for ios 1 Contents Chapter 1 Description... 3 Chapter 2 Main Menu... 5 Chapter 3 File Management... 7 Chapter 4 Viewing PDF Files... 8 Chapter 5 Annotation... 13 Chapter 6 Signatures... 18 Chapter 7 Text
umobilecam Setup Guide All-in-One Mobile Surveillance for Android, ios, Mac, Windows Webcam, IP camera (version 1.0)
 umobilecam Setup Guide All-in-One Mobile Surveillance for Android, ios, Mac, Windows Webcam, IP camera (version 1.0) Copyright UBNTEK CO., LTD. www.ubntek.com Contents 1. Introduction... 3 2. System Requirements...
umobilecam Setup Guide All-in-One Mobile Surveillance for Android, ios, Mac, Windows Webcam, IP camera (version 1.0) Copyright UBNTEK CO., LTD. www.ubntek.com Contents 1. Introduction... 3 2. System Requirements...
Dacorum U3A Apple Mac Users Group Agenda TUESDAY 7th July 2015 Time Machine Backups for your MAC & ipad?
 Agenda TUESDAY 7th July 2015 Time Machine Backups for your MAC & ipad? 1 Overview Time Machine Backups Mac Basics: Time Machine backs up your Mac Time Machine is the built-in backup feature of OS X. It
Agenda TUESDAY 7th July 2015 Time Machine Backups for your MAC & ipad? 1 Overview Time Machine Backups Mac Basics: Time Machine backs up your Mac Time Machine is the built-in backup feature of OS X. It
Internet and Email Help. Table of Contents:
 Internet and Email Help The following tips are provided to assist you in troubleshooting and managing your Plex Internet and email services. For additional issues or concerns, you may also call our Product
Internet and Email Help The following tips are provided to assist you in troubleshooting and managing your Plex Internet and email services. For additional issues or concerns, you may also call our Product
PDF MAPS FOR SMARTPHONES AND TABLETS
 INTRODUCTION Incident mapping often utilizes PDF documents of maps to be created for printing, archiving, and now for the ability to use these products in the field. With the release of Adobe Acrobat 9
INTRODUCTION Incident mapping often utilizes PDF documents of maps to be created for printing, archiving, and now for the ability to use these products in the field. With the release of Adobe Acrobat 9
PDF Expert for ipad User guide
 PDF Expert for ipad User guide 2011 Readdle Inc. 2 Contents Introduction Chapter 1: Copying documents to PDF Expert USB file transfer using itunes File Sharing Saving attachments from Mail and other ipad
PDF Expert for ipad User guide 2011 Readdle Inc. 2 Contents Introduction Chapter 1: Copying documents to PDF Expert USB file transfer using itunes File Sharing Saving attachments from Mail and other ipad
Installation Instructions
 Avira Secure Backup Installation Instructions Trademarks and Copyright Trademarks Windows is a registered trademark of the Microsoft Corporation in the United States and other countries. All other brand
Avira Secure Backup Installation Instructions Trademarks and Copyright Trademarks Windows is a registered trademark of the Microsoft Corporation in the United States and other countries. All other brand
Mobile Asset Tracker
 Introduction Book Systems, Inc. provides the Mobile Asset Tracker (MAT) application for Apple iphone, ipod touch, ipad, and ipad mini devices and Android devices so that Booktracks users can circulate
Introduction Book Systems, Inc. provides the Mobile Asset Tracker (MAT) application for Apple iphone, ipod touch, ipad, and ipad mini devices and Android devices so that Booktracks users can circulate
Wireless Presentation Gateway. User Guide
 User Guide Table of Contents 1 Initial Setup Present Anything Without Wires p. 3 2 From A Laptop (Windows or Mac) First, download he client p. 4 Now connect p. 5 Additional Features p. 6 3 From An ios
User Guide Table of Contents 1 Initial Setup Present Anything Without Wires p. 3 2 From A Laptop (Windows or Mac) First, download he client p. 4 Now connect p. 5 Additional Features p. 6 3 From An ios
Mobile Banking Frequently Asked Questions
 Effective August 20, 2015 General Questions What are CBT Mobile Banking and CBT Business Mobile Banking? CBT Mobile Banking and CBT Business Mobile Banking provide anytime access to your eligible California
Effective August 20, 2015 General Questions What are CBT Mobile Banking and CBT Business Mobile Banking? CBT Mobile Banking and CBT Business Mobile Banking provide anytime access to your eligible California
Lotus Notes Traveler User and Troubleshooting Guide for ios Devices. Manage the Settings for your Mail, Calendar, and Contacts Apps
 Traveler User Tips 1. All email is accessed through the Mail app, while calendar entries are accessed through the Calendar app, and contacts can be located in the Contacts app on an ios device. 2. Your
Traveler User Tips 1. All email is accessed through the Mail app, while calendar entries are accessed through the Calendar app, and contacts can be located in the Contacts app on an ios device. 2. Your
PDF Expert Enterprise User guide
 PDF Expert Enterprise User guide 2012 Readdle Inc. 2 INTRODUCTION 3 CHAPTER 1: DOCUMENT VIEWING AND MANAGING IN PDF EXPERT ENTERPRISE 4 Reading and working with PDF documents 4 Managing files and folders
PDF Expert Enterprise User guide 2012 Readdle Inc. 2 INTRODUCTION 3 CHAPTER 1: DOCUMENT VIEWING AND MANAGING IN PDF EXPERT ENTERPRISE 4 Reading and working with PDF documents 4 Managing files and folders
Worksheet - Document management and Cloud Services on the ipad
 Worksheet - Document management and Cloud Services on the ipad This worksheet requires installation of the following ipad apps: Adobe Reader, Google Drive, Chrome, Windows Skydrive, Dropbox and Goodreader.
Worksheet - Document management and Cloud Services on the ipad This worksheet requires installation of the following ipad apps: Adobe Reader, Google Drive, Chrome, Windows Skydrive, Dropbox and Goodreader.
Enterprise Analytics. (Also known as Pyramid Analytics or BI Office) Mobile Device Support
 Enterprise Analytics (Also known as Pyramid Analytics or BI Office) Mobile Device Support Mobile Device Support Overview Enterprise Analytics provides mobile support for ios, Android and Windows Phone.
Enterprise Analytics (Also known as Pyramid Analytics or BI Office) Mobile Device Support Mobile Device Support Overview Enterprise Analytics provides mobile support for ios, Android and Windows Phone.
User Guide Vodafone Pocket WiFi Pro. Designed by Vodafone
 User Guide Vodafone Pocket WiFi Pro Designed by Vodafone Welcome to the world of mobile communications 1 Welcome 2 Device overview 3 Getting started: setup 4 Getting started: use 5 Pocket WiFi online dashboard
User Guide Vodafone Pocket WiFi Pro Designed by Vodafone Welcome to the world of mobile communications 1 Welcome 2 Device overview 3 Getting started: setup 4 Getting started: use 5 Pocket WiFi online dashboard
Mobile Banking FAQ for Business
 Mobile Banking FAQ for Business General Questions 1. What is National Bank of Arizona Business Mobile Banking? Mobile Banking provides anytime access to your eligible account(s) from select mobile phones
Mobile Banking FAQ for Business General Questions 1. What is National Bank of Arizona Business Mobile Banking? Mobile Banking provides anytime access to your eligible account(s) from select mobile phones
Cloud Services MDM. ios User Guide
 Cloud Services MDM ios User Guide 10/24/2014 CONTENTS Overview... 3 Supported Devices... 3 System Capabilities... 3 Enrollment and Activation... 4 Download the Agent... 4 Enroll Your Device Using the Agent...
Cloud Services MDM ios User Guide 10/24/2014 CONTENTS Overview... 3 Supported Devices... 3 System Capabilities... 3 Enrollment and Activation... 4 Download the Agent... 4 Enroll Your Device Using the Agent...
www.novell.com/documentation User Guide Novell iprint 1.1 March 2015
 www.novell.com/documentation User Guide Novell iprint 1.1 March 2015 Legal Notices Novell, Inc., makes no representations or warranties with respect to the contents or use of this documentation, and specifically
www.novell.com/documentation User Guide Novell iprint 1.1 March 2015 Legal Notices Novell, Inc., makes no representations or warranties with respect to the contents or use of this documentation, and specifically
User Guide Vodafone Mobile Wi-Fi R206-Z. Designed by Vodafone
 User Guide Vodafone Mobile Wi-Fi R206-Z Designed by Vodafone Welcome to the world of mobile communications 1 Welcome 2 Device overview 3 Getting started: Step 1 4 Getting started: Step 2 5 Mobile Wi-Fi
User Guide Vodafone Mobile Wi-Fi R206-Z Designed by Vodafone Welcome to the world of mobile communications 1 Welcome 2 Device overview 3 Getting started: Step 1 4 Getting started: Step 2 5 Mobile Wi-Fi
WF-R5690 User's Guide
 WF-R5690 User's Guide Contents WF-R5690 User's Guide... 15 Product Basics... 16 Using the Control Panel... 16 Control Panel Buttons and Lights... 17 Status Icon Information... 18 Status Button Information...
WF-R5690 User's Guide Contents WF-R5690 User's Guide... 15 Product Basics... 16 Using the Control Panel... 16 Control Panel Buttons and Lights... 17 Status Icon Information... 18 Status Button Information...
To set up your Android with Good for Enterprise:
 To set up your Android with Good for Enterprise: 1. Your IT administrator will send you a message with your email address, a PIN (and expiration date, if applicable), and a URL address. 2. Make sure your
To set up your Android with Good for Enterprise: 1. Your IT administrator will send you a message with your email address, a PIN (and expiration date, if applicable), and a URL address. 2. Make sure your
User Guide Vodafone Mobile Wi-Fi R210. Designed by Vodafone
 User Guide Vodafone Mobile Wi-Fi R210 Designed by Vodafone Welcome to the world of mobile communications 1 Welcome 2 Device overview 3 Getting started: Step 1 4 Getting started: Step 2 5 Mobile Wi-Fi web
User Guide Vodafone Mobile Wi-Fi R210 Designed by Vodafone Welcome to the world of mobile communications 1 Welcome 2 Device overview 3 Getting started: Step 1 4 Getting started: Step 2 5 Mobile Wi-Fi web
Personal Cloud. Support Guide for Mobile Apple Devices
 Personal Cloud Support Guide for Mobile Apple Devices Storing and sharing your content 2 Getting started 2 How to use the application 2 Managing your content 2 Adding content manually 2 Downloading files
Personal Cloud Support Guide for Mobile Apple Devices Storing and sharing your content 2 Getting started 2 How to use the application 2 Managing your content 2 Adding content manually 2 Downloading files
Advanced User s Guide
 Advanced User s Guide MFC-J650DW MFC-J870DW DCP-J552DW DCP-J752DW Version 0 UK/IRE/GEN User's Guides and where do I find them? Which Guide? What's in it? Where is it? Product Safety Guide Quick Setup Guide
Advanced User s Guide MFC-J650DW MFC-J870DW DCP-J552DW DCP-J752DW Version 0 UK/IRE/GEN User's Guides and where do I find them? Which Guide? What's in it? Where is it? Product Safety Guide Quick Setup Guide
Mobile Printing. User's Guide
 Mobile Printing User's Guide December 2015 www.lexmark.com Contents 2 Contents Change history... 4 Overview... 5 Lexmark Mobile Printing Application...6 Getting started...6 System requirements...6 Installing
Mobile Printing User's Guide December 2015 www.lexmark.com Contents 2 Contents Change history... 4 Overview... 5 Lexmark Mobile Printing Application...6 Getting started...6 System requirements...6 Installing
ios How to Back Up from icloud
 ios How to Back Up from icloud How to back up from icloud icloud automatically backs up the most important data on your device using ios 5 or later. After you have enabled Backup on your iphone, ipad,
ios How to Back Up from icloud How to back up from icloud icloud automatically backs up the most important data on your device using ios 5 or later. After you have enabled Backup on your iphone, ipad,
PhoneView Product Manual
 PhoneView Product Manual PhoneView is a Mac application for accessing iphone, ipad or ipod touch imessages, SMS/MMS, WhatsApp messages, contacts, call history, voicemails, shared app data, Safari web bookmarks
PhoneView Product Manual PhoneView is a Mac application for accessing iphone, ipad or ipod touch imessages, SMS/MMS, WhatsApp messages, contacts, call history, voicemails, shared app data, Safari web bookmarks
Flexible Identity Federation
 Flexible Identity Federation User guide version 1.0.1 Publication History Date Description Revision 2015.09.25 initial release 1.0.0 2015.12.10 minor corrections 1.0.1 Copyright Orange Business Services
Flexible Identity Federation User guide version 1.0.1 Publication History Date Description Revision 2015.09.25 initial release 1.0.0 2015.12.10 minor corrections 1.0.1 Copyright Orange Business Services
Frequently Asked Questions for the USA TODAY e-newspaper
 Frequently Asked Questions for the USA TODAY e-newspaper Navigating the USA TODAY e-newspaper A look at the toolbar Toolbar Functions, Buttons, and Descriptions The tab marked Contents will take the e-reader
Frequently Asked Questions for the USA TODAY e-newspaper Navigating the USA TODAY e-newspaper A look at the toolbar Toolbar Functions, Buttons, and Descriptions The tab marked Contents will take the e-reader
Getting Started with Microsoft Office Live Meeting. Published October 2007 Last Update: August 2009
 Getting Started with Microsoft Office Live Meeting Published October 2007 Last Update: August 2009 Information in this document, including URL and other Internet Web site references, is subject to change
Getting Started with Microsoft Office Live Meeting Published October 2007 Last Update: August 2009 Information in this document, including URL and other Internet Web site references, is subject to change
Getting Started with Microsoft Office Live Meeting. Published October 2007
 Getting Started with Microsoft Office Live Meeting Published October 2007 Information in this document, including URL and other Internet Web site references, is subject to change without notice. Unless
Getting Started with Microsoft Office Live Meeting Published October 2007 Information in this document, including URL and other Internet Web site references, is subject to change without notice. Unless
ClickView app for iphone and ipad User manual for admins/teachers
 ClickView app for iphone and ipad User manual for admins/teachers Table of Contents How to download and install the ClickView app... 3 How to configure Single Sign-On (SSO) on the ClickView app... 5 How
ClickView app for iphone and ipad User manual for admins/teachers Table of Contents How to download and install the ClickView app... 3 How to configure Single Sign-On (SSO) on the ClickView app... 5 How
Chapter 1 Kingsoft Office for Android: A Close Look. Compatible with Microsoft Office: With Kingsoft Office for Android, users are allowed to create,
 Introduction From the globally respected software company Kingsoft, comes an extraordinary new Office software for your Android mobile or tablet device. Utilizing decades of leading innovation, Kingsoft
Introduction From the globally respected software company Kingsoft, comes an extraordinary new Office software for your Android mobile or tablet device. Utilizing decades of leading innovation, Kingsoft
Getting to know your ipad For Beginners
 Getting to know your ipad For Beginners In this guide you will learn how to: o Switch your device on/off. o Tap, swipe, and pinch to navigate your device. o Secure your device set a password. o Change
Getting to know your ipad For Beginners In this guide you will learn how to: o Switch your device on/off. o Tap, swipe, and pinch to navigate your device. o Secure your device set a password. o Change
CRESTRON-APP/CRESTRON-APP-PAD Control App for Apple ios
 1 Introduction The Crestron apps CRESTRON-APP and CRESTRON-APP-PAD provide a Smart Graphics touch screen user interface on Apple devices running the ios operating system. CRESTRON-APP can also provide
1 Introduction The Crestron apps CRESTRON-APP and CRESTRON-APP-PAD provide a Smart Graphics touch screen user interface on Apple devices running the ios operating system. CRESTRON-APP can also provide
Mobile App User's Guide
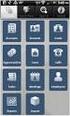 Mobile App User's Guide Copyright Statement Copyright Acronis International GmbH, 2002-2012. All rights reserved. "Acronis", "Acronis Compute with Confidence", "Acronis Recovery Manager", "Acronis Secure
Mobile App User's Guide Copyright Statement Copyright Acronis International GmbH, 2002-2012. All rights reserved. "Acronis", "Acronis Compute with Confidence", "Acronis Recovery Manager", "Acronis Secure
Quick Installation Guide
 Quick Installation Guide (For Windows & Mac OS) Outdoor Wireless IP Camera Package Contents V1.1 IP Camera Power Adapter Resource CD Ethernet Cable Mounting Bracket(except FI8919) Wi-Fi Antenna Quick Installation
Quick Installation Guide (For Windows & Mac OS) Outdoor Wireless IP Camera Package Contents V1.1 IP Camera Power Adapter Resource CD Ethernet Cable Mounting Bracket(except FI8919) Wi-Fi Antenna Quick Installation
MULTIFUNCTIONAL DIGITAL COLOR SYSTEMS / MULTIFUNCTIONAL DIGITAL SYSTEMS. e-filing Guide
 MULTIFUNCTIONAL DIGITAL COLOR SYSTEMS / MULTIFUNCTIONAL DIGITAL SYSTEMS e-filing Guide 2012-2014 TOSHIBA TEC CORPORATION All rights reserved Under the copyright laws, this manual cannot be reproduced in
MULTIFUNCTIONAL DIGITAL COLOR SYSTEMS / MULTIFUNCTIONAL DIGITAL SYSTEMS e-filing Guide 2012-2014 TOSHIBA TEC CORPORATION All rights reserved Under the copyright laws, this manual cannot be reproduced in
Novell Filr. Mobile Client
 Novell Filr Mobile Client 0 Table of Contents Quick Start 3 Supported Mobile Devices 3 Supported Languages 4 File Viewing Support 4 FILES THAT CANNOT BE VIEWED IN THE FILR APP 4 FILES THAT GIVE A WARNING
Novell Filr Mobile Client 0 Table of Contents Quick Start 3 Supported Mobile Devices 3 Supported Languages 4 File Viewing Support 4 FILES THAT CANNOT BE VIEWED IN THE FILR APP 4 FILES THAT GIVE A WARNING
CONTACTS SYNCHRONIZER FOR IPAD USER GUIDE
 User Guide CONTACTS SYNCHRONIZER FOR IPAD USER GUIDE Product Version: 1.0 CONTENTS 1. INTRODUCTION...4 2. INSTALLATION...5 2.1 DESKTOP INSTALLATION...5 2.2 IPAD INSTALLATION...9 3. USING THE CONTACTS SYNCHRONIZER
User Guide CONTACTS SYNCHRONIZER FOR IPAD USER GUIDE Product Version: 1.0 CONTENTS 1. INTRODUCTION...4 2. INSTALLATION...5 2.1 DESKTOP INSTALLATION...5 2.2 IPAD INSTALLATION...9 3. USING THE CONTACTS SYNCHRONIZER
Apple Deployment Programs Apple ID for Students: Parent Guide
 Apple Deployment Programs Apple ID for Students: Parent Guide As a parent or guardian, you want the best learning environment for your student. One that makes learning relevant for each student and allows
Apple Deployment Programs Apple ID for Students: Parent Guide As a parent or guardian, you want the best learning environment for your student. One that makes learning relevant for each student and allows
Web Connect Guide. Version A USA
 Web Connect Guide Version A USA Applicable models This User s Guide applies to the following models: DCP-J152W, MFC-J285DW/J450DW/J470DW/J475DW/J650DW/J870DW/J875DW Definitions of notes We use the following
Web Connect Guide Version A USA Applicable models This User s Guide applies to the following models: DCP-J152W, MFC-J285DW/J450DW/J470DW/J475DW/J650DW/J870DW/J875DW Definitions of notes We use the following
March 2012. How Eye-Fi Works Overview Flowcharts
 March 2012 How Eye-Fi Works Overview Flowcharts 2012 Visioneer, Inc. (A Xerox Trademark Licensee) All rights reserved. XEROX, XEROX and Design, and DocToMe are registered trademarks of Xerox Corporation
March 2012 How Eye-Fi Works Overview Flowcharts 2012 Visioneer, Inc. (A Xerox Trademark Licensee) All rights reserved. XEROX, XEROX and Design, and DocToMe are registered trademarks of Xerox Corporation
Student BYOD - Olathe Public Schools
 Student BYOD - Olathe Public Schools Connecting a Personally-Owned Device to the District s Wireless Network Students may attach ONE personal electronic device to the Olathe Public Schools wireless network
Student BYOD - Olathe Public Schools Connecting a Personally-Owned Device to the District s Wireless Network Students may attach ONE personal electronic device to the Olathe Public Schools wireless network
Windows 10: A Beginner s Guide
 Windows 10: A Beginner s Guide Copyright 2014 Conceptual Kings. All are rights reserved. This book or any portion thereof may not be reproduced or used in any manner whatsoever without the express written
Windows 10: A Beginner s Guide Copyright 2014 Conceptual Kings. All are rights reserved. This book or any portion thereof may not be reproduced or used in any manner whatsoever without the express written
Foxit MobilePDF Business for ios Quick Guide
 for ios 1 Contents Foxit MobilePDF Business Chapter 1 Description... 3 Chapter 2 Main Menu... 5 Chapter 3 File Management... 6 Chapter 4 Viewing PDF Files... 7 Chapter 5 Annotation... 11 Chapter 6 Signatures...
for ios 1 Contents Foxit MobilePDF Business Chapter 1 Description... 3 Chapter 2 Main Menu... 5 Chapter 3 File Management... 6 Chapter 4 Viewing PDF Files... 7 Chapter 5 Annotation... 11 Chapter 6 Signatures...
Salesforce Classic Guide for iphone
 Salesforce Classic Guide for iphone Version 37.0, Summer 16 @salesforcedocs Last updated: July 12, 2016 Copyright 2000 2016 salesforce.com, inc. All rights reserved. Salesforce is a registered trademark
Salesforce Classic Guide for iphone Version 37.0, Summer 16 @salesforcedocs Last updated: July 12, 2016 Copyright 2000 2016 salesforce.com, inc. All rights reserved. Salesforce is a registered trademark
CRESTRON-APP/CRESTRON-APP-PAD
 1 3 Introduction The free version of the app has limitations on the size and complexity of the project. For complete functionality, upgrade to the Pro version via an in-app purchase. The CRESTRON-APP and
1 3 Introduction The free version of the app has limitations on the size and complexity of the project. For complete functionality, upgrade to the Pro version via an in-app purchase. The CRESTRON-APP and
Mobile App: Synthes International Installation Guide
 Mobile App: Synthes International Installation Guide Version: 1.0 Datum: June 15, 2011 Autor: Urs Heller Table of Contents 1. Requirements 3 1.1 Hardware 3 1.2 Software 3 2. Do I have an Apple ID? Is my
Mobile App: Synthes International Installation Guide Version: 1.0 Datum: June 15, 2011 Autor: Urs Heller Table of Contents 1. Requirements 3 1.1 Hardware 3 1.2 Software 3 2. Do I have an Apple ID? Is my
Scan to FTP Guide. Version 0 ENG
 Scan to FTP Guide To find basic information about network and advanced network features of your Brother machine: See the uu Network User's Guide. To find basic information about network scanning features
Scan to FTP Guide To find basic information about network and advanced network features of your Brother machine: See the uu Network User's Guide. To find basic information about network scanning features
What You Can Do with Canon Mobile Scanning for Business
 What You Can Do with Canon Mobile Scanning for Business You can scan, manage documents, and print from an iphone or ipad using a Canon multifunction device on a network. Scan Receive data scanned on a
What You Can Do with Canon Mobile Scanning for Business You can scan, manage documents, and print from an iphone or ipad using a Canon multifunction device on a network. Scan Receive data scanned on a
How to use Google Cloud Print
 How to use Google Cloud Print 1 You can use your Canon printer for Google Cloud Print, following the procedures explained below. In Google Cloud Print, you will be able to print from anywhere you like
How to use Google Cloud Print 1 You can use your Canon printer for Google Cloud Print, following the procedures explained below. In Google Cloud Print, you will be able to print from anywhere you like
Ricoh HotSpot. Printing App. User s Guide. HotSpot Printing App supports:
 Ricoh HotSpot Printing App Mobile Printing Solution HotSpot Printing App supports: HSPA_UQR_April192013_V1 - Apple ios devices - Android devices - BlackBerry smartphone - BlackBerry PlayBook Printing App
Ricoh HotSpot Printing App Mobile Printing Solution HotSpot Printing App supports: HSPA_UQR_April192013_V1 - Apple ios devices - Android devices - BlackBerry smartphone - BlackBerry PlayBook Printing App
User Guide Vodafone Mobile Wi-Fi R206-Z. Designed by Vodafone
 User Guide Vodafone Mobile Wi-Fi R206-Z Designed by Vodafone Welcome to the world of mobile communications 1 Welcome 2 Device overview 3 Getting started: Step 1 4 Getting started: Step 2 5 Mobile Wi-Fi
User Guide Vodafone Mobile Wi-Fi R206-Z Designed by Vodafone Welcome to the world of mobile communications 1 Welcome 2 Device overview 3 Getting started: Step 1 4 Getting started: Step 2 5 Mobile Wi-Fi
Web Connect Guide. Version 0 ENG
 Web Connect Guide Version 0 ENG Applicable models This User s Guide applies to the following models: ADS-2500W and ADS-2600W Definitions of notes We use the following icon throughout this user s guide:
Web Connect Guide Version 0 ENG Applicable models This User s Guide applies to the following models: ADS-2500W and ADS-2600W Definitions of notes We use the following icon throughout this user s guide:
Sharing your ipad Stuff
 Sharing your ipad Stuff 2013 John Larkin. Do not use without permission. Please acknowledge use. http://www.larkin.net.au Introduction John Larkin Sharing on an ipad, Page 1 Sharing and exporting files
Sharing your ipad Stuff 2013 John Larkin. Do not use without permission. Please acknowledge use. http://www.larkin.net.au Introduction John Larkin Sharing on an ipad, Page 1 Sharing and exporting files
Touch Display Link. Version 2.0. Operation Manual
 Touch Display Link Version 2.0 Operation Manual Contents Introduction...3 Operating Environment...4 Installing the software...6 Host... 6 Client... 6 Starting the application...8 Host... 8 Client... 9
Touch Display Link Version 2.0 Operation Manual Contents Introduction...3 Operating Environment...4 Installing the software...6 Host... 6 Client... 6 Starting the application...8 Host... 8 Client... 9
Getting Started. Confirm that the Wi-Fi settings on your mobile terminal are enabled. Download Canon Mobile Printing and install it.
 Getting Started Check the network connection environment. The mobile terminal must be connected to a wireless LAN access point. The access point and the Canon device you are using must be connected by
Getting Started Check the network connection environment. The mobile terminal must be connected to a wireless LAN access point. The access point and the Canon device you are using must be connected by
imageprograf Direct Print & Share Guide
 imageprograf Direct Print & Share Guide imageprograf Direct Print & Share Guide Ver. 2.0 Canon Inc. 1. Features of imageprograf Direct Print & Share The features of imageprograf Direct Print & Share are
imageprograf Direct Print & Share Guide imageprograf Direct Print & Share Guide Ver. 2.0 Canon Inc. 1. Features of imageprograf Direct Print & Share The features of imageprograf Direct Print & Share are
Guide for Setting Up Your Multi-Factor Authentication Account and Using Multi-Factor Authentication. Mobile App Activation
 Guide for Setting Up Your Multi-Factor Authentication Account and Using Multi-Factor Authentication Mobile App Activation Before you can activate the mobile app you must download it. You can have up to
Guide for Setting Up Your Multi-Factor Authentication Account and Using Multi-Factor Authentication Mobile App Activation Before you can activate the mobile app you must download it. You can have up to
TELUS Business Connect Meeting User Guide. Video Conference. Web Share.
 TELUS Business Connect Meeting User Guide Video Conference. Web Share. Table of Contents 3 System requirements 4 Download & Install 6 Meet: Host a Meeting 8 Join a Meeting as participant 9 Invite participants
TELUS Business Connect Meeting User Guide Video Conference. Web Share. Table of Contents 3 System requirements 4 Download & Install 6 Meet: Host a Meeting 8 Join a Meeting as participant 9 Invite participants
Connecting Your Device to a Wireless Network
 Connecting Your Device to a Wireless Network This manual is designed to be a tutorial for our customers seeking to connect their electronic devices to their home Internet network. This manual will include
Connecting Your Device to a Wireless Network This manual is designed to be a tutorial for our customers seeking to connect their electronic devices to their home Internet network. This manual will include
Backups User Guide. for Webroot SecureAnywhere Essentials Webroot SecureAnywhere Complete
 Backups User Guide for Webroot SecureAnywhere Essentials Webroot SecureAnywhere Complete Webroot Software, Inc. 385 Interlocken Crescent Suite 800 Broomfield, CO 80021 www.webroot.com Version 8.0.1 Webroot
Backups User Guide for Webroot SecureAnywhere Essentials Webroot SecureAnywhere Complete Webroot Software, Inc. 385 Interlocken Crescent Suite 800 Broomfield, CO 80021 www.webroot.com Version 8.0.1 Webroot
Getting Started. Table of Contents. Quick User Guide - English
 Getting Started This Quick User Guide helps you get started with the IRIScan TM Anywhere Wifi. Please read this guide before operating this scanner and its software. All information is subject to change
Getting Started This Quick User Guide helps you get started with the IRIScan TM Anywhere Wifi. Please read this guide before operating this scanner and its software. All information is subject to change
Cloud Portal for imagerunner ADVANCE
 Cloud Portal for imagerunner ADVANCE User's Guide Please read this guide before operating this product. After you finish reading this guide, store it in a safe place for future reference. ENG How This
Cloud Portal for imagerunner ADVANCE User's Guide Please read this guide before operating this product. After you finish reading this guide, store it in a safe place for future reference. ENG How This
ADTVision (ios) Mobile Client Software User Manual (V1.6)
 ADTVision (ios) Mobile Client Software User Manual (V1.6) Thank you for purchasing our product. This manual applies to ADTVision (ios) mobile client software, please read it carefully for the better use
ADTVision (ios) Mobile Client Software User Manual (V1.6) Thank you for purchasing our product. This manual applies to ADTVision (ios) mobile client software, please read it carefully for the better use
Package Content. Get Started
 Base unit USB Cable Digital Pen Pen Batteries Package Content Get Started STEP1 Charge the Battery For initial use, your base unit needs to be charged for about 3 hours. Connect your base unit to your
Base unit USB Cable Digital Pen Pen Batteries Package Content Get Started STEP1 Charge the Battery For initial use, your base unit needs to be charged for about 3 hours. Connect your base unit to your
Office of Information Technology Connecting to Microsoft Exchange User Guide
 OVERVIEW The Office of Information Technology is migrating its messaging infrastructure from Microsoft Exchange 2003 to Microsoft Exchange 2010. Moving to the latest technology will provide many enhancements
OVERVIEW The Office of Information Technology is migrating its messaging infrastructure from Microsoft Exchange 2003 to Microsoft Exchange 2010. Moving to the latest technology will provide many enhancements
GoodReader User Guide. Version 1.0 GoodReader version 3.16.0
 GoodReader User Guide Version 1.0 GoodReader version 3.16.0 Contents Operating GoodReader 1 Send PDF files to Your ipad 2 Copy Files with itunes 2 Copy Files to a Cloud Service 5 Download Files from the
GoodReader User Guide Version 1.0 GoodReader version 3.16.0 Contents Operating GoodReader 1 Send PDF files to Your ipad 2 Copy Files with itunes 2 Copy Files to a Cloud Service 5 Download Files from the
NetPortal All your documents, direct to your iphone
 Copyright Stratospherix 2010 Apple, the Apple logo, ipod, ipod touch, and itunes are trademarks of Apple Inc., registered in the U.S. and other countries. iphone is a trademark of Apple Inc. App Store
Copyright Stratospherix 2010 Apple, the Apple logo, ipod, ipod touch, and itunes are trademarks of Apple Inc., registered in the U.S. and other countries. iphone is a trademark of Apple Inc. App Store
Online User s Guide. P-touch PT-P750W
 Online User s Guide P-touch PT-P750W Before using this printer, be sure to read this Online User s Guide. We suggest that you keep this manual in a handy place for future reference. Version 0 US ENG Introduction
Online User s Guide P-touch PT-P750W Before using this printer, be sure to read this Online User s Guide. We suggest that you keep this manual in a handy place for future reference. Version 0 US ENG Introduction
1. Check the Accessories
 This Quick User Guide helps you get started with the IRIScan Book Executive 3 scanner. This scanner is supplied with the software applications Readiris Pro 14 (Windows and Mac ), IRIScan Direct and IRISCompressor
This Quick User Guide helps you get started with the IRIScan Book Executive 3 scanner. This scanner is supplied with the software applications Readiris Pro 14 (Windows and Mac ), IRIScan Direct and IRISCompressor
User Guide Vodafone Mobile Wi-Fi R212. Designed by Vodafone
 User Guide Vodafone Mobile Wi-Fi R212 Designed by Vodafone Welcome to the world of mobile communications 1 Welcome 2 Device overview 3 Getting started: Step 1 4 Getting started: Step 2 5 Mobile Wi-Fi web
User Guide Vodafone Mobile Wi-Fi R212 Designed by Vodafone Welcome to the world of mobile communications 1 Welcome 2 Device overview 3 Getting started: Step 1 4 Getting started: Step 2 5 Mobile Wi-Fi web
What You Can Do with Canon Mobile Scanning for Business
 What You Can Do with Canon Mobile Scanning for Business You can scan, manage documents, and print from an iphone or ipad using a Canon multifunction device on a network. New Functions in This Version Support
What You Can Do with Canon Mobile Scanning for Business You can scan, manage documents, and print from an iphone or ipad using a Canon multifunction device on a network. New Functions in This Version Support
Mobile App User's Guide
 Mobile App User's Guide Copyright Statement Copyright Acronis International GmbH, 2002-2012. All rights reserved. "Acronis", "Acronis Compute with Confidence", "Acronis Recovery Manager", "Acronis Secure
Mobile App User's Guide Copyright Statement Copyright Acronis International GmbH, 2002-2012. All rights reserved. "Acronis", "Acronis Compute with Confidence", "Acronis Recovery Manager", "Acronis Secure
ONE Mail Direct for Mobile Devices
 ONE Mail Direct for Mobile Devices User Guide Version: 2.0 Document ID: 3292 Document Owner: ONE Mail Product Team Copyright Notice Copyright 2014, ehealth Ontario All rights reserved No part of this document
ONE Mail Direct for Mobile Devices User Guide Version: 2.0 Document ID: 3292 Document Owner: ONE Mail Product Team Copyright Notice Copyright 2014, ehealth Ontario All rights reserved No part of this document
Secure Work Space for Android. User Guide
 User Guide Published: 2015-10-07 SWD-20151007211003333 Contents... 4 About Secure Work Space for BES12...4 About Work Space Manager for BES12... 4 Switch between your personal space and work space... 4
User Guide Published: 2015-10-07 SWD-20151007211003333 Contents... 4 About Secure Work Space for BES12...4 About Work Space Manager for BES12... 4 Switch between your personal space and work space... 4
USER MANUAL. v. 1.0.0.95 Windows Client ------------------------ January 2014 ------------------------
 USER MANUAL v. 1.0.0.95 Windows Client ------------------------ January 2014 ------------------------ 1 Contents At a Glance Troubleshoot 3 About SkyCrypt 23 FAQ 4 About this manual 23 Contact support
USER MANUAL v. 1.0.0.95 Windows Client ------------------------ January 2014 ------------------------ 1 Contents At a Glance Troubleshoot 3 About SkyCrypt 23 FAQ 4 About this manual 23 Contact support
CinePlay 1.1.2. User Manual
 CinePlay User Manual 1 CinePlay 1.1.2 User Manual CinePlay is a professional ios video player complete with timecode overlays, markers, masking, safe areas and much more. It is ideal for dailies, portfolios,
CinePlay User Manual 1 CinePlay 1.1.2 User Manual CinePlay is a professional ios video player complete with timecode overlays, markers, masking, safe areas and much more. It is ideal for dailies, portfolios,
NETGEAR genie Apps. User Manual. 350 East Plumeria Drive San Jose, CA 95134 USA. August 2012 202-10933-04 v1.0
 User Manual 350 East Plumeria Drive San Jose, CA 95134 USA August 2012 202-10933-04 v1.0 Support Thank you for choosing NETGEAR. To register your product, get the latest product updates, get support online,
User Manual 350 East Plumeria Drive San Jose, CA 95134 USA August 2012 202-10933-04 v1.0 Support Thank you for choosing NETGEAR. To register your product, get the latest product updates, get support online,
WatchDox for Mac User Guide
 WatchDox for Mac User Guide Version 2.3.0 Confidentiality This document contains confidential material that is proprietary to WatchDox. The information and ideas herein may not be disclosed to any unauthorized
WatchDox for Mac User Guide Version 2.3.0 Confidentiality This document contains confidential material that is proprietary to WatchDox. The information and ideas herein may not be disclosed to any unauthorized
Getting the best from your OneDrive
 Getting the best from your OneDrive Context As part of WeLearn365 every user gets a personal storage area known as OneDrive for Business. This is fully integrated within the Office365 environment and provides
Getting the best from your OneDrive Context As part of WeLearn365 every user gets a personal storage area known as OneDrive for Business. This is fully integrated within the Office365 environment and provides
