GoodReader User Guide. Version 1.0 GoodReader version
|
|
|
- Alyson Alexander
- 8 years ago
- Views:
Transcription
1 GoodReader User Guide Version 1.0 GoodReader version
2 Contents Operating GoodReader 1 Send PDF files to Your ipad 2 Copy Files with itunes 2 Copy Files to a Cloud Service 5 Download Files from the Internet 6 Open Files in GoodReader 8 From Another Application 8 From a Cloud service 8 Open Locally Stored Files 13 Layout and Features 14 Information Bar 15 File Name 15 File Tabs 15 My Documents 15 Help 15 Annotation Tools 16 Annotation Toolbar 16 Pin Menu 18 Add Bookmark 18 Add Text Box 19 Insert Pop-up Note 20 Highlight Text 21 Underline, Squiggly Underline and Strike-through Text 21 Draw Line 22 Draw Arrow, Box and Ellipse 23 Eraser 23 Draw Freehand 24 Navigation Tools 27 Navigation Slider 27 Previous Page 27 Next Page 27 Page Slider 27 Slide Bar 28 i
3 View/Navigation Tools 29 Brightness 30 Go Back 30 Text 31 Rotate 31 Layout 32 Crop 32 Locations 33 Go To 35 Search 36 Lock Page 37 Scroll Lock 37 Actions 38 Rotate Lock 38 Finalising Your Work with GoodReader 39 Saving Annotated Documents 39 Rename Files 39 Add Files to a ZIP Archive 39 Send Files from your ipad 41 Send Files with itunes 41 Send Files with a Cloud Service 43 Upload files via EASTS 45 ii
4 Operating GoodReader Only a few basic gestures are used for the common functions of this application. Tap Press a finger on the screen and then immediately release. Use this to select most tools and buttons. Hold Press a finger on the screen and hold. This action will usually make an effect after a few seconds, after which you can release your finger. Drag Press a finger of the screen and drag it on the screen in the stated direction. This is usually used with scroll bars or for re-sizing elements on the screen. Pinch Press a thumb and finger on the screen and drag them together or away from each other. This is most commonly used for zooming and unzooming. Gesture images by Gestureworks 1
5 Send PDF files to Your ipad If you have files ready to use on your ipad you can transfer them onto the ipad in several ways. Covered here are three of the most useful methods. Copy Files with itunes Connect your ipad to your desktop PC via a USB cable. Open itunes on your desktop PC. on your ipad name on the left and then click the Apps button at the top. Click Your apps should be displayed on this screen (if not, click the File menu and select Transfer Purchases from [YOUR ipad NAME] ipad ). Scroll to the bottom of the page under the heading File Sharing. 2
6 Click on the GoodReader app to view its files. 3
7 Click the Add button below the file list and a pop-up dialogue will appear allowing you to search for files. Navigate to where your desired files are location and highlight them. Click on the Open button. Your files will now transfer to your ipad. The file list will repopulate with the newly added files. You can now open these files in GoodReader from your ipad. 4
8 Copy Files to a Cloud Service Cloud services such as Dropbox (which we will use in this example) or SkyDrive and numerous others allow you store your documents online and access them from any PC or mobile device. Visit the website for one of these services and download the software provided. When installing the software to your desktop PC you will be prompted to create or select a local folder which will be a shared folder to allow you to share files contained within. Drag and drop or copy and paste your desired documents into your nominated shared folder. Files added to this folder will upload to the cloud. You can open your Dropbox app (or whichever service you are employing) and see the content of your shared files. If you have Dropbox enabled in a separate supported application, you can open this application and view your Dropbox content from within this app and open supported file types. 5
9 Download Files from the Internet If your preferred Internet browser on your ipad (e.g. Safari) supports a particular file type, such as Word documents or PDF files, it will open and view them. If you want to open the file in a particular app, tap on the document and Open In options will display. Tap one of these options then select the desired action/app. Note that GoodReader supports ZIP files and you can download batch assignments directly from the EASTS for Academics website to your ipad. Just open your browser and access and download batched ZIP files from EASTS as you normally would on a desktop PC. You should be prompted with the option to Open In. Tap on Open in then GoodReader s file manager under My Documents. tap the option for GoodReader. The file will now be available in 6
10 Tap the file to be prompted to unzip its contents. Tap on Unzip to create a folder of the same filename with all the files contained within. 7
11 Open Files in GoodReader PDF files can be opened in GoodReader in several ways. From Another Application Most applications have an Open In feature that allows you to open a selected file in another app. So, for example, if you ve downloaded a PDF with the Safari web browser, you can tap on the screen and an Open In button will appear. Tap on the button and a menu should appear listing applications which can open PDF files. Locate GoodReader in this menu and tap it. The file will now open in GoodReader. From a Cloud service Cloud services, such as Dropbox (the example we will use here), allow you to share files between electronic devices by storing them online. Cloud services can be accessed through GoodReader s file manager, or you can open Dropbox and use the Open In option as described above in the From Another Application section of this guide. To integrate the Dropbox service into GoodReader, first access GoodReader s file manager (if you re in the main PDF editor, button that appears at the top). tap the middle of the screen and then on the My Documents NOTE: The setup of other cloud services may contain different additional steps, however they should remain essentially the same as Dropbox. 8
12 Tap on Connect to Servers on the right side of the screen. Tap the Add button then tap on Dropbox. 9
13 Enter a name for your Dropbox (this name will appear in your server list) and tap the Add button. Tap on your new Dropbox server connection under Connect to Server. 10
14 Log in to your Dropbox service. A message should appear informing you that GoodReader wants to access Dropbox. Tap the Allow button. Enter your and password then tap the Log in button. 11
15 Your Dropbox contents will now be displayed. 12
16 Any time you wish to open a file from Dropbox in GoodReader, access the file manager and tap on Connect to Servers, then tap on Dropbox. When the files are displayed, tap on the file you wish to open and it will be downloaded to your ipad. Open Locally Stored Files When GoodReader opens a file it saves it locally within its file manger. Tap on any PDF file under My Documents to open it. If you have another file open and wish to access the file manager, tap the centre of the screen to show the menu and tap the My Documents button at the top of the screen. 13
17 Layout and Features With a PDF file open, tap the centre of the screen and GoodReader s tools will appear. At the top is the file Information Bar. Running down the right side are the Annotation Tools. Along the bottom are document Viewing and Navigation Tools. Information Bar Annotation Toolbar View/Navigation Bar 14
18 Information Bar The Information Bar shows the name of the file currently being viewed and provides navigation between open documents and My Documents (file manager). My Documents Help File Tab File Name File Name The name of the file currently being viewed is displayed at the centre of the Information bar. File Tabs If you have multiple files open, tabs for each file will be displayed at the bottom of the Information Bar. Tap on one of these tabs to view the file. My Documents Tap on the My Documents button to open GoodReader s file manager. Help Tap on the Help button for information and instructions on how to use GoodReader. 15
19 Annotation Tools Annotation Toolbar The Annotation Toolbar gives the user access to GoodReader s annotation functions. one of the icons to activate the tool for use. Tap on When you select a tool, you will enter an edit mode and configurable options for that tool will appear at the top of the screen. 16
20 A common feature for each tool s configuration options is the previous page and next page icons. When you have a tool active and wish to turn a page, tap these icons. This saves accidental placement of the tool effects when trying to turn pages. Choose Tool Previous Page Next Page You can also change to a different tool without exiting the edit mode by tapping on the tool name. A pop-up dialogue will appear with tool choices. Tap on a tool icon to activate it. 17
21 Pin Menu By default, GoodReader s menus disappear (hide) after a few seconds to display only the PDF file. Tap on the pin to have the Annotation Tools permanently displayed. The pin will turn into an X. Add Bookmark Use this to add a personal bookmark that can be referenced at any time. When you tap this tool a dialogue and will appear along with the keyboard. Type the name of the bookmark (defaults to page number) and tap the OK button to apply. You can tap the X to unpin the Annotation Tools. This will not alter the appearance of the document. When you place a bookmark you can use the Locations tool in the View/Navigation bar at the bottom of the screen to go to this page. 18
22 Add Text Box When you select this tool you can choose text colour via the options at the top of the screen. The text will appear on the document. view a context menu. Tap on your text to This menu allows you to change the attributes of the text box, Tap on the document where you would like to add text. A dialogue will appear along with the keyboard. Enter the required text then tap the Save button. such as font size, colour and fill options, and edit the text. You can also move the text box, change its dimensions, or place a callout to point to a particular place on the page. Tap on an option to use it. 19
23 Insert Pop-up Note A note icon will appear on the document. view the text. Tap the icon to When you tap on this tool you can select text colour via the options at the top of the screen. NOTE: An important thing to remember with notes is that you can export GoodReader annotated PDF files in two ways. If exported as a regular PDF file, when viewed on a computer the user can click on a note icon on a page to see the text contained within the note when using a standard PDF viewer Tap on the document where you would like to place a note. A dialogue will appear along with the keyboard. Enter the required text then tap the Save button. such as Adobe Reader. If exported as a flattened PDF, the note will be tethered to an icon in the left margin and assigned a number (page number note number on page). An extra page will be attached to the end of the document with a numbered list of each note and the text contained within them. This latter option is best used to print the document. 20
24 Highlight Text When you tap on this tool you can select text colour via the options at the top of the screen. Underline, Squiggly Underline and Strike-through Text Each of these tools work identically to the Highlight Text tool. See the Highlight Text section above for details. Tap on a single word to highlight it. To highlight a selection of words, hold your finger on the first word or the selection and drag to the last word. The options will allow you to undo and redo your last changes. Tap the Save button to confirm your changes and close the tool. Now when you tap on a highlight without the Highlight Tool active you will get a context menu that allows you to copy or delete the highlight, or change its colour. Tap on an option to use it. 21
25 Draw Line menu will appear that lets you change the line s properties or delete it. When you select this tool you can select line colour, thickness and opacity via the options at the top of the screen. Tap on an option to use it. Tap anywhere within the document to place a line in that location. A context menu will appear and the line will have editing points ( ) that you can hold your finger on and drag around the screen to change the length and angle of the line. When the line is to your satisfaction, tap on Done in the context menu. Now when you tap on the line a context 22
26 Draw Arrow, Box and Ellipse Eraser Each of these tools work almost identically to the Draw Line tool. See the Draw Line (p22) section above for details. When you select this tool it allows you to erase elements created with the Draw Freehand tool. Tap on the tool to open its options. Holding a finger on the screen creates a circle underneath. Any freehand elements within this circle are erased. You can drag your finger around the screen to delete any freehand elements in its path. Tap the Save button to apply your changes. 23
27 The best way to visualise this is to think of a pencil and a rubber eraser; The pencil is your Draw Freehand tool and your rubber eraser is the Eraser tool. Draw Freehand When you tap this tool, options at the top of the screen allow you to select line colour, thickness and opacity. To draw, hold your finger (or stylus) on the screen and drag to draw a line, shape or letter. This tool is very much like a real-life drawing tool (i.e. pencil, highlighter, crayon) and you can use it in the same way; lift your finger and resume drawing from another position to create drawings or words. Additional icons will appear at the bottom of the screen for zooming options. Zoom Mode Palm Rest Adjust Rest 24
28 Tap the zoom mode icon to display a window showing a magnified portion of the page. The page will be greyed out and the magnified portion will display at normal brightness. Tap anywhere on the page to place the zoom window. Pinch inside the zoom window to adjust the size of the zoomed area. You can use this magnified view for precise use of the freehand drawing tool. Other tools in the magnified view include zoom window position buttons, undo and redo, palm rest options, and autoadvance zone (blue slider). 25
29 Previous Position Next Line Redo Toggle Palm Rest Next Position Undo Toggle Zoom Adjust Palm Rest Tap the Save button at the top of the screen to save your freehand drawings to the document. 26
30 Navigation Tools Navigation Slider Several tools are available to alter the appearance of a document and to assist in navigating through a document. Previous Page Page Slider Slide Bar Next Page The Navigation Slider represents the entirety of your document. The left-most position is the first page and the right-most position is the last page. Previous Page Tap this button to display the previous page. Next Page Tap this button to display the next page. Page Slider Drag your finger along the slider bar to navigate back and forth through each page of the document. 27
31 Slide Bar Tap anywhere on the slide bar to go to the page closest to that position. 28
32 View/Navigation Tools These tools provide a variety of options for how you view and navigate a document. Brightness Text Layout Locations Search Scroll Lock Rotate Lock Go Back Rotate Crop Go to Lock Page Actions Tap on an icon to activate the tool associated with it. 29
33 Brightness Go Back Tap on this icon and a slider will pop up above it. Tap this icon to return to your previous page after using the Navigation Slider, a bookmark or link. This is most handy if you accidentally leave the page you were working on. Tap anywhere on the slider to change the brightness level of the document. Drag the slider to make fine adjustments. Tap on your document to use the brightness setting. Tap again on the Brightness icon to restore normal brightness. 30
34 Text Rotate Tap to extract and display the pure text of the document for easy reading. Several display options replace the regular Viewing/Navigation Tools at the bottom of the page. To return to normal document view, tap on the centre of the document to unhide GoodReader s tools. In place of the My Documents button in the Information Bar will be a button with your document s name. Tap on this button and you will be returned to your document. You can use this tool to change the orientation of the document on your screen. This is useful for incorrectly scanned images which may not be oriented with the rest of the document. Tap on the icon to and a menu will appear. NOTE: When viewing in pure text mode you will not have access to the Annotation Tools. Tap on your required orientation. To return to the original orientation, tap the Rotate icon again and tap on Original Orientation. 31
35 Layout Crop Use this tool to switch between single and double page layouts. Tap on the icon and a menu will appear. Use this tool to crop out margins so the document s page contents fill the entire screen. Tap on the icon and your display will change to an editing screen. Tap on your required layout. 32
36 Drag the crop buttons to edit where you wish to crop. Locations Tap this icon to view a dialogue with bookmarks, contents and list annotations made to the document. When the Tap the Done button to apply the crop. To undo crops you have made, tap on the Crop icon to enter the crop editing mode and tap on the No Crops button. dialogue appears you can choose what to display by tapping the Bookmarks, Outlines and Annotations buttons. 33
37 Bookmarks show bookmarks you have added via the Bookmark annotation tool. Tap on a bookmark to go to the corresponding page. Outlines will show a table of contents (provided the original document has a table of contents embedded into it) and you can tap on an item to go to that page. 34
38 Go To To go to a specific page of the document, dialogue will appear with the keyboard. tap this icon and a Type in the number of the required page and then Go button to display the page. tap the Annotations will list a summary of the annotations you have made and tapping on one will take you to the page it is on and highlight that annotation. 35
39 Search You can search for key words within your document. Tap this icon and a search dialogue will appear with the keyboard. Type the word(s) you wish to search for and tap the Search button. Any previous search terms you have used will be recorded in this dialogue. You can search one of these by tapping on the word then tapping the search button. When you conduct a search, the next term in the document matching your search will be highlighted. Three new icons will also appear at the bottom of the page. Previous Next Close Tap the Previous icon to cycle back through the document for matching search terms. Tap the Next icon to cycle forward through the document for matching search terms. Tap the Close icon to cancel the search query. 36
40 Lock Page Scroll Lock Tap this tool to lock out screen gestures. This is handy when you want to view the document without moving the page with accidental hand gestures. You will be able to navigate back and forth between pages, or close the lock page function, by tapping the icons at the top-right of the screen. The scroll lock feature allows you to lock horizontal scrolling of a document. However, in the version used for creating this guide it appears to be disabled. Previous Page Close Next Page 37
41 Actions Rotate Lock Tap this icon to view a dialogue containing various actions you can perform with the document, such as opening it in another app, flattening the document, it, or print it. Tap this icon to lock the rotation of the screen so the document stays locked in the current perspective even if you tilt the ipad at any angle. Tap on a menu item to initiate the action. 38
42 Finalising Your Work with GoodReader Once you have finished annotating your PDF files you can perform a variety of actions to prepare them for return to students. Saving Annotated Documents Each time you use a tool and subsequently hit a Save button to commit a change to the document, this saves the change to the original document stored in My Documents. You do not need to make a final separate save once you have finished annotating a document. Rename Files Access My Documents. Under the Manage Files tab, make sure you are in the correct folder in which the file(s) you wish to rename is located. Tap the Manage Files button and your file list will display check circles next to each file/folder. Tap on a file and then tap the Rename button on the right of the screen. A dialogue will pop up along with the keyboard. Edit the name and then tap the OK button to commit the change. Note that when the dialogue appears, the cursor is at the end of the name. This is useful for quickly preparing files for batch upload to EASTS as you just need to add the word marked at the end of your filename. Add Files to a ZIP Archive You may wish to add files to a zip if you want to batch upload your files to EASTS directly from the ipad, or simply to more easily manage your files. To do so, access My Documents. Under the Manage Files tab, make sure you are in the correct folder in which the files you wish to zip are 39
43 located. Tap the Manage Files button and your file list will display check circles next to each file/folder. Tap on each file you want to add to the zip. The check circle for each should have a tick and the file highlighted green. Tap on the Zip button on the right side of the screen. A zip file called Archive.zip will be created and it will contain each of your selected files. You can rename this file if required. 40
44 Send Files from your ipad Once your files have been annotated and prepared you can send them back to another device, such as your desktop PC, or even upload them via the Internet. Send Files with itunes This process is almost identical to the Copy Files with itunes (p2) section of this guide, only in reverse direction. Connect your ipad to your desktop PC via a USB cable. Open itunes on your desktop PC. on your ipad name on the left and then click the Apps button at the top. Click Your apps should be displayed on this screen (if not, click the File menu and select Transfer Purchases from [YOUR ipad NAME] ipad ). Scroll to the bottom of the page under the heading File Sharing. 41
45 Click on the GoodReader app to view its files and highlight the files to copy. 42
46 Click the Save to button below the file list and a pop-up dialogue will appear allowing you to search for a folder. Select a folder then click on OK. Your files will now be copied to this location on your PC. Send Files with a Cloud Service If you have Dropbox, or another cloud service, integrated into GoodReader, as outlined in the From a Cloud Service (p8) section of this guide, you can copy files to this service. Access My Documents and select the Connect to Servers tab. Tap on Dropbox to display its file folder. Tap the Upload button below the list to display GoodReader s locally stored files. Tap on each file you wish to upload to select it. 43
47 Tap the Upload [X] Items button to upload the files to the Dropbox server. You can now access these files from your other devices, such as your desktop PC. 44
48 Upload files via EASTS If you have an Internet browser on your ipod which allows you to upload files, you can access the EASTS for Academics webpage to upload single files or even batch upload your zipped files. NOTE: All the same rules apply for uploading and batch uploading via ipad as they do for a desktop PC. All files must be named with the appropriate convention. E.g. NAMES _ _1marked.pdf A suggested browser to use is icabmobile. We will use it in this example. Access My Documents and select the Manage Files tab. Tap the Open in button on the right of the screen. You will have the option to send the file as is or to flatten the annotations. Tap one to select and a list of supported apps will appear. Select the icabmobile app. The file has now been copied to icabmobile and when you choose a file upon uploading to EASTS in that browser, you will be able to select this file. 45
Worksheet - Document management and Cloud Services on the ipad
 Worksheet - Document management and Cloud Services on the ipad This worksheet requires installation of the following ipad apps: Adobe Reader, Google Drive, Chrome, Windows Skydrive, Dropbox and Goodreader.
Worksheet - Document management and Cloud Services on the ipad This worksheet requires installation of the following ipad apps: Adobe Reader, Google Drive, Chrome, Windows Skydrive, Dropbox and Goodreader.
PDF Expert Enterprise User guide
 PDF Expert Enterprise User guide 2012 Readdle Inc. 2 INTRODUCTION 3 CHAPTER 1: DOCUMENT VIEWING AND MANAGING IN PDF EXPERT ENTERPRISE 4 Reading and working with PDF documents 4 Managing files and folders
PDF Expert Enterprise User guide 2012 Readdle Inc. 2 INTRODUCTION 3 CHAPTER 1: DOCUMENT VIEWING AND MANAGING IN PDF EXPERT ENTERPRISE 4 Reading and working with PDF documents 4 Managing files and folders
PDF Expert for ipad User guide
 PDF Expert for ipad User guide 2011 Readdle Inc. 2 Contents Introduction Chapter 1: Copying documents to PDF Expert USB file transfer using itunes File Sharing Saving attachments from Mail and other ipad
PDF Expert for ipad User guide 2011 Readdle Inc. 2 Contents Introduction Chapter 1: Copying documents to PDF Expert USB file transfer using itunes File Sharing Saving attachments from Mail and other ipad
Foxit MobilePDF for ios Quick Guide
 for ios 1 Contents Chapter 1 Description... 3 Chapter 2 Main Menu... 5 Chapter 3 File Management... 7 Chapter 4 Viewing PDF Files... 8 Chapter 5 Annotation... 13 Chapter 6 Signatures... 18 Chapter 7 Text
for ios 1 Contents Chapter 1 Description... 3 Chapter 2 Main Menu... 5 Chapter 3 File Management... 7 Chapter 4 Viewing PDF Files... 8 Chapter 5 Annotation... 13 Chapter 6 Signatures... 18 Chapter 7 Text
PDF Expert. User Guide. 2015 Readdle Inc.
 PDF Expert User Guide 2015 Readdle Inc. Content PDF Expert User Guide 2 Chapter 1. Chapter 2. Chapter 3. Chapter 4. Chapter 5. Overview 5 Sidebar Menu 6 File Menu 7 Getting files from... 8 Mac or PC via
PDF Expert User Guide 2015 Readdle Inc. Content PDF Expert User Guide 2 Chapter 1. Chapter 2. Chapter 3. Chapter 4. Chapter 5. Overview 5 Sidebar Menu 6 File Menu 7 Getting files from... 8 Mac or PC via
Foxit MobilePDF Business for ios Quick Guide
 for ios 1 Contents Foxit MobilePDF Business Chapter 1 Description... 3 Chapter 2 Main Menu... 5 Chapter 3 File Management... 6 Chapter 4 Viewing PDF Files... 7 Chapter 5 Annotation... 11 Chapter 6 Signatures...
for ios 1 Contents Foxit MobilePDF Business Chapter 1 Description... 3 Chapter 2 Main Menu... 5 Chapter 3 File Management... 6 Chapter 4 Viewing PDF Files... 7 Chapter 5 Annotation... 11 Chapter 6 Signatures...
Welcome to Foxit MobilePDF Business
 Welcome to Instructions: Different Views... 2 File Management Tools... 3 Public Cloud Services... 4 Viewing and Tools... 5 Annotation Tools... 8 Form Tools... 10 Signature... 11 Text Selection... 12 Gestures...
Welcome to Instructions: Different Views... 2 File Management Tools... 3 Public Cloud Services... 4 Viewing and Tools... 5 Annotation Tools... 8 Form Tools... 10 Signature... 11 Text Selection... 12 Gestures...
SMART Ink 1.5. Windows operating systems. Scan the following QR code to view the SMART Ink Help on your smart phone or other mobile device.
 SMART Ink 1.5 Windows operating systems User s guide Scan the following QR code to view the SMART Ink Help on your smart phone or other mobile device. Trademark notice SMART Ink, SMART Notebook, SMART
SMART Ink 1.5 Windows operating systems User s guide Scan the following QR code to view the SMART Ink Help on your smart phone or other mobile device. Trademark notice SMART Ink, SMART Notebook, SMART
Welcome to the Notability User Guide Find what you re looking for quickly using the search icon.
 Welcome to the Notability User Guide Find what you re looking for quickly using the search icon. Table of Contents: Page 1: Table of contents Page 2: Intro and Handwriting Page 3: Writing and Typing Page
Welcome to the Notability User Guide Find what you re looking for quickly using the search icon. Table of Contents: Page 1: Table of contents Page 2: Intro and Handwriting Page 3: Writing and Typing Page
Welcome to the Notability! User Guide! Find what you re looking for! quickly using the search icon.!
 Welcome to the Notability User Guide Find what you re looking for quickly using the search icon. Table of Contents: Page 1: Table of contents Page 2: Intro and Handwriting Page 3: Writing and Typing Page
Welcome to the Notability User Guide Find what you re looking for quickly using the search icon. Table of Contents: Page 1: Table of contents Page 2: Intro and Handwriting Page 3: Writing and Typing Page
WebViewer User Guide. version 2.1.0. 2002-2015 PDFTron Systems, Inc. 1 of 13
 WebViewer User Guide version 2.1.0 2002-2015 PDFTron Systems, Inc. 1 of 13 Table of Contents Introduction Desktop HTML5 Toolbar Menu Toolbar Buttons Page Navigation Display Modes Tool Modes Annotation
WebViewer User Guide version 2.1.0 2002-2015 PDFTron Systems, Inc. 1 of 13 Table of Contents Introduction Desktop HTML5 Toolbar Menu Toolbar Buttons Page Navigation Display Modes Tool Modes Annotation
Notability - Organising and management of notes
 Notability - Organising and management of notes Settings Tap the cog to bring up the Settings. Change the theme, setup for left handed Mode, change default text settings, default paper. Autosync: Synchronise
Notability - Organising and management of notes Settings Tap the cog to bring up the Settings. Change the theme, setup for left handed Mode, change default text settings, default paper. Autosync: Synchronise
CAS CLOUD WEB USER GUIDE. UAB College of Arts and Science Cloud Storage Service
 CAS CLOUD WEB USER GUIDE UAB College of Arts and Science Cloud Storage Service Windows Version, April 2014 Table of Contents Introduction... 1 UAB Software Policies... 1 System Requirements... 2 Supported
CAS CLOUD WEB USER GUIDE UAB College of Arts and Science Cloud Storage Service Windows Version, April 2014 Table of Contents Introduction... 1 UAB Software Policies... 1 System Requirements... 2 Supported
Banner Document Management Suite (BDMS) Web Access Help
 May 10 th, 2011 Banner Document Management Suite (BDMS) Web Access Help Division of Information Technology AppXtender Web Access Help: For questions regarding AppXtender Web Access, please contact the
May 10 th, 2011 Banner Document Management Suite (BDMS) Web Access Help Division of Information Technology AppXtender Web Access Help: For questions regarding AppXtender Web Access, please contact the
DATAVIZ, INC. User Manual for Android 2/10/2014
 DATAVIZ, INC. Documents To Go User Manual for Android 2/10/2014 Contents Documents To Go for Android... 4 Introduction... 4 Installation and Activation... 5 Installing Documents To Go for Android... 5
DATAVIZ, INC. Documents To Go User Manual for Android 2/10/2014 Contents Documents To Go for Android... 4 Introduction... 4 Installation and Activation... 5 Installing Documents To Go for Android... 5
Google Docs Basics Website: http://etc.usf.edu/te/
 Website: http://etc.usf.edu/te/ Google Docs is a free web-based office suite that allows you to store documents online so you can access them from any computer with an internet connection. With Google
Website: http://etc.usf.edu/te/ Google Docs is a free web-based office suite that allows you to store documents online so you can access them from any computer with an internet connection. With Google
KOBO EREADER USER GUIDE, JUNE 2011
 KOBO EREADER USER GUIDE, JUNE 2011 TABLE OF CONTENTS Section 1 - Getting Started ereader basics... 3 Reading a book... 7 Adding books from the Kobo Store... 10 Using Kobo Desktop with your ereader... 12
KOBO EREADER USER GUIDE, JUNE 2011 TABLE OF CONTENTS Section 1 - Getting Started ereader basics... 3 Reading a book... 7 Adding books from the Kobo Store... 10 Using Kobo Desktop with your ereader... 12
Foxit Reader Quick Guide
 I Contents Foxit Reader Contents... II Chapter 1 Get Started... 1 Foxit Reader Overview... 1 System Requirements... 1 Install Foxit Reader... 2 Uninstall Foxit Reader... 2 Update Foxit Reader... 2 Workspace...
I Contents Foxit Reader Contents... II Chapter 1 Get Started... 1 Foxit Reader Overview... 1 System Requirements... 1 Install Foxit Reader... 2 Uninstall Foxit Reader... 2 Update Foxit Reader... 2 Workspace...
WebViewer User Guide. version 1.4.0. 2002-2013 PDFTron Systems, Inc. 1 of 13
 WebViewer User Guide version 1.4.0 1 of 13 Table of Contents Introduction...4 Desktop HTML5...5 Toolbar Menu...5 Display Modes...5 Zoom Options...5 Navigation Options...6 Tool Modes...6 Side Panel...7
WebViewer User Guide version 1.4.0 1 of 13 Table of Contents Introduction...4 Desktop HTML5...5 Toolbar Menu...5 Display Modes...5 Zoom Options...5 Navigation Options...6 Tool Modes...6 Side Panel...7
LEARNING RESOURCE CENTRE. Guide to Microsoft Office Online and One Drive
 LEARNING RESOURCE CENTRE Guide to Microsoft Office Online and One Drive LEARNING RESOURCE CENTRE JULY 2015 Table of Contents Microsoft Office Online... 3 How to create folders... 6 How to change the document
LEARNING RESOURCE CENTRE Guide to Microsoft Office Online and One Drive LEARNING RESOURCE CENTRE JULY 2015 Table of Contents Microsoft Office Online... 3 How to create folders... 6 How to change the document
K e y b o a r d s h o rt c ut s
 Keyboard shortcuts Mouse navigation Middle button (wheel) Click + drag = pan Double-click = re-center view Left button Click = tool operation Click + spacebar = pan Shift + click + drag = multi-select
Keyboard shortcuts Mouse navigation Middle button (wheel) Click + drag = pan Double-click = re-center view Left button Click = tool operation Click + spacebar = pan Shift + click + drag = multi-select
What is OneDrive for Business at University of Greenwich? Accessing OneDrive from Office 365
 This guide explains how to access and use the OneDrive for Business cloud based storage system and Microsoft Office Online suite of products via a web browser. What is OneDrive for Business at University
This guide explains how to access and use the OneDrive for Business cloud based storage system and Microsoft Office Online suite of products via a web browser. What is OneDrive for Business at University
PC Instructions for Miller LiveArc Software
 PC Instructions for Miller LiveArc Software Contents Instructions for Installing LiveArc Software on a PC... 2 Instructions for Loading Data from the LiveArc System onto a PC... 10 Instructions for Transferring
PC Instructions for Miller LiveArc Software Contents Instructions for Installing LiveArc Software on a PC... 2 Instructions for Loading Data from the LiveArc System onto a PC... 10 Instructions for Transferring
Task Card #2 SMART Board: Notebook
 Task Card #2 SMART Board: Notebook Objectives: Participants will learn how to utilize the SMART Notebook. Table of Contents: Launching The SMART Notebook Page 1 Entering Text Page 1 Top Toolbar Page 2
Task Card #2 SMART Board: Notebook Objectives: Participants will learn how to utilize the SMART Notebook. Table of Contents: Launching The SMART Notebook Page 1 Entering Text Page 1 Top Toolbar Page 2
About your Kobo ereader...5
 Kobo Touch User Guide Table of Contents About your Kobo ereader...5 Anatomy of your Kobo ereader...5 Charging your Kobo ereader...7 Charging your Kobo ereader with a wall adapter...8 Turning your Kobo
Kobo Touch User Guide Table of Contents About your Kobo ereader...5 Anatomy of your Kobo ereader...5 Charging your Kobo ereader...7 Charging your Kobo ereader with a wall adapter...8 Turning your Kobo
Installing Lync. Configuring and Signing into Lync
 Microsoft Lync 2013 Contents Installing Lync... 1 Configuring and Signing into Lync... 1 Changing your Picture... 2 Adding and Managing Contacts... 2 Create and Manage Contact Groups... 3 Start an Instant
Microsoft Lync 2013 Contents Installing Lync... 1 Configuring and Signing into Lync... 1 Changing your Picture... 2 Adding and Managing Contacts... 2 Create and Manage Contact Groups... 3 Start an Instant
Making and Exporting a Backup
 Save and Restore Backups using itunes File Sharing on iphone/ipod touch Making and Exporting a Backup Hiding the keyboard Launch Proloquo4Text by tapping on its icon. If the keyboard is visible, tap the
Save and Restore Backups using itunes File Sharing on iphone/ipod touch Making and Exporting a Backup Hiding the keyboard Launch Proloquo4Text by tapping on its icon. If the keyboard is visible, tap the
NDSU Technology Learning & Media Center. Introduction to Google Sites
 NDSU Technology Learning & Media Center QBB 150C 231-5130 www.ndsu.edu/its/tlmc Introduction to Google Sites Get Help at the TLMC 1. Get help with class projects on a walk-in basis; student learning assistants
NDSU Technology Learning & Media Center QBB 150C 231-5130 www.ndsu.edu/its/tlmc Introduction to Google Sites Get Help at the TLMC 1. Get help with class projects on a walk-in basis; student learning assistants
Getting started with OneDrive
 Getting started with OneDrive What is OneDrive? OneDrive is an online storage area intended for business purposes. Your OneDrive library is managed by the University. You can use it to share documents
Getting started with OneDrive What is OneDrive? OneDrive is an online storage area intended for business purposes. Your OneDrive library is managed by the University. You can use it to share documents
Sage Accountants Business Cloud EasyEditor Quick Start Guide
 Sage Accountants Business Cloud EasyEditor Quick Start Guide VERSION 1.0 September 2013 Contents Introduction 3 Overview of the interface 4 Working with elements 6 Adding and moving elements 7 Resizing
Sage Accountants Business Cloud EasyEditor Quick Start Guide VERSION 1.0 September 2013 Contents Introduction 3 Overview of the interface 4 Working with elements 6 Adding and moving elements 7 Resizing
Brief Guide v0.3. Based on Android Version 1.7.6.1. Work in Progress
 Brief Guide v0.3 Based on Android Version 1.7.6.1 Work in Progress File Manager ❾ ❿ ❺ ❻ ❼ ❽ ⓫ Manage files create folder, rename, delete, copy or move files and folders Import files and folders to My docs
Brief Guide v0.3 Based on Android Version 1.7.6.1 Work in Progress File Manager ❾ ❿ ❺ ❻ ❼ ❽ ⓫ Manage files create folder, rename, delete, copy or move files and folders Import files and folders to My docs
Mastering Lync Meetings
 Mastering Lync Meetings cd_mastering_lync_meetings_v2 1 8/25/2014 Course Title Contents Overview of scheduled Online Lync meetings... 3 General Best Practices... 3 Scheduling the meeting... 4 Recurring
Mastering Lync Meetings cd_mastering_lync_meetings_v2 1 8/25/2014 Course Title Contents Overview of scheduled Online Lync meetings... 3 General Best Practices... 3 Scheduling the meeting... 4 Recurring
Q. The Phone Manager call banner disappears after being displayed for a couple of seconds...5 Q. The Phone Manager icon in the taskbar is blue and
 Phone Manager FAQ s Q. The Phone Manager call banner disappears after being displayed for a couple of seconds...5 Q. The Phone Manager icon in the taskbar is blue and has a cross on it. 5 Q. Some options
Phone Manager FAQ s Q. The Phone Manager call banner disappears after being displayed for a couple of seconds...5 Q. The Phone Manager icon in the taskbar is blue and has a cross on it. 5 Q. Some options
This document should help you get started. The most important button in TagNotate is the, which you can find on the bottom of each screen:!
 Welcome to TagNotate Read this page, even if you read nothing else This document should help you get started. The most important button in TagNotate is the, which you can find on the bottom of each screen:
Welcome to TagNotate Read this page, even if you read nothing else This document should help you get started. The most important button in TagNotate is the, which you can find on the bottom of each screen:
Epson Brightlink Interactive Board and Pen Training. Step One: Install the Brightlink Easy Interactive Driver
 California State University, Fullerton Campus Information Technology Division Documentation and Training Services Handout Epson Brightlink Interactive Board and Pen Training Downloading Brightlink Drivers
California State University, Fullerton Campus Information Technology Division Documentation and Training Services Handout Epson Brightlink Interactive Board and Pen Training Downloading Brightlink Drivers
About your Kobo ereader...5
 Kobo Mini User Guide Table of Contents About your Kobo ereader...5 Anatomy of your Kobo ereader...5 Charging your Kobo ereader...7 Charging your Kobo ereader with a wall adapter...8 Turning your Kobo ereader
Kobo Mini User Guide Table of Contents About your Kobo ereader...5 Anatomy of your Kobo ereader...5 Charging your Kobo ereader...7 Charging your Kobo ereader with a wall adapter...8 Turning your Kobo ereader
Getting Documents into iannotate
 Getting Documents into iannotate Last updated on November 13, 2014 Documents can be added to iannotate in a variety of ways, including via email, web, itunes, and in-app connections to major cloud services
Getting Documents into iannotate Last updated on November 13, 2014 Documents can be added to iannotate in a variety of ways, including via email, web, itunes, and in-app connections to major cloud services
SMART Board Beginning
 SMART Board Beginning Downloading the Software... 2 600 Series SMART Board... 2 800 Series SMART Board... 3 SMART Board Cleaning Options... 4 SMART Board Pens... 4 SMART Board Help... 4 Using the On Screen
SMART Board Beginning Downloading the Software... 2 600 Series SMART Board... 2 800 Series SMART Board... 3 SMART Board Cleaning Options... 4 SMART Board Pens... 4 SMART Board Help... 4 Using the On Screen
How To Create A Document On A Pc Or Macbook
 ApplicationXtender 6.5 Document Manager User Guide (version 1.0) CCS Computing and Communications Service June 2013 Table of Contents OVERVIEW... 3 Logging in to AppXtender Document Manager... 4 Changing
ApplicationXtender 6.5 Document Manager User Guide (version 1.0) CCS Computing and Communications Service June 2013 Table of Contents OVERVIEW... 3 Logging in to AppXtender Document Manager... 4 Changing
Interactive Whiteboard Functionality Overview... 4. Choosing Pen Style... 5. Erasing / Modifying Writing... 6. Undo / Redo... 6. Email...
 Quick Start Guide 1 Stand-alone Usage Interactive Whiteboard Functionality Overview... 4 Choosing Pen Style... 5 Erasing / Modifying Writing... 6 Undo / Redo... 6 Email... 7 Import / Open file... 7 Saving
Quick Start Guide 1 Stand-alone Usage Interactive Whiteboard Functionality Overview... 4 Choosing Pen Style... 5 Erasing / Modifying Writing... 6 Undo / Redo... 6 Email... 7 Import / Open file... 7 Saving
Setting up RDP on your ipad
 This document will show you how to set up RDP (Remote Desktop Protocol) on your ipad. It will cover the following: Step 1: Creating an itunes account (if necessary) Step 2: Using the App Store Step 3:
This document will show you how to set up RDP (Remote Desktop Protocol) on your ipad. It will cover the following: Step 1: Creating an itunes account (if necessary) Step 2: Using the App Store Step 3:
Mobility with Eye-Fi Scanning Guide
 Mobility with Eye-Fi Scanning Guide Scan and Transfer Images Wirelessly with Eye-Fi This document is to be used in addition to the scanner s user guide located on the installation disc. The instructions
Mobility with Eye-Fi Scanning Guide Scan and Transfer Images Wirelessly with Eye-Fi This document is to be used in addition to the scanner s user guide located on the installation disc. The instructions
The Dashboard. Change ActivInspire's Look And Feel. ActivInspire Primary. ActivInspire Studio. <- Primary. Studio -> page 1
 page 1 The Dashboard When ActivInspire opens, you are immediately greeted with the Dashboard. The Dashboard contains shortcuts to flipcharts and time-saving tools. The Dashboard remains open until it is
page 1 The Dashboard When ActivInspire opens, you are immediately greeted with the Dashboard. The Dashboard contains shortcuts to flipcharts and time-saving tools. The Dashboard remains open until it is
OneDrive for Business User Guide
 OneDrive for Business User Guide Contents OneDrive for Business and Office 365... 2 Storing University Information in the Cloud... 2 Signing in... 2 The Office 365 Interface... 3 The OneDrive App... 3
OneDrive for Business User Guide Contents OneDrive for Business and Office 365... 2 Storing University Information in the Cloud... 2 Signing in... 2 The Office 365 Interface... 3 The OneDrive App... 3
SMART Board Tips & Tricks (version 9.0) Getting Started. SMART Tools vs. SMART Notebook software
 SMART Board Tips & Tricks (version 9.0) Getting Started SMART Tools vs. SMART Notebook software Click the SMART Board icon (in the system tray at the bottom right of your screen) to access the SMART Board
SMART Board Tips & Tricks (version 9.0) Getting Started SMART Tools vs. SMART Notebook software Click the SMART Board icon (in the system tray at the bottom right of your screen) to access the SMART Board
ipad Basics Tips from the October 16, 2014 ipad Basics Class Tip No. 1 Apple ID Where is it found? Settings>iCloud>Apple ID
 ipad Basics Tips from the October 16, 2014 ipad Basics Class Tip No. 1 Apple ID Where is it found? Settings>iCloud>Apple ID 1 2 At the ipad home screen tap on the Settings tab. Now tap on the icloud file
ipad Basics Tips from the October 16, 2014 ipad Basics Class Tip No. 1 Apple ID Where is it found? Settings>iCloud>Apple ID 1 2 At the ipad home screen tap on the Settings tab. Now tap on the icloud file
OneDrive for Business User Guide
 OneDrive for Business User Guide Contents OneDrive for Business and Office 365... 2 Storing University Information in the Cloud... 2 Signing in... 2 The Office 365 Interface... 3 The OneDrive App... 3
OneDrive for Business User Guide Contents OneDrive for Business and Office 365... 2 Storing University Information in the Cloud... 2 Signing in... 2 The Office 365 Interface... 3 The OneDrive App... 3
MICROSOFT OUTLOOK 2011 GETTING STARTED AND HELP RESOURCES
 MICROSOFT OUTLOOK 2011 GETTING STARTED AND HELP RESOURCES Lasted Edited: 2012-07-10 1 Introduction... 4 Getting Started... 4 Tour of the Outlook 2011 Interface... 4 Start Outlook 2011... 5 Configure E-mail
MICROSOFT OUTLOOK 2011 GETTING STARTED AND HELP RESOURCES Lasted Edited: 2012-07-10 1 Introduction... 4 Getting Started... 4 Tour of the Outlook 2011 Interface... 4 Start Outlook 2011... 5 Configure E-mail
Florence School District #1
 Florence School District #1 Module 2: SMART Board Basics and Beyond 1 SMART Board Software and Beyond In SMART Notebook software, you can create or open SMART Notebook software (.notebook) files. After
Florence School District #1 Module 2: SMART Board Basics and Beyond 1 SMART Board Software and Beyond In SMART Notebook software, you can create or open SMART Notebook software (.notebook) files. After
Using MindManager 14
 Using MindManager 14 Susi Peacock, Graeme Ferris, Susie Beasley, Matt Sanders and Lindesay Irvine Version 4 September 2014 2011 Queen Margaret University 1. Navigating MindManager 14... 3 Tool Bars and
Using MindManager 14 Susi Peacock, Graeme Ferris, Susie Beasley, Matt Sanders and Lindesay Irvine Version 4 September 2014 2011 Queen Margaret University 1. Navigating MindManager 14... 3 Tool Bars and
Export / Import using itunes File Sharing
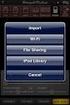 Export to itunes File Sharing Access Edit Mode Tap the pencil button on the bottom toolbar to access Edit Mode. Select a Button or a Folder Select to the button(s) you want to export/ import. A checkmark
Export to itunes File Sharing Access Edit Mode Tap the pencil button on the bottom toolbar to access Edit Mode. Select a Button or a Folder Select to the button(s) you want to export/ import. A checkmark
1. Application Overview... 3. 2. System Requirements... 3. 3. Installation... 3. 4. Splash Screen... 4. 5. Registration Screen...
 1 P a g e Table of Contents 1. Application Overview... 3 2. System Requirements... 3 3. Installation... 3 4. Splash Screen... 4 5. Registration Screen... 5 5.1 Registration... 5 6. Login Screen... 7 6.1
1 P a g e Table of Contents 1. Application Overview... 3 2. System Requirements... 3 3. Installation... 3 4. Splash Screen... 4 5. Registration Screen... 5 5.1 Registration... 5 6. Login Screen... 7 6.1
Setting Up groov Mobile Apps. Introduction. Setting Up groov Mobile Apps. Using the ios Mobile App
 Introduction Using the ios Mobile App Opto 22 s free groov View apps for ios and Android allow you to use View for one or more groovs on your smartphone or tablet in full-screen mode without the address
Introduction Using the ios Mobile App Opto 22 s free groov View apps for ios and Android allow you to use View for one or more groovs on your smartphone or tablet in full-screen mode without the address
Mantano Reader for Android
 Mantano Reader for Android User Manual - Version 1.6.1 October 20, 2011 2 rue du Helder 75009 Paris T +33 (0)1 42 47 05 61 F +33 (0)9 81 38 49 19 E contact@mantano.com W www.mantano.com Mantano Reader
Mantano Reader for Android User Manual - Version 1.6.1 October 20, 2011 2 rue du Helder 75009 Paris T +33 (0)1 42 47 05 61 F +33 (0)9 81 38 49 19 E contact@mantano.com W www.mantano.com Mantano Reader
PowerPoint 2007: Basics Learning Guide
 PowerPoint 2007: Basics Learning Guide What s a PowerPoint Slide? PowerPoint presentations are composed of slides, just like conventional presentations. Like a 35mm film-based slide, each PowerPoint slide
PowerPoint 2007: Basics Learning Guide What s a PowerPoint Slide? PowerPoint presentations are composed of slides, just like conventional presentations. Like a 35mm film-based slide, each PowerPoint slide
Sharing a Screen, Documents or Whiteboard in Cisco Unified MeetingPlace
 Sharing a Screen, Documents or Whiteboard in Cisco Unified MeetingPlace Release: 7.0 Revision Date: December 9, 2009 1:29 pm This section describes how to use the features in the Cisco Unified MeetingPlace
Sharing a Screen, Documents or Whiteboard in Cisco Unified MeetingPlace Release: 7.0 Revision Date: December 9, 2009 1:29 pm This section describes how to use the features in the Cisco Unified MeetingPlace
Smart Board Basics. December, 2009. Rebecca Clemente Department of Education
 Smart Board Basics December, 2009 Rebecca Clemente Department of Education Contents Obtaining the software... 3 What your students will need... 3 Writing in the Notebook... 4 Saving... 5 Change handwriting
Smart Board Basics December, 2009 Rebecca Clemente Department of Education Contents Obtaining the software... 3 What your students will need... 3 Writing in the Notebook... 4 Saving... 5 Change handwriting
NJCU WEBSITE TRAINING MANUAL
 NJCU WEBSITE TRAINING MANUAL Submit Support Requests to: http://web.njcu.edu/its/websupport/ (Login with your GothicNet Username and Password.) Table of Contents NJCU WEBSITE TRAINING: Content Contributors...
NJCU WEBSITE TRAINING MANUAL Submit Support Requests to: http://web.njcu.edu/its/websupport/ (Login with your GothicNet Username and Password.) Table of Contents NJCU WEBSITE TRAINING: Content Contributors...
Email Address SIP URI On-screen keyboard
 Page 1 Contents Overview... 3 Mondopad home page... 3 Mondopad toolbar... 4 Touch screen techniques... 5 Change users... 6 Restart the Mondopad device... 6 Power the Mondopad device down... 6 View & Share...
Page 1 Contents Overview... 3 Mondopad home page... 3 Mondopad toolbar... 4 Touch screen techniques... 5 Change users... 6 Restart the Mondopad device... 6 Power the Mondopad device down... 6 View & Share...
Content Author's Reference and Cookbook
 Sitecore CMS 6.2 Content Author's Reference and Cookbook Rev. 091019 Sitecore CMS 6.2 Content Author's Reference and Cookbook A Conceptual Overview and Practical Guide to Using Sitecore Table of Contents
Sitecore CMS 6.2 Content Author's Reference and Cookbook Rev. 091019 Sitecore CMS 6.2 Content Author's Reference and Cookbook A Conceptual Overview and Practical Guide to Using Sitecore Table of Contents
For safe and correct use, be sure to read the Safety Information in Read This First before using the machine. Operating Instructions
 For safe and correct use, be sure to read the Safety Information in Read This First before using the machine. Operating Instructions TABLE OF CONTENTS Introduction...6 How to Read This Manual...7 Symbols...7
For safe and correct use, be sure to read the Safety Information in Read This First before using the machine. Operating Instructions TABLE OF CONTENTS Introduction...6 How to Read This Manual...7 Symbols...7
Providing Effective Feedback Using Adobe Reader XI
 Providing Effective Feedback Using Adobe Reader XI Installing Adobe Reader Software Adobe Reader is free software that allows you to view and annotate PDF files. It can be downloaded from the following
Providing Effective Feedback Using Adobe Reader XI Installing Adobe Reader Software Adobe Reader is free software that allows you to view and annotate PDF files. It can be downloaded from the following
SMART Meeting Pro 4.0 SP3 software
 Help us make this document better smarttech.com/feedback/170897 SMART Meeting Pro 4.0 SP3 software USER S GUIDE Product registration If you register your SMART product, we ll notify you of new features
Help us make this document better smarttech.com/feedback/170897 SMART Meeting Pro 4.0 SP3 software USER S GUIDE Product registration If you register your SMART product, we ll notify you of new features
You can find the installer for the +Cloud Application on your SanDisk flash drive.
 Installation You can find the installer for the +Cloud Application on your SanDisk flash drive. Make sure that your computer is connected to the internet. Next plug in the flash drive and double click
Installation You can find the installer for the +Cloud Application on your SanDisk flash drive. Make sure that your computer is connected to the internet. Next plug in the flash drive and double click
Click for instant access! Table of Contents. User Guide PRS-T1. Digital Book Reader. 2011 Sony Corporation 4-288-614-32(3)
 Click for instant access! User Guide PRS-T1 Digital Book Reader 2011 Sony Corporation 4-288-614-32(3) Getting started...5 Welcome!... 5 Wireless Connectivity...12 Battery...32 Turning the Power On/Off...40
Click for instant access! User Guide PRS-T1 Digital Book Reader 2011 Sony Corporation 4-288-614-32(3) Getting started...5 Welcome!... 5 Wireless Connectivity...12 Battery...32 Turning the Power On/Off...40
IT Quick Reference Guides Using Windows 7
 IT Quick Reference Guides Using Windows 7 Windows Guides This sheet covers many of the basic commands for using the Windows 7 operating system. WELCOME TO WINDOWS 7 After you log into your machine, the
IT Quick Reference Guides Using Windows 7 Windows Guides This sheet covers many of the basic commands for using the Windows 7 operating system. WELCOME TO WINDOWS 7 After you log into your machine, the
Chronicle USER MANUAL
 Chronicle USER MANUAL 1st Edition 2 IN THIS MANUAL Part One The Chronicle Interface The Overview Screen The Bill Detail Screen Part Two Creating, Editing and Viewing Bills Creating Your First Bill Editing
Chronicle USER MANUAL 1st Edition 2 IN THIS MANUAL Part One The Chronicle Interface The Overview Screen The Bill Detail Screen Part Two Creating, Editing and Viewing Bills Creating Your First Bill Editing
Using Adobe Dreamweaver CS4 (10.0)
 Getting Started Before you begin create a folder on your desktop called DreamweaverTraining This is where you will save your pages. Inside of the DreamweaverTraining folder, create another folder called
Getting Started Before you begin create a folder on your desktop called DreamweaverTraining This is where you will save your pages. Inside of the DreamweaverTraining folder, create another folder called
Horizon Patient Folder User s Guide
 Horizon Patient Folder User s Guide - 1 - Overview St. Mary's Medical Center is embarking on a new way to view the medical record for patients on-line. This information will guide you through the Horizon
Horizon Patient Folder User s Guide - 1 - Overview St. Mary's Medical Center is embarking on a new way to view the medical record for patients on-line. This information will guide you through the Horizon
City of Corpus Christi. Mobile GIS Viewer. For ipad
 City of Corpus Christi Mobile GIS Viewer For ipad MIS - GIS 3/9/2012 P a g e 1 Contents Requirements... 2 Installation... 2 Using the ArcGIS Mobile App... 4 Connect to the Corpus Christi Mobile GIS Map
City of Corpus Christi Mobile GIS Viewer For ipad MIS - GIS 3/9/2012 P a g e 1 Contents Requirements... 2 Installation... 2 Using the ArcGIS Mobile App... 4 Connect to the Corpus Christi Mobile GIS Map
Managing your Joomla! 3 Content Management System (CMS) Website Websites For Small Business
 2015 Managing your Joomla! 3 Content Management System (CMS) Website Websites For Small Business This manual will take you through all the areas that you are likely to use in order to maintain, update
2015 Managing your Joomla! 3 Content Management System (CMS) Website Websites For Small Business This manual will take you through all the areas that you are likely to use in order to maintain, update
Save and Restore Backups using itunes File
 Save and Restore Backups using itunes File Make and Export a Backup Access the Options On ipad, tap right-most button in the toolbar to access the Options. On iphone/ipod touch, tap the Views button (double
Save and Restore Backups using itunes File Make and Export a Backup Access the Options On ipad, tap right-most button in the toolbar to access the Options. On iphone/ipod touch, tap the Views button (double
About your Kobo ereader...5
 User Guide Kobo Aura H2O User Guide Table of Contents About your Kobo ereader...5 Anatomy of your Kobo ereader...5 Waterproofing your Kobo ereader...7 Using your Kobo ereader around water...9 Charging
User Guide Kobo Aura H2O User Guide Table of Contents About your Kobo ereader...5 Anatomy of your Kobo ereader...5 Waterproofing your Kobo ereader...7 Using your Kobo ereader around water...9 Charging
Axxon Monitor. User Manual
 Axxon Monitor by DComplex LLC User Manual This document has the latest documentation about the Axxon Monitor, iphone/ipad app by DComplex LLC, for monitoring Axxon Intellect Video Management System. Download
Axxon Monitor by DComplex LLC User Manual This document has the latest documentation about the Axxon Monitor, iphone/ipad app by DComplex LLC, for monitoring Axxon Intellect Video Management System. Download
Updox, LLC support@updox.com 614-547-9635
 Set Up and User Guide Version 3.2.2 Updox, LLC support@updox.com 614-547-9635 Table of Contents Creating and Managing Internal Updox Users... 3 How to Send and Receive Faxes... 4 How to Import Files into
Set Up and User Guide Version 3.2.2 Updox, LLC support@updox.com 614-547-9635 Table of Contents Creating and Managing Internal Updox Users... 3 How to Send and Receive Faxes... 4 How to Import Files into
Agile ICT Website Starter Guides
 Agile ICT Website Guide V1.0 1 Agile ICT Website Starter Guides 2 The purpose of this guide is to show you how to edit some of the basics of the website you have purchased through Agile ICT. The website
Agile ICT Website Guide V1.0 1 Agile ICT Website Starter Guides 2 The purpose of this guide is to show you how to edit some of the basics of the website you have purchased through Agile ICT. The website
Lync 2013 - Online Meeting & Conference Call Guide
 Lync 2013 - Online Meeting & Conference Call Guide Alteva Hosted Lync Version:00 QUICK LINKS Schedule an Online Meeting Change Meeting Access and Presenter Options Join from a Computer with Lync Installed
Lync 2013 - Online Meeting & Conference Call Guide Alteva Hosted Lync Version:00 QUICK LINKS Schedule an Online Meeting Change Meeting Access and Presenter Options Join from a Computer with Lync Installed
How To Use Senior Systems Cloud Services
 Senior Systems Cloud Services In this guide... Senior Systems Cloud Services 1 Cloud Services User Guide 2 Working In Your Cloud Environment 3 Cloud Profile Management Tool 6 How To Save Files 8 How To
Senior Systems Cloud Services In this guide... Senior Systems Cloud Services 1 Cloud Services User Guide 2 Working In Your Cloud Environment 3 Cloud Profile Management Tool 6 How To Save Files 8 How To
ipad for Attorneys 366 South Oyster Bay Road Hicksville, NY 11801 Phone: (516) 762-0155 Fax: (516) 977-3174 Email: solutions@glassertech.
 1. Using the IPad and Browsing the Web a. Hardware Controls i. On/Off Button To turn the ipad on, just press and hold the on/off button. To turn it off, press the on/off button until the red slide to power
1. Using the IPad and Browsing the Web a. Hardware Controls i. On/Off Button To turn the ipad on, just press and hold the on/off button. To turn it off, press the on/off button until the red slide to power
1 ImageBrowser Software Guide
 1 ImageBrowser Software Guide Table of Contents (1/2) Chapter 1 Try It! ImageBrowser Starting ImageBrowser -------------------------------------------------- 4 Importing Images to Your Computer ---------------------------------
1 ImageBrowser Software Guide Table of Contents (1/2) Chapter 1 Try It! ImageBrowser Starting ImageBrowser -------------------------------------------------- 4 Importing Images to Your Computer ---------------------------------
SMART Sympodium and Notebook Software 9.5
 SMART Sympodium and Notebook Software 9.5 What is a SMART Sympodium? Equipped with the same software as SMART Board interactive whiteboards, SMART Sympodium interactive pen displays are perfect for presenting
SMART Sympodium and Notebook Software 9.5 What is a SMART Sympodium? Equipped with the same software as SMART Board interactive whiteboards, SMART Sympodium interactive pen displays are perfect for presenting
1.5 MONITOR. Schools Accountancy Team INTRODUCTION
 1.5 MONITOR Schools Accountancy Team INTRODUCTION The Monitor software allows an extract showing the current financial position taken from FMS at any time that the user requires. This extract can be saved
1.5 MONITOR Schools Accountancy Team INTRODUCTION The Monitor software allows an extract showing the current financial position taken from FMS at any time that the user requires. This extract can be saved
Decision Support AITS University Administration. Web Intelligence Rich Client 4.1 User Guide
 Decision Support AITS University Administration Web Intelligence Rich Client 4.1 User Guide 2 P age Web Intelligence 4.1 User Guide Web Intelligence 4.1 User Guide Contents Getting Started in Web Intelligence
Decision Support AITS University Administration Web Intelligence Rich Client 4.1 User Guide 2 P age Web Intelligence 4.1 User Guide Web Intelligence 4.1 User Guide Contents Getting Started in Web Intelligence
Content Management System User Guide
 Content Management System User Guide support@ 07 3102 3155 Logging in: Navigate to your website. Find Login or Admin on your site and enter your details. If there is no Login or Admin area visible select
Content Management System User Guide support@ 07 3102 3155 Logging in: Navigate to your website. Find Login or Admin on your site and enter your details. If there is no Login or Admin area visible select
Chapter 1 Kingsoft Office for Android: A Close Look. Compatible with Microsoft Office: With Kingsoft Office for Android, users are allowed to create,
 Introduction From the globally respected software company Kingsoft, comes an extraordinary new Office software for your Android mobile or tablet device. Utilizing decades of leading innovation, Kingsoft
Introduction From the globally respected software company Kingsoft, comes an extraordinary new Office software for your Android mobile or tablet device. Utilizing decades of leading innovation, Kingsoft
Strategic Asset Tracking System User Guide
 Strategic Asset Tracking System User Guide Contents 1 Overview 2 Web Application 2.1 Logging In 2.2 Navigation 2.3 Assets 2.3.1 Favorites 2.3.3 Purchasing 2.3.4 User Fields 2.3.5 History 2.3.6 Import Data
Strategic Asset Tracking System User Guide Contents 1 Overview 2 Web Application 2.1 Logging In 2.2 Navigation 2.3 Assets 2.3.1 Favorites 2.3.3 Purchasing 2.3.4 User Fields 2.3.5 History 2.3.6 Import Data
Lenovo ThinkPad Tablet Using PDF readers
 Lenovo ThinkPad Tablet Using PDF readers Introduction These notes explain how to use various PDF reader applications on the Lenovo ThinkPad tablet. If you have any technical queries, please contact the
Lenovo ThinkPad Tablet Using PDF readers Introduction These notes explain how to use various PDF reader applications on the Lenovo ThinkPad tablet. If you have any technical queries, please contact the
Content Author's Reference and Cookbook
 Sitecore CMS 6.5 Content Author's Reference and Cookbook Rev. 110621 Sitecore CMS 6.5 Content Author's Reference and Cookbook A Conceptual Overview and Practical Guide to Using Sitecore Table of Contents
Sitecore CMS 6.5 Content Author's Reference and Cookbook Rev. 110621 Sitecore CMS 6.5 Content Author's Reference and Cookbook A Conceptual Overview and Practical Guide to Using Sitecore Table of Contents
NHS Professionals Online Management Information System Training Manual Management Information Training Manual
 NHS Professionals Online Management Information System Training Manual Author and Creation date: Mark Frost October 2010 Page 1 Contents Page 1. Getting Started...3 2. Overview...4 3. The System Toolbar...5
NHS Professionals Online Management Information System Training Manual Author and Creation date: Mark Frost October 2010 Page 1 Contents Page 1. Getting Started...3 2. Overview...4 3. The System Toolbar...5
Appspace 5.X Reference Guide (Digital Signage) Updated on February 9, 2015
 Appspace 5.X Reference Guide (Digital Signage) Updated on February 9, 2015 1 TABLE OF CONTENTS 2 What is Appspace For Digital Signage... 4 3 Access Appspace... 4 4 Best Practices and Notes... 4 5 Appspace
Appspace 5.X Reference Guide (Digital Signage) Updated on February 9, 2015 1 TABLE OF CONTENTS 2 What is Appspace For Digital Signage... 4 3 Access Appspace... 4 4 Best Practices and Notes... 4 5 Appspace
Contents First Time Setup... 2 Setting up the Legal Vault Client (KiteDrive)... 3 Setting up the KiteDrive Outlook Plugin... 10 Using the Legal Vault
 Contents First Time Setup... 2 Setting up the Legal Vault Client (KiteDrive)... 3 Setting up the KiteDrive Outlook Plugin... 10 Using the Legal Vault Outlook Plugin... 13 Using KiteDrive to Send Large
Contents First Time Setup... 2 Setting up the Legal Vault Client (KiteDrive)... 3 Setting up the KiteDrive Outlook Plugin... 10 Using the Legal Vault Outlook Plugin... 13 Using KiteDrive to Send Large
SMART Board Menu. Full Reference Guide
 SMART Board Full Reference Guide Start-Up After entering Windows, click on the desktop icon SMART Board Tools. The SMART Board icon will appear in the system tray on the bottom right of the screen. Turn
SMART Board Full Reference Guide Start-Up After entering Windows, click on the desktop icon SMART Board Tools. The SMART Board icon will appear in the system tray on the bottom right of the screen. Turn
Leading Adobe Connect meetings
 Leading Adobe Connect meetings You have created a meeting room, scheduled an online class or meeting, invited participants, and prepared the room for the day of class by testing your computer system and
Leading Adobe Connect meetings You have created a meeting room, scheduled an online class or meeting, invited participants, and prepared the room for the day of class by testing your computer system and
How to Borrow Adobe EPUB Ebooks From Your iphone and ipod Touch
 How to Borrow Adobe EPUB Ebooks From Your iphone and ipod Touch What you will need before starting: 1. WIFI or 3G connection 2. Westlake Porter Public Library Card number (located on the back of your card,
How to Borrow Adobe EPUB Ebooks From Your iphone and ipod Touch What you will need before starting: 1. WIFI or 3G connection 2. Westlake Porter Public Library Card number (located on the back of your card,
To Download Library Books Onto Your NOOK E-READER
 Using 3M CLOUD LIBRARY BOFG JJ To Download Library Books Onto Your NOOK E-READER (black-and-white) Please note that the following instructions are specifically designed for all models of the Nook E-Ink
Using 3M CLOUD LIBRARY BOFG JJ To Download Library Books Onto Your NOOK E-READER (black-and-white) Please note that the following instructions are specifically designed for all models of the Nook E-Ink
Google Drive Create, Share and Edit Documents Online
 Revision 3 (1-31-2014) Google Drive Create, Share and Edit Documents Online With Google Drive, you can easily create, share, and edit documents online. Here are a few specific things you can do: Convert
Revision 3 (1-31-2014) Google Drive Create, Share and Edit Documents Online With Google Drive, you can easily create, share, and edit documents online. Here are a few specific things you can do: Convert
CinePlay 1.1.2. User Manual
 CinePlay User Manual 1 CinePlay 1.1.2 User Manual CinePlay is a professional ios video player complete with timecode overlays, markers, masking, safe areas and much more. It is ideal for dailies, portfolios,
CinePlay User Manual 1 CinePlay 1.1.2 User Manual CinePlay is a professional ios video player complete with timecode overlays, markers, masking, safe areas and much more. It is ideal for dailies, portfolios,
Setting up Wireless ipad Control of your DEWETRON Computer-based System
 Setting up Wireless ipad Control of your DEWETRON Computer-based System There are a few important things that you need to do in order to use remote desktop applications, such as the itap RDP on the new
Setting up Wireless ipad Control of your DEWETRON Computer-based System There are a few important things that you need to do in order to use remote desktop applications, such as the itap RDP on the new
The following sections are for installers and administrators only:
 009-1481-00 Contents Overview... 5 Mondopad home page... 5 Mondopad toolbar... 6 Touch screen techniques... 8 Launch the Mondopad software... 9 Change users... 9 Restart the Mondopad device... 9 Power
009-1481-00 Contents Overview... 5 Mondopad home page... 5 Mondopad toolbar... 6 Touch screen techniques... 8 Launch the Mondopad software... 9 Change users... 9 Restart the Mondopad device... 9 Power
Microsoft Lync 2013 TRAINING GUIDE. University Of Central Florida Computer Services & Telecommunications
 Microsoft Lync 2013 TRAINING GUIDE University Of Central Florida Computer Services & Telecommunications Table of Contents Microsoft Lync 2013... 1 Lync 2013 Main Screen... 1 Lync Options... 2 General Options...2
Microsoft Lync 2013 TRAINING GUIDE University Of Central Florida Computer Services & Telecommunications Table of Contents Microsoft Lync 2013... 1 Lync 2013 Main Screen... 1 Lync Options... 2 General Options...2
