Novell Filr. Mobile Client
|
|
|
- Myles Dean
- 8 years ago
- Views:
Transcription
1 Novell Filr Mobile Client 0
2 Table of Contents Quick Start 3 Supported Mobile Devices 3 Supported Languages 4 File Viewing Support 4 FILES THAT CANNOT BE VIEWED IN THE FILR APP 4 FILES THAT GIVE A WARNING BEFORE THEY ARE DISPLAYED 5 Getting Started 5 INSTALLING THE APP 5 CONNECTING TO THE FILR SITE 6 MODIFYING THE CONFIGURATION SETTINGS FOR THE FILR SITE 6 Navigating to the Home Page of the App 7 Searching the App 7 SEARCHING IN A FOLDER 8 SEARCHING GLOBALLY 8 Accessing Your Personal Files (My Files) 9 Accessing Shared Files and Folders 10 Accessing Files and Folders in the Corporate File System (Net Folders) 12 Sharing Files and Folders 13 Distributing a Link to a File 16 Viewing What s New 17 Viewing Recent Files 18 Editing or Viewing a File in an External Application 18 Saving a File to the Photos App (ios Only) 19 Downloading a File 19 Synchronizing Downloaded Files 20 Uploading a File 21 Creating a Folder 22 Moving a File or Folder 22 Copying a File or Folder 23 Renaming a File or Folder 23 Deleting a File or Folder 24 Viewing File Details 24 Viewing Folder Details 25 Managing Cached Files 25 1
3 CLEARING THE CACHE 25 SETTING A MAXIMUM SIZE FOR CACHED FILES 26 Signing Out 26 Security Considerations 26 DEFAULT SECURITY SETTINGS 26 ENCRYPTING DOWNLOADED FILES 27 Features Not Available in the Mobile App 27 2
4 Quick Start Novell Filr allows you to easily access all your files and folders from your desktop, browser, or a mobile device. In addition, you can promote collaboration by sharing files and folders with others. This Quick Start focuses on how to use Filr from your mobile device. In addition to accessing Filr from a mobile device, you can also access Filr in the following ways: From a web browser on your workstation From your desktop You can access Novell Filr from your supported mobile device. Supported Mobile Devices The Novell Filr app is supported on the following mobile devices: ios phones and tablets for ios 6.x or later The native app is available as a free download in the Apple App Store. Android phones and tablets for Android 2.3 or later The native app is available as a free download in the Google Play App Store, the Amazon Appstore for Android, and the Samsung Knox Apps store. Windows phones version 8.0 and 8.1 Windows tablets are not currently supported The BlackBerry PlayBook and Z10 The native application is available in the BlackBerry World app store. In this document, the BlackBerry steps are the same as for Android devices. 3
5 Supported Languages The default language that the Filr mobile app is displayed in is defined by the language set on the mobile device where the app is running. If the language on the device is not supported, the application is displayed in English. The Filr mobile app supports the following languages: Czech Chinese (Simplified) Chinese (Traditional) Danish Dutch English Finnish French German Hungarian Italian Japanese Polish Portuguese (Brazil) Russian Spanish Swedish File Viewing Support The Filr mobile app allows you to view most files within the app. Depending on the size and type of file, the app might need to be opened in a third-party app, or a warning might be displayed before you can view it in the Filr app. FILES THAT CANNOT BE VIEWED IN THE FILR APP The Filr app cannot display files of the following type that are larger than 20 MB on ios devices and 2 MB on Android devices: To view these files, you need to open the file in a third-party app, as described in Editing or Viewing a File in an External Application on page
6 FILES THAT GIVE A WARNING BEFORE THEY ARE DISPLAYED Because viewing a file within Filr consumes data (when using a mobile service provider), a warning is shown if you attempt to view a file over 5 MB in size. When connected to Wi-Fi, a warning is shown if you attempt to view a file over 50 MB in size on ios devices, because the process can be time-consuming. Getting Started INSTALLING THE APP Download the Filr mobile app from the appropriate store for your mobile device. (For a list of supported devices, see Supported Mobile Devices on page 1.) To locate the app, search for Novell Filr. 5
7 CONNECTING TO THE FILR SITE When you first set up the app, you need to specify information for just one Filr site. After you have performed the initial setup as described in this section, launching the Filr app automatically connects you and authenticates you to your Filr server (if your Filr administrator has enabled you to save your password). 1. Launch the Filr mobile app on your ios, Android, or Windows device. 2. Android devices: Accept the Filr license agreement. 3. On the Login page, specify the following information: User ID: Specify your usual user name for Bocconi Services (e.g. ). Password: Specify your actual password. Server: Save Password: Select this option if you want your password to be securely stored on your device so that you can automatically be signed in to the Filr site when you launch the app. (This option can be disabled by the Filr administrator.) 4. Tap Sign In. The home page is displayed. MODIFYING THE CONFIGURATION SETTINGS FOR THE FILR SITE To modify the configuration settings for the Filr site after you have already configured it in the Filr app, sign out of the app and sign back in using different configuration settings. For example, you can modify your user name and password. For information about how to sign out, see Signing Out on page
8 Navigating to the Home Page of the App Regardless of where you are in the Filr app, you can easily navigate to the home page. If you are not already on the Home page, tap the Home button (for ios, tap tap ; for Windows, tap ). ; for Android, The home page is displayed. Searching the App When you perform a search in Novell Filr, Filr searches the following content: Folder names File names and file content Comments on files Net Folders Searches file names by default. Depending on configuration settings set by the Filr administrator, file content might or might not be searched. In offline mode, file content is not searched for downloaded files in the Downloads section. File names, comments, and author are searched. The Novell Filr app enables you to search for items either in a specific folder or across the entire site. Searching in a Folder on page 863 Searching Globally on page 863 7
9 SEARCHING IN A FOLDER 1. Navigate to the folder that you want to search. 2. ios devices: Tap the Search icon. Android devices: Tap the Search icon next to the folder name. Windows devices: Tap the Search icon. 3. Choose from the following search options: Current Folder: Searches files only in the current folder. Subfolders are not included. This is the default setting. Include Subfolders: Searches files in the current folder and in any subfolders. 4. ios and Android devices: Begin typing the words or phrases that you want to search for. Search results are displayed as you type. Windows devices: Specify the word or phrase to search for, then tap the Enter key. Filr supports numerous wildcards and operators that you can use to refine your search. For more information, see Supported Operators and Wildcards for Search in the Novell Filr 1.1 Web Application User Guide. When you search in the Downloads section, only wildcards with the * operator and the? operator are functional. SEARCHING GLOBALLY Global search searches everything on the Filr site for which you have access. To perform a global search on your mobile device: 1. If you are not already on the Home page, tap the Home button (for ios, tap ; for Android, tap ; for Windows, tap ). 2. ios and Android devices: Tap Search. Windows devices: Tap the Search icon. 3. ios and Android devices: Begin typing the words or phrases that you want to search for. Search results are displayed as you type. Windows devices: Specify the word or phrase to search for, then tap the Enter key. Filr supports numerous wildcards and operators that you can use to refine your search. For more information, see Supported Operators and Wildcards for Search in the Novell Filr 1.1 Web Application User Guide. For information about how to search from within the Filr Web application, see Searching for Information in the Novell Filr 1.1 Web Application User Guide. 8
10 Accessing Your Personal Files (My Files) All your personal files and folders are stored in one convenient location. Personal files (My Files) include files that you upload to the Filr site and other personal files that are associated with your Home directory on a corporate server. They represent content of your Home Directory (G: Drive). To access My Files from your mobile device: 1. If you are not already on the Home page, tap the Home button (for ios, tap ; for Android, tap ; for Windows, tap ). 2. Windows devices: Tap Collections. 3. Tap My Files. 4. Tap an individual file to view it in HTML. If the file is not displayed, it might be too large to view within the Filr app. For more information, see File Viewing Support on page 24. For information about how to open the file in another application, see Editing or Viewing a File in an External Application on page For information about how to access My Files from within the Filr Web application, see Accessing Your Personal Files and Folders (My Files) in the Novell Filr 1.1 Web Application User Guide. 9
11 Accessing Shared Files and Folders Files and folders that you have shared with others are stored in one convenient location. Files and Folders that others have shared with you are stored in another location. To view files and folders that have been shared with you: 1. If you are not already on the Home page, tap the Home button (for ios, tap ; for Android, tap ; for Windows, tap ). 2. ios and Android devices: Tap the drop-down tab. Windows devices: Tap Collections. 3. Tap Shared With Me. Items that have been shared with you are displayed in the order that they were shared, with the most recent displayed first. Information specific to the share is displayed beneath the shared item (such as who shared the item, when it was shared, and any notes associated with the share). 4. Tap an individual file to view it in HTML. If the file is not displayed, it might be too large to view within the Filr app. For more information, see File Viewing Support on page 42. For information about how to open the file in another application, see Editing or Viewing a File in an External Application on page
12 To view files and folders that you have shared: 1. If you are not already on the Home page, tap the Home button (for ios, tap ; for Android, tap ; for Windows, tap ). 2. ios and Android devices: Tap the drop-down tab. Windows devices: Tap Collections. 3. Tap Shared by Me. 4. Tap an individual file to view it in HTML. For information about how to open the file in another application, see Editing or Viewing a File in an External Application on page 189. For information about how to access your shared files and folders from within the Filr Web application, see Accessing Shared Files and Folders in the Novell Filr 1.1 Web Application User Guide. 11
13 Accessing Files and Folders in the Corporate File System (Net Folders) Net Folders are folders and files on your Bocconi and SDA corporate file systems. Corporate files can be files on your home directory, files on a mapped drive, or files on a remote server. Filr gives you seamless access to these files, regardless of their location. They represent your Shared Network Drive (I:, S, Drives etc.) Files in Net Folders are fully indexed and searchable in the Filr site. To access Net Folders on your mobile device: 1. If you are not already on the Home page, tap the Home button (for ios, tap ; for Android, tap ; for Windows, tap ). 2. ios and Android devices: Tap the drop-down tab. Windows devices: Tap Collections. 3. Tap Net Folders. For information about how to access Net Folders from within the Filr Web application, see Accessing Files and Folders in the Corporate File System (Net Folders) in the Novell Filr 1.1 Web Application User Guide. 12
14 Sharing Files and Folders NOTE: This functionality is not currently available on Windows Phone. Understanding Sharing Options: Filr provides various methods of making files and folders available to others. How you decide to make files available might depend on various factors, such as the sensitivity of the information you are distributing or the relevance of information to certain individuals. Sharing with individual users and groups: Sharing allows you to share files and folders with specific users and groups internal to your organization or with specific users external to your organization. When you share a file or folder, you define the level of access users have to the item. For example, you might give a user Viewer access only. Or, you might give a user Editor access to a file and allow them to re-share the file with others. Sharing with specific users and groups provides the greatest level of security for your files and folders. Users receive a notification about the shared item and the item is displayed in their Shared with Me area. How to share with individual users and groups is described in this section. Distributing a File Link: You can distribute a link (URL) to a file. When you distribute a link to a file, any user with the link can access the file. However, the file is not displayed in the Public area, so users must have direct access to the link in order to view the file. For information about how to distribute a File Link, see Distributing a Link to a Filea File Link on page You can share files and folders directly from the Filr mobile app. 1. Navigate to the location that contains the file or folder that you want to share or for which you want to modify share settings. 2. ios devices: Tap the information icon next to the file or folder name. Android devices: Tap the drop-down icon next to the file or folder name. 3. Tap the Share icon. The Share dialog box is displayed. 4. Tap inside the search field. 13
15 5. Begin typing the name of the user or group that you want to share with, then tap the name when it appears in the drop-down list or Type the complete address of the external user that you want to share with, then tap the address when it appears in the drop-down list. TIP: If you plan to share with multiple users and you want to grant all users the same access rights, set the access rights of the first user that you share with (as described in Step 7), then share with additional users (as described in Step 4 and Step 5). Each additional user that you share with inherits the access rights of the user who was most recently added to the Shared with list. 6. (Optional) Repeat Step 4 and Step 5 to share with additional users. 7. (Conditional) To modify access settings for an individual user: a. In the Shared with section, tap the user whose access settings you want to modify. b. Choose from the following access settings to modify: Access: Grant one of the following access roles to the user or group: Viewer: Users can view individual files that are shared with them or all files within the folder that is shared with them. Editor: Users can view and modify individual files that are shared with them or all files within the folder that is shared with them. Contributor: (Applies only when sharing folders). Users can create files in the folder, rename existing files, modify files, move files, and delete files inside the folder. Users cannot perform actions on the folder itself. Expires: Specify when the share will expire. You can configure the share to expire either after a given number of days (each day is counted as a 24-hour period from the time that you set the expiration) or on a specific day (rights expire at the beginning of the day that you select). Allow re-share: Allow share recipients to re- share the item with the following groups: Internal users: Allow share recipients to re- share the item with internal users. External users: Allow share recipients to re- share the item with external users. File Link: Allow share recipients to re-share the item via a File Link. For more information about File Links, see Distributing a Link to a FileFile Link on page 118. Note: Include a personal note to share recipients. Only share recipients can read the note. c. ios phones: Tap Share to return to the Shared with section. Android phones: Tap. 14
16 8. (Conditional) To modify access settings for multiple users simultaneously: a. ios devices: Tap Edit (located above the Shared with section), then select the users whose access settings you want to modify. On phone devices, tap Define Share. Android devices: Long press (tap and hold) each user that you want to select. Then, on phone devices, tap Edit after each user whose settings you want to modify are selected. b. Choose from the following access settings to modify: Access settings that you leave undefined retain any individual access settings that are present on a given user. Access settings that you define are modified for each user that is currently selected. Access: Grant Viewer, Editor, or Contributor access rights. (Contributor applies only to folders.) Expires: Set a date when the share will expire. Allow re-share: Allow share recipients to re- share the item with the following groups: Internal users: Allow share recipients to re- share the item with internal users. External users: Allow share recipients to re- share the item with external users. File Link: Allow share recipients to re-share the item via a File Link. For more information about File Links, see Distributing a Link to a FileFile Link on page 118. Note: Include a personal note to share recipients. Only share recipients can read the note. c. 8c ios phones: Tap Share to return to the Shared with section. Android phones: Tap. 9. (Optional) Tap the Make Public icon to make the item publicly available. In the Shared with section, tap Public that was just added, then set the access control settings for the public (Optional) Tap Notify, then choose from the following notification options: None: Send no notifications. All recipients: All recipients in the share list are notified. Only newly added recipients: Only recipients that you add to the share list are notified. New and modified recipients: Only recipients whose share rights you are modifying, as well as new recipients, are notified ios devices: Tap Save to save the share settings. Android devices: Tap the Confirm icon to save the share settings. 15
17 Distributing a Link to a File NOTE: This functionality is not currently available on Windows Phone. You can distribute a link (URL) to a file. When you distribute a link to a file, any user with the link can access the file. However, the file is not displayed in the Public area, so users must have direct access to the link in order to access the file. 1. Navigate to the location that contains the file for which you want to share a link. 2. Tap the information icon next to the file name (for ios, tap ; for Android, tap ). 3. Tap the Send Link icon. The File Link dialog box is displayed. 4. If a link has not previously been created for the file, click Get File Link. The following URLs are created for accessing the file: Download File Link: Depending on browser settings, users are either prompted to download or open the file, or the file is automatically displayed in the browser. This link allows users to access the file directly. View File Link: This link displays the file in a web browser in an HTML view. If the file type cannot be displayed in a web browser, this link is not available. The File Link is now included in the Share dialog. You can modify the expiration date or note associated with the link, or you can remove the link so that the file is no longer accessible to users with the link by accessing the Share dialog, as described in Sharing Files and Folders on page (Optional) You can configure an expiration date by tapping the Expires section, selecting an expiration date, then clicking Done or Set. You can configure the link to expire either after a given number of days (each day is counted as a 24-hour period from the time that you set the expiration) or on a specific day (rights expire at the beginning of the day that you select). 16
18 6. ios devices: Choose from the following actions for distributing the File link: Copy: Allows you to select either the Download or View link to copy, and copies the link to your device s clipboard. You can then paste the link into another application on your device. Uses your device s default app to the link. Both the Download and View links are included in the . Filr Uses Filr s built-in system to the link. Both the Download and View links are included in the . Remove: Deletes the File link so that users are not able to access the file by using the current links. Android devices: Click Send. A list of options is displayed for sending File link data to other applications on your device. The following Filr- specific actions are available: via Filr: Uses Filr s built-in system to the links. Both the Download and View links are included in the . You can set an expiration date from the form. Copy to clipboard: Allows you to select either the Download or View link to copy, and copies the link to your device s clipboard. You can then paste the link into another application on your device. 7. (Optional) After you create the File Link, you can modify user access and perform other management functions for the File Link by accessing the Share dialog, as described in Sharing Files and Folders on page Viewing What s New NOTE: This functionality is not currently available on Windows Phone. The Filr app enables you to see new files that have been added to the Filr site. (Files that have been most recently added, modified, or commented on are displayed.) 8. If you are not already on the Home page, tap the Home button (for ios, tap ; for Android, tap ; for Windows, tap ). 9. Tap What s New. Files that have been most recently added, modified, or commented on that you have access to are displayed. You can filter the list by tapping a category, such as My Files, Shared With Me, Shared By Me, and Net Folders. 10. Tap an individual file to view it in HTML. For information about how to open the file in another application, see Editing or Viewing a File in an External Application on page For information about how to view what s new from within the Filr Web application, see Finding What s New in the Novell Filr 1.1 Web Application User Guide. 17
19 Viewing Recent Files The Home page displays the files that you have most recently viewed or modified, in chronological order. 1. If you are not already on the Home page, tap the Home button (for ios, tap ; for Android, tap ; for Windows, tap ).The files that you have most recently viewed or modified are displayed in the My Files column. 2. ios and Android devices: On a phone device: Swipe to the right to view recent files in the Shared with Me, Net Folders, Shared by Me, and Public columns. Recent files for that area are displayed. NOTE: If you view files via What s New or from a global search and the files have not been cached, those files are not displayed in the list of recent files. Windows devices: Swipe left to view the Recent list. 3. Tap an individual file to view it in HTML. For information about how to open the file in another application, see Editing or Viewing a File in an External Application on page Editing or Viewing a File in an External Application You can open files in applications external to Filr. You might want to do this for either of the following reasons: To edit the file. You can open a file in another application, edit it, then save it back to Filr. For example, on ios devices, you can view a.doc document in Filr and open it in the Pages app. (All third-party apps must be downloaded separately.) The type of file is not supported for viewing within the Filr app. Most types of files are supported in the Filr app. For those that aren t, you can open them in another application. 18
20 To open a file in an application external to Filr: 1. Navigate to the file that you want to open in an external application, then tap the Actions icon (ios devices, tap ; Android devices, tap ; Windows devices, tap ). 2. Tap the name of the application that you want to use to open the file.on ios devices, Filr is registered with the Open In technology to import and export all file types. Other applications can also choose the types of files they support. 3. (Optional) Edit the file, then save it to the Filr site, as described in Uploading a File on page 1911 or On Android devices: Edit the file in the external application, save the file, then close the app or use the Back button to navigate back to the Filr app. Filr asks if you want to upload the changes that you made. Tap Upload and the changes are uploaded. Saving a File to the Photos App (ios Only) You can save a file directly to the Photos app on your ios device: 1. On your mobile device, navigate to and view the file that you want to save to the Photos app.the file must be an image file, such as.jpg or.png. 2. Tap the Actions icon, then tap Save Image. 3. (Conditional) Click OK if you are prompted to allow Filr to access your photo album. Downloading a File You can download files onto your mobile device to make them available when you are offline. Comments already made on downloaded files are also available. 1. Navigate to the file that you want to download. 2. iphone: When you view the file on the iphone, tap the Actions icon, then tap Add To Downloads. To remove the file from your downloads, tap the Actions icon, then tap Remove From Downloads. ipad: When you view the file on the ipad and on Android devices, tap the Download icon. To remove the file from your downloads, tap the Remove icon. Android devices: Tap the Menu button, then tap Add to Downloads. To remove the file from your downloads, tap the Menu button, then tap Remove from Downloads. Windows devices: When you view the file on a Windows phone, tap the Download icon. To remove the file from your downloads, tap the Remove icon. 19
21 The following icons indicate that a file has been downloaded: The download icon overlays on the file icon, next to the file name. On ios and Android devices: On Windows devices: On the ipad, the Download icon is changed to the Remove icon. On Windows devices, the Download icon is changed to the Remove icon. You can access your downloaded files by tapping Downloads from the home screen. To see how much memory your downloaded files are consuming on your device: 1. Tap the Home button (for ios, tap ; for Android, tap ; for Windows, tap ). 2. ios devices: Tap Settings > Usage. The Downloaded Files section displays the memory usage of your downloaded files. Android devices: Tap Settings. In the Storage section, the Current Downloads Size displays the memory usage of your downloaded files. Windows devices: Tap Settings, then swipe to the Storage section. The Current Downloads Size displays the memory usage of your downloaded files. Synchronizing Downloaded Files Filr synchronizes your downloaded files on your mobile device with the files on the server at a schedule set by your Filr administrator. To modify your synchronization settings or to synchronize your files immediately: 1. Tap the Home button (for ios, tap ; for Android, tap ; for Windows, tap ). 2. ios devices: Tap Settings > General, then look at the options in the Synchronize Downloads section. Android devices: Tap Settings, then look at the options in the Synchronize Downloads section. Windows devices: Tap Settings, then swipe to the Synchronize section to view the synchronization options. (In addition to the synchronization settings, you can view the date and time of the last synchronization and whether a synchronization is currently in progress.) 20
22 The following options are displayed: WiFi only: When this option is enabled, the synchronization process occurs only when your mobile device is connected to WiFi. When it is disabled, the synchronization process uses WiFi when available, and uses data through your mobile provider when WiFi is not available. Synchronize Now: Synchronizes your downloaded files immediately, regardless of the WiFi only setting. Uploading a File NOTE: This functionality is not currently available on: Windows Phone devices BlackBerry devices You can upload files to the Filr site from your mobile device. 1. From another app on your mobile device, view the file that you want to upload to Filr. 2. ios devices: Tap the Open In icon, then tap the Filr icon. This option is not available from the Photos app on ios devices. Instead, tap the Plus icon from the Home page within the Filr app, select the files that you want to upload, then tap Upload. (If Filr is unable to access photos from the Photos app, ensure that the privacy settings for the Photos app are configured to grant access to Filr.) NOTE: Filr is registered with the Open In technology to import and export all file types. Other applications can also choose the types of files they support. Android devices: Tap Share, then tap the Filr icon. The Filr app is launched and the Upload File dialog box is displayed. 3. (Optional) In the File Name field, rename the file. 4. To save the file to the default destination (My Files), tap Upload or To save the file to another destination on the Filr site: ios devices: In the Select a destination section, tap either My Files or Net Folders, navigate to the folder that you want to save the file to, then tap Select>Upload. Android devices: Tap Browse, tap the location drop- down list to choose either My Files or Net Folders, tap the folder where you want to save the file, then tap Select>Upload. 21
23 Creating a Folder NOTE: This functionality is not currently available on Windows Phone. You can create a new folder from your mobile device. 1. (Conditional) To create a folder within an existing folder, navigate to the folder where you want to create a new folder, then tap the information icon next to the folder name where you want to create a new folder (for ios, tap ; for Android, tap ). 2. (Conditional) To create a folder at the root of the My Files area, navigate to the My Files area, then click the Create Folder icon. 3. ios devices: Tap the Actions icon. 4. Tap New Folder. 5. Type the name for the new folder, then tap Save/OK. Moving a File or Folder NOTE: This functionality is not currently available on Windows Phone. You can move a file or folder to another location on the Filr site by using your mobile device. 1. Navigate to the location that contains the file or folder that you want to move. 2. Tap the information icon next to the file or folder name that you want to move (for ios, tap ; for Android, tap ). 3. ios devices: Tap the Actions icon. 4. Tap Move. 5. In the Change folder section, click either the My Files, Shared with Me, or Net Folder icon that represents the location where you want to move the file or folder. For example, if you want to move a file to a folder in your My Files area, click the My Files icon. 6. (Optional) If you want to move the file or folder to a specific folder within either the My Files, Shared with Me, or Net Folder areas: a. Navigate to the folder where you want to move the file. b. ios devices: Click Select. c. Click Move. 22
24 Copying a File or Folder NOTE: This functionality is not currently available on Windows Phone. You can copy a file or folder to another location on the Filr site by using your mobile device. 1. Navigate to the location that contains the file or folder that you want to copy. 2. Tap the information icon next to the file or folder name that you want to copy (for ios, tap ; for Android, tap ). 3. (Conditional) For ios, tap the Actions icon. 4. Tap Copy. 5. In the Change folder section, click either the My Files, Shared with Me, or Net Folder icon that represents the location where you want to copy the file or folder. For example, if you want to copy a file to a folder in your My Files area, click the My Files icon. 6. (Optional) If you want to copy the file or folder to a specific folder within either the My Files, Shared with Me, or Net Folder areas: a. Navigate to the folder where you want to move the file. b. ios devices: Click Select. c. Click Copy. Renaming a File or Folder NOTE: This functionality is not currently available on Windows Phone. You can rename a file or folder from your mobile device. 1. Navigate to the location that contains the file or folder that you want to rename. 2. Tap the information icon next to the file or folder name that you want to rename (for ios, tap ; for Android, tap ). 3. ios devices: Tap the Actions icon. 4. Tap Rename. 5. Type the new name, then tap Save/Rename. 23
25 Deleting a File or Folder NOTE: This functionality is not currently available on Windows Phone. You can delete a file or folder from your mobile device. 1. Navigate to the file or folder that you want to delete. 2. Tap the information icon next to the file or folder that you want to delete (for ios, tap ; for Android, tap ). 3. ios devices: Tap the Actions icon. 4. Tap Delete. 5. Tap Yes/Delete to confirm the deletion. Viewing File Details You can view important details about files on your mobile device. 1. Navigate to the file for which you want to view the details. 2. ios and Android: Tap the information icon (for ios, tap ; for Android, tap >Details) next to the file name. Windows: Long-press the file name, then tap Details. The following details are displayed: File Name: The name of the file. File Path: The path to the file. Size: Size of the file. Created By: User who created the file. Created: Date that the file was created. Modified By: User who last modified the file. Last Modified: Date the file was last modified. Note: Note associated with the share from the user who shared the file. (Displayed only for shared files in the Shared with Me area.) Downloaded: Indicates whether the file has been downloaded and is available to view offline. Share With: Displays who the file has been shared with and information regarding the share. 24
26 Viewing Folder Details You can view important details about folders on your mobile device. 1 Navigate to the folder for which you want to view the details. 2 ios and Android devices: Tap the information icon (for ios, tap ; for Android, tap ) next to the folder name. Windows devices: Long-press the folder name, then tap Details. The following details are displayed: Folder Name: The name of the folder. Folder Path: The path to the folder. Created By: User who created the folder. Created: Date that the folder was created. Modified By: User who last modified the folder. Last Modified: Date the folder was last modified. Note: Note associated with the share from the user who shared the folder. (Displayed only for shared folders in the Shared with Me area.) Share With: Displays who the folder has been shared with and information regarding the share. Managing Cached Files If you cannot see updated content on the Filr app, or if you experience similar problems, you might need to clear the Filr cache. You can also view the amount of data your cached files are using and you can set a maximum size for cached files. Clearing the Cache on page 13 Setting a Maximum Size for Cached Files on page 13 CLEARING THE CACHE 1 If you are not already on the Home page, tap the Home button (for ios, tap ; for Android, tap ; for Windows, tap ). 2 ios devices: Tap Settings >Usage>Clear Cache. Android devices: Tap Settings, then in the Storage section, tap Clear Cache. Windows devices: Tap Settings, swipe to the Storage section, then tap Clear Cache. The amount of data that cached items are consuming is also displayed in the Cached Files section (ios), the Current Cached Files section (Android), and the Current Cache Size section (Windows). 25
27 SETTING A MAXIMUM SIZE FOR CACHED FILES You can set a maximum file size so that nothing over the maximum size is cached. 1 If you are not already on the Home page, tap the Home button (for ios, tap ; for Android, tap ; for Windows, tap ). 2 ios devices: Tap Settings >Usage, then tap Maximum Cache Size. Android devices: Tap Settings Cache size., then in the Storage section, tap Maximum Windows devices: Tap Settings, swipe to the Storage section, then tap in the Maximum Cache Size field. 3 Tap the number that represents the maximum file size that you want to cache. Signing Out 1 If you are not already on the Home page, tap the Home button (for ios, tap ; for Android, tap ; for Windows, tap ). 2 iphone: Tap the User icon. ipad and Android devices: Tap your linked user name in the upper-right corner of the page Windows: Tap Settings. 3 Tap Sign Out. Security Considerations When you access Filr on your mobile device, it is important that your sensitive documents are secure. Filr provides secure access to files from your mobile device. However, if your Filr administrator has allowed you to download files to your mobile device, you need to make sure your device is set up to encrypt files. Default Security Settings on page 13 Encrypting Downloaded Files on page 13 DEFAULT SECURITY SETTINGS When you access Novell Filr from your mobile device, you enjoy the same security as when you access Filr from your workstation. Security features include: Secure access via SSL All previously established access control settings 26
28 ENCRYPTING DOWNLOADED FILES You can download files to your mobile device and open files in third-party applications. So ensure that your mobile device is set up to encrypt files: Encrypting Downloaded Files on ios Devices on page 14 Encrypting Downloaded Files on Android Devices on page 14 Encrypting Downloaded Files on Windows Devices on page 14 Encrypting Downloaded Files on ios Devices NOTE: This functionality is available only on devices that offer hardware encryption, including iphone 3GS and later, ipad (all models), and ipod Touch 3rd generation and later. To set up your ios device to encrypt files, you need to enable a passcode: 1 Turn on passcode encryption by tapping Settings>General>Passcode Lock. 2 Follow the prompts to create a passcode. 3 After the passcode is set, scroll to the bottom of the screen and ensure that the Data protection is enabled text is visible. Encrypting Downloaded Files on Android Devices NOTE: This functionality is available only on Android 4 and later. The steps might vary depending on your device. To set up your Android device to encrypt files, you need to configure data encryption: 1 Tap Settings>System Security. 2 Tap Data encryption, then follow the on-screen prompts to set up data encryption for your device and for the SD card (the SD card is where downloaded files reside). Encrypting Downloaded Files on Windows Devices NOTE: This functionality is available only on Windows Phone 8.0 or 8.1 and must be enabled by your system administrator. Ensure that your device is connected to a network that is running Exchange ActiveSync, then select RequireDeviceEncryption. For more information about Windows Phone for Business, see the Microsoft website ( windows/enterprise/products-and-technologies/windowsphone.aspx). Features Not Available in the Mobile App The Filr mobile app enables you to access your most important files wherever you are. However, not all Filr features are available in the mobile app. For a full set of features, access Filr from a web browser on your workstation, as described in the Novell Filr 1.1 Web 27
Novell Filr 1.0.x Mobile App Quick Start
 Novell Filr 1.0.x Mobile App Quick Start February 2014 Novell Quick Start Novell Filr allows you to easily access all your files and folders from your desktop, browser, or a mobile device. In addition,
Novell Filr 1.0.x Mobile App Quick Start February 2014 Novell Quick Start Novell Filr allows you to easily access all your files and folders from your desktop, browser, or a mobile device. In addition,
Novell Filr. Windows Client
 Novell Filr Windows Client 0 Table of Contents Supported Environments 2 Supported Languages 2 Getting Started 3 Which Folders Are Synchronized 3 What Actions Are Supported 4 Configuring Folders to Synchronize
Novell Filr Windows Client 0 Table of Contents Supported Environments 2 Supported Languages 2 Getting Started 3 Which Folders Are Synchronized 3 What Actions Are Supported 4 Configuring Folders to Synchronize
Egnyte App for Android Quick Start Guide
 Egnyte App for Android Quick Start Guide Introduction Welcome to the Quick Start Guide for the Egnyte App for Android. This guide will explain how to: Access files. Download content for offline access.
Egnyte App for Android Quick Start Guide Introduction Welcome to the Quick Start Guide for the Egnyte App for Android. This guide will explain how to: Access files. Download content for offline access.
Filr 2.0 Web Application User Guide. February 2016
 Filr 2.0 Web Application User Guide February 2016 Legal Notice For information about legal notices, trademarks, disclaimers, warranties, export and other use restrictions, U.S. Government rights, patent
Filr 2.0 Web Application User Guide February 2016 Legal Notice For information about legal notices, trademarks, disclaimers, warranties, export and other use restrictions, U.S. Government rights, patent
www.novell.com/documentation User Guide Novell iprint 1.1 March 2015
 www.novell.com/documentation User Guide Novell iprint 1.1 March 2015 Legal Notices Novell, Inc., makes no representations or warranties with respect to the contents or use of this documentation, and specifically
www.novell.com/documentation User Guide Novell iprint 1.1 March 2015 Legal Notices Novell, Inc., makes no representations or warranties with respect to the contents or use of this documentation, and specifically
Web Application User Guide
 www.novell.com/documentation Web Application User Guide Filr 1.2 November 2015 Legal Notices Novell, Inc., makes no representations or warranties with respect to the contents or use of this documentation,
www.novell.com/documentation Web Application User Guide Filr 1.2 November 2015 Legal Notices Novell, Inc., makes no representations or warranties with respect to the contents or use of this documentation,
WatchDox Administrator's Guide. Application Version 3.7.5
 Application Version 3.7.5 Confidentiality This document contains confidential material that is proprietary WatchDox. The information and ideas herein may not be disclosed to any unauthorized individuals
Application Version 3.7.5 Confidentiality This document contains confidential material that is proprietary WatchDox. The information and ideas herein may not be disclosed to any unauthorized individuals
Web Application User Guide
 www.novell.com/documentation Web Application User Guide Filr 1.1 January 2015 Legal Notices Novell, Inc., makes no representations or warranties with respect to the contents or use of this documentation,
www.novell.com/documentation Web Application User Guide Filr 1.1 January 2015 Legal Notices Novell, Inc., makes no representations or warranties with respect to the contents or use of this documentation,
Kaspersky Lab Mobile Device Management Deployment Guide
 Kaspersky Lab Mobile Device Management Deployment Guide Introduction With the release of Kaspersky Security Center 10.0 a new functionality has been implemented which allows centralized management of mobile
Kaspersky Lab Mobile Device Management Deployment Guide Introduction With the release of Kaspersky Security Center 10.0 a new functionality has been implemented which allows centralized management of mobile
CamCard. User Manual for Android (V3.0)
 CamCard User Manual for Android (V3.0) Table of Contents Introduction... 1 Main Page of the Application... 2 Get Card Images... 3 Capture Card Images... 3 Select Card Images... 4 Recognize Email Signatures...
CamCard User Manual for Android (V3.0) Table of Contents Introduction... 1 Main Page of the Application... 2 Get Card Images... 3 Capture Card Images... 3 Select Card Images... 4 Recognize Email Signatures...
Qsync Install Qsync utility Login the NAS The address is 192.168.1.210:8080 bfsteelinc.info:8080
 Qsync Qsync is a cloud based file synchronization service empowered by QNAP Turbo NAS. Simply add files to your local Qsync folder, and they will be available on your Turbo NAS and all its connected devices.
Qsync Qsync is a cloud based file synchronization service empowered by QNAP Turbo NAS. Simply add files to your local Qsync folder, and they will be available on your Turbo NAS and all its connected devices.
GO!Enterprise MDM Device Application User Guide Installation and Configuration for ios Devices
 GO!Enterprise MDM Device Application User Guide Installation and Configuration for ios Devices GO!Enterprise MDM for ios Devices, Version 3.x GO!Enterprise MDM for ios Devices 1 Table of Contents GO!Enterprise
GO!Enterprise MDM Device Application User Guide Installation and Configuration for ios Devices GO!Enterprise MDM for ios Devices, Version 3.x GO!Enterprise MDM for ios Devices 1 Table of Contents GO!Enterprise
How Do I Remove My Office 365 Account From An iphone, ipad or ipod Touch?... 1
 How Do I Remove My Office 365 Account From An iphone, ipad or ipod Touch?... 1 How Do I Set Up My Office 365 Account On An iphone, ipad or ipod Touch?... 3 How Do I Remove My Office 365 Account From A
How Do I Remove My Office 365 Account From An iphone, ipad or ipod Touch?... 1 How Do I Set Up My Office 365 Account On An iphone, ipad or ipod Touch?... 3 How Do I Remove My Office 365 Account From A
Microsoft Outlook Phone Set Up
 Microsoft Outlook Phone Set Up 2013 Information Technology Services 2013 Microsoft Corporation. All rights reserved Contents Set up Microsoft Exchange email on an Android... 3 Set up Exchange email on
Microsoft Outlook Phone Set Up 2013 Information Technology Services 2013 Microsoft Corporation. All rights reserved Contents Set up Microsoft Exchange email on an Android... 3 Set up Exchange email on
GO!Enterprise MDM Device Application User Guide Installation and Configuration for ios with TouchDown
 GO!Enterprise MDM Device Application User Guide Installation and Configuration for ios with TouchDown GO!Enterprise MDM for ios Devices, Version 3.x GO!Enterprise MDM for ios with TouchDown 1 Table of
GO!Enterprise MDM Device Application User Guide Installation and Configuration for ios with TouchDown GO!Enterprise MDM for ios Devices, Version 3.x GO!Enterprise MDM for ios with TouchDown 1 Table of
Amazon WorkMail. User Guide Version 1.0
 Amazon WorkMail User Guide Amazon WorkMail: User Guide Copyright 2016 Amazon Web Services, Inc. and/or its affiliates. All rights reserved. Amazon's trademarks and trade dress may not be used in connection
Amazon WorkMail User Guide Amazon WorkMail: User Guide Copyright 2016 Amazon Web Services, Inc. and/or its affiliates. All rights reserved. Amazon's trademarks and trade dress may not be used in connection
Contents First Time Setup... 2 Setting up the Legal Vault Client (KiteDrive)... 3 Setting up the KiteDrive Outlook Plugin... 10 Using the Legal Vault
 Contents First Time Setup... 2 Setting up the Legal Vault Client (KiteDrive)... 3 Setting up the KiteDrive Outlook Plugin... 10 Using the Legal Vault Outlook Plugin... 13 Using KiteDrive to Send Large
Contents First Time Setup... 2 Setting up the Legal Vault Client (KiteDrive)... 3 Setting up the KiteDrive Outlook Plugin... 10 Using the Legal Vault Outlook Plugin... 13 Using KiteDrive to Send Large
`````````````````SIRE USER GUIDE
 `````````````````SIRE USER GUIDE Table of Contents INTRODUCTION 3 SYSTEM REQUIREMENTS 4 RUNNING SANDISK BACKUP 5 Setup Your First Backup 6 Create Your Backup 7 Custom Backup 8 Dmailer Online 10 Launch
`````````````````SIRE USER GUIDE Table of Contents INTRODUCTION 3 SYSTEM REQUIREMENTS 4 RUNNING SANDISK BACKUP 5 Setup Your First Backup 6 Create Your Backup 7 Custom Backup 8 Dmailer Online 10 Launch
ShareSync Get Started Guide
 ShareSync Get Started Guide WHAT IS SHARESYNC? ShareSync is a cloud file sync and share service. ShareSync allows you to easily sync files between multiple computers, the ShareSync web portal and mobile
ShareSync Get Started Guide WHAT IS SHARESYNC? ShareSync is a cloud file sync and share service. ShareSync allows you to easily sync files between multiple computers, the ShareSync web portal and mobile
PrinterOn Mobile Applications for ios and Android
 PrinterOn Mobile Applications for ios and Android Table of Contents 1. Key Features & Functionality... 4 1.1. Printer Discovery... 4 1.1.1. Location-Based Search... 4 1.1.2. Keyword Search... 5 1.1.3.
PrinterOn Mobile Applications for ios and Android Table of Contents 1. Key Features & Functionality... 4 1.1. Printer Discovery... 4 1.1.1. Location-Based Search... 4 1.1.2. Keyword Search... 5 1.1.3.
Mobile Iron User Guide
 2015 Mobile Iron User Guide Information technology Sparrow Health System 9/1/2015 Contents...0 Introduction...2 Changes to your Mobile Device...2 Self Service Portal...3 Registering your new device...4
2015 Mobile Iron User Guide Information technology Sparrow Health System 9/1/2015 Contents...0 Introduction...2 Changes to your Mobile Device...2 Self Service Portal...3 Registering your new device...4
www.novell.com/documentation Administration Guide Novell Filr 1.0.1 May 2014
 www.novell.com/documentation Administration Guide Novell Filr 1.0.1 May 2014 Legal Notices Novell, Inc., makes no representations or warranties with respect to the contents or use of this documentation,
www.novell.com/documentation Administration Guide Novell Filr 1.0.1 May 2014 Legal Notices Novell, Inc., makes no representations or warranties with respect to the contents or use of this documentation,
`````````````````SIRE QUICK START GUIDE
 `````````````````SIRE QUICK START GUIDE Table of Contents Table of Contents 2 Introduction 3 Set-up 4 Getting Started 5 Set-up Your Backup Profile 6 Custom Backup 7 Launch Your Backup 9 Main Screen 10
`````````````````SIRE QUICK START GUIDE Table of Contents Table of Contents 2 Introduction 3 Set-up 4 Getting Started 5 Set-up Your Backup Profile 6 Custom Backup 7 Launch Your Backup 9 Main Screen 10
Rocket Mail Smartphone Configuration Guide. Version 2.0
 Rocket Mail Smartphone Configuration Guide Version 2.0 Nick Sherman 3/1/2013 Android Configuration 1. From the Applications menu, select Email. This application may be named Mail on some versions of Android.
Rocket Mail Smartphone Configuration Guide Version 2.0 Nick Sherman 3/1/2013 Android Configuration 1. From the Applications menu, select Email. This application may be named Mail on some versions of Android.
Installing Logos SSL Certificates on Mobile Devices
 Installing Logos SSL Certificates on Mobile Devices Phase 1: Obtain the SSL Certificate You can obtain the SSL certificate in one of 2 ways. Method 1 Download the SSL certificate from it.logostech.net
Installing Logos SSL Certificates on Mobile Devices Phase 1: Obtain the SSL Certificate You can obtain the SSL certificate in one of 2 ways. Method 1 Download the SSL certificate from it.logostech.net
Sophos Mobile Control SaaS startup guide. Product version: 6
 Sophos Mobile Control SaaS startup guide Product version: 6 Document date: January 2016 Contents 1 About this guide...4 2 About Sophos Mobile Control...5 3 What are the key steps?...7 4 Change your password...8
Sophos Mobile Control SaaS startup guide Product version: 6 Document date: January 2016 Contents 1 About this guide...4 2 About Sophos Mobile Control...5 3 What are the key steps?...7 4 Change your password...8
Apple Mail... 36 Outlook Web Access (OWA)... 38 Logging In... 38 Changing Passwords... 39 Mobile Devices... 40 Blackberry...
 Contents Email Accounts... 3 Adding accounts... 3 Account Modifications... 6 Adding Aliases... 7 Primary E-mail Addresses... 10 Mailbox Quotas... 12 Removing accounts... 13 Mail Forwarding and Distribution
Contents Email Accounts... 3 Adding accounts... 3 Account Modifications... 6 Adding Aliases... 7 Primary E-mail Addresses... 10 Mailbox Quotas... 12 Removing accounts... 13 Mail Forwarding and Distribution
Mobile App User's Guide
 Mobile App User's Guide Copyright Statement Copyright Acronis International GmbH, 2002-2012. All rights reserved. "Acronis", "Acronis Compute with Confidence", "Acronis Recovery Manager", "Acronis Secure
Mobile App User's Guide Copyright Statement Copyright Acronis International GmbH, 2002-2012. All rights reserved. "Acronis", "Acronis Compute with Confidence", "Acronis Recovery Manager", "Acronis Secure
Mobile App: Synthes International Installation Guide
 Mobile App: Synthes International Installation Guide Version: 1.0 Datum: June 15, 2011 Autor: Urs Heller Table of Contents 1. Requirements 3 1.1 Hardware 3 1.2 Software 3 2. Do I have an Apple ID? Is my
Mobile App: Synthes International Installation Guide Version: 1.0 Datum: June 15, 2011 Autor: Urs Heller Table of Contents 1. Requirements 3 1.1 Hardware 3 1.2 Software 3 2. Do I have an Apple ID? Is my
Cisco Jabber IM for iphone
 Data Sheet Cisco Jabber IM for iphone Cisco Collaboration Solutions improve team and customer experiences to help organizations encourage innovation and improve decision making while building trust and
Data Sheet Cisco Jabber IM for iphone Cisco Collaboration Solutions improve team and customer experiences to help organizations encourage innovation and improve decision making while building trust and
Using the Jive for ios App
 Using the Jive for ios App TOC 2 Contents App Overview...3 System Requirements... 4 Release Notes...5 Which Version Am I Using?... 6 Connecting to Your Community... 11 Getting Started...12 Using Your Inbox...13
Using the Jive for ios App TOC 2 Contents App Overview...3 System Requirements... 4 Release Notes...5 Which Version Am I Using?... 6 Connecting to Your Community... 11 Getting Started...12 Using Your Inbox...13
ShareSync Get Started Guide for Windows
 WHAT IS SHARESYNC? ShareSync Get Started Guide for Windows ShareSync is an enterprise-class cloud file backup and sharing service. ShareSync allows you to back up your files in real-time to protect against
WHAT IS SHARESYNC? ShareSync Get Started Guide for Windows ShareSync is an enterprise-class cloud file backup and sharing service. ShareSync allows you to back up your files in real-time to protect against
cbox YOUR FILES GO MOBILE! FOR ANDROID SMARTPHONES AND TABLETS USER MANUAL
 cbox YOUR FILES GO MOBILE! FOR ANDROID SMARTPHONES AND TABLETS USER MANUAL Introduction cbox is a software that you can easily install on your computer. Once done, an online storage drive cbox appears
cbox YOUR FILES GO MOBILE! FOR ANDROID SMARTPHONES AND TABLETS USER MANUAL Introduction cbox is a software that you can easily install on your computer. Once done, an online storage drive cbox appears
ShareSync Get Started Guide
 ShareSync Get Started Guide WHAT IS SHARESYNC? ShareSync is a cloud file sync and share service. ShareSync allows you to easily sync files between multiple computers, the ShareSync web portal and mobile
ShareSync Get Started Guide WHAT IS SHARESYNC? ShareSync is a cloud file sync and share service. ShareSync allows you to easily sync files between multiple computers, the ShareSync web portal and mobile
Document OwnCloud Collaboration Server (DOCS) User Manual. How to Access Document Storage
 Document OwnCloud Collaboration Server (DOCS) User Manual How to Access Document Storage You can connect to your Document OwnCloud Collaboration Server (DOCS) using any web browser. Server can be accessed
Document OwnCloud Collaboration Server (DOCS) User Manual How to Access Document Storage You can connect to your Document OwnCloud Collaboration Server (DOCS) using any web browser. Server can be accessed
BTC STUDENT EMAIL GUIDE
 BTC STUDENT EMAIL GUIDE All students have a BTC email account. If you are unable to access your account, please contact your instructor. Student Email Each student has an email account. Your email address
BTC STUDENT EMAIL GUIDE All students have a BTC email account. If you are unable to access your account, please contact your instructor. Student Email Each student has an email account. Your email address
Personal Archive User Guide
 Personal Archive User Guide Personal Archive gives you an unlimited mailbox and helps you quickly and easily access your archived email directly from Microsoft Outlook or Lotus Notes. Since Personal Archive
Personal Archive User Guide Personal Archive gives you an unlimited mailbox and helps you quickly and easily access your archived email directly from Microsoft Outlook or Lotus Notes. Since Personal Archive
ShareSync Get Started Guide for Mac
 ShareSync Get Started Guide for Mac WHAT IS SHARESYNC? ShareSync is an enterprise-class cloud file backup and sharing service. ShareSync allows you to back up your files in real-time to protect against
ShareSync Get Started Guide for Mac WHAT IS SHARESYNC? ShareSync is an enterprise-class cloud file backup and sharing service. ShareSync allows you to back up your files in real-time to protect against
UP L18 Enhanced MDM and Updated Email Protection Hands-On Lab
 UP L18 Enhanced MDM and Updated Email Protection Hands-On Lab Description The Symantec App Center platform continues to expand it s offering with new enhanced support for native agent based device management
UP L18 Enhanced MDM and Updated Email Protection Hands-On Lab Description The Symantec App Center platform continues to expand it s offering with new enhanced support for native agent based device management
Using the owncloud Android App
 Using the owncloud Android App Accessing your files on your owncloud server via the Web interface is easy and convenient, as you can use any Web browser on any operating system without installing special
Using the owncloud Android App Accessing your files on your owncloud server via the Web interface is easy and convenient, as you can use any Web browser on any operating system without installing special
DocuSign for SharePoint Online v2.4
 Quick Start Guide DocuSign for SharePoint Online v2.4 Published October 12, 2015 Overview DocuSign for SharePoint Online allows users to sign or send documents out for signature from a SharePoint Online
Quick Start Guide DocuSign for SharePoint Online v2.4 Published October 12, 2015 Overview DocuSign for SharePoint Online allows users to sign or send documents out for signature from a SharePoint Online
Novell ZENworks Asset Management 7.5
 Novell ZENworks Asset Management 7.5 w w w. n o v e l l. c o m October 2006 USING THE WEB CONSOLE Table Of Contents Getting Started with ZENworks Asset Management Web Console... 1 How to Get Started...
Novell ZENworks Asset Management 7.5 w w w. n o v e l l. c o m October 2006 USING THE WEB CONSOLE Table Of Contents Getting Started with ZENworks Asset Management Web Console... 1 How to Get Started...
ShareSync Get Started Guide
 ShareSync Get Started Guide WHAT IS SHARESYNC? ShareSync is a cloud backup and file sync and share service. ShareSync allows you to easily sync files between multiple computers, the ShareSync web App and
ShareSync Get Started Guide WHAT IS SHARESYNC? ShareSync is a cloud backup and file sync and share service. ShareSync allows you to easily sync files between multiple computers, the ShareSync web App and
Initial Setup of Microsoft Outlook 2011 with IMAP for OS X Lion
 Initial Setup of Microsoft Outlook Concept This document describes the procedures for setting up the Microsoft Outlook email client to download messages from Google Mail using Internet Message Access Protocol
Initial Setup of Microsoft Outlook Concept This document describes the procedures for setting up the Microsoft Outlook email client to download messages from Google Mail using Internet Message Access Protocol
Booth Gmail Configuration
 Student email is accessed via a Booth branded Gmail service. Student mailboxes will be accessed via Gmail. Configure Gmail Settings Before you connect Gmail to send and receive Booth Gmail on your mobile
Student email is accessed via a Booth branded Gmail service. Student mailboxes will be accessed via Gmail. Configure Gmail Settings Before you connect Gmail to send and receive Booth Gmail on your mobile
Backups User Guide. for Webroot SecureAnywhere Essentials Webroot SecureAnywhere Complete
 Backups User Guide for Webroot SecureAnywhere Essentials Webroot SecureAnywhere Complete Webroot Software, Inc. 385 Interlocken Crescent Suite 800 Broomfield, CO 80021 www.webroot.com Version 8.0.1 Webroot
Backups User Guide for Webroot SecureAnywhere Essentials Webroot SecureAnywhere Complete Webroot Software, Inc. 385 Interlocken Crescent Suite 800 Broomfield, CO 80021 www.webroot.com Version 8.0.1 Webroot
USER MANUAL. v. 1.0.0.95 Windows Client ------------------------ January 2014 ------------------------
 USER MANUAL v. 1.0.0.95 Windows Client ------------------------ January 2014 ------------------------ 1 Contents At a Glance Troubleshoot 3 About SkyCrypt 23 FAQ 4 About this manual 23 Contact support
USER MANUAL v. 1.0.0.95 Windows Client ------------------------ January 2014 ------------------------ 1 Contents At a Glance Troubleshoot 3 About SkyCrypt 23 FAQ 4 About this manual 23 Contact support
ReadyNAS Remote. User Manual. June 2013 202-11078-03. 350 East Plumeria Drive San Jose, CA 95134 USA
 User Manual June 2013 202-11078-03 350 East Plumeria Drive San Jose, CA 95134 USA Support Thank you for selecting this NETGEAR product. After installing your device, locate the serial number on the label
User Manual June 2013 202-11078-03 350 East Plumeria Drive San Jose, CA 95134 USA Support Thank you for selecting this NETGEAR product. After installing your device, locate the serial number on the label
Cloud Services MDM. ios User Guide
 Cloud Services MDM ios User Guide 10/24/2014 CONTENTS Overview... 3 Supported Devices... 3 System Capabilities... 3 Enrollment and Activation... 4 Download the Agent... 4 Enroll Your Device Using the Agent...
Cloud Services MDM ios User Guide 10/24/2014 CONTENTS Overview... 3 Supported Devices... 3 System Capabilities... 3 Enrollment and Activation... 4 Download the Agent... 4 Enroll Your Device Using the Agent...
UNIFIED COMMUNICATIONS POST-MIGRATION INSTRUCTIONS
 UNIFIED COMMUNICATIONS POST-MIGRATION INSTRUCTIONS (PURPOSE): The purpose of this document is to prepare the email user for post email migration activities to ensure a successful email migration with no
UNIFIED COMMUNICATIONS POST-MIGRATION INSTRUCTIONS (PURPOSE): The purpose of this document is to prepare the email user for post email migration activities to ensure a successful email migration with no
Installation Instructions
 Avira Secure Backup Installation Instructions Trademarks and Copyright Trademarks Windows is a registered trademark of the Microsoft Corporation in the United States and other countries. All other brand
Avira Secure Backup Installation Instructions Trademarks and Copyright Trademarks Windows is a registered trademark of the Microsoft Corporation in the United States and other countries. All other brand
Office of Information Technology Connecting to Microsoft Exchange User Guide
 OVERVIEW The Office of Information Technology is migrating its messaging infrastructure from Microsoft Exchange 2003 to Microsoft Exchange 2010. Moving to the latest technology will provide many enhancements
OVERVIEW The Office of Information Technology is migrating its messaging infrastructure from Microsoft Exchange 2003 to Microsoft Exchange 2010. Moving to the latest technology will provide many enhancements
Business mail 1 MS OUTLOOK CONFIGURATION... 2
 Business mail Instructions for configuration of Outlook, 2007, 2010, 2013 and mobile devices CONTENT 1 MS OUTLOOK CONFIGURATION... 2 1.1 Outlook 2007, 2010 and 2013 adding new exchange account, automatic
Business mail Instructions for configuration of Outlook, 2007, 2010, 2013 and mobile devices CONTENT 1 MS OUTLOOK CONFIGURATION... 2 1.1 Outlook 2007, 2010 and 2013 adding new exchange account, automatic
Old National offers both Mobile Web and a Mobile App, so you can choose the best fit for your device type. Either solution enables you to:
 Your bank. For your mobile life. Getting started You live life on the move, and Old National Mobile Banking goes right along with you. Whether you re at work, play, running errands or on vacation, you
Your bank. For your mobile life. Getting started You live life on the move, and Old National Mobile Banking goes right along with you. Whether you re at work, play, running errands or on vacation, you
Store & Share Quick Start
 Store & Share Quick Start What is Store & Share? Store & Share is a service that allows you to upload all of your content (documents, music, video, executable files) into a centralized cloud storage. You
Store & Share Quick Start What is Store & Share? Store & Share is a service that allows you to upload all of your content (documents, music, video, executable files) into a centralized cloud storage. You
Remote Desktop Solution, (RDS), replacing CITRIX Home Access
 Remote Desktop Solution, (RDS), replacing CITRIX Home Access RDS Applications on a Computer Overview RDS has replaced citrix for remote access at home for College staff and pupils. This does not replace
Remote Desktop Solution, (RDS), replacing CITRIX Home Access RDS Applications on a Computer Overview RDS has replaced citrix for remote access at home for College staff and pupils. This does not replace
Salesforce Classic Guide for iphone
 Salesforce Classic Guide for iphone Version 37.0, Summer 16 @salesforcedocs Last updated: July 12, 2016 Copyright 2000 2016 salesforce.com, inc. All rights reserved. Salesforce is a registered trademark
Salesforce Classic Guide for iphone Version 37.0, Summer 16 @salesforcedocs Last updated: July 12, 2016 Copyright 2000 2016 salesforce.com, inc. All rights reserved. Salesforce is a registered trademark
Mobile App User's Guide
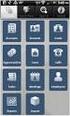 Mobile App User's Guide Copyright Statement Copyright Acronis International GmbH, 2002-2012. All rights reserved. "Acronis", "Acronis Compute with Confidence", "Acronis Recovery Manager", "Acronis Secure
Mobile App User's Guide Copyright Statement Copyright Acronis International GmbH, 2002-2012. All rights reserved. "Acronis", "Acronis Compute with Confidence", "Acronis Recovery Manager", "Acronis Secure
DroboAccess User Manual
 DroboAccess User Manual Release 8.2 The DroboAccess developers June 02, 2016 CONTENTS 1 DroboAccess 8.2 User Manual Introduction 1 2 Configuration of DroboAccess 8.2 3 2.1 Users, passwords and share management................................
DroboAccess User Manual Release 8.2 The DroboAccess developers June 02, 2016 CONTENTS 1 DroboAccess 8.2 User Manual Introduction 1 2 Configuration of DroboAccess 8.2 3 2.1 Users, passwords and share management................................
Grapevine Mail User Guide
 Grapevine Mail User Guide Table of Contents Accessing Grapevine Mail...2 How to access the Mail portal... 2 How to login... 2 Grapevine Mail user guide... 5 Copying your contacts to the new Grapevine Mail
Grapevine Mail User Guide Table of Contents Accessing Grapevine Mail...2 How to access the Mail portal... 2 How to login... 2 Grapevine Mail user guide... 5 Copying your contacts to the new Grapevine Mail
Mechanics Bank Mobile Banking Mobile Finance Manager (MFM) Application Windows Mobile Phone Installation
 Mechanics Bank Mobile Banking Mobile Finance Manager (MFM) Application Windows Mobile Phone Installation Thank you for your interest in Mechanics Bank Mobile Banking. This guide will help you get started
Mechanics Bank Mobile Banking Mobile Finance Manager (MFM) Application Windows Mobile Phone Installation Thank you for your interest in Mechanics Bank Mobile Banking. This guide will help you get started
Remote Desktop Services User's Guide
 Contents Remote Desktop Services Document Revision Control Revision Description Author DATE 1.0 Initial Release Karen M. Hess 3/24/2015 1.1 Added section for viewing mapped drives Karen M. Hess 4/15/2015
Contents Remote Desktop Services Document Revision Control Revision Description Author DATE 1.0 Initial Release Karen M. Hess 3/24/2015 1.1 Added section for viewing mapped drives Karen M. Hess 4/15/2015
Instructions for Configuring Your Browser Settings and Online Security FAQ s. ios8 Settings for iphone and ipad app
 Instructions for Configuring Your Browser Settings and Online Security FAQ s ios8 Settings for iphone and ipad app General Settings The following browser settings and plug-ins are required to properly
Instructions for Configuring Your Browser Settings and Online Security FAQ s ios8 Settings for iphone and ipad app General Settings The following browser settings and plug-ins are required to properly
Welcome to the TransPerfect Translations Secure File Transfer Website What is Secure FTP?
 Welcome to the TransPerfect Translations Secure File Transfer Website What is Secure FTP? SFTP (Secure File Transfer Protocol) is an added layer of security provided to our clients. SFTP requires an encrypted
Welcome to the TransPerfect Translations Secure File Transfer Website What is Secure FTP? SFTP (Secure File Transfer Protocol) is an added layer of security provided to our clients. SFTP requires an encrypted
BlackBerry Universal Device Service. Demo Access. AUTHOR: System4u
 Demo Access AUTHOR: System4u BlackBerry Universal Device Service Revisions Date Version Description Author June 26 th 2012 1.0 Roman Přikryl September 25 th 2012 1.5 Revision Roman Přikryl October 5 th
Demo Access AUTHOR: System4u BlackBerry Universal Device Service Revisions Date Version Description Author June 26 th 2012 1.0 Roman Přikryl September 25 th 2012 1.5 Revision Roman Přikryl October 5 th
Live Office. Personal Archive User Guide
 Live Office Personal Archive User Guide Document Revision: 14 Feb 2012 Personal Archive User Guide Personal Archive gives you an unlimited mailbox and helps you quickly and easily access your archived
Live Office Personal Archive User Guide Document Revision: 14 Feb 2012 Personal Archive User Guide Personal Archive gives you an unlimited mailbox and helps you quickly and easily access your archived
NotifyMDM Device Application User Guide Installation and Configuration for Windows Mobile 6 Devices
 NotifyMDM Device Application User Guide Installation and Configuration for Windows Mobile 6 Devices End-of-Life Notice Please note that GO!Enterprise MDM server version 3.6.3 is the last to officially
NotifyMDM Device Application User Guide Installation and Configuration for Windows Mobile 6 Devices End-of-Life Notice Please note that GO!Enterprise MDM server version 3.6.3 is the last to officially
Android App User Guide
 www.novell.com/documentation Android App User Guide ZENworks Mobile Management 2.7.x August 2013 Legal Notices Novell, Inc., makes no representations or warranties with respect to the contents or use of
www.novell.com/documentation Android App User Guide ZENworks Mobile Management 2.7.x August 2013 Legal Notices Novell, Inc., makes no representations or warranties with respect to the contents or use of
CHAPTER 1 Exploring Mobile Devices with IMail 1
 Contents CHAPTER 1 Exploring Mobile Devices with IMail 1 CHAPTER 2 Windows Mobile... 2 Configuring Microsoft Exchange ActiveSync... 2 Setting up Mail Account... 8 CHAPTER 3 BlackBerry... 13 Configuring
Contents CHAPTER 1 Exploring Mobile Devices with IMail 1 CHAPTER 2 Windows Mobile... 2 Configuring Microsoft Exchange ActiveSync... 2 Setting up Mail Account... 8 CHAPTER 3 BlackBerry... 13 Configuring
Copyright 2012 Trend Micro Incorporated. All rights reserved.
 Trend Micro Incorporated reserves the right to make changes to this document and to the products described herein without notice. Before installing and using the software, please review the readme files,
Trend Micro Incorporated reserves the right to make changes to this document and to the products described herein without notice. Before installing and using the software, please review the readme files,
Administration Guide. WatchDox Server. Version 4.8.0
 Administration Guide WatchDox Server Version 4.8.0 Published: 2015-11-01 SWD-20151101091846278 Contents Introduction... 7 Getting started... 11 Signing in to WatchDox... 11 Signing in with username and
Administration Guide WatchDox Server Version 4.8.0 Published: 2015-11-01 SWD-20151101091846278 Contents Introduction... 7 Getting started... 11 Signing in to WatchDox... 11 Signing in with username and
Building a BYOD Program Using the Casper Suite. Technical Paper Casper Suite v9.4 or Later 17 September 2014
 Building a BYOD Program Using the Casper Suite Technical Paper Casper Suite v9.4 or Later 17 September 2014 JAMF Software, LLC 2014 JAMF Software, LLC. All rights reserved. JAMF Software has made all efforts
Building a BYOD Program Using the Casper Suite Technical Paper Casper Suite v9.4 or Later 17 September 2014 JAMF Software, LLC 2014 JAMF Software, LLC. All rights reserved. JAMF Software has made all efforts
DocuSign for Salesforce Administrator Guide v6.1.1 Rev A Published: July 16, 2015
 DocuSign for Salesforce Administrator Guide v6.1.1 Rev A Published: July 16, 2015 Copyright Copyright 2003-2015 DocuSign, Inc. All rights reserved. For information about DocuSign trademarks, copyrights
DocuSign for Salesforce Administrator Guide v6.1.1 Rev A Published: July 16, 2015 Copyright Copyright 2003-2015 DocuSign, Inc. All rights reserved. For information about DocuSign trademarks, copyrights
Technology Services Group Procedures. IH Anywhere guide. 0 P a g e
 VDI Pilot Technology Services Group Procedures IH Anywhere guide 0 P a g e Installation Disable Apple Security Table of Contents IH Anywhere for Apple OSX (MAC)... 2 1. Installation... 2 Disable Apple
VDI Pilot Technology Services Group Procedures IH Anywhere guide 0 P a g e Installation Disable Apple Security Table of Contents IH Anywhere for Apple OSX (MAC)... 2 1. Installation... 2 Disable Apple
Exchange ActiveSync (EAS)
 Exchange ActiveSync (EAS) EAS allows for the synchronization of email, contacts, calendar, tasks and notes from an Exchange email server to a mobile device. Configuring and Connecting ios devices (iphone,
Exchange ActiveSync (EAS) EAS allows for the synchronization of email, contacts, calendar, tasks and notes from an Exchange email server to a mobile device. Configuring and Connecting ios devices (iphone,
Colligo Briefcase Enterprise. Administrator s Guide
 Enterprise Administrator s Guide CONTENTS Introduction... 2 Target Audience... 2 Overview... 2 Key Features... 2 Platforms Supported... 2 SharePoint Security & Privileges... 2 Deploying Colligo Briefcase...
Enterprise Administrator s Guide CONTENTS Introduction... 2 Target Audience... 2 Overview... 2 Key Features... 2 Platforms Supported... 2 SharePoint Security & Privileges... 2 Deploying Colligo Briefcase...
Business mail 1 MS OUTLOOK RECONFIGURATION DUE TO SYSTEM MIGRATION... 2
 Business mail Instructions for configuration of Outlook, 2007, 2010, 2013 and mobile devices CONTENT 1 MS OUTLOOK RECONFIGURATION DUE TO SYSTEM MIGRATION... 2 1.1 Deleting existing Exchange e-mail accounts...
Business mail Instructions for configuration of Outlook, 2007, 2010, 2013 and mobile devices CONTENT 1 MS OUTLOOK RECONFIGURATION DUE TO SYSTEM MIGRATION... 2 1.1 Deleting existing Exchange e-mail accounts...
Egnyte for Power and Standard Users. User Guide
 Egnyte for Power and Standard Users User Guide Egnyte Inc. 1350 West Middlefield Road. Mountain View, CA 94043, USA Phone: 877-7EGNYTE (877-734-6983) Revised June 2015 Table of Contents Chapter 1: Getting
Egnyte for Power and Standard Users User Guide Egnyte Inc. 1350 West Middlefield Road. Mountain View, CA 94043, USA Phone: 877-7EGNYTE (877-734-6983) Revised June 2015 Table of Contents Chapter 1: Getting
Email setup information for most domains hosted with InfoRailway.
 Email setup information for most domains hosted with InfoRailway. Incoming server (POP3): pop.secureserver.net port 995 (SSL) Incoming server (IMAP): imap.secureserver.net port 993 (SSL) Outgoing server
Email setup information for most domains hosted with InfoRailway. Incoming server (POP3): pop.secureserver.net port 995 (SSL) Incoming server (IMAP): imap.secureserver.net port 993 (SSL) Outgoing server
BOTTOM UP THINKING EMAIL SETUP INSTRUCTIONS. Unique businesses require unique solutions CLIENT GUIDE
 BOTTOM UP THINKING Unique businesses require unique solutions EMAIL SETUP INSTRUCTIONS CLIENT GUIDE INDEX How to connect a. Deciding on best method (POP or IMAP) Setting up email on devices Webmail a.
BOTTOM UP THINKING Unique businesses require unique solutions EMAIL SETUP INSTRUCTIONS CLIENT GUIDE INDEX How to connect a. Deciding on best method (POP or IMAP) Setting up email on devices Webmail a.
Akin Gump Strauss Hauer & Feld LLP Remote Access Resources (DUO)
 Akin Gump Strauss Hauer & Feld LLP Remote Access Resources (DUO) Firm Laptop Windows Home PC Mac Computer Apple ipad Android Devices Exit akingump.com 2015 Akin Gump Strauss Hauer & Feld LLP Check Point
Akin Gump Strauss Hauer & Feld LLP Remote Access Resources (DUO) Firm Laptop Windows Home PC Mac Computer Apple ipad Android Devices Exit akingump.com 2015 Akin Gump Strauss Hauer & Feld LLP Check Point
Frequently Asked Questions for the USA TODAY e-newspaper
 Frequently Asked Questions for the USA TODAY e-newspaper Navigating the USA TODAY e-newspaper A look at the toolbar Toolbar Functions, Buttons, and Descriptions The tab marked Contents will take the e-reader
Frequently Asked Questions for the USA TODAY e-newspaper Navigating the USA TODAY e-newspaper A look at the toolbar Toolbar Functions, Buttons, and Descriptions The tab marked Contents will take the e-reader
Colligo Contributor File Manager 4.6. User Guide
 Colligo Contributor File Manager 4.6 User Guide Contents Colligo Contributor File Manager Introduction... 2 Benefits... 2 Features... 2 Platforms Supported... 2 Installing and Activating Contributor File
Colligo Contributor File Manager 4.6 User Guide Contents Colligo Contributor File Manager Introduction... 2 Benefits... 2 Features... 2 Platforms Supported... 2 Installing and Activating Contributor File
LIBRARY MEMBER USER GUIDE
 LIBRARY MEMBER USER GUIDE CONTENTS PAGE Part 1) How to create a new account... 2 Part 2) How to checkout a magazine issue... 4 Part 3) How to download and use Zinio Reader 4... 8 a) For your PC... 8 b)
LIBRARY MEMBER USER GUIDE CONTENTS PAGE Part 1) How to create a new account... 2 Part 2) How to checkout a magazine issue... 4 Part 3) How to download and use Zinio Reader 4... 8 a) For your PC... 8 b)
Initial Setup of Microsoft Outlook with Google Apps Sync for Windows 7. Initial Setup of Microsoft Outlook with Google Apps Sync for Windows 7
 Microsoft Outlook with Initial Setup of Concept This document describes the procedures for setting up the Microsoft Outlook email client to download messages from Google Mail using Internet Message Access
Microsoft Outlook with Initial Setup of Concept This document describes the procedures for setting up the Microsoft Outlook email client to download messages from Google Mail using Internet Message Access
Live Maps. for System Center Operations Manager 2007 R2 v6.2.1. Installation Guide
 Live Maps for System Center Operations Manager 2007 R2 v6.2.1 Installation Guide CONTENTS Contents... 2 Introduction... 4 About This Guide... 4 Supported Products... 4 Understanding Live Maps... 4 Live
Live Maps for System Center Operations Manager 2007 R2 v6.2.1 Installation Guide CONTENTS Contents... 2 Introduction... 4 About This Guide... 4 Supported Products... 4 Understanding Live Maps... 4 Live
Mobility with Eye-Fi Scanning Guide
 Mobility with Eye-Fi Scanning Guide Scan and Transfer Images Wirelessly with Eye-Fi This document is to be used in addition to the scanner s user guide located on the installation disc. The instructions
Mobility with Eye-Fi Scanning Guide Scan and Transfer Images Wirelessly with Eye-Fi This document is to be used in addition to the scanner s user guide located on the installation disc. The instructions
Google Apps for Education at UTK
 Google Apps for Education at UTK 1. Change your NetID Password Getting Started Visit directory.utk.edu/change to change your password online 1. Login using your current NetID password 2. Create a new password
Google Apps for Education at UTK 1. Change your NetID Password Getting Started Visit directory.utk.edu/change to change your password online 1. Login using your current NetID password 2. Create a new password
Advanced Configuration Steps
 Advanced Configuration Steps After you have downloaded a trial, you can perform the following from the Setup menu in the MaaS360 portal: Configure additional services Configure device enrollment settings
Advanced Configuration Steps After you have downloaded a trial, you can perform the following from the Setup menu in the MaaS360 portal: Configure additional services Configure device enrollment settings
APNS Certificate generating and installation
 APNS Certificate generating and installation Quick Guide for generating and installing an Apple APNS Certificate Version: x.x MobiDM Quick Guide for APNS Certificate Page 1 Index 1. APPLE APNS CERTIFICATE...
APNS Certificate generating and installation Quick Guide for generating and installing an Apple APNS Certificate Version: x.x MobiDM Quick Guide for APNS Certificate Page 1 Index 1. APPLE APNS CERTIFICATE...
Kerio Connect. Kerio Connect Client. Kerio Technologies
 Kerio Connect Kerio Connect Client Kerio Technologies 2015 Kerio Technologies s.r.o. Contents Kerio Connect Client.......................................................... 10 Kerio Connect Client.....................................................
Kerio Connect Kerio Connect Client Kerio Technologies 2015 Kerio Technologies s.r.o. Contents Kerio Connect Client.......................................................... 10 Kerio Connect Client.....................................................
MelbourneOnline Hosted Exchange Setup
 MelbourneOnline Hosted Exchange Setup Your email on our Hosted Exchange servers can be accessed by multiple devices including PC, Mac, iphone, IPad, Android, Windows Phone and of course webmail. It s all
MelbourneOnline Hosted Exchange Setup Your email on our Hosted Exchange servers can be accessed by multiple devices including PC, Mac, iphone, IPad, Android, Windows Phone and of course webmail. It s all
DocuSign for Salesforce User Guide v6.2 Published: November 16, 2015
 DocuSign for Salesforce User Guide v6.2 Published: November 16, 2015 Copyright Copyright 2003-2015 DocuSign, Inc. All rights reserved. For information about DocuSign trademarks, copyrights and patents
DocuSign for Salesforce User Guide v6.2 Published: November 16, 2015 Copyright Copyright 2003-2015 DocuSign, Inc. All rights reserved. For information about DocuSign trademarks, copyrights and patents
How To Use Senior Systems Cloud Services
 Senior Systems Cloud Services In this guide... Senior Systems Cloud Services 1 Cloud Services User Guide 2 Working In Your Cloud Environment 3 Cloud Profile Management Tool 6 How To Save Files 8 How To
Senior Systems Cloud Services In this guide... Senior Systems Cloud Services 1 Cloud Services User Guide 2 Working In Your Cloud Environment 3 Cloud Profile Management Tool 6 How To Save Files 8 How To
GO!Enterprise MDM Device Application User Guide Installation and Configuration for Android
 GO!Enterprise MDM Device Application User Guide Installation and Configuration for Android GO!Enterprise MDM for Android, Version 3.x GO!Enterprise MDM for Android 1 Table of Contents GO!Enterprise MDM
GO!Enterprise MDM Device Application User Guide Installation and Configuration for Android GO!Enterprise MDM for Android, Version 3.x GO!Enterprise MDM for Android 1 Table of Contents GO!Enterprise MDM
How to install and use the File Sharing Outlook Plugin
 How to install and use the File Sharing Outlook Plugin Thank you for purchasing Green House Data File Sharing. This guide will show you how to install and configure the Outlook Plugin on your desktop.
How to install and use the File Sharing Outlook Plugin Thank you for purchasing Green House Data File Sharing. This guide will show you how to install and configure the Outlook Plugin on your desktop.
Mechanics Bank Mobile Banking Mobile Finance Manager (MFM) Application Palm Treo Installation
 Mechanics Bank Mobile Banking Mobile Finance Manager (MFM) Application Palm Treo Installation Thank you for your interest in Mechanics Bank Mobile Banking. This guide will help you get started with Mechanics
Mechanics Bank Mobile Banking Mobile Finance Manager (MFM) Application Palm Treo Installation Thank you for your interest in Mechanics Bank Mobile Banking. This guide will help you get started with Mechanics
Throughout this document, you will be instructed to log in as user Ann, or as user Julia. Log in using the user name assigned to you.
 Introduction Oracle Documents Cloud Service (also referred to as "Oracle DOCS ) is a subscription-based file sync and share service available in the Oracle Cloud. It gives your employees a way to easily
Introduction Oracle Documents Cloud Service (also referred to as "Oracle DOCS ) is a subscription-based file sync and share service available in the Oracle Cloud. It gives your employees a way to easily
Information Technology Services. Your mailbox is moving to the cloud. Here is what to expect.
 Your mailbox is moving to the cloud. Here is what to expect. Table of Contents Information for Outlook Web App users:... 2 Information for Office 2007 and 2010 Professional users:... 2 Information for
Your mailbox is moving to the cloud. Here is what to expect. Table of Contents Information for Outlook Web App users:... 2 Information for Office 2007 and 2010 Professional users:... 2 Information for
