Your First App Store Submission
|
|
|
- Ruth Newton
- 8 years ago
- Views:
Transcription
1 Your First App Store Submission
2 Contents About Your First App Store Submission 4 At a Glance 5 Enroll in the Program 5 Provision Devices 5 Create an App Record in itunes Connect 5 Submit the App 6 Solve Problems and Choose Your Next Steps 6 Prerequisites 6 See Also 6 Enrolling in the ios Developer Program 8 How to Administer Your Account Using Web Tools 8 How Apple Tracks Your Enrollment Process 8 Accessing the ios Developer Program Tools 9 Creating an Xcode Project 12 Provisioning Your Devices for Development 16 Request a Development Certificate 16 Provision Your Device 18 Code Sign Your App 19 Launch Your App on the Device 20 Testing Your App on Many Devices and ios Versions 22 Configure Your App for Distribution 22 Test Your App Locally 24 Register Device IDs 26 Create Your Distribution Certificate 28 Create an Ad Hoc Provisioning Profile 29 Create an ios App Store Package for Testing 31 Install the Ad Hoc Provisioning Profile and App on the Device 33 Send Crash Reports to Developers 35 Creating Your App Record in itunes Connect 37 2
3 Contents Before You Begin 37 Capture Screenshots 38 Set the Launch Image 39 Set the Bundle ID to Match the App ID 40 Create the itunes Connect App Record 41 Submitting Your App 45 Before You Begin 45 Create a Distribution Provisioning Profile 45 Create and Validate the Archive 47 Submit and Ship Your App 49 Submit the Archive 50 Ship Your App 51 Respond to User Issues 52 Review and Troubleshooting 54 Review: How Provisioning Works 54 Verify Your Certificates Using Keychain Access 56 Export and Import Your Digital Identities 58 Verify the ios App Target Settings 59 Next Steps 60 Using icloud Storage 60 Using Other Technologies 60 Managing Your Team 60 Getting Your App Approved 61 Marketing Your App and Managing Your Account 61 Document Revision History 62 3
4 About Your First App Store Submission This tutorial teaches you the process of provisioning devices and submitting your ios app to the App Store. (You can start some of these tasks as soon as you are ready to run your app on a device.) You learn this process best using your own Xcode project. But if you created a HelloWorld project in one of the other tutorials, it will work well too. Most of your time is spent on coding tasks. But to develop for the App Store, you must also perform several administrative tasks, using Xcode and other tools, throughout the lifetime of your app. The App Store is a curated store, which means that only Apple-approved apps are available for purchase. Apple does this to provide the best experience possible for our users. For example, apps that are sold on the App Store must not crash or exhibit other major bugs. Apple provides the tools you need to develop, test, and submit your ios app to the App Store. To run an app on a device, the device needs to be provisioned for development, and later provisioned for testing. You also need to provide information about your app that the App Store displays to customers and upload screenshots. Then you submit the app to Apple for approval. After the app is approved, you set a date the app should appear in the App Store as well as its price. Finally, you use Apple s tools to monitor the sales of the app, customer reviews, and crash reports. Then you repeat the entire process again to submit updates to your app. 4
5 About Your First App Store Submission At a Glance If you use certain technologies such as icloud storage or In-App Purchase there are additional configuration and administration tasks you need to perform. There are also tasks you perform to manage a team of developers. This tutorial doesn t cover these additional tasks. At a Glance This tutorial teaches you the process of developing an ios app, testing it on a device, and submitting it to the App Store. You can use the same HelloWorld app you created in Your First ios App in this tutorial or follow the steps using your own app or a new Xcode project you create in Creating an Xcode Project (page 12). This tutorial is about the process, not about how you design your user interface or write your code. Enroll in the Program Before you can access any of the tools you need to run your app on a device or begin the submission process, you must join the ios Developer Program as either an individual or a company. Relevant chapters Enrolling in the ios Developer Program (page 8) Provision Devices The first step after creating a working app is to run it on a device. Fortunately, Xcode simplifies this process by creating default signing certificates and provisioning profiles for you. Relevant chapters Creating an Xcode Project (page 12), Provisioning Your Devices for Development (page 16), Testing Your App on Many Devices and ios Versions (page 22) Create an App Record in itunes Connect Before you can submit an app for approval, you need to provide some important information to set up your itunes Connect account. itunes Connect is the marketing and business tool you use to check the status of your contracts, set up tax and banking information, obtain sales and finance reports, manage developers, and manage metadata about your app. At a minimum, you need to create an app record and complete forms to validate and submit your app. 5
6 About Your First App Store Submission Prerequisites Relevant chapters Creating Your App Record in itunes Connect (page 37) Submit the App Submitting your app to the App Store is a multistep process involving several tools. First, create a distribution provisioning profile using ios Provisioning Portal. Then create an archive, validate it, and submit it to the App Store using Xcode. When your app is approved, set the date when the app will be available to customers using itunes Connect. Finally, don t forget to respond to user issues after you ship your first version. Relevant chapters Submitting Your App (page 45) Solve Problems and Choose Your Next Steps As you complete the tasks in this tutorial, you may encounter problems that you don t know how to solve. In this book, you ll learn some troubleshooting steps that every developer should know about provisioning devices. After you finish this tutorial, consider using some of the specialized technologies for example, icloud storage and push notifications that require additional configuration and provisioning. And if your development team grows, you need to learn how to manage your team. Relevant chapters Review and Troubleshooting (page 54), Next Steps (page 60) Prerequisites To benefit from this tutorial, you should read and work through the example in Your First ios App to learn the basics of app development before reading this tutorial. This tutorial uses the HelloWorld app you created in Your First ios App, but you can use your own app to follow along. See Also Provisioning your devices and submitting your app to the App Store is more complicated if you have a team of developers and use specialized technologies, such as icloud storage and push notifications. There are also numerous administrative tasks not covered in this tutorial that you need to perform to market and maintain your app on the App Store. Your app also needs to follow the guidelines in order to be approved by Apple. Read these books next: 6
7 About Your First App Store Submission See Also To learn more about using ios Provisioning Portal, see ios Team Administration Guide. To learn more about using Xcode to provision your devices and submit your app, see Tools Workflow Guide for ios. To learn more about using itunes Connect to manage your app, see itunes Connect Developer Guide. To learn more about the user interface guidelines and get your app approved, see ios Human Interface Guidelines and App Store Review Guidelines for ios Apps. 7
8 Enrolling in the ios Developer Program To develop for the App Store, you first need to join the ios Developer Program. After you enroll in the program, you have access to all the resources and tools you need to manage your account and begin testing your app on a device. When you enroll, you become the primary contact for Apple, sign legal agreements, create your assets, and market your app. You ll be asked whether you are an individual developer or a company. If you are a company, you may add other persons to your team and grant some of them privileges to manage your account. Individuals who need to run the app on a device during development must be added to your team before they can test on a device. How to Administer Your Account Using Web Tools You administer your account with these ios Developer Program web tools: Member Center The primary tool used to manage developer program accounts, invite team members, purchase technical support, and sign up for compatibility labs. The Member Center is also a gateway to the other resources and tools. ios Provisioning Portal A web tool used to register the app ID, register devices, create signing certificates, and create provisioning profiles. These steps are necessary for security and to ensure your app is not distributed prematurely. itunes Connect The marketing and business tool used to check the status of your contracts, set up tax and banking information, obtain sales and finance reports, and manage metadata about the app. To enroll in the ios Developer Program, go to Apple Developer Program Enrollment where a web assistant guides you through the entire process of enrolling. If you have not registered as an Apple Developer yet, you can do so as part of enrolling in the ios Developer Program. When you are prompted to select a program, select the ios Developer Program. How Apple Tracks Your Enrollment Process During the enrollment process, you receive a series of s from Apple containing further instructions and links to various web tools. Read and follow the instructions carefully to complete the enrollment: 8
9 Enrolling in the ios Developer Program Accessing the ios Developer Program Tools If this is the first time you have registered as an Apple Developer, you receive an thanking you for registering that contains your Apple ID. You may receive a separate asking you to verify your address. You must verify your address before the ios Developer Program registration can be completed. After submitting your ios Developer Program enrollment request, you receive a confirmation with an invitation to visit the Member Center. While waiting for your request to be processed further, you can visit the Member Center to explore the resources, including documentation, you use to develop your app. After your enrollment request is processed by Apple, you receive an requesting that you sign the license agreement. Follow the instructions in the to sign the license agreement. After signing the license agreement and completing the enrollment process online, you receive an containing your activation code. Click the activation code in the to complete the purchase of your ios Developer Program. After the enrollment is successful, you receive an welcoming you to the ios Developer Program. Click the Log in now button in the or go directly to the Member Center. The Member Center contains links to all the web tools you ll need to manage your account. Finally, you receive an inviting you to use itunes Connect to set up your app for purchase on the App Store. After you have successfully enrolled in the ios Developer Program, you can follow the rest of the steps in this tutorial. You can perform some of the ios Provisioning Portal administration tasks using Xcode and return to the web tools as needed. Accessing the ios Developer Program Tools To follow the steps in this tutorial, you need to know how to log in to the Member Center and find the web tools. To log in to the Member Center Open a browser and go to 2. Select Member Center in the toolbar. 9
10 Enrolling in the ios Developer Program Accessing the ios Developer Program Tools 3. Enter your Apple ID and Password and click Sign In. To go to ios Provisioning Profile Log in to the Member Center. 10
11 Enrolling in the ios Developer Program Accessing the ios Developer Program Tools 2. Click the icon or text next to ios Provisioning Portal under Technical Resources and Tools. To go to itunes Connect Log in to the Member Center. 2. Click the icon or text next to itunes Connect under App Store Distribution. 3. Enter your Apple ID and Password and click Sign In. 11
12 Creating an Xcode Project Some of the App Store configuration is completed for you when you create an Xcode project from a template. Xcode prompts you to enter the product name and company identifier. The bundle ID is derived from these two properties but you can change this default value for the bundle ID after you create the project. The product name, company identifier, and bundle ID should match the values you set in your itunes Connect app record that you create later. Xcode uses reasonable defaults for other values as well but you nevertheless need to configure additional settings later before you submit it to the App Store. When you create your Xcode project, you should carefully consider the template you choose; starting with the right template helps speed the development process. To get started, open an existing Xcode project, such as the HelloWorld app you created in Your First ios App, or create a new Xcode project. If you don t have an existing Xcode project, create a simple Xcode project from a template now, following the steps in this tutorial. Note If you already have an Xcode project, skip to Provisioning Your Devices for Development (page 16). To create a new project Open Xcode. 12
13 Creating an Xcode Project 2. Choose File > New > New Project or click Create a new Xcode project on the Welcome to Xcode window. 3. In the ios section, select Application, select a template from the list of templates, and then click Next. A dialog appears, prompting you to name your app and choose additional options for your project. 4. Fill in the Product Name, Company Identifier, and Class Prefix fields. You can use the following values: Product Name: HelloWorld Company Identifier: Your company identifier, if you have one. If you don t have a company identifier, you can use edu.self. 13
14 Creating an Xcode Project Class Prefix: HelloWorld 5. In the Device Family pop-up menu, make sure that iphone is selected. 6. Make sure that the Use Storyboard and Use Automatic Reference Counting options are selected and that the Include Unit Tests option is unselected. 7. Click Next. Another dialog appears, asking you to specify where you want to save your project. 8. Specify a location for your project (leave the Source Control option unselected) and then click Create. 14
15 Creating an Xcode Project You should see a new project window similar to this: 15
16 Provisioning Your Devices for Development Although you can test an app you re developing in a simulator, there s nothing like running your app on an actual device. To run your app on an ios device during development, it must be connected to your Mac, enabled for development, and recognized by Apple. You do this by providing some information about the app, yourself, and the device. You create a type of signing certificate, called a development certificate, to identify yourself. All of this information is incorporated into a development provisioning profile that is installed and allows the app to launch on the device. The easiest way to provision your devices for development is with Xcode. You can log in to your account and view all the provisioning profiles and signing certificates for your account. Xcode provides a default ios Team Provisioning Profile and ios Wildcard App ID for you. Xcode automatically updates this provisioning profile when new development certificates or device IDs are added to your account. The ios Team Provisioning Profile uses the ios Wildcard App ID that matches all apps developed by you or your team. The ios Team Provisioning Profile allows you to begin running the app on a device immediately. However, if you use icloud storage, push notifications, In-App Purchase, or Game Center, you need to create a specialized provisioning profile. To run your app on a device, follow this process: 1. Request a development certificate. 2. Add your device to the portal. 3. Code sign your app. 4. Launch your app on the device. Request a Development Certificate When you refresh the provisioning profiles, Xcode creates your signing certificates. Xcode creates both development and distribution certificates on your behalf and automatically adds them to your keychain. A distribution certificate is needed later for testing and submitting your app to the App Store. To request your development certificate Choose Window > Organizer. 2. Click Devices. 3. In the Library section, select Provisioning Profiles. 16
17 Provisioning Your Devices for Development Request a Development Certificate 4. Click the Refresh button at the bottom of the window. 5. Enter your user name and password and click Log in. After you log in to your account, a prompt appears, asking whether Xcode should request your development certificate. 6. Click the Submit Request button. The development certificate is added to your keychain and later added to the ios Team Provisioning Profile. (More prompts may appear, asking whether Xcode should request other types of certificates. Click the Submit Request button for each prompt that appears.) 7. If a prompt appears, at the end of the refresh process, asking if you want to export your developer profile, click Export. The private keys for your certificates are stored in your keychain, and the public keys are stored in the portal. For this reason, you can t refresh your provisioning profiles and certificates in Xcode to replace a missing private key in your keychain. Instead, you should back up your certificates after you create them and import them when you are missing a private key or move to another Mac. 17
18 Provisioning Your Devices for Development Provision Your Device 8. Enter a filename and password, and click Save. Because the file contains your digital identity which can be used to sign apps in your name, it is encrypted and password protected. (You will need the password later to import your digital assets to another system.) Provision Your Device The first time you add a device, Xcode creates the ios Team Provisioning Profile and automatically installs it on the device. You simply connect your ios device to your Mac and click the Use for Development button to add the device to the ios Team Provisioning Profile. To provision your device Connect your device to your Mac. 2. Open the Devices organizer (Window > Organizer > Devices). 3. In the Devices section, select your ios device. 4. Click the Use for Development button. The first time you add a device ID to your account, Xcode creates the ios Team Provisioning Profile using the ios Wildcard App ID, your development certificate, and the device ID. The ios Team Provisioning Profile is also installed on your ios device. 18
19 Provisioning Your Devices for Development Code Sign Your App If the device was used for development in the past, the Use for Development button may not appear. If this happens, click Add to Portal at the bottom of the screen instead. Code Sign Your App When you build the app, you code sign it with the signing certificate contained in the provisioning profile you want to use. A menu item appears (in the Code Signing Identity Build setting pop-up menu) for each provisioning profile your development certificate belongs to. The default setting is iphone Developer in the Automatic Profile Selector menu, which matches your ios Team Provisioning Profile developer certificate. If you previously changed this build setting or created other provisioning profiles that use your developer certificate, set the Code Signing Identity to your developer certificate contained in the ios Team Provisioning Profile. To set the code signing identity to your ios Team Provisioning Profile development certificate Select the project. 2. Click Build Settings. 19
20 Provisioning Your Devices for Development Launch Your App on the Device 3. Click All. 4. Type Code Signing in the search field in the Build Settings pane of the project editor. 5. From the Code Signing Identity pop-up menu, in the ios Team Provisioning Profile section, choose the certificate that begins with iphone Developer: followed by your name. Launch Your App on the Device After you provision your device for development, you can tell Xcode to launch the app on the device. You do this by changing the run destination setting in the Scheme pop-up menu before you build the app. When you connect an ios device with a valid provisioning profile into your Mac, its name and the ios release it s running appear as an option in the destination Scheme pop-up menu. To launch the app on the device Choose Product > Edit Scheme to open the scheme editor. 2. Select your device from the Destination pop-up menu. 20
21 Provisioning Your Devices for Development Launch Your App on the Device When you connect an ios device with a valid provisioning profile into your Mac, its name appears as an option in the destination Scheme pop-up menu. 3. Click OK to close the scheme editor. 4. Click the Run button. When the app is built, it is signed. If a prompt appears asking whether codesign can sign the app using a key in your keychain, click Allow or Always Allow. 21
22 Testing Your App on Many Devices and ios Versions It s a good idea to have a plan for rigorously testing the app on a variety of devices and ios versions. It s not sufficient to test the app using a simulator and on a device provisioned for development. A simulator doesn t run all threads that run on devices, and launching apps on devices using Xcode disables some of the watchdog timers. At a minimum, test the app on all the devices you have available. Ideally, test the app on all the devices and ios versions you intend to support. For example, if you have a game that s intended to run only on iphone and ipad touch, you should test on those devices and not on ipad. You do this by creating a special distribution provisioning profile, called an ad hoc provisioning profile, and send it, along with the app, to testers. An ad hoc provisioning profile doesn t require testers to enroll in the developer program, be added to your team, create signing certificates, or use Xcode to run your app. Instead, app testers simply install the app and the ad hoc provisioning profile on their device to launch the app. You can then collect and analyze crash reports or logs from these testers to resolve problems before you ship your app. Testing your app consists of these tasks: 1. Configure your app for distribution. 2. Test your app locally. 3. Register all the testing unit device IDs. 4. Create a distribution certificate. 5. Create an ad hoc provisioning profile. 6. Create an ios App Store Package. 7. Install the ad hoc provisioning profile and app on test devices. 8. Send crash reports to developers. Configure Your App for Distribution Most of the settings you need to configure your app for distribution and submission to the App Store are located in the target s Summary pane in Xcode. The default values for these settings are sufficient to start developing an app, but before distributing it, you should change some of those values. For example, test versions of your app should contain artwork that itunes uses to identify your app on the device. Otherwise, when testers add your app to their itunes library, itunes uses generic artwork to represent it. Later, you ll need 22
23 Testing Your App on Many Devices and ios Versions Configure Your App for Distribution itunes artwork to pass validation tests before you submit your app to the App Store. So now is a good time to add the itunes artwork to your Xcode project and set other distribution options. Later, you ll set more values for submission to the App Store. These deployment settings are located in the project editor pane's Summary tab in iphone/ipod Deployment Info. First, set the device orientations your app supports by selecting the Portrait, Upside Down, Landscape Left, and Landscape Right icons as appropriate. In the HelloWorld app project, select all the orientations. App icons are nice to have for testing but are required later to submit to the App Store (you need to set the app icons to pass validation tests). However, launch images the images ios displays to the user while your app is launching on the device are optional. At a minimum, create two versions of your app icons non-retina 57 x 57 pixels and Retina 114 x 114 pixels and drag them to the corresponding wells in the Summary pane. If your app supports the ipad, create a 72 x 72 pixels version of your app icon and drag it to the corresponding well in the Summary pane. 23
24 Testing Your App on Many Devices and ios Versions Test Your App Locally To add an app icon In the project navigator, select your project. 2. Select your target in the Targets section of the second sidebar. 3. Select the Summary tab. 4. Drag the icon file to the appropriate App Icons box. Test Your App Locally Before you distribute your app for testing, you should finish configuring and testing your app locally. You need to set the target devices and version of ios that you intend to support. For example, if you want to test your app on both iphone and ipad devices, set the target devices to Universal. Set the target ios version as well, and be sure to test your app on the corresponding simulators and devices before creating the archive. For example, if you use storyboards, your minimum ios version is 5.0. The selection of simulators changes depending on the values you set. Important Your app won t successfully install on a test device that is not supported by your app. For this tutorial, set the HelloWorld target devices to Universal, and the deployment target to 5.0. Then test HelloWorld in the ipad 5.0 Simulator and iphone 5.0 Simulator. If you have corresponding ios devices, connect them to your Mac and run the app on them too. To set the device families you want to support In the project navigator, select the project. 2. From the target list in the project editor, select the target that builds your app, and click Summary. 3. From the Devices pop-up menu, choose iphone, ipad, or Universal (to target both device types). 24
25 Testing Your App on Many Devices and ios Versions Test Your App Locally The scheme toolbar menu changes to include the devices you have selected. To set the deployment target In the project navigator, select the project. 2. From the target list in the project editor, select the target that builds your app, and click Summary. 3. From the Deployment Target pop-up menu, choose the minimum ios release you want to target. The scheme toolbar menu changes to include the ios releases you selected. 25
26 Testing Your App on Many Devices and ios Versions Register Device IDs To test your app on a simulator Choose a simulator from the scheme toolbar menu. 2. Choose Product > Run. Register Device IDs Before you can create an ad hoc provisioning profile, you need to collect device IDs from testers and add them to the ios Provisioning Portal. Testers can get their device ID using itunes. (They do not need to install Xcode to do this.) Send these instructions to testers and ask them to send their device IDs to you. To simulate a person testing your app, use a device and Mac that you are not using for development to get the device ID. Then follow the steps to add the device ID to the portal. To get a device ID using itunes Launch itunes. 2. Connect your device to your Mac. 3. In the Devices section, select the device. 4. In the Summary pane, click the Serial Number label under Software Version. 26
27 Testing Your App on Many Devices and ios Versions Register Device IDs The label Serial Number changes to Identifier and displays the device ID. 5. To copy the device ID, position the pointer over the device ID and press Command-C. To add a tester s device ID Log in to the ios Provisioning Portal from the Member Center. 2. Click Add Devices. 27
28 Testing Your App on Many Devices and ios Versions Create Your Distribution Certificate 3. Enter a device name and the device ID. 4. Click Submit. Create Your Distribution Certificate If you don t already have a valid distribution certificate in your keychain, refresh the provisioning profiles in Xcode again to create one. If you created your distribution certificate in the course of creating your development certificate, you can skip this step. To request your distribution certificate Choose Window > Organizer. 2. Click Devices. 28
29 Testing Your App on Many Devices and ios Versions Create an Ad Hoc Provisioning Profile 3. In the Library section, select Provisioning Profiles. 4. Click the Refresh button at the bottom of the window. 5. Enter your user name and password, and click Log in. After you log in to your account, a prompt appears, asking whether Xcode should request your distribution certificate. 6. Click the Submit Request button. The distribution certificate is added to your keychain. Create an Ad Hoc Provisioning Profile Using the ios Provisioning Portal, you create an ad hoc provisioning profile containing your app ID and the device IDs. To create an ad hoc provisioning profile Log in to the ios Provisioning Portal from the Member Center. 29
30 Testing Your App on Many Devices and ios Versions Create an Ad Hoc Provisioning Profile 2. Select Provisioning in the sidebar. 3. Select the Distribution tab. 4. Select New Profile. 5. Select Ad Hoc as the distribution method. 6. Enter a profile name. 7. Confirm that your distribution certificate is displayed. 8. Select Xcode: ios Wildcard AppID as the app ID. 9. Select the devices you want to be able to run the app. 10. Click Submit. When the status of the ad hoc provisioning profile changes from Pending to Active, you can begin using it. You may need to refresh the webpage in ios Provisioning Portal to see the status change. 30
31 Testing Your App on Many Devices and ios Versions Create an ios App Store Package for Testing Create an ios App Store Package for Testing When the app is ready to be tested, use Xcode to create an archive and generate an ios App Store Package (a file with a.ipa filename extension). To create an archive Select the Xcode project window. 2. Choose ios Device from the scheme toolbar menu. You cannot create an archive of a simulator build. If an ios device is connected, the ios Device menu item appears when you disconnect it. 3. Choose Product > Archive. The Archives organizer appears and displays the new archive. To create an ios App Store Package for testing on devices In the Archives organizer, select the archive. 2. Click the Distribute button. 31
32 Testing Your App on Many Devices and ios Versions Create an ios App Store Package for Testing 3. Select Save for Enterprise or Ad-Hoc Deployment and click Next. 32
33 Testing Your App on Many Devices and ios Versions Install the Ad Hoc Provisioning Profile and App on the Device 4. Choose your development certificate from the Code Signing Identity pop-up menu and click Next. 5. Enter a filename and location for the App Store package and click Save. The file will have a.ipa extension Install the Ad Hoc Provisioning Profile and App on the Device Finally, download the ad hoc provisioning profile from ios Provisioning Portal and give it to testers along with the IPA file. Testers will use itunes to install the provisioning profile and the app on their device. When the app crashes on a device, ios creates a record of that event. The next time the tester connects the ios device to itunes, itunes downloads those records (known as crash logs) to the tester s Mac. Testers should send these crash logs to you. To download the ad hoc provisioning profile Log in to the ios Provisioning Portal from the Member Center. 2. Select Provisioning in the sidebar. 33
34 Testing Your App on Many Devices and ios Versions Install the Ad Hoc Provisioning Profile and App on the Device 3. Select the Distribution tab. 4. In the Actions column click the Download button for the ad hoc provisioning profile you want to download. A file with the provisioning profile name and the.mobileprovision extension appears in your Downloads folder. After you send the application and ad hoc provisioning profile to testers, they perform the following tasks on their devices. Send these instructions to testers. To install the app on a device Connect the testing device to a Mac running itunes. 2. In the Finder, drag the provisioning profile (the file with the.mobileprovision extension) to the itunes icon in the Dock. 3. Double-click the app archive (the file with the.iap extension). 34
35 Testing Your App on Many Devices and ios Versions Send Crash Reports to Developers The app appears in the itunes app list. 4. In the Devices section, select the device. 5. Select the Apps tab. 6. Click Sync Apps and HelloWorld. 7. Click the Apply button to sync the device. This uploads the app and the provisioning profile to the device so that the user can start testing. Send Crash Reports to Developers It s difficult to simulate a crash using the HelloWorld app, but when you distribute your own app for testing, it may crash on test devices and you ll want to collect the crash reports. Send these instructions to testers, along with the ad hoc provisioning profile and app package. To send crash reports to developers Connect the testing device to a Mac running itunes. itunes downloads the crash reports to your Mac. 2. In the Finder, choose Go > Go to Folder. 3. Enter ~/Library/Logs/CrashReporter/MobileDevice. 4. Open the folder identified by your device s name. 5. Select the crash logs named after the app you re testing. 35
36 Testing Your App on Many Devices and ios Versions Send Crash Reports to Developers 6. Choose Finder > Services > Mail > Send File. 7. In the New Message window, enter the developer s address in the To field and appropriate text in the Subject field. 8. Choose Message > Send. 9. (Optional) Delete the crash reports you sent in order to avoid sending duplicate reports later. 36
37 Creating Your App Record in itunes Connect When an app is sold in the App Store, the store displays a lot of information about the app, including its name, a description, an icon, screenshots, and contact information for your company. To provide that information, you log in to itunes Connect, create a record for the app, and complete some forms. In this chapter you learn how to go through this process. Note Normally, you create your itunes Connect app record late in the development process because there s a time limit from when you create the record to when you must submit your app. However, some Apple technologies, including Game Center and In-App Purchase, require that an itunes Connect record to be created earlier. For example, with In-App Purchase, you need to create the app record so that you can add the details of the items you want to sell. This content needs to be created before the development process is complete so that you can use it to test the code you added to implement In-App Purchase. When you create an itunes Connect app record, an assistant guides you through the process and asks detailed questions about your company and app. For example, you need an official company name that itunes Store displays for your app, a support address, and support URL. You also need some screenshots of your app ready for upload. Some of this information is entered once and cannot be changed later. Other information can be changed up until you submit the first version of your app. Always refer to the online help for the latest information and instructions on using itunes Connect. Before You Begin Before you begin, make sure that you have these assets ready to enter into the forms: The date when you want to ship your app (you can set the latest date allowed and change it later) A brief description of your app that itunes will display to customers An app icon (512 x 512 pixels) ready for upload At least one screenshot of your app ready for upload An internal version number for your submission A bundle ID that you've set to match your app ID 37
38 Creating Your App Record in itunes Connect Before You Begin Therefore before you can create the actual itunes Connect app record, you need to accomplish three main tasks, using Xcode: 1. Capture screenshots. 2. Set the launch image. 3. Set your bundle ID. Capture Screenshots Using Xcode, you can capture screenshots of your app on a device and save the images on your desktop to upload to itunes Connect later and use as a launch image. To capture a screenshot on your device Connect the device to your Mac. 2. In Xcode, run your app on the device (as described in To launch the app on the device (page 20)). 3. Configure the app on the device the way you want it. 4. In Xcode, open the Devices organizer. 5. In the Devices section, click the disclosure triangle next to the ios device. 6. Select Screenshots. 38
39 Creating Your App Record in itunes Connect Before You Begin 7. Click New Screenshot in the lower-right corner. To save a PNG file of a screenshot, drag the screenshot from Xcode to the desktop. Optionally, move the screenshots to a folder so that you can keep them all in one place. Set the Launch Image Besides capturing screenshots, you should set a launch image that acts as a placeholder for your application s user interface at launch time. Do this at the same time that you capture screenshots for itunes Connect. To set your launch image In the Xcode Devices organizer, select the screenshot in the Screenshots folder of the Library section. 2. Select Save as Launch Image. 39
40 Creating Your App Record in itunes Connect Before You Begin 3. Specify the name of the image and the target app, and click Next. After performing these steps, the corresponding launch image is set in the Summary pane in Xcode. For example, if the screenshot was captured on an iphone 4, the screenshot now appears in the Summary pane as the Retina Display launch image in iphone/ipod Deployment Info. Set the Bundle ID to Match the App ID The record in itunes Connect also includes a field for a bundle ID; the value you place in this field must exactly match the bundle ID for the app. The app name and version you enter in itunes Connect must also match the Xcode project configuration. You set the bundle ID for your app when you create your Xcode project as described in Creating an Xcode Project (page 12). For your convenience, the bundle ID defaults to a reverse-domain name using the company identifier followed by the product name that you entered when you created your Xcode project for example, com.charlestaylor.helloworld, where com.charlestaylor is the company identifier and HelloWorld is the product name. The bundle ID is actually set in the Info.plist file of your Xcode project and can be changed to any identifier that follows the RFC 1034 specification. 40
41 Creating Your App Record in itunes Connect Create the itunes Connect App Record The bundle ID that you enter in itunes Connect cannot be changed after the first version of your app is approved or you enabled some specialized technologies, such as icloud storage or push notifications. Therefore, you should pick the final bundle ID for your app now. To set your bundle ID in the Info.plist file In the Xcode project navigator, select the project. 2. Select your target in the Targets section, in the second column, to display the project editor. 3. Click the Info tab. 4. Enter the bundle ID in the Value column of the Bundle identifier row. Create the itunes Connect App Record Next, you create the actual itunes Connect app record and complete some forms. After you finish this process the status of your app is Prepare for Download. You need to answer additional questions about export compliance before the status changes to Waiting for Upload. The app record status needs to be at least Waiting for Upload to submit your app to the App Store. Warning The steps to create your itunes Connect app record and submit your app to the App Store are provided in this tutorial for you to refer to later when you are ready to submit your own app to the App Store. The HelloWorld app and other settings that appear in screenshots are examples of the type of information you need to provide. Do not create an app record for the HelloWorld app and submit it using your account. To create an itunes Connect app record Log in to itunes Connect (described in To go to itunes Connect (page 11)). 2. Select Manage Your Applications. 41
42 Creating Your App Record in itunes Connect Create the itunes Connect App Record 3. Click Add New App. 4. Complete the forms by inserting your app's information. 42
43 Creating Your App Record in itunes Connect Create the itunes Connect App Record 5. Click Done. To complete the export compliance question In itunes Connect, select Manage Your Applications. 2. Select your app. 43
44 Creating Your App Record in itunes Connect Create the itunes Connect App Record 3. Click View Details. 4. Click Ready to Upload Binary. 5. Answer the Export Compliance question and click Save. 6. Click Continue. The status of the app should change to Waiting for Upload. 44
45 Submitting Your App Submitting your app to the App Store is a multistep process involving several tools. First, create a distribution provisioning profile using ios Provisioning Portal. Then create an archive, validate it, and submit it to the App Store using Xcode. When your app is approved, set the date the app will be available to customers using itunes Connect. Finally, don t forget to respond to user issues after you ship your first version. Before You Begin Before starting, you should have a distribution certificate you created in Testing Your App on Many Devices and ios Versions (page 22) and the status of your itunes Connect app record should be Waiting for Upload or later, as described in Creating Your App Record in itunes Connect (page 37). Now, create a distribution provisioning profile using the ios Provisioning Portal. Create a Distribution Provisioning Profile When the app is ready for publication, you create a distribution provisioning profile by selecting App Store as the method of distribution. The steps are similar to creating an ad hoc provisioning profile for testing except that you select an app ID only. You do not select any signing certificates or device IDs. To create a distribution provisioning profile Log in to the ios Provisioning Portal from the Member Center. 2. Select Provisioning in the sidebar. 3. Select the Distribution tab. 4. Click New Profile. 45
46 Submitting Your App Before You Begin 5. Select App Store as the distribution method. 6. Enter a profile name. 7. Confirm that your distribution certificate is displayed. 8. Choose Xcode: ios Wildcard AppID as the app ID. 9. Click Submit. When the status of the ad hoc provisioning profile changes from Pending to Active, you can begin using it. You may need to refresh the webpage in the ios Provisioning Portal to see the status change. If you are using Safari, select View > Reload Page. 46
47 Submitting Your App Before You Begin Create and Validate the Archive When the app is ready for submission, use Xcode to create and validate an archive. It s recommended that you use the version of your app that you built for testing in Testing Your App on Many Devices and ios Versions (page 22) if it exhibited no problems during testing and is the version of the app you want to ship. Otherwise, you may inadvertently submit an untested version of your app. Note If your testers report crashes or other bugs and you fixed them, it is always wise to have them test a new version of your app. Ask them to verify that the bug is fixed before you submit this new version to the App Store for approval. However, the archive that you submit must be signed with your distribution certificate contained in the distribution provisioning profile you created in Create a Distribution Provisioning Profile (page 45). You download the distribution provisioning profile from ios Provisioning Portal and import it into Xcode. Then you can sign the archive using your distribution certificate. Before you can submit the archive to the App Store, it must pass validation tests. The validation process performs an automated check against the app in the archive and against the information you provided in your itunes Connect record. If problems are found during validation, you need to fix them before continuing. At this stage in the development process, it s good practice to periodically validate your archive to identify these types of problems early. To download the distribution provisioning profile Log in to the ios Provisioning Portal from the Member Center. 2. Select Provisioning in the sidebar. 3. Select the Distribution tab. 4. In the Actions column click the Download button for the distribution provisioning profile you want to download. A file with the provisioning profile name and the.mobileprovision extension appears in your Downloads folder. To import the distribution provisioning profile In Xcode, choose Window > Organizer. 2. Click Devices. 3. Select Provisioning Profiles. 4. Drag the provisioning profile with the.mobileprovision extension to the Devices organizer. 47
48 Submitting Your App Before You Begin After Xcode imports the distribution provisioning profile, it should appear in the Devices organizer. To set the code signing identity to your distribution certificate Select the project. 2. Click Build Settings. 3. Click All. 4. Type Code Signing in the search field in the Build Settings pane of the project editor. 5. From the Code Signing Identity pop-up menu, in the distribution provisioning profile section, choose the certificate that begins with iphone Distribution: followed by your name. To create the archive Select the Xcode project window. 2. Choose ios Device from the scheme toolbar menu. Note You cannot create an archive of a simulator build. 3. Choose Product > Archive. The Archives organizer appears and displays the new archive. To validate the archive In the Archives organizer, select the archive. 2. Click the Validate button. 3. Enter your itunes Connect credentials and click Next. 48
49 Submitting Your App Submit and Ship Your App 4. Select the app you want to share and the appropriate signing identity, and click Next. 5. Review validation issues found, if any, and click Finish. You need to fix any validation issues, create a new archive, and validate it again. You cannot proceed until the archive passes the validation tests. Submit and Ship Your App Submitting your app to the App Store is a multistep process too. First, you transmit the archive to Apple, then Apple approves your app, and then you set a ship date before it actually appears on the App Store. Warning The steps to create your itunes Connect app record and submit your app to the App Store are provided in this tutorial for you to refer to later when you are ready to submit your own app to the App Store. The HelloWorld app and other settings that appear in screenshots are examples of the type of information you need to provide. Do not create an app record for the HelloWorld app and submit it using your account. 49
50 Submitting Your App Submit and Ship Your App Submit the Archive Only after passing validation tests, can you submit your app to the App Store. In fact, Xcode validates your archive again during the submission process. To submit the archive to the App Store In the Archives organizer, select the archive. 2. Click the Distribute button. 3. Select Submit to the ios App Store and click Next. 4. Enter your itunes Connect credentials and click Next. 5. Select the app you want to share and the appropriate signing identity, and click Next. 50
51 Submitting Your App Submit and Ship Your App Xcode runs the validation tests again. If issues are found, click Cancel and fix them before continuing. 6. Enter a filename and location for the App Store package and click Save. Xcode transmits the archive to Apple, where it is examined to determine whether it conforms to the app guidelines. If the app is rejected, correct the problems that were brought up during app approval and resubmit it. Before you submit the app, you should read ios Human Interface Guidelines and App Store Review Guidelines for ios Apps to avoid problems. Ship Your App Use itunes Connect to set a date when the app is available on the App Store. For example, you can choose a date that immediately releases the app to the App Store after it is approved, or you can set a date for sometime in the future. Using a later availability date allows you to arrange other marketing activities around the launch of your app. To set the availability date Log in to itunes Connect (described in To go to itunes Connect (page 11)). 2. Select Manage Your Applications. 51
52 Submitting Your App Respond to User Issues 3. Select your app in ios App Recent Activity. 4. Click Rights and Pricing. 5. Choose a date from the Availability Date pop-up menus. 6. Optionally, edit the other fields on this form. 7. Click Save. Changes you make to Rights and Pricing go live immediately (expect 24 hours for a full refresh of the changes on the App Store). Respond to User Issues You can t just submit the app to the App Store and forget about it. Instead, expect to manage the app records and maintain the app throughout its lifetime. Once it s available on the App Store, you need to monitor your app, respond to user issues, and submit updates as needed. Pay attention to how users perceive the app. Customer ratings and reviews on the App Store can have a big effect on the success of the app; if users run into problems, work quickly to determine the bug and submit a new version of the app through the approval process. 52
App Distribution Guide
 App Distribution Guide Contents About App Distribution 10 At a Glance 11 Enroll in an Apple Developer Program to Distribute Your App 11 Generate Certificates and Register Your Devices 11 Add Store Capabilities
App Distribution Guide Contents About App Distribution 10 At a Glance 11 Enroll in an Apple Developer Program to Distribute Your App 11 Generate Certificates and Register Your Devices 11 Add Store Capabilities
ios Team Administration Guide (Legacy)
 ios Team Administration Guide (Legacy) Contents About ios Development Team Administration 5 At a Glance 6 Team Admins Manage Team Membership and Assign Roles in the Member Center 6 Development Devices
ios Team Administration Guide (Legacy) Contents About ios Development Team Administration 5 At a Glance 6 Team Admins Manage Team Membership and Assign Roles in the Member Center 6 Development Devices
ios App for Mobile Website! Documentation!
 ios App for Mobile Website Documentation What is IOS App for Mobile Website? IOS App for Mobile Website allows you to run any website inside it and if that website is responsive or mobile compatible, you
ios App for Mobile Website Documentation What is IOS App for Mobile Website? IOS App for Mobile Website allows you to run any website inside it and if that website is responsive or mobile compatible, you
Icons: 1024x1024, 512x512, 180x180, 120x120, 114x114, 80x80, 60x60, 58x58, 57x57, 40x40, 29x29
 I. Before Publishing 1. System requirements Requirements for ios App publishing using FlyingCatBuilder Mac running OS X version 10.9.4 or later Apple Development Account Enrollment in ios Developer Program
I. Before Publishing 1. System requirements Requirements for ios App publishing using FlyingCatBuilder Mac running OS X version 10.9.4 or later Apple Development Account Enrollment in ios Developer Program
Create an ios App using Adobe Flash Side by Side Training, 2013. And without using a Mac
 Create an ios App using Adobe Flash And without using a Mac Contents 1 Become an Apple ios Developer... 2 2 Add a Development Certificate... 4 3 Create a Certificate Signing Request (CSR)... 6 4 Register
Create an ios App using Adobe Flash And without using a Mac Contents 1 Become an Apple ios Developer... 2 2 Add a Development Certificate... 4 3 Create a Certificate Signing Request (CSR)... 6 4 Register
Engage ios App Administrator s Guide
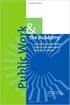 Engage ios App Administrator s Guide Contents Contents... 1 Introduction... 2 Target Audience... 2 Devices Supported... 2 SharePoint Platforms Supported... 2 SharePoint Security & Privileges... 2 Deploying
Engage ios App Administrator s Guide Contents Contents... 1 Introduction... 2 Target Audience... 2 Devices Supported... 2 SharePoint Platforms Supported... 2 SharePoint Security & Privileges... 2 Deploying
Colligo Briefcase Enterprise. Administrator s Guide
 Enterprise Administrator s Guide CONTENTS Introduction... 2 Target Audience... 2 Overview... 2 Key Features... 2 Platforms Supported... 2 SharePoint Security & Privileges... 2 Deploying Colligo Briefcase...
Enterprise Administrator s Guide CONTENTS Introduction... 2 Target Audience... 2 Overview... 2 Key Features... 2 Platforms Supported... 2 SharePoint Security & Privileges... 2 Deploying Colligo Briefcase...
itunes Connect Developer Guide
 itunes Connect Developer Guide Contents Introduction 9 How to Use This Document 9 See Also 10 Before You Begin 11 Following Apple Guidelines 11 Creating Assets with the Correct Specifications 11 App Icons,
itunes Connect Developer Guide Contents Introduction 9 How to Use This Document 9 See Also 10 Before You Begin 11 Following Apple Guidelines 11 Creating Assets with the Correct Specifications 11 App Icons,
CA Mobile Device Management. How to Create Custom-Signed CA MDM Client App
 CA Mobile Device Management How to Create Custom-Signed CA MDM Client App This Documentation, which includes embedded help systems and electronically distributed materials, (hereinafter referred to as
CA Mobile Device Management How to Create Custom-Signed CA MDM Client App This Documentation, which includes embedded help systems and electronically distributed materials, (hereinafter referred to as
Developing for the App Store. (Legacy)
 Developing for the App Store (Legacy) Contents About the Application Development Process 5 At a Glance 5 Developing for Apple s Platforms Is a Mix of Administrative and Coding Tasks 5 Apps Published on
Developing for the App Store (Legacy) Contents About the Application Development Process 5 At a Glance 5 Developing for Apple s Platforms Is a Mix of Administrative and Coding Tasks 5 Apps Published on
APNS Certificate generating and installation
 APNS Certificate generating and installation Quick Guide for generating and installing an Apple APNS Certificate Version: x.x MobiDM Quick Guide for APNS Certificate Page 1 Index 1. APPLE APNS CERTIFICATE...
APNS Certificate generating and installation Quick Guide for generating and installing an Apple APNS Certificate Version: x.x MobiDM Quick Guide for APNS Certificate Page 1 Index 1. APPLE APNS CERTIFICATE...
GET INTO OFFICE 365: OneDrive for Business Guide
 GET INTO : OneDrive for Business Guide Your classroom resources online, anywhere at any time. This guide will introduce you to OneDrive for Business, which is part of the Office 365 offering provided by
GET INTO : OneDrive for Business Guide Your classroom resources online, anywhere at any time. This guide will introduce you to OneDrive for Business, which is part of the Office 365 offering provided by
Table of Contents. 1. Content Approval...1 EVALUATION COPY
 Table of Contents Table of Contents 1. Content Approval...1 Enabling Content Approval...1 Content Approval Workflows...4 Exercise 1: Enabling and Using SharePoint Content Approval...9 Exercise 2: Enabling
Table of Contents Table of Contents 1. Content Approval...1 Enabling Content Approval...1 Content Approval Workflows...4 Exercise 1: Enabling and Using SharePoint Content Approval...9 Exercise 2: Enabling
Simplifying Device Enrollment and Content Distribution Using the Device Enrollment Program, the Volume Purchase Program, and the Casper Suite
 Simplifying Device Enrollment and Content Distribution Using the Device Enrollment Program, the Volume Purchase Program, and the Casper Suite Technical Paper Casper Suite v9.6 or Later 14 August 2015 JAMF
Simplifying Device Enrollment and Content Distribution Using the Device Enrollment Program, the Volume Purchase Program, and the Casper Suite Technical Paper Casper Suite v9.6 or Later 14 August 2015 JAMF
Using Application Loader
 !!! Using Application Loader!!!!!!!!!!! apple!!!!!!! Contents Introduction 4 What s New 4 Organization of This Document 4 Getting Additional Information 5 Getting Started 6 What is Application Loader?
!!! Using Application Loader!!!!!!!!!!! apple!!!!!!! Contents Introduction 4 What s New 4 Organization of This Document 4 Getting Additional Information 5 Getting Started 6 What is Application Loader?
Setting Up an ipad Cart with Apple Configurator
 (This is not in any way an official Apple document and is being supplied as is, hoping it might prove helpful. Let me know if you find errors. You can share with others, but please don t post publicly.)
(This is not in any way an official Apple document and is being supplied as is, hoping it might prove helpful. Let me know if you find errors. You can share with others, but please don t post publicly.)
Knappsack ios Build and Deployment Guide
 Knappsack ios Build and Deployment Guide So you want to build and deploy an ios application to Knappsack? This guide will help walk you through all the necessary steps for a successful build and deployment.
Knappsack ios Build and Deployment Guide So you want to build and deploy an ios application to Knappsack? This guide will help walk you through all the necessary steps for a successful build and deployment.
GO!Enterprise MDM Device Application User Guide Installation and Configuration for ios Devices
 GO!Enterprise MDM Device Application User Guide Installation and Configuration for ios Devices GO!Enterprise MDM for ios Devices, Version 3.x GO!Enterprise MDM for ios Devices 1 Table of Contents GO!Enterprise
GO!Enterprise MDM Device Application User Guide Installation and Configuration for ios Devices GO!Enterprise MDM for ios Devices, Version 3.x GO!Enterprise MDM for ios Devices 1 Table of Contents GO!Enterprise
Mobile Iron User Guide
 2015 Mobile Iron User Guide Information technology Sparrow Health System 9/1/2015 Contents...0 Introduction...2 Changes to your Mobile Device...2 Self Service Portal...3 Registering your new device...4
2015 Mobile Iron User Guide Information technology Sparrow Health System 9/1/2015 Contents...0 Introduction...2 Changes to your Mobile Device...2 Self Service Portal...3 Registering your new device...4
TakeMySelfie ios App Documentation
 TakeMySelfie ios App Documentation What is TakeMySelfie ios App? TakeMySelfie App allows a user to take his own picture from front camera. User can apply various photo effects to the front camera. Programmers
TakeMySelfie ios App Documentation What is TakeMySelfie ios App? TakeMySelfie App allows a user to take his own picture from front camera. User can apply various photo effects to the front camera. Programmers
Available on VitalSource
 User Guide Available on VitalSource Welcome to Pageburst on VitalSource all of your Elsevier ebooks at your fingertips! This user guide contains the information you will need to redeem your access code
User Guide Available on VitalSource Welcome to Pageburst on VitalSource all of your Elsevier ebooks at your fingertips! This user guide contains the information you will need to redeem your access code
BuzzTouch ios Push Notifications
 BuzzTouch ios Push Notifications Niraj Shah January 27, 2013 Version 1.1 BuzzTouch ios Push Notifications 1 Introduction 1.1 An overview of Apple's Push Notifications 5 2 On the Mac with Keychain Access
BuzzTouch ios Push Notifications Niraj Shah January 27, 2013 Version 1.1 BuzzTouch ios Push Notifications 1 Introduction 1.1 An overview of Apple's Push Notifications 5 2 On the Mac with Keychain Access
Appendix A How to create a data-sharing lab
 Appendix A How to create a data-sharing lab Creating a lab involves completing five major steps: creating lists, then graphs, then the page for lab instructions, then adding forms to the lab instructions,
Appendix A How to create a data-sharing lab Creating a lab involves completing five major steps: creating lists, then graphs, then the page for lab instructions, then adding forms to the lab instructions,
GO!Enterprise MDM Device Application User Guide Installation and Configuration for ios with TouchDown
 GO!Enterprise MDM Device Application User Guide Installation and Configuration for ios with TouchDown GO!Enterprise MDM for ios Devices, Version 3.x GO!Enterprise MDM for ios with TouchDown 1 Table of
GO!Enterprise MDM Device Application User Guide Installation and Configuration for ios with TouchDown GO!Enterprise MDM for ios Devices, Version 3.x GO!Enterprise MDM for ios with TouchDown 1 Table of
Mobile Secure Cloud Edition Document Version: 2.0-2014-06-26. ios Application Signing
 Mobile Secure Cloud Edition Document Version: 2.0-2014-06-26 Table of Contents 1 Introduction.... 3 2 Apple Team Membership....4 3 Building a Team by Adding Team Admins and Team Members.... 5 4 App Protection
Mobile Secure Cloud Edition Document Version: 2.0-2014-06-26 Table of Contents 1 Introduction.... 3 2 Apple Team Membership....4 3 Building a Team by Adding Team Admins and Team Members.... 5 4 App Protection
Office of Information Technology Connecting to Microsoft Exchange User Guide
 OVERVIEW The Office of Information Technology is migrating its messaging infrastructure from Microsoft Exchange 2003 to Microsoft Exchange 2010. Moving to the latest technology will provide many enhancements
OVERVIEW The Office of Information Technology is migrating its messaging infrastructure from Microsoft Exchange 2003 to Microsoft Exchange 2010. Moving to the latest technology will provide many enhancements
MEAP Edition Manning Early Access Program Hello! ios Development version 14
 MEAP Edition Manning Early Access Program Hello! ios Development version 14 Copyright 2013 Manning Publications For more information on this and other Manning titles go to www.manning.com brief contents
MEAP Edition Manning Early Access Program Hello! ios Development version 14 Copyright 2013 Manning Publications For more information on this and other Manning titles go to www.manning.com brief contents
Remote Desktop Services
 Remote Desktop Services AMERICAN INSTITUTES FOR RESEARCH AIR REMOTE DESKTOP SERVICES (RDS) GUIDE Overview Welcome to AIR Remote Desktop Services! AIR Remote Desktop Services can be accessed from a Windows
Remote Desktop Services AMERICAN INSTITUTES FOR RESEARCH AIR REMOTE DESKTOP SERVICES (RDS) GUIDE Overview Welcome to AIR Remote Desktop Services! AIR Remote Desktop Services can be accessed from a Windows
Cloud Services MDM. ios User Guide
 Cloud Services MDM ios User Guide 10/24/2014 CONTENTS Overview... 3 Supported Devices... 3 System Capabilities... 3 Enrollment and Activation... 4 Download the Agent... 4 Enroll Your Device Using the Agent...
Cloud Services MDM ios User Guide 10/24/2014 CONTENTS Overview... 3 Supported Devices... 3 System Capabilities... 3 Enrollment and Activation... 4 Download the Agent... 4 Enroll Your Device Using the Agent...
This manual provides information and instructions for Mac SharePoint Users at Fermilab. Using Sharepoint from a Mac: Terminal Server Instructions
 Using SharePoint from a Mac: Terminal Server Instructions This manual provides information and instructions for Mac SharePoint Users at Fermilab. Page 0 Contents Fermilab Terminal Server Introduction...2
Using SharePoint from a Mac: Terminal Server Instructions This manual provides information and instructions for Mac SharePoint Users at Fermilab. Page 0 Contents Fermilab Terminal Server Introduction...2
Neehr Perfect Educational EHR STUDENT GUIDE
 Neehr Perfect Educational EHR STUDENT GUIDE I. Introduction... 1 II. Quick Facts... 1 III. Creating Your Account... 1 IV. My Account Already Exists... 3 V. Applying Your Subscription... 4 VI. Logging in
Neehr Perfect Educational EHR STUDENT GUIDE I. Introduction... 1 II. Quick Facts... 1 III. Creating Your Account... 1 IV. My Account Already Exists... 3 V. Applying Your Subscription... 4 VI. Logging in
eopf Release E Administrator Training Manual
 eopf Release E Administrator Training Manual i The United States Office Of Personnel Management eopf Administrator Training Manual for eopf v5 eopf Version 4.1, July 2007, March 2008, March 2009; eopf
eopf Release E Administrator Training Manual i The United States Office Of Personnel Management eopf Administrator Training Manual for eopf v5 eopf Version 4.1, July 2007, March 2008, March 2009; eopf
Making and Exporting a Backup
 Save and Restore Backups using itunes File Sharing on iphone/ipod touch Making and Exporting a Backup Hiding the keyboard Launch Proloquo4Text by tapping on its icon. If the keyboard is visible, tap the
Save and Restore Backups using itunes File Sharing on iphone/ipod touch Making and Exporting a Backup Hiding the keyboard Launch Proloquo4Text by tapping on its icon. If the keyboard is visible, tap the
AVG Business SSO Partner Getting Started Guide
 AVG Business SSO Partner Getting Started Guide Table of Contents Overview... 2 Getting Started... 3 Web and OS requirements... 3 Supported web and device browsers... 3 Initial Login... 4 Navigation in
AVG Business SSO Partner Getting Started Guide Table of Contents Overview... 2 Getting Started... 3 Web and OS requirements... 3 Supported web and device browsers... 3 Initial Login... 4 Navigation in
Beginner s Guide to AIA Contract Documents Online Service for Single-Seat Users
 Beginner s Guide to AIA Contract Documents Online Service for Single-Seat Users Table of Contents Getting Started - Introducing ACD5- AIA Contract Documents New Online Service System Requirements Transitioning
Beginner s Guide to AIA Contract Documents Online Service for Single-Seat Users Table of Contents Getting Started - Introducing ACD5- AIA Contract Documents New Online Service System Requirements Transitioning
NYS OCFS CMS Contractor Manual
 NYS OCFS CMS Contractor Manual C O N T E N T S CHAPTER 1... 1-1 Chapter 1: Introduction to the Contract Management System... 1-2 CHAPTER 2... 2-1 Accessing the Contract Management System... 2-2 Shortcuts
NYS OCFS CMS Contractor Manual C O N T E N T S CHAPTER 1... 1-1 Chapter 1: Introduction to the Contract Management System... 1-2 CHAPTER 2... 2-1 Accessing the Contract Management System... 2-2 Shortcuts
Creating an Apple APNS Certificate
 Creating an Apple APNS Certificate 4/20/2012 Creating an Apple APNS Certificate Created by Britt Womelsdorf Edited by Mark S. Ciminello, MBA, PMP The purpose of this document is to outline the steps necessary
Creating an Apple APNS Certificate 4/20/2012 Creating an Apple APNS Certificate Created by Britt Womelsdorf Edited by Mark S. Ciminello, MBA, PMP The purpose of this document is to outline the steps necessary
Student Email Microsoft Office 365
 Student Email Microsoft Office 365 Rancho Santiago Community College District, Information Technology Services RSCCD does not provide technical support for students personal computers or devices. Contact
Student Email Microsoft Office 365 Rancho Santiago Community College District, Information Technology Services RSCCD does not provide technical support for students personal computers or devices. Contact
Save and Restore Backups using itunes File
 Save and Restore Backups using itunes File Make and Export a Backup Access the Options On ipad, tap right-most button in the toolbar to access the Options. On iphone/ipod touch, tap the Views button (double
Save and Restore Backups using itunes File Make and Export a Backup Access the Options On ipad, tap right-most button in the toolbar to access the Options. On iphone/ipod touch, tap the Views button (double
Dell Mobile Management. Apple Device Enrollment Program
 Dell Mobile Management Contents Dell Mobile Management 3 Setting up the 3 DMM Device Deployment Program Prerequisites 4 Configure Apple VPP Token in DMM 5 Download Apple VPP Token 5 Assign VPP App Licenses
Dell Mobile Management Contents Dell Mobile Management 3 Setting up the 3 DMM Device Deployment Program Prerequisites 4 Configure Apple VPP Token in DMM 5 Download Apple VPP Token 5 Assign VPP App Licenses
Learn how to create web enabled (browser) forms in InfoPath 2013 and publish them in SharePoint 2013. InfoPath 2013 Web Enabled (Browser) forms
 Learn how to create web enabled (browser) forms in InfoPath 2013 and publish them in SharePoint 2013. InfoPath 2013 Web Enabled (Browser) forms InfoPath 2013 Web Enabled (Browser) forms Creating Web Enabled
Learn how to create web enabled (browser) forms in InfoPath 2013 and publish them in SharePoint 2013. InfoPath 2013 Web Enabled (Browser) forms InfoPath 2013 Web Enabled (Browser) forms Creating Web Enabled
Lync for Mac Get Help Guide
 How do I download the Lync Client Tool for Mac? The Lync Client allows you to use your computer as a telephone as well as enabling the unified communication features. Part 1: Installing the Lync Client
How do I download the Lync Client Tool for Mac? The Lync Client allows you to use your computer as a telephone as well as enabling the unified communication features. Part 1: Installing the Lync Client
Mitigation Planning Portal MPP Reporting System
 Mitigation Planning Portal MPP Reporting System Updated: 7/13/2015 Introduction Access the MPP Reporting System by clicking on the Reports tab and clicking the Launch button. Within the system, you can
Mitigation Planning Portal MPP Reporting System Updated: 7/13/2015 Introduction Access the MPP Reporting System by clicking on the Reports tab and clicking the Launch button. Within the system, you can
Contents First Time Setup... 2 Setting up the Legal Vault Client (KiteDrive)... 3 Setting up the KiteDrive Outlook Plugin... 10 Using the Legal Vault
 Contents First Time Setup... 2 Setting up the Legal Vault Client (KiteDrive)... 3 Setting up the KiteDrive Outlook Plugin... 10 Using the Legal Vault Outlook Plugin... 13 Using KiteDrive to Send Large
Contents First Time Setup... 2 Setting up the Legal Vault Client (KiteDrive)... 3 Setting up the KiteDrive Outlook Plugin... 10 Using the Legal Vault Outlook Plugin... 13 Using KiteDrive to Send Large
SHC Client Remote Access User Guide for Citrix & F5 VPN Edge Client
 SHC Client Remote Access User Guide for Citrix & F5 VPN Edge Client Version 1.1 1/15/2013 This remote access end user reference guide provides an overview of how to install Citrix receiver (a required
SHC Client Remote Access User Guide for Citrix & F5 VPN Edge Client Version 1.1 1/15/2013 This remote access end user reference guide provides an overview of how to install Citrix receiver (a required
Installation Guide for Kurzweil 3000 Web License (Visual Walkthrough) Macintosh Version 14
 Installation Guide for Kurzweil 3000 Web License (Visual Walkthrough) Macintosh Version 14 Follow the instructions in this guide to download, install, and get started with Kurzweil 3000 Web License (K3000).
Installation Guide for Kurzweil 3000 Web License (Visual Walkthrough) Macintosh Version 14 Follow the instructions in this guide to download, install, and get started with Kurzweil 3000 Web License (K3000).
Reviewer Guide Core Functionality
 securing your personal data Sticky Password Reviewer Guide Core Functionality Sticky Password is the password manager for the entire lifecycle of your passwords. Strong passwords the built-in password
securing your personal data Sticky Password Reviewer Guide Core Functionality Sticky Password is the password manager for the entire lifecycle of your passwords. Strong passwords the built-in password
Setting up RDP on your ipad
 This document will show you how to set up RDP (Remote Desktop Protocol) on your ipad. It will cover the following: Step 1: Creating an itunes account (if necessary) Step 2: Using the App Store Step 3:
This document will show you how to set up RDP (Remote Desktop Protocol) on your ipad. It will cover the following: Step 1: Creating an itunes account (if necessary) Step 2: Using the App Store Step 3:
QUICK START FOR COURSES: USING BASIC COURSE SITE FEATURES
 collab.virginia.edu UVACOLLAB QUICK START FOR COURSES: USING BASIC COURSE SITE FEATURES UVaCollab Quick Start Series collab-support@virginia.edu Revised 5/20/2015 Quick Start for Courses Overview... 4
collab.virginia.edu UVACOLLAB QUICK START FOR COURSES: USING BASIC COURSE SITE FEATURES UVaCollab Quick Start Series collab-support@virginia.edu Revised 5/20/2015 Quick Start for Courses Overview... 4
Abila Nonprofit Online. Connection Guide
 Abila Nonprofit Online This is a publication of Abila, Inc. 2014 Abila, Inc. and its affiliated entities. All rights reserved. Abila, the Abila logos, and the Abila product and service names mentioned
Abila Nonprofit Online This is a publication of Abila, Inc. 2014 Abila, Inc. and its affiliated entities. All rights reserved. Abila, the Abila logos, and the Abila product and service names mentioned
Windows Installation 1. On a Windows PC (For MAC, skip to next section), at the file download prompt click Run.
 Introduction These instructions are for Windows and MAC users ONLY. For Mobile devices (IOS/Android), use the Mobile Device document found on the portal Login Page. For Windows 8.x users: At this time,
Introduction These instructions are for Windows and MAC users ONLY. For Mobile devices (IOS/Android), use the Mobile Device document found on the portal Login Page. For Windows 8.x users: At this time,
How To Use Senior Systems Cloud Services
 Senior Systems Cloud Services In this guide... Senior Systems Cloud Services 1 Cloud Services User Guide 2 Working In Your Cloud Environment 3 Cloud Profile Management Tool 6 How To Save Files 8 How To
Senior Systems Cloud Services In this guide... Senior Systems Cloud Services 1 Cloud Services User Guide 2 Working In Your Cloud Environment 3 Cloud Profile Management Tool 6 How To Save Files 8 How To
Contents. Getting Started...1. Managing Your Drives...14. Backing Up & Restoring Folders...28. Synchronizing Folders...48. Managing Security...
 Contents Getting Started.....................................................1 Using the Formatting Tool........................................1 Preparing the Software Manually..................................4
Contents Getting Started.....................................................1 Using the Formatting Tool........................................1 Preparing the Software Manually..................................4
SAS Business Data Network 3.1
 SAS Business Data Network 3.1 User s Guide SAS Documentation The correct bibliographic citation for this manual is as follows: SAS Institute Inc. 2014. SAS Business Data Network 3.1: User's Guide. Cary,
SAS Business Data Network 3.1 User s Guide SAS Documentation The correct bibliographic citation for this manual is as follows: SAS Institute Inc. 2014. SAS Business Data Network 3.1: User's Guide. Cary,
ios App Development for Everyone
 ios App Development for Everyone Kevin McNeish Getting Started Plugging into the Mother Ship Welcome! This is the part of the book where you learn how to get yourself and your computer set for App development
ios App Development for Everyone Kevin McNeish Getting Started Plugging into the Mother Ship Welcome! This is the part of the book where you learn how to get yourself and your computer set for App development
Staying Organized with the Outlook Journal
 CHAPTER Staying Organized with the Outlook Journal In this chapter Using Outlook s Journal 362 Working with the Journal Folder 364 Setting Up Automatic Email Journaling 367 Using Journal s Other Tracking
CHAPTER Staying Organized with the Outlook Journal In this chapter Using Outlook s Journal 362 Working with the Journal Folder 364 Setting Up Automatic Email Journaling 367 Using Journal s Other Tracking
INTRODUCTION TO CLOUD STORAGE
 University of North Carolina at Chapel Hill Libraries Carrboro Cybrary Chapel Hill Public Library Durham County Public Library INTRODUCTION TO CLOUD STORAGE GETTING STARTED PAGE 02 Class Overview What
University of North Carolina at Chapel Hill Libraries Carrboro Cybrary Chapel Hill Public Library Durham County Public Library INTRODUCTION TO CLOUD STORAGE GETTING STARTED PAGE 02 Class Overview What
Getting Started. Getting Started with Time Warner Cable Business Class. Voice Manager. A Guide for Administrators and Users
 Getting Started Getting Started with Time Warner Cable Business Class Voice Manager A Guide for Administrators and Users Table of Contents Table of Contents... 2 How to Use This Guide... 3 Administrators...
Getting Started Getting Started with Time Warner Cable Business Class Voice Manager A Guide for Administrators and Users Table of Contents Table of Contents... 2 How to Use This Guide... 3 Administrators...
Optional Mainserver Setup Instructions for OS X Support
 Optional Mainserver Setup Instructions for OS X Support Essentials Friday, November 2, 2012 Summary Some of the exercises in Apple Pro Training Series: OS X Support Essentials require access to a specially
Optional Mainserver Setup Instructions for OS X Support Essentials Friday, November 2, 2012 Summary Some of the exercises in Apple Pro Training Series: OS X Support Essentials require access to a specially
Neehr Perfect Educational EHR STUDENT GUIDE
 Neehr Perfect Educational EHR STUDENT GUIDE I. Introduction... 1 II. Quick Facts... 1 III. Creating Your Account... 2 IV. My Account Already Exists... 4 V. Applying Your Subscription... 5 VI. Logging in
Neehr Perfect Educational EHR STUDENT GUIDE I. Introduction... 1 II. Quick Facts... 1 III. Creating Your Account... 2 IV. My Account Already Exists... 4 V. Applying Your Subscription... 5 VI. Logging in
Mobility with Eye-Fi Scanning Guide
 Mobility with Eye-Fi Scanning Guide Scan and Transfer Images Wirelessly with Eye-Fi This document is to be used in addition to the scanner s user guide located on the installation disc. The instructions
Mobility with Eye-Fi Scanning Guide Scan and Transfer Images Wirelessly with Eye-Fi This document is to be used in addition to the scanner s user guide located on the installation disc. The instructions
IT Service Desk Manual Ver. 2.0. Document Prepared By: IT Department. Page 1 of 12
 Document Prepared By: Page 1 of 12 INDEX 1. Introduction. 3 2. Home Page..... 4 2.1 My Request Summary..... 4 2.2 Announcement....... 5 2.3 Submit your Request...... 5 2.4 Report a Problem...... 6 2.5
Document Prepared By: Page 1 of 12 INDEX 1. Introduction. 3 2. Home Page..... 4 2.1 My Request Summary..... 4 2.2 Announcement....... 5 2.3 Submit your Request...... 5 2.4 Report a Problem...... 6 2.5
Using the Push Notifications Extension Part 1: Certificates and Setup
 // tutorial Using the Push Notifications Extension Part 1: Certificates and Setup Version 1.0 This tutorial is the second part of our tutorials covering setting up and running the Push Notifications Native
// tutorial Using the Push Notifications Extension Part 1: Certificates and Setup Version 1.0 This tutorial is the second part of our tutorials covering setting up and running the Push Notifications Native
TIPS FOR USING OS X 10.8 MOUNTAIN LION
 Mac OS X Tutorial 10.8 Mountain Lion 1 TIPS FOR USING OS X 10.8 MOUNTAIN LION LAUNCHPAD Launchpad is an application launcher first introduced in OS X 10.7 Lion and improved upon in Mountain Lion. Launchpad
Mac OS X Tutorial 10.8 Mountain Lion 1 TIPS FOR USING OS X 10.8 MOUNTAIN LION LAUNCHPAD Launchpad is an application launcher first introduced in OS X 10.7 Lion and improved upon in Mountain Lion. Launchpad
ios How to Back Up from icloud
 ios How to Back Up from icloud How to back up from icloud icloud automatically backs up the most important data on your device using ios 5 or later. After you have enabled Backup on your iphone, ipad,
ios How to Back Up from icloud How to back up from icloud icloud automatically backs up the most important data on your device using ios 5 or later. After you have enabled Backup on your iphone, ipad,
Introduction to Programming with Xojo
 Introduction to Programming with Xojo IOS ADDENDUM BY BRAD RHINE Fall 2015 Edition Copyright 2013-2015 by Xojo, Inc. This work is licensed under a Creative Commons Attribution-NonCommercial-ShareAlike
Introduction to Programming with Xojo IOS ADDENDUM BY BRAD RHINE Fall 2015 Edition Copyright 2013-2015 by Xojo, Inc. This work is licensed under a Creative Commons Attribution-NonCommercial-ShareAlike
Installing Your Software
 1 Installing Your Software This booklet is designed to get you up and running as quickly as possible with Logic Studio. The following is covered: Â About the Logic Studio Box on page 2. Â About Onscreen
1 Installing Your Software This booklet is designed to get you up and running as quickly as possible with Logic Studio. The following is covered: Â About the Logic Studio Box on page 2. Â About Onscreen
Mobility Manager 9.5. Users Guide
 Mobility Manager 9.5 Users Guide LANDESK MOBILITY MANAGER Copyright 2002-2013, LANDesk Software, Inc. and its affiliates. All rights reserved. LANDesk and its logos are registered trademarks or trademarks
Mobility Manager 9.5 Users Guide LANDESK MOBILITY MANAGER Copyright 2002-2013, LANDesk Software, Inc. and its affiliates. All rights reserved. LANDesk and its logos are registered trademarks or trademarks
Akin Gump Strauss Hauer & Feld LLP Remote Access Resources (DUO)
 Akin Gump Strauss Hauer & Feld LLP Remote Access Resources (DUO) Firm Laptop Windows Home PC Mac Computer Apple ipad Android Devices Exit akingump.com 2015 Akin Gump Strauss Hauer & Feld LLP Check Point
Akin Gump Strauss Hauer & Feld LLP Remote Access Resources (DUO) Firm Laptop Windows Home PC Mac Computer Apple ipad Android Devices Exit akingump.com 2015 Akin Gump Strauss Hauer & Feld LLP Check Point
How to generate an APNs Certificate to use the Apple MDM protocol via the portal
 How to generate an APNs Certificate to use the Apple MDM protocol via the portal Introduction Before you can manage ios devices with your device management portal you will need an Apple Push Notification
How to generate an APNs Certificate to use the Apple MDM protocol via the portal Introduction Before you can manage ios devices with your device management portal you will need an Apple Push Notification
AT&T Conferencing Add-in for Microsoft Outlook v10.5
 AT&T Conferencing Add-in for Microsoft Outlook v10.5 July 2014 2014 AT&T Intellectual Property. All rights reserved. AT&T, the AT&T logo and all other AT&T marks contained herein are trademarks of AT&T
AT&T Conferencing Add-in for Microsoft Outlook v10.5 July 2014 2014 AT&T Intellectual Property. All rights reserved. AT&T, the AT&T logo and all other AT&T marks contained herein are trademarks of AT&T
Generating an Apple Push Notification Service Certificate for use with GO!Enterprise MDM. This guide provides information on...
 Generating an Apple Push Notification Service Certificate for use with GO!Enterprise MDM This guide provides information on...... APNs Requirements Tips on Enrolling in the ios Developer Enterprise Program...
Generating an Apple Push Notification Service Certificate for use with GO!Enterprise MDM This guide provides information on...... APNs Requirements Tips on Enrolling in the ios Developer Enterprise Program...
DOF e-repository User Guide
 DOF e-repository User Guide Using Citrix Receiver to Access DOF e-repository (Electronic Document Repository) To ensure secure and reliable access to the DOF e-repository you will need to use Citrix Receiver
DOF e-repository User Guide Using Citrix Receiver to Access DOF e-repository (Electronic Document Repository) To ensure secure and reliable access to the DOF e-repository you will need to use Citrix Receiver
SuperOffice AS. CRM Online. Installing the Citrix Online Web plug-in
 SuperOffice AS CRM Online Installing the Citrix Online Web plug-in Index Introduction... 3 Prerequisites... 3 Considerations... 3 FOR WINDOWS USERS:... 4 Download the installation package... 4 Installing
SuperOffice AS CRM Online Installing the Citrix Online Web plug-in Index Introduction... 3 Prerequisites... 3 Considerations... 3 FOR WINDOWS USERS:... 4 Download the installation package... 4 Installing
PRACTICE LINK. Getting Started. version 1.0.x. Digita Support: 08450 180 909 Digita Sales: 08450 180 907 digita.com
 PRACTICE LINK Getting Started version 1.0.x Digita Support: 08450 180 909 Digita Sales: 08450 180 907 digita.com TL 28615 (11/17/14) Copyright Information Text copyright 2010 2014 by Thomson Reuters. All
PRACTICE LINK Getting Started version 1.0.x Digita Support: 08450 180 909 Digita Sales: 08450 180 907 digita.com TL 28615 (11/17/14) Copyright Information Text copyright 2010 2014 by Thomson Reuters. All
Adobe ios Publishing Companion Guide Professional & Enterprise Edition
 Adobe ios Publishing Companion Guide Professional & Enterprise Edition Last updated September 16, 2014 Page In this guide Legal notice.... 3 Introduction... 4 A checklist for building your first app...
Adobe ios Publishing Companion Guide Professional & Enterprise Edition Last updated September 16, 2014 Page In this guide Legal notice.... 3 Introduction... 4 A checklist for building your first app...
The software and tools we use to deploy our ipads
 The software and tools we use to deploy our ipads We use Apple Configurator (AC)! Under 90 days Apple suggests AC instead MDM (Mobile Device Management)! We use Apple s VPP (Volume Purchasing Program)
The software and tools we use to deploy our ipads We use Apple Configurator (AC)! Under 90 days Apple suggests AC instead MDM (Mobile Device Management)! We use Apple s VPP (Volume Purchasing Program)
OUTLOOK ANYWHERE CONNECTION GUIDE FOR USERS OF OUTLOOK 2010
 OUTLOOK ANYWHERE CONNECTION GUIDE FOR USERS OF OUTLOOK 2010 CONTENTS What is Outlook Anywhere? Before you begin How do I configure Outlook Anywhere with Outlook 2010? How do I use Outlook Anywhere? I already
OUTLOOK ANYWHERE CONNECTION GUIDE FOR USERS OF OUTLOOK 2010 CONTENTS What is Outlook Anywhere? Before you begin How do I configure Outlook Anywhere with Outlook 2010? How do I use Outlook Anywhere? I already
UP L18 Enhanced MDM and Updated Email Protection Hands-On Lab
 UP L18 Enhanced MDM and Updated Email Protection Hands-On Lab Description The Symantec App Center platform continues to expand it s offering with new enhanced support for native agent based device management
UP L18 Enhanced MDM and Updated Email Protection Hands-On Lab Description The Symantec App Center platform continues to expand it s offering with new enhanced support for native agent based device management
SAS Visual Analytics 7.1 for SAS Cloud. Quick-Start Guide
 SAS Visual Analytics 7.1 for SAS Cloud Quick-Start Guide The correct bibliographic citation for this manual is as follows: SAS Institute Inc. 2014. SAS Visual Analytics 7.1 for SAS Cloud: Quick-Start Guide.
SAS Visual Analytics 7.1 for SAS Cloud Quick-Start Guide The correct bibliographic citation for this manual is as follows: SAS Institute Inc. 2014. SAS Visual Analytics 7.1 for SAS Cloud: Quick-Start Guide.
Editor Manual for SharePoint Version 1. 21 December 2005
 Editor Manual for SharePoint Version 1 21 December 2005 ii Table of Contents PREFACE... 1 WORKFLOW... 2 USER ROLES... 3 MANAGING DOCUMENT... 4 UPLOADING DOCUMENTS... 4 NEW DOCUMENT... 6 EDIT IN DATASHEET...
Editor Manual for SharePoint Version 1 21 December 2005 ii Table of Contents PREFACE... 1 WORKFLOW... 2 USER ROLES... 3 MANAGING DOCUMENT... 4 UPLOADING DOCUMENTS... 4 NEW DOCUMENT... 6 EDIT IN DATASHEET...
Getting Started. with VitalSource Bookshelf. How to Access your ebooks Using VitalSource Bookshelf
 Getting Started with VitalSource Bookshelf How to Access your ebooks Using VitalSource Bookshelf Table of Contents Step 1: Accessing VitalSource Bookshelf Online... 1 Step 2: Configuring Your Account for
Getting Started with VitalSource Bookshelf How to Access your ebooks Using VitalSource Bookshelf Table of Contents Step 1: Accessing VitalSource Bookshelf Online... 1 Step 2: Configuring Your Account for
Zenprise Device Manager 6.1
 Zenprise Device Manager 6.1 APPLE APNS CERTIFICATE SETUP GUIDE Rev 6.10.00 2 ZENPRISE DEVICE MANAGER 6.1 APPLE APNS CERTIFICATE SETUP GUIDE 2011 Zenprise, Inc. All rights reserved. This manual, as well
Zenprise Device Manager 6.1 APPLE APNS CERTIFICATE SETUP GUIDE Rev 6.10.00 2 ZENPRISE DEVICE MANAGER 6.1 APPLE APNS CERTIFICATE SETUP GUIDE 2011 Zenprise, Inc. All rights reserved. This manual, as well
Setting Up and Accessing VPN
 Setting Up and Accessing VPN Instructions for establishing remote access to the URMC network for PC or Mac Duo Two-Factor Authentication If you have already enrolled and setup Duo Two-Factor Authentication
Setting Up and Accessing VPN Instructions for establishing remote access to the URMC network for PC or Mac Duo Two-Factor Authentication If you have already enrolled and setup Duo Two-Factor Authentication
GREEN HOUSE DATA. E-Mail Services Guide. Built right. Just for you. greenhousedata.com. Green House Data 340 Progress Circle Cheyenne, WY 82007
 GREEN HOUSE DATA Built right. Just for you. E-Mail Services Guide greenhousedata.com 1 Green House Data 340 Progress Circle Cheyenne, WY 82007 Table of Contents Getting Started on Business Class Email
GREEN HOUSE DATA Built right. Just for you. E-Mail Services Guide greenhousedata.com 1 Green House Data 340 Progress Circle Cheyenne, WY 82007 Table of Contents Getting Started on Business Class Email
How to connect to the University of Exeter VPN service
 How to connect to the University of Exeter VPN service *****Important Part of the process of using the VPN service involves the automatic download and installation of Juniper Network Connect software,
How to connect to the University of Exeter VPN service *****Important Part of the process of using the VPN service involves the automatic download and installation of Juniper Network Connect software,
ios Deployment Simplified FileMaker How To Guide
 ios Deployment Simplified FileMaker How To Guide Table of Contents FileMaker How To Guide Introduction... 3 Deployment Options... 3 Option 1 Transfer to the ios device... 3 Option 2 - Host with FileMaker
ios Deployment Simplified FileMaker How To Guide Table of Contents FileMaker How To Guide Introduction... 3 Deployment Options... 3 Option 1 Transfer to the ios device... 3 Option 2 - Host with FileMaker
MERLIN SERVER. The Quick Start Guide for collaborative project management. 2012 ProjectWizards GmbH, Melle, Germany. All rights reserved.
 MERLIN SERVER The Quick Start Guide for collaborative project management 2012 ProjectWizards GmbH, Melle, Germany. All rights reserved. INTRODUCTION Welcome to this quick start guide for Merlin Server!
MERLIN SERVER The Quick Start Guide for collaborative project management 2012 ProjectWizards GmbH, Melle, Germany. All rights reserved. INTRODUCTION Welcome to this quick start guide for Merlin Server!
Bonita Open Solution. Introduction Tutorial. Version 5.7. Application Development User Guidance Profile: Application Developer
 Bonita Open Solution Version 5.7 Introduction Tutorial Application Development User Guidance Profile: Application Developer Contents Introduction...5 Part 1. Tutorial Process Overview...6 Part 2. Begin
Bonita Open Solution Version 5.7 Introduction Tutorial Application Development User Guidance Profile: Application Developer Contents Introduction...5 Part 1. Tutorial Process Overview...6 Part 2. Begin
Generating an Apple Push Notification Service Certificate for use with GO!Enterprise MDM. This guide provides information on...
 Generating an Apple Push Notification Service Certificate for use with GO!Enterprise MDM This guide provides information on...... APNs Requirements Tips on Enrolling in the ios Developer Enterprise Program...
Generating an Apple Push Notification Service Certificate for use with GO!Enterprise MDM This guide provides information on...... APNs Requirements Tips on Enrolling in the ios Developer Enterprise Program...
Apple Newsstand. v 1.2 1/22
 Apple Newsstand v 1.2 1/22 Table of Contents Table of Contents What is Apple Newsstand? How do I make a Newsstand publication? How do I get my AppStore App into Newsstand? Notes for Submitting Newsstand
Apple Newsstand v 1.2 1/22 Table of Contents Table of Contents What is Apple Newsstand? How do I make a Newsstand publication? How do I get my AppStore App into Newsstand? Notes for Submitting Newsstand
1 от 6 8.01.2012 22:45
 Welcome, Yuriy Donev Edit Profile Log out Provisioning Portal : Astea Solutions AD Go to ios Dev Center Manage History How To Assigning Apple Devices to your Team The Devices section of the ios Provisioning
Welcome, Yuriy Donev Edit Profile Log out Provisioning Portal : Astea Solutions AD Go to ios Dev Center Manage History How To Assigning Apple Devices to your Team The Devices section of the ios Provisioning
How to install and use the File Sharing Outlook Plugin
 How to install and use the File Sharing Outlook Plugin Thank you for purchasing Green House Data File Sharing. This guide will show you how to install and configure the Outlook Plugin on your desktop.
How to install and use the File Sharing Outlook Plugin Thank you for purchasing Green House Data File Sharing. This guide will show you how to install and configure the Outlook Plugin on your desktop.
The Peer Reviewer s Guide to Editorial Manager
 The Peer Reviewer s Guide to Editorial Manager Registering with EM The Register option is found in the main toolbar. New users simply click on REGISTER. [Note: You may have been proxy registered as a review
The Peer Reviewer s Guide to Editorial Manager Registering with EM The Register option is found in the main toolbar. New users simply click on REGISTER. [Note: You may have been proxy registered as a review
Scheduling WebEx Meetings
 Scheduling WebEx Meetings Instructions for ConnSCU Faculty and Staff using ConnSCU WebEx BEFORE YOU BEGIN PLEASE READ! On 7/30/15, the ConnSCU WebEx site was upgraded to a new version. Although the new
Scheduling WebEx Meetings Instructions for ConnSCU Faculty and Staff using ConnSCU WebEx BEFORE YOU BEGIN PLEASE READ! On 7/30/15, the ConnSCU WebEx site was upgraded to a new version. Although the new
Dacorum U3A Apple Mac Users Group Agenda TUESDAY 7th July 2015 Time Machine Backups for your MAC & ipad?
 Agenda TUESDAY 7th July 2015 Time Machine Backups for your MAC & ipad? 1 Overview Time Machine Backups Mac Basics: Time Machine backs up your Mac Time Machine is the built-in backup feature of OS X. It
Agenda TUESDAY 7th July 2015 Time Machine Backups for your MAC & ipad? 1 Overview Time Machine Backups Mac Basics: Time Machine backs up your Mac Time Machine is the built-in backup feature of OS X. It
GLOBALMEET FOR DESKTOP GLOBALMEET FOR DESKTOP USER GUIDE
 GLOBALMEET FOR DESKTOP GLOBALMEET FOR DESKTOP USER GUIDE Release 1.5 March 2014 TABLE OF CONTENTS GlobalMeet for Desktop Overview 2 Install GlobalMeet for Desktop 3 Download the App 3 System Requirements
GLOBALMEET FOR DESKTOP GLOBALMEET FOR DESKTOP USER GUIDE Release 1.5 March 2014 TABLE OF CONTENTS GlobalMeet for Desktop Overview 2 Install GlobalMeet for Desktop 3 Download the App 3 System Requirements
Product Guide. 2013 Nintex. All rights reserved. Errors and omissions excepted.
 Product Guide support@nintex.com www.nintex.com 2013 Nintex. All rights reserved. Errors and omissions excepted. Contents Contents... 2 Introduction... 4 1 Understanding system requirements... 5 1.1 Operating
Product Guide support@nintex.com www.nintex.com 2013 Nintex. All rights reserved. Errors and omissions excepted. Contents Contents... 2 Introduction... 4 1 Understanding system requirements... 5 1.1 Operating
Net 2. NetApp Electronic Library. User Guide for Net 2 Client Version 6.0a
 Net 2 NetApp Electronic Library User Guide for Net 2 Client Version 6.0a Table of Contents 1 INTRODUCTION AND KEY FEATURES... 3 SOME OF THE KEY FEATURES INCLUDE:... 3 INSTALLATION PREREQUISITES:... 3 2
Net 2 NetApp Electronic Library User Guide for Net 2 Client Version 6.0a Table of Contents 1 INTRODUCTION AND KEY FEATURES... 3 SOME OF THE KEY FEATURES INCLUDE:... 3 INSTALLATION PREREQUISITES:... 3 2
Introducing Xcode Source Control
 APPENDIX A Introducing Xcode Source Control What You ll Learn in This Appendix: u The source control features offered in Xcode u The language of source control systems u How to connect to remote Subversion
APPENDIX A Introducing Xcode Source Control What You ll Learn in This Appendix: u The source control features offered in Xcode u The language of source control systems u How to connect to remote Subversion
