Frequently Asked Questions for the USA TODAY e-newspaper
|
|
|
- Mark Morrison
- 8 years ago
- Views:
Transcription
1 Frequently Asked Questions for the USA TODAY e-newspaper Navigating the USA TODAY e-newspaper A look at the toolbar Toolbar Functions, Buttons, and Descriptions The tab marked Contents will take the e-reader to a section containing unique information including Editor s Picks, highlights from each section of the paper, buttons to use to access specific sections of the paper, and a variety of different puzzles. The Search tab allows you to search the current e-newspaper you are viewing or previous editions for a key word or phrase. The Past Month button allows the e-reader to view USA TODAY editions from the past month o Click on the Past Month button to launch a new window that will display the front page of each of each edition published in the last 30 days. o To select and view the edition of your choice, simply click the front page that corresponds to that day s edition. o Please note that the Interactive Center cannot be used to work the puzzles contained in a previous day s edition. The Interactive Center is strictly for working the current day s puzzles. The Archive button provides access to e-newspapers of USA TODAY that were published more than 30 days ago. The Archive button includes editions dating as far back as July 1, o For information on using the Archive, please click the Help link located in the Archives. How do I turn the pages of the e-newspaper? The arrow buttons in the center of the toolbar allow you to move from page to page To move immediately to the first page, click the button; to move one page back click the button To move immediately to the last page, click the button; to move one page forward click the button To move to a specific page, enter the page number into the center portion between the sets of arrow buttons. For example, if you enter 1C in the center portion and press enter the page will turn to the front of the Sports section.
2 Another way the e-reader can turn the page is by positioning the pointer in the right corner or in the right margin of the page. With the pointer in the paper s right corner (either the upper or lower corner), the corner of the paper will appear to pull back. When this happens, click once to turn the page. To move to the previous page, place the pointer in the left corner or left margin and click once How can I immediately move to a specific section of the paper? To move to a specific section, click on the section s button located atop the left portion of the screen o The section buttons, illustrated below, are only visible in the Contents tab How do I listen to a story contained in the e-newspaper? The e-newspaper includes a feature which allows for an article to be read aloud through the computer s speakers. Before listening to a story, be sure that your computer s speakers are turned on, the volume is at a comfortable level, and the mute is turned off. To access this feature, double-click on the article you would like to have read. Double-clicking on the story will open the article in a new window. From this window, simply click on the button in the toolbar atop the window. After clicking the button, another internet window will open and the audio will begin playing.
3 How can I view the most popular articles? To view a list of the most popular articles (based on the number of views) from either the current edition of USA TODAY or from the current week: o Click the Contents tab located in the toolbar o Then click the What s Inside? link o Click the Popular link Viewing the USA TODAY e-newspaper How can I adjust how the e-newspaper appears on my computer s screen? To adjust the view so that the entire length of the paper fits on the screen, click the button To adjust the view to show the entire width of the paper on your screen, select the button To view more of the page, zoom out by clicking the button To view less of the page and zoom in on an area of the paper, click the button or doubleclick on the article or photo of interest. To move around on the page, use the scroll bars along the right and bottom of your screen or simply drag (click and hold) the page to the preferred position. To view a single page at a time, click the button To view two pages at a time, click the button. To move around on the page, use the scroll bars along the right and bottom of your screen or simply drag the page to the preferred position. How do I adjust the size of the print? To zoom in on a story, use the zoom button on the toolbar. You can also zoom in on a story by clicking on it.
4 A story can be opened in a new window by double clicking on the story; the text in the new window is typically larger How can I optimize my experience with the USA TODAY e-newspaper? Many readers have shared that they prefer to utilize the full-screen mode when using the USA TODAY e-newspaper. To switch to full screen, click on the button in the bottom right corner of the window or press F11 on your keyboard. Once in the full-screen mode, press the ESC key to return to the standard view Printing from the USA TODAY e-newspaper How do I print the puzzles? Go to the page of the paper containing today s puzzles. Double-click on the puzzle you would like to print. This will open the puzzle in a new window. (Note: You cannot interactively complete the puzzle in this window.) From that window, simply click on the Print icon in the upper right corner of the window, select your print preferences, then click Print OR Locate the puzzle icon in the Interactive Center found in the lower portion of the Contents tab. Using this button you may either complete the puzzle on-line or print it. (Note: You CAN interactively complete the puzzle from this window) How do I print an article? Go to the page of the paper containing the desired article. Double-click on the article you would like to print. This will open the article in a new window From that window, simply click on the Print icon in the upper right. corner of the window select your print preferences then click Print How do I print an entire page of the e-newspaper? Go to the page containing the desired article and simply click the Print icon in the upper right corner of the e-newspaper window Select your print settings and click Print
5 Sharing stories from the USA TODAY e-newspaper in or on social network sites How do I a story I read in the e-newspaper? Double-click on the article you would like to . This will open the article in a new window From that window, simply click on the button and follow the prompts to enter the recipient s address and any message text you would like to include. When entering multiple addresses, separate the addresses with a semicolon (;) Click to have your message delivered. How do I post a link to an article on my Facebook page? Double-click on the article you would like to share on your Facebook page. This will open the article in a new window From that window, click on the button and select the Share on Facebook option. This will open a new window that will allow include an area where a message can be entered that will appear along with the link on your Facebook page. To post the link on your Facebook page, click the Share Link button How do I share a link to an article on Twitter? Double-click on the article you would like to share on Twitter. This will open the article in a new window From that window, click on the button and select the Post on Twitter option. This will open a new window that will allow include an area where a message to be Tweeted can be entered that will appear along with the link. To share the link on Twitter, click the Tweet button Creating keyword alerts How do I create a keyword alert in the e-newspaper so I receive an notification each day the word(s) appears in USA TODAY? The USA TODAY e-newspaper includes a feature that will search all future editions of USA TODAY for designated keyword(s) or queries. Starting with the first edition of USA TODAY after the search is saved, each day s edition will be queried for your specified criteria. Each day that content within USA TODAY matches the query, an message will be automatically sent to the designated address; the notification will contain links to the article(s) matching the specified query. Follow these steps to create a query: Click on the button located to the far right of the toolbar. From the list of options, select Add Alert. This will open a separate window entitled Add Alert In the Add Alert window: o Enter the address where you would like the notification of keyword(s) delivered to in the Your Address field. o Enter the specific word(s) you would like to be notified of when the word(s) appear in USA TODAY in the field labeled Search Query To test the alert, click the Send test mail button
6 o If the word(s) entered in the query are contained in the current day s edition of USA TODAY, you will receive an with a link to the specific articles containing the keyword(s). o When testing the alert, if no word(s) in the current day s edition of USA TODAY meets your query, a message will appear in the Add Alert window alerting you to this fact; you will not receive an . To save the alert, click the Save button o When the alert is successfully saved, the message Your query was saved. You may close this window. will appear. o Once the alert has been saved, the daily notifications will begin to arrive at the designated address each day the word(s) in the query appear in USA TODAY. Once the alert has been created, it can be edited or deleted by clicking a link contained within the notification. Please note that only one address can be associated with each keyword alert. There is no limit to the number of keyword alerts a subscriber can create Saving articles from the USA TODAY e-newspaper How can I save an article that appears in USA TODAY? The USA TODAY e-newspaper includes a feature that allows a user to save an article for retrieval at a later time. To utilize this function, follow these steps: Double click on the article you are interested in saving; this will open the article in a new window. Click on the button located on the right side of the toolbar. Select the Add to My Articles option This will open another window entitled Add Article to My Articles which contains fields which allow you to categorize the article you are saving and to add a comment which will be associated with the saved article. o To create a new category for the article: In the Select Category to Add To area, choose the New Category option Enter the name of the new category in the appropriate field Add any comment you would like to have associated with the article in the Add Comment section To complete the save, click the Add the article button o To select an already existing category to store the article in: In the Select Category to Add To area, choose the desired category Add any comment you would like to have associated with the article in the Add Comment section To complete the save, click the Add the article button How can I retrieve an article that I previously saved? Click on the button located on the right side of the toolbar. Select the My Articles option o This will open another window entitled My Articles (pictured below)
7 o To view articles in your different categories, click on the name of the category (Life, Money, Sports, and Weather in example above) and all saved articles in that category will appear. How can I edit or delete my saved articles and categories? Click on the Switch to edit mode link in the window pictured above which will change the windows appearance to what is below. o To change the name of the category, click on the icon next to the category name and then enter a new name for the category. Click to save the change to the category title o To delete the category and all of the saved articles in it, click the icon next to the category. o To change the comment associated with the saved article, click on the icon next to the article and then enter a new comment for the saved article. Click to save the change to the comment o To delete the article, click the icon next to the article. Please note that the saved articles are not saved to your computer s hard drive; you must be logged in to the e-newspaper with connection to the internet in order to view your saved articles.
8 Reading USA TODAY e-newspaper without a connection to the internet How do I download the USA TODAY e-newspaper so I can read it when I don t have an internet connection? The most preferred way to download the USA TODAY e-newspaper for reading without a connection to the internet is to convert the day s edition to a PDF file and save it to your computer. To do this, follow these steps: 1. Click on the button located on the right side of the toolbar. 2. From the options menu, select Download Newspaper PDF 3. A window will then appear which will provide you with the option of either opening the PDF document or saving it to your hard drive. 4. Select the option to save the document to your hard drive 5. Select a destination on your hard drive to save the file to 6. Click the Save button To access the saved PDF file at a later time, double click on the file and your computer will launch the e-newspaper in a PDF format using Adobe Reader. Please note that the window containing the Editor s Picks and the Interactive Center (including puzzles and the interactive Snapshot) are not part of the offline reading experience. Likewise, the page turning and zoom feature will follow the Adobe Reader guidelines. For example, clicking in the upper right corner of the paper will not turn the page; to turn the page with the Adobe Reader click on the down arrow in the Adobe toolbar or use the Page Down button on your computer s keyboard. While the size of the PDF file downloaded to your computer will vary based on the number of pages contained in the day s edition, the file will typically be in the 9-15MB range. I am using Mozilla s Firefox or Microsoft s Internet Explorer. Is there a way, other than the PDF download, to save the USA TODAY e-newspaper so I can view it when I don t have an internet connection? An alternate way to download the e-newspaper from the internet so that it can be read without an internet connection being required is available. To download the day s edition, click on the button located on the right side of the toolbar. From the pull-down menu, select Offline Newspaper Browsing This will launch a window entitled Save for Offline and the paper will automatically begin downloading. The length of time required to download the e-newspaper will vary and is dependent on such factors as the number of pages in the e-newspaper and the type of internet connection being utilized. When the download is completed, a window entitled Add a Favorite or New Bookmark (the window s title will vary depending upon your internet browser of choice) will appear; this window allows you to select where on your computer s hard drive you would like to save the document. It is recommended that you save the file to your Favorite s folder as this makes retrieving the file from within your internet browser most efficient. (although an internet connection will not be necessary to read the downloaded e-newspaper)
9 Internet Explorer Users: After the file has downloaded, you will need to Synchronize the bookmark. To do this, right click on the bookmark and select Make Available Offline and follow the prompts to synchronize. Firefox Users: The Firefox browser will automatically make the downloaded file available for offline reading. No additional steps are necessary. Once I have downloaded the USA TODAY e-newspaper into my Favorites folder for reading offline (without an internet connection), how do I read the e-newspaper? Open your internet browser Click on the Favorites menu From within the listing of Favorites, click on the e-newspaper you would like to read The file will load and you will have access to the selected e-newspaper Please note that the window containing the Editor s Picks and the Interactive Center (including puzzles and the interactive Snapshot ) are not part of the offline reading experience. I did not save the file to my Favorites folder but to another folder on my computer. How can I read the e-newspaper offline? Open your internet browser Click on File Click on Open In the window entitled Open, find the location of the saved file by clicking on the Browse button Select the file and click the Open button The e-newspaper should now load into the internet browser Please note that the window containing the Editor s Picks and the Interactive Center (including puzzles and the interactive Snapshot ) are not part of the offline reading experience. The Daily Buzz What is the Daily Buzz? The Daily Buzz is a daily notification sent to you via informing you that your e-newspaper is ready for viewing. Contained within the Daily Buzz are a link to the e-newspaper and a link to change your Daily Buzz notification preferences. o While the Daily Buzz is one way to access the e-newspaper, it is not the only way. To view the e-newspaper without utilizing the Daily Buzz, you can simply log in to your account at Then click the Read Now button which will launch the e-newspaper on your computer. I am not receiving the Daily Buzz . Why? Confirm the accuracy/spelling of your address on your USA TODAY account. To do this, please visit and log in to your account. o Or, if this is your first time, follow the prompts to create a new account. Check your spam filter to make sure that your daily notification is not caught in the filter Add usatoday.com to your accepted domains list Add the address of mysubscription@usatoday.com to your list of contacts Can I have the Daily Buzz sent to two different addresses that I have? The daily notification can only be sent to a single address
10 I m getting the Daily Buzz notifications, but I don t like the format. Can I change how it is being sent to me? Yes. Simply click the link in your Daily Buzz . Go to the My Preferences section and deselect the HTML check-box. The link in the Daily Buzz notification doesn t work; I have to cut and paste the address into my browser. Change your notification format to HTML format How often is the Daily Buzz sent? The notification will be sent each day that USA TODAY s e-newspaper is published The USA TODAY e-newspaper is published Monday through Saturday, except for the following holidays: o New Year s Day o Memorial Day o Independence Day o Labor Day o Thanksgiving o Christmas I am not interested in receiving the Daily Buzz; how do I stop it from coming? Click the link contained in each day s daily notification which reads To change your Daily Buzz notification preferences go here. If you no longer have the daily , then you can log in to your account at and click on the "Update Daily Preferences" link. Either of the two above methods will launch a separate window in which you can remove the check mark from the box related to the e-newspaper Daily Notification. As a subscriber to USA TODAY, you will continue to have access to the e-newspaper. To view the e-newspaper without receiving the Daily Buzz, you can simply log in to your account at Access Questions I forgot my password/ , what do I do? Visit and select the Forgot Password/ link If you know the address associated with your account, you may have your password e- mailed to you If you don t recall the address on file, you can still access your login information by providing your zip code and subscription account number or subscription phone number If you don t have the necessary information to have the and password sent to you, you may contact USA TODAY s National Customer Service at How do I change my password? Visit and log in to your account Under the header Account Set-Up & click the Maintain /Password link Then click on the Change /Password option
11 I entered my /password but I cannot get access to the site? Reset your password using these steps o Visit and select the Forgot Password/ link o If you know the address associated with your account, you may have your password ed to you o If you don t recall the address on file, you can still access your login information by providing your zip code and subscription account number or subscription phone number o If you don t have the necessary information to have the and password sent to you, you may contact USA TODAY s National Customer Service at General Questions about the USA TODAY e-newspaper When is the e-newspaper delivered? By 5:30 a.m. ET Monday-Saturday I subscribe to the USA TODAY newspaper. Can I get the e-newspaper for free? Yes, it is included with all print subscriptions I would prefer to only receive the e-newspaper. Can I do that? Yes. Please contact our National Customer Service Center at between the hours of 8:00 a.m. and 7:00 p.m. ET Monday through Friday Technical Tips & Troubleshooting What internet browsers are recommended for viewing the e-newspaper? Firefox Internet Explorer Safari o This browser supports viewing the USA TODAY e-newspaper online but Safari users must download the e-newspaper as a PDF to view the e-newspaper without the benefit of an internet connection. What additional software will I need to have on my computer? The latest version of the Adobe Flash Player Where can I get the latest version of Adobe Flash Player? Can I view the USA TODAY e-newspaper on my Apple ipad or iphone? Unfortunately, the USA TODAY e-newspaper is based on Flash technology, which is not supported by Apple s iphone or ipad products. That s why our e-newspaper does not instantly show up on Apple s mobile devices. There is, however, an app for the ipad and ipod called CloudBrowse, which is a browser that gives you the chance to see the e-newspaper on Apple s mobile products. CloudBrowse, an app available at the Apple App store and located on a remote server, does read Flash and presents the e-newspaper on an iphone, ipad, or ipod Touch.
12 After downloading CloudBrowse, go to usatodayservice.com, and give your name and password at the e-newspaper prompt. While we found the CloudBrowse experience a bit balky, it does allow readers to view the e-newspaper on the ipad and other Apple Mobile Devices. We encourage you to try it and see if it works for you. If the CloudBrowse experience does not meet to your liking, the good news is that we do have an extremely popular USA TODAY app for the ipad! It is free for now, and is clear, crisp, and print-like, even if it is not the full newspaper as featured on the e-newspaper. The left side of the e-newspaper window won t load why? For an optimal e-newspaper experience, you may need to adjust your internet settings to allow pop-ups If you should experience this problem, please clear your computer s cache (see below for instructions on how to do this) I am using Internet Explorer but the e-newspaper won t load. What can I do? Please be sure that your privacy setting is not set to high. To check this, please: Open Internet Explorer Click on Tools Select Internet Options Click on the Privacy tab Make sure the privacy is set to medium I am using Firefox but the e-newspaper won t load. What can I do? Please be sure that JavaScript is enabled. To check this: Open Firefox Click on Tools Click on Options Click on Privacy Check on the box for JavaScript Enabled I am getting yesterday s paper when I go to the site. Where is today s paper? Close out (File/Exit) your current internet browser session and open a new session You may need to clear your cookies/cache Website browsers and cookies If the content appears outdated, it is most likely due to your browser software caching. Caching is a process which attempts to save you time on the internet by saving images. By loading an image/page from cache, your software responds more quickly than if it searches the web for the page you have specified. However, if your software has not refreshed its cache, you stand the chance of getting the "wrong page" due to the fact that it has been updated since your last visit. If this occurs, click on the "Reload/Refresh" button at the top of your browser. This will refresh your cache for that particular page. Note: the only way to completely clear your cache is to go into your browser configuration:
13 Internet Explorer 8 1. From the Safety menu, click Delete Browsing History. 2. Check Temporary Internet files and History, and then click Delete. Internet Explorer 7 1. From the Tools menu, select Internet Options. 2. Choose the General tab. 3. Under Browsing history, click Delete. 4. Next to "Temporary Internet Files", click Delete files. 5. Click Close, and then click OK to exit. Firefox 3 for Windows 1. From the Tools menu, select Clear Private Data 2. Then check Cache 3. Click Clear Private Data Now. Firefox 3 for Mac OS X 1. In Firefox, from the Tools menu, select Clear Private Data. 2. Make sure Cache is checked, and then click Clear Private Data Now. What are cookies? A cookie is a small file that is sent to your Web browser. The cookie is stored on your computer and prevents you from having to re-enter information each time you visit a site. Cookies also help provide unique content (i.e. personalized weather based on a zip code). How do I delete my cookies? Internet Explorer 6 1. From the Tools menu, select Internet Options. 2. Click Delete Cookies. 3. Click OK. Internet Explorer 7 1. From the Tools menu, select Internet Options. 2. Click on the General tab and then click the Delete button. 3. Click the Delete cookies button. 4. Click the Yes button. 5. Then click the Close button, followed by the OK button. Firefox 3 for Windows 1. From the Tools menu, select. 2. Click Privacy. 3. Click the "Show Cookies" button and then click the Remove All Cookies button. If you do not find a resolution to your question, please visit for additional information and tips on using the USA TODAY e-newspaper.
Quick Start Guide to Logging in to Online Banking
 Quick Start Guide to Logging in to Online Banking Log In to Internet Banking: Note: The first time you log in you are required to use your Customer ID. Your Customer ID is the primary account holder s
Quick Start Guide to Logging in to Online Banking Log In to Internet Banking: Note: The first time you log in you are required to use your Customer ID. Your Customer ID is the primary account holder s
Instructions for Configuring Your Browser Settings and Online Security FAQ s. ios8 Settings for iphone and ipad app
 Instructions for Configuring Your Browser Settings and Online Security FAQ s ios8 Settings for iphone and ipad app General Settings The following browser settings and plug-ins are required to properly
Instructions for Configuring Your Browser Settings and Online Security FAQ s ios8 Settings for iphone and ipad app General Settings The following browser settings and plug-ins are required to properly
LIBRARY MEMBER USER GUIDE
 LIBRARY MEMBER USER GUIDE CONTENTS PAGE Part 1) How to create a new account... 2 Part 2) How to checkout a magazine issue... 4 Part 3) How to download Zinio Reader 4... 10 a) For your PC... 10 b) For your
LIBRARY MEMBER USER GUIDE CONTENTS PAGE Part 1) How to create a new account... 2 Part 2) How to checkout a magazine issue... 4 Part 3) How to download Zinio Reader 4... 10 a) For your PC... 10 b) For your
INROADS, INC. TRAINING AND DEVELOPMENT. Intern E- Learning Guide 2012 (rev. 4.2012)
 INROADS, INC. TRAINING AND DEVELOPMENT Intern E- Learning Guide 2012 (rev. 4.2012) 1 Introduction Welcome to another valuable piece of your INROADS development experience, e learning! If you are unfamiliar
INROADS, INC. TRAINING AND DEVELOPMENT Intern E- Learning Guide 2012 (rev. 4.2012) 1 Introduction Welcome to another valuable piece of your INROADS development experience, e learning! If you are unfamiliar
SmartGrant Web Browser Set-Up
 SmartGrant Web Browser Set-Up TABLE OF CONTENTS SmartGrant Supported Web Browsers for Windows... 2 Configuring Your Web Browser for SmartGrant... 3 Internet Explorer... 3 Firefox... 10 Chrome... 15 Safari...
SmartGrant Web Browser Set-Up TABLE OF CONTENTS SmartGrant Supported Web Browsers for Windows... 2 Configuring Your Web Browser for SmartGrant... 3 Internet Explorer... 3 Firefox... 10 Chrome... 15 Safari...
There are a variety of ways to read ebooks from the Stirling Libraries and Archives ebooks Collection.
 1 Guide Contents Using Stirling Libraries and Archives ebook Service 2 Downloading to Adobe Digital Editions 6 Transferring to an E-Reader from Adobe Digital 7 Editions Downloading to an Apple ipad and
1 Guide Contents Using Stirling Libraries and Archives ebook Service 2 Downloading to Adobe Digital Editions 6 Transferring to an E-Reader from Adobe Digital 7 Editions Downloading to an Apple ipad and
Learning Management System (LMS) Quick Tips. Contents LMS REFERENCE GUIDE
 Learning Management System (LMS) Quick Tips Contents Process Overview... 2 Sign into the LMS... 3 Troubleshooting... 5 Required Software... 5 Mobile devices are not supported... 5 Using the Check System
Learning Management System (LMS) Quick Tips Contents Process Overview... 2 Sign into the LMS... 3 Troubleshooting... 5 Required Software... 5 Mobile devices are not supported... 5 Using the Check System
Using the Online ebooks Library. Moray Council Libraries & Information Services. For more information log on to http://moray.libraryebooks.co.
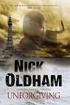 Using the Online ebooks Library Moray Council Libraries & Information Services For more information log on to http://moray.libraryebooks.co.uk How does the ebooks Service work? Log in to ebooks website
Using the Online ebooks Library Moray Council Libraries & Information Services For more information log on to http://moray.libraryebooks.co.uk How does the ebooks Service work? Log in to ebooks website
Instructions to Sign On and Off of Self Service Applications. Internet Explorer 9 (IE9) Users: Turn Off Compatibility View:
 Instructions to Sign On and Off of Self Service Applications NOTE: Internet Explorer 7 and 8 are the only supported Browsers for the PeopleSoft Student Self Service applications. If you experience technical
Instructions to Sign On and Off of Self Service Applications NOTE: Internet Explorer 7 and 8 are the only supported Browsers for the PeopleSoft Student Self Service applications. If you experience technical
Dartmouth College Technical Support Document for Kronos PC version
 Dartmouth College Technical Support Document for Kronos PC version Contents How to Save the Kronos URL as a Favorite or Bookmark... 2 Internet Explorer... 2 Firefox... 4 Possible Problems When Logging
Dartmouth College Technical Support Document for Kronos PC version Contents How to Save the Kronos URL as a Favorite or Bookmark... 2 Internet Explorer... 2 Firefox... 4 Possible Problems When Logging
LIBRARY MEMBER USER GUIDE
 LIBRARY MEMBER USER GUIDE CONTENTS PAGE Part 1) How to create a new account... 2 Part 2) How to checkout a magazine issue... 4 Part 3) How to download and use Zinio Reader 4... 8 a) For your PC... 8 b)
LIBRARY MEMBER USER GUIDE CONTENTS PAGE Part 1) How to create a new account... 2 Part 2) How to checkout a magazine issue... 4 Part 3) How to download and use Zinio Reader 4... 8 a) For your PC... 8 b)
MyReports Recommended Browser Settings MYR-200a
 MyReports Recommended Browser Settings MYR-200a Note: If you have installed an additional Tool Bar on your browser, such as Yahoo Tool Bar or Google Tool Bar, be sure that it is also configured to allow
MyReports Recommended Browser Settings MYR-200a Note: If you have installed an additional Tool Bar on your browser, such as Yahoo Tool Bar or Google Tool Bar, be sure that it is also configured to allow
Optimal Browser Settings for Internet Explorer Running on Microsoft Windows
 Optimal Browser Settings for Internet Explorer Running on Microsoft Windows If you have Internet Explorer 7 or 8: Each time you log in to our web site, it evaluates whether you are using the same computer
Optimal Browser Settings for Internet Explorer Running on Microsoft Windows If you have Internet Explorer 7 or 8: Each time you log in to our web site, it evaluates whether you are using the same computer
Student ANGEL FAQs. General Issues: System Requirements:
 Student ANGEL FAQs General Issues: What is ANGEL? How do I log in? What is my username and password? How do I activate my account? I forgot my C number/password, what do I do? I registered after the first
Student ANGEL FAQs General Issues: What is ANGEL? How do I log in? What is my username and password? How do I activate my account? I forgot my C number/password, what do I do? I registered after the first
PC Requirements and Technical Help. Q1. How do I clear the browser s cache?
 Q1. How do I clear the browser s cache? A1. Clear your browser's cache, and close all other applications that are running in your PC to free up memory space. For instructions on clearing cache (temporary
Q1. How do I clear the browser s cache? A1. Clear your browser's cache, and close all other applications that are running in your PC to free up memory space. For instructions on clearing cache (temporary
NS Financials. Client Platform Guide for Mac Using Safari Incl Citrix Setup As A Local Client
 NS Financials Client Platform Guide for Mac Using Safari Incl Citrix Setup As A Local Client This document describes how to access the NS Financials system through Safari on an Apple Mac and outlines the
NS Financials Client Platform Guide for Mac Using Safari Incl Citrix Setup As A Local Client This document describes how to access the NS Financials system through Safari on an Apple Mac and outlines the
Web Mail Guide... Error! Bookmark not defined. 1 Introduction to Web Mail... 4. 2 Your Web Mail Home Page... 5. 3 Using the Inbox...
 Powered by Table of Contents Web Mail Guide... Error! Bookmark not defined. 1 Introduction to Web Mail... 4 1.1 Requirements... 4 1.2 Recommendations for using Web Mail... 4 1.3 Accessing your Web Mail...
Powered by Table of Contents Web Mail Guide... Error! Bookmark not defined. 1 Introduction to Web Mail... 4 1.1 Requirements... 4 1.2 Recommendations for using Web Mail... 4 1.3 Accessing your Web Mail...
Table of Contents. zipform 6 User Guide
 Table of Contents Welcome 4 Creating and Using Transactions.. 4 How to Create a Transaction...... 4 Creating a Transaction Using a Template....... 5 Adding and Removing Forms from a Transaction.......
Table of Contents Welcome 4 Creating and Using Transactions.. 4 How to Create a Transaction...... 4 Creating a Transaction Using a Template....... 5 Adding and Removing Forms from a Transaction.......
Installation and Troubleshooting Guide for SSL-VPN CONNECTIONS Access
 Installation and Troubleshooting Guide for SSL-VPN CONNECTIONS Access Version 1 Revised 11/29/2007 Table of Contents Java Installation:...4 Browser Configuration:...4 Citrix Client Installation:...8 Attempting
Installation and Troubleshooting Guide for SSL-VPN CONNECTIONS Access Version 1 Revised 11/29/2007 Table of Contents Java Installation:...4 Browser Configuration:...4 Citrix Client Installation:...8 Attempting
PORTLANDDIOCESE.ORG Email - How to Connect Table of Contents
 1 PORTLANDDIOCESE.ORG Email - How to Connect Table of Contents Email Access via a Web Browser... 2 Email Client Setup... 3 Outlook 2013 for Windows... 3 Outlook for Mac 2011... 4 Mac OS X 10.6+... 4 iphone
1 PORTLANDDIOCESE.ORG Email - How to Connect Table of Contents Email Access via a Web Browser... 2 Email Client Setup... 3 Outlook 2013 for Windows... 3 Outlook for Mac 2011... 4 Mac OS X 10.6+... 4 iphone
Internet Explorer 7. Getting Started The Internet Explorer Window. Tabs NEW! Working with the Tab Row. Microsoft QUICK Source
 Microsoft QUICK Source Internet Explorer 7 Getting Started The Internet Explorer Window u v w x y { Using the Command Bar The Command Bar contains shortcut buttons for Internet Explorer tools. To expand
Microsoft QUICK Source Internet Explorer 7 Getting Started The Internet Explorer Window u v w x y { Using the Command Bar The Command Bar contains shortcut buttons for Internet Explorer tools. To expand
Vodafone Email Plus. User Guide for Windows Mobile
 Vodafone Email Plus User Guide for Windows Mobile 1 Table of Contents 1 INTRODUCTION... 4 2 INSTALLING VODAFONE EMAIL PLUS... 4 2.1 SETUP BY USING THE VODAFONE EMAIL PLUS ICON...5 2.2 SETUP BY DOWNLOADING
Vodafone Email Plus User Guide for Windows Mobile 1 Table of Contents 1 INTRODUCTION... 4 2 INSTALLING VODAFONE EMAIL PLUS... 4 2.1 SETUP BY USING THE VODAFONE EMAIL PLUS ICON...5 2.2 SETUP BY DOWNLOADING
How To Use Senior Systems Cloud Services
 Senior Systems Cloud Services In this guide... Senior Systems Cloud Services 1 Cloud Services User Guide 2 Working In Your Cloud Environment 3 Cloud Profile Management Tool 6 How To Save Files 8 How To
Senior Systems Cloud Services In this guide... Senior Systems Cloud Services 1 Cloud Services User Guide 2 Working In Your Cloud Environment 3 Cloud Profile Management Tool 6 How To Save Files 8 How To
SonicWALL SSL VPN 3.5: Virtual Assist
 SonicWALL SSL VPN 3.5: Virtual Assist Document Scope This document describes how to use the SonicWALL Virtual Assist add-on for SonicWALL SSL VPN security appliances. This document contains the following
SonicWALL SSL VPN 3.5: Virtual Assist Document Scope This document describes how to use the SonicWALL Virtual Assist add-on for SonicWALL SSL VPN security appliances. This document contains the following
Web Conferencing Version 8.3 Troubleshooting Guide
 System Requirements General Requirements Web Conferencing Version 8.3 Troubleshooting Guide Listed below are the minimum requirements for participants accessing the web conferencing service. Systems which
System Requirements General Requirements Web Conferencing Version 8.3 Troubleshooting Guide Listed below are the minimum requirements for participants accessing the web conferencing service. Systems which
Technical Guide for Remote access
 Technical Guide for Remote access Frequently Asked Questions about using EZ Proxy to access Library resources off campus. Login Help Who is allowed access? I m having trouble logging in. Finding Articles
Technical Guide for Remote access Frequently Asked Questions about using EZ Proxy to access Library resources off campus. Login Help Who is allowed access? I m having trouble logging in. Finding Articles
In order to get the most out of your Bert Rodgers courses, it is important to ensure that your computer meets some minimum system requirements.
 System Requirements In order to get the most out of your Bert Rodgers courses, it is important to ensure that your computer meets some minimum system requirements. Please select your preferred or current
System Requirements In order to get the most out of your Bert Rodgers courses, it is important to ensure that your computer meets some minimum system requirements. Please select your preferred or current
Basic Browser Troubleshooting Tips for Fidelity WealthCentral
 Basic Browser Troubleshooting Tips for Fidelity WealthCentral Quick Links The following are quick links to the various sections in this document. Symptoms...1 Operating Requirements...1 Recommended System
Basic Browser Troubleshooting Tips for Fidelity WealthCentral Quick Links The following are quick links to the various sections in this document. Symptoms...1 Operating Requirements...1 Recommended System
TxEIS Browser Settings
 TxEIS Browser Settings Updated May 2016 The TxEIS Browser Settings document lists supported browsers and recommended browser settings which will allow you to utilize the TxEIS system at its fullest potential
TxEIS Browser Settings Updated May 2016 The TxEIS Browser Settings document lists supported browsers and recommended browser settings which will allow you to utilize the TxEIS system at its fullest potential
Accessing Websites. Mac/PC Compatibility: QuickStart Guide for Business
 Accessing Websites Mac/PC Compatibility: QuickStart Guide for Business 2 Accessing Websites QuickStart Guide for Business The Basics People use the web for research, entertainment, and business. And it
Accessing Websites Mac/PC Compatibility: QuickStart Guide for Business 2 Accessing Websites QuickStart Guide for Business The Basics People use the web for research, entertainment, and business. And it
How to Create and Run a Missouri Arts Council
 Tips for Using Grants Online (GO) Missouri Arts Council This guide is divided into three sections: Getting Started Application Tips (pg. 4) Submission Tips (pg. 10) Getting Started Icons Link to FormSet
Tips for Using Grants Online (GO) Missouri Arts Council This guide is divided into three sections: Getting Started Application Tips (pg. 4) Submission Tips (pg. 10) Getting Started Icons Link to FormSet
Amazon WorkMail. User Guide Version 1.0
 Amazon WorkMail User Guide Amazon WorkMail: User Guide Copyright 2016 Amazon Web Services, Inc. and/or its affiliates. All rights reserved. Amazon's trademarks and trade dress may not be used in connection
Amazon WorkMail User Guide Amazon WorkMail: User Guide Copyright 2016 Amazon Web Services, Inc. and/or its affiliates. All rights reserved. Amazon's trademarks and trade dress may not be used in connection
efiletexas.gov Review Queue User Guide
 efiletexas.gov Review Queue User Guide EFS-TF-200-3194 v.4 February 2014 Copyright and Confidentiality Copyright 2014 Tyler Technologies, Inc. All rights reserved. All documentation, source programs, object
efiletexas.gov Review Queue User Guide EFS-TF-200-3194 v.4 February 2014 Copyright and Confidentiality Copyright 2014 Tyler Technologies, Inc. All rights reserved. All documentation, source programs, object
Recommended Browser Setting for MySBU Portal
 The MySBU portal is built using Microsoft s SharePoint technology framework, therefore, for the best viewing experience, Southwest Baptist University recommends the use of Microsoft s Internet Explorer,
The MySBU portal is built using Microsoft s SharePoint technology framework, therefore, for the best viewing experience, Southwest Baptist University recommends the use of Microsoft s Internet Explorer,
Mobility with Eye-Fi Scanning Guide
 Mobility with Eye-Fi Scanning Guide Scan and Transfer Images Wirelessly with Eye-Fi This document is to be used in addition to the scanner s user guide located on the installation disc. The instructions
Mobility with Eye-Fi Scanning Guide Scan and Transfer Images Wirelessly with Eye-Fi This document is to be used in addition to the scanner s user guide located on the installation disc. The instructions
Getting Started with Microsoft Office Live Meeting. Published October 2007
 Getting Started with Microsoft Office Live Meeting Published October 2007 Information in this document, including URL and other Internet Web site references, is subject to change without notice. Unless
Getting Started with Microsoft Office Live Meeting Published October 2007 Information in this document, including URL and other Internet Web site references, is subject to change without notice. Unless
Novell Filr 1.0.x Mobile App Quick Start
 Novell Filr 1.0.x Mobile App Quick Start February 2014 Novell Quick Start Novell Filr allows you to easily access all your files and folders from your desktop, browser, or a mobile device. In addition,
Novell Filr 1.0.x Mobile App Quick Start February 2014 Novell Quick Start Novell Filr allows you to easily access all your files and folders from your desktop, browser, or a mobile device. In addition,
How to install and use the File Sharing Outlook Plugin
 How to install and use the File Sharing Outlook Plugin Thank you for purchasing Green House Data File Sharing. This guide will show you how to install and configure the Outlook Plugin on your desktop.
How to install and use the File Sharing Outlook Plugin Thank you for purchasing Green House Data File Sharing. This guide will show you how to install and configure the Outlook Plugin on your desktop.
Internet Explorer Settings for Optum CareTracker
 Internet Explorer Settings for Optum CareTracker CareTracker (aka Optum PM and Physician EMR) is a web-based application, which currently only runs on the 32 -bit version of Internet Explorer (to tell,
Internet Explorer Settings for Optum CareTracker CareTracker (aka Optum PM and Physician EMR) is a web-based application, which currently only runs on the 32 -bit version of Internet Explorer (to tell,
Optum Patient Portal. 70 Royal Little Drive. Providence, RI 02904. Copyright 2002-2013 Optum. All rights reserved. Updated: 3/7/13
 Optum Patient Portal 70 Royal Little Drive Providence, RI 02904 Copyright 2002-2013 Optum. All rights reserved. Updated: 3/7/13 Table of Contents 1 Patient Portal Activation...1 1.1 Pre-register a Patient...1
Optum Patient Portal 70 Royal Little Drive Providence, RI 02904 Copyright 2002-2013 Optum. All rights reserved. Updated: 3/7/13 Table of Contents 1 Patient Portal Activation...1 1.1 Pre-register a Patient...1
SURPASS HOSTING SERVICE GETTING STARTED AND OPERATIONS GUIDE
 SURPASS HOSTING SERVICE GETTING STARTED AND OPERATIONS GUIDE Welcome To Surpass Hosting Service. This document contains instructions to help you get up and running with your new service. The instructions
SURPASS HOSTING SERVICE GETTING STARTED AND OPERATIONS GUIDE Welcome To Surpass Hosting Service. This document contains instructions to help you get up and running with your new service. The instructions
Remote Desktop Services User's Guide
 Contents Remote Desktop Services Document Revision Control Revision Description Author DATE 1.0 Initial Release Karen M. Hess 3/24/2015 1.1 Added section for viewing mapped drives Karen M. Hess 4/15/2015
Contents Remote Desktop Services Document Revision Control Revision Description Author DATE 1.0 Initial Release Karen M. Hess 3/24/2015 1.1 Added section for viewing mapped drives Karen M. Hess 4/15/2015
ithenticate User Manual
 ithenticate User Manual Updated November 20, 2009 Contents Introduction 4 New Users 4 Logging In 4 Resetting Your Password 5 Changing Your Password or Username 6 The ithenticate Account Homepage 7 Main
ithenticate User Manual Updated November 20, 2009 Contents Introduction 4 New Users 4 Logging In 4 Resetting Your Password 5 Changing Your Password or Username 6 The ithenticate Account Homepage 7 Main
RSCCD REMOTE PORTAL TABLE OF CONTENTS: Technology Requirements NOTE
 RSCCD REMOTE PORTAL The RSCCD Remote Portal allows employees to access their RSCCD Email (via Outlook Web Access), Department (Public) Folders, Personal (H Drive) Folder, and the District Intranet from
RSCCD REMOTE PORTAL The RSCCD Remote Portal allows employees to access their RSCCD Email (via Outlook Web Access), Department (Public) Folders, Personal (H Drive) Folder, and the District Intranet from
Novell Filr. Mobile Client
 Novell Filr Mobile Client 0 Table of Contents Quick Start 3 Supported Mobile Devices 3 Supported Languages 4 File Viewing Support 4 FILES THAT CANNOT BE VIEWED IN THE FILR APP 4 FILES THAT GIVE A WARNING
Novell Filr Mobile Client 0 Table of Contents Quick Start 3 Supported Mobile Devices 3 Supported Languages 4 File Viewing Support 4 FILES THAT CANNOT BE VIEWED IN THE FILR APP 4 FILES THAT GIVE A WARNING
BusinessObjects Enterprise InfoView User's Guide
 BusinessObjects Enterprise InfoView User's Guide BusinessObjects Enterprise XI 3.1 Copyright 2009 SAP BusinessObjects. All rights reserved. SAP BusinessObjects and its logos, BusinessObjects, Crystal Reports,
BusinessObjects Enterprise InfoView User's Guide BusinessObjects Enterprise XI 3.1 Copyright 2009 SAP BusinessObjects. All rights reserved. SAP BusinessObjects and its logos, BusinessObjects, Crystal Reports,
Initial Setup of Microsoft Outlook 2011 with IMAP for OS X Lion
 Initial Setup of Microsoft Outlook Concept This document describes the procedures for setting up the Microsoft Outlook email client to download messages from Google Mail using Internet Message Access Protocol
Initial Setup of Microsoft Outlook Concept This document describes the procedures for setting up the Microsoft Outlook email client to download messages from Google Mail using Internet Message Access Protocol
TIPS FOR USING OS X 10.8 MOUNTAIN LION
 Mac OS X Tutorial 10.8 Mountain Lion 1 TIPS FOR USING OS X 10.8 MOUNTAIN LION LAUNCHPAD Launchpad is an application launcher first introduced in OS X 10.7 Lion and improved upon in Mountain Lion. Launchpad
Mac OS X Tutorial 10.8 Mountain Lion 1 TIPS FOR USING OS X 10.8 MOUNTAIN LION LAUNCHPAD Launchpad is an application launcher first introduced in OS X 10.7 Lion and improved upon in Mountain Lion. Launchpad
Taylor & Francis Online Mobile FAQs
 Taylor & Francis Online Mobile FAQs ACCESS Q. How do I access Taylor & Francis Online Mobile? A. Open the browser on your mobile device and enter the URL www.tandfonline.com. As you are accessing the site
Taylor & Francis Online Mobile FAQs ACCESS Q. How do I access Taylor & Francis Online Mobile? A. Open the browser on your mobile device and enter the URL www.tandfonline.com. As you are accessing the site
Employee Quick Reference Guide
 Employee Quick Reference Guide Thank you for using ADP's ipaystatements to view your payroll information. Use this Quick Reference Guide to learn how to view your pay statements, W-2s, 1099s, and adjustments.
Employee Quick Reference Guide Thank you for using ADP's ipaystatements to view your payroll information. Use this Quick Reference Guide to learn how to view your pay statements, W-2s, 1099s, and adjustments.
How to remotely access your Virtual Desktop from outside the college using VMware View Client. How to guide
 How to remotely access your Virtual Desktop from outside the college using VMware View Client How to guide Author: ICT Services Version: 1.0 Date: November 2015 Contents What is the VMware View Client?...
How to remotely access your Virtual Desktop from outside the college using VMware View Client How to guide Author: ICT Services Version: 1.0 Date: November 2015 Contents What is the VMware View Client?...
Kerio Connect. Kerio Connect Client. Kerio Technologies
 Kerio Connect Kerio Connect Client Kerio Technologies 2015 Kerio Technologies s.r.o. Contents Kerio Connect Client.......................................................... 10 Kerio Connect Client.....................................................
Kerio Connect Kerio Connect Client Kerio Technologies 2015 Kerio Technologies s.r.o. Contents Kerio Connect Client.......................................................... 10 Kerio Connect Client.....................................................
Decision Support AITS University Administration. EDDIE 4.1 User Guide
 Decision Support AITS University Administration EDDIE 4.1 User Guide 2 P a g e EDDIE (BI Launch Pad) 4.1 User Guide Contents Introduction to EDDIE... 4 Log into EDDIE... 4 Overview of EDDIE Homepage...
Decision Support AITS University Administration EDDIE 4.1 User Guide 2 P a g e EDDIE (BI Launch Pad) 4.1 User Guide Contents Introduction to EDDIE... 4 Log into EDDIE... 4 Overview of EDDIE Homepage...
Getting Started with Microsoft Office Live Meeting. Published October 2007 Last Update: August 2009
 Getting Started with Microsoft Office Live Meeting Published October 2007 Last Update: August 2009 Information in this document, including URL and other Internet Web site references, is subject to change
Getting Started with Microsoft Office Live Meeting Published October 2007 Last Update: August 2009 Information in this document, including URL and other Internet Web site references, is subject to change
KING ONLINE APPLICATIONS USING THE APPLE IPAD
 King Schools, Inc. KING ONLINE APPLICATIONS USING THE APPLE IPAD User Guide Rcooley Contents 1. INTRODUCTION... 1 2. THE ISWIFTER SOLUTION... 2 2.1 DOWNLOAD AND PURCHASE... 2 2.2 USING ISWIFTER... 2 3.
King Schools, Inc. KING ONLINE APPLICATIONS USING THE APPLE IPAD User Guide Rcooley Contents 1. INTRODUCTION... 1 2. THE ISWIFTER SOLUTION... 2 2.1 DOWNLOAD AND PURCHASE... 2 2.2 USING ISWIFTER... 2 3.
CUNY TUMBLEWEED (SECURE TRANSPORT) USER GUIDE
 CUNY TUMBLEWEED (SECURE TRANSPORT) USER GUIDE INTRODUCTION Tumbleweed (Secure Transport) is used to provide secure file transfer of critical business files, financial transactions and sensitive data such
CUNY TUMBLEWEED (SECURE TRANSPORT) USER GUIDE INTRODUCTION Tumbleweed (Secure Transport) is used to provide secure file transfer of critical business files, financial transactions and sensitive data such
CONNECT-TO-CHOP USER GUIDE
 CONNECT-TO-CHOP USER GUIDE VERSION V8 Table of Contents 1 Overview... 3 2 Requirements... 3 2.1 Security... 3 2.2 Computer... 3 2.3 Application... 3 2.3.1 Web Browser... 3 2.3.2 Prerequisites... 3 3 Logon...
CONNECT-TO-CHOP USER GUIDE VERSION V8 Table of Contents 1 Overview... 3 2 Requirements... 3 2.1 Security... 3 2.2 Computer... 3 2.3 Application... 3 2.3.1 Web Browser... 3 2.3.2 Prerequisites... 3 3 Logon...
Decision Support AITS University Administration. Web Intelligence Rich Client 4.1 User Guide
 Decision Support AITS University Administration Web Intelligence Rich Client 4.1 User Guide 2 P age Web Intelligence 4.1 User Guide Web Intelligence 4.1 User Guide Contents Getting Started in Web Intelligence
Decision Support AITS University Administration Web Intelligence Rich Client 4.1 User Guide 2 P age Web Intelligence 4.1 User Guide Web Intelligence 4.1 User Guide Contents Getting Started in Web Intelligence
Portal Instructions for Mac
 Portal Instructions for Mac Table of Contents Introduction... 1 Preparing Safari... 2 Advanced Access Instructions... 3 Installing Java... 3 Setting the Default Browser... 3 Installing the Browser Plug-in...
Portal Instructions for Mac Table of Contents Introduction... 1 Preparing Safari... 2 Advanced Access Instructions... 3 Installing Java... 3 Setting the Default Browser... 3 Installing the Browser Plug-in...
MICROSOFT OFFICE OUTLOOK 2007 - LEVEL 1
 MICROSOFT OFFICE 2007 MICROSOFT OFFICE OUTLOOK 2007 - LEVEL 1 Exploring Outlook Getting Help Sending and Receiving Messages Using Outlook Messaging Features Working with Components and Office Organizing
MICROSOFT OFFICE 2007 MICROSOFT OFFICE OUTLOOK 2007 - LEVEL 1 Exploring Outlook Getting Help Sending and Receiving Messages Using Outlook Messaging Features Working with Components and Office Organizing
ONLINE ACCOUNTABILITY FOR EVERY DEVICE. Quick Reference Guide V1.0
 ONLINE ACCOUNTABILITY FOR EVERY DEVICE Quick Reference Guide V1.0 TABLE OF CONTENTS ACCOUNT SET UP Creating an X3watch account DOWNLOADING AND INSTALLING X3WATCH System Requirements How to install on a
ONLINE ACCOUNTABILITY FOR EVERY DEVICE Quick Reference Guide V1.0 TABLE OF CONTENTS ACCOUNT SET UP Creating an X3watch account DOWNLOADING AND INSTALLING X3WATCH System Requirements How to install on a
Getting started with OneDrive
 Getting started with OneDrive What is OneDrive? OneDrive is an online storage area intended for business purposes. Your OneDrive library is managed by the University. You can use it to share documents
Getting started with OneDrive What is OneDrive? OneDrive is an online storage area intended for business purposes. Your OneDrive library is managed by the University. You can use it to share documents
Table of Contents. Welcome... 2. Login... 3. Password Assistance... 4. Self Registration... 5. Secure Mail... 7. Compose... 8. Drafts...
 Table of Contents Welcome... 2 Login... 3 Password Assistance... 4 Self Registration... 5 Secure Mail... 7 Compose... 8 Drafts... 10 Outbox... 11 Sent Items... 12 View Package Details... 12 File Manager...
Table of Contents Welcome... 2 Login... 3 Password Assistance... 4 Self Registration... 5 Secure Mail... 7 Compose... 8 Drafts... 10 Outbox... 11 Sent Items... 12 View Package Details... 12 File Manager...
The Coast to Coast AM Podcast for itunes 11
 The Coast to Coast AM Podcast for itunes 11 System Requirements In order to run itunes 11, please see the system requirements at http://www.apple.com/itunes/download/. A Note on Downloading Directly to
The Coast to Coast AM Podcast for itunes 11 System Requirements In order to run itunes 11, please see the system requirements at http://www.apple.com/itunes/download/. A Note on Downloading Directly to
CHARTER BUSINESS custom hosting faqs 2010 INTERNET. Q. How do I access my email? Q. How do I change or reset a password for an email account?
 Contents Page Q. How do I access my email? Q. How do I change or reset a password for an email account? Q. How do I forward or redirect my messages to a different email address? Q. How do I set up an auto-reply
Contents Page Q. How do I access my email? Q. How do I change or reset a password for an email account? Q. How do I forward or redirect my messages to a different email address? Q. How do I set up an auto-reply
SAP BusinessObjects Business Intelligence Platform Document Version: 4.1 Support Package 5-2014-11-06. Business Intelligence Launch Pad User Guide
 SAP BusinessObjects Business Intelligence Platform Document Version: 4.1 Support Package 5-2014-11-06 Business Intelligence Launch Pad User Guide Table of Contents 1 Document history....7 2 Getting started
SAP BusinessObjects Business Intelligence Platform Document Version: 4.1 Support Package 5-2014-11-06 Business Intelligence Launch Pad User Guide Table of Contents 1 Document history....7 2 Getting started
Infoview XIR3. User Guide. 1 of 20
 Infoview XIR3 User Guide 1 of 20 1. WHAT IS INFOVIEW?...3 2. LOGGING IN TO INFOVIEW...4 3. NAVIGATING THE INFOVIEW ENVIRONMENT...5 3.1. Home Page... 5 3.2. The Header Panel... 5 3.3. Workspace Panel...
Infoview XIR3 User Guide 1 of 20 1. WHAT IS INFOVIEW?...3 2. LOGGING IN TO INFOVIEW...4 3. NAVIGATING THE INFOVIEW ENVIRONMENT...5 3.1. Home Page... 5 3.2. The Header Panel... 5 3.3. Workspace Panel...
Hamline University Administrative Computing Page 1
 User Guide Banner Handout: BUSINESS OBJECTS ENTERPRISE (InfoView) Document: boxi31sp3-infoview.docx Created: 5/11/2011 1:24 PM by Chris Berry; Last Modified: 8/31/2011 1:53 PM Purpose:... 2 Introduction:...
User Guide Banner Handout: BUSINESS OBJECTS ENTERPRISE (InfoView) Document: boxi31sp3-infoview.docx Created: 5/11/2011 1:24 PM by Chris Berry; Last Modified: 8/31/2011 1:53 PM Purpose:... 2 Introduction:...
Secure Email Recipient Guide
 Secure Email Recipient Guide Contents How to open your first Encrypted Message.... 3 Step-by-Step Guide to Opening Your First Envelope... 3 Step One:... 3 Step Two:... 4 Step Three:... 4 Step Four:...
Secure Email Recipient Guide Contents How to open your first Encrypted Message.... 3 Step-by-Step Guide to Opening Your First Envelope... 3 Step One:... 3 Step Two:... 4 Step Three:... 4 Step Four:...
POINT OF SALES SYSTEM (POSS) USER MANUAL
 Page 1 of 24 POINT OF SALES SYSTEM (POSS) USER MANUAL System Name : POSI-RAD System Release Version No. : V4.0 Total pages including this covering : 23 Page 2 of 24 Table of Contents 1 INTRODUCTION...
Page 1 of 24 POINT OF SALES SYSTEM (POSS) USER MANUAL System Name : POSI-RAD System Release Version No. : V4.0 Total pages including this covering : 23 Page 2 of 24 Table of Contents 1 INTRODUCTION...
NYS OCFS CMS Contractor Manual
 NYS OCFS CMS Contractor Manual C O N T E N T S CHAPTER 1... 1-1 Chapter 1: Introduction to the Contract Management System... 1-2 CHAPTER 2... 2-1 Accessing the Contract Management System... 2-2 Shortcuts
NYS OCFS CMS Contractor Manual C O N T E N T S CHAPTER 1... 1-1 Chapter 1: Introduction to the Contract Management System... 1-2 CHAPTER 2... 2-1 Accessing the Contract Management System... 2-2 Shortcuts
Setting up Channel-21 Secure RSS CEP on
 Setting up Channel-21 Secure RSS CEP on Important Information About C21 CEP Podcasts itunes iphone / ipad Android Phone/Tablet Demo Videos Important Information about Channel-21 CEP Channel-21 Digital
Setting up Channel-21 Secure RSS CEP on Important Information About C21 CEP Podcasts itunes iphone / ipad Android Phone/Tablet Demo Videos Important Information about Channel-21 CEP Channel-21 Digital
Islington ebooks Help / FAQs
 Islington ebooks Help / FAQs How does the ebook Service work? Using your Library Card and pin, an Islington Libraries user can login into a secure ebook service and select up to 4 ebooks to download at
Islington ebooks Help / FAQs How does the ebook Service work? Using your Library Card and pin, an Islington Libraries user can login into a secure ebook service and select up to 4 ebooks to download at
How To Use Moodle Online Class On A Pc Or Mac Or Ipad (For Acedo) On A Computer Or Mac) On Your Computer Or Ipod Or Ipo (For An Ipo) For Acedor Or Mac (
 Welcome to Stanly Online, This document has been sent to you to supply the information you need to: access our online learning system AND find help, should the need arise Accessing : Your online class
Welcome to Stanly Online, This document has been sent to you to supply the information you need to: access our online learning system AND find help, should the need arise Accessing : Your online class
P WEBSITE P CATALOGUES P PRICE GUIDES P ONLINE CLOUD STORAGE P e-commerce System. Printed and Electronic (e-documents) Users Guide. vbradug-15.10.
 P WEBSITE P CATALOGUES P PRICE GUIDES P ONLINE CLOUD STORAGE P e-commerce System Printed and Electronic (e-documents) vbradug-5.0.02 Users Guide 205 Bradfield Trading Ltd. All rights reserved. Reproduction
P WEBSITE P CATALOGUES P PRICE GUIDES P ONLINE CLOUD STORAGE P e-commerce System Printed and Electronic (e-documents) vbradug-5.0.02 Users Guide 205 Bradfield Trading Ltd. All rights reserved. Reproduction
ACCOUNT SERVICES HELP
 ACCOUNT SERVICES HELP 1. How do I create an on line account? Before you can view your on line account information you first need to register a username profile. You do this by clicking on the Register
ACCOUNT SERVICES HELP 1. How do I create an on line account? Before you can view your on line account information you first need to register a username profile. You do this by clicking on the Register
SAM Brief Student User Guide
 SAM Assessment, Training and Projects for Microsoft Office December 2015 SAM Brief Student User Guide Contents Introduction 1 How to Use SAM 2 Logging in the First Time as a Pre-registered Student 2 Profile
SAM Assessment, Training and Projects for Microsoft Office December 2015 SAM Brief Student User Guide Contents Introduction 1 How to Use SAM 2 Logging in the First Time as a Pre-registered Student 2 Profile
Using Avaya Aura Messaging Web Access
 Using Avaya Aura Messaging Web Access Release 6.3.2 Issue 1 December 2014 Contents Chapter 1: Getting started... 5 Avaya Aura Messaging Web Access... 5 Requirements... 5 Logging in to Messaging Web Access...
Using Avaya Aura Messaging Web Access Release 6.3.2 Issue 1 December 2014 Contents Chapter 1: Getting started... 5 Avaya Aura Messaging Web Access... 5 Requirements... 5 Logging in to Messaging Web Access...
Frequently Asked Questions Ag Banking Online
 Table of Contents Note: To quickly navigate to the answer, click on the question. What is Multi-Factor Authentication (MFA) and its purpose?... 2 This is my first time accessing the online application.
Table of Contents Note: To quickly navigate to the answer, click on the question. What is Multi-Factor Authentication (MFA) and its purpose?... 2 This is my first time accessing the online application.
Grapevine Mail User Guide
 Grapevine Mail User Guide Table of Contents Accessing Grapevine Mail...2 How to access the Mail portal... 2 How to login... 2 Grapevine Mail user guide... 5 Copying your contacts to the new Grapevine Mail
Grapevine Mail User Guide Table of Contents Accessing Grapevine Mail...2 How to access the Mail portal... 2 How to login... 2 Grapevine Mail user guide... 5 Copying your contacts to the new Grapevine Mail
The Rush 24/7 Podcast for itunes 11
 The Rush 24/7 Podcast for itunes 11 System Requirements In order to run itunes 11, please see the system requirements at http://www.apple.com/itunes/download/. A Note on Downloading Directly to Mobile
The Rush 24/7 Podcast for itunes 11 System Requirements In order to run itunes 11, please see the system requirements at http://www.apple.com/itunes/download/. A Note on Downloading Directly to Mobile
PC Troubleshooting Steps
 PC Troubleshooting Steps This FAQ is designed to help PC users to go through various troubleshooting steps to allow them to view the FerrisConnect Learn/Vista sites appropriately. Compatible Browsers Check
PC Troubleshooting Steps This FAQ is designed to help PC users to go through various troubleshooting steps to allow them to view the FerrisConnect Learn/Vista sites appropriately. Compatible Browsers Check
Microsoft Outlook Setup With Exchange Server. Outlook 2007 2010 2013
 Microsoft Outlook Setup With Exchange Server Outlook 2007 2010 2013 Revised 12/1/2014 CONTENTS SUMMARY... 3 I. OUTLOOK SETUP... 4 II. PERSONAL FOLDERS SETUP... 7 III. RULES SETUP... 9 Rule #1: Move Inbox
Microsoft Outlook Setup With Exchange Server Outlook 2007 2010 2013 Revised 12/1/2014 CONTENTS SUMMARY... 3 I. OUTLOOK SETUP... 4 II. PERSONAL FOLDERS SETUP... 7 III. RULES SETUP... 9 Rule #1: Move Inbox
XFINITY HOME SECURITY
 XFINITY HOME SECURITY User CT1440_HomeS2 BR_WIP.indd 1 WELCOME TO XFINITY HOME SECURITY Whether you re home or away at work or on the go XFINITY Home Security makes it easy for you to stay connected to
XFINITY HOME SECURITY User CT1440_HomeS2 BR_WIP.indd 1 WELCOME TO XFINITY HOME SECURITY Whether you re home or away at work or on the go XFINITY Home Security makes it easy for you to stay connected to
Desktop App PC and MAC Applica3on Product Guide V3.0. May 21, 2013
 Desktop App PC and MAC Applica3on Product Guide V3.0 May 21, 2013 1 easy gadget Desktop App Product Guide easy gadget Desktop App summary Service & System Requirements New easy gadget v 3.0 features and
Desktop App PC and MAC Applica3on Product Guide V3.0 May 21, 2013 1 easy gadget Desktop App Product Guide easy gadget Desktop App summary Service & System Requirements New easy gadget v 3.0 features and
Installation Instructions
 Avira Secure Backup Installation Instructions Trademarks and Copyright Trademarks Windows is a registered trademark of the Microsoft Corporation in the United States and other countries. All other brand
Avira Secure Backup Installation Instructions Trademarks and Copyright Trademarks Windows is a registered trademark of the Microsoft Corporation in the United States and other countries. All other brand
PopupProtect User Guide
 Having the power to block or allow popup and popunder advertising www.contentwatch.com 2004 All rights reserved. 2369 West Orton Circle, Salt Lake City, UT 84119 Table of Contents Welcome and Installation
Having the power to block or allow popup and popunder advertising www.contentwatch.com 2004 All rights reserved. 2369 West Orton Circle, Salt Lake City, UT 84119 Table of Contents Welcome and Installation
FirstClass for Mobile - Email
 FirstClass for Mobile - Email There is a FirstClass app that is available for iphone, ipad, and ipod Touch. WiFi or 3G connectivity is required to use the FirstClass app. NOTE: FirstClass email is not
FirstClass for Mobile - Email There is a FirstClass app that is available for iphone, ipad, and ipod Touch. WiFi or 3G connectivity is required to use the FirstClass app. NOTE: FirstClass email is not
GREEN HOUSE DATA. E-Mail Services Guide. Built right. Just for you. greenhousedata.com. Green House Data 340 Progress Circle Cheyenne, WY 82007
 GREEN HOUSE DATA Built right. Just for you. E-Mail Services Guide greenhousedata.com 1 Green House Data 340 Progress Circle Cheyenne, WY 82007 Table of Contents Getting Started on Business Class Email
GREEN HOUSE DATA Built right. Just for you. E-Mail Services Guide greenhousedata.com 1 Green House Data 340 Progress Circle Cheyenne, WY 82007 Table of Contents Getting Started on Business Class Email
Getting Started. Version 3.1 Last updated 2014/3/10. Orbweb ME: Getting Started
 Information in this document is subject to change without notice. Companies, names, and data used in examples herein are fictitious unless otherwise noted. No part of this document may be reproduced or
Information in this document is subject to change without notice. Companies, names, and data used in examples herein are fictitious unless otherwise noted. No part of this document may be reproduced or
Skype for Business. User Guide. Contents
 Skype for Business User Guide Contents What is Skype for Business... 2 Accessing Skype for Business... 2 Starting Skype for Business for the first time... 2 Subsequent access to Skype for Business... 3
Skype for Business User Guide Contents What is Skype for Business... 2 Accessing Skype for Business... 2 Starting Skype for Business for the first time... 2 Subsequent access to Skype for Business... 3
BEST / Act 230 Funding
 BEST / Act 230 Funding GRANTIUM APPLICATION INSTRUCTIONS FOR FY 16 (2015 2016 Academic Year) Table of Contents Logging into Grantium and Changing Your Password... 3 Forgot Your Password?... 4 How to Get
BEST / Act 230 Funding GRANTIUM APPLICATION INSTRUCTIONS FOR FY 16 (2015 2016 Academic Year) Table of Contents Logging into Grantium and Changing Your Password... 3 Forgot Your Password?... 4 How to Get
3. Viewing and Restoring Email Items and Files from the Mimosa Archive
 1. Introduction The Mimosa Archive Self-service Retrieve (SSR) Client provides access to email items archived using the NearPoint system. You can use the Mimosa Archive SSR Client to perform the following
1. Introduction The Mimosa Archive Self-service Retrieve (SSR) Client provides access to email items archived using the NearPoint system. You can use the Mimosa Archive SSR Client to perform the following
INSTALLING MÜSE UPDATES FOR ISTAN
 INSTALLING MÜSE UPDATES FOR ISTAN System updates are available periodically and can be downloaded using any computer with an Internet connection. CAE Healthcare Instructor Workstations should NOT be connected
INSTALLING MÜSE UPDATES FOR ISTAN System updates are available periodically and can be downloaded using any computer with an Internet connection. CAE Healthcare Instructor Workstations should NOT be connected
InfoView User s Guide. BusinessObjects Enterprise XI Release 2
 BusinessObjects Enterprise XI Release 2 InfoView User s Guide BusinessObjects Enterprise XI Release 2 Patents Trademarks Copyright Third-party contributors Business Objects owns the following U.S. patents,
BusinessObjects Enterprise XI Release 2 InfoView User s Guide BusinessObjects Enterprise XI Release 2 Patents Trademarks Copyright Third-party contributors Business Objects owns the following U.S. patents,
DropSend Getting Started Guide
 DropSend Getting Started Guide DropSend Ltd. 2012 Step 1: How to send a file without registration If you want to quickly send a large file, you can do it from the homepage in just a couple of clicks. Here
DropSend Getting Started Guide DropSend Ltd. 2012 Step 1: How to send a file without registration If you want to quickly send a large file, you can do it from the homepage in just a couple of clicks. Here
ithenticate User Manual
 ithenticate User Manual Version: 2.0.2 Updated March 16, 2012 Contents Introduction 4 New Users 4 Logging In 4 Resetting Your Password 5 Changing Your Password or Username 6 The ithenticate Account Homepage
ithenticate User Manual Version: 2.0.2 Updated March 16, 2012 Contents Introduction 4 New Users 4 Logging In 4 Resetting Your Password 5 Changing Your Password or Username 6 The ithenticate Account Homepage
Secure Email Client Guide
 PRESIDIO BANK 33 Secure Email Client Guide THE BUSINESS BANK THAT WORKS 8/2013 Table of Contents Introduction.....3 Our Responsibility to Protect Confidential Information....4 Registering and Accessing
PRESIDIO BANK 33 Secure Email Client Guide THE BUSINESS BANK THAT WORKS 8/2013 Table of Contents Introduction.....3 Our Responsibility to Protect Confidential Information....4 Registering and Accessing
VALUE LINE INVESTMENT SURVEY ONLINE USER S GUIDE VALUE LINE INVESTMENT SURVEY ONLINE. User s Guide
 VALUE LINE INVESTMENT SURVEY ONLINE User s Guide Welcome to Value Line Investment Survey Online. This user guide will show you everything you need to know to access and utilize the wealth of information
VALUE LINE INVESTMENT SURVEY ONLINE User s Guide Welcome to Value Line Investment Survey Online. This user guide will show you everything you need to know to access and utilize the wealth of information
User Support Resource
 User Support Resource Clearing Browser Cache To optimize your experience in the MyUNLV system, it may be necessary to clear your browser cache. While it is not necessary to clear you cache every time you
User Support Resource Clearing Browser Cache To optimize your experience in the MyUNLV system, it may be necessary to clear your browser cache. While it is not necessary to clear you cache every time you
