PhoneView Product Manual
|
|
|
- Byron Ward
- 8 years ago
- Views:
Transcription
1 PhoneView Product Manual PhoneView is a Mac application for accessing iphone, ipad or ipod touch imessages, SMS/MMS, WhatsApp messages, contacts, call history, voic s, shared app data, Safari web bookmarks and web history, itunes media, photos, books, notes and voice memos. It also allows you to use your ios device for file storage. Note: The iphone operating system does not provide a way to view files stored using PhoneView's Disk mode. PhoneView's Disk mode is intended for file storage and access via a Mac. System Requirements: Any iphone, ipad or ipod touch Mac OS X 10.6 or newer and a Mac with an Intel Processor itunes 9.2 or newer Getting Started Installing PhoneView: After unzipping the downloaded file, drag the PhoneView program to your Applications folder. If you previously installed the PhoneView Demo, be sure to drag that to the trash icon in your dock. If you previously used an older version of iphonedrive, MegaPhone or PhoneView, you should drag that to the trash. Uninstalling PhoneView: To uninstall, drag the PhoneView application to the trash can icon in your dock. You may also choose to trash the PhoneView folder in Library/Application Support. This is where your archive data is stored. Connecting your iphone, ipad or ipod touch: Connect your iphone, ipad or ipod touch to your Mac using its USB cable. We recommend connecting it directly to the Mac, as using a USB hub or keyboard USB connection may result in slower performance. itunes will launch automatically when the iphone, ipad or ipod touch is attached. You can safely close or ignore it. Launching PhoneView: After downloading PhoneView, double-click the program's icon to start it. You will see the PhoneView file browser window and toolbar. Disk Mode To view and copy files, choose "Disk" from the left-hand sidebar. Copying Files From Your Computer to Your Device: There are two ways to transfer your files and folders to the device:
2 Click the "Copy To iphone" button on the toolbar. You will see a file chooser showing the files on your computer. Select one or more files or folders and click the "Select" button. The selected files will be copied into the currently selected folder on the iphone. Drag files and folders directly from the Desktop or a Finder window into the PhoneView browser. Copying Files From Your Device to Your Computer: There are three ways to transfer your files and folders from the device. Highlight the files or folders to be copied. Click the "Copy From iphone" button on the toolbar. You will see a file chooser showing a location on your computer. Select a destination location for the files and click the "Save" button. The selected files will be copied into the selected folder on your Mac. Drag a file or folder directly from the PhoneView browser into a Finder window or onto the Desktop. Simply double-click a file to download it to your Documents folder. Certain files such as pictures and movies will open automatically after being transferred to your Mac. A double-clicked application will be copied to a temporary location and launched. Other Options: New Folder: You can create folders on the iphone to organize your data. To create a new folder, click the "New Folder" button on the toolbar. You will be prompted to name the folder. Enter a name and click "OK". Delete: To remove files or folders from the device, select the items to be removed and click the Delete button on the toolbar. Move: To move files or folders on the device, select the item to be moved and drag them to a new folder within the PhoneView window. Rename: To rename files or folders on the device, select the item to be renamed and choose Rename from the File menu. "Show Entire Disk" Mode: Normal mode provides disk access to a specific PhoneView folder (called iphonedrive) in the iphone's media storage area. Select the "Show Entire Disk" option from PhoneView's settings to access the entire Media folder section in Disk mode. This is useful for direct access to the camera photo directory, as well as access to media used by other native iphone apps. On jailbroken devices, this checkbox will provide access to the device's root directory. Root directory access may require installing afc2add from Cydia.
3 Contacts Mode To access the iphone, ipad or ipod touch contact list, choose Contacts from the left-hand sidebar. Contacts mode shows all contacts stored on the iphone, ipad or ipod touch, as well as the associated image, phone numbers and addresses. Copying Contacts From the iphone, ipad or ipod touch to Your Computer: Double-click one or more items. The contacts will be saved to your Documents folder as a V-Card file. Highlight the contacts to be copied. Click the "Copy From iphone" button on the toolbar. You will see a file chooser showing a location on your computer. Select a destination location for the contacts and click the "Save" button. The selected contacts will be saved into the folder as a V-Card file. Drag contacts or contact groups directly from the PhoneView browser into a Finder window or onto the Desktop. The selected contacts will be saved into the selected folder as a V-Card file. Method 4: Highlight the contacts to be copied. Click the "Send To Mac Contacts" button on the toolbar. The selected contacts will be transferred directly to your Mac's Contacts application. Notes Mode To access notes stored on the iphone, ipad or ipod touch, choose Notes from the left-hand sidebar. Support for the enhanced Notes format introduced in ios 9 require Mac OS X or newer. Copying Notes From the Device to Your Computer: Highlight the notes to be copied. Click the "Copy From iphone" button on the toolbar. You will see a file chooser showing a location on your computer. Select a destination location for the notes and click the "Save" button. The selected notes will be copied into the selected folder on your Mac. If any selected notes contain image attachments, you will also see a checkbox to indicate whether to save the attachments. Drag notes directly from the PhoneView browser into a Finder window or onto the Desktop. To save an image attachment, drag the image to the Finder. Highlight a note and click the "Send to Mail" button in the PhoneView toolbar. A new outgoing message containing the note will be created in Apple Mail. Call Log Mode To access call history, choose Call Log from the left-hand sidebar. PhoneView will archive your call history each time the ios device is connected and PhoneView is opened. Call Log mode shows all call log information currently stored on the device, along with duration information. If the corresponding phone numbers are present in your ios or Mac Contacts app, the caller names will also be displayed. Copying Call Log Items From the iphone to Your Computer:
4 Highlight the call log items to be copied. Click the "Copy From iphone" button on the toolbar. You will see a file chooser showing a location on your computer. Select a destination location for the call data and click the "Save" button. The selected info will be copied into the selected folder on your Mac as a text file. Drag call log items directly from the PhoneView browser into a Finder window or onto the Desktop. Initiating Audio or Video Calls: Double-clicking a FaceTime call will call the number with the Mac version of FaceTime. Double-clicking a normal call will open an app such as Skype or FaceTime depending on your Mac's OS X version and installed applications. In OS X or newer, select the desired telephony application in FaceTime's preferences. Call Log Archive Access: Call log data is archived each time a device is connected to PhoneView. To access the archived data, click the "Archives" button in the PhoneView toolbar or choose Call History Archive from the PhoneView menu. Call Log itunes Backup Access: If you back up your device to your Mac using itunes, PhoneView will allow you to view and archive Call Log data from the itunes backup. To access the archived data, click the "itunes Backups" button in the PhoneView toolbar or choose View Call History itunes Backup from the PhoneView menu. Note that this feature will not work if you back up to icloud instead of your Mac. Messages Mode To access the iphone's imessages, SMS messages and WhatsApp messages, choose Messages from the left-hand sidebar. PhoneView will save your messages each time the iphone is connected and PhoneView is opened. Message mode shows all conversations currently stored on the iphone. If corresponding phone numbers and contact images are present in your ios or Mac Contacts app, the appropriate names and photos will be displayed. Copying Messages From the iphone to Your Computer: Double-click one or more messages. The info will automatically be copied to a folder in your Documents folder as a PDF file or text file and displayed. Any selected media items will also be copied and opened. You can specify the format of exported messages in the PhoneView settings. (See PhoneView Settings section below.) Highlight the message or message groups to be copied. To select a range of messages, click the first message, and then hold down the shift key on your keyboard while clicking the last message. Once the desired messages or message groups have been selected, click the "Copy From iphone" button on the toolbar. You will see a file chooser showing a location on your computer. Select a destination location for the messages, choose formatting options, and click the "Save" button. The selected messages and media items will be copied into the selected folder on your Mac. Drag messages or message groups directly from the PhoneView browser into a Finder window or onto the Desktop. The selected messages and media items will be copied to the destination. You can specify the format of exported messages in the PhoneView settings. (See PhoneView Settings section below.)
5 Message Archive Access: Messages are archived each time an ios device is connected to PhoneView. To access the archived data, click the "Archives" button in the PhoneView toolbar or choose Message Archive from the PhoneView menu. Message itunes Backup Access: If you back up your ios device to your Mac using itunes, PhoneView will allow you to view and archive messages from the itunes backup. To access the backed up data, click the "itunes Backups" button in the PhoneView toolbar or choose View Message itunes Backup from the PhoneView menu. Note that this feature will not if you back up to icloud instead of your Mac. Web Mode To access your device's bookmarks and web history, choose Web from the left-hand sidebar. Copying Bookmark and History Information From the Device to Your Computer: Double-click one or more items. The selected web sites will open in your default web browser. Highlight the web sites to be downloaded. Click the "Copy From iphone" button on the toolbar. You will see a file chooser showing a location on your computer. Select a destination location for the items and click the "Save" button. The selected items will be copied into the selected folder on your Mac as.webloc files. Drag items directly from the PhoneView browser into a Finder window or onto the Desktop. The selected items will be copied into the selected folder on your Mac as.webloc files. Method 4: To import the items as browser bookmarks, drag items directly from the PhoneView browser into your web browser's bookmarks window. For example, click the book icon in your Safari toolbar to reveal the bookmark organizer. Voic Mode To access the iphone's visual voic , choose Voic from the left-hand sidebar. Note that Voic mode requires "visual voic ", which may not be available from certain wireless carriers. PhoneView will archive your voic messages each time the iphone is connected and PhoneView is opened. Voic mode shows all visual voic messages currently stored on the iphone. If the corresponding phone numbers are present in your iphone or Mac Contacts application, the caller names will also be displayed. Voic s marked as new on the iphone will be displayed with a blue dot icon. Note that listening to a voic in PhoneView will not change the status on the iphone. Playing Voic s in PhoneView: Double-click a message in PhoneView to play it. Select a message and then click the play button at the bottom of the PhoneView window.
6 Copying Voic Messages From the iphone to Your Computer: Highlight the items to be copied. Click the "Send to itunes" button on the toolbar. The selected items will be copied and sent directly to itunes as MP4 audio files. Highlight the messages to be copied. Click the "Copy From iphone" button on the toolbar. You will see a file chooser showing a location on your computer. Select a destination location for the messages and click the "Save" button. The messages will be copied into the selected folder on your Mac as MP4 audio files. Drag messages directly from the PhoneView browser into a Finder window or onto the Desktop. Voic Archive Access: Voic messages are archived each time an iphone is connected to PhoneView. To access the archived data, click the "Archives" button in the PhoneView toolbar or choose Voic Archive from the PhoneView menu. Voic itunes Backup Access: If you back up your iphone to your Mac using itunes, PhoneView will allow you to view and archive voic data from the itunes backup. To access the archived data, click the "itunes Backups" button in the PhoneView toolbar or choose View Voic itunes Backup from the PhoneView menu. Note that this feature will not work if you back up to icloud instead of your Mac. Apps Mode PhoneView provides access to Documents folder of third-party apps that support itunes File Sharing. Some examples are Air Sharing, GoodReader and Documents To Go. To view and copy files, choose "Apps" from the left-hand sidebar. Then choose an app. Refer to Files Mode above for instructions on moving files in and out of Apps mode. Viewing All Apps: Apps mode only provides access to the Documents folder of apps that support itunes File Sharing. To view the contents of all apps on your device, select the "Show All App" checkbox in Apps mode. Note that this feature is no longer available as of ios 8.3. Media Modes To access music, videos and books stored on the iphone, ipad or ipod touch, choose one of the media categories (Music, Videos, Books, Podcasts, Ringtones or Voice Memos) from the left-hand sidebar. Copying Media from the iphone to Your Computer: Highlight the items to be copied. Click the "Send to itunes" button on the toolbar. The selected items will be copied and sent directly to itunes. Highlight the items to be copied. Click the "Copy From iphone" button on the toolbar. You will see a file chooser showing a location on your computer. Select a destination location for the files and click the "Save" button. The selected media will be copied into the selected folder on your Mac. Drag media items directly from the PhoneView browser into a Finder window or onto the Desktop. Playing Audio in PhoneView:
7 In Music, Ringtone and Voice Memos modes, playback controls will appear at the bottom of the PhoneView window. Note that digital-rights-managed (DRM) audio files may not play via PhoneView. Double-click a song in PhoneView to play it. Select a song and then click the play button at the bottom of the PhoneView window. Photos Mode To access iphone camera photos, recorded movies and synced photos stored on the device, choose Photos from the left-hand sidebar. Phantom Photos: Occasionally, PhoneView will find photos and videos in your camera roll which do not show up anywhere in your device s Photos app. Usually, they are photos that have been deleted, but for some reason have not actually been removed. PhoneView will place these items in an album called Phantom. Copying Photos from the Device to Your Computer: Highlight the photos or movies to be copied. Click the "Send to iphoto" button on the toolbar. The selected items will be copied and sent directly to iphoto. Highlight the items to be copied. Click the "Copy From iphone" button on the toolbar. You will see a file chooser showing a location on your computer. Select a destination location for the photos and click the "Save" button. Drag photos directly from the PhoneView browser into a Finder window or onto the Desktop. Method 4: Simply double-click a photo to download it to your Pictures folder. The item will automatically open in Preview or Quicktime Player. Removing Camera Photos from the iphone: Highlight the photos to be deleted. Click the Delete button in the PhoneView toolbar. The selected photos will be permanently deleted from the iphone. Note: Delete works only for the "Camera Roll" section (or the "Saved Photos" section for devices with no camera.) Also, if you have selected to Show All Burst Photos in PhoneView s preferences, note that the additional burst items will not be deletable. The delete function may also become unavailable if icloud Photo is enabled on the device and the Mac. Managing Archives PhoneView automatically archives Message, Call Log and Voic data for connected devices. To access the archived information, click the "Archives" button in PhoneView's toolbar, or choose Archives in the PhoneView menu. To manage your archives, choose "Manage Archives " from PhoneView's device list. Turn Archiving On or Off: You may decide not to archive data from a specific device. Use the blue checkbox to turn automatic archiving on or off. Renaming an Archive: To rename an archive, double-click the phone name, and type a new name. PhoneView does not use this name to match the archive to the device. Any name can be provided here. Deleting an Archive: To remove all archived data and cached information about a device, select a device and click the "Remove Selected Archive" button.
8 Merging Archive Data: You may wish to combine the data from two phones, for example your old iphone and your new iphone. To do this, drag your old phone's archive to your new phone's archive. The old phone's Message, Call Log and Voic data will then be copied to the new phone's archive. PhoneView Settings To access PhoneView settings, choose "Settings..." from the PhoneView menu or click Settings in the PhoneView toolbar. Launch PhoneView when a Device is Attached: Select this option if you would like PhoneView to be launched automatically whenever an iphone, ipad or ipod touch device is connected to your Mac. Show Entire Disk (Advanced Disk Mode): Normal mode provides disk access to a specific PhoneView folder (called iphonedrive) in the iphone's media storage area. Select the "Show Entire Disk" option to access the entire Media folder section in Disk mode. This is useful for direct access to the photo and voice memo directories, as well as access to media used by other native iphone apps. On jailbroken devices, this checkbox will provide access to the device's root directory. Root directory access may require installing afc2add from Cydia. Photos Mode Shows All Photos from Bursts: By default, PhoneView will only display the master photo from a burst, along with any items that have been selected as favorites. Select this option to show all photos from a burst. Export Message Threads as Individual Files: This checkbox determines how messages will be exported when multiple threads are selected in the left-hand column. Check this to save a separate file for each thread. Uncheck it to save one file containing all messages for the selected threads. Use Modern Style for Messages Mode: This checkbox determines how messages will be displayed. If unchecked, message bubbles will use a multicolor, glass-like appearance. If checked, it will use a flat style with gray, green and blue message bubbles. Legacy Emoji Symbol Conversion: Check this checkbox to enable additional support for older Macs and devices. Specifically, this will convert SoftBank Emoji to Unicode Emoji, and add limited support for displaying Emoji on older Macs that don't include an Emoji font. Drag or Double-Click in Messages Saves: Specify what export format to use when double-clicking or dragging items in Messages mode. PDF format will save a PDF file. Text format will export selected messages in a simple text format readable in a program such as Word or TextEdit. Tab Delimited and CVS format are ideal for import into a spreadsheet or database program such as Microsoft Excel or Apple Keynote. XML format will export an XML document. Also Save Attached Media Files: When messages threads containing attachments are dragged or double-clicked, this option will also save the associated media items as individual files alongside the PDF or text file. Messages Mode Shows: Choose to view messages from the Messages app, WhatsApp or both. PDF & Printing Options: Options that will effect the appearance of PDFs and print-outs. Choose Monochrome Message Bubbles when printing to a black and white printer. Support and Troubleshooting: For more information and technical support info, please visit our web site: PhoneView Copyright Ecamm Network, LLC. Mac, iphone, ipad, iphoto, ipod touch, itunes, ios and Mac OS X are trademarks of Apple Inc. WhatsApp is a registered trademark of WhatsApp Inc. Includes Sparkle Framework Copyright Andy Matuschak. Includes LetsMove from PotionFactory. Includes "SourceListView" by Matt Alldritt. Ecamm Network, LLC is not responsible for any loss or damage to you or your property, including your computer, from use of our software. Any use of this software is at your own discretion and risk and you will be solely responsible for any damage to your computer system or loss of data that may result from its use. You agree to defend, indemnify and hold harmless Ecamm Network, LLC and its employees, from and against all claims and expenses, including attorney fees, arising out this software. YOUR USE OF THIS SOFTWARE IS AT YOUR SOLE RISK. THIS SOFTWARE IS PROVIDED ON AN "AS IS" AND "AS AVAILABLE" BASIS.
TouchCopy is designed to help you get the most out of your ipod, ipod Touch, iphone or ipad.
 Introduction TouchCopy is designed to help you get the most out of your ipod, ipod Touch, iphone or ipad. With TouchCopy you can back up your music to itunes or your computer. But that's just the beginning,
Introduction TouchCopy is designed to help you get the most out of your ipod, ipod Touch, iphone or ipad. With TouchCopy you can back up your music to itunes or your computer. But that's just the beginning,
Call Recorder for Skype Product Manual
 Call Recorder for Skype Product Manual Call Recorder is an add-on for Skype which automatically transforms your audio and video calls into QuickTime movies. Call Recorder is great for lessons, interviews,
Call Recorder for Skype Product Manual Call Recorder is an add-on for Skype which automatically transforms your audio and video calls into QuickTime movies. Call Recorder is great for lessons, interviews,
What's it Called on my Mac?
 What's it Called on my Mac? Windows Term Mac Term Use Close button Close button To close a window, click the red leftmost button in the upper-left corner of a window. Control key Command key To perform
What's it Called on my Mac? Windows Term Mac Term Use Close button Close button To close a window, click the red leftmost button in the upper-left corner of a window. Control key Command key To perform
The End is Near. Options for File Management and Storage
 The End is Near Options for File Management and Storage Options Google Drive icloud Drive USB Drives H:Drive icloud icloud IOS 8 icloud Drive icloud With icloud Drive, you can safely store all your presentations,
The End is Near Options for File Management and Storage Options Google Drive icloud Drive USB Drives H:Drive icloud icloud IOS 8 icloud Drive icloud With icloud Drive, you can safely store all your presentations,
Hello. Quick Start Guide
 Hello. Quick Start Guide Welcome to your new Mac mini. Let us show you around. This guide shows you what s on your Mac, helps you set it up, and gets you up and running with tips for the apps you ll use
Hello. Quick Start Guide Welcome to your new Mac mini. Let us show you around. This guide shows you what s on your Mac, helps you set it up, and gets you up and running with tips for the apps you ll use
Hello. Quick Start Guide
 Hello. Quick Start Guide Welcome to your new MacBook Air. Let us show you around. This guide shows you what s on your Mac, helps you set it up, and gets you up and running with tips for the apps you ll
Hello. Quick Start Guide Welcome to your new MacBook Air. Let us show you around. This guide shows you what s on your Mac, helps you set it up, and gets you up and running with tips for the apps you ll
OS X Yosemite - Features
 OS X Yosemite - Features OS X Yosemite is the operating system for Mac computers and is smart, very smart, and looks and sounds good too. This essay is about why OS X Yosemite is important for owners of
OS X Yosemite - Features OS X Yosemite is the operating system for Mac computers and is smart, very smart, and looks and sounds good too. This essay is about why OS X Yosemite is important for owners of
Sharing your ipad Stuff
 Sharing your ipad Stuff 2013 John Larkin. Do not use without permission. Please acknowledge use. http://www.larkin.net.au Introduction John Larkin Sharing on an ipad, Page 1 Sharing and exporting files
Sharing your ipad Stuff 2013 John Larkin. Do not use without permission. Please acknowledge use. http://www.larkin.net.au Introduction John Larkin Sharing on an ipad, Page 1 Sharing and exporting files
Backup & Restore Android Phone Data to Computer
 Backup & Restore Android Phone Data to Computer Since the files on your Android phone are very important, you cannot get them back once lost them by accident. To avoid the accident, it is very necessary
Backup & Restore Android Phone Data to Computer Since the files on your Android phone are very important, you cannot get them back once lost them by accident. To avoid the accident, it is very necessary
Installation Instructions
 Avira Secure Backup Installation Instructions Trademarks and Copyright Trademarks Windows is a registered trademark of the Microsoft Corporation in the United States and other countries. All other brand
Avira Secure Backup Installation Instructions Trademarks and Copyright Trademarks Windows is a registered trademark of the Microsoft Corporation in the United States and other countries. All other brand
itunes: About ios backups
 itunes: About ios backups itunes can back up your settings, Messages, Camera Roll, documents, saved games, and other data. Backups don't contain content synced to the device, such as movies, music, podcasts,
itunes: About ios backups itunes can back up your settings, Messages, Camera Roll, documents, saved games, and other data. Backups don't contain content synced to the device, such as movies, music, podcasts,
Avira Secure Backup INSTALLATION GUIDE. HowTo
 Avira Secure Backup INSTALLATION GUIDE HowTo Table of contents 1. Introduction... 3 2. System Requirements... 3 2.1 Windows...3 2.2 Mac...4 2.3 ios (iphone, ipad and ipod touch)...4 3. Avira Secure Backup
Avira Secure Backup INSTALLATION GUIDE HowTo Table of contents 1. Introduction... 3 2. System Requirements... 3 2.1 Windows...3 2.2 Mac...4 2.3 ios (iphone, ipad and ipod touch)...4 3. Avira Secure Backup
OS X LION SET UP THE SYSTEM
 OS X LION SET UP THE SYSTEM OS X Lion Set Up the System Last Edited: 2012-07-10 1 Personalize the Interface... 3 Organize the Desktop... 3 Configure Apple Trackpad... 4 Configure Apple Magic Mouse... 6
OS X LION SET UP THE SYSTEM OS X Lion Set Up the System Last Edited: 2012-07-10 1 Personalize the Interface... 3 Organize the Desktop... 3 Configure Apple Trackpad... 4 Configure Apple Magic Mouse... 6
Mobility with Eye-Fi Scanning Guide
 Mobility with Eye-Fi Scanning Guide Scan and Transfer Images Wirelessly with Eye-Fi This document is to be used in addition to the scanner s user guide located on the installation disc. The instructions
Mobility with Eye-Fi Scanning Guide Scan and Transfer Images Wirelessly with Eye-Fi This document is to be used in addition to the scanner s user guide located on the installation disc. The instructions
Making and Exporting a Backup
 Save and Restore Backups using itunes File Sharing on iphone/ipod touch Making and Exporting a Backup Hiding the keyboard Launch Proloquo4Text by tapping on its icon. If the keyboard is visible, tap the
Save and Restore Backups using itunes File Sharing on iphone/ipod touch Making and Exporting a Backup Hiding the keyboard Launch Proloquo4Text by tapping on its icon. If the keyboard is visible, tap the
Version 1.0. PNY DUO-LINK 4 User Manual
 Version 1.0 PNY DUO-LINK 4 User Manual Table of Contents 1. PRODUCT DESCRIPTION 3 2. SYSTEM REQUIREMENTS 4 3. DUO-LINK APP INSTALLATION 4 4. DUO-LINK APP DESCRIPTION 6 5. FILE MANAGEMENT 7 5.1 Types of
Version 1.0 PNY DUO-LINK 4 User Manual Table of Contents 1. PRODUCT DESCRIPTION 3 2. SYSTEM REQUIREMENTS 4 3. DUO-LINK APP INSTALLATION 4 4. DUO-LINK APP DESCRIPTION 6 5. FILE MANAGEMENT 7 5.1 Types of
Personal Cloud. Support Guide for Mobile Apple Devices
 Personal Cloud Support Guide for Mobile Apple Devices Storing and sharing your content 2 Getting started 2 How to use the application 2 Managing your content 2 Adding content manually 2 Downloading files
Personal Cloud Support Guide for Mobile Apple Devices Storing and sharing your content 2 Getting started 2 How to use the application 2 Managing your content 2 Adding content manually 2 Downloading files
Sharing Files and Printers. Mac/PC Compatibility: QuickStart Guide for Business
 Sharing Files and Printers Mac/PC Compatibility: QuickStart Guide for Business 2 Sharing Files and Printers QuickStart Guide for Business The Basics Users often need to exchange files with colleagues who
Sharing Files and Printers Mac/PC Compatibility: QuickStart Guide for Business 2 Sharing Files and Printers QuickStart Guide for Business The Basics Users often need to exchange files with colleagues who
Welcome to Panther Find out what you can do with Mac OS X and Mac OS X applications
 Welcome to Panther Find out what you can do with Mac OS X and Mac OS X applications apple Apple Computer, Inc. 2004 Apple Computer, Inc. All rights reserved. The Apple logo is a trademark of Apple Computer,
Welcome to Panther Find out what you can do with Mac OS X and Mac OS X applications apple Apple Computer, Inc. 2004 Apple Computer, Inc. All rights reserved. The Apple logo is a trademark of Apple Computer,
Exploring the Apple OS X Environment
 Instructional Technology Support Services Bravo! Summer Employee Institute 2010 Exploring the Apple OS X Environment Topics 1. History of Apple 2. Desktop 3. The Dock 4. Menu Bar 5. Spotlight 6. The Finder
Instructional Technology Support Services Bravo! Summer Employee Institute 2010 Exploring the Apple OS X Environment Topics 1. History of Apple 2. Desktop 3. The Dock 4. Menu Bar 5. Spotlight 6. The Finder
Create shared Photostreams in ios 7
 Create shared Photostreams in ios 7 Why use Shared Photostreams? Emailing photos and the person on the receiving end complains of either being unable to open them or didn t see them in their email. File
Create shared Photostreams in ios 7 Why use Shared Photostreams? Emailing photos and the person on the receiving end complains of either being unable to open them or didn t see them in their email. File
VIRTUAL DESKTOP COMPANION SOFTWARE FOR MAC
 VIRTUAL DESKTOP COMPANION SOFTWARE FOR MAC USER MANUAL 25206A ABOUT THIS MANUAL Thank you for getting the Boogie Board Sync 9.7 LCD ewriter. This manual will help you with the Sync Virtual Desktop Companion
VIRTUAL DESKTOP COMPANION SOFTWARE FOR MAC USER MANUAL 25206A ABOUT THIS MANUAL Thank you for getting the Boogie Board Sync 9.7 LCD ewriter. This manual will help you with the Sync Virtual Desktop Companion
Syncing ipad devices using itunes
 User Guide Ergotron Tablet Management Cart Syncing ipad devices using itunes 48 Tablet Cart Owners Only... 1 itunes Setup... 3 ipad Set-up... 4 Ready To Sync... 5 ios Updates... 6 Using Apple itunes software
User Guide Ergotron Tablet Management Cart Syncing ipad devices using itunes 48 Tablet Cart Owners Only... 1 itunes Setup... 3 ipad Set-up... 4 Ready To Sync... 5 ios Updates... 6 Using Apple itunes software
TIPS FOR USING OS X 10.8 MOUNTAIN LION
 Mac OS X Tutorial 10.8 Mountain Lion 1 TIPS FOR USING OS X 10.8 MOUNTAIN LION LAUNCHPAD Launchpad is an application launcher first introduced in OS X 10.7 Lion and improved upon in Mountain Lion. Launchpad
Mac OS X Tutorial 10.8 Mountain Lion 1 TIPS FOR USING OS X 10.8 MOUNTAIN LION LAUNCHPAD Launchpad is an application launcher first introduced in OS X 10.7 Lion and improved upon in Mountain Lion. Launchpad
itunes Basics Website: http://etc.usf.edu/te/
 Website: http://etc.usf.edu/te/ itunes is the digital media management program included in ilife. With itunes you can easily import songs from your favorite CDs or purchase them from the itunes Store.
Website: http://etc.usf.edu/te/ itunes is the digital media management program included in ilife. With itunes you can easily import songs from your favorite CDs or purchase them from the itunes Store.
Mobile Print/Scan Guide for Brother iprint&scan
 Mobile Print/Scan Guide for Brother iprint&scan Version G ENG Definitions of notes We use the following icon throughout this user s guide: Notes tell you how you should respond to a situation that may
Mobile Print/Scan Guide for Brother iprint&scan Version G ENG Definitions of notes We use the following icon throughout this user s guide: Notes tell you how you should respond to a situation that may
Check out our website!
 Check out our website! www.nvcc.edu/woodbr idge/computer-lab Contact Us Location: Open Computer Lab Seefeldt Building #336 NOVA Woodbridge Campus Hussna Azamy (OCL Supervisor) Phone: 703-878-5714 E-mail:
Check out our website! www.nvcc.edu/woodbr idge/computer-lab Contact Us Location: Open Computer Lab Seefeldt Building #336 NOVA Woodbridge Campus Hussna Azamy (OCL Supervisor) Phone: 703-878-5714 E-mail:
The Coast to Coast AM Podcast for itunes 11
 The Coast to Coast AM Podcast for itunes 11 System Requirements In order to run itunes 11, please see the system requirements at http://www.apple.com/itunes/download/. A Note on Downloading Directly to
The Coast to Coast AM Podcast for itunes 11 System Requirements In order to run itunes 11, please see the system requirements at http://www.apple.com/itunes/download/. A Note on Downloading Directly to
Backups User Guide. for Webroot SecureAnywhere Essentials Webroot SecureAnywhere Complete
 Backups User Guide for Webroot SecureAnywhere Essentials Webroot SecureAnywhere Complete Webroot Software, Inc. 385 Interlocken Crescent Suite 800 Broomfield, CO 80021 www.webroot.com Version 8.0.1 Webroot
Backups User Guide for Webroot SecureAnywhere Essentials Webroot SecureAnywhere Complete Webroot Software, Inc. 385 Interlocken Crescent Suite 800 Broomfield, CO 80021 www.webroot.com Version 8.0.1 Webroot
oit Manage Digital Images with Picasa March 2010
 Manage Digital Images with Picasa March 2010 1. Overview a. Navigate in Picasa... 2 b. Folders vs. Albums... 2 2. Add Images to Your Picasa Library a. Search Computer... 3 b. Moving Files... 3 c. Import
Manage Digital Images with Picasa March 2010 1. Overview a. Navigate in Picasa... 2 b. Folders vs. Albums... 2 2. Add Images to Your Picasa Library a. Search Computer... 3 b. Moving Files... 3 c. Import
User Guide......Version 3.0, May, 2012
 User Guide......Version 3.0, May, 2012 Copyright 2012 SugarSync, Inc. All rights reserved. SugarSync User Guide, Version 3.0. If this guide is distributed with software that includes an end-user agreement,
User Guide......Version 3.0, May, 2012 Copyright 2012 SugarSync, Inc. All rights reserved. SugarSync User Guide, Version 3.0. If this guide is distributed with software that includes an end-user agreement,
Mobile Print/Scan Guide for Brother iprint&scan
 Mobile Print/Scan Guide for Brother iprint&scan Version I ENG Definitions of notes We use the following icon throughout this user s guide: Notes tell you how you should respond to a situation that may
Mobile Print/Scan Guide for Brother iprint&scan Version I ENG Definitions of notes We use the following icon throughout this user s guide: Notes tell you how you should respond to a situation that may
The Rush 24/7 Podcast for itunes 11
 The Rush 24/7 Podcast for itunes 11 System Requirements In order to run itunes 11, please see the system requirements at http://www.apple.com/itunes/download/. A Note on Downloading Directly to Mobile
The Rush 24/7 Podcast for itunes 11 System Requirements In order to run itunes 11, please see the system requirements at http://www.apple.com/itunes/download/. A Note on Downloading Directly to Mobile
WatchDox for Mac User Guide
 WatchDox for Mac User Guide Version 2.3.0 Confidentiality This document contains confidential material that is proprietary to WatchDox. The information and ideas herein may not be disclosed to any unauthorized
WatchDox for Mac User Guide Version 2.3.0 Confidentiality This document contains confidential material that is proprietary to WatchDox. The information and ideas herein may not be disclosed to any unauthorized
Select the name of the application and click on Force Quit.
 Mac and Windows Differences 1. Mouse buttons. The Mac mouse has a single button whereas a Windows mouse has two buttons. To display a contextual menu in a Mac environment, control+click on an object, unless
Mac and Windows Differences 1. Mouse buttons. The Mac mouse has a single button whereas a Windows mouse has two buttons. To display a contextual menu in a Mac environment, control+click on an object, unless
CONTENTS PAGE. c) Our Recommended Settings... 14. d) Overview...7. i. Check Out and Download a book... 27
 USER GUIDE CONTENTS PAGE Top Tip: Hold down the Ctrl key on your keyboard and using your mouse click on the heading below to be taken to the page Introduction... 3 1. How to create a new account... 3 2.
USER GUIDE CONTENTS PAGE Top Tip: Hold down the Ctrl key on your keyboard and using your mouse click on the heading below to be taken to the page Introduction... 3 1. How to create a new account... 3 2.
1. You will have knowledge of all the features of Yosemite and ios 8 that allow employees and business owners to collaborate on their work.
 Collaboration Collaboration simply means to work together and that is exactly what Yosemite and ios 8 do for individuals and organisations. Quite often organisations face challenges around how to get technology,
Collaboration Collaboration simply means to work together and that is exactly what Yosemite and ios 8 do for individuals and organisations. Quite often organisations face challenges around how to get technology,
Personal Cloud. Support Guide for Mac Computers. Storing and sharing your content 2
 Personal Cloud Support Guide for Mac Computers Storing and sharing your content 2 Getting started 2 How to use the application 2 Managing your content 2 Adding content manually 3 Renaming files 3 Moving
Personal Cloud Support Guide for Mac Computers Storing and sharing your content 2 Getting started 2 How to use the application 2 Managing your content 2 Adding content manually 3 Renaming files 3 Moving
Mobile Print/Scan Guide for Brother iprint&scan
 Mobile Print/Scan Guide for Brother iprint&scan Version K ENG Definitions of notes We use the following note style throughout this user s guide: specifies the operating environment, conditions for installation,
Mobile Print/Scan Guide for Brother iprint&scan Version K ENG Definitions of notes We use the following note style throughout this user s guide: specifies the operating environment, conditions for installation,
The Rush 24/7 Podcast for itunes 9
 The Rush 24/7 Podcast for itunes 9 System Requirements In order to run the Rush 24/7 Podcast for itunes 9, please see the system requirements here: http://www.apple.com/itunes/download/ Initial Setup of
The Rush 24/7 Podcast for itunes 9 System Requirements In order to run the Rush 24/7 Podcast for itunes 9, please see the system requirements here: http://www.apple.com/itunes/download/ Initial Setup of
Save and Restore Backups using itunes File
 Save and Restore Backups using itunes File Make and Export a Backup Access the Options On ipad, tap right-most button in the toolbar to access the Options. On iphone/ipod touch, tap the Views button (double
Save and Restore Backups using itunes File Make and Export a Backup Access the Options On ipad, tap right-most button in the toolbar to access the Options. On iphone/ipod touch, tap the Views button (double
Export / Import using itunes File Sharing
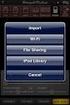 Export to itunes File Sharing Access Edit Mode Tap the pencil button on the bottom toolbar to access Edit Mode. Select a Button or a Folder Select to the button(s) you want to export/ import. A checkmark
Export to itunes File Sharing Access Edit Mode Tap the pencil button on the bottom toolbar to access Edit Mode. Select a Button or a Folder Select to the button(s) you want to export/ import. A checkmark
Apple Mac Fundamentals: A Tutorial. Updated 24/4/2013 By Mac Thing enquiries@macthing.co.uk http://www.macthing.co.uk. Table of Contents:
 Apple Mac Fundamentals: A Tutorial. Updated 24/4/2013 By Mac Thing enquiries@macthing.co.uk http://www.macthing.co.uk Table of Contents: 1) The Macintosh HD 2) Your Home Directory 3) The Finder 4) The
Apple Mac Fundamentals: A Tutorial. Updated 24/4/2013 By Mac Thing enquiries@macthing.co.uk http://www.macthing.co.uk Table of Contents: 1) The Macintosh HD 2) Your Home Directory 3) The Finder 4) The
Frequently Asked Questions for the USA TODAY e-newspaper
 Frequently Asked Questions for the USA TODAY e-newspaper Navigating the USA TODAY e-newspaper A look at the toolbar Toolbar Functions, Buttons, and Descriptions The tab marked Contents will take the e-reader
Frequently Asked Questions for the USA TODAY e-newspaper Navigating the USA TODAY e-newspaper A look at the toolbar Toolbar Functions, Buttons, and Descriptions The tab marked Contents will take the e-reader
BlackBerry Link for Windows. Version: 1.2.3. User Guide
 BlackBerry Link for Windows Version: 1.2.3 User Guide Published: 2014-01-20 SWD-20140120093847797 Contents Related resources...5 Getting started...6 About BlackBerry Link... 6 Getting to know BlackBerry
BlackBerry Link for Windows Version: 1.2.3 User Guide Published: 2014-01-20 SWD-20140120093847797 Contents Related resources...5 Getting started...6 About BlackBerry Link... 6 Getting to know BlackBerry
Introduction to Mac Operating System: Snow Leopard
 Introduction to Mac Operating System: Snow Leopard Switching the Computer On 1. Press the round button on the back of the computer to turn the computer on. If the screen is black, but the lights are lit
Introduction to Mac Operating System: Snow Leopard Switching the Computer On 1. Press the round button on the back of the computer to turn the computer on. If the screen is black, but the lights are lit
In list view, the Finder window displays folder or volume contents as a list, which can be sorted by name, date, kind, or other criteria.
 Using the Finder When you first start up your Mac, you're greeted by the Finder, which allows you to visually access practically everything on your Mac, including applications, hard disks, files, folders,
Using the Finder When you first start up your Mac, you're greeted by the Finder, which allows you to visually access practically everything on your Mac, including applications, hard disks, files, folders,
How To Use Senior Systems Cloud Services
 Senior Systems Cloud Services In this guide... Senior Systems Cloud Services 1 Cloud Services User Guide 2 Working In Your Cloud Environment 3 Cloud Profile Management Tool 6 How To Save Files 8 How To
Senior Systems Cloud Services In this guide... Senior Systems Cloud Services 1 Cloud Services User Guide 2 Working In Your Cloud Environment 3 Cloud Profile Management Tool 6 How To Save Files 8 How To
Using Firefly Media Server with Roku SoundBridge. For Mac OS X 10.3.9 and 10.4.x
 Using Firefly Media Server with Roku SoundBridge For Mac OS X 10.3.9 and 10.4.x TABLE OF CONTENTS Introduction........................................... 1 What is Firefly.........................................
Using Firefly Media Server with Roku SoundBridge For Mac OS X 10.3.9 and 10.4.x TABLE OF CONTENTS Introduction........................................... 1 What is Firefly.........................................
Remote Desktop Services
 Remote Desktop Services AMERICAN INSTITUTES FOR RESEARCH AIR REMOTE DESKTOP SERVICES (RDS) GUIDE Overview Welcome to AIR Remote Desktop Services! AIR Remote Desktop Services can be accessed from a Windows
Remote Desktop Services AMERICAN INSTITUTES FOR RESEARCH AIR REMOTE DESKTOP SERVICES (RDS) GUIDE Overview Welcome to AIR Remote Desktop Services! AIR Remote Desktop Services can be accessed from a Windows
BlackBerry Desktop Software User Guide
 BlackBerry Desktop Software User Guide Version: 2.4 SWD-1905381-0426093716-001 Contents Basics... 3 About the BlackBerry Desktop Software... 3 Set up your smartphone with the BlackBerry Desktop Software...
BlackBerry Desktop Software User Guide Version: 2.4 SWD-1905381-0426093716-001 Contents Basics... 3 About the BlackBerry Desktop Software... 3 Set up your smartphone with the BlackBerry Desktop Software...
MY WORLD GIS. Installation Instructions
 MY WORLD GIS Version 4.1 Installation Instructions Copyright 2007 by Northwestern University. All rights reserved. Created August 15, 2002 Last Revised April 14, 2008 2. Launching the Installer On the
MY WORLD GIS Version 4.1 Installation Instructions Copyright 2007 by Northwestern University. All rights reserved. Created August 15, 2002 Last Revised April 14, 2008 2. Launching the Installer On the
Seagate Media Sync User Guide
 Seagate Media Sync User Guide Seagate Media Sync User Guide 2013 Seagate. All rights reserved. No part of this publication may be reproduced, stored in a retrieval system, or transmitted in any form or
Seagate Media Sync User Guide Seagate Media Sync User Guide 2013 Seagate. All rights reserved. No part of this publication may be reproduced, stored in a retrieval system, or transmitted in any form or
OS X - Quick Start Guide
 OS X - Quick Start Guide Turning on the computer and logging on: 1. Turn on the computer by pressing the Power Button: emac - the right side of the computer near power plug older full sided imac - on the
OS X - Quick Start Guide Turning on the computer and logging on: 1. Turn on the computer by pressing the Power Button: emac - the right side of the computer near power plug older full sided imac - on the
Introduction to Cloud Storage GOOGLE DRIVE
 Introduction to Cloud Storage What is Cloud Storage? Cloud computing is one method to store and access data over the internet instead of using a physical hard drive (e.g. computer s hard drive, flash drive,
Introduction to Cloud Storage What is Cloud Storage? Cloud computing is one method to store and access data over the internet instead of using a physical hard drive (e.g. computer s hard drive, flash drive,
QUIT MACSCHOOL AND DRAG YOUR SERVER ICONS TO THE TRASH OR HIT THE DISCONNECT BUTTON BESIDE THE SERVER ICON IN THE TOP SIDEBAR
 Macintosh Operating System OSX 10.3.x STARTING YOUR COMPUTER Logging in Whenever you start your computer, you will need to enter your computer password at the log in screen. When the log in screen appears,
Macintosh Operating System OSX 10.3.x STARTING YOUR COMPUTER Logging in Whenever you start your computer, you will need to enter your computer password at the log in screen. When the log in screen appears,
How to install and use the File Sharing Outlook Plugin
 How to install and use the File Sharing Outlook Plugin Thank you for purchasing Green House Data File Sharing. This guide will show you how to install and configure the Outlook Plugin on your desktop.
How to install and use the File Sharing Outlook Plugin Thank you for purchasing Green House Data File Sharing. This guide will show you how to install and configure the Outlook Plugin on your desktop.
RingCentral Office@Hand from AT&T Desktop App for Windows & Mac. User Guide
 RingCentral Office@Hand from AT&T Desktop App for Windows & Mac User Guide RingCentral Office@Hand from AT&T User Guide Table of Contents 2 Table of Contents 3 Welcome 4 Download and install the app 5
RingCentral Office@Hand from AT&T Desktop App for Windows & Mac User Guide RingCentral Office@Hand from AT&T User Guide Table of Contents 2 Table of Contents 3 Welcome 4 Download and install the app 5
Instructions for Configuring Your Browser Settings and Online Security FAQ s. ios8 Settings for iphone and ipad app
 Instructions for Configuring Your Browser Settings and Online Security FAQ s ios8 Settings for iphone and ipad app General Settings The following browser settings and plug-ins are required to properly
Instructions for Configuring Your Browser Settings and Online Security FAQ s ios8 Settings for iphone and ipad app General Settings The following browser settings and plug-ins are required to properly
VIRTUAL DESKTOP COMPANION SOFTWARE FOR WINDOWS
 VIRTUAL DESKTOP COMPANION SOFTWARE FOR WINDOWS USER MANUAL 25205A About this Manual Thank you for getting the Boogie Board Sync 9.7 LCD ewriter. This manual will help you with the Sync Virtual Desktop
VIRTUAL DESKTOP COMPANION SOFTWARE FOR WINDOWS USER MANUAL 25205A About this Manual Thank you for getting the Boogie Board Sync 9.7 LCD ewriter. This manual will help you with the Sync Virtual Desktop
MusiConnect Patented AlwaysPlay Technology
 MusiConnect Patented AlwaysPlay Technology PianoDisc has expanded its MusiConnect technology with its newest version MusiConnect 2.2 which allows the PianoDisc system to play more music than ever before.
MusiConnect Patented AlwaysPlay Technology PianoDisc has expanded its MusiConnect technology with its newest version MusiConnect 2.2 which allows the PianoDisc system to play more music than ever before.
Hosted PBX. TelePacific Communicator User Guide. Desktop Edition
 Hosted PBX TelePacific Communicator User Guide Desktop Edition 11/19/2014 CONTENTS Login... 2 Home Window... 3 Status Flag... 4 My Room... 6 Contacts Screen... 6 History... 8 Directory... 9 Dialpad...
Hosted PBX TelePacific Communicator User Guide Desktop Edition 11/19/2014 CONTENTS Login... 2 Home Window... 3 Status Flag... 4 My Room... 6 Contacts Screen... 6 History... 8 Directory... 9 Dialpad...
TELUS Business ConnectTM. User Guide
 TELUS Business ConnectTM User Guide TELUS Business Connect User Guide Table of Contents Table of Contents 3 Part - Getting Started 4 Introduction 5 Overview 6 Messages 7 Call Log 8 Contacts 9 User Settings
TELUS Business ConnectTM User Guide TELUS Business Connect User Guide Table of Contents Table of Contents 3 Part - Getting Started 4 Introduction 5 Overview 6 Messages 7 Call Log 8 Contacts 9 User Settings
Verizon Cloud Desktop Application Help Guide Version 4.1 72
 Verizon Cloud Desktop Application Help Guide Version 4.1 72 CONTENTS I. Getting started... 4 A. Verizon Cloud... 4 B. Main navigation... 5 C. System requirements... 5 D. Installing the application... 6
Verizon Cloud Desktop Application Help Guide Version 4.1 72 CONTENTS I. Getting started... 4 A. Verizon Cloud... 4 B. Main navigation... 5 C. System requirements... 5 D. Installing the application... 6
PDF Expert for ipad User guide
 PDF Expert for ipad User guide 2011 Readdle Inc. 2 Contents Introduction Chapter 1: Copying documents to PDF Expert USB file transfer using itunes File Sharing Saving attachments from Mail and other ipad
PDF Expert for ipad User guide 2011 Readdle Inc. 2 Contents Introduction Chapter 1: Copying documents to PDF Expert USB file transfer using itunes File Sharing Saving attachments from Mail and other ipad
Getting Started. Version 3.1 Last updated 2014/3/10. Orbweb ME: Getting Started
 Information in this document is subject to change without notice. Companies, names, and data used in examples herein are fictitious unless otherwise noted. No part of this document may be reproduced or
Information in this document is subject to change without notice. Companies, names, and data used in examples herein are fictitious unless otherwise noted. No part of this document may be reproduced or
The Sean Hannity Podcast for itunes 9
 The Sean Hannity Podcast for itunes 9 System Requirements In order to run the Sean Hannity Podcast for itunes 9, please see the system requirements at: http://www.apple.com/itunes/download/ Initial Setup
The Sean Hannity Podcast for itunes 9 System Requirements In order to run the Sean Hannity Podcast for itunes 9, please see the system requirements at: http://www.apple.com/itunes/download/ Initial Setup
Hosted IP Phone System Voice Operator Panel User Guide
 Voice Operator Panel Main Window: 1. Incoming Calls Incoming calls display here. 2. Outgoing Calls Outgoing calls display here. 3. Dial Enter [10-digit phone number] in this field to make an outgoing call.
Voice Operator Panel Main Window: 1. Incoming Calls Incoming calls display here. 2. Outgoing Calls Outgoing calls display here. 3. Dial Enter [10-digit phone number] in this field to make an outgoing call.
CinePlay 1.1.2. User Manual
 CinePlay User Manual 1 CinePlay 1.1.2 User Manual CinePlay is a professional ios video player complete with timecode overlays, markers, masking, safe areas and much more. It is ideal for dailies, portfolios,
CinePlay User Manual 1 CinePlay 1.1.2 User Manual CinePlay is a professional ios video player complete with timecode overlays, markers, masking, safe areas and much more. It is ideal for dailies, portfolios,
ios How to Back Up from icloud
 ios How to Back Up from icloud How to back up from icloud icloud automatically backs up the most important data on your device using ios 5 or later. After you have enabled Backup on your iphone, ipad,
ios How to Back Up from icloud How to back up from icloud icloud automatically backs up the most important data on your device using ios 5 or later. After you have enabled Backup on your iphone, ipad,
Welcome to XO WorkTime
 Quick Start Guide End User s Quick Start Guide (for Smartphones) Welcome to XO WorkTime for IP Flex, IP Flex with VPN, Enterprise SIP, and SIP Services Go mobile with your office telephone numbers and
Quick Start Guide End User s Quick Start Guide (for Smartphones) Welcome to XO WorkTime for IP Flex, IP Flex with VPN, Enterprise SIP, and SIP Services Go mobile with your office telephone numbers and
Setting up Channel-21 Secure RSS CEP on
 Setting up Channel-21 Secure RSS CEP on Important Information About C21 CEP Podcasts itunes iphone / ipad Android Phone/Tablet Demo Videos Important Information about Channel-21 CEP Channel-21 Digital
Setting up Channel-21 Secure RSS CEP on Important Information About C21 CEP Podcasts itunes iphone / ipad Android Phone/Tablet Demo Videos Important Information about Channel-21 CEP Channel-21 Digital
PNY DUO-LINK On-The-Go Flash Drive for iphone and ipad. User Manual
 PNY DUO-LINK On-The-Go Flash Drive for iphone and ipad User Manual Table of Contents 1. Introduction 2. System Requirements 3. Physical Descriptions 4. DUO-LINK App Installation 5. Using DUO-LINK App 5.1
PNY DUO-LINK On-The-Go Flash Drive for iphone and ipad User Manual Table of Contents 1. Introduction 2. System Requirements 3. Physical Descriptions 4. DUO-LINK App Installation 5. Using DUO-LINK App 5.1
Getting Started. with VitalSource Bookshelf. How to Access your ebooks Using VitalSource Bookshelf
 Getting Started with VitalSource Bookshelf How to Access your ebooks Using VitalSource Bookshelf Table of Contents Step 1: Accessing VitalSource Bookshelf Online... 1 Step 2: Configuring Your Account for
Getting Started with VitalSource Bookshelf How to Access your ebooks Using VitalSource Bookshelf Table of Contents Step 1: Accessing VitalSource Bookshelf Online... 1 Step 2: Configuring Your Account for
Reference Guide TEAM. Pogoplug Team. Reference Guide. 2012 Cloud Engines Inc., All Rights Reserved.
 Reference Guide Pogoplug Team Reference Guide Table of Contents Table of Contents 1. What s Included 2. Getting Started 3. Customizing the Pogoplug Interface a. Custom UI b. Custom Domain Name c. Custom
Reference Guide Pogoplug Team Reference Guide Table of Contents Table of Contents 1. What s Included 2. Getting Started 3. Customizing the Pogoplug Interface a. Custom UI b. Custom Domain Name c. Custom
Your First App Store Submission
 Your First App Store Submission Contents About Your First App Store Submission 4 At a Glance 5 Enroll in the Program 5 Provision Devices 5 Create an App Record in itunes Connect 5 Submit the App 6 Solve
Your First App Store Submission Contents About Your First App Store Submission 4 At a Glance 5 Enroll in the Program 5 Provision Devices 5 Create an App Record in itunes Connect 5 Submit the App 6 Solve
MOTOROLA MotoCast. Next. Back LIFE. POWERED.
 Tip: Select a link above or use Bookmarks in your Acrobat Reader to jump to a topic. here s what you can do MOTOROLA MotoCast Take your music, photos, videos, and documents with you wherever you go. MotoCast
Tip: Select a link above or use Bookmarks in your Acrobat Reader to jump to a topic. here s what you can do MOTOROLA MotoCast Take your music, photos, videos, and documents with you wherever you go. MotoCast
ipad Basics Tips from the October 16, 2014 ipad Basics Class Tip No. 1 Apple ID Where is it found? Settings>iCloud>Apple ID
 ipad Basics Tips from the October 16, 2014 ipad Basics Class Tip No. 1 Apple ID Where is it found? Settings>iCloud>Apple ID 1 2 At the ipad home screen tap on the Settings tab. Now tap on the icloud file
ipad Basics Tips from the October 16, 2014 ipad Basics Class Tip No. 1 Apple ID Where is it found? Settings>iCloud>Apple ID 1 2 At the ipad home screen tap on the Settings tab. Now tap on the icloud file
CDR-100. iphone Spy Recovery (for Win) User Guide. Rev. 1.0. iphone Data Recovery Software for Windows OS
 CDR-100 iphone Spy Recovery (for Win) iphone Data Recovery Software for Windows OS User Guide Rev. 1.0 Contents Introduction 1 System Requirements 2 Features 3 Getting Ready for Data Recovery 4 Installation
CDR-100 iphone Spy Recovery (for Win) iphone Data Recovery Software for Windows OS User Guide Rev. 1.0 Contents Introduction 1 System Requirements 2 Features 3 Getting Ready for Data Recovery 4 Installation
MAC SWITCH 101. Elements of the Mac OS X desktop and Finder, and their Windows Explorer equivalents
 MAC SWITCH 101 Although it may feel like you're entering a brand new world with your Mac, you'll be happy to know that Finder has some familiar similarities to Windows Explorer. For example, you still
MAC SWITCH 101 Although it may feel like you're entering a brand new world with your Mac, you'll be happy to know that Finder has some familiar similarities to Windows Explorer. For example, you still
AT&T Voicemail Viewer User Guide
 AT&T Voicemail Viewer User Guide Table of Contents iphone... 4 Requirements... 4 Installation... 4 Message Notification and Message Count... 6 Application... 8 Login... 8 Functionality Summary...10 Settings...
AT&T Voicemail Viewer User Guide Table of Contents iphone... 4 Requirements... 4 Installation... 4 Message Notification and Message Count... 6 Application... 8 Login... 8 Functionality Summary...10 Settings...
Contents. Getting Started...1. Managing Your Drives...14. Backing Up & Restoring Folders...28. Synchronizing Folders...48. Managing Security...
 Contents Getting Started.....................................................1 Using the Formatting Tool........................................1 Preparing the Software Manually..................................4
Contents Getting Started.....................................................1 Using the Formatting Tool........................................1 Preparing the Software Manually..................................4
eyeos Web System User Manual
 eyeos Web System User Manual Contents 1. Introduction 1.1. Logging in 1.2. Creating a new user 2. The Desktop: First Steps 2.1. The Applications Dock 2.2. The default Desktop Icons 2.2.1. Home Icon 2.2.2.
eyeos Web System User Manual Contents 1. Introduction 1.1. Logging in 1.2. Creating a new user 2. The Desktop: First Steps 2.1. The Applications Dock 2.2. The default Desktop Icons 2.2.1. Home Icon 2.2.2.
Backing up your digital image collection provides it with essential protection.
 Backing up your digital image collection provides it with essential protection. In this chapter, you ll learn more about your options for creating a reliable backup of your entire digital image library.
Backing up your digital image collection provides it with essential protection. In this chapter, you ll learn more about your options for creating a reliable backup of your entire digital image library.
Guide 3 - SkyDrive Pro
 Guide 3 - SkyDrive Pro 1. SkyDrive Pro on the web 2. SkyDrive Pro on your PC 3. SkyDrive Pro on your ipad Microsoft Office 365 is the new messaging and storage solution for the City of Edinburgh educational
Guide 3 - SkyDrive Pro 1. SkyDrive Pro on the web 2. SkyDrive Pro on your PC 3. SkyDrive Pro on your ipad Microsoft Office 365 is the new messaging and storage solution for the City of Edinburgh educational
Store & Share Quick Start
 Store & Share Quick Start What is Store & Share? Store & Share is a service that allows you to upload all of your content (documents, music, video, executable files) into a centralized cloud storage. You
Store & Share Quick Start What is Store & Share? Store & Share is a service that allows you to upload all of your content (documents, music, video, executable files) into a centralized cloud storage. You
Buffalo Web Access. LinkStation Pro LS-XHL
 Buffalo Web Access LinkStation Pro LS-XHL What is WebAccess? The Web Access feature is designed to share content (Photo s, Music, Movies, and files) from your home network to remote users anywhere on the
Buffalo Web Access LinkStation Pro LS-XHL What is WebAccess? The Web Access feature is designed to share content (Photo s, Music, Movies, and files) from your home network to remote users anywhere on the
Backing Up and Deleting Files
 CHAPTER 5 Backing Up and Deleting Files Video files can be copied from the hard disk to external storage media, such as CD-R, DVD, MO, or ZIP drives. Video files saved on the hard disk can be easily deleted
CHAPTER 5 Backing Up and Deleting Files Video files can be copied from the hard disk to external storage media, such as CD-R, DVD, MO, or ZIP drives. Video files saved on the hard disk can be easily deleted
Dartmouth College Technical Support Document for Kronos PC version
 Dartmouth College Technical Support Document for Kronos PC version Contents How to Save the Kronos URL as a Favorite or Bookmark... 2 Internet Explorer... 2 Firefox... 4 Possible Problems When Logging
Dartmouth College Technical Support Document for Kronos PC version Contents How to Save the Kronos URL as a Favorite or Bookmark... 2 Internet Explorer... 2 Firefox... 4 Possible Problems When Logging
Citrix Desktop for Home Computers Apple ios Instructions
 Citrix Desktop for Home Computers Apple ios Instructions You can use Citrix to create and access a virtual work desktop from your home computer. Step 1 Uninstall: To install the newest version of Citrix
Citrix Desktop for Home Computers Apple ios Instructions You can use Citrix to create and access a virtual work desktop from your home computer. Step 1 Uninstall: To install the newest version of Citrix
RingCentral for Desktop. UK User Guide
 RingCentral for Desktop UK User Guide RingCentral for Desktop Table of Contents Table of Contents 3 Welcome 4 Download and install the app 5 Log in to RingCentral for Desktop 6 Getting Familiar with RingCentral
RingCentral for Desktop UK User Guide RingCentral for Desktop Table of Contents Table of Contents 3 Welcome 4 Download and install the app 5 Log in to RingCentral for Desktop 6 Getting Familiar with RingCentral
1 ImageBrowser Software User Guide
 1 ImageBrowser Software User Guide Table of Contents (1/2) Chapter 1 Try It! ImageBrowser Chapter 2 What is ImageBrowser? Chapter 3 Starting ImageBrowser... 4 Downloading Images to Your Computer... 9 Printing
1 ImageBrowser Software User Guide Table of Contents (1/2) Chapter 1 Try It! ImageBrowser Chapter 2 What is ImageBrowser? Chapter 3 Starting ImageBrowser... 4 Downloading Images to Your Computer... 9 Printing
What is OneDrive for Business at University of Greenwich? Accessing OneDrive from Office 365
 This guide explains how to access and use the OneDrive for Business cloud based storage system and Microsoft Office Online suite of products via a web browser. What is OneDrive for Business at University
This guide explains how to access and use the OneDrive for Business cloud based storage system and Microsoft Office Online suite of products via a web browser. What is OneDrive for Business at University
www.novell.com/documentation User Guide Novell iprint 1.1 March 2015
 www.novell.com/documentation User Guide Novell iprint 1.1 March 2015 Legal Notices Novell, Inc., makes no representations or warranties with respect to the contents or use of this documentation, and specifically
www.novell.com/documentation User Guide Novell iprint 1.1 March 2015 Legal Notices Novell, Inc., makes no representations or warranties with respect to the contents or use of this documentation, and specifically
DinoXcope User Manual
 DinoXcope User Manual Contents 1 System Requirements 1 Installation 2 Adding a time stamp to the live view 3 Capturing an image 4 Creating a real time movie 5 Creating a time-lapse movie 6 Drawing on an
DinoXcope User Manual Contents 1 System Requirements 1 Installation 2 Adding a time stamp to the live view 3 Capturing an image 4 Creating a real time movie 5 Creating a time-lapse movie 6 Drawing on an
ShareSync Get Started Guide
 ShareSync Get Started Guide WHAT IS SHARESYNC? ShareSync is a cloud file sync and share service. ShareSync allows you to easily sync files between multiple computers, the ShareSync web portal and mobile
ShareSync Get Started Guide WHAT IS SHARESYNC? ShareSync is a cloud file sync and share service. ShareSync allows you to easily sync files between multiple computers, the ShareSync web portal and mobile
Adobe Reader Settings
 Adobe Reader Settings Table of Contents Adobe 9 and X (10) Reader Settings...2 For Adobe Reader X (10)... 5 Adobe Reader XI (11)...7 Internet Explorer 8 and 9... 8 Google Chrome... 9 Mozilla Firefox...
Adobe Reader Settings Table of Contents Adobe 9 and X (10) Reader Settings...2 For Adobe Reader X (10)... 5 Adobe Reader XI (11)...7 Internet Explorer 8 and 9... 8 Google Chrome... 9 Mozilla Firefox...
Schools of Distance Education. Computer check-up for students using Mac OS X 10.10 (Yosemite) devices
 Schools of Distance Education Computer check-up for students using Mac OS X 10.10 (Yosemite) devices The check-up summary Start of each term 1. Check your internet connection 2. Clean your computer 3.
Schools of Distance Education Computer check-up for students using Mac OS X 10.10 (Yosemite) devices The check-up summary Start of each term 1. Check your internet connection 2. Clean your computer 3.
Table of Contents. Oxygen Web Client... 34 Uploading my files... 34 Versioning my files... 34 Deleting my files... 36
 Oxygen User Guide Table of Contents What is Oxygen Cloud?... 3 Getting Started with Oxygen!... 4 Registering... 4 Access My Files from Any Device... 6 What is an Oxygen Space?... 7 Types of Spaces... 8
Oxygen User Guide Table of Contents What is Oxygen Cloud?... 3 Getting Started with Oxygen!... 4 Registering... 4 Access My Files from Any Device... 6 What is an Oxygen Space?... 7 Types of Spaces... 8
The Basics - Macintosh OS X
 The Basics - Macintosh OS X ~ About this document ~ Prepared by Bruce Carruthers for Central vic Apple Users Inc. http://cvau.net The Menu Bar Menu Bar [lefthand end] This is always along the top of the
The Basics - Macintosh OS X ~ About this document ~ Prepared by Bruce Carruthers for Central vic Apple Users Inc. http://cvau.net The Menu Bar Menu Bar [lefthand end] This is always along the top of the
