FiLIP 2 USER GUIDE 2015 Filip Technologies, Inc. All Rights Reserved. APR 2015
|
|
|
- Hector Daniels
- 8 years ago
- Views:
Transcription
1 FiLIP 2 USER GUIDE 2015 Filip Technologies, Inc. All Rights Reserved. APR 2015
2 WELCOME TO THE FiLIP FAMILY FiLIP helps children stay in touch with their parents and helps parents know where their children are. The FiLIP is a phone, location tracking device, and watch worn by a child and syncs with the FiLIP companion app on the parent s smartphone. FiLIP allows the parent to see where their child is at any point in time, call or text message their child, and receive notifications if their child has left a SafeZone or is in an emergency. With FiLIP, a child can easily call their parent, or one of five trusted contacts, and can alert those trusted contacts if they are in an emergency. There are a couple of important things to do before you and your child start using your FiLIP.
3 TABLE OF CONTENTS What s In The Box Get To Know Your FiLIP Turning Your FiLIP On and Off From the Device Charging Your FiLIP Latch & Size Spacers Interchangeable Wristband Downloading The FiLIP App Creating A FiLIP Account Connecting FiLIP To The FiLIP App Setting Up The FiLIP App The Map Screen The Menu Screen Location Settings Adding Contacts Adding A Guest User Creating SafeZones Notification Settings Using The FiLIP & FiLIP App Making & Receiving Calls From the FiLIP Calling the FiLIP From the FiLIP App Muting the FiLIP Ringer Text Messaging Locating the FiLIP Emergency Mode: Triggering From the FiLIP Emergency Mode: Triggering From the FiLIP App Turning Your FiLIP Off From the App
4 WHAT S IN THE BOX? End Cap Latch Spacer (up to 4.8 wrist) Medium Extender (up to 5.2 wrist) Large Extender (up to 5.6 wrist) You should have the following items: FiLIP in Interchangeable Wristband Wristband End Cap Size Spacer Bundle: Latch Spacer, Medium & Large Spacer Extenders FiLIP USB Cable Power Adapter Quick Start Guide 1
5 GET TO KNOW YOUR FiLIP Turning Your FiLIP On From the Device Press the red button firmly for 1-2 seconds to turn the FiLIP on. Turning Your FiLIP Off From the Device Press the red and black buttons simultaneously for approximately 30 seconds until the Shutdown option appears on the screen. Select Shutdown and follow the prompts to shutdown the FiLIP. Press & hold both buttons for 30 seconds Press the black button to select Shutdown 2
6 Charging Your FiLIP GET TO KNOW YOUR FiLIP To charge your FiLIP, attach the star-shaped side of the charger to the underneath part of the FiLIP screen, aligning the connection until you see the yellow light illuminate. If you do not see the yellow light illuminate on the charger, then the charger is not properly attached to the FiLIP. There will be a magnetic pull that keeps the charger attached once it s in place. We recommend that you lay the FiLIP on its screen while it is charging, and keep the charger attached for approximately 6-8 hours (at night while your child is sleeping) to ensure an optimal charge. 3
7 Latch & Size Spacers GET TO KNOW YOUR FiLIP The FiLIP can be worn either open or closed. To wear the FiLIP open, slide the end cap onto the end of your FiLIP to wear it open. End Cap To wear the FiLIP closed, determine the size of your child s wrist, and then select from one of the options below. If your child s wrist is small (4.8 or less), they will only need the latch. If your child s wrist is larger, then they will need either the latch + medium extender (up to 5.2 wrist) OR the latch + large extender (up to 5.6 wrist). All spacers, extenders and end caps are designed to slide on and off the end of the FiLIP wristband, as shown. Do not try to push or snap them on or off, as that may cause them to break. End Cap Latch Spacer (up to 4.8 wrist) Latch Spacer + Medium Extender (up to 5.2 wrist) Latch Spacer + Large Extender (up to 5.6 wrist) 4
8 Interchangeable Wristband GET TO KNOW YOUR FiLIP The FiLIP 2 is built with an interchangeable wristband that can be easily removed and replaced with a different color. To change your FiLIP 2 wristband, follow these three simple steps: STEP 1: PREP YOUR FiLIP The first step is to remove the end-cap, latch and/or size spacer from the wristband before you pull it off of your FiLIP. STEP 2: REMOVE WRISTBAND Gently peel the wristband sleeve away from your FiLIP, starting at the screen. Once you ve peeled the wristband sleeve away from the screen, then the rest should easily slide right off of your FiLIP. STEP 3: SLIDE ON THE NEW WRISTBAND Simply slide the new wristband sleeve onto your FiLIP, starting with the thin, flat side and ending with the screen. Once you get to the screen, gently pull the wristband over the screen to secure it in place. Slide your end cap, latch and/or size spacer back on and you re ready to go. Remove End Cap 5
9 DOWNLOADING THE FiLIP APP In order to set up and use your FiLIP, you must first download the free FiLIP companion app from the Apple App Store (if you have an Apple iphone) or the Google Play shop (if you have an Android smartphone). Once the app is installed on your phone, tap the FiLIP icon to open the app. If this is your first time creating a FiLIP account, select Create Account and then follow the prompts to create your FiLIP account. If you have already created a FiLIP account, select Sign In and follow the prompts to connect your FiLIP to the app if you have not done so already. 6
10 CREATING A FiLIP ACCOUNT Follow these simple steps: Open the app and enter your personal information in the designated fields. We ll send you a verification . Please open the from your smartphone and click on the link to confirm your address and move forward in the process. The final part of this step is to create a profile for your child. 7
11 CONNECTING FiLIP TO THE FiLIP APP Your FiLIP can make and receive calls; therefore, it needs its own phone number. Before you attempt to connect your FiLIP with the FiLIP app, make sure an AT&T account for your FiLIP has been set up and you have received a phone number from AT&T for your FiLIP. The phone number for your FiLIP should be listed on your AT&T receipt. If you have not set up an AT&T account for your FiLIP yet, simply visit a local AT&T store, call or visit att.com/activatefilip 1st Plug your FiLIP into charge. 2nd Make sure your FiLIP is turned on and in front of you so it can receive the activation code. 3rd Have the phone number for your FiLIP in front of you Turn on your FiLIP by holding down the red button for 2 seconds (if you haven t done so already). Enter the 10 digit FiLIP phone number in the app (Available from your AT&T receipt). 8 Enter the 6 digit activation code from your FiLIP screen in to the app.
12 The Map Screen SETTING UP THE FiLIP APP The Map Screen is the first screen you ll see when you log into your FiLIP app. 1 Main Menu Icon: This takes you to the Main Menu Location Icon: Select this to see your child(ren) s last reported location 5 3 (*Updated based on your Automatic Updates setting) Refresh Icon: Press this to initiate a Map Refresh for a real-time location update. 4 Message Center Icon: This is the Message Center, where a record of your actions and notifications are stored. 5 Child Icon: Not only is this your beautiful child, it s also the button you push to call, message or initiate Emergency Mode for your child s FiLIP
13 The Menu Screen SETTING UP THE FiLIP APP The Menu Screen gives you access to all of the FiLIP app s features and functions. 1 Child s Profile: Select to call, message or initiate Emergency Mode for your child s FiLIP Map: Select to go back to map screen. SafeZones: Select to add, edit, remove or view a SafeZone for your child Settings: Select to access the settings for your child s FiLIP, the app, your profile and your account. Add a FiLIP: Use this to add more FiLIPs to your account. Support: Select this if you need our help with something. Logout: All done? Logout here! 7 (But remember, you won t get push notifications for your child s FiLIP if you re logged out.) 10
14 Location Settings SETTING UP THE FiLIP APP The location tracking and reporting for the FiLIP is not real-time, but instead, based on the Location Update settings you select. Regardless of which options you choose, you can request an immediate location update at anytime by pressing the refresh icon at the bottom right corner of the map screen. 1 Automatic Updates: Slide this on (to the right) to have the FiLIP s location automatically refresh. If Automatic Updates is turned off, the FiLIP s location will NOT be automatically updated Update Intervals: Select the time intervals you like between each refresh. Note: The shorter the refresh intervals, the quicker the battery will drain Daytime Only: Slide this on (to the right) if you want the FiLIP s location to automatically refresh between 7am and 7pm, otherwise the FiLIP s location will automatically refresh 24 hours a day. 4 Turbo Mode: Slide this on (to the right) to have the FiLIP s location to update every 3 minutes for a 15 minute period. After 15 minutes, Turbo Mode will automatically turn off and the regular settings will be restored. 11
15 Adding Contacts SETTING UP THE FiLIP APP You can store up to five contacts in the FiLIP (yourself + four additional people). These are the only five people the FiLIP can make calls to and receive calls from. To add a contact, press the + symbol at the top right of the page. To edit a contact, tap on that contact s name. *911 cannot be one of the numbers stored as a Contact in a FiLIP* Menu >> Settings >> Account Settings >> Contacts 6 1 Use the name your child calls that person for the first name (i.e. Grandma Smith rather than Mary Smith ) 1 2 Enter phone numbers without any spaces, dashes or parentheses (i.e ) 2 3 If you would like one (or more) of the contacts to be able to locate and text your child from a FiLIP app on their phone, you can make them a Guest User by sliding the Guest Status slider to the on position (to green). 3 4 Decide which of the contacts you want to be emergency contacts, which means they ll be in the call rotation if your child presses the emergency button on their FiLIP If you have more than one child with a FiLIP, they can each have different contacts. Simply turn the slider to the on position (to green) for the child that specific contact should apply to. Finally, and most important, press the Save button in the top right corner before exiting the Edit Contact screen. 12
16 SETTING UP THE FiLIP APP Adding A Guest User You can give Guest Status to any of the contacts on your child s FiLIP, or none at all - your choice. There are several steps that must be followed in order to properly grant a contact Guest Status. STEP 1: Decide which contacts you would like to give Guest Status to and ask those individuals to download the FiLIP app to their mobile device (ios or Android) and create an account. Once they get to the page in the app registration process that asks them to link their FiLIP, they can select I don t have a FiLIP yet and log-out of the FiLIP app. STEP 2: From the Contacts page, select the contact that you would like to grant Guest Status to. Make sure they have downloaded the FiLIP app and set up their account. Then, confirm that the address you have listed for them in your app is the same as the address they used to set up their FiLIP app. Finally, slide the Guest Status button on (to the right until you see green) and then press the Save button at the top of the screen. STEP 3: The contact will then receive an from us (Filip Technologies) with Guest Status invitation and a button to accept their Guest Status privileges. **Please make sure to have your contact open this from their mobile device (where their FiLIP app lives), within 12 hours of receipt, and click the Accept button from their mobile device; otherwise the invitation will expire and you will have to go through the process again.** If your contact tries to accept your Guest Status invitation before they have downloaded the FiLIP app, or after the 12-hour period, you may need to delete their contact information from your FiLIP app, add it again, and then go through STEP 2 again. 13
17 Creating SafeZones SETTING UP THE FiLIP APP A SafeZone is a virtual boundary around a particular location. You can set up to five SafeZones, receiving notifications when the FiLIP leaves or enters the boundary of those SafeZones. 1 Address Lookup: To create a SafeZone, simply add the address where the child is supposed to be at any given time Zone Name: Name the SafeZone. You can create and store up to five SafeZones (i.e. home and school ) and just turn them on when needed Radius: Use the slider to determine the radius of the SafeZone. The red radius circle will expand or shrink depending on where you place the slider. 4 4 Child: Slide this on (to green) to select the child that the current SafeZone should apply to Enable/Disable: Slide this on (to green) to activate that SafeZone and receive notifications alerting when the child has entered or exited that SafeZone. Delete SafeZone: Select this option to delete the SafeZone. 14
18 Notification Settings SETTING UP THE FiLIP APP Your FiLIP uses push notifications to alert you when your child has pressed the emergency button, has entered or left a SafeZone, and when your child s FiLIP has lost connection or has a low battery. To ensure that you receive these notifications, make sure you adjust the notification settings in your smartphone and in the FiLIP app. ON YOUR SMARTPHONE IN YOUR FiLIP APP Go into Settings on your smartphone and find your Notification settings. Make sure the notifications for the FiLIP app are visible and in the on position for your smartphone. In the FiLIP app, make sure your push notification settings are turned on. Menu >> Settings >> App Settings 15
19 USING THE FiLIP & FiLIP APP Making & Receiving Calls From the FiLIP To make a call from the FiLIP, press the small black button on the FiLIP to cycle through the contacts. When the correct contact is displayed, press the big red button once to dial that number. To answer a call, simply press the red button once when the FiLIP is ringing. Place FiLIP near your ear for the best sound and near your mouth when you are talking. When the conversation is over, press the red button to hang up. **FiLIP CANNOT MAKE OR DIVERT CALLS TO 911** 16
20 USING THE FiLIP & FiLIP APP Calling the FiLIP From the FiLIP App To call the FiLIP from the FiLIP app, simply press on your child s picture (from either the Map screen or Menu page), then press the phone icon. Map >> Child s Picture >> Phone Icon Menu >> Child s Picture >> Phone Icon 17
21 USING THE FiLIP & FiLIP APP Muting the FiLIP Ringer You can turn the FiLIP ringer on and off right from your app. Follow the steps below to remotely turn off and on the ringer for your child s FiLIP. At the bottom of the settings page you can slide the Mute Ringer button on and off. Just remember to press Save at the top of the screen when you are done. Menu >> Settings >> Watch Settings >> Mute Ringer 18
22 Text Messaging USING THE FiLIP & FiLIP APP FiLIP is designed to accept text messages only from the FiLIP app, and only by the parent (or primary contact) or contacts that have been granted Guest Status. Messages can be up to 24 characters long. To send a text message to the FiLIP from the FiLIP app, simply press on your child s image (from either the Map screen or Menu page), then press the message icon. Map >> Child s Picture >> Message Icon Menu >> Child s Picture >> Message Icon Click on the chat bubble to send a text message. Enter the message you d like to send. Your message will appear on your child s FiLIP. 19
23 Locating the FiLIP USING THE FiLIP & FiLIP APP View the Map screen to see the most recent reported location of your child s FiLIP. To see the approximate address of your child s FiLIP (from most recent reported location), press on your child s picture from the Map screen or click on the location icon from the Profile page. The frequency of the FiLIP s automatic location updates is based on your Location Settings (ref: Location Settings page 12). If you would like an immediate location update, simply press the refresh icon at the bottom right corner of the map screen. Map >> Child s Picture >> See Approximate Address Menu >> Child s Picture >> Location Icon >> See Approximate Address 20
24 USING THE FiLIP & FiLIP APP Emergency Mode: Triggering From the FiLIP When the red button on the FiLIP is pressed for 4 seconds, FiLIP s Emergency Mode is activated and the FiLIP will automatically call the primary contact (which is usually a parent). If they do not answer, the FiLIP will then call the other emergency contacts stored in the FiLIP app until one of the contacts is successfully connected. When the Emergency Mode is initiated from a FiLIP, it records the call and surrounding sounds, starts tracking location info, and sends the parent (or primary contact) notifications through the app. Press and hold the red button for 4 seconds. 21
25 USING THE FiLIP & FiLIP APP Emergency Mode: Triggering From the FiLIP App The parent (or primary contact) can also activate the Emergency Mode feature for the FiLIP from the FiLIP app. To initiation Emergency Mode from the FiLIP app, select the child s picture from the Map screen, and then select the emergency icon. The FiLIP will then follow the same sequence of events listed above (ref: Emergency Mode: Triggering from the FiLIP ) Map >> Child s Picture >> Emergency Icon **FiLIP CANNOT MAKE OR DIVERT CALLS TO 911** 22
26 USING THE FiLIP & FiLIP APP Turning Your FiLIP Off From the App The FiLIP can only be turned on from the device itself, but can be turned off from the device and from the FiLIP app. To turn the FiLIP off remotely from the FiLIP app, click on the link at the bottom of the Watch Settings screen. Menu >> Settings >> Watch Settings (*This option won t be available until you download, register and sync the FiLIP app with your FiLIP.) 23
The easy way to accept EFTPOS, Visa and MasterCard payments on the spot. Mobile Users... 2. Charging your PayClip. 2. Downloading the PayClip app.
 PayClip User Guide The easy way to accept EFTPOS, Visa and MasterCard payments on the spot. Contents Getting started made easy 2 Information for Merchants....................................................2
PayClip User Guide The easy way to accept EFTPOS, Visa and MasterCard payments on the spot. Contents Getting started made easy 2 Information for Merchants....................................................2
Vehicle Monitoring Quick Reference Guide
 Vehicle Monitoring Quick Reference Guide Powered by Delphi Welcome You re about to experience a powerful device that will deliver a new level of convenience and peace of mind with your vehicle. When combined
Vehicle Monitoring Quick Reference Guide Powered by Delphi Welcome You re about to experience a powerful device that will deliver a new level of convenience and peace of mind with your vehicle. When combined
Getting Started... 1. What s included... 1. Setting up Fitbit One on a computer... 2. Mac & PC Requirements... 2
 User Manual Table of Contents Getting Started... 1 What s included... 1 Setting up Fitbit One on a computer... 2 Mac & PC Requirements... 2 Installing Fitbit Connect on a computer... 2 Installing Fitbit
User Manual Table of Contents Getting Started... 1 What s included... 1 Setting up Fitbit One on a computer... 2 Mac & PC Requirements... 2 Installing Fitbit Connect on a computer... 2 Installing Fitbit
User Manual. NETGEAR, Inc. 350 East Plumeria Drive San Jose, CA 95134, USA. December 2014 202-11380-01
 User Manual December 2014 202-11380-01 NETGEAR, Inc. 350 East Plumeria Drive San Jose, CA 95134, USA Support For product updates and web support, visit http://support.arlo.com. Trademarks NETGEAR, Inc.
User Manual December 2014 202-11380-01 NETGEAR, Inc. 350 East Plumeria Drive San Jose, CA 95134, USA Support For product updates and web support, visit http://support.arlo.com. Trademarks NETGEAR, Inc.
Precise innovation presents: USer manual
 Precise innovation presents: USer manual Let the FUn Begin! The goal of Caref is simple to give parents greater peace of mind and children a greater sense of freedom when they should be focusing as much
Precise innovation presents: USer manual Let the FUn Begin! The goal of Caref is simple to give parents greater peace of mind and children a greater sense of freedom when they should be focusing as much
Using the Square. [norepy@messaging.squareup.com] within
![Using the Square. [norepy@messaging.squareup.com] within Using the Square. [norepy@messaging.squareup.com] within](/thumbs/27/10450437.jpg) Using the Square Square is an electronic payment system that allows users to accept credit card payments on mobile devices (iphone, ipad, ipod touch, or an Android device). STEP 1 - Sign up When registering
Using the Square Square is an electronic payment system that allows users to accept credit card payments on mobile devices (iphone, ipad, ipod touch, or an Android device). STEP 1 - Sign up When registering
Getting Started. Getting Started with Time Warner Cable Business Class. Voice Manager. A Guide for Administrators and Users
 Getting Started Getting Started with Time Warner Cable Business Class Voice Manager A Guide for Administrators and Users Table of Contents Table of Contents... 2 How to Use This Guide... 3 Administrators...
Getting Started Getting Started with Time Warner Cable Business Class Voice Manager A Guide for Administrators and Users Table of Contents Table of Contents... 2 How to Use This Guide... 3 Administrators...
Manual. Start accepting card payments with payleven
 Manual Start accepting card payments with payleven The Chip & PIN card reader Top Magnetic stripe card reader Front Bluetooth symbol Battery life 0-button (pairing button) Cancel Back Confirmation Bottom
Manual Start accepting card payments with payleven The Chip & PIN card reader Top Magnetic stripe card reader Front Bluetooth symbol Battery life 0-button (pairing button) Cancel Back Confirmation Bottom
Welcome to XO WorkTime
 Quick Start Guide End User s Quick Start Guide (for Smartphones) Welcome to XO WorkTime for IP Flex, IP Flex with VPN, Enterprise SIP, and SIP Services Go mobile with your office telephone numbers and
Quick Start Guide End User s Quick Start Guide (for Smartphones) Welcome to XO WorkTime for IP Flex, IP Flex with VPN, Enterprise SIP, and SIP Services Go mobile with your office telephone numbers and
Mobile Communicator for Mobile Devices
 Mobile Communicator for Mobile Devices Quick Reference Guide Hosted Voice Customer Resource Center www.earthlinkbusiness.com/hostedvoice 2015 EarthLink. Trademarks are property of their respective owners.
Mobile Communicator for Mobile Devices Quick Reference Guide Hosted Voice Customer Resource Center www.earthlinkbusiness.com/hostedvoice 2015 EarthLink. Trademarks are property of their respective owners.
User's Guide. [Home Network] app. Model No.
![User's Guide. [Home Network] app. Model No. User's Guide. [Home Network] app. Model No.](/thumbs/26/8329814.jpg) User's Guide [Home Network] app Model No. Table of Contents Table of Contents 1 Welcome to the Panasonic Home Network System!...5 1.1 What is the Panasonic Home Network System?...5 1.2 What can I use it
User's Guide [Home Network] app Model No. Table of Contents Table of Contents 1 Welcome to the Panasonic Home Network System!...5 1.1 What is the Panasonic Home Network System?...5 1.2 What can I use it
What does the First Mobile app do for me? What else can I do with the mobile banking app beyond the basics? Why should I use the mobile banking app?
 What does the First Mobile app do for me? What else can I do with the mobile banking app beyond the basics? Why should I use the mobile banking app? How do I sign up to use mobile banking? What type of
What does the First Mobile app do for me? What else can I do with the mobile banking app beyond the basics? Why should I use the mobile banking app? How do I sign up to use mobile banking? What type of
Zipit Chat. Functional Specification / User Manual
 Zipit Chat Functional Specification / User Manual 1 Table of Contents 1. Zipit Chat Overview... 4 How to download... 4 Supported version... 4 2. Functionalities... 4 Get Started... 4 Login... 7 Payment
Zipit Chat Functional Specification / User Manual 1 Table of Contents 1. Zipit Chat Overview... 4 How to download... 4 Supported version... 4 2. Functionalities... 4 Get Started... 4 Login... 7 Payment
Welcome to the GreatCall Family.
 pms2603 pms1235 pms226 pms298 How-To Guide Welcome to the GreatCall Family. Thank you for choosing the Jitterbug. At GreatCall, we ve made it easy for you to stay Orange - pms 143 connected to friends
pms2603 pms1235 pms226 pms298 How-To Guide Welcome to the GreatCall Family. Thank you for choosing the Jitterbug. At GreatCall, we ve made it easy for you to stay Orange - pms 143 connected to friends
MobileMerchant Application Guide
 MobileMerchant Application Guide United Kingdom Ireland Version 6 Android: Google Play is a trademark of Google Inc. Apple: Apple, the Apple logo, iphone and ipad are trademarks of Apple Inc., registered
MobileMerchant Application Guide United Kingdom Ireland Version 6 Android: Google Play is a trademark of Google Inc. Apple: Apple, the Apple logo, iphone and ipad are trademarks of Apple Inc., registered
How To Use Payclip On A Credit Card On A Payclip
 TM PayClip User Guide The easy way to accept Visa and MasterCard credit and debit card payments on the spot. Getting started made easy This User Guide gives you all the information you need on how to use
TM PayClip User Guide The easy way to accept Visa and MasterCard credit and debit card payments on the spot. Getting started made easy This User Guide gives you all the information you need on how to use
Your Guide to PayAnywhere
 Your Guide to PayAnywhere Items included: 1. Frequently Asked Questions Answers to FAQ about the PayAnywhere program 2. Apply Site Guide Refer to this section for helpful hints on applying for your PayAnywhere
Your Guide to PayAnywhere Items included: 1. Frequently Asked Questions Answers to FAQ about the PayAnywhere program 2. Apply Site Guide Refer to this section for helpful hints on applying for your PayAnywhere
Tracker App User s Manual for iphone and Android
 Tracker App User s Manual for iphone and Android Congratulations on your purchase and we applaud your action to keep your family safe. At Amber Alert GPS, Inc. we are dedicated to child safety and hope
Tracker App User s Manual for iphone and Android Congratulations on your purchase and we applaud your action to keep your family safe. At Amber Alert GPS, Inc. we are dedicated to child safety and hope
User Guide. for Card Reader and Payment Application
 User Guide for Card Reader and Payment Application Introduction to Pogo> This document provides detailed information on how best to use the Pogo> application to benefit your business. The intention is
User Guide for Card Reader and Payment Application Introduction to Pogo> This document provides detailed information on how best to use the Pogo> application to benefit your business. The intention is
Move x20. Instruction Manual
 Move x20 Instruction Manual WW299 Move x20 8.12.14 TIMEX IRONMAN Move x20 Activity Tracker Instruction Manual TABLE OF CONTENTS 1. Overview 2. Getting Started 3. Charging your TIMEX IRONMAN Move x20 4.
Move x20 Instruction Manual WW299 Move x20 8.12.14 TIMEX IRONMAN Move x20 Activity Tracker Instruction Manual TABLE OF CONTENTS 1. Overview 2. Getting Started 3. Charging your TIMEX IRONMAN Move x20 4.
OfficeSuite HD Meeting User Manual
 OfficeSuite HD Meeting User Manual Welcome to Broadview Networks OfficeSuite HD Meeting. Our service unifies cloud video conferencing, simple online meeting and mobile collaboration into one easy-to-use
OfficeSuite HD Meeting User Manual Welcome to Broadview Networks OfficeSuite HD Meeting. Our service unifies cloud video conferencing, simple online meeting and mobile collaboration into one easy-to-use
Welcome to a whole new level of interactive home security
 Welcome to a whole new level of interactive home security User Manual TouchScreen Key Fob Keychain Remote Web Access Mobile Access ReadyHome User Manual Introducing a whole new level of security for the
Welcome to a whole new level of interactive home security User Manual TouchScreen Key Fob Keychain Remote Web Access Mobile Access ReadyHome User Manual Introducing a whole new level of security for the
Getting Started Guide. November 25, 2013
 Getting Started Guide November 25, 2013 Getting Started Guide Chapters 1. Scheduling Meetings Configuring Meeting Details Advanced Options Invitation Email, received by the Participants Invitation Email,
Getting Started Guide November 25, 2013 Getting Started Guide Chapters 1. Scheduling Meetings Configuring Meeting Details Advanced Options Invitation Email, received by the Participants Invitation Email,
FREQUENTLY ASKED QUESTIONS
 Tip for use of FAQ: Click on questions to go to answer. GETTING STARTED... 2 Which hearing devices do I need to use the app?... 2 Why do I need the ReSound Unite Phone Clip+ to use the app?... 2 I have
Tip for use of FAQ: Click on questions to go to answer. GETTING STARTED... 2 Which hearing devices do I need to use the app?... 2 Why do I need the ReSound Unite Phone Clip+ to use the app?... 2 I have
iphone and Android Apps Guide iphone and Android Apps Guide
 iphone and Android Apps Guide A safe and efficient way of accessing your People s Choice Credit Union accounts, paying bills and transferring money. 1 Contents. 1. Mobile Banking using the People s Choice
iphone and Android Apps Guide A safe and efficient way of accessing your People s Choice Credit Union accounts, paying bills and transferring money. 1 Contents. 1. Mobile Banking using the People s Choice
Setting up RDP on your ipad
 This document will show you how to set up RDP (Remote Desktop Protocol) on your ipad. It will cover the following: Step 1: Creating an itunes account (if necessary) Step 2: Using the App Store Step 3:
This document will show you how to set up RDP (Remote Desktop Protocol) on your ipad. It will cover the following: Step 1: Creating an itunes account (if necessary) Step 2: Using the App Store Step 3:
Installation & User Manual
 Installation & User Manual 1 User Manual: 1. Safety Please read the simple rules, and non-compliance with these rules may be dangerous or illegal. Be sure to go through the entire user manual for more
Installation & User Manual 1 User Manual: 1. Safety Please read the simple rules, and non-compliance with these rules may be dangerous or illegal. Be sure to go through the entire user manual for more
Mobile Connect for USA Mobility Pagers for iphone
 User Guide for Mobile Connect for USA Mobility Pagers for iphone Amcom Software, Inc. Copyright Mobile Connect 3.5 Document Version 1.0 Last Saved Date: September 19, 2013 Copyright 2003-2013 Amcom Software,
User Guide for Mobile Connect for USA Mobility Pagers for iphone Amcom Software, Inc. Copyright Mobile Connect 3.5 Document Version 1.0 Last Saved Date: September 19, 2013 Copyright 2003-2013 Amcom Software,
Quick Start Guide: Iridium GO! Advanced Portal
 Quick Start Guide: Iridium GO! Advanced Portal Contents Set-Up... 3 Overview... 4 Main Tab 1: General... 5 Status.... 5 Settings... 8 Audio.... 8 GPS.... 9 Tab 2: Communication... 9 Wi-Fi... 9 Satellite...
Quick Start Guide: Iridium GO! Advanced Portal Contents Set-Up... 3 Overview... 4 Main Tab 1: General... 5 Status.... 5 Settings... 8 Audio.... 8 GPS.... 9 Tab 2: Communication... 9 Wi-Fi... 9 Satellite...
MOBILITY FOR iphone USER GUIDE
 MOBILITY FOR iphone USER GUIDE VERSION 20.0.2 401 Market Street, First Floor Philadelphia, PA 19106 877.258.3722 www.alteva.com Table of Contentsl 1. About Alteva Mobility for iphone... 3 2. Installation...
MOBILITY FOR iphone USER GUIDE VERSION 20.0.2 401 Market Street, First Floor Philadelphia, PA 19106 877.258.3722 www.alteva.com Table of Contentsl 1. About Alteva Mobility for iphone... 3 2. Installation...
VMobile Talk User Guide
 VMobile Talk User Guide Table of Contents 1. Description 2 2. Supported Devices 2 3. Installation and Usage 2 3.1. Download 2 3.2. Installation 2 3.3. Account Settings 3 3.4. Advanced Settings 3 3.5. Wi-Fi
VMobile Talk User Guide Table of Contents 1. Description 2 2. Supported Devices 2 3. Installation and Usage 2 3.1. Download 2 3.2. Installation 2 3.3. Account Settings 3 3.4. Advanced Settings 3 3.5. Wi-Fi
Online Services User Guide
 Online Services User Guide Welcome to online banking! Whether you re online or using a mobile device, access your accounts whenever and wherever it s convenient for you. Log In: BankMidwest.com Online
Online Services User Guide Welcome to online banking! Whether you re online or using a mobile device, access your accounts whenever and wherever it s convenient for you. Log In: BankMidwest.com Online
FAMILY. Reference Guide. Pogoplug Family. Reference Guide. 2012 Cloud Engines, Inc. All Rights Reserved.
 Reference Guide Pogoplug Family Reference Guide Table of Contents Table of Contents 1. What s Included 2. Setting Up Your Pogoplug Device 3. Back Up a. Backing Up Your Computers b. Backing Up Your Mobile
Reference Guide Pogoplug Family Reference Guide Table of Contents Table of Contents 1. What s Included 2. Setting Up Your Pogoplug Device 3. Back Up a. Backing Up Your Computers b. Backing Up Your Mobile
SwannEye HD Plug & Play Wi-Fi Security Camera Quick Start Guide Welcome! Lets get started.
 EN SwannEye HD Plug & Play Wi-Fi Security Camera Quick Start Guide Welcome! Lets get started. QHADS453080414E Swann 2014 1 1 Introduction Congratulations on your purchase of this SwannEye HD Plug & Play
EN SwannEye HD Plug & Play Wi-Fi Security Camera Quick Start Guide Welcome! Lets get started. QHADS453080414E Swann 2014 1 1 Introduction Congratulations on your purchase of this SwannEye HD Plug & Play
ONLINE ACCOUNTABILITY FOR EVERY DEVICE. Quick Reference Guide V1.0
 ONLINE ACCOUNTABILITY FOR EVERY DEVICE Quick Reference Guide V1.0 TABLE OF CONTENTS ACCOUNT SET UP Creating an X3watch account DOWNLOADING AND INSTALLING X3WATCH System Requirements How to install on a
ONLINE ACCOUNTABILITY FOR EVERY DEVICE Quick Reference Guide V1.0 TABLE OF CONTENTS ACCOUNT SET UP Creating an X3watch account DOWNLOADING AND INSTALLING X3WATCH System Requirements How to install on a
CS540. Wireless Headset System. User Guide
 CS540 Wireless Headset System User Guide Contents Welcome 3 What s in the Box 4 Base and Headset Basics 5 Accessories 6 Customize Your Headset 7 Change Headset Configuration 7 Left Earloop Assembly 7 Headband
CS540 Wireless Headset System User Guide Contents Welcome 3 What s in the Box 4 Base and Headset Basics 5 Accessories 6 Customize Your Headset 7 Change Headset Configuration 7 Left Earloop Assembly 7 Headband
User Guide. Vehicle Diagnostics by Delphi
 User Guide Vehicle Diagnostics by Delphi Table Of Contents Welcome...9 Is My Vehicle Compatible?...9 Equipment Overview...10 Package Contents...10 System Requirements...11 Installation Requirements...11
User Guide Vehicle Diagnostics by Delphi Table Of Contents Welcome...9 Is My Vehicle Compatible?...9 Equipment Overview...10 Package Contents...10 System Requirements...11 Installation Requirements...11
iphone 3GS Initial Set-up Guide
 iphone 3GS Initial Set-up Guide 2 3 Introduction Table of Contents Thank you for choosing Consumer Cellular! We know you re excited to use your new phone and this guide will help you set it up as quickly
iphone 3GS Initial Set-up Guide 2 3 Introduction Table of Contents Thank you for choosing Consumer Cellular! We know you re excited to use your new phone and this guide will help you set it up as quickly
How can I protect against the loss of my ID if my device is lost or stolen?
 How can I protect against the loss of my if my device is lost or stolen? If your mobile device is stolen or lost, you can reactivate your user on a new device and deactivate it on your stolen or lost device.
How can I protect against the loss of my if my device is lost or stolen? If your mobile device is stolen or lost, you can reactivate your user on a new device and deactivate it on your stolen or lost device.
Cisco Events Mobile Application
 Welcome to the new free Cisco Events mobile application! Using this tool, participants can: Connect with peers and Cisco representatives attending an event virtually or onsite Earn points towards exclusive
Welcome to the new free Cisco Events mobile application! Using this tool, participants can: Connect with peers and Cisco representatives attending an event virtually or onsite Earn points towards exclusive
Tutorial for Android users *with the CONNECTED WATCH App
 Tutorial for Android users *with the CONNECTED WATCH App 8 July 2014 Table of Contents 1. How to use the watch 2. How to pair the watch to your device 1. Step 1: Prepare your watch for pairing 2. Step
Tutorial for Android users *with the CONNECTED WATCH App 8 July 2014 Table of Contents 1. How to use the watch 2. How to pair the watch to your device 1. Step 1: Prepare your watch for pairing 2. Step
STEPfwd Quick Start Guide
 CERT/Software Engineering Institute June 2016 http://www.sei.cmu.edu Table of Contents Welcome to STEPfwd! 3 Becoming a Registered User of STEPfwd 4 Learning the Home Page Layout 5 Understanding My View
CERT/Software Engineering Institute June 2016 http://www.sei.cmu.edu Table of Contents Welcome to STEPfwd! 3 Becoming a Registered User of STEPfwd 4 Learning the Home Page Layout 5 Understanding My View
Pogo> User Guide. for iphone, ipad and ipod touch
 Pogo> User Guide for iphone, ipad and ipod touch Introduction to Pogo> This document provides detailed information on how best to use the Pogo> application to benefit your business. The intention is to
Pogo> User Guide for iphone, ipad and ipod touch Introduction to Pogo> This document provides detailed information on how best to use the Pogo> application to benefit your business. The intention is to
MobileLite Wireless G2 5-in-1 Mobile Companion User Manual
 MobileLite Wireless G2 5-in-1 Mobile Companion User Manual Document No. 480-MLWG2-021315.A00 Kingston MobileLite Wireless Page 1 of 21 Table of Contents Introduction... 3 What s Included:... 3 Getting
MobileLite Wireless G2 5-in-1 Mobile Companion User Manual Document No. 480-MLWG2-021315.A00 Kingston MobileLite Wireless Page 1 of 21 Table of Contents Introduction... 3 What s Included:... 3 Getting
Intermedia Cloud Softphone. User Guide
 Intermedia Cloud Softphone User Guide FOR MORE INFO VISIT: CALL US EMAIL US intermedia.net +1.800.379.7729 sales@intermedia.net 1 Contents 1 Introduction... 3 1.1 Cloud Softphone Features... 3 2 Installation...
Intermedia Cloud Softphone User Guide FOR MORE INFO VISIT: CALL US EMAIL US intermedia.net +1.800.379.7729 sales@intermedia.net 1 Contents 1 Introduction... 3 1.1 Cloud Softphone Features... 3 2 Installation...
Two Factor Authentication (TFA; 2FA) is a security process in which two methods of authentication are used to verify who you are.
 Two Factor Authentication Two Factor Authentication (TFA; 2FA) is a security process in which two methods of authentication are used to verify who you are. For example, one method currently utilized within
Two Factor Authentication Two Factor Authentication (TFA; 2FA) is a security process in which two methods of authentication are used to verify who you are. For example, one method currently utilized within
Your World Made Simple.
 Your World Made Simple. In g! 6.0 ELAN introduced customer based lock code and user access management through a new User Settings Interface. The interface is a pass-code protected area that allows you
Your World Made Simple. In g! 6.0 ELAN introduced customer based lock code and user access management through a new User Settings Interface. The interface is a pass-code protected area that allows you
Bright House Networks Home Security and Control. Peace of mind included. QUICK START GUIDE
 Bright House Networks Home Security and Control Peace of mind included. QUICK START GUIDE Your System Components BASIC HOME SECURITY EQUIPMENT INCLUDED IN YOUR WIRELESS PACKAGE Touchscreen Wireless Motion
Bright House Networks Home Security and Control Peace of mind included. QUICK START GUIDE Your System Components BASIC HOME SECURITY EQUIPMENT INCLUDED IN YOUR WIRELESS PACKAGE Touchscreen Wireless Motion
AUT OneDrive for Business. Instructions for Using OneDrive on Windows Platform
 AUT OneDrive for Business Instructions for Using OneDrive on Windows Platform Contents 1 What s OneDrive for Business?... 3 2 Storing Files... 5 1.1 Saving and Opening files from your Office applications...
AUT OneDrive for Business Instructions for Using OneDrive on Windows Platform Contents 1 What s OneDrive for Business?... 3 2 Storing Files... 5 1.1 Saving and Opening files from your Office applications...
Mobility with Eye-Fi Scanning Guide
 Mobility with Eye-Fi Scanning Guide Scan and Transfer Images Wirelessly with Eye-Fi This document is to be used in addition to the scanner s user guide located on the installation disc. The instructions
Mobility with Eye-Fi Scanning Guide Scan and Transfer Images Wirelessly with Eye-Fi This document is to be used in addition to the scanner s user guide located on the installation disc. The instructions
Accessing The Doctors Clinic Physician Connect
 Accessing The Doctors Clinic Physician Connect The Doctors Clinic s commitment to excellence in patient care presents healthcare providers in our community access to electronic health records. Here s how:
Accessing The Doctors Clinic Physician Connect The Doctors Clinic s commitment to excellence in patient care presents healthcare providers in our community access to electronic health records. Here s how:
Connect for iphone. Aug, 2012 Ver 5.3b AWest. 1 P age
 Connect for iphone Aug, 2012 Ver 5.3b AWest 1 P age About the Connect for iphone App... 3 iphone app system requirements... 3 Required Software... 3 Blackboard Requirements... 3 iphone App Installation,
Connect for iphone Aug, 2012 Ver 5.3b AWest 1 P age About the Connect for iphone App... 3 iphone app system requirements... 3 Required Software... 3 Blackboard Requirements... 3 iphone App Installation,
Buying an ipad for use as a communication aid
 Buying an ipad for use as a communication aid You need an email address to set up an itunes account. This is essential. You can of course set up a free g-mail account, just for your ipad. You will either
Buying an ipad for use as a communication aid You need an email address to set up an itunes account. This is essential. You can of course set up a free g-mail account, just for your ipad. You will either
ATTENTION: End users should take note that Main Line Health has not verified within a Citrix
 Subject: Citrix Remote Access using PhoneFactor Authentication ATTENTION: End users should take note that Main Line Health has not verified within a Citrix environment the image quality of clinical cal
Subject: Citrix Remote Access using PhoneFactor Authentication ATTENTION: End users should take note that Main Line Health has not verified within a Citrix environment the image quality of clinical cal
Smart Home Monitoring Powered by Honeywell Total TM Connect Remote Services Basic User Guide
 Smart Home Monitoring Powered by Honeywell Total TM Connect Remote Services Basic User Guide With Honeywell Total Connect Remote Services, you can stay connected and in control of your home or business
Smart Home Monitoring Powered by Honeywell Total TM Connect Remote Services Basic User Guide With Honeywell Total Connect Remote Services, you can stay connected and in control of your home or business
Mobile credit & debit card acceptance for your Smart Phone or Tablet. MobilePAY Shuttle
 Mobile credit & debit card acceptance for your Smart Phone or Tablet MobilePAY Shuttle User Information Record your Merchant Account and other useful information here. From time to time, you may need quick
Mobile credit & debit card acceptance for your Smart Phone or Tablet MobilePAY Shuttle User Information Record your Merchant Account and other useful information here. From time to time, you may need quick
How to Install and Set up a Jabra Go 6400 and Pro9400 Series Headset with an Avaya 96x1 Series IP Phone
 How to Install and Set up a Jabra Go 6400 and Pro9400 Series Headset with an Avaya 96x1 Series IP Phone Note: The EHS (Electronic Hook Switch) link 14201-35 is used with all Jabra Headsets sold by CNS/NI&S.
How to Install and Set up a Jabra Go 6400 and Pro9400 Series Headset with an Avaya 96x1 Series IP Phone Note: The EHS (Electronic Hook Switch) link 14201-35 is used with all Jabra Headsets sold by CNS/NI&S.
Business Mobile Banking Features
 Business Mobile Banking Features Overview There are two modes of Business Mobile Banking available. Each mode offers a different level of functionality. Business Mobile Banking App o Business Online Banking
Business Mobile Banking Features Overview There are two modes of Business Mobile Banking available. Each mode offers a different level of functionality. Business Mobile Banking App o Business Online Banking
NAS 242 Using AiMaster on Your Mobile Devices
 NAS 242 Using AiMaster on Your Mobile Devices Learn to use AiMaster on your mobile devices A S U S T O R C O L L E G E COURSE OBJECTIVES Upon completion of this course you should be able to: 1. Use AiMaster
NAS 242 Using AiMaster on Your Mobile Devices Learn to use AiMaster on your mobile devices A S U S T O R C O L L E G E COURSE OBJECTIVES Upon completion of this course you should be able to: 1. Use AiMaster
EZ RMC Remote HMI App Application Guide for Android Devices
 EZ RMC Remote HMI App Application Guide for Android Devices The EZ RMC Remote HMI App is an application designed for your Android devices to enable the monitoring and control of your EZTouch HMIs from
EZ RMC Remote HMI App Application Guide for Android Devices The EZ RMC Remote HMI App is an application designed for your Android devices to enable the monitoring and control of your EZTouch HMIs from
Verizon Wireless Family Locator 4.9 User Guide Contents
 Verizon Wireless Family Locator.9 User Guide Contents Let s get started... Sign up, then activate phones!... Use the Activation Wizard... Set Up an Android... Set Up a BlackBerry... 6 Set Up a Feature...
Verizon Wireless Family Locator.9 User Guide Contents Let s get started... Sign up, then activate phones!... Use the Activation Wizard... Set Up an Android... Set Up a BlackBerry... 6 Set Up a Feature...
Device Diagram Compatible with: Charging your wristband
 Device Diagram Compatible with: iphone 4S/5/5C/5S/6/6 Plus, ipad 3/4/Air/Mini, ipod touch 5 th Gen. Running Apple ios 6 or higher. Samsung Galaxy S3, S4, S5. Running Android 4.3 or higher. Charging your
Device Diagram Compatible with: iphone 4S/5/5C/5S/6/6 Plus, ipad 3/4/Air/Mini, ipod touch 5 th Gen. Running Apple ios 6 or higher. Samsung Galaxy S3, S4, S5. Running Android 4.3 or higher. Charging your
Sprint WeGo User Guide
 Sprint WeGo User Guide [UG template version 14a] [Sprint_OEM_S155_ug_en_140305_d1] i Table of Contents Get Started... 4 Your Phone at a Glance... 4 Set Up Your Phone... 5 Activate Your Phone... 8 Sprint
Sprint WeGo User Guide [UG template version 14a] [Sprint_OEM_S155_ug_en_140305_d1] i Table of Contents Get Started... 4 Your Phone at a Glance... 4 Set Up Your Phone... 5 Activate Your Phone... 8 Sprint
delorme.com/earthmate Earthmate A Guide to the Complete GPS Navigation Solution for Smartphones and Tablets.
 delorme.com/earthmate Earthmate A Guide to the Complete GPS Navigation Solution for Smartphones and Tablets. EARTHMATE I N C L U D E D A guide to Earthmate Hunt Edition is included in this document. Earthmate
delorme.com/earthmate Earthmate A Guide to the Complete GPS Navigation Solution for Smartphones and Tablets. EARTHMATE I N C L U D E D A guide to Earthmate Hunt Edition is included in this document. Earthmate
Health Science Center AirWatch Installation and Enrollment Instructions For Apple ios 8 Devices
 Health Science Center AirWatch Installation and Enrollment Instructions For Apple ios 8 Devices Following are the steps necessary to register and enroll an Apple ios 8 device with the University s AirWatch
Health Science Center AirWatch Installation and Enrollment Instructions For Apple ios 8 Devices Following are the steps necessary to register and enroll an Apple ios 8 device with the University s AirWatch
Getting Started Guide. January 19, 2014
 Getting Started Guide January 19, 2014 User Guide Chapters 1. Scheduling Meetings Configuring Meeting Details Advanced Options Invitation Email, received by the Participants Invitation Email, sent to the
Getting Started Guide January 19, 2014 User Guide Chapters 1. Scheduling Meetings Configuring Meeting Details Advanced Options Invitation Email, received by the Participants Invitation Email, sent to the
Getting Started Guide. July 2013
 Getting Started Guide July 2013 Chapters 1. Scheduling Meetings Configuring Meeting Details Advanced Options Invitation Email, received by the Participants Invitation Email, sent to the Moderator (scheduler)
Getting Started Guide July 2013 Chapters 1. Scheduling Meetings Configuring Meeting Details Advanced Options Invitation Email, received by the Participants Invitation Email, sent to the Moderator (scheduler)
Getting Started Guide
 Getting Started Guide User Guide Chapters 1. Scheduling Meetings Configuring Meeting Details Advanced Options Invitation Email, received by the Participants Invitation Email, sent to the Moderator (scheduler)
Getting Started Guide User Guide Chapters 1. Scheduling Meetings Configuring Meeting Details Advanced Options Invitation Email, received by the Participants Invitation Email, sent to the Moderator (scheduler)
XFINITY HOME SECURITY
 XFINITY HOME SECURITY User CT1440_HomeS2 BR_WIP.indd 1 WELCOME TO XFINITY HOME SECURITY Whether you re home or away at work or on the go XFINITY Home Security makes it easy for you to stay connected to
XFINITY HOME SECURITY User CT1440_HomeS2 BR_WIP.indd 1 WELCOME TO XFINITY HOME SECURITY Whether you re home or away at work or on the go XFINITY Home Security makes it easy for you to stay connected to
BlackVue Cloud App Overview...3. Getting Started...6. Basic Menu Screens...15. BlackVue Cloud...24. BlackVue Wi-Fi...40. Internal Memory...
 Table of Contents BlackVue Cloud App Overview...3 Key Functions When Cloud is Connected...4 Key Functions When Wi-Fi Connection is Made...4 Key Features of Internal Memory...4 Supported Devices...5 Getting
Table of Contents BlackVue Cloud App Overview...3 Key Functions When Cloud is Connected...4 Key Functions When Wi-Fi Connection is Made...4 Key Features of Internal Memory...4 Supported Devices...5 Getting
Error! Bookmark not defined. Error! Bookmark not defined. Error! Bookmark not defined.
 Remote Lighting Kit Table of Contents Lighting Kit Overview 2 System Requirements 3 Basic Concepts of Wireless Routers and Networks 4 Basic Concepts of Network Light Bulbs 8 Planning Your Lighting Network
Remote Lighting Kit Table of Contents Lighting Kit Overview 2 System Requirements 3 Basic Concepts of Wireless Routers and Networks 4 Basic Concepts of Network Light Bulbs 8 Planning Your Lighting Network
PA500II Enterprise Mobile Computer
 PA500II Enterprise Mobile Computer - PA500II - Quick Reference Guide 400891G Version 1.0 PA500II Product Introduction & Accessory Kit After opening the box, ensure the following accessories for the PA500II
PA500II Enterprise Mobile Computer - PA500II - Quick Reference Guide 400891G Version 1.0 PA500II Product Introduction & Accessory Kit After opening the box, ensure the following accessories for the PA500II
Updating Proximity Watch Firmware from V2.0 to v2.5 with Proximity App v2.5
 Updating Proximity Watch Firmware from V2.0 to v2.5 with Proximity App v2.5 Before commencing the upgrade of your firmware, be sure to read this guide completely. The firmware update process will take
Updating Proximity Watch Firmware from V2.0 to v2.5 with Proximity App v2.5 Before commencing the upgrade of your firmware, be sure to read this guide completely. The firmware update process will take
THE COMCAST BUSINESS VOICEEDGE MOBILE APP. A Quick Start Setup Guide
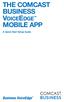 THE COMCAST BUSINESS VOICEEDGE MOBILE APP A Quick Start Setup Guide Table of Contents Requirements... 3 How to download from Apple App Store or Google Play... 3 User Login.... 3 Basic Navigation... 4 Main
THE COMCAST BUSINESS VOICEEDGE MOBILE APP A Quick Start Setup Guide Table of Contents Requirements... 3 How to download from Apple App Store or Google Play... 3 User Login.... 3 Basic Navigation... 4 Main
, ACTIVITY AND, SLEEP TRACKING SMARTWATCH
 2, ACTIVITY AND, SLEEP TRACKING SMARTWATCH TIME CALLS ACTIVITY KEY FACTS UNIQUE SELLING POINTS PRICE 79,90 COMPATIBILITY ios, Android, Windows Phone, PC Windows, MAC DESIGN fashion and Swiss, Available
2, ACTIVITY AND, SLEEP TRACKING SMARTWATCH TIME CALLS ACTIVITY KEY FACTS UNIQUE SELLING POINTS PRICE 79,90 COMPATIBILITY ios, Android, Windows Phone, PC Windows, MAC DESIGN fashion and Swiss, Available
umobilecam Setup Guide All-in-One Mobile Surveillance for Android, ios, Mac, Windows Webcam, IP camera (version 1.0)
 umobilecam Setup Guide All-in-One Mobile Surveillance for Android, ios, Mac, Windows Webcam, IP camera (version 1.0) Copyright UBNTEK CO., LTD. www.ubntek.com Contents 1. Introduction... 3 2. System Requirements...
umobilecam Setup Guide All-in-One Mobile Surveillance for Android, ios, Mac, Windows Webcam, IP camera (version 1.0) Copyright UBNTEK CO., LTD. www.ubntek.com Contents 1. Introduction... 3 2. System Requirements...
BREATHEASY PATIENT SMARTPHONE APP USER GUIDE
 BREATHEASY PATIENT SMARTPHONE APP USER GUIDE Version 1.6 11/7/2011 RTI International 3040 Cornwallis Road Research Triangle Park, NC 27709 Virginia Commonwealth University (VCU) Department of Family Medicine
BREATHEASY PATIENT SMARTPHONE APP USER GUIDE Version 1.6 11/7/2011 RTI International 3040 Cornwallis Road Research Triangle Park, NC 27709 Virginia Commonwealth University (VCU) Department of Family Medicine
How To Use Textbuster On Android (For Free) On A Cell Phone
 www.textbuster.com 1 Applications and Account Manager Dashboard User Guide For Android phones www.textbuster.com 2 Downloading the TextBuster applications After the TextBuster device is installed into
www.textbuster.com 1 Applications and Account Manager Dashboard User Guide For Android phones www.textbuster.com 2 Downloading the TextBuster applications After the TextBuster device is installed into
Lync 2013 User Instructions
 Lync 2013 User Instructions 4/2/2014 What is Microsoft Lync? Microsoft Lync 2013 is an instant messenger that can be used for sending instant messages, having a voice or video chat and for conducting corporate
Lync 2013 User Instructions 4/2/2014 What is Microsoft Lync? Microsoft Lync 2013 is an instant messenger that can be used for sending instant messages, having a voice or video chat and for conducting corporate
Skype for Business for Android
 Skype for Business for Android November 2015 Customization note: This document contains guidance and/or step-by-step installation instructions that can be reused, customized, or deleted entirely if they
Skype for Business for Android November 2015 Customization note: This document contains guidance and/or step-by-step installation instructions that can be reused, customized, or deleted entirely if they
Mobile Pay. for Android TM. *Android Version 4.0 or higher required
 Mobile Pay TM for Android TM *Android Version 4.0 or higher required 2014 First Data Corporation. All Rights Reserved. All trademarks, service marks and trade names referenced in this material are the
Mobile Pay TM for Android TM *Android Version 4.0 or higher required 2014 First Data Corporation. All Rights Reserved. All trademarks, service marks and trade names referenced in this material are the
Lync 2013 - Online Meeting & Conference Call Guide
 Lync 2013 - Online Meeting & Conference Call Guide Alteva Hosted Lync Version:00 QUICK LINKS Schedule an Online Meeting Change Meeting Access and Presenter Options Join from a Computer with Lync Installed
Lync 2013 - Online Meeting & Conference Call Guide Alteva Hosted Lync Version:00 QUICK LINKS Schedule an Online Meeting Change Meeting Access and Presenter Options Join from a Computer with Lync Installed
CareSentinel Set Up Guide for Android Devices
 CareSentinel Set Up Guide for Android Devices Compatible Devices: Only devices running Android 4.3 or newer support Bluetooth Smart. Any smart phone or tablet running an Android operating system older
CareSentinel Set Up Guide for Android Devices Compatible Devices: Only devices running Android 4.3 or newer support Bluetooth Smart. Any smart phone or tablet running an Android operating system older
2015 Conference App Info & Download Directions
 2015 Conference App Info & Download Directions America s SBDC Conference App, powered by FollowMe and created by Core-apps LLC, is a native application for ipad, smartphones (iphone and Android). It is
2015 Conference App Info & Download Directions America s SBDC Conference App, powered by FollowMe and created by Core-apps LLC, is a native application for ipad, smartphones (iphone and Android). It is
STEELSERIES FREE MOBILE WIRELESS CONTROLLER USER GUIDE
 STEELSERIES FREE MOBILE WIRELESS CONTROLLER USER GUIDE INTRODUCTION Thank you for choosing the SteelSeries Free Mobile Controller! This controller is designed by SteelSeries, a dedicated manufacturer of
STEELSERIES FREE MOBILE WIRELESS CONTROLLER USER GUIDE INTRODUCTION Thank you for choosing the SteelSeries Free Mobile Controller! This controller is designed by SteelSeries, a dedicated manufacturer of
Lync 2013 Quick Reference Lync Meetings. Join a Lync Meeting. Schedule a Lync Meeting. Do I need a PIN, work number or extension? Set meeting options
 Join a Lync Meeting 1. In the meeting request, click Join Lync Meeting or click Join Online in the meeting reminder. 2. On the Join Meeting Audio window, select one of the options: Use Lync (full audio
Join a Lync Meeting 1. In the meeting request, click Join Lync Meeting or click Join Online in the meeting reminder. 2. On the Join Meeting Audio window, select one of the options: Use Lync (full audio
Using the T&D Thermo App with TR-7wf Data Loggers
 Using the T&D Thermo App with TR-7wf Data Loggers T&D Thermo The T&D Thermo App from T&D Corporation can be used to accomplish a variety of functions with the TR-7wf Series of Wi-Fi enabled wireless Data
Using the T&D Thermo App with TR-7wf Data Loggers T&D Thermo The T&D Thermo App from T&D Corporation can be used to accomplish a variety of functions with the TR-7wf Series of Wi-Fi enabled wireless Data
Business Mobile Deposit User Guide. 1.0 Registration
 1.0 Registration To register for Republic Bank s Business Mobile Deposit Service, visit the app store and download the FREE* Republic Bank Business Mobile Deposit application onto a smartphone (IPhone
1.0 Registration To register for Republic Bank s Business Mobile Deposit Service, visit the app store and download the FREE* Republic Bank Business Mobile Deposit application onto a smartphone (IPhone
THE COMCAST BUSINESS VOICEEDGE MOBILE APP A REFERENCE GUIDE
 THE COMCAST BUSINESS VOICEEDGE MOBILE APP A REFERENCE GUIDE Table of Contents Requirements.... 3 How to download from Apple App Store or Google Play.... 3 User Login.... 3 Main Screen... 4 First Time Login
THE COMCAST BUSINESS VOICEEDGE MOBILE APP A REFERENCE GUIDE Table of Contents Requirements.... 3 How to download from Apple App Store or Google Play.... 3 User Login.... 3 Main Screen... 4 First Time Login
Mobile credit & debit card acceptance for your iphone
 Mobile credit & debit card acceptance for your iphone Datecs Bluepad50 PIN pad Contents Content. Page. User Information...... 1. CardEase Mobile - Introduction......... 2. Basic requirements........3.
Mobile credit & debit card acceptance for your iphone Datecs Bluepad50 PIN pad Contents Content. Page. User Information...... 1. CardEase Mobile - Introduction......... 2. Basic requirements........3.
White Noise Help Guide for iphone, ipad, and Mac
 White Noise Help Guide for iphone, ipad, and Mac Created by TMSOFT - www.tmsoft.com - 12/08/2011 White Noise allows you to create the perfect ambient sound environment for relaxation or sleep. This guide
White Noise Help Guide for iphone, ipad, and Mac Created by TMSOFT - www.tmsoft.com - 12/08/2011 White Noise allows you to create the perfect ambient sound environment for relaxation or sleep. This guide
ViewPoint Mobile Quick Start Guide
 ViewPoint Mobile Quick Start Guide Step 1 Download the ViewPoint Mobile application. This MUST be done on the ios device, NOT the computer you sync your ios device with. The application will automatically
ViewPoint Mobile Quick Start Guide Step 1 Download the ViewPoint Mobile application. This MUST be done on the ios device, NOT the computer you sync your ios device with. The application will automatically
S4 USER GUIDE. Read Me to Get the Most Out of Your Device...
 S4 USER GUIDE Read Me to Get the Most Out of Your Device... Contents Introduction 4 Remove the Protective Cover 5 Charge Your S4 5 Pair the S4 with your Phone 6 Install the S4 in your Car 8 Using the Handsfree
S4 USER GUIDE Read Me to Get the Most Out of Your Device... Contents Introduction 4 Remove the Protective Cover 5 Charge Your S4 5 Pair the S4 with your Phone 6 Install the S4 in your Car 8 Using the Handsfree
GLOBALMEET FOR iphone. GLOBALMEET FOR iphone USER GUIDE
 GLOBALMEET FOR iphone GLOBALMEET FOR iphone USER GUIDE Release 1.5 March 2014 TABLE OF CONTENTS GlobalMeet for iphone Overview 2 Installing GlobalMeet for iphone 3 Download the App 3 System Requirements
GLOBALMEET FOR iphone GLOBALMEET FOR iphone USER GUIDE Release 1.5 March 2014 TABLE OF CONTENTS GlobalMeet for iphone Overview 2 Installing GlobalMeet for iphone 3 Download the App 3 System Requirements
User Guide CentrePoint Study Admin
 User Guide CentrePoint Study Admin Software: CentrePoint Study Admin Revision: B Released: 08/06/05 ActiGraph products are for prescription use only and not intended or approved for consumer use. User
User Guide CentrePoint Study Admin Software: CentrePoint Study Admin Revision: B Released: 08/06/05 ActiGraph products are for prescription use only and not intended or approved for consumer use. User
Business Mobile App User Guide
 Business Mobile App User Guide Logging On to CNB Business Mobile Logging on to CNB Business Mobile involves the same layers of authentication as your Online For Business account does. 1. Launch the app
Business Mobile App User Guide Logging On to CNB Business Mobile Logging on to CNB Business Mobile involves the same layers of authentication as your Online For Business account does. 1. Launch the app
Fitness Wristband Active TX 38
 Technaxx Fitness Wristband Active TX 38 User Manual The Declaration of Conformity is under the Internet link: www.technaxx.de/ (in bottom bar Konformitätserklärung ); Before using the device, read the
Technaxx Fitness Wristband Active TX 38 User Manual The Declaration of Conformity is under the Internet link: www.technaxx.de/ (in bottom bar Konformitätserklärung ); Before using the device, read the
Information for NGT Trialists A Guide to Using the NGT App
 Information for NGT Trialists A Guide to Using the NGT App What do I need to get started? A phone: at home or work, landline, mobile or VoIP (Voice over Internet Protocol) An internet connection: broadband,
Information for NGT Trialists A Guide to Using the NGT App What do I need to get started? A phone: at home or work, landline, mobile or VoIP (Voice over Internet Protocol) An internet connection: broadband,
8x8 Virtual Office Mobile User Guide for Android
 8x8 User Guide for Android May 2012 The Champion For Business Communications Table of Contents Introduction... 3 Verify Your Android Version...4 Getting Started.... 5 Installation......................................
8x8 User Guide for Android May 2012 The Champion For Business Communications Table of Contents Introduction... 3 Verify Your Android Version...4 Getting Started.... 5 Installation......................................
1 CONNECT & CREATE CHAMBERLAIN INTERNET GATEWAY USER S GUIDE. Featuring MyQ Technology
 CHAMBERLAIN INTERNET GATEWAY USER S GUIDE Featuring MyQ Technology This User s Guide will help you get the most from your Chamberlain MyQ enabled products when using a smartphone, tablet, or computer to
CHAMBERLAIN INTERNET GATEWAY USER S GUIDE Featuring MyQ Technology This User s Guide will help you get the most from your Chamberlain MyQ enabled products when using a smartphone, tablet, or computer to
