User Guide. Vehicle Diagnostics by Delphi
|
|
|
- Geoffrey Farmer
- 8 years ago
- Views:
Transcription
1 User Guide Vehicle Diagnostics by Delphi
2 Table Of Contents Welcome...9 Is My Vehicle Compatible?...9 Equipment Overview...10 Package Contents...10 System Requirements...11 Installation Requirements...11 First-Time Setup Using Smartphone App...12 Find Your Vehicle s OBD Connector Port...17 Need help finding your vehicle s OBD Connector Port?...17 Install Your Vehicle Diagnostics Module...19 Initiate Vehicle Diagnostics Module Setup...20 Verify Vehicle Diagnostics Module Setup...21 First-Time Setup Using Connected Car Website...23 Launch Your Internet Browser...23 Sign In to Your Delphi Account...23 Find Your Vehicle s OBD Connector Port...26 Need help finding your vehicle s OBD Connector port?...27 Install Your Vehicle Diagnostics Module...30 Initiate Vehicle Diagnostics Module Setup...31 Verify Vehicle Diagnostics Module Setup...33 Reconnect Your Vehicle Diagnostics Module...34 Install Your Vehicle Diagnostics Module...34 Initiate Vehicle Diagnostics Module Setup...35 Verify Vehicle Diagnostics Module Setup...36 Application & Service Features...37 Using the Android App...37 Forgot Username or Password...37 Navigating Around...41 Refreshing Your Vehicle Data...43 Selecting Your Vehicle...44 Dashboard
3 Location...48 Map View...49 Geo-Fences...50 Live Tracking...51 Find My Car...52 Navigate to Vehicle...53 Programmable Odometer...54 Managing Geo-Fences...56 Create a Geo-Fence Using the Map...56 Create a Geo-Fence by Searching for an Address or Business Name...60 Edit or Delete an Existing Geo-Fence...65 Enable or Disable a Geo-Fence...68 Live Tracking...72 Alerts...75 Clearing Alerts...77 Health...79 Performing a Diagnostic Code Scan on Your Vehicle...80 Clearing Diagnostic Codes...81 Recent Trips...84 Key Fob Pairing...87 Key Fob Pairing Without VIN...91 Pair Smartphone Bluetooth to Vehicle Diagnostics Module...94 Remove the Bluetooth Connection to Your Vehicle Diagnostics Module Settings Account Settings User Settings Account Address Add Account Address Edit or Delete Account Address Change Username Change Password
4 Vehicle Diagnostic Management View Vehicle Diagnostics Modules Associated with Your Account Add a Vehicle Diagnostic Module to Your Account Remove a Vehicle Diagnostics Module from Your Account Vehicle Settings Review Your Vehicle Information Edit Your Vehicle Information Configuring Alerts Configuring the Geo-Fence Alerts Configuring the Speed Alert Configuring the Motion Alert Configuring the Engine RPM Alert Configuring Notifications Add a Notification Address Modify or Delete a Notification Address Add a Notification Text Number Modify or Delete a Notification Text Number About Section Locating Your OBD Connector Reviewing the Terms of Use and Privacy Policy Logout Using the iphone App Forgot Username or Password Navigating Around Refreshing Your Vehicle Data Selecting Your Vehicle Dashboard Location Map View Geo-Fences Live Tracking
5 Find My Car Navigate To Vehicle Programmable Odometer Managing Geo-Fences Create a Geo-Fence Using the Map Create a Geo-Fence by Searching for an Address or Business Name Edit or Delete an Existing Geo-Fence Enable or Disable a Geo-Fence Live Tracking Alerts Health Performing a Diagnostic Code Scan on Your Vehicle Clearing Diagnostic Codes Recent Trips Key Fob Pairing Key Fob Pairing Without VIN Pair Smartphone Bluetooth to Vehicle Diagnostics Module Remove the Bluetooth Connection to Your Vehicle Diagnostics Module Settings Account Settings User Settings Account Address Add Account Address Edit or Delete Account Address Change Username Change Password Vehicle Diagnostic Management View Vehicle Diagnostics Modules Associated with Your Account Add a Vehicle Diagnostic Module to Your Account Remove a Vehicle Diagnostics Module from Your Account Vehicle Settings
6 Review Your Vehicle Information Edit Your Vehicle Information Configuring Alerts Configuring the Geo-Fence Alerts Configuring the Speed Alert Configuring the Motion Alert Configuring the Engine RPM Alert Configuring Notifications Add a Notification Address Modify or Delete a Notification Address Add a Notification Text Number Modify or Delete a Notification Text Number About Section Locating Your OBD Connector Reviewing the Terms of Use and Privacy Policy Logout Using the Connected Car Website Accessing the Website Forgot Username or Password Navigating Around Selecting Your Vehicle Vehicle Settings Edit Your Vehicle Information Refreshing Your Vehicle Data Dashboard Location Customizing the Website Map Display Programmable Odometer Managing Geo-Fences Create a Geo-Fence Using the Map Create a Geo-Fence by Searching for an Address or Business Name
7 Edit or Delete an existing Geo-Fence Enable or Disable a Geo-Fence Live Tracking Alerts Clearing Alerts Health Performing a Diagnostic Code Scan on Your Vehicle Clearing Diagnostic Codes Recent Trips Key Fob Pairing Key Fob Setup without VIN Account Settings Locating Your OBD Connector Add Address Edit or Delete Address Change Username Change Password Settings Vehicle Diagnostic Management View Vehicle Diagnostics Modules Associated with Your Account Add a Vehicle Diagnostic Module to Your Account Configuring Alerts Configuring the Geo-Fence Alerts Configuring the Speed Alert Configuring the Motion Alert Configuring the Engine RPM Alert Configuring Notifications Add a Notification Address Delete a Notification Address Add a Notification Text Number Delete a Notification Text Number
8 Logout Frequently Asked Questions Status LED and Troubleshooting Understanding the Status LED Indicators Troubleshooting Customer Information Product Safety and Warranty
9 Welcome You are about to experience a powerful device that will deliver a new level of convenience and peace of mind with your vehicle. When combined with Delphi s Connected Car smartphone app or website, you can: Check the health and status of your vehicle, decode a check engine light Find where you parked your vehicle Track your vehicle s location in real-time, and create virtual Geo-Fence boundaries anywhere on a map Receive alerts for speeding, Geo-Fence boundary crossings and vehicle-related issues Make your key fob functions available on your smartphone or online for convenient use anywhere. See connectedcar.delphi.com/fitment for vehicle compatibility. Track your driving history and see past trips on a map Is My Vehicle Compatible? Vehicle Diagnostics Module works with most 1996 and newer vehicles (cars, light trucks, SUVs and minivans) sold in the United States including domestic, Asian and European imports. Before you start installation, please visit connectedcar.delphi.com/fitment to make sure your vehicle is compatible with the Vehicle Diagnostics Module. The compatibility guide will also tell you if a Relocation Kit* is recommended for your vehicle. These can be purchased at verizonwireless.com/accessories. NOTE: Screen images and icons shown are for reference only. Changes may occur in the future. * Sold Separately 9
10 A Package Contents The package you purchased should contain the following items. Please contact Verizon Wireless if any of the items are missing or damaged. Get to Know Your Device Product Safety & Warranty Information Vehicle Diagnostics by Delphi Vehicle Diagnostics Vehicle Diagnostics Module Get to Know Your Device Guide Product Safety and Warranty Guide If anything is missing, please contact Verizon Wireless Customer Service at (800) or by dialing *611 from your Verizon mobile phone. Note: The figures are only for your reference. The actual shape and color of the product may differ slightly. Equipment Overview OBD connector (plugs into vehicle s OBD-II port) 2. Function button (bottom) 3. Status LED 4. Service connector (manufacturer use only) 5. Label, showing product information
11 System Requirements The Delphi Connected Car smartphone app works on: Android 2.2 and later Apple ios 5.0 and later The Delphi website at mycar.delphi.com works with: Internet Explorer 7 and later Google Chrome Apple Safari Firefox Note: Bluetooth features of this product are only available by using the Delphi Connected Car smartphone app. Installation Requirements A supported vehicle identified in the fitment guide at connectedcar.delphi.com/fitment Relocation Kit *, if needed (refer to the fitment guide for a recommendation) An activated Vehicle Diagnostics Module with a qualified Verizon Wireless service plan If you do not have a Verizon Wireless service plan, please visit vzw.com/certifieddevice to activate this product before starting installation. When asked for Device ID, enter the ESN DEC found on the label of the Vehicle Diagnostics Module. * Sold Separately 11
12 First-Time Setup Using Smartphone App Download Delphi Connected Car App 1. Launch your smartphone s app store either Google Play Store for Android or Apple s App Store for iphone. 2. Search for the Delphi Connected Car app and download it to your smartphone. Sign In to Your Delphi Account 1. Launch the Delphi Connected Car app. 2. In the Username field, enter the Registration Key exactly as it is printed on the Vehicle Diagnostics Module label including the dash. In the Password field, enter the ESN DEC exactly as it is printed on the Vehicle Diagnostics Module label. 12
13 3. Review and accept the privacy and terms of use. On Android: 13
14 On iphone: 14
15 4. When prompted, change your Username and Password, to something easy to remember but difficult for other people to guess. Passwords must be at least six characters long and include at least one number. Usernames must be at least one character long and do not have to include a number. 15
16 5. You will see the following screen after successfully changing your username and password. 6. Now you re ready to install the Vehicle Diagnostics Module in your vehicle. Note: The Delphi Connected Car smartphone app will remain logged in to your vehicle indefinitely, unless you log out using the Log Out feature. Note: The Delphi Connected Car smartphone app will be updated periodically and you will receive notification of updates via standard Android and ios app update notifications. Note: You can review Delphi s complete Terms of Use and Privacy Policy at connectedcar.delphi.com/terms 16
17 Find Your Vehicle s OBD Connector Port The OBD connector is usually located on or under the dash, on the driver s side. Other possible locations are the center console area or inside the glove compartment. Need help finding your vehicle s OBD Connector Port? 1. After logging in for the first time, tap OBD LOCATOR. 2. Select your vehicle make from the provided drop-down selector and tap Submit. If you are unable to select your vehicle, you can use the Click here link to submit an for the unlisted vehicle. 3. A description of the location of your OBD II port will be given. Click View a picture of your OBD-II port to view an actual photograph of the location of your OBD II port. 17
18 4. You will see a picture of the location of your OBD II connector. Note: If needed, you can access the OBD Locator from the smartphone app or website at any time. In the smartphone app, this feature is located in the Side Menu under Settings > About > OBD Locator 18
19 Install Your Vehicle Diagnostics Module 1. Use your Verizon Wireless smartphone to check that you have a strong signal where your vehicle is parked. Don t have Verizon coverage? Visit Verizon s interactive coverage map: verizonwireless.com/maps. 2. Make sure your vehicle is parked outside in a safe location and the engine is turned off. 3. Now plug the Vehicle Diagnostics Module into the OBD II port (or into the extension cable if it is required). Make sure that the Vehicle Diagnostics Module is fully seated. Helpful Installation Tips: If the Vehicle Diagnostics Module seems to be difficult to insert, DO NOT FORCE IT. Remove the device and examine both connectors for any bent pins. There is only one orientation that the Vehicle Diagnostics Module will plug in. Place two fingers behind the plug in your vehicle to hold it steady while plugging in the Module. If the Module protrudes into the knee or foot area or prevents an access panel door from closing, Vehicle Diagnostics Relocation Kit may be used to relocate the Module. See connectedcar.delphi.com/fitment for recommendations on using a relocation kit with your vehicle. Wait for the Status LED to turn solid blue. To minimize drain on the vehicle battery, the Install Your Vehicle Diagnostics Module and Initiate Vehicle Diagnostics Module Setup steps should be performed without interruption. The process will take less than 5 minutes. Note: The first time the Module connects to the Verizon network, it will perform a one-time network setup which will take a few minutes. The Status LED will turn solid white and turn off, followed by a blinking white sequence. When network setup is successfully completed, the Status LED will turn solid blue. See 19
20 Understanding the Status LED for more information on the LED color status. Note: To avoid any unnecessary drain on the vehicle battery, it is recommended to not leave the Vehicle Diagnostics Module in the solid blue state for more than 24 hours. Initiate Vehicle Diagnostics Module Setup Stop! Do not proceed until the Status LED is solid blue, indicating activation on the Verizon network is complete. 1. Insert your vehicle s ignition key and turn it to the On position (not ACC/Accessory). Do not start the engine! Note: Typically, all of the warning lamps on the dashboard will illuminate briefly in this position. Note: For pushbutton-start vehicles, the procedure is typically to push the Start button without your foot on the brake (check your vehicle owner s manual to determine how many presses are required to turn the ignition on). 2. Press and hold the Function Button on the side of the Vehicle Diagnostics Module until the Status LED blinks red one time. This will occur after approximately 5 seconds. Then release the Function Button. The LED will blink red several times while vehicle setup occurs. 3. Wait up to 30 seconds for the LED to display a mix of solid and blinking green. 4. Wait until the LED stops flashing green and goes out. 5. When the LED begins to flash blue every 10 seconds, setup is complete. Stop! Do not proceed if the Status LED never turned green and returned to solid blue. Your vehicle may not be compatible with the Vehicle Diagnostics Module (check fitment guide connectedcar.delphi.com/fitment) or you did not place the ignition in the On position. 20
21 Verify Vehicle Diagnostics Module Setup 1. Start the engine and let it run for at least 30 seconds. 2. Stop the engine and wait at least 20 seconds. 3. You are now ready to access your vehicle information using the Delphi Connected Car app or website. Open the Delphi Connected Car app and, if needed, sign in using the username and password you created in Sign In to Your Delphi Account. You should see the Dashboard screen. 21
22 If not, tap the Retry button. If you still do not see the Dashboard screen, go to the Troubleshooting section of this guide. 22
23 First-Time Setup Using Connected Car Website Launch Your Internet Browser Use your website browser and go to mycar.delphi.com. Sign In to Your Delphi Account 1. In the Username field, enter the Registration Key exactly as it is printed on the Vehicle Diagnostics Module label including the dash. 2. In the Password field, enter the ESN DEC exactly as it is printed on the Vehicle Diagnostics Module label. Select LOGIN. 23
24 3. Review and select ACCEPT to accept the privacy statement and terms of use. 24
25 4. When prompted, change your Username and Password to something easy to remember but difficult for other people to guess. Passwords must be at least six characters long and include at least one number. Usernames must be at least one character long and do not have to include a number. 25
26 5. You will see the following screen after successfully changing your username and password. 6. Now you re ready to install the Vehicle Diagnostics Module in your vehicle. Note: The website will automatically log you out after 20 minutes of inactivity, unless you log out using the Log Out feature. Note: You can review Delphi s complete Terms of Use and Privacy Policy at connectedcar.delphi.com/terms Find Your Vehicle s OBD Connector Port The OBD connector is usually located on or under the dash, on the driver s side. Other possible locations are the center console area or inside the glove compartment. 26
27 Need help finding your vehicle s OBD Connector port? 1. After logging in for the first time, click the button labeled OBD LOCATOR. You will be presented with the OBD II Port Location Guide. 2. Select you vehicle make from the provided drop-down selections. 27
28 3. Complete your vehicle selections using the drop-downs for Make, Model, Year, Body Type and Trim as requested and then select Submit. If you are unable to select your vehicle, you can use the Click here link to submit an for the unlisted vehicle. 28
29 4. A description of the location of your OBD II port will be given. Click View a picture of your OBD II port to view an actual photograph of the location of your OBD II port. You can also use the Print button to print this page to have with you in your vehicle. 29
30 5. You will see a picture of the location of your OBD-II connector. Note: If needed, you can access the OBD Locator from the website or the smartphone app. On the website, click on your username in the upper right-hand corner. From the drop-down menu, click the button labeled OBD LOCATOR. Install Your Vehicle Diagnostics Module 1. Check that you have a strong signal where your vehicle is parked. Visit Verizon s interactive coverage map: verizonwireless.com/maps. 2. Make sure your vehicle is parked outside in a safe location and the engine is turned off. 3. Now plug the Vehicle Diagnostics Module into the OBD II port (or into the extension cable if it is required). Make sure that the Vehicle Diagnostics Module is fully seated. 30
31 Helpful Installation Tips: If the Vehicle Diagnostics Module seems to be difficult to insert, DO NOT FORCE IT. Remove the device and examine both connectors for any bent pins. There is only one orientation that the Vehicle Diagnostics Module will plug in. Place two fingers behind the plug in your vehicle to prevent it from moving while plugging in the Module. If the Module protrudes into the knee or foot area or prevents an access panel door from closing, Vehicle Diagnostics Relocation Kit may be used to relocate the Module. See connectedcar.delphi.com/fitment for recommendations on using a relocation kit with your vehicle. Wait for the Status LED to turn solid blue. To minimize drain on the vehicle battery, the Install Your Vehicle Diagnostics Module and Initiate Vehicle Diagnostics Module Setup steps should be performed without interruption. The process will take less than 5 minutes. Note: The first time the Module connects to the Verizon network, it will perform a one-time network setup which will take a few minutes. The Status LED will turn solid white then turn off, followed by a blinking white sequence. When network setup is successfully completed, the Status LED will turn solid blue. See Understanding the Status LED for more information on the LED color status. Note: To avoid any unnecessary drain on the vehicle battery, it is recommended to not leave the Vehicle Diagnostics Module in the solid blue state for more than 24 hours. Initiate Vehicle Diagnostics Module Setup Do not proceed until the Status LED is solid blue, indicating activation on the Verizon network is complete. 1. Insert your vehicle s ignition key and turn it to the On position (not ACC/Accessory). Do not start the engine! 31
32 Note: Typically, all of the warning lamps on the dashboard will illuminate briefly in this position. Note: For pushbutton-start vehicles, the procedure is typically to push the Start button without your foot on the brake (check your vehicle owner s manual to determine how many presses are required to turn the ignition on). 2. Press and hold the Function Button on the side of the Vehicle Diagnostics Module until the Status LED blinks red one time. This will occur after approximately 5 seconds. Then release the Function Button. The LED will blink red several times while vehicle setup occurs. 3. Wait up to 30 seconds for the LED to display a mix of solid and blinking green. 4. Wait until the LED stops flashing green and goes out. 5. When the LED begins to flash blue every 10 seconds, setup is complete. Stop! Do not proceed if the Status LED never turned green and returned to solid blue. Your vehicle may not be compatible with the Vehicle Diagnostics Module (check fitment guide connectedcar.delphi.com/fitment) or you did not place the ignition in the On position. 32
33 Verify Vehicle Diagnostics Module Setup 1. Start the engine and let it run for at least 30 seconds. 2. Stop the engine and wait at least 20 seconds. 3. You are now ready to access your vehicle information using the Delphi Connected Car app or website. If you see the following screen, click on RETRY to connect to your vehicle. If you see the login screen, enter in the password and username you used during setup. You should see the Dashboard screen. If not, click the Retry button. 33
34 If you still do not see the Dashboard screen, see the Troubleshooting section of this guide. Reconnect Your Vehicle Diagnostics Module If you are installing the Vehicle Diagnostics Module for the first time, please refer to the instructions for First-Time Setup. If your device becomes disconnected from your vehicle or the battery is disconnected from your vehicle, you will need to re-initialize the Vehicle Diagnostics Module with your vehicle. In this case, please complete the following steps. Note: If you are re-initializing the Vehicle Diagnostics Module to a vehicle that you have previously used with the Vehicle Diagnostics Module: The vehicle history will be available for all times the Module was connected If you paired the keyfob previously to this vehicle, it will remain paired once reconnected Install Your Vehicle Diagnostics Module 1. If you are currently using the app on your Verizon Wireless smartphone, use your smartphone to check that you have a strong signal where your vehicle is parked. Don t have Verizon coverage? Visit Verizon s interactive coverage map: verizonwireless.com/maps. 2. Make sure your vehicle is parked outside in a safe location and the engine is turned off. 3. Now plug the Vehicle Diagnostics Module into the OBD port (or into the extension cable if it is required). Make sure that the Vehicle Diagnostics Module is fully seated. Helpful Installation Tips: If the Vehicle Diagnostics Module seems to be difficult to insert, DO NOT FORCE IT, remove the device and examine both connectors for any bent pins. 34
35 There is only one orientation that the Vehicle Diagnostics Module will plug in. Place two fingers behind the plug in your vehicle to prevent it from moving while plugging in the Module. If the Module protrudes into the knee or foot area or prevents an access panel door from closing, Vehicle Diagnostics Relocation Kit may be used to relocate the Module. See connectedcar.delphi.com/fitment for recommendations on using a relocation kit with your vehicle. Wait for the Status LED to turn solid blue. To minimize drain on the vehicle battery, the Install Your Vehicle Diagnostics Module and Initiate Vehicle Diagnostics Module Setup steps should be performed without interruption. The process will take less than 5 minutes. Note: The Status LED will remain dark for approximately 30 seconds. When vehicle setup is successfully completed, the Status LED will turn solid blue. Note: To avoid any unnecessary drain on the vehicle battery, it is recommended to not leave the Vehicle Diagnostics Module in the solid blue state for more than 24 hours. Initiate Vehicle Diagnostics Module Setup Stop! Do not proceed until the Status LED is solid blue, indicating activation on the Verizon network is complete. 1. Insert your vehicle s ignition key and turn it to the On position (not ACC/Accessory). Do not start the engine! Note: Typically, all of the warning lamps on the dashboard will illuminate briefly in this position. Note: For pushbutton-start vehicles, the procedure is typically to push the start button without your foot on the brake (check your vehicle owner s manual to determine how many presses are required to turn the ignition on). 35
36 2. Press and hold the Function Button on the side of the Vehicle Diagnostics Module until the Status LED blinks red one time. This will occur after approximately 5 seconds. Then release the Function Button. The LED will blink red several times while vehicle setup occurs. 3. Wait up to 30 seconds for the LED to display a mix of solid and blinking green. 4. Wait an additional 10 seconds for the LED to go out. 5. When the LED begins to flash blue every 10 seconds, setup is complete. Stop! Do not proceed if the Status LED never turned green and returned to solid blue. Your vehicle may not be compatible with the Vehicle Diagnostics Module (check fitment guide connectedcar.delphi.com/fitment) or you did not place the ignition in the On position. Verify Vehicle Diagnostics Module Setup 1. Start the engine and let it run for at least 30 seconds. 2. Stop the engine and wait at least 20 seconds. You are now ready to access your vehicle information using the Delphi Connected Car app or web site. 36
37 Application & Service Features Using the Android App Forgot Username or Password Should you forget your account login credentials, you can request your username or a password reset from the login screen. To request your Username, tap Forgot Username? 37
38 Enter the account address you provided in your User Settings and tap Submit. You will receive an with your Username sent to the account address you provided as part of your User Settings. If you did not provide an in your User Settings or do not receive the with your Username, please call Verizon Wireless Customer Service at (800)
39 To request your Password, tap Forgot Password? Enter your Username and tap Submit. 39
40 You will receive an providing you a temporary password sent to the account address you provided as part of your User Settings. Use this temporary password to login to your account. You will be required to change your password once you login. If you did not provide an in your User Settings or do not receive the with your temporary password, please call Verizon Wireless Customer Service at (800)
41 Navigating Around To navigate to a specific category, tap the item you want to view, such as Alerts, Recent Trips, Health and Location (as shown in the red boxes). You can also tap the Side Menu icon, located in the top left corner to navigate to the various features of the app. Side Menu 41
42 From the Side Menu, you can navigate to any of the Delphi Connected Car features. Open the Settings feature to modify account information, manage Vehicle Diagnostic Modules, configure Alerts and Notifications, and set up Bluetooth pairing for compatible devices. Tap Key Fob to access the key fob feature for compatible vehicles. Tap Logout to log out from your vehicle. You can also tap the Back button to return to the previous screen. Side Menu Options 42
43 Refreshing Your Vehicle Data Tap the Refresh button from anywhere within the app to refresh your vehicle data. A refresh may take up to two minutes. You can continue to use the app during this time. The newest information will be displayed when it becomes available. Refresh Button Note: Vehicle data will not auto refresh. If you would like to see the most current vehicle data, please tap the refresh button. 43
44 Selecting Your Vehicle If you have more than one Vehicle Diagnostics Module associated with your account, you can select which vehicle s information to view. Tap your vehicle name at the top of the screen using the drop down button. Tap the vehicle you wish to view or select the current vehicle if you do not wish to change vehicles. 44
45 Dashboard The Dashboard provides a summary of your vehicle status. It includes the following information. Basic vehicle information including the engine run status, current programmable odometer, battery voltage and the fuel level, if your vehicle supports this feature: Note: Fuel level readings will work on compatible vehicles. 45
46 Last recorded location of vehicle: The most recent alerts: 46
47 The most recent health information reported by your vehicle: The most recent trips: Note: You will only see Health information if your vehicle has reported trouble codes using the diagnostic code scanning feaure. See Performing a Diagnostic Scan on Your Vehicle. 47
48 Location Use the Location feature to locate your vehicle at any time. The location screen indicates the last recorded vehicle location and the time and date when that location was last updated. You can also see the address and latitude and longitude of your vehicle. To close the vehicle information box, tap the X in the upper right-hand corner. Note: Vehicle location is subject to GPS accuracy. Note: Depending on local conditions, it can take a few minutes to locate your vehicle using GPS services. This may delay your ability to see your vehicle location when installing the Vehicle Diagnostic Module. In addition, when your vehicle is located in an enclosed structure, such as a garage, determining your vehicle s location may not be possible. 48
49 Map View The Map view can be customized using the map controls. You can use the standard Android map controls, such as scrolling and zooming to adjust the Map view. To enable and disable the Satellite view, tap Satellite View on the soft menu. Soft Menu Android soft menu 49
50 Geo-Fences To enable and disable the display of Geo-Fences, select Geo-Fences on the soft menu. See Managing Geo-Fences on page 56 for more information. Soft Menu Android soft menu 50
51 Live Tracking The Live Tracking button will enable real-time tracking of your vehicle. See Live Tracking on page 72 for more information. Note: While in Location view, depending on your Android version, either tap the Live Tracking icon or tap Live Tracking from the soft menu to start the live tracking feature. Note: If the GPS is enabled on your phone, the location of your phone will be indicated with a blue dot on the map. 51
52 Find My Car Tap Locate My Vehicle on the soft menu to center the map on the vehicle s current location. Soft Menu Android soft menu 52
53 Navigate to Vehicle If the GPS is enabled on your smartphone, you can have your default navigation app provide directions from your location to your vehicle. Tap Navigate To Vehicle on the soft menu. This command will launch the default navigation app on your phone and plot a route from your location to your vehicle s location. Soft Menu Android soft menu Note: Navigate to vehicle will default to standard driving directions to the vehicle s location. 53
54 Programmable Odometer A programmable odometer is provided for your vehicle. You can set it to your vehicle s odometer to track total mileage or you can set the odometer to 0 prior to a trip to use it as a trip odometer. To set the odometer value, tap the odometer on the dashboard. 54
55 Enter the desired value in miles. Tap Save to save the value or tap back to exit without saving. 55
56 Managing Geo-Fences A Geo-Fence allows you to define a location that is of interest to you and create a boundary around it. When your vehicle crosses the boundary to enter or exit that location, an alert will occur and can be viewed on the Delphi Connected Car app or the website. You can also be notified via an or text message if desired. See Configuring Notifications on page 75 for more information. You can define up to six Geo-Fences. These can be edited or deleted as often as you like. A Geo-Fence can be made as small as 0.01 miles, about 50 feet in diameter, or as large as you would like. Due to GPS location tolerance, it is suggested to make a Geo-Fence at least 0.1 miles in diameter to avoid false alerts. Create a Geo-Fence Using the Map 1. While in Location view, tap Manage Geo Fences on the soft menu to begin managing Geo-Fences. 56
57 2. In the Geo-Fences settings panel, tap CREATE NEW FENCE. 57
58 3. Scroll and zoom the map to where you would like to place the Geo-Fence. 4. Tap Start to begin. Follow the on-screen instructions to locate, size and name of Geo-Fence. When you are finished, tap Save to save. To exit without saving your changes, tap the Back button or Side Menu icon. 58
59 5. Create additional Geo-Fences as desired. 6. Tap the Back button or Side Menu button when you are finished to return to Location view. 59
60 Create a Geo-Fence by Searching for an Address or Business Name 1. While in Location view, tap Manage Geo Fences on the soft menu to begin managing Geo-Fences. 60
61 2. In the Geo-Fences settings panel, tap CREATE NEW FENCE. 61
62 3. Tap the magnifying glass in the upper right hand corner. 62
63 4. Enter the address or business name you want to find and tap the search icon (magnifying glass) 63
64 5. Scroll through the list of search results. You can modify the search criteria and tap the search icon (magnifying glass) to refresh the results. Within the search results, tap the desired location. A Geo-Fence will be created at the selected location. 6. Follow the on-screen instructions to locate and size the Geo-Fence. The name of the Geo-Fence will default to your search text but you can change it to a different name. When you are finished, tap Save to save the Geo-Fence. To exit without saving your changes, tap the Back button or Side Menu icon. 64
65 Edit or Delete an Existing Geo-Fence 1. While in Location view, tap Manage Geo Fences on the soft menu to begin managing Geo-Fences. 65
66 2. Tap the pencil icon to the right of the name of the Geo-Fence you want to edit. 66
67 3. Follow the on-screen instructions to locate, size and rename your Geo-Fence. When you are finished, tap Save to save your changes or Delete to remove the Geo-Fence. To exit without saving your changes, tap the Back button or Side Menu icon. 67
68 Enable or Disable a Geo-Fence 1. While in Location view, tap Manage Geo Fences on the soft menu to begin managing Geo-Fences. 68
69 2. In the Geo-Fence settings panel, tap the checkbox to the left of the Geo-Fence you wish to disable. 69
70 3. The checkmark will be cleared and the Geo-Fence will no longer be visible on the map. This will not delete the Geo-Fence, but alerts will no longer be generated by this Geo-Fence. 70
71 4. To enable a Geo-Fence, tap the box to the left of the Geo-Fence name. The Geo-Fence will be shown on the map again. 71
72 Live Tracking Live tracking provides you the ability to track your vehicle in real time using the Delphi Connected Car smartphone app or the Delphi website. Due to the amount of data usage required to perform live tracking, tracking will automatically timeout after 10-minutes. You can restart tracking by selecting this feature again. During Live Tracking, your vehicle s speed, heading and location on the map will be updated approximately every 5 seconds. If you are concerned about the location of your vehicle and wish to call the authorities, you can use the emergency CALL 911 button. You will then need to press Dial on your phone to initiate the call. 1. While in Location view, tap the Live Tracking icon to start the live tracking feature. Note: While in Location view, depending on your Android version, either tap the Live Tracking icon or tap Live Tracking from the soft menu to start the live tracking feature. 72
73 2. You will be see a warning message with a reminder of the 10-minute timeout. To continue, tap OK. To exit live tracking, tap Cancel. If you do not wish to see this message again, check the box labeled Do not show again. 73
74 3. During Live Tracking, the live tracking icon will be red and the vehicle will be shown as a red car. The vehicle s current direction and speed will be shown. Live tracking has a 10-minute timeout counter. When the timeout counter reaches zero, live tracking will automatically be exited. You can end live tracking at any time by selecting the Live Tracking icon. Countdown Timer 74
75 Alerts The Delphi Connected Car application will notify you with alerts of specific vehicle behaviors. Current alerts include the following: Vehicle speed exceeding a limit that you choose Vehicle RPM exceeding a limit that you choose Vehicle has entered or exited a Geo-Fence location The Check Engine Light (CEL) has illuminated, this is sometimes referred to as the Malfunction Indicator Lamp (MIL) The battery voltage falls below 11.5 volts While the engine is not running and the vehicle experiences a motion that exceeds a threshold that you choose. Note: The motion alert is enabled 10 minutes after the vehicle is turned off and disabled when the vehicle is started. You can also configure and text message notifications for each alert. For more information on configuring your alerts and the associated notifications, see sections Configuring Alerts and Configuring Notifications. 75
76 Within the smartphone app, you can scroll to view all of your Alerts. The most recent Alert appears first. 76
77 Clearing Alerts To clear alerts, tap the box next to the alerts you wish to clear and tap Clear. The smartphone app only displays the most recent alerts, you may not be able to clear all recorded alerts. In order to clear all alerts at one time, login to your account using the mycar.delphi.com website and select the Alerts tab. 77
78 You will need to confirm that you wish to clear the selected alerts. Tap OK to confirm, or tap Cancel to exit. 78
79 Health The Health feature displays a history of vehicle diagnostics codes, often called trouble codes, which you have read from your vehicle. If the Check Engine Light comes on, you can perform a diagnostic scan of your vehicle which will display the codes reported by your vehicle. The Delphi Connected Car app will show you both the numeric diagnostic code and the meaning of the code. In some cases, the definition of a manufacturer specific code may not be available. Each time you perform a diagnostic scan, any newly reported codes will be added to the list being displayed. Every code displayed will show the time and date when the code was read from your vehicle. Therefore, you may read the same code from the vehicle multiple times and see it in the list multiple times. For more information on reading your vehicle codes, see section Performing a Diagnostic Scan on Your Vehicle on page 80. You can scroll to view all of the reported diagnostic codes. The most recent codes are listed first. Note: A diagnostic scan will be performed automatically during the initial installation process. 79
80 Performing a Diagnostic Code Scan on Your Vehicle To begin a diagnostic scan, tap the soft menu at the bottom of the screen. Then tap Perform trouble code scan. You will see a warning to make sure the engine is turned off and the key is in the On position before continuing. Once you begin the scan, please wait at least 2 minutes before starting your vehicle. Select Cancel to cancel the scan. 80
81 Clearing Diagnostic Codes You can choose to clear the codes from either your display or from from your vehicle. If you clear the codes from your display, you will no longer see them in your vehicle s data but they may still be active in your vehicle. Performing a diagnostic scan will allow to see if they are still being reported by your vehicle. If you clear the codes from your vehicle, the Vehicle Diagnostics Module will command your vehicle to clear the current diagnostic codes. If a fault condition exists in your vehicle, a diagnostic code may return until the problem is fixed. Clearing the codes in the vehicle will not clear the codes you see displayed in the app in the Health section. You can leave this list if you want to maintain a history of your vehicle s health. Note: Simply clearing the diagnostic codes in your vehicle will not repair any problems it may have. Driving a vehicle that has diagnostic problems without first repairing them may cause damage to your vehicle. You should always correct any problems before clearing the diagnostic codes in your vehicle. 81
82 To begin clearing codes, tap the soft menu at the bottom of the screen. Then tap Clear trouble codes 82
83 Tap Display only to clear the codes from your display, tap Vehicle to clear the codes from your vehicle, or tap Cancel to exit. 83
84 Recent Trips The Recent Trips feature records all the trips the vehicle has taken since you installed the Vehicle Diagnostics Module. Within the smartphone app, you can view the ten most recent vehicle trips. The most recent trip is listed first. Select any trip to view the trip details. To view all the recorded trips, use the website. Tap any trip to view its details. 84
85 The trip details include total distance, start date and time, start location, end date and time, end location, and the amount of time the engine was idle time during the trip. Tap View Trip Map to view the trip on a map. 85
86 Use the map control tools (on page 49) to change map, the scroll and zoom the map, or turn on Satellite view. 86
87 Key Fob Pairing The key fob setup process has two main steps, configuring your Vehicle Diagnostics Module for your vehicle and pairing your Vehicle Diagnostics Module with your vehicle. You can perform the configuration step at any time from either the smartphone app or the website. To complete the pairing step you will need to be in your vehicle. It is necessary to perform this step in your vehicle because you may be prompted at times to turn your ignition key and press specific vehicle buttons. Following the successful set up of your Vehicle Diagnostics Key Fob, you will be able to use the smartphone app to send key fob commands to your vehicle in the same manner as you would with your original key fob. In addition, you can use the Delphi Connected Car website to send key fob commands as well. Note: While the Vehicle Diagnostics Module currently supports most remote start systems that came from the manufacturer, you can check if your remote start feature is supported. Refer to the fitment guide at connectedcar.delphi.com/fitment. For vehicles that require a sequence of buttons to be pressed to perform a remote start, you only need to press the Remote Start button once. The Vehicle Diagnostics Module will automatically provide any button sequence required to start the vehicle. Note: You will only need to pair the key fob using the Delphi Connected Car app or website one time. After the initial pairing, the key fob capability will be available from either location. Note: The key fob setup should be only performed when all key fobs are present. If you do this with only one present it may de-program your secondary key fobs. Before attempting the key fob setup process, look on your dashboard view to see if your vehicle s VIN has been identified. If the Vehicle Diagnostics Module was able to read your vehicle s VIN, you will see it displayed at the top of the screen below your vehicle name. If the Vehicle Diagnostics Module was unable to read your vehicle s VIN, your vehicle will be identified by the word Vehicle followed by a number. If your VIN is not available, see section Key Fob Setup without VIN. You can also edit your vehicle information and provide either the VIN or the Make, Model, and Model Year of your vehicle prior to fob setup. See section Edit Your Vehicle Information. 87
88 To enable your keyfob feature: 1. Navigate to the Key Fob feature which is accessible from the Side Menu. Tap OK to begin the fob setup process or Cancel to exit. 88
89 2. Using the Prev and Next buttons, look for the key fob picture that matches yours. Once you have found your key fob, tap Continue. If you do not find a picture of your key fob, tap I don t see my key fob. In this case, your key fob is not currently supported. 3. Once you have tapped Continue, you will see the following message while your key fob is being initialized. The configuration step can take up to 5 minutes. Do not close the app during this process. 89
90 4. When complete, the following screen will be displayed and you will need to be in the vehicle to perform the final key fob setup steps. If you wish to complete the process later, you can tap Perform this step later. 5. Once in the vehicle, tap Continue. Carefully follow the on screen instructions. You may be required to push buttons in your vehicle such as the door lock/unlock switch or you may need to turn the ignition key a certain number of times. Following the successful pairing of your Vehicle Diagnostics Key Fob, you will be able to use your Delphi Connected Car app to send key fob commands over the Verizon Network to your vehicle in the same manner as you would with your manufacturer key fob. In addition, you can also use the Delphi Connected Car website to send key fob commands to your vehicle. Note: You will only need to pair the key fob using the Delphi Connected Car app or the website once. After the initial pairing, it will be available from the smartphone app or website. 90
91 Key Fob Pairing Without VIN 1. To enable your keyfob feature without a vehicle VIN, navigate to the Key Fob feature which is accessible from the Side Menu. If your key fob is not already set up, you will see the following message. Tap OK to begin the fob set up process or Cancel to exit. 91
92 2. Use the on screen prompts to select your vehicle and tap Submit. If are not able to select your vehicle, tap My vehicle is not listed and see section My Vehicle is Not Supported. 3. After you have selected your vehicle, tap Submit. The configuration process can take up to 5 minutes. Do not close your browser window during this process. 92
93 4. When complete, the following screen will be displayed and you will need to be in the vehicle to perform the final key fob setup steps. If you wish to complete the process later, you can tap Perform this step later. 5. Once in the vehicle, tap Continue. Carefully follow the on screen instructions. You may be required to push buttons in your vehicle such as the door lock/unlock switch or you may need to turn the ignition key a certain number of times. 93
94 Following the successful pairing of your Vehicle Diagnostics Key Fob, you should be able to use your Delphi Connected Car app to send key fob commands over the Verizon Network to your vehicle in the same manner as you would with your manufacturer key fob. In addition, you can also use the Delphi Connected Car website to send key fob commands to your vehicle. Note: You will only need to pair the key fob using the Delphi Connected Car app or the website once. After the initial pairing, it will be available from the smartphone app or website. Pair Smartphone Bluetooth to Vehicle Diagnostics Module This feature lets you access the Vehicle Diagnostics Module key fob functions on your Delphi Connected Car smartphone app within Bluetooth range of the Vehicle Diagnostics Module (range is dependent on your cell phone). This feature requires: Successful Vehicle Diagnostics Module key fob pairing to your vehicle A compatible smartphone with Bluetooth 94
95 To pair your Smartphone with the Vehicle Diagnostics Module Bluetooth Direct Connect follow the steps below: 1. Access the Delphi Connect Car app side menu by tapping the menu icon in the upper-left corner. Tap Settings. 2. Tap Vehicle Settings. 95
96 3. Tap the vehicle in which the Vehicle Diagnostics Module is currently installed. 4. Tap Bluetooth Settings. 5. Tap Discover to activate Bluetooth pairing. 96
97 6. The Status LED on your Vehicle Diagnostics Module should begin flashing blue. 7. Press your phone s Home button and follow the procedures for turning on your smartphone s Bluetooth feature. 8. Tap Search for Devices or Scan Now if your phone doesn t begin scanning automatically. 9. When a device named ACT231 appears as an available device, tap it. 10. The device ACT231 should now show as paired. Authorize your smartphone s Bluetooth key fob functionality. 1. Return to the Delphi Connect Car app. If your phone doesn t appear on the list of Bluetooth phones, tap the Back button and then re-enter Bluetooth Settings. 2. Your phone will be listed as Unauthorized. 97
98 3. Tap your phone s name. 4. Tap Authorize to enable your phone to provide key fob control over Bluetooth. Your phone will now show as authorized.. 98
99 5. Tap Delphi menu icon until you return to the Delphi Connected Car side menu. 6. Observe the LED on the Vehicle Diagnostics Module and wait until it returns to flashing blue every 10 seconds. 7. Tap the Key Fob menu item and test the buttons. Bluetooth setup is complete. 99
100 Remove the Bluetooth Connection to Your Vehicle Diagnostics Module You can remove the Bluetooth connection between your phone and your Vehicle Diagnostics Module. 1. Access the Delphi Connect Car app side menu by tapping the menu icon in the upper-left corner. 2. Tap Settings. 100
101 3. Tap Vehicle Settings. 101
Vehicle Monitoring Quick Reference Guide
 Vehicle Monitoring Quick Reference Guide Powered by Delphi Welcome You re about to experience a powerful device that will deliver a new level of convenience and peace of mind with your vehicle. When combined
Vehicle Monitoring Quick Reference Guide Powered by Delphi Welcome You re about to experience a powerful device that will deliver a new level of convenience and peace of mind with your vehicle. When combined
Getting Started. Getting Started with Time Warner Cable Business Class. Voice Manager. A Guide for Administrators and Users
 Getting Started Getting Started with Time Warner Cable Business Class Voice Manager A Guide for Administrators and Users Table of Contents Table of Contents... 2 How to Use This Guide... 3 Administrators...
Getting Started Getting Started with Time Warner Cable Business Class Voice Manager A Guide for Administrators and Users Table of Contents Table of Contents... 2 How to Use This Guide... 3 Administrators...
Getting Started... 1. What s included... 1. Setting up Fitbit One on a computer... 2. Mac & PC Requirements... 2
 User Manual Table of Contents Getting Started... 1 What s included... 1 Setting up Fitbit One on a computer... 2 Mac & PC Requirements... 2 Installing Fitbit Connect on a computer... 2 Installing Fitbit
User Manual Table of Contents Getting Started... 1 What s included... 1 Setting up Fitbit One on a computer... 2 Mac & PC Requirements... 2 Installing Fitbit Connect on a computer... 2 Installing Fitbit
MobileMerchant Application Guide
 MobileMerchant Application Guide United Kingdom Ireland Version 6 Android: Google Play is a trademark of Google Inc. Apple: Apple, the Apple logo, iphone and ipad are trademarks of Apple Inc., registered
MobileMerchant Application Guide United Kingdom Ireland Version 6 Android: Google Play is a trademark of Google Inc. Apple: Apple, the Apple logo, iphone and ipad are trademarks of Apple Inc., registered
SUBARU STARLINK YOUR SUBARU CONNECTED Safety & Security OWNER S MANUAL. Love. It s what makes a Subaru, a Subaru. MY16StarlinkS&S_OMportrait.
 SUBARU STARLINK YOUR SUBARU CONNECTED Safety & Security OWNER S MANUAL 2016 Love. It s what makes a Subaru, a Subaru. MY16StarlinkS&S_OMportrait.indd 1 5/11/15 3:31 PM TM Foreword... 2 Welcome to SUBARU
SUBARU STARLINK YOUR SUBARU CONNECTED Safety & Security OWNER S MANUAL 2016 Love. It s what makes a Subaru, a Subaru. MY16StarlinkS&S_OMportrait.indd 1 5/11/15 3:31 PM TM Foreword... 2 Welcome to SUBARU
The easy way to accept EFTPOS, Visa and MasterCard payments on the spot. Mobile Users... 2. Charging your PayClip. 2. Downloading the PayClip app.
 PayClip User Guide The easy way to accept EFTPOS, Visa and MasterCard payments on the spot. Contents Getting started made easy 2 Information for Merchants....................................................2
PayClip User Guide The easy way to accept EFTPOS, Visa and MasterCard payments on the spot. Contents Getting started made easy 2 Information for Merchants....................................................2
How To Use Senior Systems Cloud Services
 Senior Systems Cloud Services In this guide... Senior Systems Cloud Services 1 Cloud Services User Guide 2 Working In Your Cloud Environment 3 Cloud Profile Management Tool 6 How To Save Files 8 How To
Senior Systems Cloud Services In this guide... Senior Systems Cloud Services 1 Cloud Services User Guide 2 Working In Your Cloud Environment 3 Cloud Profile Management Tool 6 How To Save Files 8 How To
User's Guide. [Home Network] app. Model No.
![User's Guide. [Home Network] app. Model No. User's Guide. [Home Network] app. Model No.](/thumbs/26/8329814.jpg) User's Guide [Home Network] app Model No. Table of Contents Table of Contents 1 Welcome to the Panasonic Home Network System!...5 1.1 What is the Panasonic Home Network System?...5 1.2 What can I use it
User's Guide [Home Network] app Model No. Table of Contents Table of Contents 1 Welcome to the Panasonic Home Network System!...5 1.1 What is the Panasonic Home Network System?...5 1.2 What can I use it
ELECTRONIC LOGGING DEVICE. User Manual
 ELECTRONIC LOGGING DEVICE User Manual Installing Your HD 100 > Installation Instructions Installing your HD 100 can take as little as 10 minutes. Installation instructions are provided here, as well as
ELECTRONIC LOGGING DEVICE User Manual Installing Your HD 100 > Installation Instructions Installing your HD 100 can take as little as 10 minutes. Installation instructions are provided here, as well as
User Manual ELECTRONIC KEYPAD LEVERSET WITH BLUETOOTH PROGRAMMING. ASSA ABLOY, the global leader in door opening solutions
 User Manual ELECTRONIC KEYPAD LEVERSET WITH BLUETOOTH PROGRAMMING ASSA ABLOY, the global leader in door opening solutions ELECTRONIC KEYPAD LEVERSET WITH BLUETOOTH PROGRAMMING Lever buttons Keyed Cylinder
User Manual ELECTRONIC KEYPAD LEVERSET WITH BLUETOOTH PROGRAMMING ASSA ABLOY, the global leader in door opening solutions ELECTRONIC KEYPAD LEVERSET WITH BLUETOOTH PROGRAMMING Lever buttons Keyed Cylinder
How To Use Textbuster On Android (For Free) On A Cell Phone
 www.textbuster.com 1 Applications and Account Manager Dashboard User Guide For Android phones www.textbuster.com 2 Downloading the TextBuster applications After the TextBuster device is installed into
www.textbuster.com 1 Applications and Account Manager Dashboard User Guide For Android phones www.textbuster.com 2 Downloading the TextBuster applications After the TextBuster device is installed into
GPS Tracking Software Training and User Manual
 GPS Tracking Software Training and User Manual Table of Contents Introduction... 4 Login Page... 4 Dashboard... 4 Create Group... 5 Edit Group... 6 Group Editor... 6 Add New Vehicle... 7 Configure Tracking...
GPS Tracking Software Training and User Manual Table of Contents Introduction... 4 Login Page... 4 Dashboard... 4 Create Group... 5 Edit Group... 6 Group Editor... 6 Add New Vehicle... 7 Configure Tracking...
Uplink GPS Vehicle Tracking User Guide
 Uplink GPS Vehicle Tracking User Guide UM1086 Draft October 8, 2014 Contents Introduction... 1 Abbreviations and Definitions... 1 Scope... 1 Logging In... 2 User Interface and Application Navigation...
Uplink GPS Vehicle Tracking User Guide UM1086 Draft October 8, 2014 Contents Introduction... 1 Abbreviations and Definitions... 1 Scope... 1 Logging In... 2 User Interface and Application Navigation...
User Guide PUSH TO TALK PLUS. For Android
 User Guide PUSH TO TALK PLUS For Android PUSH TO TALK PLUS For Android Contents Introduction and Key Features...4 PTT+ Calling to Individuals and Groups...4 Supervisory Override...4 Real-Time Presence...4
User Guide PUSH TO TALK PLUS For Android PUSH TO TALK PLUS For Android Contents Introduction and Key Features...4 PTT+ Calling to Individuals and Groups...4 Supervisory Override...4 Real-Time Presence...4
Mechanics Bank Mobile Banking Mobile Finance Manager (MFM) Application Windows Mobile Phone Installation
 Mechanics Bank Mobile Banking Mobile Finance Manager (MFM) Application Windows Mobile Phone Installation Thank you for your interest in Mechanics Bank Mobile Banking. This guide will help you get started
Mechanics Bank Mobile Banking Mobile Finance Manager (MFM) Application Windows Mobile Phone Installation Thank you for your interest in Mechanics Bank Mobile Banking. This guide will help you get started
Mechanics Bank Mobile Banking Mobile Finance Manager (MFM) Application Palm Treo Installation
 Mechanics Bank Mobile Banking Mobile Finance Manager (MFM) Application Palm Treo Installation Thank you for your interest in Mechanics Bank Mobile Banking. This guide will help you get started with Mechanics
Mechanics Bank Mobile Banking Mobile Finance Manager (MFM) Application Palm Treo Installation Thank you for your interest in Mechanics Bank Mobile Banking. This guide will help you get started with Mechanics
SwannEye HD Security Camera Wi-Fi Connections Quick Setup Guide. Welcome! Lets get started.
 EN SwannEye HD Security Camera Wi-Fi Connections Quick Setup Guide Welcome! Lets get started. 1 1 Introduction 1 2 3 4 Congratulations on your purchase of this SwannEye HD Wi-Fi Security Camera from Swann!
EN SwannEye HD Security Camera Wi-Fi Connections Quick Setup Guide Welcome! Lets get started. 1 1 Introduction 1 2 3 4 Congratulations on your purchase of this SwannEye HD Wi-Fi Security Camera from Swann!
Configuring the wireless security of your Linksys Wireless-N router through the web-based setup page
 Contents Configuring the wireless security of your Linksys Wireless-N router through the web-based setup page.. 2 Checking the Linksys router s wireless settings through the web-based setup page and adding
Contents Configuring the wireless security of your Linksys Wireless-N router through the web-based setup page.. 2 Checking the Linksys router s wireless settings through the web-based setup page and adding
Home Monitoring and Control service provided by Verizon Online LLC
 Home Monitoring and Control service provided by Verizon Online LLC A separate subscription to Verizon FiOS TV is required for use with FiOS TV service. About This Manual This manual is designed for online
Home Monitoring and Control service provided by Verizon Online LLC A separate subscription to Verizon FiOS TV is required for use with FiOS TV service. About This Manual This manual is designed for online
Learning Management System (LMS) Quick Tips. Contents LMS REFERENCE GUIDE
 Learning Management System (LMS) Quick Tips Contents Process Overview... 2 Sign into the LMS... 3 Troubleshooting... 5 Required Software... 5 Mobile devices are not supported... 5 Using the Check System
Learning Management System (LMS) Quick Tips Contents Process Overview... 2 Sign into the LMS... 3 Troubleshooting... 5 Required Software... 5 Mobile devices are not supported... 5 Using the Check System
User Guide. for Card Reader and Payment Application
 User Guide for Card Reader and Payment Application Introduction to Pogo> This document provides detailed information on how best to use the Pogo> application to benefit your business. The intention is
User Guide for Card Reader and Payment Application Introduction to Pogo> This document provides detailed information on how best to use the Pogo> application to benefit your business. The intention is
Windows 10.1 Tablet (UB-15MS10 and UB-15MS10SA) FAQ December 2014
 Windows 10.1 Tablet (UB-15MS10 and UB-15MS10SA) FAQ December 2014 Navigation... 2 Question 1: What are charms used for?... 2 Question 2: How do I navigate while using a mouse or trackpad?... 3 Question
Windows 10.1 Tablet (UB-15MS10 and UB-15MS10SA) FAQ December 2014 Navigation... 2 Question 1: What are charms used for?... 2 Question 2: How do I navigate while using a mouse or trackpad?... 3 Question
Verizon Wireless Family Locator 4.9 User Guide Contents
 Verizon Wireless Family Locator.9 User Guide Contents Let s get started... Sign up, then activate phones!... Use the Activation Wizard... Set Up an Android... Set Up a BlackBerry... 6 Set Up a Feature...
Verizon Wireless Family Locator.9 User Guide Contents Let s get started... Sign up, then activate phones!... Use the Activation Wizard... Set Up an Android... Set Up a BlackBerry... 6 Set Up a Feature...
Verizon Wireless Field Force Manager. Windows Mobile Devices
 Verizon Wireless Field Force Manager User Guide for Windows Mobile Devices Verizon Wireless Field Force Manager User Guide for Windows Mobile Devices Table of Contents Application Requirements...3 Windows
Verizon Wireless Field Force Manager User Guide for Windows Mobile Devices Verizon Wireless Field Force Manager User Guide for Windows Mobile Devices Table of Contents Application Requirements...3 Windows
Blackhawk Online Banking Frequently Asked Questions Get to know a little more about Blackhawk s new online banking service.
 Smart Advice. Friendly Service. Locally Owned. Blackhawk Online Banking Frequently Asked Questions Get to know a little more about Blackhawk s new online banking service. Existing Online Banking Users
Smart Advice. Friendly Service. Locally Owned. Blackhawk Online Banking Frequently Asked Questions Get to know a little more about Blackhawk s new online banking service. Existing Online Banking Users
Home Monitoring and Control service provided by Verizon Online LLC
 Home Monitoring and Control service provided by Verizon Online LLC A separate subscription to Verizon FiOS TV is required for use with FiOS TV service. About This Manual This manual is designed for online
Home Monitoring and Control service provided by Verizon Online LLC A separate subscription to Verizon FiOS TV is required for use with FiOS TV service. About This Manual This manual is designed for online
Field Manager Mobile Worker User Guide for RIM BlackBerry 1
 Vodafone Field Manager Mobile Worker User Guide for RIM BlackBerry APPLICATION REQUIREMENTS Supported devices listed here o http://support.vodafonefieldmanager.com Application requires 600 KB of application
Vodafone Field Manager Mobile Worker User Guide for RIM BlackBerry APPLICATION REQUIREMENTS Supported devices listed here o http://support.vodafonefieldmanager.com Application requires 600 KB of application
Wind River Financial iprocess Setup Guide for IOS Devices
 Wind River Financial iprocess Setup Guide for IOS Devices (Requires ios 4.3 or later. Compatible with iphone, ipad, and ipod touch. This app is optimized for iphone 5.) Table of Contents (Clickable Links):
Wind River Financial iprocess Setup Guide for IOS Devices (Requires ios 4.3 or later. Compatible with iphone, ipad, and ipod touch. This app is optimized for iphone 5.) Table of Contents (Clickable Links):
Mobile Iron User Guide
 2015 Mobile Iron User Guide Information technology Sparrow Health System 9/1/2015 Contents...0 Introduction...2 Changes to your Mobile Device...2 Self Service Portal...3 Registering your new device...4
2015 Mobile Iron User Guide Information technology Sparrow Health System 9/1/2015 Contents...0 Introduction...2 Changes to your Mobile Device...2 Self Service Portal...3 Registering your new device...4
Cypress Connexion HELP Guide www.cypressconnexion.com
 Welcome to Cypress Connexion your one-stop-shop for accessing and managing your Cypress Communications account online, at your convenience. The following guide will provide you with helpful information
Welcome to Cypress Connexion your one-stop-shop for accessing and managing your Cypress Communications account online, at your convenience. The following guide will provide you with helpful information
Manual. Start accepting card payments with payleven
 Manual Start accepting card payments with payleven The Chip & PIN card reader Top Magnetic stripe card reader Front Bluetooth symbol Battery life 0-button (pairing button) Cancel Back Confirmation Bottom
Manual Start accepting card payments with payleven The Chip & PIN card reader Top Magnetic stripe card reader Front Bluetooth symbol Battery life 0-button (pairing button) Cancel Back Confirmation Bottom
Verizon Wireless Field Force Manager Device User Guide
 Verizon Wireless Field Force Manager Device User Guide Verizon Wireless Field Force Manager Device User Guide Table of Contents General Information...4 System requirements...4 Privacy and mobility...4
Verizon Wireless Field Force Manager Device User Guide Verizon Wireless Field Force Manager Device User Guide Table of Contents General Information...4 System requirements...4 Privacy and mobility...4
port may have a cover that, prior to installing the tracking device, will need to be removed.
 GPS VehicleTRACKING Tracking Device GPS VEHICLE DEVICE Installation 1 Note: Locate the IMEI number on the sticker affixed to the GPS tracking device and write it down. You will need this later when you
GPS VehicleTRACKING Tracking Device GPS VEHICLE DEVICE Installation 1 Note: Locate the IMEI number on the sticker affixed to the GPS tracking device and write it down. You will need this later when you
GL-300 GPS TRACKER User Manual
 GL-300 GPS TRACKER User Manual Spy Tec www.spytecinc.com GETTING STARTED Components Features Activating the Device Charging the Device Powering the Device Placing the Device Accessing the Spy Tec GPS Portal/Interface
GL-300 GPS TRACKER User Manual Spy Tec www.spytecinc.com GETTING STARTED Components Features Activating the Device Charging the Device Powering the Device Placing the Device Accessing the Spy Tec GPS Portal/Interface
Online Services User Guide
 Online Services User Guide Welcome to online banking! Whether you re online or using a mobile device, access your accounts whenever and wherever it s convenient for you. Log In: BankMidwest.com Online
Online Services User Guide Welcome to online banking! Whether you re online or using a mobile device, access your accounts whenever and wherever it s convenient for you. Log In: BankMidwest.com Online
SwannEye HD Plug & Play Wi-Fi Security Camera Quick Start Guide Welcome! Lets get started.
 EN SwannEye HD Plug & Play Wi-Fi Security Camera Quick Start Guide Welcome! Lets get started. QHADS453080414E Swann 2014 1 1 Introduction Congratulations on your purchase of this SwannEye HD Plug & Play
EN SwannEye HD Plug & Play Wi-Fi Security Camera Quick Start Guide Welcome! Lets get started. QHADS453080414E Swann 2014 1 1 Introduction Congratulations on your purchase of this SwannEye HD Plug & Play
Akin Gump Strauss Hauer & Feld LLP Remote Access Resources (DUO)
 Akin Gump Strauss Hauer & Feld LLP Remote Access Resources (DUO) Firm Laptop Windows Home PC Mac Computer Apple ipad Android Devices Exit akingump.com 2015 Akin Gump Strauss Hauer & Feld LLP Check Point
Akin Gump Strauss Hauer & Feld LLP Remote Access Resources (DUO) Firm Laptop Windows Home PC Mac Computer Apple ipad Android Devices Exit akingump.com 2015 Akin Gump Strauss Hauer & Feld LLP Check Point
1 CONNECT & CREATE CHAMBERLAIN INTERNET GATEWAY USER S GUIDE. Featuring MyQ Technology
 CHAMBERLAIN INTERNET GATEWAY USER S GUIDE Featuring MyQ Technology This User s Guide will help you get the most from your Chamberlain MyQ enabled products when using a smartphone, tablet, or computer to
CHAMBERLAIN INTERNET GATEWAY USER S GUIDE Featuring MyQ Technology This User s Guide will help you get the most from your Chamberlain MyQ enabled products when using a smartphone, tablet, or computer to
Akin Gump Strauss Hauer & Feld LLP Remote Access Resources
 Akin Gump Strauss Hauer & Feld LLP Remote Access Resources Firm Laptop Windows Home PC Mac Computer Apple ipad Android Devices Exit akingump.com 2013 Akin Gump Strauss Hauer & Feld LLP Checkpoint VPN (Firm
Akin Gump Strauss Hauer & Feld LLP Remote Access Resources Firm Laptop Windows Home PC Mac Computer Apple ipad Android Devices Exit akingump.com 2013 Akin Gump Strauss Hauer & Feld LLP Checkpoint VPN (Firm
Student BYOD - Olathe Public Schools
 Student BYOD - Olathe Public Schools Connecting a Personally-Owned Device to the District s Wireless Network Students may attach ONE personal electronic device to the Olathe Public Schools wireless network
Student BYOD - Olathe Public Schools Connecting a Personally-Owned Device to the District s Wireless Network Students may attach ONE personal electronic device to the Olathe Public Schools wireless network
Magnum AVL GPS Fleet Tracking User Interface Help Guide
 2011 Magnum AVL GPS Fleet Tracking User Interface Help Guide Contents: Recent Technical Bulletins and Website Updates, Overview of Control Panel and Software Menus and Quick Reference How To Guide Magnum
2011 Magnum AVL GPS Fleet Tracking User Interface Help Guide Contents: Recent Technical Bulletins and Website Updates, Overview of Control Panel and Software Menus and Quick Reference How To Guide Magnum
TrackRoad GPS User Guide
 TrackRoad GPS User Guide Contents OVERVIEW... 3 GPS FOR FLEETS... 3 GPS FOR CARS... 4 GPS FOR MOTORCYCLES... 5 GPS FOR WATERCRAFTS... 5 GPS FOR LANDSCAPING EQUIPMENT... 6 TRACKROAD WEB BROWSER REQUIREMENTS...
TrackRoad GPS User Guide Contents OVERVIEW... 3 GPS FOR FLEETS... 3 GPS FOR CARS... 4 GPS FOR MOTORCYCLES... 5 GPS FOR WATERCRAFTS... 5 GPS FOR LANDSCAPING EQUIPMENT... 6 TRACKROAD WEB BROWSER REQUIREMENTS...
Field Force Manager User Guide
 Field Force Manager User Guide Last Updated On: February 21, 2014 Contents 1. General Information... 6 1.1. System Requirements... 6 1.2. Privacy & Mobility... 6 1.3. Support & Training... 6 1.4. Copyright
Field Force Manager User Guide Last Updated On: February 21, 2014 Contents 1. General Information... 6 1.1. System Requirements... 6 1.2. Privacy & Mobility... 6 1.3. Support & Training... 6 1.4. Copyright
About TomTom WORKsmart... 4. Vehicle maintenance... 25. User management in WEBFLEET... 28. Management reporting... 31. Report working time...
 About TomTom WORKsmart... 4 WORKsmart components... 4 WEBFLEET... 4 LINK... 4 Connected navigation devices... 5 Non-connected navigation devices... 5 Remote LINK... 5 ecoplus... 5 Object... 5 Tracking
About TomTom WORKsmart... 4 WORKsmart components... 4 WEBFLEET... 4 LINK... 4 Connected navigation devices... 5 Non-connected navigation devices... 5 Remote LINK... 5 ecoplus... 5 Object... 5 Tracking
LOCAL FLEET TRACKING. GPS Fleet Tracking Help Guide
 LOCAL FLEET TRACKING GPS Fleet Tracking Help Guide Table of Contents HOW TO SET UP THE CONTROL PANEL... 3 HOW TO SET UP A BOOKMARK... 5 HOW TO SET UP A GEOFENCE... 7 HOW TO DISPLAY VEHICLE HISTORY... 9
LOCAL FLEET TRACKING GPS Fleet Tracking Help Guide Table of Contents HOW TO SET UP THE CONTROL PANEL... 3 HOW TO SET UP A BOOKMARK... 5 HOW TO SET UP A GEOFENCE... 7 HOW TO DISPLAY VEHICLE HISTORY... 9
Internet and Email Help. Table of Contents:
 Internet and Email Help The following tips are provided to assist you in troubleshooting and managing your Plex Internet and email services. For additional issues or concerns, you may also call our Product
Internet and Email Help The following tips are provided to assist you in troubleshooting and managing your Plex Internet and email services. For additional issues or concerns, you may also call our Product
Pogo> User Guide. for iphone, ipad and ipod touch
 Pogo> User Guide for iphone, ipad and ipod touch Introduction to Pogo> This document provides detailed information on how best to use the Pogo> application to benefit your business. The intention is to
Pogo> User Guide for iphone, ipad and ipod touch Introduction to Pogo> This document provides detailed information on how best to use the Pogo> application to benefit your business. The intention is to
GUIDE GETTING STARTED IMPORTANT SUPPORT RESOURCES
 IMPORTANT SUPPORT RESOURCES Subscriber Portal Go to https://portal.coxhomelife.com to log in to your account and manage your system features online. Online Support Go to www.cox.com/homelifesupport to
IMPORTANT SUPPORT RESOURCES Subscriber Portal Go to https://portal.coxhomelife.com to log in to your account and manage your system features online. Online Support Go to www.cox.com/homelifesupport to
Dealer Tutorial. Uplink Customer Service 1-888-9UPLINK sales@uplink.com. 2010 Uplink Security, LLC. All rights reserved.
 Welcome to the u-traq Dealer Tutorial Uplink Customer Service 1-888-9UPLINK sales@uplink.com 2010 Uplink Security, LLC. All rights reserved. Table of Contents I. Device Overview Introduction to u-traq
Welcome to the u-traq Dealer Tutorial Uplink Customer Service 1-888-9UPLINK sales@uplink.com 2010 Uplink Security, LLC. All rights reserved. Table of Contents I. Device Overview Introduction to u-traq
User Manual. Updated for igrill 2.7.1 and ios 7
 User Manual Updated for igrill 2.7.1 and ios 7 Table of Contents 1. Getting Started... 3 2. Quick Start Instructions... 4 3. igrill Instructions... 5 3.1 Batteries... 5 3.2 Probes... 5 3.3 Fahrenheit or
User Manual Updated for igrill 2.7.1 and ios 7 Table of Contents 1. Getting Started... 3 2. Quick Start Instructions... 4 3. igrill Instructions... 5 3.1 Batteries... 5 3.2 Probes... 5 3.3 Fahrenheit or
Geomama Vehicle Tracking Training Manual Getting Started
 Geomama Vehicle Tracking Training Manual Getting Started Geo and Logic Geo & logic GIS Solutions P.O BOX 121051 Dubai, UAE Tel: (+971 4) 396 5136 Fax: (+971 4) 396 5136 Email: info@geoandlogic.com Website:
Geomama Vehicle Tracking Training Manual Getting Started Geo and Logic Geo & logic GIS Solutions P.O BOX 121051 Dubai, UAE Tel: (+971 4) 396 5136 Fax: (+971 4) 396 5136 Email: info@geoandlogic.com Website:
Technology Services Group Procedures. IH Anywhere guide. 0 P a g e
 VDI Pilot Technology Services Group Procedures IH Anywhere guide 0 P a g e Installation Disable Apple Security Table of Contents IH Anywhere for Apple OSX (MAC)... 2 1. Installation... 2 Disable Apple
VDI Pilot Technology Services Group Procedures IH Anywhere guide 0 P a g e Installation Disable Apple Security Table of Contents IH Anywhere for Apple OSX (MAC)... 2 1. Installation... 2 Disable Apple
Mobility with Eye-Fi Scanning Guide
 Mobility with Eye-Fi Scanning Guide Scan and Transfer Images Wirelessly with Eye-Fi This document is to be used in addition to the scanner s user guide located on the installation disc. The instructions
Mobility with Eye-Fi Scanning Guide Scan and Transfer Images Wirelessly with Eye-Fi This document is to be used in addition to the scanner s user guide located on the installation disc. The instructions
Brainloop Secure Dataroom Version 8.30. QR Code Scanner Apps for ios Version 1.1 and for Android
 Brainloop Secure Dataroom Version 8.30 QR Code Scanner Apps for ios Version 1.1 and for Android Quick Guide Brainloop Secure Dataroom Version 8.30 Copyright Brainloop AG, 2004-2015. All rights reserved.
Brainloop Secure Dataroom Version 8.30 QR Code Scanner Apps for ios Version 1.1 and for Android Quick Guide Brainloop Secure Dataroom Version 8.30 Copyright Brainloop AG, 2004-2015. All rights reserved.
999GPS Tracking Platform Operation Guide
 999GPS Tracking Platform Operation Guide Welcome to use this Real Time GPS tracking platform, This software is web based system, it is not necessary to download any software or any plug-in software, just
999GPS Tracking Platform Operation Guide Welcome to use this Real Time GPS tracking platform, This software is web based system, it is not necessary to download any software or any plug-in software, just
Thank you for purchasing the Mobile WiFi. This Mobile WiFi brings you a high speed wireless network connection.
 Quick Start Thank you for purchasing the Mobile WiFi. This Mobile WiFi brings you a high speed wireless network connection. This document will help you understand your Mobile WiFi so you can start using
Quick Start Thank you for purchasing the Mobile WiFi. This Mobile WiFi brings you a high speed wireless network connection. This document will help you understand your Mobile WiFi so you can start using
PISA 2015 MS Online School Questionnaire: User s Manual
 OECD Programme for International Student Assessment 2015 PISA 2015 MS Online School Questionnaire: User s Manual Doc: CY6_CBA_SCQ_MSPrincipalManual.docx September 2014 Produced by ETS, Core 2 Contractor
OECD Programme for International Student Assessment 2015 PISA 2015 MS Online School Questionnaire: User s Manual Doc: CY6_CBA_SCQ_MSPrincipalManual.docx September 2014 Produced by ETS, Core 2 Contractor
Access Softek, Inc. Mobile Finance Manager (MFM)
 Access Softek, Inc. Mobile Finance Manager (MFM) User Guide for Windows Mobile Devices Table Of Contents 1. Introduction...1 1.1. Product Features - Convenient and Secure...1 2. Installing MFM...2 3. Using
Access Softek, Inc. Mobile Finance Manager (MFM) User Guide for Windows Mobile Devices Table Of Contents 1. Introduction...1 1.1. Product Features - Convenient and Secure...1 2. Installing MFM...2 3. Using
Wind River Financial iprocess Setup Guide for Android Devices
 Wind River Financial iprocess Setup Guide for Android Devices Contents: iprocess account setup 2 Installing iprocess on your Android device 3 Configuring the iprocess app 8 Attaching the iprocess card
Wind River Financial iprocess Setup Guide for Android Devices Contents: iprocess account setup 2 Installing iprocess on your Android device 3 Configuring the iprocess app 8 Attaching the iprocess card
FX-BTCVT Bluetooth Commissioning Converter Commissioning Guide
 FX-BTCVT Bluetooth Commissioning Converter Commissioning Guide FX-BTCVT-1 (Bluetooth Commissioning Converter) Code No. LIT-12011665 Issued December 5, 2014 Refer to the QuickLIT website for the most up-to-date
FX-BTCVT Bluetooth Commissioning Converter Commissioning Guide FX-BTCVT-1 (Bluetooth Commissioning Converter) Code No. LIT-12011665 Issued December 5, 2014 Refer to the QuickLIT website for the most up-to-date
BlackVue Cloud App Overview...3. Getting Started...6. Basic Menu Screens...15. BlackVue Cloud...24. BlackVue Wi-Fi...40. Internal Memory...
 Table of Contents BlackVue Cloud App Overview...3 Key Functions When Cloud is Connected...4 Key Functions When Wi-Fi Connection is Made...4 Key Features of Internal Memory...4 Supported Devices...5 Getting
Table of Contents BlackVue Cloud App Overview...3 Key Functions When Cloud is Connected...4 Key Functions When Wi-Fi Connection is Made...4 Key Features of Internal Memory...4 Supported Devices...5 Getting
with Compatible with Select ESCORT and Beltronics Detectors Made for Android Smartphones
 with Compatible with Select ESCORT and Beltronics Detectors Made for Android Smartphones Congratulations! You have just purchased the most innovative and comprehensive radar/laser accessory available SmartCord
with Compatible with Select ESCORT and Beltronics Detectors Made for Android Smartphones Congratulations! You have just purchased the most innovative and comprehensive radar/laser accessory available SmartCord
Using your ios device, open the App Store, Search for, download and install the WeMo App.
 Setting up WeMo is incredibly simple. All you need is: Your WeMo Switch and WeMo Motion An appliance you'd like to control iphone, ipod Touch or ipad Wi-Fi Router Using your ios device, open the App Store,
Setting up WeMo is incredibly simple. All you need is: Your WeMo Switch and WeMo Motion An appliance you'd like to control iphone, ipod Touch or ipad Wi-Fi Router Using your ios device, open the App Store,
AT&T Voicemail Viewer User Guide
 AT&T Voicemail Viewer User Guide Table of Contents iphone... 4 Requirements... 4 Installation... 4 Message Notification and Message Count... 6 Application... 8 Login... 8 Functionality Summary...10 Settings...
AT&T Voicemail Viewer User Guide Table of Contents iphone... 4 Requirements... 4 Installation... 4 Message Notification and Message Count... 6 Application... 8 Login... 8 Functionality Summary...10 Settings...
Business Wireless Internet quick install guide
 Read me first Business Wireless Internet quick install guide Wi-Fi and email set-up instructions included Actiontec Wireless Gateway TELUS Internet account information Record your personal account information
Read me first Business Wireless Internet quick install guide Wi-Fi and email set-up instructions included Actiontec Wireless Gateway TELUS Internet account information Record your personal account information
Two Factor Authentication (TFA; 2FA) is a security process in which two methods of authentication are used to verify who you are.
 Two Factor Authentication Two Factor Authentication (TFA; 2FA) is a security process in which two methods of authentication are used to verify who you are. For example, one method currently utilized within
Two Factor Authentication Two Factor Authentication (TFA; 2FA) is a security process in which two methods of authentication are used to verify who you are. For example, one method currently utilized within
Omatics User s Guide
 Omatics User s Guide Web Interface V2.1 User s Guide Table of Contents I. Introduction... 2 II. The Omatics Interface... 3 III. Omatics Functionality... 4 A. Launching Omatics... 4 B. Viewing current vehicle
Omatics User s Guide Web Interface V2.1 User s Guide Table of Contents I. Introduction... 2 II. The Omatics Interface... 3 III. Omatics Functionality... 4 A. Launching Omatics... 4 B. Viewing current vehicle
Seagate Manager. User Guide. For Use With Your FreeAgent TM Drive. Seagate Manager User Guide for Use With Your FreeAgent Drive 1
 Seagate Manager User Guide For Use With Your FreeAgent TM Drive Seagate Manager User Guide for Use With Your FreeAgent Drive 1 Seagate Manager User Guide for Use With Your FreeAgent Drive Revision 1 2008
Seagate Manager User Guide For Use With Your FreeAgent TM Drive Seagate Manager User Guide for Use With Your FreeAgent Drive 1 Seagate Manager User Guide for Use With Your FreeAgent Drive Revision 1 2008
Table of Contents. Use. Troubleshooting. Setup. Welcome. 11 How to arm/disarm system/camera(s) 19 Sync Module setup issues. 3 Installing the Blink app
 User Guide Table of Contents Welcome Setup Use Troubleshooting 2 What s in the box 2 What you need 3 Installing the Blink app 4 Setting up the Sync Module 5 Connecting the Sync Module to Your Wi-Fi 7 Adding
User Guide Table of Contents Welcome Setup Use Troubleshooting 2 What s in the box 2 What you need 3 Installing the Blink app 4 Setting up the Sync Module 5 Connecting the Sync Module to Your Wi-Fi 7 Adding
UP L18 Enhanced MDM and Updated Email Protection Hands-On Lab
 UP L18 Enhanced MDM and Updated Email Protection Hands-On Lab Description The Symantec App Center platform continues to expand it s offering with new enhanced support for native agent based device management
UP L18 Enhanced MDM and Updated Email Protection Hands-On Lab Description The Symantec App Center platform continues to expand it s offering with new enhanced support for native agent based device management
User Manual. NETGEAR, Inc. 350 East Plumeria Drive San Jose, CA 95134, USA. December 2014 202-11380-01
 User Manual December 2014 202-11380-01 NETGEAR, Inc. 350 East Plumeria Drive San Jose, CA 95134, USA Support For product updates and web support, visit http://support.arlo.com. Trademarks NETGEAR, Inc.
User Manual December 2014 202-11380-01 NETGEAR, Inc. 350 East Plumeria Drive San Jose, CA 95134, USA Support For product updates and web support, visit http://support.arlo.com. Trademarks NETGEAR, Inc.
Error! Bookmark not defined. Error! Bookmark not defined. Error! Bookmark not defined.
 Remote Lighting Kit Table of Contents Lighting Kit Overview 2 System Requirements 3 Basic Concepts of Wireless Routers and Networks 4 Basic Concepts of Network Light Bulbs 8 Planning Your Lighting Network
Remote Lighting Kit Table of Contents Lighting Kit Overview 2 System Requirements 3 Basic Concepts of Wireless Routers and Networks 4 Basic Concepts of Network Light Bulbs 8 Planning Your Lighting Network
LAND ROVER INCONtROL
 LAND ROVER InControl USER GUIDE Welcome to Land Rover InControl This guide assists you in activating your Land Rover InControl account as well as providing information on the InControl products below:
LAND ROVER InControl USER GUIDE Welcome to Land Rover InControl This guide assists you in activating your Land Rover InControl account as well as providing information on the InControl products below:
MobileLite Wireless G2 5-in-1 Mobile Companion User Manual
 MobileLite Wireless G2 5-in-1 Mobile Companion User Manual Document No. 480-MLWG2-021315.A00 Kingston MobileLite Wireless Page 1 of 21 Table of Contents Introduction... 3 What s Included:... 3 Getting
MobileLite Wireless G2 5-in-1 Mobile Companion User Manual Document No. 480-MLWG2-021315.A00 Kingston MobileLite Wireless Page 1 of 21 Table of Contents Introduction... 3 What s Included:... 3 Getting
Web-Based QUANTUM Monitoring
 BROCK QUANTUM Controller Owner/Operator Manual Features allows the viewing of the QUANTUM drying process remotely via a smart phone, tablet, PC or Mac with an internet connection. The following features
BROCK QUANTUM Controller Owner/Operator Manual Features allows the viewing of the QUANTUM drying process remotely via a smart phone, tablet, PC or Mac with an internet connection. The following features
TRIMS Cloud Computing
 TRIMS Cloud Computing www.trims.com/cloud TRIMS Workstation iphone, ipad, Android TRIMS Cloud computing lets you access your TRIMS Grounds Management Software data from any iphone, ipad, Android Device
TRIMS Cloud Computing www.trims.com/cloud TRIMS Workstation iphone, ipad, Android TRIMS Cloud computing lets you access your TRIMS Grounds Management Software data from any iphone, ipad, Android Device
Document Number: 13004.25-4.5.2-6/15/2012
 Mobile Android App User Guide Copyright 2012 icontrol Networks, Inc. All rights reserved. No reproduction in whole or in part without prior written approval. icontrol Networks, icontrol, and icontrol logo
Mobile Android App User Guide Copyright 2012 icontrol Networks, Inc. All rights reserved. No reproduction in whole or in part without prior written approval. icontrol Networks, icontrol, and icontrol logo
Welcome to GIFTS Online Mobile... 3
 Legal Notice The software described in this document is furnished under a license agreement. The software may be used or copied only in accordance with the terms of the agreement. No part of this document
Legal Notice The software described in this document is furnished under a license agreement. The software may be used or copied only in accordance with the terms of the agreement. No part of this document
Apple Bank Online Banking Guide
 Apple Bank Online Banking Guide 24/7 Banking Financial Management Funds Transfer Bill Payment Convenient, Easy to Use Secure Table of Contents Online Banking Overview - Convenient, Easy, Secure 1 Registration
Apple Bank Online Banking Guide 24/7 Banking Financial Management Funds Transfer Bill Payment Convenient, Easy to Use Secure Table of Contents Online Banking Overview - Convenient, Easy, Secure 1 Registration
Senior Systems Cloud Services
 Senior Systems Cloud Services In this guide... Senior Systems Cloud Services 1 Cloud Services User Guide 2 Working In Your Cloud Environment 3 Cloud Profile Management Tool 6 How To Save Files 8 How To
Senior Systems Cloud Services In this guide... Senior Systems Cloud Services 1 Cloud Services User Guide 2 Working In Your Cloud Environment 3 Cloud Profile Management Tool 6 How To Save Files 8 How To
NETGEAR genie Apps. User Manual. 350 East Plumeria Drive San Jose, CA 95134 USA. August 2012 202-10933-04 v1.0
 User Manual 350 East Plumeria Drive San Jose, CA 95134 USA August 2012 202-10933-04 v1.0 Support Thank you for choosing NETGEAR. To register your product, get the latest product updates, get support online,
User Manual 350 East Plumeria Drive San Jose, CA 95134 USA August 2012 202-10933-04 v1.0 Support Thank you for choosing NETGEAR. To register your product, get the latest product updates, get support online,
Logging into Citrix (Epic) using an RSA Soft Token - New RSA User
 Logging into Citrix (Epic) using an RSA Soft Token - New RSA User Soft Token Installation and Logging into Citrix (Epic) using an RSA Soft Token A. For new RSA users: downloading & importing your RSA Soft
Logging into Citrix (Epic) using an RSA Soft Token - New RSA User Soft Token Installation and Logging into Citrix (Epic) using an RSA Soft Token A. For new RSA users: downloading & importing your RSA Soft
Verizon Remote Access User Guide
 Version 17.12 Last Updated: August 2012 2012 Verizon. All Rights Reserved. The Verizon names and logos and all other names, logos, and slogans identifying Verizon s products and services are trademarks
Version 17.12 Last Updated: August 2012 2012 Verizon. All Rights Reserved. The Verizon names and logos and all other names, logos, and slogans identifying Verizon s products and services are trademarks
RouteShoot Users Guide Android
 RouteShoot Users Guide Android Background The RouteShoot Android application draws together 3 phone features ( Video, GPS and Maps ) to provide you with a tool that will let you capture your videos, synchronised
RouteShoot Users Guide Android Background The RouteShoot Android application draws together 3 phone features ( Video, GPS and Maps ) to provide you with a tool that will let you capture your videos, synchronised
Quick Start Guide: Iridium GO! Advanced Portal
 Quick Start Guide: Iridium GO! Advanced Portal Contents Set-Up... 3 Overview... 4 Main Tab 1: General... 5 Status.... 5 Settings... 8 Audio.... 8 GPS.... 9 Tab 2: Communication... 9 Wi-Fi... 9 Satellite...
Quick Start Guide: Iridium GO! Advanced Portal Contents Set-Up... 3 Overview... 4 Main Tab 1: General... 5 Status.... 5 Settings... 8 Audio.... 8 GPS.... 9 Tab 2: Communication... 9 Wi-Fi... 9 Satellite...
CareSentinel Set Up Guide for Android Devices
 CareSentinel Set Up Guide for Android Devices Compatible Devices: Only devices running Android 4.3 or newer support Bluetooth Smart. Any smart phone or tablet running an Android operating system older
CareSentinel Set Up Guide for Android Devices Compatible Devices: Only devices running Android 4.3 or newer support Bluetooth Smart. Any smart phone or tablet running an Android operating system older
MXview ToGo Quick Installation Guide
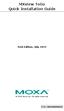 MXview ToGo Quick Installation Guide First Edition, July 2015 2015 Moxa Inc. All rights reserved. P/N: 18020000000C0 Overview MXview ToGo allows you to use your mobile devices to monitor network devices
MXview ToGo Quick Installation Guide First Edition, July 2015 2015 Moxa Inc. All rights reserved. P/N: 18020000000C0 Overview MXview ToGo allows you to use your mobile devices to monitor network devices
Welcome to life on. Get started with this easy Self-Installation Guide.
 Welcome to life on Get started with this easy Self-Installation Guide. Welcome to a network that s light years ahead. Welcome to life on FiOS. Congratulations on choosing Verizon FiOS! You re just a few
Welcome to life on Get started with this easy Self-Installation Guide. Welcome to a network that s light years ahead. Welcome to life on FiOS. Congratulations on choosing Verizon FiOS! You re just a few
Hosted VoIP Phone System. Admin Portal User Guide for. Call Center Administration
 Hosted VoIP Phone System Admin Portal User Guide for Call Center Administration Contents Table of Figures... 4 1 About this Guide... 6 2 Accessing the Hosted VoIP Phone System Administration Portal...
Hosted VoIP Phone System Admin Portal User Guide for Call Center Administration Contents Table of Figures... 4 1 About this Guide... 6 2 Accessing the Hosted VoIP Phone System Administration Portal...
Home Internet Filter User Guide
 Home Internet Filter User Guide TABLE OF CONTENTS About Home Internet Filter... 2 How Home Internet Filter help you?... 2 Setting up the Residential Gateway and accessing to SingTel Home Internet Filter
Home Internet Filter User Guide TABLE OF CONTENTS About Home Internet Filter... 2 How Home Internet Filter help you?... 2 Setting up the Residential Gateway and accessing to SingTel Home Internet Filter
Macs are not directly compatible with Noetix.
 Those that use Macintosh computers to access Noetix cannot directly access Noetix through http://www.sandiego.edu/noetix. If one is on a Mac and goes to Noetix directly in a web browser, the page is likely
Those that use Macintosh computers to access Noetix cannot directly access Noetix through http://www.sandiego.edu/noetix. If one is on a Mac and goes to Noetix directly in a web browser, the page is likely
Mobile Android App User Guide
 Mobile Android App User Guide Mobile Android App User Guide Copyright 2012 icontrol Networks, Inc. All rights reserved. No reproduction in whole or in part without prior written approval. icontrol Networks,
Mobile Android App User Guide Mobile Android App User Guide Copyright 2012 icontrol Networks, Inc. All rights reserved. No reproduction in whole or in part without prior written approval. icontrol Networks,
User Guide for the Volvo On Call mobile application
 User Guide for the Volvo On Call mobile application This document provides basic information on the pre-requisites, functionalities and limitations of the Volvo On Call mobile application. General Information
User Guide for the Volvo On Call mobile application This document provides basic information on the pre-requisites, functionalities and limitations of the Volvo On Call mobile application. General Information
User Guide. Overdrive Pro 3G/4G Mobile Hotspot. by Sierra Wireless. www.sprint.com
 User Guide Overdrive Pro 3G/4G Mobile Hotspot by Sierra Wireless www.sprint.com 2011 Sprint. SPRINT and the logo are trademarks of Sprint. Other marks are the property of their respective owners. 3/9/11
User Guide Overdrive Pro 3G/4G Mobile Hotspot by Sierra Wireless www.sprint.com 2011 Sprint. SPRINT and the logo are trademarks of Sprint. Other marks are the property of their respective owners. 3/9/11
WiFi DSL Modem Router
 Support Thank you for purchasing this NETGEAR product. After installing your device, locate the serial number on the label of your product and use it to register your product at https://my.netgear.com.
Support Thank you for purchasing this NETGEAR product. After installing your device, locate the serial number on the label of your product and use it to register your product at https://my.netgear.com.
QUICK START GUIDE Bluetooth Cordless Hand Scanner (CHS)
 QUICK START GUIDE Bluetooth Cordless Hand Scanner (CHS) 1D Imager Models CHS 7Ci, 7Di, 7DiRx LED Trigger button Power button (also for ios Keyboard Pop-up) Model shown: CHS 7Di This document pertains to
QUICK START GUIDE Bluetooth Cordless Hand Scanner (CHS) 1D Imager Models CHS 7Ci, 7Di, 7DiRx LED Trigger button Power button (also for ios Keyboard Pop-up) Model shown: CHS 7Di This document pertains to
Baylor Secure Messaging. For Non-Baylor Users
 Baylor Secure Messaging For Non-Baylor Users TABLE OF CONTENTS SECTION ONE: GETTING STARTED...4 Receiving a Secure Message for the First Time...4 Password Configuration...5 Logging into Baylor Secure Messaging...7
Baylor Secure Messaging For Non-Baylor Users TABLE OF CONTENTS SECTION ONE: GETTING STARTED...4 Receiving a Secure Message for the First Time...4 Password Configuration...5 Logging into Baylor Secure Messaging...7
Guide for Setting Up Your Multi-Factor Authentication Account and Using Multi-Factor Authentication. Mobile App Activation
 Guide for Setting Up Your Multi-Factor Authentication Account and Using Multi-Factor Authentication Mobile App Activation Before you can activate the mobile app you must download it. You can have up to
Guide for Setting Up Your Multi-Factor Authentication Account and Using Multi-Factor Authentication Mobile App Activation Before you can activate the mobile app you must download it. You can have up to
HomeSeer Technologies. HomeSeer Technologies LLC 35 Constitution Dr, Suite C Bedford NH, 03110 www.homeseer.com
 HomeSeer Technologies HomeSeer Z-Troller Z-Wave Computer Interface Installation guide HomeSeer Technologies LLC 35 Constitution Dr, Suite C Bedford NH, 03110 www.homeseer.com Description Thank for your
HomeSeer Technologies HomeSeer Z-Troller Z-Wave Computer Interface Installation guide HomeSeer Technologies LLC 35 Constitution Dr, Suite C Bedford NH, 03110 www.homeseer.com Description Thank for your
Are apps available for Virtual Water Assistant? No. We use a mobile website.
 What is a battery backup unit (BBU) sump pump? A battery backup unit (BBU) sump pump is a secondary sump pump powered by a 12V deep cycle battery that automatically protects your basement if power goes
What is a battery backup unit (BBU) sump pump? A battery backup unit (BBU) sump pump is a secondary sump pump powered by a 12V deep cycle battery that automatically protects your basement if power goes
