BT Hub Phone 2.1 for use with BT Broadband Talk User Guide
|
|
|
- Imogen Felicia Hensley
- 7 years ago
- Views:
Transcription
1 BT Hub Phone 2.1 for use with BT Broadband Talk User Guide Job No Client BT Project BT Home Phone 2.1 UG FULL VERSION Revision 3-02-DR Modified 22/08/08 Created 25/04/08
2 Thank you for choosing BT We hope you enjoy using your stylish new BT Hub Phone to make great-value calls with BT Broadband Talk. Best wishes, BT Total Broadband team
3 Quick Start Follow these simple steps to set up your BT Hub Phone 2.1 For more detailed instructions and troubleshooting, please see page 12. Fold out
4 Quick Start Follow these simple steps to set up your BT Hub Phone Set up your BT Home Hub 2.0 and check that its Phone light is glowing steady blue. If the Phone light isn t steady blue, see page Check box contents. 3 For more detailed instructions and troubleshooting, please see page 12. The rechargeable batteries are already installed. Pull the plastic tab away from the handset to activate them. 4 When Register handset to your Home Hub appears on the handset screen, press OK. AAA Ni-MH rechargeable batteries (x2) pre-installed in handset User Guide Register handset to your Home Hub OK BT Hub Phone 2.1 Charging cradle Power adapter (not required when cradle is attached to Hub) Note: the position of the pull out tab may be different on some phones 5 Press the Wireless Association button on the side of your Hub. The phone and wireless lights will start flashing. 2 6 Press OK on your Hub Phone. Registering. Please wait. will appear on the handset screen, followed by Handset registered. 2 7 Attach the charging cradle to the Hub by pulling the Hub s grey front cover towards you, and then push the charging cradle in to attach it. 8 Place the Hub Phone in its cradle and leave it to charge for 24 hours before making any calls. Reset to Defaults 1 1 Press and release the Wireless button on the Hub OK Back 3 Registering. Please wait. Wireless Association Handset registered Find Handset Find out more For more information on using your Hub Phone around your home, including making great-value calls using BT Broadband Talk, please see page 7. Restart
5 Contents For simple, quick BT Hub Phone set-up, we suggest you use our Quick Start guide. Use the rest of this booklet to find out all about your BT Hub Phone and making great-value calls over the internet with BT Broadband Talk, including more detailed information and set-up. Learn about 3 BT Hub Phone and BT Broadband Talk. Set-up 9 More detailed than Quick Start. Using the phone 17 How to use your Hub Phone. Help 59 Getting some help and common questions. 1
6
7 Learn about
8
9 Learn about Your BT Hub Phone is easy to use and specially designed for BT Broadband Talk. Use this section to learn about: BT Hub Phone 5 BT Broadband Talk 6 BT Hub Phone Your BT Hub Phone is a versatile phone that you can use around your home to enjoy great-value call rates by making calls over the internet with BT Broadband Talk. It s a digital cordless telephone with High Definition Sound (Hi-dS ) that s designed to work with your Hub. Other features include: 150 contacts in a shared phonebook, and 50 contacts in the handset phonebook with space for home, home mobile, work and work mobile for each contact incoming call tracking shows last 50 numbers easy reference redialling shows last 25 numbers convenient hands-free speaker slick inverse video display choice of 10 polyphonic ringer melodies > Set-up see page 12 > Using the phone see page 17 > Help see page 61 5
10 BT Broadband Talk As a BT Total Broadband customer, you can have a virtual phone line 1 in the house without extra line rental. So you can enjoy inclusive Evening & Weekend calls to UK 2 landlines as well as very low rates on calls abroad. You can give it to the children to use as their own line, or use it for your work calls. You can also enjoy the freedom and flexibility of making more than one phone call at a time when using BT Broadband Talk. For example, two calls can be made using BT Hub Phone handsets, and a third using a normal phone plugged into into the phone socket on your BT Home Hub. You can buy extra BT Hub Phones at > Set-up see page 11 > Using the phone see page 17 > More information > Help see page 59 1 BT Broadband Talk is subject to status. Opt-in required. Quality of reception may not match that of a landline and may vary depending on internet traffic. Certain call types are not guaranteed, e.g. 999, 112 emergency calls. Service will fail if there is a power failure. Service restrictions apply. Limited emergency location information stored. Abuse policy applies. 12-month minimum term. Touchtone telephone required. Calls may deplete any usage allowance applied by other broadband providers. 6p connection charge applies. Terms and conditions apply. 2 Means 01, 02 and 03 numbers, excluding the Channel Islands. Other exclusions apply. Pence-per-minute charging applies after one hour. Redial before one hour to avoid call charges. Opt-in required. 6
11 BT Broadband Talk tips Once you ve activated your service, you ll notice that BT Broadband Talk has a high-pitched dial tone. This lets you know you re about to make a BT Broadband Talk call. Like a mobile phone, you ll need to dial any phone number in full (i.e. including the area code). This applies to local numbers, too. You must leave your BT Home Hub turned on to make and receive BT Broadband Talk calls. You can, however, turn your computer off and still use BT Broadband Talk. You can t make calls to the operator, non-bt directory enquiries or dial-up Internet Service Providers using the BT Broadband Talk service. To make calls using your normal landline, you should use the phone, or phones, plugged into a phone socket using an ADSL filter. You can also make normal landline calls using a phone connected to your Hub, by dialling 5 before the rest of the number. You won t, however, be able to take advantage of BT Broadband Talk rates when you make calls using a landline phone. Please note that BT Broadband Talk doesn t currently support number portability, text relay or directory enquiries for disabled customers. > More information > Help see page 59 7
12
13 Set-up 9
14 10
15 Set-up Important: your broadband service needs to be working for you to set up BT Broadband Talk. Please check that your Hub s Broadband light is glowing steady blue. If it isn t, please see your BT Home Hub User Guide. Use this section to set up: BT Broadband Talk 11 BT Hub Phone 12 BT Broadband Talk set-up Follow these simple steps to set up BT Broadband Talk. 1 Sign up to BT Broadband Talk If the Phone light on your Hub or router is steady blue, or you received your BT Broadband Talk telephone number by or letter, you already have a BT Broadband Talk account and do not need to sign up. Please go to step 2. If you don t yet have an account, you can sign up at 2 Check equipment All you need is a broadband connection, a BT Home Hub or compatible router, and your BT Hub Phone. 3 Activate BT Broadband Talk If the Phone light on your Hub or router is steady blue, your BT Broadband Talk service is already activated. 11
16 Please go to step 4. If it isn t active, please log in at using your BT Broadband Talk number and password and following the instructions. Your BT Broadband Talk number and password were sent to you by letter or . 4 BT Broadband Talk is set up You re now ready to connect your BT Hub Phone 2.1. You can also use BT Broadband Talk with a standard phone plugged into the back of your Hub. > Learn about BT Broadband Talk see page 6 > More information: > Help see page 59 BT Hub Phone set-up Follow these simple steps to set up your BT Hub Phone Set up your BT Home Hub 2.0 and check that its Phone light is glowing steady blue. If the Phone light isn t steady blue, you need to activate BT Broadband Talk see page Note: if the Hub 2.0 is in power save mode, all the lights will remain off throughout the Hub Phone set up proccess, apart from the the orange power light. However, you should still be able to succesfully complete the Phone set up as long as you have set already up BT Broadband Talk.
17 2 Check box contents. AAA Ni-MH rechargeable batteries (x2) pre-installed in handset User Guide BT Hub Phone 2.1 Charging cradle Power adapter (not required when cradle is attached to Hub) 3 The rechargeable batteries are already installed. Pull the plastic tab away from the handset to activate them. Note: the position of the pull out tab may be different on some phones If you ever need to remove the batteries, slide open the battery compartment cover and insert your finger nail under the end of one the batteries to pull it out. 13
18 4 When Register handset to your Home Hub appears on the handset screen, press OK. Your phone should be on, but if it isn t, press and hold down the red button. If the phone doesn t turn on, check that the batteries are the right way round or see page 62. Register handset to your Home Hub OK If registration fails, the screen will display Register handset to your Home Hub again, and you ll have to try again. 5 Press the Wireless Association button on the side of your Hub. The Phone and Wireless lights will start flashing. 2 o Wireless 1Association Fin 14 Note: if the Hub 2.0 is in power save mode, all the lights will remain off throughout the Hub Phone set up proccess, apart from the the orange power light. However, you should still be able to succesfully complete the Phone set up as long as you have set already up BT Broadband Talk.
19 6 Press OK on your Hub Phone. Registering. Please wait. will appear on the handset screen, followed by Handset registered. 2 1 Press the Wirele button on the Hu OK Bac Registering. Please wait. 3 Handset registered 7 Attach the charging cradle to the Hub by pulling the Hub s grey front cover towards you, and then push the charging cradle in to attach it. If you d prefer not to attach your Hub Phone to your Hub, you can keep it charged using the supplied power adapter and the cradle (see next page). 15
20 Warning: do not place your BT Hub Phone 2.1 in the bathroom or other humid areas. 8 Place the Hub Phone in its cradle and leave it to charge for 24 hours before making any calls. Or With the batteries fully charged, you should have up to 10 hours talk time or up to 100 hours standby. > Learn about your Hub Phone see page 5 > Learn about BT Broadband Talk see page 6 > Using the phone see page 17 > Help see page 59 16
21 Using the phone 17
22 18
23 Using the phone Use this section to find out more about Your handset 22 Handset buttons 22 Handset menus 24 Handset display 26 New event indicators 27 Making and receiving calls 28 Making calls with Broadband Talk 28 To switch the handset power on/off 28 To make an external call 28 To enter the number before dialling (pre-dial) 28 To end a call 29 Secrecy 30 Receiving calls 30 Handsfree calling 31 Redial 32 Speed dial 33 Find handset (Paging) 34 Key lock 34 Handset ringer 34 Contacts 35 To add a new Contact 35 To access your Contacts 36 To dial a number from Contacts 36 Contact options 37 To edit a Contact 37 More 19
24 To add a number to a Contact 37 To delete a number from a Contact 37 To set a default number 38 To assign a ringtone to a Contact 38 To assign a Contact number to speed dial button 38 Contact list options 39 To delete a Contact 39 To select shared or handset only Contacts List 39 To check the memory status 39 To delete all Contacts 40 Calls Lists 41 To view the Calls Lists 41 To dial a number from a Call List 42 Missed calls 42 Calls list options 43 To save a number as a new Contact 43 Save a number to an existing Contact 43 Delete a Calls List entry 44 Delete all calls 44 BT Services 45 BT Answer BT Hub Helpdesk 45 Call Waiting 46 To switch between the current and waiting callers 46 To end the current call and speak to the waiting caller 46 To ignore the waiting caller 47 BT * directory enquiries 47 Settings 48 To change your ringtone 48 To set the ringer volume 48 To switch the Voic alert on/off 48 To switch keypad tones on/off 49 To switch the battery low warning on/off 49 20
25 To switch the new event backlight flash on/off 50 To change the handset name 50 To set an alarm on/off 50 To stop the alarm ringing 51 To change the alarm ringtone 51 To change the time format 51 Call settings 52 To switch auto talk on/off 52 Handset software 53 System PIN 54 Reset 54 Using additional handsets 56 To register a Hub phone to your BT Home Hub 56 To de-register a handset 57 To make an internal call 57 To receive an internal call 57 To transfer an external call to another Hub Phone 58 Help 59 21
26 Handset buttons 1 (on side)
27 1 Headset socket 2 Left soft key Press to select the option shown above it in the display (see next page). From standby, opens the main menu. 3 Redial/Vol+/Scroll Up From standby, opens the redial list. During a call, press to increase the volume. Scroll up through menus/lists. 4 Right soft key Press to select the option shown above it in the display (see next page). From standby, opens the Contacts List. 5 OK (centre button) Press to confirm or select. From standby, press to display or remove new event messages from the screen. 6 End/Power End a call. Press and hold to switch the handset power off or on. Exit a menu. 7 Calls list/vol /Scroll Down From standby, opens the all calls list. During a call, press to decrease the volume. Scroll down through menus/ lists. 8 Talk/Handsfree Make or receive a call. During a call, press to switch to and from handsfree mode. 9 1-,@ When entering text, press to insert symbols/punctuation. 10 Ringer off From standby, press and hold to switch the ringer on or off. 11 Keypad lock /Text entry mode Press and hold # to lock keypad. Press Unlock and then # to unlock. Changes text entry mode, eg. Abc, ABC, 123 etc. 12 Recall Switch to a caller waiting on hold. 13 Internal calls Make calls or transfer calls to another handset (requires more than one handset registered to the base). > Learn about your Hub Phone see page 5 > Set-up see page 12 > Help see page 59 23
28 Handset menus Menu option buttons Use the soft keys to select the options shown above them in the display. Menu Contacts Left soft key OK/select button Right soft key Up/down scroll buttons Press Back to go back one level in a menu. Or press exit and return to standby. Using menus Here s how to use your handset s menu. 1 When your handset s displaying the standby screen, press Menu to open the main menu. 2 Use the Up and Down buttons to scroll through the menu list. 3 When the menu item you want is highlighted, press OK to select its sub-menus. Accessing menus directly from the standby screen Press Contacts (the right soft key) to open the Contacts List. Press Up to open the dialled calls (redial) list. Press Down to open the all Calls List. to 24
29 Menu map Calls Lists All Calls Missed Calls Answered Calls Dialled Calls Contacts Add contact View details Delete contact Contacts List Memory status Delete all Settings Sounds Display Handset name Time settings Call settings Handset software System PIN Registration Reset BT Services BT Answer 1571 Helpdesk Call Waiting BT * > Learn about your Hub Phone see page 5 > Set-up see page 12 > Help see page 59 * See bt.com for pricing. Other enquiry services available. 25
30 Handset display Example standby screen Time Date Battery charge Missed calls event reminder Menu 16 Apr 08 10:15am 1-Kitchen Contacts Shortcut to menu Handset number* and name Shortcut to contacts Handset display icons Missed call(s) Ringer off/silent Alarm set Keypad locked Out of range of Hub Battery charge > Learn about your Hub Phone see page 5 > Set-up see page 12 > Help see page 59 * Number relates to number of handsets you ve registered to your Hub you can have up to five. 26
31 New event indicators If you have received new voic or you have missed calls, your Hub Phone alerts you with a new event pop up. Read 16 Apr 08 10:15am Hide You have missed 2 calls The above example shows the display when the handset is not on the charger. If the handset is on the charger when you receive new events, the event will be displayed and the backlight will flash. You can turn off the backlight flashing, see page 50. To view your new events 1 If necessary, scroll to the event you want to view. If you highlight missed calls you can press View to jump to the missed calls list and view the details of the call. Once you have viewed all new events, all the new event indicators are cleared from all handsets. To view your new events later 1 Press Hide to ignore the events for now. The display will revert to standby and the events will be shown as reminder icons, as shown in the example standby screen on page To view the events again, press the OK (centre button) 27
32 Making and receiving calls Making calls with Broadband Talk Once you ve activated your service, all calls made with your Hub Phone will use BT Broadband Talk. When you make a call, You ll notice a high pitched dial tone. This lets you know you re about to make a BT Broadband Talk call. Like a mobile phone, you ll need to dial any phone number in full (i.e. including the area code). This applies to local numbers, too. > Learn about BT Broadband Talk see page 6 > Help see page 59 > More information To switch the handset power on/off 1 Press and hold. 2 Press to switch the handset back on again. To make an external call 1 Press, wait for the dial tone then dial the full telephone number. Press Up or Down during the call to adjust the volume of the caller s voice. To enter the number before dialling (pre-dial) 1 From standby, enter the full phone number you want to dial (up to 24 digits). If you make a mistake, press Clear to delete incorrect digits. 2 Press to dial. 28
33 To end a call 1 Press, or place the handset back on the cradle if auto talk option is on (see page 52). Options before dialling After entering a number and before dialling, press Options. Then, scroll to: Call number press Select to dial. Save number press Select to add to your Contacts (see page 35). Set as speed dial press Select to save as a speed dial number (see page 33). Withhold number press Select to add 141 to your number and prevent your number being displayed on the receiving phone. Display number press Select to add 1470 to your number to ensure it is displayed on the receiving phone. Options during a call During a call, press Options. Then, scroll to: Contacts press Select to open your Contact list. Transfer call press Select to transfer the call to another handset. Volume press Select to adjust the volume. Handsfree Press Select to switch the handset speaker on or off. Hi-Definition Sound This is available when both parties are using this technology, Hi-dS provides richer sound quality on calls over your BT Broadband Talk service. 29
34 Secrecy During a call, you can mute the microphone so that you can talk without your caller hearing you. To switch Secrecy on 1 During a call, press Secrecy to mute the microphone so that you can talk without your caller hearing you. 2 Press Off to resume your call. Receiving calls When you receive a call, the handset will ring and the caller s number will be displayed. If the caller s number matches a name in your Contacts, their name and number type that you have stored will be displayed, e.g. Paul Paul is calling from his home mobile phone. When the phone rings, you can press Silence to temporarily silence the ringer for this call only. Any other handsets registered to the Hub will continue to ring. To answer a call 1 Press or, if the handset is on the charging cradle, simply lift it and speak. Auto talk: if you have switched auto talk off (see page 52) then you will need to press after lifting the handset to take the call. If you are using a handset menu when you receive an incoming call, press the button or press Accept to answer, or Ignore to continue without answering. Any other handsets registered to the Hub will continue ringing allowing someone else to take the call. 30
35 To reject the call When the phone rings, press Reject to switch the call directly to your voic service. If your Broadband Talk service is unavailable when you try to make a call, BT Broadband unavailable will be displayed. This lets you know that calls you make will be over the standard phone line. You can make calls as normal using the standard line after this warning screen has switched off. Or, select the PSTN line manually by pressing 5 then dialling the number as normal. As the call is routed via the standard line service different charges may apply. Handsfree calling Handsfree lets you talk to your caller without holding the handset. It also enables other people in the room to listen to both sides of your conversation. To make a handsfree call 1 Press twice. When you hear the dial tone, dial the number. When Handsfree is active, the icon is displayed. To switch to handsfree during a call 1 During a call, press to switch between the handset and handsfree. Press Up or Down during the call to adjust the volume of the caller s voice. Headset To use a headset, plug the jack into the connector on the side of the handset, (see page 22). 31
36 Redial Your handset automatically saves the last 25 numbers you dialled in the dialled calls list, together with the date and time you made each call. From the list you can dial, delete or save a number to the Contacts. To redial a number from the dialled calls list 1 From the standby screen, press Up to open the dialled calls list. The most recently dialled number is displayed. Then scroll up or down to the highlight the number. 2 Press to dial the number. If you have dialled the same number on more than one occasion, the call will appear only once in the list. Each redial number can be up to a maximum of 20 digits long. Numbers exceeding 20 digits will not be stored. Redial names can be up to 12 characters. To delete entries from the dialled calls list 1 Press Up to open the dialled calls list. Then scroll to the entry you want to delete. 2 Press Options, then scroll down to Delete to remove individual entries, or Delete all calls to delete all entries. Then press Select. To save a dialled number to your contacts 1 Press Up to open the dialled calls list. Then scroll to the number you want to save. 2 Press Options, then scroll down to Save and press Select. 3 Highlight New Contact to create a new contact with the number or Add to contact and press Select. 32
37 4 If you selected New Contact, scroll to the type of number you want and press Select. Enter a name using the keypad (see page 35 for help with entering names). Then press Save to confirm. 5 If you selected Add to contact, scroll to the required contact and press Select. Numbers for the selected contact are displayed. Highlight an empty slot, or an existing number if you want to replace it, and press Select. Then press Save to confirm. Speed dial You can assign a phone number to each of the 1 9 keypad buttons and speed dial the number by pressing and holding the button. To store a speed dial number 1 You can store a speed dial number from the Contacts List, see page 38. Storing a new speed dial number automatically overwrites any number previously stored in that position. To dial a speed dial number 1 Press and hold the keypad button (1 9) where the number you want is stored. The number is displayed and dialled. 33
38 Find handset (Paging) 1 Press the Find Handset button on the side of your Hub. All handsets registered to the Hub will ring, helping you locate a missing handset. The handsets will ring for 1 minute or or until any button on the handset is pressed on any handset or Find Handset is pressed again on the Hub. Key lock You can lock the keypad so that it cannot be used accidentally while carrying the handset around. Important: while the keypad is locked you can still make calls to emergency numbers (999 /112). To switch key lock on and off 1 Press and hold. When the keypad lock is active, the icon is displayed. 2 To unlock, press Unlock and then. While the keypad is locked you will still be able to answer external calls. When you end the call the keypad will remain locked. Handset ringer If you do not want to be disturbed, you can switch the handset ringer off. To switch the handset ringer on/off 1 When the handset is in standby mode, press and hold. When the handset ringer is off, the icon is displayed. 2 To switch the ringer back on, press and hold again. 34
39 Contacts You can store up to 150 shared contacts. For each contact you can store a name together with home, home mobile, work and work mobile. You can also assign different ringtones to contacts, e.g. friends and family numbers. The default setting is for Contacts to be stored on the Hub and shared by all handsets. You can also set your handset to hold its own Contact List, see page 39. To add a new Contact 1 From the standby screen, press Contacts. 2 If the Contacts List is empty Add contact is highlighted, press Select. Otherwise, the first entry is highlighted. Press Options, Add contact is highlighted, press Select again. 3 Enter a name using the keypad. Entering names For example, to enter Tom : Press for the letter T. Press three times for o. Then press for m. If the next letter you want to enter is on the same key, wait a moment for the cursor to move across. If you make a mistake press Clear to delete letters. The text entry mode is shown at the top of the screen, e.g. Abc (sentence case). Press to toggle through text entry modes. Press to enter a space. For punctuation and other characters, press or to open the symbol library. The maximum length for names is 24 characters. 35
40 4 Now scroll down to the number type you want and enter the phone number. If you have more than one phone number for the contact, add those as well. You can set one number to be the default (see page 38). Important: you need to store the complete phone number, including the dialling code. Numbers can be up to 20 digits long. 5 Press Save to save the contact. To access your Contacts 1 From the standby screen, press Contacts. Your contacts are stored alphabetically. 2 To view the contact details, press the OK button. You can see all numbers for the contact and the assigned ringtone. The default number (if set) is outlined, e.g. Home. Home Home Mobile Work Work Mobile To dial a number from Contacts 1 Press Contacts. 2 Scroll up or down to the contact. Or search alphabetically by entering the first letter of the contact, the list will jump to all entries beginning with that letter. For example, to find Karen, press twice to display entries beginning with K. If necessary, scroll to the exact entry. 3 Press to dial the default number. If you want to dial a different number press the OK button to open the contact details, scroll to the number and press. 36
41 Contact options To edit a Contact 1 Press Contacts. Then scroll to or search for the contact you want to edit and press the OK button. 2 Highlight the detail you want to edit, e.g. home number and press Options. 3 Edit is highlighted. Press Select. 4 Edit the details as required. Press Clear to delete characters. Then press Save to save the changes. To add a number to a Contact 1 Press Contacts. Highlight the contact you want to add to and press the OK button. 2 Press Options, scroll down Add number and press Select. 3 Highlight the type of number you want to add and press Select. Only number types you haven t added yet will be available. 4 Enter the full telephone numbers and press Save. To delete a number from a Contact 1 Press Contacts. Highlight the required contact and press the OK button. 2 Highlight the number you want to delete and press Options. 3 Scroll down to Delete number and press Select. Then press Yes to delete or No to cancel. To delete the entire contact, see page
42 To set a default number If you have several numbers for one contact, select which one is always displayed as the number to dial. 1 Press Contacts. Highlight the required contact and press the OK button. 2 Highlight the number you want to set as the default and press Options. 3 Scroll down to Set as default and press Select. 4 The icon for the type of number assigned as default will appear next to the Contact name in the Contacts List To assign a ringtone to a Contact 1 Press Contacts. Highlight the required contact and press the OK button. 2 Press Options, scroll down Set ringtone and press Select. 3 Scroll to the ringtone you want to use for the contact and press Select. A sample is played as each ringtone is highlighted. To assign a Contact number to speed dial button When set as a speed dial, you can dial the number just by pressing and holding the 1-9 button you have selected. 1 Press Contacts. Highlight the required contact and press the OK button. 2 Highlight the number you want to assign and press Options. 3 Scroll down to Set as speed dial and press Select. 4 Scroll to the 1-9 button number you want to use and press Save to confirm. 38
43 If you select an already full slot, you are asked if you want to replace the existing number. Press Yes to confirm. Contact list options To delete a Contact 1 Press Contacts. Highlight the contact you want to delete and press Select. 2 Scroll to Delete contact and press Select. Then press Yes to confirm or No to cancel. To select shared or handset only Contacts List Select whether the Contacts on your handset are shared between all handsets registered to the Hub or exclusive to your handset only. You can store 150 shared contacts but only up to 50 handset only contacts. 1 Press Contacts. With any contact highlighted, press Select. 2 Scroll down to Contact List and press Select. 3 Highlight Shared or Handset and press Select to confirm. To check the memory status See how much capacity is available for more Contacts. 1 Press Contacts. With any contact highlighted, press Options. 2 Scroll down to Memory status and press Select. Memory full alert: when the Contacts memory is full, if you try to add a new entry, the display shows Contacts List memory full. 39
44 To delete all Contacts 1 Press Contacts. With any contact highlighted, press Options. 2 Scroll down to Delete all and press Select. Then press Yes to confirm or No to cancel. Important: if you are using a shared contact list (see previous page) all contacts shared between all handsets will be deleted. 40
45 Calls lists Your Hub Phone stores details of calls you make and receive in the calls lists. There are four calls lists: missed, answered, dialled and all calls (a combination of the other three). Details of the last 50 incoming calls (missed and answered) and the last 25 dialled calls are saved in the calls lists. When a calls list is full, a new call replaces the oldest. The missed and answered calls lists are shared across all handsets. Dialled calls are specific to each handset. BT Broadband Talk has automatic presentation of the caller s number. Numbers can be up to a maximum of 20 digits long. Numbers exceeding 20 digits will not be stored. To view the calls lists 1 From standby, press the down button all Calls List are displayed or press up and the dialled calls list is displayed. Or, press Menu, scroll to Calls Lists. Press Select. 2 Press Select to view all calls or scroll to the list you want to view, and press Select. 3 The newest call in the list is displayed. Scroll down to view older calls in the list. To view details of a call, press Options, scroll to View Details and press Select. Caller details If a name/number match is found in the Contacts the name will be displayed instead of the number and the number type icon will also be displayed (i.e. home, home mobile). 41
46 When viewing the All Calls list, the type of call is displayed next to the time and date. Missed calls are also shown in bold type: Missed Answered Dialled Occasionally the telephone number of the caller is not available and cannot therefore be displayed. In this case, your Hub Phone will show one of the following explanatory messages: Withheld, Unavailable. To dial a number from a call list 1 When viewing a calls list, press to dial the entry displayed. If the number matches a name in your Contacts, you can dial an alternative number (if stored). Press the OK button to view all numbers for the contact, then scroll to the required number and press. Missed calls If you have missed any calls, the missed calls pop up will be displayed (see page 27). To view your missed calls 1 Highlight the missed calls event and press View to jump to the missed calls list. You can also access the missed calls list via the menu, as described on the previous page. New entries are shown in bold type. Once the entry has been highlighted it changes to plain type. If you don t view all of the new missed calls, the event pop up will remain on the standby screen showing the new total. Once you have viewed all missed calls on one handset, the missed calls notification will remain on other handsets 42
47 Calls list options To save a number as a new contact 1 From standby, press Menu, scroll to Calls Lists. Press Select. 2 If required, scroll to the list you want and press Select. 3 Scroll to the entry you want to save and press Options. 4 Scroll down to Save number and press Select. 5 New Contact is highlighted, press Select. 6 Highlight the type of phone number and press Select. 7 Enter the name and press Save to return to the calls list. Save a number to an existing contact 1 From standby, press Menu, scroll to Calls Lists. Press Select. 2 If required, scroll to the list you want and press Select. 3 Scroll to the entry you want to save and press Options. 4 Scroll down to Save number and press Select. 5 Scroll down to Add to contact and press Select. 6 Scroll to the entry you want to add to and press Select. 7 Scroll to an available space, or select an existing number if you want to replace it, and press Select. If replacing an existing number, press Yes to replace the number or No to cancel. 43
48 Delete a calls list entry 1 From standby, press Menu, scroll to Calls Lists. Press Select. 2 If required, scroll to the list you want and press Select. 3 Scroll to the entry you want to delete and press Options. 4 Delete is highlighted. Press Select then Yes to confirm or No to cancel. Delete all calls 1 From standby, press Menu, scroll to Calls Lists. Press Select. 2 Select the All Calls list to delete all calls, or scroll to an individual list to delete just the calls in that list and press Select. 3 Press Options. Scroll down to Delete all calls. Press Select then Yes to confirm. 44
49 BT Services Your BT Hub Phone 2.1 gives you easy access to a range of BT services via the main menu: BT Answer 1571 your voic service Helpdesk BT Hub Helpdesk assistance Call Waiting lets you know if a second caller is trying to reach you BT BT Directory assistance BT Answer 1571 To call 1571 and access your voic 1 Press Menu, scroll down to BT Services and press Select. 2 BT Answer 1571 is highlighted. Press Select to dial and then follow the voice prompts. For easy dialling, 1571 is also stored as a speed dial number. 1 Press and hold to speed dial BT Answer 1571, then follow the voice prompts. BT Hub Phone Helpdesk There is a comprehensive help section at the back of this guide on page 61. If your question isn t answered there, you can also see the online help at broadbandtalk/support. If you still need some help, you can call the Hub Helpdesk. To call the BT Hub Helpdesk 1 Press Menu, scroll down to BT Services and press Select. 2 Scroll down to Helpdesk and press Select to dial. 1 Please note that there are other directory services available. Please refer to bt.com for pricing information. 45
50 Call Waiting Call Waiting lets you know if an incoming call arrives while you are already on the phone. You will hear a soft beep every 5 seconds (the beep is not audible to the person you are speaking to) and the second caller s details will be shown on the handset display. You can put the current call on hold and speak to the second caller, or reject the second call. If you have more than one handset, the other handsets will ring unless the maximum number of calls is already in progress. Call Waiting is set automatically, you can turn this feature off by using #43#. When you turn Call Waiting off you will hear a beep. To switch between the current and waiting callers 1 Press Switch to answer the waiting call and put your current caller on hold. Press Switch or the R (Recall) button again to toggle between the two calls. To end the current call when switching between callers, press. Then press Yes to reconnect to the other caller or No to end the other call. If you do not press any button for 30 seconds, the waiting call is routed to all handsets registered to the BT Hub 2.0. To end the current call and speak to the waiting caller 1 When you get a call waiting, press to end the current call. 2 When your handset rings with the second call, press. The second caller is only charged from the second you answer, not while they are waiting to be connected. 46
51 To ignore the waiting caller 1 Press Reject to ignore the waiting caller and continue with your current call. The rejected call will be added to the missed calls list. Call Waiting is automatically provided on your BT Broadband Talk service. If the call comes through your standard phone line, the caller will hear a busy tone unless you have subscribed to the PSTN Call Waiting service. BT * directory enquiries is BT s new directory enquiries number. Its helpful UK based operators can search for the number of a person or business by location can also return business listings by type e.g. hotels in Birmingham. To call BT directory enquiries 1 Press Menu, scroll down to BT Services and press Select. 2 Scroll down to BT and press Select to dial. * Calls to cost 49p per minute or part thereof, with a 29p connection charge from BT landlines (excluding BT payphones). Mobiles and other networks may vary. Prices correct at time of publication (07/2008). 47
52 Settings Sounds To change your ringtone 1 Press Menu, scroll down to Settings and press Select. 2 Sounds is highlighted. Press Select. 3 Ringtone is highlighted. Press Select. 4 Scroll up or down to highlight External Calls or Internal Calls and press Select. 5 Scroll to the ringtone you want to use and press Select. A sample is played as each one is highlighted. To set the ringer volume 1 Press Menu, scroll down to Settings and press Select. 2 Sounds is highlighted. Press Select. 3 Scroll down to Ringing volume and press Select. 4 Scroll up or down to set the ringer volume level you want to use and press Select. If you select Off, the is in standby. icon is displayed when the handset To switch the Voic alert on/off Your Hub Phone will beep to let you know that you have new voic . The default setting is On. 1 Press Menu, scroll down to Settings and press Select. 2 Sounds is highlighted. Press Select. 3 Scroll down to Voic and press Select. 4 Scroll up or down to highlight On or Off and press Select to confirm. 48
53 To switch keypad tones on/off Keypad tones are the beeps you hear when you press a button on the keypad. You can switch these beeps on or off. The default setting is On. 1 Press Menu, scroll down to Settings and press Select. 2 Sounds is highlighted. Press Select. 3 Scroll down to Handset tones and press Select. 4 Keypad tone is highlighted. Press Select. 5 Scroll up or down to highlight On or Off and press Select to confirm. To switch the battery low warning on/off When the handset battery is running low, you will hear a warning beep. You can switch this beep on or off. The default setting is On. Your handset will still display a pop-up warning message if the beep is on or off. 1 Press Menu, scroll down to Settings and press Select. 2 Sounds is highlighted. Press Select. 3 Scroll down to Handset tones and press Select. 4 Scroll down to Battery low and press Select. 5 Scroll up or down to highlight On or Off and press Select to confirm. 49
54 Display To switch the new event backlight flash on/off When new event pop-ups are displayed, for example new missed calls received and the handset is on the charger, the screen will also flash, or pulse. The default setting is On. 1 Press Menu, scroll down to Settings and press Select. 2 Scroll down to Display and press Select. 3 Scroll down to Flashing and press Select. 4 Scroll up or down to highlight On or Off and press Select to confirm. To change the handset name The handset name appears on the standby screen. If you have more than one handset it can be useful to change the handset name, for example to Kitchen or Paul. The default setting is Hub Phone. 1 Press Menu, scroll down to Settings and press Select. 2 Scroll down to Handset name and press Select. 3 Use the keypad to enter a name (up to 12 characters) for the handset and press Select to confirm. Press Clear to delete unwanted characters. Alarm and time settings You can use your Hub Phone as an alarm clock. The current time (shown in the handset display) is set automatically by your Hub. To set an alarm on/off 1 Press Menu, scroll down to Settings and press Select. 2 Scroll down to Time settings and press Select. 3 Alarm is highlighted. Press Select. 50
55 4 On/Off is highlighted. Press Select. 5 Scroll up or down to highlight On daily, Mon-Fri or Off. Press Select to confirm. 6 Use the keypad to enter the time (unless set to Off) in 24-hour format, e.g. for 2pm enter Then press Save to confirm. The icon is displayed when an alarm has been set. To stop the alarm ringing 1 When the alarm goes off your handset rings and the icon is displayed. Press Stop to silence the alarm. To change the alarm ringtone 1 Press Menu, scroll down to Settings and press Select. 2 Scroll down to Time settings and press Select. 3 Alarm is highlighted. Press Select. 4 Scroll down to Alarm melody and press Select. If required, scroll up or down to On and press Select. 5 Scroll to the ringtone you want to use and press Select. A sample is played as each one is highlighted. To change the time format 1 Press Menu, scroll down to Settings and press Select. 2 Scroll down to Time settings and press Select. 3 Alarm is highlighted. Scroll down to Time format and press Select. 4 Scroll up or down to highlight 12 hour or 24 hour and press Select to confirm. Note: the time and date on the handset are automatically set by the Hub. Note: the time and date on the handset are automatically set by the Hub. 51
56 Call settings To add or edit a speed dial You can use the settings menu to set new speed dial numbers. The default speed dial for is BT Answer Press Menu, scroll down to Settings and press Select. 2 Scroll down to Call settings and press Select. 3 Scroll down to Speed dial and press Select. 4 Scroll to highlight the Speed dial button number 1-9 you want to assign or change and press Edit. 5 Either press Clear to delete the existing number then enter the new phone number (in full), or press Contacts to add a number from the Contact list. Scroll to the entry and the number you want, then press Select. 6 Press Save to confirm. To switch auto talk on/off When you receive a call, if the handset is on the cradle you can answer it by lifting the handset off the cradle, this is called auto talk. When you switch auto talk off, all calls must be answered by pressing. The default setting is On. 1 Press Menu, scroll down to Settings and press Select. 2 Scroll down to Call settings and press Select. 2 Scroll down to Auto talk and press Select. 4 Scroll up or down to highlight On or Off and press Select. 52
57 Handset software Automatic software upgrade Your BT Home Hub 2.0 checks regularly for handset software upgrades. If there is a new version of software available, each handset registered to the Hub 2.0 will be automatically upgraded one at a time. The process takes only a few minutes, during which the handset will display Software upgrade in progress. To manually check for software update 1 Press Menu, scroll down to Settings and press Select. 2 Scroll down to Handset software and press Select. Press Check for update will be highlighted, press OK. Checking takes a few moments, then the handset will show No updates available or it will automatically start to update the handset with new software available. The handset cannot be used for making and receiving calls during an upgrade. To show the current software version 1 Press Menu, scroll down to Settings and press Select. 2 Scroll down to Handset software and press Select. 3 Scroll down to Show software version and press Select. The software version is displayed. 53
58 System PIN The system PIN is set to 0000 as default is stored in the Hub 2.0. The system PIN is used when performing a handset reset and deregistering handsets. Note: if you change your system PIN from the default, you will also need to enter it when registering handsets to your Hub 2.0 To change your BT Hub 4-digit PIN. 1 Press Menu, scroll down to Settings and press Select. 2 Scroll down to System PIN and press Select. 3 Enter the current PIN (default =0000) and press OK. 4 Enter the new PIN and press OK. For security the digits will be displayed as asterisks (****). 5 Confirm the new PIN and press OK. Reset There are two levels of reset: Settings and Full. A Settings reset returns all of the handset settings back to their default settings. It does not delete any information stored in Contacts or Calls lists. A Full reset returns all of the handset settings back to their default settings and deletes all calls and contact information stored in the handset. Neither reset affects registration or settings stored in the BT Hub such as the shared Contacts List. Shared Contacts (which is the default setting) are not deleted. 54
59 To perform a Settings or Full reset 1 Press Menu, scroll down to Settings and press Select. 2 Scroll down to Reset and press Select. 3 Highlight either Handset settings or Full reset and press Select. 4 Enter the System PIN and press Select to confirm. 55
60 Using additional handsets You can register up to five Hub Phone 2.1 or GAP compatible handsets to your BT Home Hub 2.0. With more than one Hub Phone 2.1 registered to the same Hub you can make internal calls, transfer external calls and hold a conference call. To register a Hub Phone Press Menu, scroll to Settings, press OK. 2 Scroll to Registration, press ok. 3 Register handset is selected, press OK. 4 Follow instructions on page 14. To register a GAP compatible handset Please note that a GAP compatible handset guarantees only the basic call functions will work correctly with your BT Hub. Certain functions such as caller display, access to shared phonebook and internal calls may not function. 1 Press the Wireless Association button on the side of your Hub, so the phone and wireless lights are flashing,to put the Hub into registration mode. 2 Follow the registration instructions supplied in your handset userguide. 3 If prompted for a PIN, enter the Hub system PIN (default is 0000). The handset will automatically be allocated the next available handset number which will be displayed when in standby mode. 56
61 To de-register a handset You can de-register any handset registered to the hub, apart from the one you are using. 1 Press Menu, scroll down to Settings and press Select. 2 Scroll down to Registration and press Select. 3 Scroll down to De-register handset and press Select. 4 Enter the System PIN and press OK to confirm 5 Scroll to the handset you want to de-register and press Select. Internal calls You can make internal calls between two Hub 2.1 Phones which are registered to your Hub 2.0. To make an internal call 1 From standby, press. All available handsets are displayed. 2 Select the handset you want to call and press. If you receive an external call during an internal call, the caller s details will be displayed. Press Answer to end the internal call and answer the waiting external call, or Reject to ignore the external caller. To receive an internal call 1 When you receive an internal, the display shows which handset is calling. Press to answer or Reject if you don t want to take the call. 57
62 To transfer an external call to another Hub Phone 1 During an external call, press Options, scroll down Transfer Call and press Select. 2 All available handsets are displayed. Or scroll up or down to the handset you want to call and press Select. 3 When the other handset answers, you can announce the caller. Press to transfer the call. If a handset is unavailable when you try to call it, the display shows Handset unavailable. Maximum links alert: if you try to make a call and the Hub is already being fully used, no more internal or external calls can be made until another call has been ended. If this happens, your handset will display Maximum handset links to the Hub in use. 58
63 Help 59
64 60
65 Help If your question isn t answered here, please see online help at If you still need some help, call us on What if my phone won t turn on? How do I know BT Broadband Talk is set up on my Hub? When am I using BT Broadband Talk? What do the different battery icons mean? Why does my phone keep flashing? What s my handset s range? What are my BT Broadband Talk charges? What do I need to know about my BT Broadband Talk bill? How can I direct my landline calls to my Hub Phone? How can I make outgoing calls on my BT Broadband Talk phone using my standard phone line number? How can I set up the 1571 voic service on my Hub Phone? Can my household make multiple calls at the same time? Can I transfer calls between BT Broadband Talk phones? What can affect call quality? More 61
66 What numbers can I call using BT Broadband Talk? What happens when I make emergency calls? What happens to my service if there s a power or broadband failure? Can I take my BT Broadband Talk number with me to another provider? What if my phone won t turn on? If your BT Hub Phone 2.1 won t turn on, please check that the batteries are inserted the right way round by aligning the polarity symbols (+ and ) on the batteries with the handset s battery compartment. If these are the right way round, and the phone still won t turn on, the batteries may be flat. With the batteries inserted, charge the handset in its cradle for 24 hours. The cradle needs to be attached to your Hub or separate mains power. If it still won t turn on, please calls us on Warning: only use the batteries supplied with your handset. If replacing these, see page 69. How do I know BT Broadband Talk is set up on my Hub? Your Hub s Phone light will be glowing steady blue and you ll hear a higher pitched dial tone than usual. If the service isn t working or activated, all calls will be made using your landline number. You won t be able to receive calls to your BT Broadband Talk number on your Hub Phone until BT Broadband Talk is active on your Hub. You can activate your service by logging in at using your BT Broadband Talk number and password and following the instructions. Your BT Broadband Talk number and password were sent to you by letter or .
UK s best selling phone brand. Quick Set-up and User Guide. BT3510 Digital Cordless Phone with Answering Machine
 UK s best selling phone brand Quick Set-up and User Guide BT3510 Digital Cordless Phone with Answering Machine 2 Important please read first Only use the line cord, power supply and rechargeable batteries
UK s best selling phone brand Quick Set-up and User Guide BT3510 Digital Cordless Phone with Answering Machine 2 Important please read first Only use the line cord, power supply and rechargeable batteries
Home Phone with Answering Machine Sonus 1500. Quick set-up and user guide
 Home Phone with Answering Machine Sonus 1500 Quick set-up and user guide 2 Important please read first Only use the line cord, power supply and rechargeable batteries supplied with your phone. Make sure
Home Phone with Answering Machine Sonus 1500 Quick set-up and user guide 2 Important please read first Only use the line cord, power supply and rechargeable batteries supplied with your phone. Make sure
BT Paragon 550. User Guide
 BT Paragon 550 User Guide Section Welcome to your BT Paragon 550 corded digital telephone and answering machine Directory lets you store up to 100 names and numbers for easy dialling. Send and receive
BT Paragon 550 User Guide Section Welcome to your BT Paragon 550 corded digital telephone and answering machine Directory lets you store up to 100 names and numbers for easy dialling. Send and receive
BT Freestyle 750. User Guide
 BT Freestyle 750 User Guide Welcome to your BT Freestyle 750 Digital Cordless Telephone Answering Machine Answering machine with up to 15 minutes digital recording time and helpful voice prompts. 50 Name
BT Freestyle 750 User Guide Welcome to your BT Freestyle 750 Digital Cordless Telephone Answering Machine Answering machine with up to 15 minutes digital recording time and helpful voice prompts. 50 Name
Home Phone with Answering Machine Aura 1500. Quick set-up and user guide
 Home Phone with Answering Machine Aura 1500 Quick set-up and user guide 2 Important please read first Only use the line cord, power supply and rechargeable batteries supplied with your phone. Make sure
Home Phone with Answering Machine Aura 1500 Quick set-up and user guide 2 Important please read first Only use the line cord, power supply and rechargeable batteries supplied with your phone. Make sure
BT Paragon 650. User Guide
 BT Paragon 650 User Guide Section Welcome to your BT Paragon 650 corded digital telephone and answering machine Directory lets you store up to 200 names and numbers for easy dialling. Copy the whole directory
BT Paragon 650 User Guide Section Welcome to your BT Paragon 650 corded digital telephone and answering machine Directory lets you store up to 200 names and numbers for easy dialling. Copy the whole directory
UK s best selling phone brand. User Guide. BT3710 Digital Cordless Phone With Answering Machine
 UK s best selling phone brand User Guide BT3710 Digital Cordless Phone With Answering Machine 2 This User Guide provides you with all the information you need to get the most from your phone You must set
UK s best selling phone brand User Guide BT3710 Digital Cordless Phone With Answering Machine 2 This User Guide provides you with all the information you need to get the most from your phone You must set
User Guide. BT Graphite 2500. Think before you print!
 BT Graphite 2500 User Guide This new interactive user guide lets you navigate easily through the pages and allows you to be directed straight to any websites or email addresses that are referenced Simply
BT Graphite 2500 User Guide This new interactive user guide lets you navigate easily through the pages and allows you to be directed straight to any websites or email addresses that are referenced Simply
BT Synergy 5500 User Guide
 BT Synergy 5500 User Guide Welcome to your BT Synergy 5500 Digital Cordless Telephone Answering Machine Display with blue backlight. 250 Name and number phonebook. Copy phonebook entries between other
BT Synergy 5500 User Guide Welcome to your BT Synergy 5500 Digital Cordless Telephone Answering Machine Display with blue backlight. 250 Name and number phonebook. Copy phonebook entries between other
User Guide. BT Diverse 7150 Plus. Think before you print!
 BT Diverse 7150 Plus User Guide This new interactive user guide lets you navigate easily through the pages and allows you to be directed straight to any websites or email addresses that are referenced.
BT Diverse 7150 Plus User Guide This new interactive user guide lets you navigate easily through the pages and allows you to be directed straight to any websites or email addresses that are referenced.
Motorola C12A. Digital Cordless Telephone with Digital Answering Machine. For C1211A, C1212A, C1213A and C1214A
 Digital Cordless Telephone with Digital Answering Machine Motorola C12A For C1211A, C1212A, C1213A and C1214A Warning: Charge the handset for 24 hours before use. Welcome... to your new Motorola C12A Digital
Digital Cordless Telephone with Digital Answering Machine Motorola C12A For C1211A, C1212A, C1213A and C1214A Warning: Charge the handset for 24 hours before use. Welcome... to your new Motorola C12A Digital
Designed to block nuisance calls. Quick Set-up and User Guide. BT6500 Digital Cordless Phone with Answering Machine
 Designed to block nuisance calls Quick Set-up and User Guide BT6500 Digital Cordless Phone with Answering Machine 2 Important please read first Only use the line cord, power supply and rechargeable batteries
Designed to block nuisance calls Quick Set-up and User Guide BT6500 Digital Cordless Phone with Answering Machine 2 Important please read first Only use the line cord, power supply and rechargeable batteries
BT Granite User Guide
 BT Granite User Guide Think before you print! This new interactive user guide lets you navigate easily through the pages and allows you to be directed straight to any websites or email addresses that are
BT Granite User Guide Think before you print! This new interactive user guide lets you navigate easily through the pages and allows you to be directed straight to any websites or email addresses that are
User Guide. BT Inspire 1500. Think before you print!
 BT Inspire 1500 User Guide This new interactive user guide lets you navigate easily through the pages and allows you to be directed straight to any websites or email addresses that are referenced. Simply
BT Inspire 1500 User Guide This new interactive user guide lets you navigate easily through the pages and allows you to be directed straight to any websites or email addresses that are referenced. Simply
User Guide. BT Concero 1500. Think before you print!
 BT Concero 1500 User Guide This new interactive user guide lets you navigate easily through the pages and allows you to be directed straight to any websites or email addresses that are referenced. Simply
BT Concero 1500 User Guide This new interactive user guide lets you navigate easily through the pages and allows you to be directed straight to any websites or email addresses that are referenced. Simply
UK s best selling phone brand. User Guide. BT Decor 2200 Corded Phone
 UK s best selling phone brand User Guide BT Decor 2200 Corded Phone 2 This User Guide provides you with all the information you need to get the most from your phone. Before you make your first call you
UK s best selling phone brand User Guide BT Decor 2200 Corded Phone 2 This User Guide provides you with all the information you need to get the most from your phone. Before you make your first call you
Motorola C2. Digital Cordless Telephone with Digital Answering Machine. For C2011, C2012, C2013 and C2014
 Digital Cordless Telephone with Digital Answering Machine Motorola C2 For C2011, C2012, C2013 and C2014 Warning: Charge the handset for 24 hours before use. Welcome... to your new Motorola C2010 Digital
Digital Cordless Telephone with Digital Answering Machine Motorola C2 For C2011, C2012, C2013 and C2014 Warning: Charge the handset for 24 hours before use. Welcome... to your new Motorola C2010 Digital
BUSINESS COMMUNICATIONS DIVISION. IP4100 SIP DECT User Guide
 BUSINESS COMMUNICATIONS DIVISION IP4100 SIP DECT User Guide TOSHIBA IP4100 DECT HANDSET END USER GUIDE FEATURES Toshiba IP4100 DECT Handset Features 2.0 inch colour TFT back-lit display Li-ion battery
BUSINESS COMMUNICATIONS DIVISION IP4100 SIP DECT User Guide TOSHIBA IP4100 DECT HANDSET END USER GUIDE FEATURES Toshiba IP4100 DECT Handset Features 2.0 inch colour TFT back-lit display Li-ion battery
Model No. KX-TGP500. Model No. KX-TGP550
 User Guide SIP Cordless Phone Model No. KX-TGP500 Model No. KX-TGP550 Model shown is KX-TGP500. Model shown is KX-TGP550. Thank you for purchasing a Panasonic product. You can configure some of the features
User Guide SIP Cordless Phone Model No. KX-TGP500 Model No. KX-TGP550 Model shown is KX-TGP500. Model shown is KX-TGP550. Thank you for purchasing a Panasonic product. You can configure some of the features
Quick Set-up and User Guide. BT4500 Big Button Cordless Phone with Answer Machine. Designed to block nuisance calls
 Designed to block nuisance calls Quick Set-up and User Guide BT4500 Big Button Cordless Phone with Answer Machine 1666 BT4500 UG [5].indd 1 09/04/2013 15:04 2 Important please read first Only use the line
Designed to block nuisance calls Quick Set-up and User Guide BT4500 Big Button Cordless Phone with Answer Machine 1666 BT4500 UG [5].indd 1 09/04/2013 15:04 2 Important please read first Only use the line
Model No. KX-TGP500. Model No. KX-TGP550
 Panasonic Telephone Systems KX-TGP500/KX-TGP550 KX-TGP500, KXTGP500, TGP500, KX-TGP550, KXTGP550, TGP550 www.voicesonic.com Phone 877-289-2829 User Guide SIP Cordless Phone Model No. KX-TGP500 Model No.
Panasonic Telephone Systems KX-TGP500/KX-TGP550 KX-TGP500, KXTGP500, TGP500, KX-TGP550, KXTGP550, TGP550 www.voicesonic.com Phone 877-289-2829 User Guide SIP Cordless Phone Model No. KX-TGP500 Model No.
UK s best selling phone brand. User Guide. BT Decor 2500 Corded Phone
 UK s best selling phone brand User Guide BT Decor 2500 Corded Phone 2 This User Guide provides you with all the information you need to get the most from your phone. Before you make your first call you
UK s best selling phone brand User Guide BT Decor 2500 Corded Phone 2 This User Guide provides you with all the information you need to get the most from your phone. Before you make your first call you
UK s best selling phone brand. BT7600 Nuisance Call Blocker Digital Cordless Phone with Answering Machine
 UK s best selling phone brand Quick Set-up and User Guide BT7600 Nuisance Call Blocker Digital Cordless Phone with Answering Machine 2 Important please read first Only use the line cord, power supply and
UK s best selling phone brand Quick Set-up and User Guide BT7600 Nuisance Call Blocker Digital Cordless Phone with Answering Machine 2 Important please read first Only use the line cord, power supply and
Quick Set-up and User Guide. BT8500 Advanced Call Blocker Digital Cordless Phone with Answering Machine 100% Block. Nuisance Calls
 Block up to 100% Nuisance Calls Call Guardian Block up to 100% of Nuisance Calls Quick Set-up and User Guide BT8500 Advanced Call Blocker Digital Cordless Phone with Answering Machine PQ RS PQ RS Volume
Block up to 100% Nuisance Calls Call Guardian Block up to 100% of Nuisance Calls Quick Set-up and User Guide BT8500 Advanced Call Blocker Digital Cordless Phone with Answering Machine PQ RS PQ RS Volume
BT Verve 450. User Guide
 BT Verve 450 User Guide Welcome to your BT Verve 450 Digital Cordless Telephone Answering Machine Ultra slim handset. Answering machine with up to 15 minutes digital recording time and helpful voice prompts.
BT Verve 450 User Guide Welcome to your BT Verve 450 Digital Cordless Telephone Answering Machine Ultra slim handset. Answering machine with up to 15 minutes digital recording time and helpful voice prompts.
2.4 GHz Dual Handset Cordless Telephone Answering System 2255 with Caller ID/Call Waiting
 USER S MANUAL Part 2 2.4 GHz Dual Handset Cordless Telephone Answering System 2255 with Caller ID/Call Waiting Please also read Part 1 Important Product Information AT&T and the globe symbol are registered
USER S MANUAL Part 2 2.4 GHz Dual Handset Cordless Telephone Answering System 2255 with Caller ID/Call Waiting Please also read Part 1 Important Product Information AT&T and the globe symbol are registered
User s Guide. DECT 6.0 Cordless / Corded Phones with Answering System. Warning. For L402C / L403C / L404C / L405C
 User s Guide For L402C / L403C / L404C / L405C DECT 6.0 Cordless / Corded Phones with Answering System Warning Use only the power adapters and telephone line cords provided in the box. Welcome... to your
User s Guide For L402C / L403C / L404C / L405C DECT 6.0 Cordless / Corded Phones with Answering System Warning Use only the power adapters and telephone line cords provided in the box. Welcome... to your
User Guide. BT Graphite 2100. Think before you print!
 BT Graphite 2100 User Guide This new interactive user guide lets you navigate easily through the pages and allows you to be directed straight to any websites or email addresses that are referenced Simply
BT Graphite 2100 User Guide This new interactive user guide lets you navigate easily through the pages and allows you to be directed straight to any websites or email addresses that are referenced Simply
Part 2. Copyright 1998 Philips Consumer Communications L.P. All rights reserved. Printed in Mexico. Issue 1AT&T 848229506
 2 User's Manual for Two-Line Digital Answering System Telephone with Speakerphone 1872 Fold open this paper for information about this telephone's installation and operation. Please read Part 1 Important
2 User's Manual for Two-Line Digital Answering System Telephone with Speakerphone 1872 Fold open this paper for information about this telephone's installation and operation. Please read Part 1 Important
Before you start. How to use this Guide Use this Key to identify what a button or status display looks like in an instruction sequence.
 BeoCom 6000 Guide Before you start 3 This Guide contains instructions in how to use the BeoCom 6000 handset with either a BeoLine ISDN, a BeoLine PSTN or a BeoCom 6000 base. ISDN or PSTN? ISDN and PSTN
BeoCom 6000 Guide Before you start 3 This Guide contains instructions in how to use the BeoCom 6000 handset with either a BeoLine ISDN, a BeoLine PSTN or a BeoCom 6000 base. ISDN or PSTN? ISDN and PSTN
INTRODUCTION TO YOUR BT MICRO... 2 WELCOME... 2 BT MICRO FEATUREPHONE... 2 HOW TO USE YOUR BT MICRO FEATURE PHONE... 3
 Table of Contents INTRODUCTION TO YOUR BT MICRO... 2 WELCOME... 2 BT MICRO FEATUREPHONE... 2 HOW TO USE YOUR BT MICRO FEATURE PHONE... 3 Phone setup... 3 Answering and making calls... 3 Transferring calls...
Table of Contents INTRODUCTION TO YOUR BT MICRO... 2 WELCOME... 2 BT MICRO FEATUREPHONE... 2 HOW TO USE YOUR BT MICRO FEATURE PHONE... 3 Phone setup... 3 Answering and making calls... 3 Transferring calls...
BT s toughest phone with 1km outdoor range. Quick Set-up and User Guide. BT Elements 1K Digital Cordless Phone with Answer Machine
 BT s toughest phone with 1km outdoor range Quick Set-up and User Guide BT Elements 1K Digital Cordless Phone with Answer Machine 2 Important please read first Only use the line cord, power supply and rechargeable
BT s toughest phone with 1km outdoor range Quick Set-up and User Guide BT Elements 1K Digital Cordless Phone with Answer Machine 2 Important please read first Only use the line cord, power supply and rechargeable
User Guide for the Orchid Key Phones KP416 & KP832
 User Guide for the Orchid Key Phones KP416 & KP832 Contents Page Introduction 2 Setting Up 2 Setting Date & Time 2 Making & Answering Calls 2 Call Pick 3 Call Transfer 3 Calls On Hold 3 Caller Display
User Guide for the Orchid Key Phones KP416 & KP832 Contents Page Introduction 2 Setting Up 2 Setting Date & Time 2 Making & Answering Calls 2 Call Pick 3 Call Transfer 3 Calls On Hold 3 Caller Display
UK s best selling phone brand. Quick Set-up and User Guide. BT1000 Digital Cordless Phone
 UK s best selling phone brand Quick Set-up and User Guide BT1000 Digital Cordless Phone 2 Important please read first Only use the line cord, power supply (item code 066773) and the rechargeable batteries
UK s best selling phone brand Quick Set-up and User Guide BT1000 Digital Cordless Phone 2 Important please read first Only use the line cord, power supply (item code 066773) and the rechargeable batteries
8200/8200a. Cordless telephone User Guide
 8200/8200a Cordless telephone User Guide This telephone has been designed for ease of use. Please read the instructions and keep it handy for future reference. If you have any problems with your phone,
8200/8200a Cordless telephone User Guide This telephone has been designed for ease of use. Please read the instructions and keep it handy for future reference. If you have any problems with your phone,
User s Guide. DECT 6.0 Cordless / Corded Phones with Answering System. Warning
 User s Guide L702C / L703C / L704C / L705C / L706C L702CM / L703CM / L704CM / L705CM / L706CM DECT 6.0 Cordless / Corded Phones with Answering System Warning Use only the adapter and telephone line cord
User s Guide L702C / L703C / L704C / L705C / L706C L702CM / L703CM / L704CM / L705CM / L706CM DECT 6.0 Cordless / Corded Phones with Answering System Warning Use only the adapter and telephone line cord
Information Systems Cisco 7940/7942 IP Phone Quick Reference Guide
 Information Systems Cisco 7940/7942 IP Phone Quick Reference Guide Contents Page: Cisco 7940/7942 IP Phone Quick Reference Guide Contents 2 Introduction 3 Phone Overview 3 How Do I: 4 Place a Call? 4 Put
Information Systems Cisco 7940/7942 IP Phone Quick Reference Guide Contents Page: Cisco 7940/7942 IP Phone Quick Reference Guide Contents 2 Introduction 3 Phone Overview 3 How Do I: 4 Place a Call? 4 Put
Information Systems Cisco 7965 IP Phone Quick Reference Guide
 Information Systems Cisco 7965 IP Phone Quick Reference Guide Contents Cisco 7965 IP Phone Quick Reference Guide Contents Page 2 Introduction 3 Overview of Phone 3 How Do I: 4 Place a Call? 4 Put a Call
Information Systems Cisco 7965 IP Phone Quick Reference Guide Contents Cisco 7965 IP Phone Quick Reference Guide Contents Page 2 Introduction 3 Overview of Phone 3 How Do I: 4 Place a Call? 4 Put a Call
Welcome to the GreatCall Family.
 pms2603 pms1235 pms226 pms298 How-To Guide Welcome to the GreatCall Family. Thank you for choosing the Jitterbug. At GreatCall, we ve made it easy for you to stay Orange - pms 143 connected to friends
pms2603 pms1235 pms226 pms298 How-To Guide Welcome to the GreatCall Family. Thank you for choosing the Jitterbug. At GreatCall, we ve made it easy for you to stay Orange - pms 143 connected to friends
2 Session buttons. 1 Phone Screen
 1 Phone Screen 2 Session buttons Shows information about your phone, including directory number (extension), call information (for example caller ID, icons for an active call or call on hold) and available
1 Phone Screen 2 Session buttons Shows information about your phone, including directory number (extension), call information (for example caller ID, icons for an active call or call on hold) and available
Polycom VVX410. Full user guide. Gamma, Kings House, Kings Road West, Newbury, Berkshire RG14 5BY
 Polycom VVX410 Full user guide Contents Contents... 2 Introduction... 4 How to set up the Polycom VVX410... 5 Phone Keys and Hardware... 6 Using your phone... 7 Home view... 7 Lines View... 8 Calls View...
Polycom VVX410 Full user guide Contents Contents... 2 Introduction... 4 How to set up the Polycom VVX410... 5 Phone Keys and Hardware... 6 Using your phone... 7 Home view... 7 Lines View... 8 Calls View...
The phone key, which starts and ends a call. The phone number is prefaced by 1: or 2:, which indicates the line currently in use.
 BeoCom 1 Guide Before you start 3 This Guide contains instructions in how to use the BeoCom 1 handset with a BeoLine base on the Public Switched Telephone Network (PSTN). How to use this Guide The following
BeoCom 1 Guide Before you start 3 This Guide contains instructions in how to use the BeoCom 1 handset with a BeoLine base on the Public Switched Telephone Network (PSTN). How to use this Guide The following
Cisco SPA302D Mobility Enhanced Cordless Handset
 USER GUIDE Cisco SPA30D Mobility Enhanced Cordless Handset Contents Chapter 1: Getting Started 1 Overview 1 Understanding Your Cisco SPA30D Cisco SPA30D Display Screen 4 Turning the Handset On and Off
USER GUIDE Cisco SPA30D Mobility Enhanced Cordless Handset Contents Chapter 1: Getting Started 1 Overview 1 Understanding Your Cisco SPA30D Cisco SPA30D Display Screen 4 Turning the Handset On and Off
WIRELESS LANDLINE FEATURES USER GUIDE
 WIRELESS LANDLINE FEATURES USER GUIDE TABLE OF CONTENTS Overview Calling...1. Feature set available with Wireless Landline...1. How to configure your Wireless Landline feature settings...2. MySpark...2.
WIRELESS LANDLINE FEATURES USER GUIDE TABLE OF CONTENTS Overview Calling...1. Feature set available with Wireless Landline...1. How to configure your Wireless Landline feature settings...2. MySpark...2.
AVAYA VOICE OVER INTERNET PROTOCOL (VOIP) TELEPHONE USER MANUAL. Revised by Leeward CC IT October 2012. University of Hawaiʻi Community Colleges
 AVAYA VOICE OVER INTERNET PROTOCOL (VOIP) TELEPHONE USER MANUAL Revised by Leeward CC IT October 2012 University of Hawaiʻi Community Colleges Hawaiian Telecom Copyright 2012 Table of Contents PLACING
AVAYA VOICE OVER INTERNET PROTOCOL (VOIP) TELEPHONE USER MANUAL Revised by Leeward CC IT October 2012 University of Hawaiʻi Community Colleges Hawaiian Telecom Copyright 2012 Table of Contents PLACING
Information Systems Cisco 7945 IP Phone Quick Reference Guide
 Information Systems Cisco 7945 IP Phone Quick Reference Guide Contents Cisco 7945 IP Phone Quick Reference Guide Contents Page 2 Introduction 3 Overview of Phone 3 How Do I: 4 Place a Call? 4 Put a Call
Information Systems Cisco 7945 IP Phone Quick Reference Guide Contents Cisco 7945 IP Phone Quick Reference Guide Contents Page 2 Introduction 3 Overview of Phone 3 How Do I: 4 Place a Call? 4 Put a Call
Telephone User Instructions
 Telephone User Instructions Telephone User Guide Snom 300 1 Contents Contents 1. Key Panel... 3 2. Making and Receiving calls... 4 2.1 Incoming calls... 4 2.2 Outgoing calls... 4 2.3 Re-dial... 4 2.4 Missed/Received
Telephone User Instructions Telephone User Guide Snom 300 1 Contents Contents 1. Key Panel... 3 2. Making and Receiving calls... 4 2.1 Incoming calls... 4 2.2 Outgoing calls... 4 2.3 Re-dial... 4 2.4 Missed/Received
Quick Reference Book. Cisco 7940 & 7960 Series IP Phones. Business Feature Set T6000 Release 6.0 SCCP Protocol
 Quick Reference Book Cisco 7940 & 7960 Series IP Phones Business Feature Set T6000 Release 6.0 SCCP Protocol 2007 Red Gap Communications, Inc. All rights reserved. Revision 20070309 Important Phone Numbers
Quick Reference Book Cisco 7940 & 7960 Series IP Phones Business Feature Set T6000 Release 6.0 SCCP Protocol 2007 Red Gap Communications, Inc. All rights reserved. Revision 20070309 Important Phone Numbers
Four-Line Intercom Speakerphone 955
 1 USER S Revised: August 3, 2000 MANUAL Part 2 Four-Line Intercom Speakerphone 955 2000 Advanced American Telephones. All rights reserved. Printed in Indonesia. 850004037 Issue 1AT&T 8/00 Please also read
1 USER S Revised: August 3, 2000 MANUAL Part 2 Four-Line Intercom Speakerphone 955 2000 Advanced American Telephones. All rights reserved. Printed in Indonesia. 850004037 Issue 1AT&T 8/00 Please also read
Digital Cordless Telephone. Motorola S3. For S3001, S3002, S3003 and S3004. Warning: Charge the handset for 24 hours before use.
 Digital Cordless Telephone Motorola S3 For S3001, S3002, S3003 and S3004 Warning: Charge the handset for 24 hours before use. Welcome... to your new Motorola S3000 Digital Cordless Telephone! All handsets
Digital Cordless Telephone Motorola S3 For S3001, S3002, S3003 and S3004 Warning: Charge the handset for 24 hours before use. Welcome... to your new Motorola S3000 Digital Cordless Telephone! All handsets
Panasonic DECT KX-TGP600 User Guide for 8x8 PBX Service
 Panasonic DECT KX-TGP600 User Guide for 8x8 PBX Service August, 2015 Contents Basic Calling... 4 Calling by Dialing...4 Making an Intercom Call...4 Easy Dialing... 5 Making a Call Using the Redial List...5
Panasonic DECT KX-TGP600 User Guide for 8x8 PBX Service August, 2015 Contents Basic Calling... 4 Calling by Dialing...4 Making an Intercom Call...4 Easy Dialing... 5 Making a Call Using the Redial List...5
Avaya 9630 IP Telephone End User Guide
 Avaya 9630 IP Telephone End User Guide 9630 IP Telephone End User Guide 1 P age Table of Contents About Your Telephone... 3 9630 IP Telephone Button/Feature Descriptions... 3 Scrolling and Navigation...
Avaya 9630 IP Telephone End User Guide 9630 IP Telephone End User Guide 1 P age Table of Contents About Your Telephone... 3 9630 IP Telephone Button/Feature Descriptions... 3 Scrolling and Navigation...
TABLE: The 2420 Telephone Components
 2420 Telephone TABLE: The 2420 Telephone Components 1. Display, Call Appearance and Feature buttons: Call Appearance Keys allow the user to handle multiple calls and the display shows call information.
2420 Telephone TABLE: The 2420 Telephone Components 1. Display, Call Appearance and Feature buttons: Call Appearance Keys allow the user to handle multiple calls and the display shows call information.
DIVERTING CALLS: EXTENSION DIVERT... 36 Diverting all calls from your extension... 36 Diverting your calls while you are at another extension (Follow
 Contents WELCOME...1 USING THIS DOCUMENT...1 BT CONTACT DETAILS...1 ABOUT YOUR BT QUANTUM TELEPHONES...2 BT QUANTUM SYSTEMPHONES...2 BT 8568 Digital Systemphone...2 BT 8528 Digital Systemphone...5 BT 5360
Contents WELCOME...1 USING THIS DOCUMENT...1 BT CONTACT DETAILS...1 ABOUT YOUR BT QUANTUM TELEPHONES...2 BT QUANTUM SYSTEMPHONES...2 BT 8568 Digital Systemphone...2 BT 8528 Digital Systemphone...5 BT 5360
Premium Design Phone with Smartphone Connect
 Smartphone Connect App Guide Premium Design Phone with Smartphone Connect Model No. KX-PRW130 Thank you for purchasing a Panasonic product. This document explains how to use the Smartphone Connect app.
Smartphone Connect App Guide Premium Design Phone with Smartphone Connect Model No. KX-PRW130 Thank you for purchasing a Panasonic product. This document explains how to use the Smartphone Connect app.
Cisco VoIP 8941/8945 Phones Reference Guide ICIT Technology Training and Advancement training@uww.edu
 Cisco VoIP 8941/8945 Phones Reference Guide ICIT Technology Training and Advancement training@uww.edu Updated on 7/31/2014 TABLE OF CONTENTS Phone Overview... 4 Phone Terms... 5 Operating Your Phone...
Cisco VoIP 8941/8945 Phones Reference Guide ICIT Technology Training and Advancement training@uww.edu Updated on 7/31/2014 TABLE OF CONTENTS Phone Overview... 4 Phone Terms... 5 Operating Your Phone...
CISCO IP PHONE MODEL 7960 & UNITY VOICEMAIL. Getting Started Manual
 CISCO IP PHONE MODEL 7960 & UNITY VOICEMAIL Getting Started Manual... 3 Getting Started... 3 Using LCD Icons... 3 Using the IP Phone Configuration Utility... 3 Tips... 3 How to Use the Handset, Speakerphone,
CISCO IP PHONE MODEL 7960 & UNITY VOICEMAIL Getting Started Manual... 3 Getting Started... 3 Using LCD Icons... 3 Using the IP Phone Configuration Utility... 3 Tips... 3 How to Use the Handset, Speakerphone,
Make more of your phone
 Make more of your phone YOUR GUIDE TO BT CALLING FEATURES Never miss another call Call Diversion* Lets you divert your calls to another number when you re away from your phone Call Diversion lets you divert
Make more of your phone YOUR GUIDE TO BT CALLING FEATURES Never miss another call Call Diversion* Lets you divert your calls to another number when you re away from your phone Call Diversion lets you divert
SAMSUNG HANDSET USER GUIDE FOR DS-5007S / DS-5014S / DS-5038S / DS-5014D / DS-5021D ITP-5107 / ITP-5114D / ITP5121D
 SAMSUNG HANDSET USER GUIDE FOR DS-5007S / DS-5014S / DS-5038S / DS-5014D / DS-5021D ITP-5107 / ITP-5114D / ITP5121D FOR TECHNICAL TIPS PLEASE VISIT OUR WEBSITE www.prptelecom.co.uk 2 Table of Contents
SAMSUNG HANDSET USER GUIDE FOR DS-5007S / DS-5014S / DS-5038S / DS-5014D / DS-5021D ITP-5107 / ITP-5114D / ITP5121D FOR TECHNICAL TIPS PLEASE VISIT OUR WEBSITE www.prptelecom.co.uk 2 Table of Contents
Models: CS6449/CS6449-2/ CS6449-3. User s manual. w w w.v t e c h c a n a d a. c o m
 Models: CS6449/CS6449-2/ CS6449-3 User s manual w w w.v t e c h c a n a d a. c o m Congratulations on purchasing your new VTech product. Before using this telephone, please read Important safety instructions
Models: CS6449/CS6449-2/ CS6449-3 User s manual w w w.v t e c h c a n a d a. c o m Congratulations on purchasing your new VTech product. Before using this telephone, please read Important safety instructions
Aztech E310-Single/Twin BlackDect Phone
 Aztech E310-Single/Twin BlackDect Phone Legal Notice 2009 All rights reserved. No part of this document may be reproduced, republished, or retransmitted in any form or by any means whatsoever, whether
Aztech E310-Single/Twin BlackDect Phone Legal Notice 2009 All rights reserved. No part of this document may be reproduced, republished, or retransmitted in any form or by any means whatsoever, whether
Nortel IP Phone 1140E User Guide
 Nortel IP Phone 1140E User Guide NN10300-023 Document status: Standard Document version: 0103 Document date: 13 April 2007 All Rights Reserved The information in this document is sourced in Canada, the
Nortel IP Phone 1140E User Guide NN10300-023 Document status: Standard Document version: 0103 Document date: 13 April 2007 All Rights Reserved The information in this document is sourced in Canada, the
Quick start guide. CL84109/CL84209/CL84309 DECT 6.0 corded/cordless telephone/answering system with caller ID/call waiting
 Quick start guide CL84109/CL84209/CL84309 DECT 6.0 corded/cordless telephone/answering system with caller ID/call waiting Installation You must install and charge the battery before using the telephone.
Quick start guide CL84109/CL84209/CL84309 DECT 6.0 corded/cordless telephone/answering system with caller ID/call waiting Installation You must install and charge the battery before using the telephone.
Optus VoIP IP Handset Quick Start Guide.
 Optus VoIP IP Handset Quick Start Guide. Congratulations on your new IP Handset The Linksys SPA-942 is a functionally powerful and easy to use business phone featuring a high resolution graphical display,
Optus VoIP IP Handset Quick Start Guide. Congratulations on your new IP Handset The Linksys SPA-942 is a functionally powerful and easy to use business phone featuring a high resolution graphical display,
CISCO IP PHONE MODEL 7960 & UNITY VOICEMAIL INCLUDES CISCO CALLMANAGER ATTENDANT CONSOLE. Getting Started Manual
 CISCO IP PHONE MODEL 7960 & UNITY VOICEMAIL INCLUDES CISCO CALLMANAGER ATTENDANT CONSOLE Getting Started Manual... 3 Getting Started... 3 Using LCD Icons... 3 Using the IP Phone Configuration Utility...
CISCO IP PHONE MODEL 7960 & UNITY VOICEMAIL INCLUDES CISCO CALLMANAGER ATTENDANT CONSOLE Getting Started Manual... 3 Getting Started... 3 Using LCD Icons... 3 Using the IP Phone Configuration Utility...
IP Phone System: Cisco 7960G and 7940G
 IP Phone System: Cisco 7960G and 7940G Table of Contents: IP Phone System 7940G and 7960G CISCO IP PHONE ROAD MAP...1 NAVIGATE THE PHONE SYSTEM AND USE THE LCD SCREEN...2 SOFT KEYS... 2 USE THE NAVIGATION
IP Phone System: Cisco 7960G and 7940G Table of Contents: IP Phone System 7940G and 7960G CISCO IP PHONE ROAD MAP...1 NAVIGATE THE PHONE SYSTEM AND USE THE LCD SCREEN...2 SOFT KEYS... 2 USE THE NAVIGATION
General Instructions... 1. User Controls...
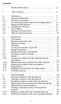 Contents General Instructions... 1. User Controls... 2. Setting Up... 2.1 Important information... 2.2 Contents of package... 2.3 Connecting the base station and charging base... 2.4 Replacing the batteries...
Contents General Instructions... 1. User Controls... 2. Setting Up... 2.1 Important information... 2.2 Contents of package... 2.3 Connecting the base station and charging base... 2.4 Replacing the batteries...
User s manual. TL86109 DECT 6.0 2-line corded/cordless telephone/ answering system with BLUETOOTH wireless technology
 User s manual TL86109 DECT 6.0 2-line corded/cordless telephone/ answering system with BLUETOOTH wireless technology Congratulations on purchasing your new AT&T product. Before using this AT&T product,
User s manual TL86109 DECT 6.0 2-line corded/cordless telephone/ answering system with BLUETOOTH wireless technology Congratulations on purchasing your new AT&T product. Before using this AT&T product,
Four-Line Intercom Speakerphone 944
 1 USER S MANUAL Part 2 Four-Line Intercom Speakerphone 944 Please also read Part 1 Important Product Information AT&T and the globe symbol are registered trademarks of AT&T Corp. licensed to Advanced American
1 USER S MANUAL Part 2 Four-Line Intercom Speakerphone 944 Please also read Part 1 Important Product Information AT&T and the globe symbol are registered trademarks of AT&T Corp. licensed to Advanced American
User Guide for Cisco Unified IP Phones 7961G and 7941G
 User Guide for Cisco Unified IP Phones 7961G and 7941G Common Phone Tasks Softkey Definitions View online help on the phone Press. Place a call Redial a number Switch to the handset during a call Switch
User Guide for Cisco Unified IP Phones 7961G and 7941G Common Phone Tasks Softkey Definitions View online help on the phone Press. Place a call Redial a number Switch to the handset during a call Switch
Before you start. This Guide contains instructions in how to set up and use the BeoCom 6000 handset with a BeoLine base.
 BeoCom 6000 Guide Before you start 3 This Guide contains instructions in how to set up and use the BeoCom 6000 handset with a BeoLine base. You can also use the handset with other bases, such as a BeoCom
BeoCom 6000 Guide Before you start 3 This Guide contains instructions in how to set up and use the BeoCom 6000 handset with a BeoLine base. You can also use the handset with other bases, such as a BeoCom
User s manual. ML17929 Two-line corded telephone with caller ID/call waiting
 User s manual ML17929 Two-line corded telephone with caller ID/call waiting Congratulations on purchasing your new AT&T product. Before using this AT&T product, please read Important safety information
User s manual ML17929 Two-line corded telephone with caller ID/call waiting Congratulations on purchasing your new AT&T product. Before using this AT&T product, please read Important safety information
Bringing value back to voice. Your Guide to Broadband for Business
 BROADBAND FOR BUSINESS Bringing value back to voice. Your Guide to Broadband for Business TELEPHONE Service 1 Business Phone Services from LUS Fiber connect you to affordability and opportunity. You re
BROADBAND FOR BUSINESS Bringing value back to voice. Your Guide to Broadband for Business TELEPHONE Service 1 Business Phone Services from LUS Fiber connect you to affordability and opportunity. You re
Optus VoIP IP Handset Quick Start Guide.
 Optus VoIP IP Handset Quick Start Guide. Congratulations on your new IP Handset The Linksys SPA-942 is a functionally powerful and easy to use business phone featuring a high resolution graphical display,
Optus VoIP IP Handset Quick Start Guide. Congratulations on your new IP Handset The Linksys SPA-942 is a functionally powerful and easy to use business phone featuring a high resolution graphical display,
Models: CS6328-2/CS6328-3/ CS6328-4/CS6328-5/ CS6329/CS6329-2/ CS6329-3/CS6329-4/ CS6329-5. User s manual. w w w.v t e c h p h o n e s.
 Models: CS6328-2/CS6328-3/ CS6328-4/CS6328-5/ CS6329/CS6329-2/ CS6329-3/CS6329-4/ CS6329-5 User s manual w w w.v t e c h p h o n e s. c o m Congratulations on purchasing your new VTech product. Before
Models: CS6328-2/CS6328-3/ CS6328-4/CS6328-5/ CS6329/CS6329-2/ CS6329-3/CS6329-4/ CS6329-5 User s manual w w w.v t e c h p h o n e s. c o m Congratulations on purchasing your new VTech product. Before
5.8 GHz 2-Line Corded/Cordless Answering System EP5962
 OLUME 91-000302-050-000_EP5962Englishmanual_Sep.02,2005.qxd 2/13/1950 7:21 PM Page 1 User Manual (Part 2) 5.8 GHz 2-Line Corded/Cordless Answering System EP5962 with Caller ID & Call Waiting SPEAKER SPEAKER
OLUME 91-000302-050-000_EP5962Englishmanual_Sep.02,2005.qxd 2/13/1950 7:21 PM Page 1 User Manual (Part 2) 5.8 GHz 2-Line Corded/Cordless Answering System EP5962 with Caller ID & Call Waiting SPEAKER SPEAKER
9608/9611 IP Phone User Guide
 CTI INSIGHT www.cons ol tech.com 9608/9611 IP Phone User Guide Answering and Making Calls Placing a call Lift the handset and dial the number. Answering a call Lift the handset If you are using a headset,
CTI INSIGHT www.cons ol tech.com 9608/9611 IP Phone User Guide Answering and Making Calls Placing a call Lift the handset and dial the number. Answering a call Lift the handset If you are using a headset,
If you are having a problem or technical issue regarding your IP Telephone, please call the UAA IT Call Center at 907.786.4646
 If you are having a problem or technical issue regarding your IP Telephone, please call the UAA IT Call Center at 907.786.4646 1 Physical Layout. 3-4 Connecting Your Phone. 5 Adjusting the Handset Rest
If you are having a problem or technical issue regarding your IP Telephone, please call the UAA IT Call Center at 907.786.4646 1 Physical Layout. 3-4 Connecting Your Phone. 5 Adjusting the Handset Rest
How To Use Your Cell Phone On A Cell Phone In A Cellphone In 2010 (Windows) On A Iphone Or Ipad Or Ipod Or Ipo (For A Cell) On An Iphon Or Ipro (For An
 USER GUIDE Version 5.0.0 August 2013 1725-49089-001 Rev C Polycom VVX 300 and 310 Business Media Phones Polycom, Inc. 1 Copyright 2013, Polycom, Inc. All rights reserved. No part of this document may be
USER GUIDE Version 5.0.0 August 2013 1725-49089-001 Rev C Polycom VVX 300 and 310 Business Media Phones Polycom, Inc. 1 Copyright 2013, Polycom, Inc. All rights reserved. No part of this document may be
WHAT ELSE CAN YOUR HOME PHONE DO?
 visit a Telstra store 13 2200 telstra.com/home-phone WHAT ELSE CAN YOUR HOME PHONE DO? Everything you need to know about the features that make your home phone more helpful, flexible and useful C020 FEB16
visit a Telstra store 13 2200 telstra.com/home-phone WHAT ELSE CAN YOUR HOME PHONE DO? Everything you need to know about the features that make your home phone more helpful, flexible and useful C020 FEB16
D3588 Series User's Guide
 D3588 Series User's Guide What's in the box? You will also find: D3588 base with answering system and corded handset Accessory handset and charger Not pictured: x Rechargeable battery (BT-1031) x Belt
D3588 Series User's Guide What's in the box? You will also find: D3588 base with answering system and corded handset Accessory handset and charger Not pictured: x Rechargeable battery (BT-1031) x Belt
TELEPHONE BUTTONS & ICONS TOUCHSCREEN OVERVIEW
 This Telephone Guide describes the various features available to you. Telephone Buttons and Icons describe the physical buttons and keys on the phone, the Touchscreen Overview outlines basic functions,
This Telephone Guide describes the various features available to you. Telephone Buttons and Icons describe the physical buttons and keys on the phone, the Touchscreen Overview outlines basic functions,
Cisco 7941 / 7961 IP Phone User Guide
 Cisco 7941 / 7961 IP Phone User Guide Emergency To dial 911 for emergency service, you must dial the Outside Access Digit first (usually 9) + 911. Customer Service / Technical Support (919) 459-2300, option
Cisco 7941 / 7961 IP Phone User Guide Emergency To dial 911 for emergency service, you must dial the Outside Access Digit first (usually 9) + 911. Customer Service / Technical Support (919) 459-2300, option
Quick Reference Guide
 Dialing Plan Fill in these important numbers for your dialing plan. Cisco IP 8941/8945 Phone for ADP Network Phone Enterprise Quick Reference Guide Number Description My Direct Dial or Extension Operator/Attendant
Dialing Plan Fill in these important numbers for your dialing plan. Cisco IP 8941/8945 Phone for ADP Network Phone Enterprise Quick Reference Guide Number Description My Direct Dial or Extension Operator/Attendant
Your Phones Display and Buttons. Using Your Phone. Personalising Your Phone. Call Handling Features
 Your Phones Display and Buttons Using Your Phone Using Line Keys Using Busy Lamp Fields Handling Missed Calls Do Not Disturb Making Calls Taking Calls Taking Multiple Calls Accessing Voicemail Personalising
Your Phones Display and Buttons Using Your Phone Using Line Keys Using Busy Lamp Fields Handling Missed Calls Do Not Disturb Making Calls Taking Calls Taking Multiple Calls Accessing Voicemail Personalising
Calisto Pro Series Home Phone with Multi-function Bluetooth Headset
 Calisto Pro Series Home Phone with Multi-function Bluetooth Headset Incoming Call John Smith 123-456-7890 Ignore Answer User Guide Please refer to the Safety Instructions on page 53 for important product
Calisto Pro Series Home Phone with Multi-function Bluetooth Headset Incoming Call John Smith 123-456-7890 Ignore Answer User Guide Please refer to the Safety Instructions on page 53 for important product
User s manual. TL92278/TL92328/TL92378 DECT 6.0 cordless telephone/answering system with BLUETOOTH wireless technology
 User s manual TL92278/TL92328/TL92378 DECT 6.0 cordless telephone/answering system with BLUETOOTH wireless technology Congratulations on your purchase of this AT&T product. Before using this AT&T product,
User s manual TL92278/TL92328/TL92378 DECT 6.0 cordless telephone/answering system with BLUETOOTH wireless technology Congratulations on your purchase of this AT&T product. Before using this AT&T product,
TruConnect. Hosted PBX User Guide. Quick Start Guide - Page 2. Table of Contents - Page 5. 1-800-768-1212 www.truvista.net
 TruConnect Hosted PBX User Guide R R Quick Start Guide - Page 2. Table of Contents - Page 5. 1-800-768-1212 www.truvista.net TruConnect User Guide Page 1. Hosted TruConnect IP PBX Quick Reference Guide
TruConnect Hosted PBX User Guide R R Quick Start Guide - Page 2. Table of Contents - Page 5. 1-800-768-1212 www.truvista.net TruConnect User Guide Page 1. Hosted TruConnect IP PBX Quick Reference Guide
How To Use A 9608 Phone On A Cell Phone On Sim Sims 2 (Satellite) On A Sims 3 (Cell Phone) On An Iphone Or Ipad Or Ipa 2 (Cellphone) On Sims 4
 AVAYA 9608 SIP DESKPHONE INSTRUCTIONS MESSAGE WAITING INDICATOR YOUR PHONE 9608 PHONE INSTRUCTIONS If there are messages in your Avaya Voice Mailbox, the light on the top right corner of your telephone
AVAYA 9608 SIP DESKPHONE INSTRUCTIONS MESSAGE WAITING INDICATOR YOUR PHONE 9608 PHONE INSTRUCTIONS If there are messages in your Avaya Voice Mailbox, the light on the top right corner of your telephone
Nortel IP Phone 1120E User Guide (CICM)
 Nortel IP Phone 1120E User Guide (CICM) NN10300-022 Document status: Standard Document version: 0201 Document date: 15 June 2007 All Rights Reserved Sourced in Canada, the United States of America, and
Nortel IP Phone 1120E User Guide (CICM) NN10300-022 Document status: Standard Document version: 0201 Document date: 15 June 2007 All Rights Reserved Sourced in Canada, the United States of America, and
BT Contour 200 User guide
 BT Contour 200 User guide Everyday features These are the most common features and functions, which you will probably use most often. For any other features, see the Extra features section on page 10.
BT Contour 200 User guide Everyday features These are the most common features and functions, which you will probably use most often. For any other features, see the Extra features section on page 10.
Models: LS6425/LS6425-2/ LS6425-3/ LS6425-4/ LS6426-3/LS6426-4. User s manual. w w w.v t e c h p h o n e s. c o m
 Models: LS6425/LS6425-2/ LS6425-3/ LS6425-4/ LS6426-3/LS6426-4 User s manual w w w.v t e c h p h o n e s. c o m Congratulations on purchasing your new VTech product. Before using this telephone, please
Models: LS6425/LS6425-2/ LS6425-3/ LS6425-4/ LS6426-3/LS6426-4 User s manual w w w.v t e c h p h o n e s. c o m Congratulations on purchasing your new VTech product. Before using this telephone, please
EP4300 4 Line Intercom Speakerphone with Caller ID and Jumbo Pivoting Display
 EP4300 4 Line Intercom Speakerphone with Caller ID and Jumbo Pivoting Display User s Guide Please read before using telephone Getting Started Congratulations! You ve purchased a HGC EP4300 System Intercom
EP4300 4 Line Intercom Speakerphone with Caller ID and Jumbo Pivoting Display User s Guide Please read before using telephone Getting Started Congratulations! You ve purchased a HGC EP4300 System Intercom
Polycom SoundPoint IP 550
 Polycom SoundPoint IP 550 User Guide For training/documentation, please visit us @ http://customertraining.verizonbusiness.com or call 1 800 662 1049 2009 Verizon. All Rights Reserved. The Verizon and
Polycom SoundPoint IP 550 User Guide For training/documentation, please visit us @ http://customertraining.verizonbusiness.com or call 1 800 662 1049 2009 Verizon. All Rights Reserved. The Verizon and
Polycom VVX 400 and 410 Business Media Phones
 USER GUIDE Software 5.0.0 August 2013 1725-49090-001 Rev C Polycom VVX 400 and 410 Business Media Phones Polycom, Inc. 1 Copyright 2013, Polycom, Inc. All rights reserved. No part of this document may
USER GUIDE Software 5.0.0 August 2013 1725-49090-001 Rev C Polycom VVX 400 and 410 Business Media Phones Polycom, Inc. 1 Copyright 2013, Polycom, Inc. All rights reserved. No part of this document may
e820 System USER GUIDE Digital Cordless Telephone with Caller Display and Answering Machine
 USER GUIDE e820 System Digital Cordless Telephone with Caller Display and Answering Machine THIS EQUIPMENT IS NOT DESIGNED FOR MAKING EMERGENCY TELEPHONE CALLS WHEN THE POWER FAILS. ALTERNATIVE ARRANGEMENTS
USER GUIDE e820 System Digital Cordless Telephone with Caller Display and Answering Machine THIS EQUIPMENT IS NOT DESIGNED FOR MAKING EMERGENCY TELEPHONE CALLS WHEN THE POWER FAILS. ALTERNATIVE ARRANGEMENTS
Quickstart Guide. Cisco IP Phone 7800 Series
 Quickstart Guide Cisco IP Phone 7800 Series Cisco IP Phone 7800 Series Features 1 2 1) Handset light strip 17 16 15 14 3 4 5 6 7 8 9 10 11 2) Phone screen 3) Softkey button 4) Navigation and select button
Quickstart Guide Cisco IP Phone 7800 Series Cisco IP Phone 7800 Series Features 1 2 1) Handset light strip 17 16 15 14 3 4 5 6 7 8 9 10 11 2) Phone screen 3) Softkey button 4) Navigation and select button
User s manual. w w w. v t e c h p h o n e s. c o m. Models: mi6885/mi6889/mi6890
 User s manual w w w. v t e c h p h o n e s. c o m Models: mi6885/mi6889/mi6890 Table of contents Getting started...................... 5 Parts checklist for mi6885............... 5 Parts checklist for
User s manual w w w. v t e c h p h o n e s. c o m Models: mi6885/mi6889/mi6890 Table of contents Getting started...................... 5 Parts checklist for mi6885............... 5 Parts checklist for
BT Contour 100 User guide
 BT Contour 100 User guide br Everyday features These are the most common features and functions, which you will probably use most often. For any other features, see the Extra features section on page
BT Contour 100 User guide br Everyday features These are the most common features and functions, which you will probably use most often. For any other features, see the Extra features section on page
