Calisto Pro Series Home Phone with Multi-function Bluetooth Headset
|
|
|
- Charlotte Lloyd
- 8 years ago
- Views:
Transcription
1 Calisto Pro Series Home Phone with Multi-function Bluetooth Headset Incoming Call John Smith Ignore Answer User Guide
2 Please refer to the Safety Instructions on page 53 for important product safety information prior to installation or use of this product. With the Calisto Pro Series product, you get maximum flexibility for handling all of your calls: Answer landline and VoIP calls using either the handset, the built-in speakerphone, or the wireless headset. Use the headset with other devices enabled with Bluetooth technology, such as your Bluetooth mobile phone. This User Guide provides comprehensive information on how to use your Calisto Pro Series and all of its features. Tip: For a quick reference to common features, see the QuickTips card, located under the base of your Calisto Pro Series. When you see this symbol next to a topic in this User Guide, it means that you can find a quick reference for this topic on the QuickTips card. Page
3 Contents Components Setup Hooking up the base Completed system Installing the handset battery Charging the handset Charging the headset Wearing the headset and handset Replacing the handset battery Powering the Headset On and Off Powering your headset on Powering your headset off Using Your Headset with Your Handset Placing calls Receiving calls Adjusting call volume Switching calls between handset, headset, and speakerphone 10 Ending calls Locating the headset from the handset Using Your Calisto Headset with Your Mobile Phone Pairing your Calisto headset with your mobile phone Placing calls Receiving calls using your headset Adjusting call volume using your headset Ending calls using your headset Additional mobile phone/headset features Using the Phonebook Adding a contact manually Assigning speed dials and ring tones Adding a contact from a call Editing a contact Editing names and numbers Quickly finding a contact Page i
4 Deleting a contact Chain dialing Calling Features: Basics Caller ID Speakerphone Last number redial Muting a call Using speed dial keys Receiving a second incoming call Tips for mobile calls Viewing and editing the Call Log Table 1: Headset button functions Table 2: Headset alerts Table 3: Handset screen icons Settings Adjusting the ringer volume Turning the ringer off Selecting a ring tone Adjusting the screen contrast Setting the date and time Setting the default language Turning the keypad tone on or off Locking the keypad Switching between tone dialing and pulse dialing Voic Setting up quick voic Checking voic Transferring Outlook Contacts into Phonebook System requirements Installing the software Using the Outlook Phonebook Utility Phonebook storage Creating an Outlook contact Editing an Outlook contact Deleting an Outlook contact Restoring your phonebook Page ii
5 Customizing the Outlook Phonebook Utility Viewing your updated contacts on your handset Answering Calls from Your Computer s VoIP Program System requirements Installing the VoIP Utility software Using the PerSonoCall VoIP Utility Using the Handset with the Charging Base Locating the handset from the charging base Registering your handset with the charging base Using a Different Headset Pairing with a new headset Using a corded headset Troubleshooting Product Specifications Headset specifications Handset specifications Help/Contact Technical assistance Warranty Limited warranty FCC/Regulatory Notices FCC Compliance Class B Digital Device FCC Declaration of Conformity Canadian Compliance Federal Communications Commission (FCC) Part 68 Statement 51 Industry Canada CS-03 Declaration of Conformity Safety Instructions Page iii
6 Page iv
7 Contents When you open the package, the battery, cables, and adapter can be found in the compartment beneath the Calisto charging base. Product & Accessories Charging base Documentation Getting Started Guide QuickTips Card (stored under base) Handset/Phone Headset Handset/Phone battery Handset/Phone battery door AC power adapter Telephone cord USB cable Cable splitter (to use your phone jack with more than one phone) Software CD Note: For information on optional accessories and replacement parts, visit Page 1
8 Components HANDSET For descriptions of these icons, see page 25. Incoming Call John Smith Soft keys (to select screen options) Ignore Answer Menu navigation Talk/Flash button Voic speed dial OK/Select button Call end button Keypad Keypad lock Handset button (illuminated when handset is active) Speakerphone button (illuminated when speakerphone is active) Speaker for speakerphone Volume button Waist clip Corded headset jack Battery compartment access Page
9 CHARGING BASE Handset locator button Headset charging cradle Headset charging contact Handset charging cradle HEADSET Earloop Indicator light Headset button Eartip Noisecanceling microphone Page 3
10 Setup Hooking up the base Remove the QuickTips card from under the base. Plug the AC power adapter into the bottom of the Calisto base, and then plug it into an available wall outlet. Route the AC power adapter cable under the cable holder as shown. Plug one end of the telephone cable into the Calisto base and the other end into an available wall telephone jack. If needed, use the splitter included to share the wall jack with another device.* 5. Route the phone line cable under the cable holder as shown To use the VoIP capability, plug smaller end of the USB cable into the Calisto base and the other end into an available USB port on your computer. Insert the Calisto Pro Series CD-ROM into your computer, and follow the onscreen instructions. If the CD-ROM doesn t automatically play, double-click the My Computer icon on the Windows desktop and choose the CD-ROM. Then run the program Setup.exe. * For use with a 4-wire 2-line wall outlet (RJ14C) a 2-line, 3-way jack adapter is required. Like most landline phones, DSL users will need a DSL filter. Completed system Page 4
11 Installing the handset battery 1. Place the battery for the handset into the battery compartment.. 3. Plug the battery pack connector into the white jack inside the handset. Slide the battery cover onto the handset and place the handset onto the base to charge it. The screen could take up to 10 minutes to show the charge indicator. To access battery door Charging the handset IMPORTANT: Charge the handset for 16 hours minimum before using it the first time, or until the full battery icon is displayed in the upper right-hand corner of screen. To charge your headset, press firmly onto the charging connector until a click is heard and the headset indicator light turns solid red. Charging the headset Place the headset onto the base as shown above. Press down firmly to begin charging. The headset indicator light should light up solid red while charging, and light up solid blue when fully charged in the base. IMPORTANT: Charge the headset in the base for 3 hours minimum before using it the first time, or until the headset indicator light turns solid blue. Page 5
12 Tip: Place the handset and headset in the cradle regularly to keep charged, or when the battery icon on the screen indicates a low charge. The headset beeps every 30 seconds when the battery is low. The handset screen displays a full battery icon in the upper right-hand corner of the screen when the handset is fully charged. The headset indicator light glows solid blue when the headset is in the charging cradle and is fully charged. Wearing the headset and handset Figure 1 Figure 2 Headset: You can wear the headset on either ear. Flip the earloop to the side and twist to position it over your left or right ear (Figure 1). Point the microphone toward your mouth (Figure 2). The ear tip should fit comfortably in the opening of your ear canal. You may need to adjust it to find a comfortable and secure fit. Figure 3 Handset: Slide the waist clip onto your belt or your waistband. Handset is worn upside-down so you can lift it and view the display (Figure 3). Page 6
13 Replacing the handset battery If you notice that the talk time on the handset is decreasing, you probably need to replace the handset battery. Contact Plantronics Support for information on battery pack replacement. (See Technical assistance on page 49.) Note: The headset battery is not replaceable. 1. Using the tip of a pen, firmly press the hole located at the bottom of the handset battery cover (see image) to remove the cover.. Remove the old battery from the compartment. 3. Place the new battery into the battery compartment. 4. Plug the battery pack connector into the white mating jack inside the compartment. 5. Slide the battery cover onto the handset and place the handset onto the base to charge it. 6. Charge the new battery for a minimum of 16 hours before using it the first time. Page 7
14 Powering the Headset On and Off The headset automatically powers on when it is charging. You do not need to power it off between uses. Powering your headset on Press and hold for 2 seconds until you hear 4 ascending beeps in the headset. When the headset is powered on, the indicator light flashes blue every 10 seconds. Powering your headset off Press and hold the Headset button for 4 seconds until the indicator light flashes red and you hear 4 descending beeps. Tip: It is not necessary to power off your headset between uses. When you are not using your headset, you can simply store it on the charging base. However, you may want to power off your headset if you are using it away from home and want to save battery power. Page 8
15 Using Your Headset with Your Handset Tip: When using your handset and headset, the headset must be within 33 feet of the handset, and the handset must be within 300 feet of the charging base. You can also place calls from the headset or speakerphone when the handset is in the charging base. Note: Your headset is paired with the Calisto handset by default, so you can use them together right away. Placing calls To call using: Do the following: Handset Dial the number and press Talk/Flash. Tip: You can also press Talk/Flash first and then dial the number. Speakerphone Press Speakerphone. When you hear the dial tone, dial the number. Headset 1. Dial the number on handset.. Press the Headset button for under 1 second to switch to the headset.* Tip: When you re on a call using the headset, an icon appears on the handset screen. *There may be a 1-2 second delay between pressing the button and hearing the sound in the headset. Receiving calls To answer a call using: Do the following: Handset Press Talk/Flash on the handset. Speakerphone Press Speakerphone on the handset. Headset When you re using the headset, a triple beep signals an incoming call. Press the Headset button for under 1 second or until you hear a single high beep. The headset icon appears on the screen. Tip: To answer a second incoming call, see Receiving a second incoming call on page 22. Page 9
16 Adjusting call volume Handset Headset During a call, press up or down to adjust call volume when you are using your handset, speakerphone, or headset. Press up (towards the indicator light) or down (towards the microphone) to adjust call volume during a call. Tip: For your comfort and health, always listen to calls at a moderate volume. For complete safety information, see page 53. Switching calls between handset, headset, and speakerphone To switch call: Handset or Speakerphone Headset Headset or Speakerphone Handset Handset or Headset Speakerphone Do the following: Press the Headset button for under 1 second or until you hear a single high beep. The Handset or Speakerphone key is no longer illuminated, and is now displayed on the screen. Press Handset. The key lights up when the handset is active. Press Speakerphone. The key lights up when the speakerphone is active. Page 10
17 Ending calls To end a call, press either of the following buttons: Handset Headset Press End. Press for under 1 second or until you hear a single high beep. Locating the headset from the handset You can determine whether your headset is within range (up to 33 feet) of your handset On the main screen, press Menu (left soft key). Use the navigator to highlight Initial Setup, and press Select (right soft key). Highlight Headset/Base, and press Select (right soft key). 4. Highlight Locate Headset, and press Select (right soft key). Tip: If your headset is more than 33 feet away from your handset, your screen displays Headset Out of Range. While searching for your headset, you can carry your handset with you until the screen displays Headset Within Range. Page 11
18 Using Your Calisto Headset with Your Mobile Phone The Calisto headset functions like a traditional Bluetooth headset when used with your mobile phone. It has the ability to operate completely separate from the Calisto handset/phone and has many of the same features as the most popular Bluetooth headsets on the market, including voice dialing (if your mobile phone supports this feature) and redial. Pairing your Calisto headset with your mobile phone To use the Calisto headset with your Bluetooth compatible mobile phone, the headset first needs to be paired with that device. You will need to refer to the user s manual for your mobile phone for specifics on how to pair Bluetooth devices. You can also refer to the Plantronics website to see if there are instructions specific to your mobile phone. Tip: Note that your headset can be connected to both your handset and a mobile phone at the same time, so you can make and answer calls from both using the headset. You need to pair the headset with your mobile phone only once Before you begin, make sure your mobile phone is Bluetooth compatible. You may need to refer to the user s guide for your mobile phone to find out this information. Turn the headset off by pressing and holding the Headset button for 4 seconds, until you hear 4 descending beeps. After the headset is powered off, remove it. Refer to your mobile phone s user s manual for specific instructions about activating Bluetooth pairing. 4. When your mobile phone is searching for Bluetooth devices, press and hold the Headset button on the headset for 4 to 6 seconds or until the indicator light flashes red and blue. Page 12
19 5. 6. When the mobile phone detects the headset, select Calisto PLT from the list of found devices. When the mobile phone prompts you for a passcode, enter 0000 on the mobile phone keypad as shown. Your headset is now paired with your mobile phone. The two devices work together whenever they are in range of each other. Maximum range is 33 feet. TIP: When using the headset with your mobile phone for the first time, it is recommended that you do it out of range from the Calisto handset and base. Once you have successfully received and answered calls with your mobile phone, bring the headset back within range to answer both landline and mobile calls. Tip: You can pair your headset with more than one mobile phone, but you can use your headset with only one mobile phone at a time. Your headset will automatically connect to the mobile phone that is powered on and within range of your headset. If more than one mobile phone is on and within range of your headset, the headset will connect to the last mobile phone with which it was used. Placing calls 1. Once your headset is on and connected to your mobile phone, dial the number and press Talk/Send on the mobile phone. The call automatically connects to your headset.. Some mobile phones require pressing the Headset button to activate the call in the headset. If the call is not automatically transferred to the headset, press the Headset button for under 1 second or until you hear a single beep. Page 13
20 Receiving calls using your headset When you re using the headset, a triple beep signals an incoming call. Press the Headset button for under 1 second or until you hear a single high beep. Tip: You can use the headset to answer a second incoming call; see Receiving a second incoming call on page 22. Adjusting call volume using your headset Press up or down to adjust call volume when you are using your headset (do not press inward). Tip: For your comfort and health, always listen to calls at a moderate volume. For complete safety information, see page 53. Ending calls using your headset Press inward for under 1 second Page 14
21 Additional mobile phone/headset features By default, when your headset is within range of your mobile phone, incoming or outgoing mobile calls are automatically sent to the Calisto headset. Therefore, if you cannot hear a call dialed or answered on the mobile phone, the audio is most likely in the Calisto headset. To transfer the audio back to the mobile phone handset, see Mobile call transfer, below. Voice dialing: If your mobile phone supports voice dialing, to activate this feature on your headset, press and hold the Headset button for 2 seconds. Voice dialing is activated within approximately 4 to 8 seconds. Tip: The Calisto handset does not support voice dialing. Mobile call reject feature: When you re using the headset, a triple beep signals an incoming call. To ignore the incoming mobile call, press and hold the Headset button for 2 seconds. Your mobile phone stops ringing. Tip: Unlike mobile calls, landline and VoIP calls cannot be ignored from the headset. Instead, press Ignore (left soft key) on the handset to ignore an incoming landline or VoIP call. Mobile call redial: To redial the last number dialed, press the Headset button twice. Note: The headset redials the last number dialed on your mobile phone only if the headset is within range of the mobile phone. If the headset is within range of the Calisto handset, pressing the Headset button twice redials the last landline number dialed. Tip: It can take from 1 to 6 seconds for a mobile call to be redialed from the headset. Mobile call transfer: At any given time, you can transfer a mobile call from the headset to the mobile handset and back by pressing and holding the Headset button for 2 seconds or until you hear a single high beep followed by a low beep. Mute: To mute a call while on your mobile phone, use the mute feature on your mobile handset. You cannot mute a call using the headset. Page 15
22 Using the Phonebook You can store 3 numbers apiece work, mobile, home for up to 200 contacts in your Calisto s phonebook. You can add entries manually, add them by saving the Caller ID info from an incoming or outgoing call, or transfer them from your computer s Outlook program (see Transferring Outlook Contacts into Phonebook on page 31). TIP: For quick Phonebook access, from the main screen, press Up on the navigator. Adding a contact manually 1. On the main screen, press Menu (left soft key).. Use the navigator to highlight Phonebook, and press Select (right soft key). TIP: To access the Phonebook in one step, from the main screen, press Up on the navigator. 1. Highlight New Contact, and press Edit (right soft key).. Highlight Name, and press Edit (right soft key). 3. Use the keypad to enter the name, and press Save (right soft key). Tip: To enter the second letter on a key for example, the B on the 2 key press the key twice. To enter the third letter, press the key three times, and so on. Press the # key to enter a space. You can enter a maximum of 25 characters per entry. 6. Highlight any of the number fields (M = Mobile, H = Home, W = Work), and press Edit (right soft key). 7. Enter the correct phone number, and press Save (right soft key). 8. Repeat steps 6 and 7 to enter other numbers for the contact. 9. Press Done (left soft key) to save the new contact information. Page 16
23 Assigning speed dials and ring tones You can assign only one speed dial or one ring tone to a contact. You need to assign the speed dial or ring tone to either the mobile (M), home (H), or work (W) number. 1. To enter a speed dial key for one of the contact numbers, do the following: Select the contact and scroll down to highlight Spd Dial. Press Left or Right on the navigator to select whether the speed dial key is for the mobile (M), home (H), or work (W) number. Left arrow key Right arrow key Press Edit (right soft key). Highlight the number you want to use as the speed dial key, and press Save (right soft key). Tip: If you enter a speed dial key number that is already being used for another number, the new number overwrites the old number for that key. The 1 key is pre-assigned to your voic number, so you won t be able to overwrite that number after you have entered it.. To select a special ring tone for this contact, do the following: Highlight Ringer (option located under Spd Dial). Press Left or Right on the navigator to scroll through the available ring tones. Press Play (right soft key) to hear a preview of the highlighted ring tone. Press Done information. (left soft key) to save the new contact Page 17
24 Adding a contact from a call When you make a call to or receive a call from someone whose number is not in your phonebook, when you end the call, a message appears on the screen asking if you want to save the number to your phonebook. To save the number, press Save (right soft key), and then follow the steps in Adding a contact manually on page 16 to create a contact for the number. TIP: For quick Call Log access, from the main screen, press Down the navigator. Editing a contact 1. On the main screen, press Menu (left soft key). Use the navigator to highlight Phonebook, and press Select (right soft key). Highlight the contact you want to edit, and press Edit (right soft key). Edit the contact information following steps 4 11 in Adding a contact manually on page 16. Tip: There are several ways to delete a character in an entry: 1) Press BackSp (left soft key) to delete the preceding character. 2) Press and hold BackSp (left soft key) to delete an entire line. 3) Press Left or Right on the navigator to move the cursor between characters without deleting them. Editing names and numbers To enter a capital or lowercase letter, after selecting a contact name to edit, press the * key several times to toggle between capital letter, lowercase letter, or digit entry. To enter a space while editing a contact name or number, press the # key. on Page 18
25 Quickly finding a contact 1.. For one-step access to your phonebook, from the main screen, press Up on the navigator. From the Phonebook menu, you can jump to a contact by pressing the number key that displays the first letter of the contact s name. Deleting a contact 1. On the main screen, press Menu (left soft key).. 3. Use the navigator to highlight Phonebook, and press Select (right soft key). Highlight the contact you want to delete, and press Delete (left soft key). 4. Press OK (right soft key). Chain dialing A feature called chain dialing allows you to pre-program a sequence of numbers to dial. For example, chain dialing allows your phone to automatically dial a voic password or bank account number. To use chain dialing, enter the required digits followed by one or more pauses between the various digits. To enter a pause, press Down on the navigator. Example: For phone number That uses # to dial the voic number And has 9999# as the password The chain dialing sequence is: # 9999# Page 19
26 Calling Features: Basics Caller ID If your home phone calling plan includes the caller ID feature, this feature is supported on your Calisto handset. Incoming caller numbers appear on the handset screen. Speakerphone Press Speakerphone once to answer a call with the built-in speakerphone, or to transfer a call from the handset or headset to the speakerphone. Last number redial Handset Headset Press OK twice. Press twice, with each press under 1 second. Tip: Pressing the OK button twice on the handset redials the last landline number dialed. Pressing the Headset button twice also dials the last landline number dialed, unless the handset is out of range of the headset. When the handset is out of range and the headset is connected to your mobile phone, pressing the Headset button twice redials the last number called on your mobile phone. Page 20
27 Muting a call While on a call, press Mute (left soft key) on the handset, or select the option to mute a call on your mobile phone. There is no mute feature on the headset. Mute Using speed dial keys After you assign speed dial keys (see Assigning speed dials and ring tones on page 17), you can use them to quickly dial your most frequently called numbers. To use a speed dial key, press and hold the key for 3 seconds to dial the number associated with the key. Tip: After you set up your voic number (see Setting up quick voic on page 30), the 1 key dials your voic number by default. You can also view your currently assigned speed dial keys. 1.. On the main screen, press Menu (left soft key). Use the navigator to highlight View Speed Dial, and press Select (right soft key). Tip: To change your speed dial keys, see Assigning speed dials and ring tones on page 17. Connected Peter Smith (M) 00:09 04:04 Mute PhoneBK Page 21
28 Receiving a second incoming call Note: To receive a second incoming call, you must subscribe to call waiting from your phone service provider. While you are on a landline or mobile call, the headset emits 3 beeps to inform you that there is a second incoming landline or mobile call. Since the Calisto phone does not control your mobile phone, you cannot toggle back and forth between landline (or VoIP) and mobile calls. In order to switch from a landline call to an incoming mobile call or from a mobile call to an incoming landline call, you will have to end the first call. If you are on this type of call: Landline (or VoIP*) Landline (or VoIP) Mobile And this type of call comes in: Landline (or VoIP) Do the following: Press either Talk/Flash or Answer (right soft key) on the screen to answer the incoming call. Switch back and forth between calls using Talk/Flash or the onscreen options. Mobile Press the Headset button once to hang up the landline call and a second time to answer the incoming mobile call. Landline (or VoIP) Press the Headset button once to hang up the mobile call and a second time to answer the incoming landline call. *When you are on a VoIP call, a second incoming VoIP call does not ring but is instead sent directly to the VoIP voic service. Tips for mobile calls If you are using the headset on a mobile call, you can answer the incoming landline or VoIP call on your headset without ending the mobile call by transferring the first call back to the mobile phone handset. Press and hold the Headset button for 2 seconds to transfer the mobile call back to your mobile handset. If you are using the headset on a landline or VoIP call, you can answer the incoming mobile call on your headset without ending the landline or VoIP call by transferring the call back to your Calisto handset. Press the Speakerphone or Handset key. You can now answer the incoming mobile call on your headset. Page 22
29 Viewing and editing the Call Log The Call Log lists the last 25 missed, dialed, and answered calls. You can quickly save phone numbers to the phonebook from the Call Log. 1.. On the main screen, press Call Log (right soft key). Use the navigator to highlight the category of calls (All, Missed, Dialed, or Answered) you want to view or edit, and press Select (right soft key). Tip: You can press either Select or OK to select the highlighted item. 3. Use the navigator to scroll and view the list of calls. To edit an entry on the list, highlight the entry and press Options (right soft key). 4. Highlight one of the following options, and press Select (right soft key): Save: Save the number to your phonebook (see Adding a contact manually on page 16).4 Delete: Delete the selected number from the Call Log. Delete All: Delete all numbers from the Call Log for the category you selected: missed, dialed, or answered. If you are in All Calls, selecting Delete All deletes all numbers in all three categories. Once deleted, this information cannot be retrieved. Note: If you are chain dialing a sequence of numbers (including an account number or password, for example) using the pause function as described in Chain dialing on page 19, the entire sequence of numbers is saved in the Call Log under Dialed Calls. If this is the case, we recommend you delete all dialed calls for security reasons. TIP: You can easily add a 1 or delete an area code in front of a number without having to delete the entire number and re-enter it. Under Call Log, select an entry and then press the # key to toggle between different phone number formatting options. Page 23
30 Table 1: Headset button functions Function Button Action Sounds Indicator Light Turn headset on Press and hold for 2 seconds 4 ascending beeps Flashes blue every 10 seconds Turn headset off Press and hold for 4 seconds 4 descending beeps Answer/end a call Press for 1 second 1 high beep Adjust volume Press up or down (not inward) 2 beeps when maximum/ minimum volume is reached Redial last number Press twice 2 beeps Pair with mobile phone While powered off, press and hold for 6 seconds Alternates flashing blue and red Table 2: Headset alerts Alert Sounds Indicator Light Incoming call Low battery Charging Fully charged 3 rapid beeps with each ring 3 beeps every 30 seconds Flashes blue rapidly while phone is ringing Flashes red 3 times every 3 seconds Glows solid red Glows solid blue in charging base Page 24
31 Table 3: Handset screen icons Icon Meaning Action You have new voic messages.* If set up as a speed dial, press and hold 1 to retrieve messages (see Checking voic on page 30); otherwise, dial your voic number and press Talk/Flash. Battery is fully charged. Battery is partially charged. Battery is low. Headset is out of range of handset, has low batteries, or is powered off. Call is active on headset (not on handset or speakerphone). Ringer is turned off. Charge battery if desired. Place handset in handset charging cradle to charge. Bring handset within range, charge headset, or power on headset. May need to re-pair your headset and handset (see Troubleshooting on page 42). Press Handset or Speakerphone to move audio from headset. Increase ringer volume if desired (see Adjusting the ringer volume on page 26). Keypad is locked. Press and hold * to unlock keypad (see Locking the keypad on page 28). *You must subscribe to voic service from a service provider. For troubleshooting, see page 42.0 Page 25
32 Settings Adjusting the ringer volume On the main screen, press Menu (left soft key). Use the navigator to highlight Settings, and press Select (right soft key). Highlight Ringer Vol/Off, and press Select (right soft key). Press Up or Down on the navigator to adjust the volume. Press Save (right soft key). TIP: When you are not on a call, you can access the ringer volume adjustment menu by pressing the Volume button on the right hand side of handset. Turning the ringer off Permanently: To permanently mute the ringer, follow steps 1 3 in Adjusting the ringer volume, above, and then press Down on the navigator until all the boxes are empty. Press Save (right soft key). An icon appears on the main screen when the ringer is permanently muted. Temporarily: To temporarily mute the ringer while an incoming call is ringing, press Down on the Volume button until the ringing is muted. The call ringer returns to normal volume during subsequent calls. Selecting a ring tone 1.. Volume down On the main screen, press Menu (left soft key). Use the navigator to highlight Settings, and press Select (right soft key). Page 26
33 3. Highlight Ringtones, and press Select (right soft key). Press Up or Down on the navigator to highlight a ring tone. A preview of the sound plays. 4. Press Save (right soft key). Tip: You can also assign a ring tone to a specific contact. See Assigning speed dials and ring tones on page 17. Adjusting the screen contrast 1. On the main screen, press Menu Use the navigator to highlight Settings, and press Select (right soft key). Highlight Screen Contrast, and press Select (right soft key). Press Left or Right on the navigator to adjust the contrast. 5. Press Save (right soft key). Setting the date and time 1. On the main screen, press Menu. 3. (left soft key). (left soft key). Use the navigator to highlight Initial Setup, and press Select (right soft key). Highlight Date/Time, and press Select (right soft key). 4. Select any of the following options: Date: Use the keypad to enter the correct date. MM/DD/YY: Press Left or Right on the navigator to switch the date format between MM/DD/YY and DD/MM/YY. Time: Use the numbers on the keypad to enter the correct time. Page 27
34 Page 28 12h: Press Left or Right on the navigator to change the time format from a 12-hour clock to a 24-hour clock and back. 5. Press Save (right soft key). Setting the default language 1. On the main screen, press Menu. 3. Use the navigator to highlight Initial Setup, and press Select (right soft key). Highlight Language, and press Select (right soft key). 4. Highlight English, Français, or Español. 5. Press Save (right soft key). Turning the keypad tone on or off (left soft key). When the keypad tone is on, you hear a sound when you press a key. You can turn the tone off if you prefer not to hear the sound On the main screen, press Menu (left soft key). Use the navigator to highlight Initial Setup, and press Select (right soft key). Highlight Keypad Tone, and press Select (right soft key). 4. Highlight ON or OFF. 5. Press Save Locking the keypad (right soft key). Lock the keypad if you don t want to accidentally dial numbers on your handset. Press and hold the * key for 3 seconds. A lock icon appears on the main screen when the keypad is locked. To unlock the keypad, press and hold the * 3 seconds. key again for
35 Switching between tone dialing and pulse dialing By default, your Calisto Pro uses tone dialing. You can switch to pulse dialing if you are in an area that requires it On the main screen, press Menu (left soft key). Use the navigator to highlight Initial Setup, and press Select (right soft key). Highlight Dial Mode, and press Select (right soft key). 4. Highlight Tone or Pulse. 5. Press Save (right soft key). Page 29
36 Voic You must subscribe to voic service from your phone provider to use the voic feature on your Calisto Pro. Setting up quick voic On the main screen, press Menu (left soft key). Use the navigator to highlight Initial Setup, and press Select (right soft key). Highlight Voic Setup, and press Select (right soft key). Highlight Number, and press Select (right soft key). Use the keypad to enter the number you call to access your voic , and press Save (right soft key). Using the chain dialing feature, you can add your voic account password and option selections. See Chain dialing on page 19 for instructions. Tip: If you make a mistake when entering the number, press BackSP (left soft key). Checking voic When you have a voic message, the voic indicator icon appears at the top of the main screen (see Setting up quick voic , above). To dial your voic number, do one of the following: If you have entered your voic access number as a speed dial (see Assigning speed dials and ring tones on page 17), press and hold the 1 key for 3 seconds. Enter the voic phone number on the keypad and press Talk/Flash. Page 30
37 If the voic indicator icon appears after you have retrieved all of your voic messages, you can reset the icon. Follow steps 1 3 in Setting up quick voic , above, and then highlight Indicator Off and press Select (right soft key). This is a temporary reset only; the next time you get a new voic message, the icon appears on the screen. Transferring Outlook Contacts into Phonebook The Calisto Pro Series has a USB port and software CD that lets you transfer contacts from your computer s Microsoft Outlook program into the phonebook on your handset. To use this feature, you must first install the software from the Calisto Pro Series CD. System requirements Operating systems: Windows 2000, XP, Vista Outlook: Outlook 2000, 2002, 2003, 2007, Outlook Express Installing the software 1. Insert the Software CD into your computer s CD/DVD drive.. If the CD doesn t automatically run, double-click the My Computer icon on your computer desktop and select the CD. Double-click the icon. 3. Follow the onscreen instructions to install the software. Page 31
38 Using the Outlook Phonebook Utility 1.. Connect your computer to the bottom of the charging base using the USB cable. The smaller end of the cable goes into the base; the larger end goes into a USB port on your computer. Click the Calisto Phonebook icon on your computer. The Calisto Phonebook Live Editor screen shows the contacts currently in the Calisto phonebook. You can edit these contacts directly on this screen (see Editing an Outlook contact on page 35). 3. Click Synchronize with Outlook. 4. Click here The Outlook Contacts screen shows all contacts currently listed in your Outlook program. New Contacts are contacts that have Page 32
39 been recently added to Outlook and have not yet been transferred to Calisto. Updated Contacts are contacts that have been recently modified in Outlook and do not exactly match those previously transferred. Unchanged Contacts are contacts that are already in the Calisto phonebook and have not been recently modified. New contacts are automatically marked for transfer to your Calisto phonebook. Do either of the following: To mark additional contacts for transfer, click in the to the left of the contact name. column To unmark a contact for transfer, click the checkmark in the column to the left of the contact name. TIP: To select or deselect marked contacts quickly, press and hold the cursor in the checkmark column while scrolling through the list of contacts. Click here to mark or unmark contacts for transfer Name in Phonebook shows how the name will be displayed on the Calisto handset. You can edit the names from the main screen (see Editing an Outlook contact on page 35). 5. Click Transfer to Phonebook. The Plantronics Phonebook Editor screen now shows the list of contacts currently in your Calisto phonebook, including the contacts you just transferred. 6. Click here When you are done transferring new and changed contacts, close the Phonebook Live Editor window. You are given the option to save this new phonebook to your computer before the application exits. Page 33
40 Phonebook storage Your Calisto phonebook can store 200 names, with 3 phone numbers for each contact. At the bottom of the Outlook Utility screen you can see how many entries are used and how many are free. If the contacts you are trying to transfer cause your phonebook to exceed 200 names, a message appears prompting you to delete some contacts. Do either of the following: Uncheck some contacts on the Outlook Synchronization screen to transfer fewer contacts. Delete some contacts on the Plantronics Phonebook Editor screen (see Deleting an Outlook contact on page 36). Tip: If you make a mistake transferring contacts to your phonebook, you can return to an earlier version of the phonebook (see Restoring your phonebook on page 36). Creating an Outlook contact 1. On the Calisto Phonebook Live Editor screen, click Add New Contact. 2. Enter the updated information, and click Add. Click here Page 34
41 Editing an Outlook contact 1. On the Plantronics Phonebook Editor screen, click inside the cell of the contact information (name, phone number, and so on) you want to edit.. Enter the updated information, and press Enter or click inside of a different cell. Page 35
42 Deleting an Outlook contact 1. On the Plantronics Phonebook Editor screen, highlight the row containing the contact you want to delete. You can highlight several rows at a time.. On your computer keyboard, press Delete. Restoring your phonebook 1.. On the Plantronics Phonebook Editor screen, click Restore Phonebook. Click OK to confirm that you want to overwrite the current contacts and replace the current Calisto Phonebook with the backup copy last created on your computer. Customizing the Outlook Phonebook Utility 1. On the Plantronics Phonebook Editor screen, click Config.. Select any of the following options: Outlook Synchronization: Select the version of Outlook you want to use to transfer contacts, if you have more than one version on your computer. Note: If you have two versions of Outlook installed on your computer, the Outlook Phonebook Utility randomly selects one of the two. If you use the other version, you might experience some issues. Item Colors: Select this option to personalize the colors of the Outlook Synchronization screen. 3. Click OK. Viewing your updated contacts on your handset 1. Make sure the USB cable is not connected to your computer.. On the main screen, press Menu 3. (left soft key). Use the navigator to highlight Phonebook, and press Select (right soft key). Page 36
43 Answering Calls from Your Computer s VoIP Program You can use your Calisto Pro to answer VoIP calls from your computer. To use this feature, you must first install the software from the Calisto Pro Series CD. Plantronics PerSonoCall VoIP Utility software provides the link between your Calisto Pro and the VoIP software on your computer. PerSonoCall software provides the ability to remotely detect and answer/end a VoIP call using the Calisto headset or handset. Note: You must dial a VoIP call from the computer, but you can transfer the call to the headset at any time. System requirements Operating systems: Windows 2000, XP, Vista Note: Some PerSonoCall features are not applicable to the Calisto Pro. These options are grayed out on the screen. VoIP service providers supported: Skype, Yahoo! Voice (VoIP calling service not included; prior subscription to a supported VoIP service required) Installing the VoIP Utility software 1. Insert the Software CD into your computer s CD/DVD drive.. If the CD doesn t automatically run, double-click the My Computer icon on your computer desktop and select the CD. Double-click the icon for the program Setup.exe. 3. Follow the onscreen instructions to install the software. Recommended settings: Under Setup Type on the PerSonoCall InstallShield Wizard screen, select Complete. Select the option Launch PerSonoCall whenever Windows starts. Page 37
44 Click the Launch audio devices control panel button and select the Audio tab. Under Sound Playback and Sound Recording default devices, make sure Plantronics Calisto Pro Series is NOT selected. This allows your computer to direct audio sources such as music to your computer speakers instead of Calisto. Instead, select your computer speaker option (which might appear under a different name). Press OK. Once the VoIP Utility software is installed, plugging in the USB cable should cause the following icon to appear in your computer s system tray:. If this icon does not appear, you may need to reinstall the software. If the Calisto Pro is not detected by your computer, the following icon appears in the system tray: 4. Launch the VoIP application: With Skype: Upon launching the application, a screen appears that reads Another program wants to use Skype. Select the option Allow this program to use Skype. With Yahoo!: Launch the Yahoo! Voice application. 5. Configure your VoIP service (first-time use only): With Skype: Launch Skype and select Tools > Options > Sound/Audio Devices among the options on the left. In all three pull-down menus Audio In, Audio Out, and Ringing select the Plantronics option. Save these settings before exiting the screen With Yahoo!: Launch Yahoo Voice! and select Messenger > Preferences > Calling & Audio. In all three pull-down menus Microphone, Speakers and Ringer select the Plantronics option. Select Apply before exiting the screen. Note: If the Call Set Up Assistant is disabled, it has no effect on Calisto s ability to place VoIP calls. Note: For the latest software troubleshooting tips, see Page 38
45 Using the PerSonoCall VoIP Utility 1.. Connect your computer to the bottom of the charging base using the USB cable. The smaller end of the cable goes into the base; the larger end goes into a USB port on your computer. Make sure your computer VoIP call software (Skype or Yahoo! Voice) is running. Note: If you have several USB ports on your computer, we recommend you always use the same one to connect Calisto. 3. Do one of the following: To place a call: Place the call as you normally do using your VoIP software. Your handset screen displays Calling Internet. Tip: You must dial calls from the VoIP software on your computer; you cannot dial VoIP calls from the handset. To receive a call: When a VoIP call arrives, the handset has a distinctive VoIP ring and your handset screen displays Internet Incoming Call. Answer the call as you normally would using the handset, speakerphone, or headset (see Receiving calls on page 9). To end a call: End a VoIP call in the same way you normally would using the handset or the headset (see Ending calls on page 11). Tip: When you are on a VoIP call, you can talk as you normally would from the handset, or transfer the call between the handset, speakerphone, and headset (see Switching calls between handset, headset, and speakerphone on page 10). Page 39
46 Using the Handset with the Charging Base Locating the handset from the charging base Press the handset locator button on the charging base. The handset rings. After you have located the handset, press any button to stop the ringing. Press here Note: The handset will not ring if it is out of range or if the battery has run out of charge. Registering your handset with the charging base Your handset comes pre-registered with the base. If the handset screen displays Searching for base even when the handset is on the base and the AC power adapter and phone cord are properly connected, follow these steps to re-register the handset with the base. 1. On the main screen, press Menu (left soft key).. Use the navigator to scroll down and highlight Initial Setup, and press Select (right soft key). 3. Highlight Headset/Base, and press Select (right soft key). 4. Highlight Register to Base, and press Select Page 40 (right soft key). 5. While the handset is in registration mode, press the handset locator button on the charging base until the screen shows registration is successful.
47 Using a Different Headset Pairing with a new headset Your Calisto handset can be used with other Plantronics Bluetooth headsets. You can pair only one headset at a time with the Calisto handset. Please note that other headsets may not behave the same or offer all the same features as the Calisto headset. 1. On the main screen, press Menu. (left soft key). Use the navigator to scroll down and highlight Initial Setup, and press Select (right soft key). 3. Highlight Headset/Base, and press Select 4. Highlight Pair New Headset, and press Select 5. Select either of the following options: Remove Headset: To manually remove a headset, highlight this option, press Select (right soft key), and then press Delete (right soft key). (right soft key). (right soft key). Pair Headset: To pair with a new headset, or to re-pair with your original headset if the icon is consistently displayed on the screen (see Troubleshooting on page042), highlight this option, press Select (right soft key), and follow the onscreen instructions. The steps are the same as in Pairing your Calisto headset with your mobile phone on page 12 (see steps 2 and 4). Using a corded headset Insert a corded headset into the corded headset 2.5mm jack on the right side of the handset. When a corded headset is connected to the Calisto handset, calls are automatically sent to the headset. To use the handset with the Calisto headset, you must remove the corded headset. Page 41
Model No. KX-TGP500. Model No. KX-TGP550
 Panasonic Telephone Systems KX-TGP500/KX-TGP550 KX-TGP500, KXTGP500, TGP500, KX-TGP550, KXTGP550, TGP550 www.voicesonic.com Phone 877-289-2829 User Guide SIP Cordless Phone Model No. KX-TGP500 Model No.
Panasonic Telephone Systems KX-TGP500/KX-TGP550 KX-TGP500, KXTGP500, TGP500, KX-TGP550, KXTGP550, TGP550 www.voicesonic.com Phone 877-289-2829 User Guide SIP Cordless Phone Model No. KX-TGP500 Model No.
Calisto Pro for Mac. User Guide Addendum
 Calisto Pro for Mac User Guide Addendum Welcome This addendum to the Calisto Pro user guide contains instructions for setting up and using the Calisto system with your Macintosh computer. For general operation
Calisto Pro for Mac User Guide Addendum Welcome This addendum to the Calisto Pro user guide contains instructions for setting up and using the Calisto system with your Macintosh computer. For general operation
Welcome to the GreatCall Family.
 pms2603 pms1235 pms226 pms298 How-To Guide Welcome to the GreatCall Family. Thank you for choosing the Jitterbug. At GreatCall, we ve made it easy for you to stay Orange - pms 143 connected to friends
pms2603 pms1235 pms226 pms298 How-To Guide Welcome to the GreatCall Family. Thank you for choosing the Jitterbug. At GreatCall, we ve made it easy for you to stay Orange - pms 143 connected to friends
Model No. KX-TGP500. Model No. KX-TGP550
 User Guide SIP Cordless Phone Model No. KX-TGP500 Model No. KX-TGP550 Model shown is KX-TGP500. Model shown is KX-TGP550. Thank you for purchasing a Panasonic product. You can configure some of the features
User Guide SIP Cordless Phone Model No. KX-TGP500 Model No. KX-TGP550 Model shown is KX-TGP500. Model shown is KX-TGP550. Thank you for purchasing a Panasonic product. You can configure some of the features
Models: CS6449/CS6449-2/ CS6449-3. User s manual. w w w.v t e c h c a n a d a. c o m
 Models: CS6449/CS6449-2/ CS6449-3 User s manual w w w.v t e c h c a n a d a. c o m Congratulations on purchasing your new VTech product. Before using this telephone, please read Important safety instructions
Models: CS6449/CS6449-2/ CS6449-3 User s manual w w w.v t e c h c a n a d a. c o m Congratulations on purchasing your new VTech product. Before using this telephone, please read Important safety instructions
How To Use A 9608 Phone On A Cell Phone On Sim Sims 2 (Satellite) On A Sims 3 (Cell Phone) On An Iphone Or Ipad Or Ipa 2 (Cellphone) On Sims 4
 AVAYA 9608 SIP DESKPHONE INSTRUCTIONS MESSAGE WAITING INDICATOR YOUR PHONE 9608 PHONE INSTRUCTIONS If there are messages in your Avaya Voice Mailbox, the light on the top right corner of your telephone
AVAYA 9608 SIP DESKPHONE INSTRUCTIONS MESSAGE WAITING INDICATOR YOUR PHONE 9608 PHONE INSTRUCTIONS If there are messages in your Avaya Voice Mailbox, the light on the top right corner of your telephone
Installation and Operation Guide for AT&T Softphone Call Manager for use with TL86103
 Installation and Operation Guide for AT&T Softphone Call Manager for use with TL86103 Installation and Operation Guide for AT&T Softphone Call Manager for use with TL86103 Table of contents Getting started
Installation and Operation Guide for AT&T Softphone Call Manager for use with TL86103 Installation and Operation Guide for AT&T Softphone Call Manager for use with TL86103 Table of contents Getting started
AVAYA 9608 & 9611G IP DESKPHONE INSTRUCTIONS
 AVAYA 9608 & 9611G IP DESKPHONE INSTRUCTIONS 1 MESSAGE WAITING INDICATOR PHONE DISPLAY NAVIGATION ARROWS and the OK BUTTON PHONE BUTTON MESSAGE BUTTON CONTACTS HISTORY HOME HEADSET SPEAKER VOLUME BUTTON
AVAYA 9608 & 9611G IP DESKPHONE INSTRUCTIONS 1 MESSAGE WAITING INDICATOR PHONE DISPLAY NAVIGATION ARROWS and the OK BUTTON PHONE BUTTON MESSAGE BUTTON CONTACTS HISTORY HOME HEADSET SPEAKER VOLUME BUTTON
Avaya one-x Deskphone Edition for 9620 IP Telephone User Guide
 Avaya one-x Deskphone Edition for 9620 IP Telephone User Guide 16-300699 Issue 3 January 2007 Contents Contents Notices... 5 Introduction to the 9620 IP Telephone... 7 Overview... 7 About Scrolling and
Avaya one-x Deskphone Edition for 9620 IP Telephone User Guide 16-300699 Issue 3 January 2007 Contents Contents Notices... 5 Introduction to the 9620 IP Telephone... 7 Overview... 7 About Scrolling and
User s manual. Corded telephone. w w w.v t e c h c a n a d a. c o m. Big Button Big Display. Model:CD1281 DIR CID
 User s manual w w w.v t e c h c a n a d a. c o m DIR CID Model:CD1281 Corded telephone Big Button Big Display Congratulations on purchasing your new VTech product. Before using this telephone, please read
User s manual w w w.v t e c h c a n a d a. c o m DIR CID Model:CD1281 Corded telephone Big Button Big Display Congratulations on purchasing your new VTech product. Before using this telephone, please read
Avaya one-x Deskphone Edition for 9640 IP Telephone User Guide
 Avaya one-x Deskphone Edition for 9640 IP Telephone User Guide 16-600910 Issue 1 January 2007 Contents Contents Notices... 5 Introduction to the 9640 IP Telephone... 7 Overview... 7 About Scrolling and
Avaya one-x Deskphone Edition for 9640 IP Telephone User Guide 16-600910 Issue 1 January 2007 Contents Contents Notices... 5 Introduction to the 9640 IP Telephone... 7 Overview... 7 About Scrolling and
IP Phone System: Cisco 7960G and 7940G
 IP Phone System: Cisco 7960G and 7940G Table of Contents: IP Phone System 7940G and 7960G CISCO IP PHONE ROAD MAP...1 NAVIGATE THE PHONE SYSTEM AND USE THE LCD SCREEN...2 SOFT KEYS... 2 USE THE NAVIGATION
IP Phone System: Cisco 7960G and 7940G Table of Contents: IP Phone System 7940G and 7960G CISCO IP PHONE ROAD MAP...1 NAVIGATE THE PHONE SYSTEM AND USE THE LCD SCREEN...2 SOFT KEYS... 2 USE THE NAVIGATION
Avaya one-x Deskphone Edition for 9630/9630G IP Telephone User Guide
 Avaya one-x Deskphone Edition for 9630/9630G IP Telephone User Guide 16-300700 Issue 3 May 2007 Contents Contents Notices... 5 Introduction to the 9630/9630G IP Telephone... 7 Overview... 7 Scrolling and
Avaya one-x Deskphone Edition for 9630/9630G IP Telephone User Guide 16-300700 Issue 3 May 2007 Contents Contents Notices... 5 Introduction to the 9630/9630G IP Telephone... 7 Overview... 7 Scrolling and
Using the Cisco IP Phone System
 Using the Cisco IP Phone System Chapter 0 The Cisco IP Phones 7970 and 7960G are full-feature telephones that provide voice communication over the same data network that your computer uses, allowing you
Using the Cisco IP Phone System Chapter 0 The Cisco IP Phones 7970 and 7960G are full-feature telephones that provide voice communication over the same data network that your computer uses, allowing you
AVAYA 9608/9611G SIP DESKPHONE INSTRUCTIONS
 AVAYA 9608/9611G SIP DESKPHONE INSTRUCTIONS MESSAGE WAITING INDICATOR PHONE DISPLAY NAVIGATION ARROWS and the OK BUTTON PHONE BUTTON MESSAGE BUTTON CONTACTS HISTORY HOME HEADSET SPEAKER VOLUME BUTTON MUTE
AVAYA 9608/9611G SIP DESKPHONE INSTRUCTIONS MESSAGE WAITING INDICATOR PHONE DISPLAY NAVIGATION ARROWS and the OK BUTTON PHONE BUTTON MESSAGE BUTTON CONTACTS HISTORY HOME HEADSET SPEAKER VOLUME BUTTON MUTE
User s manual. ML17929 Two-line corded telephone with caller ID/call waiting
 User s manual ML17929 Two-line corded telephone with caller ID/call waiting Congratulations on purchasing your new AT&T product. Before using this AT&T product, please read Important safety information
User s manual ML17929 Two-line corded telephone with caller ID/call waiting Congratulations on purchasing your new AT&T product. Before using this AT&T product, please read Important safety information
2.4 GHz Dual Handset Cordless Telephone Answering System 2255 with Caller ID/Call Waiting
 USER S MANUAL Part 2 2.4 GHz Dual Handset Cordless Telephone Answering System 2255 with Caller ID/Call Waiting Please also read Part 1 Important Product Information AT&T and the globe symbol are registered
USER S MANUAL Part 2 2.4 GHz Dual Handset Cordless Telephone Answering System 2255 with Caller ID/Call Waiting Please also read Part 1 Important Product Information AT&T and the globe symbol are registered
Avaya one-x Deskphone Edition 9620 IP Telephone User Guide for University of North Dakota users
 Avaya one-x Deskphone Edition 9620 IP Telephone User Guide for University of North Dakota users 16-300699 Issue 5 February 2009 1 9620 User Guide 2 9620 User Guide Blank Page Contents Chapter 1: Introduction
Avaya one-x Deskphone Edition 9620 IP Telephone User Guide for University of North Dakota users 16-300699 Issue 5 February 2009 1 9620 User Guide 2 9620 User Guide Blank Page Contents Chapter 1: Introduction
User s manual. w w w. v t e c h p h o n e s. c o m. Models: mi6885/mi6889/mi6890
 User s manual w w w. v t e c h p h o n e s. c o m Models: mi6885/mi6889/mi6890 Table of contents Getting started...................... 5 Parts checklist for mi6885............... 5 Parts checklist for
User s manual w w w. v t e c h p h o n e s. c o m Models: mi6885/mi6889/mi6890 Table of contents Getting started...................... 5 Parts checklist for mi6885............... 5 Parts checklist for
2 Session buttons. 1 Phone Screen
 1 Phone Screen 2 Session buttons Shows information about your phone, including directory number (extension), call information (for example caller ID, icons for an active call or call on hold) and available
1 Phone Screen 2 Session buttons Shows information about your phone, including directory number (extension), call information (for example caller ID, icons for an active call or call on hold) and available
User s manual. TL86109 DECT 6.0 2-line corded/cordless telephone/ answering system with BLUETOOTH wireless technology
 User s manual TL86109 DECT 6.0 2-line corded/cordless telephone/ answering system with BLUETOOTH wireless technology Congratulations on purchasing your new AT&T product. Before using this AT&T product,
User s manual TL86109 DECT 6.0 2-line corded/cordless telephone/ answering system with BLUETOOTH wireless technology Congratulations on purchasing your new AT&T product. Before using this AT&T product,
USER GUIDE. Cisco Small Business Pro. SPA 500 Series IP Phones Models 504G, 508G, and 509G. Provided by
 USER GUIDE Cisco Small Business Pro SPA 500 Series IP Phones Models 504G, 508G, and 509G Provided by Understanding Your Phoneʼs Lines and Buttons Use the following graphic and table to identify the parts
USER GUIDE Cisco Small Business Pro SPA 500 Series IP Phones Models 504G, 508G, and 509G Provided by Understanding Your Phoneʼs Lines and Buttons Use the following graphic and table to identify the parts
Models: CS6328-2/CS6328-3/ CS6328-4/CS6328-5/ CS6329/CS6329-2/ CS6329-3/CS6329-4/ CS6329-5. User s manual. w w w.v t e c h p h o n e s.
 Models: CS6328-2/CS6328-3/ CS6328-4/CS6328-5/ CS6329/CS6329-2/ CS6329-3/CS6329-4/ CS6329-5 User s manual w w w.v t e c h p h o n e s. c o m Congratulations on purchasing your new VTech product. Before
Models: CS6328-2/CS6328-3/ CS6328-4/CS6328-5/ CS6329/CS6329-2/ CS6329-3/CS6329-4/ CS6329-5 User s manual w w w.v t e c h p h o n e s. c o m Congratulations on purchasing your new VTech product. Before
Features of Your Cisco Unified IP Phone
 Cisco Unified IP Phone 8961, page 1 Cisco Unified IP Phone 9951, page 9 Cisco Unified IP Phone 9971, page 18 General Phone Information, page 27 Cisco Unified IP Phone 8961 The following sections describe
Cisco Unified IP Phone 8961, page 1 Cisco Unified IP Phone 9951, page 9 Cisco Unified IP Phone 9971, page 18 General Phone Information, page 27 Cisco Unified IP Phone 8961 The following sections describe
Cisco IP 7961 Telephone & Unity Voicemail User s Guide
 Cisco IP 7961 Telephone & Unity Voicemail User s Guide Office of Information Technology Telecommunications and Network Operations Table of Contents General Information...1 Understanding Lines vs. Calls...2
Cisco IP 7961 Telephone & Unity Voicemail User s Guide Office of Information Technology Telecommunications and Network Operations Table of Contents General Information...1 Understanding Lines vs. Calls...2
Cisco SPA 500 Series IP Phones
 Cisco SPA 500 Series IP Phones Cisco Small Business Pro SPA 500 Series IP Phones Models 502G, 504G, 508G, and 509G Cisco SPA 500 Series IP Phones User Guide 1 P age Table of Contents Getting Started...
Cisco SPA 500 Series IP Phones Cisco Small Business Pro SPA 500 Series IP Phones Models 502G, 504G, 508G, and 509G Cisco SPA 500 Series IP Phones User Guide 1 P age Table of Contents Getting Started...
Training Guide For 7960 & 7940 Series Cisco IP Phones
 Training Guide For 7960 & 7940 Series Cisco IP Phones Prepared by: Corporate Technologies, LLC 2000 44 th Street SW, Suite 100 Fargo, ND 58103 (701) 893-4000 1 Table of Contents: Section I: GETTING STARTED
Training Guide For 7960 & 7940 Series Cisco IP Phones Prepared by: Corporate Technologies, LLC 2000 44 th Street SW, Suite 100 Fargo, ND 58103 (701) 893-4000 1 Table of Contents: Section I: GETTING STARTED
Motorola C12A. Digital Cordless Telephone with Digital Answering Machine. For C1211A, C1212A, C1213A and C1214A
 Digital Cordless Telephone with Digital Answering Machine Motorola C12A For C1211A, C1212A, C1213A and C1214A Warning: Charge the handset for 24 hours before use. Welcome... to your new Motorola C12A Digital
Digital Cordless Telephone with Digital Answering Machine Motorola C12A For C1211A, C1212A, C1213A and C1214A Warning: Charge the handset for 24 hours before use. Welcome... to your new Motorola C12A Digital
Cisco SPA302D Mobility Enhanced Cordless Handset
 USER GUIDE Cisco SPA30D Mobility Enhanced Cordless Handset Contents Chapter 1: Getting Started 1 Overview 1 Understanding Your Cisco SPA30D Cisco SPA30D Display Screen 4 Turning the Handset On and Off
USER GUIDE Cisco SPA30D Mobility Enhanced Cordless Handset Contents Chapter 1: Getting Started 1 Overview 1 Understanding Your Cisco SPA30D Cisco SPA30D Display Screen 4 Turning the Handset On and Off
Models: LS6425/LS6425-2/ LS6425-3/ LS6425-4/ LS6426-3/LS6426-4. User s manual. w w w.v t e c h p h o n e s. c o m
 Models: LS6425/LS6425-2/ LS6425-3/ LS6425-4/ LS6426-3/LS6426-4 User s manual w w w.v t e c h p h o n e s. c o m Congratulations on purchasing your new VTech product. Before using this telephone, please
Models: LS6425/LS6425-2/ LS6425-3/ LS6425-4/ LS6426-3/LS6426-4 User s manual w w w.v t e c h p h o n e s. c o m Congratulations on purchasing your new VTech product. Before using this telephone, please
Four-Line Intercom Speakerphone 944
 1 USER S MANUAL Part 2 Four-Line Intercom Speakerphone 944 Please also read Part 1 Important Product Information AT&T and the globe symbol are registered trademarks of AT&T Corp. licensed to Advanced American
1 USER S MANUAL Part 2 Four-Line Intercom Speakerphone 944 Please also read Part 1 Important Product Information AT&T and the globe symbol are registered trademarks of AT&T Corp. licensed to Advanced American
Polycom SoundPoint 650 Quick Guide
 Polycom SoundPoint 650 Quick Guide ISC Networking & Telecommunications University of Pennsylvania October 2009, v.2 Contents Icons and Indicator Lights Telephone Icons 4 Envelope/Message Waiting Icon.4
Polycom SoundPoint 650 Quick Guide ISC Networking & Telecommunications University of Pennsylvania October 2009, v.2 Contents Icons and Indicator Lights Telephone Icons 4 Envelope/Message Waiting Icon.4
TELEPHONE BUTTONS & ICONS TOUCHSCREEN OVERVIEW
 This Telephone Guide describes the various features available to you. Telephone Buttons and Icons describe the physical buttons and keys on the phone, the Touchscreen Overview outlines basic functions,
This Telephone Guide describes the various features available to you. Telephone Buttons and Icons describe the physical buttons and keys on the phone, the Touchscreen Overview outlines basic functions,
Quick start guide to your IP phone
 Quick start guide to your IP phone IP Phone Models SPA501G, SPA502G, SPA504G, SPA508G, and SPA509G Welcome Thank you for choosing the Cisco Small Business IP Phone. This guide describes how to install
Quick start guide to your IP phone IP Phone Models SPA501G, SPA502G, SPA504G, SPA508G, and SPA509G Welcome Thank you for choosing the Cisco Small Business IP Phone. This guide describes how to install
Polycom SoundPoint IP 550
 Polycom SoundPoint IP 550 User Guide For training/documentation, please visit us @ http://customertraining.verizonbusiness.com or call 1 800 662 1049 2009 Verizon. All Rights Reserved. The Verizon and
Polycom SoundPoint IP 550 User Guide For training/documentation, please visit us @ http://customertraining.verizonbusiness.com or call 1 800 662 1049 2009 Verizon. All Rights Reserved. The Verizon and
BUSINESS COMMUNICATIONS DIVISION. IP4100 SIP DECT User Guide
 BUSINESS COMMUNICATIONS DIVISION IP4100 SIP DECT User Guide TOSHIBA IP4100 DECT HANDSET END USER GUIDE FEATURES Toshiba IP4100 DECT Handset Features 2.0 inch colour TFT back-lit display Li-ion battery
BUSINESS COMMUNICATIONS DIVISION IP4100 SIP DECT User Guide TOSHIBA IP4100 DECT HANDSET END USER GUIDE FEATURES Toshiba IP4100 DECT Handset Features 2.0 inch colour TFT back-lit display Li-ion battery
CS540. Wireless Headset System. User Guide
 CS540 Wireless Headset System User Guide Contents Welcome 3 What s in the Box 4 Base and Headset Basics 5 Accessories 6 Customize Your Headset 7 Change Headset Configuration 7 Left Earloop Assembly 7 Headband
CS540 Wireless Headset System User Guide Contents Welcome 3 What s in the Box 4 Base and Headset Basics 5 Accessories 6 Customize Your Headset 7 Change Headset Configuration 7 Left Earloop Assembly 7 Headband
How To Use A Ppanasonic Cell Phone With A Cell Phone From A Cellphone From Alexa (Panasonic) For A Long Distance Phone From An Older Model (Panoramos) For An Extra Money (Panamontani
 INTERCOM PLEASE READ BEFORE USE AND SAVE. Integrated Telephone System Operating Instructions Model No. KX-TS8B KX-TS8W Pulse-or-tone dialing capability KX-TS8W LINE Caller ID Compatible Panasonic World
INTERCOM PLEASE READ BEFORE USE AND SAVE. Integrated Telephone System Operating Instructions Model No. KX-TS8B KX-TS8W Pulse-or-tone dialing capability KX-TS8W LINE Caller ID Compatible Panasonic World
AVAYA VOICE OVER INTERNET PROTOCOL (VOIP) TELEPHONE USER MANUAL. Revised by Leeward CC IT October 2012. University of Hawaiʻi Community Colleges
 AVAYA VOICE OVER INTERNET PROTOCOL (VOIP) TELEPHONE USER MANUAL Revised by Leeward CC IT October 2012 University of Hawaiʻi Community Colleges Hawaiian Telecom Copyright 2012 Table of Contents PLACING
AVAYA VOICE OVER INTERNET PROTOCOL (VOIP) TELEPHONE USER MANUAL Revised by Leeward CC IT October 2012 University of Hawaiʻi Community Colleges Hawaiian Telecom Copyright 2012 Table of Contents PLACING
How To Use An Ip Phone On A Cell Phone On An Ipphone On A Sim Sim Sim (Cisco) Or Ip Phone (Ip Phone) On A Iphone Or Ipphone (Ipphone) On An Iphon Or Ip
 USER GUIDE Cisco Small Business SPA 300 Series IP Phones Models 301 and 303 Contents Chapter 1: Getting Started 6 About This Document 6 Overview of the Cisco Small Business 300 Series IP Phones 8 Caring
USER GUIDE Cisco Small Business SPA 300 Series IP Phones Models 301 and 303 Contents Chapter 1: Getting Started 6 About This Document 6 Overview of the Cisco Small Business 300 Series IP Phones 8 Caring
Four-Line Intercom Speakerphone 955
 1 USER S Revised: August 3, 2000 MANUAL Part 2 Four-Line Intercom Speakerphone 955 2000 Advanced American Telephones. All rights reserved. Printed in Indonesia. 850004037 Issue 1AT&T 8/00 Please also read
1 USER S Revised: August 3, 2000 MANUAL Part 2 Four-Line Intercom Speakerphone 955 2000 Advanced American Telephones. All rights reserved. Printed in Indonesia. 850004037 Issue 1AT&T 8/00 Please also read
Lync TM Phone User Guide Polycom CX600 IP Phone
 The Polycom CX600 IP (Internet Protocol) phone is a full-featured unified communications desktop phone, optimized for use with Microsoft Lync environments. It features Polycom HD Voice technology for crystal-clear
The Polycom CX600 IP (Internet Protocol) phone is a full-featured unified communications desktop phone, optimized for use with Microsoft Lync environments. It features Polycom HD Voice technology for crystal-clear
For customers in AL, FL, GA, KS, SC, TN. wowforbusiness.com MATRIX USER GUIDE. For Cisco SPA504 & SPA509 IP Phones MGCP.U.1304.O
 wowforbusiness.com MATRIX USER GUIDE For Cisco SPA504 & SPA509 IP Phones MGCP.U.1304.O Matrix User Guide Table of Contents Getting Started...3 CommPortal...3 Support...3 Understanding Your Phone s Lines
wowforbusiness.com MATRIX USER GUIDE For Cisco SPA504 & SPA509 IP Phones MGCP.U.1304.O Matrix User Guide Table of Contents Getting Started...3 CommPortal...3 Support...3 Understanding Your Phone s Lines
Avaya 9650 IP Telephone End User Guide
 Avaya 9650 IP Telephone End User Guide 9650 IP Telephone End User Guide 1 P age Table of Contents About Your Telephone... 3 9650 IP Telephone Button/Feature Descriptions... 3 About Application Buttons,
Avaya 9650 IP Telephone End User Guide 9650 IP Telephone End User Guide 1 P age Table of Contents About Your Telephone... 3 9650 IP Telephone Button/Feature Descriptions... 3 About Application Buttons,
Polycom SoundPoint IP 650
 Polycom SoundPoint IP 650 User Guide For training/documentation, please visit us @ http://customertraining.verizonbusiness.com or call 1 800 662 1049 2009 Verizon. All Rights Reserved. The Verizon and
Polycom SoundPoint IP 650 User Guide For training/documentation, please visit us @ http://customertraining.verizonbusiness.com or call 1 800 662 1049 2009 Verizon. All Rights Reserved. The Verizon and
AT&T Small Business System Speakerphone with Intercom and Caller ID/Call Waiting 974
 974QSG_(Rev14)ml_23.5.06 5/23/06 11:28 AM Page 1 QUICK START GUIDE AT&T Small Business System Speakerphone with Intercom and Caller ID/Call Waiting 974 This Quick Start Guide provides basic instructions.
974QSG_(Rev14)ml_23.5.06 5/23/06 11:28 AM Page 1 QUICK START GUIDE AT&T Small Business System Speakerphone with Intercom and Caller ID/Call Waiting 974 This Quick Start Guide provides basic instructions.
Quick Start Guide to Your IP Phone
 Quick Start Guide to Your IP Phone SPA 300 Series IP Phone Models SPA 301 and SPA 303 SPA 300 Series IP phone Phone stand RJ-45 Ethernet cable Quick start guide Product CD-ROM Welcome Thank you for choosing
Quick Start Guide to Your IP Phone SPA 300 Series IP Phone Models SPA 301 and SPA 303 SPA 300 Series IP phone Phone stand RJ-45 Ethernet cable Quick start guide Product CD-ROM Welcome Thank you for choosing
Optus VoIP IP Handset Quick Start Guide.
 Optus VoIP IP Handset Quick Start Guide. Congratulations on your new IP Handset The Linksys SPA-942 is a functionally powerful and easy to use business phone featuring a high resolution graphical display,
Optus VoIP IP Handset Quick Start Guide. Congratulations on your new IP Handset The Linksys SPA-942 is a functionally powerful and easy to use business phone featuring a high resolution graphical display,
Polycom VVX410. Full user guide. Gamma, Kings House, Kings Road West, Newbury, Berkshire RG14 5BY
 Polycom VVX410 Full user guide Contents Contents... 2 Introduction... 4 How to set up the Polycom VVX410... 5 Phone Keys and Hardware... 6 Using your phone... 7 Home view... 7 Lines View... 8 Calls View...
Polycom VVX410 Full user guide Contents Contents... 2 Introduction... 4 How to set up the Polycom VVX410... 5 Phone Keys and Hardware... 6 Using your phone... 7 Home view... 7 Lines View... 8 Calls View...
CISCO IP PHONE MODEL 7960 & UNITY VOICEMAIL. Getting Started Manual
 CISCO IP PHONE MODEL 7960 & UNITY VOICEMAIL Getting Started Manual... 3 Getting Started... 3 Using LCD Icons... 3 Using the IP Phone Configuration Utility... 3 Tips... 3 How to Use the Handset, Speakerphone,
CISCO IP PHONE MODEL 7960 & UNITY VOICEMAIL Getting Started Manual... 3 Getting Started... 3 Using LCD Icons... 3 Using the IP Phone Configuration Utility... 3 Tips... 3 How to Use the Handset, Speakerphone,
User Guide for Cisco Unified IP Phones 7961G and 7941G
 User Guide for Cisco Unified IP Phones 7961G and 7941G Common Phone Tasks Softkey Definitions View online help on the phone Press. Place a call Redial a number Switch to the handset during a call Switch
User Guide for Cisco Unified IP Phones 7961G and 7941G Common Phone Tasks Softkey Definitions View online help on the phone Press. Place a call Redial a number Switch to the handset during a call Switch
User s manual. CL4940 Big button/big display telephone/ answering system with caller ID/ call waiting
 User s manual CL4940 Big button/big display telephone/ answering system with caller ID/ call waiting Congratulations on your purchase of this AT&T product. Before using this AT&T product, please read the
User s manual CL4940 Big button/big display telephone/ answering system with caller ID/ call waiting Congratulations on your purchase of this AT&T product. Before using this AT&T product, please read the
Quick start guide to your IP phone
 Quick start guide to your IP phone IP Phone Model SPA 525G/ SPA 525G2 Note The features available on your phone depend on the type of system to which your phone is connected. Contact your system administrator
Quick start guide to your IP phone IP Phone Model SPA 525G/ SPA 525G2 Note The features available on your phone depend on the type of system to which your phone is connected. Contact your system administrator
USER GUIDE. Cisco Small Business Pro. SPA 504G IP Phone for 8x8 Virtual Office
 USER GUIDE Cisco Small Business Pro SPA 504G IP Phone for 8x8 Virtual Office Cisco and the Cisco Logo are trademarks of Cisco Systems, Inc. and/or its affiliates in the U.S. and other countries. A listing
USER GUIDE Cisco Small Business Pro SPA 504G IP Phone for 8x8 Virtual Office Cisco and the Cisco Logo are trademarks of Cisco Systems, Inc. and/or its affiliates in the U.S. and other countries. A listing
KX-TD7695. Operating Instructions. DECT 6.0 Portable Station. Model No.
 Operating Instructions DECT 6.0 Portable Station Model No. KX-TD7695 Thank you for purchasing a Panasonic DECT 6.0 Portable Station. Please read this manual carefully before using this product and save
Operating Instructions DECT 6.0 Portable Station Model No. KX-TD7695 Thank you for purchasing a Panasonic DECT 6.0 Portable Station. Please read this manual carefully before using this product and save
Cloud Voice Service Cisco Unified IP Phone 6921 User Guide. (Version 1.0)
 Cisco Unified IP Phone 6921 User Guide (Version 1.0) Table of Content 1 Phone Set Features and Functions... 3 1.1 Operation for IP Phone 6921... 3 2 Location of Control... 4 3 Preference Setup... 6 3.1
Cisco Unified IP Phone 6921 User Guide (Version 1.0) Table of Content 1 Phone Set Features and Functions... 3 1.1 Operation for IP Phone 6921... 3 2 Location of Control... 4 3 Preference Setup... 6 3.1
User s manual. CL4939 Big button big display telephone/answering system with caller ID/ call waiting
 User s manual CL4939 Big button big display telephone/answering system with caller ID/ call waiting Congratulations on purchasing your new AT&T product. Before using this AT&T product, please read the
User s manual CL4939 Big button big display telephone/answering system with caller ID/ call waiting Congratulations on purchasing your new AT&T product. Before using this AT&T product, please read the
VoIPvoice Integration User Guide. VoIPvoice Skype Integration. User Guide. Last Updated 26 June 2006. Page 1 of 31
 VoIPvoice Skype Integration User Guide Last Updated 26 June 2006 Page 1 of 31 Contents 1 Getting Started 3 Who are VoIPvoice? 3 What is Skype? 3 Glossary of Terms 3 Minimum System Requirements 4 2 Hardware
VoIPvoice Skype Integration User Guide Last Updated 26 June 2006 Page 1 of 31 Contents 1 Getting Started 3 Who are VoIPvoice? 3 What is Skype? 3 Glossary of Terms 3 Minimum System Requirements 4 2 Hardware
Cisco 7941 / 7961 IP Phone User Guide
 Cisco 7941 / 7961 IP Phone User Guide Emergency To dial 911 for emergency service, you must dial the Outside Access Digit first (usually 9) + 911. Customer Service / Technical Support (919) 459-2300, option
Cisco 7941 / 7961 IP Phone User Guide Emergency To dial 911 for emergency service, you must dial the Outside Access Digit first (usually 9) + 911. Customer Service / Technical Support (919) 459-2300, option
Cisco SPA 525G. Quick Start guide. Business
 Cisco SPA 525G Quick Start guide Business Cisco Small Business SPA IP Phone Model SPA 525G/SPA 525G2 Package Contents IP telephone (Fig. 1) Desk Stand RJ-45 Ethernet Cable Setup CD-ROM Quick Start Guide
Cisco SPA 525G Quick Start guide Business Cisco Small Business SPA IP Phone Model SPA 525G/SPA 525G2 Package Contents IP telephone (Fig. 1) Desk Stand RJ-45 Ethernet Cable Setup CD-ROM Quick Start Guide
University Systems Client Technologies. Skype User Guide for Windows XP and Windows Vista
 University Systems Client Technologies Skype User Guide for Windows XP and Windows Vista Created By: Scott Thorpe Created On: April 2nd, 2008 Last Modified By: Scott Thorpe Last Modified On: August 7th,
University Systems Client Technologies Skype User Guide for Windows XP and Windows Vista Created By: Scott Thorpe Created On: April 2nd, 2008 Last Modified By: Scott Thorpe Last Modified On: August 7th,
TABLE: The 2420 Telephone Components
 2420 Telephone TABLE: The 2420 Telephone Components 1. Display, Call Appearance and Feature buttons: Call Appearance Keys allow the user to handle multiple calls and the display shows call information.
2420 Telephone TABLE: The 2420 Telephone Components 1. Display, Call Appearance and Feature buttons: Call Appearance Keys allow the user to handle multiple calls and the display shows call information.
Optus VoIP IP Handset Quick Start Guide.
 Optus VoIP IP Handset Quick Start Guide. Congratulations on your new IP Handset The Linksys SPA-942 is a functionally powerful and easy to use business phone featuring a high resolution graphical display,
Optus VoIP IP Handset Quick Start Guide. Congratulations on your new IP Handset The Linksys SPA-942 is a functionally powerful and easy to use business phone featuring a high resolution graphical display,
BT Freestyle 750. User Guide
 BT Freestyle 750 User Guide Welcome to your BT Freestyle 750 Digital Cordless Telephone Answering Machine Answering machine with up to 15 minutes digital recording time and helpful voice prompts. 50 Name
BT Freestyle 750 User Guide Welcome to your BT Freestyle 750 Digital Cordless Telephone Answering Machine Answering machine with up to 15 minutes digital recording time and helpful voice prompts. 50 Name
VoIP Handset User Manual. Digital Voice Quality Business Grade Handset Easy Plug & Play
 Digital Voice Quality Business Grade Handset Easy Plug & Play Table of Contents 1.0 Getting Started... 1 1.1 Unpacking the box... 1 1.2 Assembling the Phone... 2 2.0 Phone Button Features... 3 3.0 Phone
Digital Voice Quality Business Grade Handset Easy Plug & Play Table of Contents 1.0 Getting Started... 1 1.1 Unpacking the box... 1 1.2 Assembling the Phone... 2 2.0 Phone Button Features... 3 3.0 Phone
Introducing Your Cisco IP Phone
 CHAPTER 1 A Cisco IP Phone is a full-feature telephone that provides voice communication over the same data network that your computer uses. This phone functions much like a traditional analog phone, allowing
CHAPTER 1 A Cisco IP Phone is a full-feature telephone that provides voice communication over the same data network that your computer uses. This phone functions much like a traditional analog phone, allowing
Nortel IP Phone 1140E User Guide
 Nortel IP Phone 1140E User Guide NN10300-023 Document status: Standard Document version: 0103 Document date: 13 April 2007 All Rights Reserved The information in this document is sourced in Canada, the
Nortel IP Phone 1140E User Guide NN10300-023 Document status: Standard Document version: 0103 Document date: 13 April 2007 All Rights Reserved The information in this document is sourced in Canada, the
Complete user s manual
 Complete user s manual www.vtechphones.com Models: CS6619/CS6619-2 Congratulations on purchasing your new VTech product. Before using this telephone, please read Important safety instructions on page 53
Complete user s manual www.vtechphones.com Models: CS6619/CS6619-2 Congratulations on purchasing your new VTech product. Before using this telephone, please read Important safety instructions on page 53
Telephone User Instructions
 Telephone User Instructions Telephone User Guide Snom 300 1 Contents Contents 1. Key Panel... 3 2. Making and Receiving calls... 4 2.1 Incoming calls... 4 2.2 Outgoing calls... 4 2.3 Re-dial... 4 2.4 Missed/Received
Telephone User Instructions Telephone User Guide Snom 300 1 Contents Contents 1. Key Panel... 3 2. Making and Receiving calls... 4 2.1 Incoming calls... 4 2.2 Outgoing calls... 4 2.3 Re-dial... 4 2.4 Missed/Received
User Guide. BT Graphite 2500. Think before you print!
 BT Graphite 2500 User Guide This new interactive user guide lets you navigate easily through the pages and allows you to be directed straight to any websites or email addresses that are referenced Simply
BT Graphite 2500 User Guide This new interactive user guide lets you navigate easily through the pages and allows you to be directed straight to any websites or email addresses that are referenced Simply
User s manual. TL92278/TL92328/TL92378 DECT 6.0 cordless telephone/answering system with BLUETOOTH wireless technology
 User s manual TL92278/TL92328/TL92378 DECT 6.0 cordless telephone/answering system with BLUETOOTH wireless technology Congratulations on your purchase of this AT&T product. Before using this AT&T product,
User s manual TL92278/TL92328/TL92378 DECT 6.0 cordless telephone/answering system with BLUETOOTH wireless technology Congratulations on your purchase of this AT&T product. Before using this AT&T product,
Vista. Vista 150 User Guide
 Vista Vista 150 User Guide TABLE of CONTENTS Call Waiting Display 1 Installing your Vista telephone 2 Checking your telephone 2 Key reference 3 Personalizing your telephone 3 Options 4 Visual Call Waiting
Vista Vista 150 User Guide TABLE of CONTENTS Call Waiting Display 1 Installing your Vista telephone 2 Checking your telephone 2 Key reference 3 Personalizing your telephone 3 Options 4 Visual Call Waiting
Instruction Manual. CORTELCO 2700 Single-Line / Multi-Feature Set
 1 Instruction Manual CORTELCO 2700 Single-Line / Multi-Feature Set Table of Contents Why VoiceManager SM with Cortelco Phones?... 2 Cortelco 2700 Set Features... 3 Telephone Set Part Identification...
1 Instruction Manual CORTELCO 2700 Single-Line / Multi-Feature Set Table of Contents Why VoiceManager SM with Cortelco Phones?... 2 Cortelco 2700 Set Features... 3 Telephone Set Part Identification...
CS530. Wireless Headset System. User Guide
 CS530 Wireless Headset System User Guide Contents Welcome 3 What s in the Box 4 Base and Headset Basics 5 Accessories 6 Customize Your Headset 7 Change the Eartip 7 Position Your Headset 7 Connect Your
CS530 Wireless Headset System User Guide Contents Welcome 3 What s in the Box 4 Base and Headset Basics 5 Accessories 6 Customize Your Headset 7 Change the Eartip 7 Position Your Headset 7 Connect Your
Information Systems Cisco 7940/7942 IP Phone Quick Reference Guide
 Information Systems Cisco 7940/7942 IP Phone Quick Reference Guide Contents Page: Cisco 7940/7942 IP Phone Quick Reference Guide Contents 2 Introduction 3 Phone Overview 3 How Do I: 4 Place a Call? 4 Put
Information Systems Cisco 7940/7942 IP Phone Quick Reference Guide Contents Page: Cisco 7940/7942 IP Phone Quick Reference Guide Contents 2 Introduction 3 Phone Overview 3 How Do I: 4 Place a Call? 4 Put
9608/9611 IP Phone User Guide
 CTI INSIGHT www.cons ol tech.com 9608/9611 IP Phone User Guide Answering and Making Calls Placing a call Lift the handset and dial the number. Answering a call Lift the handset If you are using a headset,
CTI INSIGHT www.cons ol tech.com 9608/9611 IP Phone User Guide Answering and Making Calls Placing a call Lift the handset and dial the number. Answering a call Lift the handset If you are using a headset,
Four-Line Small Business System Speakerphone 945
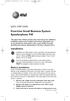 945QSG_(rev22)ml23.5.06 5/23/06 11:29 AM Page 1 QUICK START GUIDE Four-Line Small Business System Speakerphone 945 This Quick Start Guide provides basic instructions. For additional installation options
945QSG_(rev22)ml23.5.06 5/23/06 11:29 AM Page 1 QUICK START GUIDE Four-Line Small Business System Speakerphone 945 This Quick Start Guide provides basic instructions. For additional installation options
UK s best selling phone brand. User Guide. BT3710 Digital Cordless Phone With Answering Machine
 UK s best selling phone brand User Guide BT3710 Digital Cordless Phone With Answering Machine 2 This User Guide provides you with all the information you need to get the most from your phone You must set
UK s best selling phone brand User Guide BT3710 Digital Cordless Phone With Answering Machine 2 This User Guide provides you with all the information you need to get the most from your phone You must set
Information Systems Cisco 7965 IP Phone Quick Reference Guide
 Information Systems Cisco 7965 IP Phone Quick Reference Guide Contents Cisco 7965 IP Phone Quick Reference Guide Contents Page 2 Introduction 3 Overview of Phone 3 How Do I: 4 Place a Call? 4 Put a Call
Information Systems Cisco 7965 IP Phone Quick Reference Guide Contents Cisco 7965 IP Phone Quick Reference Guide Contents Page 2 Introduction 3 Overview of Phone 3 How Do I: 4 Place a Call? 4 Put a Call
 DO NOT RETURN THIS PRODUCT TO THE STORE! Please read the following important information For Siemens Customer Care, product operation information, or for problem resolution, call toll-free 1-888-777-0211
DO NOT RETURN THIS PRODUCT TO THE STORE! Please read the following important information For Siemens Customer Care, product operation information, or for problem resolution, call toll-free 1-888-777-0211
1 Introduction - 2 - 1.1 Summary. 1.2 What is Skype?
 1 Introduction 1.1 Summary Your VoiceGear Internet Voice Adapter empowers you to add free Internet calling capabilities to your existing home phone. It has been designed to work with the most popular free
1 Introduction 1.1 Summary Your VoiceGear Internet Voice Adapter empowers you to add free Internet calling capabilities to your existing home phone. It has been designed to work with the most popular free
User s manual. ML17939/ML17959 Two-line corded telephone/ answering system with caller ID/call waiting
 User s manual ML17939/ML17959 Two-line corded telephone/ answering system with caller ID/call waiting Congratulations on purchasing your new AT&T product. Before using this AT&T product, please read Important
User s manual ML17939/ML17959 Two-line corded telephone/ answering system with caller ID/call waiting Congratulations on purchasing your new AT&T product. Before using this AT&T product, please read Important
Cisco VoIP 8961/9951/9971 Phones Reference Guide ICIT Technology Training and Advancement training@uww.edu
 Cisco VoIP 8961/9951/9971 Phones Reference Guide ICIT Technology Training and Advancement training@uww.edu Updated on 8/1/2014 TABLE OF CONTENTS Phone Overview... 4 Phone Terms... 5 Operating Your Phone...
Cisco VoIP 8961/9951/9971 Phones Reference Guide ICIT Technology Training and Advancement training@uww.edu Updated on 8/1/2014 TABLE OF CONTENTS Phone Overview... 4 Phone Terms... 5 Operating Your Phone...
USER GUIDE Cisco Small Business
 USER GUIDE Cisco Small Business SPA 300 Series IP Phones Models 301 and 303 August 2013 Cisco and the Cisco logo are trademarks or registered trademarks of Cisco and/or its affiliates in the U.S. and other
USER GUIDE Cisco Small Business SPA 300 Series IP Phones Models 301 and 303 August 2013 Cisco and the Cisco logo are trademarks or registered trademarks of Cisco and/or its affiliates in the U.S. and other
CISCO IP PHONE MODEL 7960 & UNITY VOICEMAIL INCLUDES IPMA ASSISTANT CONSOLE & CONFERENCE CONNECTION. Getting Started Manual
 CISCO IP PHONE MODEL 7960 & UNITY VOICEMAIL INCLUDES IPMA ASSISTANT CONSOLE & CONFERENCE CONNECTION Getting Started Manual... 4 Getting Started... 4 Using LCD Icons... 4 Using the IP Phone Configuration
CISCO IP PHONE MODEL 7960 & UNITY VOICEMAIL INCLUDES IPMA ASSISTANT CONSOLE & CONFERENCE CONNECTION Getting Started Manual... 4 Getting Started... 4 Using LCD Icons... 4 Using the IP Phone Configuration
User s manual. 993 Two-line speakerphone with caller ID/call waiting
 User s manual 993 Two-line speakerphone with caller ID/call waiting Congratulations on purchasing your new AT&T product Before using this AT&T product, please read the Important product information on
User s manual 993 Two-line speakerphone with caller ID/call waiting Congratulations on purchasing your new AT&T product Before using this AT&T product, please read the Important product information on
IP Office Phone Manager Users Guide
 IP Office Phone Manager Users Guide 40DHB0002USAR Issue 6 (03/04/2002) Contents Getting Started... 3 Introduction... 3 Getting Started... 4 Phone Manager... 5 Main Window... 5 Call Status... 6 Call History...
IP Office Phone Manager Users Guide 40DHB0002USAR Issue 6 (03/04/2002) Contents Getting Started... 3 Introduction... 3 Getting Started... 4 Phone Manager... 5 Main Window... 5 Call Status... 6 Call History...
Operating Instructions
 5.8 GHz Digital Cordless Phone Operating Instructions Model No. KX-TG5050 Pulse-or-tone dialing capability The unit is Caller ID compatible. To display the Caller s name and phone number, you must subscribe
5.8 GHz Digital Cordless Phone Operating Instructions Model No. KX-TG5050 Pulse-or-tone dialing capability The unit is Caller ID compatible. To display the Caller s name and phone number, you must subscribe
5.8 GHz Corded/Cordless Telephone/Answering System E5908 with Caller ID & Call Waiting
 User s Manual 5.8 GHz Corded/Cordless Telephone/Answering System E5908 with Caller ID & Call Waiting Congratulations on your purchase of this AT&T product. Before using this telephone system, please read
User s Manual 5.8 GHz Corded/Cordless Telephone/Answering System E5908 with Caller ID & Call Waiting Congratulations on your purchase of this AT&T product. Before using this telephone system, please read
Table Of Contents. Installation and Safety. Cisco IP Phone 7960 Features. Cisco IP Phone 7960 Operation. Conference Calls
 Table Of Contents Installation and Safety Installing the Cisco IP Phone 7960 Cisco IP Phone 7960 Features Accessing Online Help Cisco IP Phone 7960 Operation How to Use the Handset, Headset, and Speakerphone
Table Of Contents Installation and Safety Installing the Cisco IP Phone 7960 Cisco IP Phone 7960 Features Accessing Online Help Cisco IP Phone 7960 Operation How to Use the Handset, Headset, and Speakerphone
User s manual. speakerphone/ answering system and answering system with caller ID/call waiting caller ID/ call waiting
 User s manual 1080 Corded 4-Line small telephone/ business small system business with digital system/ speakerphone/ answering system and answering system with caller ID/call waiting caller ID/ call waiting
User s manual 1080 Corded 4-Line small telephone/ business small system business with digital system/ speakerphone/ answering system and answering system with caller ID/call waiting caller ID/ call waiting
CISCO IP PHONE MODEL 7960 & UNITY VOICEMAIL INCLUDES CISCO CALLMANAGER ATTENDANT CONSOLE. Getting Started Manual
 CISCO IP PHONE MODEL 7960 & UNITY VOICEMAIL INCLUDES CISCO CALLMANAGER ATTENDANT CONSOLE Getting Started Manual... 3 Getting Started... 3 Using LCD Icons... 3 Using the IP Phone Configuration Utility...
CISCO IP PHONE MODEL 7960 & UNITY VOICEMAIL INCLUDES CISCO CALLMANAGER ATTENDANT CONSOLE Getting Started Manual... 3 Getting Started... 3 Using LCD Icons... 3 Using the IP Phone Configuration Utility...
Quick Start Guide Cisco 7940/7960 IP Telephone
 Quick Start Guide Cisco 7940/7960 IP Telephone Contents: Cisco 7960/7940 IP Phone Feature and Key Overview...2 Basic Features...5 Installing the IP Phone and Connecting to the Network...5 Adjusting the
Quick Start Guide Cisco 7940/7960 IP Telephone Contents: Cisco 7960/7940 IP Phone Feature and Key Overview...2 Basic Features...5 Installing the IP Phone and Connecting to the Network...5 Adjusting the
2-Line Intercom Speakerphone DECT6.0 Corded/Cordless Handset Telephone Answering System User s Guide 25255RE2
 2-Line Intercom Speakerphone DECT6.0 Corded/Cordless Handset Telephone Answering System User s Guide 25255RE2 ViSYS Equipment Approval Information Your telephone equipment is approved for connection to
2-Line Intercom Speakerphone DECT6.0 Corded/Cordless Handset Telephone Answering System User s Guide 25255RE2 ViSYS Equipment Approval Information Your telephone equipment is approved for connection to
DIVERTING CALLS: EXTENSION DIVERT... 36 Diverting all calls from your extension... 36 Diverting your calls while you are at another extension (Follow
 Contents WELCOME...1 USING THIS DOCUMENT...1 BT CONTACT DETAILS...1 ABOUT YOUR BT QUANTUM TELEPHONES...2 BT QUANTUM SYSTEMPHONES...2 BT 8568 Digital Systemphone...2 BT 8528 Digital Systemphone...5 BT 5360
Contents WELCOME...1 USING THIS DOCUMENT...1 BT CONTACT DETAILS...1 ABOUT YOUR BT QUANTUM TELEPHONES...2 BT QUANTUM SYSTEMPHONES...2 BT 8568 Digital Systemphone...2 BT 8528 Digital Systemphone...5 BT 5360
ISDN 970 Telephone USER MANUAL. Copyright 1999 Lucent Technologies Inc. All rights reserved. Printed in Mexico. Issue L3 847937794
 ISDN 970 Telephone USER MANUAL Copyright 1999 Lucent Technologies Inc. All rights reserved. Printed in Mexico. Issue L3 847937794 Table of Contents ABOUT ISDN... 3 ISDN TERMS... 3 A GUIDE TO THIS MANUAL...
ISDN 970 Telephone USER MANUAL Copyright 1999 Lucent Technologies Inc. All rights reserved. Printed in Mexico. Issue L3 847937794 Table of Contents ABOUT ISDN... 3 ISDN TERMS... 3 A GUIDE TO THIS MANUAL...
Savi Office WO100. Wireless Headset System. with Optional HL10 Lifter User Guide
 Savi Office WO100 Wireless Headset System with Optional HL10 Lifter User Guide Welcome Congratulations on purchasing your new Plantronics product. This guide contains instructions for setting up and using
Savi Office WO100 Wireless Headset System with Optional HL10 Lifter User Guide Welcome Congratulations on purchasing your new Plantronics product. This guide contains instructions for setting up and using
Using the Cisco IP Phone 7940/7960
 CHAPTER 3 Using the Cisco IP Phone 7940/7960 Your Cisco IP Phone 7940/7960 provides features you might not have had before on an office phone. You can learn how to use these features by exploring the available
CHAPTER 3 Using the Cisco IP Phone 7940/7960 Your Cisco IP Phone 7940/7960 provides features you might not have had before on an office phone. You can learn how to use these features by exploring the available
Digital telephony. Softphone Getting Started Guide. Business Edition TEL-GDA-AFF-002-0902
 Digital telephony Business Edition Softphone Getting Started Guide TEL-GDA-AFF-002-0902 Contents ABOUT THIS GUIDE 3 911 EMERGENCY SERVICES 3 DOWNLOADING THE SOFTWARE 3 CONFIGURING THE SOFTWARE 5 INITIALIZING
Digital telephony Business Edition Softphone Getting Started Guide TEL-GDA-AFF-002-0902 Contents ABOUT THIS GUIDE 3 911 EMERGENCY SERVICES 3 DOWNLOADING THE SOFTWARE 3 CONFIGURING THE SOFTWARE 5 INITIALIZING
