Downloading and Installing Interactive Reporting (Hyperion) Web Client
|
|
|
- Muriel Moore
- 7 years ago
- Views:
Transcription
1 Use the links below to skip to a specific section in the document: Downloading and Installing Interactive Reporting (Hyperion) Web Client... 1 Introduction... 1 Setup... 1 Identifying the version of Internet Explorer... 1 Setting compatibility view... 2 Browser settings... 4 Installing... 9 Installing the web client... 9 Setting preferences ** DON T SKIP THIS SECTION ** Install Complete run a query to test Introduction The Interactive Reporting (Hyperion) Web Client Browser Plug-in is needed to run published reports. The most current version of the plug-in is and is only supported on the Windows operating system (XP, Vista, and 7) and on the Internet Explorer (IE) versions 6, 8, 9, 10, 11 browser. It will NOT work on Macs or on any other browser (i.e. Mozilla Firefox, Google Chrome, Opera, Apple Safari). Prior to attempting to run any of the published queries, ensure your browser settings are correct (as identified below). This will greatly reduce the number of problems that may be encountered during installation. ** Note: these instructions were developed using Windows 7 and Internet Explorer 11. If you have Internet Explorer 10 or 11, you will need to set the Compatibility View settings first. Setup Identifying the version of Internet Explorer Click on the: a) little gear icon at the top of the Internet Explorer window, or Page 1 of 16
2 b) the little help icon at the top of the IE window, or c) the Help menu item Then, click on About Internet Explorer. A pop-up box will be displayed that will tell you which version of Internet Explorer you are using. Keep this in mind as you go through the instructions. Setting compatibility view If you have Internet Explorer 10 (IE10) or Internet Explorer 11 (IE11), follow the steps below to set the Compatibility View settings so that the Hyperion Interactive Reporting site will open up in Compatibility View. Otherwise, skip this section. 1. First, make sure all Internet Explorer windows are closed. I recommend using the following steps to be sure that there are no processes hanging in the background. 1. Open Task Manager (CTRL+ALT+DEL and click on Start Task Manager ), and click on the Processes tab. 2. Click on the Image name column header to sort. Page 2 of 16
3 3. If there are any iexplore.exe processes out there, right click on each one and select End Process. Do this until no iexplore.exe processes are active. If you ve been having issues, there may be several hanging out there. If there are none, just go to the next step. ** Tip: Start with one that says only iexplore.exe (no *32 or anything after it). In most cases once you end that process the rest will go away. 4. Close the Task Manager window. 2. Open Internet Explorer. 3. Click on Tools Compatibility View settings from the menu bar at the top of the IE window. ** The Tools menu from the little gear icon DOES NOT have this option you have to click on the Tools menu option from the menu bar. If you can t see the Tools menu on the menu bar, right click on Internet Explorer (up near where the tabs are) and click on the Menu bar option so that it has a checkmark (see below) then the Tools menu item should show up. 4. Type Wisconsin.edu in the box and click the Add button. Then click the Close button to close the dialog box. Page 3 of 16
4 5. Go to Tools Internet Options from the menu bar. Make sure the Delete browsing history on exit checkbox is NOT checked. If it is, uncheck it and click the OK button. This prevents the browser from removing the Wisconsin.edu from the compatibility view list. 6. Close Internet Explorer, then re-open. This step makes sure that the settings are saved. 7. Go to the Hyperion Interactive Reporting site. You should be prompted to choose your campus and log in. The workspace home page should be displayed. Browser settings In most cases, you should not have to change browser settings to install. The networking team now pushes the FASTAR site to all computers as a trusted site, which was the main problem we used to experience. However, going through these steps ensures you don t encounter issues further on during the install. 1. From the browser menu bar, select Tools Internet Options. If you can t see the browser menu bar, press the ALT key. You can also use the little gear-shaped icon on the browser menu bar to get to Internet Options. Page 4 of 16
5 2. The Internet Options dialog box should be open to the General tab. 3. OPTIONAL Only if you are having issues. From the General tab, click on the Delete button in the Browsing History section. The Delete Browsing History dialog box will be displayed. Page 5 of 16
6 4. OPTIONAL keep this in mind if you have problems - Ensure that all boxes except Preserve Favorites website data are checked in the Delete Browsing History dialog box, and click the Delete button. This will clear your browser s cache to prevent any problems with the plug-in installation. Once the delete is finished, you will see the following box at the bottom of the screen. Click on the X on the right side to close it. *** Note if you do this, you will have to readd Wisconsin.edu to your compatibility view settings. 5. OPTIONAL just keep this in mind if you start having strange behavior in the browser - Click on the Settings button in the Tabs section in the General tab. Ensure that the behavior for the When a pop-up is encountered section is set to Always open pop-ups in a new window. Page 6 of 16
7 6. Click on the Security tab, click on the Trusted Sites green checkmark to select the Trusted Sites zone, and then click on the Sites button. Page 7 of 16
8 7. Ensure that the following site is in the list of trusted websites: (This option should be automatically in there as it s been added through the network). If not, copy and paste the website into the Add this website to the zone: text box and click the Add button. Also, if you have problems installing where you seem to be continually prompted to enter your password, add: to the list of trusted sites. Recent testing seems to show that this site is no longer needed, but it may be. 8. Click the Close button to close the Trusted Sites dialog box. 9. Click on the Privacy tab. If you normally don t have the pop-up blocker turned on (the Turn on Pop-up Blocker checkbox is not checked), then no additional steps are required here skip to step 11. If you do have the pop-up blocker turned on (the checkbox is checked), click on the Settings button. 10. Type *.fastar.wisconsin.edu in the Address of website to allow: input box and click the Add button. Click on the Close button to close this dialog box. ** Note: If your browser does not allow you add *.fastar.wisconsin.edu to the list, use the following addresses: Page 8 of 16
9 11. Click the OK button to close the Internet Options dialog box. 12. Completely close ALL Internet Explorer windows and ensure all open instances of the browser are closed. Your browser settings should now be correct. Installing Installing the web client The web client runs as a browser plug-in to Internet Explorer. The following instructions detail how to download and install the web client. ** PAY ATTENTION TO ANY SECURITY WARNINGS AND MAKE SURE TO ALLOW THEM ** 1. Open Internet Explorer and click on the following link: ** Note: This site can always be found through a link on the Logins page at uwstout.edu. It can also be found by clicking on the Reports tab in AccessStout. 2. Select your campus and click the Select button. or Page 9 of 16
10 Bookmark Warning: Do not bookmark this page! Wait until you are on the Interactive Reporting EPM workspace before creating a bookmark. 3. You will be prompted to login using your username and pw. Click on the Login button. 4. The new Interactive Reporting workspace will be displayed. Your web browser will display a page that says Oracle Enterprise Performance Management System. Page 10 of 16
11 5. Select Tools Install Interactive Reporting Web client from the menu bar. ** Note: If you have Windows 7, you will need administrator access to install this plug-in. 6. You should see the following screen which is doing a check of your computer to see if you already have the plug-in installed. 7. About this time, you may see the following messages on your screen: a small popup box with a yellow border on the bottom of your screen which says, This website wants to install the following add-on: setup.cab Page 11 of 16
12 Another message pops up in the middle of the screen which says, Unable to launch the installer Click on the OK button on the Unable to install message in the middle of the screen to close the message. Then click on the Install button on the message at the bottom of the screen. 8. The following message may pop up. If you see this message, click on the Install button. 9. A message will pop-up indicating that the install shield wizard is starting. This message will stay up for a little while. You just need to wait for the next window. 10. The Preparing Setup window will pop up. You just need to wait until the next screen comes up. Page 12 of 16
13 11. You will be prompted to select additional components to install. To significantly reduce installation time, you may uncheck the Font Files and Widgets options. I recommend installing the Help Files if you will be using the web client for modifying or developing your own queries. Click on the Next > button to continue. ** If you check all of the checkboxes, the download and installation will take well over 45 minutes!!! 12. You will see status bar showing that the plug-in is installing. Again, this may take a while. Page 13 of 16
14 13. A dialog box will be displayed informing you when the plug-in installation is complete. Click on the OK button. Setting preferences ** DON T SKIP THIS SECTION ** Some preferences now need to be set within the workspace in order for our queries to run and display properly. You should now be looking again at the Interactive Reporting workspace home page. 1. From the workspace menu bar, click on File Preferences. 2. Select Interactive Reporting in the left-side navigation bar, and change the Default Open Format option to Interactive Reporting Web Client. Click the OK button. Page 14 of 16
15 You may get a pop-up saying that your preferences have changed and that you need to exit from the browser. If you do see this message, close down all browser windows, and then log back in to Interactive Reporting. Install Complete run a query to test The download, installation, and setup of the new Interactive Reporting web client should be complete. To test: 1. From the Interactive Reporting Workspace Home page, click on the Explore button. 2. Navigate to the query you would like to run Page 15 of 16
16 3. Double-click on the query name. A popup window should be displayed (very much like before) with the query in it. If the query is displayed properly in a popup window, the installation was successful. Note: if you receive the following message, check the Do not show box and click the OK button. This may happen with some of the existing queries. It should not affect anything, and you shouldn t see the message again. For existing Hyperion users, the web browser plug-in will look very familiar. You will be able to run the query just as you had before in the Hyperion 8.5 system. For new Interactive Reporting users, follow the instructions on the Home page of the query to process the query and see the results. Also refer to the Interactive Reporting Query User Guide document. Page 16 of 16
Configuring Internet Explorer for CareLogic
 Configuring Internet Explorer for CareLogic March 19, 2014 1 P a g e Table of Contents Configuring Internet Explorer for CareLogic... 3 Configuring Internet Explorer Security Settings... 4 Internet Explorer
Configuring Internet Explorer for CareLogic March 19, 2014 1 P a g e Table of Contents Configuring Internet Explorer for CareLogic... 3 Configuring Internet Explorer Security Settings... 4 Internet Explorer
STUDENT ADMINISTRATION TRAINING GUIDE SETTING YOUR BROWSER FOR PEOPLESOFT DOWNLOADS
 STUDENT ADMINISTRATION TRAINING GUIDE SETTING YOUR BROWSER FOR PEOPLESOFT DOWNLOADS Table of Contents How to check the browser version... 3 PC - Internet Explorer... 8 Internet Explorer V9 Compatibility
STUDENT ADMINISTRATION TRAINING GUIDE SETTING YOUR BROWSER FOR PEOPLESOFT DOWNLOADS Table of Contents How to check the browser version... 3 PC - Internet Explorer... 8 Internet Explorer V9 Compatibility
TxEIS Browser Settings
 TxEIS Browser Settings Updated May 2016 The TxEIS Browser Settings document lists supported browsers and recommended browser settings which will allow you to utilize the TxEIS system at its fullest potential
TxEIS Browser Settings Updated May 2016 The TxEIS Browser Settings document lists supported browsers and recommended browser settings which will allow you to utilize the TxEIS system at its fullest potential
Are you having trouble logging in with a Username that contains special characters or spaces?
 Troubleshooting Guide Forgot your Username or Password? Are you having trouble logging in with a Username that contains special characters or spaces? Can t launch a course in InfoComm University? Can t
Troubleshooting Guide Forgot your Username or Password? Are you having trouble logging in with a Username that contains special characters or spaces? Can t launch a course in InfoComm University? Can t
Learning Management System (LMS) Quick Tips. Contents LMS REFERENCE GUIDE
 Learning Management System (LMS) Quick Tips Contents Process Overview... 2 Sign into the LMS... 3 Troubleshooting... 5 Required Software... 5 Mobile devices are not supported... 5 Using the Check System
Learning Management System (LMS) Quick Tips Contents Process Overview... 2 Sign into the LMS... 3 Troubleshooting... 5 Required Software... 5 Mobile devices are not supported... 5 Using the Check System
BROWSER TIPS FOR PEOPLESOFT
 BROWSER TIPS FOR PEOPLESOFT Please note: This document is designed to be used online and has a number of embedded links to processes and additional information. We discourage the printing of these documents
BROWSER TIPS FOR PEOPLESOFT Please note: This document is designed to be used online and has a number of embedded links to processes and additional information. We discourage the printing of these documents
Optimal Browser Settings for Internet Explorer Running on Microsoft Windows
 Optimal Browser Settings for Internet Explorer Running on Microsoft Windows If you have Internet Explorer 7 or 8: Each time you log in to our web site, it evaluates whether you are using the same computer
Optimal Browser Settings for Internet Explorer Running on Microsoft Windows If you have Internet Explorer 7 or 8: Each time you log in to our web site, it evaluates whether you are using the same computer
Configuring Internet Explorer for CareLogic Use
 Configuring Internet Explorer for CareLogic Use July 30, 2013 1 P a g e Table of Contents Configuring Internet Explorer for CareLogic Use... 3 Configuring Internet Explorer Security Settings... 4 Internet
Configuring Internet Explorer for CareLogic Use July 30, 2013 1 P a g e Table of Contents Configuring Internet Explorer for CareLogic Use... 3 Configuring Internet Explorer Security Settings... 4 Internet
Problem: Logging on to UT Southwestern Student Center
 FAQ UT Southwestern Student Center Page 1 If you are experiencing problems logging into the site or accessing a data link, please try the remedies listed here first. Most problems can be quickly resolved
FAQ UT Southwestern Student Center Page 1 If you are experiencing problems logging into the site or accessing a data link, please try the remedies listed here first. Most problems can be quickly resolved
Installing Citrix for Mac
 Installing Citrix for Mac 1) Go to: http://receiver.citrix.com. 2) Click on Download Receiver. 3) On the bottom left hand corner of your computer screen, the Citrix Download should appear. Click on that
Installing Citrix for Mac 1) Go to: http://receiver.citrix.com. 2) Click on Download Receiver. 3) On the bottom left hand corner of your computer screen, the Citrix Download should appear. Click on that
User Support Resource
 User Support Resource Clearing Browser Cache To optimize your experience in the MyUNLV system, it may be necessary to clear your browser cache. While it is not necessary to clear you cache every time you
User Support Resource Clearing Browser Cache To optimize your experience in the MyUNLV system, it may be necessary to clear your browser cache. While it is not necessary to clear you cache every time you
Infor Xtreme Browser References
 Infor Xtreme Browser References This document describes the list of supported browsers, browser recommendations and known issues. Contents Infor Xtreme Browser References... 1 Browsers Supported... 2 Browser
Infor Xtreme Browser References This document describes the list of supported browsers, browser recommendations and known issues. Contents Infor Xtreme Browser References... 1 Browsers Supported... 2 Browser
Setting up Client Browsers Oracle FLEXCUBE Universal Banking Release 11.3.0 [May] [2011]
![Setting up Client Browsers Oracle FLEXCUBE Universal Banking Release 11.3.0 [May] [2011] Setting up Client Browsers Oracle FLEXCUBE Universal Banking Release 11.3.0 [May] [2011]](/thumbs/40/21522540.jpg) Setting up Client Browsers Oracle FLEXCUBE Universal Banking Release 11.3.0 [May] [2011] Table of Contents 1. SETTING UP CLIENT BROWSERS... 1-1 1.1 INTRODUCTION... 1-1 1.2 LIST OF CLIENT BROWSERS... 1-1
Setting up Client Browsers Oracle FLEXCUBE Universal Banking Release 11.3.0 [May] [2011] Table of Contents 1. SETTING UP CLIENT BROWSERS... 1-1 1.1 INTRODUCTION... 1-1 1.2 LIST OF CLIENT BROWSERS... 1-1
MyReports Recommended Browser Settings MYR-200a
 MyReports Recommended Browser Settings MYR-200a Note: If you have installed an additional Tool Bar on your browser, such as Yahoo Tool Bar or Google Tool Bar, be sure that it is also configured to allow
MyReports Recommended Browser Settings MYR-200a Note: If you have installed an additional Tool Bar on your browser, such as Yahoo Tool Bar or Google Tool Bar, be sure that it is also configured to allow
PDF Bookmarks Help Page: When clicking on a Bookmark and Nothing Happens (or sometimes 'File Not Found' Error)
 PDF Bookmarks Help Page: When clicking on a Bookmark and Nothing Happens (or sometimes 'File Not Found' Error) Causes: Part 1: Acrobat or Adobe Reader has not been enabled to display PDFs in your Browser.
PDF Bookmarks Help Page: When clicking on a Bookmark and Nothing Happens (or sometimes 'File Not Found' Error) Causes: Part 1: Acrobat or Adobe Reader has not been enabled to display PDFs in your Browser.
How to install and use the File Sharing Outlook Plugin
 How to install and use the File Sharing Outlook Plugin Thank you for purchasing Green House Data File Sharing. This guide will show you how to install and configure the Outlook Plugin on your desktop.
How to install and use the File Sharing Outlook Plugin Thank you for purchasing Green House Data File Sharing. This guide will show you how to install and configure the Outlook Plugin on your desktop.
Citrix Client Install Instructions
 Citrix Client Install Instructions If you are using Citrix remotely, Information Technology Services recommends updating Citrix client to the newest version available online. You must be an administrator
Citrix Client Install Instructions If you are using Citrix remotely, Information Technology Services recommends updating Citrix client to the newest version available online. You must be an administrator
Technical Guide for Remote access
 Technical Guide for Remote access Frequently Asked Questions about using EZ Proxy to access Library resources off campus. Login Help Who is allowed access? I m having trouble logging in. Finding Articles
Technical Guide for Remote access Frequently Asked Questions about using EZ Proxy to access Library resources off campus. Login Help Who is allowed access? I m having trouble logging in. Finding Articles
ADA Applicant Business Process Guide
 Objectives ADA Applicant Business Process Guide The purpose of this document is to give you an understanding of how to apply and maintain an applicant account at the American Dental Association (ADA).
Objectives ADA Applicant Business Process Guide The purpose of this document is to give you an understanding of how to apply and maintain an applicant account at the American Dental Association (ADA).
Recommended Browser Setting for MySBU Portal
 The MySBU portal is built using Microsoft s SharePoint technology framework, therefore, for the best viewing experience, Southwest Baptist University recommends the use of Microsoft s Internet Explorer,
The MySBU portal is built using Microsoft s SharePoint technology framework, therefore, for the best viewing experience, Southwest Baptist University recommends the use of Microsoft s Internet Explorer,
SmartGrant Web Browser Set-Up
 SmartGrant Web Browser Set-Up TABLE OF CONTENTS SmartGrant Supported Web Browsers for Windows... 2 Configuring Your Web Browser for SmartGrant... 3 Internet Explorer... 3 Firefox... 10 Chrome... 15 Safari...
SmartGrant Web Browser Set-Up TABLE OF CONTENTS SmartGrant Supported Web Browsers for Windows... 2 Configuring Your Web Browser for SmartGrant... 3 Internet Explorer... 3 Firefox... 10 Chrome... 15 Safari...
PC Requirements and Technical Help. Q1. How do I clear the browser s cache?
 Q1. How do I clear the browser s cache? A1. Clear your browser's cache, and close all other applications that are running in your PC to free up memory space. For instructions on clearing cache (temporary
Q1. How do I clear the browser s cache? A1. Clear your browser's cache, and close all other applications that are running in your PC to free up memory space. For instructions on clearing cache (temporary
PC Troubleshooting Steps
 PC Troubleshooting Steps This FAQ is designed to help PC users to go through various troubleshooting steps to allow them to view the FerrisConnect Learn/Vista sites appropriately. Compatible Browsers Check
PC Troubleshooting Steps This FAQ is designed to help PC users to go through various troubleshooting steps to allow them to view the FerrisConnect Learn/Vista sites appropriately. Compatible Browsers Check
Frequently Asked Questions for logging in to Online Banking
 Frequently Asked Questions for logging in to Online Banking Why don t I recognize any of the phone numbers on the Secure Code page? I can t remember my password; can I reset it myself? I know I have the
Frequently Asked Questions for logging in to Online Banking Why don t I recognize any of the phone numbers on the Secure Code page? I can t remember my password; can I reset it myself? I know I have the
VPN User Guide. For Mac
 VPN User Guide For Mac System Requirements Operating System: Mac OSX. Internet Browser: Safari (Firefox and Google Chrome are NOT currently supported). Disclaimer Your computer must have the system requirements
VPN User Guide For Mac System Requirements Operating System: Mac OSX. Internet Browser: Safari (Firefox and Google Chrome are NOT currently supported). Disclaimer Your computer must have the system requirements
8x8 Click2Pop User Guide
 USER GUIDE 8x8 User Guide Getting Started with April 2014 Contents Introduction... 3 What s new.... 3 8x8.... 3 Here is how works...4 8x8 Click2Connect.... 4 Requirements.... 4 Installation on Microsoft
USER GUIDE 8x8 User Guide Getting Started with April 2014 Contents Introduction... 3 What s new.... 3 8x8.... 3 Here is how works...4 8x8 Click2Connect.... 4 Requirements.... 4 Installation on Microsoft
Crystal Print Control Installation Instructions for PCs running Microsoft Windows XP and using the Internet Explorer browser
 Crystal Print Control Installation Instructions for PCs running Microsoft Windows XP and using the Internet Explorer browser Important Notice: You must have administrative rights to your PC to perform
Crystal Print Control Installation Instructions for PCs running Microsoft Windows XP and using the Internet Explorer browser Important Notice: You must have administrative rights to your PC to perform
Instructions for Configuring Your Browser Settings and Online Security FAQ s. ios8 Settings for iphone and ipad app
 Instructions for Configuring Your Browser Settings and Online Security FAQ s ios8 Settings for iphone and ipad app General Settings The following browser settings and plug-ins are required to properly
Instructions for Configuring Your Browser Settings and Online Security FAQ s ios8 Settings for iphone and ipad app General Settings The following browser settings and plug-ins are required to properly
mystanwell.com Installing Citrix Client Software Information and Business Systems
 mystanwell.com Installing Citrix Client Software Information and Business Systems Doc No: 020/12 Revision No: Revision Date: Page: 1 of 16 Contents Overview... 3 1. Microsoft Internet Explorer... 3 2.
mystanwell.com Installing Citrix Client Software Information and Business Systems Doc No: 020/12 Revision No: Revision Date: Page: 1 of 16 Contents Overview... 3 1. Microsoft Internet Explorer... 3 2.
Turning Off Pop-Up Blockers
 Turning Off Pop-Up Blockers See the following instructions for how to turn off your pop-up blockers. We have included instructions for Internet Explorer 7, Internet Explorer 8, Internet Explorer 9, Google,
Turning Off Pop-Up Blockers See the following instructions for how to turn off your pop-up blockers. We have included instructions for Internet Explorer 7, Internet Explorer 8, Internet Explorer 9, Google,
How to Log in to LDRPS-Web v10 (L10) https://enterprise.strohlservices.com
 How to Log in to LDRPS-Web v10 (L10) https://enterprise.strohlservices.com Contents First Time Login Instructions... 1 1) Use the Internet Explorer (IE) Web browser*... 1 2) Install the.net Framework...
How to Log in to LDRPS-Web v10 (L10) https://enterprise.strohlservices.com Contents First Time Login Instructions... 1 1) Use the Internet Explorer (IE) Web browser*... 1 2) Install the.net Framework...
ATTENTION: End users should take note that Main Line Health has not verified within a Citrix
 Subject: Citrix Remote Access using PhoneFactor Authentication ATTENTION: End users should take note that Main Line Health has not verified within a Citrix environment the image quality of clinical cal
Subject: Citrix Remote Access using PhoneFactor Authentication ATTENTION: End users should take note that Main Line Health has not verified within a Citrix environment the image quality of clinical cal
How to Configure Windows 8.1 to run ereports on IE11
 How to Configure Windows 8.1 to run ereports on IE11 Description: Windows 8.1 ships with IE10, but can be updated to IE11. There is a special mode in IE11 called Enterprise Mode that can be used to emulate
How to Configure Windows 8.1 to run ereports on IE11 Description: Windows 8.1 ships with IE10, but can be updated to IE11. There is a special mode in IE11 called Enterprise Mode that can be used to emulate
The UC Learning Center: Disabling Pop-Up Blockers
 The UC Learning Center: Disabling Pop-Up Blockers In order to launch online courses within the UC Learning Center all pop-up blockers must be turned off. This guide will walk you through disabling pop-up
The UC Learning Center: Disabling Pop-Up Blockers In order to launch online courses within the UC Learning Center all pop-up blockers must be turned off. This guide will walk you through disabling pop-up
Clearing Browser Cache/History
 Clearing Browser Cache/History A number of concerns in RamCT can usually be resolved by clearing the Browser Cache on your local computer. The browsers that are supported with RamCT are Internet Explorer,
Clearing Browser Cache/History A number of concerns in RamCT can usually be resolved by clearing the Browser Cache on your local computer. The browsers that are supported with RamCT are Internet Explorer,
Internet Explorer 10/11 Settings
 Internet Explorer 10/11 Settings Cookies 1. To properly access Online Banking solutions you will need to enable first and thirdparty cookies. 2. Open your browser, click on TOOLS (also known as Gear icon).
Internet Explorer 10/11 Settings Cookies 1. To properly access Online Banking solutions you will need to enable first and thirdparty cookies. 2. Open your browser, click on TOOLS (also known as Gear icon).
Authorware Install Directions for IE in Windows Vista, Windows 7, and Windows 8
 Authorware Install Directions for IE in Windows Vista, Windows 7, and Windows 8 1. Read entire document before continuing. 2. Close all browser windows. There should be no websites open. If you are using
Authorware Install Directions for IE in Windows Vista, Windows 7, and Windows 8 1. Read entire document before continuing. 2. Close all browser windows. There should be no websites open. If you are using
Downloading, Installing, and Updating Sophos Anti-Virus
 Downloading, Installing, and Updating Sophos Anti-Virus Part 1: Downloading Sophos Anti-Virus 1) Open your Internet browser and go to www.bol.ucla.edu. *Only use Chrome or Firefox to download this installation.
Downloading, Installing, and Updating Sophos Anti-Virus Part 1: Downloading Sophos Anti-Virus 1) Open your Internet browser and go to www.bol.ucla.edu. *Only use Chrome or Firefox to download this installation.
Reference Guide for WebCDM Application 2013 CEICData. All rights reserved.
 Reference Guide for WebCDM Application 2013 CEICData. All rights reserved. Version 1.2 Created On February 5, 2007 Last Modified August 27, 2013 Table of Contents 1 SUPPORTED BROWSERS... 3 1.1 INTERNET
Reference Guide for WebCDM Application 2013 CEICData. All rights reserved. Version 1.2 Created On February 5, 2007 Last Modified August 27, 2013 Table of Contents 1 SUPPORTED BROWSERS... 3 1.1 INTERNET
Internet Explorer Settings for Optum CareTracker
 Internet Explorer Settings for Optum CareTracker CareTracker (aka Optum PM and Physician EMR) is a web-based application, which currently only runs on the 32 -bit version of Internet Explorer (to tell,
Internet Explorer Settings for Optum CareTracker CareTracker (aka Optum PM and Physician EMR) is a web-based application, which currently only runs on the 32 -bit version of Internet Explorer (to tell,
How to Disable Common Pop-Up Blockers
 How to Disable Common Pop-Up Blockers Listed below are some of the most popular pop-up blocking software packages, and instructions to enable pop-up windows with them. Pop-up windows must be enabled to
How to Disable Common Pop-Up Blockers Listed below are some of the most popular pop-up blocking software packages, and instructions to enable pop-up windows with them. Pop-up windows must be enabled to
Windows and MAC User Handbook Remote and Secure Connection Version 1.01 09/19/2013. User Handbook
 Windows and MAC User Handbook How to Connect Your PC or MAC Remotely and Securely to Your U.S. Department of Commerce Account Developed for You by the Office of IT Services (OITS)/IT Service Desk *** For
Windows and MAC User Handbook How to Connect Your PC or MAC Remotely and Securely to Your U.S. Department of Commerce Account Developed for You by the Office of IT Services (OITS)/IT Service Desk *** For
Instructions for Accessing the Hodges University Virtual Lab
 Instructions for Accessing the Hodges University Virtual Lab Table of Contents Adding the VLAB as a Trusted Site... 3 Accessing the VLAB using Windows 8... 5 Using Internet Explorer and Windows 8 to Access
Instructions for Accessing the Hodges University Virtual Lab Table of Contents Adding the VLAB as a Trusted Site... 3 Accessing the VLAB using Windows 8... 5 Using Internet Explorer and Windows 8 to Access
Section 1.0 Getting Started with the Vālant EMR. Contents
 Section 1.0 Getting Started with the Vālant EMR Contents Getting Started with the Valant EMR application:... 2 Hardware Requirements for the Vālant EMR:... 3 Software Requirements for the Vālant EMR:...
Section 1.0 Getting Started with the Vālant EMR Contents Getting Started with the Valant EMR application:... 2 Hardware Requirements for the Vālant EMR:... 3 Software Requirements for the Vālant EMR:...
HOW TO USE OIT EMAIL VIA THE WEB
 HOW TO USE OIT EMAIL VIA THE WEB A) Logging into your MyOIT account which includes your email account 1) Open a browser such as Firefox, Chrome or Safari. Please do not use Internet Explorer. 2) In the
HOW TO USE OIT EMAIL VIA THE WEB A) Logging into your MyOIT account which includes your email account 1) Open a browser such as Firefox, Chrome or Safari. Please do not use Internet Explorer. 2) In the
Outlook Web App User Guide
 Outlook Web App Table of Contents QUICK REFERENCE... 2 OUTLOOK WEB APP URL... 2 Imagine! Help Desk...... 2 OUTLOOK WEB APP MAIN WINDOW... 2 KEY NEW FEATURES... 3 GETTING STARTED WITH OUTLOOK... 4 LOGGING
Outlook Web App Table of Contents QUICK REFERENCE... 2 OUTLOOK WEB APP URL... 2 Imagine! Help Desk...... 2 OUTLOOK WEB APP MAIN WINDOW... 2 KEY NEW FEATURES... 3 GETTING STARTED WITH OUTLOOK... 4 LOGGING
ACCEPT THE SECURITY CERTIFICATE FOR THE WEB FILTER
 ACCEPT THE SECURITY CERTIFICATE FOR THE WEB FILTER ACCESS THE WEB FILTER VIA ITS LAN 1 IP ADDRESS ACCEPT THE SECURITY CERTIFICATE FOR THE WEB FILTER Access the Web Filter via its LAN 1 IP Address A. Launch
ACCEPT THE SECURITY CERTIFICATE FOR THE WEB FILTER ACCESS THE WEB FILTER VIA ITS LAN 1 IP ADDRESS ACCEPT THE SECURITY CERTIFICATE FOR THE WEB FILTER Access the Web Filter via its LAN 1 IP Address A. Launch
SHC Client Remote Access User Guide for Citrix & F5 VPN Edge Client
 SHC Client Remote Access User Guide for Citrix & F5 VPN Edge Client Version 1.1 1/15/2013 This remote access end user reference guide provides an overview of how to install Citrix receiver (a required
SHC Client Remote Access User Guide for Citrix & F5 VPN Edge Client Version 1.1 1/15/2013 This remote access end user reference guide provides an overview of how to install Citrix receiver (a required
1. Right click using your mouse on the desktop and select New Shortcut.
 offers 3 login page styles: Standard Login, List Login or Quick Time Punch. Each login page can be saved as a shortcut to your desktop or as a bookmark for easy fast login access. For quicker access to
offers 3 login page styles: Standard Login, List Login or Quick Time Punch. Each login page can be saved as a shortcut to your desktop or as a bookmark for easy fast login access. For quicker access to
CONNECT-TO-CHOP USER GUIDE
 CONNECT-TO-CHOP USER GUIDE VERSION V8 Table of Contents 1 Overview... 3 2 Requirements... 3 2.1 Security... 3 2.2 Computer... 3 2.3 Application... 3 2.3.1 Web Browser... 3 2.3.2 Prerequisites... 3 3 Logon...
CONNECT-TO-CHOP USER GUIDE VERSION V8 Table of Contents 1 Overview... 3 2 Requirements... 3 2.1 Security... 3 2.2 Computer... 3 2.3 Application... 3 2.3.1 Web Browser... 3 2.3.2 Prerequisites... 3 3 Logon...
INSTALLING MÜSE UPDATES FOR ISTAN
 INSTALLING MÜSE UPDATES FOR ISTAN System updates are available periodically and can be downloaded using any computer with an Internet connection. CAE Healthcare Instructor Workstations should NOT be connected
INSTALLING MÜSE UPDATES FOR ISTAN System updates are available periodically and can be downloaded using any computer with an Internet connection. CAE Healthcare Instructor Workstations should NOT be connected
How To Use Senior Systems Cloud Services
 Senior Systems Cloud Services In this guide... Senior Systems Cloud Services 1 Cloud Services User Guide 2 Working In Your Cloud Environment 3 Cloud Profile Management Tool 6 How To Save Files 8 How To
Senior Systems Cloud Services In this guide... Senior Systems Cloud Services 1 Cloud Services User Guide 2 Working In Your Cloud Environment 3 Cloud Profile Management Tool 6 How To Save Files 8 How To
Using VPN. DJJ Staff
 Using VPN DJJ Staff Internet Explorer (32 bit) Enter https://vpn.djj.state.fl.us in the address bar You will need to use IE 32bit. 64 bit machines have the IE 64 bit option as well. To check this setting
Using VPN DJJ Staff Internet Explorer (32 bit) Enter https://vpn.djj.state.fl.us in the address bar You will need to use IE 32bit. 64 bit machines have the IE 64 bit option as well. To check this setting
1. TURN OFF UAC SETTINGS
 AKOYA INSTALLATION TECHNICAL REQUIREMENTS INTERNET EXPLORER CONFIGURATION FOR AKOYA.NET 1. TURN OFF UAC SETTINGS Before making the following changes in Internet Explorer, you must be a local administrator
AKOYA INSTALLATION TECHNICAL REQUIREMENTS INTERNET EXPLORER CONFIGURATION FOR AKOYA.NET 1. TURN OFF UAC SETTINGS Before making the following changes in Internet Explorer, you must be a local administrator
VALKEE BRIGHT LIGHT HEADSET
 VALKEE BRIGHT LIGHT HEADSET MY VALKEE SOFTWARE INSTALLATION AND TROUBLESHOOTING GUIDE Valkee Oy Rev. 1.1 CONTENTS INSTALLATION GUIDE FOR MY VALKEE SOFTWARE... 2 APPLE MAC REQUIREMENTS... 2 MICROSOFT WINDOWS
VALKEE BRIGHT LIGHT HEADSET MY VALKEE SOFTWARE INSTALLATION AND TROUBLESHOOTING GUIDE Valkee Oy Rev. 1.1 CONTENTS INSTALLATION GUIDE FOR MY VALKEE SOFTWARE... 2 APPLE MAC REQUIREMENTS... 2 MICROSOFT WINDOWS
Checking Browser Settings, and Basic System Requirements for QuestionPoint
 Checking Browser Settings, and Basic System Requirements for QuestionPoint This document covers basic IE settings and system requirements necessary for QuestionPoint. These settings and requirements apply
Checking Browser Settings, and Basic System Requirements for QuestionPoint This document covers basic IE settings and system requirements necessary for QuestionPoint. These settings and requirements apply
WMC Cerner Millennium Application Portal User guide
 WMC Cerner Millennium Application Portal User guide Table of Contents 1. Introduction 2. Minimum System Requirements 3. Key Points 4. Citrix Receiver Installation 5. Cerner Millennium Application Portal
WMC Cerner Millennium Application Portal User guide Table of Contents 1. Introduction 2. Minimum System Requirements 3. Key Points 4. Citrix Receiver Installation 5. Cerner Millennium Application Portal
System Use Requirements
 ProjectDox Component Customer Installation v. 8.3.8.8 System Use Requirements 4835 East Cactus Road Suite 420 Scottsdale, Arizona 85254 Phone: 602.714.9774 www.avolvesoftware.com Copyright 2015 Avolve
ProjectDox Component Customer Installation v. 8.3.8.8 System Use Requirements 4835 East Cactus Road Suite 420 Scottsdale, Arizona 85254 Phone: 602.714.9774 www.avolvesoftware.com Copyright 2015 Avolve
Troubleshooting steps for Oracle Financials and Markview. Jan 2015
 Troubleshooting steps for Oracle Financials and Markview Jan 2015 RU-VPN... 3 RECOMMENDED BROWSERS AND BROWSER SETTINGS... 4 Mozilla Firefox... 4 Internet Explorer... 5 CHROME... 7 Verify JAVA Version...
Troubleshooting steps for Oracle Financials and Markview Jan 2015 RU-VPN... 3 RECOMMENDED BROWSERS AND BROWSER SETTINGS... 4 Mozilla Firefox... 4 Internet Explorer... 5 CHROME... 7 Verify JAVA Version...
DO NOT PRESERVE FAVORITE WEBSITE DATA
 Instructions to Fix LMR/Internet Explorer 10 Issues With recent Windows Updates, Internet Explorer 10 may have been installed on your system without your knowledge. The LMR Over the Internet Application
Instructions to Fix LMR/Internet Explorer 10 Issues With recent Windows Updates, Internet Explorer 10 may have been installed on your system without your knowledge. The LMR Over the Internet Application
MetroHealth Information Services
 METROHEALTH SSLVPN INSTALLATION INSTRUCTIONS REQUIREMENTS:... 2 VPN INSTALLATION... 3 OK, I M CONNECTED NOW WHAT DO I DO?... 5 Set up a connection to the Application Portal:... 5 Logging off the VPN Clinical
METROHEALTH SSLVPN INSTALLATION INSTRUCTIONS REQUIREMENTS:... 2 VPN INSTALLATION... 3 OK, I M CONNECTED NOW WHAT DO I DO?... 5 Set up a connection to the Application Portal:... 5 Logging off the VPN Clinical
Installation and Troubleshooting Guide for SSL-VPN CONNECTIONS Access
 Installation and Troubleshooting Guide for SSL-VPN CONNECTIONS Access Version 1 Revised 11/29/2007 Table of Contents Java Installation:...4 Browser Configuration:...4 Citrix Client Installation:...8 Attempting
Installation and Troubleshooting Guide for SSL-VPN CONNECTIONS Access Version 1 Revised 11/29/2007 Table of Contents Java Installation:...4 Browser Configuration:...4 Citrix Client Installation:...8 Attempting
XEN Web Portal Instructions
 XEN Web Portal Instructions Hi Everyone! Please use this document for help on accessing the new BearCom Xen Web Portal This document contains instructions for users of Internet Explorer, Firefox, Chrome
XEN Web Portal Instructions Hi Everyone! Please use this document for help on accessing the new BearCom Xen Web Portal This document contains instructions for users of Internet Explorer, Firefox, Chrome
UCBI Web Capture Remote Deposit User Instructions
 UCBI Web Capture Remote Deposit User Instructions Support Assistance Phone: 866-572-4583 Email: ecorp@ucbi.com Page 1 of 18 UCBI Web Capture Remote Deposit Table of Contents The Installation Process...
UCBI Web Capture Remote Deposit User Instructions Support Assistance Phone: 866-572-4583 Email: ecorp@ucbi.com Page 1 of 18 UCBI Web Capture Remote Deposit Table of Contents The Installation Process...
Global Preview v.6.0 for Microsoft Dynamics CRM On-premise 2013 and 2015
 Global Preview v.6.0 for Microsoft Dynamics CRM On-premise 2013 and 2015 User Manual Akvelon, Inc. 2015, All rights reserved. 1 Contents Overview... 3 Licensing... 4 Installation... 5 Upgrading from previous
Global Preview v.6.0 for Microsoft Dynamics CRM On-premise 2013 and 2015 User Manual Akvelon, Inc. 2015, All rights reserved. 1 Contents Overview... 3 Licensing... 4 Installation... 5 Upgrading from previous
What are the Browser requirements for Desire2Learn?
 What are the Browser requirements for Desire2Learn? Browsers Supported by Desire2Learn: Browsers that are supported by Desire2Learn are listed below: 1. Chrome 2. Firefox 3. Internet Explorer - Instructions
What are the Browser requirements for Desire2Learn? Browsers Supported by Desire2Learn: Browsers that are supported by Desire2Learn are listed below: 1. Chrome 2. Firefox 3. Internet Explorer - Instructions
How to Disable Common Pop-Up Blockers
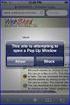 How to Disable Common Pop-Up Blockers Listed below are some of the most popular pop-up blocking software packages, and instructions to enable pop-up windows with them. Pop-up windows must be enabled to
How to Disable Common Pop-Up Blockers Listed below are some of the most popular pop-up blocking software packages, and instructions to enable pop-up windows with them. Pop-up windows must be enabled to
In order to get the most out of your Bert Rodgers courses, it is important to ensure that your computer meets some minimum system requirements.
 System Requirements In order to get the most out of your Bert Rodgers courses, it is important to ensure that your computer meets some minimum system requirements. Please select your preferred or current
System Requirements In order to get the most out of your Bert Rodgers courses, it is important to ensure that your computer meets some minimum system requirements. Please select your preferred or current
Rural Development Help Desk
 Rural Development Help Desk Data Collection System (DCS) Technical User Guide Version: 2.0 Last Revision: 02.24.15 CHANGE HISTORY Version Date Name Change History 1.0 01/24/2014 SZ Initial Draft 1.1 03.19.14
Rural Development Help Desk Data Collection System (DCS) Technical User Guide Version: 2.0 Last Revision: 02.24.15 CHANGE HISTORY Version Date Name Change History 1.0 01/24/2014 SZ Initial Draft 1.1 03.19.14
CDOT Workflow ProjectWise Web Access Operations
 CDOT Workflow ProjectWise Web Access Operations ProjectWise offers a Web-based method for accessing project data from existing CDOT datasources. This document includes instructions for configuring Internet
CDOT Workflow ProjectWise Web Access Operations ProjectWise offers a Web-based method for accessing project data from existing CDOT datasources. This document includes instructions for configuring Internet
Qvidian Playbooks & Salesforce Setup Guide. Fall Release 2013
 Qvidian Playbooks & Salesforce Setup Guide Fall Release 2013 Last Updated: 11/12/2013 Introduction Welcome to Qvidian Sales Playbooks & Analytics! This guide is directed toward CRM Administrators, Playbook
Qvidian Playbooks & Salesforce Setup Guide Fall Release 2013 Last Updated: 11/12/2013 Introduction Welcome to Qvidian Sales Playbooks & Analytics! This guide is directed toward CRM Administrators, Playbook
ANZ Transactive Browser Preparation
 ANZ Transactive Browser Preparation The following steps are recommended when experiencing issues importing payment files, printing or general technical issues. The following items relate to settings within
ANZ Transactive Browser Preparation The following steps are recommended when experiencing issues importing payment files, printing or general technical issues. The following items relate to settings within
Table of Contents. Speedi WIN Online Page 1 of 44 Speedi-WIN Online Install Instructions
 Speedi WIN Online Page 1 of 44 Speedi-WIN Online Install Instructions Table of Contents Logging on to Speedi-WIN Online... 3 Installing Citrix Receiver... 7 Launching Speedi-WIN Online... 11 Existing Speedi-WIN
Speedi WIN Online Page 1 of 44 Speedi-WIN Online Install Instructions Table of Contents Logging on to Speedi-WIN Online... 3 Installing Citrix Receiver... 7 Launching Speedi-WIN Online... 11 Existing Speedi-WIN
How to use Mints@Home
 How to use Mints@Home Citrix Remote Access gives Mints users the ability to access University Of Cambridge and MINTS resources from any computer, anywhere in the world,. The service requires a high-speed
How to use Mints@Home Citrix Remote Access gives Mints users the ability to access University Of Cambridge and MINTS resources from any computer, anywhere in the world,. The service requires a high-speed
Table of Contents. How to Disable or Partially Disable Pop-up Blockers
 Table of Contents How to Disable or Partially Disable Pop-up Blockers Internet Explorer 8 and 9... 2 Internet Explorer 7... 3 Internet Explorer 6... 4 FireFox 3 and Up for Windows... 5 Firefox 3.0 and
Table of Contents How to Disable or Partially Disable Pop-up Blockers Internet Explorer 8 and 9... 2 Internet Explorer 7... 3 Internet Explorer 6... 4 FireFox 3 and Up for Windows... 5 Firefox 3.0 and
Instructions for Connecting to PACS outside of a Regional Facility
 Instructions for Connecting to PACS outside of a Regional Facility For support, please contact the ehealth Saskatchewan Helpdesk at 1-888-316-7446 Recommended options provide optimal performance 1 The
Instructions for Connecting to PACS outside of a Regional Facility For support, please contact the ehealth Saskatchewan Helpdesk at 1-888-316-7446 Recommended options provide optimal performance 1 The
Installing S500 Power Monitor Software and LabVIEW Run-time Engine
 EigenLight S500 Power Monitor Software Manual Software Installation... 1 Installing S500 Power Monitor Software and LabVIEW Run-time Engine... 1 Install Drivers for Windows XP... 4 Install VISA run-time...
EigenLight S500 Power Monitor Software Manual Software Installation... 1 Installing S500 Power Monitor Software and LabVIEW Run-time Engine... 1 Install Drivers for Windows XP... 4 Install VISA run-time...
Iowa IDEA Supported Browsers and Settings July 1, 2013 Release
 Iowa IDEA Supported Browsers and Settings July 1, 2013 Release The Iowa IDEA applications are supported on the following platforms and browsers: Macintosh OS 10.6 or newer and: o Firefox Versions 16.0.x
Iowa IDEA Supported Browsers and Settings July 1, 2013 Release The Iowa IDEA applications are supported on the following platforms and browsers: Macintosh OS 10.6 or newer and: o Firefox Versions 16.0.x
Labour Market Programs Support System. LaMPSS Computer Compatibility Guide
 Labour Market Programs Support System LaMPSS Computer Compatibility Guide Prepared by: LaMPSS Operations Support June 2012 Version: 1.1 2011 Nova Scotia Department of Labour and Advanced Education This
Labour Market Programs Support System LaMPSS Computer Compatibility Guide Prepared by: LaMPSS Operations Support June 2012 Version: 1.1 2011 Nova Scotia Department of Labour and Advanced Education This
Internet Explorer Security Settings. Help Sheet. Client Services. Version 4 Definitive 21 July 2009
 Internet Explorer Security Settings Help Sheet Client Services Contents About this document 2 Audience... 2 Scope... 2 Related documentation... 2 Adding Præmium to your list of trusted sites 3 Pop up blocker
Internet Explorer Security Settings Help Sheet Client Services Contents About this document 2 Audience... 2 Scope... 2 Related documentation... 2 Adding Præmium to your list of trusted sites 3 Pop up blocker
OCCAM Learning Management System Student FAQs
 OCCAM Learning Management System Student FAQs The fastest way to resolve most problems is to use this self-help guide. 1. Why can t I run the course? Most courses are only certified to run on Windows computers,
OCCAM Learning Management System Student FAQs The fastest way to resolve most problems is to use this self-help guide. 1. Why can t I run the course? Most courses are only certified to run on Windows computers,
Internet Explorer Browser Clean-up
 Follow the steps below to determine your Internet Explorer version number and access browser clean-up procedures specific to your version. 1. From Internet Explorer, click the Help menu and choose About
Follow the steps below to determine your Internet Explorer version number and access browser clean-up procedures specific to your version. 1. From Internet Explorer, click the Help menu and choose About
First Advisors Login Guide
 WebLink Login Guide First Advisors Login Guide In order to conform to the Federal Financial Institutions Examination Council (FFIEC) Authentication Guidance, our First Advisors site requires you to step
WebLink Login Guide First Advisors Login Guide In order to conform to the Federal Financial Institutions Examination Council (FFIEC) Authentication Guidance, our First Advisors site requires you to step
Resource Guide INSTALL AND CONNECT TO CISCO ANYCONNECT VPN CLIENT (FOR WINDOWS COMPUTERS)
 INSTALL AND CONNECT TO CISCO ANYCONNECT VPN CLIENT (FOR WINDOWS COMPUTERS) PLEASE READ BEFORE INSTALLING THE CISCO ANYCONNECT SECURE MOBILITY CLIENT SOFTWARE: The VPN is to be used on computers that are
INSTALL AND CONNECT TO CISCO ANYCONNECT VPN CLIENT (FOR WINDOWS COMPUTERS) PLEASE READ BEFORE INSTALLING THE CISCO ANYCONNECT SECURE MOBILITY CLIENT SOFTWARE: The VPN is to be used on computers that are
Remote Access. Remote Access Start-up Guide. Non Cheshire East Council PC s/laptops. Page 0
 Remote Access Remote Access Start-up Guide Non Cheshire East Council PC s/laptops Page 0 Page 1 1. Getting Started NGD provides easy access to all your Cheshire East documents and applications whilst not
Remote Access Remote Access Start-up Guide Non Cheshire East Council PC s/laptops Page 0 Page 1 1. Getting Started NGD provides easy access to all your Cheshire East documents and applications whilst not
Senior Systems Cloud Services
 Senior Systems Cloud Services In this guide... Senior Systems Cloud Services 1 Cloud Services User Guide 2 Working In Your Cloud Environment 3 Cloud Profile Management Tool 6 How To Save Files 8 How To
Senior Systems Cloud Services In this guide... Senior Systems Cloud Services 1 Cloud Services User Guide 2 Working In Your Cloud Environment 3 Cloud Profile Management Tool 6 How To Save Files 8 How To
Blackboard: Help & Guidance
 Blackboard: Help & Guidance Solving problems experienced when using Blackboard 9.1 STUDENT GUIDE 1 Introduction This document covers Internet Explorer 7 (or later. We do not currently support Internet
Blackboard: Help & Guidance Solving problems experienced when using Blackboard 9.1 STUDENT GUIDE 1 Introduction This document covers Internet Explorer 7 (or later. We do not currently support Internet
1. What are popups? 1. 2. What if I have a problem with viewing popups? 1
 1. What are popups? 1 2. What if I have a problem with viewing popups? 1 3. Steps to take if your web browser is blocking popups 2 3.1. Internet Explorer 6, 7 & 8 2 3.2. Internet Explorer 9 4 3.3. Mozilla
1. What are popups? 1 2. What if I have a problem with viewing popups? 1 3. Steps to take if your web browser is blocking popups 2 3.1. Internet Explorer 6, 7 & 8 2 3.2. Internet Explorer 9 4 3.3. Mozilla
New Online Banking Guide for FIRST time Login
 New Online Banking Guide for FIRST time Login Step 1: Login Enter your existing Online Banking User ID and Password. Click Log-In. Step 2: Accepting terms and Conditions to Proceed Click on See the terms
New Online Banking Guide for FIRST time Login Step 1: Login Enter your existing Online Banking User ID and Password. Click Log-In. Step 2: Accepting terms and Conditions to Proceed Click on See the terms
Fairfield University Using Xythos for File Sharing
 Fairfield University Using Xythos for File Sharing Version 7.0 Table of Contents I: Manage your Department Folder...2 Your Department Folder... 2 II: Sharing Folders and Files Inside of Fairfield U...3
Fairfield University Using Xythos for File Sharing Version 7.0 Table of Contents I: Manage your Department Folder...2 Your Department Folder... 2 II: Sharing Folders and Files Inside of Fairfield U...3
This guide will walk you through the process of disabling pop-up blockers found in three popular web browsers.
 Disable Pop-Up Blockers for MyCPD This guide will walk you through the process of disabling pop-up blockers found in three popular web browsers. Popup blockers interfere with proper functioning of the
Disable Pop-Up Blockers for MyCPD This guide will walk you through the process of disabling pop-up blockers found in three popular web browsers. Popup blockers interfere with proper functioning of the
Install and End User Reference Guide for Direct Access to Citrix Applications
 Install and End User Reference Guide for Direct Access to Citrix Applications Version 1.0 7/26/2013 This remote access end user reference guide provides an overview of how to install Citrix receiver (a
Install and End User Reference Guide for Direct Access to Citrix Applications Version 1.0 7/26/2013 This remote access end user reference guide provides an overview of how to install Citrix receiver (a
UNIT ASSESSMENT SYSTEM DOCUMENTATION FACULTY
 UNIT ASSESSMENT SYSTEM DOCUMENTATION FACULTY November 2013 The purpose of UAS is to collect and measure assessment data for select courses. 1 Accessing the Unit Assessment System Application 2 Browser
UNIT ASSESSMENT SYSTEM DOCUMENTATION FACULTY November 2013 The purpose of UAS is to collect and measure assessment data for select courses. 1 Accessing the Unit Assessment System Application 2 Browser
SURPASS HOSTING SERVICE GETTING STARTED AND OPERATIONS GUIDE
 SURPASS HOSTING SERVICE GETTING STARTED AND OPERATIONS GUIDE Welcome To Surpass Hosting Service. This document contains instructions to help you get up and running with your new service. The instructions
SURPASS HOSTING SERVICE GETTING STARTED AND OPERATIONS GUIDE Welcome To Surpass Hosting Service. This document contains instructions to help you get up and running with your new service. The instructions
KUB Website Troubleshooting
 KUB Website Troubleshooting Are you having problems getting to the KUB website at http://www.kub.org/? If you type in your user ID and password and press the login button, are you routed right back to
KUB Website Troubleshooting Are you having problems getting to the KUB website at http://www.kub.org/? If you type in your user ID and password and press the login button, are you routed right back to
TRIM: Web Tool. Web Address The TRIM web tool can be accessed at:
 TRIM: Web Tool Accessing TRIM Records through the Web The TRIM web tool is primarily aimed at providing access to records in the TRIM system. While it is possible to place records into TRIM or amend records
TRIM: Web Tool Accessing TRIM Records through the Web The TRIM web tool is primarily aimed at providing access to records in the TRIM system. While it is possible to place records into TRIM or amend records
TxEIS on Internet Explorer 7
 TxEIS on Internet Explorer 7 General Set Up Recommendations: Several modifications will need to be made to the computer settings in Internet Explorer to ensure TxEIS runs smoothly, reports pop up as desired,
TxEIS on Internet Explorer 7 General Set Up Recommendations: Several modifications will need to be made to the computer settings in Internet Explorer to ensure TxEIS runs smoothly, reports pop up as desired,
Technology Services Group Procedures. IH Anywhere guide. 0 P a g e
 VDI Pilot Technology Services Group Procedures IH Anywhere guide 0 P a g e Installation Disable Apple Security Table of Contents IH Anywhere for Apple OSX (MAC)... 2 1. Installation... 2 Disable Apple
VDI Pilot Technology Services Group Procedures IH Anywhere guide 0 P a g e Installation Disable Apple Security Table of Contents IH Anywhere for Apple OSX (MAC)... 2 1. Installation... 2 Disable Apple
Internet Explorer 7. Getting Started The Internet Explorer Window. Tabs NEW! Working with the Tab Row. Microsoft QUICK Source
 Microsoft QUICK Source Internet Explorer 7 Getting Started The Internet Explorer Window u v w x y { Using the Command Bar The Command Bar contains shortcut buttons for Internet Explorer tools. To expand
Microsoft QUICK Source Internet Explorer 7 Getting Started The Internet Explorer Window u v w x y { Using the Command Bar The Command Bar contains shortcut buttons for Internet Explorer tools. To expand
