Getting Started Guide Apptix Hosted Exchange
|
|
|
- Emma Burke
- 8 years ago
- Views:
Transcription
1 Getting Started Guide Apptix Hosted Exchange Live Customer Support: Document Revision: October, 2010
2 Getting Started with Apptix Hosted Exchange / Introduction Page 2 of 32 GETTING STARTED: Hosted Exchange Welcome to Apptix! This PDF contains the documentation for getting started and managing your Apptix Exchange account. Apptix Client Support Services Contact Technical Support 24/7 Toll-free technical support is available to all hosted Exchange 2007 administrators: (US/Canada) International callers, please dial: Send to: clientsupport@hostaccount.com Billing Contact Call between 9 AM and 5 PM (Eastern Time) Send to: billing@ hostaccount.com How to Setup Outlook Follow this guide to quickly setup your Outlook Profile using either the automated or manual options for connecting your Outlook software to your Exchange mailbox. How to Import My Personal Folder File (PST) Use the PST import section of the document to populate your mailbox with legacy data from a PST (personal folder) file. How to Connect via Macintosh Entourage Entourage 2004 & 2008 is the supported Exchange software for Macintosh users. Use this section to connect your Mac, using Entourage, to your Apptix mailbox. My IMAP Settings Use this section when you need to setup -enabled peripherals or third-party applications to connect to your Exchange mailbox for only. Full Apptix support is not available for such devices/applications, but this guide will assist in communicating with your exchange mailbox via the IMAP protocol. Admin Console Guides Company administrators (typically the technical and/or billing contact for your account) may access the Admin Console to manage your mailbox size, aliases, forwarding, add and remove mailboxes, change display names, change passwords & user logins, etc. Hosting Control Panel End User Guide.pdf (11 Pages): This guide provides the detailed instruction of end user (non Admins) access to the Hosting Control Panel so that end users may manage their aliases, passwords, etc. Wireless Messaging Services Setup Guides Follow the links below to setup BlackBerry Enterprise Server (BES) or ActiveSync with your Apptix Exchange mailbox: BlackBerry Enterprise Server (BES) ActiveSync for Smart Phones (iphone, Android, WP7, Etc.)
3 Getting Started with Apptix Hosted Exchange / Apptix Features Page 3 of 32 HOSTED EXCHANGE FEATURES Microsoft Exchange based messaging and collaboration Includes all the features of having an in-house Microsoft Exchange Server. Outlook Web Access Allows access to all data stored in your Apptix account using an Internet browser. Generous Storage Apptix mailboxes range from 500 MB to 4 GB. Secure HTTPS Connectivity Windows XP and Vista users can connect Outlook 2003 or Outlook 2007 to the Apptix service securely via HTTPS even if they are behind a firewall. There is no need for a VPN connection. Note: The Apptix service includes the Outlook 2003 and 2007 software for no additional charge. Supports Large Attachments Allows for attachments up to 50MB. Web Based Administration Clients can manage their Apptix services via the Apptix Admin Console. Features include password changes, addition/deletion of mailboxes and management of global contacts and distribution groups. WIRELESS MESSAGING SERVICES BlackBerry Enterprise Server Windows Mobile Messaging (formerly ActiveSync) Good Mobile Messaging Real time synchronization of , Calendars, Tasks, Contacts, Notes to BlackBerry enabled devices. Also includes MDS (Mobile Data Service) for use with 3 rd party Internet-enabled applications for BlackBerry devices. Always up-to-date messaging for users of the Windows Mobile operating system. This service synchronizes , Calendars, Tasks, via the Wireless ActiveSync protocol. Good Mobile Messaging provides an Outlook like experience for a variety of devices including the Palm Treo and Motorola Q devices. ADVANCED DEFENSE SERVICES Apptix Spam/Virus Defense Your business needs effective, reliable, managed protection against spam, viruses, spyware and other harmful malware. The Apptix Spam/Virus defense service is a perimeter-based solution that blocks over 99 percent of spam, viruses, worms and harmful content and attachments and helps to eliminate 90 percent of spam-related costs.
4 Getting Started with Apptix Hosted Exchange / Migration Check List Page 4 of 32 MIGRATION CHECK LIST The following checklist represents the complete list of items to address to ensure that your Exchange account is setup correctly and completely. This Getting Started Guide provides detailed instruction for most of the steps in this checklist. Please contact our customer support team for assistance addressing any items for which you have questions. 1. Log in to admin control panel ( Create all of your user accounts, distribution lists, and contacts 2. Configure Outlook for each user using the Outlook Configuration Tool ( OCT Outlook Configuration: Automatically configures outlook to connect to Exchange 2007 this creates a new outlook profile and does NOT remove/modify any existing outlook profiles. Manual Outlook Configuration: As an alternative to using the OCT tool, and User can configure Outlook using the proper Exchange server settings as outlined in the configuration procedures. 3. Modify your DNS records when you are ready to switch to your new Apptix hosted Exchange service (see below for the specific details you must provide to your DNS provider) 4. Optional: MX Records: server4.inboundmx.com (preference 10) server5.inboundmx.com (preference 20) CNAME Record: For example: if your domain name is abc.com, your CNAME record will be called AUTODISCOVER.abc.com, with a target host of autodiscoverredirect.collaborationhost.net TXT Record: v=spf1 include:spf.collaborationhost.net ~ all Populate your new Apptix mailbox with personal folder file (PST) data from a previous account. Configure Wireless devices: o BlackBerry Enterprise Server (BES): Subscribe users to Blackberry Service via the Admin Control panel Under BlackBerry Accounts. An activation password will be assigned and ed to each User. The password will expire after 48 hours. If a user does not activate their handheld within 48 hours an administrator on the account can generate a new activation password via the Admin Control Panel. NOTE: If you are coming from Exchange and currently connect to BES (Blackberry Enterprise Server) with a current Exchange Solution, prior to the activation to Apptix s new BES you will be required to wipe your blackberry device. We recommend before performing this action that you utilize your Desktop Manager software and backup your information. Additionally, you will need to ensure you have the Enterprise Data plan through your Wireless Carrier prior to attempting to activate to Apptix s BlackBerry Enterprise Server. o ActiveSync for Smart Phones (iphone, Android, Windows Mobile Phone, others): ActiveSync configuration can be found below and in the Help and Support section of the Admin Control panel as there are detailed instructions on how to configure ActiveSync.
5 Getting Started with Apptix Hosted Exchange / How to Setup Outlook Page 5 of 32 HOW TO SETUP OUTLOOK There are two ways to get started using your Apptix Exchange account via Outlook, you can set it up automatically by running the Outlook Configuration Tool (OCT) wizard or you can manually configure your profile. Run the Outlook Configuration Tool Wizard The Outlook Configuration Tool is a wizard that attempts to create an RPC/HTTPS with your Apptix Exchange account by walking you through a series of steps. To get to this wizard: 1. Please log into Apptix OnDemand at 2. Enter your Outlook User Name Ex: firstname.lastname@yourdomainname.com 3. Enter your Password to login Ex: ChgPwd! 4. Select Start the Tool to configure Outlook 5. Click OK to create a new profile.
6 Getting Started with Apptix Hosted Exchange / How to Setup Outlook Page 6 of Select MAPI to create a full Outlook Profile and hit continue. 7. Select Yes for Cached Exchange mode. 8. Enter your address and password. 9. Enter the name of the profile you want to create. This will be the name of the profile that you login to. a. This can be any name of your choosing. In this example the profile name is Apptix Exchange.
7 Getting Started with Apptix Hosted Exchange / How to Setup Outlook Page 7 of The system asks for your address and password, please enter. 11. Outlook profile completes and mailbox is open. 12. Logout of the tool Click OK again, and then Next, and then Finish. Open Outlook, select the Profile and log in!
8 Getting Started with Apptix Hosted Exchange / How to Setup Outlook Page 8 of 32 Manually Setup Outlook Key Things to Know: MAPI Server: RPC Server: AUSP01VMBX01.collaborationhost.net outlook.collaborationhost.net 1. Start a new profile by opening the Control Panel of the local Windows machine and opening the Mail icon, and then click Add, enter a Profile Name, and click the OK: NOTE: Once your Outlook connection is established, you can set the When starting Microsoft Office Outlook, use this profile: to Always use this profile (the second radio button option), or Prompt for a profile to be used (the first radio button option) to toggle between multiple Profiles. 2. Check Manually configure server settings or additional server types, and click Next. 3. Check Microsoft Exchange Server, and click Next
9 Getting Started with Apptix Hosted Exchange / How to Setup Outlook Page 9 of The Microsoft Exchange server to use is AUSP01VMBX01.collaborationhost.net, check User Cached Exchange Mode, and enter the User Name (full username, usually the user s Primary Address), and then click More Settings (click Cancel on any window that appears that isn t titled Microsoft Exchange). 5. Under the Outlook Anywhere, check the Connect to Microsoft Exchange using HTTP box, and click the Exchange Proxy Settings button.
10 Getting Started with Apptix Hosted Exchange / How to Setup Outlook Page 10 of Enter outlook.collaborationhost.net for the address, check the box labeled Only connect to proxy servers that have this principal name in their certificate, and enter into that field msstd:outlook.collaborationhost.net, check On fast networks, connecting using HTTP first, then connect using TCP/IP, and change the Proxy authentication settings drop down to Basic Authentication, and click OK. 7. Click OK again, and then Next, and then Finish. Open the profile and log in!
11 Getting Started with Apptix Hosted Exchange / Migration of PST Data to Exchange Page 11 of 32 MIGRATION OF OLD MAILBOX DATA TO YOUR NEW APPTIX EXCHANGE ACCOUNT There are two ways to import the legacy data that is contained in your existing personal folder file (pst), you can call us and have us help migrate your old or you can do it yourself. Assisted Data Migration With assistance from your Hosted Exchange Provider, customers can migrate from their old environment via a PST migration. Assisted PST migrations are partially performed by the customer (the extraction and transmission of data) and partially by your Hosted Exchange Provider (the loading of data). This type of migration assumes either that the customer is currently using from a Microsoft Exchange environment, or otherwise has the ability to create PST files (explained below) from their existing . Typically assisted migrations occur over a one to two week period. For more information about assisted data migrations please contact Apptix Customer Support Services: 24/7 Toll-free technical support, please dial: (US/Canada) International callers, please dial: Send to: clientsupport@hostaccount.com
12 Getting Started with Apptix Hosted Exchange / Migration of PST Data to Exchange Page 12 of 32 DO-IT-YOURSELF: Export Old Mailbox (Exchange) data to a local Personal Folder File (pst) 1. Open the Outlook profile for an old Exchange mailbox that you wish to obtain the data from that mailbox If you no longer have access to that mailbox, BUT were setup using cached mode you should be able to open the Profile in Offline mode and access the cached data and export as a local pst file. 2. Select File Import and Export Export to a file Personal Folder File (pst) Select the topmost Mailbox level to Export > Check Include Subfolders 3. Give the PST file a name (Ex: MyOldMailbox.pst) and note the location of the exported PST file so that you can upload the file to your new Exchange mailbox Profile. Click the [Finish] button to begin the Export of your old Exchange Mailbox to a local PST file. NOTE: Typically the default name of the PST file is backup.pst and the default location is Documents and Settings/UserName/Local Settings/Application Data/Microsoft/Outlook:
13 Getting Started with Apptix Hosted Exchange / Migration of PST Data to Exchange Page 13 of 32 OPTIONALLY: Oftentimes it may be easier to Export/download the PST file to your desktop and give it a name that reminds you of the nature of the mailbox data in the PST file. To do this simply click on the Desktop icon and provide a name for the PST. o NOTE THE NAME OF THE PST FILE AND THE LOCATION THAT YOU USED TO EXPORT/DOWNLOAD THE FILE SO THAT YOU CAN EASILY LOCATE IT FOR THE NEXT STEP OF IMPORTING THIS DATA INTO YOUR NEW EXCHANGE MAILBOX NOTE: The Export procedure may take up to 30 minutes or longer depending upon the size of your Exchange Mailbox...
14 Getting Started with Apptix Hosted Exchange / Migration of PST Data to Exchange Page 14 of 32 Import Your Old Mailbox s PST to Your New Exchange Mailbox. 1. Open you new Apptix Exchange mailbox profile and login with your new mailbox credentials. 2. Import the previously exported PST file from your old mailbox by using the Import/Export function. 3. Select File Import and Export Import from another program or file Personal Folder File (.pst) browse to the location of the PST exported in the prior step and select that file.
15 Getting Started with Apptix Hosted Exchange / Migration of PST Data to Exchange Page 15 of Select the topmost level of the PST file to be imported and select your Exchange Mailbox location (Mailbox Your Display Name) as the location for the PST to be imported. 5. Click the [Finish] button to begin the import of your old mailbox PST data into your new Exchange mailbox. For best results, allow the import to complete before trying to utilize Outlook. NOTE: The Import procedure may take up to 30 minutes or longer depending upon the size of the PST file.
16 Getting Started with Apptix Hosted Exchange / Macintosh Snow Leopard Exchange Setup Page 16 of 32 HOW TO CONNECT MACINTOSH NATIVE APPLICATIONS TO EXCHANGE (Mail, ical, Address Book) In September 2009, Apple released an update for Intel-based Macintosh computers called Snow Leopard which allows the Mail, ical and Address Book applications to connect to Exchange servers. NOTE: Macintosh users can also connect to your Exchange account using the Entourage software. Instructions for setting up Entourage to connect to your Exchange mailbox follows in the next section. Auto-configure Macintosh Mail for Exchange IMPORTANT: The setup for connecting Macintosh Mail, ical and Address Book to your Exchange mailbox is a very simple and straight-forward process if you have the AutoDiscover CNAME record properly setup for your domain. The AutoDiscover CNAME record is identified in the Welcome to Apptix that was sent when you ordered the Apptix hosted Exchange service. Apptix Exchange AutoDiscover CNAME Record: autodiscoverredirect.collaborationhost.net 1. Open the Mail application 2. From the Menu options, select File and then Add Account 3. From the Add Account window fill out the information related to your Exchange Account and click the [Continue] button when finished: a. Full Name: This will be the display name for your account. b. Address: Enter your primary address associated with your Apptix Exchange mailbox c. Password: Enter the password associated with your Apptix Exchange mailbox 4. If your domain has the correct AutoDiscover CNAME record configuration, and the inputs entered in the Add Account window are correct, the Macintosh Mail program will search the Internet for your Exchange mailbox configuration settings and automatically connect to your Apptix mailbox. a. It may take several minutes for your Apptix Exchange mailbox data to be downloaded to the Mail program and populate your Exchange mailbox folders.
17 Getting Started with Apptix Hosted Exchange / Macintosh Snow Leopard Exchange Setup Page 17 of The ical and Address Book applications are automatically connected to the same Exchange mailbox configured through the Mail application. You should see both ical and Address Book applications populated with the data associated with your Apptix Exchange mailbox account. Manual configuration of Macintosh Mail for Exchange IMPORTANT: If you do not have the proper AutoDiscover CNAME record configured for your domain records, you still may configure Macintosh Mail for Exchange by entering the server settings manually. 6. If the auto configure fails, due to a lack of the proper AutoDiscover CNAME Record in your domain s DNS settings, the Add Account window allows you to manually enter the Apptix Exchange server information in order to connect Macintosh Mail to your Apptix Exchange mailbox 7. From the Account Type drop down select the Exchange 2007 option. 8. Enter your Display Name in the Description field. 9. The remaining fields allow you to manually configure Macintosh Mail to connect to your mailbox: a. Incoming Mail Server: Enter autodiscover.collaborationhost.net b. User Name: This is typically the same as your primary address. Enter the user name used to access your Apptix Exchange mailbox c. Password: Enter the password associated with your Apptix Exchange mailbox d. Also set up: Check both options for Address Book and ical if you want those applications to synchronize with your Apptix Exchange mailbox 10. Click on the [Continue] button. Macintosh Mail will then connect to your Apptix Exchange mailbox and populate the Mail, ical, and Address Book applications with your Exchange mailbox data. a. It may take several minutes for the initial synchronization of data to be completed.
18 Getting Started with Apptix Hosted Exchange / How to Connect via Macintosh Entourage Page 18 of 32 HOW TO CONNECT VIA MACINTOSH ENTOURAGE NOTE: Entourage is a third party application developed by Microsoft that allows Macintosh computers to connect to Exchange. Entourage mimics Outlook in that the Mail, Contacts, Calendar, Notes and Tasks components are all within the single Entourage application, though only the Mail, Contacts and Calendar synch with the Exchange server. Notes and Tasks remain local to the Entourage software and are NOT synched with the Exchange server. Macintosh users who have a computer that has been updated to the Snow Leopard Operating System (available September 2009.$29.95 upgrade for Macintosh Intel-based computeres) can also connect to Exchange using the native Macintosh applications. See the section above for connecting the native Macintosh applications (Mail, ical, Address Book) to Exchange. User ID/Account ID: First.Lastname@yourdomain.com (This is how you login to your Hosted Exchange account) Domain: Collaboration Password: (This is your password.) Exchange Server: mail.apptix.net/exchange/first.lastname@yourdomain.com Note: You must add your primary address after the /exchange/ Public Folder Server: mail.apptix.net/public LDAP Server: mac.collaborationhost.net using port 3268 Please make sure the following checkboxes are checked/unchecked as indicated below: ENTOURAGE SETTING CHECKED UNCHECKED My Account is on an Exchange server This DAV service requires a secure connection (SSL) X X Override default DAV port: 443 X This server requires me to log on X This LDAP server requires a secure connection (SSL) Override default LDAP port 3268 X X Please note, there is a limitation with the Address book; you cannot view all users, but you can search for users in your organization.
19 Getting Started with Apptix Hosted Exchange / How to Connect via Macintosh Entourage Page 19 of 32 Configure Your Entourage 2008 Mail Client To configure your Entourage 2008 mail client to connect to your mailbox on Exchange Server, follow these instructions: 1. Open Entourage 2. Select Tools and then Account Settings 3. From the New drop down menu select Exchange 4. Make sure My account is on an Exchange Server is checked and then select Configure Account Manually, which is located in the lower left corner of the dialog box. 5. Fill out the following fields under the Account Settings tab a. Enter (auto filled) in the Account name and address fields b. Enter your name in the Name field c. Enter (auto filled) in the Account ID field d. Enter your Exchange Mailbox password in the Password field. e. Enter Collaboration in the Domain field. f. Check the box labeled Save password in my Mac OS keychain g. Enter mail. apptix.net/exchange/(auto filled) in the Exchange Server field. h. Check the box labeled This DAV service requires a secure connection (SSL). 6. Select the Advanced tab and fill out the following fields a. Enter mail. apptix.net/public in the Public folders server field b. Check the box labeled This DAV service requires a secure connections (SSL) c. Enter mac.collaborationhost.net in the LDAP server field 7. Verify that all of the entered information is correct. Make any necessary changes and then select Ok. Your Entourage client is now configured to connect to your Exchange Account.
20 Getting Started with Apptix Hosted Exchange / IMAP Settings Page 20 of 32 IMAP SETTINGS To setup -enabled peripherals or third-party applications to connect to your Exchange mailbox for only you will typically want to utilize the IMAP protocol For IMAP Protocol Server Type: IMAP Incoming Server: imap.collaborationhost.net (PORT 993) For Outlook 2007/2010 select SSL Outgoing Server: smtp.collaborationhost.net (PORT 587) For Outlook 2007/2010 Select TLS Account name/user name: Your address Password: Your password
21 Getting Started with Apptix Hosted Exchange / BES Enterprise Activation Page 21 of 32 Setup Instruction for Mobile Device Connection to Exchange BlackBerry Enterprise Server (BES) BlackBerry is a proprietary wireless service that allows BlackBerry users to obtain their mailbox data wirelessly to a BlackBerry device via the BlackBerry network. There are two forms of BlackBerry data services: 1) BlackBerry Internet Service (BIS): Provides ONLY service through your wireless carrier s network. The BIS only service does NOT synch fully with your Outlook Profile and is typically not push delivery of . 2) BlackBerry Enterprise Service (BES): Synchronizes ALL of your primary Exchange mailbox folders ( , Contacts, Calendar, Notes, Tasks) through a BlackBerry Enterprise Server in real time. This is the primary BlackBerry service provided through Exchange services and it requires that the BES data plan be turned on for your cellular account by your wireless carrier. NOTE: Because there are several different versions of the BlackBerry handheld devices, we cannot document the setup configuration screens for each device. The instructions that follow are the standard setup options though the screen and menu configuration may differ slightly from device to device. For example, on some devices the Options icon/menu may be called Settings, etc. IMPORTANT: In September 2010 RIM introduced a new class of BlackBerry devices that utilized touch-screen navigation via their new BlackBerry 6.0 Operating System. These devices include the Torch and several of the updates to the 9300 Series plus many additional future models. The instructions that follow provide the instruction for both the Classic BlackBerry 5.0 devices that are click-wheel/trackball navigation devices, and are followed by instruction for the BlackBerry 6.0 and newer touch-screen navigation devices. The menu structures/options are quite different on the newer touch-screen 6.0 devices from the Classic BlackBerry models. You will need to determine which type of BlackBerry device you own (Classic or Touch-Screen/6.0) in order to determine which set of instructions to follow for the Enterprise Activation. Additional Setup Instruction You can find detailed instruction, including screen captures, from the following Mobility Setup Guide: Mobility Setup Guide BlackBerry (BES)
22 Getting Started with Apptix Hosted Exchange / BES Enterprise Activation Page 22 of 32 BlackBerry Enterprise (BES) Activation After the BES service has been ordered for a User s mailbox, the User will receive a Welcome to BlackBerry with instructions for connecting their mailbox to the BES server via the BlackBerry Enterprise Activation which is to be performed on the BlackBerry handheld device itself. Make sure you have the BES data plan activated on your wireless account before performing the BlackBerry Enterprise Activation. BES service transmits more data plus Contact, Calendar, Notes and Tasks (CCNT) and is therefore a distinct data plan separate from the carrier s default BIS data plan. Contact your wireless provider to insure that you are enabled with the BES data plan if you are having issues with BlackBerry Enterprise Activation. NOTE: If you are coming from Exchange and currently connect to BES (Blackberry Enterprise Server) with a current Exchange Solution, prior to the activation to Apptix s new BES you will be required to wipe your blackberry device. We recommend before performing this action that you utilize your Desktop Manager software and backup your information. Additionally, you will need to ensure you have the Enterprise Data plan through your Wireless Carrier prior to attempting to activate to Apptix s BlackBerry Enterprise Server. Classic BlackBerry Handhelds BlackBerry 5.0 and Earlier 1. From your Home screen select the Options icon/menu (Icons may be different depending on theme in this example Options is a wrench icon) 2. Select Advanced Options then on the next menu select Enterprise Activation 3. Enter your address and the password provided by your administrator. Then select and press Activate to begin the Enterprise Activation After entering in the and password, push in your track wheel and select Activate. The device will display: Activating for one to five minutes before displaying Verifying encryption. Encryption verified. Waiting for services Activation typically takes from 30 minutes to one hour depending on what services and information the device needs to sync. You will note that the screen fills with the services being downloaded. The activation IS NOT complete when it displays that the address has been activated (typically within the first few minutes). The device will display 100% Activated when the BES Enterprise Activation is complete. 4. Access your Messages, Contacts, Calendar, etc. to review that your mailbox data has been synched to the BlackBerry device. IMPORTANT NOTE: MUST be flowing to the User s Exchange mailbox in order to complete the Enterprise Activation as the process uses to kick off the activation: The device PIN is sent to the address entered in step 3 above via This is sent to the Exchange mailbox and replicated on the BES server. The password entered in step 3 above must match the password entered on the BES. If your mailbox is full or if MX Records are not pointing correctly, or there is any other reason that is not reaching your mailbox, the BES Enterprise Activation will fail.
23 Getting Started with Apptix Hosted Exchange / BES Enterprise Activation Page 23 of 32 BlackBerry 6.0 Enterprise Activation Option 1: Search The new BB6.0 OS utilizes the SEARCH feature extensively. Simply enter the term enterprise activation in the Search field to locate the Enterprise Activation feature to begin the connection to your Exchange mailbox 1) Click on the Search icon in the upper right corner of the Home screen 2) Enter the term enterprise activation in the Search box and click [Enter]. The icon associated with your search term is highlighted. Select this icon to start the Enterprise Activation. 3) Select the Enterprise Activation instruction The Enterprise Activation screen is displayed. In the boxes provided enter your address and the EA activation password provided via or by your IT Admin or Support Tech and select the [Activate] button. BlackBerry 6.0 Enterprise Activation Option 2: EA Menus The details associated with the Enterprise Activation using the manual selection of menus/icons is the same as above. Do the following EA Menus: 1) All 2) Setup 3) Accounts 4) Enterprise Account 5) Enter your address & EA password 6) [Activate]
24 Getting Started with Apptix Hosted Exchange / Troubleshooting BES Activations Page 24 of 32 Troubleshooting BES Activations If you are having difficulty getting your BlackBerry device to connect and communicate with your Exchange mailbox using the Enterprise Activation, do the following as standard steps for troubleshooting: 1. Contact your IT Admin to make sure that your mailbox has been enabled to communicate using BlackBerry Enterprise Service (BES). If your mailbox has not been enabled for BlackBerry Services from the ARS Control Panel, the activation of the mobile device will fail. Determine if the User has been setup for BES activation: Hosting Exchange Wireless Services BlackBerry Make sure the User has BlackBerry activated and note the EA password Optionally, if no BlackBerry resources are available, they can be ordered from Billing Add Resources. 2. Make sure your wireless carrier has enabled your account with a BlackBerry Enterprise (BES) data plan. The phone carriers provide BIS data by default to their BlackBerry customers and therefore often do not properly setup the BES plan for Enterprise customers. Phone carrier customer support is notorious for not understanding the difference between BIS and BES and you may have to be very persistent/incessant that they fully check for the BES plan on your account. Check on your device to make sure that you have entries in the Host Routing Table (Options Advanced Options Host Routing Table). You should have several entries in the table with the name of your wireless provider. If no entries are present then your account is not activated with a BES data plan. 3. Make sure that your mobile device is online and has a strong data signal. The device can have either a wireless or a data connection from your wireless carrier (3G, etc), but at least one of the online services must be active in order to setup the device. 4. Double check the data entry of your and enterprise activation PIN/password when setting up your device. It is easy to mis type one of these inputs which will cause the configuration to fail.
25 Getting Started with Apptix Hosted Exchange / Wiping a BlackBerry Device Page 25 of 32 Wiping a BlackBerry Device It is not uncommon for companies to swap their BlackBerry devices between employees. Additionally, it is not uncommon for an employee s BlackBerry to stop communicating with the BES server. In either case, a security wipe may be required prior to re-connecting the BlackBerry device to an Exchange mailbox using the BlackBerry Enterprise Activation procedure. IMPORTANT: Do NOT wipe your device if you are not sure what you are doing as this will erase all of the data on your BlackBerry device. It is highly recommended that you backup the device, using the desktop manager, prior to performing a security wipe. If you have questions related to wiping your BlackBerry device please call our support team. Classic BlackBerry Handhelds BlackBerry 5.0 and Earlier To perform a security wipe on your BlackBerry device, do the following: 1. From your Home screen locate Options. Select Security Options. 2. Select General Settings. From the General Settings screen, press in the track-wheel and select Wipe Handheld from the drop-down menu 3. Newer devices will provide a prompt to also clear any Third Party applications. It is up to you to decide if you would like those wiped as well. Type the word blackberry to confirm the wipe and then press in the track wheel to begin the process. 4. The wiping process can take up to 5 minutes and the device will reboot during the process. Once it has completed and the device has fully booted you will be presented with the Set-Up Wizard. Obtain an Enterprise Activation password from your Admin, and then follow the BlackBerry Enterprise Activation procedures to re-connect the device to the BES server.
26 Getting Started with Apptix Hosted Exchange / Wiping a BlackBerry Device Page 26 of 32 BlackBerry 6.0 Security Wipe Option 1: Search The new BB6.0 OS utilizes the SEARCH feature extensively. Simply enter the term security wipe in the Search field to locate the Enterprise Activation feature to begin the connection to your Exchange mailbox 1) Click on the Search icon in the upper right corner of the Home screen 2) Enter the term Security wipe in the Search box and click [Enter]. The icon associated with your search term is highlighted. Select this icon to start the Enterprise Activation. 3) Select the Security Wipe instruction 4) The Security Wipe screen is displayed. The warnings associated with the Security Wipe are displayed. In the bottom of the screen type the word blackberry to verify that you want to implement the Security Wipe. Select the [Wipe] button. 5) The wiping process can take up to 5 minutes and the device will reboot during the process. Once it has completed and the device has fully booted you will be presented with the Set Up Wizard. Obtain an Enterprise Activation password from your Admin, and then follow the BlackBerry Enterprise Activation procedures to re connect the device to the BES server. BlackBerry 6.0 Security Wipe Option 2: Menus The details associated with the Security Wipe using the manual selection of menus/icons is the same as above. Do the following Security Wipe Menus: 1) All 2) Options 3) Security 4) Security Wipe 5) Review the warning messages. 6) To proceed with the security wipe type the word blackberry and select [Wipe].
27 Getting Started with Apptix Hosted Exchange / ActiveSync Introduction Page 27 of 32 Setup Instruction for Mobile Device Connection to Exchange ActiveSync ActiveSync (aka Windows Mobile) is the wireless service built into Exchange for communicating with Smart Phones. Initially, this pertained primarily to mobile devices with the Windows Mobile 5 or 6 operating system in the early 2000 s. However, the Smart Phone category has evolved greatly in the last several years to include mobile operating systems that include ios (Apple s mobile platform for iphones, ipod Touch and ipad), Google s Android OS which is licensed to several different handset manufacturers, WebOS which runs on HP/Palm Pre and Pixi devices (and possibly on future HP mobile devices), current Windows Mobile 6.5 and future Windows Phone 7 phones, and several other devices that license ActiveSync from Microsoft in order to provide wireless communication to the Exchange enterprise platform which is ubiquitous in the business community. Smart Phones with an operating system of Windows Mobile 6, or later, typically synch , contacts, calendar, and tasks with an Exchange mailbox. The features associated with ActiveSync enabled phones may differ depending upon the phone device itself or the nature of the licensing agreement for utilizing ActiveSync. General Settings for ActiveSync Because of the popularity of Exchange, mobile ActiveSync has been licensed to a multitude of handset manufacturers and mobile Operating Systems. The numbers of ActiveSync compatible devices are too many to document in totality, and the exact settings or menu options will vary from device to device, but the setup requirements are pretty standard requiring the following information. Your address Domain: Collaboration (The domain of the Apptix Exchange server not your domain) Username: Your ID or Username (Ex: @yourdomain.com) Password: Your password (case sensitive) Description: You can enter any information you would like in this field.( Ex: Display Name). Server: mobile.collaborationhost.net Making Sure Your Mailbox is ActiveSync Enabled ActiveSync must be enabled for each User s Exchange mailbox in order to synchronize data wirelessly from your Exchange mailbox to a mobile handset that allows for Exchange communication via ActiveSync. If this option is not turned on, then you will not have any success setting up the mobile handset. 1. Make sure that you have the ActiveSync option turned on for your mailbox via the Hosting Control Panel. Access the ActiveSync option for any User s mailbox via the Control Panel by selecting Hosting Exhange Click on the User s Display Name hyperlink General Tab Check the ActiveSync checkbox option. 2. If the ActiveSync option is not available to be selected, you will need to purchas the ActiveSync resource(s) for your account via the Billing Update Wizard option of the Hosting CP. Additional Setup Instruction You can find detailed instruction, including screen captures, from the following Mobility Setup Guide: Mobility Setup Guide ActiveSync (SmartPhones iphone, Droid, etc.)
28 Getting Started with Apptix Hosted Exchange / iphone (ios4) Page 28 of 32 Configuring ActiveSync for the iphone (ios4) The following instructions are for the latest version of the ios4 platform. iphone OS3 also allows connection to a single Exchange mailbox using ActiveSync and the setup instructions are similar to those outlined below, though the screens may be slightly different. 1. From the Home screen select Settings Mail, Contacts, Calendars > Add Account 2. Click on the Microsoft Exchange option. 3. The Exchange window is displayed. Enter your account details and select [Next]: Your address Domain: Collaboration a. This field is typically optional. If needed use the Apptix Exchange domain not your domain. Username: Your Exchange User name (Ex: @yourdomain.com) Password: Your password (case sensitive) Description: You can enter any information you would like in this field. a. This field defaults to the address entered (first instance of an Exchange account), or Exchange if this is not the only Exchange account. b. Optionally, you may select the field and edit it to meet your needs (Ex: Work, Personal, Firstname Lastname, etc.) 4. The iphone will try to connect to Exchange using the autodiscovery detection. If autodiscovery fails a warning message is displayed. Select [Continue] in order access the Server field for manual configuration. The Server field is now displayed so that you can enter the correct server information. Enter the mobility server information and click [Next]. Server: mobile.collaborationhost.net 5. The iphone will try to verify the settings by communicating with the Exchange server. If successful the Exchange Account window is displayed so that you can identify the items to be synced between your iphone (ios4) device and your Exchange mailbox(es). 6. Select which items you would like to sync with Exchange and then select Save. You have now successfully configured ActiveSync on your iphone. Repeat Steps 1) 6) above for each additional Exchange ActiveSync account you wish to manage on your iphone (ios4) device.
29 Getting Started with Apptix Hosted Exchange / Other Smart Phones Android, etc. Page 29 of 32 Other Smart Phones Android, WebOS, Etc. There are a proliferation of various smart phones that utilize Microsoft s wireless ActiveSync protocol to communicate with Exchange server mailboxes. The most popular of these smartphones are using Google s Android Operating System. The types of devices/manufacturers include: Motorola Droid, DroidX, Droid2 and Incredible HTC Hero and EVO 4G Samsung Galaxy Series of smartphones Various LG handsets, and other devices by smart phone manufacturers Dell Streak HP/Palm Pre and Pixi (These are WebOS smartphones, not Android) NOTE: Please check with your device manufacturer if you are unsure if the device will work with ActiveSync. There are devices that utilize other operating systems that may not be ActiveSync compatible (Ex: Symbian OS (Nokia) and some others), but the mobile industry is very fluid and Exchange is a popular platform for business so ActiveSync is often licensed to any manufacturer wanting to appeal to the broadest possible market. Each of these Smart Phone devices should be able to connect to your hosted Exchange mailbox in the following manner: 1. Make sure that ActiveSync is enabled for your mailbox via the Apptix Control Panel. If unsure, please contact your company Administrator or Apptix Customer Support. 2. On the Smart Phone handset itself, enter the following information: Server: mobile.collaborationhost.net Your address Domain: Collaboration (Optional. For some devices you may leave this blank) Username: Your Exchange mailbox user name Password: Your Exchange mailbox password (case sensitive) Description: You can enter any information you would like in this field. Typically this is your Display Name (Ex: Joe Carpenter) or address. 3. Select the folders to be synchronized between your Exchange maibox and your Smart Phone handset. NOTE: Typically three (3) folders will synch with Exchange using ActiveSync: , contacts, calendar for most devices. Notes and Tasks are typically not included as part of the ActiveSync synchronization, but the type of information that will sync is device dependent based upon the device manufacturer s license agreement with Microsoft, and can vary widely from device to device.
30 Getting Started with Apptix Hosted Exchange / Windows Mobile Devices Page 30 of 32 Configuring ActiveSync for Windows Mobile Devices Microsoft is currently in the process of revamping their offering of smart phones. Historically, the Microsoft operating system has been Windows Mobile 5.0, 6.0 and 6.5 (WM6, etc.), but these devices have typically relied on stylus input and have fallen out of favor. Nevertheless, there is a large embedded base of WM6 users and the setup instruction for such devices is noted below. Windows Phone 7 The introduction of Windows Phone 7 is scheduled to be released for the 2010 holiday season. Windows Phone 7 devices will utilize ActiveSync for Exchange synchronization and can be configured using the general ActiveSync settings. Additional information for configuring Windows Phone 7 will be made available when the Windows Phone 7 devices are released for consumer use. Windows Mobile 6.5 and Earlier Smart Phones with an operating system of Windows Mobile 6.5, or earlier, typically synch , contacts, calendar, and tasks with an Exchange mailbox. The features associated with ActiveSync enabled phones may differ depending upon the phone device itself or the nature of the licensing agreement for utilizing ActiveSync. 1. From the device s home screen select Start > Programs (Optionally select the ActiveSync icon) 2. Select the ActiveSync icon 3. Select Set up your device to sync with it from the Exchange Server support option. 4. For the server address type in mobile.collaborationhost.net and make sure the box for This server requires an encrypted (SSL) connection is checked. Select Next 5. Enter the remaining setup information as requested: Username: Enter your username (Ex: Username or user.name@domain.com) Password: Enter your Exchange mailbox password (case sensitive) Domain: Collaboration * Make sure the box for Save password is checked then select [Next] 6. Select the items that you would like to sync with your device by checking the box next to each item. Select [Finish]. 7. The first time your device syncs you may receive a warning prompt providing information about the initial synchronization of the device. Select [OK] to proceed and synchronize your device. Configuration of ActiveSync for WM6 is now complete.
31 Getting Started with Apptix Hosted Exchange / Troubleshooting ActiveSync Page 31 of 32 Troubleshooting ActiveSync Setup If you are having difficulty getting your ActiveSync enabled device to connect and communicate with your Exchange mailbox, do the following as standard steps for troubleshooting: 1. Contact your IT Admin to make sure that your mailbox has been enabled to communicate using ActiveSync. If your mailbox has not been enabled from the Apptix Control Panel, the activation of the mobile device will fail. Find the User mailbox by selecting Hosting Exhange Click on the User s Display Name hyperlink General Tab Check the ActiveSync checkbox option [Submit]. NOTE: If the ActiveSync checkbox option is not selectable that means that your account does NOT contain any ActiveSync Resources that can be used to setup wireless ActiveSync. Purchase the ActiveSync Resources for your subscription from the Billing Add Resources Control Panel options. 2. Make sure your wireless carrier has enabled your account for data services. You will need to have both voice and data activation with your wireless carrier for your account in order to obtain , and other data (web browsing, etc), on your mobile device. 3. Make sure that your mobile device is online and has a strong data signal. The device can have either a wireless or a data connection from your wireless carrier (3G, etc), but at least one of the online services must be active in order to setup the device. 4. Double check the data entry of the server settings, username, , password, etc. when setting up your device. It is easy to mis type one of the settings inputs which will cause the configuration to fail.
32 Getting Started with Apptix Hosted Exchange / Support Resources Page 32 of 32 SUPPORT RESOURCES Though Apptix customers may contact our live support at any time via Toll-free phone or , there are a number of excellent customer self-help support resources available online that will help you learn how to get the most out of Outlook 2007 with your Apptix Hosted Exchange account.. From the Hosting Control Panel, click on the Help & Support menu to access a variety of support resources. Outlook 2007 Features How-To Guide Click on the link to open a 52-page PDF Document: Apptix_Outlook2007_Features_HowToGuide.PDF for instruction on the following Outlook 2007 features: Basics Personal Folder Files (PSTs) Archiving Sharing Calendars Schedule a Meeting Tasks Tasks (Advanced) Signatures Rules Delegates Out of Office Assistant Voting Buttons RSS Feeds Outlook 2007 Video Tutorials Video instructions on several Outlook2007 features are also available for your review from our website at Customer Support Product Tutorials Client Tutorials. Please review these video tutorials to learn more about each of these Outlook 2007 topics: New features in Outlook 2007 How to customize your Calendar in Outlook 2007 How to share your Calendar in Outlook 2007 How to use electronic business cards in Outlook 2007 How to create & use an signature in Outlook 2007 How to use instant search in Outlook 2007 How to create and send polls using Outlook 2007 How to create and use templates in Outlook 2007 How to use flags in Outlook 2007 How to use Tasks in Outlook 2007 How to create a Distribution List in Outlook 2007 Overview of Outlook Web Access (OWA) How to Setup Additional POP3 Accounts 2007
GETTING STARTED: Hosted Exchange
 Getting Started with Apptix Hosted Exchange / Introduction Page 1 of 29 GETTING STARTED: Hosted Exchange Welcome to Apptix! This PDF contains the documentation for getting started and managing your Apptix
Getting Started with Apptix Hosted Exchange / Introduction Page 1 of 29 GETTING STARTED: Hosted Exchange Welcome to Apptix! This PDF contains the documentation for getting started and managing your Apptix
GETTING STARTED: Hosted Exchange
 Getting Started with MailStreet Hosted Exchange / Introduction Page 1 of 29 GETTING STARTED: Hosted Exchange Welcome to MailStreet! This PDF contains the documentation for getting started and managing
Getting Started with MailStreet Hosted Exchange / Introduction Page 1 of 29 GETTING STARTED: Hosted Exchange Welcome to MailStreet! This PDF contains the documentation for getting started and managing
Getting Started Guide Cox Business Hosted Exchange
 Getting Started Guide Cox Business Hosted Exchange Cox Business Customer Support is available 24/7 at the following local numbers: Hampton Roads: 757 369-6500 Roanoke: 540 777-7373 Northern Virginia: 703-378-0882
Getting Started Guide Cox Business Hosted Exchange Cox Business Customer Support is available 24/7 at the following local numbers: Hampton Roads: 757 369-6500 Roanoke: 540 777-7373 Northern Virginia: 703-378-0882
Setup Guide-Mobility ActiveSync Hosted Exchange Configuration
 Setup Guide-Mobility ActiveSync Hosted Exchange Configuration Live Customer Support: 866-428-0128 Mobility Setup ActiveSync Page 2 of 15 Setup Instruction for Mobile Device Connection to Exchange ActiveSync
Setup Guide-Mobility ActiveSync Hosted Exchange Configuration Live Customer Support: 866-428-0128 Mobility Setup ActiveSync Page 2 of 15 Setup Instruction for Mobile Device Connection to Exchange ActiveSync
Setup Guide-Mobility. ActiveSync Hosted Exchange Configuration
 Setup Guide-Mobility ActiveSync Hosted Exchange Configuration Document Revision: November 2011 ARS Admin Guide / Table of Contents Page 2 of 16 Mobility Setup ActiveSync / Introduction-Overview Page 3
Setup Guide-Mobility ActiveSync Hosted Exchange Configuration Document Revision: November 2011 ARS Admin Guide / Table of Contents Page 2 of 16 Mobility Setup ActiveSync / Introduction-Overview Page 3
GETTING STARTED: Hosted Exchange Manual Setup
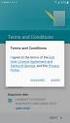 Getting Started with MailStreet Hosted Exchange / Introduction & Resource Links Page 1 of 7 GETTING STARTED: Hosted Exchange Manual Setup Welcome to MailStreet! This PDF contains instruction for connecting
Getting Started with MailStreet Hosted Exchange / Introduction & Resource Links Page 1 of 7 GETTING STARTED: Hosted Exchange Manual Setup Welcome to MailStreet! This PDF contains instruction for connecting
Apple Mail... 36 Outlook Web Access (OWA)... 38 Logging In... 38 Changing Passwords... 39 Mobile Devices... 40 Blackberry...
 Contents Email Accounts... 3 Adding accounts... 3 Account Modifications... 6 Adding Aliases... 7 Primary E-mail Addresses... 10 Mailbox Quotas... 12 Removing accounts... 13 Mail Forwarding and Distribution
Contents Email Accounts... 3 Adding accounts... 3 Account Modifications... 6 Adding Aliases... 7 Primary E-mail Addresses... 10 Mailbox Quotas... 12 Removing accounts... 13 Mail Forwarding and Distribution
User Guide. Time Warner Cable Business Class Cloud Solutions Control Panel. Hosted Microsoft Exchange 2007 Hosted Microsoft SharePoint 2007
 Chapter Title Time Warner Cable Business Class Cloud Solutions Control Panel User Guide Hosted Microsoft Exchange 2007 Hosted Microsoft SharePoint 2007 Version 1.1 Table of Contents Table of Contents...
Chapter Title Time Warner Cable Business Class Cloud Solutions Control Panel User Guide Hosted Microsoft Exchange 2007 Hosted Microsoft SharePoint 2007 Version 1.1 Table of Contents Table of Contents...
Server Settings Mobile Devices
 *****This document is intended to be used by faculty and staff only***** Faculty and Staff at Booth can configure their Android, BlackBerry, iphone, Palm webos or other Active Sync device to connect to
*****This document is intended to be used by faculty and staff only***** Faculty and Staff at Booth can configure their Android, BlackBerry, iphone, Palm webos or other Active Sync device to connect to
Getting Started with Microsoft Outlook with Exchange Online Software from Time Warner Cable Business Class
 Getting Started with Microsoft Outlook with Exchange Online Software from Time Warner Cable Business Class A Guide for Administrators Table of Contents Requirements... 3 1. Activate & Setup Online Software
Getting Started with Microsoft Outlook with Exchange Online Software from Time Warner Cable Business Class A Guide for Administrators Table of Contents Requirements... 3 1. Activate & Setup Online Software
Hosted Microsoft Exchange Client Setup & Guide Book
 Hosted Microsoft Exchange Client Setup & Guide Book Section 1 Microsoft Outlook Web Access (OWA) access directions Section 2 Windows Mobile Phone ActiveSync setup & configuration Section 3 - Apple iphone
Hosted Microsoft Exchange Client Setup & Guide Book Section 1 Microsoft Outlook Web Access (OWA) access directions Section 2 Windows Mobile Phone ActiveSync setup & configuration Section 3 - Apple iphone
Hosted Microsoft Exchange Client Setup & Guide Book
 Hosted Microsoft Exchange Client Setup & Guide Book Section 1 Microsoft Outlook Web Access (OWA) access directions Section 2 Windows 10 Mail App setup & configuration Section 3 Windows Mobile Phone ActiveSync
Hosted Microsoft Exchange Client Setup & Guide Book Section 1 Microsoft Outlook Web Access (OWA) access directions Section 2 Windows 10 Mail App setup & configuration Section 3 Windows Mobile Phone ActiveSync
Exchange 2010. Outlook Profile/POP/IMAP/SMTP Setup Guide
 Exchange 2010 Outlook Profile/POP/IMAP/SMTP Setup Guide September, 2013 Exchange 2010 Outlook Profile/POP/IMAP/SMTP Setup Guide i Contents Exchange 2010 Outlook Profile Configuration... 1 Outlook Profile
Exchange 2010 Outlook Profile/POP/IMAP/SMTP Setup Guide September, 2013 Exchange 2010 Outlook Profile/POP/IMAP/SMTP Setup Guide i Contents Exchange 2010 Outlook Profile Configuration... 1 Outlook Profile
Connecting to Delta College Exchange services off-campus
 Connecting to Delta College Exchange services off-campus The following instructions are provided to document the client configuration used to connect to Microsoft Exchange services at Delta College from
Connecting to Delta College Exchange services off-campus The following instructions are provided to document the client configuration used to connect to Microsoft Exchange services at Delta College from
GREEN HOUSE DATA. E-Mail Services Guide. Built right. Just for you. greenhousedata.com. Green House Data 340 Progress Circle Cheyenne, WY 82007
 GREEN HOUSE DATA Built right. Just for you. E-Mail Services Guide greenhousedata.com 1 Green House Data 340 Progress Circle Cheyenne, WY 82007 Table of Contents Getting Started on Business Class Email
GREEN HOUSE DATA Built right. Just for you. E-Mail Services Guide greenhousedata.com 1 Green House Data 340 Progress Circle Cheyenne, WY 82007 Table of Contents Getting Started on Business Class Email
Email: support@apps4rent.com Toll Free: 1-866-716-2040 International: 1-646-506-9354
 1. Check your Welcome e-mail for login credentials for the control panel. 2. Using the login details in the welcome e-mail; login at https://cp.hostallapps.com Adding Domain: 1. On the Home Page of the
1. Check your Welcome e-mail for login credentials for the control panel. 2. Using the login details in the welcome e-mail; login at https://cp.hostallapps.com Adding Domain: 1. On the Home Page of the
TELSTRA BUSINESS MAIL QUICK REFERENCE GUIDE
 1.1 Introduction 01 1.2 The Checklist 02 1.3 Business Mail Requirements 03 1.4 Downloading & Installing Outlook 2003 04 BEFORE YOU START 1.1 INTRODUCTION 1.1.1 Who this Guide is For 1.1.2 What s in this
1.1 Introduction 01 1.2 The Checklist 02 1.3 Business Mail Requirements 03 1.4 Downloading & Installing Outlook 2003 04 BEFORE YOU START 1.1 INTRODUCTION 1.1.1 Who this Guide is For 1.1.2 What s in this
Business mail 1 MS OUTLOOK CONFIGURATION... 2
 Business mail Instructions for configuration of Outlook, 2007, 2010, 2013 and mobile devices CONTENT 1 MS OUTLOOK CONFIGURATION... 2 1.1 Outlook 2007, 2010 and 2013 adding new exchange account, automatic
Business mail Instructions for configuration of Outlook, 2007, 2010, 2013 and mobile devices CONTENT 1 MS OUTLOOK CONFIGURATION... 2 1.1 Outlook 2007, 2010 and 2013 adding new exchange account, automatic
Business mail 1 MS OUTLOOK RECONFIGURATION DUE TO SYSTEM MIGRATION... 2
 Business mail Instructions for configuration of Outlook, 2007, 2010, 2013 and mobile devices CONTENT 1 MS OUTLOOK RECONFIGURATION DUE TO SYSTEM MIGRATION... 2 1.1 Deleting existing Exchange e-mail accounts...
Business mail Instructions for configuration of Outlook, 2007, 2010, 2013 and mobile devices CONTENT 1 MS OUTLOOK RECONFIGURATION DUE TO SYSTEM MIGRATION... 2 1.1 Deleting existing Exchange e-mail accounts...
DESKTOP CLIENT CONFIGURATION GUIDE BUSINESS EMAIL
 DESKTOP CLIENT CONFIGURATION GUIDE BUSINESS EMAIL Version 2.0 Updated: March 2011 Contents 1. Mac Email Clients... 3 1.1 Configuring Microsoft Outlook 2011... 3 1.2 Configuring Entourage 2008... 4 1.3.
DESKTOP CLIENT CONFIGURATION GUIDE BUSINESS EMAIL Version 2.0 Updated: March 2011 Contents 1. Mac Email Clients... 3 1.1 Configuring Microsoft Outlook 2011... 3 1.2 Configuring Entourage 2008... 4 1.3.
Web Manual: Email October 2015
 Table of Contents Getting Started... 3 How to change your password... 3 How to Access Division Email... 4 Outlook Web App (Webmail)... 4 iphone... 4 Android... 4 Blackberry... 4 Outlook Anywhere (MS Outlook)
Table of Contents Getting Started... 3 How to change your password... 3 How to Access Division Email... 4 Outlook Web App (Webmail)... 4 iphone... 4 Android... 4 Blackberry... 4 Outlook Anywhere (MS Outlook)
How To Access Your Cpa.Com Email From Your Computer Or A Mobile Phone Or Ipad (For A Free Download) Without Having To Use A Webmail Account
 CPA.com Full Email Account Getting Started Guide Note: You do not need to read this guide if you signed up for the CPA.com Forward-Only Service. Congratulations on the purchase of your new CPA.com Full
CPA.com Full Email Account Getting Started Guide Note: You do not need to read this guide if you signed up for the CPA.com Forward-Only Service. Congratulations on the purchase of your new CPA.com Full
CHAPTER 1 Exploring Mobile Devices with IMail 1
 Contents CHAPTER 1 Exploring Mobile Devices with IMail 1 CHAPTER 2 Windows Mobile... 2 Configuring Microsoft Exchange ActiveSync... 2 Setting up Mail Account... 8 CHAPTER 3 BlackBerry... 13 Configuring
Contents CHAPTER 1 Exploring Mobile Devices with IMail 1 CHAPTER 2 Windows Mobile... 2 Configuring Microsoft Exchange ActiveSync... 2 Setting up Mail Account... 8 CHAPTER 3 BlackBerry... 13 Configuring
Email client configuration guide. Business Email
 Email client configuration guide Business Email August 2013 Contents 1. Mac Email Clients 1.1 Downloading Microsoft Outlook (Professional Plan Users) 1.2 Configuring Microsoft Outlook (Full Exchange Server
Email client configuration guide Business Email August 2013 Contents 1. Mac Email Clients 1.1 Downloading Microsoft Outlook (Professional Plan Users) 1.2 Configuring Microsoft Outlook (Full Exchange Server
How to configure your Desktop Computer and Mobile Devices post migrating to Microsoft Office 365
 How to configure your Desktop Computer and Mobile Devices post migrating to Microsoft Office 365 1 Contents Purpose... 3 Office 365 Mail Connections... 3 Finding IMAP server... 3 Desktop computers... 4
How to configure your Desktop Computer and Mobile Devices post migrating to Microsoft Office 365 1 Contents Purpose... 3 Office 365 Mail Connections... 3 Finding IMAP server... 3 Desktop computers... 4
Web Manual: Email September 2014
 Table of Contents Getting Started... 3 How to change your password... 3 How to Access Division Email... 4 Outlook Web App (Webmail)... 4 iphone... 4 Android... 4 Blackberry... 4 Outlook Anywhere (MS Outlook)
Table of Contents Getting Started... 3 How to change your password... 3 How to Access Division Email... 4 Outlook Web App (Webmail)... 4 iphone... 4 Android... 4 Blackberry... 4 Outlook Anywhere (MS Outlook)
CHARTER BUSINESS custom hosting faqs 2010 INTERNET. Q. How do I access my email? Q. How do I change or reset a password for an email account?
 Contents Page Q. How do I access my email? Q. How do I change or reset a password for an email account? Q. How do I forward or redirect my messages to a different email address? Q. How do I set up an auto-reply
Contents Page Q. How do I access my email? Q. How do I change or reset a password for an email account? Q. How do I forward or redirect my messages to a different email address? Q. How do I set up an auto-reply
Admin Guide Exchange 2010 & Related Services Apptix Hosting Control Panel (CP)
 Admin Guide Exchange 2010 & Related Services Apptix Hosting Control Panel (CP) Exchange 2010 Admin Guide / Table of Contents Page 2 of 103 Table of Contents HOW TO USE THIS EXCHANGE HOSTING CP ADMIN GUIDE...
Admin Guide Exchange 2010 & Related Services Apptix Hosting Control Panel (CP) Exchange 2010 Admin Guide / Table of Contents Page 2 of 103 Table of Contents HOW TO USE THIS EXCHANGE HOSTING CP ADMIN GUIDE...
Exchange (UCMAIL) Configuration Procedures
 Exchange (UCMAIL) Configuration Procedures Last Updated: 09/04/2008 by Jon Adams, UCit Email Services Table of Contents New Features for Exchange 2007... 2 Supported Mail Clients... 3 Unsupported or Incompatible
Exchange (UCMAIL) Configuration Procedures Last Updated: 09/04/2008 by Jon Adams, UCit Email Services Table of Contents New Features for Exchange 2007... 2 Supported Mail Clients... 3 Unsupported or Incompatible
ONE Mail Direct for Desktop Software
 ONE Mail Direct for Desktop Software Version: 1 Document ID: 3931 Document Owner: ONE Mail Product Team Copyright Notice Copyright 2015, ehealth Ontario All rights reserved No part of this document may
ONE Mail Direct for Desktop Software Version: 1 Document ID: 3931 Document Owner: ONE Mail Product Team Copyright Notice Copyright 2015, ehealth Ontario All rights reserved No part of this document may
Exchange 2003 Mailboxes
 Exchange 2003 Mailboxes Microsoft will stop supporting Exchange 2003 mailboxes in 2014 as it comes to the end of it s life. To maintain our levels of support and performance of all our customers, we will
Exchange 2003 Mailboxes Microsoft will stop supporting Exchange 2003 mailboxes in 2014 as it comes to the end of it s life. To maintain our levels of support and performance of all our customers, we will
Table of contents 1. IMPORTANT INFORMATION BEFORE YOU START... 2 2. GETTING STARTED EXCHANGE CONTROL PANEL... 2
 Table of contents 1. IMPORTANT INFORMATION BEFORE YOU START... 2 WORKSTATION REQUIRED CONFIGURATIONS... 2 RESOURCES AVAILABLE TO HELP YOU CONFIGURE YOUR ACCOUNT... 2 2. GETTING STARTED EXCHANGE CONTROL
Table of contents 1. IMPORTANT INFORMATION BEFORE YOU START... 2 WORKSTATION REQUIRED CONFIGURATIONS... 2 RESOURCES AVAILABLE TO HELP YOU CONFIGURE YOUR ACCOUNT... 2 2. GETTING STARTED EXCHANGE CONTROL
Migration User Guides: The Console Email Application Setup Guide
 Migration User Guides: The Console Email Application Setup Guide Version 1.0 1 Contents Introduction 3 What are my email software settings? 3 Popular email software setup tutorials 3 Apple Mail OS Maverick
Migration User Guides: The Console Email Application Setup Guide Version 1.0 1 Contents Introduction 3 What are my email software settings? 3 Popular email software setup tutorials 3 Apple Mail OS Maverick
Office of Information Technology Connecting to Microsoft Exchange User Guide
 OVERVIEW The Office of Information Technology is migrating its messaging infrastructure from Microsoft Exchange 2003 to Microsoft Exchange 2010. Moving to the latest technology will provide many enhancements
OVERVIEW The Office of Information Technology is migrating its messaging infrastructure from Microsoft Exchange 2003 to Microsoft Exchange 2010. Moving to the latest technology will provide many enhancements
Remote E-mail Access with Outlook 2003 Using RPC over HTTPS
 Remote E-mail Access with Outlook 2003 Using RPC over HTTPS Information Services now offers full remote access to your Exchange e-mail, calendar, contacts, etc. via the Outlook client without having to
Remote E-mail Access with Outlook 2003 Using RPC over HTTPS Information Services now offers full remote access to your Exchange e-mail, calendar, contacts, etc. via the Outlook client without having to
Exchange 2010. Outlook Profile/POP/IMAP/SMTP Setup Guide
 Exchange 2010 Outlook Profile/POP/IMAP/SMTP Setup Guide Document Revision Date: Nov. 13, 2013 Exchange 2010 Outlook Profile/POP/IMAP/SMTP Setup Guide i Contents Introduction... 1 Exchange 2010 Outlook
Exchange 2010 Outlook Profile/POP/IMAP/SMTP Setup Guide Document Revision Date: Nov. 13, 2013 Exchange 2010 Outlook Profile/POP/IMAP/SMTP Setup Guide i Contents Introduction... 1 Exchange 2010 Outlook
Admin Guide Virtual Private Server (VPS) MailStreet Hosting Control Panel (CP)
 Admin Guide Virtual Private Server (VPS) MailStreet Hosting Control Panel (CP) DOCUMENT REVISION DATE: September 1, 2009 Virtual Private Server (VPS) Admin Guide / Table of Contents Page 2 of 87 Table
Admin Guide Virtual Private Server (VPS) MailStreet Hosting Control Panel (CP) DOCUMENT REVISION DATE: September 1, 2009 Virtual Private Server (VPS) Admin Guide / Table of Contents Page 2 of 87 Table
OPS Data Quick Start Guide
 OPS Data Quick Start Guide OPS Data Features Guide Revision: October, 2014 Technical Support (24/7) - (334) 705-1605 http://www.opelikapower.com Quick Start Guide OPS Data: Beginning today, you have access
OPS Data Quick Start Guide OPS Data Features Guide Revision: October, 2014 Technical Support (24/7) - (334) 705-1605 http://www.opelikapower.com Quick Start Guide OPS Data: Beginning today, you have access
MelbourneOnline Hosted Exchange Setup
 MelbourneOnline Hosted Exchange Setup Your email on our Hosted Exchange servers can be accessed by multiple devices including PC, Mac, iphone, IPad, Android, Windows Phone and of course webmail. It s all
MelbourneOnline Hosted Exchange Setup Your email on our Hosted Exchange servers can be accessed by multiple devices including PC, Mac, iphone, IPad, Android, Windows Phone and of course webmail. It s all
Hosting Control Panel (CP) Admin Guide
 Hosting Control Panel (CP) Admin Guide Document Revision Date: April 26, 2012 Hosting CP Admin Guide / TOC Page i Contents HOW TO USE THIS HOSTING CP ADMIN GUIDE... 1 GET STARTED WITH EXCHANGE... 1 Other
Hosting Control Panel (CP) Admin Guide Document Revision Date: April 26, 2012 Hosting CP Admin Guide / TOC Page i Contents HOW TO USE THIS HOSTING CP ADMIN GUIDE... 1 GET STARTED WITH EXCHANGE... 1 Other
1 Outlook Web Access. 1.1 Outlook Web Access (OWA) Foundation IT Written approximately Dec 2010
 Foundation IT Written approximately Dec 2010 1 Outlook Web Access With the new version of Exchange 2010 Outlook Anywhere has been enabled and configured with a secure socket layer (SSL) certificate from
Foundation IT Written approximately Dec 2010 1 Outlook Web Access With the new version of Exchange 2010 Outlook Anywhere has been enabled and configured with a secure socket layer (SSL) certificate from
How To Export Data From Exchange To A Mailbox On A Pc Or Macintosh (For Free) With A Gpl Or Ipa (For A Free) Or Ipo (For Cheap) With An Outlook 2003 Or Outlook 2007 (For An Ub
 Exchange Client Quick Start Guide GAPC Hosted Exchange Client Guide Page 1 of 12 Client Requirements Hosted Exchange requires Outlook 2003 and Windows XP for MAPI access to your hosted Exchange mailboxes,
Exchange Client Quick Start Guide GAPC Hosted Exchange Client Guide Page 1 of 12 Client Requirements Hosted Exchange requires Outlook 2003 and Windows XP for MAPI access to your hosted Exchange mailboxes,
Exchange 2013 mailbox setup guide
 Fasthosts Customer Support Exchange 2013 mailbox setup guide This article covers the setup of Exchange 2013 mailboxes in Microsoft Outlook 2013, 2010 and Outlook 2011 for Mac. Contents Exchange 2013 Mailbox
Fasthosts Customer Support Exchange 2013 mailbox setup guide This article covers the setup of Exchange 2013 mailboxes in Microsoft Outlook 2013, 2010 and Outlook 2011 for Mac. Contents Exchange 2013 Mailbox
Configuration Guide to Hosted Exchange 2010. User Documentation for Customers & Resellers
 Configuration Guide to Hosted Exchange 2010 User Documentation for Customers & Resellers Table of Contents Configuration Guide to Hosted Exchange 2010 Detailed settings for the Hosted Exchange 2010 platform...
Configuration Guide to Hosted Exchange 2010 User Documentation for Customers & Resellers Table of Contents Configuration Guide to Hosted Exchange 2010 Detailed settings for the Hosted Exchange 2010 platform...
Hosting Control Panel (CP) Admin Guide
 Hosting Control Panel (CP) Admin Guide Document Revision Date: May 16, 2013 Hosting CP Admin Guide / TOC Page i Contents HOW TO USE THIS HOSTING CP ADMIN GUIDE... 1 GET STARTED WITH EXCHANGE... 1 Other
Hosting Control Panel (CP) Admin Guide Document Revision Date: May 16, 2013 Hosting CP Admin Guide / TOC Page i Contents HOW TO USE THIS HOSTING CP ADMIN GUIDE... 1 GET STARTED WITH EXCHANGE... 1 Other
Live@edu User Guide. Please visit the Helpdesk website for more information: http://www.smu.edu.sg/iits/helpdesk_support/index.asp
 IITS Main Office SINGAPORE MANAGEMENT UNIVERSITY Administration Building, Level 11 81, Victoria Street Singapore 188065 Phone: 65-6828 1930 Email: iits@smu.edu.sg Please visit the Helpdesk website for
IITS Main Office SINGAPORE MANAGEMENT UNIVERSITY Administration Building, Level 11 81, Victoria Street Singapore 188065 Phone: 65-6828 1930 Email: iits@smu.edu.sg Please visit the Helpdesk website for
Configuring your email client to connect to your Exchange mailbox
 Configuring your email client to connect to your Exchange mailbox Contents Use Outlook Web Access (OWA) to access your Exchange mailbox... 2 Use Outlook 2003 to connect to your Exchange mailbox... 3 Add
Configuring your email client to connect to your Exchange mailbox Contents Use Outlook Web Access (OWA) to access your Exchange mailbox... 2 Use Outlook 2003 to connect to your Exchange mailbox... 3 Add
Grapevine Mail User Guide
 Grapevine Mail User Guide Table of Contents Accessing Grapevine Mail...2 How to access the Mail portal... 2 How to login... 2 Grapevine Mail user guide... 5 Copying your contacts to the new Grapevine Mail
Grapevine Mail User Guide Table of Contents Accessing Grapevine Mail...2 How to access the Mail portal... 2 How to login... 2 Grapevine Mail user guide... 5 Copying your contacts to the new Grapevine Mail
MOBILE DEVICE CONFIGURATION GUIDE ActiveSync
 MOBILE DEVICE CONFIGURATION GUIDE ActiveSync Contents Configuring Your BlackBerry 10... 3 Configuring Your Windows Phone... 3 Configuring Your Windows Mobile 6.5 (or Prior)... 3 Configuring Android...
MOBILE DEVICE CONFIGURATION GUIDE ActiveSync Contents Configuring Your BlackBerry 10... 3 Configuring Your Windows Phone... 3 Configuring Your Windows Mobile 6.5 (or Prior)... 3 Configuring Android...
Quick Start Guide v4.0 Client Outlook Connection
 Quick Start Guide v4.0 Client Outlook Connection Contents Chapter 1 Outlook Anywhere - Outlook Anywhere 3 - Setting up Outlook Anywhere for PC 4 - Setting up Outlook for Mac 9 CLIENT OUTLOOK CONNECTION
Quick Start Guide v4.0 Client Outlook Connection Contents Chapter 1 Outlook Anywhere - Outlook Anywhere 3 - Setting up Outlook Anywhere for PC 4 - Setting up Outlook for Mac 9 CLIENT OUTLOOK CONNECTION
Apple Mail Exchange Configuration. Microsoft Exchange 2007 and Mac OS X 10.6 Snow Leopard. MailStreet Live Support: 866-461-0851
 Apple Mail Exchange Configuration Microsoft Exchange 2007 and Mac OS X 10.6 Snow Leopard MailStreet Live Support: 866-461-0851 Apple Mail is a licensed product of Apple, Inc. MailStreet makes no claims,
Apple Mail Exchange Configuration Microsoft Exchange 2007 and Mac OS X 10.6 Snow Leopard MailStreet Live Support: 866-461-0851 Apple Mail is a licensed product of Apple, Inc. MailStreet makes no claims,
Cloud Services. Email Migration. Cloud Migration Portal Admin Guide
 Cloud Services Email Migration Cloud Migration Portal Admin Guide 10/19/2014 CONTENTS Account Activation and Data Migration Cloud Migration Portal... 2 Purchase Cloud Migration License... 2 Create User
Cloud Services Email Migration Cloud Migration Portal Admin Guide 10/19/2014 CONTENTS Account Activation and Data Migration Cloud Migration Portal... 2 Purchase Cloud Migration License... 2 Create User
PREMIUM MAIL ADMINISTRATOR GUIDE
 PREMIUM MAIL ADMINISTRATOR GUIDE WHO THIS USER GUIDE IS FOR This document is for the: Administrator of the BigPond Premium Mail service. Users who have purchased the Solo Manager or a Solo Manager Plus
PREMIUM MAIL ADMINISTRATOR GUIDE WHO THIS USER GUIDE IS FOR This document is for the: Administrator of the BigPond Premium Mail service. Users who have purchased the Solo Manager or a Solo Manager Plus
Exchange ActiveSync (EAS)
 Exchange ActiveSync (EAS) EAS allows for the synchronization of email, contacts, calendar, tasks and notes from an Exchange email server to a mobile device. Configuring and Connecting ios devices (iphone,
Exchange ActiveSync (EAS) EAS allows for the synchronization of email, contacts, calendar, tasks and notes from an Exchange email server to a mobile device. Configuring and Connecting ios devices (iphone,
ACCESSING YOUR E-MAIL ON A MOBILE DEVICE
 ACCESSING YOUR E-MAIL ON A MOBILE DEVICE ACCESSING YOUR E-MAIL ON A MOBILE DEVICE You can access your USC e-mail on the following mobile devices: Android BlackBerry BlackBerry 10 iphone /ipod Touch /ipad
ACCESSING YOUR E-MAIL ON A MOBILE DEVICE ACCESSING YOUR E-MAIL ON A MOBILE DEVICE You can access your USC e-mail on the following mobile devices: Android BlackBerry BlackBerry 10 iphone /ipod Touch /ipad
Exchange Setup Guide. Apple Email Clients with Hosted Exchange
 Exchange Setup Guide Apple Email Clients with Hosted Exchange Document Revision: Feb 2012 Exchange Setup Guide Apple Email Clients with Hosted Exchange / Table of Contents Page 2 of 8 Table of Contents
Exchange Setup Guide Apple Email Clients with Hosted Exchange Document Revision: Feb 2012 Exchange Setup Guide Apple Email Clients with Hosted Exchange / Table of Contents Page 2 of 8 Table of Contents
Pentagon Message Exchange Setup Guide: All Devices
 Pentagon Message Exchange Setup Guide: All Devices This guide has been sent to you to help you set up Pentagon Message Exchange on your equipment. In this guide, you will find the details required for
Pentagon Message Exchange Setup Guide: All Devices This guide has been sent to you to help you set up Pentagon Message Exchange on your equipment. In this guide, you will find the details required for
BOTTOM UP THINKING EMAIL SETUP INSTRUCTIONS. Unique businesses require unique solutions CLIENT GUIDE
 BOTTOM UP THINKING Unique businesses require unique solutions EMAIL SETUP INSTRUCTIONS CLIENT GUIDE INDEX How to connect a. Deciding on best method (POP or IMAP) Setting up email on devices Webmail a.
BOTTOM UP THINKING Unique businesses require unique solutions EMAIL SETUP INSTRUCTIONS CLIENT GUIDE INDEX How to connect a. Deciding on best method (POP or IMAP) Setting up email on devices Webmail a.
Microsoft Exchange Mailbox Email Software Setup Guide
 Microsoft Exchange Mailbox Email Software Setup Guide Microsoft Exchange Mailbox Setup Guide Setting up a Microsoft Exchange mailbox only takes a few minutes. You can set up any email software to send
Microsoft Exchange Mailbox Email Software Setup Guide Microsoft Exchange Mailbox Setup Guide Setting up a Microsoft Exchange mailbox only takes a few minutes. You can set up any email software to send
Configuration Guide. BES12 Cloud
 Configuration Guide BES12 Cloud Published: 2016-04-08 SWD-20160408113328879 Contents About this guide... 6 Getting started... 7 Configuring BES12 for the first time...7 Administrator permissions you need
Configuration Guide BES12 Cloud Published: 2016-04-08 SWD-20160408113328879 Contents About this guide... 6 Getting started... 7 Configuring BES12 for the first time...7 Administrator permissions you need
Outlook Profile Setup Guide Exchange 2010 Quick Start and Detailed Instructions
 HOSTING Administrator Control Panel / Quick Reference Guide Page 1 of 9 Outlook Profile Setup Guide Exchange 2010 Quick Start and Detailed Instructions Exchange 2010 Outlook Profile Setup Page 2 of 9 Exchange
HOSTING Administrator Control Panel / Quick Reference Guide Page 1 of 9 Outlook Profile Setup Guide Exchange 2010 Quick Start and Detailed Instructions Exchange 2010 Outlook Profile Setup Page 2 of 9 Exchange
Microsoft Exchange Mailbox Email Software Setup Guide
 Microsoft Exchange Mailbox Email Software Setup Guide Microsoft Exchange Mailbox Setup Guide Setting up a Microsoft Exchange mailbox only takes a few minutes. You can set up any email software to send
Microsoft Exchange Mailbox Email Software Setup Guide Microsoft Exchange Mailbox Setup Guide Setting up a Microsoft Exchange mailbox only takes a few minutes. You can set up any email software to send
Migration guide. Business Email
 Migration guide Business Email June 2013 Contents Introduction 3 Administrator Migration What You Need to Get Started 1. Importing PST Files 2. Exporting PST Files 3 3 4 5 End User Migration Using Outlook
Migration guide Business Email June 2013 Contents Introduction 3 Administrator Migration What You Need to Get Started 1. Importing PST Files 2. Exporting PST Files 3 3 4 5 End User Migration Using Outlook
How to Configure Entourage 2008 for Email Client
 How to Configure Entourage 2008 for Email Client Introduction (Revised 04/28/11) LAUSD IT Helpdesk 333 S. Beaudry Ave. 9 th Floor Phone 213.241.5200 Before you configure Microsoft Entourage 2008 E-mail
How to Configure Entourage 2008 for Email Client Introduction (Revised 04/28/11) LAUSD IT Helpdesk 333 S. Beaudry Ave. 9 th Floor Phone 213.241.5200 Before you configure Microsoft Entourage 2008 E-mail
Updated: 7/10/2013 Author: Tim Unten
 Office 365 Email Access Updated: 7/10/2013 Author: Tim Unten Contents Outlook 2010 Setup off DOP Network... 1 Outlook 2010 Setup on DOP Network... 2 Outlook 2010 Manual Setup... 2 Android Setup... 3 iphone/ipad
Office 365 Email Access Updated: 7/10/2013 Author: Tim Unten Contents Outlook 2010 Setup off DOP Network... 1 Outlook 2010 Setup on DOP Network... 2 Outlook 2010 Manual Setup... 2 Android Setup... 3 iphone/ipad
Email Setup Guide. network support pc repairs web design graphic design Internet services spam filtering hosting sales programming
 Email Setup Guide 1. Entourage 2008 Page 2 2. ios / iphone Page 5 3. Outlook 2013 Page 10 4. Outlook 2007 Page 17 5. Windows Live Mail a. New Account Setup Page 21 b. Change Existing Account Page 25 Entourage
Email Setup Guide 1. Entourage 2008 Page 2 2. ios / iphone Page 5 3. Outlook 2013 Page 10 4. Outlook 2007 Page 17 5. Windows Live Mail a. New Account Setup Page 21 b. Change Existing Account Page 25 Entourage
How To Set Up An Outlook Mailbox On A Windows 2007 (For Free) With A Free Email Account On A Blackberry Or Ipad (For A Free) Or Ipa (For An Ipa) With An Outlook 2007 (Free) Or
 Microsoft Exchange Mailbox Email Software Setup Guide Microsoft Exchange Mailbox Setup Guide Setting up a Microsoft Exchange mailbox only takes a few minutes. You can set up any email software to send
Microsoft Exchange Mailbox Email Software Setup Guide Microsoft Exchange Mailbox Setup Guide Setting up a Microsoft Exchange mailbox only takes a few minutes. You can set up any email software to send
Evoko Room Manager. System Administrator s Guide and Manual
 Evoko Room Manager System Administrator s Guide and Manual 1 1. Contents 1. Contents... 2 2. Read this first! Introduction to this Guide... 6 3. User Guide... 6 4. System Architecture Overview... 8 ----
Evoko Room Manager System Administrator s Guide and Manual 1 1. Contents 1. Contents... 2 2. Read this first! Introduction to this Guide... 6 3. User Guide... 6 4. System Architecture Overview... 8 ----
USING MICROSOFT OUTLOOK 2011 USER GUIDE
 U N I V E R S I T Y O F S O U T H E R N C A L I F O R N I A USING MICROSOFT OUTLOOK 2011 USER GUIDE MARCH 2015 U N I V E R S I T Y O F S O U T H E R N C A L I F O R N I A 2015 UNIVERSITY OF SOUTHERN CALIFORNIA.
U N I V E R S I T Y O F S O U T H E R N C A L I F O R N I A USING MICROSOFT OUTLOOK 2011 USER GUIDE MARCH 2015 U N I V E R S I T Y O F S O U T H E R N C A L I F O R N I A 2015 UNIVERSITY OF SOUTHERN CALIFORNIA.
Exchange mailbox users can access their email from anywhere using the Outlook Web Access
 EXCHANGE EMAIL CONFIGURATION Outlook Web Access and Outlook Anywhere Outlook Web Access Exchange mailbox users can access their email from anywhere using the Outlook Web Access (OWA) facility. This may
EXCHANGE EMAIL CONFIGURATION Outlook Web Access and Outlook Anywhere Outlook Web Access Exchange mailbox users can access their email from anywhere using the Outlook Web Access (OWA) facility. This may
Configuration Guide BES12. Version 12.3
 Configuration Guide BES12 Version 12.3 Published: 2016-01-19 SWD-20160119132230232 Contents About this guide... 7 Getting started... 8 Configuring BES12 for the first time...8 Configuration tasks for managing
Configuration Guide BES12 Version 12.3 Published: 2016-01-19 SWD-20160119132230232 Contents About this guide... 7 Getting started... 8 Configuring BES12 for the first time...8 Configuration tasks for managing
UNIFIED COMMUNICATIONS POST-MIGRATION INSTRUCTIONS
 UNIFIED COMMUNICATIONS POST-MIGRATION INSTRUCTIONS (PURPOSE): The purpose of this document is to prepare the email user for post email migration activities to ensure a successful email migration with no
UNIFIED COMMUNICATIONS POST-MIGRATION INSTRUCTIONS (PURPOSE): The purpose of this document is to prepare the email user for post email migration activities to ensure a successful email migration with no
Email setup information for most domains hosted with InfoRailway.
 Email setup information for most domains hosted with InfoRailway. Incoming server (POP3): pop.secureserver.net port 995 (SSL) Incoming server (IMAP): imap.secureserver.net port 993 (SSL) Outgoing server
Email setup information for most domains hosted with InfoRailway. Incoming server (POP3): pop.secureserver.net port 995 (SSL) Incoming server (IMAP): imap.secureserver.net port 993 (SSL) Outgoing server
Rockets Email Smartphone Configuration. Spring 2012 Edition
 Rockets Email Smartphone Configuration Spring 2012 Edition 2/20/2012 Contents Android Rockets Email Configuration... 2 Apple iphone/ipod Touch/iPad Rockets Email Configuration... 3 Blackberry (BBOS 5 or
Rockets Email Smartphone Configuration Spring 2012 Edition 2/20/2012 Contents Android Rockets Email Configuration... 2 Apple iphone/ipod Touch/iPad Rockets Email Configuration... 3 Blackberry (BBOS 5 or
Initial Setup of Microsoft Outlook 2011 with IMAP for OS X Lion
 Initial Setup of Microsoft Outlook Concept This document describes the procedures for setting up the Microsoft Outlook email client to download messages from Google Mail using Internet Message Access Protocol
Initial Setup of Microsoft Outlook Concept This document describes the procedures for setting up the Microsoft Outlook email client to download messages from Google Mail using Internet Message Access Protocol
Email Instructions. Outlook (Windows) Mail (Mac) Webmail Windows Live Mail iphone 4, 4S, 5, 5c, 5s Samsung Galaxy S4 BlackBerry
 Email Instructions Outlook (Windows) Mail (Mac) Webmail Windows Live Mail iphone 4, 4S, 5, 5c, 5s Samsung Galaxy S4 BlackBerry ii Table of Contents Table of Contents 1 Mail Account Settings 1 Account Set
Email Instructions Outlook (Windows) Mail (Mac) Webmail Windows Live Mail iphone 4, 4S, 5, 5c, 5s Samsung Galaxy S4 BlackBerry ii Table of Contents Table of Contents 1 Mail Account Settings 1 Account Set
Kaspersky Lab Mobile Device Management Deployment Guide
 Kaspersky Lab Mobile Device Management Deployment Guide Introduction With the release of Kaspersky Security Center 10.0 a new functionality has been implemented which allows centralized management of mobile
Kaspersky Lab Mobile Device Management Deployment Guide Introduction With the release of Kaspersky Security Center 10.0 a new functionality has been implemented which allows centralized management of mobile
Information Technology Services. Your mailbox is moving to the cloud. Here is what to expect.
 Your mailbox is moving to the cloud. Here is what to expect. Table of Contents Information for Outlook Web App users:... 2 Information for Office 2007 and 2010 Professional users:... 2 Information for
Your mailbox is moving to the cloud. Here is what to expect. Table of Contents Information for Outlook Web App users:... 2 Information for Office 2007 and 2010 Professional users:... 2 Information for
Email Client configuration and migration Guide Setting up Thunderbird 3.1
 Email Client configuration and migration Guide Setting up Thunderbird 3.1 1. Open Mozilla Thunderbird. : 1. On the Edit menu, click Account Settings. 2. On the Account Settings page, under Account Actions,
Email Client configuration and migration Guide Setting up Thunderbird 3.1 1. Open Mozilla Thunderbird. : 1. On the Edit menu, click Account Settings. 2. On the Account Settings page, under Account Actions,
Hosted Exchange & Portal. Admin Guide
 Hosted Exchange & Portal Admin Guide September, 2013 Exchange Admin Guide i Contents Introduction & How to Use This Cloud Control Panel Admin Guide... 3 Get Started with Exchange... 3 Documentation Overview...
Hosted Exchange & Portal Admin Guide September, 2013 Exchange Admin Guide i Contents Introduction & How to Use This Cloud Control Panel Admin Guide... 3 Get Started with Exchange... 3 Documentation Overview...
iphone in Business How-To Setup Guide for Users
 iphone in Business How-To Setup Guide for Users iphone is ready for business. It supports Microsoft Exchange ActiveSync, as well as standards-based services, delivering email, calendars, and contacts over
iphone in Business How-To Setup Guide for Users iphone is ready for business. It supports Microsoft Exchange ActiveSync, as well as standards-based services, delivering email, calendars, and contacts over
Microsoft Outlook Setup With Exchange Server. Outlook 2007 2010 2013
 Microsoft Outlook Setup With Exchange Server Outlook 2007 2010 2013 Revised 12/1/2014 CONTENTS SUMMARY... 3 I. OUTLOOK SETUP... 4 II. PERSONAL FOLDERS SETUP... 7 III. RULES SETUP... 9 Rule #1: Move Inbox
Microsoft Outlook Setup With Exchange Server Outlook 2007 2010 2013 Revised 12/1/2014 CONTENTS SUMMARY... 3 I. OUTLOOK SETUP... 4 II. PERSONAL FOLDERS SETUP... 7 III. RULES SETUP... 9 Rule #1: Move Inbox
BTC STUDENT EMAIL GUIDE
 BTC STUDENT EMAIL GUIDE All students have a BTC email account. If you are unable to access your account, please contact your instructor. Student Email Each student has an email account. Your email address
BTC STUDENT EMAIL GUIDE All students have a BTC email account. If you are unable to access your account, please contact your instructor. Student Email Each student has an email account. Your email address
Booth Gmail Configuration
 Student email is accessed via a Booth branded Gmail service. Student mailboxes will be accessed via Gmail. Configure Gmail Settings Before you connect Gmail to send and receive Booth Gmail on your mobile
Student email is accessed via a Booth branded Gmail service. Student mailboxes will be accessed via Gmail. Configure Gmail Settings Before you connect Gmail to send and receive Booth Gmail on your mobile
Configuring an Email Client to Connect to CASS Mail Servers
 Configuring an Email Client to Connect to CASS Mail Servers Table of Contents Introduction... 2 Webmail... 2 Settings... 2 Forwarding... 2 Email Client Configuration... 3 Outlook 2003... 3 Outlook 2007...
Configuring an Email Client to Connect to CASS Mail Servers Table of Contents Introduction... 2 Webmail... 2 Settings... 2 Forwarding... 2 Email Client Configuration... 3 Outlook 2003... 3 Outlook 2007...
PORTLANDDIOCESE.ORG Email - How to Connect Table of Contents
 1 PORTLANDDIOCESE.ORG Email - How to Connect Table of Contents Email Access via a Web Browser... 2 Email Client Setup... 3 Outlook 2013 for Windows... 3 Outlook for Mac 2011... 4 Mac OS X 10.6+... 4 iphone
1 PORTLANDDIOCESE.ORG Email - How to Connect Table of Contents Email Access via a Web Browser... 2 Email Client Setup... 3 Outlook 2013 for Windows... 3 Outlook for Mac 2011... 4 Mac OS X 10.6+... 4 iphone
Admin Guide Apptix OnDemand Administration Console Panel
 Admin Guide Apptix OnDemand Administration Console Panel AOD Administrator Console / Table of Contents Page 2 of 109 Table of Contents DOCUMENTATION OVERVIEW... 4 TERMINOLOGY... 4 What is an Account...
Admin Guide Apptix OnDemand Administration Console Panel AOD Administrator Console / Table of Contents Page 2 of 109 Table of Contents DOCUMENTATION OVERVIEW... 4 TERMINOLOGY... 4 What is an Account...
Getting started with IMAP for Aggiemail What is IMAP?
 Getting started with IMAP for Aggiemail What is IMAP? IMAP, or Internet Message Access Protocol, lets you download messages from Aggiemail s servers onto your computer so you can access your mail with
Getting started with IMAP for Aggiemail What is IMAP? IMAP, or Internet Message Access Protocol, lets you download messages from Aggiemail s servers onto your computer so you can access your mail with
PREMIUM MAIL USER GUIDE
 PREMIUM MAIL USER GUIDE WHO THIS USER GUIDE IS FOR This document is for users of BigPond Premium Mail. It describes the features of BigPond Premium Mail from a user s perspective. It contains: A general
PREMIUM MAIL USER GUIDE WHO THIS USER GUIDE IS FOR This document is for users of BigPond Premium Mail. It describes the features of BigPond Premium Mail from a user s perspective. It contains: A general
Amazon WorkMail. User Guide Version 1.0
 Amazon WorkMail User Guide Amazon WorkMail: User Guide Copyright 2016 Amazon Web Services, Inc. and/or its affiliates. All rights reserved. Amazon's trademarks and trade dress may not be used in connection
Amazon WorkMail User Guide Amazon WorkMail: User Guide Copyright 2016 Amazon Web Services, Inc. and/or its affiliates. All rights reserved. Amazon's trademarks and trade dress may not be used in connection
Using Avaya Aura Messaging
 Using Avaya Aura Messaging Release 6.3.2 Issue 1 December 2014 Contents Chapter 1: Getting Started... 4 Messaging overview... 4 Prerequisites... 4 Accessing your mailbox from any phone... 4 Accessing the
Using Avaya Aura Messaging Release 6.3.2 Issue 1 December 2014 Contents Chapter 1: Getting Started... 4 Messaging overview... 4 Prerequisites... 4 Accessing your mailbox from any phone... 4 Accessing the
Microsoft Entourage 2008 / Microsoft Exchange Server 2010. Installation and Configuration Instructions
 Microsoft Entourage 2008 / Microsoft Exchange Server 2010 Installation and Configuration Instructions Table of Contents How to connect Microsoft Entourage 2008 EWS to the Exchange Server... 3 Important
Microsoft Entourage 2008 / Microsoft Exchange Server 2010 Installation and Configuration Instructions Table of Contents How to connect Microsoft Entourage 2008 EWS to the Exchange Server... 3 Important
GO!Enterprise MDM Device Application User Guide Installation and Configuration for ios with TouchDown
 GO!Enterprise MDM Device Application User Guide Installation and Configuration for ios with TouchDown GO!Enterprise MDM for ios Devices, Version 3.x GO!Enterprise MDM for ios with TouchDown 1 Table of
GO!Enterprise MDM Device Application User Guide Installation and Configuration for ios with TouchDown GO!Enterprise MDM for ios Devices, Version 3.x GO!Enterprise MDM for ios with TouchDown 1 Table of
Follow these steps to setup your Exchange ActiveSync account to your ios device:
 For iphone Follow these steps to setup your Exchange ActiveSync account to your ios device: 1. Tap Settings > Mail, Contacts, Calendars > Add Account > Microsoft Exchange. 2. Enter the information in the
For iphone Follow these steps to setup your Exchange ActiveSync account to your ios device: 1. Tap Settings > Mail, Contacts, Calendars > Add Account > Microsoft Exchange. 2. Enter the information in the
IMAP and SMTP Setup in Email Clients
 IMAP and SMTP Setup in Email Clients Configuring an Email Client for IMAP Configuring an Email Client for the SMTP Server Overview Internet Message Access Protocol (IMAP), or a remote connection through
IMAP and SMTP Setup in Email Clients Configuring an Email Client for IMAP Configuring an Email Client for the SMTP Server Overview Internet Message Access Protocol (IMAP), or a remote connection through
GO!Enterprise MDM Device Application User Guide Installation and Configuration for Android with TouchDown
 GO!Enterprise MDM Device Application User Guide Installation and Configuration for Android with TouchDown GO!Enterprise MDM for Android, Version 3.x GO!Enterprise MDM for Android with TouchDown 1 Table
GO!Enterprise MDM Device Application User Guide Installation and Configuration for Android with TouchDown GO!Enterprise MDM for Android, Version 3.x GO!Enterprise MDM for Android with TouchDown 1 Table
Synchronization Center
 Help Documentation This document was auto-created from web content and is subject to change at any time. Copyright (c) 2016 SmarterTools Inc. Synchronization Center Synchronization Center Overview SmarterMail's
Help Documentation This document was auto-created from web content and is subject to change at any time. Copyright (c) 2016 SmarterTools Inc. Synchronization Center Synchronization Center Overview SmarterMail's
How to Setup and Manage LAUSD E-mail in Outlook
 LAUSD ITD Service Desk How to Setup and Manage LAUSD E-mail in Outlook (08/11/08) LAUSD ITD Service Desk 333 S. Beaudry Ave. Phone 213.241.5200 Fax 213.241.5224 Table of Contents Acceptable Use Policy...2
LAUSD ITD Service Desk How to Setup and Manage LAUSD E-mail in Outlook (08/11/08) LAUSD ITD Service Desk 333 S. Beaudry Ave. Phone 213.241.5200 Fax 213.241.5224 Table of Contents Acceptable Use Policy...2
Information Systems. Connecting Smartphones to NTU s Email System
 Information Systems Connecting Smartphones to NTU s Email System Connecting Smartphones to NTU s Email System Contents Things to be aware of before you start 3 Connecting a Windows Mobile 6 (6.0-6.5) Phone
Information Systems Connecting Smartphones to NTU s Email System Connecting Smartphones to NTU s Email System Contents Things to be aware of before you start 3 Connecting a Windows Mobile 6 (6.0-6.5) Phone
How Do I Remove My Office 365 Account From An iphone, ipad or ipod Touch?... 1
 How Do I Remove My Office 365 Account From An iphone, ipad or ipod Touch?... 1 How Do I Set Up My Office 365 Account On An iphone, ipad or ipod Touch?... 3 How Do I Remove My Office 365 Account From A
How Do I Remove My Office 365 Account From An iphone, ipad or ipod Touch?... 1 How Do I Set Up My Office 365 Account On An iphone, ipad or ipod Touch?... 3 How Do I Remove My Office 365 Account From A
