FedEx Billing Online User Guide
|
|
|
- Cameron Mason
- 8 years ago
- Views:
Transcription
1 FedEx Billing Online User Guide
2 Introduction FedEx Billing Online allows you to efficiently manage and pay your FedEx invoices online. It s free, easy and secure. FedEx Billing Online helps you streamline your billing process. With all your FedEx shipping information automatically cataloged and in one secure online location, you never have to worry about misplacing a paper invoice or sifting through reams of paper to find information for past shipments. Inside you ll find step-by-step FedEx Billing Online operating instructions. 2
3 Contents 1. How to Register 2. Account Summary 2.1 Account Aging Summary 2.2 Viewing Invoice Detail 2.3 Message Center 2.4 Approving and Notifying Other Users 3. The Invoice Tabs 3.1 All Open Invoices 3.2 Past Due Invoices 3.3 Paid/Closed Invoices 3.4 In Dispute Invoices 4. Invoice Details 4.1 FedEx Express Invoice Detail Overview 4.2 FedEx Ground Invoice Detail Overview (including FedEx SmartPost ) 5. Tracking ID Details 5.1 FedEx Ground Multiweight Summary 5.2 Other Charges 5.3 Disputing Charges 6. Paying 6.1 Paying an Invoice 6.2 Paying by Check 6.3 Paying Invoices from the Account Summary 6.4 Viewing the Payment Cart 6.5 Payment Confirmation 7. Search / Download 7.1 Using Search 7.2 Using Quick Search 7.3 Search Results 7.4 Standard Download Templates 7.5 Creating a Custom Download 7.6 Downloading Files 7.7 Saved Searches 8. Rules 8.1 Creating Rules 8.2 Using, Deleting and Managing Rules 8.3 Running Rules 8.4 Automatic Download / Rules Settings 9. Administrative Functions 9.1 Manage Automatic Payment Scheduling 9.2 Updating or Enrolling for EFT or Credit Card Users 9.3 Activate or Deactivate FedEx Accounts 9.4 Edit Store ID 9.5 Manage and Invite Other Users 9.6 Change Administrator 9.7 Manage User Settings 10. Printing 3
4 1 How to Register To register for FedEx Billing Online, go to the login screen by selecting View/Pay Bills under the Manage tab on fedex.com. If you already have a fedex.com User ID and password (used for FedEx Ship Manager, My FedEx, etc.), enter it, click Login, and verify your account information. If you are new to fedex.com, register first by clicking on the Register Now link on the login screen. Once the registration process is complete, the account administrator may register as many users as required to appropriately manage their invoices. All users registered by the account administrator will receive notification via inviting them to access and use FedEx Billing Online. The first user to register an account for FedEx Billing Online is by default the FedEx Billing Online administrator. A new administrator can be designated at any time following the completion of registration and receipt of password. Please provide all requested information including company and contact information. How to Register 4
5 2 Account Summary Your Account Summary provides a complete overview of recent activity in your account, including an up-to-date balance and list of all open, past due and closed invoices. You can send notifications to other users from this screen as well as pay invoices. At the top of this screen you will see your primary account number and totals for charges, payments, adjustments, balances due and any past due charges. Switch between multiple Bill To (primary) accounts by using the provided drop-down menu. The selected primary account will drive all activity and administration within FedEx Billing Online. The table on this screen shows more detail including invoice numbers, invoice dates and invoice status so that you can review invoice information quickly and conveniently. This is a listing of all open invoices with their corresponding balances. You will also see invoices that are past due, in dispute or have been submitted for payment. You can also click on the PDF icon to view, print or save a PDF version of your invoice. In the Invoice List, click on the status in the Invoice Status column to view all payment, dispute and adjustment activity on the invoice. You can also view invoices by status. Just click on the corresponding tab to view All Open invoices, Past Due invoices, Paid/Closed invoices or invoices that are In Dispute. Invoices in the Paid/ Closed tab are available up to 180 days from the closed date. Note: when you leave the Account Summary screen to go to other screens in FedEx Billing Online, your web browser s Back button will always take you back to this screen. Account Summary 5
6 2.1 Account Aging Summary The Account Summary screen is easily customized if you want to see the information in a particular manner. For example, to show your invoices by due date, simply click the name of the column that you would like to sort. The table will automatically rearrange to show invoices sorted by your selected field. If there are open charges in any of the time ranges, the total amount of those charges will appear under the heading. A snapshot of your billing activity is available at the bottom of the Account Summary screen. Charges are grouped into the following time ranges: 0 15 days days days days 91+ days Account Summary Account Aging Summary 6
7 2.2 Viewing Invoice Detail If you need to review detailed information on a particular invoice, click on the invoice number in the table. All invoice detail will appear on the screen including tracking numbers, reference codes, status and balance. As with the Summary screen, you can sort by the details of each invoice. Also, from the Invoice Detail screen, you can click on the value in the Product Group column to see additional details of grouped shipments, i.e. FedEx Ground Multiweight, FedEx International Priority DirectDistribution, FedEx International Priority DirectDistribution Freight, etc. Account Summary Viewing Invoice Detail 7
8 2.3 Message Center FedEx periodically needs to send you important messages about your account and promotions. The number of new messages you have is indicated in the Messages section on the Account Summary screen. You can read your new messages by clicking the messages link or by clicking the Message Center tab at the top of the screen. Once in the Message Center, you will see a list of any messages you have been sent. Clicking on a message subject link will open a new screen that shows the message details. Messages can be deleted from either the Message Center screen or the Message Detail screen. Account Summary Message Center 8
9 2.4 Approving and Notifying Other Users The Account Summary screen allows you to select one or more invoices and send an approval/ notification to other users that the invoices are available to pay. Simply click on the check box to the left of each invoice number and click the Approve and Notify button. This will allow you to choose which of your additional users to send a notification to. It will also allow you to enter specific comment text that will be included in your notification. With this feature, you can also approve or send approval requests to other listed users. Account Summary Approving and Notifying Other Users 9
10 3 The Invoice Tabs A series of tabs located in the middle section of the Account Summary screen allows you to navigate your open, past due, paid/closed and in dispute invoices. The Invoice Tabs 10
11 3.1 All Open Invoices This tab gives you an easy way to view summaries of all open invoices for your account. Just as the Account Summary screen allows you to pay or click on invoices for more detail, the All Open invoices view allows you to pay any or all of the invoices by selecting the check box to the left of the invoice number. To retrieve detailed information about an invoice, click on its invoice number. The Invoice Tabs All Open Invoices 11
12 3.2 Past Due Invoices This tab gives you an easy-to-view summary of all past due invoices for your account. To quickly pay these invoices from this screen, simply click on the checkboxes to the left of the invoice number and click on the Pay button. These invoices will be added to your payment cart and you will be taken to the payment cart review screen to complete your payment. If you need additional information before paying an invoice, click on its invoice number to view the invoice detail. The Invoice Tabs Past Due Invoices 12
13 3.3 Paid/Closed Invoices This tab gives you an easy-to-view summary of all closed invoices for your account from the last 180 days. To view detailed information regarding these invoices, simply click on the invoice number to be taken to the Invoice Detail screen. From the Invoice Detail screen, you can click on the View Invoice History link to view all information regarding payments, disputes, credits and approvals for this invoice. The Invoice Tabs Paid/Closed Invoices 13
14 3.4 In Dispute Invoices This tab gives you an easy-to-view summary of all invoices that are in dispute. From this screen you can quickly see the disputed amount and date of the invoice level dispute. To view more information regarding this invoice, simply click on the invoice number to be taken to the Invoice Detail screen. From the Invoice Detail screen, you can click on the View Invoice History link to view all information regarding payments, disputes, credits and approvals for this invoice. Note: Duty/Tax research (disputed) items will not display in this section. The Invoice Tabs In Dispute Invoices 14
15 4 Invoice Details The Invoice Detail screen presents an easy-to-view summary of all invoice information in a format similar to the original printed invoice. You can pay, dispute, download or send a notification on the entire invoice from this screen. At the top of this screen, you will see the invoice summary information, including the balance due, payment due date, total FedEx Express charges, total FedEx Ground charges and total Other Charges due for this invoice. There is a link to the Invoice History screen on the left-hand side of the summary. This screen contains all information regarding payments, disputes, adjustments and approvals made on the invoice. To navigate to other invoices, use the drop-down menu at the top left of the screen containing the invoice number. This drop-down menu will contain all of the invoices related to the screen you were previously viewing (All Open, Past Due, Paid/Closed or In Dispute). You can print a copy of the original invoice by clicking on the View/Print PDF link near the top of the Invoice Detail screen. Adobe Acrobat Reader will open a copy of your original invoice in PDF format. You can then print it by selecting Print from the File menu. Invoice Details 15
16 4.1 FedEx Express Invoice Detail Overview From the Invoice Detail screen you can see a detailed list of shipment summaries for your FedEx Express shipments. Each individual shipment is listed in the table along with the tracking ID, ship date, shipment type, product group, reference, payor, meter number, status, original charges and balance due. To view detailed tracking ID information, click on the tracking ID number. You will be taken to the Tracking ID Detail screen giving you detailed information. Here you can click on the value in the Product Group column to see additional details of grouped shipments, i.e. FedEx International Priority DirectDistribution, FedEx International Priority DirectDistribution Freight, etc. Duty/Tax Invoices Duty/tax charges are displayed on duty/tax invoices separate from your shipping invoices. Duty/tax invoices are displayed alongside shipping invoices on the Account Summary screen. The supporting documentation as well as a printout of the invoice will be sent in hard-copy format to your account bill-to address. You can pay for duty/tax invoices on FedEx Billing Online just as you pay for shipping invoices. Paying for a FedEx Express Shipment If you only need to pay for a shipment with an individual tracking ID, simply click on the corresponding checkbox in the left-hand column of the shipment table and then click the Pay button. This will add only the tracking ID that you have selected to the payment cart. Disputing Charges for a FedEx Express Shipment If you only need to dispute the charges for a shipment with an individual tracking ID, simply click on the tracking ID number to go to the Tracking ID Detail screen. Invoice Details FedEx Express Invoice Detail Overview 16
17 4.2 FedEx Ground Invoice Detail Overview (including FedEx SmartPost ) From the Invoice Detail screen you can view the summary of your FedEx Ground shipments at a service type level. Each individual shipment is listed in the table along with the tracking ID, ship date, shipment type, product group, reference, payor, meter number, status, original charges and balance due. To view detailed tracking ID information, click on the tracking ID number. You will be taken to the Tracking ID Detail screen giving you detailed information. Here you can click on the value in the Product Group column to see additional details of grouped shipments, i.e. FedEx Ground Multiweight. Disputing FedEx Ground (including FedEx SmartPost) Charges If you need to dispute an individual FedEx Ground shipment, click on the FedEx Ground Tracking ID number to be taken to the Tracking ID Detail screen. From this screen, click on the Dispute button to begin your dispute request. Continued on next page. Paying FedEx Ground Charges From this screen you can also pay for individual FedEx Ground charges by selecting the FedEx Ground Tracking IDs and clicking on the Pay button. This will add these items to your payment cart. The Invoice Tabs FedEx Ground (Including FedEx SmartPost) Invoice Detail Overview 17
18 4.2 FedEx Ground Invoice Detail Overview (Continued) FedEx Ground Multiweight Summary On this screen, multiweight shipment bundles are indicated with the Product Group value MWT. To receive further details for each bundle, click on the MWT link. Details regarding these shipments are provided, including the number of packages per bundle, origin ZIP code, destination ZIP code, shipment weight, multiweight and net charge. You will then be taken to the Multiweight Detail screen by clicking the associated tracking ID for the bundle. The Multiweight Detail screen provides an accurate breakdown of all charges associated with the bundled shipment. You can also pay or dispute at the Multiweight detail level. FedEx Ground Miscellaneous Charges This screen presents links to the lists of all miscellaneous charges, such as Residential Surcharges and Weekly Pickup Charges. A link to view address correction detail information is also provided. If you feel that a charge has been billed in error, this screen also allows you to dispute individual miscellaneous charges by clicking on the Dispute Invoice link on the right-hand side of each line item. The Invoice Tabs FedEx Ground (Including FedEx SmartPost) Invoice Detail Overview (Continued) 18
19 5 Tracking ID Details All available information regarding the shipment is presented on this screen. To view the Tracking ID Details screen, click a Tracking ID number (found on the Invoice Detail screen). Charges for each shipment are presented in an easy-to-read format. These charges may include: fuel surcharges, discounts, transportation charges and other special charges such as dangerous goods, Saturday delivery, etc. If you believe that an error has been made (for example: a shipment was not delivered in a timely manner), click the Dispute button to begin the dispute request process. The Tracking ID Details screen allows you to send a notification to other users. Simply click the Approve/Notify User button. This will allow you to choose which of your additional users to send a notification to and enter specific comment text that will be included in your notification. Clicking the Signature Proof-of-Delivery link will open a new window containing the recipient s signature (if available). You will be given a message if there is no signature available. Promotion Code FedEx periodically offers promotions in the form of discounts that can be used on invoice payments. If you are selected to receive a promotion, you will be sent a promotion code that you can enter on the Tracking ID Detail screen before paying. Make sure that the details of the promotion match the details of the shipment, or it cannot be applied. Once the promotion discount is applied, you can view the changes made to your balance on the following screens: Account Summary Invoice Detail Tracking ID Detail Invoice History Tracking ID Details 19
20 5.1 FedEx Ground Multiweight Summary On the Invoice Detail screen, multiweight shipment bundles are indicated with the Product Group value MWT. To receive further details for each bundle, click on the MWT link. Details regarding these shipments are provided, including the number of packages per bundle, origin ZIP code, destination ZIP code, shipment weight, multiweight and net charge. Click the bundle s associated tracking ID to be taken to the Multiweight Detail screen. The Multiweight Detail screen provides an accurate breakdown of all charges associated with the bundled shipment. Tracking ID Details FedEx Ground Multiweight Summary 20
21 5.2 Other Charges These items provide access to details on FedEx Other Charges, such as packaging purchased at a FedEx World Service Center. These items are indicated in the Type column. Electronic Export Information (EEI) charges are also indicated in the Type column. Click on the transaction ID to an EEI item for more details regarding the specific charges included in your shipment. Each packaging purchase made at a FedEx World Service Center is identified by a transaction ID number. Click on this for a list of all items purchased within that transaction. Packaging sales charges cannot be disputed on FedEx Billing Online. Please call if you have questions regarding these charges. Tracking ID Details Other Charges 21
22 5.3 Disputing Charges If you have questions about a specific invoice or shipment and feel the need to dispute it, you can click the Dispute button and enter the reason for your dispute. Depending on the dispute type, you may be prompted to provide other information regarding your request. Once submitted, your request will be researched and a response will be provided within 72 business hours. Disputed items and their status can be checked at any time by clicking on the In Dispute tab on the Account Summary screen. To dispute an entire invoice, click on the invoice number from the Account Summary screen. Once on the Invoice Detail screen, click on the Dispute Invoice button. Individual shipments and related charges can be disputed from the Shipment Detail screen. Tracking ID Details Disputing Charges 22
23 6 Paying With FedEx Billing Online, you are in control of how you pay, when you pay and what you pay. There are three methods of payment currently available with FedEx Billing Online electronic payment, credit card or paper check. You can schedule payments of FedEx invoices from your bank account via Electronic Funds Transfer (EFT); pay with a credit card; or print a payment summary form and mail your payment to FedEx. Banking or credit card information needed to perform an EFT or credit card payment must be entered by accessing the My Options tab within FedEx Billing Online. Paying 23
24 6.1 Paying an Invoice Invoices that are open for payment are available from the Account Summary screen under the All Open or Past Due tabs. The invoices are displayed in a list. You can choose to pay all the invoices by clicking the check box at the top of the table. You can also select individual invoices or shipments. Choose as many invoices or shipments as you like and click Pay. You will see a summary of all the items selected for payment. Click Add Items to continue to select more invoices or shipments for payment until you are ready to check out. Paying Paying an Invoice 24
25 6.2 Paying by Check If you choose to pay by check, you will need to enter the check number. Once completed, click Continue to complete the payment process and view the confirmation screen that indicates your payment request has been submitted. You will then need to print your Payment Summary form by clicking the Generate Payment Summary Form link. When sending your Payment Summary to FedEx with your payment, be sure to send the complete summary and do not detach any part of the summary from the original printout. You will be notified via if FedEx has not received the payment within 14 days. Paying Paying by Check 25
26 6.3 Paying Invoices from the Account Summary The Account Summary screen allows you to pay any or all of your open invoices. Simply click on the check box to the left of each and click the Pay Selected button. This will automatically add your selected invoices to the FedEx Billing Online payment cart. From the payment cart screen you will have the opportunity to review your selections, make any changes, add more items or complete your payment by checking out. Paying Paying Invoices from the Account Summary 26
27 6.4 Viewing the Payment Cart Click on the View Cart link in the top right hand of any screen within FedEx Billing Online to view the invoices that you have selected for payment. Electronic Funds Transfers require you to schedule a payment date from your bank account using the drop-down menu. An EFT payment can be scheduled up to 15 days from the actual date the payment request is made and submitted. Payments using a credit card will be submitted on the current date. Paying Viewing the Payment Cart 27
28 6.5 Payment Confirmation When a payment request is submitted, you will receive a reference number which identifies a specific payment. The status of your payment will be updated automatically and indicated on the Payment Confirmation screen. Pending payment invoices will be indicated by the payment pending icon on the left-hand side of the table. You always have the option to change the status of a scheduled payment. A payment can be cancelled at any time, from the date the payment request is submitted until the scheduled payment date. Simply click the link in the Payment Status column on the Account Summary screen to edit your scheduled payment. Paying Payment Confirmation 28
29 7 Search / Download Use this screen to create and define detailed online reports. Click on the Search/Download tab at the top of any screen within FedEx Billing Online and select the New Search or Download option. Two important sections on this screen give you the power to search and download information you need. Search / Download 29
30 7.1 Using Search Use the Search feature to create customized reports that can be printed or downloaded for your use. You can search by account, date range, type of shipment and various other shipment details. Your results will be displayed online and made available to you to download. You can also save your report type as a Saved Search, allowing you to quickly launch a similar report from the Saved Search section. To save your search, click on the Save this search check box and enter a name for your search. Saved searches are available from the New Search or Download screen as well as the Saved Searches section on the Search and Download Settings screen of FedEx Billing Online. Search / Download Using Search 30
31 7.2 Using Quick Search Use the Quick Search feature if you know the specific item you need to find, such as Tracking ID, reference number, etc. Enter the information and click the Quick Search button. Your results will be displayed online and made available for you to download. Search / Download Using Quick Search 31
32 7.3 Search Results Depending on the type of report results, you will have a number of options available. option at the top of the screen in the FedEx Billing Online navigation bar. You can download these search results using a standard template or a custom template. Complete downloads are available in the Download Center. To view your Download Center, simply select the Search/Download tab and the Download Center Search / Download Search Results 32
33 7.4 Standard Download Templates There are four standard download templates for FedEx Express and FedEx Ground: Detailed Report Template, Brief Report Template, Expanded Report Template and Standard Report Template. The Standard Report Template (Flat File Tool) is the correct template for use with the FedEx Flat File Reporting Tool. Search / Download Standard Download Templates 33
34 7.5 Creating a Custom Download To create a custom download, you will first need to create a new template. Click the Create Template button on the Search and Download Settings screen. You will then be prompted to name your template and select a report type. You will then have the option to pick which fields you would like to include in your download file. Required fields are denoted by the asterisk and will be added to your download based on the type of report being requested. The list of available fields appears in the left-hand column organized in groups. You have the option to select the entire group, which includes all of the fields for the group, or select individual fields from the list provided. To add a field or group, highlight the field name and click the Add button. Your fields will be added to the second column. You can adjust which order the fields appear in by selecting the field and clicking on the up or down buttons. Once you are satisfied that the download is formatted appropriately, click the Save and Create Download button to request the file. Your template will automatically be saved and you will be taken to the Search or Download screen to create a download file. Search / Download Creating a Custom Download 34
35 7.6 Downloading Files You can create download files by using New the New Search, or Download Download or or Saved Saved Searches. Searches You features. will You have will the have option the to option either to download either download the screen the screen results results using a using standard a standard template template or create or a create customized a custom download download file file using using a a customized template. To download a file from the Download Center, right click on the file name then select the Save option presented to you by your browser. The shipment download process can be made more efficient with Automatic Downloads. To enroll, click the Yes button and select a download template and file type. Download files will automatically be created as soon as the charges are available on FedEx Billing Online Plus. Note: FedEx SmartPost download files will be automatically created using the Package Detail Template. To Using download file extensions a file from.csv the or Download.txt for Center, FedEx click on SmartPost the file name downloads then select will automatically the Save option truncate presented tracking to you numbers by your browser. in Microsoft Excel. Continued Follow these on directions next page. to avoid such truncation: Save the download file to your Desktop or My Documents folder Open Microsoft Excel Select the Data tab Select From Text in the Get External Data group Both.csv and.txt are considered text file format Open the download file you have saved (text wizard will come up automatically) Make sure text is selected for the column containing the Package ID number when you get to the third step in the wizard. Microsoft Access does not truncate the tracking numbers. Search / Download Downloading Files 35
36 27.6 Downloading Files (Continued) The shipment download process can be made more efficient with Automatic Downloads. To enroll, click the Yes button and select a download template and file type. Download files will automatically be created as soon as the charges are available on FedEx Billing Online. Using account file number extensions and totals.csv or for.txt char for FedEx SmartPost downloads could automatically truncate tracking numbers in Microsoft Excel. Follow these directions to avoid such truncation: Billing Online Plus, then you can switch between them by using the provided drop-down. The selected primary account will drive all activity and administration within FedEx Billing Online Plus. The table on this screen shows more detail including invoice numbers and invoice dates, and status so that you can review invoice information quickly and conveniently. This is a listing of all open invoices with their corresponding balances. You will also see invoices that are past due, in dispute, or have been submitted for payment. And, you can click on the PDF icon to view, print, or save the PDF formatted copy of your invoice. Save the download file to your Desktop or My Documents folder Open Microsoft Excel Select the Data tab Select From Text in the Get External Data group Both.csv and.txt are considered text file formats You can also view invoices by status. Just click on Open the download file you have saved (text the corresponding tab to view All Open Invoices, wizard will come up automatically) Past Due Invoices, Paid/Closed Invoices, or Invoices that are In Dispute. Make sure text is selected for the column containing the package ID number when you get to the third step in the wizard. Microsoft Access does not truncate FedEx SmartPost tracking numbers. In the Invoice list, click on the status in the Invoice Status column to view all payment, dispute and adjustment activity on the invoice. Section Name 36
37 7.7 Saved Searches Access all of your Saved Searches from the Search and Download Settings screen. Saved Searches can easily be edited or deleted. Up to 15 favorite searches may be stored for your account. Click the saved Search Name to launch a report. You will be taken to the Search screen with all fields pre-populated. Click the Search button to search and create your report. Search / Download Saved Searches 37
38 8 Rules Rules provide a way to create a shipment data record containing fields populated with a cost center/code, making cost allocation much more efficient. Once a rule is run and the shipment fields update, the information can be viewed online or downloaded for further use. Enabled auto rules will be run against any new invoices All rules can be run manually at any time by clicking the Run Rules Now button Auto rule enablement and order are updated by clicking the Update Auto Rules/Order button If you do not run a rule for 180 days, it will be deleted Rules 38
39 8.1 Creating Rules Click the Search/Download/Rules tab from the main screen and select Manage Rules. Click the Create Rules button to create a new rule. Enter the rule name and description on the next screen. The rule name should be unique and a maximum of 32 characters. The description field is optional, but recommended. Click Continue to add rule conditions. Select a field and criteria. Enter a value to be tested. For example, a condition might read Condition 1: When Store-ID is equal to a value of 121. The condition can be edited or removed. Click Continue to go to the Define Action section. Select an action from the available drop-down menu. Each action item will ask you to enter appropriate value. Once done, click Add Action and Continue. From here you can save and add another rule, cancel the newly created rule or save and proceed to the Manage Rules screen. Rules Creating Rules 39
40 8.2 Using, Deleting and Managing Rules The Manage Rules screen lists all the previously created rules. It automatically shows 10 rules, but you can view up to 50 per screen by selecting the desired number in the drop-down menu at the top right of the screen. For quick access to a particular rule, select the desired rule from the Go To Rule drop-down menu. Rules may be turned on or off by clicking Yes or No in the Auto Rule column. You can enter the order in which the rules will run (both auto and manual, whichever is applicable) in the third column called Order. Clicking on a rule name will take you to the details of the rule. Description of the rules will also be listed. The last column helps you edit, copy or delete any rule. To edit or delete a rule select it and click Edit or Remove. Remember you can remove, edit or copy one rule at a time. Rules can be sorted by clicking either of the following headers: Auto Rule, Order, Rule Name or Rule Description. Click Update Auto Rule/Order to save changes. Rules Using, Deleting and Managing Rules 40
41 8.3 Running Rules Select a rule s check box and click Run Rules Now to run the rule. The run rule criteria will be displayed at the bottom. Fill in any additional criteria and name the rule result. View or download the result in the Download Center. To download the result from the Download Center, click on the name of the download file. To view the result, click on the View link in the Rules Results column. Rules Running Rules 41
42 8.4 Automatic Download / Rules Settings On the Search/Download/Rules Settings screen you can select Auto Download and Auto Rules settings. (If you have turned off the rules feature by deactivating it from the Manage My Account Settings screen, you will only see the Auto Download settings.) Auto Rules can only be used if Auto Download is selected. Auto Rules is applicable for FedEx Ground and FedEx Express invoices. You can select your download templates and format here. If you choose both Auto Download and Auto Rule, you have the option to select View Results Only, Download Results Only or both View and Download Results. Rules Automatic Download / Rules Settings 42
43 9 Administrative Functions You will find Administrative Functions under the My Options tab. Functions include: adding accounts, editing Store ID labels, updating credit card information, changing/adding/ deleting secondary users and updating the company address information. Administration information is secure and is maintained by the FedEx Billing Online administrator. Secondary (or invited) users are only allowed to enroll in notifications, update personal information and change their passwords. Administrative Functions 43
44 9.1 Manage Automatic Payment Scheduling Schedule your new FedEx invoices for automatic payment via Electronic Funds Transfer (EFT) or credit card by clicking the Enroll in Autopay button on the Manage Payment Preferences screen and selecting the Automatically Schedule Payment of Invoices button. You will have to enter three pieces of information to set up the automatically scheduled payments. The number of days from invoice issue date for payments to be processed. This drop-down menu allows you to select when the payment will be processed in relation to the invoice issue date. You can select a processing date for payment from the invoice issue date all the way up to 15 days past the invoice issue date. The maximum invoice amount. This is the threshold for automatic payment scheduling to activate. When you enter a threshold amount, all invoices that total less than the amount entered will be automatically scheduled for payment. Invoices with totals greater than the amount entered will not be automatically scheduled for payment. This allows you to better monitor invoices with unexpectedly large totals. Setting the amount higher than all anticipated invoice totals will effectively automatically schedule all of your invoices. The automatic payment EFT or credit card payment profile. This is the EFT account or credit card from which the automatically scheduled payments will be drawn. If you have multiple EFT accounts or credit cards entered, all will be displayed. Note: any changes you make to the automatic payment settings (including switching back to all manual payments) will not affect any payments already scheduled. To make changes or cancel a payment already scheduled, click on the payment status indicator on the Account Summary screen to view the payment details and make any desired adjustments. Administrative Functions Manage Automatic Payment Scheduling 44
45 9.2 Updating or Enrolling for EFT or Credit Card Users From Manage Payment Preferences, you can update, delete or add the Electronic Funds Transfer or credit card payment profiles you want to use for quick online payment. Only the administrator has the ability to edit banking or credit card information. You can store up to 10 EFT accounts and up to five credit cards in your payment profiles. To add a new payment profile, click the Add Payment Profile button. You will be prompted to enter the EFT or credit card information. Your bank routing number and bank account number are available at the bottom of your bank checks. If you have trouble identifying your bank routing number or bank account number, please contact your financial institution for assistance. To update a payment profile, click on the Edit option to the right of the Profile name. To delete a payment profile, click on the Remove option to the right of the Profile name. If payments are currently scheduled to use the EFT account or credit card, you will not be able to delete the EFT account or credit card from your profile until the payments have processed. For credit card payment profiles, you will be required to enter your card identification number as well as the credit card number. Administrative Functions Updating or Enrolling for EFT or Credit Card Users 45
46 9.3 Activate or Deactivate FedEx Accounts From the Manage Account Settings screen, you can add new Bill To (primary) accounts to FedEx Billing Online. After adding new primary accounts, you can add child accounts. You may switch between primary accounts on the Account Summary screen.your selected primary account will drive all activity and administration within FedEx Billing Online. If you have one or more active FedEx accounts linked to your Bill To (primary) Account, you can add, edit and remove these child accounts within Manage Account Settings, as well. Accounts that are removed are only removed from FedEx Billing Online and will begin receiving paper invoices (they still remain active for company use). If you want to link an account to your Bill To Account and begin receiving those invoices within FedEx Billing Online, enter the account number and the Bill To ZIP code for that account. Pending authorization, this account will be moved to FedEx Billing Online and will no longer receive paper invoices. To close an account with FedEx, please contact FedEx Customer Service. Administrative Functions Activate or Deactivate FedEx Accounts 46
47 9.4 Edit Store ID You can add a store or location name to each account number to help identify the accounts and bills for that store or location. Click on the My Options tab and select Manage Account Settings. Just select the account number, enter the store or location name and click Update Store ID. Administrative Functions Edit Store ID 47
48 9.5 Manage and Invite Other Users To add or delete users from FedEx Billing Online, click on the My Options tab and select the Manage Users option. When you add users, they receive an inviting them to use FedEx Billing Online. If your invited user doesn t already have a fedex.com User ID and password, they will be asked to go through a short registration process in order to create one. You control what features your users will have access to. You can authorize other users to (1) review, pay and dispute shipments, or (2) only view shipments online, with no disputing or payment privileges. Manage and Invite Other Users Manage and Invite Other Users 48
49 9.6 Change Administrator Use this area to designate a new FedEx Billing Online administrator. Only current administrators can select Change Administrator. Manage and Invite Other Users Change Administrator 49
50 9.7 Manage User Settings For secondary (invited) users, FedEx Billing Online can send out s to notify you of many different situations. Check the box next to the description to indicate that you would like to receive these messages. Note: the FedEx Billing Online administrator will automatically receive these s, including when your credit card needs updating. Manage and Invite Other Users Manage User Settings 50
51 10 Printing Use the print feature to print your chosen view in a printer-friendly format for easy reference and filing. Click the Printer-Friendly button in the upper right corner of the screen to generate a printable page. Use your web browser s print function to print this optimized page. You may also print a copy of your original invoices by clicking on the PDF icon on the Account Summary screen or the View/Print PDF link near the top of the Invoice Detail screen. Adobe Acrobat Reader will open a copy of your original invoice in PDF format. Select Print from the File menu to send the document to your printer. Printing 51
FedEx Billing Online User Guide
 FedEx Billing Online User Guide Introduction FedEx Billing Online allows you to efficiently manage and pay your FedEx invoices online. It s free, easy and secure. FedEx Billing Online helps you streamline
FedEx Billing Online User Guide Introduction FedEx Billing Online allows you to efficiently manage and pay your FedEx invoices online. It s free, easy and secure. FedEx Billing Online helps you streamline
FedEx Billing Online PDF Help Guide Invoiced Customers
 FedEx Billing Online PDF Help Guide Invoiced Customers Table of Contents Introduction... 2 Logging In/Your Account Summary... 3 Viewing... 5 Approving and Notifying... 9 Canceling Approvals... 14 Paying...
FedEx Billing Online PDF Help Guide Invoiced Customers Table of Contents Introduction... 2 Logging In/Your Account Summary... 3 Viewing... 5 Approving and Notifying... 9 Canceling Approvals... 14 Paying...
FedEx Billing Online PDF Help Guide Credit Card Customers
 FedEx Billing Online PDF Help Guide Credit Card Customers Table of Contents Introduction... 2 Logging In/Your Account Summary... 3 Viewing... 4 Disputing... 8 Searching... 9 Downloading... 11 Managing
FedEx Billing Online PDF Help Guide Credit Card Customers Table of Contents Introduction... 2 Logging In/Your Account Summary... 3 Viewing... 4 Disputing... 8 Searching... 9 Downloading... 11 Managing
Document Services Online Customer Guide
 Document Services Online Customer Guide Logging in... 3 Registering an Account... 3 Navigating DSO... 4 Basic Orders... 5 Getting Started... 5 Attaching Files & Print Options... 7 Advanced Print Options
Document Services Online Customer Guide Logging in... 3 Registering an Account... 3 Navigating DSO... 4 Basic Orders... 5 Getting Started... 5 Attaching Files & Print Options... 7 Advanced Print Options
FedEx Ship Manager TM
 FedEx Ship Manager TM Quick Reference Guide Your Meter Number: Technical Support: 1.877.339.2774 FedEx Ship Manager Installation Instructions FedEx Ship Manager is a desktop shipping solution that automates
FedEx Ship Manager TM Quick Reference Guide Your Meter Number: Technical Support: 1.877.339.2774 FedEx Ship Manager Installation Instructions FedEx Ship Manager is a desktop shipping solution that automates
Invoices & Statements
 Welcome to My Account a fast and easy way to manage your WinWholesale account online! This tutorial will provide you with step-by-step instructions for accessing and navigating the Invoices and Statements
Welcome to My Account a fast and easy way to manage your WinWholesale account online! This tutorial will provide you with step-by-step instructions for accessing and navigating the Invoices and Statements
Shipping Administration Getting Started Guide
 FedEx Ship Manager TM at fedex.ca Shipping Administration Getting Started Guide Managing the shipping process within your company Welcome to Shipping Administration What is FedEx Ship Manager TM at fedex.ca
FedEx Ship Manager TM at fedex.ca Shipping Administration Getting Started Guide Managing the shipping process within your company Welcome to Shipping Administration What is FedEx Ship Manager TM at fedex.ca
Ships & Offshore Structures
 Ships & Offshore Structures And Tutorial for Reviewers Table of Contents Registering 3 Logging In 3 4 Changing your password 4 Software requirements 5 New Reviewer Invitations 5 Submitting your review
Ships & Offshore Structures And Tutorial for Reviewers Table of Contents Registering 3 Logging In 3 4 Changing your password 4 Software requirements 5 New Reviewer Invitations 5 Submitting your review
FEDEX DESKTOP CUSTOMER TOOLS USER GUIDE
 FEDEX DESKTOP CUSTOMER TOOLS USER GUIDE Revision No. 2.1 Last Revised August 2, 2011 Copyright 2011, FedEx. All rights reserved. No portion of this document may be copied, displayed, reproduced or used
FEDEX DESKTOP CUSTOMER TOOLS USER GUIDE Revision No. 2.1 Last Revised August 2, 2011 Copyright 2011, FedEx. All rights reserved. No portion of this document may be copied, displayed, reproduced or used
Cypress Connexion HELP Guide www.cypressconnexion.com
 Welcome to Cypress Connexion your one-stop-shop for accessing and managing your Cypress Communications account online, at your convenience. The following guide will provide you with helpful information
Welcome to Cypress Connexion your one-stop-shop for accessing and managing your Cypress Communications account online, at your convenience. The following guide will provide you with helpful information
User Guide. UPS Billing Center
 User Guide UPS Billing Center 2014 United Parcel Service of America, Inc. UPS, the UPS brandmark and the color brown are trademarks of United Parcel Service of America, Inc. All rights reserved. us_en
User Guide UPS Billing Center 2014 United Parcel Service of America, Inc. UPS, the UPS brandmark and the color brown are trademarks of United Parcel Service of America, Inc. All rights reserved. us_en
Online Bill Payment & Presentment User Guide
 Table of Contents Alerts and Notifications... 4 Add an email Notification...4 Cancel an email Notification...5 Automatic Payments... 6 Add a Standard Automatic Payment Rule...6 Add an Automatic Payment
Table of Contents Alerts and Notifications... 4 Add an email Notification...4 Cancel an email Notification...5 Automatic Payments... 6 Add a Standard Automatic Payment Rule...6 Add an Automatic Payment
Front. Back. Introduction
 Recipient ID: Acct #: XYZ If you are shipping more than one package to this recipient, go to step on the Multiple-Piece Shipment tab. If you are shipping an international document, go to the International
Recipient ID: Acct #: XYZ If you are shipping more than one package to this recipient, go to step on the Multiple-Piece Shipment tab. If you are shipping an international document, go to the International
FedEx Ship Manager. FedEx Transborder Distribution FedEx International DirectDistribution Surface Solutions. User Guide
 FedEx Ship Manager TM FedEx Transborder Distribution FedEx International DirectDistribution Surface Solutions User Guide Table of Contents FedEx Transborder Distribution FedEx International DirectDistribution
FedEx Ship Manager TM FedEx Transborder Distribution FedEx International DirectDistribution Surface Solutions User Guide Table of Contents FedEx Transborder Distribution FedEx International DirectDistribution
Customer Management Services (CMS)
 Customer Management Services (CMS) Customer User Manual Version 1.2 April 2009 Page 1 of 23 Table of Contents 1 AN INTRODUCTION TO CMS... 3 2 GETTING STARTED WITH CMS... 4 ONLINE HELP... 4 ACCESSING CMS...
Customer Management Services (CMS) Customer User Manual Version 1.2 April 2009 Page 1 of 23 Table of Contents 1 AN INTRODUCTION TO CMS... 3 2 GETTING STARTED WITH CMS... 4 ONLINE HELP... 4 ACCESSING CMS...
e-invoicing Online Billing
 e-invoicing Online Billing For any assistance please contact Email: Tel: Contents Welcome to Online Billing 3 Registering for Online Billing 4 einvoicing and epayment 10 Logging in 11 Accessing your new
e-invoicing Online Billing For any assistance please contact Email: Tel: Contents Welcome to Online Billing 3 Registering for Online Billing 4 einvoicing and epayment 10 Logging in 11 Accessing your new
The Welcome screen displays each time you log on to PaymentNet; it serves as your starting point or home screen.
 PaymentNet Cardholder Quick Reference Card Corporate Card ffwelcome to PaymentNet The Welcome screen displays each time you log on to PaymentNet; it serves as your starting point or home screen. PaymentNet
PaymentNet Cardholder Quick Reference Card Corporate Card ffwelcome to PaymentNet The Welcome screen displays each time you log on to PaymentNet; it serves as your starting point or home screen. PaymentNet
Optum Patient Portal. 70 Royal Little Drive. Providence, RI 02904. Copyright 2002-2013 Optum. All rights reserved. Updated: 3/7/13
 Optum Patient Portal 70 Royal Little Drive Providence, RI 02904 Copyright 2002-2013 Optum. All rights reserved. Updated: 3/7/13 Table of Contents 1 Patient Portal Activation...1 1.1 Pre-register a Patient...1
Optum Patient Portal 70 Royal Little Drive Providence, RI 02904 Copyright 2002-2013 Optum. All rights reserved. Updated: 3/7/13 Table of Contents 1 Patient Portal Activation...1 1.1 Pre-register a Patient...1
aramex.com User Guide
 aramex.com User Guide Contents About aramex.com... 3 Registering on aramex.com... 6 Managing My Profile... 9 The Address Book... 11 Customer Support... 12 Tracking My Shipments... 18 Schedule a Pickup...
aramex.com User Guide Contents About aramex.com... 3 Registering on aramex.com... 6 Managing My Profile... 9 The Address Book... 11 Customer Support... 12 Tracking My Shipments... 18 Schedule a Pickup...
Business Online. Quick Reference Guide
 Business Online Quick Reference Guide . All rights reserved. This work is confidential and its use is strictly limited. Use is permitted only in accordance with the terms of the agreement under which it
Business Online Quick Reference Guide . All rights reserved. This work is confidential and its use is strictly limited. Use is permitted only in accordance with the terms of the agreement under which it
MyCaseInfo Attorney Administration Users Guide. A Best Case Bankruptcy Add-on Tool
 MyCaseInfo Attorney Administration Users Guide A Best Case Bankruptcy Add-on Tool 2 Table of Contents I. ATTORNEY ADMINISTRATION OVERVIEW... 4 II. HELP CENTER... 5 Documents Web Tutorials Online Seminar
MyCaseInfo Attorney Administration Users Guide A Best Case Bankruptcy Add-on Tool 2 Table of Contents I. ATTORNEY ADMINISTRATION OVERVIEW... 4 II. HELP CENTER... 5 Documents Web Tutorials Online Seminar
Desktop Fax. Administration and Fax Management User Guide
 Desktop Fax Administration and Fax Management User Guide Table of Contents Welcome to Desktop Fax... 0 Desktop Fax Management... 0 Login to Desktop Fax... 1 Navigation... 1 Getting Started with Desktop
Desktop Fax Administration and Fax Management User Guide Table of Contents Welcome to Desktop Fax... 0 Desktop Fax Management... 0 Login to Desktop Fax... 1 Navigation... 1 Getting Started with Desktop
Cox Business Premium Online Backup USER'S GUIDE. Cox Business VERSION 1.0
 Cox Business Premium Online Backup USER'S GUIDE Cox Business VERSION 1.0 Table of Contents ABOUT THIS GUIDE... 4 DOWNLOADING COX BUSINESS PREMIUM ONLINE BACKUP... 5 INSTALLING COX BUSINESS PREMIUM ONLINE
Cox Business Premium Online Backup USER'S GUIDE Cox Business VERSION 1.0 Table of Contents ABOUT THIS GUIDE... 4 DOWNLOADING COX BUSINESS PREMIUM ONLINE BACKUP... 5 INSTALLING COX BUSINESS PREMIUM ONLINE
For further support information, refer to the Help Resources appendix. To comment on the documentation, send an email to support@tk20.com.
 Technical Support and Product Information tk20.com Tk20 Corporate Headquarters 10801 MoPac Expressway, Suite 740, Austin, Texas 78759 USA Tel: 512-401-2000 For further support information, refer to the
Technical Support and Product Information tk20.com Tk20 Corporate Headquarters 10801 MoPac Expressway, Suite 740, Austin, Texas 78759 USA Tel: 512-401-2000 For further support information, refer to the
Diners Club Corporate Account Manager
 Diners Club Corporate Account Manager The Diners Club Corporate Account Manager is designed to give Account Administrators 24-hour access to quickly and easily manage their accounts online. This document
Diners Club Corporate Account Manager The Diners Club Corporate Account Manager is designed to give Account Administrators 24-hour access to quickly and easily manage their accounts online. This document
Nationwide Marketing Storefront Guide
 Nationwide Marketing Storefront Guide Table of Contents I. Introduction... 2 Marketing Storefront Overview... 2 Benefits of Marketing Storefront... 2 Features of Marketing Storefront... 2 Accessing Marketing
Nationwide Marketing Storefront Guide Table of Contents I. Introduction... 2 Marketing Storefront Overview... 2 Benefits of Marketing Storefront... 2 Features of Marketing Storefront... 2 Accessing Marketing
The Peer Reviewer s Guide to Editorial Manager
 The Peer Reviewer s Guide to Editorial Manager Registering with EM The Register option is found in the main toolbar. New users simply click on REGISTER. [Note: You may have been proxy registered as a review
The Peer Reviewer s Guide to Editorial Manager Registering with EM The Register option is found in the main toolbar. New users simply click on REGISTER. [Note: You may have been proxy registered as a review
TrueFiling. Law Firm User Guide 1.0.130. ImageSoft, Inc.
 TrueFiling Law Firm User Guide 1.0.130 ImageSoft, Inc. Copyright 2013 ImageSoft, Inc. All rights reserved. No part of this document may be reproduced, stored in or introduced into a retrieval system, or
TrueFiling Law Firm User Guide 1.0.130 ImageSoft, Inc. Copyright 2013 ImageSoft, Inc. All rights reserved. No part of this document may be reproduced, stored in or introduced into a retrieval system, or
Online Requesting and Receiving. Training Manual
 Online Requesting and Receiving Training Manual 1 Table of Contents Introduction 3 Logging In.3 Creating a Profile...3 Modifying a Ship to Address...3 FOAPAL and Commodity Codes 3 Code Favorites...3 Understanding
Online Requesting and Receiving Training Manual 1 Table of Contents Introduction 3 Logging In.3 Creating a Profile...3 Modifying a Ship to Address...3 FOAPAL and Commodity Codes 3 Code Favorites...3 Understanding
MLS 204: FlexMLS Contact Management & Client Portals
 MLS 204: FlexMLS Contact Management & Client Portals Class Objectives By the end of this session you should be able to: Add, Edit & Manage your contacts information. Easily add and maintain your automatic
MLS 204: FlexMLS Contact Management & Client Portals Class Objectives By the end of this session you should be able to: Add, Edit & Manage your contacts information. Easily add and maintain your automatic
WHAT YOU OWN HOME INVENTORY SOFTWARE
 WHAT YOU OWN HOME INVENTORY Version 4.19 Copyright 2013 M- One Studio, LLC www.m-onestudio.com Contents Getting Started... 1 About WHAT YOU OWN HOME INVENTORY SOFTWARE... 1 Download and Install the Software...
WHAT YOU OWN HOME INVENTORY Version 4.19 Copyright 2013 M- One Studio, LLC www.m-onestudio.com Contents Getting Started... 1 About WHAT YOU OWN HOME INVENTORY SOFTWARE... 1 Download and Install the Software...
User Instructions. System Requirements:
 User Instructions We are pleased to announce our recent implementation of WebResultView, a robust web-based tool to search, retreive, and download patient results from the web. WebResultView is HIPAA compliant
User Instructions We are pleased to announce our recent implementation of WebResultView, a robust web-based tool to search, retreive, and download patient results from the web. WebResultView is HIPAA compliant
New Features Guide. Version 2420
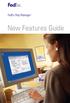 New Features Guide New Features Guide Version 2420 The information contained in this New Features Guide is confidential and proprietary to FedEx. No part of this New Features Guide may be distributed
New Features Guide New Features Guide Version 2420 The information contained in this New Features Guide is confidential and proprietary to FedEx. No part of this New Features Guide may be distributed
How to Enter a Test On-line
 How to Enter a Test On-line Entering your test results on the web will save you time and money. You will be able to print a clean, professional completed test report for your customer. There will be a
How to Enter a Test On-line Entering your test results on the web will save you time and money. You will be able to print a clean, professional completed test report for your customer. There will be a
Your Celtic Agent Portal & Celtic Agent WebLink Guide Book
 Your Celtic Agent Portal & Celtic Agent WebLink Guide Book Submitting and managing your Celtic individual health business online using Celtic s Agent ecommerce Solution Sell More Online! Welcome to your
Your Celtic Agent Portal & Celtic Agent WebLink Guide Book Submitting and managing your Celtic individual health business online using Celtic s Agent ecommerce Solution Sell More Online! Welcome to your
How To Set Up Total Recall Web On A Microsoft Memorybook 2.5.2.2 (For A Microtron)
 Total Recall Web Web Module Manual and Customer Quick Reference Guides COPYRIGHT NOTICE Copyright 1994-2009 by DHS Associates, Inc. All Rights Reserved. All TOTAL RECALL, TOTAL RECALL SQL, TOTAL RECALL
Total Recall Web Web Module Manual and Customer Quick Reference Guides COPYRIGHT NOTICE Copyright 1994-2009 by DHS Associates, Inc. All Rights Reserved. All TOTAL RECALL, TOTAL RECALL SQL, TOTAL RECALL
Quantum View sm Manage User Guide
 Quantum View sm Manage User Guide Version 1.0 January 2004 Copyright 2004 United Parcel Service of America. UPS, the UPS brandmark, and the color brown are trademarks of United Parcel Service of America,
Quantum View sm Manage User Guide Version 1.0 January 2004 Copyright 2004 United Parcel Service of America. UPS, the UPS brandmark, and the color brown are trademarks of United Parcel Service of America,
First Financial Bank Online Banking Quick Reference. February, 2013
 February, 2013 PURPOSE... 2 SUPPORT... 2 ACCESSING ONLINE BANKING... 2 Getting to the Online Banking Site... 2 Requesting Enrollment in Online Banking... 2 Logging in for the First Time... 2 Registering
February, 2013 PURPOSE... 2 SUPPORT... 2 ACCESSING ONLINE BANKING... 2 Getting to the Online Banking Site... 2 Requesting Enrollment in Online Banking... 2 Logging in for the First Time... 2 Registering
SMS for REST Professional
 RockendSMS Enhanced Integration SMS for REST Professional RockendSMS has newly designed and developed an upgrade to the way you send SMS through REST Professional V14 and above (RockendSMS Enhanced Integration).
RockendSMS Enhanced Integration SMS for REST Professional RockendSMS has newly designed and developed an upgrade to the way you send SMS through REST Professional V14 and above (RockendSMS Enhanced Integration).
USER MANUAL KNOWLEDGE CENTER - PORTAL
 User manual for Knowledge Center (Portal for Distributors) Page 1 USER MANUAL FOR KNOWLEDGE CENTER - PORTAL FOR DISTRIBUTORS VERSION 3.1 PREPARED BY IVAN TAGILTSEV (IT CONSULTANT) GIVEN IMAGING LTD 02-02-12
User manual for Knowledge Center (Portal for Distributors) Page 1 USER MANUAL FOR KNOWLEDGE CENTER - PORTAL FOR DISTRIBUTORS VERSION 3.1 PREPARED BY IVAN TAGILTSEV (IT CONSULTANT) GIVEN IMAGING LTD 02-02-12
MUNIS Instructions for Logging into SaaS (ASP) Dashboard
 MUNIS Instructions for Logging into SaaS (ASP) Dashboard Effective January 14, 2013 Step 1: Accessing MUNIS To access your Munis programs through Tyler Technologies cloud based servers (known as Software
MUNIS Instructions for Logging into SaaS (ASP) Dashboard Effective January 14, 2013 Step 1: Accessing MUNIS To access your Munis programs through Tyler Technologies cloud based servers (known as Software
How to Buy FedEx Outbound
 How to Buy FedEx Outbound This guide describes how to create a purchase order for FedEx shipments. After creating a purchase order, you must reference this purchase order number on your shipping label.
How to Buy FedEx Outbound This guide describes how to create a purchase order for FedEx shipments. After creating a purchase order, you must reference this purchase order number on your shipping label.
General Dynamics Armament & Technical Products 8/30/2010
 Supplier s Guide to isupplier Portal General Dynamics Armament & Technical Products 8/30/2010 Page 1 of 192 8/30/2010 Contents Procurement Notification Workflow... 6 Purchase Order Entry and Acknowledgement...
Supplier s Guide to isupplier Portal General Dynamics Armament & Technical Products 8/30/2010 Page 1 of 192 8/30/2010 Contents Procurement Notification Workflow... 6 Purchase Order Entry and Acknowledgement...
Novell ZENworks Asset Management 7.5
 Novell ZENworks Asset Management 7.5 w w w. n o v e l l. c o m October 2006 USING THE WEB CONSOLE Table Of Contents Getting Started with ZENworks Asset Management Web Console... 1 How to Get Started...
Novell ZENworks Asset Management 7.5 w w w. n o v e l l. c o m October 2006 USING THE WEB CONSOLE Table Of Contents Getting Started with ZENworks Asset Management Web Console... 1 How to Get Started...
Apple Bank Online Banking Guide
 Apple Bank Online Banking Guide 24/7 Banking Financial Management Funds Transfer Bill Payment Convenient, Easy to Use Secure Table of Contents Online Banking Overview - Convenient, Easy, Secure 1 Registration
Apple Bank Online Banking Guide 24/7 Banking Financial Management Funds Transfer Bill Payment Convenient, Easy to Use Secure Table of Contents Online Banking Overview - Convenient, Easy, Secure 1 Registration
Reference Guide to the Attorney Registration System
 Reference Guide to the Attorney Registration System What is the Attorney Registration System? The Attorney Registration System allows attorneys to register for a secure user account. Upon registration
Reference Guide to the Attorney Registration System What is the Attorney Registration System? The Attorney Registration System allows attorneys to register for a secure user account. Upon registration
MQA Online Services Portal
 MQA Online Services Portal Registration and Adding a License User Guide 1. Hello and welcome to the Division of Medical Quality Assurance s online help tutorials. The MQA Online Services Portal is the
MQA Online Services Portal Registration and Adding a License User Guide 1. Hello and welcome to the Division of Medical Quality Assurance s online help tutorials. The MQA Online Services Portal is the
Database Program Instructions
 Database Program Instructions 1) Start your Comparative Rating software by double-clicking the icon on your desktop. 2) Click on the button on the Comparative Rating Software Main Menu. 3) A message Loading
Database Program Instructions 1) Start your Comparative Rating software by double-clicking the icon on your desktop. 2) Click on the button on the Comparative Rating Software Main Menu. 3) A message Loading
Table of Contents. January 2008 2
 Table of Contents 1.0 Introduction...3 About Express Order Entry Ship in Canada Secure solution...3 Access to Express Order Entry Ship in Canada Secure solution...3 2.0 Express Order Entry - Ship in Canada
Table of Contents 1.0 Introduction...3 About Express Order Entry Ship in Canada Secure solution...3 Access to Express Order Entry Ship in Canada Secure solution...3 2.0 Express Order Entry - Ship in Canada
Getting Started. Getting Started with Time Warner Cable Business Class. Voice Manager. A Guide for Administrators and Users
 Getting Started Getting Started with Time Warner Cable Business Class Voice Manager A Guide for Administrators and Users Table of Contents Table of Contents... 2 How to Use This Guide... 3 Administrators...
Getting Started Getting Started with Time Warner Cable Business Class Voice Manager A Guide for Administrators and Users Table of Contents Table of Contents... 2 How to Use This Guide... 3 Administrators...
What s Inside. Welcome to Busey ebank
 What s Inside Security............................ Getting Started...................... 5 Account Access...................... 6 Account Detail...................... 7 Transfer Funds......................
What s Inside Security............................ Getting Started...................... 5 Account Access...................... 6 Account Detail...................... 7 Transfer Funds......................
User Manual. Client Portal
 User Manual Client Portal Table of Content Introduction... 3 About the Interface... 5 General Information...6 QUALIFIED BENEFICIARIES (QBs)... 14 Enter a QB... 15 California QBs... 15 Legacy QBs - Takeovers...
User Manual Client Portal Table of Content Introduction... 3 About the Interface... 5 General Information...6 QUALIFIED BENEFICIARIES (QBs)... 14 Enter a QB... 15 California QBs... 15 Legacy QBs - Takeovers...
FedEx Ship Manager Software. New Features Guide. Version 2800
 FedEx Ship Manager Software New Features Guide Version 2800 FedEx Ship Manager Software New Features Guide Version 2800 The information contained in this New Features guide is confidential and proprietary
FedEx Ship Manager Software New Features Guide Version 2800 FedEx Ship Manager Software New Features Guide Version 2800 The information contained in this New Features guide is confidential and proprietary
User Instructions. System Requirements:
 User Instructions We are pleased to announce our recent implementation of WebResultView, a robust web-based tool to search, retreive, and download patient results from the web. WebResultView is HIPAA compliant
User Instructions We are pleased to announce our recent implementation of WebResultView, a robust web-based tool to search, retreive, and download patient results from the web. WebResultView is HIPAA compliant
FedEx Ship Manager Software. New Features Guide. Version 2700
 FedEx Ship Manager Software New Features Guide Version 2700 FedEx Ship Manager New Software Features Guide Version 2700 The information contained in this New Features guide is confidential and proprietary
FedEx Ship Manager Software New Features Guide Version 2700 FedEx Ship Manager New Software Features Guide Version 2700 The information contained in this New Features guide is confidential and proprietary
Verified Volunteers. System User Guide 10/2014. For assistance while navigating through the system, please contact Client Services at:
 Verified Volunteers System User Guide 10/2014 For assistance while navigating through the system, please contact Client Services at: RCAN@verifiedvolunteers.com - (855) 326-1860 - Option 1 Welcome to Verified
Verified Volunteers System User Guide 10/2014 For assistance while navigating through the system, please contact Client Services at: RCAN@verifiedvolunteers.com - (855) 326-1860 - Option 1 Welcome to Verified
FedEx Freight Guide. FedEx Ship Manager Software
 FedEx Freight Guide FedEx Ship Manager Software Overview FedEx Freight is changing the LTL (less-than-truckload) industry by making it easy to ship fast-transit and economical freight within one streamlined
FedEx Freight Guide FedEx Ship Manager Software Overview FedEx Freight is changing the LTL (less-than-truckload) industry by making it easy to ship fast-transit and economical freight within one streamlined
Strategic Information Reporting Initiative (SIRI) User Guide for Student Dashboard
 Strategic Information Reporting Initiative (SIRI) User Guide for Student Dashboard Table of Contents I. Signing into SIRI... 3 A. Logging on... 3 B. Accessing SIRI off campus... 4 C. Questions... 4 II.
Strategic Information Reporting Initiative (SIRI) User Guide for Student Dashboard Table of Contents I. Signing into SIRI... 3 A. Logging on... 3 B. Accessing SIRI off campus... 4 C. Questions... 4 II.
Recruiter s Resource Guide
 Recruiter s Resource Guide First Edition 1.29.2015 Contents Section One Recruiting... 3 Accessing Team Georgia Careers... 4 My Setup Preferences... 5 Creating a Requisition... 6 Approving a Requisition...
Recruiter s Resource Guide First Edition 1.29.2015 Contents Section One Recruiting... 3 Accessing Team Georgia Careers... 4 My Setup Preferences... 5 Creating a Requisition... 6 Approving a Requisition...
Online Banking User Guide
 TABLE OF CONTENTS TABLE OF CONTENTS... 1 INTRODUCTION... 4 QUICK REFERENCE... 4 LOG ON... 4 SECURITY PROFILE... 4 ENTITLEMENTS... 4 LOG ON... 5 ENTER YOUR USERNAME... 5 REVIEW SECURE IMAGE AND PHRASE,
TABLE OF CONTENTS TABLE OF CONTENTS... 1 INTRODUCTION... 4 QUICK REFERENCE... 4 LOG ON... 4 SECURITY PROFILE... 4 ENTITLEMENTS... 4 LOG ON... 5 ENTER YOUR USERNAME... 5 REVIEW SECURE IMAGE AND PHRASE,
LexisNexis PowerInvoice User Guide
 LexisNexis PowerInvoice User Guide July 15, 2015 Copyright 2015 LexisNexis. All rights reserved. Contents Getting Started with PowerInvoice... 1 What's New?... 2 What You'll Need to Use PowerInvoice...
LexisNexis PowerInvoice User Guide July 15, 2015 Copyright 2015 LexisNexis. All rights reserved. Contents Getting Started with PowerInvoice... 1 What's New?... 2 What You'll Need to Use PowerInvoice...
PALM BEACH STATE COLLEGE APPLICANT TRACKING SYSTEM HIRING ADMINISTRATOR S GUIDE
 PALM BEACH STATE COLLEGE APPLICANT TRACKING SYSTEM HIRING ADMINISTRATOR S GUIDE TABLE OF CONTENTS INTRODUCTION... 1 GETTING STARTED... 2 CREATING A POSITION VACANCY REQUEST... 3... 3 Attaching Documents...
PALM BEACH STATE COLLEGE APPLICANT TRACKING SYSTEM HIRING ADMINISTRATOR S GUIDE TABLE OF CONTENTS INTRODUCTION... 1 GETTING STARTED... 2 CREATING A POSITION VACANCY REQUEST... 3... 3 Attaching Documents...
TrueFiling. User Guide. Release 1.0.36. www.imagesoftinc.com 25900 W. 11 Mile Rd., Suite 100 Southfield, MI 48034 phone: (855) 959-8868
 TrueFiling User Guide Release 1.0.36 www.imagesoftinc.com 25900 W. 11 Mile Rd., Suite 100 Southfield, MI 48034 phone: (855) 959-8868 Copyright 2015 ImageSoft, Inc. All rights reserved If this guide is
TrueFiling User Guide Release 1.0.36 www.imagesoftinc.com 25900 W. 11 Mile Rd., Suite 100 Southfield, MI 48034 phone: (855) 959-8868 Copyright 2015 ImageSoft, Inc. All rights reserved If this guide is
e-invoicing your guide to using with TNT
 e-invoicing your guide to using with TNT A For any technical assistance please email Atherstone.Helpdesk@tnt.com or call 01827 711 611 Contents welcome to e-invoicing with TNT 03 registering for e-invoicing
e-invoicing your guide to using with TNT A For any technical assistance please email Atherstone.Helpdesk@tnt.com or call 01827 711 611 Contents welcome to e-invoicing with TNT 03 registering for e-invoicing
Online Payment FAQ s
 General Online Payment FAQ s What are the benefits of paying a bill online? Paying online with a credit card or electronic check saves time, gives you the flexibility to pay how and when desired, and saves
General Online Payment FAQ s What are the benefits of paying a bill online? Paying online with a credit card or electronic check saves time, gives you the flexibility to pay how and when desired, and saves
Step-by-Step Instructions for Using OPOL Order Manager
 Step-by-Step Instructions for Using OPOL Order Manager Getting Started: 1. Once you have logged on to OPOL, you will automatically be taken to the Order Manager screen. At the bottom of the screen there
Step-by-Step Instructions for Using OPOL Order Manager Getting Started: 1. Once you have logged on to OPOL, you will automatically be taken to the Order Manager screen. At the bottom of the screen there
Upon Installation, Soda
 Upon Installation, Soda Prompts you to create your user profile to register for a new profile Note: Asks your for your particulars Prompts you to select a password. You would need to provide this password
Upon Installation, Soda Prompts you to create your user profile to register for a new profile Note: Asks your for your particulars Prompts you to select a password. You would need to provide this password
Contents. Accessing Compensation Reports Generating Compensation Reports. Saving PDF Reports after Viewing Printing PDF Reports
 Broker Compensation Reports Online Contents Accessing Compensation Reports Generating Compensation Reports PDF o o Excel o o o Saving PDF Reports after Viewing Printing PDF Reports Exporting Reports to
Broker Compensation Reports Online Contents Accessing Compensation Reports Generating Compensation Reports PDF o o Excel o o o Saving PDF Reports after Viewing Printing PDF Reports Exporting Reports to
Secure File Transfer Guest User Guide Updated: 5/8/14
 Secure File Transfer Guest User Guide Updated: 5/8/14 TABLE OF CONTENTS INTRODUCTION... 3 ACCESS SECURE FILE TRANSFER TOOL... 3 REGISTRATION... 4 SELF REGISTERING... 4 REGISTER VIA AN INVITATION SENT BY
Secure File Transfer Guest User Guide Updated: 5/8/14 TABLE OF CONTENTS INTRODUCTION... 3 ACCESS SECURE FILE TRANSFER TOOL... 3 REGISTRATION... 4 SELF REGISTERING... 4 REGISTER VIA AN INVITATION SENT BY
How To Use Thecontinuus Provider Portal
 PROVIDER PORTAL USER GUIDE OCTOBER 13, 2014 TOGETHER ADMINISTRATION OFFICE phone: 608-647-4729 toll free: 1-877-376-6113 fax: 608-647-4754 web: www.continuus.org email: info@continuus.org CONTENTS System
PROVIDER PORTAL USER GUIDE OCTOBER 13, 2014 TOGETHER ADMINISTRATION OFFICE phone: 608-647-4729 toll free: 1-877-376-6113 fax: 608-647-4754 web: www.continuus.org email: info@continuus.org CONTENTS System
WWW.OFFICEMAXSOLUTIONS.COM Shopping Application Overview
 WWW.OFFICEMAXSOLUTIONS.COM Shopping Application Overview 1. LOGIN... 3 2. GETTING STARTED WITH MANAGE ORDERS... 3 2.1 Creating an order using Create New Order... 4 2.1. Creating an order using Repeat Orders...
WWW.OFFICEMAXSOLUTIONS.COM Shopping Application Overview 1. LOGIN... 3 2. GETTING STARTED WITH MANAGE ORDERS... 3 2.1 Creating an order using Create New Order... 4 2.1. Creating an order using Repeat Orders...
OSP User Guide. 1 P a g e
 Online School Payments (OSP) User Guide February, 2014 OSP User Guide Table of Contents Overview...3 Site Information...3 Login to Portal...4 Activity Setup...6 OSP Activity Setup Form...6 Add Activity...7
Online School Payments (OSP) User Guide February, 2014 OSP User Guide Table of Contents Overview...3 Site Information...3 Login to Portal...4 Activity Setup...6 OSP Activity Setup Form...6 Add Activity...7
April 2010. 2007, 2008, 2009, 2010 GXS, Inc. All Rights Reserved.
 April 2010 2007, 2008, 2009, 2010 GXS, Inc. All Rights Reserved. Licenses and Trademarks All product names are copyrights and registered trademarks/tradenames of their respective owners. Information in
April 2010 2007, 2008, 2009, 2010 GXS, Inc. All Rights Reserved. Licenses and Trademarks All product names are copyrights and registered trademarks/tradenames of their respective owners. Information in
Account Access User Guide
 Account Access User Guide Available within AgriPoint How to manage your accounts online, anytime, anywhere. Rev. 10/12/2015 This guide is designed to familiarize you with the features and options available
Account Access User Guide Available within AgriPoint How to manage your accounts online, anytime, anywhere. Rev. 10/12/2015 This guide is designed to familiarize you with the features and options available
Electronic Selection of Consultants
 Electronic Selection of Consultants User Guide for Consulting Firms Version 3 This User Guide was produced by the Operations and Corporate Procurement Groups and the Information Solutions Group Global
Electronic Selection of Consultants User Guide for Consulting Firms Version 3 This User Guide was produced by the Operations and Corporate Procurement Groups and the Information Solutions Group Global
ONLINE MERCHANT PORTAL USER GUIDE
 ONLINE MERCHANT PORTAL USER GUIDE MARCH 2015 Content 1. Introduction... 3 1.1. Payments History... 3 2. Getting Started... 4 2.1. Registration... 4 2.2. Logging into Your Account... 6 3. Home Page... 7
ONLINE MERCHANT PORTAL USER GUIDE MARCH 2015 Content 1. Introduction... 3 1.1. Payments History... 3 2. Getting Started... 4 2.1. Registration... 4 2.2. Logging into Your Account... 6 3. Home Page... 7
How To Restore Your Data On A Backup By Mozy (Windows) On A Pc Or Macbook Or Macintosh (Windows 2) On Your Computer Or Mac) On An Pc Or Ipad (Windows 3) On Pc Or Pc Or Micro
 Online Backup by Mozy Restore Common Questions Document Revision Date: June 29, 2012 Online Backup by Mozy Common Questions 1 How do I restore my data? There are five ways of restoring your data: 1) Performing
Online Backup by Mozy Restore Common Questions Document Revision Date: June 29, 2012 Online Backup by Mozy Common Questions 1 How do I restore my data? There are five ways of restoring your data: 1) Performing
Wakefield Council Secure email and file transfer User guide for customers, partners and agencies
 Wakefield Council Secure email and file transfer User guide for customers, partners and agencies The nature of the work the council carries out means that we often deal with information that is sensitive
Wakefield Council Secure email and file transfer User guide for customers, partners and agencies The nature of the work the council carries out means that we often deal with information that is sensitive
FedEx Ship Manager. User Guide. Version 2180
 FedEx Ship Manager User Guide Version 2180 Additional Information Technical Support In the U.S., dial 1 888 670-8981 and select option 1. In Canada, dial 1 877 853-4485 and select option 2. Online Help
FedEx Ship Manager User Guide Version 2180 Additional Information Technical Support In the U.S., dial 1 888 670-8981 and select option 1. In Canada, dial 1 877 853-4485 and select option 2. Online Help
Allied Marketing Storefront Guide
 Allied Marketing Storefront Guide Table of Contents I. Introduction... 2 Marketing Storefront Overview... 2 Benefits of Marketing Storefront... 2 Features of Marketing Storefront... 2 Accessing Marketing
Allied Marketing Storefront Guide Table of Contents I. Introduction... 2 Marketing Storefront Overview... 2 Benefits of Marketing Storefront... 2 Features of Marketing Storefront... 2 Accessing Marketing
SAP BusinessObjects Financial Consolidation Web User Guide
 SAP BusinessObjects Financial Consolidation Document Version: 10.0 Support Package 18 2016-02-19 SAP BusinessObjects Financial Consolidation Web User Guide Content 1 General user functions....12 1.1 To
SAP BusinessObjects Financial Consolidation Document Version: 10.0 Support Package 18 2016-02-19 SAP BusinessObjects Financial Consolidation Web User Guide Content 1 General user functions....12 1.1 To
Preparer s Editions Setup Guide
 Preparer s Editions Setup Guide FOR TAX YEAR 2015 V 2.5 Thank you for choosing TaxAct Preparer s Editions. We look forward to helping make this your best tax season ever! Remember, TaxAct s dedicated Professional
Preparer s Editions Setup Guide FOR TAX YEAR 2015 V 2.5 Thank you for choosing TaxAct Preparer s Editions. We look forward to helping make this your best tax season ever! Remember, TaxAct s dedicated Professional
Vodafone Email Plus. User Guide for Windows Mobile
 Vodafone Email Plus User Guide for Windows Mobile 1 Table of Contents 1 INTRODUCTION... 4 2 INSTALLING VODAFONE EMAIL PLUS... 4 2.1 SETUP BY USING THE VODAFONE EMAIL PLUS ICON...5 2.2 SETUP BY DOWNLOADING
Vodafone Email Plus User Guide for Windows Mobile 1 Table of Contents 1 INTRODUCTION... 4 2 INSTALLING VODAFONE EMAIL PLUS... 4 2.1 SETUP BY USING THE VODAFONE EMAIL PLUS ICON...5 2.2 SETUP BY DOWNLOADING
ebookshelf An online reporting tool
 ebookshelf An online reporting tool ebookshelf Overview and User Guide 2014 Revised August 2014 Blue Cross Blue Shield of Michigan is a nonprofit corporation and independent licensee of the Blue Cross
ebookshelf An online reporting tool ebookshelf Overview and User Guide 2014 Revised August 2014 Blue Cross Blue Shield of Michigan is a nonprofit corporation and independent licensee of the Blue Cross
User Guide. A guide to online services available through Sircon for Education Providers. DOC CX 08/13/10 02/02 v5
 User Guide A guide to online services available through Sircon for Education Providers DOC CX 08/13/10 02/02 v5 Contents Contents Contents... 2 Introduction... 4 About this Guide... 4 Getting Started...
User Guide A guide to online services available through Sircon for Education Providers DOC CX 08/13/10 02/02 v5 Contents Contents Contents... 2 Introduction... 4 About this Guide... 4 Getting Started...
AppFolio Property Manager User Guide
 AppFolio Property Manager User Guide January, 2010 AppFolio, Inc. 55 Castilian Dr. Goleta, CA 93117 805.617.2167 866.648.1536 info@appfolio.com sales@appfolio.com services@appfolio.com support@appfolio.com
AppFolio Property Manager User Guide January, 2010 AppFolio, Inc. 55 Castilian Dr. Goleta, CA 93117 805.617.2167 866.648.1536 info@appfolio.com sales@appfolio.com services@appfolio.com support@appfolio.com
NYS OCFS CMS Contractor Manual
 NYS OCFS CMS Contractor Manual C O N T E N T S CHAPTER 1... 1-1 Chapter 1: Introduction to the Contract Management System... 1-2 CHAPTER 2... 2-1 Accessing the Contract Management System... 2-2 Shortcuts
NYS OCFS CMS Contractor Manual C O N T E N T S CHAPTER 1... 1-1 Chapter 1: Introduction to the Contract Management System... 1-2 CHAPTER 2... 2-1 Accessing the Contract Management System... 2-2 Shortcuts
VALUE LINE INVESTMENT SURVEY ONLINE USER S GUIDE VALUE LINE INVESTMENT SURVEY ONLINE. User s Guide
 VALUE LINE INVESTMENT SURVEY ONLINE User s Guide Welcome to Value Line Investment Survey Online. This user guide will show you everything you need to know to access and utilize the wealth of information
VALUE LINE INVESTMENT SURVEY ONLINE User s Guide Welcome to Value Line Investment Survey Online. This user guide will show you everything you need to know to access and utilize the wealth of information
SYSTEM REQUIREMENTS... 5 FREE RESOURCES... 6 GETTING STARTED...
 Table of Contents ABOUT... 4 Authorized Use... 4 Questions and Contact Information... 4 SYSTEM REQUIREMENTS... 5 FREE RESOURCES... 6 GETTING STARTED... 7 Account Creation Overview and Types of Accounts...
Table of Contents ABOUT... 4 Authorized Use... 4 Questions and Contact Information... 4 SYSTEM REQUIREMENTS... 5 FREE RESOURCES... 6 GETTING STARTED... 7 Account Creation Overview and Types of Accounts...
Resource Online User Guide JUNE 2013
 Resource Online User Guide JUNE 2013 CHASE PAYMENTECH SOLUTIONS MAKES NO WARRANTY OF ANY KIND, EITHER EXPRESSED OR IMPLIED, WITH REGARD TO THIS MATERIAL, INCLUDING, BUT NOT LIMITED TO, THE IMPLIED WARRANTIES
Resource Online User Guide JUNE 2013 CHASE PAYMENTECH SOLUTIONS MAKES NO WARRANTY OF ANY KIND, EITHER EXPRESSED OR IMPLIED, WITH REGARD TO THIS MATERIAL, INCLUDING, BUT NOT LIMITED TO, THE IMPLIED WARRANTIES
****Also, if you have done previous promotions and have multiple mailing lists, make sure you select the most recent one.
 Instructions for Using the Integrated Direct Mail (IDM) System for BERNINA Direct Mail Pieces Getting Started Creating Your Mailer Checking Out Uploading Your Customer Lists Updating your Customer Lists
Instructions for Using the Integrated Direct Mail (IDM) System for BERNINA Direct Mail Pieces Getting Started Creating Your Mailer Checking Out Uploading Your Customer Lists Updating your Customer Lists
Roth IRA Conversion Evaluator
 Roth IRA Conversion Evaluator Quick Start Guide 2009, WoltersKluwer. All Rights Reserved. Page 1 of 36 Table of Contents Roth IRA Conversion Evaluator Quick Start Guide Getting Started... 3 About the Roth
Roth IRA Conversion Evaluator Quick Start Guide 2009, WoltersKluwer. All Rights Reserved. Page 1 of 36 Table of Contents Roth IRA Conversion Evaluator Quick Start Guide Getting Started... 3 About the Roth
Volume Licensing Service Center User Guide
 Volume Licensing Service Center User Guide MICROSOFT VOLUME LICENSING FEBRUARY 2015 What s New License Summary has been improved with expanded search capabilities Contents What s New... 1 Overview of the
Volume Licensing Service Center User Guide MICROSOFT VOLUME LICENSING FEBRUARY 2015 What s New License Summary has been improved with expanded search capabilities Contents What s New... 1 Overview of the
FedEx /E&I Contract FAQ s
 FedEx /E&I Contract FAQ s Getting Started Q. Where can I view the FedEx rate schedules and details of this program? A. First, go to the E&I Cooperative website; www.eandi.org Once there, enter your Log
FedEx /E&I Contract FAQ s Getting Started Q. Where can I view the FedEx rate schedules and details of this program? A. First, go to the E&I Cooperative website; www.eandi.org Once there, enter your Log
FedEx Ship Manager at fedex.com
 FedEx Ship Manager at fedex.com Register Shipping with FedEx Ship Manager requires: 1 A 9-digit FedEx account number. 2 A user ID and password. To register, go to the relevant fedex.com homepage and open
FedEx Ship Manager at fedex.com Register Shipping with FedEx Ship Manager requires: 1 A 9-digit FedEx account number. 2 A user ID and password. To register, go to the relevant fedex.com homepage and open
Telecom Systems Billing Application User Guide
 Telecom Systems Billing Application Document updated: 8/15/2014 Table of Contents: About the Telecom Billing Application... 3 Gaining access to the Telecom Billing Application... 3 Online Request:... 3
Telecom Systems Billing Application Document updated: 8/15/2014 Table of Contents: About the Telecom Billing Application... 3 Gaining access to the Telecom Billing Application... 3 Online Request:... 3
UCB erequest IIS Requestor - Quick Reference Guide
 UCB erequest - CONTENTS 1 INTRODUCTION... 3 2 HOW TO REGISTER AND LOG-IN... 3 2.1 REGISTER TO RECEIVE AN EXTERNAL REQUESTOR USER ID AND PASSWORD... 3 2.2 LOGIN WITH USER ID AND PASSWORD... 5 3 HOW TO SUBMIT
UCB erequest - CONTENTS 1 INTRODUCTION... 3 2 HOW TO REGISTER AND LOG-IN... 3 2.1 REGISTER TO RECEIVE AN EXTERNAL REQUESTOR USER ID AND PASSWORD... 3 2.2 LOGIN WITH USER ID AND PASSWORD... 5 3 HOW TO SUBMIT
emarketing Manual- Creating a New Email
 emarketing Manual- Creating a New Email Create a new email: You can create a new email by clicking the button labeled Create New Email located at the top of the main page. Once you click this button, a
emarketing Manual- Creating a New Email Create a new email: You can create a new email by clicking the button labeled Create New Email located at the top of the main page. Once you click this button, a
CONNECT MANAGER SUPPLY ORDER MANAGEMENT TOOL 3.5 MANUAL
 CONNECT MANAGER SUPPLY ORDER MANAGEMENT TOOL 3.5 MANUAL Table of Contents Open Supplier Network SM Table of Contents 1 How to Get Started..3 Viewing Orders....6 Processing Orders. 12 Exporting Orders...16
CONNECT MANAGER SUPPLY ORDER MANAGEMENT TOOL 3.5 MANUAL Table of Contents Open Supplier Network SM Table of Contents 1 How to Get Started..3 Viewing Orders....6 Processing Orders. 12 Exporting Orders...16
DHL IMPORT EXPRESS ONLINE USER GUIDE FOR SHIPPERS
 Web-Based PC-Based Integrated DHL IMPORT EXPRESS ONLINE USER GUIDE FOR SHIPPERS We coordinate effective communication between your shippers and you for you. www.dhl-usa.com/ieo Contents 2 CONTENTS Shipper
Web-Based PC-Based Integrated DHL IMPORT EXPRESS ONLINE USER GUIDE FOR SHIPPERS We coordinate effective communication between your shippers and you for you. www.dhl-usa.com/ieo Contents 2 CONTENTS Shipper
